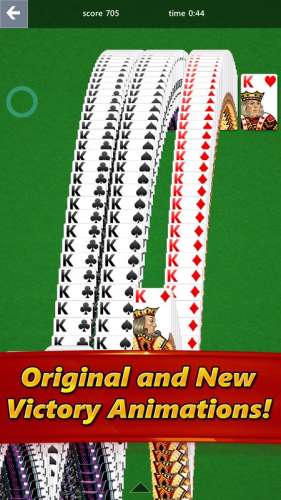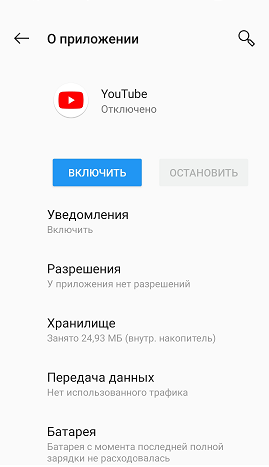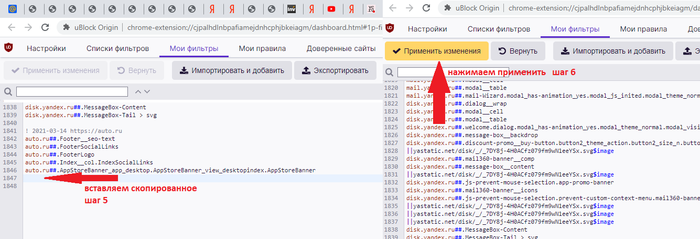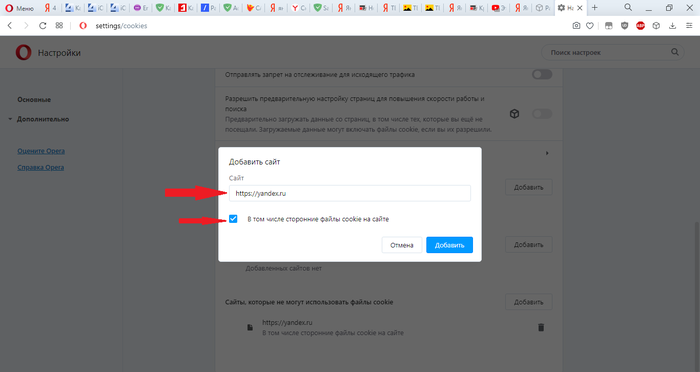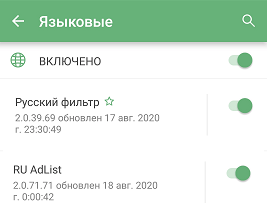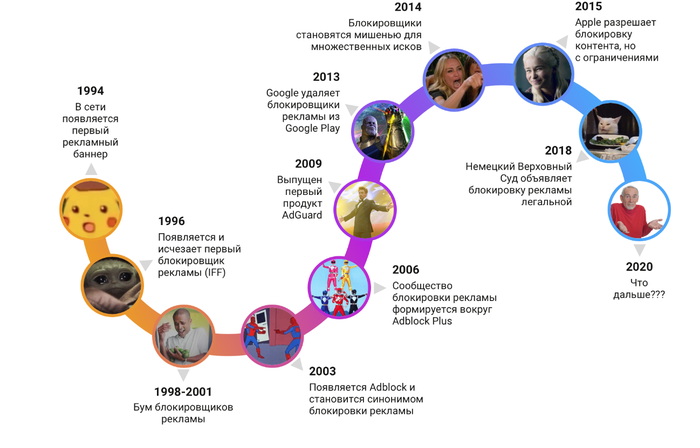Обновлено: 05.02.2023
Наткнулся на рекламу в Windows 10 и в рунете ничего не нашел по этому поводу, зато нашел информацию на английском и решил её перевести для Pikabu (с дополнениями и пояснениями). Пост в первую очередь будет полезен тем кто ещё не отключили эти настройки или недавно переустанавливали систему (как я).
К сожалению, у меня самого Windows 10 на английском и когда я поменял язык в настройках, наткнулся на весьма странные переводы. Мне интересно, это у меня одного так или действительно перевод косой?
Во многом помогла эта статья на английском (там описано все гораздо подробнее и показаны скриншоты, а также описаны другие уж очень очевидные вещи):
Перевод мой и скриншоты на русском мои (наподобие тех что были в оригинальной статье), но оригинальные идеи конечно же из того поста.
0. Отключить персонализацию рекламы
Пишу эту опцию под номером «0», т.к. она не повлияет на количество рекламы, но уменьшит количество собираемой Вашей личной информации; также многие уже должны быть знакомы с этими опциями.
Зайдите в «Параметры Windows > Приватность» и под «Общие» отключите все три переключателя: первый отвечает за Ваш «advertising ID», второй предоставляет сайтам список Ваших языков, третий записывает какими программами Вы пользуетесь.
Хотелось бы рассказать побольше об «advertising ID»: этот ID хранит полную историю Вашего взаимодействия с рекламой и использования приложений, если создатель приложения включил соответствующую опцию; ID предоставляется рекламным сетям для предоставления «релевантной рекламы» — слежка, одним словом.
Больше ссылок предоставить не могу из-за ограничения.
1. Убрать рекламу Windows Spotlight на экране блокировки.
Откройте «Параметры Windows > Персонализация > Экран блокировки»; справа под «Фон» выберете «Фото» или «Слайд-шоу» (но только не «Windows: интересное»). Отключите опцию «Отображать забавные факты, шутки, подсказки и другую информацию на экране блокировки.
2. Отключить автоматическую установку рекламируемых программ.
(Скриншот из оригинальной статьи.)
Начиная с Windows 10 билд 1607 Anniversary Update (первый «service pack», как их называли раньше), Windows втихую устанавливает кучу мусора, включая Age of Empires: Castle Siege, Asphalt 8: Airborne, Candy Crush Soda Saga, FarmVille2: Country Escape, Flipboard, Minecraft: Windows 10 edition, Netflix, Pandora, Twitter, World of Tanks: Blitz, и т.д.
Это безобразие можно отключить записью в регистре настроек:
0 = Отключить, 1 = Включить
Откройте утилиту regedit нажатием WinKey+R (нажмите одновременно WinKey слева от левого Alt и R), в появившемся окне введите «regedit» и нажмите «ОК». В появившемся окне найдите необходимую папку и отредактируйте значение. (Начиная с Anniversary Update, Вы можете просто вставить адрес в адресную строку и нажать Enter.)
3. Деинсталируйте уже установившиеся рекламные программы
Для этого откройте «Параметры Windows > Приложения и возможности» и удалите ненужные приложения.
Однако, до Creators Update удаление некоторые приложений может быть запрещено. Тогда их необходимо удалить через PowerShell. Соответствующие команды можно посмотреть здесь:
ТОЛЬКО НЕ УДАЛЯЙТЕ WindowsStore НИ В КОЕМ СЛУЧАЕ — ВЫ НЕ СМОЖЕТЕ УСТАНАВЛИВАТЬ ПРОГРАММЫ ИЗ НЕГО И РАСШИРЕНИЯ ДЛЯ Edge.
Пост не опубликован в сообществе «Win 7/8/10, Office — настройка», т.к. меня не хватает рейтинга, а для «Microsoft News» он не подходит по тематике. Пожалуйста перенесите его туда, если он подходит.
Найдены возможные дубликаты
Настройки — > пуск — > Выключить настройку «Иногда показывать рекомендации в меню Пуск».
И больше само установленных приложении из store я не видел, только когда Creation Update вышел и просто опять выключил эту опцию. Да и в общем у меня проблем с десяткой не было.
Аналогично, ничего предустановленного нет.
У меня почему-то не возникало проблем с рекламой на десятке.
Где вы ее только находите.
я тоже сколько пользуюсь официальной вин10 (и всегда её обновляю по мере выхода обновлений) никаких реклам и рекламных приложений не видел. что я делаю не так?
это они так не пиратах видимо зарабатывают
Меня одного смущает, что вся эта порнография в небесплатной ОСи?
Может просто не ставить 10-ку.
На некоторых ноутбуках она предустановленная, и заменить, например, на 7-ку, невозможно.
бывает, что нет дрйверов
там так написано!
Дано. Ноутбук MSI GT72S, с ssd-диском на pci-e. На данный ноутбук 7-ка не устанавливается, несмотря на заверения производителя — драйверов на установочном диске 7-ки нет, а при установке драйвера, скачанные с офсайта не устанавливаются.
7-ка официальная, все дрова с офсайта. Если устанавливать ее на hdd, то все прекрасно, но тогда она не видит ssd.
«ТОЛЬКО НЕ УДАЛЯЙТЕ WindowsStore НИ В КОЕМ СЛУЧАЕ — ВЫ НЕ СМОЖЕТЕ УСТАНАВЛИВАТЬ ПРОГРАММЫ ИЗ НЕГО И РАСШИРЕНИЯ ДЛЯ Edge.»
Сразу удалил после установки винды, тот еще мусор.
Скажите, а эта рекламная хрень на выпусках Windows 10 LTSB тоже ставится?
на Enterprise LTSB вообще ничего не ставится, даже дефолтного windows-магазина
Не знаю, но не должна.
Реклама ставится на потребителя (частное лицо) т.к. его можно убедить обновится бесплатно (или установить обновление без его согласия) и (показывая кучу рекламы) продать ему что-нибудь. У организаций (коммерческих и образовательных) такое не пройдет — подобные шутки становятся головной болью администраторов, которые просто не купят лицензию в будущем или вообще уйдут к другой компании (поставят Linux и OpenOffice).
Кроме того, ваша Windows 10 LTSB наверно вышла в весьма большую сумму (сравнительно), поэтому Вы (компания) уже за всё заплатили.
ShutUp10 портабельная софтина, гибкий инструменет настроек десятки
+ пользуюсь, только «O&O ShutUp10» она называется
Ни кому не угодишь, до этого сидел на вин8,1 не сказал бы что по сравнению с ней вин10 гомно, да и ваше через пару лет будут говорит что вин10 идеал, а щас востновно ее просто хэйтят
ты пальцем левой задней ноги текст набираешь, что ли?
Лицухи на нескольких машинах (моя/жены/друзей), вообще 0 проблем.
Бесплатный, открытый код, обновление — есть, работает хорошо, руками никуда лазить не надо, русифицирован — чего же боле?
Не ставьте эту хуйню.
Останетесь без обновлений и проблемы со всеми приложениями от майков обеспечены.
А остаться без обновлений — это шанс потерять все файлы при атаке очередного вируса.
Почему же без обновлений? Может стоит по вкладкам ДВС пройтись, прежде чем так безапелляционно заявлять? Использую ДВС и давеча вот вполне успешно пришло обновление до 15063.483.
Не понимаю людей, которые вирусы боятся. Вас так часто вирусы атакуют?
Не часто, но достаточно одного раза, чтобы потерять все файлы.
какая наивность,если им нужен доступ к файлам и инфа про вас то они это получат,а то что там можно в настройках отключать возможно действует как плацебо,мол я всё запретил теперь я в безопасности.
А то я юзанул Destroy Windows 10 и сразу минус обновы, минус магазин. Последний лично мне особенно важен из-за Форзы.
Крутить что-то в реестре и политиках безопасности Win10 — чревато что потому что-то перестанет работать или будет работать не так, как нужно. Лучше просто запретить доступ файерволом на сайты, куда обращается Винда + еще было замечено с помощью Фидлера что винда каждые 20-30 секунд обращается на эти сервера:
Их я так же добавил в hosts с 127.0.0.1 и теперь вроде как всё гладко.
И вообще играешь такой, например в CS:GO, и тут в рандомный момент появляется процесс Microsoft Compatibility Telemetry который грузит SSD на 100% и всё начинает адово лагать (спасибо Мелкомягким за это). Выше описанное помогло избавится от этой проблемы. По крайней мере сижу уже пол года так, и всё окей. Надеюсь кому-то поможет.
юзанул Destroy Windows 10 и сразу минус обновы, минус магазин
«Усё дело — у волшебных пузырьках!» То бишь — настройках. Не трогать магазин, не трогать обновы — особенно, если Форточки — лицензионные. И — никаких проблем! Программка-то весьма настраиваемая.
За телеметрию спасибо. Винт помирает — мне очень заметны ее активности.
Микрософт скоро поправит этот баг. Обновления, блокирующие антишпионские установки скоро будут выходить каждый день в виде обновлений.
В «Прочитай меня» в программе указано:
Так же программа отключает Windows Update, что позволяет вам остаться анонимным, и не получать новых шпионских обновлений.
Я не думаю, что стоит полностью отключать обновления: они иногда действительно исправляют критический ошибки (хоть и редко).
ВиндовсСтор? Программы?? Вы ещё скажите что там их покупают!
Фтопку вместе с эджем!
Ну это тоже можно:
Get-AppxPackage *WindowsStore* | Remove-AppxPackage
Но только Windows Store сам по себе ничего не делает, поэтому удалять его не имеет смысла. А Edge — самая важная программа: как без него загрузить и установить нормальный браузер? 
Нафига эта 10, с которой люди уже год мучаются, если есть стабильная 7 без всего этого мусора, которую даже обновлять не обязательно? (3 года без обновлений живу и никаких проблем).
Если честно, иногда комменты к таким постам напоминают собрание шизиков.
только вчера устанавливал виндовс (хард полетел), удивился, откуда эти блядские игры сами по себе взялись в программах.
Ну надо же бедному Биллу чем-то зарабатывать. 
Качаем оригинальный образ «Microsoft Windows 10 Enterprise 2016 LTSB» — винда с долгим сроком обслуживания. В ней нет никакого дерьма при установке. Нет ебучего xbox, который каждые 15 секунд в фоне пишет видео ролики что вы делаете на раб. столе. Нет предустановленных игр, в которые вы бы играли только если вы безрукий аутист, живущий в пещере, где нет электричества. Нет ебучих новых предустановленных программ типа «просмотр фото», «записная книжка» (или блокнот, простите я уже точно не помню как все эти новые говнопрограммы называются), нового «календаря» и пакета игр «солитер», которые ливают информацию о том, что вы делаете в микрософт.
В версии Enterprise LTSB не телько нет этого «счастья», но оно и не установится вместе с обновлениями. Совсем. Обновления только критические раз в пол года 1-2 шт. Новый ахеунно быстрый и красивый браузер Майкрософт эдж-убийца гугл хрома? Пошел ка ты нахуй петушок! Его тоже нет. Дефолтный и убогий IE 11 только для того, что бы 1 раз скачать хром/оперу/лису.
Компания Микрософт не устанавливает все это дерьмо на windows 10 enterprise LTSB. Почему? Потому что эта версия windows предназначена для корпоративного сегмента. Т.е. для компаний, офисов, фирм, учреждений, массажных кабине. а нет, не для последнего. Если у вас на обычной windows 10 home edition (прости меня господи!) что-то случится благодаря этим блядским никому не нужным и следящим за вами же программам, максимум что потеряет микрософт — компенсацию вам вреда в . $1000? или в 10 тысяч? дай боже чтоб $100 компенсировали. Мухахаха! а что случится, если крупная корпорация что-то потеряет? правильно — пиздец микрософт, многомиллионные штрафы, если не многомиллиардные.
Когда Microsoft в своё время объявила о том, что владельцы Windows 7 и Windows 8.1 смогут бесплатно обновиться до Windows 10, многие почувствовали подвох, дескать, каким образом софтовый гигант планирует зарабатывать, и какая вообще выгода от фактически бесплатного распространения новейшей операционной системы?
реклама
Похоже, первый ответ на этот вопрос уже найден. Как выяснилось, в состав штатного для Windows 10 набора пасьянсов под названием Microsoft Solitaire Collection входят рекламные блоки. Чтобы избавиться от мозолящих глаза рекламных предложений, Microsoft предлагает оформить платную подписку. На выбор даётся два варианта подписки — ежемесячная и ежегодная — за 89 рублей и 569 рублей соответственно. За скриншот спасибо товарищу I.N.

Особого внимания заслуживает тот факт, что рекламные предложения и цены локализованы для России, а вот сама программа — нет. Иными словами, ешьте, что дают, и, если сильно хочется, платите. Хоть бы всплывающее окно с подпиской перевели, честное слово, а то ведь многие не поймут, что от них просят.
Вообще, всё это немного неприятно — от Microsoft Solitaire Collection попахивает игрой для мобильных платформ, где тоже выползает реклама и возможность избавиться от неё с помощью своих кровных. Впрочем, учитывая тотальную кроссплатформенность Windows 10, подобное решение выглядит вполне логичным.
Любопытно, что нас ждёт в будущем. Операционная система и куча «DLC» с дополнительными опциями? Контекстная реклама в «Проводнике»? Можно посоветовать Microsoft собирать деньги на следующую операционную систему посредством Kickstarter, а затем продавать через Steam Early Access.
Microsoft Solitaire Collection
версия: 4.10.7301.0
Жанр: Настольная
Последнее обновление игры в шапке: 04.08.2021
Краткое описание:
Паук, Солитер и Косынка от Microsoft. А также Пирамида и Три горы.
Описание:
Пасьянс №1 в мире теперь и на Android!
Более 25 лет пасьянсы Microsoft остаются одними из самых популярных игр и теперь они доступны бесплатно для вашего Android!
Коллекция пасьянсов Microsoft предлагает пять лучших пасьянсов в одном приложении!
Косынка (Клондайк)
Бесконечный и классический пасьянс. Уберите все карты со стола используя одно- и трехкарточную раздачу. Также попробуйте вести счет традиционно или в стиле Вегас!
Паук
Восемь стопок карт ждут вас. Уберите их со стола, используя как можно меньшее количество ходов.
Играйте с одной мастью или устройте испытание четырьмя!
Солитер
Разработайте стратегию для раскладки карт, используя четыре дополнительные ячейки.
Пасьянс для тех, кто думает на несколько шагов вперед.
Три горы
Выбирайте карты по порядку, зарабатывайте очки за комбо и очистите поля до окончания раздач!
Пирамида
Ищите пары карт, дающие в сумме 13, чтобы убрать их с доски. Достигните вершины пирамиды, расчищая как можно больше полей!
Ежедневные испытания
Играйте в ежедневно предлагаемые испытания во всех 5 игровых режимах с четырьмя уровнями сложности! Зарабатывайте значки и награды!
Поддержка Xbox Live
Войдите в учетную запись Microsoft чтобы заработать достижения Xbox Live и соревнуйтесь с друзьями и родственниками. Продолжайте игру на любом совместимом устройстве с Windows 10 или Android — ваш прогресс сохраняется в облаке!
Русский интерфейс: Да
Системные требования: Android 4.4+
Наш проект живет и развивается для тех, кто ищет ответы на свои вопросы и стремится не потеряться в бушующем море зачастую бесполезной информации. На этой странице мы рассказали (а точнее — показали 
Если вам не сложно — оставьте, пожалуйста, свой отзыв, насколько полной и полезной была размещенная на нашем сайте информация о том, Как отключить рекламу в microsoft solitaire collection .
Читайте также:
- Fear cheat как установить
- The outer worlds как убрать мыло
- Black desert системные требования
- Stardew valley как убрать лишний дом
- Как запустить сталкер без диска
В Windows 10 много встроенной рекламы. Речь идет не только о бесплатном обновлении: даже если вы приобретете новый компьютер с лицензией на Windows 10 или потратите 200 долларов на копию Windows 10 Professional, вы увидите рекламу в своей операционной системе. Однако вы можете отключить многие из них.
Отключить рекламу на экране блокировки
Windows 10 теперь отображает рекламу на экране блокировки через Windows Spotlight. Иногда Windows Spotlight просто демонстрирует классные обои, но он также крадется в рекламе таких игр, как Восстание Расхитительницы гробниц и Квантовый разлом в Магазине Windows.
Чтобы избавиться от этой рекламы на экране блокировки, перейдите в «Настройки»> «Персонализация»> «Экран блокировки» и установите для фона значение «Картинка» или «Слайд-шоу» вместо Windows Spotlight.
Возможно, вы также захотите отключить здесь опцию «Получать интересные факты, советы и многое другое из Windows и Cortana на экране блокировки».
Отключить отображение рекомендуемых приложений в меню «Пуск»
Windows 10 иногда показывает «рекомендуемые приложения» в меню «Пуск». Предлагаемые приложения не обязательно бесплатные, и мы видели, как Microsoft использовала эту функцию для рекламы компьютерных игр за 60 долларов из Магазина Windows (которые, кстати, вам не следует покупать). Но в основном они просто занимают ценное место в меню «Пуск».
Чтобы рекомендуемые приложения не отображались в меню «Пуск», перейдите в «Настройки»> «Персонализация»> «Пуск» и установите для параметра «Иногда показывать предложения в меню« Пуск »значение« Выкл. ».
Избавьтесь от назойливых всплывающих окон на панели задач
Windows 10 отображает всплывающую рекламу на панели задач, которую Microsoft называет «советами, уловками и предложениями».
Эти советы включают рекомендации по использованию Microsoft Edge для увеличения времени автономной работы и призывы использовать Microsoft Edge, чтобы вы могли зарабатывать баллы Microsoft Rewards.
Если вы хотите просто использовать свои собственные предпочтительные приложения, а Microsoft не надоедает вам, вам нужно отключить эти советы.
Для этого перейдите в «Настройки»> «Система»> «Уведомления и действия» и отключите параметр «Получайте советы, рекомендации и предложения при использовании Windows».
Запретить показ рекламных объявлений
В Creators Update Microsoft добавила новые «предложения», которые отображаются в виде уведомлений. Эти объявления информируют вас о различных функциях Windows и отображаются как обычные уведомления на рабочем столе.
Например, вы можете увидеть уведомление о необходимости настроить Cortana. Как и другие уведомления, они также хранятся в Центре уведомлений, чтобы вы могли увидеть их позже.
Чтобы отключить эти «предложения», которые появляются в виде уведомлений, перейдите в «Настройки»> «Система»> «Уведомления» и установите для «Показывать мне приветствие Windows после обновлений и иногда, когда я вхожу в систему, чтобы выделить новые и предлагаемые» значение «Выкл».
Остановить Cortana от подпрыгивания на панели задач
Cortana не просто сидит на панели задач и ждет, пока вы начнете с ней разговаривать. Cortana будет регулярно подпрыгивать, побуждая вас попробовать ее.
Если вы не хотите, чтобы Cortana беспокоила вас, щелкните панель поиска Cortana, кликните значок «Настройки», прокрутите вниз и отключите параметр «Лакомые кусочки панели задач» в разделе «Разрешить Cortana время от времени показывать мысли, приветствия и уведомления. поле поиска ». С этого момента Cortana будет сидеть тихо, пока вы не захотите ее использовать.
Если вы вообще не хотите, чтобы Cortana работала, вы можете отключить Cortana с помощью параметра реестра или групповой политики. Microsoft удалила старый простой переключатель, который позволяет отключить Cortana с помощью Anniversary Update, но трюки с реестром и групповой политикой по-прежнему работают.
Удалить рекламу из проводника
Начиная с Creators Update, Microsoft теперь отображает рекламу, продвигающую OneDrive и Office 365, с помощью баннера в верхней части окна проводника. Эти баннеры можно отключить в окне параметров проводника.
Чтобы отключить эти параметры, откройте окно параметров проводника, щелкнув вкладку «Просмотр» в верхней части окна проводника файлов и нажав кнопку «Параметры» на ленте. Кликните вкладку «Просмотр» в верхней части появившегося окна «Параметры папки», прокрутите список дополнительных настроек вниз и снимите флажок «Показывать уведомления поставщика синхронизации».
Отключить уведомления «Get Office»
Windows 10 включает в себя приложение «Get Office», которое находится там, предлагая вам загрузить Office 365 и воспользоваться месячной бесплатной пробной версией.
Чтобы отключить эти уведомления Get Office, перейдите в «Настройки»> «Система»> «Уведомления и действия», прокрутите вниз и установите для уведомлений для приложения «Get Office» значение «Выкл.». Вы также можете просто найти приложение «Получить Office» в меню «Пуск», кликните его правой кнопкой мыши и выбрать «Удалить». Однако он может вернуться, когда вы обновите Windows 10 в будущем.
Удалите Candy Crush Saga и другие автоматически устанавливаемые приложения
Windows 10 «автоматически загружает» такие приложения, как Candy Crush Soda Saga, Flipboard, Twitter и Майнкрафт: Выпуск Windows 10 когда вы входите в систему в первый раз. Производители ПК также могут добавлять свои собственные приложения и живые плитки, которые кажутся установленными по умолчанию.
Эти приложения устанавливаются как часть «Microsoft Consumer Experience». Для отключения этого был параметр групповой политики, но он был удален из пользовательских версий Windows 10 в Anniversary Update. Только пользователи Windows 10 Enterprise — даже не пользователи Windows 10 Professional — могут отключить это.
Однако вы можете удалить эти приложения и плитки. Для этого просто откройте меню «Пуск», найдите все приложения, которые вы не хотите использовать, щелкните их правой кнопкой мыши и выберите «Удалить». Приложения вроде Candy Crush Soda Saga и FarmVille 2: Загородный побег по умолчанию будут отображаться в виде плиток, но вы также можете найти их в списке всех приложений.
Некоторым приложениям просто присваивается плитка, но они еще не загружены. Чтобы удалить эти плитки, просто кликните плитку правой кнопкой мыши и выберите «Открепить от начала». Вы не увидите вариант «Удалить», потому что плитки — это просто ссылки, которые ведут в Магазин Windows, откуда вы можете скачать приложение.
Хотя вы можете удалить приложения, которые установлены как часть программы Microsoft Consumer Experience, Windows 10 также включает в себя довольно много приложений, которые вы не можете удалить, которые рекламируют вам.
Например, плитки Store и Xbox часто используют функцию «живой плитки» для рекламы приложений и игр, которые Microsoft хочет, чтобы вы загрузили.
Чтобы отключить живые плитки, которые рекламируют вам, кликните плитку правой кнопкой мыши и выберите Еще > Disable Live Tile. Вы также можете просто щелкнуть плитку правой кнопкой мыши и выбрать «Открепить от начала», чтобы полностью избавиться от плитки.
Вы даже можете открепить все плитки и использовать список «Все приложения» только для запуска приложений, если хотите.
Избегайте встроенных пасьянсов
Держитесь подальше от игры «Microsoft Solitaire Collection», предустановленной в Windows 10. В этом приложении есть не только реклама, но и видеорекламы продолжительностью 30 секунд. Вы можете избежать рекламы, заплатив 10 долларов в год.
Игра Microsoft Minesweeper не устанавливается по умолчанию, но у нее тоже есть собственная абонентская плата в размере 10 долларов в год. Это высокие цены на игры, которые раньше были бесплатными.
Вместо этого сыграйте в другой бесплатный пасьянс. Теперь Google предлагает пасьянс — просто введите «пасьянс», и вы сможете играть в пасьянс без рекламы в результатах поиска Google.
Мы также разместили наши собственные совершенно бесплатные игры «Пасьянс» и «Сапер» по URL-адресам, к которым любой может получить доступ в браузере настольного компьютера. Мы не размещали рекламу в этих играх, поэтому вы можете играть без рекламы:
solitaireforfree.com
minesweeperforfree.com
Удаление рекламы из рабочей области Windows Ink
В Windows Ink Workspace есть собственный раздел «Рекомендуемые приложения», в котором рекламируются приложения с пером, доступные в Магазине Windows. Вы можете отключить их и просто посетить Магазин Windows, если когда-нибудь захотите найти другие приложения с поддержкой пера.
Перейдите в «Настройки»> «Устройства»> «Перо и чернила Windows» и установите для параметра «Показывать рекомендуемые приложения» значение «Выкл.», Чтобы избавиться от рекламы предлагаемых приложений.
Вы увидите раздел «Перо и чернила Windows» в приложении «Настройки», только если ваш компьютер поддерживает перьевой ввод.
Скрыть предложения приложений на панели общего доступа
Обновление создателей Windows 10 добавило новую панель общего доступа в проводник. Кликните вкладку «Поделиться» на ленте и нажмите кнопку «Поделиться», чтобы открыть ее и поделиться файлом с установленным приложением.
По умолчанию в этом диалоговом окне отображаются не только установленные вами приложения, но и «рекомендуемые» приложения, которые Windows хочет, чтобы вы установили из Магазина. Чтобы скрыть эти предлагаемые приложения, кликните правой кнопкой мыши в диалоговом окне «Поделиться» и снимите флажок «Показывать предложения приложений».
Ожидайте, что Microsoft добавит больше рекламы в Windows 10 в будущих крупных обновлениях. Юбилейное обновление Windows 10 превратило, например, больше плиток по умолчанию в меню «Пуск» в «спонсируемые плитки».
Microsoft Solitaire, безусловно, является одной из самых узнаваемых игр для операционных систем Windows в течение многих лет, а в Windows 10 она была полностью модернизирована и переработана. Но помимо графических изменений, Microsoft также включила в него некоторые объявления. И если вы хотите избавиться от этих раздражающих с, вам придется заплатить.
Как и в предыдущих версиях Windows, Windows 10 также поставляется с предустановленной версией Solitaire, на этот раз она называется Solitaire Collection, и в ней представлены различные режимы классической карточной игры. Но впервые Microsoft решила заработать немного денег на этой «бесплатной» игре и добавить в нее рекламу. Тем не менее, вы, вероятно, не знали, что можете отключить эти объявления, но вам придется платить за это ежемесячную или годовую плату. Точнее говоря, если вам нужна версия Microsoft Solitaire Collection без рекламы, вам придется платить 1, 49 долл. США в месяц или 9, 99 долл. США в год.
На самом деле, Microsoft не впервые платит за пасьянс. Компания также пыталась получить деньги от пользователей за премиальную версию Solitaire в Windows 8. Но в отличие от Solitaire Collection для Windows 10, она не была предварительно установлена в системе.
Тот факт, что Microsoft хочет, чтобы вы платили за игру в Solitaire Collection без рекламы, на самом деле неудивителен, потому что многие пользователи получили Windows 10 бесплатно, и компании, безусловно, нужен некоторый доход. Поэтому либо они получат его от рекламодателей, либо от вас, чтобы перестать видеть контент этих рекламодателей. Похоже, что Microsoft полагается на доход от своих подписных сервисов, таких как Groove Music, Videos и Office 365, а не на доход от продажи самой системы.
Так скажите нам в комментариях, играете ли вы в эту игру и предпочитаете ли вы платить за удаление рекламы из Коллекции пасьянсов, или с вами все в порядке?
Читайте также: эта физическая кнопка Cortana соединяется с Windows 10 через Bluetooth для удаленного управления
Мы живем в мире, полном рекламы, и Windows 10 не является исключением. Не стоит с этим мириться, так что давайте посмотрим как ее отключить.
Вы найдете ее на экране блокировки, в меню Пуск, области уведомлений и во многих других местах. Возможно, это происходит из-за того, что Windows 10 предлагается бесплатно в течение года, но количество рекламы постоянно увеличивается.
1. На экране блокировки
Если вы используете Windows spotlight на экране блокировки (функция, которая отображает изображения высокого качества из библиотеки Microsoft), то иногда вы можете увидеть рекламу, когда собираетесь разблокировать систему. Вместо картинок природы на экране, последние примеры включают изображения из видеоигры «Rise of the Tomb Raider» и фильма «Миньоны».
К сожалению, вы должны либо смириться с этой рекламой, или прекратить использование Windows spotlight. Если последний вариант для вас, нажмите клавиши Windows + I, чтобы открыть настройки, а затем перейдите к меню Персонализация > Блокировка экрана.
Используйте выпадающий список под меню Фон, чтобы выбрать Изображение или Слайд-шоу. Если хотите убедиться, что не вы не будете получать ссылки на магазин приложений, выключите переключатель «получать забавные факты, советы, трюки и многое другое на экране блокировки».
2. В меню Пуск
Меню Пуск является одним из главных раздражающих мест для рекламы, поскольку она появляется там в двух местах.
Живые плитки
В настоящее время меню Пуск имеет пять плиток, которые отображают рекомендуемые приложения по умолчанию. Это могут могут быть предварительно установленные приложения или ссылки на загрузки в Windows Store. В следующем обновлении Windows 10, количество этих плиток увеличится в два раза — до 10.
Для предварительно установленных приложений, щелкните правой кнопкой мыши на плитку и выберите команду Удалить. Для ссылок на Windows Store, щелкните правой кнопкой мыши на плитку и выберите «Открепить от начального экрана». Они не будут появляться после удаления, если только будущее обновление не установит их обратно.
Все приложения
При прокрутке списка программ, вы можете столкнуться с Рекомендованными приложениями. Они размещаются Microsoft, а не разработчиками приложений. Рекомендации основываются исходя из других приложений, которые вы скачали.
Если хотите убрать данную рекомендацию, щелкните правой кнопкой мыши, и выберите «Не показывать это предложение» или «выключить все предложения». Если хотите заранее выключить эту функцию, нажмите клавиши Windows + I, чтобы загрузить настройки, и перейдите в Персонализация > Пуск. Выключите «Показывать предложения приложений в меню Пуск».
3. Получить Приложение X
Microsoft никогда не упускает возможность продвижения своих собственных продуктов. Компания включила ряд рекламных приложений в Windows 10. К их числу относятся «Получить Office» и «Получить Skype». Возможно, у вас уже есть полная версия приложения, но вы все равно будете видеть рекламу.
Мало того, что вы увидите рекламу в стартовом меню, но также можете получать уведомления о них. Для того, чтобы избавиться от уведомлений, нажмите клавиши Windows + I, чтобы открыть настройки и перейдите в Система > Уведомления и действия, а затем выключите надоедающее приложение.
Можно пойти еще на один шаг вперед и избавиться от этих рекламных приложений полностью. Нажмите клавиши Windows + I, а затем перейдите в Система > Приложения и функции. Это вызовет список всех приложений, установленных в вашей системе. Вы можете либо сделать поиск по приложениям, или просто прокрутить его и навести порядок, пока вы здесь. Нажмите на приложение, а затем выберите команду Удалить.
4. В некоторых играх для Windows
Прошли те дни, когда можно было просто поиграть в Пасьянс. Теперь игра включает в себя рекламу! Microsoft Solitaire Collection поставляется с Windows 10 и предлагает различные виды рекламы — от баннеров до полноэкранных видео. Сапер доступен из магазина, и у этой игры аналогичное поведение.
К сожалению, чтобы удалить эту рекламу, нужно заплатить и перейти на Премиум-версию. И это не дешево: $1,49 в месяц или $10 за год, за каждое приложение. Для этого запустите игру и выберите Меню > Обновление до Premium.
Кроме того, можно скачать аналогичные приложения из магазина, хотя это не будут официальные игры от Microsoft. Еще один вариант заключается в запуске игр Windows 7 на Windows 10.
5. В рабочей области Windows Ink Workspace
Новая функция в Windows 10 — Windows Ink Workspace, которая предназначена для работы с цифровым пером. Доступ к рабочей области из панели задач вызывает различные полезные опции, как Sticky Notes и Sketchpad. Но вы также заметите там секцию Рекомендуемые, которая используется для рекламы.
Это может быть и полезно, потому что там будут рекомендовать приложения, которые связаны с использованием цифрового пера (такие как Fresh Paint и SketchBook), но вам не обязательно на это смотреть, если вы не хотите.
Чтобы отключить эти предложения, нажмите клавиши Windows + I и перейдите в Устройства > Перо. Выключите переключатель «Показывать рекомендуемые приложения».
Защитите вашу конфиденциальность
Windows присваивает вам идентификатор, который Microsoft использует для отслеживания через приложения, и показывает релевантную рекламу. Это один из параметров по умолчанию, и нужно немедленно проверить его при запуске Windows 10. Остановить отслеживание можно, нажав клавиши Windows + I, перейдя к Приватность > Общие и выключить переключатель «Разрешить приложениям использовать мой рекламный идентификатор».
Источник: npsod.ru
Когда Microsoft в своё время объявила о том, что владельцы Windows 7 и Windows 8.1 смогут бесплатно обновиться до Windows 10, многие почувствовали подвох, дескать, каким образом софтовый гигант планирует зарабатывать, и какая вообще выгода от фактически бесплатного распространения новейшей операционной системы?
Похоже, первый ответ на этот вопрос уже найден. Как выяснилось, в состав штатного для Windows 10 набора пасьянсов под названием Microsoft Solitaire Collection входят рекламные блоки. Чтобы избавиться от мозолящих глаза рекламных предложений, Microsoft предлагает оформить платную подписку. На выбор даётся два варианта подписки — ежемесячная и ежегодная — за 89 рублей и 569 рублей соответственно. За скриншот спасибо товарищу I.N.
Особого внимания заслуживает тот факт, что рекламные предложения и цены локализованы для России, а вот сама программа — нет. Иными словами, ешьте, что дают, и, если сильно хочется, платите. Хоть бы всплывающее окно с подпиской перевели, честное слово, а то ведь многие не поймут, что от них просят.
Вообще, всё это немного неприятно — от Microsoft Solitaire Collection попахивает игрой для мобильных платформ, где тоже выползает реклама и возможность избавиться от неё с помощью своих кровных. Впрочем, учитывая тотальную кроссплатформенность Windows 10, подобное решение выглядит вполне логичным.
Любопытно, что нас ждёт в будущем. Операционная система и куча «DLC» с дополнительными опциями? Контекстная реклама в «Проводнике»? Можно посоветовать Microsoft собирать деньги на следующую операционную систему посредством Kickstarter, а затем продавать через Steam Early Access.
Обновление: герой новости обновился и теперь переведён на русский язык. Общей картины это, впрочем, не меняет.
рекомендации
3070 Gigabyte Gaming за 50 тр с началом
MSI 3050 за 25 тр в Ситилинке
3080 дешевле 70 тр — цены снова пошли вниз
3070 Gainward Phantom дешевле 50 тр
13700K дешевле 40 тр в Регарде
16 видов <b>4070 Ti</b> в Ситилинке — все до 100 тр
3060 Gigabyte Gaming за 30 тр с началом
13600K дешевле 30 тр в Регарде
4080 почти за 100тр — дешевле чем по курсу 60
12900K за 40тр с началом в Ситилинке
RTX 4090 за 140 тр в Регарде
Компьютеры от 10 тр в Ситилинке
3060 Ti Gigabyte за 42 тр в Регарде
3070 дешевле 50 тр в Ситилинке
Содержание
- Windows 10 реклама: как её отключить отовсюду
- 1. Отключить рекламу из меню Пуск Windows 10
- 2. Отключите рекламу на экране блокировки
- 3. Отключить рекламу из проводника
- 4. Отключите рекламу, отображаемую на панели задач.
- 5. Отключите рекламные уведомления, которые отображаются в Центре действий
- 5 способов найти и отключить рекламу в Windows 10
- Как отключить рекламу в Windows 10, полностью: практические советы
- Как отключить рекламу на экране блокировки
- Как отключить автоматическую установку рекомендованных приложений
- Как отключить предложения для сенсорных и черно-белых Ink дисплеев
- Как отключить рекламу в Проводнике
- Отключить всю встроенную рекламу Windows10
- Microsoft Solitaire Collections ad remove
- Дубликаты не найдены
- Убрать рекламу на YouTube и в интернете 2021. Телефон, ПК. Новинки. Ответы на вопросы. Решение проблем
- Убрать рекламу на YouTube и в интернете 2021. Телефон, ПК. Ответ на первый пост
- Избавляемся от рекламы на телефоне везде за пару кликов
- Как убрать рекламу на YouTube? В почте? Как убрать директ рекламу и всю остальную рекламу в интернете подчистую?
- Спасибо Яндекс, я наконец стал тестировщиком
- Как убрать яндекс рекламу и любую другую рекламу в телефоне? Тестируем семь основных мобильных браузеров
- Блокировщикам рекламы в интернете прогнозируют полный переход на блокировку на уровне сети
- Видео
Windows 10 реклама: как её отключить отовсюду
Вы видите рекламу на экране блокировки Windows 10, в меню «Пуск» или даже в проводнике? Вы устали от рекламы на ПК с Windows 10, ноутбуке или Surface Pro? Хотите иметь возможность без рекламы в Windows 10? Если вы это сделаете, вы только что прибыли в нужное место. В этом руководстве мы покажем вам, как полностью отключить все объявления, которые Microsoft прямо отправляет нам в Windows 10. Читайте дальше, чтобы узнать, как сделать ваш компьютер или устройство с Windows 10 без рекламы.
1. Отключить рекламу из меню Пуск Windows 10
Если вы не решите что-то с этим сделать, Microsoft имеет досадную привычку показывать так называемые «продвигаемые приложения» в вашем меню «Пуск». Вы, наверное, уже видели их — они выглядят как на картинке ниже:
Если вы хотите избавиться от них, все, что вам нужно последовательно отключить соответствующие пункты в настройках, как на скриншоте.
После этого Windows 10 должна перестать показывать рекламу в вашем меню «Пуск».
2. Отключите рекламу на экране блокировки
Еще одно место, которое, по мнению Microsoft, будет отличным рекламным щитом для рекламы, — «Экран блокировки». Вы, наверное, видели такие объявления:
Хотя объявления на вашем экране блокировки не так агрессивны и не раздражают, как показанные в меню «Пуск» или в проводнике, они все равно могут вас беспокоить.
Если вы хотите отключить эти рекламные объявления, откройте приложение «Настройки». Перейдите к Персонализация → Экран блокировки. В правой части окна «Настройки» прокрутите вниз, пока не найдете параметр, который говорит, что вы можете «Получать забавные факты, советы и многое другое из Windows и Cortana на экране блокировки». По умолчанию он включен. Установите его на Off.
С этого момента на вашем экране блокировки не должно быть рекламы.
3. Отключить рекламу из проводника
В Windows 10 Creators Update и более поздних версиях (включая майское обновление 2019 года) Microsoft также показывает рекламу в проводнике, чего мы не ожидали. Некоторые люди ненавидят их, и не зря. Наиболее распространенные рекламные предложения для облачного хранилища с OneDrive или для подписок на Office 365.
К счастью, вы можете отключить рекламу в проводнике. Для этого запустите проводник и откройте вкладку «Вид» со своей ленты. Затем нажмите или коснитесь кнопки Параметры. Это последний справа.
Затем в окне «Свойства папки» щелкните или коснитесь вкладки «Вид» и прокрутите вниз список «Дополнительные настройки». Когда вы найдете параметр «Показать уведомления поставщика синхронизации», снимите этот флажок. Этот параметр определяет, будет ли проводник показывать рекламу или нет.
Нажмите или коснитесь Применить или OK, чтобы сохранить внесенные изменения. Отныне не должно быть никаких объявлений, отображаемых в проводнике.
4. Отключите рекламу, отображаемую на панели задач.
Вы также могли видеть рекламу и всплывающие окна, появляющиеся на панели задач. Например, время от времени Windows 10 может отправлять вам «рекомендации» по использованию Microsoft Edge, потому что это лучше, чем у конкурентов. Если вы не хотите видеть эти объявления, откройте приложение «Настройки», перейдите в «Система → Уведомления и действия» и отключите параметр «Получить советы, рекомендации и рекомендации при использовании Windows».
5. Отключите рекламные уведомления, которые отображаются в Центре действий
В Windows 10 также есть привычка показывать рекламу в виде уведомлений в Центре действий. Например, могут отображаться такие «предложения», если вы только что установили или обновили операционную систему или не завершили настройку Cortana или Microsoft Edge.
Чтобы убедиться, что вы не получаете рекламные уведомления такого типа, откройте приложение «Настройки», перейдите к «Система → Уведомления и действия» и отключите «Показывать приветствие Windows после обновлений и время от времени при входе, чтобы выделить что нового и предложенного.»
Вы видели рекламу где-нибудь еще в Windows 10?
Теперь вы знаете, как избавиться от всей этой надоедливой рекламы, которую Microsoft отображает в неожиданных местах в Windows 10. Отключение рекламы может сделать Windows 10 более дружественной операционной системой. К сожалению, похоже, что Microsoft не отпустит рекламу, даже если вы уже заплатили за свою операционную систему. Что вы думаете об этой тактике? Сколько времени вам понадобилось, чтобы отключить все объявления? Вы подождали некоторое время или отключили их, как только установили Windows 10? Комментарий ниже и давайте обсудим.
Источник
5 способов найти и отключить рекламу в Windows 10
Мы живем в мире, полном рекламы, и Windows 10 не является исключением. Не стоит с этим мириться, так что давайте посмотрим как ее отключить.
Вы найдете ее на экране блокировки, в меню Пуск, области уведомлений и во многих других местах. Возможно, это происходит из-за того, что Windows 10 предлагается бесплатно в течение года, но количество рекламы постоянно увеличивается.
1. На экране блокировки
Если вы используете Windows spotlight на экране блокировки (функция, которая отображает изображения высокого качества из библиотеки Microsoft), то иногда вы можете увидеть рекламу, когда собираетесь разблокировать систему. Вместо картинок природы на экране, последние примеры включают изображения из видеоигры «Rise of the Tomb Raider» и фильма «Миньоны».
К сожалению, вы должны либо смириться с этой рекламой, или прекратить использование Windows spotlight. Если последний вариант для вас, нажмите клавиши Windows + I, чтобы открыть настройки, а затем перейдите к меню Персонализация > Блокировка экрана.
Используйте выпадающий список под меню Фон, чтобы выбрать Изображение или Слайд-шоу. Если хотите убедиться, что не вы не будете получать ссылки на магазин приложений, выключите переключатель «получать забавные факты, советы, трюки и многое другое на экране блокировки».
2. В меню Пуск
Меню Пуск является одним из главных раздражающих мест для рекламы, поскольку она появляется там в двух местах.
Живые плитки
В настоящее время меню Пуск имеет пять плиток, которые отображают рекомендуемые приложения по умолчанию. Это могут могут быть предварительно установленные приложения или ссылки на загрузки в Windows Store. В следующем обновлении Windows 10, количество этих плиток увеличится в два раза — до 10.
Для предварительно установленных приложений, щелкните правой кнопкой мыши на плитку и выберите команду Удалить. Для ссылок на Windows Store, щелкните правой кнопкой мыши на плитку и выберите «Открепить от начального экрана». Они не будут появляться после удаления, если только будущее обновление не установит их обратно.
Все приложения
При прокрутке списка программ, вы можете столкнуться с Рекомендованными приложениями. Они размещаются Microsoft, а не разработчиками приложений. Рекомендации основываются исходя из других приложений, которые вы скачали.
Если хотите убрать данную рекомендацию, щелкните правой кнопкой мыши, и выберите «Не показывать это предложение» или «выключить все предложения». Если хотите заранее выключить эту функцию, нажмите клавиши Windows + I, чтобы загрузить настройки, и перейдите в Персонализация > Пуск. Выключите «Показывать предложения приложений в меню Пуск».
3. Получить Приложение X
Microsoft никогда не упускает возможность продвижения своих собственных продуктов. Компания включила ряд рекламных приложений в Windows 10. К их числу относятся «Получить Office» и «Получить Skype». Возможно, у вас уже есть полная версия приложения, но вы все равно будете видеть рекламу.
Мало того, что вы увидите рекламу в стартовом меню, но также можете получать уведомления о них. Для того, чтобы избавиться от уведомлений, нажмите клавиши Windows + I, чтобы открыть настройки и перейдите в Система > Уведомления и действия, а затем выключите надоедающее приложение.
Можно пойти еще на один шаг вперед и избавиться от этих рекламных приложений полностью. Нажмите клавиши Windows + I, а затем перейдите в Система > Приложения и функции. Это вызовет список всех приложений, установленных в вашей системе. Вы можете либо сделать поиск по приложениям, или просто прокрутить его и навести порядок, пока вы здесь. Нажмите на приложение, а затем выберите команду Удалить.
4. В некоторых играх для Windows
Прошли те дни, когда можно было просто поиграть в Пасьянс. Теперь игра включает в себя рекламу! Microsoft Solitaire Collection поставляется с Windows 10 и предлагает различные виды рекламы — от баннеров до полноэкранных видео. Сапер доступен из магазина, и у этой игры аналогичное поведение.
Кроме того, можно скачать аналогичные приложения из магазина, хотя это не будут официальные игры от Microsoft. Еще один вариант заключается в запуске игр Windows 7 на Windows 10.
5. В рабочей области Windows Ink Workspace
Новая функция в Windows 10 — Windows Ink Workspace, которая предназначена для работы с цифровым пером. Доступ к рабочей области из панели задач вызывает различные полезные опции, как Sticky Notes и Sketchpad. Но вы также заметите там секцию Рекомендуемые, которая используется для рекламы.
Это может быть и полезно, потому что там будут рекомендовать приложения, которые связаны с использованием цифрового пера (такие как Fresh Paint и SketchBook), но вам не обязательно на это смотреть, если вы не хотите.
Чтобы отключить эти предложения, нажмите клавиши Windows + I и перейдите в Устройства > Перо. Выключите переключатель «Показывать рекомендуемые приложения».
Защитите вашу конфиденциальность
Windows присваивает вам идентификатор, который Microsoft использует для отслеживания через приложения, и показывает релевантную рекламу. Это один из параметров по умолчанию, и нужно немедленно проверить его при запуске Windows 10. Остановить отслеживание можно, нажав клавиши Windows + I, перейдя к Приватность > Общие и выключить переключатель «Разрешить приложениям использовать мой рекламный идентификатор».
Источник
Как отключить рекламу в Windows 10, полностью: практические советы
В данном практикуме мы наглядно покажем, как отключить все виды рекламы в Windows 10 без использования сторонних программ и инструментов.
Многие пользователи стали замечать, что свежая версия Windows 10 начала показывать рекламу на экране блокировки, в различных приложениях, а также в браузере. Давайте посмотрим, как самостоятельно отключить все рекламные банеры в Windows 10.
Как отключить рекламу на экране блокировки
Когда функция Spotlight (Заставка) включена, она может рекламировать сторонние приложения и продукты из Магазина Windows. В то время, как приложение Заставка должно загружать из сервиса Microsoft и демонстрировать на экране блокировки красивые изображения, такая подмена может многим не понравиться. Но вы можете отключить продвигаемые рекламные объявления на экране блокировки. Для этого сделайте следующее:
Откройте приложение «Пуск» и нажмите «Параметры». На открывшейся странице нажмите «Персонализация». В разделе «Фон» можно отключить Заставку, просто выбрав другой параметр, например «Фото» или «Слайд-шоу». Это отключит Windows Заставку и ее рекламу полностью.
В разделе «Экран блокировки» можно выбрать режим «Фото», а ниже отключить параметр «Отображать забавные факты, советы, подсказки и другую информацию на экране блокировки».
Как отключить автоматическую установку рекомендованных приложений
Благодаря обновлению Windows 10 Anniversary Update новая Windows 10 начала активно продвигать приложения прямо в меню «Пуск». Даже не открывая Магазин приложений и не спрашивая разрешения пользователя, операционная система устанавливает некоторые игровые приложения, такие как Candy Crush Soda Saga, Minecraft: Windows 10 edition, Flipboard, Twitter и многие другие.
Чтобы запретить такую установку, нужно кое-что изменить в настройках реестра. Для этого запустите редактора, набрав в меню Пуск «regedit» и нажав Enter. Далее найдите в реестре строку (можете скопировать ее и вставить в адресную строку редактора реестра):
[HKEY_CURRENT_USERSoftwareMicrosoftWindowsCurrentVersionContentDeliveryManager]
и поменяйте у параметра «SilentInstalledAppsEnabled» значение на «0» (без кавычек).
Изменения вступят в силу после перезагрузки Windows.
Как отключить предложения для сенсорных и черно-белых Ink дисплеев
С обновлением Windows 10 Creators, Microsoft добавила в систему новую функцию, чтобы расширить охват устройств с сенсорными экранами с поддержкой пера и Ink-дисплеями. После этого операционная система может иногда показывать вам рекомендации по приложениям для девайсов, совместимым с оборудованием Ink, подключенным к вашему ПК. Но в настройках ОС имеется соответствующая опция, позволяющая включать или отключать такие предложения. Если вам нужно отключить ее, то пройдите по следующему пути:
Для ноутбуков с поддержкой пера здесь находится опция «Показать рекомендуемые предложения приложений». В версии для ПК без сенсорного экрана здесь нашлись лишь настройки шрифта для рукописного ввода.
Как отключить рекламу в Проводнике
В Windows 10 build 14901 Microsoft представила несколько новых функций в Проводнике. Теперь это приложение может показывать советы об изменениях в Windows 10 с помощью уведомлений, которые появляются прямо поверх приложения в правой части трея. Эта функция называется «Уведомления поставщика синхронизации». Чтобы отключить рекламу в Проводнике в Windows 10, выполните следующие действия.
Откройте Проводник, перейдите на вкладку «Вид» ленты верхнего и нажмите кнопку «Параметры». Откроется диалоговое окно «Параметры папок». Перейдите на вкладку «Вид» и прокрутите список «Дополнительные настройки», пока не увидите параметр «Показать уведомления поставщика синхронизации». Снимите флажок, как показано ниже, чтобы отключить уведомления.
Источник
Отключить всю встроенную рекламу Windows10
В Windows 10 есть много встроенной рекламы, и это не зависит от того обновились вы бесплатно или заплатили за лицензию. Сегодняшняя статья инструкция по отключению большинства рекламных предложений.
Отключить рекламу на экране блокировки
Экран блокировки показывает множество картинок, многие красочные и могут вам понравиться, но проскакивают и те, что содержат рекламную информацию. Если Вам понравилось изображение с экрана блокировки – можно сохранить его себе. Если Вы не хотите вообще видеть экран блокировки и хотите, чтобы при включении компьютера вход производился автоматически – можно это сделать за пару минут. А если вы хотите оставить всё как есть но без рекламы – делайте все по инструкции:
Нужно зайти в “Пуск” => Параметры => Персонализация => Экран блокировки => замените “Windows: интересное” на “Фото” или “Слайд шоу”
Также возле «Отображать забавные факты, шутки, подсказки и другую информацию на экране блокировки» нажимаем отключить.
Избавиться от советов, предложений и рекомендаций
Windows 10 часто дает различные советы, что лучше использовать и как. Тем самым подталкивает Вас использовать их приложения, наставляя вас на “путь истинный” 🙂
Если вы хотите использовать собственные приложения без различных советов от Майкрософт – нужно отключить эти советы. Заходим в “Пуск” => Параметры => Система =>Уведомления и действия => возле “Получать советы, подсказки и рекомендации при использовании Windows” переключите ползунок в положение “Откл.”
Избавиться от предлагаемых приложений Windows 10
В меню Пуск Windows 10 часто предлагает различные предложение, которые не совсем бесплатные. Эти не бесплатные предложения занимают место в меню “Пуск” и их можно отключить.
Для того, чтобы отключить эти “ценные” предложения в меню “Пуск” – нужно зайти в тот же “Пуск” => Параметры => Персонализация => Пуск => с правой стороны возле “Иногда показывать рекомендации в меню Пуск” нажмите “Откл.”
Отключить уведомление “Получить офис”
В Windows 10 есть приложение, которое одно выкидывает уведомления и предлагает воспользоваться месяц бесплатно пробной версией Office 365.
Чтобы отключить это предложение – зайдите в “Пуск” => найдите в приложениях Get Office => нажмите на него правой клавишей мыши и выберите “Удалить”. После данных действий уведомлений с предложением офиса вы не увидите, но в больших обновлениях Windows 10 – приложение может вернуться.
Отключить (удалить) рекламные предложения в меню Пуск
В меню “Пуск” есть различные ненужные приложения, такие как Twitter и их можно удалить, просто нажав на них правой клавишей мыши и выбрав “Удалить”
Также есть плитки, которые показывают рекламу приложений из магазина Windows. Чтобы отключить эти рекламные предложения – нажмите на такую плитку правой клавишей мыши и выберите “Открепить из меню Пуск”
Реклама в встроенных пасьянсах
В Windows 10 есть игры в меню “Пуск” и называются они “Microsoft Solitaire Collection”. Всё бы хорошо, если бы не периодическая реклама по 30 секунд, а также предложение платных игр по 10$ за одну в год.
Конечно можно потерпеть это рекламное время и забить на их предложения, а можно запускать нужные игры просто из строки поисковика Google, избегая любой рекламы при этом 🙂
Источник
Люблю позалипать в пасьянсы на работе бывает время, но реклама достала.
вариант поставить днс от adguard 176.103.130.130 или подобный, гугле в помощь. тк платить за удаление рекламы в фонд Била Гейтса я не хочу. чукча не писатель. В браузерах тоже исчезнет. если 10тка то перезагрузить пк еще надо.
Дубликаты не найдены
Впервые слышу о таком.
ну есть там реклама есть. все бы ничего, но она еще и на полной громкости включается..включалась
missed features installer 10
такие программы warning warning danger danger
с афроамериканцем интереснее была картинка, значит то что если я днс укажу этот люди из adguarda просто будут знать что гуглю или ищу в интернете, чтобы потом яндекс мне рекламу присылал, а ставить такого рода программы как mfi10 это отдать все свои аккаунты дяде + слежка и тд. может я параноик. но все же.
Тогда выкинь телефон и комп и живи в батискафе на дне Марианской впадины.
А иначе никуда не денешься от излучения. И шапочка из фольги не поможет. Один хрен влезут.
навязчивая, в полное окно игры на 30 сек выскакивает и пока не просмотришь не исчезнет, была бы норм цена за удаление рекламы я бы купил, но то что они предлагают это слишком много для провинции России.
слышь, тут народ матерится что на сайте майкрософта офис не купить, посылают к «партнерам». а ты про какой-то солитер
чем гуглофис ненра тоже онлайн жи.
Видимо от платформы или версии зависит. У меня нет такой.
моя вина да, что не указал что это на пк под ос windows
на 10тке перезагрузить пк еще надо
Убрать рекламу на YouTube и в интернете 2021. Телефон, ПК. Новинки. Ответы на вопросы. Решение проблем
В предыдущем посте, я описала классику по блокировщикам рекламы, которые должны стоять у каждого, кто заботится о безопасности своих устройств, защите данных и финансовой безопасности.
Теперь продолжим с новинками, радостными вестями для любителей iPhone и другими хорошими решениями.
Задавайте вопросы, где конкретно и с какими блокировщиками у вас возникли проблемы. Указывайте, ПК, телефон, каким браузером и блокировщиком пользуетесь.
Ни разу еще, с помощью известных блокировщиков uBlock Origin, Adblock Plus, Ghostery, AdBlocker Ultimate, AdGuard и т.д. не были совершены финансовые преступления. Большая часть из них зарабатывает на премиум версиях, а учитывая невероятную потребность в них, то портить репутацию ради сомнительных заработков никто не будет. Хотя маркетологи, мошенники и корпорации, всячески пытаются их дискредитировать.
Итак, теперь вернемся к небольшим новинкам и ответам на вопросы.
1. Проблема с установкой YouTube Vanced, через Vanced Manager.
Для начала, в Play Market НЕТ YouTube Vanced или Vanced Manager(. ). Сколько бы вы ни искали. Он есть только по прямой ссылке на сайт.
Если у вас возникли сложности с установкой, то вот на видео показана полностью установка для:
Xiaomi. На обычный телефон ставится идентично, только не надо заходить в меню разработчика и отключать оптимизацию.
Другие проблемы по данной программе.
Cупер прога, но стабильно раз в месяц перестает грузить вообще все! просто белый экран и серый загрузочный кружок. помогает только переустановка программы. надеюсь такое только у меня, и все же на халяву и уксус сладок) и еще можно было бы видио сохранять) было вообще супер)
А) Если такая проблема, просто перезагрузите телефон. Иногда он подвисает. Не обязательно переустанавливать.
Можно ли как-нибудь сделать, чтоб не приходилось вансед каждый день вручную обновлять?
Отключите все автобновления приложений в настройках телефона. Отключите полностью официальный YouTube. Для обычных телефонов его можно отключить в настройках, для Xiaomi необходимо скачать Redmi System manager (No Root) с Play Market и с помощью него, отключить YouTube.
Да, SponsorBlock включается в настройках. У Ванседа огромное количество настроек и каждый может настроить под себя.
Почему нельзя просто установить YouTube Premium?
Пока в YouTube Premium не добавят SponsorBlock или сами не станут запрещать рекламу от блогеров в самом ролике, то платить за него нет никакого смысла. Так как мало того, что платишь, так еще и рекламу показывают. Premium банально проигрывает по функционалу.
2. Чистые страницы Яндекса, Рамблер, Мейл.
Убираем весь визуальный мусор в виде всплывающих окон, дзена, кнопок социальных сетей, баннеров и т.д. Данные коды работаю на 100% в браузерах Google Chrome, Brave, Mozilla, Vivaldi. В браузерах Яндекс и Opera на страничках Яндекса работают лишь частично.
Первым делом, устанавливаем блокировщик uBlock Origin, будет лучше, если он будет в паре с с Tampermonkey и с файлом RU AdList Fixes, установка которая была показана в предыдущем посте, но можно и без них.
Итак, заходим в браузер и нажимаем на блокировщик – в выпавшем окне жмем на настройки и попадаем в меню программы. Жмем на «Мои фильтры», как показано красными стрелочками на рисунке 1.
Теперь переходим по ссылкам и копируем коды.
Как только скопировали и вставили. Нажимаем применить изменения. Наслаждаемся.
Чистые страницы Яндекса. Главная. Новости. Поиск. Погода.
Чистые страницы Яндекса. Почта. Яндекс диск. Яндекс музыка.
Чистые страницы Яндекса. Кинопоиск. Авто.ру.
Чистые страницы Рамблера и Мейл
Чемпионат. Рамблер, Лента. Газета. VC. Sports. Спорт Эксперсс.
ЯП. Рутуб. Риа Новости. РБК. Aliexpress. МК.
3. О программе AdGuard.
А) Данная программа не блокирует рекламу в телефонах, в приложении YouTube. Она блокирует только в YouTube через браузер.
Б) При установке, программа запросит пароль, который вы установили при разблокировке телефона. Он вводится один раз (При создании локального VPN) и больше не понадобится.
В) Если просто прописать DNS-сервер от AdGuard, то блокироваться будет примерно 75-80% рекламы. Полностью заблокирует рекламу, только само приложение. Например, Яндекс директ.
Г) Для этого приложения, отключите энергосберегающий режим, чтобы программа не выпадала из фона. Не надо отключать для всего телефона, достаточно только для одной программы. Сама программа не жрет много заряда.
Подробно об установке в этом видео:
4. Не работает AdGuard при входе в Тинькофф Банк или теряется связь на Тинькофф мобайл.
Тут все просто. Компания Тинькофф запустила свой блокировщик, только за 69 рублей в месяц, поэтому работу других блокировщиков, она будет портить. Ничего личного – просто бизнес.
Проблему надо решать через службу поддержки, либо через смену оператора.
5. AdGuard DNS для iPhone.
В свежей версии iOS 14 была добавлена поддержка двух защищенных протоколов для обмена DNS-трафиком: DNS over TLS (DoT) и DNS over HTTPS (DoH). Это означает, что DNS-запросы теперь будут зашифрованы и не будут доступны для просмотра и манипуляции сторонним лицам, появилась возможность блокировать рекламу, трекинг, вредоносные и фишинговые сайты.
Настроить можно по ссылке на официальном сайте AdGuard и Comss.one
Да, он не блокирует всю рекламу, но это уже хоть что-то лучшее для iPhone, чем те блокировщики, что есть сейчас. Остальные указаны в первом посте.
Как всем известно, Яндекс и Opera заключили соглашение, в котором они договариваются не блокировать рекламу на страничках Яндекса и на страничках Яндекс турбо. Отсюда и невозможность заблокировать рекламу на их страницах, даже с помощью самых мощных расширений.
Выходы из данной ситуации следующие:
А) Сменить браузер на любой, кроме «Яндекс браузер» Только на этих двух не работают стандартные расширения. Однако многие любят Opera и для них такой вариант неприемлем.
Б) Установить программу AdGuard на ПК. Это программа работает вне системы браузеров и ей наплевать с высокой колокольни на договоренности, новые API и Манифесты V3. Она уничтожает все рекламу на корню у всех браузеров. Но, она естественно платная, а мы рассматриваем только бесплатные версии, но как альтернатива – пусть будет.
В) Идем на хитрость.
Да, вроде как через несколько дней, эти исключения могут появиться опять, поэтому проделываем все заново, но возможно это исправили, надо наблюдать.
После этого, на страничках Яндекса у вас не будет рекламы, а будут белые квадритики, но это единственное, что можно сделать в данной ситуации. Однако, с теми кодами, что выше, в браузере Яндекса, на странице Яндекса почти не остается рекламы.
7. Как поменять группировку вкладок браузера Chrome и Brave на гармошку.
8. Скрытые Настройки Браузера Google Chrome, Brave.
Темная тема сайтов (не путать с меню)
Нижнее меню в браузере.
9. Отключаем рекламу в Яндекс навигаторе.
Данную рекламу необходимо отключить, т.к. она мешает и отвлекает водителей за рулем. Ее придумать могли, только морально неадекватные люди.
10. Альтернатива YouTube Vanced, программы NewPipe и Pure Tuber.
NewPipe – это клиент для YouTube, который не использует каких-либо библиотек, зависящих от Google или каких-либо Youtube API. Приложение ограничено анализом самого YouTube для получения всей необходимой информации. Это означает, что вы сможете пользоваться этим приложением на ЛЮБОМ устройстве, даже на том, где не установлены сервисы Google.
Pure Tuber – это улучшенный NewPipe.
На телефон ставятся легко, в два клика. На ТВ приставку, не проверяла, но по комментариям, тоже никаких проблем. Если кто знает, как установить или включить SponsorBlock для этих программ, то напишите в комментариях. В базовых настройках не нашла.
11. Отключение адаптивного режима на телефоне.
Из-за этого режима, телефоны могут подтормаживать и подлагивать. На некоторых они отключены, а на некоторых – нет. Проверяйте и отключайте.
Убрать рекламу на YouTube и в интернете 2021. Телефон, ПК. Ответ на первый пост
В первом посте про Как я провела лето! Или как заработать 712000 рублей за 1,5 месяца были заданы вопросы про то, как же убрать всю рекламу, спам и прочее.
Решила выложить подробную инструкцию. Спасибо Пикабу, что-то интересное выкладывали в других постах на эту тему.
Скачиваем программу AdGuard с оф. сайта. Программа бесплатная. Платная версия имеет немного расширенный функционал, но и бесплатной хватает с головой. Скачивать нужно только с официального сайта, так как с Google Play ее убрали 2 года назад.
После установки, в настройках делаем следующее:
1. Включаем фильтр DNS и отключаем Белый список.
4. Настраиваем работу батареи, чтобы программа не отключалась в фоновом режиме:
Все. Данная программа убирает почти всю рекламу в интернете и в большинстве приложений. Ваш телефон будет защищен так же от всяко спама и фишинговых страниц.
Просмотр YouTube без рекламы в iPhone возможен только через браузеры, которые перечислил выше, либо платить за премиум.
Приложение » Почта Mail»
Приложении «Почта Яндекс».
Заходим в настройки и убираем ползунок «Показывать рекламу»
ПК. Настраиваем браузеры.
Для того, чтобы убрать спам и рекламу с ютуба и интернета, устанавливаем с официального магазина Гугл блокировщик uBlock Origin или Adblock Plus
устанавливаем дополнение Tampermonkey
И добавляем файл RU AdList
По качеству блокировки рекламы они на данный момент +- одинаковые, хотя раньше Adblock Plus заметно проигрывал, но компания исправилась в последнее время.
Данные блокировщики убирают абсолютно всю рекламу со страниц браузеров Google Chrome, Brave, Vivaldi и Mozilla.
Не убирается реклама только в браузерах Яндекс и Opera на странице яндекса.
Так страницы выглядят так.
По своему опыту использования, можно установить даже два блокировщика, т.к. один дополняет другого на разных сайтах.
Так же можно с помощью них убирать любые ненужные элементи и блоки на сайтах, которые вам не нравятся, т.е. настраивать сайт под себя. Нажимаем правой кнопкой мыши и выбираем «Блокировать элемент» и нажимаем «Создать».
Есть ряд отдельных программ, которые работают не от браузера, а от самого ПК. Но они платные, поэтому рассматривайте их отдельно.
Для них нужно скачать данные браузеры и все установить, как описано выше. В Сафари данные блокировщики не работают. Есть свой, но блокирует процентов 60-70 от всей рекламы.
Убираем визуальный и мешающий мусор из окна плеера Youtube.
Данная улита позволяет убрать встроенную рекламу внутри ролика на YouTube. Потрясающая и простая вещь.
Убираем Пуш-уведомления и настраиваем сам браузер.
Пуш-уведомления (всплывающие окна в правом углу ПК и окна на верху при заходе на сайты) убираются в три клика, в зависимости от браузера. Инструкция на видео.
Приложение YouTube Vanced без рекламы и с фоновым режимом для Android+ SponsorBlock+ бесплатный YouTube Music. (Для iPhone такой программы естественно нет)
Скачиваем Vanced Manager. В меню установки в начале устанавливаем microG(!) и только потом YouTube Vanced. Если сделать все наоборот он не будет работать. Сейчас уже не нужны никакие Root права, все ставится легко и быстро. Лишь в Сяоми нужно отключить оптимизацию.
Для телефонов Xiaomi, чтобы отключить это приложение, нужно скачать из Google Play программу Redmi System manager (No Root) и с помощью него, отключить YouTube.
Теперь можете наслаждаться великолепным приложением, которое по своему функционалу гораздо лучше YouToube Premium, т.к. в последнем нет SponsorBlock.
Убираем спам и рекламу в телефонах Xiaomi.
Для телевизора или приставки на платформе Android
1. Smart YouTube TV
Вот такие небольшие программки защитят вас и от спама, и от вирусов, которые иногда попадаются в рекламе YouTube, и от фишинговых сайтов. Поэтому особенно важно позаботиться тем, кто не очень силен в технике и может лишнего наворотить. Данные программы легко защитят.
Избавляемся от рекламы на телефоне везде за пару кликов
На всех новых телефонах (они обычно уже все минимум с 9 андроидом на борту), да и вообще начиная с 9 андроида, появилась опция, «имя хост поставщика персонального dns сервера». Находится в настройках сетевых подключений или сим карт, зависит от оболочки, на miui это раздел подключения. Всегда можно найти через поиск в самих настройках.
Около года назад эти сервисы лагали, пропадал интернет. В данный момент тестирую около месяца, работает отлично.
Похожие сервисы, включая этот я тестировал больше года. На данный момент в плане блокировки рекламы, это самый стабильный.
Понравится, могу выложить аналогичные сервисы на основе ower dns.
Как убрать рекламу на YouTube? В почте? Как убрать директ рекламу и всю остальную рекламу в интернете подчистую?
В последнюю неделю уже вал сообщений, что YouTube пропускает рекламу. Видимо пришли какие-то обновления и ряд блокировщиков еще не успели переделать.
Поэтому надо обновить и добавить следующее:
Установить блокировщик uBlock Origin
Все, больше никакой рекламы нигде вы не увидите. Расширение Tampermonkey и RU AdList можно использовать с любыми известными блокировщиками. Эти два дополнения просто помогают правильно им работать. Работает везде, кроме Экплорера
Так же снимите галочки в настройках ваших блокировщиках «Показывать допустимую рекламу».
Для остальных, есть другие варианты:
Спасибо Яндекс, я наконец стал тестировщиком
Только другим и не так чтобы стал 🙂
Вас тоже раздражает эта крупная, навязчивая реклама на многих сайтах? Меня вот точно, особенно с учетом того что ее пропускает блокировщик, а мне за ее просмотр не платили.
И тут мне стало уже интересно: почему так и как это дело забороть? Процесс пошел 🙂
Вот что я выяснил: Эта реклама генерируется одним из скриптов встроенных в страницу, аналогичных тем что генерируют всякие кнопки, поля для логина, разворачивают списки комментариев. (В общем обеспечивая интерактивность и отображение большей части страницы.) И среди этих скриптов владельцы сайта добавили и скрипты от рекламодателя.
Генерируемый скриптом рекламный блок имеет случайное имя и создавать для него правило блокировки бесполезно. Отличить скрипт блокировщик не может, а если заблокировать все встроенные в страницу скрипты, то от страницы ничего не останется. В общем вечная битва блокировщиков рекламы и рекламодателей. Однако есть в это схеме уязвимое место: сам скрипт генерирующий блок имеет постоянное имя. Скрипты с рекламой расположен по адресу:
Поэтому открываем окно логера в uBlock:
И перезагружаем страницу:
Далее «прощелкиваем» все изображения (в конце строки кнопка открытия в отдельной вкладке), пока не найдем подозрительное:
Ну и находим блок в котором эта картинка расположена (dom, сразу перед загрузкой самой картинки создается).
Почитав документация по uBlock (благо он с открытым кодом) и регулярным выражениям получаем правило:
И радуемся результату:
Как убрать яндекс рекламу и любую другую рекламу в телефоне? Тестируем семь основных мобильных браузеров
Добрый день, друзья!
Предыдущие темы по ликвидации рекламы:
В почте и на ПК версии:
Для ютуба на телефоне:
Для телевизора в комментариях:
И пуш-уведомления тут:
Было очень много вопросов, что яндекс рекламу не всегда можно убрать в мобильной версии. Поэтому решил вам помочь избавиться от этой проблемы.
Для этого я провел небольшие тесты по семи основным мобильным браузерам и распределил места, согласно их работе по блокировки яндекс рекламы и другой.
Данные тесты проводил с двумя мобильными блокировщиками, Blokada и Adguard. К сожалению первый показал себя очень плохо, пропускал очень много рекламы, хотя настройки были вывернуты на максимум. Если кто-то смог еще круче настроить, то прошу отписаться в комментариях на эту тему, будет очень любопытно узнать.
В итоге хорошие результаты показал Adguard, на БЕСПЛАТНОЙ версии. Премиум не тестирую принципиально. Тест проводился при совместной работе браузер (с максимально вывернутыми против рекламы настройками) + блокировщик.
Тест проводил на мощной ласточке ОР3Т.
Напоминаю, что этот пост для тех, кто не хочет видеть рекламу совсем!
UC Browser + Adguard
Худший результат. Браузер сильно перегружен ненужными функциями.
Не блокирует директ рекламу на стартовой странице яндекса + не убирает заблокированные блоки в ленте новостей, что портит вид + не удаляет рекламу в поиске + не убирает вылетающее уведомления от яндекса. Не везде блокирует рекламу сторонних сайтов. Нельзя добавить сайт в исключения по файлам Cookies.
Были большие надежды на новую версию этого браузера, но пока нет.
Не блокирует директ рекламу на стартовой странице яндекса + не убирает заблокированные блоки в ленте новостей, что портит вид + не удаляет рекламу в поиске + не убирает вылетающее уведомления от яндекса. Не везде блокирует рекламу сторонних сайтов. Добавил сайт яндекса в исключения по файлам Cookies, но никакого эффекта не произошло.
Тоже не оправдала надежды. Но за счет плавной и приятной работы приложения, поставил ее выше двух других.
Не блокирует директ рекламу на стартовой странице яндекса + не убирает заблокированные блоки в ленте новостей, что портит вид + не удаляет рекламу в поиске + не убирает вылетающее уведомления от яндекса. Не везде блокирует рекламу сторонних сайтов. Нельзя добавить сайт в исключения по файлам Cookies.
Скажу честно, работа самого браузера очень приятна. Все плавно и без лагов..эхх, если бы не реклама на основной странице и нижнее расположение адресной строки.
Не блокирует директ рекламу на стартовой странице яндекса. Нельзя добавить конкретный сайт в исключения по файлам Cookies.
Все остальное эта пара блокирует.
Firefox + uBlock Origin
Единственный мобильный браузер, который не дает работать с Adguard. Для блокировки, у него можно установить uBlock Origin в дополнениях. Показал хорошие результаты, но не везде. Возможно тут есть умельцы, которые говорят, что они смогли убрать директ рекламу полностью, тогда ждем подсказки от них.
Не блокирует директ рекламу на стартовой странице яндекса Не везде блокирует рекламу сторонних сайтов. Нельзя добавить конкретный сайт в исключения по файлам Cookies. Если их полностью отключить, то теряется часть полезной информации.
Google Chrome + Adguard
На данный момент лучший браузер для любителей интернета без рекламы. По сути, это тот же Chrome, за исключением двух важных деталей:
А. У него есть свой собственный мощный блокировщик, который даже без Adguard убирает 80-85% всей рекламы и по факту можно даже серфить и без последнего.
Б. Меню, в отличии от Chrome расположено внизу, что делает его очень удобным для больших телефонов.
В паре с блокировщиком, убирает 99% рекламы. Работает очень плавно и без лагов.
Для того, чтобы убрать яндекс директ полностью, нужно его страницу внести в исключения по файлам Cookies.
Всем чистого интернета.
Блокировщикам рекламы в интернете прогнозируют полный переход на блокировку на уровне сети
«1996–2002 — Рассвет блокировки рекламы.
Некоторые думают, что блокировка рекламы началась с AdBlock и Adblock Plus, поскольку это одни из самых известных имён на рынке. Но всё намечалось годами раньше.
Самое начало эры блокировки приходится на 90-е годы, как только появилась реклама в сети. В 1993 году был запущен GNN, самый первый сервис интернет-рекламы, а в 1994 продали первый в истории веб-баннер. В мгновение ока индустрия онлайн-рекламы стала стоить миллиарды долларов. Появился Double Click, Yahoo! начал продавать рекламу. И именно тогда был создан самый первый её блокировщик.
Блокировщик разработала небольшая компания PrivNet, назвав его Internet Fast Forward (IFF). IFF был плагином для браузера Netscape. Программа стоимостью 10 долларов, созданная Джеймсом Говардом, могла блокировать рекламу и cookies, и её даже показывали по телевизору. Много говорили о том, изменит ли это отрасль, убьёт ли свободный интернет или как именно его трансформирует.
И сейчас любопытно читать некоторые комментарии двадцатилетней давности. Кто-то писал:
«Почему браузеры вообще позволяют это? Надеемся, Netscape сделаёт всё, чтобы блокировщиков рекламы не существовало».
Если оценить те события из прошлого сейчас, в то время Netscape был самым крупным браузером, и, как казалось, почти всемогущим.
Была ещё одна любопытная точка зрения людей, по образованию или профессии имеющих отношение к рекламе. Их позиция заключалась в том, что реклама на самом деле полезна для людей и люди её ЛЮБЯТ. И если рекламу достаточно хорошо таргетировать, то она уж точно не навредит. Например, аналитик Марджи Уайли (Margie Wiley) утверждала, что людям в PrivNet предстоит тяжелая битва:
Это похоже на одно маленькое сражение в большой войне, и на каждый выпад в каком-либо направлении обязательно найдётся защита. Поэтому, если кто-то решит, что может блокировать рекламу в интернете, есть много финансовых стимулов для кого-то вроде Netscape, чтобы убедиться, что они этого не сделают.
Для IFF всё действительно добром не кончилось. Программное обеспечение Джеймса Говарда (James Howard) прекратили производить из-за проблем в юридической сфере после того, как он продал свою компанию Pretty Good Privaсy (PGP) в ноябре 1996 года. PGP решили, что риск возможных судебных исков слишком велик, и прекратили разработку программы фильтрации рекламы. Вот так печально всё закончилось для самого первого блокировщика рекламы.
Но джина блокировки рекламы уже выпустили из бутылки.
Быстро стали появляться всё новые блокировщики:
• 1999 – Internet Junkbuster Proxy
• 2001 – SAB (Serenity Ad Blocker)
Конечно, этот список далеко не полный. Стало очевидным, что блокировщики рекламы пришли по-настоящему и задержатся надолго.
2003 — создано дополнение AdBlock
В 2003 году был впервые представлен AdBlock. Создатель дополнения Хенрик Соренсон (Henrik Sorenson) буквально запостил новость на Форуме Mozilla: «Привет, я сделал AdBlock».
Но не всем это понравилось. Не все сразу поняли, зачем он вообще нужен. Некоторых пришлось убеждать
Сегодня удивительно встречать комментарии в стиле: «Зачем нужен блокировщик рекламы? Просто используйте файлы hosts».
Тем не менее, с таким названием AdBlock скоро стал синонимом, именем нарицательным для блокировки рекламы. Позднее автор расширения вынужден был отказаться от проекта, и в 2006 он перешёл к Владимиру Паланту. Он практически полностью изменил программный код, научил расширение блокировать веб-запросы и назвал его Adblock Plus. И это стало важной вехой, потому что Adblock Plus, не побоимся этого оборота, изменил мир блокировки рекламы.
«2006 — Зарождение сообщества блокировки рекламы»
Владимир Палант – невероятно талантливый разработчик, один из лучших в своей сфере. Его причастность к AdBlock, который он со временем преобразовал в Adblock Plus, быстро сделала его самым популярным блокировщиком рекламы в мире.
Ох, нулевые. Вы навсегда останетесь в наших сердцах
Но, что не менее важно, именно вокруг Adblock Plus сформировалось сообщество блокировки рекламы. Adblock Plus – это расширение, которое использует списки фильтров, а они указывают, что оно должно блокировать. Списки создают разработчики фильтров. Эти люди делают выдающуюся, очень важную работу, часто даже без денежной компенсации, и мы все должны быть им признательны.
Вам фильтры! И вам фильтры! Всем фильтры!
Один из самых известных фильтров назывался EasyList, и вы все наверняка о нём слышали. Забавный факт: Rick752, создатель EasyList, работает машинистом в северной части штата Нью-Йорк и поддерживает этот список блокировки у себя дома. Сегодня сотни энтузиастов и профессионалов поддерживают более тысячи списков фильтров, а тысячи добровольцев помогают им, сообщая о проблемах. К несчастью, в 2009 году Рика не стало, но его всегда будут помнить как основателя EasyList и одного из пионеров в блокировке рекламы.
Вот небольшая история, которая иллюстрирует, насколько могущественным и влиятельным может быть специалист по поддержке фильтров. В одной из стран есть список фильтров, который явно гораздо более популярен, чем любой другой местный фильтр. И у его разработчика, человека, поддерживающего этот список фильтров, очень специфический способ работы с сайтами, которые показывают то, что он считает плохой, сомнительной или вредоносной рекламой. Вместо того, чтобы блокировать такую рекламу, разработчик просто блокирует весь сайт. И затем отправляет письмо владельцу сайта с ультиматумом: «Я заблокировал ваш сайт. Вам лучше снять эти и те рекламные объявления, если вы хотите быть разблокированными». Мы не поддерживаем такие практики, но они работают! Похожие действия сработали даже с огромным региональным издателем. Этот пример показывает, сколько власти сосредоточено в руках разработчиков фильтров в эпоху блокировщиков рекламы.
2013 — Google против блокировщиков рекламы
2014 — Судебная тяжба начинается
Как компания, занимающаяся блокировкой рекламы, мы очень им благодарны. Adblock Plus показали всем, что блокировка рекламы не является чем-то сомнительным и незаконным, что пользователи могут и должны контролировать то, что видят в Интернете. Можно с уверенностью сказать, что без этих побед в юридических баталиях блокировка рекламы была бы не такой успешной, как сейчас. Например, некоторые браузеры, которые поддерживают нашу позицию сегодня, могли бы решить иначе. Сейчас им не нужно думать дважды. Они знают, что это законно. Вы можете заблокировать рекламу. И это, вероятно, самое большое достижение за всю историю нашей индустрии.
2015 — Блокировка контента приходит в Safari и iOS
Наконец блокировка рекламы появилась в Safari и iOS, и это была ещё одна важная веха. Это позволило блокировщикам попасть на первые полосы ведущих СМИ. Блокировка стала известна более широкой аудитории. Следует отметить, что Apple проявили поддержку, они чётко дали понять, что хотели бы, чтобы блокировка контента существовала на их платформах. Но с оговорками. Вот, пожалуй, главные ограничивающие факторы:
• Максимум 50 000 правил на блокировщика контента
• Строго ограниченная поддержка регулярных выражений
• Несовместимость с существующими списками фильтров
• Отсутствие инструментов отладки
API (программный интерфейс приложения), который они предоставили, сильно отличался от других браузеров. Ограничение максимального количества правил – огромная проблема, как и перенос уже существующих списков фильтров на платформы компании Apple. Разработчики фильтров привыкли поддерживать списки фильтров, которые одинаково хорошо подходили для Chrome, Firefox и других браузеров. Усилия по поддержке совершенно другого списка фильтров только для Safari были непропорционально велики.
2020 — Что изменилось за эти 20 с лишним лет?
Сегодня блокировка рекламы сильно отличается от того, чем она была на своём рассвете. Сами блокировщики радикально изменились. Самое главное и одновременно самое странное и сбивающее с толку: блокировка рекламы – это уже не про блокировку рекламы как таковую. Реклама больше не просто реклама, с её помощью следят за вами и вашими действиями, и это никому не нравится. Более того, большинство людей может смириться с увиденной ими, случайно проскользнувшей рекламой, но моментально отреагируют на слежку любого рода. В отличие от своих предшественников, блокировщики рекламы будущего должны адаптироваться и взять на себя новую роль защитника частной жизни.
К счастью, имидж блокировщиков в глазах общестенности не изменился. Едва ли возможно отыскать ярого противника блокировки рекламы, если это не директор компании, работающей с большими данными. Обычные пользователи почти единогласно воспринимают блокировку рекламы как нечто хорошее. И, как следствие этого, рекламщикам также придётся адаптироваться. Они не могут себе позволить делать явно надоедливую рекламу и ожидать, что люди будут это терпеть. Им ещё предстоит осознать, что люди не хотят видеть рекламу того, о чём только что говорили. У всех нас есть пара историй о рекламе с призывом посетить стоматолога через минуту после того, как мы жаловались на зубную боль другу на Facebook. Это жутковато!
Так значит. Мы наконец победили в войне против рекламы и рекламщиков.
И да, и нет. Рекламодатели осознают, что текущие тенденции не в их пользу, и применяют такую тактику, как контаминация блокировки рекламы. Если вы не можете запретить людям блокировать рекламу, то можете по крайней мере контролировать то, что они блокируют. Крупные компании внедряют собственные встроенные блокировщики контента. Выходит, что вы блокируете рекламу, но они в значительной степени контролируют то, что блокируется, а что нет.
В то же время они выступают против расширения сферы блокировки рекламы. Как вы наверняка знаете, Google и Apple либо полностью запрещают, либо строго ограничивают системную блокировку рекламы в своих магазинах мобильных приложений.
Рекламщики отчаянно ищут новые возможности сбора данных и показа рекламы в обход блокировщиков. И не то чтобы их попытки были полностью провальными. Чем более «оцифрованным» становится наш образ жизни, тем больше возможностей у компаний протолкнуть рекламу, чтобы она попалась вам на глаза, и собирать данные о вас, ваших привычках и интересах. Мобильные телефоны, компьютеры, ноутбуки — но также и умные устройства в доме, телевизоры, умные машины — все они вполне способны отслеживать ваши передвижения. А вы не можете использовать блокировщик рекламы, чтобы помешать лампочкам следить за вами. Или можете?
Мы предполагаем, что, чтобы оставаться конкурентоспособными, блокировщики будут вынуждены перейти к подходу и решениям на уровне сети. Это означает, что блокировщик рекламы будущего должен отслеживать трафик всей сети. Когда можно сканировать весь трафик домашней Wi-Fi-сети на предмет трекеров и рекламных запросов, неважно, принадлежат ли они вашему пылесосу, планшету или smart TV, они будут блокироваться в равной степени безжалостно. У нас уже есть первые примеры таких блокировщиков: AdGuard DNS, AdGuard Home, но аналогичные решения есть и у других разработчиков: например, Pi-Hole и NextDNS.
С открытием этого нового фронта стали возникать другие гипотетические способы борьбы с рекламой и трекингом; мы могли бы написать о них отдельную статью, но сегодня это не наша цель. Главное послание, которое мы хотели передать: мы скоро станем свидетелями нового раунда в поединке между рекламщиками и блокировщиками рекламы, и эта война будет продолжаться до тех пор, пока люди пользуются интернетом.
Источник
Видео
Как отключить рекламу в Windows 10: полное руководство — Keddr.com
How To Remove Ads From Solitaire Collection In Windows 10
Сбросить приложение Microsoft Solitaire Collection в Windows 10 | PCGUIDE4U
Убрать любую Рекламу в windows store
Microsoft Edge Chromium: как убрать рекламу за 1 мин . Устанавливаем блокировщик рекламы
Microsoft Solitaire Collection — Spider — June 30 2022
Как убрать рекламу с компьютера | убрать рекламу с рабочего стола
Как бесплатно отключить рекламу в играх на Android смартфоне
Microsoft Solitaire Collection — геймплей и первый взгляд на игру из Windows Store на Windows 10, PC
Удалить Microsoft Solitaire Collection в Windows 10