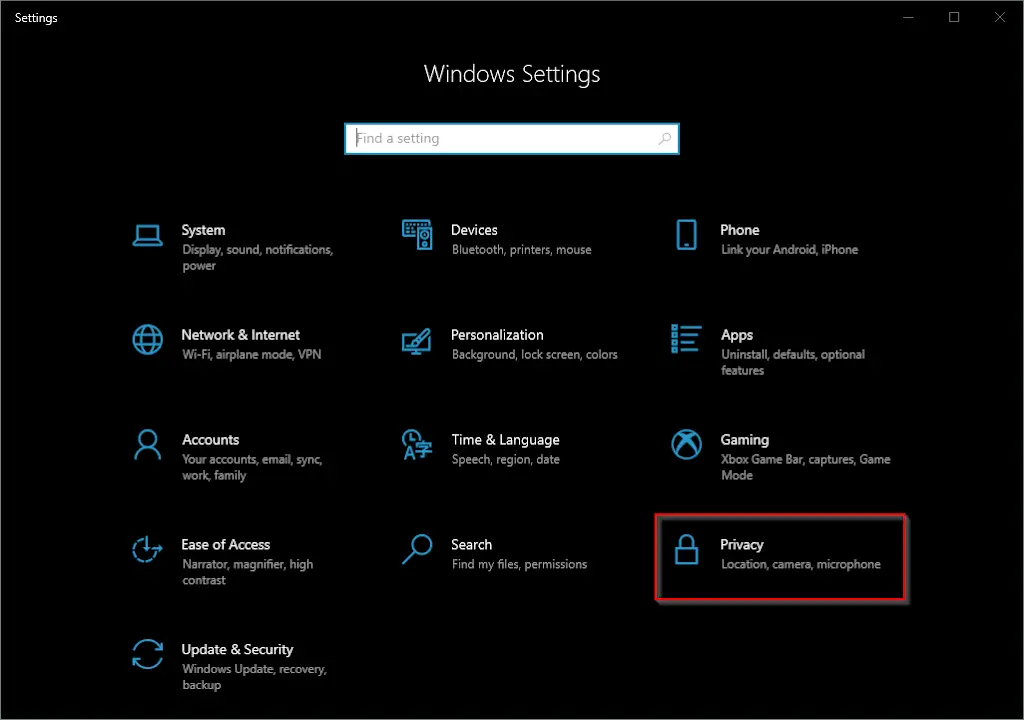Многие пользователи стали замечать, что свежая версия Windows 10 начала показывать рекламу на экране блокировки, в различных приложениях, а также в браузере. Давайте посмотрим, как самостоятельно отключить все рекламные банеры в Windows 10.
Как отключить рекламу на экране блокировки
Когда функция Spotlight (Заставка) включена, она может рекламировать сторонние приложения и продукты из Магазина Windows. В то время, как приложение Заставка должно загружать из сервиса Microsoft и демонстрировать на экране блокировки красивые изображения, такая подмена может многим не понравиться. Но вы можете отключить продвигаемые рекламные объявления на экране блокировки. Для этого сделайте следующее:
Откройте приложение «Пуск» и нажмите «Параметры». На открывшейся странице нажмите «Персонализация». В разделе «Фон» можно отключить Заставку, просто выбрав другой параметр, например «Фото» или «Слайд-шоу». Это отключит Windows Заставку и ее рекламу полностью.
В разделе «Экран блокировки» можно выбрать режим «Фото», а ниже отключить параметр «Отображать забавные факты, советы, подсказки и другую информацию на экране блокировки».
Как отключить автоматическую установку рекомендованных приложений
Благодаря обновлению Windows 10 Anniversary Update новая Windows 10 начала активно продвигать приложения прямо в меню «Пуск». Даже не открывая Магазин приложений и не спрашивая разрешения пользователя, операционная система устанавливает некоторые игровые приложения, такие как Candy Crush Soda Saga, Minecraft: Windows 10 edition, Flipboard, Twitter и многие другие.
Чтобы запретить такую установку, нужно кое-что изменить в настройках реестра. Для этого запустите редактора, набрав в меню Пуск «regedit» и нажав Enter. Далее найдите в реестре строку (можете скопировать ее и вставить в адресную строку редактора реестра):
[HKEY_CURRENT_USERSoftwareMicrosoftWindowsCurrentVersionContentDeliveryManager]
и поменяйте у параметра «SilentInstalledAppsEnabled» значение на «0» (без кавычек).
Изменения вступят в силу после перезагрузки Windows.
Как отключить предложения для сенсорных и черно-белых Ink дисплеев
С обновлением Windows 10 Creators, Microsoft добавила в систему новую функцию, чтобы расширить охват устройств с сенсорными экранами с поддержкой пера и Ink-дисплеями. После этого операционная система может иногда показывать вам рекомендации по приложениям для девайсов, совместимым с оборудованием Ink, подключенным к вашему ПК. Но в настройках ОС имеется соответствующая опция, позволяющая включать или отключать такие предложения. Если вам нужно отключить ее, то пройдите по следующему пути:
Пуск -> Параметры -> Устройства -> Перо & Windows Ink
Для ноутбуков с поддержкой пера здесь находится опция «Показать рекомендуемые предложения приложений». В версии для ПК без сенсорного экрана здесь нашлись лишь настройки шрифта для рукописного ввода.
Как отключить рекламу в Проводнике
В Windows 10 build 14901 Microsoft представила несколько новых функций в Проводнике. Теперь это приложение может показывать советы об изменениях в Windows 10 с помощью уведомлений, которые появляются прямо поверх приложения в правой части трея. Эта функция называется «Уведомления поставщика синхронизации». Чтобы отключить рекламу в Проводнике в Windows 10, выполните следующие действия.
Откройте Проводник, перейдите на вкладку «Вид» ленты верхнего и нажмите кнопку «Параметры». Откроется диалоговое окно «Параметры папок». Перейдите на вкладку «Вид» и прокрутите список «Дополнительные настройки», пока не увидите параметр «Показать уведомления поставщика синхронизации». Снимите флажок, как показано ниже, чтобы отключить уведомления.
Как отключить предложения приложений (реклама) в меню «Пуск»
Windows 10 может показывать вам «рекомендации» для установки или покупки приложений прямо в меню «Пуск». Они выглядят как реклама приложения в отдельном окне или как рекламная плитка, появляющаяся в списке приложений слева. Некоторые из этих приложений могут быть не бесплатными, но они все еще отображаются. Если вы не хотите их видеть, вот можете отключить предлагаемые приложения, кликнув по ним правой кнопкой мыши и нажать «Дополнительно / Параметры».
В Windows 10 много встроенной рекламы. Речь идет не только о бесплатном обновлении: даже если вы приобретете новый компьютер с лицензией на Windows 10 или потратите 200 долларов на копию Windows 10 Professional, вы увидите рекламу в своей операционной системе. Однако вы можете отключить многие из них.
Отключить рекламу на экране блокировки
Windows 10 теперь отображает рекламу на экране блокировки через Windows Spotlight. Иногда Windows Spotlight просто демонстрирует классные обои, но он также крадется в рекламе таких игр, как Восстание Расхитительницы гробниц и Квантовый разлом в Магазине Windows.
Чтобы избавиться от этой рекламы на экране блокировки, перейдите в «Настройки»> «Персонализация»> «Экран блокировки» и установите для фона значение «Картинка» или «Слайд-шоу» вместо Windows Spotlight.
Возможно, вы также захотите отключить здесь опцию «Получать интересные факты, советы и многое другое из Windows и Cortana на экране блокировки».
Отключить отображение рекомендуемых приложений в меню «Пуск»
Windows 10 иногда показывает «рекомендуемые приложения» в меню «Пуск». Предлагаемые приложения не обязательно бесплатные, и мы видели, как Microsoft использовала эту функцию для рекламы компьютерных игр за 60 долларов из Магазина Windows (которые, кстати, вам не следует покупать). Но в основном они просто занимают ценное место в меню «Пуск».
Чтобы рекомендуемые приложения не отображались в меню «Пуск», перейдите в «Настройки»> «Персонализация»> «Пуск» и установите для параметра «Иногда показывать предложения в меню« Пуск »значение« Выкл. ».
Избавьтесь от назойливых всплывающих окон на панели задач
Windows 10 отображает всплывающую рекламу на панели задач, которую Microsoft называет «советами, уловками и предложениями».
Эти советы включают рекомендации по использованию Microsoft Edge для увеличения времени автономной работы и призывы использовать Microsoft Edge, чтобы вы могли зарабатывать баллы Microsoft Rewards.
Если вы хотите просто использовать свои собственные предпочтительные приложения, а Microsoft не надоедает вам, вам нужно отключить эти советы.
Для этого перейдите в «Настройки»> «Система»> «Уведомления и действия» и отключите параметр «Получайте советы, рекомендации и предложения при использовании Windows».
Запретить показ рекламных объявлений
В Creators Update Microsoft добавила новые «предложения», которые отображаются в виде уведомлений. Эти объявления информируют вас о различных функциях Windows и отображаются как обычные уведомления на рабочем столе.
Например, вы можете увидеть уведомление о необходимости настроить Cortana. Как и другие уведомления, они также хранятся в Центре уведомлений, чтобы вы могли увидеть их позже.
Чтобы отключить эти «предложения», которые появляются в виде уведомлений, перейдите в «Настройки»> «Система»> «Уведомления» и установите для «Показывать мне приветствие Windows после обновлений и иногда, когда я вхожу в систему, чтобы выделить новые и предлагаемые» значение «Выкл».
Остановить Cortana от подпрыгивания на панели задач
Cortana не просто сидит на панели задач и ждет, пока вы начнете с ней разговаривать. Cortana будет регулярно подпрыгивать, побуждая вас попробовать ее.
Если вы не хотите, чтобы Cortana беспокоила вас, щелкните панель поиска Cortana, кликните значок «Настройки», прокрутите вниз и отключите параметр «Лакомые кусочки панели задач» в разделе «Разрешить Cortana время от времени показывать мысли, приветствия и уведомления. поле поиска ». С этого момента Cortana будет сидеть тихо, пока вы не захотите ее использовать.
Если вы вообще не хотите, чтобы Cortana работала, вы можете отключить Cortana с помощью параметра реестра или групповой политики. Microsoft удалила старый простой переключатель, который позволяет отключить Cortana с помощью Anniversary Update, но трюки с реестром и групповой политикой по-прежнему работают.
Удалить рекламу из проводника
Начиная с Creators Update, Microsoft теперь отображает рекламу, продвигающую OneDrive и Office 365, с помощью баннера в верхней части окна проводника. Эти баннеры можно отключить в окне параметров проводника.
Чтобы отключить эти параметры, откройте окно параметров проводника, щелкнув вкладку «Просмотр» в верхней части окна проводника файлов и нажав кнопку «Параметры» на ленте. Кликните вкладку «Просмотр» в верхней части появившегося окна «Параметры папки», прокрутите список дополнительных настроек вниз и снимите флажок «Показывать уведомления поставщика синхронизации».
Отключить уведомления «Get Office»
Windows 10 включает в себя приложение «Get Office», которое находится там, предлагая вам загрузить Office 365 и воспользоваться месячной бесплатной пробной версией.
Чтобы отключить эти уведомления Get Office, перейдите в «Настройки»> «Система»> «Уведомления и действия», прокрутите вниз и установите для уведомлений для приложения «Get Office» значение «Выкл.». Вы также можете просто найти приложение «Получить Office» в меню «Пуск», кликните его правой кнопкой мыши и выбрать «Удалить». Однако он может вернуться, когда вы обновите Windows 10 в будущем.
Удалите Candy Crush Saga и другие автоматически устанавливаемые приложения
Windows 10 «автоматически загружает» такие приложения, как Candy Crush Soda Saga, Flipboard, Twitter и Майнкрафт: Выпуск Windows 10 когда вы входите в систему в первый раз. Производители ПК также могут добавлять свои собственные приложения и живые плитки, которые кажутся установленными по умолчанию.
Эти приложения устанавливаются как часть «Microsoft Consumer Experience». Для отключения этого был параметр групповой политики, но он был удален из пользовательских версий Windows 10 в Anniversary Update. Только пользователи Windows 10 Enterprise — даже не пользователи Windows 10 Professional — могут отключить это.
Однако вы можете удалить эти приложения и плитки. Для этого просто откройте меню «Пуск», найдите все приложения, которые вы не хотите использовать, щелкните их правой кнопкой мыши и выберите «Удалить». Приложения вроде Candy Crush Soda Saga и FarmVille 2: Загородный побег по умолчанию будут отображаться в виде плиток, но вы также можете найти их в списке всех приложений.
Некоторым приложениям просто присваивается плитка, но они еще не загружены. Чтобы удалить эти плитки, просто кликните плитку правой кнопкой мыши и выберите «Открепить от начала». Вы не увидите вариант «Удалить», потому что плитки — это просто ссылки, которые ведут в Магазин Windows, откуда вы можете скачать приложение.
Хотя вы можете удалить приложения, которые установлены как часть программы Microsoft Consumer Experience, Windows 10 также включает в себя довольно много приложений, которые вы не можете удалить, которые рекламируют вам.
Например, плитки Store и Xbox часто используют функцию «живой плитки» для рекламы приложений и игр, которые Microsoft хочет, чтобы вы загрузили.
Чтобы отключить живые плитки, которые рекламируют вам, кликните плитку правой кнопкой мыши и выберите Еще > Disable Live Tile. Вы также можете просто щелкнуть плитку правой кнопкой мыши и выбрать «Открепить от начала», чтобы полностью избавиться от плитки.
Вы даже можете открепить все плитки и использовать список «Все приложения» только для запуска приложений, если хотите.
Избегайте встроенных пасьянсов
Держитесь подальше от игры «Microsoft Solitaire Collection», предустановленной в Windows 10. В этом приложении есть не только реклама, но и видеорекламы продолжительностью 30 секунд. Вы можете избежать рекламы, заплатив 10 долларов в год.
Игра Microsoft Minesweeper не устанавливается по умолчанию, но у нее тоже есть собственная абонентская плата в размере 10 долларов в год. Это высокие цены на игры, которые раньше были бесплатными.
Вместо этого сыграйте в другой бесплатный пасьянс. Теперь Google предлагает пасьянс — просто введите «пасьянс», и вы сможете играть в пасьянс без рекламы в результатах поиска Google.
Мы также разместили наши собственные совершенно бесплатные игры «Пасьянс» и «Сапер» по URL-адресам, к которым любой может получить доступ в браузере настольного компьютера. Мы не размещали рекламу в этих играх, поэтому вы можете играть без рекламы:
solitaireforfree.com
minesweeperforfree.com
Удаление рекламы из рабочей области Windows Ink
В Windows Ink Workspace есть собственный раздел «Рекомендуемые приложения», в котором рекламируются приложения с пером, доступные в Магазине Windows. Вы можете отключить их и просто посетить Магазин Windows, если когда-нибудь захотите найти другие приложения с поддержкой пера.
Перейдите в «Настройки»> «Устройства»> «Перо и чернила Windows» и установите для параметра «Показывать рекомендуемые приложения» значение «Выкл.», Чтобы избавиться от рекламы предлагаемых приложений.
Вы увидите раздел «Перо и чернила Windows» в приложении «Настройки», только если ваш компьютер поддерживает перьевой ввод.
Скрыть предложения приложений на панели общего доступа
Обновление создателей Windows 10 добавило новую панель общего доступа в проводник. Кликните вкладку «Поделиться» на ленте и нажмите кнопку «Поделиться», чтобы открыть ее и поделиться файлом с установленным приложением.
По умолчанию в этом диалоговом окне отображаются не только установленные вами приложения, но и «рекомендуемые» приложения, которые Windows хочет, чтобы вы установили из Магазина. Чтобы скрыть эти предлагаемые приложения, кликните правой кнопкой мыши в диалоговом окне «Поделиться» и снимите флажок «Показывать предложения приложений».
Ожидайте, что Microsoft добавит больше рекламы в Windows 10 в будущих крупных обновлениях. Юбилейное обновление Windows 10 превратило, например, больше плиток по умолчанию в меню «Пуск» в «спонсируемые плитки».
Мы живем в мире, полном рекламы, и Windows 10 не исключение. Никто не хочет видеть рекламу, загромождающую его операционную систему, поэтому давайте рассмотрим, как отключить всю рекламу.
Вы найдете рекламу на экране блокировки, в меню «Пуск», на панели задач и во многих других местах. Хотя изначально Windows 10 была бесплатной, теперь за лицензию нужно платить. Не стоит мириться с рекламой в платном продукте.
Имея это в виду, вот как удалить рекламу в Windows 10.
1. Как убрать рекламу с экрана блокировки
Экран блокировки Windows — одно из первых, что вы видите, когда включаете компьютер, поэтому вам вряд ли захочется видеть здесь рекламу.
Если вы используете Windows Spotlight в качестве экрана блокировки, функцию, которая отображает высококачественные изображения из библиотеки Microsoft, то иногда вы можете обнаружить, что часто живописные фотографии заменены чем-то менее привлекательным. Например, прошлые вопиющие примеры включают изображения для видеоигры Rise of the Tomb Raider и фильма Миньоны.
В центре внимания Windows также отображаются факты об обоях, которые обычно связаны с поиском Bing. К сожалению, отключить их при использовании Spotlight невозможно.
Вам либо придется мириться с этой рекламой, либо полностью отказаться от использования Windows Spotlight. Если вам подходит второй вариант:
-
Нажмите клавишу Windows + I, чтобы открыть Настройки.
-
Перейдите к Персонализация> Экран блокировки.
-
Отсюда используйте раскрывающийся список под «Фон», чтобы выбрать «Изображение» или «Слайд-шоу». Затем вы можете настроить его по своему усмотрению.
-
Сдвиньте Получайте интересные факты, советы, уловки и многое другое на экране блокировки в положение «Выкл.»
Связанный: Как найти изображения экрана блокировки Windows 10 Spotlight
Меню «Пуск» является одним из худших нарушителей рекламы, поскольку она появляется в двух местах.
Живая плитка
По умолчанию меню «Пуск» заполнено плитками из предустановленных вредоносных программ или рекламы приложений в Microsoft Store.
Это неприятность, но с ней легко справиться. Для предустановленных приложений щелкните плитку правой кнопкой мыши и выберите «Удалить». Для ссылок Microsoft Store щелкните плитку правой кнопкой мыши и выберите Открепить от начального экрана. Они не появятся снова после того, как вы удалите их, если только в будущем обновлении они не вернутся.
Связанный: Лучший способ очистить Windows 10: пошаговое руководство
Все приложения
При прокрутке списка программ вы можете встретить приложения, отмеченные как Рекомендуемые. Они размещаются Microsoft, которая основывает предложения на других загруженных вами приложениях.
Если вы видите предложение, которое хотите удалить, щелкните его правой кнопкой мыши и выберите «Не показывать это предложение» или «Отключить все предложения».
В качестве альтернативы, если вы хотите проявить инициативу и отключить их еще до того, как их увидите:
-
Нажмите клавишу Windows + I, чтобы загрузить настройки.
-
Перейдите в «Персонализация»> «Пуск».
-
Оказавшись здесь, установите для параметра Показывать предложения время от времени значение «Выкл».
3. Как удалить рекламу приложений-заполнителей
Никогда не упуская возможности продвигать свои собственные продукты, Microsoft включила в Windows 10 несколько рекламных приложений. К ним относятся Get Office и Get Skype. Возможно, у вас уже есть фактическое полное приложение, но вы все равно увидите его.
Вы не только найдете их в меню «Пуск», но также можете получать уведомления о них. Чтобы избавиться от уведомлений, нажмите клавишу Windows + I, чтобы открыть Настройки, перейдите в Система> Уведомления и действия и отключите вызывающие нарушения приложения.
Но давайте сделаем еще один шаг и полностью удалим эти рекламные приложения.
Нажмите клавишу Windows + I и перейдите в Система> Приложения и функции. Откроется список всех приложений, установленных в вашей системе. Найдите конкретное приложение или прокрутите их все (вы также можете убрать беспорядок, пока находитесь здесь). Найдя проблемное приложение, щелкните его и выберите «Удалить», чтобы удалить его.
4. Как удалить рекламу на панели задач и в центре уведомлений.
Возможно, вы встречали рекламу на панели задач или в виде уведомлений, которые попадают в Центр уведомлений. Это могут быть немного полезные советы по использованию Windows 10 или прямая реклама для балльной системы Bing.
Чтобы удалить их, нажмите клавишу Windows + I, чтобы открыть Настройки, затем перейдите в Система> Уведомления и действия. Отключите следующие параметры:
-
Покажите мне приветствие Windows после обновлений и иногда, когда я вхожу в систему, чтобы выделить новые и рекомендуемые
-
Предложите способы завершить настройку устройства, чтобы максимально использовать возможности Windows
-
Получите советы, рекомендации и предложения при использовании Windows
Прошли те времена, когда вы могли играть в простую давно существующую настольную игру Solitaire. Теперь он включает в себя рекламу! Коллекция пасьянсов Microsoft поставляется с предустановленной Windows 10 и обслуживает различную рекламу, от баннерной рекламы до полноэкранного видео. «Сапер» доступен в Магазине, и в этой игре вы получите такое же обращение.
К сожалению, чтобы удалить эту рекламу, вам придется заплатить и перейти на премиум-членство. И это тоже недешево: 1,99 доллара в месяц или 14,99 доллара в год за приложение. Для этого запустите игру и перейдите в Меню> Обновить до Премиум.
В качестве альтернативы вы можете загрузить аналогичные приложения из Магазина, хотя они не будут официальными играми Microsoft, или поиграть в бесплатные онлайн-игры, любезно предоставленные Bing.
6. Как удалить рекламу из проводника
Вы используете бесплатный текстовый редактор и не храните файлы в облаке? Microsoft очень заинтересована в том, чтобы вы изменили это поведение и подписались на Microsoft 365 и OneDrive. Настолько, что он отображает рекламу для него в проводнике.
Чтобы отключить их:
-
Откройте проводник.
-
В верхнем меню нажмите «Вид»> «Параметры».
-
Перейдите на вкладку «Просмотр».
-
Снимите флажок Показывать уведомления поставщика синхронизации.
-
Щелкните ОК.
Как отключить отслеживание рекламы в Windows 10
Windows предоставляет вам идентификатор, который Microsoft использует, чтобы отслеживать вас в приложениях и показывать релевантную рекламу. Поскольку вы хотите отключить рекламу Windows 10, вам также следует прекратить это отслеживание.
Сделать это:
-
Нажмите клавишу Windows + I, чтобы открыть Настройки.
-
Перейдите в Конфиденциальность> Общие.
-
Slide Разрешить приложениям использовать мой рекламный идентификатор, чтобы делать рекламу более интересной для вас в зависимости от активности вашего приложения.
Возьмите под свой контроль конфиденциальность в Windows 10
Когда дело доходит до операционной системы, реклама — это бессмысленная неприятность, которая загромождает экран и отвлекает вас от вашей задачи. Надеюсь, вы успешно удалили всю рекламу из Windows 10!
Чтобы уменьшить количество отображаемой рекламы, всегда устанавливайте приложения из надежных источников, удаляйте программы, которые вы не используете, и постоянно обновляйте все. Это тоже важные советы по безопасности.
Не позволяйте Microsoft шпионить за вами в Windows 10. Отказаться от сбора данных и персонализированной рекламы с помощью Windows 10 для ПК, телефона, мобильного телефона, приложений, браузера, Bing и учетной записи Microsoft. В этом посте мы увидим, как заблокировать или отключить рекламу в Cortana, на экране блокировки, в меню «Пуск», в Центре действий, в рабочей области Ink, в Skype, OneDrive и других персонализированных объявлениях в Windows 10 , и ужесточите настройки учетной записи Microsoft и Bing тоже.
Не все пользователи Windows 10 могут знать, но они по умолчанию отслеживаются. Тем не менее, Windows 10 претендует на звание очень защищенной операционной системы с подробными настройками конфиденциальности, но есть еще много вещей, о которых нужно помнить. Windows 10 на самом деле собирает больше ваших данных о просмотрах, истории местоположений, истории общения и контактах из сообщений и приложений, чем его предшественники.
Каждый раз, когда вы посещаете веб-сайт Microsoft, файлы cookie для отслеживания устанавливаются на ваш компьютер и отслеживают весь просмотр веб-страниц. Затем эти данные отправляются на серверы Microsoft и используются Bing.com для показа вам целевой рекламы. Неважно, используете ли вы Internet Explorer, Microsoft Edge или любой другой браузер, Microsoft всегда отслеживает вас.
Чтобы отключить или удалить рекламу в Windows 10, вам необходимо:
- Посетите Microsoft Account & Bing Dashboard, чтобы усилить свои настройки конфиденциальности.
- Откройте Настройки> Персонализация и отключите рекламу для экрана блокировки, Cortana и меню «Пуск».
- Выполните эту процедуру, чтобы отключить рекламу в Windows Ink Workspace, Skype, OneDrive в Проводнике, Центре поддержки и т. Д.
Содержание
- Не позволяйте Microsoft шпионить за вами в Windows 10
- Отключить персонализированную рекламу в Windows 10
- Настройки конфиденциальности Bing
- Блокировка рекламы в Windows 10
- Отключить целевую рекламу в настройках Windows 10
- Настройки конфиденциальности Windows 10
- Удалить рекламу из Windows Ink Workspace
- Удалить рекламу Cortana
- Удалить Получить Skype уведомления
- Убрать рекламу в Action Center
Не позволяйте Microsoft шпионить за вами в Windows 10
Короче говоря, Microsoft отслеживает и добавляет ваши данные в ваш Рекламный идентификатор . Все, что вы ищете, каждая загружаемая программа, каждое используемое вами приложение и каждый посещаемый вами веб-сайт отслеживаются и отправляются в Bing и Windows Store.
Фактически, если вы вошли в свою учетную запись Microsoft, вы отправляете большую часть своих личных данных на серверы Microsoft, включая список используемых вами устройств. Microsoft Edge даже сохраняет все символы, которые вы вводите, чтобы искать что-либо.
К счастью, вы можете отказаться от сбора данных и персонализированной рекламы от Microsoft на Windows 10, телефонах или мобильных устройствах, в приложениях, веб-браузере и учетной записи Microsoft.
У Google есть панель инструментов Google, которая позволяет просматривать данные, связанные с вашей учетной записью Google, и позволяет изменять настройки конфиденциальности Google. Вы также можете управлять настройками рекламы в Facebook. Microsoft также предлагает панель личных данных, о которой мы говорили ранее. С момента запуска Windows 10 Microsoft добавила в нее больше функций, которые мы рассмотрим сейчас.
Отключить персонализированную рекламу в Windows 10
Перейдите на choice.microsoft.com/en-us/opt-out и настройте параметры на правой панели.
Вы увидите три настройки:
- Персонализированные объявления в этом браузере
- Персонализированные объявления, когда я использую учетную запись Microsoft.
- Персонализированная реклама в Windows
Несмотря на то, что вы можете отключить первый, даже если вы вошли на свой компьютер Windows, используя локальную учетную запись, чтобы отключить 2 и 3, вам необходимо войти в систему, используя свою учетную запись Microsoft.
Помните, что:
«Чтобы отказаться от персонализированной рекламы в этом браузере, ваш браузер должен разрешать сторонние и сторонние файлы cookie. Инструкции по включению файлов cookie могут быть доступны в настройках вашего браузера, конфиденциальности или справочной документации ».
Если вы хотите, чтобы Microsoft доставила вам рекламу, нажмите «Вкл.». Чтобы показать «общие» объявления, нажмите «Выкл.».
Microsoft говорит,
«Чтобы создать более персонализированный опыт работы в Интернете, некоторые объявления, которые вы можете получать на веб-сайтах и в приложениях Microsoft, адаптированы к вашим предыдущим действиям, поискам и посещениям сайтов. Вы контролируете ситуацию, и здесь вы можете сделать правильный выбор рекламы ».
Читать . Отключить идентификатор рекламы, чтобы отключить таргетинг. Отключить идентификатор рекламы, чтобы отключить таргетинг объявлений.
Настройки конфиденциальности Bing
Второй вариант – настроить параметры конфиденциальности Bing .
Перейдите на страницу bing.com/account/personalization и войдите в систему, используя свою учетную запись Microsoft.
Очистите сохраненные места, свою личную информацию, историю поиска и т. Д. Перейдите по ссылке и нажмите em Очистить все ‘.
Также проверьте свои настройки с помощью других служб Microsoft, таких как Xbox, OneDrive, Outlook и Microsoft Advertising . Нажмите на соответствующие ссылки и настройте параметры в соответствии со своими предпочтениями. Эти службы Microsoft также сохраняют ваши данные.
Если на ваших устройствах включена функция Cortana , вы неосознанно передаете все свои личные данные, такие как контакты, местоположения, календарь и историю просмотров, на серверы Microsoft. Нажмите « Очистить », чтобы очистить все свои данные, и вы не получите рекомендации Cortana на своем устройстве.
Дополнительные советы здесь . Отказ от отслеживания данных и таргетированной рекламы.
Блокировка рекламы в Windows 10
Отключить целевую рекламу в настройках Windows 10
Объявления, которые появляются в таких настройках, могут быть отключены.

Откройте «Настройки»> «Основные»> «Отключить» Показать предложенные варианты в приложении «Настройки» .

Это должно помочь.
Настройки конфиденциальности Windows 10
Мы уже видели, как изменить настройки конфиденциальности Windows 10 в деталях. Давайте снова пройдемся по соответствующему.
Нажмите Win + I, чтобы открыть настройки Windows 10. Перейдите в раздел «Конфиденциальность» и измените параметры конфиденциальности.

Отключите Разрешить приложениям использовать мой рекламный идентификатор для работы с приложениями . Это также сбрасывает ваш рекламный идентификатор.
В Windows 10 Mobile выберите «Настройки»> «Конфиденциальность»> «Идентификатор рекламы». Отключить Позвольте приложениям использовать мой рекламный идентификатор для работы с приложениями.
Прочитайте: Отключить рекламу и советы на экране блокировки .
Удалить рекламу из Windows Ink Workspace
Чтобы удалить рекламу из рабочей области Windows Ink, откройте «Настройки»> «Устройства»> «Перо и чернила Windows».
В рабочей области Windows Ink вы увидите Показать рекомендуемые предложения приложений . Переведите переключатель в положение «Выкл.».
Читайте: Отключите рекламу в меню «Пуск» в Windows 10 .
Удалить рекламу Cortana
Чтобы удалить рекламу из окна поиска Cortana, откройте Cortana, щелкните значок «Настройки», а затем отключите тумблер на панели задач.
Прочитайте: Отключите встроенную рекламу и уведомления в проводнике Windows .
Удалить Получить Skype уведомления
Чтобы приложение Get Skype не давало вам покоя, вы можете открыть Настройки> Настройки> Приложения и функции и удалить приложение Получить Skype здесь.
Прочитайте: Отключить получение уведомлений Office .
Убрать рекламу в Action Center
Чтобы удалить рекламу из Центра поддержки и уведомлений, откройте «Настройки»> «Система»> «Уведомления и действия».
В разделе «Уведомления» вы увидите Советы, рекомендации и рекомендации при использовании Windows . Переведите переключатель в положение «Выкл.».
Читайте: Удалить рекламу в Skype .
Хотите еще больше усилить конфиденциальность Windows 10?

Используйте наш Ultimate Windows Tweaker, чтобы сделать это в один клик!
Теперь прочитайте: Сколько данных на самом деле собирает Microsoft?
Когда вы видите, что вас что-то отвлекает, может быть трудно выполнить задание. Это также причина, по которой многие люди предпочитают устанавливать блокировщики рекламы. В конце концов, некоторые из этих рекламных объявлений в Интернете блокируют контент, который хотят видеть пользователи. Поэтому естественно разочаровываться, когда вы видите, что Windows 10 пронизана встроенной рекламой.
Независимо от того, какую версию операционной системы вы получите — бесплатное обновление, лицензионную ОС или профессиональную версию — вы все равно будете видеть надоедливую рекламу и уведомления. Вы можете спросить: «Могу ли я отключить встроенную рекламу и подсказки Windows 10?» Что ж, вы пришли в нужное место. В этой статье мы собираемся обсудить, как удалить рекламу из Windows 10. Мы также поделимся некоторыми советами о том, как минимизировать отвлекающие всплывающие уведомления и «предложения» на вашем рабочем столе.
Как отключить рекламу на экране блокировки
Windows 10 использует функцию Spotlight для отображения рекламы на экране блокировки. Основная цель этой функции — продемонстрировать различные обои. Однако в некоторых случаях он будет красться в рекламе таких игр, как Quantum Break и Rise of the Tomb Raider. Большинство этих приложений можно купить в Магазине Windows. Если вы хотите отключить рекламу на экране блокировки, выполните следующие действия:
- Перейдите на панель задач и щелкните правой кнопкой мыши значок Windows.
- Выберите Настройки из опций.
- Щелкните Персонализация.
- Теперь выберите «Экран блокировки» в меню левой панели.
- Щелкните раскрывающийся список под «Фон», затем выберите «Слайд-шоу».
- Прокрутите вниз и отключите параметр «Получать интересные факты, советы и многое другое из Windows и Кортаны на экране блокировки».
Удаление рекомендуемых приложений из меню «Пуск»
Иногда Windows 10 будет использовать меню «Пуск» для рекламы «предлагаемых приложений». В большинстве случаев эти приложения платные. В некоторых случаях эта реклама включает компьютерные игры стоимостью 60 долларов и более. По сути, эти предлагаемые приложения занимают только ценное место в меню «Пуск». Итак, чтобы они не появлялись, следуйте инструкциям ниже:
- Щелкните значок поиска на панели задач.
- Теперь введите «Настройки» (без кавычек). Выберите Настройки из списка результатов.
- Выберите Персонализация.
- Перейдите в меню на левой панели и нажмите Пуск.
- Найдите параметр «Показывать предложения время от времени в меню« Пуск »» и отключите его.
Как остановить рекламные уведомления
Когда Microsoft выпустила обновление Creators Update, оно включило новые «предложения» в функцию уведомлений. Реклама различных функций Windows теперь отображается на вашем рабочем столе как обычные уведомления. Например, вы видите всплывающее сообщение, в котором вам предлагается настроить определенное приложение. Вы сможете получить доступ к таким уведомлениям в Центре уведомлений. Если вы хотите отключить эти новые «предложения», выполните следующие действия:
- Щелкните значок Windows на панели задач.
- Щелкните значок настроек. Он должен выглядеть как символ шестеренки.
- Выберите Система.
- Перейдите в меню левой панели, затем щелкните Уведомления и действия.
- Отключите параметр, который гласит: «Показывать приветствие Windows после обновлений, а иногда и при входе в систему, чтобы выделять новые и предлагаемые возможности».
Как удалить всплывающие окна панели задач
Когда Microsoft также использует всплывающую рекламу на панели задач, чтобы показать «советы, рекомендации и предложения». В большинстве случаев компания использует эту функцию для продвижения Microsoft Edge. В уведомлениях может быть предложено использовать браузер для увеличения времени автономной работы. Они могут даже побудить вас использовать Edge через баллы Microsoft Rewards.
Если вы предпочитаете другие приложения и хотите, чтобы Microsoft не уговаривала вас использовать их программы, вы можете отключить подсказки. Для этого вам необходимо выполнить следующие действия:
- Откройте приложение «Настройки».
- Щелкните Система, затем выберите Уведомления и действия.
- Найдите параметр «Получать советы, рекомендации и предложения при использовании Windows» и отключите его.
Как остановить Cortana от подпрыгивания на панели задач
Когда ваша система обнаруживает, что вы не использовали Кортану какое-то время, эта функция иногда отскакивает на панели задач. Некоторые пользователи не возражают против этого, но другие считают, что Кортана им надоедает. Итак, если вы хотите отключить эту функцию, вы можете перейти в Настройки, а затем отключить опцию Лакомства на панели задач. Вы найдете этот элемент в категории «Пусть Кортана время от времени выводит мысли, приветствия и уведомления в категории« Поле поиска ». После этого Кортана перестанет подпрыгивать на панели задач. Он будет активен только тогда, когда вы решите его использовать.
Удаление рекламы из проводника
Когда Microsoft выпустила Creators Update, техническая компания использовала его для показа рекламы для Office 365 и OneDrive. Вы можете увидеть рекламные баннеры в верхней части окна проводника. Если вам не нравится эта реклама, вы можете отключить ее, следуя приведенным ниже инструкциям:
- На клавиатуре нажмите Windows Key + E. Это должно запустить проводник.
- Щелкните Просмотр, затем выберите Параметры.
- Перейдите на вкладку «Просмотр» и прокрутите вниз, пока не увидите список дополнительных настроек.
- Снимите флажок «Показывать уведомления поставщика синхронизации».
Как избавиться от Candy Crush Soda Saga и других приложений по умолчанию
Когда вы впервые входите в Windows 10, система автоматически загружает и устанавливает такие приложения, как Candy Crush Soda Saga, Minecraft, Flipboard и Twitter. Некоторые производители также включают свои собственные приложения и заставляют их выглядеть так, как будто они являются программами по умолчанию на живых плитках.
Эти программы должны быть частью «Потребительского опыта Microsoft». Однако, если вы сочтете их ненужными, вы захотите узнать, как удалить встроенные приложения Windows 10 для всех пользователей. Раньше эти приложения можно было отключить с помощью редактора групповой политики. Однако Microsoft удалила эту опцию, когда выпустила Anniversary Update. Имейте в виду, что только пользователи Windows 10 Корпоративная могут отключить эту функцию.
С другой стороны, у вас все еще есть возможность удалить приложения и плитки. Для этого выполните следующие действия:
- Щелкните меню Пуск.
- Ищите приложения, которые вам не нужны.
- Щелкните каждое приложение правой кнопкой мыши и выберите «Удалить».
Примечание. По умолчанию некоторые приложения, включая FarmVille 2: Country Escape и Candy Crush Soda Saga, могут отображаться в виде плиток. Однако вы все равно можете найти их в списке приложений.
В некоторых случаях вы найдете плитки приложений, которые еще не загружены. Вы можете удалить эти плитки, щелкнув каждую из них правой кнопкой мыши и выбрав «Открепить от начала». Имейте в виду, что вы не увидите опцию «Удалить». В конце концов, плитки — это ссылки, которые ведут на определенные страницы Магазина Windows, с которых можно загрузить приложение.
Как удалить рекламу из Windows Ink Workspace
Когда вы откроете Windows Ink Workspace, вы также увидите раздел «рекомендуемые приложения». Microsoft использует это место для рекламы приложений с ручкой, которые вы можете купить в Windows Store. Если эти «рекомендуемые приложения» вас раздражают, вы можете отключить эту функцию. В конце концов, вы всегда можете посетить Магазин Windows, если вам нужно приобрести приложения с поддержкой пера. Чтобы удалить эту функцию, выполните следующие действия:
- Запустите «Настройки», затем выберите «Устройства».
- Перейдите в меню на левой панели и выберите Перо и чернила Windows.
- В разделе Windows Ink Workspace вы увидите параметр «Показать рекомендуемые приложения».
- Отключите эту функцию, чтобы не показывать рекламу предлагаемых приложений.
Это лишь некоторые из встроенных объявлений и уведомлений, которые вы можете удалить из Windows 10. Однако, если вы продолжаете видеть всплывающие окна, которые кажутся подозрительными и совершенно не связаны с Microsoft, вы можете усилить свой антивирус. Существует множество программ, которые обещают безопасность пользователям ПК. Однако, если вам нужно что-то более надежное и эффективное, лучше всего установить Auslogics Anti-Malware.
Auslogics Anti-Malware может обнаруживать вредоносные объекты, о существовании которых вы даже не подозревали. Более того, он может обнаруживать элементы, которые может пропустить ваш основной антивирус. Этот инструмент может защитить ваш компьютер и обеспечить вам душевное спокойствие.
Какая реклама Windows 10 кажется вам невыносимой?
Присоединяйтесь к обсуждению ниже!

В этой инструкции подробно о том, как убрать рекламу в правом нижнем углу рабочего стола и о том, чем эта проблема может быть вызвана.
- Реклама из Push-уведомлений браузера
- Всплывающие окна с рекламой от программ
- Вредоносное ПО
- Дополнительная информация
- Видео инструкция
Реклама в углу экрана, представляющая собой Push-уведомления браузера
Наиболее частая причина рассматриваемой проблемы — ваши подписки на уведомления в браузере — Google Chrome, Яндекс Браузере, Microsoft Edge или каком-либо ещё. Наверное, вы не раз замечали, что при посещении некоторых сайтов появляется предложение «Разрешить показ уведомлений». И часто это разрешение используется для одной цели — рекламы, которую вы и видите в виде уведомлений.
К счастью, отключаются такие уведомления легко, приведу примеры для трёх указанных выше браузеров (также далее в статье вы найдете видео, где все шаги показаны наглядно):
В Google Chrome
- Откройте меню (три точки справа вверху) и перейдите в «Настройки». В настройках, в разделе «Конфиденциальность и безопасность» найдите пункт «Настройки сайтов».
- В этом разделе перейдите в пункт «Уведомления».
- Обратите на раздел «Разрешить».
- Выберите сомнительные сайты, от которых может приходить реклама, нажмите по таким сайтам и запретите им присылать уведомления, также вы можете нажать кнопку «Сбросить все разрешения», что тоже отменит данное вами ранее разрешение.
В Яндекс Браузере
- Откройте меню браузера (три полосы в строке заголовка справа) и перейдите в «Настройки».
- Перейдите в раздел настроек «Сайты», а в нем, в подразделе «Уведомления» нажмите по пункту «От прочих сайтов».
- В списке «Разрешена» выберите мышью сайты, отправку уведомлений от которых нужно запретить (при наведении мыши появятся пункты «Запретить» и «Удалить») и отключите отправку уведомлений от них: если вы нажмете «Запретить», уведомления от сайтов приходить не будут. Если нажмите «Удалить» — разрешения для сайта будут сброшены (уведомления приходить не будут, но в следующий раз, когда вы зайдете на этот же сайт, он вам опять это предложит).
В Microsoft Edge
- Откройте меню браузера (три точки справа в верхней панели) и перейдите в «Настройки».
- Перейдите в раздел настроек «Файлы cookie и разрешения сайтов» (если вы не видите такой раздел, нажмите по кнопке меню слева).
- В разделе «Разрешения для сайтов» нажмите «Все сайты».
- Если в списке будут сайты, которым вы дали разрешение на отправку вам уведомлений, здесь их можно будет отозвать.
Как правило, причина окон с рекламой в углу экрана — именно в разрешении таких уведомлений, причем часто даже по всем параметрам «нормальный» сайт может, помимо обычных материалов, присылать и рекламные.
Всплывающие окна с рекламой от программ
Следующая по распространенности причина таких окон — какие-то программы на компьютере, которые их показывают. Обычно, выяснить, что это за программа сравнительно легко: например, бесплатный антивирус будет рекламировать свою платную версию и мы легко можем понять, что это именно он вызывает появление такого окна (но не можем от него избавиться, не избавившись от самой программы или не убрав её из автозагрузки).
Но возможен сценарий, что пользователю неизвестно, какая программа вызывает показ рекламы в углу, в этом случае мы можем это выяснить. Существуют различные методы для этих целей, один из вариантов — бесплатная утилита WinSpy, сделанная на AutoHotkey:
- Скачайте архив с WinSpy со страницы https://sourceforge.net/projects/winspyex/files/latest/download и распакуйте его.
- Запустите программу. В момент, когда появится окно с рекламой, перетащите мышью значок «прицела» из WinSpy на рекламное окно.
- В окне WinSpy должна появиться информация о процессе, которому принадлежит это окно, проще всего понять и увидеть путь — перейдя на вкладку «Process» в утилите.
- На этой же вкладке можно нажать «Open Folder» чтобы сразу перейти в папку с программой, которая вызвала появление рекламы.
- После того, как источник был обнаружен, решение об удалении или других действиях остается за вами.
Вредоносные программы на компьютере
Подход, описанный выше обычно позволяет определить и нежелательные программы на компьютере, которые досаждают вам рекламой, но не всегда. Если источник не найден, рекомендую использовать специальные средства удаления вредоносных и потенциально нежелательных программ (причем нередко антивирус их «не видит»).
Из рекомендуемых мною в первую очередь — AdwCleaner, бесплатный инструмент, обычно справляющийся с большинством таких случаев.
Дополнительная информация
В этой инструкции речь шла о рекламе, которая появляется в правом нижнем углу экрана Windows 10, но не в окне браузера. Если же такую рекламу вы видите внутри окна браузера, то причины могут быть следующими:
- Так захотел владелец сайта (тогда, при желании, можно использовать блокировщики рекламы).
- В вашем браузере в наличии нежелательные расширения (дополнения). Основной признак — подобная реклама появляется на всех посещаемых сайтах. Решение — попробовать отключить все расширения (даже на 100% полезные) и, если реклама пропала, включать их по одному, пока она снова не появится, чтобы выяснить, какое из них на самом деле оказалось не очень полезным.
Видео инструкция
Думаю, один из предложенных вариантов поможет в вашем случае и проблема будет успешно устранена.
Вы не сможете избежать рекламы Microsoft, если используете Windows 10. Microsoft размещает рекламу в нескольких местах и продвигает свои собственные продукты. Объявления отображаются в меню «Пуск», в поле поиска Cortana, в Центре уведомлений и уведомлениях, а также на экране блокировки.
Неважно, покупаете ли вы новый ПК с лицензией Windows 10 или пробуете ее; реклама всегда будет окружать вас. Вы можете использовать несколько простых переключателей в меню настроек, чтобы отключить большинство этих объявлений. Приведенные ниже шаги могут не удалить все, но они должны в некоторой степени свести к минимуму проблемы.
Как удалить встроенную рекламу Windows 10 из меню «Пуск»?
Выполните следующие действия, чтобы удалить встроенную рекламу Windows 10 из меню «Пуск»:
Шаг 1. Откройте «Настройки».
Шаг 2. Затем нажмите «Персонализация».
Шаг 3. Выберите «Пуск» на левой боковой панели.
Шаг 4. С правой стороны отключите переключатель Показывать предложения время от времени в меню «Пуск».
Как убрать рекламу с экрана блокировки?
Чтобы скрыть рекламу на экране блокировки Windows 10, выполните следующие действия:
Шаг 1. Нажмите сочетание клавиш Windows + I, чтобы открыть приложение «Настройки».
Шаг 2. Затем нажмите «Персонализация».
Шаг 3. Выберите Экран блокировки на левой панели.
Шаг 4. В разделе «Фон» выберите «Изображение» или «Слайд-шоу».
Краткое примечание. При использовании Windows Spotlight вы не можете блокировать рекламу. Вместо этого выберите «Изображение» или «Слайд-шоу».
Шаг 5. Наконец, отключите переключатель «Получать забавные факты, советы и многое другое из Windows и Cortana на экране блокировки».
Как скрыть рекламу на панели задач, в Центре уведомлений и в уведомлениях?
Чтобы удалить рекламу с панели задач, центра уведомлений и уведомлений, выполните следующие действия:
Шаг 1. Запустите приложение «Настройки».
Шаг 2. Затем нажмите «Система».
Шаг 3. После этого выберите «Уведомления и действия » на левой боковой панели.
Шаг 4. На правой панели снимите следующие флажки в разделе «Уведомления»:
- Покажите мне приветствие Windows после обновлений и время от времени, когда я вхожу в систему, чтобы выделить новые и предложенные варианты.
- Предложите, как я могу завершить настройку своего устройства, чтобы получить максимальную отдачу от Windows.
- Получайте советы, рекомендации и предложения по использованию Windows.
Как удалить онлайн-подсказки из приложения «Настройки»?
Выполните следующие действия, чтобы удалить онлайн-подсказки из приложения «Настройки»:
Шаг 1. Откройте редактор локальной групповой политики.
Шаг 2. Затем перейдите к следующему пути с левой стороны: —
Конфигурация компьютера > Административные шаблоны > Панель управления
Шаг 3. С правой стороны дважды щелкните параметр «Разрешить онлайн-подсказки».
Шаг 4. Выберите Отключено.
Шаг 5. Нажмите «Применить».
Шаг 6. Нажмите «ОК».
Шаг 7. Перезагрузите компьютер.
Как отключить рекламу в проводнике?
Используйте эти шаги, чтобы удалить рекламу из проводника в Windows 10:
Шаг 1. Откройте проводник.
Шаг 2. Перейдите на вкладку «Вид».
Шаг 3. Выберите «Параметры», чтобы открыть диалоговое окно «Параметры папки».
Шаг 4. Перейдите на вкладку «Вид».
Шаг 5. Снимите флажок Показывать уведомления поставщика синхронизации.
Шаг 6. Нажмите «Применить».
Шаг 7. Нажмите «ОК».
Как отключить таргетированную рекламу?
Выполните следующие действия, чтобы отключить таргетированную рекламу в Windows 10:
Шаг 1. Откройте «Настройки».
Шаг 2. Нажмите Конфиденциальность.
Шаг 3. Выберите Общие на левой боковой панели.
Шаг 4. На правой боковой панели отключите переключатель «Разрешить приложениям использовать рекламный идентификатор, чтобы сделать рекламу более интересной для вас на основе вашей активности в приложении (отключение этого параметра приведет к сбросу вашего идентификатора)».