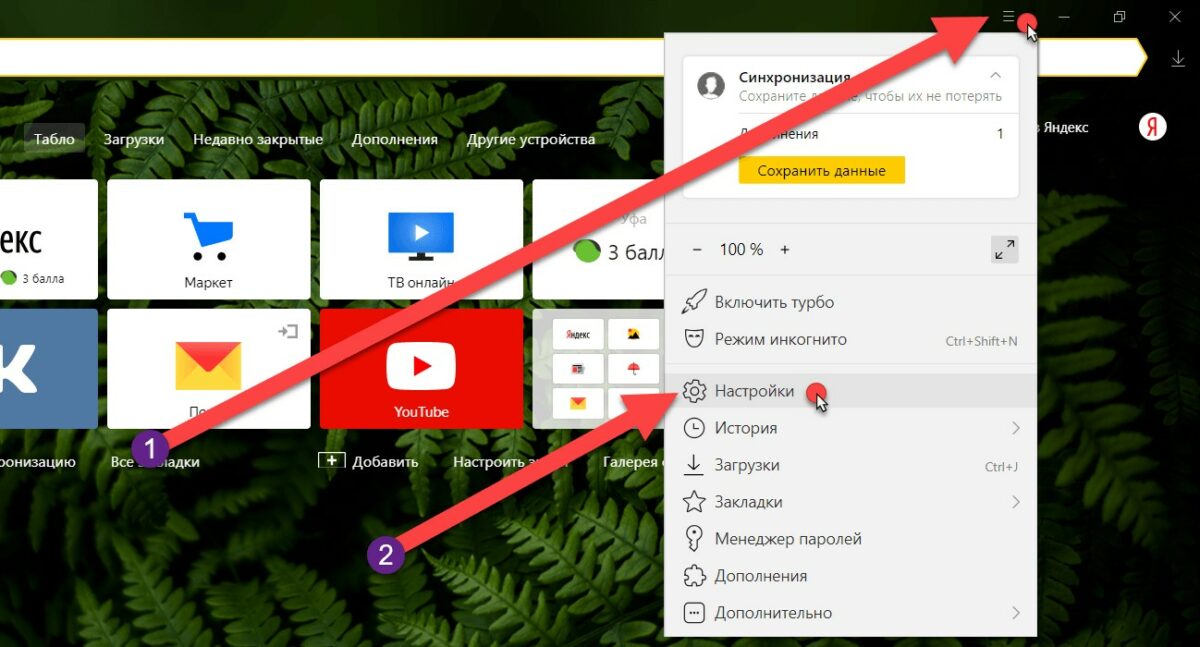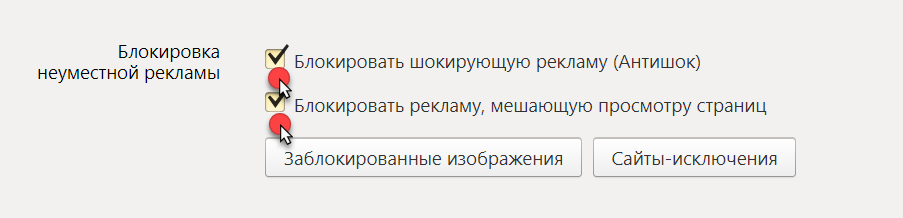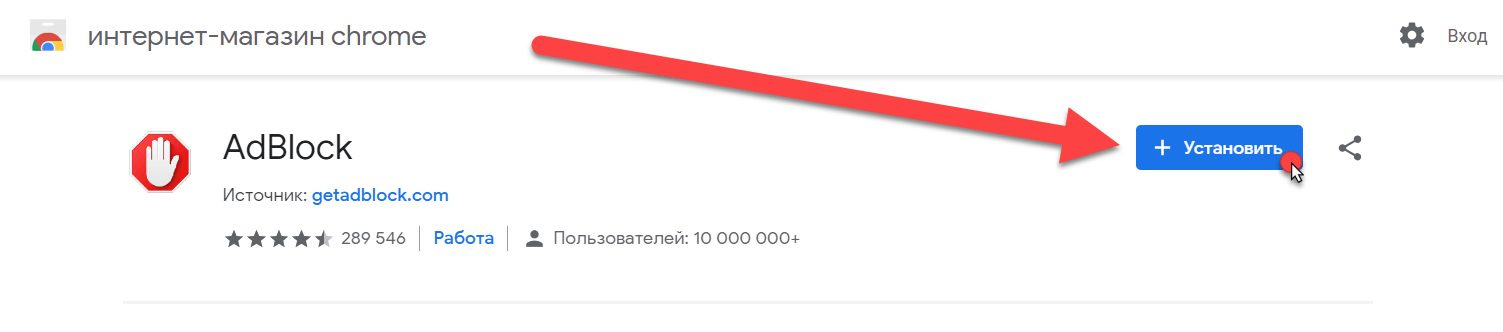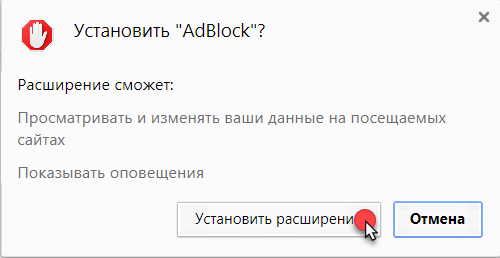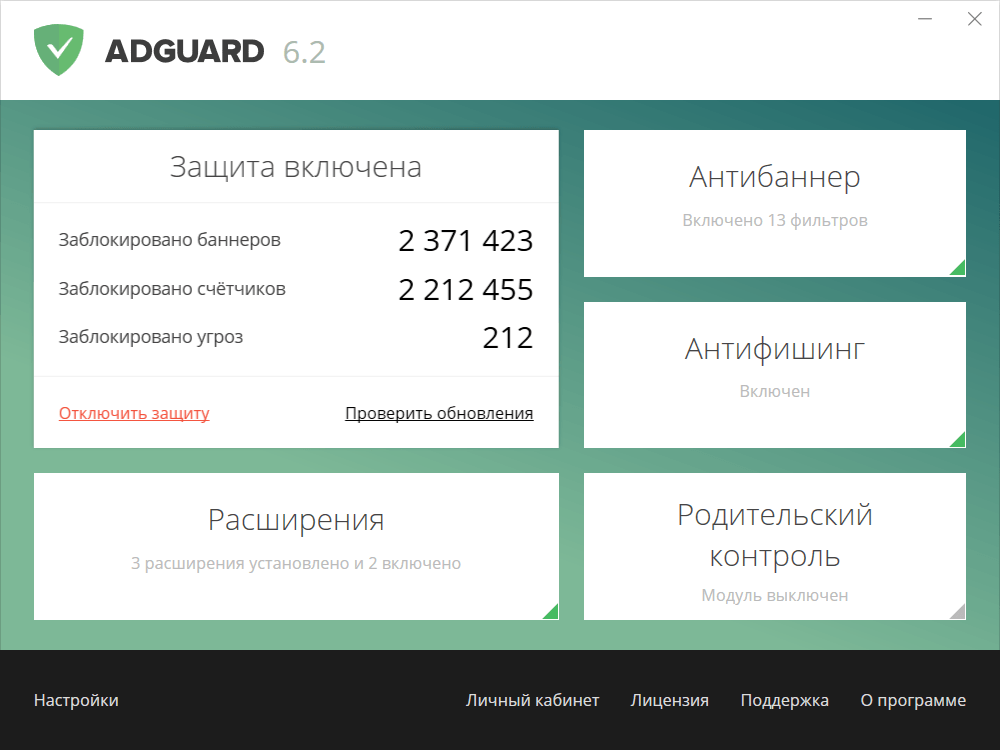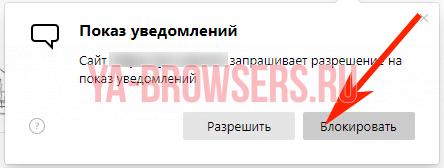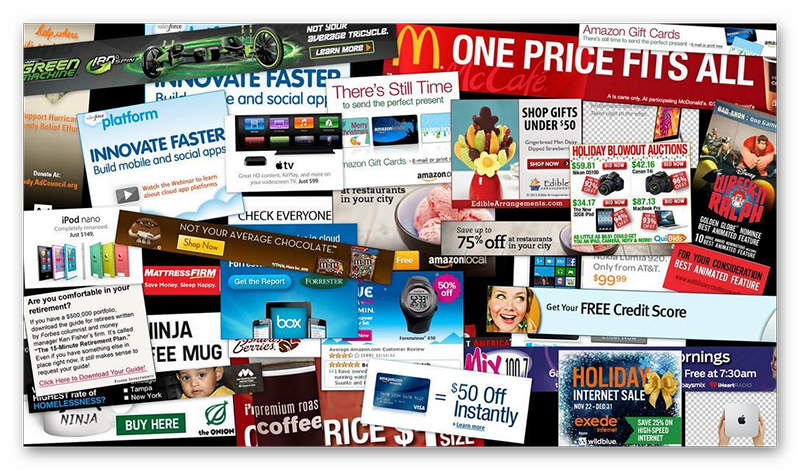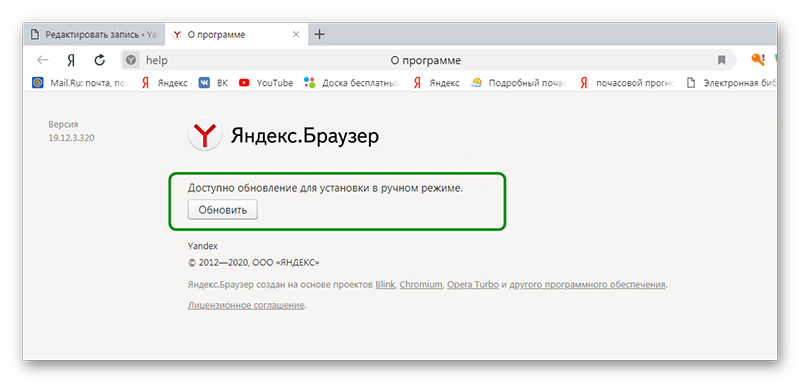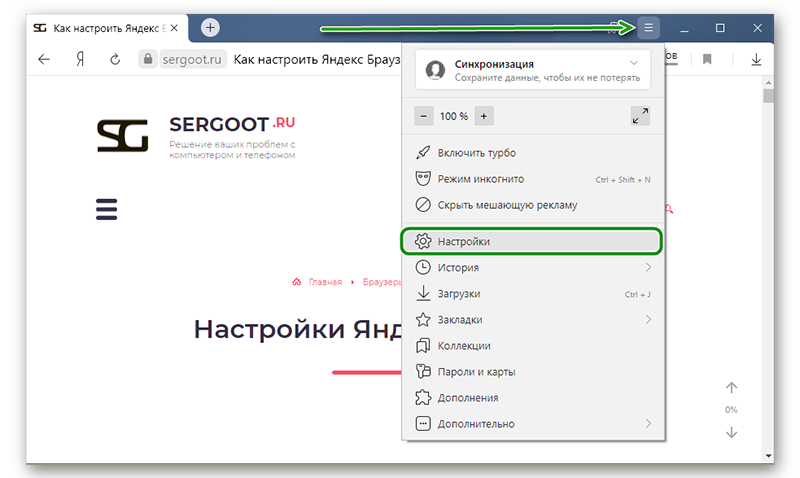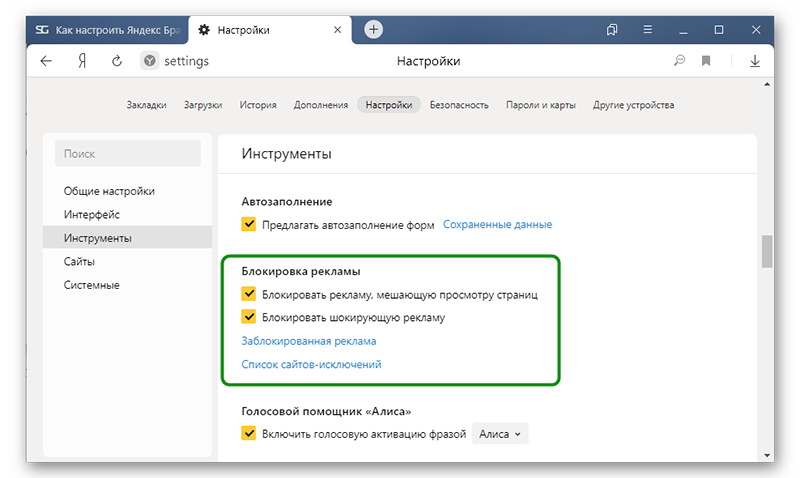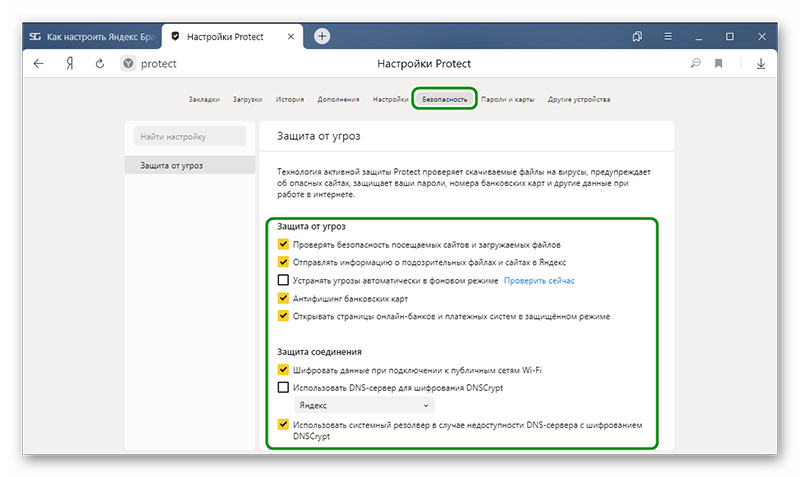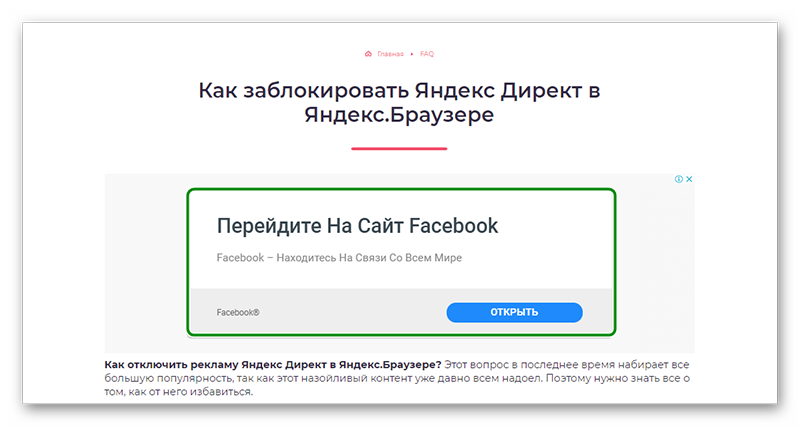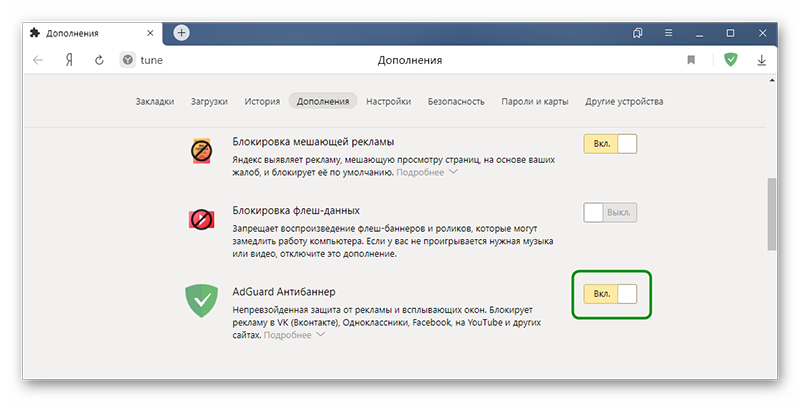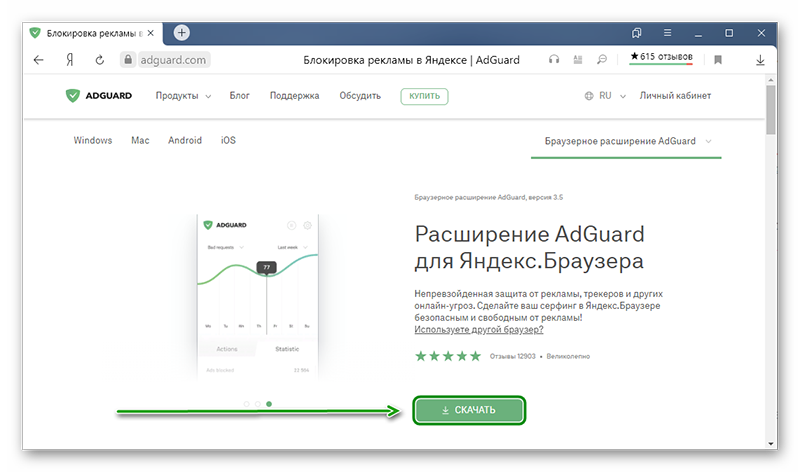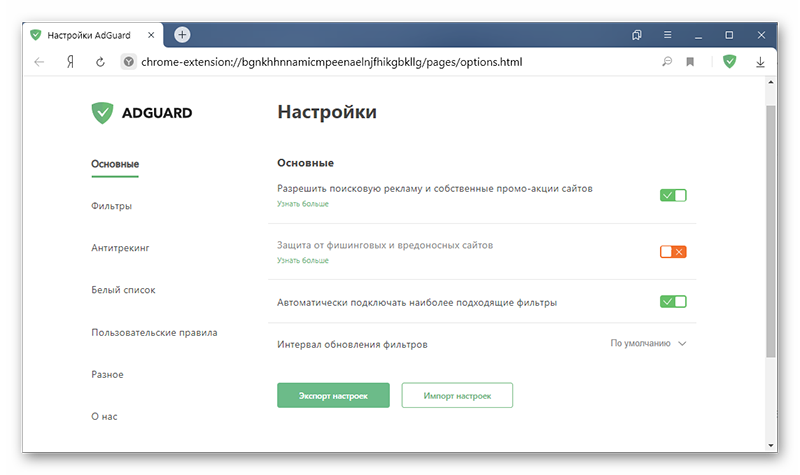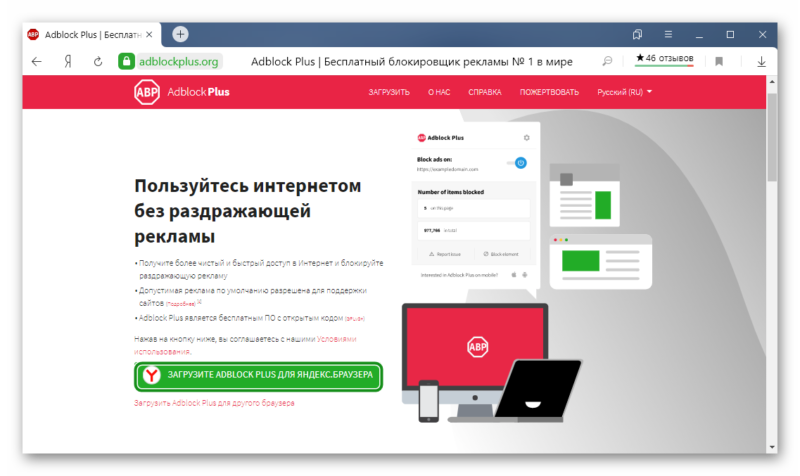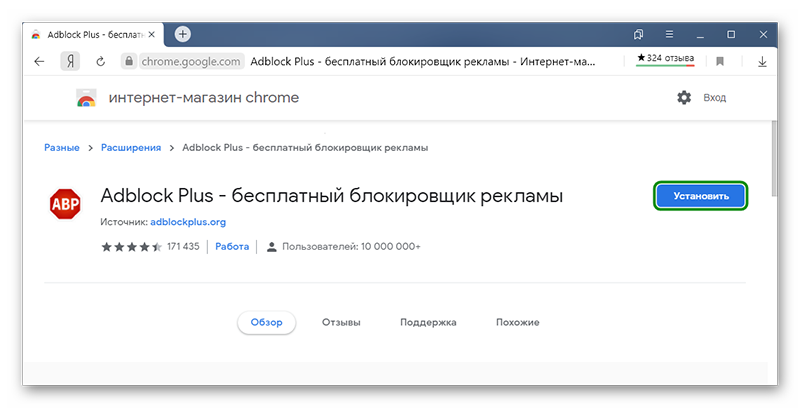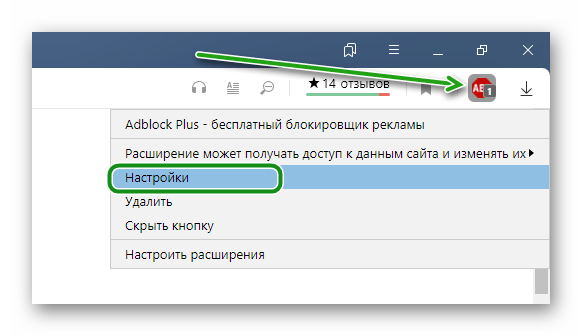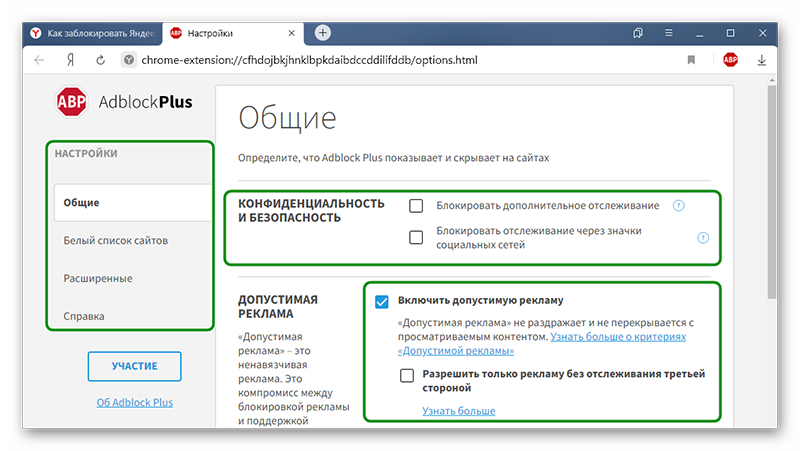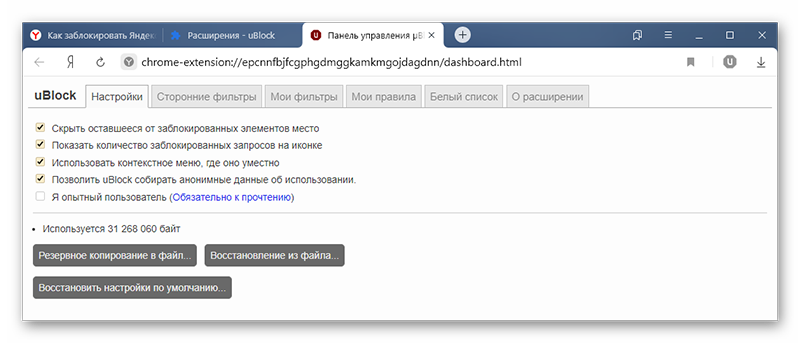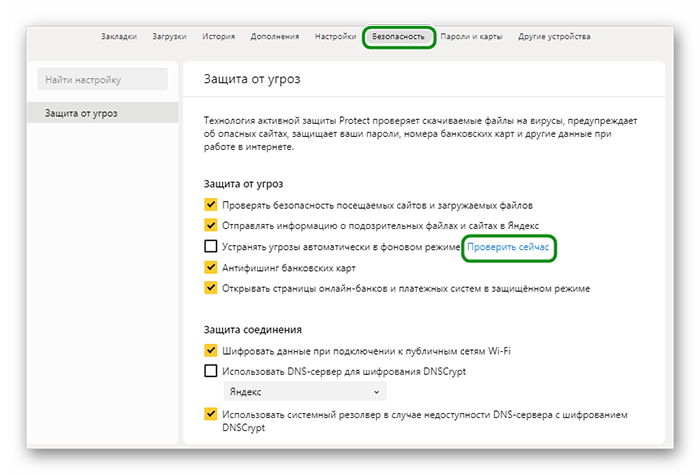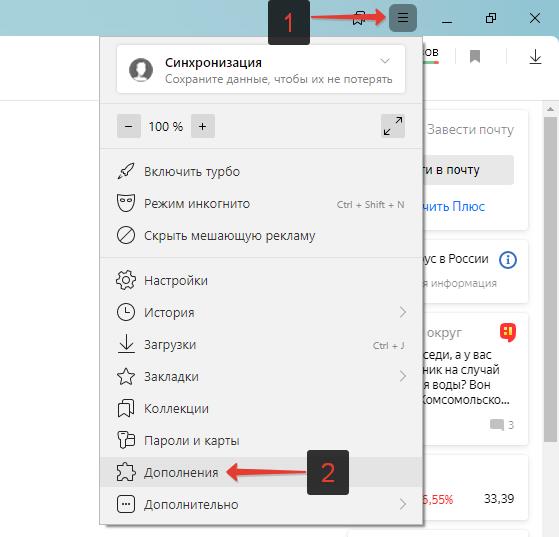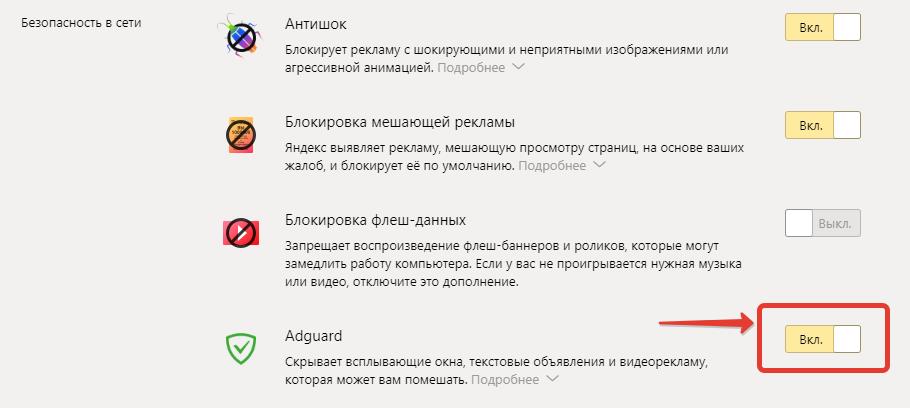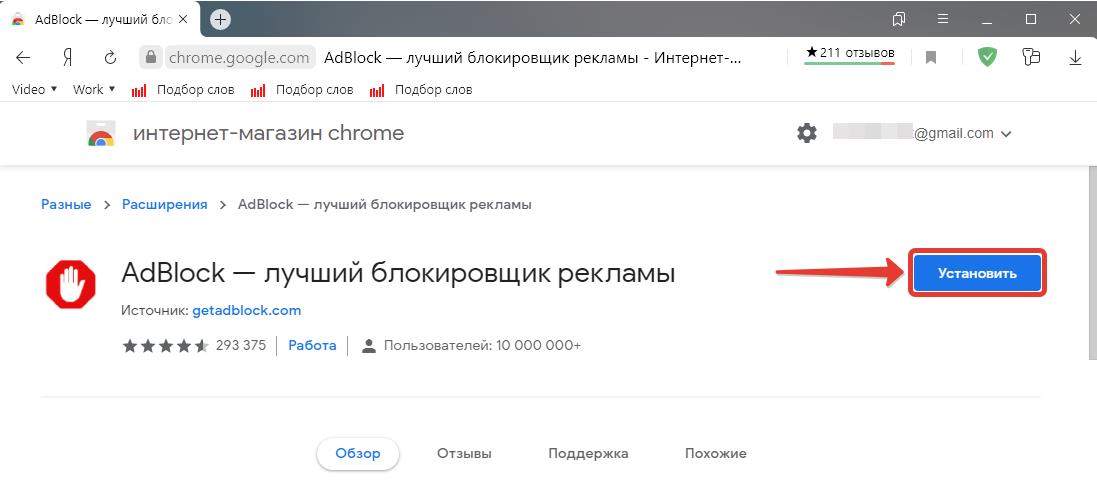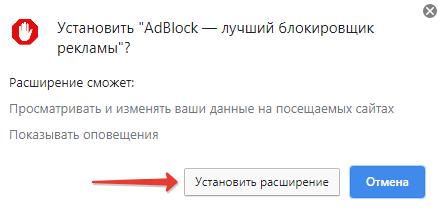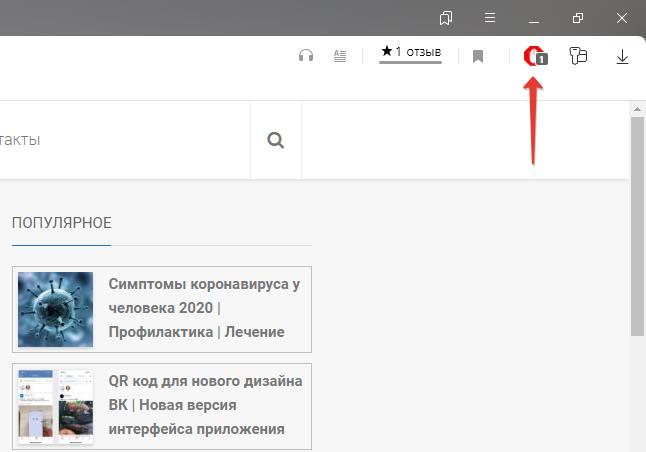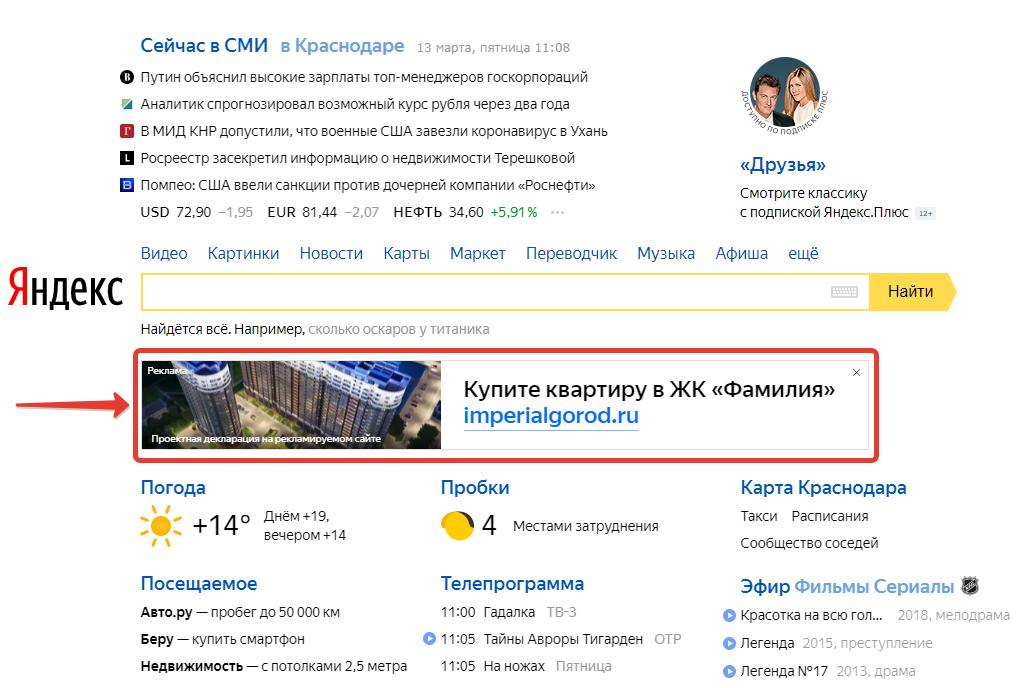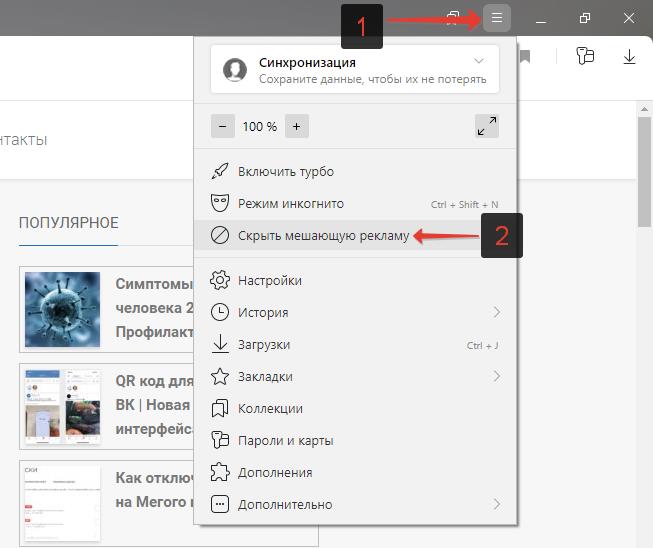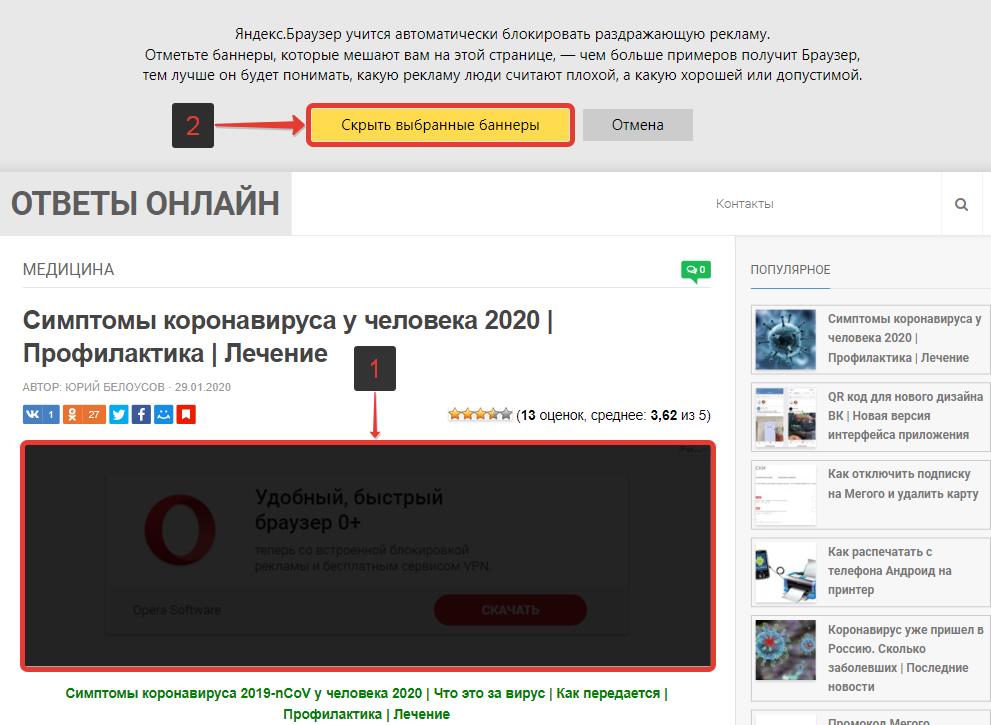Предлагаем три способа, как отключить рекламу в Яндекс Браузере: с помощью настроек, встроенных расширений и дополнительных программ. Рассказываем обо всем по порядку.
1 Блокировка рекламы через настройки браузера
Яндекс предлагает пользователям самостоятельно выбрать, какую рекламу им будут показывать на страницах других сайтов. Для этого надо настроить несколько параметров в меню обозревателя.
- Откройте настройки, кликнув по кнопке с тремя горизонтальными линиями в правой верхней части окна.
- Перейдите к разделу «Инструменты» — «Блокировка рекламы».
- Поставьте галочки напротив предложенных пунктов.
- Далее откройте вкладку «Дополнения» — вы найдете ее в верхнем списке.
- Проскрольте до раздела «Безопасность в сети» и активируйте все предложенные аддоны. Если какой-либо из них не установлен (AdGuard не загружается с браузером по умолчанию) — то скачайте и установите его.
Это базовые настройки, необходимые для фильтрации ненужной информации на сторонних сайтах. Однако реклама также содержится на домашней странице Яндекса, которая открывается в каждой новой вкладке. Как ее убрать — читайте ниже.
2 Как убрать рекламу на странице Яндекса
Главная страница браузера содержит рекламные объявления — как правило, это безобидные баннеры, подобранные на основе интересов пользователей. Однако они могут мешать просмотру основного контента и загромождают интерфейс.
Вот так выглядит реклама на новой вкладке Яндекс Браузера.
Чтобы убрать такие объявления, не понадобится ставить дополнительные расширения — достаточно заблокировать необходимые пункты в меню настроек.
- Открываем настройки и нажимаем на «Интерфейс».
- Находим здесь раздел «Новая вкладка» и строку «Настройки рекламы» — кликаем по ней.
- В новом окне необходимо снять все галки («Показывать рекламу», «Учитывать мои интересы» и «Учитывать мое местоположение»).
- Далее снова откройте новую вкладку — баннер должен исчезнуть, а страница без рекламы будет содержать только информационные блоки Яндекса.
3 Как отключить рекламу в Яндекс с помощью расширений
Ни один веб-браузер не обходится без дополнительных приложений — то есть расширений. У Яндекса есть целый каталог таких утилит, и первое, что можно оттуда скачать — это AdBlock Plus.
Это старейший и самый популярный блокировщик рекламы, который работает со многими типами объявлений: баннерами, всплывающими окнами, видео… Дополнение устанавливается автоматически после того как вы нажмете кнопку «Добавить в Яндекс Браузер». Им можно управлять как через настройки самого обозревателя (чтобы включать и выключать расширение), так и отдельно на каждом сайте, блокируя или активируя фильтрацию рекламы.
Еще один хороший плагин для скрытия ненужных баннеров — uBlock. Он работает по тому же принципу, что и AdBlock, но использует меньше оперативной памяти и обладает более широкими настройками — с его помощью можно даже блокировать сторонние шрифты на сайтах.
Однако загрузить uBlock из каталога Яндекса не получится — его там просто нет. Для этого надо использовать магазин расширений Chrome, который можно открыть по этой ссылке.
Из интернет-магазина Chrome приложения устанавливаются точно также: просто нажимаете по кнопке «Установить» — и плагин добавляется в браузер.
4 Блокировка отдельных баннеров
Также у Яндекс Браузера есть функция «Скрыть мешающую рекламу», которую можно использовать на отдельных страницах. Она находится в основном меню настроек, которое легко открыть, нажав на кнопку с тремя горизонтальными линиями в верхней части экрана.
Программа предложит выделить контент, который вас раздражает, и обновит страницу, убрав его.
Однако функция не дает никаких гарантий, что сайт не подставит на это место новые объявления — особенно если вы скрыли блоки Яндекс Директа. Поэтому для надежности мы советуем отдельный блокировщик — например, с uBlock и AdBlock выбранная в примере реклама не отображалась вообще.
Читайте также:
- Скорость выгрузки в интернет выше, чем загрузки: в чем причина
- Можно ли платить смартфоном через NFC без интернета?
Как убрать рекламу в браузере Яндекс навсегда

Просмотров 36к. Опубликовано 6 сентября, 2018 Обновлено 16 июля, 2019
Если вам надоела реклама в интернете и вы пользуетесь браузером от яндекс, то вы по адресу. Рекламу можно отключить на сайте, в социальных сетях, в таких как Вконтакте (Vk.com), Одноклассниках (OK.ru), а так же в видеохостингах YouTube, RuTybe.
И так, вот подробная пошаговая инструкция.
С помощью собственных настроек
Чем мне нравиться яндекс браузер, это то, что имеет собственный блокировщик, включить который не составит труда.
- В первую очередь запустите Яндекс браузер.
- Откройте меню браузера и выберите пункт Настройки. Меню находится в правом верхнем углу, выглядит как три горизонтальные линии.
- Вы попадёте на страницу настроек браузера. Прокрутите страницу ниже до раздела «Блокировка неуместной рекламы».
- Поставьте галочки напротив пунктов:
- Блокировать шокирующую рекламу (Антишок);
- Блокировать рекламу, мешающую просмотру страниц.
- Готово, но это функцию блокирует не полностью, для этого смотрите следующий пункт.
Как отключить рекламу в Яндекс браузере с помощью расширения для браузера
С помощью расширения для браузера можно блокировать полностью всю рекламу.
- Перейдите на страницу установки расширений. На выбор есть два варианта, оба замечательно работают.
- Нажмите на кнопку скачать, вы перейдёте на страницу расширения.
- Нажмите на кнопку Установить.
- Подтвердите установка.
- По окончании установки вы увидите страницу благодарности от автора расширения.
- Готово. Вы сможете проверить работу расширений нажав на его значок в правом верхнем углу.
Как отключить рекламу в Яндекс браузере при просмотре видео на Youtube
- Установите расширение Блокировщик рекламы для Youtube.
- Нажмите кнопку Установить.
- Подтвердите действие.
Блокировка рекламы с помощью программы для компьютера AdGuard
Примечание. Программа платная
AdGuard — программа платная, но она того стоит. Я сам купил пожизненную лицензию за 800 руб сразу для компьютера и телефона, и не жалею. Вы можете воспользоваться тестовым периодом, 14 дней, и убедится в этом.
Преимуществом является то, что она работает по всему компьютеру, то есть блокирует рекламу не только в браузере, но и в других программах.
AdGuard для Windows
AdGuard для Mac

Содержание
- Как убрать рекламу в Яндекс браузере: 4 способа
- 1 Блокировка рекламы через настройки браузера
- 2 Как убрать рекламу на странице Яндекса
- 3 Как отключить рекламу в Яндекс с помощью расширений
- Как отключить рекламу в Windows 10 полностью: практические советы
- Как отключить рекламу на экране блокировки
- Как отключить автоматическую установку рекомендованных приложений
- Как отключить предложения для сенсорных и черно-белых Ink дисплеев
- Как отключить рекламу в Проводнике
- Как убрать всплывающую рекламу в браузере яндекс навсегда?
- Как убрать рекламу в яндекс-браузере через настройки?
- Как отключить рекламу в яндекс-браузере когда открывается вкладка с рекламой?
- Как скрыть рекламу в яндекс-браузере на Андроид?
- Как убрать всплывающую рекламу (пуш-уведомления) в Яндекс.Браузере
- Отключить все уведомления на 3 часа
- Отключение вручную
- Через меню браузера
- Блокировка сайта во время появления рекламы справа внизу
- Уведомления от сервисов Яндекса
- Отключаем запрос на отправку новых уведомлений
- Для всех сайтов
- Для одного сайта
- Как убрать рекламу в Яндекс браузере
- Какие дополнения нужно установить, и как это сделать?
- Установка и настройка Adguard
- Работа с утилитой AdBlock Plus
- uBlock: настройка и установка
- Особенности работы с установленными расширениями
- Проверка браузера на вирусы
Как убрать рекламу в Яндекс браузере: 4 способа
Рассказываем, как убрать рекламу в браузере яндекс навсегда, используя встроенные возможности обозревателя или дополнительные приложения.
Предлагаем три способа, как отключить рекламу в Яндекс Браузере: с помощью настроек, встроенных расширений и дополнительных программ. Рассказываем обо всем по порядку.
1 Блокировка рекламы через настройки браузера
Яндекс предлагает пользователям самостоятельно выбрать, какую рекламу им будут показывать на страницах других сайтов. Для этого надо настроить несколько параметров в меню обозревателя.

Это базовые настройки, необходимые для фильтрации ненужной информации на сторонних сайтах. Однако реклама также содержится на домашней странице Яндекса, которая открывается в каждой новой вкладке. Как ее убрать — читайте ниже.
2 Как убрать рекламу на странице Яндекса
Главная страница браузера содержит рекламные объявления — как правило, это безобидные баннеры, подобранные на основе интересов пользователей. Однако они могут мешать просмотру основного контента и загромождают интерфейс.
Вот так выглядит реклама на новой вкладке Яндекс Браузера.
Чтобы убрать такие объявления, не понадобится ставить дополнительные расширения — достаточно заблокировать необходимые пункты в меню настроек.

3 Как отключить рекламу в Яндекс с помощью расширений
Ни один веб-браузер не обходится без дополнительных приложений — то есть расширений. У Яндекса есть целый каталог таких утилит, и первое, что можно оттуда скачать — это AdBlock Plus.
Скачать AdBlock Plus
Это старейший и самый популярный блокировщик рекламы, который работает со многими типами объявлений: баннерами, всплывающими окнами, видео… Дополнение устанавливается автоматически после того как вы нажмете кнопку «Добавить в Яндекс Браузер». Им можно управлять как через настройки самого обозревателя (чтобы включать и выключать расширение), так и отдельно на каждом сайте, блокируя или активируя фильтрацию рекламы.
Еще один хороший плагин для скрытия ненужных баннеров — uBlock. Он работает по тому же принципу, что и AdBlock, но использует меньше оперативной памяти и обладает более широкими настройками — с его помощью можно даже блокировать сторонние шрифты на сайтах.
Однако загрузить uBlock из каталога Яндекса не получится — его там просто нет. Для этого надо использовать магазин расширений Chrome, который можно открыть по этой ссылке.
Из интернет-магазина Chrome приложения устанавливаются точно также: просто нажимаете по кнопке «Установить» — и плагин добавляется в браузер.
Источник
Как отключить рекламу в Windows 10 полностью: практические советы
В данном практикуме мы наглядно покажем, как отключить все виды рекламы в Windows 10 без использования сторонних программ и инструментов.
Многие пользователи стали замечать, что свежая версия Windows 10 начала показывать рекламу на экране блокировки, в различных приложениях, а также в браузере. Давайте посмотрим, как самостоятельно отключить все рекламные банеры в Windows 10.
Как отключить рекламу на экране блокировки
Когда функция Spotlight (Заставка) включена, она может рекламировать сторонние приложения и продукты из Магазина Windows. В то время, как приложение Заставка должно загружать из сервиса Microsoft и демонстрировать на экране блокировки красивые изображения, такая подмена может многим не понравиться. Но вы можете отключить продвигаемые рекламные объявления на экране блокировки. Для этого сделайте следующее:
Откройте приложение «Пуск» и нажмите «Параметры». На открывшейся странице нажмите «Персонализация». В разделе «Фон» можно отключить Заставку, просто выбрав другой параметр, например «Фото» или «Слайд-шоу». Это отключит Windows Заставку и ее рекламу полностью.
В разделе «Экран блокировки» можно выбрать режим «Фото», а ниже отключить параметр «Отображать забавные факты, советы, подсказки и другую информацию на экране блокировки».
Как отключить автоматическую установку рекомендованных приложений
Благодаря обновлению Windows 10 Anniversary Update новая Windows 10 начала активно продвигать приложения прямо в меню «Пуск». Даже не открывая Магазин приложений и не спрашивая разрешения пользователя, операционная система устанавливает некоторые игровые приложения, такие как Candy Crush Soda Saga, Minecraft: Windows 10 edition, Flipboard, Twitter и многие другие.
Чтобы запретить такую установку, нужно кое-что изменить в настройках реестра. Для этого запустите редактора, набрав в меню Пуск «regedit» и нажав Enter. Далее найдите в реестре строку (можете скопировать ее и вставить в адресную строку редактора реестра):
[HKEY_CURRENT_USERSoftwareMicrosoftWindowsCurrentVersionContentDeliveryManager]
и поменяйте у параметра «SilentInstalledAppsEnabled» значение на «0» (без кавычек).
Изменения вступят в силу после перезагрузки Windows.
Как отключить предложения для сенсорных и черно-белых Ink дисплеев
С обновлением Windows 10 Creators, Microsoft добавила в систему новую функцию, чтобы расширить охват устройств с сенсорными экранами с поддержкой пера и Ink-дисплеями. После этого операционная система может иногда показывать вам рекомендации по приложениям для девайсов, совместимым с оборудованием Ink, подключенным к вашему ПК. Но в настройках ОС имеется соответствующая опция, позволяющая включать или отключать такие предложения. Если вам нужно отключить ее, то пройдите по следующему пути:
Для ноутбуков с поддержкой пера здесь находится опция «Показать рекомендуемые предложения приложений». В версии для ПК без сенсорного экрана здесь нашлись лишь настройки шрифта для рукописного ввода.
Как отключить рекламу в Проводнике
В Windows 10 build 14901 Microsoft представила несколько новых функций в Проводнике. Теперь это приложение может показывать советы об изменениях в Windows 10 с помощью уведомлений, которые появляются прямо поверх приложения в правой части трея. Эта функция называется «Уведомления поставщика синхронизации». Чтобы отключить рекламу в Проводнике в Windows 10, выполните следующие действия.
Откройте Проводник, перейдите на вкладку «Вид» ленты верхнего и нажмите кнопку «Параметры». Откроется диалоговое окно «Параметры папок». Перейдите на вкладку «Вид» и прокрутите список «Дополнительные настройки», пока не увидите параметр «Показать уведомления поставщика синхронизации». Снимите флажок, как показано ниже, чтобы отключить уведомления.
Источник
Как убрать всплывающую рекламу в браузере яндекс навсегда?
Друзья, приветствую на fast-wolker.ru! Сегодня мы поговорим о рекламе. А если быть более точным, то о том, как ее отключить при просмотре страниц в браузере Яндекс.
Реклама вещь, конечно полезная, но если соблюдаются такие условия, что она рекламирует на самом деле нужный товар и, второе, если она не назойлива.
На телеканале все очень просто. Если вам не нужна реклама, вы просто встаете и уходите от экрана. В интернете несколько сложнее. Вы смотрите сайт, как вдруг выползает реклама и перекрывает весь текст. Согласитесь, не очень то хорошо.
Как оказывается, убрать надоедливую рекламу можно. Сделать это можно несколькими способами.
Давно пользуюсь Яндексом. Разработчики обозревателя (что мне очень нравится) периодически добавляют в него различные полезные опции для повышения безопасности и комфорта
Как убрать рекламу в яндекс-браузере через настройки?
Разработчики Яндекс предусмотрели возможность убирать рекламу, используя настройки самой программы.
Начнем с того, что войдем в настройки браузера. Для этого надо в верхнем правом углу найти три горизонтальные полоски и нажать на них.
В открывшемся меню находим строку дополнения и выбираем ее. Здесь, во вкладке находим раздел безопасность в сети. В этом разделе видим несколько дополнений, отвечающих за рекламу. Включаем необходимое.
Среди них в первую очередь включаем «Антишок» и «Adguard». В результате, мы не увидим рекламы.
Тоже самое можно сделать, открыв вкладку «Настройки» и, выбрав там раздел «Блокировка рекламы». Здесь ставим галочки напротив двух строчек:
Как отключить рекламу в яндекс-браузере когда открывается вкладка с рекламой?
Часто бывает и так, что странички в браузере открываются сами с рекламой. Это говорит о наличии вируса или вредоносного программного обеспечения.
Есть несколько способов устранить подобную проблему. Начнем с простого. Находим на рабочем столе ярлык «Яндекс» и нажатием правой кнопки вызываем меню. Здесь в самом низу находим свойства и нажимаем.
В результате откроется новая вкладка, где будут указаны данные по объекту. В этой строке (строка объект) присутствует файл browser.exe. Он и запускает рекламу. Удаляем всю строку.
Из других вариантов решения проблемы – скачать специальную программу AdwCleaner. Эта программа не устанавливаемая. Скачав, открываем ее и видим главное окно. Здесь надо нажать на кнопку «Сканировать»:
Просканировав, программа найдет все вредоносные файлы и предложит их удалить, (предварительно необходимо закрыть все работающие программы). После этого нажимаем на синюю кнопку очистить и восстановить.
После операции перезагружаем компьютер. О том, как убрать ненужную рекламу, еще смотрите в этом видео.
Как скрыть рекламу в яндекс-браузере на Андроид?
Те, кто пользуется интернетом через андроид, так же сталкиваются с подобной ситуацией. Часто реклама появляется после скачивания и использования приложений на гугл плэй.
Мешать такая реклама может даже сильнее, чем на компьютере. Удалить рекламу помогут все те же приложения. Одно из них — AdBlock
Приложение устанавливается на смартфон. По умолчанию все функции включены и она сама будет блокировать ненужную рекламу.
Есть еще одно более популярное приложение – NetGuard. Эта программа является файерволом и может не только блокировать рекламу целиком, но и в отдельных приложениях.
После ее установки, в программе выбираются все приложения, которые показывают рекламу и отмечаются в настройках программы. Для того, что бы убрать рекламу и в браузере, необходимо в самой программе найти строку скачать hosts-файл.
Вот такие нехитрые действия нужно произвести, что бы избавиться от ненужной и мешающей рекламы. Иногда это не помогает. В более тяжелых ситуациях при заражении нужно
Источник
Как убрать всплывающую рекламу (пуш-уведомления) в Яндекс.Браузере
Информационные сайты нередко предлагают пользователю включить уведомления от них на рабочем столе. Их содержание, как правило, носит рекламный характер, поэтому такую функцию часто отключают. В этом материале мы расскажем, как отключить всплывающую рекламу (пуш-уведомления) которая вылазит справа внизу в Яндекс браузере.
Подобные штуки часто появляются в самый неожиданный момент. Самый простой способ избавиться от них – нажимать кнопку «блокировать», как только страница начинает запрашивать разрешение на отправку оповещений.
Если же пуш-уведомления уже включены, реклама появляется и хочется от неё избавиться, то можно начать действовать в двух направлениях: отключить рекламу с одного сайта или же избавиться от неприятных оповещений сразу со всех источников. В обоих случаях нужно выполнить несколько простых шагов, но начнём, пожалуй, с общего отключения.
Отключить все уведомления на 3 часа
Отключение вручную
Чтобы осуществить поставленную задачу, необходимо также выполнить несколько простых шагов.
Через меню браузера
Блокировка сайта во время появления рекламы справа внизу
Когда справа внизу вы увидите рекламу ее можно отключить навсегда. Смотрите ниже как это сделать.
Уведомления от сервисов Яндекса
Другой вопрос – уведомления самого Яндекса. Чтобы избавиться от них, также нужно выполнить несколько простых действий.
Отключаем запрос на отправку новых уведомлений
После того, как все возможные оповещения отключены, остаётся лишь один вопрос: как быть с сайтами, которые вновь и вновь будут запрашивать соответствующее разрешение, как случайно не включить какие-нибудь уведомления? На этот случай программисты Яндекса тоже предусмотрели специальную функцию: необходимо отключить возможность запрашивать включение уведомлений.
Для всех сайтов
Для этого открываем излюбленный пункт «Сайты» в меню настроек и делаем активным чекбокс напротив надписи «Не показывать запросы на отправку».
Для одного сайта
Если же уведомления не были разрешены ранее и его нет в списке, а запрет наложить нужно, то действовать нужно по немного иному алгоритму.
После этого никакой интернет-портал не сможет запросить разрешение на уведомление, отправить какое-либо оповещение или рекламу.
Источник
Как убрать рекламу в Яндекс браузере
Высокая скорость загрузки страниц сайтов, наличие режима инкогнито и синхронизации данных сделали Яндекс.Браузер не менее популярным, чем Google. Одно из преимуществ — блокировка рекламы. С точки зрения защиты от нежелательного и навязчивого контента превзошел большинство известных web-обозревателей. Для того чтобы убрать рекламу в Яндекс.Браузере, нужно потратить 10-15 секунд на установку функциональных плагинов (расширений).
Какие дополнения нужно установить, и как это сделать?
Прежде чем принимать какие-либо действия по защите от нежелательного контента и рекламы, нужно обновить браузер до последней версии. Это требуется для того, чтобы плагины (распространяются и модифицируются под обновления основной программы) установились корректно. Сделать это несложно. Нужно в правом верхнем меню найти панель «Настроек». В ней открыть пункт «Дополнительно» и выбрать «О браузере». В открывшемся окне будет выдано сообщение либо о необходимости загрузить обновления, либо об актуальности используемой версии. Перезапустить программу.
Установка и настройка Adguard
Продукты AdGuard считают передовыми в сфере защиты от навязчивой рекламы, фишинговых ресурсов в сети, вредоносных сайтов и трекинга. Кроссплатформенная утилита заблокирует баннеры, всплывающие окна, нежелательный контент на страницах сайтов. Отсеивание навязчивой информации утилитой происходит посредством различных методов скрытия (CSS) данных, фильтрации по коду и блокировки по адресу.
Изменения в настройках отобразятся появлением на панели задач фирменного значка плагина. Нужно кликнуть по нему мышью и нажать «Обновление фильтров». Это гарантия установки последней версии базы данных.
Важно! Может случиться и так, что в блоке «Безопасность в сети» пункта с Adguard нет. В этом случае нужно добавить расширение вручную. Алгоритм установки крайне прост. Нужно перейти по ссылке https://adguard.com/ru/adguard-browser-extension/yandex/overview.html и в открывшемся окне нажать кнопку «Установить». Перезагрузить веб-обозреватель.
Работа с утилитой AdBlock Plus
Преимущество этой утилиты — блокировка загрузки рекламы и роликов на страницах сайтов, в поисковой выдаче (нужно активировать в настройках). Такой подход к защите от ненужного мусора в сети существенно «облегчает» ресурсы. Сайты быстрее загружаются. Утилита закрывает http-команды, способна отфильтровать скрипты, графический контент, элементы Flash и пр.
uBlock: настройка и установка
Блокировать нежелательный контент и убрать рекламу в Яндекс браузере можно и с помощью uBlock. Но ее принцип работы несколько иной. uBlock — это инструмент для создания собственных вариантов фильтрации навязчивого контента. К тому же у него есть одно преимущество перед предыдущими двумя — он очень быстрый и легкий. Установка плагина выполняет по той же схеме, что и установка AdBlock. Нужно перейти на официальный сайт разработчика https://www.ublock.org. Нажать на синюю кнопку внизу «Добавить …». Перезапустить браузер. Не забыть обновить базы, кроме того, в настройках можно подключить и другие базы данных, что расширить блокируемые скрипты и рекламу.
Особенности работы с установленными расширениями
Проверка браузера на вирусы
Встроенное средство защиты начнет сканировать программный продукт. Процесс будет выполняться в фоновом режиме. О результатах сканирования пользователь узнает из функционального сообщения.
Эффективная и безопасная работа в сети начинается с настройки web-обозревателя. Потратив всего 3-7 минут на установку плагинов и проверку на вирусы, легко защитить себя не только от нежелательной рекламы, спама, но и от более серьезных проблем — заражения ПК вирусом.
Источник
Как отключить всплывающую рекламу в Яндекс.Браузере
С тех пор, как в браузерах появились push-уведомления, или, как их ещё называют всплывающие уведомления, их множество раз видели все, кто заходит в сеть интернет. Часто, когда вы заходите на сайт, появляется окно, в котором вас спрашивают, разрешить или блокировать показ уведомлений. И если вы разрешите, то всплывающие сообщения от этого сайта, в том числе и рекламного характера, будут поступать к вам регулярно.
- Как убрать рекламу из Яндекс браузера
- Блокировка рекламы через настройки браузера
- Отключить уведомления на определенное время
- Protect
- Как отключить рекламу с помощью браузерных расширений
- AdBlock Plus
- Adguard
- uBlock
- Проверка подозрительных расширений на вирусы
Избавиться от всплывающих уведомлений в Яндекс.Браузере не слишком сложно. Расскажем, как именно это можно сделать.
Чтобы избавиться от назойливой рекламы в Яндекс браузере, нужно сделать следующее:
- войти в настройки Яндекс.Браузера — для этого кликнуть по значку, который состоит из трёх горизонтальных полосок и располагается в правой верхней части окна браузера;
-
- выбрать строку «Настройки»;
- зайти на вкладку «Сайты» и в правой колонке кликнуть по ссылке «От прочих сайтов»;
-
- на открывшейся странице удалите все ненужные и сомнительные сайты.
-
Можно не удалять сайт полностью, а запретить получение от него всплывающих уведомлений. Для этого наведите курсор мыши на адрес сайта и когда справа появятся две кнопки — «Запретить» и «Удалить», кликните по первой из них.
Допустим, что вы следите за всплывающими сообщениями от одного или нескольких сайтов, но нужно на некоторое время их отключить. Например, у вас появилась срочная работа и читать новости некогда, то есть нужна возможность отключить уведомления на какое-то время. Для этого нужно зайти в «Настройки» — «Сайты» и кликнуть по строке «Выключить все уведомления на три часа». После этого появится строка с сообщением, когда показ всплывающих уведомлений возобновится и кнопка «Включить», кликнув по которой можно возобновить показ уведомлений.
В Яндекс.Браузер встроена технология Protect, предназначенная для обеспечения максимально возможной безопасности пользователя. Для этого браузер от Яндекса:
- защищает информацию, передаваемую во время работы в общественных Wi-Fi сетях;
- предупреждает, когда вы пытаетесь расплатиться банковской картой на сомнительных сайтах;
- блокирует подозрительные сайты;
- проверяет загруженные файлы на наличие вирусов;
- на смартфоне защищает пользователя от подписок на платные услуги оператора мобильной связи;
- скрывает рекламу, которая может шокировать пользователя.
Технология Protect активирована по умолчанию. Чтобы посмотреть настройки кликните по значку в форме замочка, расположенному перед адресом, в верхней строке браузера. Здесь можно включить или отключить предупреждения о вводе информации о банковской карте, а также показ шокирующей рекламы.
Кроме стандартных средств блокировки рекламы также существуют специализированные расширения, которые устанавливаются в Яндекс.Браузер и блокируют рекламу. Расскажем о наиболее популярных из них.
AdBlock Plus – это наиболее известное бесплатное расширение, которое используется для блокировки рекламы. Его скачали уже более полумиллиона раз. Его можно использовать не только в Яндекс.Браузере, но и в Firefox, Google Chrome, Opera и Internet Explorer. Это приложение быстро и надёжно блокирует баннеры, флеш, видео, рекламу.
Работа этого приложения базируется на создании фильтров, благодаря которым приложение понимает, что нужно заблокировать, а что нет. При этом блокируются именно элементы страниц.
Функционирует данное приложение автоматически и не требует дополнительных настроек, но можно добавить сайт в исключения и дополнение не будет его блокировать или наоборот заблокировать какой-то конкретный элемент на странице.
В 2007 году компьютерный журнал «PC World» перечислил AdBlock Plus в числе ста лучших приложений. В марте 2010 года на международной выставке, посвящённой информационным технологиям, он был признан лучшим дополнением с открытым исходным кодом для браузера Firefox.
Среди преимуществ AdBlock Plus обычно выделяют следующие:
- доступность и простота использования;
- профессиональный перевод на русский язык;
- полностью бесплатный плагин.
-
Утилита AdGuard способна блокировать всплывающую рекламу в Яндекс браузере, баннеры и другие нежелательные объекты, представленные на страницах сайтов. Она может работать на практически всех наиболее популярных операционных системах, в том числе мобильных платформах Android и iOS. Данная программа также может устанавливаться как расширение для браузера.
Работа AdGuard построена на опережении, до того, как информация с сайта попадёт в ваш браузер, приложение проверит её и очистит от рекламы и других ненужных данных. В результате потребуется меньше времени на различные рекламные запросы, и страница загрузится намного быстрее.
AdGuard блокирует не только рекламу, он также использует большую базу вредоносных сайтов (больше полутора миллионов интернет-ресурсов). Это помогает защищать пользователя от кражи личных данных.
Здесь также есть функция родительского контроля, которая позволяет предоставлять доступ к определённым сайтам по паролю. Можно также составлять списки запрещённых и разрешённых сайтов и устанавливать возраст на доступ к заданным сайтам.
И при этом AdGuard не требователен к ресурсам компьютера.
uBlock – это кросс-платформенное расширение, доступное как для Яндекс.Браузера, так и для других популярных браузеров, которое является свободным и открытым. Впервые было выпущено в июне 2014 года и работало всего с двумя браузерами Chrome и Opera. Зимой 2015 года появились версии для других браузеров. Весной 2015 года разработчики uBlock разделились на две ветки: uBlock (Крис Аджуди) и uBlock Origin (Реймонд Хилл).
По состоянию на весну 2020 года uBlock Origin и uBlock имеют очень большую базу сайтов. Они понимают большую часть фильтра Adblock Plus. Кроме этого распространённые списки сомнительных сайтов EasyList и EasyPrivacy входят в состав данных приложений по умолчанию.
С помощью расширений можно устанавливать файлы хостов, а некоторые поддерживаемые сообществом фильтры можно установить при инсталляции расширения. Также доступны дополнительные функции, которые включают в себя динамическую фильтрацию скриптов и инструменты для скрытия некоторых элементов сайтов.
Согласно отзывам пользователей uBlock считается менее ресурсоёмким приложением, по сравнению с конкурирующими расширениями, например, Adblock Plus. По результатам теста, проведённого среди 10 расширений, обладающих теми же функциями, uBlock Origin оказался наиболее быстрой программой.
uBlock вначале проверяет, какие ресурсы необходимы для конкретной веб-страницы, это способствует ускоренной загрузке по сравнению с извлечением фильтров из кеша каждый раз.
Иногда все рассмотренные выше действия не помогают. Это может произойти в том случае, если компьютер заражён вирусом, который показывает рекламу. В этом случае рекомендуется проверить ПК высококачественной антивирусной программой.
Содержание
- Способы отключения рекламы
- Способ 1: Установка блокировщика рекламы
- Способ 2: Отключение уведомлений
- Способ 3: Проверка установленных расширений
- Способ 4: Очистка hosts
- Способ 5: Проверка компьютера на вредоносное ПО
- Способ 6: Отключение прокси
- Способ 7: Проверка настроек DNS
- Способ 8: Полное удаление браузера
- Вопросы и ответы
Раздражающая реклама на сайтах — это еще полбеды. Та реклама, которая из браузера перекочевала в систему и отображается тогда, когда, например, запущен веб-обозреватель — это настоящая проблема. Чтобы избавиться от рекламы в Яндекс.Браузере или в любом другом браузере, потребуется выполнить несколько действий, о которых мы сейчас расскажем.
Способы отключения рекламы
Тип рекламы, который вы видите в Яндекс.Браузере, может быть совершенно разным. Существует обычная реклама на сайтах, которая выглядит как баннеры, всплывающие окна и уведомления. Есть реклама, которая идет от установленного некачественного программного обеспечения в веб-обозреватель или на компьютер. Иногда не всегда получается понять, что же именно провоцирует ее появление. Поэтому в этой статье мы будем пытаться ее устранять, расположив советы в порядке от простого к сложному. Сразу же хотим отметить, что совершенно не обязательно выполнять все эти рекомендации в раз. Проверяйте наличие рекламы после каждого выполненного способа, чтобы не тратить лишнее время на поиск того, что уже было удалено.
Способ 1: Установка блокировщика рекламы
Избавиться от назойливых объявлений разного характера можно очень легко — достаточно просто установить популярный блокировщик рекламы. Как правило, они убирают большинство баннеров, однако каждая из них может пропускать некоторую контекстную рекламу, а также в настройках определенных дополнений есть функции отображения рекламы из белого списка. Поэтому будьте внимательны при выборе и настройке таких браузерных дополнений.
Подробнее: Блокировка рекламы на сайтах в Яндекс.Браузере
Способ 2: Отключение уведомлений
Довольно часто пользователи видят предложения подписаться на оповещения от каких-либо сайтов, и вместо отказа случайно соглашаются с ними. Нормальные веб-страницы не используют эту функцию сверх задуманного и действительно просто рассылают уведомления о выходе нового контента, однако немало тех, кто не упускает возможности демонстрировать рекламу, воспользовавшись согласием пользователя.
Такие объявления, как правило, появляются в правом нижнем углу экрана и успешно могут быть закрыты, однако частота их появления начинает раздражать даже самого терпеливого юзера. Поскольку этот формат демонстрации рекламы был принят самим юзером, никакие блокировщики-расширения, антивирусы и прочее ПО не сможет заблокировать их появление, пока пользователь сам не отпишется от рассылок. Сделать это можно по следующей инструкции.
Подробнее: Отключение push-уведомлений в Яндекс.Браузере
Способ 3: Проверка установленных расширений
Некоторые расширения, установленные в веб-обозреватель, оказываются совсем не качественными. Как минимум они могут показывать рекламу и собирать данные о пользователе, что, согласитесь, не очень приятно. В связи с этим настоятельно рекомендуем проверить список установленных дополнений. Некоторые из них (обычно вредоносные) оказываются в браузере незаметно для пользователя, и постоянно демонстрируют рекламные объявления в виде баннеров или уведомлений, появляющихся в одном из углов экрана. Узнать наверняка, какое именно расширение оказывается источником бед, удается не сразу. Однако способ все же есть.
- Сперва перейдите через Меню в «Дополнения».
- Прокрутите страницу вниз до блока «Из других источников» и просмотрите список. Возможно, вы сразу найдете то, что покажется странным и что вы не устанавливали. Наведите курсор мыши на строчку с расширением и справа от него вы увидите «Удалить». Так можно быстро избавиться от неугодного дополнения.
Другой вариант — проверять чистоту каждого расширения, поочередно включая их для работы в режиме Инкогнито (так как по умолчанию в нем работа всех расширений отключена). Смысл этого действия в том, что если реклама в Инкогнито не наблюдается, по всей видимости, в обычном режиме ее вызывает какое-то из установленных дополнений.
- Находясь на этой же странице, разверните блок «Подробнее» и поставьте галочку рядом с пунктом «Разрешать использование в режиме Инкогнито».
Читайте также: Режим Инкогнито в Яндекс.Браузере
- Теперь перейдите в этот режим через Меню или горячей клавишей Ctrl + Shift + N.
- Поработайте какое-то время в этом режиме. При отсутствии рекламы переключитесь на обычное окно, включите таким же образом другое расширение и повторите эксперимент. Проделывайте это до тех пор, пока не обнаружится виновник.
- После этого советуем выполнить очистку кэша, чтобы избавиться от всех временных файлов, которые там хранятся и могут провоцировать дальнейшую демонстрацию рекламы.
Подробнее: Как очистить кэш Яндекс.Браузера

Способ 4: Очистка hosts
Hosts — файл, который хранит в себе домены, и который браузеры используют прежде, чем обращаться к DNS. Если говорить более понятно, он имеет высокий приоритет, именно поэтому в этот файл злоумышленники прописывают адреса с рекламой, от которой потом мы с вами пытаемся избавиться.
Поскольку файл hosts является текстовым, его может отредактировать любой юзер, просто открыв его блокнотом. Итак, вот как это сделать:
- Переходим по пути
C:WindowsSystem32driversetcи находим файл «hosts». - Нажимаем по нему два раза левой кнопкой мыши и на предложение выбрать ПО для открытия файла указываем «Блокнот».
- Удаляем все, что находится ПОСЛЕ строчки ::1 localhost. Если этой строчки нет, то значит удаляем все, что идет ПОСЛЕ строчки 127.0.0.1 localhost.
- После этого сохраните файл, перезагрузите ПК и проверьте браузер на наличие рекламы.
Запомните пару моментов:
- Иногда вредоносные записи могут быть спрятаны внизу файла, чтобы не слишком внимательные пользователи подумали, что файл чист. Прокрутите колесо мыши до самого конца;
- Чтобы предотвратить такие незаконные редактирования файла hosts, выставьте ему в свойствах атрибут «Только чтение» (кликните по нему правой кнопкой мыши и выберите «Свойства», где на вкладке «Общие» уже найдите данный параметр).

Способ 5: Проверка компьютера на вредоносное ПО
Чаще всего заражению подвергаются компьютеры, которые не защищены антивирусным ПО. Поэтому простейшим способом будет использование антивируса. На нашем сайте вы можете найти подходящие решения.
Подробнее: Антивирусы для Windows
Чтобы как можно быстрее избавиться от вредоносного программного обеспечения в качестве альтернативы классическим антивирусам воспользуйтесь специальными утилитами, сканирующими компьютер и быстро удаляющими вредителей. Важно понимать, что они, в отличие от антивирусов, не имеют профилактических целей и не предотвращают новые попытки проникновения опасностей в систему. Однако некоторые вирусы предотвращают попытку установки антивируса, из-за чего подобные приложения окажутся полезными. Они хорошо помогают в экстренных случаях, так как часто не требуют установки и/или не блокируются вредоносным ПО.
Подробнее:
Программы для удаления вирусов с компьютера
Как проверить компьютер на вирусы без установки антивируса
Обязательна к выполнению и следующая инструкция.
Подробнее: Борьба с рекламными вирусами
Способ 6: Отключение прокси
Даже если вы не включали прокси, это могли сделать злоумышленники или какие-то установленными вами программы, так или иначе влияющие на работу сети.
- Отключить эти настройки можно так: зайдите в «Пуск» > «Панель управления» > «Сеть и Интернет» (если просмотр по категориям) или «Свойства обозревателя/браузера» (если просмотр по значкам).
- В открывшемся окне переключаемся на вкладку «Подключения». При локальном подключении нажимаем «Настройка сети», а при беспроводном — «Настройка».
- В новом окне смотрим, есть ли какие-либо настройки в блоке «Прокси-сервер». Если есть, то удаляем их, отключаем опцию «Использовать прокси-сервер», нажимаем «ОК» в этом и предыдущем окне, затем проверяем результат в браузере.
Способ 7: Проверка настроек DNS
Возможно, вредоносные программы изменили настройки DNS, и даже после их удаления вы продолжаете видеть рекламу. Эта проблема решается просто: установка тех DNS, что всегда использовались вашим ПК ранее.
- Для этого в трее нажимаем по иконке подключения правой кнопкой мыши и выбираем «Центр управления сетями и общим доступом». В Windows 10 этот параметр называется «Открыть параметры Сети и Интернет».
- В Windows 7 в открывшемся окне выбираем «Подключение по локальной сети», и в новом окошке жмем на «Свойства».
В Windows 10 кликаем по «Настройка параметров адаптера», в новом окне жмем правой кнопкой мыши по «Подключение по локальной сети» (может также носить название «Ethernet» и др.) и выбираем «Свойства».
- Далее инструкция единая для всех. На вкладке «Сеть» выделите «Протокол Интернета версии 4 (TCP/IPv4)» либо, если вы переходили на 6 версию, то «TCP/IPv6» и выберите «Свойства».
При беспроводном соединении в «Центре управления сетями и общим доступом» в левой части окна используйте пункт «Изменение параметров адаптера», найдите свое подключение, нажмите по нему правой кнопкой мыши и выберите «Свойства».
- В своем большинстве провайдеры предоставляют автоматические адреса DNS, но в некоторых случаях пользователи их прописывают сами. Эти адреса находятся в документе, который вы получали при подключении интернета. DNS также можно получить, позвонив в техническую поддержку своего поставщика интернет-услуг.
Если этот параметр всегда был автоматическим, а теперь вы видите вручную прописанные значения, смело удаляйте их и переключайтесь на автоматическое получение адресов. Если вы не уверены в способе назначения адресов, рекомендуем воспользоваться вышеупомянутыми способами их поиска.

Может потребоваться перезагрузка ПК для полного устранения рекламы в браузере.
Способ 8: Полное удаление браузера
Когда все предыдущие советы не помогают, в некоторых случаях имеет смысл полностью удалить браузер, а затем установить его, так сказать, с чистого листа. Чтобы это сделать, мы написали две отдельные статьи про полное удаление Яндекс.Браузера и его инсталляцию:
Подробнее:
Полное удаление Яндекс.Браузера
Установка Яндекс.Браузера
Как видите, удалить рекламу из браузера не очень сложно, но на это может потребоваться определенное время. В дальнейшем, чтобы снизить вероятность повторного заражения, старайтесь быть более избирательными при посещении сайтов и загрузке файлов из интернета.
На чтение 6 мин Просмотров 3.5к. Обновлено 14.09.2020
Благодаря рекламе мы можем бесплатно читать интересные статьи и смотреть фильмы в интернете практически в неограниченном количестве. Но иногда этой рекламы столько, что самого полезного контента за всплывающими и мигающими баннерами не видно. Не говоря уже о том, что каждый рекламный блок, это скрипт, который забирает на себя часть ресурсов. В этой статье мы расскажем, как убрать рекламу в браузере Яндекс навсегда и какими инструментами это сделать.
Содержание
- Общие сведения
- Настройки браузера
- Технология Protect
- Дополнения для блокировки рекламы
- Adguard
- AdBlock Plus
- uBlock
- Проверка браузера на вирусы
- Заключение
Общие сведения
Реклама в браузере может быть разной. Не стоит путать закрывающие пол экрана рекламные баннеры с сомнительными предложениями, а также самопроизвольно открывающиеся окна и вкладки и приемлемую, ненавязчивую рекламу на сайтах с полезным контентом.
В первом случае ваш ПК и браузер заражены вирусом, и чтобы избавиться от рекламы в этом случае нужно провести ряд манипуляций в антивирусными программами и настройками браузера. В случае, когда с браузером и ПК все в порядке убрать рекламу можно с помощью плагинов и также настроек самого обозревателя.
Встраиваемые плагины и расширения не могут убрать полностью всю рекламу. Например, вы все также будете у себя в ленте социальных сетей видеть таргетированную рекламу. Встроенные рекламные блоки в фильмы и ролики на Ютубе также не попадают под блокировку. Здесь поможет только покупка Про аккаунта на сайте, где вы любите смотреть фильмы.
Перед тем как проводить манипуляции с блокировкой рекламы нужно обновить браузер до последней версии. Сделать это можно в разделе «Меню»/«Дополнительно»/«О браузере» или по адресу browser://help/. Или загрузив на ПК актуальную версию с официального сайта, и просто установив её поверх старой.
Настройки браузера
Браузер обладает инструментарием для защиты пользователя от нежелательной или шокирующей рекламы. По умолчанию данная функция включена, но если вы не уверены или ранее отключали эти опции рекомендуем их включить.
- Откройте меню (кнопка в виде трех полос в правом верхнем углу).
- В выпадающем списке выберите «Настройки».
- Здесь прокрутите список опций до блока «Инструменты».
- Поставьте галочку напротив пункта о блокировке шокирующей рекламы.
Также вы можете добавить нужные вам ресурсы в список сайтов исключений, чтобы на них реклама не блокировалась. А также просмотреть список заблокированных ресурсов, при необходимости добавить туда ссылки на нежелательные сайты.
Технология Protect
Следующий раздел опций, это уникальная технология Protect, которая помогает заблокировать рекламу в Яндекс Браузере. Раздел с опциями находится в настройках, во вкладке «Безопасность». Здесь по умолчанию проставлены галочки, как показано на скриншоте. Но вы можете изменить параметры по своему усмотрению. Проверьте свои настройки, чтобы все опции, отвечающие за безопасность были включены.
Дополнения для блокировки рекламы
Встроенные инструменты, конечно, хороши, но они работают только с вредоносными всплывающими баннерами и проверяют страницы на фишинг и наличие вредоносного кода. Если сайт не заражен и не транслирует неприемлемую или шокирующую рекламу, тогда вы не увидите изменений. Практически на всех информационных сайтах в теле статьи и по бокам, в сайдбаре, под заголовком вы будете видеть рекламные баннеры.
Тоже касается и видео, когда перед тем как посмотреть фильм мы вынуждены дважды по 15 секунд смотреть рекламу казино или ставок на спорт. Чтобы избавиться от этих рекламных материалов и просматривать контент, чтобы ничего не отвлекало и не грузило систему стоит установить одно из расширений, блокирующее рекламу.
Adguard
Данное расширение справляется с огромным количеством рекламных материалов: например, текстовые и видео блоки, виджеты социальных сетей, различные раздражители, такие как — уведомления об использовании cookie, всплывающие сообщения внутри сайта, сторонние виджеты, не имеющие отношения к функциональности сайта. И многое другое.
После настройки дополнения на официальном сайте вы не увидите, вообще, никакой рекламы на сайтах. Расширение уже включено в комплект браузера Яндекс, найти его можно по пути: «Меню»/«Дополнения» или по адресу browser://tune/. По умолчанию после установки он отключен. Чтобы выключить его просто переключите тумблер в активное положение.
Если в вашем браузере по какой-то причине расширения нет, то установить его можно здесь — Adguard.com.
- Чтобы попасть в настройки расширения выполните на иконке правый клик мыши и в контекстном меню выберите «Настройки Adguard».
- Здесь пройдитесь по всем опциям и вкладкам, активируйте нужные, чтобы навсегда избавиться от рекламы в браузере Яндекс.
AdBlock Plus
Ещё одно отличное расширение, помогающие заблокировать рекламные баннеры различных типов на сайтах — AdBlock Plus. Загрузить расширение можно по ссылке AdBlock Plus или из магазина расширений Chrome.
Установка предельно простая:
- На странице загрузки плагина нажмите на кнопку «ЗАГРУЗИТЕ ADBLOCK PLUS ДЛЯ ЯНДЕКС.БРАУЗЕРА».
- Вы будете перенаправлены в магазин расширений Chrome, где для установки плагина достаточно нажать кнопку «Установить» и далее подтвердить инсталляцию расширения.
На панели расширений появится красная иконка с символами ABP. Однократное нажатие на иконку активирует расширение. Теперь оно будет работать на всех сайтах.
Расширение также настраиваемое:
- Выполните правый клик мыши и выберите в контекстном меню пункт «Настройки».
- Вы попадете на страницу настроек плагина.
- Здесь можно добавить страницы в исключения, гибко настроить отображение самого плагина и некоторые настройки.
uBlock
Легкий и быстрый блокировщик рекламы. В отличие от предшественников не так сильно нагружает систему. Также загружается через магазина расширений Chrome, куда пользователь попадает при переходе по ссылке uBlock. В комплекте есть минимальный набор опций, который открывается при выборе пункта «Настройки» в контекстном меню при клике на иконке расширения правой клавишей мыши.
Проверка браузера на вирусы
Теперь вы знаете, как в Яндекс Браузере отключить рекламу и всплывающие окна, но как мы уже писали реклама бывает разная. Обычная контекстная реклама показывается вам на сайте. Она, как правило, не мешает просматривать контент. В сети такая реклама считается приемлемой. Но есть всплывающие баннеры, которые могут закрывать большую часть страницы.
Распознать вирусное заражение несложно. Страницы с неприемлемой рекламой или ставок на спорт самопроизвольно запускаются даже если браузер не включен. На сайте, неважно на каком, большая часть полезного пространства занята мигающими баннерами, при попытке закрыть которые пользователя перенаправляет на другие вредоносные ресурсы. Это так называемые Malware (мальваре). Они прочно прописываются в запланированные задачи обозревателя, так что часто лечение ПК от вирусов не всегда помогает от них избавиться.
Однако Яндекс.Браузер обладает встроенным инструментом проверки на вирусы. Находится он в разделе настроек «Безопасность»:
- Здесь нажмите «Проверить сейчас».
- В течение нескольких секунд утилита проверит ПК на наличие угроз.
- Если таковые будут обнаружены будет предложено выполнить некоторые манипуляции по очистке ПК от вредоносного кода.
Заключение
Любое расширение — это отдельный процесс, такой же как отдельная вкладка или окно. Большое количество плагинов различных типов могут вызвать зависания и снижение производительности. Если вам критически важно отключить рекламу используйте не более одного блокировщика. Остальные плагины, которыми вы не пользуетесь рекомендуется отключить или удалить.
Друзья, приветствую на fast-wolker.ru! Сегодня мы поговорим о рекламе. А если быть более точным, то о том, как ее отключить при просмотре страниц в браузере Яндекс.
Реклама вещь, конечно полезная, но если соблюдаются такие условия, что она рекламирует на самом деле нужный товар и, второе, если она не назойлива.
На телеканале все очень просто. Если вам не нужна реклама, вы просто встаете и уходите от экрана. В интернете несколько сложнее. Вы смотрите сайт, как вдруг выползает реклама и перекрывает весь текст. Согласитесь, не очень то хорошо.
Как оказывается, убрать надоедливую рекламу можно. Сделать это можно несколькими способами.
Давно пользуюсь Яндексом. Разработчики обозревателя (что мне очень нравится) периодически добавляют в него различные полезные опции для повышения безопасности и комфорта
Содержание
- Как убрать рекламу в яндекс-браузере через настройки?
- Как отключить рекламу в яндекс-браузере когда открывается вкладка с рекламой?
- Как скрыть рекламу в яндекс-браузере на Андроид?
Как убрать рекламу в яндекс-браузере через настройки?
Разработчики Яндекс предусмотрели возможность убирать рекламу, используя настройки самой программы.
Начнем с того, что войдем в настройки браузера. Для этого надо в верхнем правом углу найти три горизонтальные полоски и нажать на них.
В открывшемся меню находим строку дополнения и выбираем ее. Здесь, во вкладке находим раздел безопасность в сети. В этом разделе видим несколько дополнений, отвечающих за рекламу. Включаем необходимое.
Среди них в первую очередь включаем «Антишок» и «Adguard». В результате, мы не увидим рекламы.
Тоже самое можно сделать, открыв вкладку «Настройки» и, выбрав там раздел «Блокировка рекламы». Здесь ставим галочки напротив двух строчек:
Результат аналогичен.
Как отключить рекламу в яндекс-браузере когда открывается вкладка с рекламой?
Часто бывает и так, что странички в браузере открываются сами с рекламой. Это говорит о наличии вируса или вредоносного программного обеспечения.
Есть несколько способов устранить подобную проблему. Начнем с простого. Находим на рабочем столе ярлык «Яндекс» и нажатием правой кнопки вызываем меню. Здесь в самом низу находим свойства и нажимаем.
В результате откроется новая вкладка, где будут указаны данные по объекту. В этой строке (строка объект) присутствует файл browser.exe. Он и запускает рекламу. Удаляем всю строку.
Из других вариантов решения проблемы – скачать специальную программу AdwCleaner. Эта программа не устанавливаемая. Скачав, открываем ее и видим главное окно. Здесь надо нажать на кнопку «Сканировать»:
Просканировав, программа найдет все вредоносные файлы и предложит их удалить, (предварительно необходимо закрыть все работающие программы). После этого нажимаем на синюю кнопку очистить и восстановить.
После операции перезагружаем компьютер.
Как скрыть рекламу в яндекс-браузере на Андроид?
Те, кто пользуется интернетом через андроид, так же сталкиваются с подобной ситуацией. Часто реклама появляется после скачивания и использования приложений на гугл плэй.
Мешать такая реклама может даже сильнее, чем на компьютере. Удалить рекламу помогут все те же приложения. Одно из них — AdBlock
Приложение устанавливается на смартфон. По умолчанию все функции включены и она сама будет блокировать ненужную рекламу.
Есть еще одно более популярное приложение – NetGuard. Эта программа является файерволом и может не только блокировать рекламу целиком, но и в отдельных приложениях.
После ее установки, в программе выбираются все приложения, которые показывают рекламу и отмечаются в настройках программы. Для того, что бы убрать рекламу и в браузере, необходимо в самой программе найти строку скачать hosts-файл.
Вот такие нехитрые действия нужно произвести, что бы избавиться от ненужной и мешающей рекламы. Иногда это не помогает. В более тяжелых ситуациях при заражении нужно
использовать бесплатные антивирусные утилиты типа Kaspersky Rescue Disk , она ни разу меня не подвела. Или аналогичную утилиту от Doctor Web (LiveCD).Всем удачи!
Современный мир не может обходиться без рекламы, ведь она двигатель торговли, но некоторые сайты злоупотребляют ею и ставят слишком много рекламных материалов, в результате чего, даже хороший качественный в плане контента сайт может превратиться в «помойку». Пользователи, естественно, против подобной агрессивной интеграции. Поэтому, в этой статье рассмотрим, как отключить рекламу в Яндекс браузере – в одном из самых популярных браузеров в России.
В частности, разберем несколько популярных приложений-блокировщиков рекламы для Яндекс браузера, а также рассмотрим блокировку рекламы в Яндекс браузере средствами функционала, предусмотренного в самом веб-обозревателе.
Стоит отметить, что на сегодняшний день Яндекс браузер – один из самых раздражающих браузеров. Обилие рекламы, всплывающих окон и предложений, а также агрессивное и навязчивое распространение дополнительных функций и расширений, вроде голосового помощника Алисы, делает его крайне неудобным в использовании. Поэтому, пользователям, которые ценят простоту и удобство, рекомендуется скачать другой браузер: Google Chrome или Opera.
Блокировщик рекламы для Яндекс браузера | Избавляемся от рекламы
В последней версии Яндекс браузера уже есть предустановленное расширение для блокировки рекламы – AdGuard, которое входит в тройку самых популярных дополнений для отключения рекламных материалов на страницах сайтов. Именно с инструкции по его активации и начнем.
Как блокировать рекламу в Яндекс браузере — AdGuard
Как заблокировать рекламу в Яндекс браузере с помощью AdGuard:
- Запустить Яндекс браузер;
- Открыть меню браузера, нажав на значок с 3 горизонтальными линиями, расположенный в верхнем правом углу, рядом с кнопками «Закрыть» и «Свернуть»;
- Выбрать пункт «Дополнения»;
- В разделе «Безопасность в сети» найти Adguard и активировать его, нажав на «Вкл.», как это показано на скриншоте ниже.
После проделанной несложной процедуры, блокировщик будет включен, а вся реклама в Яндекс браузере отключится, включая скрытую рекламу, всплывающие окна, текстовые объявления, звуковую и видео рекламу.
Как заблокировать рекламу в Яндекс браузере – AdBlock
Безусловным лидером по популярности среди всех расширений является AdBlock. Это лучший бесплатный блокировщик рекламы не только для Яндекс браузера, но и для все остальных веб-обозревателей.
Рассмотрим, как скачать и установить расширение AdBlock в Яндекс браузер для блокировки всех типов рекламы:
- Поскольку Яндекс браузер сделан на основе того же движка, что и Google Chrome, на него можно поставить расширения из интернет-магазина Google Chrome:
Скачать AdBlock — лучший блокировщик рекламы - На странице расширения нажать кнопку «Установить»;
- В появившемся окне подтвердить установку, нажав «Установить расширение»;
- Следует дождаться окончания установки. О том, что инсталляция прошла успешно, известит появившийся в правом верхнем углу экрана браузера значок расширения.
Никаких дополнительных настроек можно не делать. Расширение, после установки в Яндекс браузер, автоматически начнет отключать любую навязчивую рекламу на всех на сайтах, в том числе, запретит ее и на крупных интернет-ресурсах, вроде YouTube и Facebook. Можно навсегда забыть про надоедливые вылезающие окна, постоянно мешающие баннеры, назойливую рекламу в видео и звуковом форматах.
Исключением является один единственный баннер на главной, стартовой странице поисковой системы Яндекс, расположенный снизу под поисковой строкой.
Ни один из блокировщиков не может его вырезать в Яндекс браузере. При том, что те же самые блокираторы, но в других браузерах, его без проблем удаляют. Именно поэтому я советую поменять ЯБ на другой веб-обозреватель.
Как убрать рекламу в Яндекс браузере средствами браузера
Убрать рекламу в Яндекс браузере можно с помощью встроенной функции блокировки рекламных блоков. Данный инструмент не столь удобен, как упомянутые выше блокировщики. Популярные блокираторы отключают в один клик всю рекламу на всех сайтах, встроенный же в Яндекс требует «обучения». Что под этим подразумевается?
Все просто, пользователь заход на сайт, видит рекламный блок или несколько блоков, активирует функцию скрытия мешающей рекламы в Яндекс браузере и самостоятельно указывает, какие рекламные баннеры должны быть удалены со страницы.
Как убрать рекламу в Яндекс браузере:
- Следует зайти на сайт с рекламой;
- Открыть меню, нажав на значок с 3 горизонтальными полосками, расположенный в верхнем правом углу;
- Выбрать пункт «Скрыть мешающую рекламу»;
- Кликом левой кнопкой мыши выделить всю рекламу, от которой нужно избавиться;
- После того, как все рекламные блоки будут отмечены, нужно нажать на кнопку «Скрыть выбранные баннеры», расположенную вверху браузера.
Яндекс использует фильтры, которые настраиваются, основываясь на заблокированных пользователем рекламных блоках. Нельзя назвать этот инструмент самым удобным. Он значительно уступает в плане оперативности защиты от рекламы, в сравнении с другими блокировщиками. Но все же инструмент имеет место быть и им можно пользоваться.
Правда, уж очень раздражают огромные пустые белые поля, остающиеся на том месте, где ранее были рекламные блоки. В AdBlock, AdBlock Plus и AdGuard такой проблемы нет.
Надеюсь, статья «Как заблокировать рекламу в Яндекс браузере» была вам полезна.
Не нашли ответ? Тогда воспользуйтесь формой поиска: