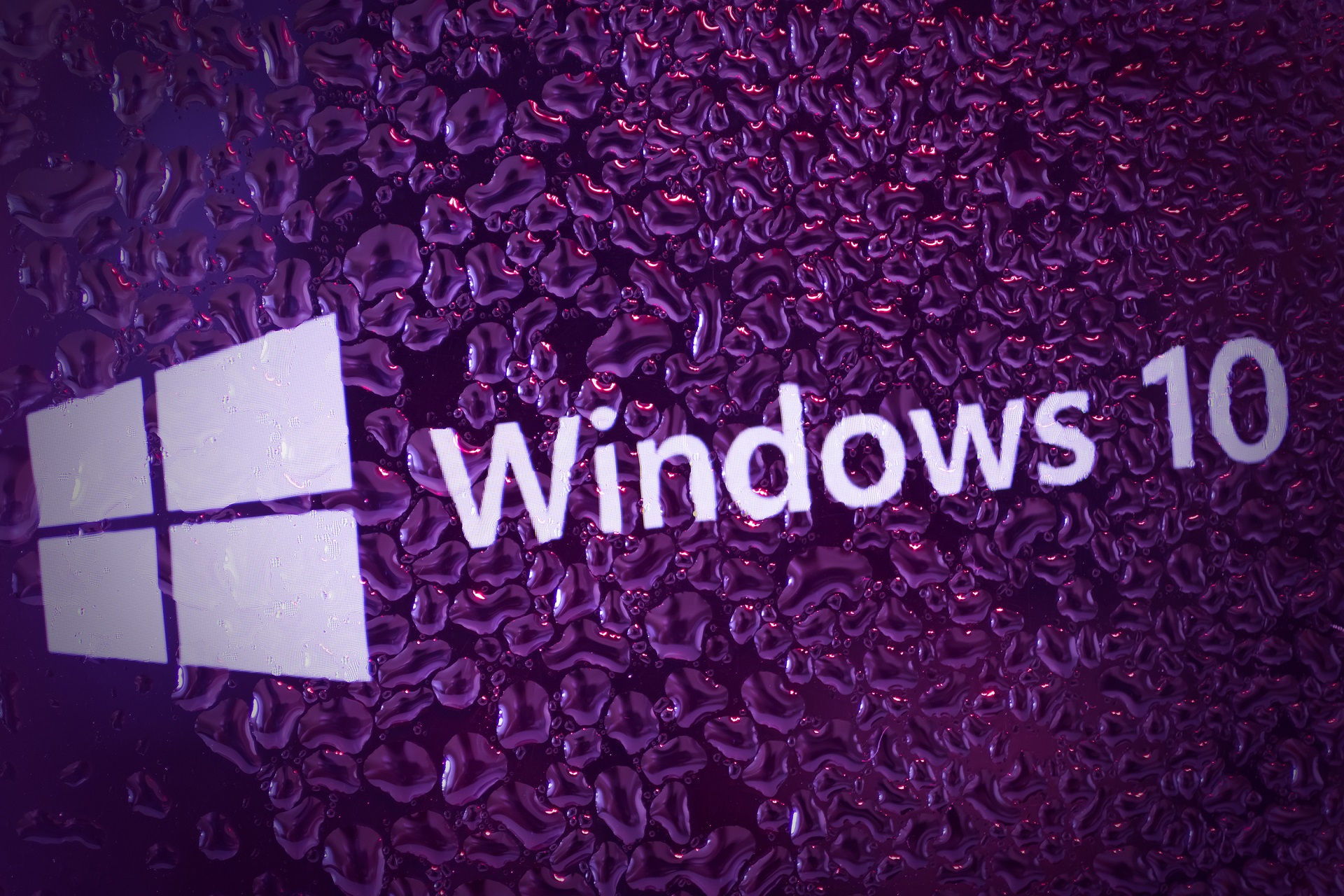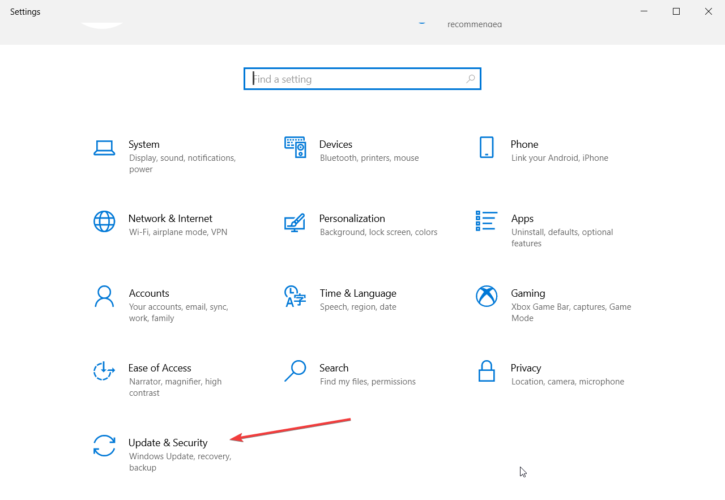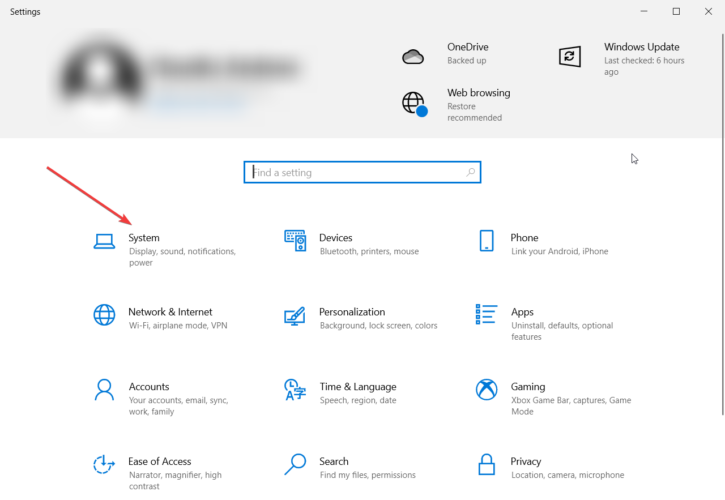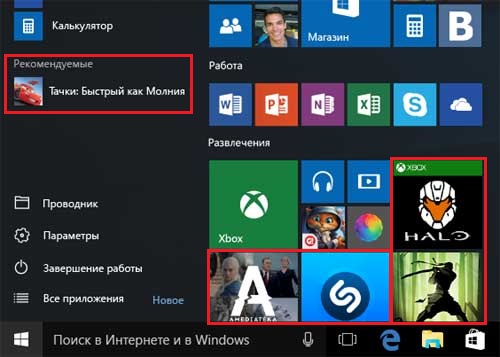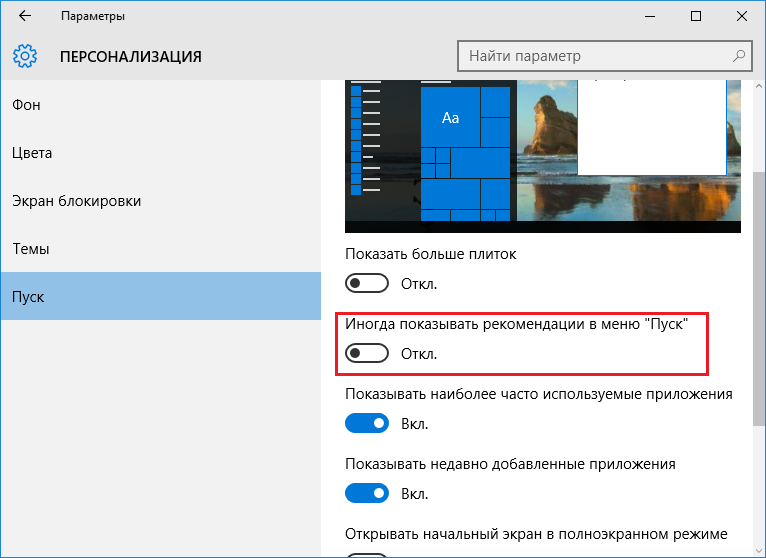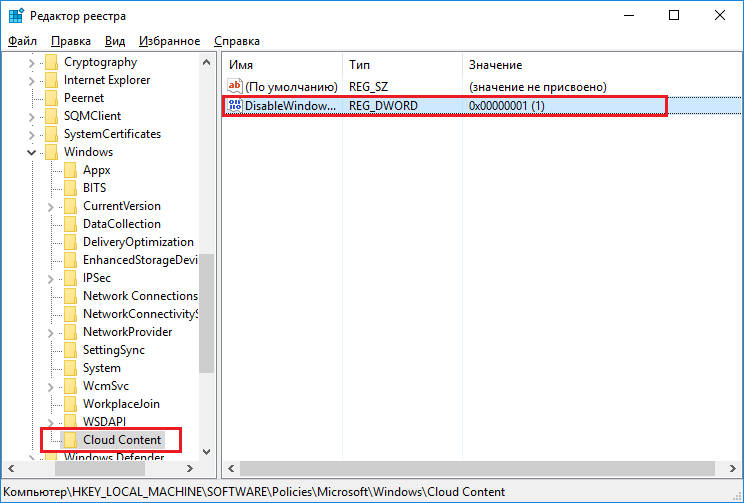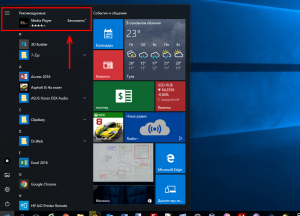Windows 10 и 11 иногда отображают значок Защитника Windows на панели задач с желтым предупреждающим знаком с надписью «Рекомендуемое действие». Когда пользователи нажимают на значок, они не видят никаких проблем, которые могут потребовать внимания в приложении безопасности Windows.
В некоторых случаях система автоматически запускает приложение Магазина Windows при нажатии на значок, который не отображает никаких результатов для Защитника Windows.
Перейдем непосредственно к исправлениям.
1. Установите ожидающие обновления
Прежде чем мы перейдем к каким-либо сложным методам устранения неполадок, мы рекомендуем вам установить ожидающие обновления системы. Вы можете столкнуться с проблемой предупреждения о рекомендуемых действиях просто потому, что вы не установили последние обновления системы и защиты от угроз.
Вот как вы можете действовать:
- Нажмите одновременно клавиши Win + I, чтобы открыть настройки Windows.
- Выберите Центр обновления Windows в контекстном меню.
- На правой панели нажмите кнопку «Проверить наличие обновлений» и подождите, пока Windows отобразит все ожидающие обновления, которые могут потребовать установки.
Нажмите на кнопку Проверить наличие обновлений
- Установите ожидающие обновления одно за другим.
После того, как вы установили ожидающие обновления в приложении «Настройки», пришло время установить все ожидающие обновления безопасности, которые могут быть доступны.
- Щелкните значок Защитника Windows на панели задач, чтобы запустить приложение безопасности Windows. Если он не запускается таким образом, вы можете ввести «Безопасность Windows» в области поиска на панели задач и нажать «Открыть».
- Выберите «Защита от вирусов и угроз» на левой панели окна «Безопасность Windows».
Нажмите на настройки защиты от вирусов и угроз.
- Прокрутите вниз до правой части окна и перейдите в раздел «Обновления защиты от вирусов и угроз».
- Нажмите на гиперссылку Обновления защиты.
Нажмите на гиперссылку Обновления защиты
- В следующем окне нажмите кнопку «Проверить наличие обновлений».
Проверить наличие доступных обновлений безопасности
- Если обнаружены какие-либо обновления, установите их одно за другим.
- Наконец, перезагрузите компьютер и проверьте, решена ли проблема с рекомендуемым действием.
Вы также можете отправлять обновления в свою систему. Если вы хотите запустить обновление вручную, выполните следующие действия. Имейте в виду, что этот метод также очистит текущий кеш:
- Введите cmd в области поиска на панели задач и выберите «Запуск от имени администратора» в контекстном меню.
- Нажмите «Да» в окне «Учетная запись пользователя».
- В окне командной строки введите команды, указанные ниже, одну за другой и нажмите Enter после каждой, чтобы выполнить их:
cd %ProgramFiles%Защитник Windows MpCmdRun.exe -removedefinitions -dynamicsignatures MpCmdRun.exe -SignatureUpdateВыполнить введенные команды
- После этого закройте командную строку и перезагрузите компьютер. После перезагрузки проверьте, решена ли проблема.
Если вы столкнулись с проблемой из-за сбоя в приложении, его обновление должно решить эту проблему. Выполните следующие шаги, чтобы продолжить этот метод:
- Введите «Безопасность Windows» в поиске Windows и нажмите «Открыть».
- В следующем окне нажмите Брандмауэр и защита сети на левой панели.
Нажмите на опцию «Брандмауэр и защита сети».
- Нажмите гиперссылку «Дополнительные настройки» на следующем экране.
Запустите опцию «Дополнительные настройки».
- Нажмите «Да» в появившемся окне «Контроль учетных записей», чтобы подтвердить действие.
- Теперь вы должны быть перенаправлены на брандмауэр Защитника Windows в режиме повышенной безопасности. Перейдите на панель «Действия» в правой части окна и нажмите расположенную там кнопку «Обновить».
Обновите брандмауэр Защитника
Вот и все! Вы больше не должны видеть желтый восклицательный знак с кодом, требующим действия. Однако, если вы все еще сталкиваетесь с проблемой, перейдите к следующему способу ниже.
3. Используйте стороннюю программу безопасности
В некоторых случаях желтый восклицательный знак на значке Защитника Windows с указанием рекомендуемого действия был связан с тем, что в системе существует проблема безопасности, которую брандмауэр Защитника не может решить.
Если этот сценарий относится к вам, лучше всего использовать стороннюю программу безопасности для сканирования системы на наличие проблем.
У нас уже есть руководство по лучшим антивирусным программам, к которым вы можете обратиться за профессиональной помощью в этом отношении.
4. Сброс приложения безопасности
Вы также можете сбросить приложение безопасности, чтобы исправить любые ошибки повреждения, которые могут вызывать ошибку предупреждения о рекомендуемом действии. В этом методе мы будем использовать Windows Powershell для продолжения.
Сброс приложения вернет его в исходное состояние по умолчанию. Поскольку приложение безопасности не работает так, как другие приложения, такие как Почта, Календарь и Microsoft Store, его сброс не приведет к каким-либо серьезным изменениям, с которыми у вас возникли проблемы.
Вот как сбросить приложение:
- Щелкните правой кнопкой мыши значок Windows на панели задач и выберите Powershell (Admin). Если вы являетесь пользователем Windows 11, выберите Windows Terminal (Admin) в контекстном меню.
- Кроме того, вы можете ввести Powershell в поиске Windows и нажать «Запуск от имени администратора».
- Нажмите «Да» в окне «Контроль учетных записей».
- В следующем окне введите команду, указанную ниже, и нажмите Enter, чтобы выполнить ее:
Get-AppxPackage Microsoft.SecHealthUI -AllUsers | Reset-AppxPackageСбросить приложение
- После выполнения команды перезагрузите компьютер и проверьте, решена ли проблема.
Если это не решит проблему с предупреждением о рекомендуемых действиях, мы рекомендуем вам обратиться в официальную службу поддержки Microsoft. Вы можете сообщить им о проблеме. Они смогут помочь вам определить точную причину проблемы. Затем они предложат соответствующее исправление, которое вы можете применить.
Если вы являетесь пользователем Windows 10, я уверен, что вы когда-нибудь сталкивались с этим. Если вы видите область уведомлений, вы могли видеть, что на значке Защитника Windows отображается восклицательный знак в желтом треугольнике с надписью «Рекомендуемые действия» ИЛИ красный экран с пометкой «x», с надписью «Необходимые действия» при наведении курсора.
Это нормально, если вам нужно что-то сделать. Но что, если при открытии Центра безопасности Защитника Windows вы обнаружите, что все зеленое и Никаких действий не требуется где угодно.
Хотя для этой проблемы нет конкретного решения, есть несколько вещей, которые вы можете попробовать сделать, чтобы значок отображался нормально без наложения значков.
Если вы видите Защитник Windows Требуется действие сообщение с красным щитом, или Рекомендуемые действия значок с восклицательным знаком в желтом треугольнике, который не исчезнет; даже когда все в порядке, возможно, некоторые из этих предложений вам помогут.
1]Перезапустите проводник и посмотрите, очищает ли он значок.
2]Откройте Центр безопасности Защитника Windows и нажмите Обновление защиты от вирусов и угроз и нажмите на Проверить обновления кнопка.
3]Откройте Центр безопасности Защитника Windows и запустите быстрое сканирование.
4]Откройте Центр безопасности Защитника Windows и проверьте, включен ли ваш брандмауэр.
5]В Личном кабинете, если под Никаких действий не требуетсявы видите Увольнять сообщение, щелкните по нему, чтобы оно исчезло.
Это помогает?
6]Откройте «Настройки»> «Система» и нажмите «Уведомления и действия». Под Показать уведомления для этих приложений, выключите, а затем включите настройку Защитника Windows.
7]Проверьте, нужно ли вам блокировать файлы в сети или, возможно, удалить файл из списка заблокированных.
8]Проверьте, нужно ли помещать файлы в карантин или, возможно, удалять файлы из карантина.
9]Проверьте сведения об активности в Центре действий Windows. Вам нужно что-то сделать?
10]Откройте диспетчер задач, щелкните правой кнопкой мыши Уведомления Защитника Windows значок и выберите Завершить задачу.
При перезагрузке компьютера посмотрите, исчезнет ли отметка.
11]Очистите кэш уведомлений в лотке. В этом случае вы можете выполнить настройку реестра или использовать бесплатное программное обеспечение для удаления или удаления прошлых значков в области уведомлений на панели задач. Для этого откройте regedit и перейдите к следующему разделу реестра:
HKEY_CURRENT_USER Software Classes Local Settings Software Microsoft Windows CurrentVersion TrayNotify
Удалите значения «Потоки значков» и «Потоки прошлых значков».
Кроме того, вы также можете использовать бесплатное программное обеспечение CCleaner, чтобы легко выполнить эту работу.
Перезапустите процесс explorer.exe или компьютер с Windows.
12]Если вы включили защиту от программ-вымогателей в Защитнике Windows, вам необходимо будет подключиться к OneDrive. Так что, пожалуйста, сделайте необходимое и посмотрите, поможет ли это вам. Или вы можете отключить защиту от программ-вымогателей.
В разделе «Защита от программ-вымогателей» проверьте, видите ли вы символ «!». отметка. Если он виден, вы можете заметить сообщение с надписью «Настройте OneDrive для восстановления файлов в случае атаки программы-вымогателя».
Вы можете либо настроить защиту от программ-вымогателей с помощью OneDrive, либо просто отклонить это предложение OneDrive, и вы увидите, что проблема исчезла и больше не появляется в Windows 10.
13]Используя начальный поиск, откройте брандмауэр Защитника Windows в режиме повышенной безопасности.
Справа нажмите «Обновить» и посмотрите, работает ли это.
14]Откройте Центр безопасности Защитника Windows. Под Защита аккаунта заголовок, войдите в систему, используя учетную запись Microsoft, введите данные и выйдите.
Посмотрите, решит ли это вашу проблему.
15]Если ничего не помогает, вы можете рассмотреть вариант отключения значка Центра безопасности Защитника Windows на панели задач Windows 10.
Сообщите нам, помогло ли вам что-нибудь здесь или у вас есть другие предложения.
Связанное чтение: Отключить сводные уведомления Защитника Windows.
.
by Aleksandar Ognjanovic
Aleksandar’s main passion is technology. With a solid writing background, he is determined to bring the bleeding edge to the common user. With a keen eye, he always… read more
Updated on February 23, 2022
- The Actions recommended bug affects many Windows 10 users and there’s no action needed.
- If you also get the yellow warning sign read this guide to get rid of this annoying problem.
- For any other problems you encounter, visit our Tech Troubleshooting section for solutions.
- Should you require any other information about Windows 10, feel free to explore our huge Windows 10 Hub.
XINSTALL BY CLICKING THE DOWNLOAD FILE
- Download Restoro PC Repair Tool that comes with Patented Technologies (patent available here).
- Click Start Scan to find Windows 10 issues that could be causing PC problems.
- Click Repair All to fix issues affecting your computer’s security and performance
- Restoro has been downloaded by 0 readers this month.
Windows Defender Action Center is still a work in progress but users are fairly satisfied with unified protective and performance-monitoring features contained in one menu.
However, there seems to be a bug that affects many Windows 10 users. Based on reports, users are prompted with the Actions recommended message and the yellow warning sign even though there’s no action needed.
We will address this with a few potential solutions listed below.
How can I dismiss the Actions recommended warning?
- Sign in with a Microsoft account
- Scan your PC with antivirus software
- Make sure that all pillars are green
- Check for updates
- Disable and re-enable the notifications for Windows Defender
1. Sign in with a Microsoft account
- Open Settings.
- Choose Accounts.
- From the Your info option, choose Sign in with a Microsoft account instead.
- Enter your credentials and sign in. Make sure to save everything as this process requires the logout sequence and will kill all active applications.
2. Scan your PC with antivirus software
We recommend you scan your PC with dedicated third-party software. While Windows Defender is a good security tool, there are instances when threats can intrude your PC without being detected by it.
The best option is to use one of the antivirus software with the highest detection rates. These are very stable software with multiple layered protection features that will detect and remove all threats.
Antivirus software are generally easy-to-use, you just have to open the app and start scanning in just a few clicks. Make sure to get a tool that integrates well within your system and has a good threat database.
3. Make sure that all pillars are green
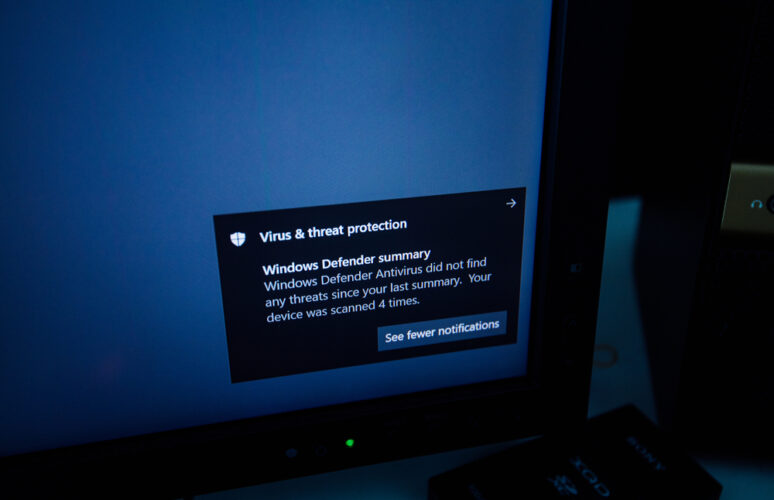
With the introduction of the Action Center, Windows Defender covers much more than a mere antimalware protection segment. Now it monitors performance, security, and even internet browsing safety.
One little problem and you’ll be immediately prompted with the Actions recommended prompt.
Turning Windows Defender into a full security suite is a good idea on the Microsoft side, but there are repetitive bugs like this that can get on your nerves.
We’re sure you already inspected everything, but let’s check it once more for the sake of troubleshooting.
After that, restart your PC and, hopefully, you won’t be getting any more yellow marks in the notification area for no reason whatsoever.
4. Check for updates
- Press Windows key + I to open Settings.
- Choose Update & Security.
- Under Windows Update, click Check for updates.
5. Disable and re-enable the notifications for Windows Defender
- Press Windows key + I to open Settings.
- Choose System.
- Open Notifications & actions from the left pane.
- Scroll down until you reach Security and Maintainance.
- Toggle this option off and restart your PC.
- Navigate to Settings again and re-enable notifications for Security and Maintainance.
If you have anything to add or take, feel free to tell us in the comments section below.
Still having issues? Fix them with this tool:
SPONSORED
If the advices above haven’t solved your issue, your PC may experience deeper Windows problems. We recommend downloading this PC Repair tool (rated Great on TrustPilot.com) to easily address them. After installation, simply click the Start Scan button and then press on Repair All.
Newsletter
by Aleksandar Ognjanovic
Aleksandar’s main passion is technology. With a solid writing background, he is determined to bring the bleeding edge to the common user. With a keen eye, he always… read more
Updated on February 23, 2022
- The Actions recommended bug affects many Windows 10 users and there’s no action needed.
- If you also get the yellow warning sign read this guide to get rid of this annoying problem.
- For any other problems you encounter, visit our Tech Troubleshooting section for solutions.
- Should you require any other information about Windows 10, feel free to explore our huge Windows 10 Hub.
XINSTALL BY CLICKING THE DOWNLOAD FILE
- Download Restoro PC Repair Tool that comes with Patented Technologies (patent available here).
- Click Start Scan to find Windows 10 issues that could be causing PC problems.
- Click Repair All to fix issues affecting your computer’s security and performance
- Restoro has been downloaded by 0 readers this month.
Windows Defender Action Center is still a work in progress but users are fairly satisfied with unified protective and performance-monitoring features contained in one menu.
However, there seems to be a bug that affects many Windows 10 users. Based on reports, users are prompted with the Actions recommended message and the yellow warning sign even though there’s no action needed.
We will address this with a few potential solutions listed below.
How can I dismiss the Actions recommended warning?
- Sign in with a Microsoft account
- Scan your PC with antivirus software
- Make sure that all pillars are green
- Check for updates
- Disable and re-enable the notifications for Windows Defender
1. Sign in with a Microsoft account
- Open Settings.
- Choose Accounts.
- From the Your info option, choose Sign in with a Microsoft account instead.
- Enter your credentials and sign in. Make sure to save everything as this process requires the logout sequence and will kill all active applications.
2. Scan your PC with antivirus software
We recommend you scan your PC with dedicated third-party software. While Windows Defender is a good security tool, there are instances when threats can intrude your PC without being detected by it.
The best option is to use one of the antivirus software with the highest detection rates. These are very stable software with multiple layered protection features that will detect and remove all threats.
Antivirus software are generally easy-to-use, you just have to open the app and start scanning in just a few clicks. Make sure to get a tool that integrates well within your system and has a good threat database.
3. Make sure that all pillars are green
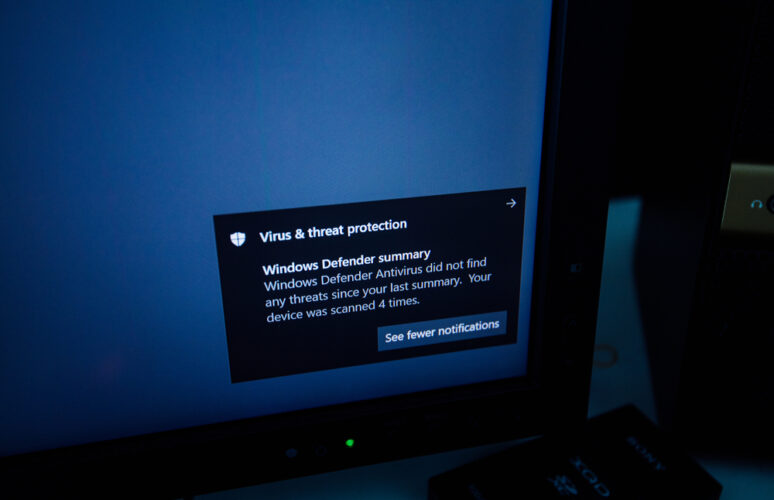
With the introduction of the Action Center, Windows Defender covers much more than a mere antimalware protection segment. Now it monitors performance, security, and even internet browsing safety.
One little problem and you’ll be immediately prompted with the Actions recommended prompt.
Turning Windows Defender into a full security suite is a good idea on the Microsoft side, but there are repetitive bugs like this that can get on your nerves.
We’re sure you already inspected everything, but let’s check it once more for the sake of troubleshooting.
After that, restart your PC and, hopefully, you won’t be getting any more yellow marks in the notification area for no reason whatsoever.
4. Check for updates
- Press Windows key + I to open Settings.
- Choose Update & Security.
- Under Windows Update, click Check for updates.
5. Disable and re-enable the notifications for Windows Defender
- Press Windows key + I to open Settings.
- Choose System.
- Open Notifications & actions from the left pane.
- Scroll down until you reach Security and Maintainance.
- Toggle this option off and restart your PC.
- Navigate to Settings again and re-enable notifications for Security and Maintainance.
If you have anything to add or take, feel free to tell us in the comments section below.
Still having issues? Fix them with this tool:
SPONSORED
If the advices above haven’t solved your issue, your PC may experience deeper Windows problems. We recommend downloading this PC Repair tool (rated Great on TrustPilot.com) to easily address them. After installation, simply click the Start Scan button and then press on Repair All.
Newsletter
Содержание
- Удалить Защитник Windows Требуется действие или Рекомендуемое уведомление
- Требование или рекомендуемое действие Защитника Windows
- Как отключить Защитник Windows и убрать иконку Защитника в Windows 10 Creators Update
- Как отключить Защитник Windows в Windows 10 Creators Update
- Как убрать иконку Защитника Windows в Windows 10 Creators Update
- Как полностью отключить Защитник Windows на Windows 10
- Как отключить Защитник Windows через настройки безопасности Windows
- Как отключить Защитник Windows через групповые политики
- Как отключить Защитник Windows через реестр
- Как в Windows 10 отключить отображение значка Защитника Windows в области уведомлений
- Как полностью отключить Защитник Windows 10
- Важная информация
- Примечание
- Содержание
- Инструкции для Windows 10 Pro и Enterprise
- Инструкции для Windows 10 Домашняя, Pro и Enterprise
- Как отключить Защиту от подделки (для Windows 10, версия 1903, 1909 и выше)
- Как отключить Защитник Windows с помощью редактора групповой политики
- Обратите внимание
- Как отключить Защитник Windows с помощью системного реестра
- Примечание
- Обратите внимание
- Как отключить Защитник Windows с помощью O&O ShutUp10
- Примечание
- Как отключить Центр безопасности Защитника Windows
- Как временно отключить Защитник Windows в Центре безопасности
- Заключение
Удалить Защитник Windows Требуется действие или Рекомендуемое уведомление
Несмотря на то, что нет конкретного решения для этой проблемы, есть несколько вещей, которые вы можете попытаться сделать так, чтобы значок отображался нормально без наложения значка.
Требование или рекомендуемое действие Защитника Windows
Если вы видите сообщение Требуется действие Защитника Windows с красным щитом или значок Рекомендуемое действие с восклицательным знаком в желтом треугольнике, это не исчезнет; даже когда все хорошо, возможно, некоторые из этих предложений помогут вам.
1] Перезапустите проводник и посмотрите, удалит ли он значок.
3] Откройте Центр защиты Защитника Windows и запустите Быстрое сканирование.
4] Откройте Центр безопасности Защитника Windows и проверьте, включен ли брандмауэр.
6] Откройте «Настройки»> «Система» и нажмите «Уведомления и действия». В разделе Показать уведомления для этих приложений отключите, а затем включите параметр Защитника Windows.
7] Проверьте, нужно ли вам блокировать файлы в сети или, возможно, удалить файл из списка заблокированных.
8] Проверьте, нужно ли помещать файлы на карантин или, возможно, удалять файлы на карантине.
9] Проверьте сведения об активности в Windows Action Center. Есть ли что-то, что вам нужно сделать?
При перезагрузке компьютера посмотрите, не исчезла ли отметка.
11] Очистить кэш уведомлений в трее. В этом случае вы можете выполнить настройку реестра или использовать бесплатное программное обеспечение для удаления или удаления старых значков в области уведомлений в области уведомлений. Для этого откройте regedit и перейдите к следующему разделу реестра:
Удалите значения «Потоки значков» и «Поток прошедших значков».
Кроме того, вы также можете использовать бесплатное CCleaner, чтобы сделать работу легко.
Перезапустите процесс explorer.exe или компьютер Windows.
12] Если вы включили защиту от вымогателей в Защитнике Windows, вам нужно будет подключиться к OneDrive. Поэтому, пожалуйста, сделайте все необходимое и посмотрите, поможет ли это вам. Или вы можете отключить защиту от вымогателей.
Под заголовком Защита от вымогателей проверьте, видите ли вы отметку «!». Если вы видите, вы можете заметить сообщение « Настройка OneDrive для восстановления файлов в случае атаки вымогателей ».
Вы можете настроить Ransomware Protection с помощью OneDrive или просто отклонить это предложение OneDrive, и вы должны увидеть, что проблема исчезла и больше не появляется в Windows 10.
13] Используя начальный поиск, откройте брандмауэр Защитника Windows в режиме повышенной безопасности.
На правой стороне нажмите Обновить и посмотрите, работает ли это.
14] Откройте Центр безопасности Защитника Windows. Под заголовком Защита учетной записи войдите, используя учетную запись Microsoft, введите данные и выйдите.
Посмотрите, решит ли это вашу проблему.
15] Если ничего не помогает, вы можете рассмотреть возможность отключения значка Центра безопасности Защитника Windows на панели задач Windows 10.
Дайте нам знать, если что-то здесь помогло вам или у вас есть другие предложения.
Источник
Как отключить Защитник Windows и убрать иконку Защитника в Windows 10 Creators Update
Windows 10 Creators Update (версия 1703) получило очень много функциональных улучшений. В том числе появилось новое приложение “Центр безопасности Защитника Windows”, ранее известное как “Панель управления Защитником Windows”.
Данное приложение упрощает контроль над функциями безопасности и параметрами конфиденциальности. Однако, если вы пользуетесь сторонним антивирусом, то вероятно захотите отключить встроенную системную защиту, но можете столкнуться с затруднениями из-за нового непривычного интерфейса. Рассмотрим, как правильно отключить Защитник Windows и скрыть иконку Защитника в области уведомлений панели задач (системном трее).
Как отключить Защитник Windows в Windows 10 Creators Update
Чтобы открыть интерфейс встроенного системного антивируса, в меню Пуск введите Защитник и выберите ссылку “Центр безопасности защитника Windows”. В качестве альтернативы можно щелкнуть правой кнопкой мыши по иконки системного трея и выбрать опцию “Открыть”. Чтобы отключить защиту, выполните следующие шаги:
В результате антивирусная защита Защитника Windows будет отключена. Однако, через короткое время защита будет снова включена автоматически, если в системе не установлено стороннее антивирусное решение. Поэтому это является временным решением.
Как убрать иконку Защитника Windows в Windows 10 Creators Update
“Центр безопасности Защитника Windows” показывает отдельную иконку в системном трее, которая видима сразу после установки Windows 10 Creators Update.
Исполняемый файл, ответственный за отображение иконки, можно найти по пути: » C:Program FilesWindows DefenderMSASCuiL.exe «. Данный файл запускается при старте системы Windows 10, и в результате, иконка Защитника появляется в системном трее.
Операция отключения иконки не имеет побочных эффектов. Если вы хотите избавиться от данной иконки, то выполните следующие шаги:
После выполнения этих действий выйдите из учетной записи и авторизуйтесь снова. В результате иконка Защитника Windows не будет показываться в области уведомлений.
Источник
Как полностью отключить Защитник Windows на Windows 10
В Windows 10 имеется встроенный антивирус Windows Defender («Защитник Windows»), защищающий компьютер и данные от нежелательных программ: вирусов, шпионских программ, программ-вымогателей и многих других типов вредоносных программ и действий хакеров.
И хотя встроенного решения для защиты достаточно для большинства пользователей, бывают ситуации, в которых вы можете не захотеть пользоваться этой программой. К примеру, если вы настраиваете устройство, которое не будет выходить в сеть; если вам необходимо выполнить задачу, блокируемую этой программой; если вам нужно уложиться в требования политики безопасности вашей организации.
Единственная проблема связана с тем, что полностью удалить или отключить Windows Defender у вас не выйдет – эта система глубоко интегрирована в Windows 10. Однако есть несколько обходных путей, при помощи которых вы можете отключить антивирус – это использование локальной групповой политики, реестра или настроек Windows в разделе «Безопасность» (временно).
Как отключить Защитник Windows через настройки безопасности Windows
Если вам нужно выполнить определённую задачу, и не нужно отключать Защитника полностью, вы можете сделать это временно. Для этого при помощи поиска в кнопке «Пуск» найдите раздел «Центр безопасности Защитника Windows», и выберите в нём пункт «Защита от вирусов и угроз».
Там перейдите в раздел «Параметры защиты от вирусов и других угроз» и кликните по переключателю «Защита в режиме реального времени».
После этого антивирус отключит защиту компьютера в реальном времени, что позволит вам устанавливать приложения или выполнять определённую задачу, которая была недоступна вам из-за того, что антивирус блокировал необходимое действие.
Чтобы снова включить защиту в реальном времени, перезапустите компьютер или заново пройдите все этапы настроек, но на последнем шаге включите переключатель.
Это решение не является постоянным, но лучше всего подходит для отключения антивируса Windows 10 для выполнения определённой задачи.
Как отключить Защитник Windows через групповые политики
В версиях Windows 10 Pro и Enterprise вам доступен редактор локальных групповых политик, где можно навсегда отключить Защитника следующим образом:
Через кнопку «Пуск» запустите исполняемый скрипт gpedit.msc. Откроется редактор политик. Перейдите по следующему пути: Конфигурация компьютера > Административные шаблоны > Компоненты Windows > Антивирусная программа «Защитник Windows».
Двойным нажатием откройте пункт «Выключить антивирусную программу „Защитник Windows“». Выберите настройку «Включено» для включения этой опции, и, соответственно, отключения Защитника.
Нажмите «ОК» и перезапустите компьютер.
После этого антивирус будет навсегда отключён на вашем устройстве. Но вы заметите, что иконка со щитом останется в панели задач – так и должно быть, поскольку эта иконка принадлежит к приложению «Безопасность Windows», а не самому антивирусу.
Если вы передумаете, вы всегда можете заново включить Защитника, повторив эти шаги, и на последнем шаге выбрав вариант «Не задано», после чего снова нужно будет перезагрузить компьютер.
Как отключить Защитник Windows через реестр
Если у вас нет доступа к редактору политик, или у вас установлена Windows 10 Home, вы можете отредактировать реестр Windows, отключив тем самым Защитника.
Напоминаю, что редактировать реестр рискованно, и ошибки в этом деле могут нанести непоправимый ущерб текущей установленной копии Windows. Лучше сделать резервную копию системы перед тем, как начинать редактирование.
Чтобы полностью отключить Защитиника через реестр, запустите через кнопку «Пуск» программу regedit, и перейдите в ней по следующему пути:
Совет: этот путь можно скопировать и вставить в адресную строку редактора реестра.
Затем правой клавишей нажмите на ключ (каталог) Windows Defender, выберите «Новый» и DWORD (32-bit) Value. Назовите новый ключ DisableAntiSpyware и нажмите «Ввод». Затем двойным щелчком откройте редактор ключа и задайте ему значение 1.
Нажмите ОК, и перезапустите компьютер.
После этого Защитник Windows уже не будет защищать вашу систему. Если вы захотите отменить эти изменения, повторите все шаги, но в конце удалите этот ключ или назначьте ему значение 0.
Источник
Как в Windows 10 отключить отображение значка Защитника Windows в области уведомлений
В данной статье показаны действия, с помощью которых можно отключить отображение значка Защитника Windows в области уведомлений панели задач.
В операционной системе Windows 10 по умолчанию значок Защитника Windows отображается на панели задач в области уведомлений (системном трее), и при наведении на него курсора мыши появляется подсказка которая отображает состояние защиты компьютера. С помощью значка можно открыть интерфейс Защитника Windows и выполнить сканирование, проверить наличие обновлений или удалить обнаруженные угрозы.
В Windows 10 за отображение значка Защитника Windows в области уведомлений отвечает файл MSASCuiL.exe, который находится по следующему адресу:
%SystemDrive%\Program Files\Windows Defender
По умолчанию файл MSASCuiL.exe прописан в автозагрузку и, если его отключить, то значок Защитника Windows в области уведомлений больше появляться не будет. При этом сам Защитник Windows не отключится и будет работать в штатном режиме.
Если Вы хотите отключить отображение иконки Защитника Windows в области уведомлений, то выполните несколько не сложных действий.
Запустите Диспетчер задач любым удобным для Вас способом: нажмите сочетание клавиш 
Закройте Диспетчер задач и выполните выход из системы. Теперь при загрузке или входе в систему, иконка Защитника Windows появляться не будет, однако если вы откроете Защитник Windows, иконка вновь появится. В этом случае для ее отключения достаточно будет перезайти в Windows.
Также, после того как Вы произвели какие-то действия в интерфейсе Защитника Windows, Вы можете отключить отображение иконки не выходя из системы, для этого в диспетчере задач на вкладке Процессы найдите процесс с именем Windows Defender notification icon, выберите его и нажмите кнопку Снять задачу. Затем наведите курсор мыши на значок Защитника Windows в панели задач, после этого он исчезнет.
Если вам в дальнейшем понадобится открыть Защитник Windows, то откройте меню Пуск и в списке установленных программ выберите Служебные ── Windows.
Tакже открыть Защитник Windows можно используя приложение «Параметры Windows», в котором выберите раздел «Обновление и безопасность» и далее откройте вкладку «Защитник Windows».
Еще можно воспользоваться поиском в Windows, для этого в строке поиска введите Защитник Windows и в результатах поисковой выдачи выберите Защитник Windows Классическое приложение.
Источник
Как полностью отключить Защитник Windows 10
Важная информация
Microsoft отключила ключ реестра DisableAntiSpyware, который администраторы использовали для принудительного отключения встроенного антивируса Windows 10 – Microsoft Defender (Защитник Windows)
Если вы хотите полностью отключить Защитник Windows в Windows 10 используйте данное руководство, которое работает для следующих версий:
В обновлении функций Windows 10, версия 2004, Microsoft переименовала встроенный антивирус «Защитник Windows» на Microsoft Defender.
Для того, чтобы отключить встроенный антивирус в Windows 10 версии 2004 и выше, воспользуйтесь инструкцией Как полностью отключить Microsoft Defender в Windows 10.
Антивирусная программа “Защитник Windows” – бесплатное решение для защиты от вредоносных программ, которое поставляется Microsoft с каждой установкой Windows 10. Данный пакет инструментов безопасности предназначен для обеспечения базового уровня защиты устройства от различных видов вредоносных программ, включая вирусы, программы-вымогатели, руткиты, шпионское ПО и др.
Несмотря на то, что антивирус запускается автоматически, он может отключиться при установке стороннего антивирусного продукта. Тем не менее, Windows 10 не предлагает возможности для полного отключения встроенной системной защиты. Главная причина этого заключается в том, что Microsoft не хочет, чтобы устройства Windows 10 использовались без какой-либо защиты.
Тем не менее, иногда пользователи хотят полностью отказаться от использования Защитника Windows, например, при использовании компьютерных терминалов без подключения к сети и с настроенным запретом подключения периферийных устройств.
В этом руководстве Windows 10 мы приведем пошаговые инструкции по отключению Защитника Windows на компьютере с помощью редактора групповой политики, системного реестра и Центра безопасности Защитника Windows.
Примечание
Все указанные в статье действия можно выполнить только в учетной записи с правами Администратор.
Содержание
Инструкции для Windows 10 Pro и Enterprise
Инструкции для Windows 10 Домашняя, Pro и Enterprise
Как отключить Защиту от подделки (для Windows 10, версия 1903, 1909 и выше)
Защита от подделки, которая появилась в Windows 10, версия 1903 блокирует изменения функций безопасности, чтобы избежать их неправильного использования. Известно, что вредоносные программы могут изменять настройки безопасности, но защита от несанкционированного доступа заблокирует подозрительные попытки изменения важных параметров защиты. Защита также сработает, если вы попытаетесь вручную отключить встроенный антивирус.
Чтобы полностью отключить Защитник Windows в Windows 10, версия 1903, 1909 и выше, необходимо сначала отключить Защиту от подделки.
В любое время, при необходимости, вы можете включить защиту обратно.
Как отключить Защитник Windows с помощью редактора групповой политики
Редактор групповых политик является компонентом Windows 10 Pro и Enterprise (Корпоративная). Для отключения Защитника Windows нужно выполнить следующие шаги:
Обратите внимание
После отключения встроенного антивируса Защитник Windows иконка компонента Безопасность Windows (для Windows 10, версии 1909, 1903 и 1809) или Центра безопасности Защитника Windows по-прежнему будет отображаться в области уведомлений панели задач. Если вы хотите избавиться от данной иконки, то отключите Центр безопасности Защитника Windows.
После завершения данных шагов и перезагрузки ПК Защитник Windows больше не будет сканировать и обнаруживать вредоносные программы.
В любое время вы можете снова включить антивирусную программу “Защитник Windows” – для этого выполните предыдущие шаги указав значение “Не задано”.
Как отключить Защитник Windows с помощью системного реестра
Редактор групповых политик недоступен в Windows 10 Домашняя, но вы можете сделать то же самое с помощью редактора реестра.
Примечание
Некорректное изменение реестра может привести к серьезным проблемам. Рекомендуется создать резервную копию реестра Windows перед тем, как выполнить данные шаги. В меню редактора реестра выберите Файл > Экспорт для сохранения резервной копии.
Обратите внимание
После отключения встроенного антивируса Защитник Windows иконка компонента Безопасность Windows (для Windows 10, версии 1909, 1903 и 1809) или Центра безопасности Защитника Windows по-прежнему будет отображаться в области уведомлений панели задач. Если вы хотите избавиться от данной иконки, то отключите Центр безопасности Защитника Windows.
После завершения данных шагов и перезагрузки ПК Защитник Windows больше не будет сканировать и обнаруживать вредоносные программы.
В любое время вы можете снова включить антивирусную программу “Защитник Windows”. Для этого нужно удалить ключ DisableAntiSpyware. Затем нужно удалить раздел “Real-Time Protection” и все его содержимое, после чего потребуется перезагрузка компьютера.
Как отключить Защитник Windows с помощью O&O ShutUp10
Скачайте портативную утилиту O&O ShutUp10 (не требует установки):
Примечание
После установки обновлений Windows, настройки системы могут быть снова изменены. Мы рекомендуем после установки обновлений снова запустить программу O&O ShutUp10, изменённые параметры будут выделены, и вы сможете вернуть их назад автоматически.
Как отключить Центр безопасности Защитника Windows
Обратите внимание, что после отключения встроенного антивируса Защитник Windows иконка компонента Безопасность Windows (для Windows 10, версии 1909, 1903 и 1809) или Центра безопасности Защитника Windows по-прежнему будет отображаться в области уведомлений панели задач. Если вы хотите избавиться от данной иконки, то выполните следующие действия:
Как временно отключить Защитник Windows в Центре безопасности
Если нужно временно отключить Защитник Windows, можно воспользоваться следующей инструкцией:
После завершения данных шагов Защитник Windows будет отключен. Тем не менее, это временное решение. Антивирус будет повторно активирован после перезагрузки устройства.
Заключение
Хотя в отдельных случаях действительно может потребоваться отключение встроенного антивируса Windows 10, пользователям не рекомендуется использовать устройство без какой-либо защиты.
Если вы пытаетесь отключить Защитник Windows, потому что предпочли ему другое антивирусное решение, то должны учитывать, что встроенный антивирус будет автоматически отключен во время установки альтернативного решения.
Источник
В данной статье показаны действия, с помощью которых можно отключить отображение значка Защитника Windows в области уведомлений панели задач.
В операционной системе Windows 10 по умолчанию значок Защитника Windows отображается на панели задач в области уведомлений (системном трее), и при наведении на него курсора мыши появляется подсказка которая отображает состояние защиты компьютера. С помощью значка можно открыть интерфейс Защитника Windows и выполнить сканирование, проверить наличие обновлений или удалить обнаруженные угрозы.
В Windows 10 за отображение значка Защитника Windows в области уведомлений отвечает файл MSASCuiL.exe, который находится по следующему адресу:
%SystemDrive%\Program Files\Windows Defender
По умолчанию файл MSASCuiL.exe прописан в автозагрузку и, если его отключить, то значок Защитника Windows в области уведомлений больше появляться не будет. При этом сам Защитник Windows не отключится и будет работать в штатном режиме.
Если Вы хотите отключить отображение иконки Защитника Windows в области уведомлений, то выполните несколько не сложных действий.
Запустите Диспетчер задач любым удобным для Вас способом: нажмите сочетание клавиш + X и в открывшемся контекстном меню выберите пункт Диспетчер задач или нажмите правой кнопкой мыши в пустой области панели задач и в появившемся контекстном меню выберите пункт Диспетчер задач, или нажмите на клавиатуре сочетание клавиш Ctrl + Shift + Esc
Далее перейдите на вкладку Автозагрузка, выберите Windows Defender notification icon и нажмите кнопку Отключить.
Закройте Диспетчер задач и выполните выход из системы. Теперь при загрузке или входе в систему, иконка Защитника Windows появляться не будет, однако если вы откроете Защитник Windows, иконка вновь появится. В этом случае для ее отключения достаточно будет перезайти в Windows.
Также, после того как Вы произвели какие-то действия в интерфейсе Защитника Windows, Вы можете отключить отображение иконки не выходя из системы, для этого в диспетчере задач на вкладке Процессы найдите процесс с именем Windows Defender notification icon, выберите его и нажмите кнопку Снять задачу. Затем наведите курсор мыши на значок Защитника Windows в панели задач, после этого он исчезнет.
Если вам в дальнейшем понадобится открыть Защитник Windows, то откройте меню Пуск и в списке установленных программ выберите Служебные ── Windows.
Tакже открыть Защитник Windows можно используя приложение «Параметры Windows», в котором выберите раздел «Обновление и безопасность» и далее откройте вкладку «Защитник Windows».
Еще можно воспользоваться поиском в Windows, для этого в строке поиска введите Защитник Windows и в результатах поисковой выдачи выберите Защитник Windows Классическое приложение.
Если вы являетесь пользователем Windows 10, я уверен, что вы, должно быть, испытали это когда-нибудь. Если вы видите область уведомлений, вы могли видеть, что значок Защитника Windows отображает восклицательный знак в желтом треугольнике с наложением « Рекомендуемые действия » ИЛИ красный щит с отметкой «х» , с необходимыми действиями текст написан.

Это хорошо, если есть что-то, что вам нужно сделать. Но что, если, открыв Центр безопасности Защитника Windows, вы обнаружите, что все горит зеленым и никаких действий не требуется .

Несмотря на то, что нет конкретного решения для этой проблемы, есть несколько вещей, которые вы можете попытаться сделать так, чтобы значок отображался нормально без наложения значка.
Требование или рекомендуемое действие Защитника Windows
Если вы видите сообщение Требуется действие Защитника Windows с красным щитом или значок Рекомендуемое действие с восклицательным знаком в желтом треугольнике, это не исчезнет; даже когда все хорошо, возможно, некоторые из этих предложений помогут вам.
1] Перезапустите проводник и посмотрите, удалит ли он значок.
2] Откройте Центр безопасности Защитника Windows, затем нажмите Обновление защиты от вирусов и угроз и нажмите кнопку Проверить наличие обновлений .
3] Откройте Центр защиты Защитника Windows и запустите Быстрое сканирование.
4] Откройте Центр безопасности Защитника Windows и проверьте, включен ли брандмауэр.
5] На панели инструментов, если в разделе Никаких действий не требуется , вы видите сообщение Отклонить , щелкните его, чтобы оно исчезло.

Это помогает?
6] Откройте «Настройки»> «Система» и нажмите «Уведомления и действия». В разделе Показать уведомления для этих приложений отключите, а затем включите параметр Защитника Windows.
7] Проверьте, нужно ли вам блокировать файлы в сети или, возможно, удалить файл из списка заблокированных.
8] Проверьте, нужно ли помещать файлы на карантин или, возможно, удалять файлы на карантине.
9] Проверьте сведения об активности в Windows Action Center. Есть ли что-то, что вам нужно сделать?
10] Откройте диспетчер задач, щелкните правой кнопкой мыши значок Уведомления Защитника Windows и выберите Завершить задачу .

При перезагрузке компьютера посмотрите, не исчезла ли отметка.
11] Очистить кэш уведомлений в трее. В этом случае вы можете выполнить настройку реестра или использовать бесплатное программное обеспечение для удаления или удаления старых значков в области уведомлений в области уведомлений. Для этого откройте regedit и перейдите к следующему разделу реестра:
HKEY_CURRENT_USER Software Classes Local Settings Software Microsoft Windows CurrentVersion TrayNotify
Удалите значения «Потоки значков» и «Поток прошедших значков».
Кроме того, вы также можете использовать бесплатное CCleaner, чтобы сделать работу легко.

Перезапустите процесс explorer.exe или компьютер Windows.
12] Если вы включили защиту от вымогателей в Защитнике Windows, вам нужно будет подключиться к OneDrive. Поэтому, пожалуйста, сделайте все необходимое и посмотрите, поможет ли это вам. Или вы можете отключить защиту от вымогателей.
Под заголовком Защита от вымогателей проверьте, видите ли вы отметку «!». Если вы видите, вы можете заметить сообщение « Настройка OneDrive для восстановления файлов в случае атаки вымогателей ».

Вы можете настроить Ransomware Protection с помощью OneDrive или просто отклонить это предложение OneDrive, и вы должны увидеть, что проблема исчезла и больше не появляется в Windows 10.
13] Используя начальный поиск, откройте брандмауэр Защитника Windows в режиме повышенной безопасности.

На правой стороне нажмите Обновить и посмотрите, работает ли это.
14] Откройте Центр безопасности Защитника Windows. Под заголовком Защита учетной записи войдите, используя учетную запись Microsoft, введите данные и выйдите.

Посмотрите, решит ли это вашу проблему.
15] Если ничего не помогает, вы можете рассмотреть возможность отключения значка Центра безопасности Защитника Windows на панели задач Windows 10.
Дайте нам знать, если что-то здесь помогло вам или у вас есть другие предложения.
Связанное чтение . Отключите сводные уведомления Защитника Windows.
Здравствуйте. Одним из недостатков Виндовс 10 является «ненавязчивая» реклама стартового меню. Разработчики изучают пользовательские интересы и выдают им релевантные объявления, которые немножко напрягают глаза. Сегодня расскажу, как эффективно отключить рекомендуемые приложения, показываемые в меню «Пуск» Windows 10.
Исправляем ситуацию с помощью «Параметров»
Уверен, Вы неоднократно видели подобные блоки:
Если кликнуть на них правой кнопкой мышки и выбрать «Удалить», то рекомендация на время исчезает. Но это — не выход. До обновления в сентябре 2016 года такая реклама отображалась лишь слева в списке программ. Но потом её начали добавлять и к плиткам.
Попробуем отключить показ рекомендуемых программ Виндовс, изменив настройки пользовательской персонализации. Данный раздел находиться в «Параметрах». Открыть их проще всего с помощью комбинации Win + I или нажав на «шестеренку» в меню Старт:
Слева выбираем вкладку «Пуск», справа — отключаем опцию, как показано на этом скриншоте:
Мне этот способ помог. А Вам?
Некоторые пользователи пишут, что слева рекламируемые приложения перестали показываться, но отключить плитки с рекламой как-то не удалось. У Вас аналогичная ситуация? Следует потратить еще пару минут и выполнить парочку простых действий.
Советуем:
- Убираем уведомление «некоторыми параметрами управляет ваша организация» Windows 10
- Как убрать пароль при выходе из спящего режима в Windows 10
- Индекс производительности Windows 10
- Как настроить живые плитки в Windows 10
Отключаем MCE Windows 10
Пусть Вас не пугают указанные выше три буквы. Это аббревиатура компонента «Mirosoft Consumer Experience», который будем деактивировать с использованием утилиты редактирования реестра:
- Нажмите сочетание клавиш Win + R для вызова консоли выполнения. В поле ввода пишем запрос:
regedit
- Если впервые работаете с данным инструментом, то здесь суть проста: слева есть перечень папок, а справа отображается их содержимое – ключи с определенными значениями. Нужно в левой панели перейти к каталогу, находящемуся по пути:
HKEY_LOCAL_MACHINE -> SOFTWARE -> Policis -> Microsoft -> Window
- На указанной папке кликаем правой кнопкой мышки и выбираем создание раздела:
- Ему присваиваем имя Cloud Content, и в правой части окна создаем новый параметр DWORD с названием DisableWindowsConsumerFeatures (это делается также через клик правой кнопкой мышки):
- Теперь дважды кликаем по созданному ключу и меняем его значение с нуля на единицу (1). Вот, как это выглядит на практике:
- Теперь можно перезапустить компьютер и убедиться в эффективности способа. Рекомендации Windows 10 отключены!
Решение для Виндовс 10 выше домашней версии
Если являетесь владельцем профессиональной «десятки» (или выше), то можно воспользоваться редактором групповых политик.
- Вызываем консоль «Выполнить», нажав Win + R и вводим запрос:
gpedit.msc
- Откроется окно с двумя панелями. Слева идем по пути:
Конфигурация комп-ра -> Админ шаблоны -> Компоненты Window
- Затем в списке справа ищем «Содержимое облака»:
- Внутри папки увидите парочку параметров. Нас интересует включение опции «Выключить потребительские возможности…». Просто дважды щелкаем по строке и выбираем нужное значение. Затем наживаем «ОК»:
Перезагрузка ПК желательная после проделанных операций. Теперь Вы знаете еще один способ убрать рекомендуемые программы меню Пуск.
С уважением, Виктор!
Вам помогло? Поделитесь с друзьями — помогите и нам!
Здравствуйте, в данной статье пойдет речь о рекомендуемых приложениях в Windows 10. Новая система не только рекламирует себя где-то только можно, но и приложения из магазина Windows. Когда вы заходите в меню Пуск, можно в обоих частях увидеть рекомендуемые приложения. Такое нововведение появилось еще осенью 2015 года.
Я думаю, что это понравится не всем. Вот мне лично не нравится, когда мне рекомендуют то, что мне совсем не нужно, поэтому я захотел избавиться от этой напасти и поделюсь с вами, как я это сделал. Кстати, говорят, что такое приложения появляются на экране блокировки, но единственное, что я там видео – появление новых обоев при каждом запуске.
Отключил я эти приложения очень быстро через параметры. Просто открываете Пуск и внизу ищите кнопку «Параметры». Еще можно запустить, если нажать горячие клавиши Win+I. Теперь заходим в «Персонализацию», переходим в пункт «Пуск», там есть параметр «Иногда показывать рекомендации…», его мы и отключаем.
Интересное: 8StartButton – замена стандартному меню Пуск
После этого у меня рекомендуемые приложения больше не появлялись. Но не все так просто, как оказалось. Иногда в плиточной версии меню, то есть справа, могут появляться данные приложения, но и тут мы с вами сможем справиться с проблемой.
Отключить Microsoft Consumer Experience
Параметр Microsoft Consumer Experience – это поставщик рекламы в вашу систему не только в меню Пуск. Для отключения этого чуда нам понадобится редактор реестра. Поехали.
Открываем реестр, введя в окно «Выполнить» команду «regedit», открыть окно можно, если нажать Win+R.
В реестре переходим по ветке в пункт: HKEY_LOCAL_MACHINESOFTWAREPoliciesMicrosoftWindows. По разделу Windows, который слева, наживаем ПКМ и выбираем «Создать», потом «Раздел». Созданный раздел назовите «Cloud Content».
На созданном разделе нажимаем правой кнопкой мыши и выбираем «Создать» – «DWORD». Назовите параметр DisableWindowsConsumerFeatures, а потом нажмите по нему дважды и в значении параметра поставьте 1.
Чтобы изменения вступили в силу, нужно перезапустить компьютер.
Способ, если у вас Windows 10 редакции «Pro» и подобной
Чтобы отключить возможности потребителя Майкрософт можно воспользоваться редактором локальной групповой политики, который доступен только в Профессиональной версии и выше. В домашних редакция такого нет.
Итак, нажимаем Win+R и вводи команду gpedit.msc. Запускается редактор групповой политики.
Заходим в пункт «Конфигурация компьютера», потом «Административные шаблоны» — «Компоненты Windows» — «Содержимое облака».
Во второй части окна содержится нужный нам параметр. Нажмите два раза на «Выключить возможности потребителя Майкрософт» и в его свойствах выключите его.
Теперь компьютер можно перезагрузить, а рекомендации в меню Пуск больше беспокоить вас не будут.
Alpinefile
> Статьи
> Как отключить рекомендуемые приложения в меню пуск Windows 10
В операционной системе Windows 10 корпорация Майкрософт показывает рекламу пользователям даже в меню Пуск. Время от времени в левой части меню пуск можно видеть так называемые рекомендуемые приложения, – данная рекламная опция уже давно появилась в десятке и «благополучно» прижилась, пользователи обновившие свою систему до Anniversary Update по-прежнему могут наблюдать в меню Пуск рекламные (рекомендуемые) приложения.
Как убрать рекомендуемые приложения из меню пуск Windows 10
Функция вывода рекламных предложений задействована настройками по умолчанию, и для её отключения достаточно использовать параметры персонализации (пользовательские настройки операционной системы).
Как только вы произведёте все вышеописанные действия, «Рекомендуемые» приложения в меню пуск отображаться больше не будут.
А вдруг и это будет интересно:
- Как установить, отключить или удалить «Алису» с компьютера
- Как скачать видео с YouTube в высоком качестве с помощью youtube-dl в Windows
- Кнопка “Свернуть все окна” для Windows 8
- Как удалить программу или приложение в Windows 10
- Как открыть командную строку в текущей папке Windows 11, 10
- Как работать с программой System Font Size Changer
Дата: 2016-08-12 | Размещено в Статьи