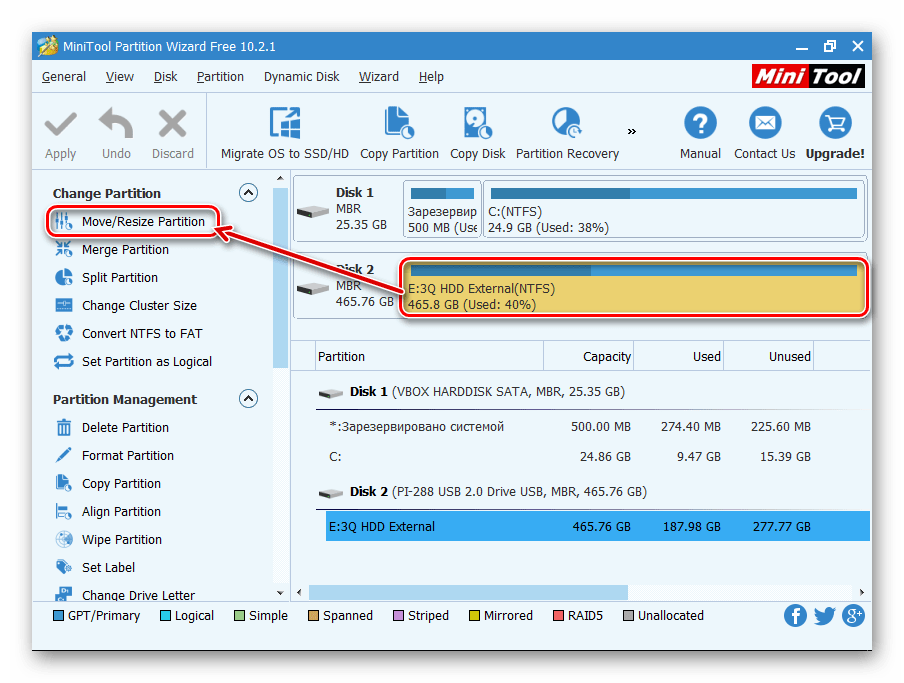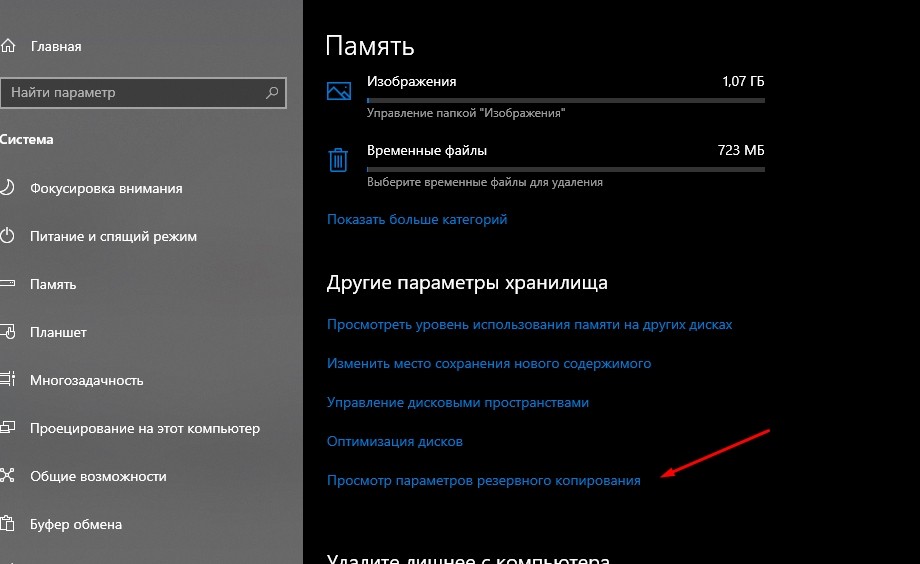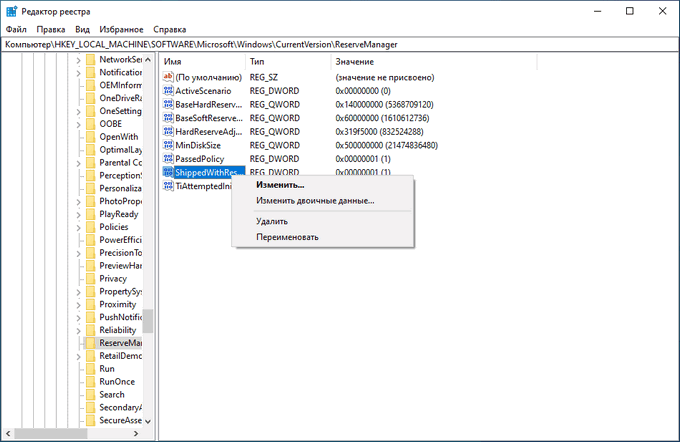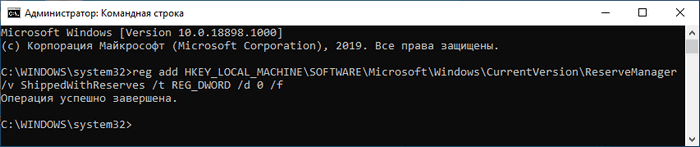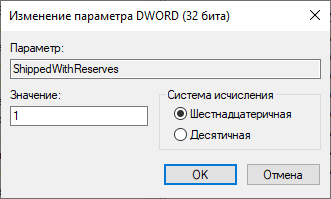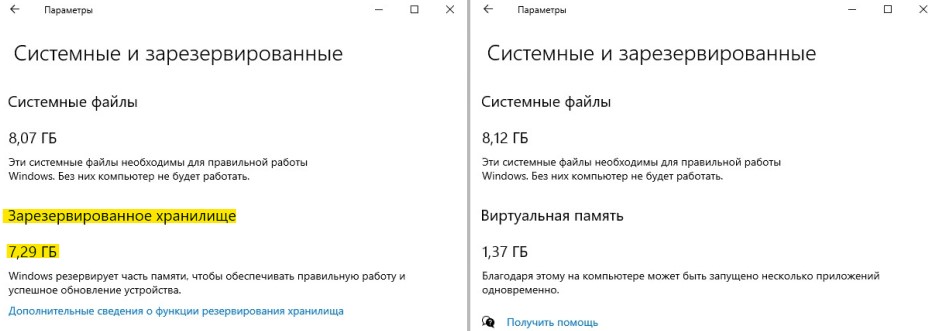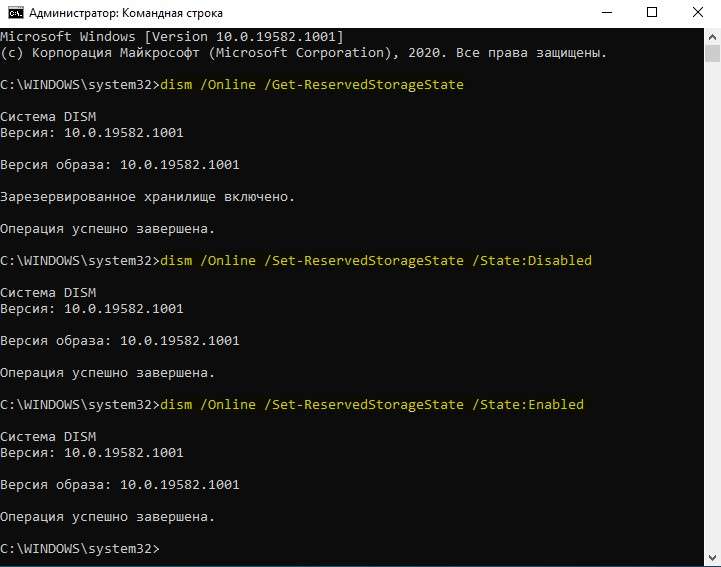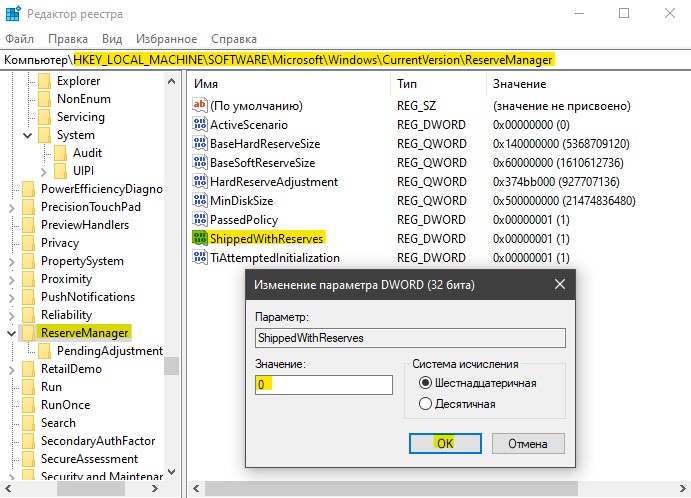В этой инструкции подробно о том, как отключить зарезервированное хранилище Windows 10 с помощью редактора реестра. Однако, если вы не испытываете недостатка в свободном месте на диске, рекомендую не отключать его: зарезервированное хранилище может оказаться полезным и помочь предотвратить некоторые проблемы, которые иногда возникают, например, при установке обновлений на почти заполненный диск.
Отключение зарезервированного хранилища с помощью редактора реестра
Прежде чем приступить, рекомендую проверить, а есть ли у вас зарезервированное хранилище: оно по умолчанию включается не на всех системах. Для этого:
- Зайдите в «Параметры» — «Система» — «Память устройства» и нажмите по пункту «Показать больше категорий».
- В следующем окне нажмите по пункту «Системные и зарезервированные».
- Посмотрите, присутствует ли раздел «Зарезервированное хранилище» в списке.
Если такой пункт присутствует, там же вы увидите размер этого зарезервированного хранилища: обычно, около 7 Гб, но не исключено, что со временем размер может и увеличиться.
Чтобы отключить зарезервированное хранилище, выполните следующие шаги:
- Нажмите клавиши Win+R на клавиатуре, введите regedit и нажмите Enter.
- В открывшемся редакторе реестра перейдите к разделу
HKEY_LOCAL_MACHINESOFTWAREMicrosoftWindowsCurrentVersionReserveManager
- Дважды нажмите по параметру с именем ShippedWithReserves и измените его значение на 0.
- Нажмите Ок, закройте редактор реестра и перезагрузите компьютер.
После выполнения этих действий проделайте шаги из первого раздела инструкции, чтобы посмотреть в параметрах Windows 10, исчез ли пункт «Зарезервированное хранилище».
Если зарезервированное хранилище всё так же остается, дождитесь любого обновления Windows (или инициализируйте его скачивание в Параметры — Обновление и безопасность — Центр обновления Windows — Проверить наличие обновлений). В моем тесте, измененный параметр начинал действовать, а зарезервированное хранилище исчезало только после установки очередных обновлений системы и перезагрузки ОС.

Начиная с обновления Windows 10 May 2019 Update (версии 1903), операционная система резервирует почти 7 гигабайт лишнего пространства вашего компьютера для обеспечения правильной работы и успешного обновления устройства.
Однако, если у вас недостаточно места на локальном диске (С), наше руководство поможет отключить зарезервированное хранилище с помощью системного реестра Windows 10 и вернуть отнятое пространство.
Отключение зарезервированного хранилища Windows 10
Для начала, проверьте активна ли данная опция, нажмите сочетание клавиш Windows + I и перейдите в раздел «Система«.
Выберите категорию «Память устройства» и нажмите ссылку «Показать больше категорий«.
Кликните пункт «Системные и зарезервированные«

Проверьте наличие раздела «Зарезервированное хранилище«.
Если таковой имеется, откройте редактор реестра найдя его через поиск или другим способом из нашей инструкции.
Перейдите по данному пути:
КомпьютерHKEY_LOCAL_MACHINESOFTWAREMicrosoftWindowsCurrentVersionReserveManager
Щелкните правой кнопкой мыши параметр «ShippedWithReserves» и нажмите «Изменить«.
Установите нулевое значение, нажмите «OK» и закройте реестр.
Перезагрузите компьютер и занимаемое пространство должно исчезнуть. Если этого не произошло, дождитесь очередного обновления или сделайте это вручную через «Центр обновлений«.
Отключение зарезервированного хранилища Windows 10 через командную строку
Начиная с Windows 10 версии (2004) можно отключить зарезервированное хранилище используя командную строку используя следующую команду:
DISM.exe /Online /Set-ReservedStorageState /State:Disabled
Если необходимо оценить состояние зарезервированного хранилища используйте первый параметр. Второй позволяет включить функцию обратно.
1. DISM.exe /Online /Get-ReservedStorageState
2. DISM.exe /Online /Set-ReservedStorageState /State:Enabled
С каждым апдейтом Windows 10 получает новые функции. Так, после выхода версии 1903 появилось «Зарезервированное хранилище». Оно представляет собой выделенное пространство для скачивания обновлений. Благодаря данной опции апдейт загрузится вне зависимости от количества свободного пространства на SSD. Однако резерв все равно отъедает часть HDD (SSD), а потому важно знать, как удалить зарезервированное хранилище в операционной системе Windows 10.
Как в Windows 10 отключить «Зарезервированное хранилище» через Командную строку
Резервное хранилище отключается встроенными средствами системы. В качестве первого варианта удаления выделенной области предлагается рассмотреть функционал Командной строки. Эта утилита призвана обрабатывать пользовательские запросы, один из которых направлен на отключение функции.
Пользователям необходимо поступить следующим образом:
- Кликнуть ПКМ по значку «Пуск».
- Запустить Командную строку с правами Администратора.
- Ввести запрос «DISM.exe /Online /Set-ReservedStorageState /State:Disabled».
- Нажать на клавишу «Enter».
На заметку. Удаление зарезервированной области применяется только на компьютерах, базирующихся на Windows 10 (2004) и более поздних версиях операционной системы.
После выполнения указанных действий дополнительное хранилище будет удалено, и вы заметите, что на внутреннем накопителе стало больше свободного пространства.
Через реестр
Еще один способ, позволяющий убрать зарезервированную область, предлагает использовать редактор реестра. Это тоже довольно полезный интерфейс, требующий от владельца компьютера должного уровня внимательности. Ведь при выполнении операции ему придется поочередно открыть несколько разделов редактора:
- Откройте окно «Выполнить» комбинацией клавиш «Win» + «R».
- Введите запрос «regedit».
- Нажмите на кнопку «ОК» или клавишу «Enter».
- Перейдите по пути HKEY_LOCAL_MACHINESOFTWAREMicrosoftWindowsCurrentVersionReserveManager.
- Двойным кликом ЛКМ откройте настройки параметра «ShippedWithReserves», расположенного в корневой папке.
- Измените значение на «0».
После выполнения указанных действий требуется подождать некоторое время, пока система установит последнее обновление, загруженное в резервное хранилище. Далее от пользователя требуется перезагрузить компьютер, и только потом функция будет отключена в полном объеме.
При помощи DISM
Ранее мы рассматривали способ удаления хранилища при помощи команды, в состав которой входит аббревиатура «DISM». Ее можно расшифровать как «Deployment Image Servicing and Management» или «Обслуживающее средство развертывания и управления образами». Оно доступно не только через Командную строку, но и через инструмент «Управление компьютером».
- Щелкните ПКМ по значку «Пуск».
- Запустите «Управление компьютером» через диалоговое окно.
- Раскройте вкладку «Запоминающее устройство», а затем выберите «Управление дисками».
- Найдите в представленном списке образ «Зарезервировано системой» и кликните по нему ПКМ.
- Выберите действие «Изменить букву диска или путь к диску».
- В очередном окне нажмите на кнопку «Удалить».
По завершении Windows 10 спросит, действительно ли вы собираетесь выполнить указанное действие. Разумеется, на этом этапе нужно подтвердить отключение временного хранилища.
Через MiniTool Partition Wizard
Единственный рассмотренный сегодня вариант, требующий скачивания и установки дополнительного ПО. Открыв приложение MiniTool Partition Wizard, пользователь должен сделать несколько шагов:
- Выбрать «Launch Application».
- Найти диск под именем «Зарезервировано системой».
- Кликнуть по нему ПКМ.
- Выбрать «Hide Partition».
- Нажать на кнопку «Apply».
Через несколько секунд операция будет выполнена. Следить за всем процессом можно через дополнительное окно MiniTool Partition Wizard.
Как проверить, что функция «Зарезервированное хранилище» отключена
Обычно изменения, внесенные в работу данной опции, активируются сразу же после перезагрузки компьютера. Если вы не уверены, что новые настройки вступили в силу, то сделайте несколько простых шагов:
- Откройте «Параметры» через меню «Пуск».
- Перейдите в раздел «Система», а затем – «Память устройства».
- Под названием системного диска проверьте наличие пункта «Системные и зарезервированные». Кликните по нему.
- В указанном разделе должен отсутствовать пункт «Зарезервированное хранилище». Вместо него должны отобразиться «Системные файлы» и «Виртуальная память».
Также проверить внесенные изменения можно с помощью знакомого интерфейса Командной строки. Здесь нужно воспользоваться командой «DISM.exe /Online /Get-ReservedStorageState». После нажатия на клавишу «Enter» в окне КС отобразится информация о включении или отключении функции.
В операционной системе Windows 10, начиная с версии 1903, на системном диске компьютера создается особая область — зарезервированное хранилище, выделяемое для нужд ОС на компьютере. На диске появляется 7 ГБ зарезервированного хранилища, предназначенного для получения обновлений системы, которые отделяются от свободного места на жестком диске.
Зарезервированное хранилище Windows 10 — дисковое пространство, предназначенное для хранения обновлений, временных файлов и кэша. Примерно, раз в полгода корпорация Microsoft выпускает «большие», «крупные» обновления Windows 10, во время которых происходит переустановка системы путем обновления до новой версии.
Содержание:
- Как узнать есть ли на компьютере зарезервированное хранилище в Windows 10
- Как отключить зарезервированное хранилище в Windows 10 в реестре
- Как удалить зарезервированное хранилище в Windows 10 в командной строке
- Как включить зарезервированное хранилище в Windows 10
- Выводы статьи
В процессе обновления происходит скачивание на компьютер образа Windows 10 с удаленных серверов компании. Затем образ системы распаковывается, происходит установка новой версии Windows.
Во время установки Windows 10 на компьютер, наряду с файлами самой системы, появляются временные файлы, которые занимают немало места на дисковом пространстве. Для успешного проведения процесса обновления системы до новой версии, необходимо на диске ПК иметь достаточное количество свободного места.
Из-за недостатка места на некоторых компьютерах, процесс обновления заканчивался неудачей, потому что файлам не хватает места на диске устройства. В Майкрософт решили зарезервировать место на диске специально под обновления операционной системы, для возможности своевременной установки критически важных обновлений.
С течением времени, размер хранилища превысит 7 ГБ и будет увеличиваться до размера необходимого системе. Перед выполнением очередного обновления, система удалит старые файлы из зарезервированной области, а хранилище будет использовано для помещения туда новых файлов.
На некоторых компьютерах имеется мало свободного места, новое хранилище усугубит ситуацию, поэтому у пользователей возникают вопросы, как отключить зарезервированное хранилище. Зарезервированное хранилище можно отключить в системном реестре или в командной строке, инструкции об этом читайте в этом руководстве.
Если на вашем ПК имеется достаточно места на системном диске, то зарезервированное хранилище не стоит отключать.
Как узнать есть ли на компьютере зарезервированное хранилище в Windows 10
Сначала необходимо посмотреть на настройки системы, чтобы убедиться, что данная функция включена на вашем компьютере. Дело в том, что зарезервированное хранилище включено не на всех компьютерах.
После «чистой» установки на ПК версии операционной системы Windows 10 1903 и выше, зарезервированное хранилище включено по умолчанию. При покупке нового компьютера с установленной последней версией Windows 10, на устройстве уже имеется зарезервированная область. На компьютерах, которые обновлялись с предыдущих версий Windows 10, это функция отключена.
Сейчас мы убедимся в наличии хранилища на данном ПК:
- Войдите в меню «Пуск», запустите приложение «Параметры».
- Нажмите на параметр «Система».
- В окне «Система» нажмите на опцию «Память устройства».
- Нажмите на ссылку «Показать больше категорий».
- После этого, в окне отобразятся места на системном диске компьютера, занимаемые различными файлами.
- Нажмите на «Системные и зарезервированные».
- В окне «Системные и зарезервированные» вы увидите есть ли на вашем ПК зарезервированное хранилище, или эта область отсутствует на системном диске.
Мы убедились, что на данном компьютере имеет зарезервированная область, теперь посмотрим, как нам можно отключить эту функцию операционной системы разными способами.
Как отключить зарезервированное хранилище в Windows 10 в реестре
Отключить зарезервированную область на диске компьютера можно с помощью применения изменений в системном реестре. Для этого, нам потребуется запустить Редактор реестра Windows.
- Нажмите на клавиши «Win» + «R».
- В диалоговом окне «Выполнить» введите команду: «regedit» (без кавычек), нажмите на кнопку «ОК».
- В окне «Редактор реестра» пройдите по пути:
HKEY_LOCAL_MACHINESOFTWAREMicrosoftWindowsCurrentVersionReserveManager
- Найдите параметр «ShippedWithReserves», а затем щелкните по нему правой кнопкой мыши.
- В контекстном меню выберите «Изменить…».
- В окне «Изменение параметра DWORD (32 бита)», в поле «Значение:» вставьте параметр «0» вместо «1», а затем нажмите на кнопку «ОК».
- Закройте окно редактора реестра, выполните перезагрузку компьютера.
Зарезервированное хранилище исчезает не сразу, а после установки очередного обновления Windows. Дождитесь получения накопительного обновления системы, или самостоятельно войдите в параметр «Обновление и безопасность». В Центре обновления Windows проверьте наличие обновлений, а затем установите их на компьютер. После установки обновлений и выполнения перезагрузки ПК, зарезервированное хранилище исчезнет из системного диска.
Как удалить зарезервированное хранилище в Windows 10 в командной строке
Подобную операцию можно выполнить при помощи командной строки Windows, путем выполнения соответствующей команды.
- Запустите командную строку от имени администратора.
- В окне интерпретатора командной строки введите команду, а затем нажмите на клавишу «Enter»:
reg add HKEY_LOCAL_MACHINESOFTWAREMicrosoftWindowsCurrentVersionReserveManager /v ShippedWithReserves /t REG_DWORD /d 0 /f
- Перезагрузите компьютер.
Зарезервированное хранилище будет отключено в операционной системе.
Как включить зарезервированное хранилище в Windows 10
Если планы изменились, и на ПК вновь понадобилось включить зарезервированное хранилище, нам снова придется прибегнуть к помощи редактора реестра.
Выполните следующие действия:
- Запустите редактор реестра.
- Пройдите по следующему пути:
HKEY_LOCAL_MACHINESOFTWAREMicrosoftWindowsCurrentVersionReserveManager
- Щелкните два раза левой кнопкой мыши по параметру «ShippedWithReserves».
- В окне «Изменение параметра DWORD (32 бита)» измените значение параметра с «0» на «1».
- Нажмите на кнопку «ОК».
Выйдите из редактора реестра, перезагрузите ПК.
Выводы статьи
Операционная система Windows 10 резервирует место на жестком диске компьютера для получения и установки обновлений системы, вне зависимости от наличия свободного дискового пространства. На диске создается зарезервированное хранилище размером в 7 ГБ. В некоторых случаях, если на диске не хватает свободного места для нормальной работы компьютера, зарезервированное хранилище можно отключить в системном реестре или при помощи командной строки.
Похожие публикации:
- Как убрать размытие экрана в Windows 10 — 3 способа
- Как убрать надпись активация Windows — 3 способа
- Как переустановить Windows 10 без потери данных
- Как в Windows увеличить или уменьшить размер диска «C»
- Как перейти с 32 битной на 64 битную версию Windows
Download PC Repair Tool to quickly find & fix Windows errors automatically
Every time a Windows Feature Update rolls out to end consumers, many complain about low storage space, not able to download the updates, slow update experience, and so on. The problem is that many of them dont have enough storage space available on the computer. Reserved Storage will be present automatically on devices that come with Windows pre-installed or those where it was clean installed. In this guide, we will show you how you can enable or disable Reserved Storage in Windows 11/10.
Microsoft wants to make sure none of the updates gets stuck because of low storage space. The Update process should have enough space so it can download, extract, and then apply the update. The size of the Reserved Storage is usually around 7 GB. It gives enough space for the update, temporary files, apps, system caches, and so on. According to Microsoft, the size of the Reserved Storage pace will vary over time & how you use your device.

That said, the feature is enabled by default on devices that come pre-installed with the May 2019 Update, or after performing a clean installation of the operating system. To check if you have this feature, follow the steps as below:
- Open Settings > System > Storage
- Click the Show more categories link.
- Click the System & reserved item.

If you do not find Reserved Storage listed, it’s probably because the device has limited space on the hard disk or it is not a fresh or new install if you have this feature, and you don’t want to use it, here is how to disable it. Also, Reserved storage will be enabled automatically on new PCs with Windows 10, v1903 pre-installed, and for clean installs. It will not be enabled when updating from a previous version of Windows 10.
Enable or Disable Reserved Storage using Registry
Here is the thing you should know about Reserved Storage. If you disable it, the chances are that you cannot re-enable it. I tried it on my existing computer, and it did not work.
So, now that you have chosen to disable the Reserved Storage, you need to use the Registry Editor.
Open the Registry Editor by typing regedit in the RUN prompt and hitting the Enter key.
Navigate to:
ComputerHKEY_LOCAL_MACHINESOFTWAREMicrosoftWindowsCurrentVersionReserveManager
Double click on the DWORD ShippedWithReserves and set the value to 1.

Reboot the computer, and the Storage Storage will not be available anymore.
To reverse the changes, simply undo the changes you made.
I hope Microsoft rolls out this as a feature in which the user can enable it on demand.
Read: DISM commands to Disable or Enable Reserved Storage.
How to reduce Reserved Storage size
If you wish to reduce the space of Reserved Storage, there are two ways as of now:
- Navigate to Settings > Apps > Apps & features > Manage optional features. Uninstall optional features that you are not using.
- Go to Settings > Time & Language > Language. Uninstall languages and their add-ons which you are not using.
Reserved storage is also used by apps and system processes to create temporary files. When the Reserved storage space fills up, Windows 10 will automatically delete the unneeded temporary files.
It is a useful feature, and it’s best not to disable it. However, if you are running low on storage space, you may choose to do so.
Anand Khanse is the Admin of TheWindowsClub.com, a 10-year Microsoft MVP (2006-16) & a Windows Insider MVP (2016-2022). Please read the entire post & the comments first, create a System Restore Point before making any changes to your system & be careful about any 3rd-party offers while installing freeware.
Download PC Repair Tool to quickly find & fix Windows errors automatically
Every time a Windows Feature Update rolls out to end consumers, many complain about low storage space, not able to download the updates, slow update experience, and so on. The problem is that many of them dont have enough storage space available on the computer. Reserved Storage will be present automatically on devices that come with Windows pre-installed or those where it was clean installed. In this guide, we will show you how you can enable or disable Reserved Storage in Windows 11/10.
Microsoft wants to make sure none of the updates gets stuck because of low storage space. The Update process should have enough space so it can download, extract, and then apply the update. The size of the Reserved Storage is usually around 7 GB. It gives enough space for the update, temporary files, apps, system caches, and so on. According to Microsoft, the size of the Reserved Storage pace will vary over time & how you use your device.

That said, the feature is enabled by default on devices that come pre-installed with the May 2019 Update, or after performing a clean installation of the operating system. To check if you have this feature, follow the steps as below:
- Open Settings > System > Storage
- Click the Show more categories link.
- Click the System & reserved item.

If you do not find Reserved Storage listed, it’s probably because the device has limited space on the hard disk or it is not a fresh or new install if you have this feature, and you don’t want to use it, here is how to disable it. Also, Reserved storage will be enabled automatically on new PCs with Windows 10, v1903 pre-installed, and for clean installs. It will not be enabled when updating from a previous version of Windows 10.
Enable or Disable Reserved Storage using Registry
Here is the thing you should know about Reserved Storage. If you disable it, the chances are that you cannot re-enable it. I tried it on my existing computer, and it did not work.
So, now that you have chosen to disable the Reserved Storage, you need to use the Registry Editor.
Open the Registry Editor by typing regedit in the RUN prompt and hitting the Enter key.
Navigate to:
ComputerHKEY_LOCAL_MACHINESOFTWAREMicrosoftWindowsCurrentVersionReserveManager
Double click on the DWORD ShippedWithReserves and set the value to 1.

Reboot the computer, and the Storage Storage will not be available anymore.
To reverse the changes, simply undo the changes you made.
I hope Microsoft rolls out this as a feature in which the user can enable it on demand.
Read: DISM commands to Disable or Enable Reserved Storage.
How to reduce Reserved Storage size
If you wish to reduce the space of Reserved Storage, there are two ways as of now:
- Navigate to Settings > Apps > Apps & features > Manage optional features. Uninstall optional features that you are not using.
- Go to Settings > Time & Language > Language. Uninstall languages and their add-ons which you are not using.
Reserved storage is also used by apps and system processes to create temporary files. When the Reserved storage space fills up, Windows 10 will automatically delete the unneeded temporary files.
It is a useful feature, and it’s best not to disable it. However, if you are running low on storage space, you may choose to do so.
Anand Khanse is the Admin of TheWindowsClub.com, a 10-year Microsoft MVP (2006-16) & a Windows Insider MVP (2016-2022). Please read the entire post & the comments first, create a System Restore Point before making any changes to your system & be careful about any 3rd-party offers while installing freeware.
Начиная с May 2019 Update, Windows 10 зарезервирует около 7 ГБ памяти вашего устройства для обновлений и дополнительных файлов. Это обеспечит простую установку обновлений в будущем, но вы можете восстановить это пространство, если хотите.
Что такое зарезервированное хранилище?
Windows требует определенного количества свободного места на диске для обновления. Обновления не будут установлены, если на вашем компьютере недостаточно свободного места. В недавнем обновлении за май 2019 года Microsoft стремится решить эту проблему, зарезервировав дисковое пространство для будущих обновлений.
Раньше, если на вашем компьютере было недостаточно свободного места на диске, Windows не могла правильно устанавливать обновления. Единственный обходной путь — освободить место на диске перед продолжением.
Используя «зарезервированное хранилище», Microsoft заставляет Windows 10 выделять не менее 7 гигабайт места на жестком диске, чтобы обновления могли загружаться независимо от того, сколько у вас места на диске.
Когда файлы обновлений не используются, зарезервированное хранилище будет использоваться для приложений, временных файлов и системных кешей, улучшая повседневную работу вашего ПК.
Другими словами, зарезервированное хранилище не означает, что Windows использует полные дополнительные 7 ГБ хранилища — вероятно, там хранятся временные файлы, которые обычно хранятся в другом месте на вашем системном диске.
Как проверить, есть ли на вашем компьютере зарезервированное хранилище
Прежде чем идти дальше, вы должны убедиться, что ваша система использует зарезервированное хранилище. Если это не так, то нет необходимости продолжать, потому что Windows не резервирует дополнительное хранилище на вашем устройстве. Вы можете проверить, использует ли система дополнительное хранилище — и сколько — через приложение «Настройки».
Эта функция будет включена автоматически на новых компьютерах с предустановленной Windows 10 версии 1903 (это обновление за май 2019 г.), а также при чистой установке Windows 10 версии 1903. Если вы выполняете обновление с предыдущей версии Windows 10, зарезервированное хранилище не будет включен.
Чтобы проверить, использует ли Windows зарезервированное хранилище, перейдите в «Настройки»> «Система»> «Хранилище». (Вы можете быстро открыть приложение «Настройки», нажав Windows + i на клавиатуре.) Нажмите «Показать больше категорий» под списком элементов, занимающих место.
Щелкните «Система и зарезервировано».
Если этот параметр включен на вашем компьютере, вы увидите раздел «Зарезервированное хранилище» с 7+ ГБ дискового пространства. Если вы не видите здесь «Зарезервированное хранилище», в вашей системе не включена функция «Резервное хранилище».
Следует ли отключать зарезервированное хранилище?
Вы можете освободить немного зарезервированного места для хранения, удалив дополнительные функции (Настройки> Приложения и функции> Управление дополнительными функциями) и языковые пакеты (Настройки> Время и язык> Язык).
Однако, если вы хотите освободить максимальное количество места, вам необходимо полностью отключить функцию зарезервированного хранилища. Microsoft не рекомендует этого, объясняя:
Наша цель — улучшить повседневную работу вашего ПК, обеспечив постоянный доступ к дисковому пространству для критически важных функций ОС. Без зарезервированного хранилища, если пользователь почти заполняет свое хранилище, несколько сценариев Windows и приложений становятся ненадежными. Сценарии Windows и приложений могут работать не так, как ожидалось, если для работы им требуется свободное место. С зарезервированным хранилищем обновления, приложения, временные файлы и кеши с меньшей вероятностью будут отнимать ценное свободное пространство и должны продолжать работать должным образом.
Но, если вам нужно пространство, вы можете продолжить и отключить зарезервированное хранилище. В конце концов, на большинстве компьютеров с Windows 10 в реальном мире эта функция отключена, и они работают нормально.
Как отключить зарезервированное хранилище
Прежде чем продолжить, знайте: ваши изменения не вступят в силу немедленно. Мы проверили это, и зарезервированное хранилище не будет удалено из вашей системы до тех пор, пока Windows не установит обновление в следующий раз. К счастью, простое накопительное обновление, которое Microsoft выпускает каждый месяц, привело к удалению зарезервированного хранилища после того, как мы внесли следующее изменение. (Это может измениться в будущем — Microsoft явно не хочет, чтобы люди удаляли это.)
Теперь, когда у нас есть все это, давайте посмотрим, как отключить зарезервированное хранилище с помощью редактора реестра.
Стандартное предупреждение: редактор реестра — мощный инструмент, неправильное его использование может сделать вашу систему нестабильной или даже неработоспособной. Это довольно простой способ взлома, и пока вы будете следовать инструкциям, у вас не должно возникнуть никаких проблем. Тем не менее, если вы никогда раньше не работали с ним, подумайте о том, чтобы прочитать о том, как использовать редактор реестра, прежде чем начать. И обязательно сделайте резервную копию реестра (и вашего компьютера!) Перед внесением изменений.
Откройте редактор реестра, нажав «Пуск» и набрав «regedit». Нажмите Enter, чтобы открыть редактор реестра, а затем разрешите ему вносить изменения в ваш компьютер.
В редакторе реестра используйте левую боковую панель для перехода к следующему ключу. Вы также можете скопировать и вставить его в адресную строку редактора реестра.
HKEY_LOCAL_MACHINESOFTWAREMicrosoftWindowsCurrentVersionReserveManager
Оказавшись здесь, найдите ShippedWithReserve и дважды щелкните его.
Измените число в разделе «Значение данных» с 1 на 0, затем нажмите «ОК».
Вот и все. Закройте редактор реестра, затем перезагрузите Windows, чтобы изменения вступили в силу.
Теперь ваше изменение внесено, но вам, возможно, придется подождать несколько недель, прежде чем Windows установит обновление и удалит зарезервированное хранилище.
Загрузите наш взлом реестра в один клик
Если вам неудобно погружаться в редактор реестра самостоятельно, мы создали способ взлома реестра, который вы можете использовать вместо этого. Просто скачайте и распакуйте следующий Zip-файл:
Отключить взлом зарезервированного StorageRegistry
Внутри вы найдете файл REG для отключения принудительного зарезервированного хранилища Windows, а также второй файл для его повторного включения. После извлечения дважды щелкните нужный файл и примите запросы, спрашивающие, уверены ли вы, что хотите внести изменения в свой реестр.
Этот прием изменяет значение ShippedWithReserve на 0, как мы уже говорили в предыдущем разделе. Другой взлом включал повторное включение зарезервированного хранилища, изменив «Значение данных» обратно на 1, вернув его к тому, как было раньше. Если вам нравится возиться с реестром, стоит потратить время на то, чтобы научиться создавать свои собственные хаки реестра.
Зарезервированное хранилище в Windows 10 — функция, предназначенная для выделения части доступного пространства на диске для обновлений и во избежание проблем из-за нехватки места. Эта функция стала доступна с версии 1903 и включается по умолчанию после чистой установки. Пользователи просто лишаются 8 гигабайт дополнительного места на своем компьютере или ноутбуке. Особенно эту функцию не любят те пользователи, которые используют малообъемные SSD диски.
Начиная с версии 2004 в Windows 10 вводятся новые команды DISM, которые позволяют определить состояние, отключить или включить функцию зарезервированного хранилища в Windows 10. До версии 2004 можно было отключить резервное хранилище в системе, но это делалась через реестр, что является не безопасным, особенно для новичков. Согласитесь, ввести всего-лишь одну команду в cmd, куда проще и удобнее, чтобы отключить Reserved Storage, чем ковырять реестр. Разберем, как отключить или включить функцию зарезервированного хранилища в Windows 10 при помощи команд DISM, и при помощи редактора реестра.
Отключить или Включить зарезервированное хранилище при помощи DISM
Обратите внимание, что команды DISM будут работать начиная с версии 2004. Запустите командную строку от имени администратора и введите следующие команды:
dism /Online /Get-ReservedStorageState— проверяет состояние.dism /Online /Set-ReservedStorageState /State:Disabled— отключить.dism /Online /Set-ReservedStorageState /State:Enabled— включить.
Отключить или Включить зарезервированное хранилище через реестр
Так как выше команды будут доступны в Windows 10 с версии 2004, то зарезервированное хранилище можно отключить или включить при помощи редактора реестра. Нажмите Win+R и введите regedit, чтобы быстро открыть редактор реестра. В реестре перейдите по пути:
HKEY_LOCAL_MACHINESOFTWAREMicrosoftWindowsCurrentVersionReserveManager- Справа найдите значение ShippedWithReserves, нажмите по нему два раза и задайте значение 0.
- Перезагрузите ПК и зарезервированное хранилище будет отключено в Windows 10.
- Если захотите включить обратно зарезервированное хранилище, то просто замените значение с 0 на 1.
Смотрите еще:
- Как отключить телеметрию «слежку» в Windows 10
- Голосовой помощник Алиса — Как отключить и удалить
- Как отключить уведомления в браузере Chrome и Yandex
- Как отключить игровые подсказки в Windows 10
- Как включить или отключить Представление задач в Windows 10
[ Telegram | Поддержать ]