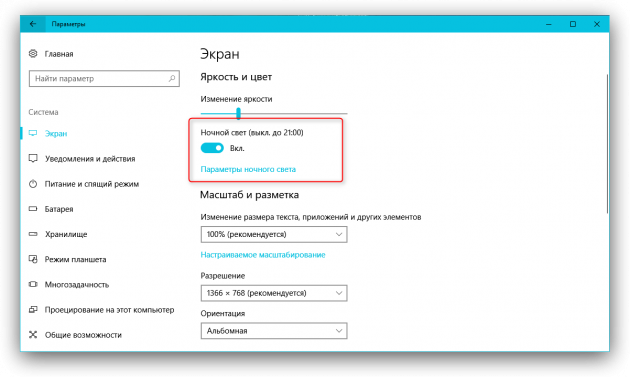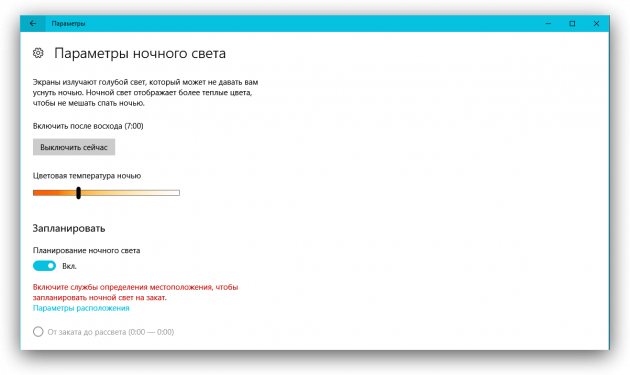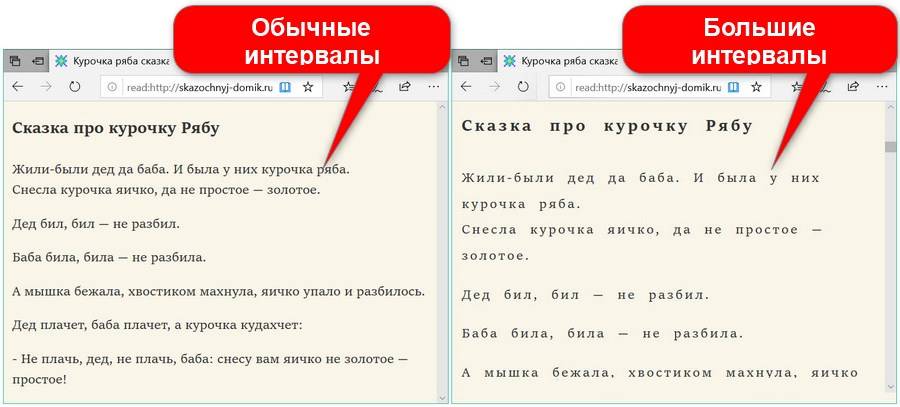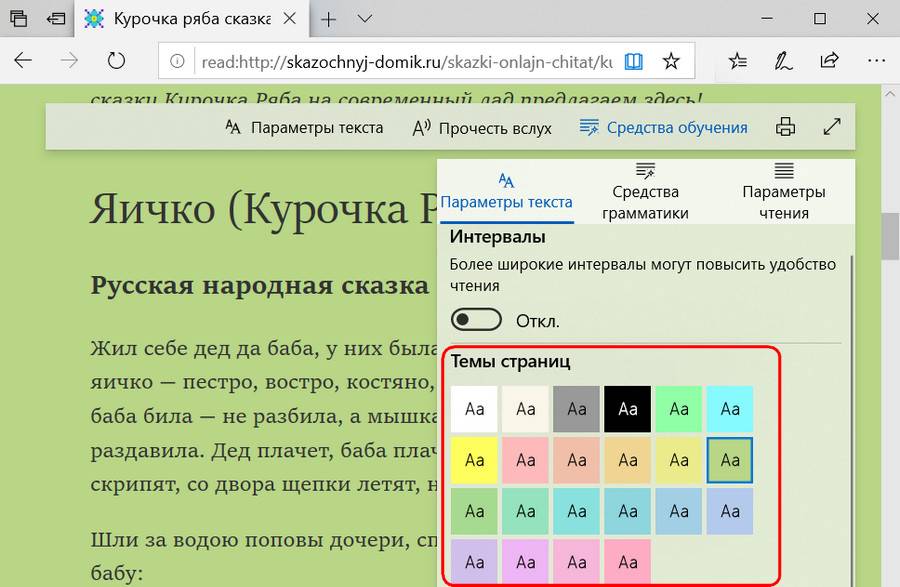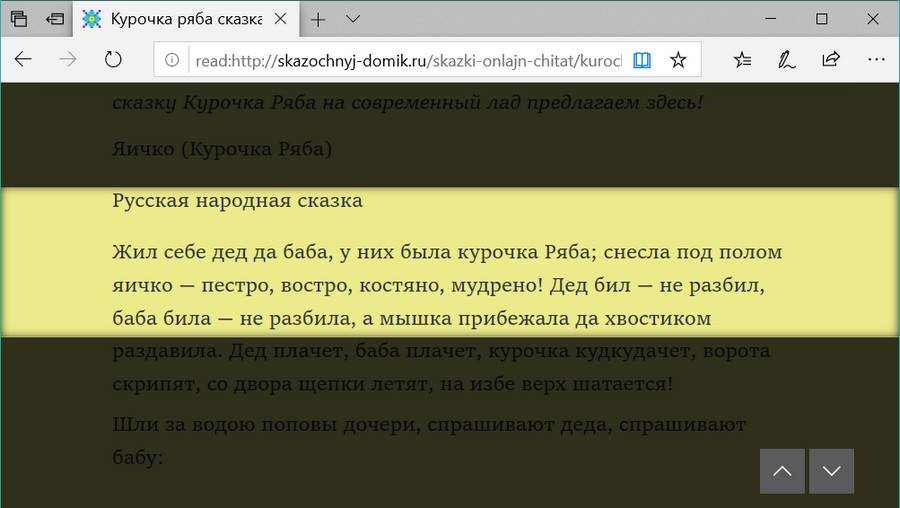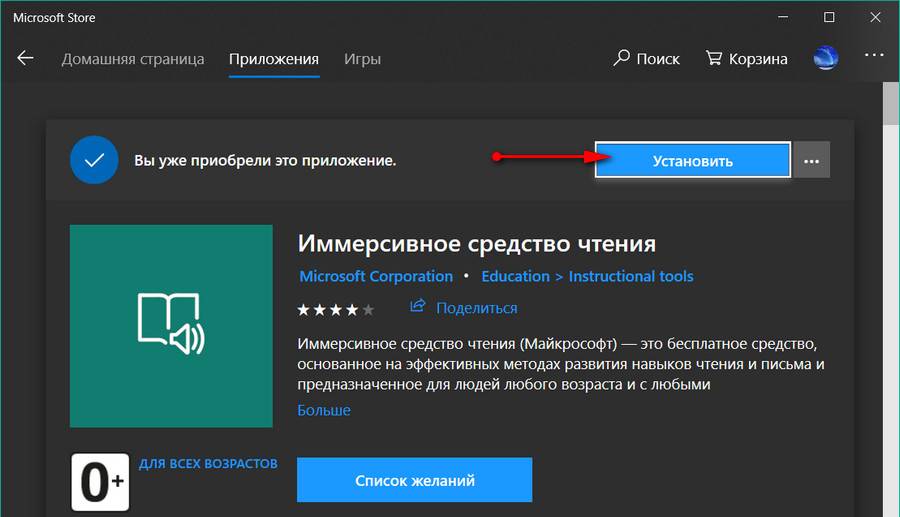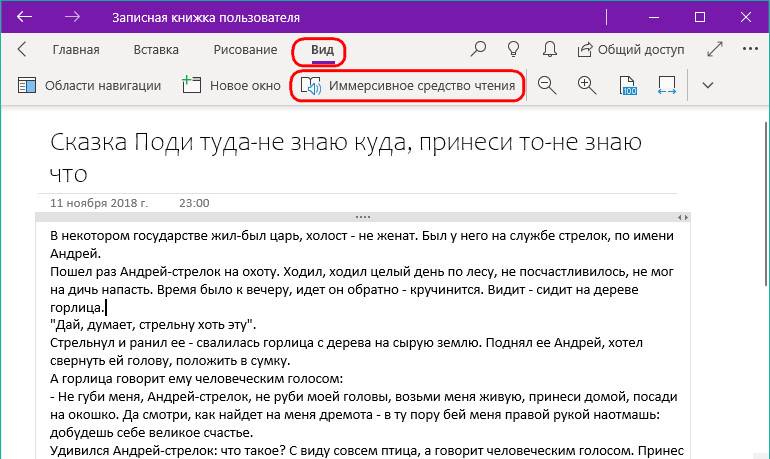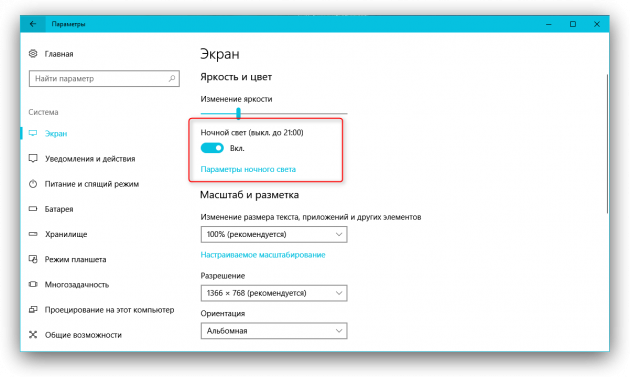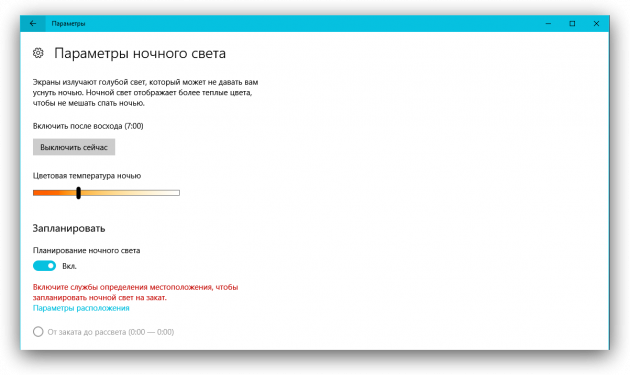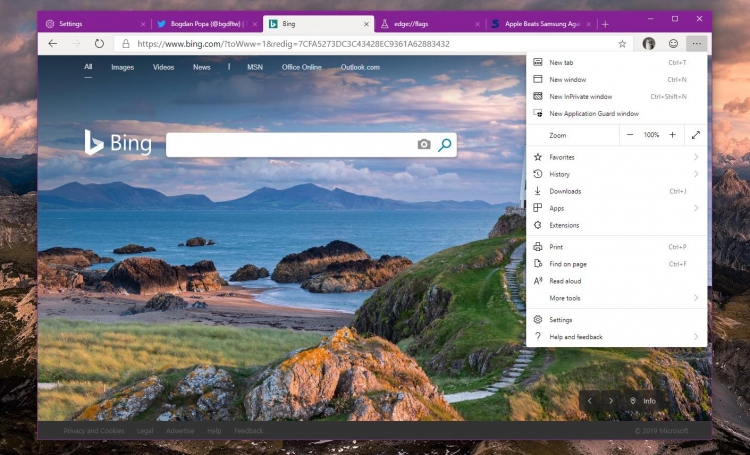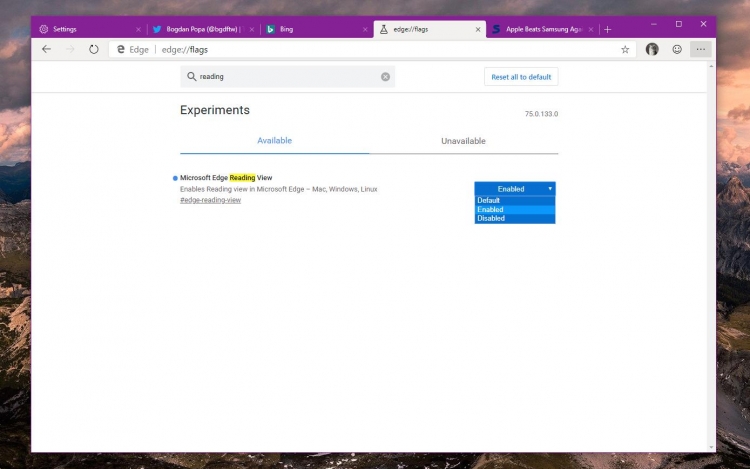Если вы привыкли допоздна засиживаться за монитором, то знаете, насколько неприятно смотреть на яркий экран в полной темноте. Не только неприятно, но и вредно для зрения. Кроме этого, синее излучение негативно влияет на нервную систему, вызывая нарушения сна.
В Windows 10 Creators Update появилась функция «Ночной свет», которая должна решить эти проблемы. Для её активации откройте «Параметры» → «Система» → «Экран». Здесь, в разделе «Яркость и цвет», необходимо передвинуть переключатель «Ночной свет».
Здесь же вы увидите ссылку на настройки режима «Ночной свет». Они позволяют задать цветовую температуру, а также расписание автоматического включения. При этом можно установить как жёсткие временные рамки, так и зависящие от наступления заката и рассвета в вашем регионе. В последнем случае должна быть включена служба определения местоположения.
Функция «Ночной свет» позволит избежать переутомления глаз при работе, чтении или просмотре фильмов в условиях слабого освещения. Особенно она пригодится пользователям планшетов под управлением Windows 10, которые не расстаются со своим гаджетом даже перед сном.
Напомним, что обновление Windows 10 Creators Update уже доступно для загрузки. Как его скачать и установить, Лайфхакер рассказал в этой статье.
01 октября 2015
С помощью Windows 10 корпорация Microsoft планирует добиться двух целей: вернуть консервативным пользователям привычные элементы, в том числе меню «Пуск», и сделать свой продукт современным благодаря внедрению новых функций, например, голосового ассистента Cortana и браузера Microsoft Edge.
Привычный интерфейс означает также, что Windows 10 способна на большее, чем кажется на первый взгляд. Microsoft не собирается давать обычным пользователям лишнюю, по мнению компании, информацию. Это сильно мешает тем амбициозным клиентам, которые хотят по максимуму испробовать возможности Windows и настроить систему под свои потребности.
Наша статья поможет добраться до всех этих функций. Мы изучили их на основе предварительного варианта Windows 10 — сборки 10122. До выхода финальной версии осталось совсем немного времени, так что эти элементы вряд ли серьезно изменятся.
Меню «Пуск» и Рабочий стол
Мы расскажем о скрытых возможностях меню «Пуск» и других нововведениях Рабочего стола.
1. Меню «Пуск» без приложений
Главным изменением в Windows 10 является возрождение меню «Пуск». Однако в отличие от Windows 7 в нем отображаются и плитки мобильных приложений (1a).
Для полного их удаления придется потрудиться: кликайте по каждому приложению в меню «Пуск» правой кнопкой мыши и выбирайте «Открепить от начального экрана».
Теперь потяните курсором за правый край меню влево, чтобы отображался только список программ (1b).
2. Создание виртуальных Рабочих столов
В Windows 10 удобная работа с несколькими приложениями становится более комфортной с помощью виртуальных Рабочих столов. На них вы можете, к примеру, распределить окна по тематике — один стол для работы, другой для мультимедиа.
Комбинацией клавиш «Win+Tab» вызывайте виртуальный десктоп, а значком плюса добавляйте новый.
3. Настройка экрана блокировки
В Windows 10 экран блокировки, всплывающий до окна с полями для ввода данных доступа, изменился. На экране под названием «Прожектор Windows» наряду со временем и датой можно увидеть различные обои и даже рекламу новых приложений.
Все это получится отключить в разделе «Персонализация» меню «Параметры». Нажмите на «Lock screen» («Экран блокировки») и для «Фона» вместо «Прожектор Windows» выберите что-то иное, например, «Фото».
4. Прозрачность в меню «Пуск»
Должно быть прозрачным меню «Пуск» интерфейса Рабочего стола или нет — это вопрос вкуса, и корпорация Microsoft занимается его решением в предварительных версиях. Половина тестировщиков предпочитает прозрачность, половина — нет.
Через ветку реестра «HCUSOFTWAREMicrosoftWindowsCurrentVersionThemesPersonalize» вы настроите вид меню «Пуск» по своему усмотрению. Если установить для параметра «EnableBlurBehind» значение «1», меню будет прозрачным, а если «0» — то, соответственно, нет.
Маленькие хитрости:
Уведомления
С помощью уведомлений вы можете быстрее менять настройки, например, включать Wi-Fi. Для этого нажмите на значок облачка в области уведомлений.
Панель задач
Чтобы настроить область уведомления на Панели задач, в ее контекстном меню щелкните по пункту «Свойства» и нажмите на кнопку «Настроить».
Командная строка
За шикарным Рабочим столом скрывается командная строка. В «десятке» вы сможете работать с ней, используя меню Copy/Paste и клавиши «Ctrl+C», «Ctrl+V».
Веб-серфинг с новым Microsoft Edge
Новый браузер Edge приходит на замену Internet Explorer. Его спартанский интерфейс скрывает в себе множество возможностей.
1. Освобождаем дополнительные функции
У Microsoft Edge есть скрытая страница настроек. Подобраться к ней получится с помощью команды «about:flags», которую нужно просто ввести в адресной строке (1a).
Здесь пользователи могут включить экспериментальные функции JavaScript и оптимизировать сенсорное управление (1b). Для применения большинства изменений потребуется перезапустить браузер.
2. Отключаем небезопасный Flash
В Microsoft Edge уже встроена поддержка PDF и Flash. Пользователю не нужно самостоятельно задумываться об обновлении данных компонентов. Если из соображений безопасности вы хотите отключить Flash, откройте «Настройки», нажав на три точки в меню.
Пролистайте до пункта «Advanced Settings», кликните по кнопке «View advanced setting» и в соответствующем разделе переведите переключатель в положение «Off».
3. Защищаем браузер
Основные настройки безопасности браузер Microsoft Edge прячет в разделе «Настройки | Advanced Settings». Попасть в него получится нажатием на три точки в меню справа. Там установите переключатель «Блокировать всплывающие окна» и «SmartScreen filter» на «Off».
Настройки Edge по умолчанию допускают использование всех cookie-файлов. Вы изменить это, выбрав вариант «Блокировать все cookie».
4. Edge и горячие клавиши
Microsoft Edge не обременен лишними элементами, а благодаря своему дизайну он довольно быстрый. Чтобы сделать повседневную работу с ним еще удобнее, воспользуйтесь горячими клавишами.
Так, с помощью «Alt+D» вы моментально перепрыгнете на адресную строку, комбинацией «Ctrl+Tab» переключитесь между уже открытыми вкладками, а клавиши «Ctrl+H» быстро откроют журнал.
Нажатием на звездочку в адресной строке можно добавить интересные статьи в «Список для чтения», который вызывается сочетанием «Ctrl+G».
Маленькие хитрости:
Режим приватности
Для запуска этого режима откройте новую вкладку и нажмите на изображение человечка. В выпадающем меню выберите вариант «Open new In Private window».
Режим чтения
Тем, кто проводит много времени в браузере, понравится режим чтения. По нажатию на пиктограмму книги на URL-панели Edge уберет мешающие элементы.
Режим правки
Edge может редактировать веб-страницы в режиме онлайн и сохранять примечания и выделение. Откройте сайт и нажмите на иконку бумаги и карандаша.
Разговариваем с Cortana
Microsoft оснастила Windows 10 голосовым ассистентом по имени Cortana, который слышит проговариваемые вами слова. Однако возможности Cortana этим не ограничиваются.
1. Быстрый запуск голосового ассистента
Cortana — основной компонент среди новинок в Windows 10, активный по умолчанию. Рядом с флажком Windows на Панели задач размещено поле ввода с запросом «Поиск в Интернете и в Windows» — именно там и скрывается Cortana (1a).
Для основной конфигурации щелкните мышью по полю ввода, а затем выберите меню настроек (иконка шестеренки). Здесь сначала необходимо определить, будет ли голосовой ассистент использоваться в принципе (1b).
В тестовой версии голосовые функции для России пока оказались не доступны.
2. Подключение распознавания голоса
В меню настроек в разделе «Learn my voice» можно сделать так, чтобы ассистент Cortana слушался только ваших команд. Теперь, если сказать «Hey Cortana», ассистент поймет, что с ним заговорили (2a).
Чтобы это получилось, необходимо перевести установку «Let Cortana respond when you say «Hey Cortana» на «On». Cortana должен услышать шесть предложений, чтобы выучить ваш голос (2b).
3. Запуск программ
Cortana таит в себе множество секретов, и в том числе он способен запускать такие утилиты Windows, как Paint. Просто отчетливо скажите «Start Paint», и ассистент откроет для вас этот редактор изображений.
Программы также можно запустить командой «Open». Она работает не только со встроенными инструментами Windows, но даже с ПО сторонних разработчиков. «Open Chrome», к примеру, открывает браузер от Google (разумеется, если он установлен на ваш компьютер).
4. Основные команды ассистента Cortana
Cortana может выводить всевозможную информацию по запросу. Так, голосовая команда «Weather» предоставит актуальный прогноз погоды для вашего региона (4a). Ассистент также способен на выполнение математических расчетов (4b).
Маленькие хитрости:
Помощь в браузере
Голосовая помощница Cortana появляется и в браузере Edge. Чтобы получить справку о каком-либо слове, обратитесь к Cortana через контекстное меню.
Настройка Bing
Ассистент осуществляет поиск в Сети через Bing. Нажав на значок шестеренки и выбрав пункт «Bing SafeSearch Settings», вы настроите параметры поиска.
Напоминания
Cortana ведет себя как настоящий ассистент и напоминает о важных мероприятиях. Посредством команды «Remind me…» вы создадите новое напоминание.
Как софтверной компании-гиганту взрастить новое лояльное поколение пользователей своей операционной системы? Она должна быть с ними с самого мала – стать сначала платформой для детских игр, а потом помогать в учёбе. Над последним вопросом Microsoft с особым усердием работала в 2018 году. Он стал годом презентации и активного внедрения в Windows 10 и прочие продукты компании иммерсивного средства чтения – набора программных инструментов для упрощения освоения навыков чтения детьми и решающего проблемы взрослых с определёнными ограничениями в плане восприятия информации. Что это за средство такое? В какие продукты Microsoft оно внедрено? Как работает в составе этих продуктов?
1. Решение для детей и людей с ограничениями
Иммерсивное средство чтения – это внедрённая в различные продукты компании Microsoft подборка программных инструментов для упрощения чтения и обучения. Эти инструменты предусматривают облачение текста в режим чтения – максимально юзабильный вид, применяемый к веб-страницам, документам, письмам, заметкам и т.п. Откуда, собственно, и определение в названии «иммерсивное» – англ. immersive, обладающее эффектом погружения. И предполагают настройку этого режима чтения под специфические задачи. Инструменты позволяют попутно изучать части речи, улучшая тем самым навыки письма. Помогают выработать правильное произношение слов за счёт прослушивания воспроизведения текста голосовым движком.Сам по себе это бесплатный проект Microsoft, но инструменты упрощения чтения входят в состав как бесплатных продуктов компании, так и платных. На сегодняшний день иммерсивное средство чтения внедрено в такие продукты Microsoft: Word, OneNote, Edge, Office Lens, Teams, Outlook Online.Проект создан для использования его в рамках обычных образовательных программ для детей по улучшению скорости чтения и развитию речи, для деток с дислексией, для взрослых с проблемами зрения, со слабой концентрацией внимания и т.п. Впрочем, ничто не мешает взрослым людям без проблем со здоровьем использовать иммерсивное средство – например, для сохранения зрения при активной работе с вычиткой текста, для большего погружения в читаемый материал или в целях изучения иностранных языков.
2. Инструменты иммерсивного средства чтения
Какие инструменты входят в состав иммерсивного средства чтения? В зависимости от конкретного продукта Microsoft у них может быть разный набор и несколько отличающая реализация. В общем же их комплект следующий.
Увеличенные интервалы
Большие, нежели обычно, промежутки между буквами, словами и строками создают эффект разреженности, чем упрощают восприятие и понимание прочитанного.
Разбивка слов на слоги
Отображение слов по слогам улучшает распознавание слов, способствует набору скорости чтения.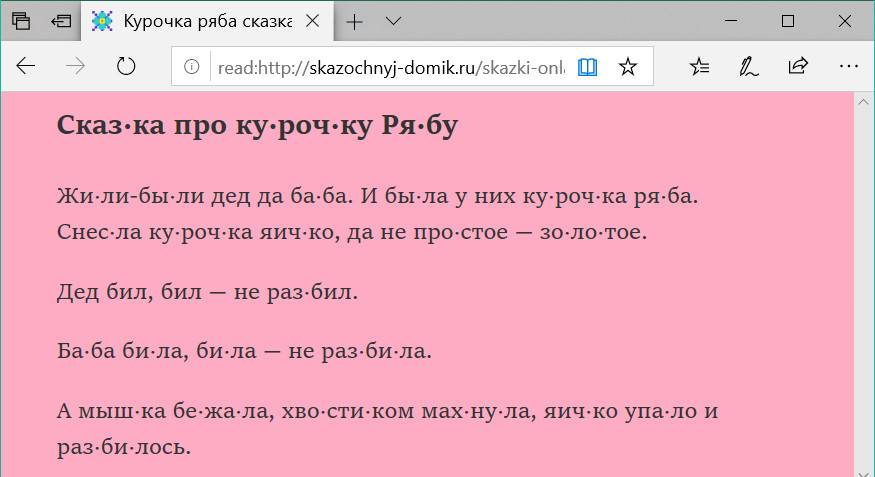
Части речи
В целях изучения азов грамматики для режима чтения можно включить отображение частей речи шрифтом разного цвета. Цвет при этом можно выбирать на свой вкус.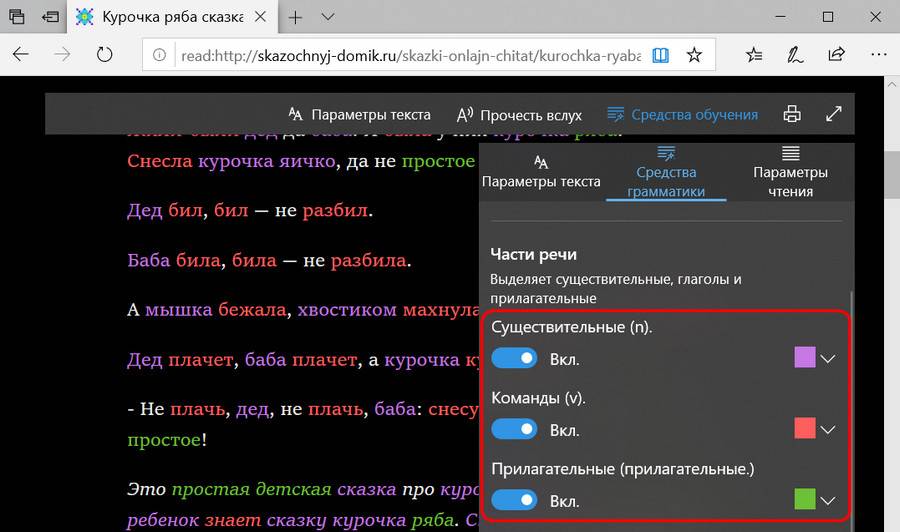
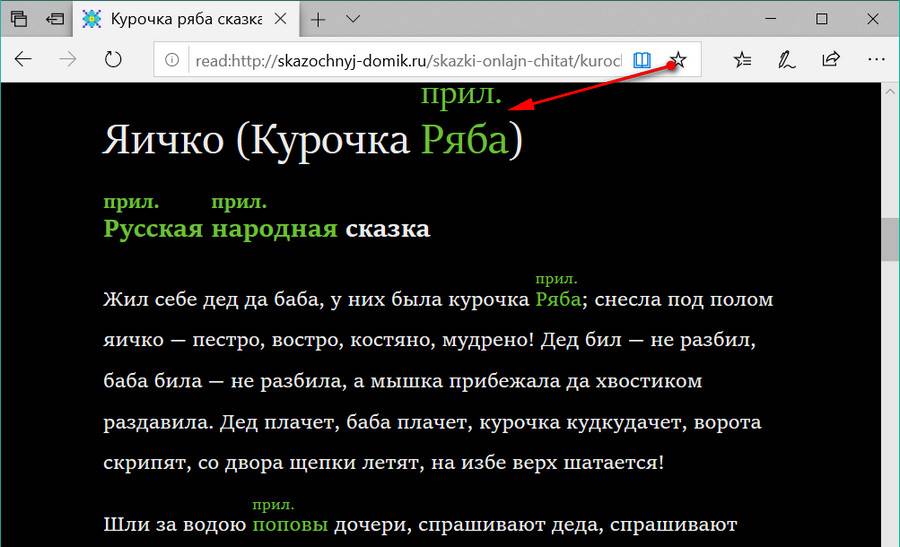
Фокус строки
Для лучшей концентрации внимания режим чтения настраивается на отображение с фокусировкой на одной или нескольких строках путём затемнения остального текста.
Воспроизведение текста голосовым движком
В числе инструментов обучения и облегчения чтения – возможность воспроизведения текста голосовым движком. Доступна такая возможность в рамках работы средств преобразования текста в речь, поставляемых в составе самой Windows, для поддерживаемых языков. Воспроизведение текста настраивается: можно выбрать приемлемую скорость и голос диктора.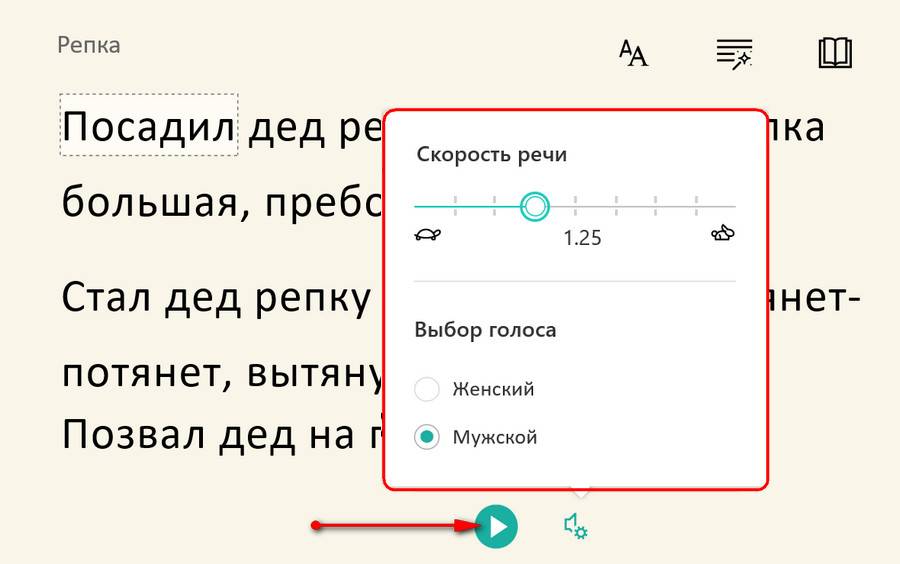
3. Иммерсивное средство чтения в разных продуктах Microsoft
Как увлечённо читать с помощью иммерсивного средства в составе тех или иных продуктов Microsoft?
Microsoft Edge
Инструменты для улучшения чтения в Windows 10 (начиная с версии 1803) встроены в штатный браузер системы Edge. Он предусматривает полный набор всех рассмотренных выше инструментов. Доступны они становятся при включении режима чтения Edge.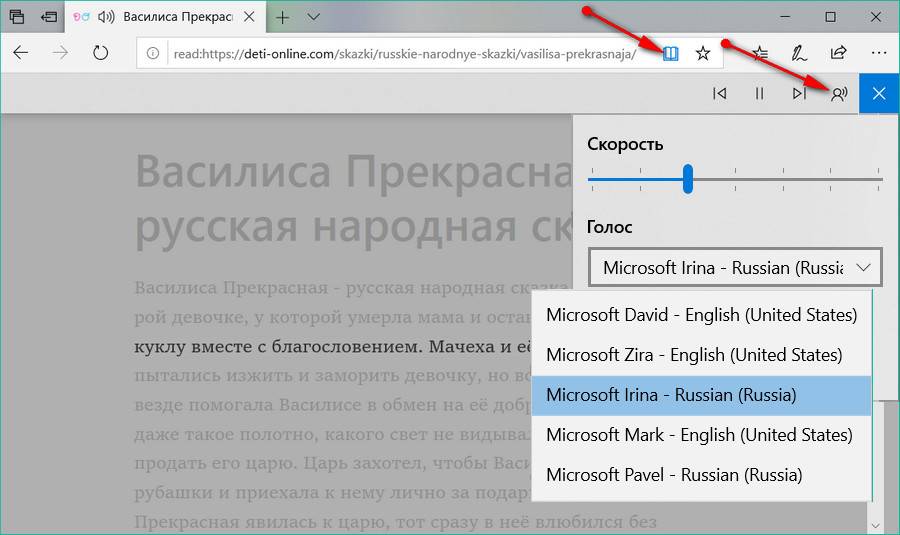
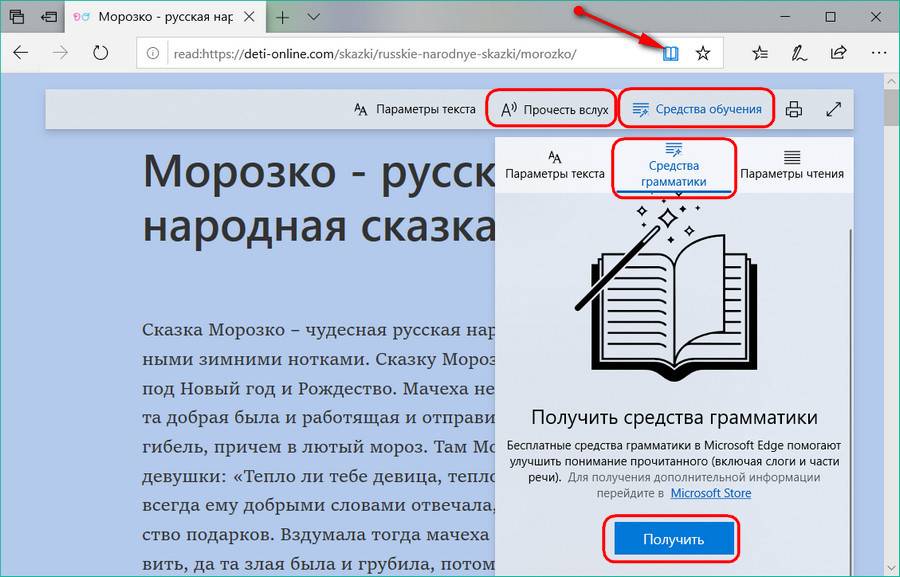
Microsoft OneNote
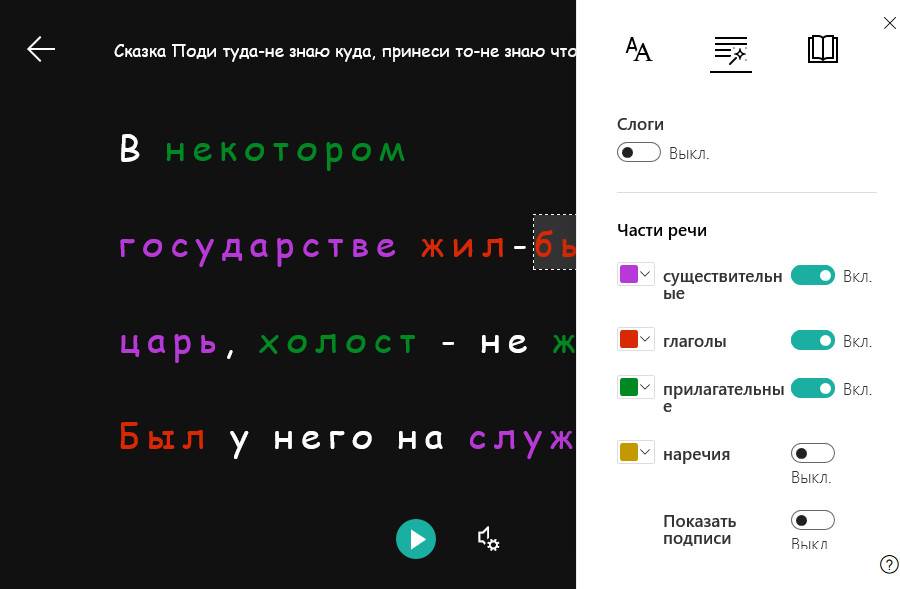
Microsoft Word
В Word Online реализован полный набор рассмотренных выше инструментов. Запускается средство в меню «Вид».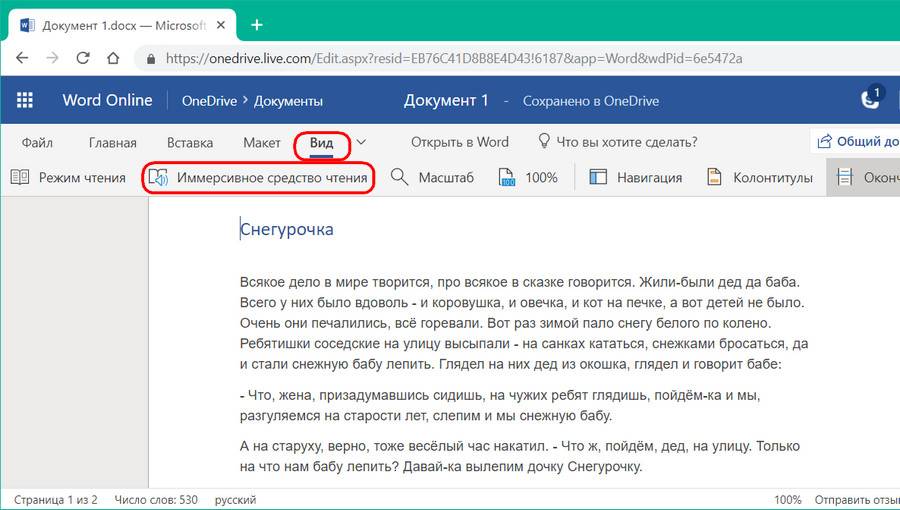
Outlook Online
Иммерсивное средство чтения с полной комплектацией инструментов реализовано в веб-версии известного органайзера-почтовика от софтверного гиганта – Outlook Online.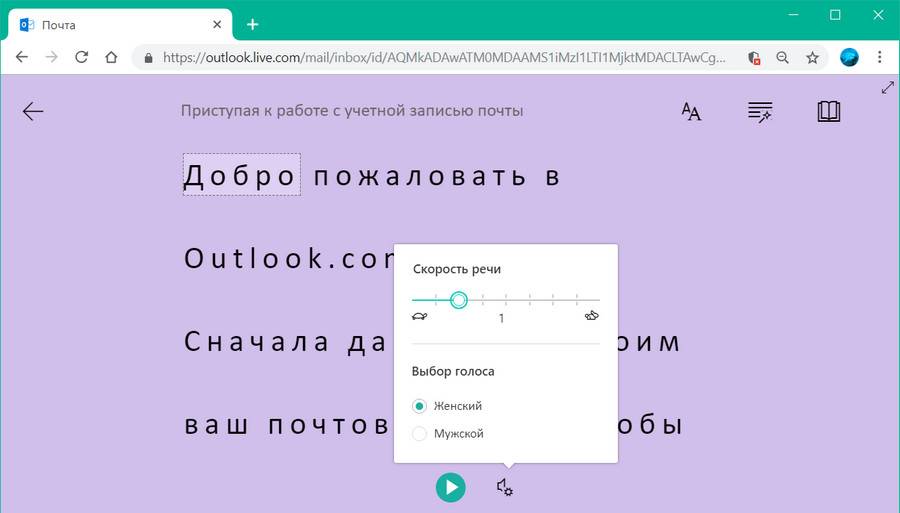
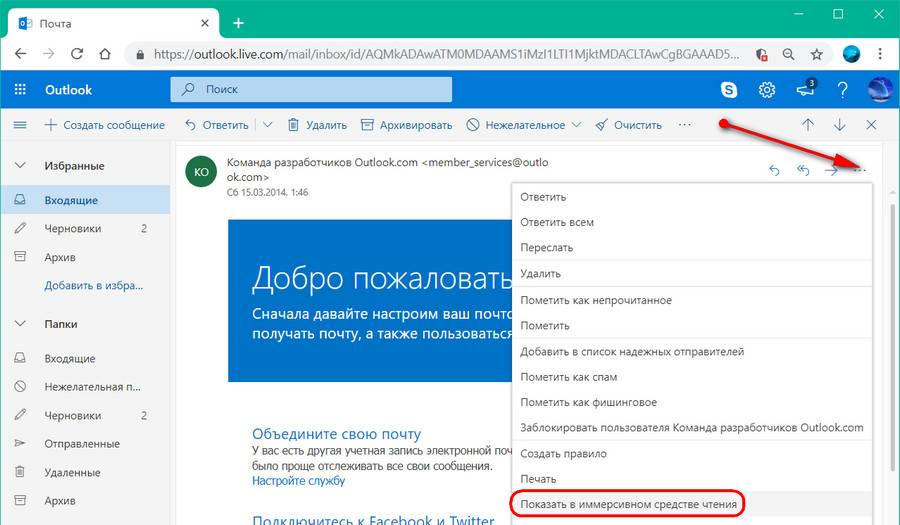
- https://lifehacker.ru/nochnoj-rezhim-10-creators-update/
- https://pomogaemkompu.temaretik.com/727158279722240403/skrytye-funktsii-windows-10/
- https://altarena.ru/immersivnoe-sredstvo-chteniya-v-windows-10-i-prochih-produktah-microsoft/
Функция « Режим чтения» теперь доступна в настольной версии браузера Chrome . Используя эту функцию, вы можете избавиться от веб-отвлекающих факторов и ненужных всплывающих окон, которые затрудняют чтение некоторых веб-страниц. Хотя эта функция по умолчанию скрыта и имеет новое имя, т.е. режим Distill . В этом руководстве мы объяснили два способа отключения или включения режима чтения в Chrome.
Ранее в Chrome появился режим чтения для Android. После этого компания планировала развернуть аналогичную поддержку и для Windows 10. Чтобы попробовать, следуйте советам:
- Через настройки
- Использование флага
Давайте узнаем оба метода в подробном виде.
1] Через настройки
Чтобы включить или отключить режим чтения через Настройки, следуйте приведенным ниже инструкциям:
- Обновите Google Chrome до последней версии.
- Откройте диалоговое окно «Свойства Google Chrome».
- Включите режим чтения, добавив команды в поле «Цель».
- Отключите режим чтения, удалив команду из поля «Цель».
Давайте посмотрим на них в деталях:
Прежде чем начать процесс, сначала необходимо проверить, установлена ли последняя версия Google Chrome. Если доступно какое-либо обновление, загрузите и установите его. После завершения процесса нажмите кнопку «Перезапустить», чтобы изменения вступили в силу.
После обновления браузера Chrome до последней версии убедитесь, что вы прикрепили значок Chrome к панели задач.
После этого щелкните правой кнопкой мыши значок Chrome. В списке параметров снова щелкните правой кнопкой мыши «Google Chrome», а затем нажмите кнопку «Свойства», как показано на снимке ниже.
При нажатии кнопки «Свойства» открывается диалоговое окно «Свойства Google Chrome».
На вкладке «Ярлык» рядом с полем «Цель» указан путь к файлу EXE для приложения Chrome. Добавьте следующую фразу в конец текста:
--enable-dom-distiller
После добавления нажмите Применить, а затем кнопку ОК, чтобы сохранить изменения.
Вот и все, флаг теперь активирован. Чтобы использовать эту функцию, нажмите на три точки, а затем выберите опцию Distill page из списка меню. Он начнет отображать текущую веб-страницу в режиме чтения без каких-либо отвлекающих объявлений или других элементов страницы.
Чтобы отключить эту функцию, откройте окно «Свойства» браузера Chrome. Затем удалите добавленную фразу из поля «Цель» на вкладке «Ярлык».
Как только вы отключите режим чтения, вы увидите, что опция Distill page также удаляется из списка меню (трехточечная линия) браузера.
2] Используйте флаг, чтобы отключить или включить режим чтения в Chrome
Чтобы включить режим чтения с помощью флажка, следуйте приведенным ниже рекомендациям.
Откройте браузер Chrome и введите указанную ниже ссылку в адресную строку.
chrome://flags/#enable-reader-mode
Нажмите клавишу Enter, чтобы открыть страницу флага напрямую.
В списке доступных флагов вы можете четко заметить флаг «Включить режим чтения», выделенный желтым цветом.
Выберите раскрывающееся меню и установите флажок «Включено» в параметре «Отключено». После этого нажмите кнопку «Перезапустить», чтобы изменения вступили в силу.
Таким же образом, вы можете снова отключить флаг, если вы передумали и хотите их вернуть.
Соответственно, чтобы отключить режим чтения, откройте страницу флага и выберите раскрывающееся меню рядом с параметром «Включить режим чтения».
После этого установите флажок «Отключить» или «По умолчанию», а затем нажмите кнопку «Перезапустить», чтобы изменения вступили в силу.
Я надеюсь, что это руководство окажется для вас полезным, и теперь вы наслаждаетесь средой Reader Mode в Chrome без отвлекающих факторов и беспорядка.
Excel для Интернета Word для Интернета PowerPoint для Интернета Еще…Меньше
Эта статья предназначена для людей с нарушениями зрения или с когнитивными нарушениями, использующих программы чтения с экрана, например Экранный диктор корпорации Microsoft, JAWS или NVDA с продуктами Microsoft 365. Эта статья входит в набор содержимого поддержки средства чтения с экрана Microsoft 365, где содержатся дополнительные сведения о специальных возможностях в наших приложениях. Общие справочные сведения доступны на главной странице службы поддержки Майкрософт.
Если вы используете устройство чтения с экрана и хотите редактировать документы, электронные таблицы и презентации в Microsoft 365 для Интернета с установленным приложением Windows 10 Fall Creators Update, отключите режим виртуального просмотра в своем окте чтения с экрана.
Примечания:
-
Новые возможности Microsoft 365 становятся доступны подписчикам Microsoft 365 по мере выхода, поэтому в вашем приложении эти возможности пока могут отсутствовать. Чтобы получать новые возможности быстрее, станьте участником программы предварительной оценки Office.
-
В этой статье предполагается, что вы используете экранный диктор — средство чтения с экрана, встроенное в Windows. Дополнительные сведения об использовании экранного диктора см. в статье Полное руководство по использованию экранного диктора.
-
В этой статье предполагается, что вы используете данное приложение на компьютере. На телефоне или планшете с Windows некоторые команды навигации и жесты могут отличаться.
Отключение режима сканирования в экранный диктор
В экранный диктор, встроенная в Windows, режим виртуального/обзорного экрана называется режимом сканирования. Если у вас Windows 10 Fall Creators Update, Windows режим сканирования автоматически включается при использовании экранный диктор. Чтобы редактировать документы, электронные таблицы и презентации в Microsoft 365 для Интернета, необходимо сначала отключить режим сканирования.
-
Чтобы включить и отключить режим сканирования, нажмите caps LOCK+ПРОБЕЛ.
Когда вы включите режим сканирования, вы услышите «Сканирование», а при отключите — «Сканирование выключено».
Техническая поддержка пользователей с ограниченными возможностями
Корпорация Майкрософт стремится к тому, чтобы все наши клиенты получали наилучшие продукты и обслуживание. Если у вас ограниченные возможности или вас интересуют вопросы, связанные со специальными возможностями, обратитесь в службу Microsoft Disability Answer Desk для получения технической поддержки. Специалисты Microsoft Disability Answer Desk знакомы со многими популярными специальными возможностями и могут оказывать поддержку на английском, испанском, французском языках, а также на американском жестовом языке. Перейдите на сайт Microsoft Disability Answer Desk, чтобы узнать контактные сведения для вашего региона.
Если вы представитель государственного учреждения или коммерческой организации, обратитесь в службу Disability Answer Desk для предприятий.
Нужна дополнительная помощь?
Примечание: Мы стараемся как можно оперативнее обеспечивать вас актуальными справочными материалами на вашем языке. Эта страница переведена автоматически, поэтому ее текст может содержать неточности и грамматические ошибки. Для нас важно, чтобы эта статья была вам полезна. Просим вас уделить пару секунд и сообщить, помогла ли она вам, с помощью кнопок внизу страницы. Для удобства также приводим ссылку на оригинал (на английском языке) .
Эта статья предназначена для людей с нарушениями зрения, использующих программы чтения с экрана совместно с продуктами Office. Она входит в набор содержимого Специальные возможности Office. Более общие справочные сведения см. на домашней странице службы поддержки Office.
Если вы используете программу чтения с экрана и хотите редактировать документы, электронные таблицы и презентации в Office в Интернете с создателей Осень обновления для Windows 10, отключите режим виртуальный/Обзор в средстве чтения с экрана.
Новые возможности Office 365 становятся доступны подписчикам Office 365 по мере выхода, поэтому в вашем приложении эти возможности пока могут отсутствовать. Чтобы получать новые возможности быстрее, станьте участником программы предварительной оценки Office.
В этой статье предполагается, что вы используете экранный диктор — средство чтения с экрана, встроенное в Windows. Дополнительные сведения об использовании экранного диктора см. в статье Полное руководство по использованию экранного диктора.
В этой статье предполагается, что вы используете данное приложение на компьютере. На телефоне или планшете с Windows некоторые команды навигации и жесты могут отличаться.
Отключение режима сканирования экранного диктора
Экранного диктора встроенных Windows программы чтения с экрана, режим просмотра виртуальных/известна как режим сканирования. Если у вас есть создателей Осень обновления для Windows 10, Windows автоматически включается режим сканирования при использовании экранного диктора. Чтобы внести изменения в документы, электронные таблицы и презентации в Office в Интернете, необходимо отключить режим сканирования первой.
Чтобы включить режим сканирования включен и отключен, нажмите клавишу Caps Lock + пробел.
Вы слышите «Проверка» при включите режим сканирования и «Сканировать отключение» Если вы отключите.
Техническая поддержка пользователей с ограниченными возможностями
Корпорация Майкрософт стремится к тому, чтобы все наши клиенты получали наилучшие продукты и обслуживание. Если у вас ограниченные возможности или вас интересуют вопросы, связанные со специальными возможностями, обратитесь в службу Microsoft Disability Answer Desk для получения технической поддержки. Специалисты Microsoft Disability Answer Desk знакомы со многими популярными специальными возможностями и могут оказывать поддержку на английском, испанском, французском языках, а также на американском жестовом языке. Перейдите на сайт Microsoft Disability Answer Desk, чтобы узнать контактные сведения для вашего региона.
Если вы представитель государственного учреждения или коммерческой организации, обратитесь в службу Disability Answer Desk для предприятий.
В новой версии Windows 10 появилась очень полезная функция, защищающая глаза при работе в ночное время.
Если вы привыкли допоздна засиживаться за монитором, то знаете, насколько неприятно смотреть на яркий экран в полной темноте. Не только неприятно, но и вредно для зрения. Кроме этого, синее излучение негативно влияет на нервную систему, вызывая нарушения сна.
В Windows 10 Creators Update появилась функция «Ночной свет», которая должна решить эти проблемы. Для её активации откройте «Параметры» → «Система» → «Экран». Здесь, в разделе «Яркость и цвет», необходимо передвинуть переключатель «Ночной свет».
Здесь же вы увидите ссылку на настройки режима «Ночной свет». Они позволяют задать цветовую температуру, а также расписание автоматического включения. При этом можно установить как жёсткие временные рамки, так и зависящие от наступления заката и рассвета в вашем регионе. В последнем случае должна быть включена служба определения местоположения.
Функция «Ночной свет» позволит избежать переутомления глаз при работе, чтении или просмотре фильмов в условиях слабого освещения. Особенно она пригодится пользователям планшетов под управлением Windows 10, которые не расстаются со своим гаджетом даже перед сном.
Напомним, что обновление Windows 10 Creators Update уже доступно для загрузки. Как его скачать и установить, Лайфхакер рассказал в этой статье.
Компания Google только-только запустила режим чтения в браузере Chrome для ПК и мобильных устройств. Однако эта функция далеко не новинка. Она есть в оригинальном Microsoft Edge, Mozilla Firefox и Safari, а теперь её добавили в том числе на Edge на базе Chromium.
Microsoft хочет, чтобы её новый браузер содержал эту возможность с самого начала, и уже добавила её в Microsoft Edge Canary. Это позволит упростить чтение длинных текстов, поскольку режим будет обрезать лишние графические элементы сайтов, рекламу и так далее.
По умолчанию этот режим отключён, но его можно легко активировать. Для этого нужно сделать следующее:
- Ввести в адресной строке edge://flags.
- Найти флаг Microsoft Edge Reading View.
- Сменить его режим с Default на Enabled.
- Перезапустить браузер.
После этого в адресной строке появится значок книги, клик по которому будет переводить браузер в режим чтения этого сайта. Важно отметить, что режим работает с ограничениями. На главной странице 3dnews.ru значка нет, а вот если открыть какую-либо публикацию, он появляется. Видимо, система отслеживает минимальный объём текста, необходимый для активации режима.
Так выглядит сайт 3DNews.ru в полной версии
А так — в режиме чтения
Само собой разумеется, важно помнить, что эта функция всё ещё является частью предварительного тестирования Microsoft Edge, поэтому может пройти некоторое время, прежде чем она перейдёт к бета-версии и стабильным сборкам. Это должно произойти в конце этого года, хотя точной даты в компании пока не называют.

В этой статье для начинающих пользователей подробно об отметке «Только для чтения» в атрибутах папки в Windows, можно ли её снять, о том, почему она возвращается после того, как была убрана и дополнительная информация на тему.
Атрибут «Только для чтения» в свойствах папки в графическом интерфейсе Windows
Вопрос о том, как снять «Только для чтения» с папки в Windows 11, Windows 10 или другой версии ОС возникает из-за непонимания назначения этой отметки в атрибутах свойствах папки.
Несмотря на то, что прямо в окне свойств указано «Применимо только к файлам в папке», пользователи ошибочно делают одно из следующих предположений, увидев там стандартный «квадрат» или слегка изменившуюся отметку в Windows 11:
- Установленная отметка сообщает о том, что папка только для чтения.
- Отметка «Только для чтения» говорит о том, что какое-то содержимое в папке имеет атрибут «Только для чтения».
В действительности, любая, даже только что созданная и полностью пустая папка в Windows 11/10/8.1/7 будет иметь установленную отметку (квадрат или минус), если открыть её свойства и посмотреть раздел «Атрибуты», при этом важно знать:
- Когда вы открываете свойства папки, имеющиеся в ней файлы никак не анализируются на наличие тех или иных атрибутов — отметка не несёт информации о наличии в папке файлов «Только для чтения» или об атрибутах самой папки.
- Назначение отметки — снять атрибут «Только для чтения» с имеющихся внутри папки файлов, или, наоборот, установить его. При этом, когда вы повторно откроете свойства папки, там снова будет та же отметка — независимо от того, есть ли внутри что-то «Только для чтения» или нет.
- Если вы убирали «Только для чтения» и применяли изменение атрибутов ко всем вложенным элементам, при этом никаких ошибок в процессе не было — значит в папке не осталось элементов «Только для чтения», а любые проблемы с изменением или удалением как папки, так и файлы, вероятнее всего связаны с правами доступа.
Как снять атрибут «Только для чтения» с папки
Папка в Windows всё-таки может иметь установленный атрибут «Только для чтения», но в окне свойств вы его не увидите. Вместо этого можно использовать командную строку:
- Запустите командную строку (от имени Администратора, если папка требует прав администратора для её изменения).
- Введите команду
attrib путь_к_папке
и нажмите Enter. Если результат выглядит как на изображении ниже, у папки нет атрибута «Только для чтения».
- Если вы видите «R» в результате выполнения команды — атрибут «Только для чтения» установлен.
- Чтобы снять его, можно использовать команду
attrib -R путь_к_папке
Надеюсь, инструкция как-то прояснила ситуацию и помогла разобраться.
Вы пытаетесь отключить атрибут «Только чтение» в папках Windows 10? Если ваш ответ утвердительный, прочитайте до конца, чтобы узнать о различных приемах решения этой проблемы.
Что такое функция только для чтения?
Только для чтения — это атрибут файла / папки, который позволяет только определенной группе пользователей изменять эти файлы и папки. Эта функция не позволяет другим пользователям изменять эти файлы / папки, доступные только для чтения, без вашего явного разрешения.
Вы можете оставить одни файлы в системном режиме, а другие в режиме только для чтения, в соответствии с вашими потребностями. Вы можете включить / отключить атрибут только для чтения, когда захотите.
К сожалению, несколько пользователей сообщили, что после обновления до Windows 10 их файлы и папки продолжают возвращаться в режим только для чтения.
Почему в Windows 10 для папок сохраняется разрешение только на чтение?
Более общие причины этой проблемы следующие:
1. Обновление Windows: если операционная система вашего компьютера недавно была обновлена до Windows 10, разрешения учетной записи могли быть изменены, что вызвало проблему.
2. Разрешения учетной записи: ошибка может быть связана с изменением разрешений учетной записи без вашего ведома.
Метод 1: отключить контролируемый доступ к папкам
Выполните следующие действия, чтобы отключитьконтролируемый доступ к папкам, что могло вызвать эту проблему.
1. Найдите в строке поиска строку «Безопасность Windows». Откройте его, щелкнув по нему.
2. Затем щелкните Защита от вирусов и угроз на левой панели.
3. В правой части экрана выберите Управление параметрами, отображаемыми в разделе Параметры защиты от вирусов и угроз.
4. В разделе «Управляемый доступ к папкам» щелкните «Управление контролируемым доступом к папкам».
5. Здесь установите для входа значение Выкл.
6. Перезагрузите компьютер.
Откройте папку, к которой вы пытались получить доступ ранее, и проверьте, можете ли вы открыть и отредактировать папку. Если не получается, попробуйте следующий метод.
Метод 2: войдите как администратор
Если на вашем компьютере было создано несколько учетных записей пользователей, вам нужно будет войти в систему как администратор и как гость. Это позволит вам получить доступ к любым файлам или папкам и внести любые изменения, которые вы хотите. Для этого выполните следующие действия:
1. Поиск Командная строка в строке поиска. В результатах поиска щелкните его правой кнопкой мыши и выберите Запуск от имени администратора.
2. В окне командной строки введите следующую команду и нажмите Enter:
сетевой администратор пользователя / активный: да
3. После успешного выполнения команды вы по умолчанию войдете в систему с учетной записью администратора.
Теперь попробуйте получить доступ к папке и посмотрите, помогло ли решение навсегда отключить атрибут «Только чтение» для папок Windows 10.
Метод 3: изменить атрибут папки
Если вы вошли в систему как администратор и по-прежнему не можете получить доступ к определенным файлам, ошибка связана с атрибутом файла или папки. Выполните следующие действия, чтобы удалить атрибут только для чтения из командной строки папки с помощью командной строки:
1. Запустите командную строку с правами администратора, как показано в предыдущем методе.
2. В окне командной строки введите следующую команду и нажмите Enter:
attrib -r + s диск: <путь> <имя папки>
Например, команда будет выглядеть так для определенного файла с именем Test.txt:
attrib -r + s C: Users Vik Pictures Новая папка Test.txt
3. После успешного выполнения команды атрибут файла, доступный только для чтения, изменится на системный атрибут.
4. Откройте файл, чтобы увидеть, продолжает ли он возвращаться в режим только для чтения в Windows 10.
5. Если файл или папка, для которых был изменен атрибут, работает некорректно, удалите системный атрибут, введя в командной строке следующее и после этого нажав Enter:
attrib -r -s диск: <путь> <имя папки
6. Это отменит все изменения, сделанные на шаге 2.
Если удаление атрибута только для чтения из командной строки папки не помогло, попробуйте изменить разрешения диска, как описано в следующем методе.
Метод 4: изменение разрешений для диска
Если вы испытываете такие трудности после обновления до операционной системы Windows 10, вы можете изменить разрешения диска и изменить атрибут «Только чтение» для папок Windows 10.
1. Щелкните правой кнопкой мыши файл или папку, которые по-прежнему остаются доступными только для чтения. Затем выберите «Свойства».
2. Затем щелкните вкладку «Безопасность». Выберите свое имя пользователя и нажмите «Изменить», как показано ниже.
3. В новом окне, которое открывается с заголовком «Разрешения для <имя папки», установите флажок «Полный доступ», чтобы предоставить разрешение на просмотр, изменение и запись в вышеупомянутый файл / папку.
4. Щелкните OK, чтобы сохранить эти настройки.
Как включить наследование
Если в системе создано более одной учетной записи пользователя, вам необходимо включить наследование, выполнив следующие действия:
1. Перейдите на диск C, на котором установлена Windows.
2. Затем откройте папку «Пользователи».
3. Теперь щелкните правой кнопкой мыши свое имя пользователя и выберите «Свойства».
4. Перейдите на вкладку «Безопасность» и нажмите «Дополнительно».
5. Наконец, нажмите «Включить наследование».
Включение этого параметра позволит другим пользователям получать доступ к файлам и папкам на вашем компьютере. Если вам не удается удалить папку на ноутбуке с Windows 10, доступную только для чтения, попробуйте следующие методы.
Метод 5: отключите стороннее антивирусное программное обеспечение
Стороннее антивирусное программное обеспечение может обнаруживать файлы на вашем компьютере как угрозу каждый раз, когда вы перезагружаете компьютер. Возможно, поэтому папки продолжают возвращаться только для чтения. Чтобы исправить это, вам необходимо отключить сторонний антивирус, установленный в вашей системе:
1. Щелкните значок антивируса и перейдите в «Настройки».
2. Отключите антивирус.
3. Теперь следуйте одному из методов, упомянутых выше, а затем перезагрузите компьютер.
Проверьте, возвращаются ли файлы или папки в режим только для чтения даже сейчас.
Метод 6: выполните сканирование SFC и DSIM
Если в вашей системе есть поврежденные файлы, вам необходимо запустить сканирование SFC и DSIM, чтобы проверить и восстановить эти файлы. Следуйте инструкциям ниже, чтобы выполнить сканирование:
1. Выполните поиск в командной строке для запуска от имени администратора.
2. Затем выполните команду SFC, набрав sfc / scannow в окне командной строки en и нажав клавишу Enter.
3. После завершения сканирования выполните сканирование DISM, как описано в следующем шаге.
4. Теперь скопируйте и вставьте следующие три команды одну за другой в командную строку и каждый раз нажимайте клавишу Enter, чтобы выполнить их:
DISM.exe / Online / Cleanup-image / Scanhealth DISM.exe / Online / Cleanup-image / Restorehealth DISM.exe / Online / Cleanup-image / startcomponentcleanup
Мы надеемся, что это руководство было полезным, и вы смогли устранить неполадки с папкой, все еще доступной только для чтения в Windows 10. Если у вас есть какие-либо вопросы / комментарии по поводу этой статьи, не стесняйтесь размещать их в разделе комментариев.
Microsoft Word — популярный среди пользователей Windows текстовый процессор для создания и редактирования документов. Несмотря на годы обновлений и улучшений, Word не полностью застрахован от проблем и ошибок. Одним из таких случаев является то, что Microsoft Word открывает ваши документы в режиме только для чтения.
К счастью, есть несколько способов решить эту досадную проблему. Ниже приведены некоторые советы по устранению неполадок, которые вам нужно попробовать, если Word продолжает открывать документы в режиме только для чтения в Windows 10 и Windows 11.
1. Проверьте, не истек ли срок действия подписки на Office
Прежде чем использовать какие-либо дополнительные советы по устранению неполадок, убедитесь, что срок действия вашей подписки на Office не истек. Это популярная причина, по которой программы Office, такие как Word, могут открывать файлы в режиме только для чтения и не позволяют вам редактировать их.
Направляйтесь к Раздел услуг и подписок на веб-сайте Microsoft и войдите в свою учетную запись Office, чтобы проверить статус подписки. Дата истечения срока действия подписки на Office указана на вкладке «Обзор». Возможно, вам придется продлить подписку с истекшим сроком действия.
2. Отключите ограничения на редактирование файлов, защищенных паролем.
Microsoft Word может открыть документ в режиме только для чтения, если владелец документа наложил ограничения на редактирование. Если у вас есть пароль для файла, вы можете легко снять ограничение только для чтения для этого документа, выполнив следующие действия.
Шаг 1: Откройте защищенный паролем документ в Word.
Шаг 2: На вкладке «Обзор» выберите параметр «Ограничить редактирование» в группе «Защитить».
Шаг 3: На панели «Ограничить редактирование», которая появляется справа, нажмите кнопку «Остановить защиту».
Шаг 4: Введите пароль для файла и нажмите OK.
После проверки пароля Word снимет все ограничения на редактирование, и вы сможете приступить к изменению документа.
3. Отключите открытие вложений электронной почты в режиме чтения
Еще одна причина, по которой Word может открывать ваши документы в режиме только для чтения, заключается в том, что вы ранее настроили его для открытия всех вложений электронной почты в режиме чтения. Вот как вы можете это изменить.
Шаг 1: Откройте Microsoft Word и щелкните меню «Файл» в верхнем левом углу.
Шаг 2: Выберите «Параметры» на левой панели.
Шаг 3: На вкладке «Общие» прокрутите вниз до раздела «Параметры запуска» на правой панели. Снимите флажок «Открывать вложения электронной почты и другие нередактируемые файлы в режиме чтения» и нажмите «ОК».
После того, как вы выполните вышеуказанные шаги, Word должен открыть все вложения электронной почты в представлении по умолчанию.
Защищенный просмотр — это функция безопасности в Word, которая защищает ваш компьютер от вредоносных файлов. Если этот параметр включен, Word будет открывать любые подозрительные файлы в режиме только для чтения. Однако, если вы уверены в законности своего документа Word, вы можете временно отключить функцию защищенного просмотра.
Шаг 1: В окне Microsoft Word щелкните меню «Файл» в верхнем левом углу.
Шаг 2: Выберите «Параметры» на левой панели.
Шаг 3. В окне «Параметры Word» перейдите на вкладку «Центр управления безопасностью» в левом столбце и нажмите кнопку «Настройки центра управления безопасностью» на правой панели.
Шаг 4. По умолчанию отмечены все три параметра на вкладке «Защищенный просмотр». Чтобы отключить защищенный просмотр, снимите все три флажка и нажмите «ОК», чтобы сохранить изменения.
После этого Word не будет открывать ваши документы в режиме только для чтения.
5. Изменить свойства файла
Если рассматриваемая проблема ограничена несколькими выбранными документами Word, атрибут файла только для чтения может быть включен для этих файлов. Вот что вы можете сделать, чтобы это исправить.
Шаг 1: Щелкните правой кнопкой мыши файл Word и выберите «Свойства».
Шаг 2: На вкладке «Общие» снимите флажок «Только для чтения» в разделе «Атрибуты». Затем нажмите «Применить», а затем «ОК».
6. Отключить панель предварительного просмотра в проводнике.
Функция панели предварительного просмотра в проводнике позволяет просматривать файлы, не открывая их. Для этого File Explorer может установить для ваших файлов режим только для чтения. Чтобы избежать этого, вы можете отключить функцию панели предварительного просмотра в проводнике.
Шаг 1: Нажмите клавишу Windows + E, чтобы открыть проводник.
Шаг 2: Нажмите меню «Вид» вверху, перейдите в «Показать» и снимите флажок «Панель предварительного просмотра».
7. Откройте Microsoft Word в безопасном режиме.
Открытие Microsoft Word в безопасном режиме позволяет получить доступ к программе без каких-либо сторонних надстроек. Это должно помочь вам определить, вызвана ли проблема одной из этих надстроек Word.
Удерживая нажатой клавишу Ctrl, щелкните ярлык Word. Когда Word откроется в безопасном режиме, откройте несколько документов, чтобы проверить, отображаются ли они в режиме только для чтения. Если это решит проблему, вам придется отключить все ваши надстройки и снова включить их по одной, чтобы изолировать виновника.
Шаг 1: Перейдите в меню «Файл» и выберите «Параметры».
Шаг 2. На вкладке «Надстройки» выберите «Надстройки COM» в раскрывающемся меню «Управление» и нажмите кнопку «Перейти» рядом с ним.
Шаг 3: Отключите все надстройки и нажмите «ОК».
После этого перезапустите Word и включите надстройки одну за другой. Откройте документ после включения каждой надстройки, чтобы определить ту, которая вызывает проблему.
8. Восстановить Microsoft Office
Microsoft предоставляет удобный инструмент для восстановления пакета Office. Он может автоматически обнаруживать и устранять любые проблемы с вашими программами Office, включая Word. Вы можете запустить этот инструмент в крайнем случае, если Microsoft Word по-прежнему открывает ваши файлы в режиме только для чтения.
Шаг 1: Щелкните правой кнопкой мыши значок «Пуск» и выберите «Установленные приложения» из списка.
Шаг 2. Прокрутите вниз, чтобы найти продукт Microsoft Office в списке. Щелкните значок меню из трех точек рядом с ним и выберите «Изменить».
Шаг 3: Выберите «Быстрое восстановление» и нажмите «Восстановить».
Если проблема остается даже после этого, выполните онлайн-восстановление, используя шаги, описанные выше. Это позволит провести более тщательную операцию восстановления и устранить любые проблемы с приложениями Office. Обратите внимание, что для этого вам потребуется активное подключение к Интернету.
Больше никаких ограничений
Когда Microsoft Word продолжает открывать ваши документы в режиме только для чтения, это нарушает ваш рабочий процесс на компьютере с Windows 10 или Windows 11. Мы надеемся, что одно из решений помогло вам решить проблему, и все вернулось на круги своя.
Post Views: 226
Download PC Repair Tool to quickly find & fix Windows errors automatically
The Reader Mode feature is now available in the desktop version of the Chrome browser. Using this feature, you can get rid of web distractions and unnecessarily pop-ups that make some webpages difficult to read. Although, this feature is by default hidden and it comes with a new name i.e, Distill mode. In this guide, we have explained two ways to disable or enable Reader Mode in Chrome.
Earlier, the Reader Mode had arrived for Android in Chrome. After that, the company had planned to roll out similar support for Windows 10 as well. To give it a try, follow the suggestions:
- Through the Settings
- Using the Flag
Let’s know both methods in a detailed form.
1] Through the Settings
To enable or disable Reader Mode through the Settings, follow the below instructions:
- Update Google Chrome to the latest version.
- Open the Google Chrome Properties dialog box.
- Enable the reader mode by adding commands in the Target box.
- Disable the reader mode by removing command from the Target field.
Let us see them in details:
Before you begin the process, first you need to check if you have the latest Google Chrome installation. If there is any update is available, download and install it. Once it completes the process, click on the Relaunch button for the changes to take effect.
After updating the Chrome browser to the latest version, make sure you have pinned the Chrome icon to your taskbar.
After that, do a right-click on the Chrome icon. In the options list, again right-click on “Google Chrome” and then select the Properties button as shown in the below snapshot.
Clicking the Properties button, it opens the Google Chrome Properties dialog box.
On the Shortcut tab, next to the Target box, there is an EXE file path for the Chrome application. Append the below phrase to the end of the text:
--enable-dom-distiller
Once you added, click on Apply and then the OK button to save the changes.
That’s it, the flag is now activated. To use this feature, click on the three dots and then select the Distill page option from the menu list. It will start displaying the current web page in Reader Mode without any of the distracting ads or other page elements.
In order to disable this feature, open the Properties window of the Chrome browser. And then remove the added phrase from the Target field of the Shortcut tab.
Once you disable the reader mode, you will see that the Distill page option also gets removed from the menu list (three-dotted line) of the browser.
2] Use Flag to disable or enable Reader Mode in Chrome
To enable the Reader Mode using the flag, follow the below guidelines –
Open the Chrome browser and enter the below link into the address bar.
chrome://flags/#enable-reader-mode
Press the Enter key to open the Flag page directly.
In the list of available flags, you may clearly notice the “Enable Reader Mode” flag highlighted in yellow color.
Select the drop-down menu and switch the flag to Enabled from the Disabled option. After that, click on the Relaunch button for the changes to take effect.
In the same way, you can disable the flag again if you change your mind and want them back.
Accordingly, to make your Reader Mode disable, open the flag page and select the drop-down menu next to the “Enable Reader Mode” option.
Thereupon, set the flag to Disable or Default and then tap the Relaunch button to take effect the changes.
I hope you find this guide helpful and now you’re enjoying the distraction-free and clutter-less environment of the Reader Mode in Chrome.
Digvijay is a Windows enthusiast who likes to write about the Windows OS and software in specific, and technology in general. When he is not working, he would either surf the web or dives into learning tech skills.
Download PC Repair Tool to quickly find & fix Windows errors automatically
The Reader Mode feature is now available in the desktop version of the Chrome browser. Using this feature, you can get rid of web distractions and unnecessarily pop-ups that make some webpages difficult to read. Although, this feature is by default hidden and it comes with a new name i.e, Distill mode. In this guide, we have explained two ways to disable or enable Reader Mode in Chrome.
Earlier, the Reader Mode had arrived for Android in Chrome. After that, the company had planned to roll out similar support for Windows 10 as well. To give it a try, follow the suggestions:
- Through the Settings
- Using the Flag
Let’s know both methods in a detailed form.
1] Through the Settings
To enable or disable Reader Mode through the Settings, follow the below instructions:
- Update Google Chrome to the latest version.
- Open the Google Chrome Properties dialog box.
- Enable the reader mode by adding commands in the Target box.
- Disable the reader mode by removing command from the Target field.
Let us see them in details:
Before you begin the process, first you need to check if you have the latest Google Chrome installation. If there is any update is available, download and install it. Once it completes the process, click on the Relaunch button for the changes to take effect.
After updating the Chrome browser to the latest version, make sure you have pinned the Chrome icon to your taskbar.
After that, do a right-click on the Chrome icon. In the options list, again right-click on “Google Chrome” and then select the Properties button as shown in the below snapshot.
Clicking the Properties button, it opens the Google Chrome Properties dialog box.
On the Shortcut tab, next to the Target box, there is an EXE file path for the Chrome application. Append the below phrase to the end of the text:
--enable-dom-distiller
Once you added, click on Apply and then the OK button to save the changes.
That’s it, the flag is now activated. To use this feature, click on the three dots and then select the Distill page option from the menu list. It will start displaying the current web page in Reader Mode without any of the distracting ads or other page elements.
In order to disable this feature, open the Properties window of the Chrome browser. And then remove the added phrase from the Target field of the Shortcut tab.
Once you disable the reader mode, you will see that the Distill page option also gets removed from the menu list (three-dotted line) of the browser.
2] Use Flag to disable or enable Reader Mode in Chrome
To enable the Reader Mode using the flag, follow the below guidelines –
Open the Chrome browser and enter the below link into the address bar.
chrome://flags/#enable-reader-mode
Press the Enter key to open the Flag page directly.
In the list of available flags, you may clearly notice the “Enable Reader Mode” flag highlighted in yellow color.
Select the drop-down menu and switch the flag to Enabled from the Disabled option. After that, click on the Relaunch button for the changes to take effect.
In the same way, you can disable the flag again if you change your mind and want them back.
Accordingly, to make your Reader Mode disable, open the flag page and select the drop-down menu next to the “Enable Reader Mode” option.
Thereupon, set the flag to Disable or Default and then tap the Relaunch button to take effect the changes.
I hope you find this guide helpful and now you’re enjoying the distraction-free and clutter-less environment of the Reader Mode in Chrome.
Digvijay is a Windows enthusiast who likes to write about the Windows OS and software in specific, and technology in general. When he is not working, he would either surf the web or dives into learning tech skills.