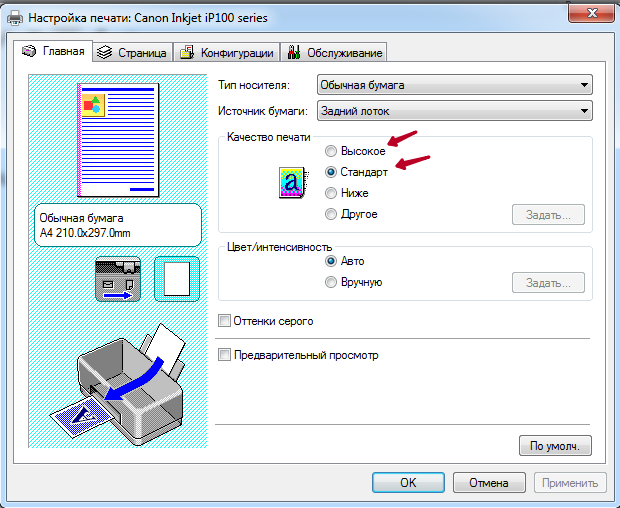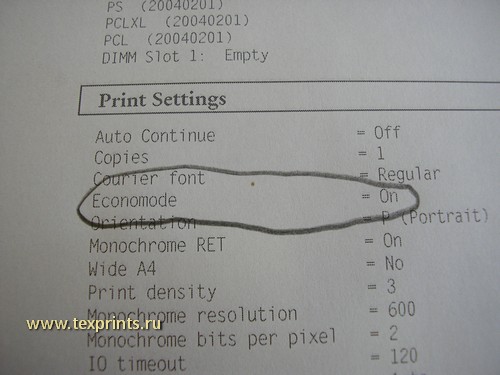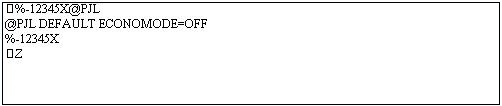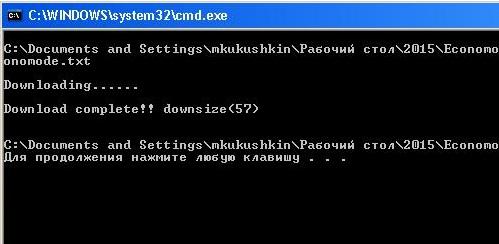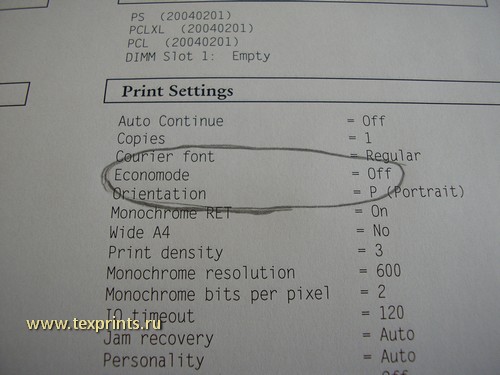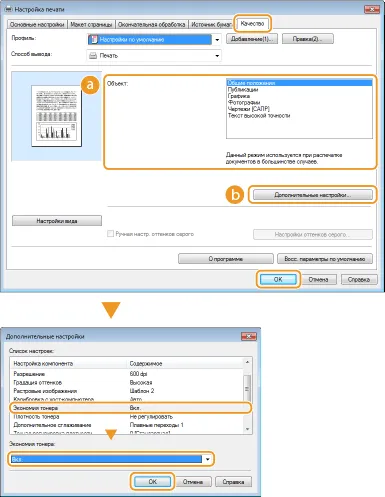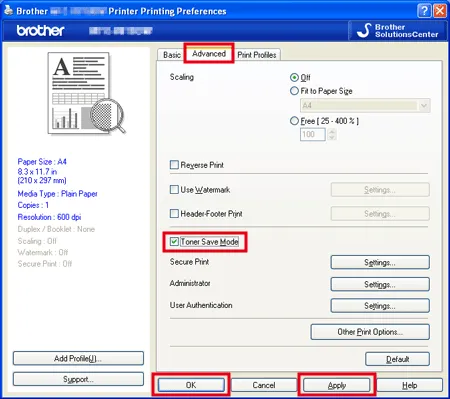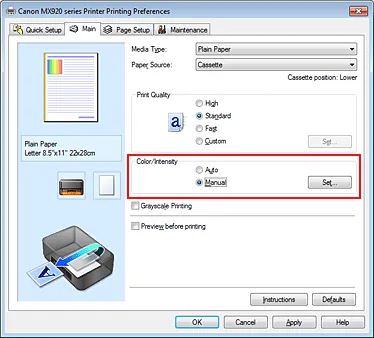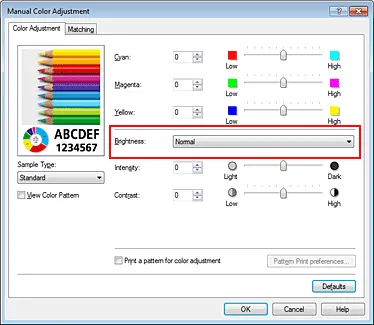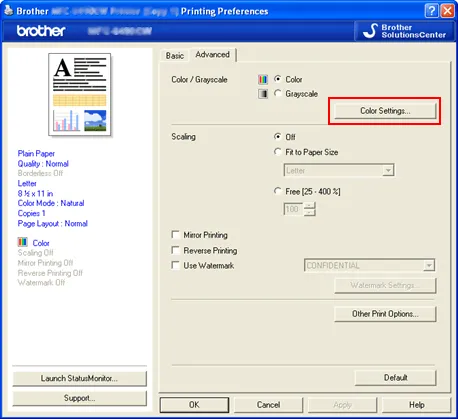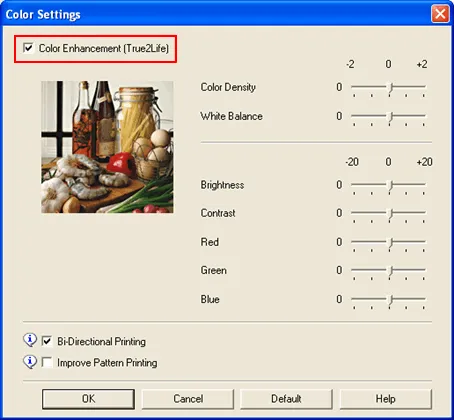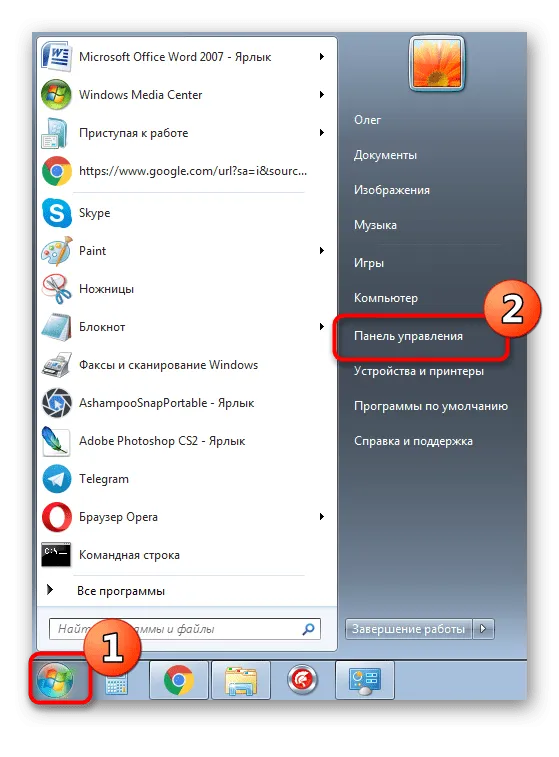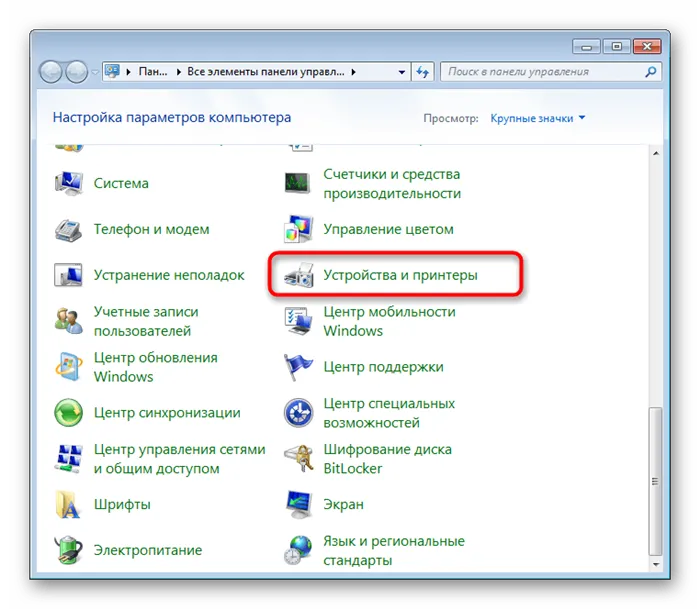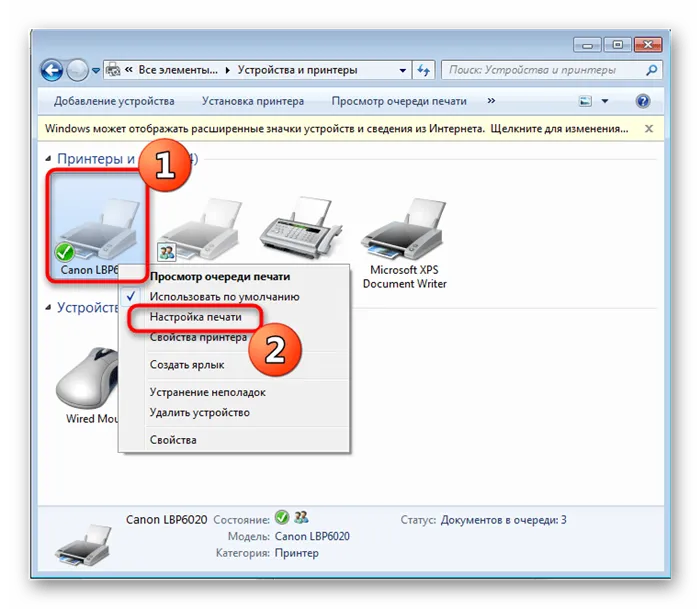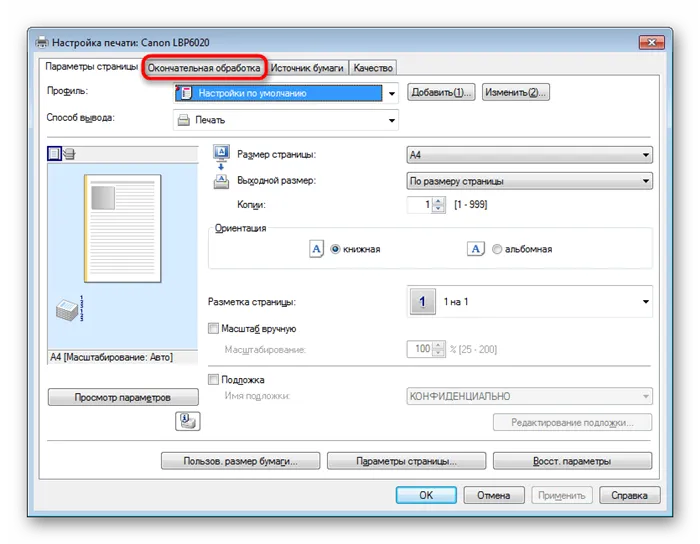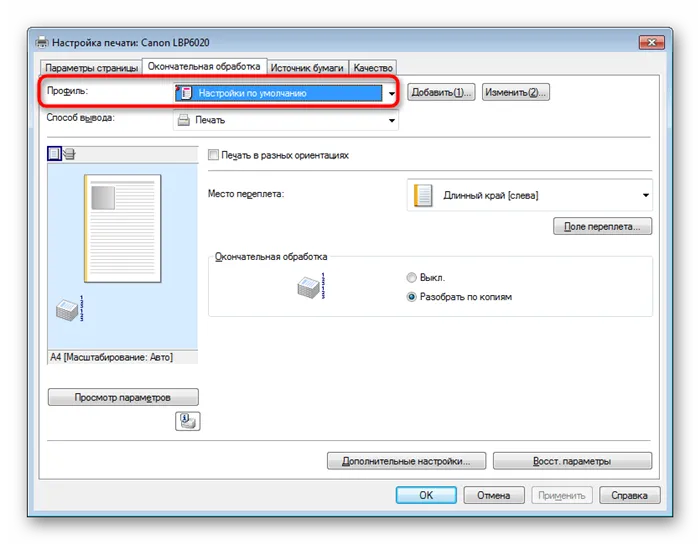Включение (выключение) режима экономии тонера.
Настроить режим экономии тонера можно с помощью панели управления устройства или в драйвере принтера, следуя инструкциям ниже.
Настройка по умолчанию — Выкл..
Не рекомендуется использовать Режим экономии тонера при печати цветных фотографий или изображений в оттенках серого.
Способ 1: настройка с панели управления устройства
-
Нажмите
(Параметры) > Все параметры > Общие настр-ки > Экология > Экономия тонера.
- Нажмите Вкл. или Выкл.
-
Нажмите
(Начальный экран).
Способ 2: настройка в драйвере принтера
Для пользователей Windows
Для пользователей Macintosh
Для пользователей Windows:
ПРИМЕЧАНИЕ: экраны могут отличаться в зависимости от используемой операционной системы.
[Драйвер принтера]
- Откройте Настройки печати… (Printing Preferences…). (Нажмите здесь, чтобы узнать, как открыть Настройки печати.)
- Выберите вкладку Дополнительные (Advanced).
-
Поставьте или снимите флажок в поле Toner Save Mode.
- Нажмите OK.
[Драйвер принтера BR-Script]
- Откройте Настройки печати… (Printing Preferences…). (Нажмите здесь, чтобы узнать, как открыть Настройки печати.)
-
Перейдите на вкладку Layout (Макет), а затем Дополнительные (Advanced).
-
Выберите Выкл. или Вкл. в разделе Toner Save в Printer Features (Функции принтера).
- Нажмите OK.
- Откройте диалоговое окно Print. (Нажмите здесь, чтобы узнать, как открыть окно Print.)
-
[Mac OS X 10.7.x или более поздняя версия]
- Выберите Print Settings из раскрывающегося списка опций.
- Нажмите Дополнительные (Advanced), а затем выберите Toner Save Mode из списка.
-
Поставьте или снимите флажок в поле Toner Save Mode.
-
Если требуется выполнить печать с помощью этого параметра только один раз, нажмите Print.
Если требуется всегда выполнять печать с помощью этого параметра, перейдите к ШАГУ 4.
- Выберите Save As… или Save Current Settings as Preset… из раскрывающегося списка Presets.
- Введите имя параметра в открывшемся диалоговом окне. Например, TonerSaveMode
- Нажмите OK. Настроенный параметр будет сохранен и отображен в раскрывающемся списке Presets.
- Выберите настроенный параметр, созданный в ШАГЕ 4 — 6, а затем нажмите Print. Документ будет распечатан.
[Драйвер принтера BR-Script]
- Откройте диалоговое окно Print. (Нажмите здесь, чтобы узнать, как открыть окно Print.)
-
[Mac OS X 10.7.x или более поздняя версия]
- Выберите Printer Features (Свойства принтера) из раскрывающегося списка опций.
- Выберите General 1 в разделе Feature Sets.
-
Поставьте или снимите флажок в поле Toner Save или Toner Save Mode.
-
Если требуется выполнить печать с помощью этого параметра только один раз, нажмите Print.
Если требуется всегда выполнять печать с помощью этого параметра, перейдите к ШАГУ 4.
- Выберите Save As… или Save Current Settings as Preset… из раскрывающегося списка Presets.
- Введите имя параметра в открывшемся диалоговом окне. Например, TonerSaveMode
- Нажмите OK. Настроенный параметр будет сохранен и отображен в раскрывающемся списке Presets.
- Выберите настроенный параметр, созданный в ШАГЕ 4 — 6, а затем нажмите Print. Документ будет распечатан.
Связанные модели
DCP-L2560DWR, MFC-L2720DWR, MFC-L2740DWR
Отзывы о материалах
Чтобы помочь нам улучшить поддержку пользователей, просим вас поделиться своим мнением, ответив на вопросы ниже.
Многие пользователи задаются вопросом, как произвести отключение контроля уровня чернил в принтерах и многофункциональных устройствах, т.к. сообщения об отсутствии тонера иногда не соответствуют действительности и попросту мешают работе. Особенно часто эта проблема наблюдается при использовании перезаправленных или неродных (сторонних производителей) картриджей.
Существует несколько вариантов решения этой проблемы. Как правило применение того или иного способа зависит от модели принтера.
1. Это можно сделать с помощью обнуления чипов, встроенных в картриджи. Как раз они и предназначены для того, чтобы определять уровень чернил и препятствовать повторной заправке картриджа. Но обнулить чип достаточно сложно.
Вам нужно будет приобрести перепрограмматор, то есть устройство, с помощью которого вы сможете обнулять чип картриджа, а это дополнительные расходы. К тому же процедура обнуления требует определённых навыков, поэтому не беритесь самостоятельно учиться программировать и обнулять чипсеты картриджей, лучше всего попросите вам помочь разобраться с этим человека, который уже сталкивался с данным процессом.
2. Второй вариант действий при отключении сводится к следующему: ознакомьтесь с появляющимися сообщениями о том, что в устройстве заканчиваются чернила. На корпусе принтера нажмите и удерживайте 10 секунд кнопку Стоп/Сброс с изображением треугольника и мигающим индикатором. Система контроля уровня чернил будет отключена для конкретной чернильницы (той, о которой вы получили оповещение).
3. Для некоторых картриджей предусмотрен другой способ: Откройте «Панель управления» через меню «Пуск», в категории «Принтеры и другое оборудование» выберите значок «Принтеры и факсы». Кликните правой кнопкой мыши по названию своего принтера и выберите в контекстном меню пункт «Свойства принтера» (в некоторых моделях «Свойства»). На вкладке «Порты» снимите маркер с поля «Разрешить двусторонний обмен данными». Нажмите на кнопку «Применить» и закройте окно.
4. Это своеобразная модификация способа описанного выше. Отключите функцию «Контроль уровня чернил» на компьютере, к которому подключен принтер. Для этого перейдите в «Панель управления», выберите опцию «Принтеры». Далее вызовите контекстное меню на значке принтера, выберите команду «Свойства принтера». Затем перейдите во вкладку «Обслуживание», выберите опцию «Сведения о состоянии принтера», щелкните по кнопке «Параметры». Снимите флажок «Выводить предупреждение автоматически».
5. Также для определенных моделей принтеров существуют специальные утилиты, позволяющие сбросить счетчик чернил (например, IPTool для Canon iP-серии или МРTool для Canon MP-серии). Программа МРTool работает с принтерами только при переключении их в Сервисный или Низкоуровневый режим.
Service — режим в котором можно выполнять сервисные операции с помощью кнопок принтера. Для перехода принтера Canon MP-серии в «Service» режим нужно :
1) Выключить принтер.
2) Нажать и удерживать кнопку отмены/возобновления печати.
3) Нажать и удерживать кнопку включения принтера.
4) Отпустить кнопку отмены/возобновления печати.
5) Дважды нажать кнопку возобновления/печати.
6) Отпустить кнопку включения принтера.
после этого некоторое время будет мигать зеленый светодиод (время мигания зависит от модели принтера), затем он загорится постоянно и принтер перейдет в «Service» режим.
Low-Level — режим работы предназначеный для низкоуровневых операций с EEPROM принтера, в этом режиме с принтером работает МРTool. Для перехода принтера MP-серии в Low-Level режим нужно :
1) Отключить принтер от сети.
2) Нажать и удерживать кнопку включения.
3) Включить принтер в сеть.
4) Нажать кнопку отмены/возобновления печати.
5) Отпустить кнопку включения. (если система сообщит об обнаружении «нового устройства», установите драйвера принтера, после завершения установки назовите новый принтер как «Canon MP XXX Low-Level Mode»).
после этого зеленый и оранжевый светодиоды мигнут и погаснут, затем оранжевый загорится постоянно и принтер перейдет в «Low-Level» режим. Выйти из этого режима можно только отключив принтер от сети.
6. В некоторых моделях принтеров стоят картриджи без чипа. Тогда для обнуления данных применяется механический способ заклейки скотчем (или лаком) определённых контактов на картридже. Дело в том, что принтер запоминает как использовались последние 4 установленных картриджа по ID – идентификатору. Заклейка контактов позволяет заставить аппарат поверить, что в него поочередно были установлены 4 разных картриджа, он “забудет” ID вашего заправленного картриджа и будет воспринимать его как новый.
Схемы заклейки контактов индивидуальны для разных моделей принтеров и для разных картриджей, поэтому размещать здесь все возможные варианты вряд ли целесообразно. Желающие легко найдут их через любой поисковик.
P.S. Чтобы чернила в принтере расходовались меньше, настройте экономный режим. Для этого откройте окно свойств своего принтера так, как это описано в третьем шаге, и перейдите на вкладку «Общие». Нажмите на кнопку «Настройка печати» и в дополнительно открывшемся окне откройте вкладку «Бумага/Качество» (в некоторых моделях «Главная»). В группе «Качество печати» выберите с помощью выпадающего списка нужное значение или отметьте маркером поле Экономичный режим (в некоторых моделях «Быстрая печать»), чтобы включить экономный режим. Примените новые настройки.
P.S.S. Если вы собрались заправлять картридж делать это нужно сразу, как только кончились чернила. Иначе остатки тонера засохнут в соплах и оживить такой картридж уже не получится.
Подготовлено по материалам kakprosto.ru, prospekt-st.ru, fb.ru, mnogochernil.ru, vsbot.ru, allart-service.ru, domotvetov.ru, zapravka163.ru, resetters.ru
ВНИМАНИЕ! Данный пост носит исключительно информационный характер. Автор не несет ответственности за возможные последствия и экономический ущерб возникшие в результате неумелых действий. Применяя неверный способ, пользователь рискует вывести из строя принтер, поэтому помните, что все действия вы совершаете на свой страх и риск, а так же под свою ответственность!!! Крайне не рекомендуется совершать описанные манипуляции с приборами находящимися на гарантийном обслуживании!!!
Компиляция текста и ссылки ©Енот69
Некоторые профессионалы предлагают комплексное решение с использованием двух разных инструментов, каждый из которых имеет свою задачу:
- для печати и черно-белых текстов вы покупаете любой лазер,
- для изображений (качественная цветная графика) — струйный фотопринтер с устройством, обеспечивающим непрерывную подачу чернил с возможностью заправки (например, Epson L800).
Однако большинство людей могут сэкономить чернила, используя режим экономии тонера, задав график экономии чернил и следуя нескольким простым рекомендациям.
Содержание
- 1 Виртуальный принтер
- 2 Настройки очереди печати
- 3 Режим экономной эксплуатации
- 4 Проверка печати цветного принтера
- 5 Пробная печать
- 6 Включение общего доступа
- 7 Принтер полосить при печати
- 8 Установка принтера по умолчанию
- 9 Почему принтер мажет при печати
- 10 Программы для бережливого расхода
- 10.1 InkSaver
- 10.2 FinePrint
- 10.3 priPrinter 6
- 11 Экономичный режим (EconoMode)
- 12 Принтер долго думает перед печатью
- 12.1 Печать
- 12.2 Отмена задания печати
- 12.3 Доступ к настройкам печати
- 12.3.1 Использование набора параметров
- 12.4 Использование справки
- 12.5 Экопечать
- 12.5.1 Настройка режима экопечати на панели управления
- 13 Установка драйверов
- 13.1 Что делать, когда нет диска
- 14 Бледная печать лазерного принтера
- 15 Отключаем режим экономии в настройках принтера
Виртуальный принтер
В некоторых случаях, когда физическая печать сама по себе не нужна, вы можете использовать что-то сложное, например виртуальный принтер. Это обычная компьютерная программа, имитирующая работу реального физического устройства.
Настройки очереди печати
Очередь печати — это список документов, отправленных вами или другими пользователями, если устройство настроено для печати несколькими людьми. Для этого перейдите во вкладку «Дополнительно» в свойствах. Здесь производятся все необходимые настройки.
На вкладке «Еще» вы можете настроить правильный, с вашей точки зрения, порядок печати документов.
Режим экономной эксплуатации
Режим уменьшения тонера можно настроить в документе, щелкнув: Файл — Печать — Свойства — Параметры — Графика. Затем вам нужно установить флажок Enabled в поле Density рядом со значением Light или в поле Economy Mode. Отсутствие этих или подобных полей указывает на то, что этот шаблон не поддерживает возможность печати в черновой версии.
Настройка печати на большинстве устройств также доступна через ЖК-экран принтера. При этом степень насыщенности, как правило, регулируется кнопками «+» и «-» и подтверждается кнопками «Ок» или «Меню».
У некоторых инструментов есть кнопки для перехода в черновой режим. Иногда реконфигурация происходит программно. Однако корректировка значений заливки и яркости в самой программе устройства не считается лучшим вариантом, так как это может нарушить цветовой баланс. Чтобы избежать неправильной цветопередачи, значения заливки изменяются при создании профиля ICC для определенного материала.
При этом следует учитывать, что «по умолчанию» в заводских настройках экономичный режим никогда не выставляется, поэтому после покупки любой принтер необходимо перенастроить под свои нужды.
Например, в продуктах HP есть режим EconoMode, который снижает качество тонера на страницу. Однако компания не рекомендует использовать эту функцию постоянно, объясняя следующее: если средний уровень потребления составляет менее 5%, тонер может задерживаться на механических частях картриджа, что снижает качество и может привести к необходимости установки новый картридж.
В лазерных принтерах расход тонера снижается за счет уменьшения его намагниченности и, как следствие, небольшого прилипания тонера к барабану и уменьшения количества окрашенных точек на дюйм. В моделях HP и Samsung этот экономический эффект достигает 30-40%.
Проверка печати цветного принтера
Проверка печати цветного принтера возможна, если напечатаны специальные калибровочные шкалы.
Их можно скачать, например, здесь http://www.struinik.com/img/page_img/polez/test.jpg.
Пробная печать
После выполнения всех настроек нужно проверить работу устройства. Лучший способ сделать это — распечатать тестовую страницу на принтере. Это поможет оценить качество. Эта процедура очень проста. Вот самый простой способ.
- Зайдите в раздел «Устройства и принтеры» панели управления любым удобным и известным способом.
- Среди принтеров, если их несколько, найдите свою модель.
- Выберите левой кнопкой, а затем щелкните правой кнопкой мыши.
- Найдите и выберите «Свойства», как показано на изображении выше.
- В правом нижнем углу открывшегося окна нажмите кнопку «Тестовая печать».
- Оценивайте качество работы по состоянию листа бумаги.
Узнайте, как правильно печатать текст на компьютере и печатать на принтере. Инструкции по подключению.
Включение общего доступа
Чтобы использовать устройство в офисе нескольких сотрудников одновременно, необходимо подключить нужный принтер и настроить его параметры. Проще говоря, поделитесь локальным устройством в сети. Если вы используете разные операционные системы на ПК, на котором установлен принтер, и на других пользователях, которые будут его использовать, то установка дополнительных пакетов драйверов также будет излишней. Как это сделать:
- Зайдите в панель управления, найдите раздел «Принтеры и устройства».
- Выберите свой и щелкните по нему правой кнопкой мыши.
- Зайдите в свойства принтера.
- В открывшемся окне выберите вкладку «Вход».
- Установите флажок рядом с «Совместное использование» и дайте устройству сетевое имя.
- Чтобы установить дополнительные драйверы, при необходимости нажмите кнопку «Дополнительные драйверы».
- В открывшемся окне выберите нужные версии.
вы можете подключить принтер к сети через компьютер, в этом случае используйте USB-кабель или сетевой кабель.
Принтер полосить при печати
Причины сбоев в принтере при печати:
- без чернил
- чернила или путь их подачи высохли,
Сначала попробуйте заменить картридж. Если не помогает, отнесите в сервисный центр.
Установка принтера по умолчанию
К одному компьютеру или ноутбуку можно одновременно подключить несколько печатающих устройств. На практике чаще всего используется один. Логично и удобно, если в будущем один из принтеров будет обозначен как «главный». Правильно это действие называется действием по умолчанию.
Что делать:
- Зайдите в панель управления.
- Выберите раздел «Оборудование и принтеры».
- Найдите желаемую машину.
- Щелкните правой кнопкой мыши, чтобы открыть его контекстное меню.
- Выберите «Использовать по умолчанию».
Ранее мы также рассказывали о том, как установить и доработать принтер в 1С. Следуйте советам в статье, если вы пользуетесь этой бухгалтерской программой.
Почему принтер мажет при печати
Если это струйный принтер, причиной может быть плохое качество бумаги или неправильные настройки устройства для данного типа печатного материала.
Другой причиной может быть низкое качество, поддельные чернила или картриджи.
Поднос может быть слишком заполнен старой краской. Потом смажьте. Поэтому почистите ресивер.
Если на лазерном принтере появляются пятна, картридж необходимо очистить. Это можно сделать самостоятельно или заказать услугу у специалистов сервисного центра.
Для большей надежности попробуйте напечатать что-нибудь с новым картриджем. Тогда вы сможете узнать причину в картридже.
Программы для бережливого расхода
InkSaver
Программа предназначена для экономного использования чернил в струйных принтерах и для продления срока службы картриджа. Совместим с Epson, Canon, HP. Список моделей представлен на официальном сайте программы.
Перед запуском процесса появляется окно с запросом о предпочтительном качестве печати. Вы можете очень точно настроить его с помощью ползунков, один устанавливает настройку черного и белого, другой — цветную.
На отдельной вкладке производится автоматический расчет финансовой выгоды с программой и без нее. Для этого нужно вручную заполнить поля стоимости картриджей, количества замен в год, и программа сама заменит текущие параметры, выдав результат экономии в рублях.
FinePrint
Многофункциональный драйвер, расширяющий возможности принтеров при печати брошюр, фирменных бланков, работе с «нижними колонтитулами», заголовками, дизайнами (подложками, рамками). Он может управлять независимой работой нескольких предварительно сконфигурированных устройств.
Одна из основных функций — это экономия чернил и бумаги, но это в основном связано с размещением 2 страниц на одной стороне бумаги и возможностью удаления ненужных иллюстраций или страниц.
priPrinter 6
Виртуальный принтер, позволяющий редактировать документ и сохранять историю печати в различных форматах (включая PDF). Пользователь может просматривать, редактировать текст, изменять поля порядка страниц, объединять на одном листе и работать с водяными знаками. Есть функция просмотра 3D-страниц. Кроме того, в priPrinter 6 есть специальный режим для снижения расхода чернил.
Для настройки необходимо открыть вкладку «Эффекты» и выбрать один из десяти уровней экономии с «шагом» 5 процентов от 5 до 30% и с шагом 10 процентов от 30 до 70%. Оптимальным диапазоном считается экономия 30-40%. Тот факт, что виртуальный принтер поддерживает четкие очертания букв за счет осветления темных областей, упрощает чтение текста и снижает количество чернил, что особенно заметно при крупном шрифте. Переключение в режим носителя выполняется непосредственно перед печатью с панели быстрого просмотра.
вы также можете просмотреть сравнительную информацию о проценте заполнения в стандартной форме и в экономичном формате, указав количество сэкономленных чернил.
Экономичный режим (EconoMode)
Этот продукт имеет функцию EconoMode для печати черновиков документов. Использование EconoMode экономит тонер и снижает стоимость страницы. Однако при использовании режима EconoMode качество печати может ухудшиться.
HP не рекомендует всегда использовать EconoMode. Если EconoMode используется постоянно, механические части картриджа могут изнашиваться до тех пор, пока тонер не будет полностью израсходован. Если в этом режиме работы качество печати начинает ухудшаться, вам необходимо заменить картридж на новый, даже если в старом картридже остался тонер.
Вы можете включить или отключить EconoMode одним из следующих способов:
HP может определить большинство продуктов HP и их возможные рекомендуемые решения.
Принтер долго думает перед печатью
Если принтер долго думает перед печатью, можно попробовать сделать так:
- обновить драйверы принтера
- замените принтер на современный. У стариков мало памяти. Или купите дополнительную память.
- в панели управления (пуск-панель управления — устройства — дополнительные — свойства) выберите «начать печать немедленно».
Еще одной причиной медленного старта может быть длинный документ.
Печать
Если вы используете операционную систему Macintosh или Linux, см. Расширенное руководство (печать Macintosh или Linux).
Откроется окно настроек печати Блокнота в Windows 7.
Откройте документ, который хотите распечатать.
Выберите «Печать» в меню «Файл .
Выберите желаемое устройство из списка «Выбрать принтер .
Окно «Печать» содержит основные настройки печати: количество копий и диапазон страниц для печати.
Чтобы использовать дополнительные свойства печати, щелкните «Свойства» или «Настройки» в окне «Печать» (см. Раздел «Доступ к настройкам печати).
Нажмите OK или Печать в окне «Печать», чтобы начать печать .
Отмена задания печати
Если задание на печать находится в очереди или диспетчере очереди, вы можете отменить его следующим образом:
это окно можно открыть, дважды щелкнув значок устройства () на панели задач Windows.
вы также можете отменить текущее задание, нажав кнопку (Стоп / Сброс) на панели управления).
Доступ к настройкам печати
В зависимости от вашего устройства окно настроек печати может отличаться от описанного в этом руководстве.
При выборе параметра в окне «Параметры печати» может появиться предупреждающий знак: или. Знак указывает, что этот параметр можно выбрать, но не рекомендуется, а знак указывает, что этот параметр нельзя выбрать из-за настроек устройства или системной среды.
Откройте документ, который хотите распечатать.
Выберите «Печать» в меню «Файл». Откроется диалоговое окно «Печать .
Выберите желаемое устройство из списка «Выбрать принтер .
Щелкните «Свойства» или «Настройки .
вы можете проверить текущее состояние устройства с помощью кнопки «Состояние принтера» (см. Использование приложения «Состояние принтера Samsung).
Использование набора параметров
Параметр «Предустановки» на каждой вкладке (кроме вкладки Samsung) позволяет сохранить текущие настройки для использования в будущем.
Чтобы сохранить пресеты, выполните следующие действия:
Установите желаемые настройки на каждой вкладке.
Введите имя для новой предустановки в поле «Предустановка .
Щелкните кнопку (Добавить). При сохранении набора предварительных настроек все текущие настройки драйвера сохраняются.
Выберите дополнительные параметры и нажмите кнопку (Обновить), настройки будут добавлены к созданным вами предустановкам. Чтобы применить сохраненную предустановку, выберите ее в раскрывающемся списке «Предустановка». Теперь устройство настроено для печати в соответствии с указанными настройками. Чтобы удалить сохраненные настройки, выберите их в раскрывающемся списке «Предустановки» и нажмите (Удалить).
Чтобы восстановить исходные настройки драйвера принтера, выберите «По умолчанию» в раскрывающемся списке «Предустановки .
Использование справки
Щелкните нужный параметр в окне «Параметры печати» и нажмите клавишу F1 на клавиатуре.
Экопечать
Функция сохранения снижает расход тонера и бумаги. Функция «Экономия» экономит ресурсы и использует более экологически безопасные методы печати.
Если вы нажмете кнопку Eco на панели управления, активируется режим Eco. По умолчанию для экономичного режима установлено несколько страниц на стороне (2) и экономия тонера .
Настройка режима экопечати на панели управления
Если устройство имеет кнопки +/- на панели управления или если устройство (см. Обзор панели управления):
параметры устройства можно настроить с помощью меню «Параметры устройства» в программе Samsung Easy Printer Manager или в разделе «Устройство» служебной программы настройки принтера .
Пользователи Windows и Macintosh см. Настройки устройства .
Параметры печати, установленные в драйвере устройства, имеют приоритет над параметрами, установленными на панели управления.
вы можете получить доступ к меню по-разному на разных моделях (см. Доступ к меню)
На некоторых моделях может потребоваться нажать кнопку ОК, чтобы перейти в подменю .
Выберите (Меню)> Настройка системы> Конфигурация системы. Устройства> Настройки Eco на панели управления.
Выберите желаемый вариант и нажмите ОК .
Dir по умолчанию. Выберите эту опцию, чтобы включить или выключить эко-режим. (Экономия тонера / 2 копии / страница.)
Выкл .: отключение экономичного режима.
Вкл .: Активирует эко-режим.
Если вы включили защищенный паролем экономичный режим с помощью SyncThru ™ Web Service (вкладка «Настройки»> «Настройки устройства»> «Система»> «Экономия»> «Настройки») или Samsung Easy Printer Manager («Настройки устройства»> «Экономия»), отобразится «Принудительное». Чтобы изменить статус экономичного режима, вам необходимо ввести пароль.
Выберите модель. Настройте с помощью Syncthru ™ Web Service или Samsung Easy Printer Manager. Перед выбором этого элемента настройте функцию Eco Print с помощью SyncThru ™ Web Service (вкладка «Настройки»> «Настройки устройства»> «Система»> «Экономия»> «Настройки» или Samsung Easy Printer Manager («Настройки устройства»> «Экономия.).
Эко-попрошайничество: устройство установлено в режим экологического попрошайничества.
Нестанд эконом. : Выберите желаемые параметры.
Щелкните ОК, чтобы сохранить изменения.
Установка драйверов
Физическое соединение между ПК и принтером еще не завершено. Второй шаг — установка необходимого программного обеспечения с компакт-диска. Эти драйверы действуют как посредники между Office или другими программами и самим принтером. Рекомендуется устанавливать драйвер со специального диска, который идет в комплекте с принтером. Содержит полный набор всего, что вам нужно для настройки принтера для правильной печати с вашего компьютера.
Что делать, когда нет диска
Имея дело со старым устройством, необходимого диска может не оказаться под рукой. В этом случае тоже есть выход:
- Установка драйвера из встроенной базы операционной системы Windows.
- Загрузите необходимое программное обеспечение с сайта производителя устройства или из нашего каталога драйверов.
- Воспользуйтесь службой Центра обновления Windows.
Все эти и некоторые другие нестандартные методы описаны в нашей отдельной статье «Как установить драйверы на принтер».
Бледная печать лазерного принтера
Блеклая печать на лазерном принтере может выполняться с пустым картриджем — без тонера. Иногда вам нужно стряхнуть картридж, и вы все еще можете использовать его какое-то время.
Также в настройках принтера может быть экономичный режим печати.
Вот отличная статья, где можно увидеть причины блеклой печати лазерного принтера http://pelikan18.ru/polezno-pochitat/13-blednayapechat.
Отключаем режим экономии в настройках принтера
Продолжительное использование принтера в экономичном режиме может привести к тому, что механические части картриджа изнашиваются быстрее, чем заканчивается тонер. Чтобы отключить EconoMode, следуйте инструкциям:
- Заходим в меню «Пуск», пункт «Устройства и принтеры». Здесь выбираем необходимое устройство.
- Наведите курсор мыши на нужный принтер, щелкните правой кнопкой мыши и выберите «Параметры печати» из контекстного меню».
Источники
- https://hitropop.com/byt/nefinansovaya-ekonomiya/toner-i-chernila-v-printere.html
- https://printeru.info/podklyuchenie/nastrojki-pechati
- http://drukarstvo.com/ru/nastroit-printer/
- https://radioshema.ru/raznoe/kak-nastroit-jekonomichnuju-pechat-printera.html
[свернуть]
Содержание
- Решение проблем с бледной печатью принтера
- Решаем проблему с бледной печатью принтера
- Способ 1: Проверка картриджа
- Способ 2: Отключение экономного режима
- Способ 3: Чистка ролика печки
- Способ 4: Замена фотобарабана
- Способ 5: Чистка картриджей
- Причины бледной печати лазерного принтера и варианты что можно сделать, чтобы печатал ярче
- Мало краски или тонера
- Как правильно заправлять
- Плохое качество расходных материалов
- Включен экономный режим в настройках
- Неисправности картриджа
- Проблемы с печкой
- Низкая влажность помещения
- Почему принтер печатает бледно?
- Основные причины бледной печати
- Низкий уровень чернил
- Действие функции экономии тонера
- Выключение функции экономии тонера у принтеров Canon
- Выключение функции экономии тонера у принтеров Brother
- Выключение функции экономии тонера у принтеров HP
- Выключение функции экономии тонера у принтеров Epson
- Некорректные настройки качества печати
- Настройка качества печати у принтеров Canon
- Настройка качества печати у принтеров Brother
- Настройка качества печати у принтеров HP
- Настройка качества печати у принтеров Epson
- Засорение сопел печатающей головки
- Прочистка печатающей головки у принтеров Canon
- Прочистка печатающей головки у принтеров Epson
- Смещение печатающей головки
- Выравнивание печатающей головки на принтерах Canon
- Загрязнение коротрона — вала (ролика) переноса заряда
Решение проблем с бледной печатью принтера
Периодически практически каждый обладатель печатающего устройства сталкивается с появлением бледной печати. Однако далеко не всегда такая трудность свидетельствует об окончании чернил в картридже. Вызывать ее могут другие аппаратные и программные неисправности, которые требуется оперативно решить, чтобы продолжить печать. В рамках данной статьи мы бы хотели рассмотреть все эти проблемы и представить доступные варианты ее решения.
Решаем проблему с бледной печатью принтера
Каждая рассмотренная далее неполадка появляется с разной частотой, поэтому проверку нужно начинать с самых эффективных вариантов, что мы и рекомендуем сделать. Все способы решения расставлены от самого действенного и частого до редко встречающихся в целях упрощения процедуры решения поставленной задачи.
Способ 1: Проверка картриджа
Конечно, сперва подозрения падают на закончившуюся краску в картриджах, поэтому и проверять их следует в первую очередь. Обладателям лазерных устройств советуем аккуратно достать чернильницу и потрясти ее, а после этого проверить печать повторно. Такие движения соберут остатки тонера в одном месте и позволят нормально использовать их, обеспечив качественную печать еще на некоторое время. Однако если это не помогло, необходимо осуществлять заправку. Что касается обладателей струйных устройств, то здесь требуется осмотреть картридж на предмет подтеков или попробовать его на вес. Детальные руководства по заправке чернильниц вы найдете в другой нашей статье, перейдя по указанной ниже ссылке.
Способ 2: Отключение экономного режима
Включенный режим экономной печати — единственная программная проблема, при которой появляется бледная печать. Поставили мы ее на второе место, поскольку решение достаточно просто, и необходимые действия сможет произвести даже начинающий пользователь. Отключение экономного режима производится следующим образом:
- Откройте «Пуск» и перейдите в «Панель управления».
Щелкните на необходимом устройстве ПКМ и отыщите пункт «Свойства печати» или «Настройка печати».
Переместитесь во вкладку «Окончательная обработка».
Установите профиль «По умолчанию» или снимите галочку с пункта «Экономная печать».
После этого лучше перезагрузить принтер и очистить очередь печати, чтобы внесенные изменения вступили в силу.
Способ 3: Чистка ролика печки
На лазерных принтерах тонер запекается в специальной печке, засыхая и оставаясь на бумаге. Если помимо бледной печати вы замечаете на листах разводы, скорее всего, проблема заключается в том, что часть краски когда-то осталась на верхнем ролике печки и теперь переносится на бумагу, мешая застывать другой краске. Решается такая неполадка банальной чисткой ролика салфеткой или ватным диском. Однако перед этим принтер придется разобрать. Развернутые инструкции по этой теме находятся в материале по ссылке ниже.
Способ 4: Замена фотобарабана
Фотобарабан — одна из важнейших деталей лазерного принтера. На него переносится изображение, а затем постепенно наносится тонер. Такой механизм и образует один из шагов печати. Со временем фотобарабан теряет свои свойства и работает хуже, что сказывается на качестве распечатанных листов. Если вы используете принтер уже достаточно долгое время, рекомендуется заменить эту деталь в специальном сервисном центре.
Способ 5: Чистка картриджей
Иногда случаются ситуации, когда принтер печатает плохо сразу же после заправки или в чернильницах еще много краски, а изображение появляется бледным. Тогда причина заключается в самих картриджах и их загрязненности. Избавиться от проблемы можно двумя способами, однако каждый из них подразумевает предварительное извлечение детали из устройства и ручное выполнение всех действий, о чем вы можете прочесть из нашего следующего материала.
Выше вы были ознакомлены со всеми доступными методами решения проблем с качеством печати. Конечно, практически все из них можно решить самостоятельно, однако неопытным пользователям лучше обращаться к мастеру по поводу замены комплектующих. Кроме этого, следует учитывать, что работа в помещении с повышенной влажностью тоже провоцирует появление дефектов при распечатке.
Помимо этой статьи, на сайте еще 12333 инструкций.
Добавьте сайт Lumpics.ru в закладки (CTRL+D) и мы точно еще пригодимся вам.
Отблагодарите автора, поделитесь статьей в социальных сетях.
Источник
Причины бледной печати лазерного принтера и варианты что можно сделать, чтобы печатал ярче
Причинами, почему принтер печатает бледно при полном картридже даже после недавней заправки, могут быть некачественные расходные материалы, установленные неправильные настройки, поломка самого картриджа или устройства. Каждая ситуация по-своему индивидуально и требует тщательного подхода к ее решению. В этой инструкции мы подробно рассмотрим каждую из причин тусклой печати лазерного аппарата и выясним, что делать и какие действия произвести в каждом отдельном случае.
Вы сами самостоятельно в домашних условиях сможете устранить неисправности и избежать дополнительных денежных растрат. Инструкция применима к любому типу принтеров (струйным и лазерным) и независимо от их производителя (HP, Canon, Epson, Samsung и других).
Мало краски или тонера
Самой банальной и распространенной причиной светлой печати лазерного и струйного принтеров может быть низкий уровень чернил или краски в их картриджах. Чтобы исключить эту причину окончательно нужно проверить этот показатель. Для каждого типа устройств порядок действий отличается.
Если у Вас «лазерник»:
- Отключите питание аппарата с розетки или кнопкой на корпусе.
- Откройте переднюю крышку.
- Изымите картридж наружу.
- В хорошо проветриваемом помещении, а еще лучше на улице, встряхните его несколько раз.
- Обратно поставьте в принтер.
- Если после этого печать стала немного лучше, то следует готовиться к заправке.
Инструкция для «струйника»:
- Отключите питание.
- Откройте крышку.
- По очереди достаньте баночки с краской.
- Осмотрите их на предмет показателей уровня краски.
- В случае его отметки ниже половины — нужно заправить.
Как правильно заправлять
Существует несколько простых правил, которые стоит выполнять при заправке во избежание проблем и неисправностей.
- Заправляйте только подходящим к Вашей модели принтера тонером или краской.
- По возможности используйте оригинальные товары и расходные материалы.
- Если покупаете заменители, то только проверенных поставщиков с положительными отзывами.
- При заправке «лазерника» всегда параллельно очищайте бункер отходов.
Плохое качество расходных материалов
Низкое качество чернил или тонер-порошка напрямую влияет на вид отпечатанных листов бумаги. Если заметили ухудшение видимости текста только что заправленных картриджей, то в первую очередь проверьте поставщика своих расходных материалов. Как вариант, попробуйте произвести заправку другими красителями.
Включен экономный режим в настройках
Любой принтер оснащен встроенной возможностью экономии тонера или краски. Такой режим может быть включен пользователем сознательно или по ошибке, а также самим устройством автоматически. Вследствие чего печать будет с бледностью. Проверить это и, при необходимости, выключить экономию можно так.
- Заходим через пуск и панель управления в раздел «Устройства и принтеры».
- Находим свой девайс.
- Открываем его настройки печати.
- На закладках или в них самих ищем раздел «Качество».
- Устанавливаем в «Стандарт» или «Высокое», если указано другое.
Неисправности картриджа
Картридж любого печатающего устройства принимает прямое участие в процессе распечатывания. Со временем его отдельные детали могут изнашиваться или выходить из строя.
Фотовал.
Фото вал имеет форму длинного цилиндра сантиметров 30 и 2-3 см толщины. Покрыт специальным фотоэлементом зеленого или синего цвета, который склонен к стиранию. В большинстве случаев износу более подвергнуты края, что проявляется в виде черных полос. При длительном использовании слой покрытия стирается по всей поверхности и уже не может обеспечить былого качества.
Лезвие дозировки.
Эта часть картриджа отвечает за нанесение тонера на магнитный вал, который, в свою очередь, наносит его на листы. Когда лезвие работает неправильно, возникают проблемы в виде пропусков или тусклой печати из-за недостаточного количества порошка, переданного от дозирующего элемента.
Магнитный вал.
Непосредственно контактирует с фотовалом и покрывает его тонером целиком. Если вал изношен, то передача красящего вещества будет недостаточной для покрытия всех зон фотобарабана и бумаги соответственно. Изнашивается такая «запчасть» достаточно быстро, так как по физическим причинам на длительный срок службы не рассчитана.
Окончательно решить проблему неисправности любого, из вышеперечисленных агрегатов, можно только полной заменой на новые элементы. Любые действия по чистке и профилактике только на незначительное время могут быть выходом из ситуации.
Проблемы с печкой
Чтобы понять, почему печка принтера может быть причиной блеклой печати, следует понимать принцип печати. Если коротко, то он такой:
- Лазерный луч меняет заряд на поверхности фотобарабана в нужных местах на отличный, от того, что есть. Таким образом наносится невидимое изображение печатаемого документа.
- Лезвие дозировки подает тонер на магнитный вал.
Если печка неправильно или плохо работает, то тонер может осыпаться и давать плохое качество изображения текста или других данных.
Низкая влажность помещения
Нечастая причина проблем бледной печати, но ее тоже нужно рассматривать серьезно. Вследствие своих физических свойств, тонер лазерного принтера плохо запекается печкой на листах бумаги из-за низкой влажность в помещении, где производится печать. Чтобы убедиться, что проблема возникает не из-за этого можно перенести устройство в другое помещение. После простоя в нем несколько часов, попробуйте что-то напечатать.
Источник
Почему принтер печатает бледно?
Снижение качества печати у любого принтера может быть связано как с аппаратными, так и программными неполадками. В большинстве случаев бледная печать все же связана именно с аппаратными неисправностями печатающей машины. Некоторые из них можно устранить самостоятельно в домашних/офисных условиях, другие — только в сервисном центре (или при наличии соответствующих навыков в ремонте оргтехники). Рассмотрим основные причины бледной печати и приведем инструкции по их устранению.
Основные причины бледной печати
Вообще, количество причин бледной печати варьируется в зависимости от конкретной модели принтера или многофункционального устройства. Свойственные неполадки для продукции одного производителя могут отсутствовать у продукции другого. Но всегда существуют общие причины, приведшие к возникновению явления бледной печати:
- Банальная причина — низкий остаточный уровень чернил в картриджах. Бледная печать обычно связана с низким уровнем тонера черного цвета. Это характерно и для цветных принтеров, т.к. черные чернила используются и для печати в цвете.
- Действие функции экономии чернил, вследствие чего принтер тратит меньше тонера на распечатку. Экономный режим обычно включается автоматически в тот момент, когда уровень чернил в одном из картриджей достигает определенного минимума.
- Некорректные настройки качества печати: слишком низкий уровень яркости/интенсивности того или иного цвета.
- Засорение сопел печатающей головки, выходных каналов картриджей и/или трубок, подводящих чернила на печатающую головку. Обычно такое случается при длительном простое принтера/МФУ из-за пересыхания тонера. Также возможно, что пользователь использовал для заправки картриджей неподходящие по характеристикам чернила.
- Смещение печатающей головки относительно первоначальной позиции. Это штатная ситуация для любых принтеров и многофункциональных устройств. Смещение ПГ возникает, как правило, по естественным причинам, ведь это не просто электронное, но и механическое устройство (в данном случае имеется в виду весь печатный модуль, состоящий из ПГ и целого ряда движущих ее механизмов).
- Загрязнение вала переноса заряда (он же — трансферный вал или коротрон) в лазерном принтере. Данный компонент служит для передачи электрического заряда на фотобарабан, улучшая тем самым сцепление красящего порошка с поверхностью бумаги. При загрязнении коротрона можно ожидать любые дефекты печати, в т.ч. и бледность.
- Неприемлемая для принтера температура окружающей среды и/или неприемлемый уровень влажности в помещении. Для многих покажется странным, но принтеры/МФУ довольно восприимчивы к температуре и влажности. Некоторые устройства и вовсе отказываются работать, если в помещении слишком жарко/холодно/влажно, выдавая при этом соответствующие ошибки на экран.
Конечно, это не все возможные причины бледной печати. Мы не стали приводить целый ряд аппаратных неисправностей, устранение которых сильно затруднительно или невозможно без наличия соответствующего опыта в ремонте оргтехники.
Теперь рассмотрим возможные решения перечисленных проблем.
Низкий уровень чернил
Тут выход и так понятен — заменить картриджи либо заправить их чернилами (если такая возможность предусмотрена производителем чернильниц).
Действие функции экономии тонера
Чтобы удостовериться, что данная функция не активировалась автоматически ввиду малого остаточного уровня чернил, достаточно проверить заполненность ими картриджей. Если объем тонера находится на приемлемом уровне, остается проверить настройки драйвера и/или параметры печати, задаваемые с LCD-дисплея (если присутствует) — возможно, функция активировалась случайно/специально каким-либо пользователем устройства либо ввиду имевшего места программного сбоя.
У разных моделей принтеров/МФУ экономный режим включается и выключается по-разному.
Выключение функции экономии тонера у принтеров Canon
Для примера возьмем принтеры Canon серии «i-SENSYS». У большинства (или всех) моделей принтеров Canon этой серии данная функция активируется и деактивируется в настройках драйвера:
- Нажимаем кнопку «Свойства» напротив названия принтера в окне печати (Ctrl + P) того приложения, откуда выполняется печать.
- В открывшемся окне «Настройка печати» переходим во вкладку «Качество».
- Нажимаем кнопку «Дополнительные настройки».
- Откроется еще одно окно со списком, в котором нужно выделить строку «Экономия тонера».
- В нижней части окна отобразится меню «Экономия тонера» с вариантами «Вкл.» и «Выкл.».
- Устанавливаем «Выкл.» и нажимаем «ОК».
Выключение функции экономии тонера у принтеров Brother
Режим экономии тонера у принтеров этого производителя также может быть активирован/деактивирован из настроек драйвера (подходит для множества моделей Brother линейки DCP):
- Открываем окно свойств принтера из окна печати.
- Переходим во вкладку «Advanced» (Дополнительные).
- В центре окна находится опция «Toner Save Mode» (Режим экономии тонера) — снимаем с нее галочку для деактивации режима экономии тонера, затем нажимаем «ОК».
Если имеющийся принтер Brother оснащен сенсорной/кнопочной LCD-панелью управления, тогда функцию экономии тонера можно выключить следующим образом:
- Открываем главное меню нажатием соответствующей кнопки на корпусе устройства.
- Далее идем в раздел «Общие настройки».
- Открываем подраздел «Экология».
- Открываем настройки функции «Экономия тонера».
- Выбираем «Выкл.» для отключения функции экономии и нажимаем «ОК» для сохранения настроек.
Выключение функции экономии тонера у принтеров HP
Здесь все тоже делается из настроек драйвера печати:
- Открываем свойства принтера
- Переходим во вкладку «Бумага/Качество».
- Снимаем галочку с опции «EconoMode» и сохраняем настройки.
Для принтеров/МФУ HP с дисплеем:
- Заходим в раздел «Настройка устройства» в главном меню панели управления.
- Переходим здесь в подраздел «Качество печати».
- Находим опцию «EconoMode», переводим переключатель в положение «Выкл.», нажимаем «ОК».
Выключение функции экономии тонера у принтеров Epson
У принтеров/МФУ производства Epson функция экономия тонера настраивается путем изменения качества печати:
- Открываем свойства принтера из окна печати.
- Во вкладке «Главное» справа находим опцию «Качество».
- Напротив опции в раскрывающемся списке устанавливаем вариант «Стандартный» (вариант по умолчанию).
- При необходимости можно выбрать вариант «Высокий» или же «Дополнительные настройки». В последнем случае откроется еще одно окно, в котором при помощи ползунка можно установить максимальный уровень качества печати.
Некорректные настройки качества печати
Как и в предыдущем случае, настройка качества печати осуществляется через драйвер или со встроенной в корпус панели управления.
Настройка качества печати у принтеров Canon
Откройте окно настроек драйвера принтера Canon, затем:
- Перейдите во вкладку «Main» (Главная).
- В середине окна в блоке «Color/Intensity» (Цвет/интенсивность) переведите переключатель в положение «Manual» (Вручную) и нажмите кнопку «Set» (Задать).
- В новом окне «Manual Color Adjustment» (Настройка цветов вручную) можно будет изменить яркость (опция «Brightness»), установив один из трех доступных вариантов настройки: «Light» (Светлая), «Normal» (Обычная) и «Dark» (Темная). Выберите подходящий вариант.
- При необходимости можно увеличить интенсивность (Intensity) цвета и контрастность (Contrast), используя соответствующие ползунки в этом же окне.
Настройка качества печати у принтеров Brother
Открываем свойства принтера Brother. Дальнейшие действия:
- Перейдите во вкладку «Advanced» (Дополнительные) и нажмите в ней кнопку «Color Settings» (Настройка цвета).
- В новом окне установите галочку напротив опции «Color Enhancement», затем при помощи ползунков отрегулируйте яркость (Brightness), контрастность (Contrast) и при необходимости другие параметры.
Настройка качества печати у принтеров HP
У принтеров/МФУ HP имеется специальная опция, определяющая плотность печати (по сути, расход чернил). Этот параметр сказывается и на яркости печати:
- Откройте на компьютере настройки принтера/МФУ (драйвера) HP.
- Перейдите во вкладку «Configure» (Конфигурация).
- При помощи ползунка «Print Density» (Плотность печати) настройте необходимый уровень яркость (чем выше уровень плотности, тем темнее изображение).
Настройка качества печати у принтеров Epson
Действия примерно те же, что и в случае с принтерами других производителей:
- Открываем окно настроек драйвера Epson.
- Переходим во вкладку «Дополнительные настройки».
- В центре окна в блоке «Цветокоррекция» переводим переключатель в положение «Настройка» и нажимаем кнопку «Расширенные…».
- В новом окне регулируем нужные параметры цвета: уменьшаем яркость, добавляем контрастность, интенсивность и насыщенность. Пробуем что-нибудь распечатать.
Засорение сопел печатающей головки
Использование некачественных/неоригинальных чернил, равно как и длительный простой принтера/МФУ без дела, может привести к засорению сопел печатающей головки, забиванию высохшими чернилами подводящих трубок и прочих компонентов, отвечающих за доставку тонера из картриджей на ПГ.
В самых запущенных случаях устранение данной проблемы требует вмешательства специалистов. Но если принтер хоть как-то печатает (т.е. даже очень бледно), то всегда можно попробовать прочистить сопла печатающей головки самостоятельно. Причем ничего разбирать и доставать из принтера не придется. Нужно лишь запустить функцию прочистки печатающей головки, которая есть у всех принтеров/МФУ.
У разных моделей/марок принтеров данная функция запускается по-разному. В 100% случаев это можно сделать из настроек драйвера, а иногда и с кнопочной/сенсорной панели управления на корпусе устройства. Приведем пример запуска функции очистки печатающих головок у принтеров Canon и Epson.
Прочистка печатающей головки у принтеров Canon
У принтеров Canon предусмотрено два режима очистки печатающей головки — быстрый и глубокий. Сначала рекомендуется запускать быструю очистку. Если не помогает — то ее же второй раз. И только после — глубокую очистку. Такой порядок продиктован тем, что глубокая очистка потребляет много чернил, а также сильно нагружает печатающую головку, что может сказаться на ее ресурсе.
- Откройте свойства принтера Canon для доступа к настройкам драйвера, затем перейдите в появившемся окне во вкладку «Maintenance» (Обслуживание).
- Нажмите кнопку «Cleaning» (Очистка).
- Откроется новое диалоговое окно. В нем запустите функцию «Print Head Cleaning» (Очистка печатающей головки) и выберите группу картриджей, для которой будет произведена очистка.
- Нажмите «Initial Check Items» (Элементы начальной проверки) для получения информации о том, какие действия нужно выполнить перед запуском функции очистки сопел.
- Запустите очистку, кликнув «Execute» (Выполнить) в этом же окне.
- По завершению процедуры очистки отобразится диалоговое окно с предложением запустить функцию «Nozzle Check» (Проверка сопел). Нажмите «ОК» и ожидайте окончания проверки.
Выполните все действия повторно, если печать по-прежнему остается бледной. Если и второй проход не помог, запустите функцию «Deep Cleaning» (Глубокая очистка) во вкладке «Maintenance» (Обслуживание). Все действия те же, что и при обычной очистке печатающей головки.
Прочистка печатающей головки у принтеров Epson
У принтеров и МФУ производства Epson предусмотрены две функции прочистки тракта подачи тонер. Помимо прочистки печатающей головки, здесь также присутствует функция технологической прочистки чернил. Обе запускаются из одного и того же места:
- Открыв свойства принтера (в случае с Epson — «Настройки печати»), перейдите во вкладку «Сервис».
- Сначала запустите функцию «Прочистка печатающей головки» путем нажатия одноименной кнопки (просто следуйте несложным инструкциям на экране).
- Если первый проход не помог, воспользуйтесь этой же функцией повторно.
- Там же запустите «Технологическую прочистку чернил», если две предыдущие прочистки не оказали должного эффекта. Если принтер простаивал длительное время, желательно полностью заменить тонеры в картриджах или установить новые картриджи (если их заправка невозможна).
Примерно по такому же алгоритму выполняется прочистка печатающей головки вообще у любых принтеров и многофункциональных устройств. Разница лишь в названии функций и их расположении в окне свойств (настроек/параметров) драйвера.
Смещение печатающей головки
Ввиду того, что печатающая головка у принтеров во время печати постоянно находится в движении, на нее оказываются механические/физические воздействия. Рано или поздно это приводит к небольшому физическому смещению ПГ или иных связанных с ней механических компонентов относительно первоначального местоположения. В большинстве случаев это отражается в возникновении полос или горизонтальному/вертикальному смещению печатаемого текста, линий таблиц и т.п. Но в некоторых случаях возможно и возникновение явления бледной печати.
Если смещение печатающей головки находится в пределах нормы для конкретной модели принтера/МФУ, то ее можно выровнять/откалибровать без необходимости разборки устройства — также путем запуска соответствующей функции (присутствует у всех принтеров и МФУ). Как и в предыдущем случае, эта функция запускается из настроек драйвера (возможны и другие варианты ее запуска — зависит от принтера).
Приведем инструкцию выравнивания печатающих головок для устройств Canon (примерно то же самое нужно выполнить и на принтерах от любых других производителей).
Выравнивание печатающей головки на принтерах Canon
У принтеров и МФУ Canon выравнивание ПГ может быть выполнено при помощи драйвера (в данном случае — фирменной утилиты Canon):
- Установите полный пакет программного обеспечения принтера/МФУ Canon. В его состав входит драйвер, а также различные сервисные утилиты, включая нужную нам Canon IJ Printer Assistant Tool.
- Эту программу можно скачать и отдельно (официальная страница скачивания утилиты).
- Установите и запустите Canon IJ Printer Assistant Tool. Если ярлыка на рабочем столе нет, найдите его в меню «Пуск» в папке «Canon».
- В главном окне программы перейдите в раздел «Custom Settings» («Специальные параметры»).
- В открывшемся окне установите галочку напротив опции «Align heads manually» («Выравнивать головки вручную»), затем кнопку «ОК», а после — подтвердите в диалоговом окне изменение параметров принтера.
- В основном окне программы Canon IJ Printer Assistant Tool, кликните «Print Head Alignment» («Выравнивание печатающих головок»).
- Нажмите кнопку «Start» («Пуск») во вновь открывшемся окне для запуска процедуры выравнивания.
- Принтер выполнит распечатку шаблона, который представляет собой несколько групп закрашенных прямоугольников. На экране компьютера, тем временем, отобразится таблица с текстовыми полями ввода.
- Глядя на шаблон, введите на компьютере в каждое текстовое поле номера тех прямоугольников, что распечатаны в наиболее высоком качестве (т.е. тех, что четче отпечатались). Нажмите «ОК» по завершению ввода.
- Принтер повторно запустит процедуру выравнивания ПГ. Нужно будет проделать то же самое, только в этот раз распечатанный шаблон будет состоять из меньшего количества групп прямоугольников.
- При необходимости процедуру можно повторить с самого начала еще раз.
Загрязнение коротрона — вала (ролика) переноса заряда
Как было упомянуто выше, в лазерных принтерах любых производителей присутствует коротрон. Несмотря на сложное название и предназначение, это всего лишь круглый продолговатый металлический стержень, покрытый резиновой оболочкой — диэлектриком.
Именно эта оболочка и подвергается загрязнению, что приводит к ухудшению работоспособности коротрона. Как один из результатов этого явления — красильный порошок плохо сцепляется с поверхностью бумаги, т.е. принтер начинает печатать бледно. Выход из ситуации — либо очистка, либо замена вала переноса заряда. Но в любом случае принтер придется разобрать.
У ряда печатающих машин (независимо от производителя) получить доступ к коротрону не составляет проблем. Так это выглядит на примере лазерных принтеров Dell модельного ряда «1720»:
- Нажатием кнопки в левой части корпуса открываем передний отсек принтера и осторожно извлекаем узел с картриджем и фотобарабаном.
- Теперь нам нужно отделить эти два компонента друг от друга. В основании узла с картриджем имеется кнопка (А) — нажимаем ее, затем вытягиваем сам картридж с тонером вверх, держа его за ручку (Б).
- Доступ к коротрону получен. Осталось протереть его сухой тряпкой (можно немного смочить чистой водой, желательно — бутилированной).
- Собираем все в обратной последовательности: сначала соединяем узел с картриджем с узлом фотобарабана, затем устанавливаем сборную конструкцию в корпус принтера.
К сожалению, не во всех лазерных принтерах можно также легко получить доступ к коротрону. Если нет уверенности, лучше доверить процедуру специалистам.
Источник
В данной статье описан процесс отключения экономичного режима (режима экономии тонера) на принтере HP LJ p2015.
На принтерах HP LJ p2015n, HP LJ p2015dn всё делается аналогично.
Нам понадобится:
— компьютер и рабочим USB портом для подключения принтера
— рабочий принтер HP LJ p2015
— USB шнур
— необходимые файлы скачиваются по ссылке ниже.
Итак. Вот доброволец.
Распечатываем отчет конфигурации. Для этого нажимаем зеленую кнопку и держим её до тех пор, пока не заморгают два индикатора.
Как только заморгали, отпускаем. Распечатается отчет конфигурации, отчет расходных материалов и сетевой отчет( на сетевых принтерах).
Последние два листа нам не нужны. Берем первый. Смотрим строку economode. Стоит «ON». Значит экономичный режим включен.
Скачивай архив по ссылке.
Создаем на рабочем столе папку economode. Помещаем туда архив, распаковываем его.
Открываем файл economode.txt.
Во второй строчке написано «ECONOMODE=OFF». Т.е. будим отключать экономичный режим. Если захотите сделать обратную процедуру,
то вместо «OFF» напишите «ON».
Закрываем файл. Теперь подключаем принтер к компьютеру. Отключаем другие USB устройства ( модемы, флешки и т.п.). USB клавиатуру и мышку можно оставить.
Запускаем файл start.bat (кликаем два раза мышкой). Откроется окошко:
Если все прошло успешно, то надписи в окошке у вас будут как на фото. «Download complete!» означает, что файл коррекции отправлен на принтер.
На принтере должна заморгать зеленая лампочка. Ждем минуту, после чего выключаем и снова включаем принтер.
Печатаем отчет конфигурации. Проверяем экономичный режим. Изменился — теперь выключен. Спасибо всем и каждому!
Вас также может заинтересовать статья:
Смена серийника на HP LJ p2015
С уважением,
www.texprints.ru
info@texprints.ru
Москва,2014
Читайте также:
Однако рекомендуется тщательно продумать, что нужно сделать, чтобы цвета и оттенки, напечатанные на бумаге, были как можно ближе к цветам и оттенкам, хранящимся в фотоаппарате.
Почему принтер печатает бледно?
Низкое качество печати принтера может быть вызвано как аппаратными, так и программными ошибками. Однако в большинстве случаев тонкая печать вызвана аппаратными проблемами принтера. Некоторые из них можно устранить дома/в офисе, другие можно отремонтировать только в сервисном центре (или для этого требуются соответствующие навыки ремонта оргтехники). Давайте рассмотрим основные причины бледной печати и объясним, как от них избавиться.
В целом, количество причин слабой печати варьируется от принтера к принтеру или от многофункционального устройства к многофункциональному устройству. Продукт одного производителя может не иметь тех же проблем, что и продукт другого производителя. Однако всегда есть общие причины, которые могут привести к появлению бледных отпечатков.
- Незначительной причиной является низкий уровень остаточных чернил в картридже. Бледные отпечатки обычно вызваны низким уровнем черного тонера. Это относится и к цветным принтерам, поскольку черные чернила также используются для цветной печати.
- Функция экономии чернил работает таким образом, что на один лист расходуется меньше тонера. Экономичный режим обычно включается автоматически, когда уровень чернил в картридже достигает определенного минимального значения.
- Неправильная настройка качества печати: слишком низкая яркость/интенсивность цвета.
- Заблокированы сопла печатающей головки, выходные отверстия картриджей и/или трубки подачи чернил. Обычно это происходит, когда тонер высох, а принтер/МФУ долгое время простаивал. Также возможно, что пользователь использовал неправильные чернила в картридже.
- Печатающая головка не выровнена должным образом относительно своего исходного положения. Это нормальное явление для всех принтеров и многофункциональных устройств. Несовпадение печатающей головки обычно происходит по естественным причинам, так как это не только электронное, но и механическое устройство (в данном случае весь печатный аппарат, состоящий из печатающей головки и нескольких приводных механизмов).
- Ролик переноса нагрузки (также называемый роликом переноса или коротроном) лазерного принтера заражен. Этот компонент передает электрический заряд на барабан изображения и улучшает адгезию чернильного порошка к поверхности бумаги. Если коротрон загрязняется, можно ожидать появления всевозможных дефектов печати, включая выцветание.
- Неприемлемая температура окружающей среды и/или неприемлемый уровень влажности в помещении. Хотя многим это может показаться странным, принтеры/МФУ очень чувствительны к температуре и влажности. Некоторые устройства откажутся работать, даже если в помещении слишком жарко/холодно/влажно, и выведут на экран соответствующую ошибку.
Конечно, не все из них являются причиной слабой печати. Мы не упомянули о повреждениях оборудования, которые очень трудно или невозможно устранить без соответствующего опыта ремонта оргтехники.
Сейчас мы рассмотрим возможные решения этих проблем.
Низкий уровень чернил
Решения очевидны. Замените картриджи или долейте чернила (если производитель чернил предусматривает такую возможность).
Чтобы убедиться, что функция не активируется автоматически из-за низкого уровня чернил, проверьте, заполнен ли принт-картридж. Если уровень тонера находится в допустимых пределах, следует проверить настройки драйвера и/или настройки печати (при наличии) с ЖК-монитора, чтобы убедиться, что функция не была активирована случайно/особо случайно пользователем устройства или в результате программного сбоя. Возникновение.
Экономичный режим можно включать и выключать по-разному в зависимости от принтера/МФУ.
Отключение экономии тонера на принтерах Canon.
В качестве примера мы возьмем принтеры серии Canoni-SENSYS. Для большинства (или всех) принтеров Canon этой серии эту функцию можно включать и выключать в настройках драйвера.
- В окне печати приложения, из которого выполняется печать (Ctrl + P), нажмите кнопку [Свойства] рядом с именем принтера.
- Перейдите на вкладку Качество в открывшемся окне Параметры печати.
- Нажмите кнопку Дополнительно.
- В результате откроется другое окно со списком и выделится строка «Экономия тонера».
- В нижней части окна появится меню «Экономия тонера» с опциями «Включено» и «Выключено».
- Установите значение Выкл. и нажмите OK.
Отключите функцию экономии тонера на принтерах Brother
Вы также можете включить/выключить функцию экономии тонера для принтеров этого производителя из настроек драйвера (подходит для многих моделей Brother DCP).
- Откройте окно свойств принтера из окна печати.
- [Перейдите на вкладку Дополнительно.
- В центре окна находится опция режима экономии тонера. Снимите флажок для отключения режима экономии тонера и нажмите OK.
Если принтер Brother оснащен сенсорным экраном/сенсорной клавишей ЖК-дисплея, функцию экономии тонера можно отключить следующим образом
- Нажмите соответствующую кнопку на устройстве, чтобы открыть главное меню.
- Затем перейдите в раздел «Общие настройки».
- Откройте подраздел «Окружающая среда».
- Откройте настройку «Экономия тонера».
- [Выберите Выкл. для отключения функции экономии тонера и нажмите OK для сохранения настройки.
Отключите экономию тонера на принтерах HP
Это также делается через настройки драйвера принтера.
- Откройте свойства принтера
- [Перейдите на вкладку Бумага/Качество.
- Снимите флажок ‘EconoMode’ и сохраните настройку.
Для принтеров/МФУ HP Screen:.
- Перейдите в раздел «Настройки устройства» главного меню панели управления.
- Перейдите в подраздел «Качество печати» здесь.
- Найдите опцию ‘EconoMode’, установите переключатель в положение ‘Off’ и нажмите ‘OK’.
Некорректные настройки качества печати
Как и раньше, качество печати можно настроить с помощью драйвера, встроенного в лоток, или через панель управления.
Регулировка качества печати принтера Canon
Откройте окно настроек драйвера принтера Canon и откройте следующее.
- Перейдите на вкладку Главная.
- В поле Цвет/Громкость в центре окна переведите переключатель в положение Вручную и нажмите кнопку Настройки.
- В новом окне ручной настройки цвета можно изменить яркость (опция Brightness) на одну из трех доступных настроек: «Яркий», «Нормальный» или «Темный». Выберите соответствующую опцию.
- При необходимости вы можете увеличить интенсивность цвета (intensity) и контрастность (contrast) с помощью соответствующих ползунков в том же окне.
Регулировка качества печати принтера Brother
Откройте свойства принтера Brother.次のステップ:.
- Перейдите на вкладку «Дополнительно» и выберите вкладку «Настройки цвета».
- В новом окне установите флажок «Улучшение цвета», затем с помощью ползунков отрегулируйте яркость, контрастность и другие параметры по мере необходимости.
Регулировка качества печати на принтерах HP
Принтеры/МФУ HP имеют специальный параметр, определяющий плотность печати (по сути, расход чернил). Этот параметр также влияет на яркость отпечатка:
- Откройте настройки (драйвер) принтера/МФУ HP на компьютере.
- Перейдите на вкладку «Конфигурация».
- С помощью ползунка «Плотность печати» установите необходимый уровень яркости (чем выше уровень плотности, тем темнее изображение).
Регулировка качества печати принтеров Epson
Шаги примерно такие же, как и для принтеров других производителей:
- Откройте окно настроек драйвера Epson.
- Откройте программу открытия драйвера Epson.
- В блоке «Коррекция цвета» в центре окна переведите переключатель в положение «Коррекция» и нажмите кнопку «Дополнительно…».
- В новом окне настройте нужные параметры цвета: уменьшите яркость, добавьте контраст, интенсивность и насыщенность. Попробуйте что-нибудь напечатать.
Очистка картриджей Бывают случаи, когда принтер печатает слабо почти сразу после заправки картриджа или резервуара с чернилами. Это означает, что сами картриджи загрязнены и нуждаются в очистке. Для этого необходимо извлечь компоненты из принтера и прочистить их вручную.
Решаем проблему с бледной печатью принтера
Каждая из рассмотренных ниже проблем возникает с разной частотой, поэтому начинать следует с наиболее эффективных вариантов, что мы и рекомендуем вам сделать. Все решения варьируются от наиболее эффективных и частых до наименее частых, чтобы упростить эту конкретную задачу.
Конечно, первым подозрением будет истощение чернил в картриджах, поэтому их следует проверить в первую очередь. Владельцам лазерных устройств рекомендуется аккуратно извлечь чернильный картридж и встряхнуть его, а затем снова проверить печать. Такие движения соберут остатки тонера в одном месте и позволят нормально использовать принтер, обеспечивая качественную печать еще некоторое время. Однако если это не поможет, потребуется дозаправка. Что касается владельцев струйных устройств, то им следует осмотреть картридж на предмет утечек или взвесить его. Подробные инструкции по заправке картриджей вы можете найти в другой нашей статье, перейдя по ссылке ниже.
Вариант 2: Отключить эко-режим
Включение эко-режима — единственная программная проблема, вызывающая бледные отпечатки. Мы помещаем его на второе место, потому что решение довольно простое, и даже начинающий пользователь сможет выполнить необходимые действия. Чтобы отключить экологический режим, выполните следующие действия:
-
Откройте «Пуск» и перейдите в «Панель управления».
Затем лучше всего перезапустить принтер и удалить очередь печати, чтобы внесенные изменения вступили в силу.
Метод 3: Очистка цилиндра плавильного агрегата
В лазерных принтерах тонер затвердевает в специальном устройстве обжига, высыхает и остается на бумаге. Если в дополнение к мимической печати вы заметили полосы на листьях, скорее всего, проблема связана с тем, что чернила остались в верхнем цилиндре плавления и теперь переносятся на бумагу, препятствуя созреванию другихインク。Однако перед этим принтер следует разобрать. Подробные инструкции по этому поводу можно найти в материале по ссылке ниже.
Перед началом процесса принтер выключается, а рабочая зона накрывается чистой тканью. После физической очистки принтер сбрасывается для программной очистки. Когда старые чернила будут полностью удалены, появится уведомление о том, что картридж необходимо заправить. После заправки печатается несколько фотографий и документов для проверки качества работы принтера.
Ракель
Эта секция не оказывает прямого влияния на яркость, но она влияет на срок службы барабана изображения. Если гравировальный нож неисправен, это может привести к неравномерной очистке барабана изображения от остатков тонера. По сути, это резиновое лезвие, которое очищает барабан от чернильной пыли и мусора. Если же поверхность этого лезвия становится неровной из-за небрежного использования (замятие бумаги, скрепка), ракельное лезвие не выполняет свою функцию. Резина также теряет свою эластичность с течением времени. Во всех этих случаях лезвие должно быть заменено на новое.
Он используется для создания электрического заряда на частицах тонера и переноса их из бункера на поверхность фотобарабана в результате намагничивания. Когда разность потенциалов уменьшается из-за того, что тонер забивает поверхность вала магнита, отпечаток становится менее интенсивным. Поэтому вал магнита следует периодически очищать с помощью растворителя, а при износе поверхности — заменять. Износ напрямую влияет на качество печати и приводит к увеличению расхода тонера, делая ненужной трудную заправку картриджа.
Другие причины бледной печати
Часто частицы тонера из картриджа могут попасть в лазерный блок принтера и заблокировать путь лазерного луча, который должен достичь барабана изображения. Обычно эту проблему можно решить путем очистки лазерного блока или профилактического обслуживания принтера.
В дополнение к вышесказанному, причиной недостаточно ярких отпечатков может быть также неправильное использование данного офисного оборудования. Мало кто знает, что низкий уровень влажности в помещении также негативно влияет на блок фьюзера принтера, особенно на блок огнетушителя. Если вы на некоторое время переедете в более благоприятное помещение, вы сможете увидеть, как это отразится на принтере.
Высокая влажность также нежелательна. Например, открытые окна в дождливую погоду могут повысить влажность в принтере (а также внутри других компонентов) настолько, что при прохождении листа через огнетушитель принтера образуется конденсат, и тонер не затвердеет на листе должным образом.
Настройка печати также может снизить контрастность, поэтому следует соблюдать осторожность, если включен эко-режим. Этот автоматический режим доступен на многих машинах. Поэтому может потребоваться отключить эту настройку, и печать вернется в нормальное состояние.