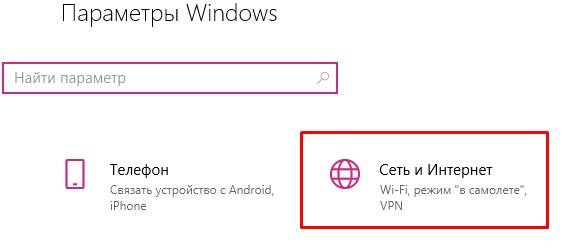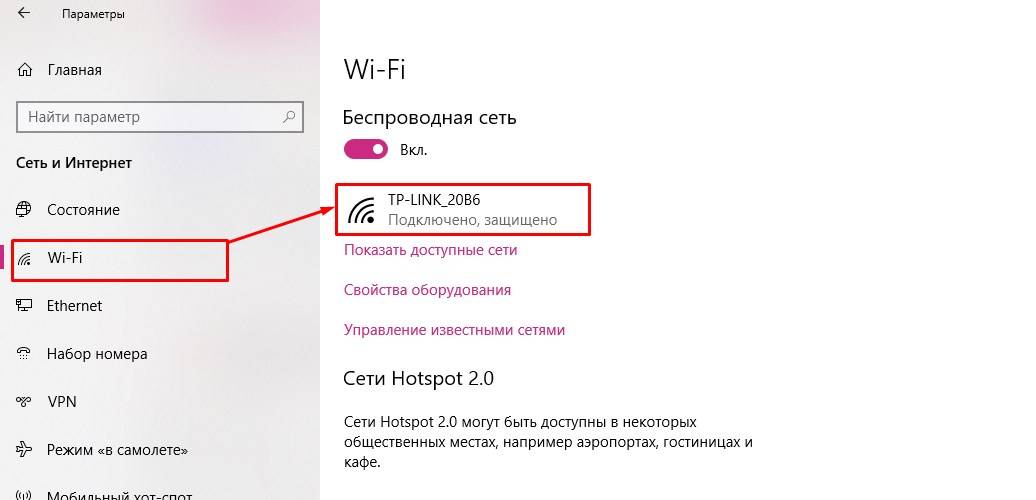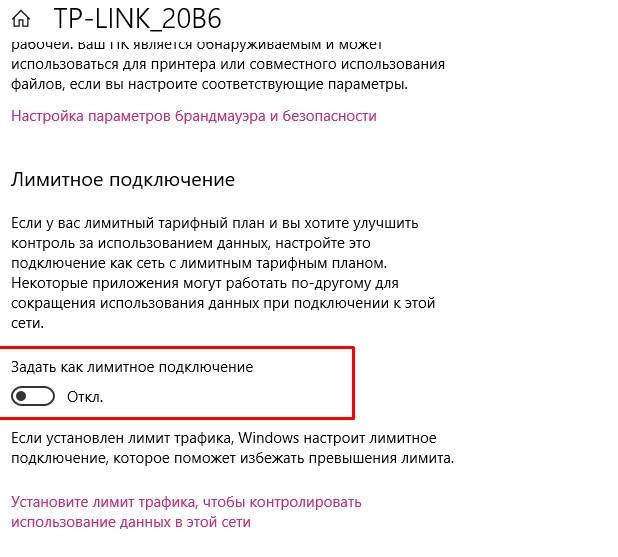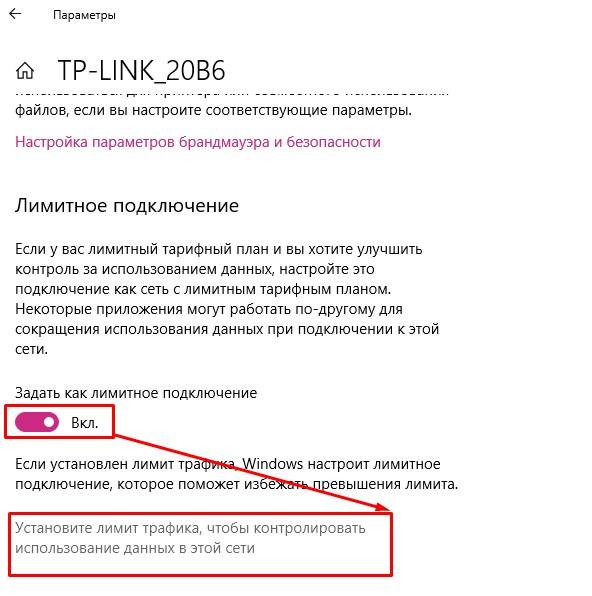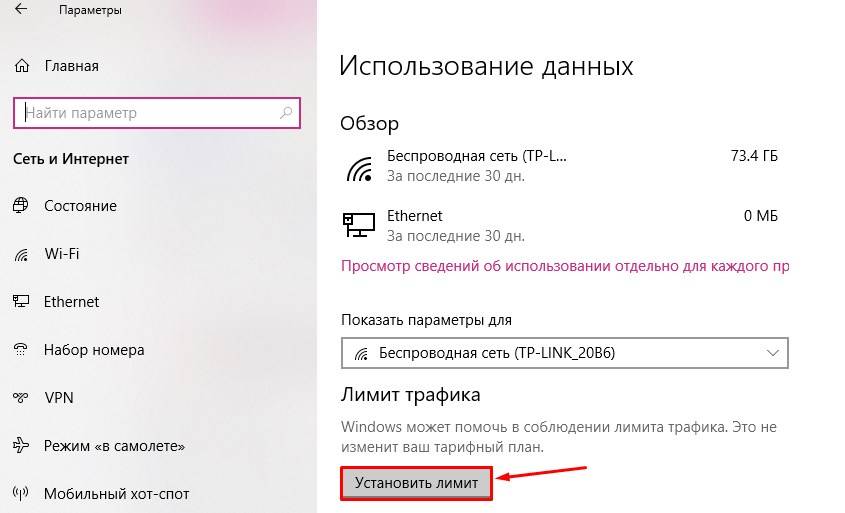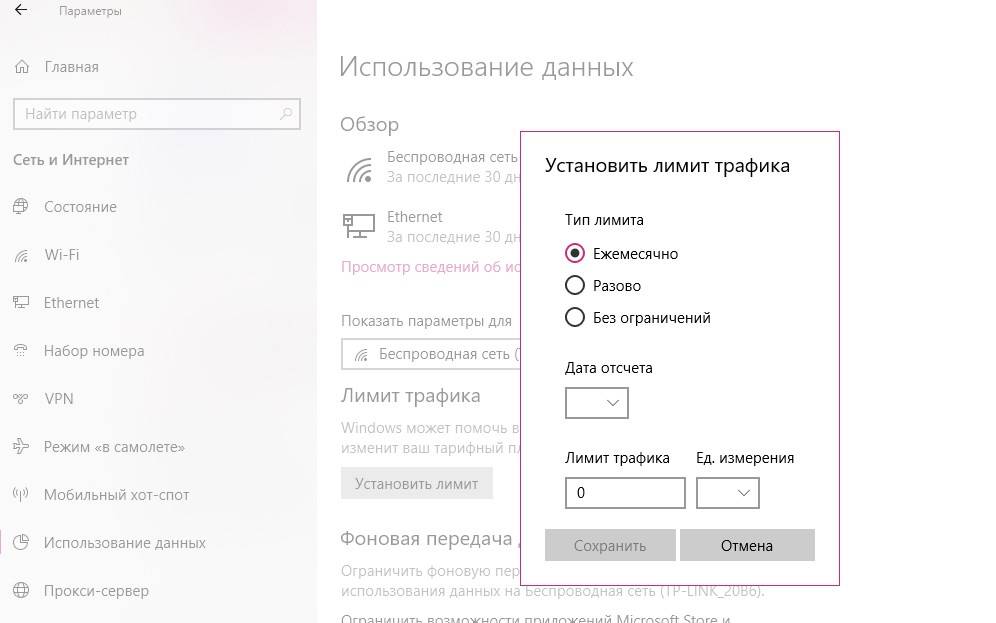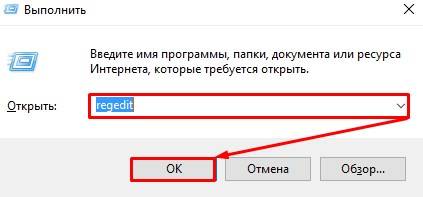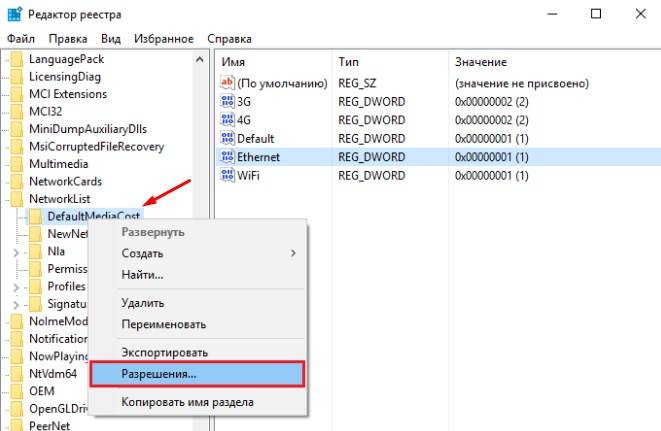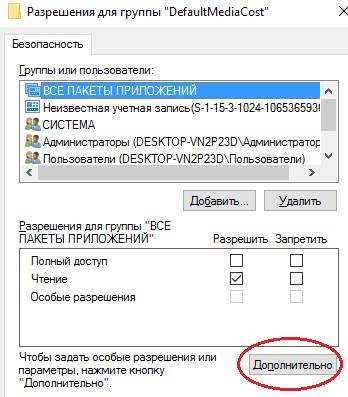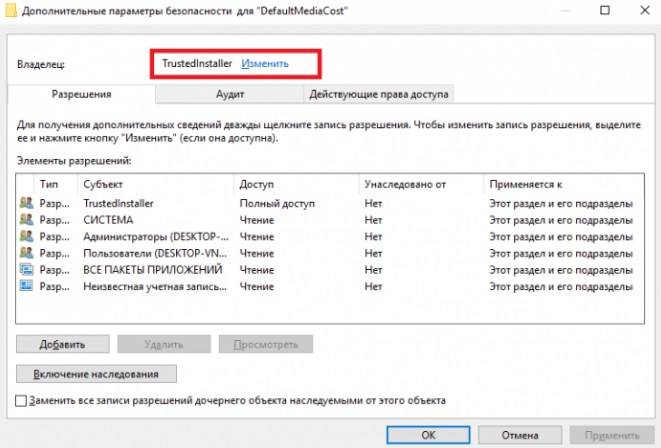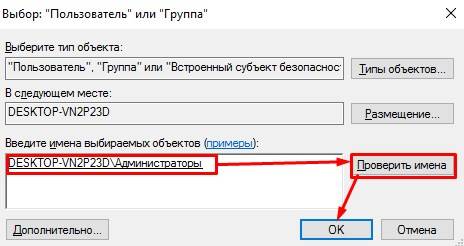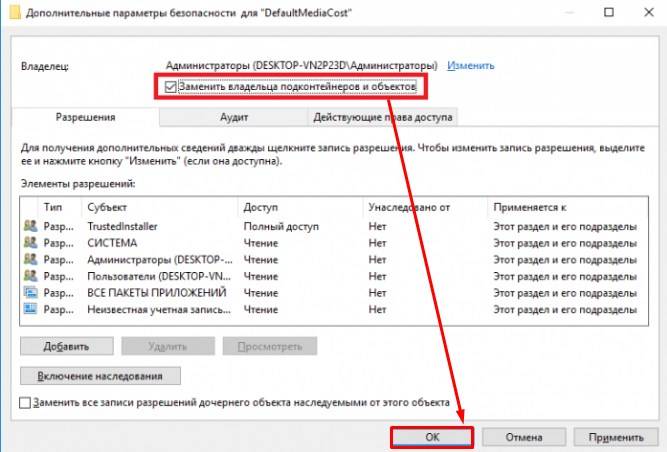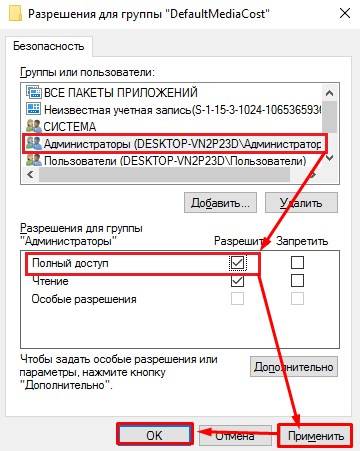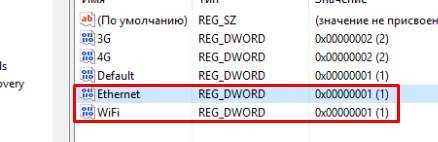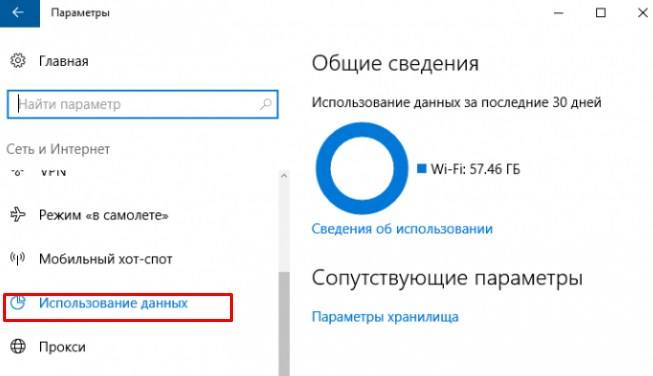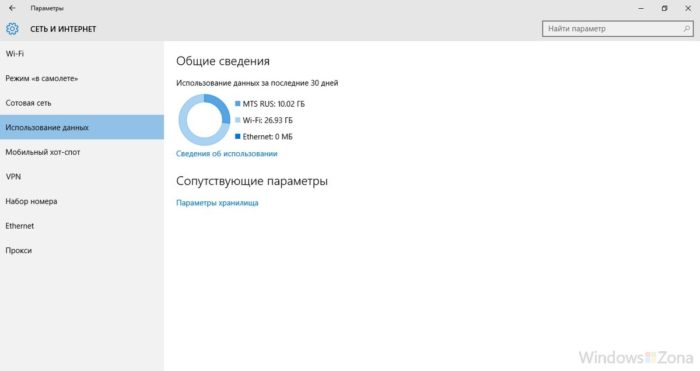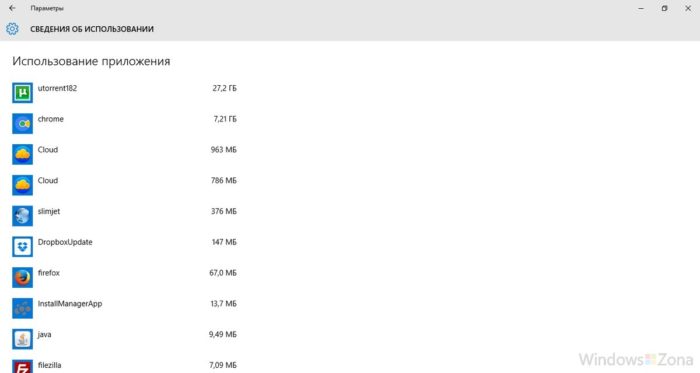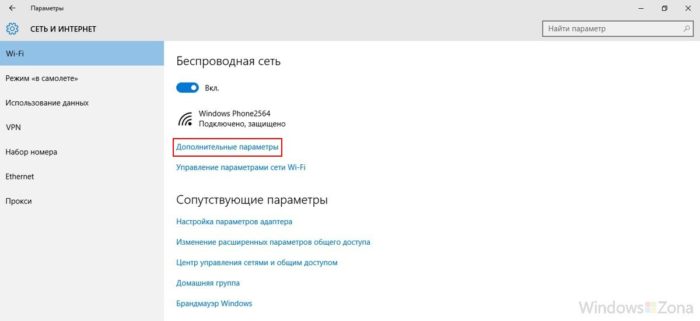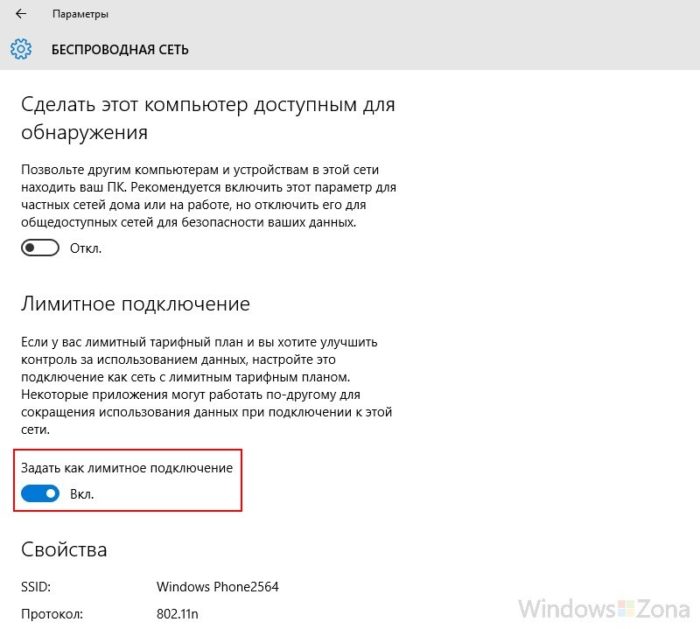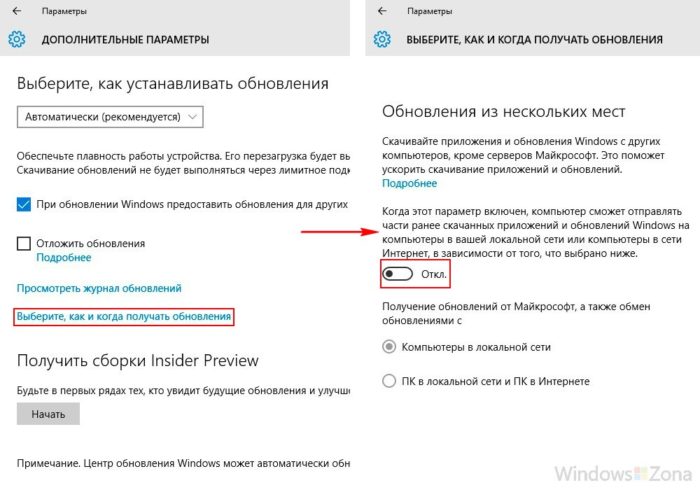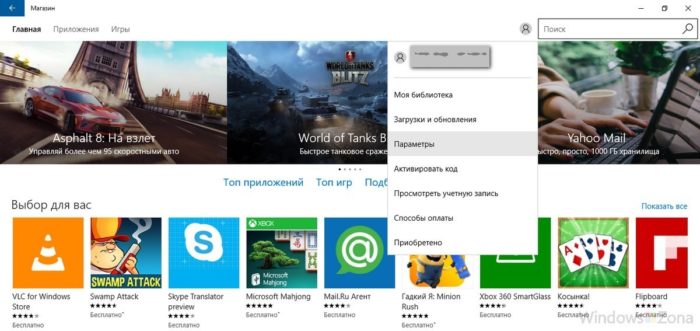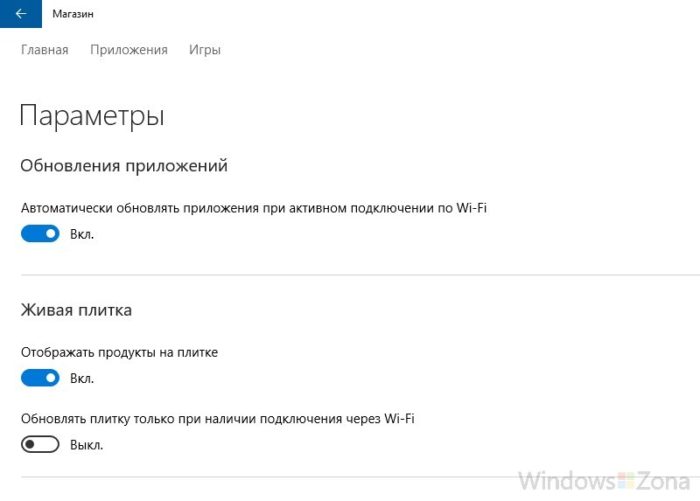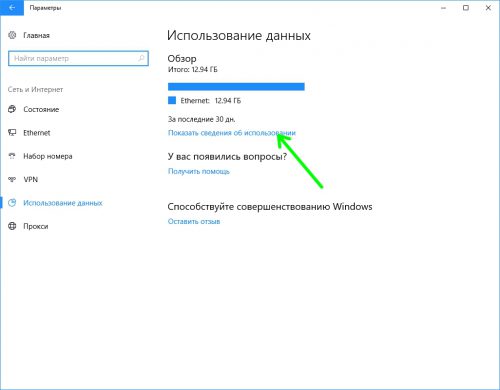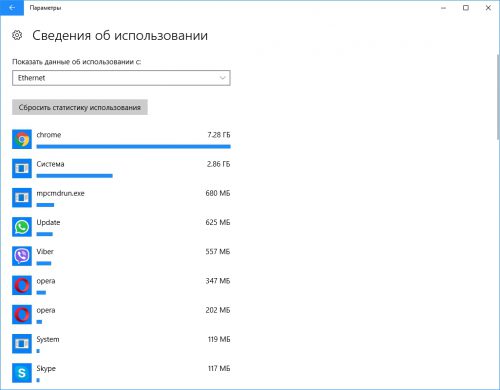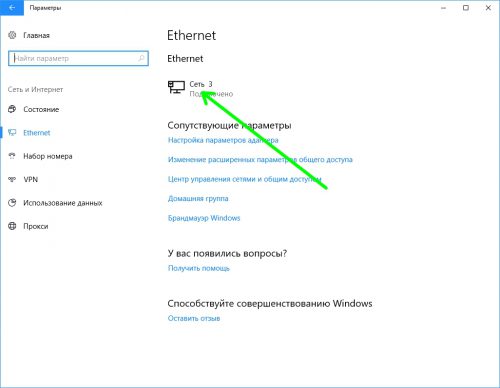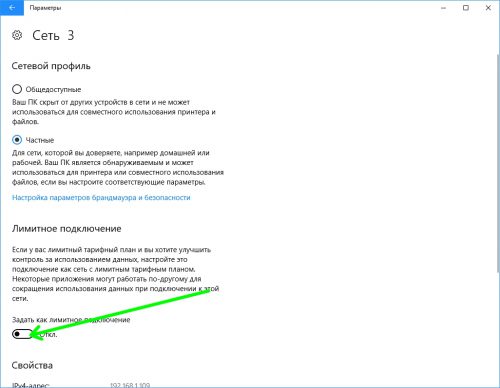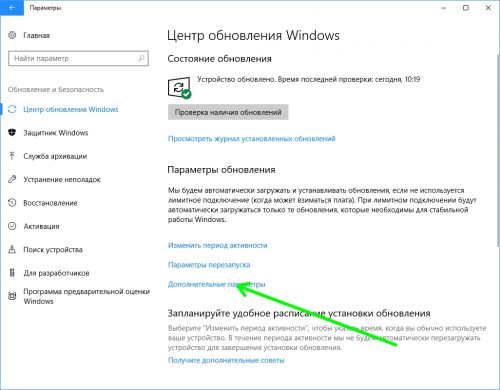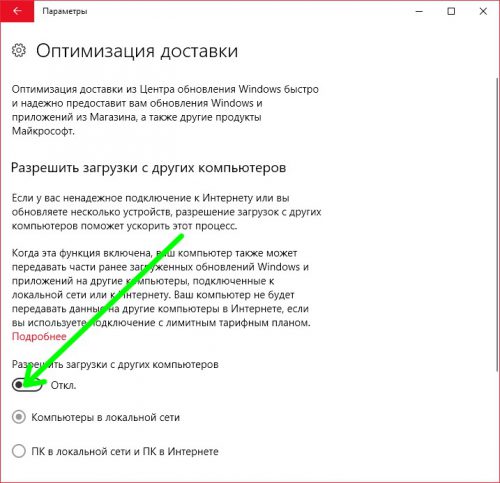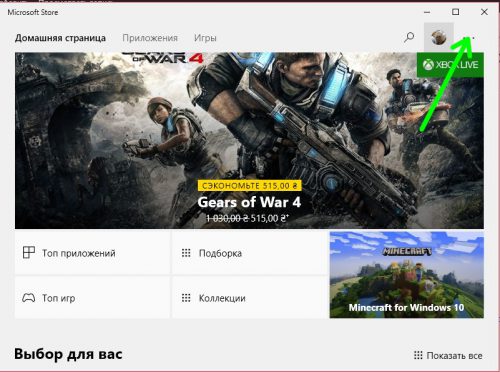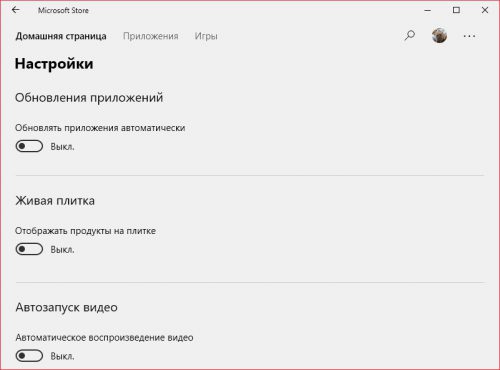Содержание
- Способ 1: Отключение функции лимитирования
- Способ 2: Снятие лимитов
- Способ 3: Отключение лимита через реестр
- Вопросы и ответы
Способ 1: Отключение функции лимитирования
Функция «Лимитное подключение» позволяет не выходить за рамки предоставляемого провайдером объема данных и экономить таким образом трафик. Если вы пользуетесь безлимитным интернетом, эту функцию можно отключить.
- Откройте приложение «Параметры» и перейдите в раздел «Сеть и интернет» → «Wi-Fi». Кликните по значку сети, к которой вы подключены.
- Установите переключатель «Задать как лимитное подключение» в положение «Выключено».

Надо, однако, отметить, что этот параметр будет доступен только если функция включена, но сам лимит не задан. Аналогичным образом можно деактивировать лимитное подключение для Ethernet, переключившись на одноименную вкладку раздела «Сеть и Интернет».
Способ 2: Снятие лимитов
Если переключатель «Задать как лимитное подключение» включен, но неактивен, значит, у вас уже установлен лимит. Удалить его можно следующим образом.
- Откройте приложение «Параметры» и перейдите в раздел «Сеть и Интернет» → «Использование данных». Если указанного раздела у вас нет (он доступен только в последних сборках Windows 10), зайдите в раздел «Состояние» и нажмите кнопку «Использование данных».
- В следующем окне нажмите «Удалить лимит» и подтвердите действие в диалоговом окошке.


Способ 3: Отключение лимита через реестр
Если опция отключения лимитов по какой-то причине недоступна, вы можете получить к ней доступ через системный реестр Windows 10. Также вам понадобится бесплатная утилита ExecTI — она позволит вам выполнять операции с правами системы, так как владельцем редактируемого ключа является служба TrustedInstaller.
Скачать ExecTI с официального сайта
- Скачайте архив с утилитой со страницы разработчика, распакуйте и запустите исполняемый файл ExecTI.exe от имени администратора.
- В открывшемся диалоговом окошке введите команду
regeditи нажмите «OK». - Запустится штатный «Редактор реестра», разверните в нем ветку
HKLMSOFTWAREMicrosoftWindows NTCurrentVersionNetworkListDefaultMediaCost. В правой колонке найдите параметр, соответствующий типу вашей сети, то есть Ethernet, Wi-Fi, 3G или 4G. - Кликните по параметру дважды, чтобы открыть окно редактирования и установите в качестве значения «1».

Это отключит лимитное подключение для выбранного типа сети. Закройте «Редактор реестра» и окно утилиты ExecTI. Чтобы настройки вступили в силу, перезагрузите компьютер или переподключитесь к вашей сети.
Еще статьи по данной теме:
Помогла ли Вам статья?
Содержание
- 1 Что такое лимитное подключение в «десятке» — что даёт его активация
- 2 Как включить лимитный интернет и настроить его
- 3 Как отключить функцию расчёта трафика
- 4 Инструкция для ОС с последним обновлением
- 5 Как включить без последнего обновления ОС
- 6 Как отключить
- 7 Что такое «Лимитное подключение» и в каких случаях оно полезно
- 8 Как активировать опцию в «десятке»
В «Виндовс» 10 есть масса полезных и удобных функций, которых нет в предыдущих версиях ОС. Одна из них — активация лимита на трафик для текущего подключения к интернету. Как ей воспользоваться, если у вас лимитный интернет и вам нужно следить постоянно за трафиком?
Что такое лимитное подключение в «десятке» — что даёт его активация
Лимитное подключение в «Виндовс» 10 — функция, которая следит за объёмом трафика, используемого на текущем компьютере. Если юзер достигает лимита, система отправляет ему сообщение на «Рабочий стол» с рекомендацией отключить соединение, чтобы не платить за трафик сверх вашего лимитного пакета.
Эта функция будет полезна вам, если вы пользуетесь лимитным интернетом через модем USB, мобильный роутер 3G или 4G либо если работаете с мобильным интернетом от телефона (когда смартфон выступает в качестве точки доступа или того же модема).
На USB-модемах обычно устанавливается лимитный трафик
Кроме этого, при лимитном подключении экономится сам трафик: система не тратит на свои нужды ваши ценные гигабайты без вашего спроса — она отключает системные обновления, которые обычно проводятся в автоматическом режиме.
Апдейт многих программ однако при этом не отключится, например, обновление браузеров. Его нужно будет отключать уже вручную в настройках каждой программы, если вы стремитесь к экономии трафика. One Drive, кстати говоря, тоже будет автоматически синхронизироваться — если нужно, отключите его синхронизацию тоже вручную.
Учтите, что функция носит только информационный характер. Она не отключит за вас интернет, если вы достигнете лимита. Поэтому здесь важно не проморгать сообщение о том, что лимит исчерпан. Либо советуем почаще заходить в настройки лимитного подключения и смотреть, сколько трафика у вас осталось.
Как включить лимитный интернет и настроить его
Нет разницы, «Вай-Фай» у вас или проводное подключение, настройка будет в любом случае по одной инструкции:
- Запустите меню «Параметры». Для этого кликните на панели «Пуск» по шестерне либо зажмите сразу две кнопки «Вин» и I.
- Перейдите в плитку для интернета и сети в целом.
Кликните по плитке «Сеть и интернет»
- Зайдите в блок для использования данных в перечне слева.
Нажмите на строчку «Использование данных»
- В меню в первом же выпадающем меню укажите своё текущее подключение, для которого нужно установить лимит. Если у вас проводной вариант, выберите Ethernet.
Укажите свою сеть в списке
- Кликните теперь по кнопке «Установить лимит».
Нажмите на «Установить лимит»
- Поставьте вид лимита — разовый (в пределах одной сессии в интернете), ежемесячный (если у вас определённое количество мегабайт или гигабайт на месяц), без временного ограничения (здесь вы зададите только дату отсчёта — этот тип подойдёт, только если вы хотите начать считать свой трафик без каких-либо уведомлений).
Выберите тип лимита в списке
- Теперь поставьте дату, с которой система должна начать считать ваш трафик, либо срок действия в днях, если выбрали разовое ограничение. Поставьте также лимит в гигабайтах или мегабайтах. Сохраните обязательно изменения.
Укажите срок действия данных в днях
- В меню параметров вы будете видеть, какое количество гигабайт вы уже использовали, а также сколько дней осталось до сброса показателей. Чуть выше будут отображаться проценты использованного трафика.
В параметрах будет отображаться использованный трафик
- Когда вы достигнете указанного вами лимита, вы получите сообщение в правом нижнем углу экрана. Не пропустите его, чтобы вовремя отключить соединение и не начать потреблять трафик сверх вашей нормы, который будет оплачиваться дополнительно в соответствии с тарифами вашего провайдера.
- В любой момент вы можете изменить параметры своего лимита. Для этого кликните по соответствующей кнопке в том же меню «Использование данных» и задайте новые данные.
Вы можете при необходимости изменить значения лимита
Как отключить функцию расчёта трафика
Чтобы «десятка» больше не считала ваш трафик и не отправляла вам сообщения, когда трафик заканчивается, сделайте следующее:
- Зайдите в раздел «Использование данных» в параметрах «Виндовс» для сети и интернета.
- Кликните по кнопке «Удалить лимит».
Щёлкните по «Удалить»
- Подтвердите удаление. Система вернётся в безлимитный режим.
Кликните по «Удалить» в диалоговом окне
Настроить лимитный интернет на «Виндовс» 10 можно в системном окне «Параметры», в разделе для использования данных в плитке «Сеть и интернет». Функция носит информационный характер — она не отключает самостоятельно интернет, чтобы вы не тратили мегабайты поверх лимита. Система лишь пришлёт вам сообщение о том, что лимит исчерпан. Ваша задача — его не пропустить.
Привет всем! Сегодня речь пойдет про лимитное подключение в Windows 10, а также как его настроить. Но в первую очередь давайте ответим на вопрос – что же такое это самое лимитное подключение. На самом деле ответ кроется в самом названии. Данная функция позволяет ставить ограничение по трафику на определенное подключение на ноутбуке или компьютере с операционной системой Виндовс 10.
Как не странно, но в некоторых областях ещё пока существует лимитированные помегабитный интернет. Чтобы было проще следить за трафиком – придумали такое простое программное ограничение. Теперь давайте посмотрим – как задать лимитное подключение для ограничения трафика.
Содержание
Инструкция для ОС с последним обновлением
- Переходим в «Пуск» и далее нажимаем по шестеренке, чтобы зайти в настройки;
- «Сеть и Интернет»;
- Переходим во вкладку «Wi-Fi» или «Ethernet». В первом случае вам нужно ограничить трафик по беспроводной сети, а во втором при подключении напрямую по кабелю. Разницы нет, на картинке выше я показываю на примере WiFi. Без разницы какое именно подключение вы выбрали далее нажимаем по нему.
- Теперь нужно перевести бегунок в состояние «Вкл.» под надписью «Задать как лимитное подключение».
ПРИМЕЧАНИЕ! Если подобного раздела нет, то скорее всего у вас не установлено обновление для операционной системы. В таком случае вы можете обновить систему, если есть возможность. Или переходите в следующую главу, где я расскажу – как сделать подобные действия через реестр и системные настройки;
- После этого нажимаем на надпись ниже, чтобы задать лимит трафика;
- Вы попадете на отдельную страницу. Если щелкнуть «Показать параметры для», то там вы можете выбрать подключение, с которым и хотите работать. Далее нажимаем «Установить лимит».
- Теперь устанавливаем тип лимита и дату отсчета. Можно выбрать сегодняшний момент. Также нужно будет выбрать размер лимитированного трафика. В самом конце нажмите «Сохранить».
Как включить без последнего обновления ОС
- Находим на клавиатуре две клавиши «Win» и английскую «R» и одновременно нажимаем на них. Теперь прописываем команду как на картинке выше и нажимаем «ОК»;
- Теперь проходим по пути:
HKEY_LOCAL_MACHINESOFTWAREMicrosoftWindows NTCurrentVersionNetworkList
- Ещё один раз нажмите, чтобы перейти в папку DefaultMediaCost и слева вы должны увидеть все ваши подключения. Нужно теперь правой кнопкой нажать по этой папке и выбрать «Разрешения…»;
- «Дополнительно»;
- Кликаем по верхней ссылке «Изменить»;
- Вписываем имя пользователя, через который вы сейчас сидите в нижнюю строку, потом нажимаем «Проверить имена». Если имя будет не найдено, то внимательно посмотрите – правильно ли вы его записали.
- Вверху должно отобразиться имя, теперь нажимаем «ОК»;
- Выбираем «Администраторы», далее ставим галочку «Полный доступ» и применяем параметры;
- Выбираем подключение, которое вы хотите ограничить и нажимаем правой кнопкой и выбираем пункт для редактирования данных.
- Устанавливаем значение: 2. Убедитесь, что в системе исчисления стоит «Шестнадцатеричная».
- Теперь заходим в «Параметры» – «Сеть и интернет» и далее переходим в раздел «Использование данных» можно установить лимит.
Как отключить
Все делается достаточно просто. Если вы пользовались первым способом, то просто заходим в раздел лимитирования и переводим бегунок в состояние «Выкл.». Если вы ставили ограничение старым дедовским способом через реестр – то нужно просто установить значение как 1. После этого выделенное соединение не будет облагаться ограничениями.
Существуют безлимитные и лимитные тарифы на интернет. Для пользователей последних разработчики внедрили в систему Windows 10 функцию «Лимитное подключение». Что она представляет собой и как её включить?
Что такое «Лимитное подключение» и в каких случаях оно полезно
«Лимитное подключение» — опция в «десятке», позволяющая юзерам не выходить за рамки того объёма данных, который предоставляет им их провайдер. Для мобильных сетей система автоматически включает эту функцию. Для обычного Wi-Fi и проводного интернета (Ethernet) нужно активировать лимит вручную.
Данной опцией пользуются не только юзеры лимитного интернета, но и безлимитной сети. Для чего? Она позволяет экономить трафик — сократить количество данных, получаемых во время работы в сети. Например, с этой опцией будет отключён автоматический апдейт компонентов «операционки» (в том числе «Защитника Windows» — стандартного антивируса системы от Microsoft) и различных пользовательских утилит из магазина Windows Store. Также будет приостановлена автоматическая синхронизация с OneDrive и Outlook.
Как следствие — скорость интернета не будет снижаться. Трафик будет использоваться только при открытии вами страниц в интернете. Таким образом, «Лимитное подключение» позволяет ограничить потребление трафика — мегабайты не будут уходить непонятно куда.
Как активировать опцию в «десятке»
Включение лимитного режима для проводного и беспроводного интернета происходит немного по-разному — в отдельных разделах.
Для Wi-Fi подключения
Установить ограничение на использование трафика для сети Wi-Fi (когда используется роутер) проще всего:
- Все действия будем выполнять в окне «Параметры Windows». Вызвать его можно двумя способами: через комбинацию Win + I и меню «Пуск» (иконка в виде шестерёнки над виртуальной кнопкой выключения).
В меню «Пуск» кликните по шестерёнке, чтобы открыть окно «Параметры» - В параметрах уже открываем раздел «Сеть и интернет».
В окне «Параметры» выберите «Сеть и интернет» - Переходим сразу на вторую вкладку Wi-Fi. В ней щёлкаем по своей сети. Откроется страница с параметрами вашей сети.
Выберите во вкладке Wi-Fi свою сеть левой клавишей мыши - Попасть в неё можно также и другим способом — кликаем по иконке интернета на «Панели задач», расположенной рядом с часами и датой, а затем щёлкаем по ссылке «Свойства» над кнопкой «Отключиться».
Щёлкните по ссылке «Свойства», чтобы открыть параметры сети в окне - Прокручиваем страницу немного вниз. В блоке «Лимитное подключение» задаём значение «Вкл.».
Щёлкните по переключателю, чтобы перевести его в позицию «Вкл.» - После этого кликаем «Установите лимит трафика» — система вас сразу перенаправит на другую вкладку под названием «Использование данных».
Нажмите на ссылку «Установите лимит трафика», чтобы указать конкретный объём данных - Щёлкаем по кнопке «Установить лимит».
Нажмите на «Установить лимит» - В новом небольшом окошке ставим нужные значения в соответствии с объёмом данных в тарифе. Также указываем тип лимита (ежемесячно, разово или без ограничений). Ставим также дату отсчёта, чтобы система знала, с какого дня начинать считать количество получаемых данных из сети. В конце кликаем по «Сохранить».
В новом окне укажите объём данных, вид лимита и дату отсчёта
Для Ethernet
В случае активации режима для проводного интернета, возможно, придётся выполнять другие действия. Если ваша «десятка» не получила обновления Creators Update, которое вышло в апреле 2018 года, включить так просто лимит в окне «Параметры» не получится.
В версиях до Creators Update
Активировать режим в этом случае можно через редактирование реестра (изменения значения определённой его записи). Процедура довольно сложная для новичков, однако мы постарались её описать максимально доступно:
- Откроем окно «Редактора реестра», в котором и будем изменять значения определённых параметров. Одновременно нажимаем на две клавиши (Win и R) для вызова окна «Выполнить» на дисплее. В строке печатаем запрос regedit и кликаем по ОК либо жмём на Enter («Ввод») на клавиатуре.
В строке «Открыть» напишите команду regedit - Щёлкаем по «Да», чтобы разрешить редактору вносить изменения в вашей системе Windows.
Разрешите редактору реестра вносить изменения на компьютере - На левой панели открываем двойным кликом одну из главных веток под названием HKEY_LOCAL_MACHINE.
Запустите раздел HKEY_LOCAL_MACHINE - Теперь запускаем также двойными щелчками каталог за каталогом: SOFTWARE — Microsoft — Windows NT — CurrentVersion — NetworkList — DefaultMediaCost.
Последней открытой папкой должна быть DefaultMediaCost - Сначала нам необходимо изменить владельца последней папки DefaultMediaCost. Кликаем по ней правой кнопкой — в списке жмём на «Разрешения».
В контекстном меню каталога кликните по «Разрешения» - В новом дополнительном окне нажимаем на кнопку «Дополнительно» — запустится третье окно.
Щёлкните по кнопке «Дополнительно» в новом окне - В самом верху будет параметр «Владелец». Рядом будет стоять ссылка «Изменить» — щёлкаем по ней.
Нажмите на ссылку «Изменить», чтобы сделать владельцем папки себя (свою учётную запись) - Если вы знаете наизусть имя своей учётной записи, введите его в соответствующем поле. При необходимости щёлкаем по кнопке справа, чтобы проверить, что имя действительно существует в системе. Если вы не помните имени, кликните по «Дополнительно».
Кликните по «Дополнительно», если не знаете точное название своей учётной записи - В раскрывшемся меню жмём на «Поиск».
Нажмите на «Поиск», чтобы система нашла всех пользователей этого ПК - В перечне результатов выбираем своё имя (ту учётную запись, под которой вы сейчас работаете на ПК) левой кнопкой мышки. Кликаем по ОК.
Выберите в списке свой аккуант и кликните по ОК - Снова жмём на ОК для сохранения нового владельца каталога.
Щёлкните по ОК, чтобы подтвердить своё намерение изменить владельца папки - Под своим именем ставим галочку слева от пункта о замене владельца подконтейнеров и объектов. Щёлкаем по «Применить», а потом по ОК, чтобы закрыть дополнительное окно.
Отметьте обязательно пункт «Заменить владельца подконтейнеров и объектов» и нажмите на ОК - Во вкладке «Безопасность» в перечне выбираем левой кнопкой мышки пункт «Администраторы» или «Пользователи» в зависимости от того, какой тип учётной записи у вас (эту «учётку» вы сделали только что владельцем каталога). В меню ниже устанавливаем отметку рядом с «Полный доступ» в первом столбце «Разрешить». Теперь применяем изменения и кликаем по ОК.
Выберите в первом перечне группу «Администраторы» либо «Пользователи» - Переходим к изменению самого параметра. В правой части окна редактора находим запись Ethernet. Щёлкаем по ней дважды левой кнопкой либо нажимаем правой один раз и в перечне выбираем опцию «Изменить».
В контекстном меню записи реестра кликните по «Изменить» - В маленьком сером окошке пишем 2 в поле для значения. Кликаем по ОК для сохранения изменений.
Поставьте 2 в поле «Значение» - Чтобы изменения начали действовать, перезагружаем ПК. Во вкладке «Использование данных» в окне «Параметры» устанавливаем лимит как в предыдущей инструкции с Wi-Fi.
- Если вы захотите вернуть всё на место, просто поставьте 1 в качестве значения для записи Ethernet в реестре.
В Creators Update и далее
Если у вас были установлены все обновления Creators Update, вы можете спокойно выполнять действия, практически аналогичные тем, что были при активации режима для Wi-Fi:
- Снова открываем окно «Параметры» через «Пуск» либо сочетание клавиш Win + I. Переходим также в раздел «Сеть и интернет». Для проводной сети нам нужна другая вкладка — Ethernet — кликаем по ней. В разделе выбираем сеть, которой вы пользуетесь.
Во вкладке Ethernet кликните по своей проводной сети - Как и в случае сети Wi-Fi ставим в позицию «Вкл.» параметр лимитного подключения. Также щёлкаем по ссылке «Установить лимит трафика» для перехода в другой раздел.
Активируйте лимитное подключение для вашей проводной сети - В выпадающем меню «Показать параметры для» ставим Ethernet, чтобы изменения были внесены для вашей проводной сети.
Выберите Ethernet в меню, чтобы изменить лимит трафика именно для проводной сети, а не для Wi-Fi - В новом окне, которое откроется поверх «Параметров» устанавливаем объём данных, день отсчёта и тип ограничений. Сохраняем все изменения.
Опция «Лимитное подключение» даёт возможность пользователям контролировать самому потребление ограниченного трафика. Особенно актуально это для мобильных сетей. С помощью этой опции можно также деактивировать автоматическую загрузку обновлений для компонентов «операционки» и различных утилит, чтобы скорость интернета не снижалась. В обновлённой «десятке» включить данную опцию можно в окне «Параметры Windows». Если у вас версия ниже Creators Update, чтобы активировать опцию для проводной сети, вам необходимо будет выполнить некоторые действия в «Редакторе реестра».
Используемые источники:
- https://itmaster.guru/windows-10/kak-otklyuchit-limitnoe-podklyuchenie-windows-10.html
- https://wifigid.ru/reshenie-problem-i-oshibok/limitnoe-podklyuchenie-windows-10
- https://winda10.com/nastrojki/limitnoe-podklyuchenie-windows-10.html
Главная » Уроки и статьи » Интернет
С выходом новейшей операционной системы у людей с ограниченным трафиком начались серьезные проблемы. Многие пользователи оставляли свои жалобы на сайте разработчика. Причиной тому стало постоянная трата трафика. Происходит подобное даже при условии, что никакие приложения не используются. Чтобы решить данную проблему, важно рассмотреть, как снизить расход интернет-трафика в Windows 10 разными способами.
Специальная функция
Итак, в первую очередь следует обратить внимание на «Лимитное подключение». Эта функция присутствует в любой версии ОС и может быть активирована через «Параметры». Если ее включить, система поймет, что количество трафика ограничено, а потому начнет его экономить. Осуществляется это путем отключения автоматических обновлений ОС и максимального сокращения используемых приложениями данных (последнее влияет не на все программы).
Чтобы включить лимитное подключение в Windows 10, нужно открыть параметры. Наиболее быстрым вариантом будет кликнуть ЛКМ по иконке подключения к интернету, которая расположена на панели задач справа. Далее следует нажать на надпись снизу:
После в первой же вкладке нужно найти свойства подключения. Выглядят они следующим образом:
Среди подзаголовков должно быть «Лимитное подключение». Под его описанием есть единственный ползунок, который и отвечает за активацию функции. Достаточно лишь нажать на него ЛКМ.
Деактивация автоматических обновлений у различных программ
Это полезно в том случае, если у пользователя установлен магазин Windows 10 (присутствует в ОС по умолчанию). Все приложения, которые в нем доступны, можно немного настраивать. И эти самые параметры важны для сетевого трафика.
Чтобы снизить расход, необходимо зайти в магазин. Если кликнуть по изображению своей учетной записи, можно будет перейти в параметры. После этого требуется лишь найти пункт, отвечающий за автоматические обновления.
В дополнение рекомендуется отключать живую плитку, т. к. она тоже пользуется интернетом (например, чтобы показать актуальную погоду).
Удаление приложений, «поедающих» сетевой трафик
Нередко бывает такое, что люди, установив однажды программу, забывают о ее существовании. Однако это никак не мешает ей проявлять активность и тем самым тратить трафик. Чтобы посмотреть, какие приложения его расходуют, следует сделать следующее:
- Снова, как и в первом способе, открыть параметры.
- Найти среди вкладок слева ту, что отвечает за применение данных.
- Кликнуть по надписи, подчеркнутой на скриншоте ниже.
После этого откроется подробный перечень приложений. В самом начале списка будут находиться самые затратные по количеству интернет-трафика утилиты. Справа от каждой также можно будет увидеть точную цифру.
Подводя итоги, необходимо обратить внимание на то, что обновления в новейшей ОС также можно откладывать, причем на довольно большой срок (осуществляется процедура в соответствующем разделе параметров). Однако к основным способам экономии все-таки относят только те методы, которые были перечислены выше.
Понравилось? Поделись с друзьями!
Дата: 17.07.2021
Автор/Переводчик: Wolf

В этой статье подробно о том, как ограничить потребление Интернета в Windows 10 на тот случай, если он у вас ограничен, отключив некоторые функции, включенные в системе по умолчанию и расходующие трафик.
Мониторинг программ, расходующих трафик
Если вы столкнулись с тем, что Windows 10 жрет трафик, для начала рекомендую заглянуть в раздел параметров Windows 10 «Использование данных», находящийся в «Параметры» — «Сеть и Интернет» — «Использование данных».
Там вы увидите общее количество данных, принятых за период 30 дней. Чтобы увидеть, какие именно приложения и программы использовали этот трафик, нажмите ниже «Сведения об использовании» и изучите список.
В чем это может помочь? Например, если какими-то приложениями из списка вы не пользуетесь, их можно удалить. Или, если вы видите, что какая-то из программ использовала значительное количество трафика, причем вы в ней не использовали какие-либо интернет-функции, то можно предположить, что это были автоматические обновления и имеет смысл зайти в настройки программы и отключить их.
Также может оказаться, что в списке вы увидите какой-нибудь странный неизвестный вам процесс, активно качающий что-то из Интернета. В этом случае попробуйте найти в Интернете, что это за процесс, если есть предположения о его вредоносности, проверить компьютер чем-то наподобие Malwarebytes Anti-Malware или другими средствами удаления вредоносных программ.
Отключение автоматической загрузки обновлений Windows 10
Одна из первых вещей, которые следует сделать, если трафик на вашем подключении ограничен, «сообщить» об этом самой Windows 10, задав подключение как лимитное. Помимо прочего, это отключит автоматическое скачивание обновлений системы.
Чтобы сделать это, кликните по значку подключения (левой кнопкой), выберите пункт «Сеть» и на вкладке Wi-Fi (при условии, что речь идет о Wi-Fi подключении, как то же самое выглядит для 3G и LTE модемов точно не знаю, проверю в ближайшее время) пролистайте до конца списка Wi-Fi сетей, нажмите «Дополнительные параметры» (при этом ваше беспроводное подключение должно быть активно).
На вкладке параметров беспроводного подключения включите «Задать как лимитное подключение» (применяется только к текущему Wi-Fi подключению). См. также: как отключить обновления Windows 10.
Отключение обновлений из нескольких мест
По умолчанию в Windows 10 включено «получение обновлений из нескольких мест». Это означает, что обновления системы получаются не только с сайта Microsoft, но и с других компьютеров в локальной сети и в Интернете, для увеличения скорости их получения. Однако, эта же функция ведет к тому, что части обновлений могут скачиваться другими компьютерами с вашего компьютера, что ведет к расходованию трафика (примерно как в торрентах).
Чтобы отключить эту функцию, зайдите в Параметры — Обновление и безопасность и в пункте «Центр обновления Windows» выберите «Дополнительные параметры». В следующем окне нажмите «Выберите, как и когда получать обновления».
И наконец отключите опцию «Обновления из нескольких мест».
Отключение автоматического обновления приложений Windows 10
По умолчанию установленные на компьютере приложения из магазина Windows 10 обновляются автоматически (кроме лимитных подключений). Однако, вы можете отключить их автоматическое обновление с помощью параметров магазина.
- Запустите магазин приложений Windows 10.
- Кликните по значку вашего профиля вверху, затем выберите «Параметры».
- Отключите пункт «Обновлять приложения автоматически».
Здесь же вы можете отключить обновления живых плиток, которые также используют трафик, подгружая новые данные (для плиток новостей, погоды и подобных).
Дополнительная информация
Если на первом шаге этой инструкции вы увидели, что основной расход трафика приходится на ваши браузеры и торрент-клиенты, то дело не в Windows 10, а в том, как именно вы пользуетесь Интернетом и этими программами.
Например, многие не знают, что даже если ничего не качать через торрент-клиент, он все равно расходует трафик пока запущен (решение — убрать из автозагрузки, запускать по необходимости), о том, что просмотр онлайн-видео или видео звонки в Skype — это дичайшие объемы трафика для лимитных подключений и о других подобных вещах.
Чтобы сократить использование трафика в браузерах вы можете использовать режим «Турбо» в Opera или расширения для сжатия трафика Google Chrome (официальное бесплатное расширение Google называется «Экономия трафика», доступно в их магазине расширений) и Mozilla Firefox, однако на том, сколько Интернета расходуется для видео-контента, а также для некоторых картинок это не скажется.
Многие пользователи новой операционной системы Windows 10 столкнулись с проблемой потребления интернет трафика новой ОС. Зачастую подобное, в особенности если используется дорогой и ограниченный по трафику мобильный интернет, становится определенной проблемой. Попробуем разобраться что же потребляет трафик и как решить данную проблему. В этой статье мы расскажем вам, как ограничить потребление трафика, отключив не задокументированные функции, которые по умолчанию постоянно используют интернет.
Мониторинг программ потребляющих трафик
В том случае, если вы обратили внимание на потребление трафика вашим компьютером, необходимо открыть вкладку «Использование данных», которую можно найти в разделе «Параметры» и далее «Сеть и Интернет».
В этой вкладке вы сможете найти общие объем данных за последний месяц. А чтобы уточнить какие именно программы потребляли трафик, вам необходимо открыть вкладку «Сведения об использовании».
Сведения об использовании трафика различными приложениями в Windows10
Из полученного списка с потребителями трафика, вы можете узнать, какими программами вы не пользуетесь, но при этом они активно потребляют интернет трафик. Эти программы можно удалить или запретить им обращение в сеть. Многие приложения автоматически проверяют обновления и скачивают их, соответственно потребляют трафик. Отключить автоматическое обновление обычно можно в настройках самой программы.
Если же в списке вы увидели неизвестный вам объект, потребляющий значительный объем интернет трафика, постарайтесь найти сведения о нём и о его вредоносности. Так же необходимо проверить компьютер антивирусом.
Отключение автоматического обновления Windows 10
Чтобы ограничить потребление трафика системой, необходимо в первую очередь сообщить о своем желании самой ОС. Для этого задаем тип подключения – «Лимитное подключение». Windows 10 в данном случае отключит скачивание обновлений для системы.
Установить лимитированный тип подключения можно следующим образом: В «Параметрах» кликаем на значок «Сеть и интернет» и на вкладке Wi-Fi, после списка доступных подключений, выбираем «Дополнительные параметры». Помните о том, что во время проведения подобных манипуляций подключение обязательно должны быть активным.
В открывшемся окне параметров беспроводного подключения вам необходимо выбрать «Задать как лимитное подключение». Помните о том, что выбранный параметр активен только к включенному в настоящее время беспроводному соединению. Если в будущем вы подключите другую точку доступа, то на нее ограничения действовать не будут.
Отключение обновлений из нескольких мест
При стандартных настройках, операционная система получает обновления не только с Microsoft сайта, но и по локальной сети и интернета с других компьютеров (примерно как работает торрент). Подобное позволяет снизить нагрузку на саит Microsoft и ускорить загрузку обновлений. Это приводит к тому, что части обновления будут скачиваться с вашего компьютера другими пользователями, это в свою очередь увеличит расход вашего трафика. Чтобы такого не происходило, вам необходимо запретить подключаться к вашему компьютеру другим пользователям и скачивать с вашего ПК необходимые обновления.
Для этого вам необходимо зайти в «Параметры» и далее в «Обновление и безопасность». Здесь выбираем «Центр обновления Windows» и нажимаем «Дополнительные параметры». Откроется небольшой список, где вам необходимо отыскать «Выберите, как и когда получать обновления». Нажав на эту вкладку, запрещаем обновление из нескольких мест.
Отключаем обновление из нескольких мест в Windows 10
Отключение автоматического обновления приложений
В операционной системе Windows 10 по умолчанию производится автоматическое обновление установленных приложений установленных из Магазина приложений. Это позволяет избавить пользователя от необходимости самостоятельно проводить данную работу. Однако в ряде случаев подобное обновление нежелательно. Например, если вы не уверенны, что новая версия программы стабильна и не содержит критические ошибки. Так же желательно отключить данную функцию, если есть цель сэкономить трафик.
Что для этого нужно:
1. Вам нужно открыть Магазин приложений.
2. Кликнуть по иконке вашего профиля и далее выбрать «Параметры».
3.Отключаем «Автоматически обновлять приложения при активном подключении по Wi-Fi».
В этом же разделе вы можете отключить обновление живых плиток (новости, погода и подобные). Это еще немного сократит трафик.
Дополнительная информация
Зачастую основными потребителями трафика являются торрент клиенты и интернет браузеры. В данном случае изменять параметры Виндовс не имеет смысла. Необходимо будет правильно настроить работу торрента и ограничить себя в просмотре видео через интернет.
Торрент клиенты, даже если вы ничего не скачиваете, могут раздавать файлы с вашего компьютера или же просто обмениваться служебной информацией с сетью. Также значительно расходуют трафик сервисы Skype (особенно при видеосвязи) и тому подобные приложения.
Чтобы сократить расход трафика в интернет браузере, вы можете использовать их дополнительные функции по сжатию данных (например, режим «Турбо» в Opera) или с помощью дополнительных плагинов. Однако если вы смотрите видео и играете в игры через интернет, то сократить трафик такими плагинами будет невозможно.
Лимитное сетевое подключение будет пытаться контролировать и уменьшать использование данных в сети, поэтому некоторые приложения могут работать по-другому при лимитном подеке. Кроме того, некоторые обновления для Windows не будут устанавливаться автоматически.
Если вы хотите уменьшить объем данных, используемых приложениями и службами в этой сети, можно вручную установить лимитные сетевые подключения Wi-Fi Ethernet. Сотовое соединение для передачи данных по умолчанию устанавливается как лимитное.
Настройка сети как лимитного подключения
-
Wi-Fi.В Параметры выберите Сетевое подключение & Интернет > Wi-Fi > сеть Wi-Fi, к Wi-Fi, а затем включит лимитное подключение.
-
Ethernet:в Параметры выберите Сетевое подключение & интернет>Ethernet > подключенной к сети, а затем включит лимитное подключение.
-
Сотоваясвязь: в Параметры выберите Сетевой & Интернет > Сотоваясвязь , а затем включит лимитное подключение.
Вы можете заметить, что параметр Лимитное подключение затенен во всех указанных выше местах. Если это так, обратитесь к ИТ-службе поддержки. Параметр лимитного подключения может быть установлен вашей организацией, и в таком случае изменить его не удастся.
Примечание: Если установить сетевое подключение с ограниченным тарифным планом в качестве безлимитного, вы можете превысить лимит трафика для этой сети, что повлечет за собой дополнительную плату.
Лимитное подключение — это подключение к Интернету, имеющее связанный с ним лимит трафика. Сотовые соединения для передачи данных устанавливаются как лимитные по умолчанию. Сетевые подключения Wi-Fi и Ethernet можно установить как лимитные, но они не являются таковыми по умолчанию. Некоторые приложения могут работать по-другому при лимитном подключении, чтобы сократить использование данных. Кроме того, некоторые обновления для Windows не будут устанавливаться автоматически.
Если на вашем устройстве установлена Windows 10 (версия 1903 или 2004) и вы отключили параметр Установить как лимитное подключение для сотовой связи, устройство может снова сбросить лимит при выходе из режимов гибернации или после отключения.
Чтобы установить сетевое подключение Wi-Fi как лимитное, выполните описанные ниже действия.
-
Перейдите в раздел Пуск > Параметры > Сеть и Интернет > Wi-Fi > Управление известными сетями.
-
Выберите сеть Wi-Fi, откройте раздел Свойства и включите параметр Установить как лимитное подключение.
Открытие Wi-Fi параметров
В статье покажу, как отключить лимитное подключение Windows 10, удалить уже активные лимиты по трафику на соединение с интернетом. Это поможет избавиться от регулярных сообщений о том, что он исчерпан.
Также поясню, для чего эту функция была внедрена в Виндовс, чем может быть полезна обычному пользователю. Инструкция подходит для любой сети: Wi-Fi, Ethernet (проводное) и другие.
Все делается просто, справится по шагам любой пользователь новичок. Главное внимательно повторяйте все действия за мной, и уже за 5-10 минут научитесь включать / выключать лимиты для нужных сетевых подключений. А если появится вопрос, я буду рад помочь! Пишите внизу страницы в комментариях.
Как отключить лимитное подключение Windows 10
Если вы попали на эту заметку с целью просто узнать, что это за лимитное соединение такое и когда его стоит задействовать, то рекомендую изучить последнюю главу на этой странице.
В большинстве случаев отключить лимитное подключение получается стандартными средствами Windows 10, буквально за несколько кликов мышкой. В редких ситуациях данные действия не помогают и приходится применять способ через реестр системы. Сейчас мы рассмотрим оба…
Способ 1 — как убрать лимитное подключение на Windows 10 через параметры
- Кликните правой кнопкой мыши по значку подключения к интернету и выберите пункт «Параметры сети и Интернет».
- Находясь на вкладке «Состояние», перейдите в компонент «Использование данных».
- В открывшемся окне нажмите «Удалить лимит», чтобы убрать лимитное подключение. Либо «Изменить лимит», если не хотите убирать ограничения, а нужно просто подкорректировать выделенную трафиковую квоту, а также период, на который она выделяется. Если не отображается кнопка удаления, то в том же окошке проверьте, правильно ли выбрана доступная сеть, для которой был установлен лимит. Например, выбрано подключение напрямую по кабелю вместо конкретной Wi-Fi сети.
- Подтвердите действие, нажав еще раз «Удалить» во всплывающем окне.

Обычно этих шагов уже достаточно, чтобы отключить лимитирование. Но для 100% уверенности, лучше еще проверить следующее:
- В том же главном окне настроек сети (см. первый пункт выше), нажмите «Свойства» напротив активного соединения. Либо в колонке слева выберите категорию «Ethernet» (если нужно снять лимиты для проводного подключения) или Wi-Fi (для беспроводного).
- Проверьте переключатель Вкл. / Выкл. «Задать как лимитное подключение» на данной странице выключен. Иначе по нему тоже нужно кликнуть и отключить. Причем, если вы не выполните первые 4 шага, а сразу зайдете в данное окно, то функция выключения лимитного подключения будет неактивной и ползунок сдвинуть не получится. Обязательно необходимо сначала убрать добавленный лимит по 4-м вышеописанным этапам.

Способ 2 — отключение лимитного соединения в реестре
Лично мне этот вариант не пригодился ни разу. Но если у вас не установлены все последние обновления для Виндовс 10, то есть вероятность, что по вышеуказанному методу №1 вы не найдете нужных функций, чтобы снять лимитное подключение.
В таком случае на помощь приходит реестр. Но новичкам в нем нужно работать очень осторожно, потому что любое неосторожное изменение ключей может приводить к непредсказуемым сбоям в работе операционной системы. Главное внимательно повторяйте за мной и все будет хорошо.
Для начала нам потребуется программа, позволяющая вносить правки в нужном разделе реестра от имени администратора. Иначе пришлось бы менять владельца TrustedInstaller, выдавать необходимые права и разрешения нужным директориям (подконтейнерам и объектам).
Необходимо скачать и запустить утилиту:
- Загрузите ее с официального сайта здесь: winaero.com. Перейдя на ресурс, пролистайте страничку чуть вниз до ссылки «Download link» и кликните по ней.
- Скачанный архив помещается в папку загрузок. Распакуйте его любым способом. В отдельной статья я показываю: как распаковать архив.
- Введите в строку команду regedit и нажмите «ОК».

Далее по шагам:
- Переходим по такому пути:
HKEY_LOCAL_MACHINESOFTWAREMicrosoftWindows NTCurrentVersionNetworkListDefaultMediaCostМожно открывать по очереди каталоги в левой колонке, а можете просто скопировать указанный адрес, вставить в верхнюю строку реестра (удалив то, что там уже было) и нажав «Enter» для перехода. - Оказавшись в каталоге с именем DefaultMediaCost, кликните дважды по параметру, соответствующему тому подключению, с которого вы хотите снять лимит.
- В открывшемся окне измените значение 2 на 1 и нажмите «ОК».
- Для 100% применения настроек перезагрузите компьютер.

Что такое лимитное подключение и когда оно используется
Эту главу я написал для тех, кому, наоборот, интересно узнать, что это за «лимитное подключение», когда его использовать и как настроить.
Данный функционал был внедрен, начиная с Win 10. Это позволяет сделать сетевое соединение лимитированным по трафику. Например, у вас в распоряжении только 10 гигабайт на месяц. Вы задаете соответствующий лимит в настройках и система будет понимать, что у вас есть трафиковые ограничения. Поэтому она отключит автоматические необязательные обновления, а также ряд программ перестанут обновляться (но не все!). Какие точно, неизвестно.
Например:
- Точно не будут обновляться приложения из магазина Microsoft Store.
- OneDrive продолжит синхронизироваться ваше устройство с облачным хранилищем.
- Центр Windows Update может продолжать загружать критически важные обновления. Поэтому рекомендую в отдельности вручную их отключить (можно приостановить на 7 дней, потом продлить период). А если у вас выпуск «Домашняя» (Home), то может не быть прав редактировать данные параметры.
Тем не менее установка данного ограничения носит только информационных характер. Это значит, что по достижении установленного лимита, интернет у вас никак не отключится. Система только предупредит, что вы приближайтесь к «порогу» и также сообщит когда исчерпаете лимит. А на специальной странице можно будет наблюдать, сколько трафика уже израсходовано из выделенного объема и какие приложения его расходовали.
Когда применять данную технологию? В принципе выше пояснил и, наверное, вы уже догадались. Простой пример из опыта: однажды пришлось пользоваться мобильным интернетом от Билайна, где на день выделено лишь 200 мегабайт данных, а далее скорость уменьшается до 128 кбит / сек. Интернет был активен на телефоне, а мне требовалось работать за компьютером, поэтому я раздал его на ноутбук.
200 мб. на сегодняшний день — фактически ничего. Но если не поставить черту, не ограничить объем загружаемых данных из интернета на ПК, то он может улететь в считанные секунды из-за банального обновления Windows. Поэтому я установил лимит в 200 мб. на 1 день и мог реально отследить, сколько уходит трафика и в какой программе.
Как включить лимитное подключение в Windows 10
Для активации переходим в нужный раздел системы:
- Откройте меню «Пуск», выберите «Параметры» (кнопка с иконкой шестеренки);
- Перейдите в раздел «Сеть и интернет»;
- Нажмите «Использование данных».

Теперь настраиваем:
- Проверьте, что вверху выбрано нужно подключение или Wi-Fi сеть, которую вы будете использовать с ограничением. На этой же странице затем сможем мониторить, какая программа использует трафик и каком количестве.
- Нажмите «Введите ограничение».
- В окне выберите период, на который устанавливается лимит и дату отсчета (день календаря) или кол-во дней. Например, «ежемесячно», с 1-го числа, если трафик вам выделен на месяц. «Один раз» на 1 день, если на сутки и т.д. Внизу указывается сам объем в гигабайтах (гб). Нажмите «Сохранить» для применения настроек.

Когда объем трафика, который вы задали будет исчерпан, Виндовс выдаст предупреждение «Вы достигли лимита передачи данных через Ethernet (или Wi-Fi с указанием названия сети)».

И вы должны будете уже сами принять решение, что дальше делать: отключаться от сети, подключаться к другой или продолжать работать без изменений. Напоминаю, что система сама ничего не делает в рамках данного функционала, она лишь предупреждает об использовании трафика.
FAQ (вопрос— ответ)
Что делать, если не отключается лимитное подключение?
Есть ряд причин появления такой проблемы и несколько путей решения:
⚪ При работе на не оригинальной сборке Windows, подготовленной самостоятельно кем-либо, данный дополнительный функционал может быть вообще вырезан. В этом случае ничего нельзя поделать кроме переустановки ОС.
⚪ Вирусы могут повреждать функции и некоторые режимы Windows, в результате чего не получается отключить ограничения по лимитам. Обязательно проверьте компьютер (особенно системный диск «С») на вирусы, удалите все найденные угрозы.
⚪ Если вы работаете на ПК по умолчанию под стандартной пользовательской учетной записью, то отключение лимитного подключения может быть невозможно из-за отсутствия необходимых прав доступа. Функция может быть неактивной и активировать ее без прав админа не всегда получится.
В Windows 11 лимитное подключение создается и выключается также?
В этой ОС аналогично, только в интерфейсе все сделано теперь попроще на мой взгляд. Необходимо (см. скриншот с подробной инструкцией: открыть):
1. Кликнуть ПКМ (правой кнопкой) по значку подключения в правом нижнем углу экрана. Это область трея, где часы и прочие иконки. Выбрать «Параметры сети и Интернета».
2. Перейти в раздел «Использование данных» вверху.
3. Если лимит уже был активирован, то нажмите «Удалить» и щелкните по переключателю «Вкл» для выключения. Если же, наоборот, хотите задать лимит, то там же будет кнопка «Введите ограничения» и далее точно такие же настройки как в описанной выше главе.
Основные выводы
Зная, как отключить лимитное подключение Windows 10, а также в каких ситуациях эту опцию, наоборот, выгодно задействовать, вы сможете:
- Установление пределов помогает контролировать и экономить трафик при использовании сильно ограниченного мобильного интернета по тарифному плану. Например, при подключении через USB модем или телефон (как точка доступа).
- Отключать лимиты и убирать тем самым постоянные предупреждения операционки о достижении лимита.
Также следует учесть, что:
- Для пакетов безлимитных тарифов на модеме или смартфона / планшете, выставлять ограничения не имеет смысла.
- Опция включена в Windows 8.1, 8, 7 и тем более XP. Только в 10, 11 и более свежих выпусках.
Напишите, пожалуйста, в комментариях ниже, получилось все решить по моей инструкции? Если нет, оставьте свой вопрос, я всегда рад стараться оказать поддержку 😊
27.03.2018 — 20:26 1 1083+
размер текста
Одной из особенностей, отмеченных пользователями в Windows 10,– повышенное расходование трафика, даже когда нет открытых программ. Ситуация сама по себе некритичная, однако в условиях ограниченного трафика она может доставить некоторые неудобства. Рассмотрим, как в «десятке» разобраться с этим вопросом.
Мониторинг расхода трафика
Прежде всего, стоит воспользоваться системным инструментом Windows «Использование данных». Находится он в приложении «Параметры», раздел «Сеть и Интернет».
Щелкаем пункт «Показать сведения об использовании» и проверяем, как за последние 30 дней расходовали трафик ваши приложения.
После анализа можно найти «пожирателей» трафика и просто удалить их.
Выключение автозагрузки обновлений
Если ваш Интернет-трафик ограничен, прежде всего следует сообщить об этом операционной системе, установив в свойствах подключения тип «лимитное», тем самым отключив автоматическое скачивание обновлений. Для этого в том же разделе «Сеть и Интернет» приложения «Параметры» находим наше подключение к Сети и щелкаем его мышкой.
Включаем пункт «Задать как лимитное подключение».
Выключаем получение обновлений из нескольких мест
Если вы ранее не деактивировали эту опцию в «десятке», сделайте это. Данная функция работает примерно так же, как и загрузка в торрент-сети, что приводит к значительному увеличению трафика.
Отключить опцию можно в приложении «Параметры», раздел «Обновления и безопасность».
В подразделе «Центр обновления Windows» щелкаем «Дополнительные параметры»-«Оптимизация доставки» и отключаем эту функцию.
Выключаем автообновление приложений для Windows 10
Приложения, загруженные и установленные из Магазина Windows, по умолчанию обновляются автоматически. Для экономии трафика эту функцию желательно отключить:
Открываем Магазин Windows и щелкаем иконку рядом с вашим профилем;
Выбираем «Настройки» и отключаем автоматическое обновление приложений.
Рекомендуем также выключить отображение продуктов на живых плитках и автозапуск видео – в этом случае также расходуется трафик.
Вместо послесловия
Мы разобрались с вами, как можно определить приложения, расходующие трафик в Windows 10, а также узнали, как настроить операционную систему так, чтобы расходование трафика было минимальным. Надеемся, что теперь ограниченное подключение к Сети не будет доставлять вам дискомфорт.
В «Виндовс» 10 есть масса полезных и удобных функций, которых нет в предыдущих версиях ОС. Одна из них — активация лимита на трафик для текущего подключения к интернету. Как ей воспользоваться, если у вас лимитный интернет и вам нужно следить постоянно за трафиком?
Что такое лимитное подключение в «десятке» — что даёт его активация
Лимитное подключение в «Виндовс» 10 — функция, которая следит за объёмом трафика, используемого на текущем компьютере. Если юзер достигает лимита, система отправляет ему сообщение на «Рабочий стол» с рекомендацией отключить соединение, чтобы не платить за трафик сверх вашего лимитного пакета.
Эта функция будет полезна вам, если вы пользуетесь лимитным интернетом через модем USB, мобильный роутер 3G или 4G либо если работаете с мобильным интернетом от телефона (когда смартфон выступает в качестве точки доступа или того же модема).
На USB-модемах обычно устанавливается лимитный трафик
Кроме этого, при лимитном подключении экономится сам трафик: система не тратит на свои нужды ваши ценные гигабайты без вашего спроса — она отключает системные обновления, которые обычно проводятся в автоматическом режиме.
Апдейт многих программ однако при этом не отключится, например, обновление браузеров. Его нужно будет отключать уже вручную в настройках каждой программы, если вы стремитесь к экономии трафика. One Drive, кстати говоря, тоже будет автоматически синхронизироваться — если нужно, отключите его синхронизацию тоже вручную.
Учтите, что функция носит только информационный характер. Она не отключит за вас интернет, если вы достигнете лимита. Поэтому здесь важно не проморгать сообщение о том, что лимит исчерпан. Либо советуем почаще заходить в настройки лимитного подключения и смотреть, сколько трафика у вас осталось.
Как включить лимитный интернет и настроить его
Нет разницы, «Вай-Фай» у вас или проводное подключение, настройка будет в любом случае по одной инструкции:
- Запустите меню «Параметры». Для этого кликните на панели «Пуск» по шестерне либо зажмите сразу две кнопки «Вин» и I.
- Перейдите в плитку для интернета и сети в целом.
Кликните по плитке «Сеть и интернет»
- Зайдите в блок для использования данных в перечне слева.
Нажмите на строчку «Использование данных»
- В меню в первом же выпадающем меню укажите своё текущее подключение, для которого нужно установить лимит. Если у вас проводной вариант, выберите Ethernet.
Укажите свою сеть в списке
- Кликните теперь по кнопке «Установить лимит».
Нажмите на «Установить лимит»
- Поставьте вид лимита — разовый (в пределах одной сессии в интернете), ежемесячный (если у вас определённое количество мегабайт или гигабайт на месяц), без временного ограничения (здесь вы зададите только дату отсчёта — этот тип подойдёт, только если вы хотите начать считать свой трафик без каких-либо уведомлений).
Выберите тип лимита в списке
- Теперь поставьте дату, с которой система должна начать считать ваш трафик, либо срок действия в днях, если выбрали разовое ограничение. Поставьте также лимит в гигабайтах или мегабайтах. Сохраните обязательно изменения.
Укажите срок действия данных в днях
- В меню параметров вы будете видеть, какое количество гигабайт вы уже использовали, а также сколько дней осталось до сброса показателей. Чуть выше будут отображаться проценты использованного трафика.
В параметрах будет отображаться использованный трафик
- Когда вы достигнете указанного вами лимита, вы получите сообщение в правом нижнем углу экрана. Не пропустите его, чтобы вовремя отключить соединение и не начать потреблять трафик сверх вашей нормы, который будет оплачиваться дополнительно в соответствии с тарифами вашего провайдера.
- В любой момент вы можете изменить параметры своего лимита. Для этого кликните по соответствующей кнопке в том же меню «Использование данных» и задайте новые данные.
Вы можете при необходимости изменить значения лимита
Как отключить функцию расчёта трафика
Чтобы «десятка» больше не считала ваш трафик и не отправляла вам сообщения, когда трафик заканчивается, сделайте следующее:
- Зайдите в раздел «Использование данных» в параметрах «Виндовс» для сети и интернета.
- Кликните по кнопке «Удалить лимит».
Щёлкните по «Удалить»
- Подтвердите удаление. Система вернётся в безлимитный режим.
Кликните по «Удалить» в диалоговом окне
Настроить лимитный интернет на «Виндовс» 10 можно в системном окне «Параметры», в разделе для использования данных в плитке «Сеть и интернет». Функция носит информационный характер — она не отключает самостоятельно интернет, чтобы вы не тратили мегабайты поверх лимита. Система лишь пришлёт вам сообщение о том, что лимит исчерпан. Ваша задача — его не пропустить.
- Распечатать
Оцените статью:
- 5
- 4
- 3
- 2
- 1
(13 голосов, среднее: 4.2 из 5)
Поделитесь с друзьями!