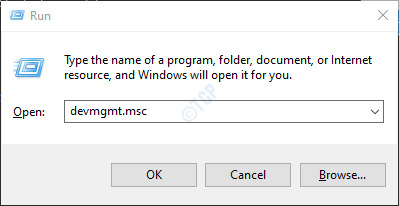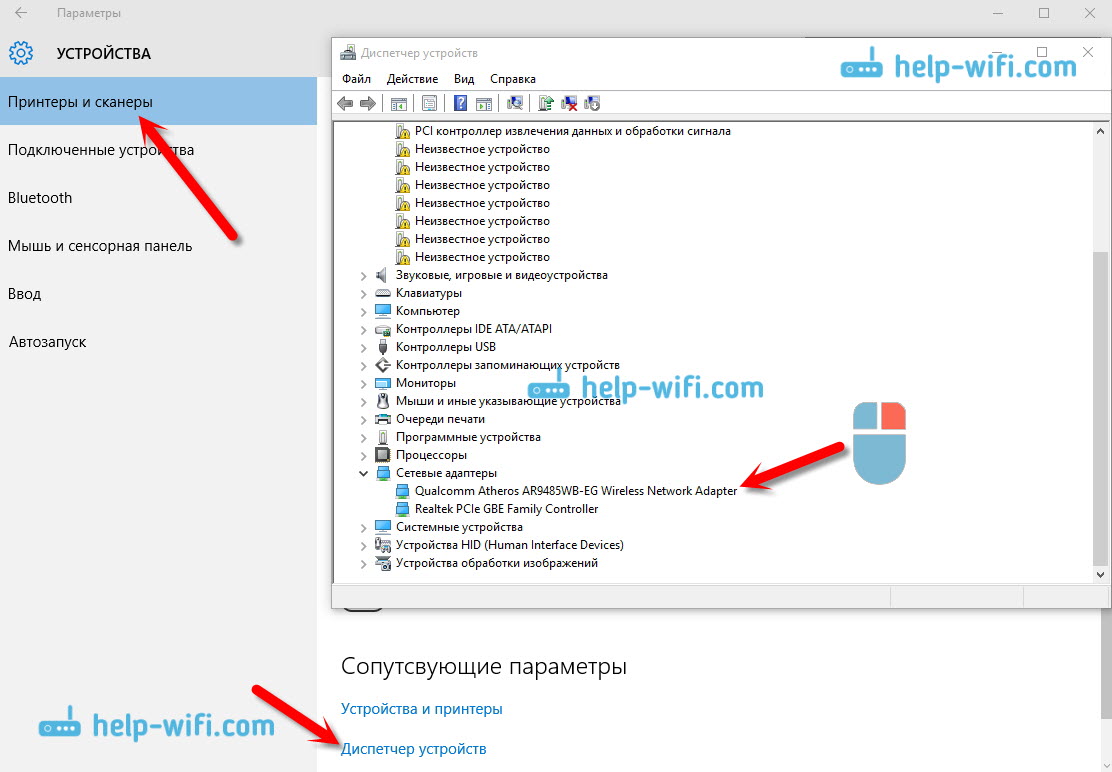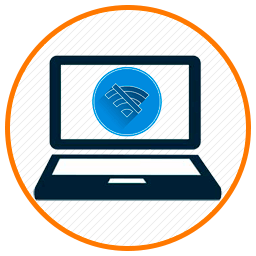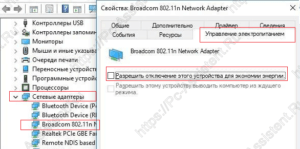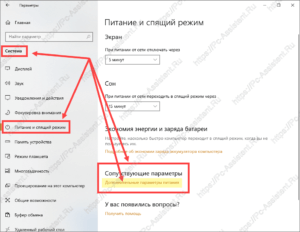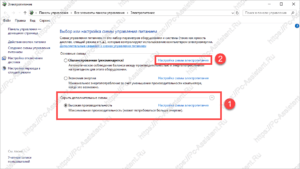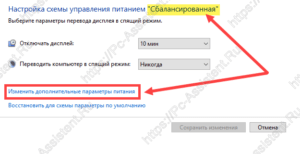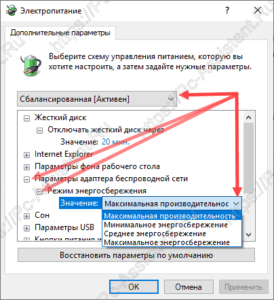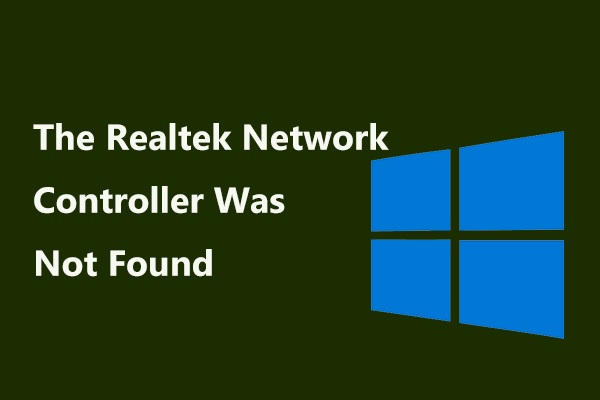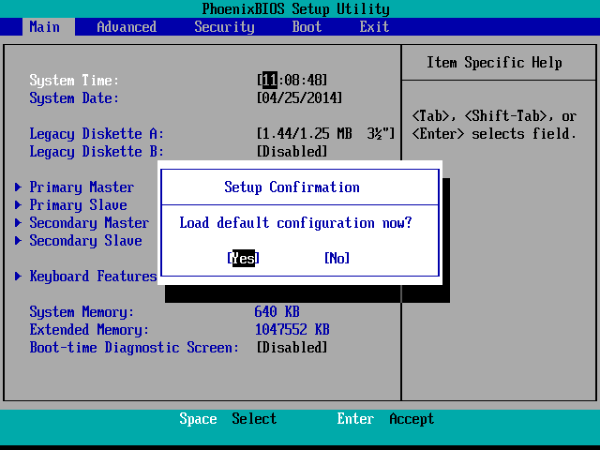Вы заметили, что сеть отключается, когда ваш ПК с Windows находится в спящем режиме? Ну, это обычный сценарий. Однако бывают случаи, когда вы хотите, чтобы сетевое подключение было активным, даже когда компьютер находится в спящем режиме. Итак, как настроить ПК с Windows 10, чтобы предотвратить отключение сети в спящем режиме? Вот как.
Оглавление
РЕКЛАМА
Способ 1: настроить параметры управления питанием
1. Нажмите клавишу Windows + клавишу R вместе, чтобы открыть запуск.
2. Теперь напишите в нем devmgmt.msc и нажмите OK.
3. Теперь дважды щелкните сетевые адаптеры, чтобы развернуть сетевые адаптеры.
4. Теперь щелкните правой кнопкой мыши адаптер Wi-Fi и выберите свойства.
Если вы подключены через Ethernet, щелкните правой кнопкой мыши Ethernet.
5. Щелкните вкладку «Управление питанием».
6. Снимите флажок Разрешить отключение компьютера….
7. Нажмите ОК.
Способ 2: как сохранить сетевое подключение активным, даже когда Windows 10 находится в спящем режиме с помощью Power Plan
Шаг 1: Нажмите клавишу Windows и нажмите «Настройки», расположенную над кнопкой питания.
Шаг 2: Нажмите на опцию «Система», чтобы открыть окно «Системы».
Шаг 3: В левой части экрана нажмите «Питание и спящий режим». Затем в правой части сцены прокрутите вниз до категории «Связанные настройки» и нажмите «Дополнительные параметры питания».
Шаг 4. В окне «Параметры электропитания» нажмите «Изменить параметры плана» рядом с активным планом электропитания. В этом случае он установлен на «Сбалансированный».
Шаг 5. В следующем окне в разделе «Изменить параметры плана» нажмите «Изменить дополнительные параметры питания», чтобы открыть диалоговое окно «Дополнительные параметры» для параметров электропитания.
Шаг 6: Найдите и разверните параметр «Сетевое подключение в режиме ожидания» в разделе «Сбалансированный». Теперь измените параметры «От батареи» и «От сети» на «Включено». Нажмите «Применить», а затем «ОК», чтобы сохранить изменения.
Эта конфигурация позволит вашему ПК оставаться подключенным к сети даже в спящем режиме.
Что делать, если параметр сетевого подключения отсутствует в параметрах питания
Если этой опции нет в параметрах питания, то сделайте так.
1. Найдите cmd в окне поиска Windows 10.
2. Теперь щелкните правой кнопкой мыши и запустите от имени администратора.
3. Теперь скопируйте и вставьте команду, указанную ниже, и нажмите клавишу ввода, чтобы выполнить команду.
powercfg -attributes F15576E8-98B7-4186-B944-EAFA664402D9 -ATTRIB_HIDE
4. Закройте окно командной строки.
Способ 3. Оставайтесь на связи с Интернетом в спящем режиме с помощью gpedit.
Вы также можете заставить свой компьютер оставаться на связи даже в спящем режиме с помощью редактора локальной групповой политики. Итак, если вы работаете на ПК с Windows 10 pro и можете использовать редактор групповой политики, выполните приведенные ниже шаги, чтобы ваш компьютер оставался в сети даже в спящем режиме.
1. Найдите gpedit.msc в окне поиска Windows 10.
2. Нажмите на редактор локальной групповой политики, чтобы открыть gpedit.
3. Теперь перейдите в следующее место в редакторе групповой политики.
Конфигурация компьютера> Административные шаблоны> Система> Управление питанием> Параметры сна
4. Теперь с правой стороны найдите два элемента, а именно: —
- Разрешить подключение к сети в режиме ожидания с подключением (при работе от батареи)
- Разрешить сетевое подключение в режиме ожидания с подключением (подключено)
5. Дважды щелкните по ним один за другим и выберите «Включено», а затем нажмите «ОК».
|
0 / 0 / 0 Регистрация: 27.09.2014 Сообщений: 47 |
|
|
1 |
|
Отключается сетевой адаптер после выхода из спящего режима28.04.2018, 15:10. Показов 51245. Ответов 26
Всем привет. Система Win10x64 Помогите разобраться.
__________________ 0 |
|
Модератор 6871 / 3818 / 477 Регистрация: 13.03.2013 Сообщений: 14,058 Записей в блоге: 9 |
|
|
29.04.2018, 20:45 |
2 |
|
ololore, в Диспетчере устройств=> свойства сетевого адаптера=> вкладка Электропитание уберите галку с «Разрешить отключение этого уст-ва для экономии энергии» 0 |
|
0 / 0 / 0 Регистрация: 27.09.2014 Сообщений: 47 |
|
|
29.04.2018, 22:39 [ТС] |
3 |
|
В параметрах сетевого адаптера «Разрешить отключение этого устройства для экономии энергии» галочку снял, не помогло, я так делал 0 |
|
Модератор 1502 / 595 / 112 Регистрация: 10.06.2009 Сообщений: 2,286 |
|
|
03.05.2018, 12:22 |
4 |
|
ololore, Вы пробовали? Управление КомпьютеромПросмотр событийЖурналы Windows Покажите что в журналах. Realtek RTL8168/8111 PCI-E Gigabit Ethernet NIC Drivers Windows. 0 |
|
0 / 0 / 0 Регистрация: 27.09.2014 Сообщений: 47 |
|
|
03.05.2018, 17:32 [ТС] |
5 |
|
А как журнал лучше показать? И какой именно нужен? файл журнала Миниатюры
0 |
|
Модератор 1502 / 595 / 112 Регистрация: 10.06.2009 Сообщений: 2,286 |
|
|
03.05.2018, 18:34 |
6 |
|
ololore, Интересуют записи Kernel Power при выходе из спящего режима. 0 |
|
0 / 0 / 0 Регистрация: 27.09.2014 Сообщений: 47 |
|
|
03.05.2018, 19:25 [ТС] |
7 |
|
кернел Миниатюры
0 |
|
Модератор 1502 / 595 / 112 Регистрация: 10.06.2009 Сообщений: 2,286 |
|
|
03.05.2018, 19:42 |
8 |
|
ololore, ещё интересны данные из: Из возможных решений, это отключение режима Глубокого Сна (Hibernate). Проверил на своей машине: При Sleep сетевая карта не уходит в глубокий сон. Откликается на ARP запросы. А вот при Hibernate сетевая карта входит в режим глубокого сна. Откликается только на WakeUp пакет. И при этом при пробуждении начинает реагировать только через 14 секунд. 1 |
|
0 / 0 / 0 Регистрация: 27.09.2014 Сообщений: 47 |
|
|
03.05.2018, 20:08 [ТС] |
9 |
|
Powercfg /a
Из возможных решений, это отключение режима Глубокого Сна (Hibernate). Попробовал — не помогает 0 |
|
Модератор 1502 / 595 / 112 Регистрация: 10.06.2009 Сообщений: 2,286 |
|
|
04.05.2018, 20:52 |
10 |
|
ololore, так или иначе нужно его загнать в S3 или в Гибрид. 0 |
|
0 / 0 / 0 Регистрация: 27.09.2014 Сообщений: 47 |
|
|
05.05.2018, 10:49 [ТС] |
11 |
|
Только как это сделать, ума не приложу. Вроде все что нагуглил перепробовал 0 |
|
Модератор 1502 / 595 / 112 Регистрация: 10.06.2009 Сообщений: 2,286 |
|
|
07.05.2018, 11:07 |
12 |
|
У меня сетевая карта находится на линии PCI Express. Проверить это можно зайдя в Управление КомпьютеромДиспетчер устройств ВидУстройства по подключению. 0 |
|
из племени тумба-юбма 2348 / 1691 / 390 Регистрация: 29.11.2015 Сообщений: 8,202 Записей в блоге: 14 |
|
|
07.05.2018, 12:02 |
13 |
|
Опа, у меня возникает аналогичная проблема на ASUS B150M-PLUS(биос 3610 последний), сетевой адаптер Intel(R) Ethernet Connection I219-V(драйвер 22.4.16.0). Восклицательный знак на соединении, отключение и повторное включение соединения не помогает, лечится только перезагрузкой, вот так выглядит: Кликните здесь для просмотра всего текста вроде все обновил с официального сайта кроме самой утилиты для чипсета: Кликните здесь для просмотра всего текста 0 |
|
Модератор 1502 / 595 / 112 Регистрация: 10.06.2009 Сообщений: 2,286 |
|
|
07.05.2018, 12:20 |
14 |
|
мама Стифлера, скорее всего контроллеру не пришло сообщение о S0. Нужно смотреть настройки БИОС и параметров электропитания. 1 |
|
0 / 0 / 0 Регистрация: 27.09.2014 Сообщений: 47 |
|
|
07.05.2018, 12:48 [ТС] |
15 |
|
У меня стоит «Откл»
ВидУстройства по подключению. здесь не совсем понял, что нужно посмотреть Кликните здесь для просмотра всего текста PCI-шина 2 Кликните здесь для просмотра всего текста 0 |
|
Модератор 1502 / 595 / 112 Регистрация: 10.06.2009 Сообщений: 2,286 |
|
|
07.05.2018, 13:09 |
16 |
|
У меня стоит «Откл» Попробуйте умеренное энергосбережение. Добавлено через 26 секунд
PCI-шина 2 Покажите вкладку управление питанием. 0 |
|
0 / 0 / 0 Регистрация: 27.09.2014 Сообщений: 47 |
|
|
07.05.2018, 13:26 [ТС] |
17 |
|
Покажите вкладку управление питанием. вот Миниатюры
0 |
|
Модератор 1502 / 595 / 112 Регистрация: 10.06.2009 Сообщений: 2,286 |
|
|
07.05.2018, 13:54 |
18 |
|
Панель управленияОборудование и звукЭлектропитаниеИзменение параметров схемыИзменение дополнительных параметоров питанияPCI ExpressУправление питанием состояния связи. Попробуйте умеренное энергосбережение. 0 |
|
из племени тумба-юбма 2348 / 1691 / 390 Регистрация: 29.11.2015 Сообщений: 8,202 Записей в блоге: 14 |
|
|
07.05.2018, 15:01 |
19 |
|
NoNaMe, спасибо за подсказку, убрал все галочки в Управлении питанием, теперь рабоатет Кликните здесь для просмотра всего текста 0 |
|
Модератор 1502 / 595 / 112 Регистрация: 10.06.2009 Сообщений: 2,286 |
|
|
07.05.2018, 15:10 |
20 |
|
мама Стифлера, Я для себя использую Wake on LAN. Это бывает удобно. 0 |
Привет! Знаю много случаев, когда в Windows 7, после выхода из спящего режима пропадал интернет на компьютере. Интернет, который был подключен по Wi-Fi. Он либо совсем отключался, либо был без доступа к интернету. В Windows 10, после выхода ноутбука из спящего режима, вы так же можете увидеть ошибку «Ограничено», и интернет по Wi-Fi работать не будет. Нужно будет перезагружать ноутбук, либо пробовать подключится к сети заново. В любом случае, штука очень неприятная и однозначно будет надоедать.
Это происходит потому, что для экономии, система отключает Wi-Fi адаптер. А после включения, он уже не может нормально работать, поэтому и пропадает интернет. Эта проблема очень часто возникает только при работе от батареи. Много подобных проблем бывает после выходя из спящего режима: то звук не работает, клавиатура, или вообще экран. А у нас тут интернет не работает, это намного серьезнее 🙂
Все что нужно сделать, это запретить «десятке» отключать беспроводной сетевой адаптер. Для этого, нужно зайти в панель управления, через меню пуск.
Выбрать пункт Устройства.
Дальше открываем Диспетчер устройств, ищем в нем вкладку Сетевые адаптеры, нажимаем правой кнопкой мыши на ваш беспроводной адаптер (обычно, там есть слово Wireless), и выбираем пункт Свойства.
В новом окне перейдите на вкладку Управление электропитанием, и снимите галочку с пункта Разрешить отключение этого устройства для экономии энергии. Нажмите ok.
После этих действий, обязательно снимите точно так же галочку со второго адаптера «Realtek PCIE FE Controller» (у вас он может называться иначе). Это адаптер сетевой карты. Судя по комментариям, это решение помогло многим.
После этих действий, проблема с Wi-Fi в Windows 10 после выхода ноутбука и спящего режима должна исчезнуть.
Можно еще попробовать задать максимальную производительность для беспроводного адаптера в настройках электропитания. Если что, дополню статью этой информацией.
Пишите в комментариях о результатах, задавайте вопросы.
На чтение 8 мин. Просмотров 2.9k. Опубликовано 03.09.2019
Многие пользователи сообщают, что Wi-Fi отключается после режима сна на их ПК, и это может раздражать. Однако есть способ решить эту проблему раз и навсегда, и мы покажем вам, как это сделать.
Все говорят о Windows 10 Technical Preview и ее плюсах и минусах. Но мы не должны забывать о проблемах других операционных систем. Некоторые пользователи говорят, что они не могут подключиться к WiFi после выхода из спящего режима. Но есть некоторые исправления, которые могут им помочь.
Содержание
- Спящий режим отключает сетевое соединение? Исправьте это с помощью этих решений
- 1. Измените настройки управления питанием
- 2. Снимите флажок IPv6
- 3. Используйте Устранение неполадок сети
- 4. Измените настройки питания
- 5. Отключить Broadcom Bluetooth
- 6. Отключите антивирус
- 7. Убедитесь, что Ethernet отключен
- 8. Измените ваше подключение на частное
- 9. Отключить Требовать входа
- 10. Выполните восстановление системы
Спящий режим отключает сетевое соединение? Исправьте это с помощью этих решений
- Изменить настройки управления питанием
- Снимите флажок IPv6 .
- Используйте средство устранения неполадок с сетью
- Измените настройки питания
- Отключить Broadcom Bluetooth
- Отключите антивирус .
- Убедитесь, что Ethernet отключен
- Измените ваше подключение на Личное .
- Отключить Требовать входа
- Выполните восстановление системы
С Wi-Fi может возникнуть много проблем, и в этой статье мы рассмотрим следующие проблемы:
- Нет интернета после сна Windows 10 . По мнению пользователей, это распространенная проблема. Даже если их компьютер выходит из спящего режима, доступ к Интернету отсутствует.
- Windows 10 WiFi продолжает падать . Еще одна распространенная проблема, с которой могут столкнуться пользователи, – отключение Wi-Fi. Это досадная проблема, но вы можете решить ее с помощью одного из наших решений.
- Windows продолжает отключаться от Wi-Fi . Это еще одна распространенная проблема, которая может возникнуть с Wi-Fi. По словам пользователей, Windows продолжает отключаться от Wi-Fi после выхода из спящего режима.
- Wi-Fi требуется отключить вход в систему . По умолчанию Windows запрашивает вход в систему после выхода из спящего режима. Это стандартная функция безопасности, но иногда она может вызвать проблемы с Wi-Fi.
- Спящий режим Wi-Fi не будет подключаться . Это еще одна проблема, которая может возникнуть после того, как вы переведите компьютер в спящий режим. По словам пользователей, они вообще не могут подключиться к Wi-Fi после пробуждения своего ПК.
- Режим сна WiFi не работает . Это еще один вариант этой проблемы, и пользователи сообщили, что их Wi-Fi не работает после пробуждения ПК. Хотя это раздражающая проблема, вы можете решить ее с помощью одного из наших решений.
1. Измените настройки управления питанием
Одной из наиболее распространенных причин этой проблемы является неправильный план управления питанием. Вы должны проверить, не отключен ли адаптер беспроводной сети для экономии энергии, когда компьютеры переходят в спящий режим.
Если текущий план управления питанием отключает беспроводной адаптер в спящем режиме, просто измените его, и ваша проблема будет решена. Вы можете проверить, так ли это, и изменить текущий план управления питанием в диспетчере устройств. Сделайте это, следуйте этим инструкциям:
-
Нажмите клавишу Windows с логотипом и клавишу X вместе и выберите Диспетчер устройств .
-
Разверните Сетевые адаптеры , щелкните адаптер правой кнопкой мыши, выберите Свойства .
-
Перейдите на вкладку Управление питанием и снимите флажок Разрешить компьютеру отключать это устройство для экономии энергии . .
2. Снимите флажок IPv6
Если неправильный план управления питанием не является проблемой, у вас могут возникнуть проблемы с протоколом IPv6. Чтобы отключить его, вы должны выполнить пару операций в своем Центре управления сетями и общим доступом. Чтобы снять флажок IPv6, выполните следующие действия:
- Перейдите в Центр управления сетями и общим доступом .
-
Нажмите Изменить настройки адаптера (на левой панели).
-
Щелкните правой кнопкой мыши по соединению, которое вы используете. Нажмите Свойства .
-
Теперь снимите галочку с IPv6 и нажмите ОК , чтобы сохранить изменения.
- ЧИТАЙТЕ ТАКЖЕ: Исправлено: невозможно подключиться к Wi-Fi после обновлений в Windows 8.1/Windows 10 ′
3. Используйте Устранение неполадок сети
Если Windows отключается от Wi-Fi после сна, вы можете решить эту проблему с помощью этого простого обходного пути.По словам пользователей, вам просто нужно запустить средство устранения неполадок сети, выполнив следующие действия:
-
Щелкните правой кнопкой мыши значок сети в правом нижнем углу. Выберите в меню Устранение неполадок .
-
Запустится средство устранения неполадок с сетью, которое попытается устранить проблему.
После завершения устранения неполадок проверьте, появляется ли проблема по-прежнему. Многие пользователи сообщили, что это решение работает для них, поэтому не стесняйтесь попробовать его. Мы должны отметить, что это не может быть постоянным решением, поэтому вам придется повторять его всякий раз, когда возникает проблема.
4. Измените настройки питания
По словам пользователей, иногда Windows отключается от Wi-Fi после сна из-за ваших настроек питания. Пользователи сообщили, что они решили проблему, просто выполнив следующие действия:
- Нажмите Ключ Windows + I , чтобы открыть приложение Настройки .
-
Когда откроется Приложение настроек , перейдите в раздел Система .
- На левой панели перейдите в раздел Питание и сон . Прокрутите весь путь вниз и установите оба флажка в разделе Wi-Fi.
После этого ваши проблемы с Wi-Fi должны быть полностью решены.
5. Отключить Broadcom Bluetooth
Если Windows отключается от Wi-Fi после сна, возможно, проблема в адаптере Bluetooth. Кажется, что Broadcom Bluetooth запускается автоматически с Windows, вызывая эту проблему. Чтобы решить эту проблему, вы можете сделать следующее:
- Нажмите Ctrl + Shift + Esc , чтобы открыть Диспетчер задач .
-
Когда откроется Диспетчер задач , перейдите на вкладку Автозагрузка и найдите службу Bluetooth. Нажмите правой кнопкой мыши и выберите в меню Отключить .
Если вы не можете найти службу Bluetooth на вкладке «Автозагрузка», вы можете отключить ее, выполнив следующие действия:
-
Нажмите Windows Key + R и введите msconfig . Нажмите Enter или нажмите ОК .
-
Перейдите на вкладку Службы и нажмите Скрыть все службы Microsoft . Найдите службу Bluetooth и отключите ее. Теперь нажмите Применить и ОК , чтобы сохранить изменения.
После внесения необходимых изменений вам необходимо перезагрузить компьютер, чтобы применить их. Помните, что отключение службы Bluetooth может быть не лучшим решением, если вы часто используете устройства Bluetooth. Чтобы снова использовать свои Bluetooth-устройства, вам необходимо включить отключенные службы.
- ЧИТАЙТЕ ТАКЖЕ: Лучшие 9 инструментов WiFi для максимизации производительности в Windows 10
6. Отключите антивирус

По словам пользователей, если Windows отключается от Wi-Fi после сна, проблема может быть связана с вашим сторонним антивирусом или брандмауэром. Чтобы устранить эту проблему, рекомендуется отключить любое стороннее антивирусное программное обеспечение или брандмауэр и проверить, решает ли это проблему.
Если отключение антивирусного программного обеспечения или брандмауэра не решает проблему, возможно, вам придется полностью удалить антивирусное программное обеспечение. Для этого рекомендуется использовать специальный инструмент для удаления всех файлов, связанных с антивирусным программным обеспечением.
После удаления антивируса и брандмауэра проверьте, не исчезла ли проблема. Если проблема решена, вам, возможно, придется переустановить антивирус снова или переключиться на другое антивирусное решение. Если вы ищете новый антивирус, который не будет мешать вашей системе, вы можете попробовать Bitdefender.
7. Убедитесь, что Ethernet отключен
Если Windows отключается от Wi-Fi после сна, проблема может быть в вашем соединении Ethernet. Один из самых быстрых способов решить эту проблему – убедиться, что ваше соединение Ethernet отключено. Это довольно просто, и вы можете сделать это, выполнив следующие действия:
- Откройте Центр управления сетями и общим доступом и перейдите в раздел Изменить настройки адаптера .
-
Найдите свое Ethernet-соединение, щелкните его правой кнопкой мыши и выберите в меню Отключить .
После отключения вашего соединения Ethernet проверьте, решена ли проблема. Кроме того, вы также можете выполнить это решение, просто отключив кабель Ethernet от ПК.
8. Измените ваше подключение на частное
Иногда эта проблема может возникать из-за того, что ваше сетевое соединение установлено в Public. Подключения к общедоступной сети используют другой набор правил, и иногда это может вызвать определенные проблемы.Если Windows отключается от Wi-Fi после сна, это можно исправить, выполнив следующие действия:
- Нажмите на значок Wi-Fi в правом нижнем углу и нажмите Свойства .
-
Теперь найдите раздел Сделать этот компьютер доступным для обнаружения и включите его.
После включения этой опции ваше соединение автоматически изменится на Приватное, чтобы устранить любые проблемы с Wi-Fi.
9. Отключить Требовать входа
По словам пользователей, иногда проблемы с Wi-Fi могут быть вызваны вашими настройками. По умолчанию Windows попросит вас ввести пароль, когда вы проснетесь.
Это мера безопасности, но многие пользователи сообщили, что эта функция приводит к отключению Windows от Wi-Fi. Чтобы решить эту проблему, вам просто нужно отключить эту функцию, выполнив следующие действия:
-
Откройте приложение Настройки и перейдите в раздел Аккаунты .
-
Выберите Параметры входа в меню слева. На правой панели в разделе Требовать входа выберите Никогда .
После изменения этого параметра ваш компьютер не будет требовать входа в систему после выхода из спящего режима. Отключение этой функции может быть небольшой проблемой безопасности, но она должна помочь вам в этой проблеме.
10. Выполните восстановление системы
Если у вас все еще есть эта проблема, возможно, вы можете исправить ее, выполнив Восстановление системы. Для этого выполните следующие действия:
- Нажмите Windows Key + S и введите восстановление системы . Теперь выберите Создать точку восстановления из списка.
- Должно появиться окно Система Свойства . Нажмите Восстановление системы .
- Когда откроется окно Восстановление системы , нажмите кнопку Далее , чтобы продолжить.
- Установите флажок Показать больше точек восстановления , если он доступен. Теперь вам нужно выбрать желаемую точку восстановления и нажать Далее .
- Следуйте инструкциям на экране, чтобы завершить процесс.
Как только ваш компьютер будет восстановлен, проверьте, решена ли проблема.
Если это решение не сработало для вас, или у вас есть другие предложения, комментарии или, возможно, другие полезные решения для этой проблемы, пожалуйста, запишите их в разделе комментариев ниже, мы хотели бы прочитать ваши отзывы.
Примечание редактора . Этот пост был первоначально опубликован в феврале 2015 года и с тех пор был полностью переработан и обновлен для обеспечения свежести, точности и полноты.
На моем ноутбуке Lenovo с Windows я заметил странный глюк: после выхода из спящего режима или гибернации на нем пропадает доступ в интернет через Wi-Fi адаптер. В статусе сетевого подключение после пробуждения может отображаться надпись “Без доступа к Интернету” или статус “Ограничено”. Беспроводной адаптер почему-то не подключается автоматически к моей домашней Wi-Fi точке доступа, и в списке доступных беспроводных сетей также пусто. Если корректно перезагрузить Windows командой
shutdown -f –r -t 0
, то после загрузки Windows сразу подключается к Wi-Fi сети и доступ в Интернет работает нормально и сразу. Проблема довольно неприятная и надоедливая, т.к. приходится перезагружать лэптоп несколько раз в день
В этой статье я расскажу, как мне удалось победить проблему с потерей Wi-Fi сети в Windows 10/11 при выходе их спящего режима или гибернации.
Содержание:
- Обновите драйвера беспроводного Wi-Fi адаптера
- Отключить режим энергосбережения для Wi-Fi адаптера
- Отключите и включите Wi-Fi адаптер
- Перезапуск службы автонастройки WLAN
Обновите драйвера беспроводного Wi-Fi адаптера
Прежде, чем переходить к следующему способу, необходимо попробовать скачать с сайта производителя и установить последнюю версию драйверов для вашего Wi-Fi адаптера. Если проблема с отключением Wi-Fi сети появилась внезапно, вероятно Windows недавно автоматически обновила драйвер вашего беспроводного адаптера, поэтому стоит попробовать использовать более старую версию драйвера, который остался на вашем компьютере в хранилище драйверов (см. пример).
Если вы нашли подходящий драйвер с котором Wi-Fi сеть работает корректно, желательно запретить Windows автоматически обновлять драйвера для данного устройства.
Отключить режим энергосбережения для Wi-Fi адаптера
В современных версиях Windows 10/11 для большинства типов оборудования используется режим энергосбережения. Windows может автоматически отключать различные устройства с целью экономии заряда батареи ноутбука. Это позволяет существенно продлить время автономной работы вашего устройства от батареи.
Попробуйте отключить режим энергосбережения для вашего беспроводного сетевого адаптера. Возможно из-за некорректной прошивки или драйвера, ваш сетевой адаптер не может возобновить работу после выхода из спящего режима.
- Откройте консоль диспетчера устройств (
devmgmt.msc
); - Разверните раздел Сетевые адаптеры, найдите свой Wi-Fi адаптер (обычно в имени присутствует Wireless или 802.11) и откройте его свойства;
- Перейдите на вкладку «Управление электропитанием» (Power Management ), снимите галочку с опции «Разрешить отключение этого устройства для экономии энергии» (Allow the computer to turn off this device to save power). Сохраните изменения, нажав ОК;
Если у вас в компьютере / ноутбуке установлено несколько сетевых адаптеров, в том числе Ethernet адаптер локальной сети, например, «Realtek PCIE Controller», в их свойствах нужно также отключить режим энергосбережения.
Также рекомендуется изменить параметры режима энергосбережения. Для этого откройте “Панель управления” -> “Электропитание. Выберите вашу схема электропитания -> “Настройка схемы электропитания” -> “Изменить дополнительные параметры питания” -> “Параметры адаптера беспроводной сети” -> “Режим энергосбережения” -> Выберите «Максимальная производительность».
Для быстрого доступа в раздел управления параметрами электропитания нажмите Win+R и выполните команду
control.exe powercfg.cpl,,3
Можно изменить режим энергосбережения с помощью команд:
- On battery: Maximum Performance:
powercfg /SETDCVALUEINDEX SCHEME_CURRENT 19cbb8fa-5279-450e-9fac-8a3d5fedd0c1 12bbebe6-58d6-4636-95bb-3217ef867c1a 0 - Plugged in: Maximum Performance:
powercfg /SETACVALUEINDEX SCHEME_CURRENT 19cbb8fa-5279-450e-9fac-8a3d5fedd0c1 12bbebe6-58d6-4636-95bb-3217ef867c1a 0
Отключите и включите Wi-Fi адаптер
В некоторых случаях исправить проблему может помочь отключение и включение Wi-Fi адаптера в диспетчере устройств.
- Откройте консоль Device Manager;
- Найдите вашу сетевую карту Wi-Fi в разделе Network Adapter;
- Щелкните по ней правой кнопкой и выберите Disable device;
- Затем щелкните еще раз и выберите Enable Device.
Если после перезапуска сетевой карты, подключение к интернету восстанавливается, попробуйте перезапустить сетевой интерфейс вашего Wi-Fi адаптер с помощью PowerShell. Выведите список доступных сетевых адаптеров с помощью PowerShell:
Get-NetAdapter
Найдите имя вашего Wi-Fi адаптер, укажите его в следующей команде. Перезапустите сетевой интерфейс:
Restart-NetAdapter -Name your_wi-fi_adaptername -Confirm:$false
Можно создать на рабочем столе текстовый файл с расширением *.bat и кодом:
powershell.exe -noprofile -executionpolicy bypass –Command "Restart-NetAdapter -Name your_wi-fi_adaptername -Confirm:$false"
Теперь, после выхода из режима сна, вам достаточно щелкнуть по вашем Bat файлу и запустить его с правами администратора. Это перезапустит ваше сетевое подключение.
Перезапуск службы автонастройки WLAN
Если предыдущие методы не помогли вам исправить проблему, проверьте параметры службы WLAN AutoConfig.
Служба автонастройки WLAN (WLAN AutoConfig) используется в Windows для управления всеми беспроводными подключения (Wi – Fi и Bluetooth). Именно служба WlanSvc отвечает за обнаружение, подключение, отключение от беспроводных сетей и возможности создания программной точки доступа. Если остановить эту службу, Windows не увидит доступные беспроводные сети и не сможет к ним подключиться.
После выхода из режима сна откройте список служб на вашем компьютере (консоль Win+R -> services.msc) и найдите в списке «Служба автонастройки WLAN» (WLAN AutoConfig). Убедитесь, что она настроена на автоматический запуск. Попробуйте перезапустить ее. В моем случае при попытке перезапустить через консоль появлялось ошибка:
Не удалось запустить службу Служба автонастройки WLAN на локальный компьютер.
Служба WlanSvc успешно запускается только при перезагрузке компьютера. Я заметил, что после гибернации, в Windows зависает хост процесс svchost.exe службы WlanSvc. Это
C:windowssystem32svchost.exe -k LocalSystemNetworkRestricted –p
(вы можете увидеть этот путь в свойствах службы).
Попробуйте завершить это процесс через Диспетчер задач (Ctrl+Shift+Esc). Для этого на вкладке процессов найдите «Узел службы локальная служба -> Cлужба автонастройки WLAN», в контекстном меню выбрать пункт «Подробно» и завершите найденный процесс -> «Снять задачу». После этого вы сможете запустить службу WlanSvc из консоли управления службами.
Я сделал простой PowerShell скрипт, который нужно запускать с правами администратора при пробуждении Windows из режима гибернации или сна:
$ProcWLANAutoConfig = Get-CimInstance Win32_Process | Where-Object {$_.CommandLine -eq "c:windowssystem32svchost.exe -k LocalSystemNetworkRestricted -p"}
Stop-Process -Id $ProcWLANAutoConfig.ProcessId -Force
Start-Service WlanSvc
Вы можете автоматически запускать PowerShell скрипт по триггеру, привязав его к событию с кодом 1 от источника Power—Troubleshooter в журнале System (это событие, которое появляется в журнале событий при выходе из сна или гибернации).
Именно последний «костыль» помог мне решить проблему с потерей Wi-FI сети после выхода из сна в Windows 10.
Дополнительные способы, которые можно попробовать если ни один из способов не помог:
В данной статье показаны действия, с помощью которых можно исправить отключение беспроводного интернета (Wi-Fi) после выхода из спящего режима в операционной системе Windows 10.
Если после выхода из спящего режима на вашем компьютере или ноутбуке отключается соединение с интернетом по Wi-Fi, то это обычно происходит потому, что для экономии энергии, система отключает Wi-Fi адаптер.
Если у Вас возникла такая проблема, то прочитав данную статью, Вы узнаете как исправить отключение интернета (Wi-Fi) после выхода из спящего режима.
Как исправить отключение беспроводного интернета (Wi-Fi) после выхода из спящего режима в диспетчере устройств
Откройте диспетчер устройств, для этого нажмите сочетание клавиш + X и в появившемся меню выберите пункт Диспетчер устройств, или нажмите сочетание клавиш
+ R, в открывшемся окне Выполнить введите devmgmt.msc и нажмите клавишу Enter ↵.
В диспетчере устройств раскройте пункт Сетевые адаптеры, и нажмите правой кнопкой мыши на ваш беспроводной адаптер (обычно в его названии присутствует слово Wireless) и в появившемся контекстном меню выберите пункт Свойства.
В окне свойств адаптера, перейдите на вкладку Управление электропитанием и снимите флажок возле опции Разрешить отключение этого устройства для экономии энергии, нажмите кнопку OK.
После этих действий, проблема с отключением Wi-Fi после выхода компьютера или ноутбука из спящего режима должна исчезнуть.
Также рекомендуется проделать рассмотренные выше действия с проводным сетевым адаптером (обычно в его названии присутствует слово Ethernet).
Как исправить отключение беспроводного интернета (Wi-Fi) после выхода из спящего режима в параметрах электропитания
Если, несмотря на активные варианты подключения в компьютере или ноутбуке и дальше отключается интернет (Wi-Fi) после выхода из спящего режима, то можно попробовать задать максимальную производительность для беспроводного адаптера в настройках электропитания.
Чтобы включить максимальную производительность для беспроводного адаптера, последовательно перейдите:
Параметры Windows ➯ Система ➯ Питание и спящий режим
В правой части окна нажмите на ссылку Дополнительные параметры питания
В открывшемся окне «Электропитание» классической панели управления, нажмите на ссылку Настройка схемы электропитания активной схемы управления питанием.
В окне «Изменение параметров схемы» нажмите на ссылку Изменить дополнительные параметры питания
В открывшемся окне разверните следующие элементы списка:
Параметры адаптера беспроводной сети ➯ Режим энергосбережения
Установите значение Максимальная производительность при питании от батареи и от сети, нажмите кнопку OK.
Теперь, после проделанных действий проблема с отключением беспроводного сетевого адаптера после выхода компьютера или ноутбука из спящего режима должна быть исправлена.
Пропадает WiFi на ноутбуке с Windows 10 [Спящий режим]
На ноутбуках с операционной системой Windows 10 заметил некоторую странность — после выхода из спящего режима (либо гибернации) пропадает Wi-Fi сеть.
В этой статье мы с вами попробуем узнать почему пропадает WiFi на ноутбуке с Windows 10 и попытаемся пофиксить данный глюк.
Содержание
- 1 Почему пропадает WiFi на ноутбуке с Windows 10?
- 1.1 Отключение режима энергосбережения у Wi-Fi адаптера.
- 1.2 Смена схемы управления питанием.
- 1.3 Послесловие:
Почему пропадает WiFi на ноутбуке с Windows 10?
При выходе ноутбука из спящего режима, в статусе WiFi подключения отображается надпись «Ограничено» или «Без доступа к Интернету». Выяснил, что при пробуждении, беспроводной адаптер по неизвестной причине не переподключается к моей домашней точке доступа. К известной точке WiFI доступа он должен автоматически сам подключаться. Помимо этого список беспроводных сетей также был пуст. Ни одна точка WiFi не обнаруживалась. После перезагрузки адаптер сразу находит точку и подключается к ней. Интернет начинает сразу нормально работать.
Выяснилось, что в целях экономии заряда батареи ноутбука, система Windows 10 может отключать некоторые устройства. Это довольно эффективный метод энергосбережения на ноутбуках. Wi-Fi адаптер точно также отключался системой при режиме сна. Но, некоторые модели адаптеров не могут сами обратно включиться и продолжить работу. Им обязательно нужна перезагрузка системы. В таких случаях необходимо отключить для данного устройства режим энергосбережения.
Отключение режима энергосбережения у Wi-Fi адаптера.
- Откройте консоль Диспетчер устройств (как открыть).
- Нажмите на раздел Сетевые адаптеры. Раскроется список ваших подключённых сетевых плат и WiFI адаптеров.
- Найдите в списке свой WiFi адаптер, нажмите на нём правой кнопкой мышки и из контекстного меню выберите пункт Свойства
- В свойствах перейдите на вкладку Управление электропитанием и снимите галочку с пункта Разрешить отключение этого устройства для экономии энергии.
Если у вас на компьютере, помимо WiFi адаптера, подключены ещё другие сетевые адаптеры (например Ethernet адаптер локальной сети), то в их свойствах также необходимо отключить режим энергосбережения.
Смена схемы управления питанием.
Для отключения экономии энергии в целом, можно сменить саму схему управления питанием.Для ноутбуков, это конечно не рекомендуется, так как заряд батареи при этом будет быстро садиться.
Для изменения схемы питания перейдите:
- Параметры ⇒ Система ⇒ Питание и спящий режим ⇒ Сопутствующие параметры и ссылка внизу Дополнительные параметры питания
- Здесь выберите схему Высокая производительность.
Если вы не хотите менять всю схему питания, то можно просто изменить параметры активной схемы. Например для схемы, которая установлена по умолчанию — Сбалансированная. Нажмите на ссылку Настройка схемы питания ⇒ Изменить дополнительные параметры питания. В следующем окне раскройте раздел Параметры адаптера беспроводной сети ⇒ Режим энергосбережения. Выберите значение Максимальная производительность.
Послесловие:
После того как вы проделаете выше указанные шаги, проблема с пропаданием WiFi соединения после выхода из спящего режима на Windows 10 должна решиться. Если не получилось можете написать в комментариях к этой записи и я попробую решить её по другому.
Если вам понравилась эта статья, то пожалуйста, оцените её и поделитесь ею со своими друзьями на своей странице в социальной сети.

Загрузка…
В этой статье описана технология защиты информации жёсткого диска Sudden Motion Sensor, запатентованная корпорацией Apple. Аналогичные системы встречаются и в некоторых моделях ноутбуков Dell. Поэтому будет полезно ознакомиться с этой информацией всем людям,всладеющим следующими моделями ноутбуков: XPS L401X, L501X и L701X.
Источник
The Realtek Network Controller was not found — как исправить?
Компьютер состоит из многих составляющих частей, и неудивительно, что время от времени какая-либо из них дает сбой или вызывает ошибку работы всего устройства в целом. Сегодня мы установим, почему возникает ошибка The Realtek Network Controller was not found, как её устранить, и каким образом избежать появления этой проблемы в будущем.
Где кроется причина проблемы
Данная ошибка появляется при некорректной работе сетевой карты. Процессор не “видит” последнюю и не способен к ней “обратиться”. Как видно на первой картинке, название ошибки дополнено ее описанием If Deep Sleep Mode enabled Please Plug the Cable. Это означает невозможность запуска сетевой карты из-за того, что она не выходит из спящего режима вместе с другими составляющими компьютера. Что при этом происходит?
Конечно, сетевой адаптер мог совсем выйти из строя, и теперь необходимо покупать новый. Но перед этим крайним шагом нужно попытаться исправить ошибку всеми известными способами.
Способы исправления ошибки сетевой карты
Избавиться от ошибки «The Realtek Network Controller was not found» можно установив обновление или переустановив драйвера, отключив питание сетевой карты, изменив свойства контроллер, и рядом других способов. Ознакомимся с ними и попробуем их в деле.
Обновляем или переустанавливаем драйверы
Попробуем обновить либо переустановить драйверы.
Если это не помогает исправить ошибку, пробуем другой вариант.
Изымаем сетевую карту и отключаем питание
Второй способ предполагает изъятие сетевого адаптера из корпуса и возврат его на место, после чего контроллер должен выйти из режима “глубокого сна”. Сделать это нужно правильно, соблюдая определенный порядок действий.
Если и это не помогает решить проблему, то извлекаем батарею из ноутбука или отключаем стационарный ПК от сети на срок до 12 часов и по истечении этого времени вновь запускаем устройство.
Пробуем “разбудить” сетевую карту при помощи внешнего накопителя
Завершаем работу компьютера, подсоединяем к нему внешний жесткий или USB-накопитель и запускаем систему. Вместе с попыткой компьютера установить новое устройство должен “проснуться” и сетевой контроллер. Не помогло – идем дальше.
Изменяем свойства сетевого контроллера
В блоке “Значение” нажимаем на “Автосогласование” (Auto Negotiation), выбираем из выпадающего списка скорость 10 Мбит/с с дуплексом (10 Mbps Full Duplex) и подтверждаем действие.

После этого перезагружаем компьютер и проверяем, удалось ли нам “разбудить” сетевой адаптер.
Проверяем питание контроллера в BIOS
Проверим в BIOS, включено ли питание сетевого адаптера.
Как предотвратить проблему
Один из этих способов наверняка поможет избавиться от ошибки The Realtek Network Controller was not found, если, конечно, сетевая карта полностью работоспособна.
Источник
не работает сетевая карта.
на данной матери не работает сетевая карта, кто подскажет как его проверить или запустить?
а драйвера устанавливали для сетевой карты
the realtek network controller was not found if deep sleep mode is enabled please plug the cable вот что выдает при установке драйверов!
переводится как сетевой контроллер Realtek не найден, если включен режим глубокого сна, подключите кабель (может реально брак материнской платы)
ага.. 11 тысяч на ветер
вы где материнку покупали если в DNS то по чеку можно заменить или вернуть деньги у любого производителя есть процент брака что у MSI, ASRock, Asus, Gigabyte тут не нужно удивляться или сдайте по гарантии в Сервисный Центр пусть продиагностируют проверят на дефект
в днс. ну они будут проверять пока отправят на проверку пока то се, я так думаю, проще купить тогда сетевуху, а на которую заменять они ее тестировать будут или на шару отдадут?. я опять на работу уеду и смогу забрать только недели через 2.
можно сдать в своем городе в сервисный центр DNS просто нужно узнать адреса сервисных центров в вашем городе позвонив по горячей линии вам ответят куда можно сдать если в вашем городе конечно есть сеть магазинов DNS вы же написали что взяли в другом городе но можете как вариант не сдавать а поставить отдельно сетевую карту варианты не дорогие я вам скинул
в моем городе сервисного центра нет, просто магазин сам DNS. да вот денег щас на сетевуху, нет думаю где взять попробывать пойдет или нет.
в моем городе сервисного центра нет, просто магазин сам DNS.
думаю, можно и в магаз отнести, они сами в СЦ отправят. Позвоните да уточните этот момент.
если брали в магазине можно заменить или вернуть деньги главное чтобы не было на материнской плате механических повреждений то заменят или вернут деньги без проблем я также менял себе HDD 1 TB попался брак перестал в системе отображаться отнес они сделали диагностику и дали заключение о замене или возврате средст
возьмите себе сетевую карту если брали материнку не в своем городе
материнку брал в своем городе, но сервесный центр находиться за 40 км.. да цены видел. думаю где взять деньги.. колупаю. до зп еще жить. думал может реанимировать удаться это чудо
в сервисном центре держать материнскую плату будут долго в течении примерно месяца придется сидеть без компьютера с месяц главное что бы в сервисе сами не забраковали а то и такие случаи бывают просто сделают сами механическое повреждение и вам преподнесут как не гарантийный случай перед тем как отдать сфоткайте материнскую плату со всех ракурсов что бы было видно детали всей материнки и если вам скажут что во время диагностики выявилась механическая поломка то вы предъявите фото где материнка была целая перед сдачей в сервисный центр и перед сдачей еще попросите чтобы при приемке сам менеджер посмотрел на наличие механических повреждений и дал бумагу что при приемке у материнской платы не было механических повреждений
Источник
Full Fixes for “the Realtek Network Controller Was Not Found” [MiniTool News]
By Vera | Follow | Last Updated November 27, 2020
Summary :
If you are experiencing the error “the Realtek Network Controller was not found” in Windows 10/7, you may ask: how do I fix Realtek network controller not found? Take it easy now and you can get some methods from this post from MiniTool Solution.
The Realtek Network Controller Was Not Found If Deep Sleep Mode Is Enabled
In a computer, there are many component parts. From time to time, one of them may fail to work or cause an error, which is not surprising. In today’s post, we will introduce the Realtek Network Controller error to you.
The detailed error message says “The Realtek Network Controller was not found. If Deep Sleep Mode is enabled Please Plug the Cable”, as shown below.
The error means you cannot start the network card because it doesn’t come out of Sleep Mode with other computer components. In order to fix this issue, now you should try these methods below.
Solutions to “the Realtek Network Controller Was Not Found” Windows 10/7
Update or Reinstall Your Network Driver
When getting the above error message on your PC, you can try to update or reinstall the network driver. Here is the guide:
Step 1: Open Device Manager.
Step 2: Expand Network adapters and right-click Realtek PCIe GBE Family Controller to click Update Driver Software (sometimes Update Driver) to update the network driver, and then let Windows automatically search for and install the updated driver software.
To reinstall the network driver, you should click Uninstall. Then, go to the official site of your manufacturer to download the necessary software and install it on your PC.
Prevent Your Adapter from Getting into Sleep Mode
“The Realtek Network Controller was not found if Deep Sleep Mode is enabled please plug the cable” error appears since the network adapter is in sleep mode. To get rid of the error, you can change the Sleep Mode setting to prevent the adapter from getting into Sleep Mode.
Step 1: Also, you need to launch Device Manager.
Step 2: Double-click Realtek PCIe GBE Family Controller.
Step 3: Under the Power Management tab and uncheck the box of Allow the computer to turn off this device to save power.
Troubleshoot Your Hardware
Sometimes the Realtek Network Controller not found error is caused by the problems with the network adapter or RAM. Just have a check on your hardware.
Step 1: Shut down your computer completely and unplug the power cable. If you are using a laptop, remove the battery.
Step 2: Open the computer case or remove the laptop cover and remove RAM from your motherboard.
Step 3: Leave RAM for half a day to interrupt the network controller’s Deep Sleep Mode.
Step 4: Put the memory chip back in your PC.
Step 5: Connect the power cable and battery, then power on your PC and check if the error is resolved.
Check the Power of the Network Controller in BIOS
Follow these steps to check whether the power of the network adapter is on in BIOS.
Step 2: Look for Integrated NIC or Onboard Lan Setting or another one with Lan in its name.
Step 3: You will find the item is set to Enabled.
Step 4: Turn on the power, restart the PC and check the operation of the network card if the reverse is specified.
Reset BIOS
Sometimes “the Realtek Network Controller was not found” happens due to some faulty settings in your computer. To fix your issue, you can reset BIOS to default settings.
Step 1: Go to BIOS and find the setup defaults option.
Step 2: Press Enter to start resetting BIOS, then save the change and exit BIOS.
This tutorial teaches you how to reset BIOS/CMOS to default/factory settings in Windows 10 PC or laptop. Check the 3 steps guide.
Final Words
Have you got “the Realtek Network Controller was not found” error in Windows 10/7? Now, you should get rid of the error after trying these solutions mentioned above.
Position: Columnist
Vera is an editor of the MiniTool Team since 2016 who has more than 5 years’ writing experiences in the field of technical articles. Her articles mainly focus on disk & partition management, PC data recovery, video conversion, as well as PC backup & restore, helping users to solve some errors and issues when using their computers. In her spare times, she likes shopping, playing games and reading some articles.
Источник
The Realtek Network Controller was not found — как исправить
Компьютер состоит из многих составляющих частей, и неудивительно, что время от времени какая-либо из них дает сбой или вызывает ошибку работы всего устройства в целом. Сегодня мы установим, почему возникает ошибка The Realtek Network Controller was not found, как исправить ее и каким образом избежать появления этой проблемы в будущем.
Где кроется причина проблемы
Ошибка The Realtek Network Controller was not found выдается при некорректной работе сетевой карты. Процессор не “видит” последнюю и не способен к ней “обратиться”. Как видно на первой картинке, название ошибки дополнено ее описанием If Deep Sleep Mode enabled Please Plug the Cable. Это означает невозможность запуска сетевой карты из-за того, что она не выходит из спящего режима вместе с другими составляющими компьютера. Что при этом происходит?
Конечно, сетевой адаптер мог совсем выйти из строя, и теперь необходимо покупать новый. Но перед этим крайним шагом нужно попытаться исправить ошибку всеми известными способами.
Способы исправления ошибки сетевой карты
Ошибку The Realtek Network Controller was not found можно исправить обновлением или переустановкой драйверов, отключением питания сетевой карты, изменением свойств контроллера и другими способами. Ознакомимся с ними и попробуем их в деле.
Обновляем или переустанавливаем драйверы
Попробуем обновить либо переустановить драйверы.
Если это не помогает исправить ошибку, пробуем другой вариант.
Изымаем сетевую карту и отключаем питание
Второй способ предполагает изъятие сетевого адаптера из корпуса и возврат его на место, после чего контроллер должен выйти из режима “глубокого сна”. Сделать это нужно правильно, соблюдая определенный порядок действий.
Если и это не помогает разрешить проблему The Realtek Network Controller was not found, то извлекаем батарею из ноутбука или отключаем стационарный ПК от сети на срок до 12 часов и по истечении этого времени вновь запускаем устройство.
Пробуем “разбудить” сетевую карту при помощи внешнего накопителя
Завершаем работу компьютера, подсоединяем к нему внешний жесткий или USB-накопитель и запускаем систему. Вместе с попыткой компьютера установить новое устройство должен “проснуться” и сетевой контроллер. Не помогло – идем дальше.
Изменяем свойства сетевого контроллера
В блоке “Значение” нажимаем на “Автосогласование” (Auto Negotiation), выбираем из выпадающего списка скорость 10 Мбит/с с дуплексом (10 Mbps Full Duplex) и подтверждаем действие.

После этого перезагружаем компьютер и проверяем, удалось ли нам “разбудить” сетевой адаптер.
Проверяем питание контроллера в BIOS
Проверим в BIOS, включено ли питание сетевого адаптера.
Как предотвратить проблему
Один из этих способов наверняка поможет избавиться от ошибки The Realtek Network Controller was not found, если, конечно, сетевая карта полностью работоспособна.
Источник
Adblock
detector
|
0 / 0 / 0 Регистрация: 27.09.2014 Сообщений: 47 |
|
|
1 |
|
Отключается сетевой адаптер после выхода из спящего режима28.04.2018, 15:10. Показов 51311. Ответов 26
Всем привет. Система Win10x64 Помогите разобраться.
__________________
0 |
|
Модератор 6871 / 3818 / 477 Регистрация: 13.03.2013 Сообщений: 14,058 Записей в блоге: 9 |
|
|
29.04.2018, 20:45 |
2 |
|
ololore, в Диспетчере устройств=> свойства сетевого адаптера=> вкладка Электропитание уберите галку с «Разрешить отключение этого уст-ва для экономии энергии»
0 |
|
0 / 0 / 0 Регистрация: 27.09.2014 Сообщений: 47 |
|
|
29.04.2018, 22:39 [ТС] |
3 |
|
В параметрах сетевого адаптера «Разрешить отключение этого устройства для экономии энергии» галочку снял, не помогло, я так делал
0 |
|
Модератор 1502 / 595 / 112 Регистрация: 10.06.2009 Сообщений: 2,286 |
|
|
03.05.2018, 12:22 |
4 |
|
ololore, Вы пробовали? Управление КомпьютеромПросмотр событийЖурналы Windows Покажите что в журналах. Realtek RTL8168/8111 PCI-E Gigabit Ethernet NIC Drivers Windows.
0 |
|
0 / 0 / 0 Регистрация: 27.09.2014 Сообщений: 47 |
|
|
03.05.2018, 17:32 [ТС] |
5 |
|
А как журнал лучше показать? И какой именно нужен? файл журнала Миниатюры
0 |
|
Модератор 1502 / 595 / 112 Регистрация: 10.06.2009 Сообщений: 2,286 |
|
|
03.05.2018, 18:34 |
6 |
|
ololore, Интересуют записи Kernel Power при выходе из спящего режима.
0 |
|
0 / 0 / 0 Регистрация: 27.09.2014 Сообщений: 47 |
|
|
03.05.2018, 19:25 [ТС] |
7 |
|
кернел Миниатюры
0 |
|
Модератор 1502 / 595 / 112 Регистрация: 10.06.2009 Сообщений: 2,286 |
|
|
03.05.2018, 19:42 |
8 |
|
ololore, ещё интересны данные из: Из возможных решений, это отключение режима Глубокого Сна (Hibernate). Проверил на своей машине: При Sleep сетевая карта не уходит в глубокий сон. Откликается на ARP запросы. А вот при Hibernate сетевая карта входит в режим глубокого сна. Откликается только на WakeUp пакет. И при этом при пробуждении начинает реагировать только через 14 секунд.
1 |
|
0 / 0 / 0 Регистрация: 27.09.2014 Сообщений: 47 |
|
|
03.05.2018, 20:08 [ТС] |
9 |
|
Powercfg /a
Из возможных решений, это отключение режима Глубокого Сна (Hibernate). Попробовал — не помогает
0 |
|
Модератор 1502 / 595 / 112 Регистрация: 10.06.2009 Сообщений: 2,286 |
|
|
04.05.2018, 20:52 |
10 |
|
ololore, так или иначе нужно его загнать в S3 или в Гибрид.
0 |
|
0 / 0 / 0 Регистрация: 27.09.2014 Сообщений: 47 |
|
|
05.05.2018, 10:49 [ТС] |
11 |
|
Только как это сделать, ума не приложу. Вроде все что нагуглил перепробовал
0 |
|
Модератор 1502 / 595 / 112 Регистрация: 10.06.2009 Сообщений: 2,286 |
|
|
07.05.2018, 11:07 |
12 |
|
У меня сетевая карта находится на линии PCI Express. Проверить это можно зайдя в Управление КомпьютеромДиспетчер устройств ВидУстройства по подключению.
0 |
|
из племени тумба-юбма 2351 / 1694 / 390 Регистрация: 29.11.2015 Сообщений: 8,203 Записей в блоге: 14 |
|
|
07.05.2018, 12:02 |
13 |
|
Опа, у меня возникает аналогичная проблема на ASUS B150M-PLUS(биос 3610 последний), сетевой адаптер Intel(R) Ethernet Connection I219-V(драйвер 22.4.16.0). Восклицательный знак на соединении, отключение и повторное включение соединения не помогает, лечится только перезагрузкой, вот так выглядит: Кликните здесь для просмотра всего текста вроде все обновил с официального сайта кроме самой утилиты для чипсета: Кликните здесь для просмотра всего текста
0 |
|
Модератор 1502 / 595 / 112 Регистрация: 10.06.2009 Сообщений: 2,286 |
|
|
07.05.2018, 12:20 |
14 |
|
мама Стифлера, скорее всего контроллеру не пришло сообщение о S0. Нужно смотреть настройки БИОС и параметров электропитания.
1 |
|
0 / 0 / 0 Регистрация: 27.09.2014 Сообщений: 47 |
|
|
07.05.2018, 12:48 [ТС] |
15 |
|
У меня стоит «Откл»
ВидУстройства по подключению. здесь не совсем понял, что нужно посмотреть Кликните здесь для просмотра всего текста PCI-шина 2 Кликните здесь для просмотра всего текста
0 |
|
Модератор 1502 / 595 / 112 Регистрация: 10.06.2009 Сообщений: 2,286 |
|
|
07.05.2018, 13:09 |
16 |
|
У меня стоит «Откл» Попробуйте умеренное энергосбережение. Добавлено через 26 секунд
PCI-шина 2 Покажите вкладку управление питанием.
0 |
|
0 / 0 / 0 Регистрация: 27.09.2014 Сообщений: 47 |
|
|
07.05.2018, 13:26 [ТС] |
17 |
|
Покажите вкладку управление питанием. вот Миниатюры
0 |
|
Модератор 1502 / 595 / 112 Регистрация: 10.06.2009 Сообщений: 2,286 |
|
|
07.05.2018, 13:54 |
18 |
|
Панель управленияОборудование и звукЭлектропитаниеИзменение параметров схемыИзменение дополнительных параметоров питанияPCI ExpressУправление питанием состояния связи. Попробуйте умеренное энергосбережение.
0 |
|
из племени тумба-юбма 2351 / 1694 / 390 Регистрация: 29.11.2015 Сообщений: 8,203 Записей в блоге: 14 |
|
|
07.05.2018, 15:01 |
19 |
|
NoNaMe, спасибо за подсказку, убрал все галочки в Управлении питанием, теперь рабоатет Кликните здесь для просмотра всего текста
0 |
|
Модератор 1502 / 595 / 112 Регистрация: 10.06.2009 Сообщений: 2,286 |
|
|
07.05.2018, 15:10 |
20 |
|
мама Стифлера, Я для себя использую Wake on LAN. Это бывает удобно.
0 |
Я заметил, что у некоторых пользователей Windows 7 возникают проблемы с установкой драйверов на сетевую карту ноутбука Dell Insprion n5110. Эту проблему я не могу обойти вниманием и приступил к её подробному изучению. Эта статья — результат моих исследований и советов, найденных в интернете. Главная проблема: “The realtek network controller was not found. If deep sleep mode is enabled please plug the cable”.
Эта статья подходит как для ноутбуков, так и для компьютеров. Для удобства в дальнейшем я буду использовать определение “компьютер”.
Давайте разберёмся. Само сообщение переводиться как: ”Контроллер сети Realtek не был найден. Если на вашем компьютере включён режим глубокого сна, пожалуйста, подсоедините кабель”.
Проблема возникает тогда, когда компьютер переходит в спящий режим или режим ожидания. Одновременно с ним отключаются некоторые компоненты компьютера, в том числе и сетевая карта (сетевой контроллер). Когда мы возвращаем компьютер в рабочее состояние, питание к компонентам компьютера начинает поступать. Но сетевой контроллер так и остаётся в режиме глубокого сна, т.е. выключенным. По этой причине при установке драйвера на сетевую карту Realtek выдаёт сообщение: “The realtek network controller was not found. If deep sleep mode is enabled please plug the cable”.
Лучшим способом устранения данной проблемы является “перезагрузка” материнской платы путём снятия ОЗУ. В некоторых случаях требуется вынуть планки ОЗУ всего лишь на 1 минуту, а потом установить их обратно. И это всё! После таких манипуляций материнская плата будет “перезагружена” и сетевой контроллер вернётся из режима глубокого сна.
Примечание: если это не помогло, то оставьте материнскую плату без ОЗУ на больше минут, или даже часов. В некоторых случаях нужно оставить её без ОЗУ на день. Всю индивидуально.
Примечание 2: Для ноутбуков, помогает ещё и извлечение CMOS батареи на 5-15 минут.
Примечание 3: Если не помогло, то, в некоторых случаях, работал и другой способ. Выключите компьютер и подключите к нему внешний жёсткий диск (или любой другой usb-накопитель). Включите компьютер. После того, как компьютер попытается установить новое устройство, иногда “просыпался” и сам сетевой контроллер.
Для того, чтобы сетевой контроллер не переходил в режим «глубокого сна» снова, попробуйте сделать следующее:
1. Откройте Диспетчер устройств:
1.1 Нажмите “Пуск”
1.2 Нажмите “Панель управления”
1.3 Выберите “Система и безопасность”
1.4 В пункте “Система” выбрать “Диспетчер устройств”
2. Откройте свойства “Сетевой контроллер”:
2.1 Двойной клик на “Сетевые адаптеры”
2.2 Двойной клик на “Realtek ….”
3. Выключите режим глубокого сна:
3.1 Зайдите в закладку “Управление электропитанием”
3.2 Уберите галочку напротив “Разрешить отключение этого устройства для экономии электроэнергии”
Проделав это, вы будите уверены, что сетевой контроллер уже никогда не войдёт в режим “глубокого сна”.
И напоследок, если вы исправили эту проблему каким-либо другим способом, то, пожалуйста, напишите об этом в комментариях к этой статье, чтобы помочь другим пользователям. Для решения проблемой другими способами ищите статью, используя поиск по сайту.
На этом всё! Благодарю за внимание и до новых встреч на страницах сайта itDell.ru
С уважением к читателю, автор материала – Антон Быканов. Публикация данного материала на других ресурсах разрешается исключительно с индексируемой ссылкой на источник (http://itdell.ru) и с указанием автора.
Содержание
- The Realtek Network Controller was not found — как исправить?
- Где кроется причина проблемы
- Способы исправления ошибки сетевой карты
- Обновляем или переустанавливаем драйверы
- Изымаем сетевую карту и отключаем питание
- Пробуем “разбудить” сетевую карту при помощи внешнего накопителя
- Изменяем свойства сетевого контроллера
- Проверяем питание контроллера в BIOS
- Как предотвратить проблему
- Отключение спящего режима в Windows 10
- Процесс отключения спящего режима в Виндовс 10
- Способ 1: настройка «Параметров»
- Способ 2: настройка элементов «Панели управления»
- The realtek network controller was not found
- Windows 7,10 как отключить спящий режим
- Отключаем спящий режим на Windows 7.
- Отключаем спящий режим на Windows 10.
The Realtek Network Controller was not found — как исправить?
Компьютер состоит из многих составляющих частей, и неудивительно, что время от времени какая-либо из них дает сбой или вызывает ошибку работы всего устройства в целом. Сегодня мы установим, почему возникает ошибка The Realtek Network Controller was not found, как её устранить, и каким образом избежать появления этой проблемы в будущем.
Где кроется причина проблемы
Данная ошибка появляется при некорректной работе сетевой карты. Процессор не “видит” последнюю и не способен к ней “обратиться”. Как видно на первой картинке, название ошибки дополнено ее описанием If Deep Sleep Mode enabled Please Plug the Cable. Это означает невозможность запуска сетевой карты из-за того, что она не выходит из спящего режима вместе с другими составляющими компьютера. Что при этом происходит?
- Отключается соединение с сетью.
- Мы не видим в диспетчере устройств установленное на компьютере оборудование, обеспечивающее подключение к интернету.
Конечно, сетевой адаптер мог совсем выйти из строя, и теперь необходимо покупать новый. Но перед этим крайним шагом нужно попытаться исправить ошибку всеми известными способами.
Способы исправления ошибки сетевой карты
Избавиться от ошибки «The Realtek Network Controller was not found» можно установив обновление или переустановив драйвера, отключив питание сетевой карты, изменив свойства контроллер, и рядом других способов. Ознакомимся с ними и попробуем их в деле.
Обновляем или переустанавливаем драйверы
Попробуем обновить либо переустановить драйверы.
- Заходим в “Диспетчер устройств” (в Windows 10 выбираем его после клика ПКМ по кнопке “Пуск”).
- Раскрываем строчку “Сетевые адаптеры” и нажимаем ПКМ на Realtek PCIe GBE Family Controller.
- Обновляем драйверы, выбирая автоматический поиск.
- Если драйверы для сетевого адаптера актуальны, то система выдаст сообщение о том, что они не нуждаются в обновлении. Тогда мы снова нажимаем ПКМ на название сетевой карты и удаляем инсталлированные драйверы.
- Затем скачиваем нужный софт с официального сайта и устанавливаем на свой ПК.
Если это не помогает исправить ошибку, пробуем другой вариант.
Изымаем сетевую карту и отключаем питание
Второй способ предполагает изъятие сетевого адаптера из корпуса и возврат его на место, после чего контроллер должен выйти из режима “глубокого сна”. Сделать это нужно правильно, соблюдая определенный порядок действий.
- Полностью отключаем компьютер от сети.
- Очень (!) аккуратно извлекаем планки оперативной памяти из слотов материнской платы, где они установлены.
- Оставляем все устройства в покое примерно на полчаса. Чем дольше, тем лучше, так как подобный прием должен прервать режим глубокого сна сетевого контроллера.
- Устанавливаем на место планки оперативной памяти.
- Запускаем Windows и проверяем, подключился ли компьютер к сети.
Если и это не помогает решить проблему, то извлекаем батарею из ноутбука или отключаем стационарный ПК от сети на срок до 12 часов и по истечении этого времени вновь запускаем устройство.
Пробуем “разбудить” сетевую карту при помощи внешнего накопителя
Завершаем работу компьютера, подсоединяем к нему внешний жесткий или USB-накопитель и запускаем систему. Вместе с попыткой компьютера установить новое устройство должен “проснуться” и сетевой контроллер. Не помогло – идем дальше.
Изменяем свойства сетевого контроллера
- Раскрываем в диспетчере задач сетевые адаптеры и делаем двойной щелчок ЛКМ по Realtek PCIe GBE Family Controller.
- Появляется окно “Свойства”, и мы переходим во вкладку “Дополнительно”.
- Здесь выбираем “Скорость и Дуплекс”.
В блоке “Значение” нажимаем на “Автосогласование” (Auto Negotiation), выбираем из выпадающего списка скорость 10 Мбит/с с дуплексом (10 Mbps Full Duplex) и подтверждаем действие.

После этого перезагружаем компьютер и проверяем, удалось ли нам “разбудить” сетевой адаптер.
Проверяем питание контроллера в BIOS
Проверим в BIOS, включено ли питание сетевого адаптера.
- Запускаем систему, входим в BIOS и ищем настройки Onboard Lan (или другую, в названии которой есть Lan) или Integrated NIC.
- В этом пункте должно быть указано значение Enabled “Включено”.
- Если указано обратное, включаем питание, перезагружаем компьютер и снова проверяем работу сетевой карты.
Как предотвратить проблему
- Мало исправить ошибку, проявляющуюся в данный момент. Нужно еще сделать так, чтобы проблема не возникала в будущем.
- Открываем свойства сетевого адаптера в диспетчере устройств и переходим во вкладку “Управление электропитанием”.
- Убираем галочку в квадратике напротив строки “Разрешить отключение этого устройства для экономии энергии”.
- Подтверждаем действие и перезагружаем ПК.
Один из этих способов наверняка поможет избавиться от ошибки The Realtek Network Controller was not found, если, конечно, сетевая карта полностью работоспособна.
Отключение спящего режима в Windows 10
Спящий режим (Sleep Mode) в Виндовс 10, как и других версиях этой ОС, это одна из форм работы компьютера, главной особенностью которой является заметное сокращение энергопотребления или заряда аккумулятора. При такой эксплуатации компьютера в памяти сохраняется вся информация о запущенных программах и открытых файлах, а при выходе из него, соответственно, все приложения переходят в активную фазу.
Sleep Mode можно эффективно использоваться на портативных устройствах, но для пользователей стационарных ПК он просто бесполезен. Поэтому достаточно часто возникает потребность отключить спящий режим.
Процесс отключения спящего режима в Виндовс 10
Рассмотрим способы, с помощью которых можно отключить Sleep Mode, используя встроенные инструменты операционной системы.
Способ 1: настройка «Параметров»
- Нажмите на клавиатуре комбинацию клавиш «Win+I», для открытия окна «Параметры».
- Найдите пункт «Система» и нажмите на него.
Затем «Питание и спящий режим».
Установите значение «Никогда» для всех элементов в разделе «Сон».
Способ 2: настройка элементов «Панели управления»
Еще один вариант, с помощью которого можно избавиться от спящего режима — это индивидуальная настройка схемы электропитания в «Панели управления». Рассмотрим более подробно, как использовать этот метод для достижения поставленной цели.
- Используя элемент «Пуск» зайдите в «Панель управления».
- Установите режим просмотра «Крупные значки».
- Найдите раздел «Электропитание» и нажмите на него.
Выберите режим, в котором Вы работаете, и нажмите кнопку «Настройка схемы электропитания».
Установите значение «Никогда» для пункта «Переводить компьютер в спящий режим».
Если Вы не уверены в том, что знаете, в каком режиме работает Ваш ПК, и не имеете представления, какую именно схему электропитания нужно изменить, то пройдитесь по всем пунктам и во всех отключите спящий режим.
Вот так просто можно отключить Sleep Mode, если в нем нет крайней необходимости. Это поможет Вам добиться комфортных условий работы и избавит Вас от негативных последствий некорректного выхода из данного состояния ПК.
The realtek network controller was not found

Эта статья подходит как для ноутбуков, так и для компьютеров. Для удобства в дальнейшем я буду использовать определение “компьютер”.
Давайте разберёмся. Само сообщение переводиться как: ”Контроллер сети Realtek не был найден. Если на вашем компьютере включён режим глубокого сна, пожалуйста, подсоедините кабель”. Проблема возникает тогда, когда компьютер переходит в спящий режим или режим ожидания. Одновременно с ним отключаются некоторые компоненты компьютера, в том числе и сетевая карта (сетевой контроллер). Когда мы возвращаем компьютер в рабочее состояние, питание к компонентам компьютера начинает поступать. Но сетевой контроллер так и остаётся в режиме глубокого сна, т.е. выключенным. По этой причине при установке драйвера на сетевую карту Realtek выдаёт сообщение: “The realtek network controller was not found. If deep sleep mode is enabled please plug the cable”.
Лучшим способом устранения данной проблемы является “перезагрузка” материнской платы путём снятия ОЗУ. В некоторых случаях требуется вынуть планки ОЗУ всего лишь на 1 минуту, а потом установить их обратно. И это всё! После таких манипуляций материнская плата будет “перезагружена” и сетевой контроллер вернётся из режима глубокого сна.
Примечание: если это не помогло, то оставьте материнскую плату без ОЗУ на больше минут, или даже часов. В некоторых случаях нужно оставить её без ОЗУ на день. Всю индивидуально.
Примечание 2: Для ноутбуков, помогает ещё и извлечение CMOS батареи на 5-15 минут.
Примечание 3: Если не помогло, то, в некоторых случаях, работал и другой способ. Выключите компьютер и подключите к нему внешний жёсткий диск (или любой другой usb-накопитель). Включите компьютер. После того, как компьютер попытается установить новое устройство, иногда “просыпался” и сам сетевой контроллер.
Для того, чтобы сетевой контроллер не переходил в режим «глубокого сна» снова, попробуйте сделать следующее:
1. Откройте Диспетчер устройств:
1.1 Нажмите “Пуск”
1.2 Нажмите “Панель управления”
1.3 Выберите “Система и безопасность”
1.4 В пункте “Система” выбрать “Диспетчер устройств”
2. Откройте свойства “Сетевой контроллер”:
2.1 Двойной клик на “Сетевые адаптеры”
2.2 Двойной клик на “Realtek ….”
3. Выключите режим глубокого сна:
3.1 Зайдите в закладку “Управление электропитанием”
3.2 Уберите галочку напротив “Разрешить отключение этого устройства для экономии электроэнергии”
Проделав это, вы будите уверены, что сетевой контроллер уже никогда не войдёт в режим “глубокого сна”.
И напоследок, если вы исправили эту проблему каким-либо другим способом, то, пожалуйста, напишите об этом в комментариях к этой статье, чтобы помочь другим пользователям. Для решения проблемой другими способами ищите статью, используя поиск по сайту.
На этом всё! Благодарю за внимание и до новых встреч на страницах сайта itDell.ru
 |
Вирус заблокировал страничку Вконтакте
Если вам заблокирован доступ к аккаунту в социальную сеть, то ,возможно, на вашем компьютере завелись вирусы. Как это определить? Как лечить? Как проверить и очистить файл host? Вот об этом и будет рассказано в нашей статье. |
| Как разделить HDD на ноутбуках Dell в Windows 8
При покупке ноутбука с предустановленной ОС пользователь чаще всего получает в распоряжение один большой общий раздел. Это не очень удобно в плане надёжности хранения данных и их сохранения при переустановке ОС. Разделить жёсткий диск на Windows 8 можно при помощи стандартных инструментов Windows. Сегодня я расскажу Вам, как сделать это за семь шагов. |
 |
Sudden Motion Sensor. Датчик защиты HDD от падения
В этой статье описана технология защиты информации жёсткого диска Sudden Motion Sensor, запатентованная корпорацией Apple. Аналогичные системы встречаются и в некоторых моделях ноутбуков Dell. Поэтому будет полезно ознакомиться с этой информацией всем людям,всладеющим следующими моделями ноутбуков: XPS L401X, L501X и L701X. Windows 7,10 как отключить спящий режимОтключаем спящий режим раз и навсегда! Особенно актуальна эта тема для пользователей ноутбуков. С другой стороны, данный режим экономит электроэнергию. Может Вам будет достаточно увеличить время до отключения. В любом случае, решать только Вам. Отключаем спящий режим на Windows 7.1. На рабочем столе нажимаем правую кнопку мыши и выбираем пункт » Персонализация «: 2. Нажимаем на кнопку » Заставка «: У меня она уже выключена, тем не менее, в примере это не помешает. 3. В поле » Заставка » указываем » Нет «, нажимаем » Применить «: 4. Здесь же, нажимаем на пункт » Изменить параметры электропитания «: 5. В открывшемся окне переходим на » Настройку отключения дисплея «: 6. Ставим отключение — » Никогда » и сохраняем изменения. Обратите внимание, так как у меня используется план » Сбалансированный «, то данные настройки применяются к нему. Если Вы на предыдущем окне поменяете план электропитания, то необходимо будет для него указывать отключение отдельно. Отключаем спящий режим на Windows 10.1. На рабочем столе нажимаем правую кнопку мыши и выбираем пункт » Параметры экрана «: 2. В боковом меню выбираем » Питание и спящий режим «. Отключаем оба режима (для экрана и для режима сна): Если у Вас ноутбук, то здесь будут указаны еще варианты отключения при включенном зарядном устройстве. Отключайте все. Отключать в панели управления ничего не нужно. Там параметры автоматически продублируются. Спасибо за прочтение этой статьи! Если понравилось — ставьте лайки. Задавайте вопросы в комментариях. Буду рад помочь! Adblock |
Компьютер состоит из многих составляющих частей, и неудивительно, что время от времени какая-либо из них дает сбой или вызывает ошибку работы всего устройства в целом. Сегодня мы установим, почему возникает ошибка The Realtek Network Controller was not found, как её устранить, и каким образом избежать появления этой проблемы в будущем.
Содержание
- Где кроется причина проблемы
- Способы исправления ошибки сетевой карты
- Обновляем или переустанавливаем драйверы
- Изымаем сетевую карту и отключаем питание
- Пробуем “разбудить” сетевую карту при помощи внешнего накопителя
- Изменяем свойства сетевого контроллера
- Проверяем питание контроллера в BIOS
- Как предотвратить проблему
Где кроется причина проблемы
Данная ошибка появляется при некорректной работе сетевой карты. Процессор не “видит” последнюю и не способен к ней “обратиться”. Как видно на первой картинке, название ошибки дополнено ее описанием If Deep Sleep Mode enabled Please Plug the Cable. Это означает невозможность запуска сетевой карты из-за того, что она не выходит из спящего режима вместе с другими составляющими компьютера. Что при этом происходит?
- Отключается соединение с сетью.
- Мы не видим в диспетчере устройств установленное на компьютере оборудование, обеспечивающее подключение к интернету.
Конечно, сетевой адаптер мог совсем выйти из строя, и теперь необходимо покупать новый. Но перед этим крайним шагом нужно попытаться исправить ошибку всеми известными способами.
Способы исправления ошибки сетевой карты
Избавиться от ошибки «The Realtek Network Controller was not found» можно установив обновление или переустановив драйвера, отключив питание сетевой карты, изменив свойства контроллер, и рядом других способов. Ознакомимся с ними и попробуем их в деле.
Обновляем или переустанавливаем драйверы
Попробуем обновить либо переустановить драйверы.
- Заходим в “Диспетчер устройств” (в Windows 10 выбираем его после клика ПКМ по кнопке “Пуск”).
- Раскрываем строчку “Сетевые адаптеры” и нажимаем ПКМ на Realtek PCIe GBE Family Controller.
- Обновляем драйверы, выбирая автоматический поиск.
- Если драйверы для сетевого адаптера актуальны, то система выдаст сообщение о том, что они не нуждаются в обновлении. Тогда мы снова нажимаем ПКМ на название сетевой карты и удаляем инсталлированные драйверы.
- Затем скачиваем нужный софт с официального сайта и устанавливаем на свой ПК.
Если это не помогает исправить ошибку, пробуем другой вариант.
Изымаем сетевую карту и отключаем питание
Второй способ предполагает изъятие сетевого адаптера из корпуса и возврат его на место, после чего контроллер должен выйти из режима “глубокого сна”. Сделать это нужно правильно, соблюдая определенный порядок действий.
- Полностью отключаем компьютер от сети.
- Очень (!) аккуратно извлекаем планки оперативной памяти из слотов материнской платы, где они установлены.
- Оставляем все устройства в покое примерно на полчаса. Чем дольше, тем лучше, так как подобный прием должен прервать режим глубокого сна сетевого контроллера.
- Устанавливаем на место планки оперативной памяти.
- Запускаем Windows и проверяем, подключился ли компьютер к сети.
Если и это не помогает решить проблему, то извлекаем батарею из ноутбука или отключаем стационарный ПК от сети на срок до 12 часов и по истечении этого времени вновь запускаем устройство.
Пробуем “разбудить” сетевую карту при помощи внешнего накопителя
Завершаем работу компьютера, подсоединяем к нему внешний жесткий или USB-накопитель и запускаем систему. Вместе с попыткой компьютера установить новое устройство должен “проснуться” и сетевой контроллер. Не помогло – идем дальше.
Изменяем свойства сетевого контроллера
- Раскрываем в диспетчере задач сетевые адаптеры и делаем двойной щелчок ЛКМ по Realtek PCIe GBE Family Controller.
- Появляется окно “Свойства”, и мы переходим во вкладку “Дополнительно”.
- Здесь выбираем “Скорость и Дуплекс”.
В блоке “Значение” нажимаем на “Автосогласование” (Auto Negotiation), выбираем из выпадающего списка скорость 10 Мбит/с с дуплексом (10 Mbps Full Duplex) и подтверждаем действие.
После этого перезагружаем компьютер и проверяем, удалось ли нам “разбудить” сетевой адаптер.
Проверяем питание контроллера в BIOS
Проверим в BIOS, включено ли питание сетевого адаптера.
- Запускаем систему, входим в BIOS и ищем настройки Onboard Lan (или другую, в названии которой есть Lan) или Integrated NIC.
- В этом пункте должно быть указано значение Enabled “Включено”.
- Если указано обратное, включаем питание, перезагружаем компьютер и снова проверяем работу сетевой карты.
Как предотвратить проблему
- Мало исправить ошибку, проявляющуюся в данный момент. Нужно еще сделать так, чтобы проблема не возникала в будущем.
- Открываем свойства сетевого адаптера в диспетчере устройств и переходим во вкладку “Управление электропитанием”.
- Убираем галочку в квадратике напротив строки “Разрешить отключение этого устройства для экономии энергии”.
- Подтверждаем действие и перезагружаем ПК.
Один из этих способов наверняка поможет избавиться от ошибки The Realtek Network Controller was not found, если, конечно, сетевая карта полностью работоспособна.
With every newer generation of computers, these devices are getting mobile and faster. Chips are becoming smarter to serve faster wake up from standby, faster charging, more power efficiency and more. The newest generation of these chips supports the S0 (Zero) power mode which is a newer iteration than the older S3 power mode. The S0 power mode supports all the modern capabilities that we talked about above. This feature of Modern Standby was first released with Windows 8 and was expanded to Windows 8.1, Windows 10 and Windows 11 as well. When a computer goes to the Modern Standby mode, it keeps some of the services in the backend like Network Connections, Disk Services and others active so that it can get them to work faster when required by the user.
There are two modes for Network in Modern Standby. They are as follows:
- Connected Modern Standby.
- Disconnected Modern Standby.
1] Connected Modern Standby
In this mode, your computer will be able to stay connected to the network and get an email, VoIP and other notifications. This might result in more excessive use of the battery.
2] Disconnected Modern Standby
In this mode, your computer will not be able to stay connected to the network and get an email, VoIP and other notifications. This might result in the least use of the battery.
There are 5 ways by which, one can Enable or Disable Network Connections while in Modern Standby on Windows 11/10:
- Using the Windows Settings app.
- Use Power Options.
- Using Windows Command Prompt.
- Using the Group Policy Editor.
- Using the Registry Editor.
1] Using the Windows 10 Settings app
Open the Windows 10 Settings app.
Select System > Power & sleep.
Under the section of Network connection, select either of these:
- Never – Never disconnect from the network connections.
- Always – Always disconnect from the network connections.
- Managed by Windows – Windows 10 decides if the network connection works in the background.
2] Use Power Options
Search for Power Options in the Windows Search Box and select the appropriate option.
For your Active power plan, under Networking connectivity in Standby, you can enable this feature while your device is plugged in and on the battery with these three options:
- Never – Never disconnect from the network connections.
- Always – Always disconnect from the network connections.
- Managed by Windows – Windows 10 decides if the network connection works in the background.
3] Using Windows Command Prompt
Open the Windows Command Prompt with Admin rights.
If your computer is on battery, execute the following commands for the following cases:
Enable:
powercfg /setdcvalueindex scheme_current sub_none F15576E8-98B7-4186-B944-EAFA664402D9 1
Disable:
powercfg /setdcvalueindex scheme_current sub_none F15576E8-98B7-4186-B944-EAFA664402D9 0
Managed by Windows (default):
powercfg /setdcvalueindex scheme_current sub_none F15576E8-98B7-4186-B944-EAFA664402D9 2
If your computer is plugged in, execute the following commands for the following cases:
Enable (default):
powercfg /setacvalueindex scheme_current sub_none F15576E8-98B7-4186-B944-EAFA664402D9 1
Disable:
powercfg /setacvalueindex scheme_current sub_none F15576E8-98B7-4186-B944-EAFA664402D9 0
Managed by Windows:
powercfg /setacvalueindex scheme_current sub_none F15576E8-98B7-4186-B944-EAFA664402D9 2
Close the Windows Command Prompt to save the changes that you just made.
4] Using the Group Policy Editor
Open the Windows Group Policy Editor.
Navigate to the following location:
Computer Configuration > Administrative Templates > System > Power Management > Sleep Settings.
For the policy of Allow network connectivity during connected-standby (plugged in) or Allow network connectivity during connected-standby (on battery) depending on your choice, to enable the Modern Standby feature, select Enabled.
In order to disable the Modern Standby feature, select Disabled.
Select Apply and then select OK for the changes to take an effect.
5] Using the Registry Editor
Open the Windows 10 Registry Editor.
For Plugged In mode:
Navigate to the following path:
HKEY_LOCAL_MACHINESOFTWAREPoliciesMicrosoftPowerPowerSettingsf15576e8-98b7-4186-b944-eafa664402d9
For the DWORD named as ACSettingIndex, select value to the following as per your choice:
- Enabled: 1
- Disabled: 0
Reboot your computer to see the changes taking an effect.
For On Battery mode:
Navigate to the following path:
HKEY_LOCAL_MACHINESOFTWAREPoliciesMicrosoftPowerPowerSettingsf15576e8-98b7-4186-b944-eafa664402d9
For the DWORD named as DCSettingIndex, select value to the following as per your choice:
- Enabled: 1
- Disabled: 0
Reboot your computer to see the changes taking an effect.
I hope you found this guide useful.
With every newer generation of computers, these devices are getting mobile and faster. Chips are becoming smarter to serve faster wake up from standby, faster charging, more power efficiency and more. The newest generation of these chips supports the S0 (Zero) power mode which is a newer iteration than the older S3 power mode. The S0 power mode supports all the modern capabilities that we talked about above. This feature of Modern Standby was first released with Windows 8 and was expanded to Windows 8.1, Windows 10 and Windows 11 as well. When a computer goes to the Modern Standby mode, it keeps some of the services in the backend like Network Connections, Disk Services and others active so that it can get them to work faster when required by the user.
There are two modes for Network in Modern Standby. They are as follows:
- Connected Modern Standby.
- Disconnected Modern Standby.
1] Connected Modern Standby
In this mode, your computer will be able to stay connected to the network and get an email, VoIP and other notifications. This might result in more excessive use of the battery.
2] Disconnected Modern Standby
In this mode, your computer will not be able to stay connected to the network and get an email, VoIP and other notifications. This might result in the least use of the battery.
There are 5 ways by which, one can Enable or Disable Network Connections while in Modern Standby on Windows 11/10:
- Using the Windows Settings app.
- Use Power Options.
- Using Windows Command Prompt.
- Using the Group Policy Editor.
- Using the Registry Editor.
1] Using the Windows 10 Settings app
Open the Windows 10 Settings app.
Select System > Power & sleep.
Under the section of Network connection, select either of these:
- Never – Never disconnect from the network connections.
- Always – Always disconnect from the network connections.
- Managed by Windows – Windows 10 decides if the network connection works in the background.
2] Use Power Options
Search for Power Options in the Windows Search Box and select the appropriate option.
For your Active power plan, under Networking connectivity in Standby, you can enable this feature while your device is plugged in and on the battery with these three options:
- Never – Never disconnect from the network connections.
- Always – Always disconnect from the network connections.
- Managed by Windows – Windows 10 decides if the network connection works in the background.
3] Using Windows Command Prompt
Open the Windows Command Prompt with Admin rights.
If your computer is on battery, execute the following commands for the following cases:
Enable:
powercfg /setdcvalueindex scheme_current sub_none F15576E8-98B7-4186-B944-EAFA664402D9 1
Disable:
powercfg /setdcvalueindex scheme_current sub_none F15576E8-98B7-4186-B944-EAFA664402D9 0
Managed by Windows (default):
powercfg /setdcvalueindex scheme_current sub_none F15576E8-98B7-4186-B944-EAFA664402D9 2
If your computer is plugged in, execute the following commands for the following cases:
Enable (default):
powercfg /setacvalueindex scheme_current sub_none F15576E8-98B7-4186-B944-EAFA664402D9 1
Disable:
powercfg /setacvalueindex scheme_current sub_none F15576E8-98B7-4186-B944-EAFA664402D9 0
Managed by Windows:
powercfg /setacvalueindex scheme_current sub_none F15576E8-98B7-4186-B944-EAFA664402D9 2
Close the Windows Command Prompt to save the changes that you just made.
4] Using the Group Policy Editor
Open the Windows Group Policy Editor.
Navigate to the following location:
Computer Configuration > Administrative Templates > System > Power Management > Sleep Settings.
For the policy of Allow network connectivity during connected-standby (plugged in) or Allow network connectivity during connected-standby (on battery) depending on your choice, to enable the Modern Standby feature, select Enabled.
In order to disable the Modern Standby feature, select Disabled.
Select Apply and then select OK for the changes to take an effect.
5] Using the Registry Editor
Open the Windows 10 Registry Editor.
For Plugged In mode:
Navigate to the following path:
HKEY_LOCAL_MACHINESOFTWAREPoliciesMicrosoftPowerPowerSettingsf15576e8-98b7-4186-b944-eafa664402d9
For the DWORD named as ACSettingIndex, select value to the following as per your choice:
- Enabled: 1
- Disabled: 0
Reboot your computer to see the changes taking an effect.
For On Battery mode:
Navigate to the following path:
HKEY_LOCAL_MACHINESOFTWAREPoliciesMicrosoftPowerPowerSettingsf15576e8-98b7-4186-b944-eafa664402d9
For the DWORD named as DCSettingIndex, select value to the following as per your choice:
- Enabled: 1
- Disabled: 0
Reboot your computer to see the changes taking an effect.
I hope you found this guide useful.