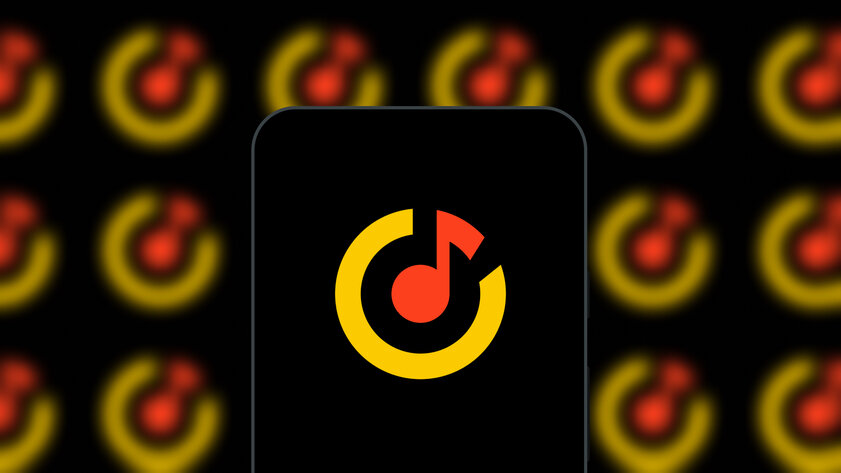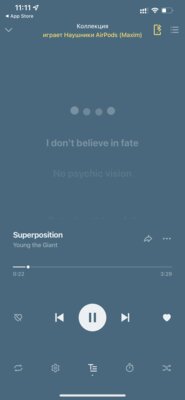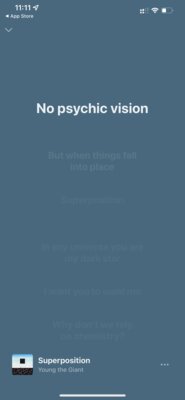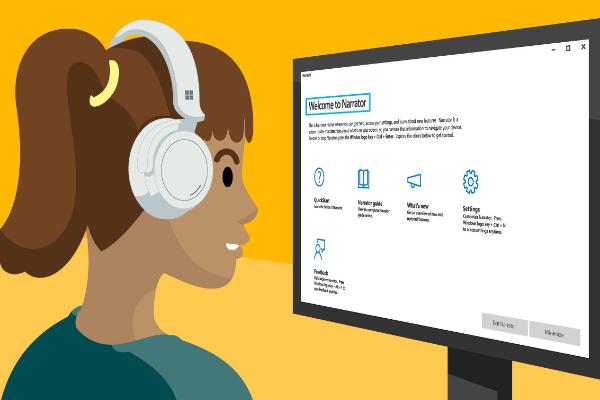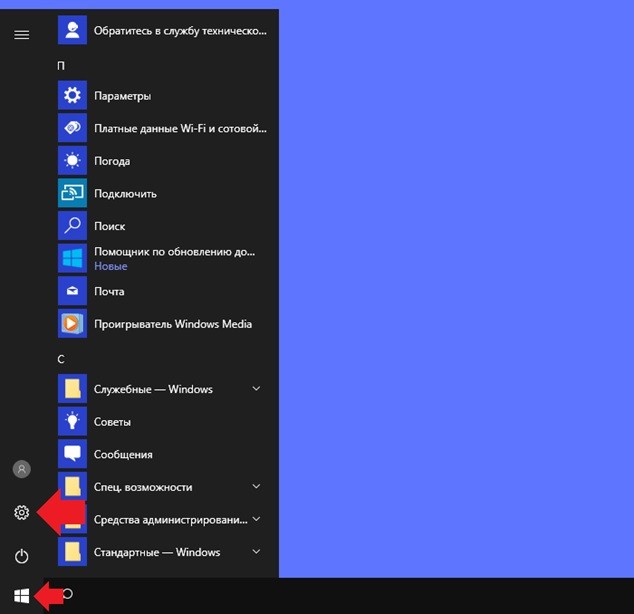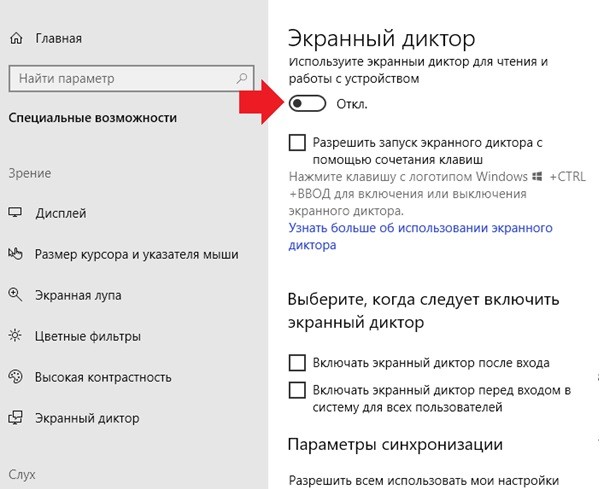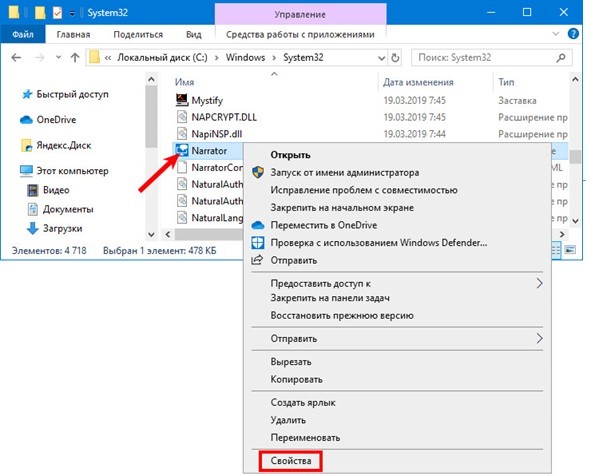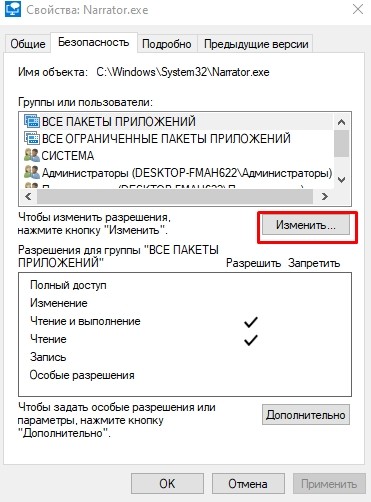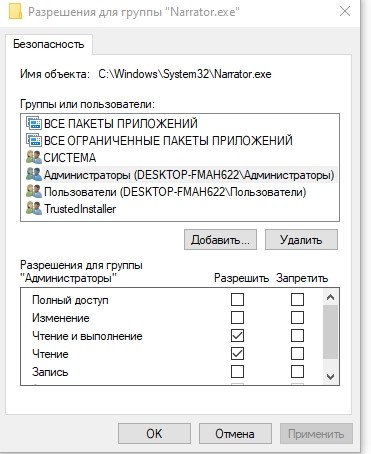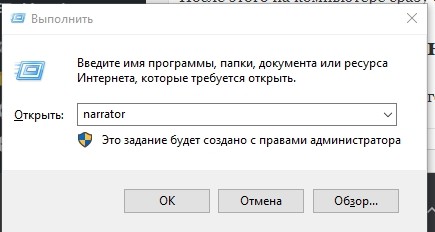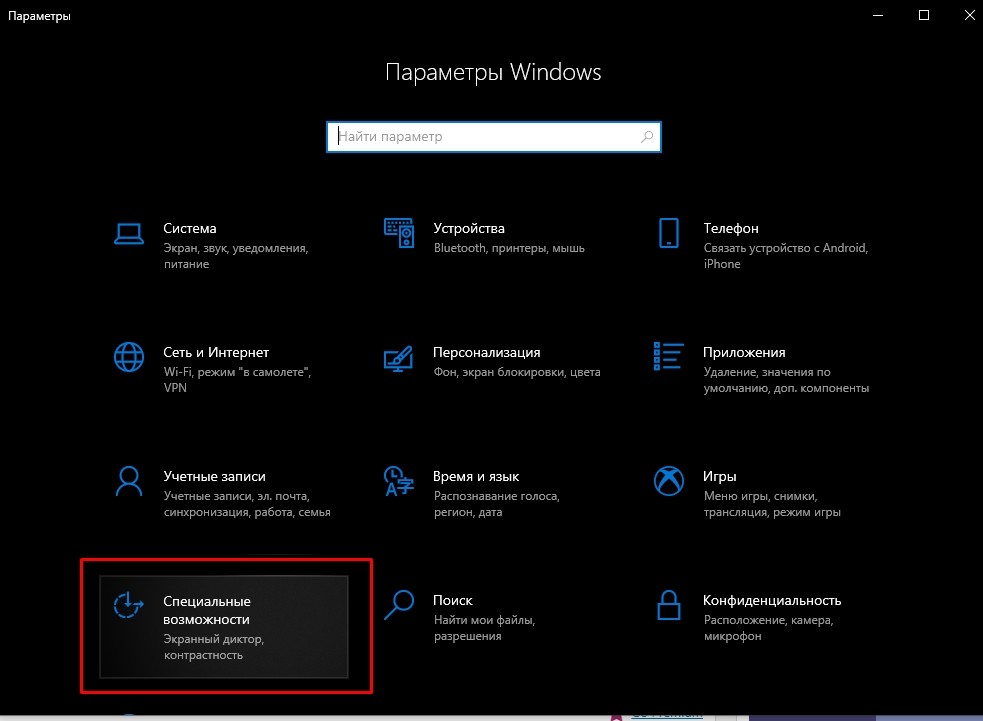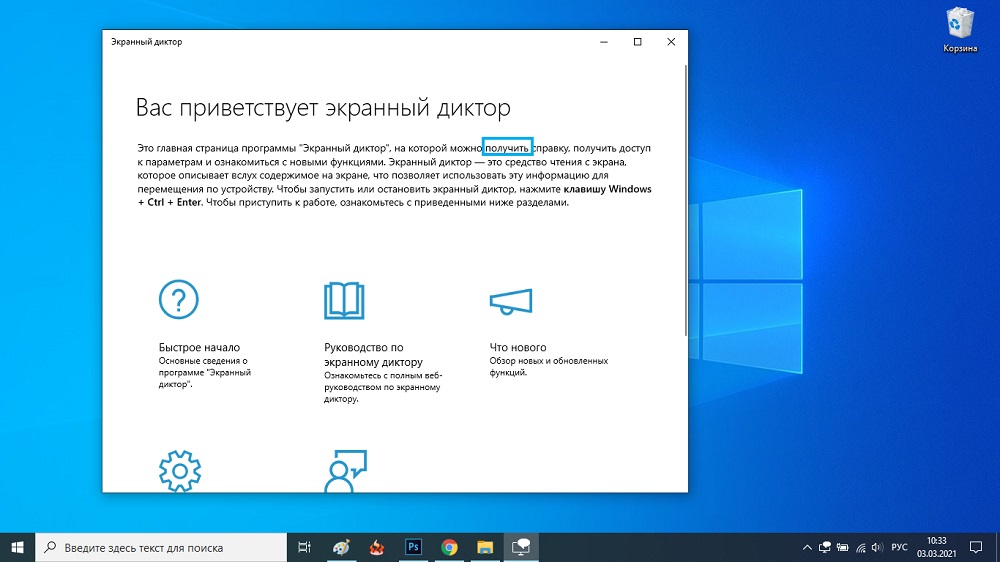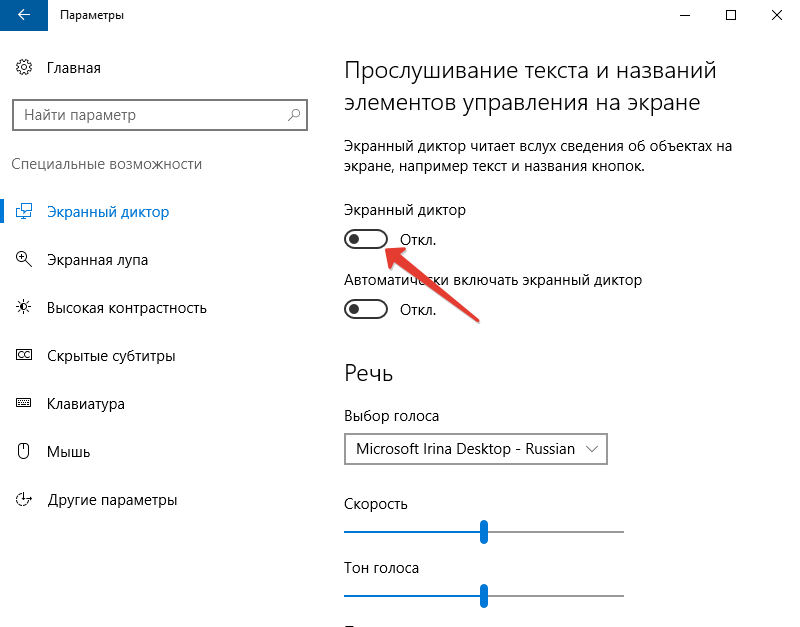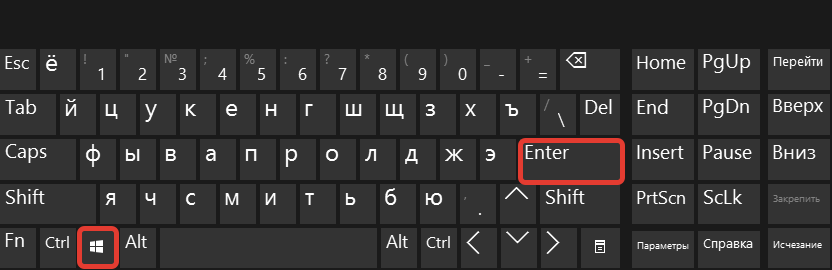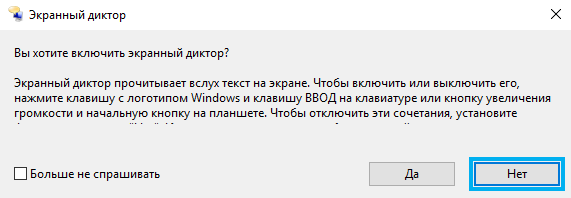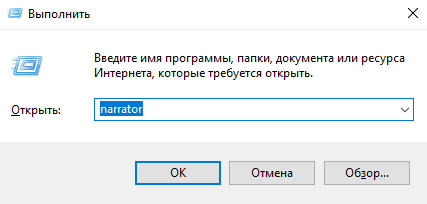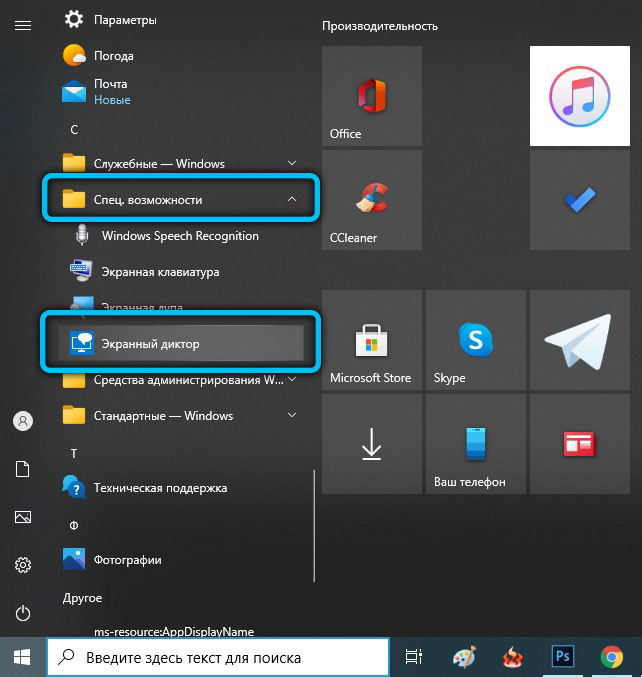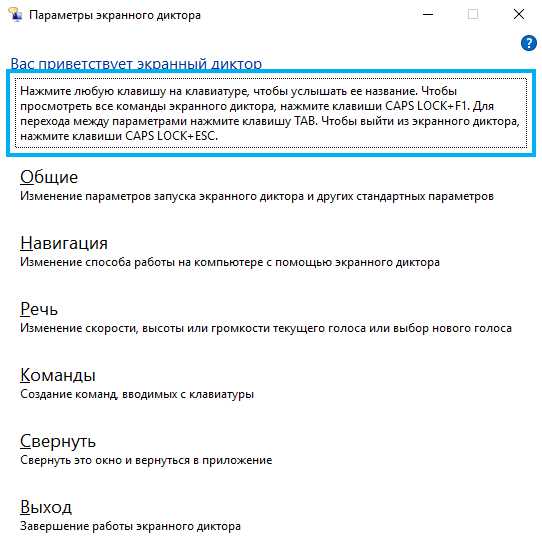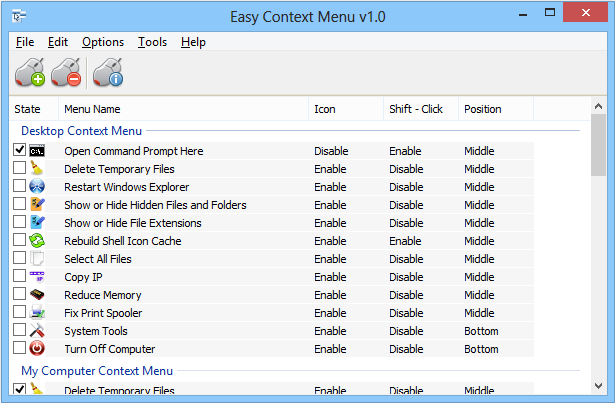KaraokeSer.exe что это за процесс?

Значит что это такое? Покопался в интернете и пришел к выводу, что этот процесс появляется из-за службы VIA Karaoke digital mixer Service. Сама служба на компе появилась из-за того, что у вас на материнке скорее всего стоит звуковой чипсет VIA. Ну вот. Драйвера то вы наверно ставили, вот с ними поставилась и фирменная прога для звука от VIA. Честно говоря, утверждать не буду, но кажется что такие чипсеты могут быть только на старых материнках. Возможно у вас такая. У меня вот было еще интереснее, как-то давно у меня была материнка даже с процессором VIA…
Значит служба VIA Karaoke digital mixer Service нужна для чего? Вообще-то данный процесс скорее всего отвечает за какую-то дополнительную программу. Обычно так и есть. Ибо для того чтобы звуковой чип работал, совсем не нужно процесса в диспетчере задач. Для этого нужен драйвер. Возможно что KaraokeSer.exe каким-то образом относится типа к караоке, но какое оно это караоке на звуковом чипе VIA… трудно представить
Какой можно сделать вывод? Процесс KaraokeSer.exe можно отключить, как собственно и службу. Хотя нет, если вы отключите службу, то процесс также должен уже исчезнуть.
У меня этого процесса нет, но я вам покажу как отключить службу, чтобы вы тоже могли ее отключить. Служба VIA Karaoke digital mixer Service отключается также как и любая другая. Смотрите, для этого вы запускаете диспетчер задач (правой кнопкой мышки по панели задач):
В самом диспетчере вы переходите на вкладку Службы и там нажимаете кнопку Службы:
Откроется список служб:
Вот тут вам нужно найти службу VIA Karaoke digital mixer Service. Она может называться так, а может как-то похоже, главное чтобы в названии было что-то типа такого как VIA Karaoke. В общем нашли службу, нажимаем по ней два раза. Вот для примера я взял службу Superfetch, нажал два раза и появилось вот такое окошко:
Теперь смотрите, вот тут есть такое меню как Тип запуска — вот в нем вы выбираете Отключена, потом вы нажимаете кнопку Остановить. Все — таким образом вы можете отключить службу. В итоге у вас должно быть вот так:
Только разумеется, что это я показал на примере отключения Superfetch, но вы ищите VIA Karaoke digital mixer Service
После этого у вас уже не должно быть процесса KaraokeSer.exe, но если есть, то смотрите как и его отключить. Ну, как вы уже понимаете, процесса KaraokeSer.exe у меня нет. Но я покажу как можно безопасно отключить процесс KaraokeSer.exe на примере отключения magent.exe, это процесс от Маил Ру Агента
Итак, снова запускаете диспетчер задач и в нем открываете вкладку Процессы, ищем там процесс, который нужно отключить, как я уже писал, для примера я взял magent.exe:
Теперь нажимаем по процессу правой кнопкой и выбираем там открыть место хранения:
После этого откроется папка, откуда запускается процесс. Ничего не делаете в этой папке, сперва завершаете процесс в диспетчере задач:
А потом быстро меняете имя выделенного файла в той папке что открылась так, чтобы и имя оригинальное сохранить и при этом изменить его, в общем я просто в таком случае добавляю к имени файла нижний пробел:
То есть название было:
Вот также само нужно делать и для процесса KaraokeSer.exe! Так можно отключать процесс даже если служба VIA Karaoke digital mixer Service работает, но лучше конечно сперва ее отключить, после этого процесс KaraokeSer.exe может спокойно исчезнуть сам.
Ну что ребята, вроде бы все написал и очень надеюсь что вам эта инфа была полезной. Удачи вам и чтобы все было в жизни хорошо, покедова
В Яндекс.Музыке появился «режим караоке»: отображается синхронный текст песен
В Яндекс.Музыке наконец появилась функция, отображающая на экране тот участок текста песни, который в данный момент слушает пользователь. Обновление вышло ещё в начале мая, но СМИ заметили нововведение только сейчас.
Функция официально именуется как Sing along и доступна владельцам подписки Яндекс.Плюс — опция активируется нажатием по значку в самом центре нижней панели. Впрочем, пользователи чаще называют такую опцию гораздо проще — «режим караоке».
По данным разработчиков, это самая ожидаемая функция последнего времени. Удивительно, что компания реализовала её только сейчас.
Как отключить режим караоке на windows 10
Для пения в домашних условиях потребуется следующее оборудование:
- компьютер или ноутбук;
- качественные колонки;
- микрофон.
Подключение микрофона к компьютеру для караоке
Настройка микрофона караоке на ноутбуке или компьютере
Системные установки выбирают следующим образом:
- На панели задач находят значок динамиков. Открывают контекстное меню правой клавишей мыши, выбирают вариант «Средства воспроизведения», пункт «Микрофон».
- Проверяют правильность подключения аппаратуры. Используют кнопку «Прослушивать», выбирают вариант «С данного устройства».
- Переходят во вкладку «Уровни». Здесь задают все необходимые параметры, в том числе громкость и усиление.
- Открывают раздел «Улучшения». Активируют функции подавления шумов и эха. Подтверждают внесенные изменения.
После настройки оценивают качество звучания голоса в колонках. Для устранения помех после завершения тестирования снимают галочку возле пункта «Прослушивание». Для установки специальных эффектов переходят в меню настройки динамиков. В разделе «Улучшения» выбирают нужные варианты.
Можно ли петь без дополнительных программ
Имеется возможность настройки мелодии в соответствии со звучанием голоса исполнителя. Недостатком считают отсутствие текстовых подсказок. Поэтому придется заранее выучить слова или сохранить их отдельным файлом.
Какие программы можно установить для домашнего караоке
Компьютерные приложения пригодятся пользователям, часто поющим караоке. Программы считывают специальные файлы, включающие музыкальное и текстовое сопровождение. Можно пользоваться платными или демонстрационными версиями.
Чтобы найти соответствующую программу, в поисковую строку вводят karaoke player. Приложение устанавливают на компьютер, выполняют настройку.
Наиболее удобным интерфейсом отличаются следующие программы:
При установке и использовании программы дают понятные инструкции, помогающие сделать все правильно.
Обновлено: 05.02.2023
Технические требования
Для пения в домашних условиях потребуется следующее оборудование:
- компьютер или ноутбук;
- качественные колонки;
- микрофон.
Подключение микрофона к компьютеру для караоке
Настройка микрофона караоке на ноутбуке или компьютере
Системные установки выбирают следующим образом:
- На панели задач находят значок динамиков. Открывают контекстное меню правой клавишей мыши, выбирают вариант «Средства воспроизведения», пункт «Микрофон».
- Проверяют правильность подключения аппаратуры. Используют кнопку «Прослушивать», выбирают вариант «С данного устройства».
- Переходят во вкладку «Уровни». Здесь задают все необходимые параметры, в том числе громкость и усиление.
- Открывают раздел «Улучшения». Активируют функции подавления шумов и эха. Подтверждают внесенные изменения.
После настройки оценивают качество звучания голоса в колонках. Для устранения помех после завершения тестирования снимают галочку возле пункта «Прослушивание». Для установки специальных эффектов переходят в меню настройки динамиков. В разделе «Улучшения» выбирают нужные варианты.
Можно ли петь без дополнительных программ
Имеется возможность настройки мелодии в соответствии со звучанием голоса исполнителя. Недостатком считают отсутствие текстовых подсказок. Поэтому придется заранее выучить слова или сохранить их отдельным файлом.
Какие программы можно установить для домашнего караоке
Компьютерные приложения пригодятся пользователям, часто поющим караоке. Программы считывают специальные файлы, включающие музыкальное и текстовое сопровождение. Можно пользоваться платными или демонстрационными версиями.
Чтобы найти соответствующую программу, в поисковую строку вводят karaoke player. Приложение устанавливают на компьютер, выполняют настройку.
Наиболее удобным интерфейсом отличаются следующие программы:
При установке и использовании программы дают понятные инструкции, помогающие сделать все правильно.
Читайте также:
- Как запустить слайд шоу на mac os
- Отключить mission control mac os
- Ubuntu настройка ejabberd yml
- Davinci resolve 17 не запускается на windows 10
- Как сделать производительность компьютера linux

Главная › Windows 10
15.12.2018
Как отключить караоке на ПК.

15.12.2018
Какое нафиг караоке? Ты бредишь
- Как в Windows-XP уменьшить высоту панели задач и значки в панели быстрого запуска? Скриншот прилагается. Интересует только Windows-XP. Интересуют внятные и понятные ответы. Если не знаете — не пишите.
- Нету загрузки винды ни значка винды после показа системного значка самсунг Картинка не моя с инета для примера взял вот после этой картинки в левом верхнем углу мегает маленькая строчка и все ни куда не могу зайти кроме биоса помогите вот вк если что vk.com/pizdez_mne
- После установки Windows 8.1 не было значка смены языка на панели задач Перепробовал все способы сделать чтобы он был. Если что у Windows язык интерфейсы англиский. Что делать то? Заранее спасибо?
- Как убрать оранжевое свечение значка приложения в панели задач Windows 10 Надо его убрать так, чтобы это свечение никогда не появлялось ни на каком приложении.
Добавить комментарий
- vk.com

В этом приложении перечислены команды клавиатуры и сенсорные жесты , доступные в последней версии Windows.
Список всех других сочетаний клавиш в Windows см. в статье Сочетания клавиш в Windows. Список сочетаний клавиш в приложениях Windows см. в статье Сочетания клавиш в приложениях.
Клавиша экранного диктора
Вы можете выбрать клавишу-модификатор для использования в командах экранного диктора. По умолчанию клавишами экранного диктора назначены клавиши CAPS LOCK и INSERT. Вы можете применять любую из этих клавиш в любой команде, использующей клавишу экранного диктора. В командах клавиша экранного диктора называется просто «Экранный диктор». Изменить клавишу экранного диктора можно в параметрах экранного диктора.
Примечание. Если вы используете японскую клавиатуру (106 клавиш), клавишами экранного диктора по умолчанию являются клавиши NONCONVERT и INSERT.
Сочетания клавиш экранного диктора
Экранный диктор поддерживает две возможные раскладки клавиатуры: стандартную клавиатуру и клавиатуру предыдущих версий. Ниже перечислены команды для каждой из них. Команды режима сканирования см. в разделе Глава 3. Использование режима сканирования.
Примечание.Команды, включающие знак «плюс» (+) и знак «минус» (-), ссылаются на физический ключ и не требуют shift в качестве модификатора. Если это не оговорено явно, не нужно нажимать клавишу SHIFT перед нажатием клавиши знака равенства для получения знака «плюс», как вы поступили бы при печати знака «плюс». Если использовать в качестве примера приведенную выше команду регулирования громкости экранного диктора, то буквальное описание команды — это экранный диктор + CTRL + знак равенства (=), а не экранный диктор + CTRL + SHIFT+ знак равенства (=).
Стандартная раскладка клавиатуры
Общие команды
|
Сочетание клавиш |
Действие |
|---|---|
|
Клавиша с логотипом Windows + CTRL + ВВОД |
Включить или выключить экранный диктор |
|
Экранный диктор + ESC |
Выйти из экранного диктора |
|
Экранный диктор + 1 |
Включить или выключить обучение вводу |
|
Экранный диктор + Стрелка вправо |
Перейти к следующему элементу |
|
Экранный диктор + Стрелка влево |
Перейти к предыдущему элементу |
|
Экранный диктор + Вверх страницы |
Изменить представление |
|
Экранный диктор + F1 |
Показать список команд |
|
Экранный диктор + F2 |
Показать команды для текущего элемента |
|
Клавиша экранного диктора + ENTER |
Выполнить основное действие |
|
Экранный диктор + CTRL + ENTER |
Включить или отключить режим поиска |
|
Экранный диктор + F12 |
Прочесть текущее время и дату |
|
Экранный диктор + CTRL + D |
Описать изображение с помощью веб-службы или получить веб-страницу — источник ссылки |
|
Экранный диктор + S |
Получитьсводку по веб-странице |
|
Экранный диктор + S дважды (быстро) |
Получить сводку по веб-странице и открыть диалоговое окно популярных ссылок |
|
Экранный диктор + ALT + F |
Оставить отзыв об экранном дикторе |
|
Экранный диктор + Z |
Заблокировать клавишу экранного диктора |
|
Экранный диктор + CTRL + F12 |
Включить или выключить режим разработчика |
|
Экранный диктор + 3 |
Передавать значения клавиш в приложение |
|
Экранный диктор + 4 |
Режим чтения с изменением прописных букв |
|
Экранный диктор + ALT + M |
Включить или отключить режим мыши |
|
Экранный диктор + H |
Включить или выключить чтения заголовков столбцов в Outlook |
Настройка речи
|
Сочетание клавиш |
Действие |
|---|---|
|
CTRL + экранный диктор + знак «плюс» (+) |
Увеличить громкость голоса |
|
CTRL + экранный диктор + знак «минус» (-) |
Уменьшить громкость голоса |
|
Экранный диктор + знак «плюс» (+) |
Увеличить скорость произнесения слов |
|
Экранный диктор + знак «Минус» (-) |
Уменьшить скорость произнесения слов |
|
Экранный диктор + ALT + знак «плюс» (+) |
Переход к следующему голосу |
|
Экранный диктор + ALT + знак «минус» (-) |
Переход к предыдущему голосу |
|
Экранный диктор + ALT + Левая скобка ([) |
Переход на предыдущий режим чтения знаков препинания |
|
Экранный диктор + ALT + правая скобка (]) |
Переход на следующий режим чтения пунктуации |
|
Экранный диктор + V |
Повысить уровень детализации |
|
SHIFT + Экранный диктор + V |
Понизить уровень детализации |
|
Экранный диктор + 2 |
Включить или отключить чтение символов |
|
Экранный диктор + Косая черта (/) |
Прочесть контекст |
|
Экранный диктор + ALT + Косая черта (/) |
Задать детализацию контекста чтения |
|
Экранный диктор + CTRL + косая черта (/) |
Изменить порядок контекста чтения |
Чтение и работа с текстом
|
Сочетание клавиш |
Действие |
|---|---|
|
CTRL |
Остановка чтения |
|
Экранный диктор + вкладка |
Прочитать элемент |
|
Экранный диктор + tab в два раза быстрее |
Прочитать элемент по буквам |
|
Экранный диктор + 0 |
Прочесть элемент в расширенном режиме |
|
Экранный диктор + T |
Прочитать заголовок окна |
|
Экранный диктор + W |
Прочитать окно |
|
Экранный диктор + X |
Повторить фразу |
|
Экранный диктор + R |
Прочесть элементы от курсора |
|
CTRL+ экранный диктор + R |
Начать чтение документа |
|
Экранный диктор + C |
Прочитать документ |
|
SHIFT + экранный диктор + J |
Прочитать текст от начала до курсора |
|
CTRL + Экранный диктор + U |
Прочитать предыдущую страницу |
|
CTRL + Экранный диктор + I |
Прочитать текущую страницу |
|
CTRL + Экранный диктор + O |
Прочитать следующую страницу |
|
CTRL + Экранный диктор + J |
Прочитать предыдущий абзац |
|
CTRL + Экранный диктор + K |
Прочитать текущий абзац |
|
CTRL + Экранный диктор + L |
Прочитать следующий абзац |
|
Экранный диктор + CTRL + M |
Прочитать предыдущее предложение |
|
Экранный диктор + CTRL + запятая (,) |
Прочитать текущее предложение |
|
Экранный диктор + CTRL + точка (.) |
Прочитать следующее предложение |
|
Экранный диктор + U |
Прочитать предыдущую строку |
|
Экранный диктор + I |
Прочитать текущую строку |
|
Экранный диктор + O |
Прочитать следующую строку |
|
Экранный диктор + J |
Прочитать предыдущее слово |
|
Экранный диктор + K |
Прочитать текущее слово |
|
Экранный диктор + L |
Прочитать следующее слово |
|
Экранный диктор + M |
Прочитать предыдущий символ |
|
Экранный диктор + запятая (,) |
Прочитать текущий символ |
|
Экранный диктор + точка (.) |
Прочитать следующий символ |
|
Экранный диктор + F |
Прочитать следующий блок информации о форматировании |
|
SHIFT + Экранный диктор + F |
Прочитать предыдущий блок информации о форматировании |
|
Экранный диктор + B |
Перейти в начало текста |
|
Экранный диктор + E |
Перейти в конец текста |
|
Экранный диктор+SHIFT+СТРЕЛКА ВНИЗ |
Прочитать выделение |
|
Экранный диктор+SHIFT+СТРЕЛКА ВНИЗ (дважды быстро) |
Прочитать выделенный сегмент по буквам |
Навигация по таблицам
|
Сочетание клавиш |
Действие |
|---|---|
|
CTRL+ALT+HOME |
Перейти к первой ячейке таблицы |
|
CTRL+ALT+END |
Перейти к последней ячейке таблицы |
|
CTRL+ALT+СТРЕЛКА ВПРАВО |
Перейти к следующей ячейке в строке |
|
CTRL+ALT+СТРЕЛКА ВЛЕВО |
Перейти к предыдущей ячейке в строке |
|
CTRL+ALT+СТРЕЛКА ВНИЗ |
Перейти к следующей ячейке в столбце |
|
CTRL+ALT+СТРЕЛКА ВВЕРХ |
Перейти к предыдущей ячейке в столбце |
|
CTRL + SHIFT + ALT + Стрелка влево |
Прочитать заголовок текущей строки |
|
CTRL + SHIFT + ALT + Стрелка вверх |
Прочитать заголовок текущего столбца |
|
CTRL + SHIFT + ALT + Стрелка вправо |
Прочитать текущую строку |
|
CTRL + SHIFT + ALT + Стрелка вниз |
Прочитать текущий столбец |
|
CTRL+SHIFT+ALT+КОСАЯ ЧЕРТА (/) |
Прочитать текущую позицию диктора (строка и столбец) |
|
CTRL + ALT + PAGE UP |
Перейти к ячейке таблицы |
|
CTRL + ALT + PAGE DOWN |
Перейти к содержимому ячейки |
Команды фокусировки экранного диктора
|
Сочетание клавиш |
Действие |
|---|---|
|
Экранный диктор + HOME |
Перейти к первому элементу в окне |
|
Экранный диктор + END |
Перейти к последнему элементу в окне |
|
Экранный диктор + BACKSPACE |
Назад на один элемент |
|
Экранный диктор + N |
Перейти к основному ориентиру |
|
Экранный диктор + левая скобка ([) |
Переместить курсор экранного диктора к системному курсору |
|
Экранный диктор + одна кавычка (‘) |
Установить фокус на элементе |
|
Экранный диктор + A |
Перейти к связанному элементу |
|
SHIFT + Экранный диктор + A |
Перейти к содержанию с примечаниями |
|
ALT + Экранный диктор + Стрелка вверх |
Перейти к родительскому элементу (если имеется структурная навигация) |
|
ALT + Экранный диктор + Стрелка вправо |
Перейти к следующему элементу того же уровня (если имеется структурная навигация) |
|
ALT + Экранный диктор + Стрелка влево |
Перейти к предыдущему элементу того же уровня (если имеется структурная навигация) |
|
ALT + Экранный диктор + Стрелка вниз |
Перейти к первому дочернему элементу (если имеется структурная навигация) |
|
Экранный диктор + F7 |
Список ссылок |
|
Экранный диктор + F5 |
Список ориентиров |
|
Экранный диктор + F6 |
Список заголовков |
|
Экранный диктор + CTRL + F |
Найти с помощью экранного диктора |
|
Экранный диктор + F3 |
Продолжить поиск вперед |
|
Экранный диктор + SHIFT + F3 |
Продолжить поиск назад |
Команды цифровой клавиатуры
|
Сочетание клавиш |
Действие |
|---|---|
|
Экранный диктор + HOME |
Перейти к первому элементу в окне |
|
Экранный диктор + END |
Перейти к последнему элементу в окне |
|
Экранный диктор + ALT + HOME |
Прочитать текст от начала до курсора |
|
CTRL + Экранный диктор + HOME |
Перейти в начало текста |
|
CTRL + Экранный диктор + END |
Перейти в конец текста |
|
Экранный диктор + Стрелка влево |
Перейти к предыдущему элементу |
|
Экранный диктор + Стрелка вправо |
Перейти к следующему элементу |
|
Экранный диктор + 5 (на цифровой клавиатуре) |
Прочитать элемент |
|
Экранный диктор + 5 в два раза быстрее (цифровая клавиатура) |
Прочитать элемент по буквам |
|
Экранный диктор + Стрелка вверх |
Прочитать текущую строку |
|
Экранный диктор + Стрелка вниз |
Начать чтение документа |
|
CTRL + Экранный диктор + Стрелка влево |
Прочитать предыдущее слово |
|
CTRL + Экранный диктор + 5 (на цифровой клавиатуре) |
Прочитать текущее слово |
|
CTRL + Экранный диктор + Стрелка вправо |
Прочитать следующее слово |
|
5 (на цифровой клавиатуре) |
Прочитать текущий символ |
|
Экранный диктор + Вверх страницы |
Изменить представление |
|
Экранный диктор + Знак «минус» (на цифровой клавиатуре) |
Переместить курсор экранного диктора к системному курсору |
|
Экранный диктор + Знак «плюс» (на цифровой клавиатуре) |
Установить фокус на элементе |
|
CTRL + Экранный диктор + Знак «плюс» (на цифровой клавиатуре) |
Увеличить громкость голоса |
|
CTRL + Экранный диктор + Знак «минус» (на цифровой клавиатуре) |
Уменьшить громкость голоса |
|
Экранный диктор + ALT + Знак «плюс» (на цифровой клавиатуре) |
Переход к следующему голосу |
|
Экранный диктор + ALT + Знак «минус» (на цифровой клавиатуре) |
Переход к предыдущему голосу |
|
Клавиша экранного диктора + ENTER |
Выполнить основное действие |
|
Экранный диктор + CTRL + ENTER |
Включить или отключить режим поиска |
Раскладка клавиатуры предыдущих версий
Общие команды
|
Сочетание клавиш |
Действие |
|---|---|
|
Клавиша с логотипом Windows + CTRL + N |
Открытие параметров экранного диктора |
|
Клавиша с логотипом Windows + CTRL + ENTER |
Включить или выключить экранный диктор |
|
Экранный диктор + ESC |
Выключить экранный диктор |
|
Экранный диктор + 1 |
Включить или выключить обучение вводу |
|
Экранный диктор + Стрелка вправо |
Перейти к следующему элементу |
|
Экранный диктор + Стрелка влево |
Перейти к предыдущему элементу |
|
Экранный диктор + Стрелка вверх или вниз |
Изменить представление |
|
Экранный диктор + F1 |
Показать список команд |
|
Экранный диктор + F2 |
Показать команды для текущего элемента |
|
Клавиша экранного диктора + ENTER |
Выполнить основное действие |
|
Экранный диктор + SHIFT + ENTER |
Включить или отключить режим поиска |
|
Экранный диктор + C |
Прочесть текущее время и дату |
|
Экранный диктор + SHIFT + D |
Описать изображение с помощью веб-службы |
|
Экранный диктор + E |
Оставить отзыв об экранном дикторе |
|
Экранный диктор + Z |
Заблокировать клавишу экранного диктора |
|
Экранный диктор + SHIFT + F12 |
Включить или выключить режим разработчика |
|
Экранный диктор + X |
Передавать значения клавиш в приложение |
|
Экранный диктор + NUM LOCK |
Включить или отключить режим мыши |
|
Быстрое двукратное нажатие CAPS LOCK |
Включить или выключить режим CAPS LOCK |
Настройка речи
|
Сочетание клавиш |
Действие |
|---|---|
|
Экранный диктор + PAGE UP |
Увеличить громкость голоса |
|
Экранный диктор + PAGE DOWN |
Уменьшить громкость голоса |
|
Экранный диктор + знак «плюс» (+) |
Увеличить скорость произнесения слов |
|
Экранный диктор + знак «Минус» (-) |
Уменьшить скорость произнесения слов |
|
Экранный диктор + ALT + знак «плюс» (+) |
Переход к следующему голосу |
|
Экранный диктор + ALT + знак «минус» (-) |
Переход к предыдущему голосу |
|
Экранный диктор + ALT + Левая скобка ([) |
Переход на предыдущий режим чтения знаков препинания |
|
Экранный диктор + ALT + правая скобка (]) |
Переход на следующий режим чтения пунктуации |
|
Экранный диктор + A |
Повысить уровень детализации |
|
Экранный диктор + CTRL + знак «минус» (-) |
Понизить уровень детализации |
|
Экранный диктор + F12 |
Включить или отключить чтение символов |
|
Экранный диктор + Косая черта (/) |
Прочесть контекст |
|
ALT + Экранный диктор + Косая черта (/) |
Выберите, какой объем контекста необходимо прочесть (детализация) |
|
Экранный диктор + CTRL + косая черта (/) |
Изменить порядок контекста чтения |
Чтение и работа с текстом
|
Сочетание клавиш |
Действие |
|---|---|
|
CTRL |
Остановка чтения |
|
Экранный диктор + D |
Прочитать элемент |
|
Экранный диктор + S |
Прочитать элемент по буквам |
|
Экранный диктор + 0 (ноль) |
Прочесть элемент в расширенном режиме |
|
Экранный диктор + T |
Прочитать заголовок окна |
|
Экранный диктор + W |
Прочитать окно |
|
Экранный диктор + V |
Повторить фразу |
|
Экранный диктор + R |
Прочесть элементы от курсора |
|
Экранный диктор + M |
Начать чтение документа |
|
Экранный диктор + H |
Прочитать документ |
|
Экранный диктор + Закрывающая квадратная скобка (]) |
Прочитать текст от начала до курсора |
|
Экранный диктор + SHIFT + U |
Прочитать предыдущую страницу |
|
Экранный диктор + CTRL + U |
Прочитать текущую страницу |
|
Экранный диктор + U |
Прочитать следующую страницу |
|
Экранный диктор + SHIFT + I |
Прочитать предыдущий абзац |
|
Экранный диктор + CTRL + I |
Прочитать текущий абзац |
|
Экранный диктор + I |
Прочитать следующий абзац |
|
Экранный диктор + CTRL + M |
Прочитать предыдущее предложение |
|
Экранный диктор + CTRL + запятая (,) |
Прочитать текущее предложение |
|
Экранный диктор + CTRL + точка (.) |
Прочитать следующее предложение |
|
Экранный диктор + SHIFT + O |
Прочитать предыдущую строку |
|
Экранный диктор + CTRL + O |
Прочитать текущую строку |
|
Экранный диктор + O |
Прочитать следующую строку |
|
Экранный диктор + SHIFT + P |
Прочитать предыдущее слово |
|
Экранный диктор + CTRL + P |
Прочитать текущее слово |
|
Экранный диктор + P |
Прочитать следующее слово |
|
Экранный диктор + SHIFT + Открывающая квадратная скобка ([) |
Прочитать предыдущий символ |
|
Экранный диктор + CTRL + Открывающая квадратная скобка ([) |
Прочитать текущий символ |
|
Экранный диктор + открывающая квадратная скобка ([) |
Прочитать следующий символ |
|
Экранный диктор + F |
Прочитать следующий блок информации о форматировании |
|
SHIFT + Экранный диктор + F |
Прочитать предыдущий блок информации о форматировании |
|
Экранный диктор + Y |
Перейти в начало текста |
|
Экранный диктор + B |
Перейти в конец текста |
|
Экранный диктор + J |
Прочитать предыдущее слово |
|
H (с включенным режимом сканирования) |
Перейти к следующему заголовку |
|
SHIFT+H (с включенным режимом сканирования) |
Перейти к предыдущему заголовку |
|
Экранный диктор + L |
Перейти к следующей ссылке |
|
Экранный диктор + SHIFT + L |
Перейти к предыдущей ссылке |
|
Экранный диктор + SHIFT + Стрелка вниз |
Прочитать выделенный фрагмент |
Навигация по таблицам
|
Сочетание клавиш |
Действие |
|---|---|
|
Экранный диктор + F3 |
Перейти к следующей ячейке в строке |
|
Экранный диктор + SHIFT + F3 |
Перейти к предыдущей ячейке в строке |
|
Экранный диктор + F4 |
Перейти к следующей ячейке в столбце |
|
Экранный диктор + SHIFT + F4 |
Перейти к предыдущей ячейке в столбце |
|
Экранный диктор + F10 |
Прочитать заголовок текущей строки |
|
Экранный диктор + F9 |
Прочитать заголовок текущего столбца |
|
Экранный диктор + F8 |
Прочитать текущую строку |
|
Экранный диктор + F7 |
Прочитать текущий столбец |
|
Экранный диктор + F5 |
Прочитать текущую позицию диктора (строка и столбец) |
|
Экранный диктор + F6 |
Перейти к ячейке таблицы |
|
Экранный диктор + SHIFT + F6 |
Перейти к содержимому ячейки |
|
Экранный диктор + K |
Перейти к следующей таблице |
|
Экранный диктор + SHIFT + K |
Перейти к предыдущей таблице |
Команды фокусировки экранного диктора
|
Сочетание клавиш |
Действие |
|---|---|
|
Экранный диктор + HOME |
Перейти к первому элементу в окне |
|
Экранный диктор + END |
Перейти к последнему элементу в окне |
|
Экранный диктор + BACKSPACE |
Назад на один элемент |
|
Экранный диктор + N |
Перейти к основному ориентиру |
|
Экранный диктор + G |
Переместить курсор экранного диктора к системному курсору |
|
Экранный диктор + Тильда (~) |
Установить фокус на элементе |
|
Экранный диктор + INSERT |
Перейти к связанному элементу |
|
Экранный диктор + SHIFT + INSERT |
Перейти к содержанию с примечаниями |
|
CTRL + Экранный диктор + Стрелка вверх |
Перейти к родительскому элементу (если имеется структурная навигация) |
|
CTRL + Экранный диктор + Стрелка вправо |
Перейти к следующему элементу того же уровня (если имеется структурная навигация) |
|
CTRL + Экранный диктор + Стрелка влево |
Перейти к предыдущему элементу того же уровня (если имеется структурная навигация) |
|
CTRL + Экранный диктор + Стрелка вниз |
Перейти к первому дочернему элементу (если имеется структурная навигация) |
|
Экранный диктор + Q |
Перейти к последнему элементу в содержащей его области |
Сенсорные жесты экранного диктора
|
Сенсорный жест |
Действие |
|---|---|
|
Коснитесь или перетащите одним пальцем |
Прочитать то, что находится под пальцем |
|
Дважды коснуться или удерживать одним пальцем, а затем коснуться другим пальцем любого места на экране |
Активация основного действия |
|
Трижды коснуться или удерживать одним пальцем, а затем дважды коснуться другим пальцем любого места на экране |
Активация вспомогательного действия |
|
Удерживать одним пальцем, а затем коснуться любого места на экране двумя пальцами |
Начать перетаскивание или показать дополнительные параметры клавиш |
|
Провести влево или вправо одним пальцем |
Перейти к следующему или предыдущему элементу |
|
Провести вверх или вниз одним пальцем |
Изменить представление |
|
Коснитесь один раз двумя пальцами |
Остановка чтения текста экранным диктором |
|
Коснуться один раз тремя пальцами |
Изменить уровень детализации |
|
Коснуться один раз четырьмя пальцами |
Отобразить команды экранного диктора для текущего элемента |
|
Дважды коснуться двумя пальцами |
Показать контекстное меню |
|
Тройной касание двумя пальцами |
Закрыть контекстные меню (имитируя клавишу ESCAPE) |
|
Дважды коснуться тремя пальцами |
Прочитать атрибуты текста |
|
Дважды коснуться четырьмя пальцами |
Открыть режим поиска |
|
Трижды коснитесь четырьмя пальцами |
Показать список всех команд экранного диктора |
|
Провести влево, вправо, верх или вниз двумя пальцами |
Прокрутка |
|
Провести тремя пальцами влево или вправо |
Перейти к следующему или предыдущему элементу управления |
|
Провести вверх тремя пальцами |
Прочитать текущее окно |
|
Провести вниз тремя пальцами |
Начать чтение доступного текста |
|
Провести вверх или вниз четырьмя пальцами |
Включить или отключить контекстное масштабирование (если поддерживается) |
|
Провести четырьмя пальцами влево или вправо |
Переместить курсор экранного диктора в начало или конец элемента |
Далее: Приложение В. Поддерживаемые брайлевские дисплеи
Вернуться к содержанию
В этом приложении перечислены команды клавиатуры и сенсорные жесты , доступные в последней версии Windows.
Список всех других сочетаний клавиш в Windows см. в статье Сочетания клавиш в Windows. Список сочетаний клавиш в приложениях Windows см. в статье Сочетания клавиш в приложениях.
Клавиша экранного диктора
Вы можете выбрать клавишу-модификатор для использования в командах экранного диктора. По умолчанию клавишами экранного диктора назначены клавиши CAPS LOCK и INSERT. Вы можете применять любую из этих клавиш в любой команде, использующей клавишу экранного диктора. В командах клавиша экранного диктора называется просто «Экранный диктор». Изменить клавишу экранного диктора можно в параметрах экранного диктора.
Примечание. Если вы используете японскую клавиатуру (106 клавиш), клавишами экранного диктора по умолчанию являются клавиши NONCONVERT и INSERT.
Сочетания клавиш экранного диктора
Экранный диктор имеет две возможные раскладки клавиатуры: стандартнаяи устаревшая. Ниже перечислены команды для каждой из них. Команды режима сканирования см. в разделе Глава 3. Использование режима сканирования.
Примечание.Команды, включающие знаки плюс (+) и минус (-), используют физическую клавишу и не требуют нажатия SHIFT в качестве модификатора. Если это не оговорено явно, не нужно нажимать клавишу SHIFT перед нажатием клавиши знака равенства для получения знака «плюс», как вы поступили бы при печати знака «плюс». Если использовать в качестве примера приведенную выше команду регулирования громкости экранного диктора, то буквальное описание команды — это экранный диктор + CTRL + знак равенства (=), а не экранный диктор + CTRL + SHIFT+ знак равенства (=).
Стандартная раскладка клавиатуры
Общие команды
|
Сочетание клавиш |
Действие |
|---|---|
|
Клавиша с логотипом Windows + CTRL + ВВОД |
Включить или выключить экранный диктор |
|
Экранный диктор + ESC |
Выйти из экранного диктора |
|
Экранный диктор + 1 |
Включить или выключить обучение вводу |
|
Экранный диктор + Стрелка вправо |
Перейти к следующему элементу |
|
Экранный диктор + Стрелка влево |
Перейти к предыдущему элементу |
|
Экранный диктор + Вверх страницы |
Изменить представление |
|
Экранный диктор + F1 |
Показать список команд |
|
Экранный диктор + F2 |
Показать команды для текущего элемента |
|
Клавиша экранного диктора + ENTER |
Выполнить основное действие |
|
Экранный диктор + CTRL + ENTER |
Включить или отключить режим поиска |
|
Экранный диктор + F12 |
Прочесть текущее время и дату |
|
Экранный диктор + CTRL + D |
Описать изображение с помощью веб-службы или получить веб-страницу — источник ссылки |
|
Экранный диктор + S |
Получитьсводку по веб-странице |
|
Экранный диктор + S дважды (быстро) |
Получить сводку по веб-странице и открыть диалоговое окно популярных ссылок |
|
Экранный диктор + ALT + F |
Оставить отзыв об экранном дикторе |
|
Экранный диктор + Z |
Заблокировать клавишу экранного диктора |
|
Экранный диктор + CTRL + F12 |
Включить или выключить режим разработчика |
|
Экранный диктор + 3 |
Передавать значения клавиш в приложение |
|
Экранный диктор + ALT + M |
Включить или отключить режим мыши |
|
Экранный диктор + H |
Включить или выключить чтения заголовков столбцов в Outlook |
Настройка речи
|
Сочетание клавиш |
Действие |
|---|---|
|
CTRL+ экранный диктор + знак «плюс» (+) |
Увеличить громкость голоса |
|
CTRL+ экранный диктор + знак минус (-) |
Уменьшить громкость голоса |
|
Экранный диктор + Знак «плюс» (+) |
Увеличить скорость произнесения слов |
|
Экранный диктор + Знак «минус» (-) |
Уменьшить скорость произнесения слов |
|
ALT + Экранный диктор + Вычитание (цифровая клавиатура) |
Изменить режим чтения пунктуации |
|
Экранный диктор + V |
Повысить уровень детализации |
|
SHIFT + Экранный диктор + V |
Понизить уровень детализации |
|
Экранный диктор + 2 |
Включить или отключить чтение символов |
|
Экранный диктор + Косая черта (/) |
Прочесть контекст |
|
ALT + Экранный диктор + Косая черта (/) |
Задать детализацию контекста чтения |
|
CTRL + Экранный диктор + Косая черта (/) |
Изменить порядок контекста чтения |
Чтение и работа с текстом
|
Сочетание клавиш |
Действие |
|---|---|
|
CTRL |
Остановка чтения |
|
Экранный диктор + вкладка |
Прочитать элемент |
|
Экранный диктор + tab в два раза быстрее |
Прочитать элемент по буквам |
|
Экранный диктор + 0 |
Прочесть элемент в расширенном режиме |
|
Экранный диктор + T |
Прочитать заголовок окна |
|
Экранный диктор + W |
Прочитать окно |
|
Экранный диктор + X |
Повторить фразу |
|
Экранный диктор + R |
Прочесть элементы от курсора |
|
CTRL+ экранный диктор + R |
Начать чтение документа |
|
Экранный диктор + C |
Прочитать документ |
|
SHIFT + экранный диктор + J |
Прочитать текст от начала до курсора |
|
CTRL + Экранный диктор + U |
Прочитать предыдущую страницу |
|
CTRL + Экранный диктор + I |
Прочитать текущую страницу |
|
CTRL + Экранный диктор + O |
Прочитать следующую страницу |
|
CTRL + Экранный диктор + J |
Прочитать предыдущий абзац |
|
CTRL + Экранный диктор + K |
Прочитать текущий абзац |
|
CTRL + Экранный диктор + L |
Прочитать следующий абзац |
|
Экранный диктор + CTRL + M |
Прочитать предыдущее предложение |
|
Экранный диктор + CTRL + запятая (,) |
Прочитать текущее предложение |
|
Экранный диктор + CTRL + точка (.) |
Прочитать следующее предложение |
|
Экранный диктор + U |
Прочитать предыдущую строку |
|
Экранный диктор + I |
Прочитать текущую строку |
|
Экранный диктор + O |
Прочитать следующую строку |
|
Экранный диктор + J |
Прочитать предыдущее слово |
|
Экранный диктор + K |
Прочитать текущее слово |
|
Экранный диктор + L |
Прочитать следующее слово |
|
Экранный диктор + M |
Прочитать предыдущий символ |
|
Экранный диктор + запятая (,) |
Прочитать текущий символ |
|
Экранный диктор + точка (.) |
Прочитать следующий символ |
|
Экранный диктор + F |
Прочитать следующий блок информации о форматировании |
|
SHIFT + Экранный диктор + F |
Прочитать предыдущий блок информации о форматировании |
|
Экранный диктор + B |
Перейти в начало текста |
|
Экранный диктор + E |
Перейти в конец текста |
|
Экранный диктор+SHIFT+СТРЕЛКА ВНИЗ |
Прочитать выделение |
|
Экранный диктор+SHIFT+СТРЕЛКА ВНИЗ (дважды быстро) |
Прочитать выделенный сегмент по буквам |
Навигация по таблицам
|
Сочетание клавиш |
Действие |
|---|---|
|
CTRL+ALT+HOME |
Перейти к первой ячейке таблицы |
|
CTRL+ALT+END |
Перейти к последней ячейке таблицы |
|
CTRL+ALT+СТРЕЛКА ВПРАВО |
Перейти к следующей ячейке в строке |
|
CTRL+ALT+СТРЕЛКА ВЛЕВО |
Перейти к предыдущей ячейке в строке |
|
CTRL+ALT+СТРЕЛКА ВНИЗ |
Перейти к следующей ячейке в столбце |
|
CTRL+ALT+СТРЕЛКА ВВЕРХ |
Перейти к предыдущей ячейке в столбце |
|
CTRL + SHIFT + ALT + Стрелка влево |
Прочитать заголовок текущей строки |
|
CTRL + SHIFT + ALT + Стрелка вверх |
Прочитать заголовок текущего столбца |
|
CTRL + SHIFT + ALT + Стрелка вправо |
Прочитать текущую строку |
|
CTRL + SHIFT + ALT + Стрелка вниз |
Прочитать текущий столбец |
|
CTRL+SHIFT+ALT+КОСАЯ ЧЕРТА (/) |
Прочитать текущую позицию диктора (строка и столбец) |
|
CTRL + ALT + PAGE UP |
Перейти к ячейке таблицы |
|
CTRL + ALT + PAGE DOWN |
Перейти к содержимому ячейки |
Команды фокусировки экранного диктора
|
Сочетание клавиш |
Действие |
|---|---|
|
Экранный диктор + HOME |
Перейти к первому элементу в окне |
|
Экранный диктор + END |
Перейти к последнему элементу в окне |
|
Экранный диктор + BACKSPACE |
Назад на один элемент |
|
Экранный диктор + N |
Перейти к основному ориентиру |
|
Экранный диктор + Открыть квадратную скобку ([) |
Переместить курсор экранного диктора к системному курсору |
|
Экранный диктор + одна кавычка (‘) |
Установить фокус на элементе |
|
Экранный диктор + A |
Перейти к связанному элементу |
|
SHIFT + Экранный диктор + A |
Перейти к содержанию с примечаниями |
|
ALT + Экранный диктор + Стрелка вверх |
Перейти к родительскому элементу (если имеется структурная навигация) |
|
ALT + Экранный диктор + Стрелка вправо |
Перейти к следующему элементу того же уровня (если имеется структурная навигация) |
|
ALT + Экранный диктор + Стрелка влево |
Перейти к предыдущему элементу того же уровня (если имеется структурная навигация) |
|
ALT + Экранный диктор + Стрелка вниз |
Перейти к первому дочернему элементу (если имеется структурная навигация) |
|
Экранный диктор + F7 |
Список ссылок |
|
Экранный диктор + F5 |
Список ориентиров |
|
Экранный диктор + F6 |
Список заголовков |
|
Экранный диктор + CTRL + F |
Найти с помощью экранного диктора |
|
Экранный диктор + F3 |
Продолжить поиск вперед |
|
Экранный диктор + SHIFT + F3 |
Продолжить поиск назад |
Команды цифровой клавиатуры
|
Сочетание клавиш |
Действие |
|---|---|
|
Экранный диктор + HOME |
Перейти к первому элементу в окне |
|
Экранный диктор + END |
Перейти к последнему элементу в окне |
|
Экранный диктор + ALT + HOME |
Прочитать текст от начала до курсора |
|
CTRL + Экранный диктор + HOME |
Перейти в начало текста |
|
CTRL + Экранный диктор + END |
Перейти в конец текста |
|
Экранный диктор + Стрелка влево |
Перейти к предыдущему элементу |
|
Экранный диктор + Стрелка вправо |
Перейти к следующему элементу |
|
Экранный диктор + 5 (на цифровой клавиатуре) |
Прочитать элемент |
|
Экранный диктор + 5 в два раза быстрее (цифровая клавиатура) |
Прочитать элемент по буквам |
|
Экранный диктор + Стрелка вверх |
Прочитать текущую строку |
|
Экранный диктор + Стрелка вниз |
Начать чтение документа |
|
CTRL + Экранный диктор + Стрелка влево |
Прочитать предыдущее слово |
|
CTRL + Экранный диктор + 5 (на цифровой клавиатуре) |
Прочитать текущее слово |
|
CTRL + Экранный диктор + Стрелка вправо |
Прочитать следующее слово |
|
5 (на цифровой клавиатуре) |
Прочитать текущий символ |
|
Экранный диктор + Вверх страницы |
Изменить представление |
|
Экранный диктор + Знак «минус» (на цифровой клавиатуре) |
Переместить курсор экранного диктора к системному курсору |
|
Экранный диктор + Знак «плюс» (на цифровой клавиатуре) |
Установить фокус на элементе |
|
CTRL + Экранный диктор + Знак «плюс» (на цифровой клавиатуре) |
Увеличить громкость голоса |
|
CTRL + Экранный диктор + Знак «минус» (на цифровой клавиатуре) |
Уменьшить громкость голоса |
|
ALT+ экранный диктор + Добавить |
Изменить режим чтения пунктуации |
|
Клавиша экранного диктора + ENTER |
Выполнить основное действие |
|
Экранный диктор + SHIFT + ENTER |
Включить или отключить режим поиска |
Раскладка клавиатуры предыдущих версий
Общие команды
|
Сочетание клавиш |
Действие |
|---|---|
|
Клавиша с логотипом Windows + CTRL + N |
Открытие параметров экранного диктора |
|
Клавиша с логотипом Windows + CTRL + ENTER |
Включить или выключить экранный диктор |
|
Экранный диктор + ESC |
Выключить экранный диктор |
|
Экранный диктор + 1 |
Включить или выключить обучение вводу |
|
Экранный диктор + Стрелка вправо |
Перейти к следующему элементу |
|
Экранный диктор + Стрелка влево |
Перейти к предыдущему элементу |
|
Экранный диктор + Стрелка вверх или вниз |
Изменить представление |
|
Экранный диктор + F1 |
Показать список команд |
|
Экранный диктор + F2 |
Показать команды для текущего элемента |
|
Клавиша экранного диктора + ENTER |
Выполнить основное действие |
|
Экранный диктор + SHIFT + ENTER |
Включить или отключить режим поиска |
|
Экранный диктор + C |
Прочесть текущее время и дату |
|
Экранный диктор + SHIFT + D |
Описать изображение с помощью веб-службы |
|
Экранный диктор + E |
Оставить отзыв об экранном дикторе |
|
Экранный диктор + Z |
Заблокировать клавишу экранного диктора |
|
Экранный диктор + SHIFT + F12 |
Включить или выключить режим разработчика |
|
Экранный диктор + X |
Передавать значения клавиш в приложение |
|
Экранный диктор + NUM LOCK |
Включить или отключить режим мыши |
|
Быстрое двукратное нажатие CAPS LOCK |
Включить или выключить режим CAPS LOCK |
Настройка речи
|
Сочетание клавиш |
Действие |
|---|---|
|
Экранный диктор + PAGE UP |
Увеличить громкость голоса |
|
Экранный диктор + PAGE DOWN |
Уменьшить громкость голоса |
|
Экранный диктор + знак «плюс» (+) |
Увеличить скорость произнесения слов |
|
Экранный диктор + знак «минус» (-) |
Уменьшить скорость произнесения слов |
|
Экранный диктор + ALT + знак «плюс» (+) |
Изменить режим чтения пунктуации |
|
Экранный диктор + A |
Повысить уровень детализации |
|
Экранный диктор + CTRL + знак минус (-) |
Понизить уровень детализации |
|
Экранный диктор + F12 |
Включить или отключить чтение символов |
|
Экранный диктор + Косая черта (/) |
Прочесть контекст |
|
ALT + Экранный диктор + Косая черта (/) |
Выберите, какой объем контекста необходимо прочесть (детализация) |
|
CTRL + Экранный диктор + Косая черта (/) |
Изменить порядок контекста чтения |
Чтение и работа с текстом
|
Сочетание клавиш |
Действие |
|---|---|
|
CTRL |
Остановка чтения |
|
Экранный диктор + D |
Прочитать элемент |
|
Экранный диктор + S |
Прочитать элемент по буквам |
|
Экранный диктор + 0 (ноль) |
Прочесть элемент в расширенном режиме |
|
Экранный диктор + T |
Прочитать заголовок окна |
|
Экранный диктор + W |
Прочитать окно |
|
Экранный диктор + V |
Повторить фразу |
|
Экранный диктор + R |
Прочесть элементы от курсора |
|
Экранный диктор + M |
Начать чтение документа |
|
Экранный диктор + H |
Прочитать документ |
|
Экранный диктор + Закрывающая квадратная скобка (]) |
Прочитать текст от начала до курсора |
|
Экранный диктор + SHIFT + U |
Прочитать предыдущую страницу |
|
Экранный диктор + CTRL + U |
Прочитать текущую страницу |
|
Экранный диктор + U |
Прочитать следующую страницу |
|
Экранный диктор + SHIFT + I |
Прочитать предыдущий абзац |
|
Экранный диктор + CTRL + I |
Прочитать текущий абзац |
|
Экранный диктор + I |
Прочитать следующий абзац |
|
Экранный диктор + CTRL + M |
Прочитать предыдущее предложение |
|
Экранный диктор + CTRL + запятая (,) |
Прочитать текущее предложение |
|
Экранный диктор + CTRL + точка (.) |
Прочитать следующее предложение |
|
Экранный диктор + SHIFT + O |
Прочитать предыдущую строку |
|
Экранный диктор + CTRL + O |
Прочитать текущую строку |
|
Экранный диктор + O |
Прочитать следующую строку |
|
Экранный диктор + SHIFT + P |
Прочитать предыдущее слово |
|
Экранный диктор + CTRL + P |
Прочитать текущее слово |
|
Экранный диктор + P |
Прочитать следующее слово |
|
Экранный диктор + SHIFT + Открывающая квадратная скобка ([) |
Прочитать предыдущий символ |
|
Экранный диктор + CTRL + Открывающая квадратная скобка ([) |
Прочитать текущий символ |
|
Экранный диктор + открывающая квадратная скобка ([) |
Прочитать следующий символ |
|
Экранный диктор + F |
Прочитать следующий блок информации о форматировании |
|
SHIFT + Экранный диктор + F |
Прочитать предыдущий блок информации о форматировании |
|
Экранный диктор + Y |
Перейти в начало текста |
|
Экранный диктор + B |
Перейти в конец текста |
|
Экранный диктор + J |
Прочитать предыдущее слово |
|
H (с включенным режимом сканирования) |
Перейти к следующему заголовку |
|
SHIFT+H (с включенным режимом сканирования) |
Перейти к предыдущему заголовку |
|
Экранный диктор + L |
Перейти к следующей ссылке |
|
Экранный диктор + SHIFT + L |
Перейти к предыдущей ссылке |
|
Экранный диктор + SHIFT + Стрелка вниз |
Прочитать выделенный фрагмент |
Навигация по таблицам
|
Сочетание клавиш |
Действие |
|---|---|
|
Экранный диктор + F3 |
Перейти к следующей ячейке в строке |
|
Экранный диктор + SHIFT + F3 |
Перейти к предыдущей ячейке в строке |
|
Экранный диктор + F4 |
Перейти к следующей ячейке в столбце |
|
Экранный диктор + SHIFT + F4 |
Перейти к предыдущей ячейке в столбце |
|
Экранный диктор + F10 |
Прочитать заголовок текущей строки |
|
Экранный диктор + F9 |
Прочитать заголовок текущего столбца |
|
Экранный диктор + F8 |
Прочитать текущую строку |
|
Экранный диктор + F7 |
Прочитать текущий столбец |
|
Экранный диктор + F5 |
Прочитать текущую позицию диктора (строка и столбец) |
|
Экранный диктор + F6 |
Перейти к ячейке таблицы |
|
Экранный диктор + SHIFT + F6 |
Перейти к содержимому ячейки |
|
Экранный диктор + K |
Перейти к следующей таблице |
|
Экранный диктор + SHIFT + K |
Перейти к предыдущей таблице |
Команды фокусировки экранного диктора
|
Сочетание клавиш |
Действие |
|---|---|
|
Экранный диктор + HOME |
Перейти к первому элементу в окне |
|
Экранный диктор + END |
Перейти к последнему элементу в окне |
|
Экранный диктор + BACKSPACE |
Назад на один элемент |
|
Экранный диктор + N |
Перейти к основному ориентиру |
|
Экранный диктор + G |
Переместить курсор экранного диктора к системному курсору |
|
Экранный диктор + Тильда (~) |
Установить фокус на элементе |
|
Экранный диктор + INSERT |
Перейти к связанному элементу |
|
Экранный диктор + SHIFT + INSERT |
Перейти к содержанию с примечаниями |
|
CTRL + Экранный диктор + Стрелка вверх |
Перейти к родительскому элементу (если имеется структурная навигация) |
|
CTRL + Экранный диктор + Стрелка вправо |
Перейти к следующему элементу того же уровня (если имеется структурная навигация) |
|
CTRL + Экранный диктор + Стрелка влево |
Перейти к предыдущему элементу того же уровня (если имеется структурная навигация) |
|
CTRL + Экранный диктор + Стрелка вниз |
Перейти к первому дочернему элементу (если имеется структурная навигация) |
|
Экранный диктор + Q |
Перейти к последнему элементу в содержащей его области |
Сенсорные жесты экранного диктора
|
Сенсорный жест |
Действие |
|---|---|
|
Коснитесь или перетащите одним пальцем |
Прочитать то, что находится под пальцем |
|
Дважды коснуться или удерживать одним пальцем, а затем коснуться другим пальцем любого места на экране |
Активация основного действия |
|
Трижды коснуться или удерживать одним пальцем, а затем дважды коснуться другим пальцем любого места на экране |
Активация вспомогательного действия |
|
Удерживать одним пальцем, а затем коснуться любого места на экране двумя пальцами |
Начать перетаскивание или показать дополнительные параметры клавиш |
|
Провести влево или вправо одним пальцем |
Перейти к следующему или предыдущему элементу |
|
Провести вверх или вниз одним пальцем |
Изменить представление |
|
Коснитесь один раз двумя пальцами |
Остановка чтения текста экранным диктором |
|
Коснуться один раз тремя пальцами |
Изменить уровень детализации |
|
Коснуться один раз четырьмя пальцами |
Отобразить команды экранного диктора для текущего элемента |
|
Дважды коснуться двумя пальцами |
Показать контекстное меню |
|
Дважды коснуться тремя пальцами |
Прочитать атрибуты текста |
|
Дважды коснуться четырьмя пальцами |
Открыть режим поиска |
|
Трижды коснитесь четырьмя пальцами |
Показать список всех команд экранного диктора |
|
Провести влево, вправо, верх или вниз двумя пальцами |
Прокрутка |
|
Провести тремя пальцами влево или вправо |
Перейти к следующему или предыдущему элементу управления |
|
Провести вверх тремя пальцами |
Прочитать текущее окно |
|
Провести вниз тремя пальцами |
Начать чтение доступного текста |
|
Провести вверх или вниз четырьмя пальцами |
Включить или отключить контекстное масштабирование (если поддерживается) |
|
Провести четырьмя пальцами влево или вправо |
Переместить курсор экранного диктора в начало или конец элемента |
Далее: Приложение В. Поддерживаемые брайлевские дисплеи
Вернуться к содержанию

В этой инструкции подробно об отключении экранного диктора — как просто выключить озвучивание, когда оно запущено или же полностью отключить экранный диктор Windows 10 без возможности повторного запуска сочетанием клавиш.
- Способы выключить озвучивание экранным диктором
- Как полностью отключить экранный диктор Windows 10
- Видео инструкция
Как выключить запущенное озвучивание экранным диктором
Если вы случайно нажмете клавиши Win+Ctrl+Enter, автоматически запустится экранный диктор и начнет озвучивать элементы программ и интерфейса Windows 10. Иногда экранный диктор запускается сразу при входе в систему и никак не выключается. Во всех этих случаях вы сравнительно легко можете выключить его следующими методами:
- Нажать клавиши Windows + Enter — это не отключит его полностью, но он замолчит и прекратит озвучивание текущего элемента, пока вы не переместите фокус в другое расположение.
- Удерживать клавишу Caps Lock и нажать Esc — это отключит экранный диктор.
- Зайти в Параметры Windows 10 (клавиши Win+I), перейти в раздел специальные возможности — Экранный диктор и перевести переключатель «Включить экранный диктор» в положение «Откл».
- Если значок экранного диктора отображается в области уведомлений, можно нажать по нему правой кнопкой мыши и выключить его.
- В крайнем случае, если ничего не помогает, вы можете открыть диспетчер задач Windows 10 (например, через правый клик по кнопке «Пуск» и снять задачу с процесса «Средство чтения с экрана» или narrator.exe
Есть два метода полного отключения экранного диктора — без особого вмешательства в систему, путем изменения ряда настроек и путем переименования или изменения прав на файл narrator.exe, который является исполняемым файлом экранного диктора. Начнем с первого метода:
- Зайдите в Параметры — Специальные возможности — Экранный диктор, убедитесь, что экранный диктор отключен, снимите отметку «Разрешать запуск экранного диктора с помощью сочетания клавиш».
- Перейдите в Панель управления — Центр специальных возможностей — Использование компьютера без дисплея. Убедитесь, что все отметки озвучивания текста сняты, иначе — снимите их и примените настройки.
- Вернитесь на главную страницу центра специальных возможностей и зайдите в раздел «Облегчение работы». Проверьте, не включен ли экранный диктор там, если включен — отключите и примените настройки.
На всякий случай отмечу, что первый пункт этой инструкции можно также выполнить, зайдя в раздел реестра
HKEY_CURRENT_USERSOFTWAREMicrosoftNarratorNoRoam
и изменив значение параметра WinEnterLaunchEnabled на 0.
Второй метод предполагает переименование файла narrator.exe, чтобы Windows 10 не могла запустить его, когда попробует включить экранный диктор или изменение разрешений на запуск этого файла с той же целью. Процесс состоит из следующих шагов:
- Необходимо стать владельцем и получить полные права на доступ к файлу C:WindowsSystem32narrator.exe.
- Переименовать файл во что-либо другое, либо в разрешениях запретить чтение и выполнение файла для текущего пользователя (процесс экранного диктора narrator.exe запускается от имени пользователя).
- 2-й шаг можно проделать вручную по аналогии с описанным в инструкции Запросите разрешение от TrustedInstaller, но я бы рекомендовал ускорить процесс, установив программу Easy Context Menu и включив пункт контекстного меню файлов — «Стать владельцем», а затем использовав этот пункт на файле narrator.exe.
- После того, как вы станете владельцем файла, зайдите в его свойства, откройте вкладку «Безопасность», и нажмите кнопку «Изменить». Выберите свое имя пользователя и установите отметку «Запретить» в пункте «Чтение и выполнение», примените настройки.
Теперь файл не удастся запустить, а соответственно и экранный диктор будет полностью отключен. Однако учитывайте, что при обновлениях Windows 10, особенно в случае обновления версии, разрешения файла могут быть восстановлены.
Отключение экранного диктора — видео инструкция
Надеюсь, у вас получилось всё то, что требовалось. Если же что-то сработало не тем образом, как ожидалось, поделитесь информацией в комментариях, возможно, удастся найти дополнительный метод решения проблемы.
Содержание
- Отключаем «Экранный диктор» в Виндовс 10
- Способ 1: Полное отключение
- Способ 2: Быстрое отключение
- Способ 3: Отключение на экране блокировки
- Вопросы и ответы
«Экранный диктор» помогает слепым и людям со слабым зрением взаимодействовать с компьютером – читать, работать с документами, отправлять сообщения по электронной почте и просматривать интернет-страницы. Он озвучивает содержимое экрана и действия, совершаемые пользователем, поэтому иногда может мешать. Функцию можно отключить в любое время и на это есть несколько способов.
«Экранный диктор» – приложение-компонент, встроенное в операционную систему, поэтому удалять его не рекомендуется. Зато можно либо один раз полностью отключить его до того момента, пока он снова не понадобится, либо делать это при каждой загрузке Windows 10.
Способ 1: Полное отключение
В «Параметрах» Windows 10 можно выключить, включить программу и настроить таким образом, чтобы она запускалась автоматически после каждой загрузки системы. Если такой необходимости нет, отключаем эту опцию.
- Правой кнопкой мыши щелкаем по иконке «Пуск» и открываем «Параметры».
- Заходим в раздел «Специальные возможности».
- С левой стороны в блоке «Зрение» нажимаем «Экранный диктор». Также в этот раздел можно попасть с помощью сочетания клавиш Win+Ctrl+N. Переводим ползунок в положение «Откл.» и выключаем опцию.
- Прокручиваем страницу вниз. Если в блоке «Параметры запуска» стоят галочки напротив пунктов «Запускать экранный диктор для меня после входа» и «Включать экранный диктор перед входом в систему для всех пользователей», снимаем их.
Способ 2: Быстрое отключение
Если приложение используется регулярно, нет смысла отменять его автозапуск. При этом есть способы быстро завершить его работу, если такая необходимость возникнет.
- Отключать и запускать компонент можно при помощи комбинации клавиш Win+Ctrl+Enter. Этот параметр активен по умолчанию. Если нет, включаем его. Для этого открываем настройки приложения (Win+Ctrl+N) и ставим галочку напротив пункта «Разрешить запуск экранного диктора с помощью сочетания клавиш». Быстро отключить его можно и другой комбинацией – Caps Lock+Esc.
Читайте также: Сочетания клавиш для удобной работы в Windows 10
- При каждом запуске приложения или системы Виндовс 10, если есть на это разрешение, открывается главная страница компонента. Оттуда можно получить доступ к возможностям, параметрам и краткому руководству пользователя. Чтобы отключить программу, нажимаем либо крестик в правом верхнем углу окна, либо кнопку «Выйти из экранного диктора», расположенную внизу страницы.
- Главную страницу можно свернуть, и тогда программа окажется в области уведомлений или системном трее (справа на панели задач). Если ее значок скрыт, жмем на иконку в виде стрелки вверх, щелкаем правой кнопкой мышки по приложению и выбираем «Выключить экранный диктор».
Способ 3: Отключение на экране блокировки
Отключить компонент можно на этапе входа в Windows 10. Для этого нажимаем иконку «Специальные возможности» в правом нижнем углу экрана (рядом со значками интернета и выключения компьютера) и с помощью переключателя завершаем работу приложения.
Эти инструкции помогут навсегда отключить «Экранный диктор» в Windows 10, если он включился случайно, или просто закрыть его, если на текущий момент компонент не нужен.
Еще статьи по данной теме:
Помогла ли Вам статья?
Экранный диктор — встроенный инструмент операционной системы Windows, предназначенный для озвучивания голосом текста с экрана устройства. Довольно много пользователей не знают о существовании этой функции в ОС.
Экранный диктор Windows — компонент операционной системы, предназначенный в первую очередь для людей с ограниченными возможностями, например, имеющих проблемы со зрением. В этом случае, голос экранного диктора поможет ознакомиться с содержимым текста или понять детали интерфейса программ и системы.
Содержание:
- Как включить экранный диктор Windows — 7 способов
- Настройки экранного диктора в Windows 10
- Горячие клавиши экранного диктора
- Как отключить экранный диктор Windows 10 — 7 способов
- Выводы статьи
Программа «Экранный диктор» читает голосом текст на экране, озвучивает названия деталей интерфейса программного обеспечения при наведении на объект курсора мыши. Эти функции очень помогают слабовидящим или незрячим людям при работе на компьютере.
Пользователи без проблем со здоровьем также могут использовать функции экранного диктора, когда у них нет времени что-то прочитать, потому что сейчас они заняты другими делами. Пользователь может воспользоваться услугами экранного диктора в различных ситуациях, когда необходимо прочитать голосом электронное письмо, текстовый документ или статью на веб-сайте в интернете.
В работе инструмента «Экранный диктор» используется технология преобразования текста в речь (TTS) встроенными средствами Microsoft Windows. Программа читает текст на экране или на веб-страницах автоматически сверху вниз.
В этой статье мы рассмотрим несколько вопросов: включение экранного диктора, как отключить экранный диктор, настройки приложения, использование «горячих» клавиш для управления инструментом. Инструкции из этого руководства написаны на примере использования данной функции в операционной системе Windows 10.
Как включить экранный диктор Windows — 7 способов
Сначала разберем, как включить экранный диктор на компьютере. В операционной системе Windows 10 нужно выполнить необходимые действия по активации приложения, которые можно сделать разными способами.
1 способ:
- Войдите в меню «Пуск», чтобы запустить приложение «Параметры».
- Из окна «Параметры» перейдите в «Специальные возможности».
- Откройте вкладку «Экранный диктор».
- В разделе «Использовать экранный диктор», в опции «Включить экранный диктор» передвиньте ползунок переключателя в положение «Включено».
2 способ:
- Нажмите на клавиши клавиатуры «Win» + «Ctrl» + «Enter».
- Откроется окно «Экранный диктор» с предупреждением об изменениях в клавиатуре для управления приложением.
- Нажмите на кнопку «ОК».
Во время чтения, озвучиваемый текст или интерфейс обводится рамкой синего цвета. Чтобы не открывать это предупреждение каждый раз, поставьте флажок в пункте «Больше не показывать».
- В открывшемся окне «Экранный диктор» можно ознакомиться с параметрами и функциями приложения.
Далее вы можете использовать экранный диктор Windows 10 по своему предназначению.
3 способ:
- Нажмите на клавиши «Win» + «R».
- В диалоговом окне «Выполнить» нужно ввести команду — «narrator» (без кавычек).
- Нажмите на кнопку «ОК».
После этого, на ПК включается экранный диктор.
4 способ:
- Войдите в меню «Пуск».
- Откройте папку «Специальные возможности».
- Щелкните по приложению «Экранный диктор».
5 способ:
- Запустите командную строку Windows.
- В окне интерпретатора командной строки введите команду: «narrator», а затем нажмите на клавишу «Enter».
6 способ:
- Запустите Windows PowerShell.
- В окне оболочки PowerShell выполните команду: «narrator».
7 способ:
- Откройте Панель управления.
- В окне «Все элементы панели управления» (на этом изображении представление просмотра — мелкие значки) нажмите на «Центр специальных возможностей».
- В разделе «Упрощение работы с компьютером», в опции «Часто используемые средства» кликните по параметру «Включить экранный диктор».
Настройки экранного диктора в Windows 10
В Windows 10 у пользователя имеются два варианта настроить приложение под свои потребности. Сделать это можно из приложения «Параметры» или из окна настроек «Экранный диктор».
В параметрах ОС Windows выберите подходящие настройки для работы программы на компьютере. Вы можете поменять параметры экранного диктора по своему усмотрению, изменив их на более удобные или эффективные лично для вас.
В опции «Параметры запуска» укажите предпочитаемые варианты запуска приложения.
Раздел «Настроить голос экранного диктора» позволяет выбрать подходящий голос, добавить новый голос, отрегулировать тон, громкость или скорость речи. Для русского языка доступны следующие голоса: «Microsoft Irina» («Ирина») и «Microsoft Pavel» («Павел»).
В разделе «Изменение сведений, озвучиваемых при чтении и взаимодействии» находятся параметры, регулирующие взаимодействие пользователя с диктором при возникновении определенных ситуаций на компьютере: что именно читать, изменять ли голос, контекст и т. п.
Раздел «Изменение сведений, озвучиваемых при вводе текста» регулирует порядок озвучивания в разных ситуациях.
В разделе «Выберите параметры клавиатуры» находятся опции для настройки использования клавиш клавиатуры.
В разделе «Использовать курсор экранного диктора» устанавливаются предпочтительные параметры для фокуса экранного диктора.
В разделах «Использовать шрифт Брайля», «Управление данными и службами» и «Читайте быстрее в режиме сканирования» находятся другие настройки приложения, которые могут полезны в некоторых ситуациях.
Горячие клавиши экранного диктора
Компонент «Экранный диктор» использует в своей работе «горячие» клавиши, с помощью которых пользователь может удобно управлять функциями приложения. С полным набором «горячих» клавиш можно ознакомиться на странице официального сайта Майкрософт по этой ссылке.
Как отключить экранный диктор Windows 10 — 7 способов
В некоторых случаях функция озвучивания текста или интерфейса программного обеспечения не нужна, поэтому для пользователей будет актуальна информация о том, как выключить экранный диктор.
1 способ, как отключить экранный диктор в Windows:
После запуска экранного диктора нужно нажать на клавиши «Win» + «Ctrl» + «Enter». Повторное нажатие на эти клавиши останавливает работу приложения.
2 способ:
Нажатие на клавиши «Caps Lock» + «Esc» завершает работу программы на ПК.
3 способ:
Просто закройте окно экранного диктора, открытое на Рабочем столе Windows.
4 способ, как выключить экранный диктор Windows 10:
- Войдите в параметры Windows.
- Откройте «Специальные возможности».
- Во вкладке «Экранный диктор», в опции «Использовать экранный диктор» установите ползунок переключателя в положение «Отключено».
5 способ:
- Щелкните правой кнопкой мыши по значку приложения «Экранный диктор» на Панели задач.
- В контекстном меню выберите пункт «Закрыть окно».
6 способ:
- Щелкните правой кнопкой мыши по значку программы в области уведомлений.
- В открывшемся меню нажмите на «Выключить экранный диктор».
7 способ, как выключить экранный диктор Windows:
Если по каким-либо причинам отключить программу «Экранный диктор» предложенными способами у вас не получается, вы можете воспользоваться услугами Диспетчера задач.
В окне «Диспетчер задач», во вкладке «Процессы» найдите «Средство чтения с экрана». Щелкните по нему правой кнопкой мыши, а в контекстном меню выберите «Снять задачу».
В результате выполнения этой операции, происходит отключение экранного диктора Windows 10.
Выводы статьи
В Windows встроено средство «Экранный диктор», предназначенное для чтения вслух текста и озвучивание параметров интерфейса операционной системы и программ. В первую очередь эти функции необходимы людям с ограниченными возможностями, в частности имеющими проблемы со зрением. Программой «Экранный диктор» могут воспользоваться любые пользователи Windows 10, чтобы прочитать вслух любой текст с экрана компьютера, например, когда они заняты другими делами.
Похожие публикации:
- Как сделать скриншот на компьютере в Windows
- Как отключить компонент Hyper-V в Windows 10 — 4 способа
- Как поменять курсор мыши на Windows
- Как открыть параметры папок в Windows — 10 способов
- Провести собрание Windows 10: что это и как отключить
Многие пользователи даже не подозревают о наличии этой встроенной функции Windows. Кем она используется и чем полезна? Как её активировать и при необходимости настроить? Каким образом можно выключить приложение, если, например, оно настроено на автоматический запуск вместе с загрузкой системы?
«Экранный диктор»: что за приложение и для чего оно используется
«Экранный диктор» — неотъемлемая часть любого типа Windows начиная с версии 2000. Эта классическая утилита была разработана специально для слепых и слабовидящих людей. Однако может использоваться и теми, кому сложно читать с монитора. Приложение воспроизводит в аудиоформате текст окон, читает элементы при наведении на них курсором мышки, а также при щелчке или касании (если есть сенсорный экран).
Диктор также настроен на чтение появляющихся в Windows сообщений (например, о возникающих ошибках), вебсайтов, сведения об объектах на экране (например, кнопок) и т. д. Синее поле, которым очерчивается область экрана, показывает, что в данный момент воспроизводит утилита.
Активация и последующее отключение данной классической утилиты возможно в нескольких системных сервисах и окнах, к которым каждый пользователь ПК имеет доступ: в них он настраивает «операционку» под себя.
Включение и отключение в окне «Параметры»
В меню «Параметры Windows», доступное в «десятке», юзер может изменить множество настроек. В нём есть специальная страница, посвящённая диктору. В инструкции ниже опишем, как её найти среди всех разделов:
- Меню «Параметры» можно вызвать двумя способами. Самый быстрый — зажать две клавиши Win (со знаком в виде окна как на кнопке «Пуск» в левом нижнем углу дисплея) и I. Если комбинация не работает, жмём на меню «Пуск», а потом на шестерёнку, расположенную рядом с клавишей для выключения девайса.
Кликните по шестерёнке в меню «Пуск» - В меню щёлкаем по плитке «Специальные возможности». Она будет пятой слева во втором ряду.
В окне «Параметры Windows» жмём на плитку «Специальные возможности» - Откроется страница раздела. Здесь, как вы видите, нам нужна первая вкладка. Эту же страницу можно вызвать на дисплее с помощью комбинации из трёх клавиш: Ctrl + Win + N.
- Ставим переключатель «Экранный диктор» в позицию «Вкл.», если хотите его активировать. Система сразу же начнёт читать текст, отображённый в окне.
Чтобы включить «Экранный диктор», щёлкните по первому переключателю - Если он уже у вас был ранее включён и вы хотите его выключить, щёлкните также один раз по переключателю, чтобы перевести его в позицию «Откл.».
Чтобы отключить обратно диктор, необходимо снова нажать на переключатель один раз - В этой же вкладке вы можете настроить его автоматическое включением вместе с загрузкой «операционки».
Видео: активация «Экранного диктора» в настройках системы
Запуск с помощью сочетания клавиш
Утилита «Экранный диктор» может быть запущена с помощью небольшой комбинации из трёх кнопок на клавиатуре: Ctrl + Win + Enter. Зажмите их одновременно и подождите несколько секунд — окно виртуального диктора появится и вы услышите сразу его голос. Данное сочетание установлено системой по умолчанию.
Как убрать окно «Экранного диктора» и тем самым отключить его
Если вам больше не нужен диктор или он случайно был включён вами и вы хотите просто как можно быстрее выключить воспроизведение, выйдите из его окна, нажав на крестик в его правом верхнем углу. Другой вариант — кликнуть по последнему в перечне пункту «Выход» — голос утилиты вас больше не будет беспокоить.
В сервисе «Выполнить»
Небольшое окно «Выполнить» в любой версии «операционки» выполняет важную функцию: оно считается универсальным средством для запуска всевозможных стандартных сервисов Windows. Главное — знать команду, которая откроет нужное окно. Как воспользоваться данным инструментом, расскажем в инструкции:
- На клавиатуре жмём сразу на две клавиши — Win и R. Так, мы вызовем на дисплее маленькое окно «Выполнить».
- В нём будет всего одна строка — «Открыть». Здесь нам нужно ввести код narrator.
Введите код narrator в строке «Открыть» - Теперь жмём либо на ОК в окне, либо на Enter на клавиатуре. После этого сразу запустится диктор. Открыть окно можно щелчком по соответствующей ему вкладке на «Панели задач».
Находим программу через «Поиск Windows»
Ещё один инструмент для запуска встроенных и сторонних утилит в «десятке» — панель «Поиск». Раньше средство было частью системного меню «Пуск»: пользователь вводил в отдельно созданную строку запрос и получал нужный результат. «Поиск» не способен открыть все системные окна Windows как окно «Выполнить» (например, «Редактор реестра» с помощью панели не запустить), но приложение «Экранный диктор» он найдёт:
- Жмём на иконку с изображением лупы справа от «Пуска» — действие запустит универсальную панель «Поиск Windows», которая помогает найти множество стандартных и сторонних утилит на ПК.
- Печатаем в строке снизу название классического приложения. Система начнёт показывать возможные результаты поиска по мере ввода запроса.
Введите запрос «Экранный диктор» в поле для поиска на панели - Вы также можете написать код narrator — ПК сразу определит, что вы хотите вызвать диктор. Щёлкаем дважды по соответствующему пункту в результатах.
В строке поиска вы можете ввести слово narrator вместо названия приложения
Видео: открываем диктор через панель «Поиск»
Запуск на панели «Пуск»
На панели «Пуск» в «десятке» доступен перечень с различными утилитами, установленными на данном ПК. Диктор в нём есть:
- Запускаем панель «Пуск», через которую вы обычно отключаете ПК. В левой части окна будет большой перечень с программами.
- Нам нужно пролистать до русской буквы «С». В списке находим папку «Специальные возможности». Щёлкаем по ней один раз, чтобы раскрыть её содержимое.
Отыщите в меню «Пуск» группу «Специальные возможности» и кликните по «Экранный диктор» - В ней будет три пункта. Последний — «Экранный диктор». На него мы и нажимаем.
Активация через «Командную строку» или PowerShell
Включение через «Командную строку» — не самый простой и быстрый метод, однако о нём полезно знать на случай, если способы выше не срабатывают:
- Снова открываем окно «Выполнить» через сочетание кнопок Win и R. В строке печатаем запрос cmd — он соответствует консоли «Командная строка».
В окне «Выполнить» пишем команду cmd для запуска «Командной строки» - В редакторе на чёрном фоне вводим то же слово narrator.
В чёрном редакторе вводим уже знакомый код narrator и нажимаем на Enter - Жмём на Enter, чтобы система выполнила вашу команду — запустила на ПК «Экранный диктор».
- Тот же самый код можно ввести и в консоли PowerShell, которая по функционалу похожа на «Командную строку». Чтобы её запустить, введите в «Поиске Windows» соответствующий запрос. Откройте приложение Windows двойным кликом — появится редактор с синим фоном.
В строке поиска вводим PowerShell для запуска одноимённого окна - Вводим в нём код narrator и нажимаем на Enter.
Напечатайте код narrator в PowerShell и нажмите на Enter
Включение через «Панель управления»
В окне «Панель управления» собрано больше параметров для тонкой настройки системы, чем в «Параметрах Windows». Пункт для включения диктора также там присутствует:
- Вызвать на экране системное окно «Панель управления» можно через то же окно «Выполнить». Код для запуска панели — control. Вбиваем его и щёлкаем по кнопке Enter для его немедленного выполнения.
Введите команду control в поле «Открыть», чтобы запустить «Панель управления» - В окне уже находим названием блока «Центр специальных возможностей». Если у вас перечень упорядочен в соответствии со значением «Мелкие значки», данный раздел вы найдёте во втором столбце. Он будет вторым снизу.
Найдите пункт «Центр специальных возможностей» и кликните по нему - В следующем окне уже кликаем по элементу «Включить экранный диктор». «Операционка» сразу начнёт читать текст в окнах.
Кликните по пункту «Включить экранный диктор», чтобы активировать функцию голосового воспроизведения
Видео: активируем диктор через «Панель управления»
Возможные настройки «Экранного диктора»
Уже усовершенствованная утилита диктора имеет множество настроек в Windows 10. Пользователь может добраться до доступных параметров как в настройках системы, так как и в окне самого приложения.
В меню «Параметры Windows»
Некоторые настройки этого классического приложения доступны в окне, где активируется диктор. Все параметры распределены по следующим разделам:
- «Речь». В первом выпадающем меню вы вправе выбрать мужской или женский голос. С помощью бегунков вы можете изменить скорость чтения текста диктором, а также его тон (высокий или низкий) в зависимости от своих пожеланий. Следующая опция «Приостановка интонации» позволяет сделать начитку предельно понятной, чтобы пользователю было легко воспринимать речь.
В разделе «Речь» пользователи настраивают скорость чтения, тон голоса и включают приостановку интонации - «Звуки, которые вы слышите». В этом блоке параметров вы можете самостоятельно определить, какую информацию читать диктору, а какую опускать. Например, пользователь может отключить воспроизведение текста с элементов управления и кнопок. С другой стороны можно активировать чтение текста или даже отдельных символов, которые человек вводит в каком-либо поле. В этом же блоке возможно снижение громкости открытых утилит на фоне голоса диктора.
В блоке «Звуки, которые вы слышите» доступны параметры для включения чтения вводимого текста и слов на элементах управления и кнопках - «Курсор и клавиши». Здесь можно сделать курсор подвижным при чтении текста диктором. Активировать можно также выделение курсора во время начитки.
В разделе «Курсор и клавиши» можно выделить курсор и активировать его перемещение во время чтения текста - Азбука Брайля. В этом разделе каждому клиенту Windows 10 предоставляется возможность скачать и пользоваться брайлевским дисплеем, который предназначен для ввода текста с помощью символов азбуки Брайля.
В окне «Экранного диктора»
В меню самого диктора вы можете изменить больше параметров. Запустите на дисплее окно через соответствующую вкладку, открытую на «Панели задач». Вы увидите, что все они разделены на блоки:
- «Общие». Здесь вы можете дополнительно к озвучиванию вводимого текста и уменьшению громкости приложений задать время для хранения уведомлений для дальнейшего воспроизведения.
В блоке «Общие» уменьшите громкость приложений на фоне голоса диктора и определите время для хранения уведомлений для чтения - «Навигация». В этом блоке настройте работу курсора «Экранного диктора»: измените режим, включите перемещение точки вставки вместе с курсором, активируйте кнопки сенсорной клавиатуры при снятии пальца и прочее.
Раздел «Навигация» позволяет настроить режим курсора и его перемещение во время чтения текста - «Речь». Кроме тона и скорости, здесь можно установить значение для громкости самого голоса диктора. С помощью специальной ссылки вы найдите другие голоса дикторов, если вам не по душе те, что доступны в перечне выпадающего меню.
В разделе «Речь» настраивается дополнительно громкость голоса наряду с тоном и скоростью - «Команды». Здесь пользователь сам вправе установить удобные ему сочетания для различных действий в приложении диктора: остановку воспроизведения, переход к следующему режиму, отображение списка команд и многих других.
В блоке «Команды» есть перечень всех действий в приложении и соответствующие им горячие клавиши, которые можно изменить
Утилита «Экранный диктор» успешно используется слепыми и слабовидящими людьми для работы на компьютере. Она также полезна тем, у кого падает зрение: чтобы не читать все подряд можно настроить диктор, который будет визуально воспринимать текст за вас. Активировать режим можно несколькими методами, самый быстрый — зажатие клавиш Ctrl + Win + Enter. В окне диктора доступно множество параметров для изменения: от скорости чтения и тона голоса до установки своих горячих клавиш для выполнения тех или иных действий в программе. Таким образом, каждый сможет настроить программу под себя.
- Распечатать
Оцените статью:
- 5
- 4
- 3
- 2
- 1
(1 голос, среднее: 5 из 5)
Поделитесь с друзьями!
Иногда требуется знать,как отключить экранный диктор в Windows 10. По умолчанию эта функция отключена, однако по некоторым причинам она может включиться. Голосовой помощник представляет собой озвучивание информации об открытых окнах, а также подсказок об иконках, на которые наведен курсор. Эта функция бывает полезной в редких ситуациях, поэтому многие пользователи, увидев экранный диктор Windows 10, как пользоваться им не знают.
Голосовой помощник полезен пользователям со слабым зрением. Она может быть дополнением к графическим утилитам, например, лупе, или самостоятельно справляться с задачами. В остальных ситуациях, следует знать, как отключить экранный диктор в Windows 10.
Включить экранного диктора на Виндовс 10 можно несколькими способами:
- Используя сочетание клавиш «Win+Ctrl+Enter». Данное сочетание клавиш включает и выключает диктора. Также, в настройках можно выключить это сочетание, но это этом позже;
- Окно «Выполнить». Для этого необходимо нажать сочетание клавиш Win+R. Откроется соответствующее окно, где следует ввести narrator без кавычек. После нажать Enter на клавиатуре или «ОК» в окне.
- Функция поиска. Нажав на иконку лупы, необходимо ввести «narrator» или «экранный диктор». На экране появится соответствующее приложение. Запустив его, будет активирован желаемую функцию.
- Командная строка. Нажав правой кнопкой на иконке «Пуск» выберите пункт запуска командной строки. В ней необходимо ввести «narrator» и нажать Enter. Вместо командной строки можно использовать Windows PowerShell.
- Меню «Пуск». Откройте «Пуск», затем «Все приложения» и «Спец. Возможности». В этой папке будет находиться нужное приложение – запустите его. Также включить утилиту можно через «Пуск», «Параметры», «Специальные возможности», где и располагается нужная вкладка.
- Панель управления. В элементах этого окна следует найти «Центр специальных возможностей». Открыв его, появится окно, где вы можете включить нужную функцию. Также здесь присутствуют другие возможности для пользователей со слабым зрением.
Это достаточно легкие и быстрые способы как включить экранный диктор Windows 10. Эта функция востребована пользователям с плохим зрением. С помощью нее можно заметно упросить использование компьютера, если есть такая необходимость.
Как отключить голосового помощника
По каким-либо причинам, эта функция может включится тогда, когда она не нужна. В этом случае можно легко отключить голосовой диктор на Windows 10. Если ее требуется отключить на один сеанс, то можно прибегнуть к любому из 3 способов:
- Используйте, чтобы закрыть экранный диктор Windows 10 горячие клавиши – Caps Lock+Esc.
- На нижней панели нажмите правой кнопкой мыши на иконку приложения и выберите «Закрыть окно».
Этими способами можно разово отключить голосовой диктор на Windows 10. Если он запускается автоматически, то таким способом можно при каждом сеансе деактивировать голосового помощника. Однако не всегда удобно после запуска производить удаление экранного диктора Windows 10.
Если эта функция не востребована и запускается при каждом включении компьютера, то следует деактивировать автоматическое включение. Чтобы навсегда отключить экранного диктора Wondows 10, необходимо:
- Открыть окно «Параметры Windows». Для этого нажмите сочетание клавиш Win+I, выбрать параметры в контекстном меню «Пуск» или с помощью иконки в области уведомлений.
- В новом окне необходимо выбрать «Специальные возможности».
- Выберите соответствующую вкладку. В ней можно как разово отключить эту функцию, так и убрать автоматическое включение при запуске устройства.
В этом окне можно убрать экранного диктора в Windows 10, а также управлять функцией голосового помощника. Таким образом, можно менять тон звука, скорость чтения, назначить озвучивание вводимых символов и другие параметры, которые сделают использование приложения удобнее.
Убрать автоматический запуск – это самый простой способ как выключить экранный диктор Windows 10. Также в этом вопросе может помочь стороннее программное обеспечение. При необходимости можно легко вернуть этот параметр или активировать голосового помощника на один сеанс.
Итог
Зная, как удалить экранный диктор в Windows 10, вы можете легко управлять этой функцией. Она является одной из специальных возможностей для пользователей с плохим зрением, поэтому полезна в редких ситуациях. Голосовой помощник, в котором нет необходимости, будет только раздражать. Если эта функция активировалась каким-либо образом, то существует простое отключение экранного диктора Windows 10 сочетанием клавиш, благодаря которому можно избавиться от него меньше, чем за минуту.
Надеемся, что данная статья была вам полезна и решила проблему.
Отличного Вам дня!
Экранный диктор представляет собой встроенную утилиту в ОС Windows 10, не требующую скачивания и установки. Приложение с помощью синтезатора речи озвучивает текст с экрана компьютера и любые совершенные действия. Озвучивание содержимого экрана, по непонятным причинам, может запускаться самостоятельно и мешать работе. Существует несколько способов, как отключить Экранный диктор в операционной системе Windows 10.
Что за приложение и для чего оно используется
Программа была разработана и введена в качестве помощника ОС в 2000 году. Ее основное назначение – помощь в работе с ПК людям с ограниченными возможностями. Утилита преобразовывает текстовые документы в аудиофайлы. Это дает возможность незрячим или людям со слабым зрением пользоваться гаджетом.
Приложение озвучивает тексты там, куда направлен курсор мыши. Функция Голосовой помощник в «десятке» претерпела серьезные изменения. В системе применяется усовершенствованный синтезатор речи SAPI 5. В новой программе присутствуют дополнительные возможности:
- изменение тона голоса;
- изменение скорости озвучки;
- регулировка громкости;
- регулировка интонации голоса.
Встроенный софт помогает корректировать тексты, переключаться между папками, документами, получать человеку информацию об активном интерфейсе. Обычному юзеру такая опция не нужна, поэтому ее зачастую отключают. Работающая утилита, которая автоматически открывается при каждом включении гаджета, мешает человеку работать. Она используется редко, только людьми со слабым зрением. Голосовой помощник – специфичная программа, функции которой отключаются за пару минут.
Как выключить экранный диктор в Windows 10
Настройка встроенного приложения выполняется несколькими способами. Чтобы озвучка не срабатывала при каждом запуске Виндовса, пользователь может выбрать один из предложенных способов ее блокировки.
В окне Параметры
Для отключения опции через данный раздел нужно выполнить следующее:
- Перейти в меню Пуск.
- Нажать на значок шестеренки. Откроется меню Настройки.
- Можно воспользоваться быстрой командой, если нажать одновременно: «Win+I».
- В разделе найти пункт «Специальные возможности».
- В меню слева выбрать «Экранный диктор».
- Поставить значок напротив надписи в положение «Выкл».
- Чтобы включить функцию, необходимо вернуть переключатель на «Вкл».
После выполнения всех шагов Экранный диктор не будет запускаться автоматически.
Если голосовой помощник периодически включается самостоятельно и сильно мешает работе, то его можно удалить навсегда. Для этого потребуется выполнить следующее:
- Вызвать свойства файла narrator.exe в каталоге: %systemroot%System32.
- Нажать на «Безопасность».
- Тапнуть по пункту «Изменить».
- Выбрать действующую учетную запись.
- Запретить чтение файла, нажать на флажок.
- Сохранить изменения.
- Подтвердить действие.
Сочетание клавиш
По умолчанию в ОС Виндовс 10 установлена опция быстрого включения функции голосового помощника с помощью горячих клавиш. Пользователю потребуется нажать комбинацию: «Win + Ctrl + Enter». После этого на экране появится окно приложения, которое начнет свою работу.
На Панели задач
Элемент интерфейса любой версии Виндовса, предназначенный для быстрого запуска программ, слежения за уже запущенными в работу утилитами. В системе вызвать окно «Выполнить» можно двумя способами. В первом варианте можно нажать одновременно: «Win + R».
Доступ к ресурсу также возможен через меню Пуск. Для того чтобы отключить помощника через сервис Панель задач, нужно выполнить следующее:
- Вызвать строку поиска.
- Набрать команду в строке: narrator.
- Подтвердить действие нажатием кнопки «Ok».
После этого на компьютере сразу откроется голосовой помощник.
Отключить опцию навсегда
Полностью отключить функцию голосового помощника можно через меню Параметры. Для этого нужно:
- Зайти в Параметры.
- Найти «Специальные возможности».
- Выбрать «Экранный диктор».
- Проверить, что все отметки звукового оповещения сняты, в противном случае убрать их.
- Вернуться на главную страницу.
- Зайти в раздел «Облегчение работы».
- Проверить, отключен ли голосовой диктор.
Таким способом озвучка полностью отключается при включении устройства и запуске Windows.
Управлять специальной утилитой для людей с ограниченными возможностями не представляет сложностей. Если программа мешает обычному человеку работать за компьютером, эта проблема легко решается отключением опции. С помощью таких же способов можно вернуть функциональность утилиты, если это потребуется.
Среди многочисленных встроенных возможностей Windows одним из полезных инструментов является «Экранный диктор», причём многие юзеры даже не догадываются о существовании доступной по умолчанию функции. О том, что это за надстройка, зачем она нужна и как активировать или деактивировать софт, мы и поговорим.
«Экранный диктор»: что за приложение и для чего оно используется
Штатная утилита, интегрированная в Windows начиная с версии 2000, разрабатывалась для людей со слабым зрением и незрячих. Приложение озвучивает текст на экране, прочитывает элементы при наведении на них курсора, щелчке мыши или касании (в случае с с). Та область, которая на текущий момент воспроизводится утилитой, очерчивается синим контуром.
«Экранный диктор» можно использовать для чтения и написания писем e-mail, просмотра веб-сайтов или взаимодействия с документами. Для навигации могут быть использованы команды, в программе также можно настроить скорость, тон, громкость воспроизведения, выбирать другие голоса.
Включение «Экранного диктора» в Windows 10
Активировать и отключить штатное приложение можно разными методами, средствами, доступными в ОС.
Включение и отключение в окне «Параметры»
«Десятка» в своём арсенале имеет оснастку «Параметры», которая заменяет привычную «Панель управления» и позволяет пользователю выполнять всевозможные настройки. Чтобы перейти на страничку «Экранного диктора» и активировать или деактивировать опцию, выполняем следующие действия:
Здесь же доступна опция настройки автоматического включения софта со стартом операционной системы.
Запуск с помощью сочетания клавиш
Утилита легко запускается посредством одновременного нажатия Win+Enter. Это самый быстрый вариант запуска.
Уже через пару секунд после нажатия появится окошко, где потребуется подтвердить намерение.
В сервисе «Выполнить»
Консоль доступна в любой версии Windows, благодаря ей можно открывать многочисленные системные службы посредством ввода определённой команды в соответствующее поле. Так, запустить посредством инструмента «Выполнить» можно и диктор:
- открываем окно комбинацией клавиш Win+R;
- в строчке вводим narrator, жмём Enterили «Ок», вследствие чего и будет открыто приложение.
Находим программу через «Поиск Windows»
Для открытия софта можно воспользоваться и поиском Windows. Просто вводим поисковый запрос (подойдёт и narrator) в соответствующее поле и запускаем приложение, которое появится в выдаче, двойным щелчком мыши.
Запуск на панели «Пуск»
В «Десятке» список ПО доступен в меню «Пуск», поэтому запустить приложение отсюда проще простого:
- на панели «Пуск» (выберем «Все приложения») листаем до буквы «С»;
- раскрываем группу «Спец. Возможности»;
- выбираем наше приложение.
Активация через Командную строку или PowerShell
Чтобы включить приложение через Командную строку, нужно проделать следующие действия:
Аналогичным образом выполняются действия в случае с PowerShell:
Включение через Панель управления
Классическая «Панель управления» позволяет настраивать множество параметров и может в том числе помочь включить диктор. Для этого выполняем следующее:
Возможные настройки экранного диктора
С каждой версией Windows эволюционировало и приложение. В «Десятке» можно настраивать его опции и в настройках ОС, и в среде утилиты.
В меню «Параметры Windows»
В параметрах вы сможете не только активировать софт, но и настроить некоторые возможности:
В окне «Экранного диктора»
Параметры самой программы предлагают более широкие настройки:
Как выключить экранный диктор Windows 10
Как и в случае с включением, есть несколько вариантов выключения приложения на Windows 10. Сделать это достаточно просто.
Как выключить запустившийся экранный диктор в Windows 10
Если приложение стартует при запуске системы, было запущено случайно или озвучивание уже не требуется, можно воспользоваться следующими методами:
Как полностью отключить экранный диктор в Windows 10
Если эффект от вышеперечисленных методов не устраивает и вы интересуетесь, как удалить экранный диктор в ОС Windows 10, стоит применить вариант с полным отключением, поскольку удалять системные компоненты крайне не рекомендуется. При этом остаётся возможность включения приложения, когда это будет актуально.
Полное отключение экранного диктора в Windows 10 так же может быть выполнено различными способами. Первый подразумевает следующие действия:
Второй способ подразумевает переименование исполняемого файла приложения (narrator.exe), вследствие чего он не запустится системой, или изменение разрешений на запуск элемента. Процесс проходит в несколько этапов:
- Становимся владельцем файла narrator.exe (лежит в папке system 32):
- Теперь у TrustedInstallerспрашивать разрешения на действия с файлом не придётся, но таких манипуляций как переименование/удаление мы всё ещё произвести не можем, а потому получаем полные права на доступ:
- Далее файл переименовываем стандартным образом (ПКМ по файлу – «Переименовать») или запрещаем в разрешениях его чтение и выполнение для данного пользователя. Во втором случае в свойствах на вкладке безопасности жмём «Изменить», выбираем своего юзера и запрещаем чтение и выполнения файла, отметив нужный пункт в разрешениях и применив настройки.
Процедура получения прав может быть упрощена, если предварительно установить стороннюю утилиту EasyContextMenu, позволяющую настроить контекстное меню. Включаем с её помощью пункта «Стать владельцем» и применяем опцию на объекте.
«Экранный диктор» является полезным приложением, одним из тех, что удачно реализованы в системе. Софт отличается гибкостью настроек, что позволит легко настроить его под себя и очень поможет людям, имеющим проблемы со зрением.
-
Приглашаем модераторов в команду форума.
-
Автор темы
robik963
-
Дата начала
21 Окт 2017
-
#1
Например, слушаешь песню в вк, голос вокалиста не слышен, а музыка проигрывается.
Может имеются специальные программы для подобной задачи?
-
#2
В винде 10 нет караоке. Ну ведь полно программ в интернете. Нонсенс. Трудно поискать?
-
#3
Если не слышишь голоса, то скорее всего дело в песне, насколько мне известно, в Windows 10 нету режима Караоке. Попробуй поискать в драйвере своей аудиокарты, если там нету — извини.
-
#5
Снести виндовс 10, и поставить адекватную 7 максималочку))
-
#6
На windows 10 можно только режим звука «Прослушивание» включить. Хотя он и так по дефолту включен. (Тонкая шуточка)
Содержание
- «Я слышу себя в наушниках, когда говорю в микрофон» — как отключить данный режим в Windows
- Что проверить, если идет прослушивание с микрофона
- 👉 ШАГ 1
- 👉 ШАГ 2
- 👉 ШАГ 3
- 👉 ШАГ 4
- Сам себя слышу в наушниках как это убрать windows 10
- Слышно самого себя в Наушниках! Как исправить?
- Видео: Слышу самого себя в Наушниках! Как исправить?
- Решение проблем с собственным эхо в наушниках на Windows 10
- Решаем проблемы с собственным эхо в наушниках на Windows 10
- Способ 1: Отключение функции «Прослушивать с данного устройства»
- Способ 2: Уменьшение усиления микрофона
- Способ 3: Отключение эффектов динамика и микрофона
- Способ 4: Отключение микрофона
- «Я слышу себя в наушниках, когда говорю в микрофон» — как отключить данный режим в Windows
- Что проверить, если идет прослушивание с микрофона
- 👉 ШАГ 1
- 👉 ШАГ 2
- 👉 ШАГ 3
- 👉 ШАГ 4
«Я слышу себя в наушниках, когда говорю в микрофон» — как отключить данный режим в Windows
Помогите с одной проблемой. Установил на днях новую ОС Windows 10 (до этого пользовался «восьмеркой»). Обновил драйвера, подключил наушники, принтер и т.д. (всё вроде бы работает, синих экранов нет).
Но при разговоре по сети столкнулся с тем, что я слышу себя же в наушниках, когда говорю в микрофон (прямо в режиме онлайн). Это очень отвлекает и мешает, не подскажите почему так происходит?
Вероятнее всего проблема в том, что у вас в Windows включена опция прослушивания с микрофона (она бывает очень полезна при некоторых условиях).
Если вам она мешает — то ее можно либо вовсе откл., либо попытаться убавить ее громкость/чувствительность (выбор по какому пути пойти — есть не всегда, зависит от вашего оборудования).
Ниже покажу пару примеров.
Что проверить, если идет прослушивание с микрофона
👉 ШАГ 1
И так, сначала необходимо открыть панель управления Windows (не путать с параметрами!) и перейти в раздел «Оборудование и звук/Звук» .
Оборудование и звук — звук
Далее во вкладке «Запись» у вас будут представлены несколько микрофонов. Тот, который используется по умолчанию (т.е. с которого и идет звук) помечен зеленой галочкой — необходимо открыть его свойства. Пример на скрине 👇.
Свойства текущего микрофона
Во вкладке «Прослушать» посмотрите не стоит ли галочка на пункте «Прослушивать с данного устройства» . Если она есть — снимите ее и сохраните настройки.
После этого всё должно начать работать в штатном режиме. 👌
Прослушивать с данного устройства
👉 ШАГ 2
Далее (в этом же разделе звуковых настроек) во вкладке «Воспроизведение» откройте свойства динамиков (наушников), используемых по умолчанию.
Во вкладке «Уровни» обратите внимание на ползунки: «Микрофон», «Лин. вход», «Side», «Center» (в зависимости от железа — их количество и названия у вас могут быть отличными от моего!). 👇
Попробуйте поочередно их несколько убавить, сохранить настройки и проверить работу микрофона. Нередко такой вот простой до-настройки удается добиться качественного звучания.
👉 ШАГ 3
Если предыдущие настройки не дали эффекта — попробуйте перейти в параметры драйвера звука (чаще всего, это какой-нибудь Realtek HD).
Примечание : ссылка на параметры аудио-драйвера для настройки звука обычно «спрятана» либо в трее (рядом с часами в правом нижнем углу) , либо в панели управления Windows (режим отображения — «Крупные значки» 👇).
Диспетчер Realtek HD появился!
Во вкладке «Лин. вход» можно решить проблему «радикально»: например, выставив громкость записи — на 90-100%, а громкость воспроизведения — на 0-5%. 👇
Диспетчер звука Realtek HD
Важно!
Разумеется, чтобы у вас была возможность открыть подобные панели управления (как на скрине выше) — у вас должны быть установлены аудио-драйвера (с офиц. сайта, а не те, которые автоматически подбирает Windows 10) .
1) Нет значка от диспетчера Realtek HD! Как войти в панель управления Realtek, а то никак не могу настроить звук
2) Как установить драйвер на звук. Поиск аудио-драйверов (на примере Realtek)
👉 ШАГ 4
Ну и нельзя не отметить, что работу микрофона могут корректировать настройки приложения, в котором вы его задействовали.
Например, в Steam для точечной подстройки микрофона: необходимо открыть список друзей, параметры, перейти во вкладку «Голосовые чаты» и отрегулировать уровни громкости, и доп. опции в виде «Шумоподавления», Эхо» и т.д.
Открываем настройки Steam
Доп. настройки шумоподавления, эха и т.д.
Многие пользователи недооценивают эти «галочки», однако, они порой оказывают достаточно сильное воздействие на работу микрофона (многое зависит, конечно, от типа/модели микрофона и ПО).
В рамках этой заметки не могу не сказать еще о «парочки вещей» (особенно, это относится к тем, кто использует микрофон на наушниках — а ведь ему легко можно «найти» альтернативу).
- на ноутбуках есть встроенный микрофон и его достаточно легко включить;
- можно приобрести внешний микрофон (он обеспечит гораздо качественнее звук);
- в ряде случаев «виноват» не сам микрофон, а звуковая карта. Неплохо бы проверить, как работает звук через внешнюю аудио-карту (благо, сейчас есть «малютки» в виде флешки, стоимостью всего пару сотен рублей). 👇
Внешний вид универсальной аудио-карты
Если решили проблему иначе — чиркните пару строк в комментариях (заранее благодарю).
Источник
Сам себя слышу в наушниках как это убрать windows 10
Слышно самого себя в Наушниках! Как исправить?
Многие люди сталкиваются с такой проблемой кода им слышно самого себя в наушниках во время записи звука или же просто, когда играют в игры.
Некоторым наоборот хочется слышать себя, но они не слышат.
Я вам покажу где устанавливаются данные настройки и если вы слышите себя в наушниках и хотите это устранить, то вы можете там все это исправить.
Видео: Слышу самого себя в Наушниках! Как исправить?
Итак, нам необходимо зайти в настройки Звука. Для этого в любой поисковой строке набираем «Панель управления» и переходим в панель управления. Если у вас есть значок на рабочем столе панели управления или в меню «Пуск», то можете перейти через него.
Здесь находим пункт «Звук» и заходим в него. Также можно быстро зайти в настройки звука если кликнуть правой кнопкой мыши по иконки динамика в трэе и в открывшемся меню выбрать «Звук».
В первую очередь переходим на вкладку «Запись». На вкладке «Запись» находим свой микрофон, который у нас установлен (он будет отмечен зеленой галочкой), нажимаем на него и переходим в «Свойства».
Здесь переходим на вкладку «Прослушать» и на этой вкладке проверяем отмечена ли у вас вот галочка «Прослушивать с данного устройства». Если эта галочка стоит, то вы будете слышать себя в наушниках, когда говорите в микрофон. В общем если у вас эта галочка стоит, то снимите эту галочку и нажмите «Применить». После этого нажимайте «ОК».
Теперь переходим на вкладку «Воспроизведение», так же находим динамики, отмечаем их и так же заходим в «Свойства».
Здесь переходим на вкладку «Уровни» и проверяем чтобы ползунок в разделе «Микрофон» стоял у нас на нуле, и кнопка справа с изображением динамика была отключена. После этого нажимаем кнопку «Применить».
Таким образом мы с вами устраняем звук, который мы слышим от собственной речи в наушниках. Если вам наоборот нужно услышать свой звук, то проделайте все наоборот. Сначала попробуйте установить галочку, если это не поможет, то проделайте манипуляции с уровнем микрофона.
Вот такие простые и не хитрые настройки позволят вам регулировать слышимость своего звука в наушниках.
Ну а на сегодня все! Ставьте лайки, подписывайтесь на канал, если еще не подписаны. И обязательно поделитесь с друзьями данным видео, нажав на кнопочки соц. сетей.
Решение проблем с собственным эхо в наушниках на Windows 10
Сейчас многие пользователи задействуют гарнитуру для общения в интернете или совместного прохождения игр. Это позволяет гораздо удобнее и быстрее передавать информацию собеседнику, не отвлекаясь от основного занятия. Однако иногда комфортность такого общения нарушает собственный голос, который прослушивается в наушниках во время разговора. Это может даже заглушать или перебивать звук из другого приложения. Существует несколько методов, позволяющих справиться с такой неполадкой. Именно о них мы и хотим поговорить далее, взяв за пример Windows 10.
Решаем проблемы с собственным эхо в наушниках на Windows 10
В преимущественном большинстве случаев рассматриваемая сегодня проблема возникает из-за неправильной конфигурации устройства. В операционной системе присутствует параметр, позволяющий прослушивать свой голос во время разговора в микрофон, что и вызывает эффект эхо. Мы предлагаем проверить его и при надобности задействовать альтернативные варианты, если этот оказался недейственным.
Способ 1: Отключение функции «Прослушивать с данного устройства»
Суть метода заключается в отключении всего одного пункта меню настройки микрофона, поэтому с этим не должно возникнуть никаких трудностей. Совсем начинающим пользователям, которые не знают, где находится нужная опция, мы советуем выполнить следующие инструкции.
- Откройте «Пуск» и переместитесь в раздел «Параметры», кликнув по значку в виде шестеренки.
Здесь вас интересует категория «Система».
В открывшемся окне воспользуйтесь панелью слева, чтобы переместиться к настройкам звука.
Отобразится отдельное окно управления звуковыми устройствами. В нем перейдите на вкладку «Запись».
Дважды кликните по изображению подключенного микрофона для открытия его конфигурационного окна.
Выберите вкладку «Прослушать».
Сразу же после снятия галочки с соответствующего пункта эхо в наушниках должно пропасть. Если этого не произошло, воспользуйтесь следующими вариантами, которые оказываются эффективными в тех случаях, когда опция «Прослушивать с данного устройства» и так отключена.
Затронем еще один вариант. Его действия будут производиться в панели управления Realtek, которая позволяет взаимодействовать с фирменными звуковыми картами. Поэтому для начала придется загрузить это приложение всем обладателям оборудования от этой компании. Для этого перейдите по указанной ниже ссылке, скачайте, а затем установите софт.
- Пропустите предыдущую рекомендацию по скачиванию и инсталляции, если программа уже установлена. Запустите ее через панель задач, щелкнув по специально отведенному значку.
Перейдите в раздел «Микрофон».
Здесь отключите параметр «Громкость воспроизведения», нажав на отведенную для этого кнопку или переместив ползунок на минимальное значение.
Способ 2: Уменьшение усиления микрофона
Иногда какое-то эхо может проявляться, если в настройках звука усиление микрофона выкручено на большое значение. К тому же это часто провоцирует и значительное ухудшение общего качества звука, поэтому не рекомендуется слишком активно задействовать этот параметр. Понизить его можно двумя способами, а еще лучше сразу проверить два значения в разных меню, чтобы убедиться в правильности настройки.
- Для начала в том же окне «Свойства: Микрофон», которое мы разбирали в предыдущем методе, перейдите на вкладку «Уровни».
Здесь опустите значение «Усиление микрофона». Это поможет сразу проверить, пропало ли эхо. Дополнительно можно использовать и ползунок «Микрофон», отвечающий за общую громкость. Повысьте этот параметр, если после отключения усиления звук стал совсем тихим.
Если же вы обладаете панелью управления Realtek, о которой уже шла речь выше, можно открыть ее, перейти на вкладку «Микрофон» и регулировать ползунок «Громкость записи».
Способ 3: Отключение эффектов динамика и микрофона
Этот вариант редко оказывается эффективным, однако о нем пишут некоторые пользователи на форумах, объясняя, что после отключения всех звуковых эффектов проблем с эхом собственного голоса в наушниках исчезла. В той ситуации, если предыдущие методы не принесли должного эффекта, стоит попробовать и этот, задействовав обе инструкции, приведенные далее.
- Для начала через «Параметры» — «Система» в категории «Звук» перейдите в «Панель управления звуком».
Здесь переместитесь в «Запись» и откройте свойства активного микрофона.
В разделе «Улучшения» отметьте галочкой пункт «Отключение всех звуковых эффектов» и примените изменения.
Вернитесь к списку всего звукового оборудования и на вкладке «Воспроизведение» дважды кликните ЛКМ по значку активных динамиков.
В этой же вкладке «Улучшения» отметьте маркером уже упомянутый ранее пункт. После этого не забудьте щелкнуть по кнопке «Применить».
Всем обладателям программы от Realtek рекомендуется проверить другие параметры, которые напрямую связаны с предыдущими настройками и должны тоже отключиться, но это происходит не всегда.
- Через панель задач запустите «Диспетчер Realtek HD».
На вкладке «Динамики» найдите вкладку «Звуковой эффект».
Во всплывающем списке «Окружающая обстановка» выберите пункт «Отсутствует» или просто нажмите на «Сброс».
Смысл произведенных только что действий заключается в отключении разных улучшений, провоцирующих кардинальное изменение звука. При использовании гарнитуры, особенно со встроенным микрофоном, это может провоцировать возникновение проблемы с прослушиванием собственного голоса.
Способ 4: Отключение микрофона
Последний и самый радикальный метод сегодняшнего материала — отключение микрофона. Задействуйте его только в том случае, если предыдущие методы оказались нерезультативными, шанс чего крайне мал. Дополнительно он может пригодится тем юзерам, кто вообще не используйте устройство записи.
- Перейдите к панели управления звуком, где в «Запись» дважды кликните ЛКМ по активному микрофону.
В окне «Свойства: Микрофон» на вкладке «Уровни» опустите значение «Микрофон» на минимум или нажмите на кнопку для отключения.
Это же действие можно выполнить прямо в категории «Звук» в меню «Параметры», предварительно выбрав само оборудование, а затем переместив ползунок громкости на минимальное значение.
Это были все способы, которые позволяют справиться с рассматриваемой проблемой. Конечно, чаще всего оказывается, что у пользователя просто включена опция «Прослушивать с данного устройства», однако иногда полезными оказываются и иные варианты.
Мы рады, что смогли помочь Вам в решении проблемы.
Помимо этой статьи, на сайте еще 11911 инструкций.
Добавьте сайт Lumpics.ru в закладки (CTRL+D) и мы точно еще пригодимся вам.
Отблагодарите автора, поделитесь статьей в социальных сетях.
Опишите, что у вас не получилось. Наши специалисты постараются ответить максимально быстро.
«Я слышу себя в наушниках, когда говорю в микрофон» — как отключить данный режим в Windows
Помогите с одной проблемой. Установил на днях новую ОС Windows 10 (до этого пользовался «восьмеркой»). Обновил драйвера, подключил наушники, принтер и т.д. (всё вроде бы работает, синих экранов нет).
Но при разговоре по сети столкнулся с тем, что я слышу себя же в наушниках, когда говорю в микрофон (прямо в режиме онлайн). Это очень отвлекает и мешает, не подскажите почему так происходит?
Вероятнее всего проблема в том, что у вас в Windows включена опция прослушивания с микрофона (она бывает очень полезна при некоторых условиях).
Если вам она мешает — то ее можно либо вовсе откл., либо попытаться убавить ее громкость/чувствительность (выбор по какому пути пойти — есть не всегда, зависит от вашего оборудования).
Ниже покажу пару примеров.
Что проверить, если идет прослушивание с микрофона
👉 ШАГ 1
И так, сначала необходимо открыть панель управления Windows (не путать с параметрами!) и перейти в раздел «Оборудование и звук/Звук» .
Оборудование и звук — звук
Далее во вкладке «Запись» у вас будут представлены несколько микрофонов. Тот, который используется по умолчанию (т.е. с которого и идет звук) помечен зеленой галочкой — необходимо открыть его свойства. Пример на скрине 👇.
Свойства текущего микрофона
Во вкладке «Прослушать» посмотрите не стоит ли галочка на пункте «Прослушивать с данного устройства» . Если она есть — снимите ее и сохраните настройки.
После этого всё должно начать работать в штатном режиме. 👌
Прослушивать с данного устройства
👉 ШАГ 2
Далее (в этом же разделе звуковых настроек) во вкладке «Воспроизведение» откройте свойства динамиков (наушников), используемых по умолчанию.
Во вкладке «Уровни» обратите внимание на ползунки: «Микрофон», «Лин. вход», «Side», «Center» (в зависимости от железа — их количество и названия у вас могут быть отличными от моего!). 👇
Попробуйте поочередно их несколько убавить, сохранить настройки и проверить работу микрофона. Нередко такой вот простой до-настройки удается добиться качественного звучания.
👉 ШАГ 3
Если предыдущие настройки не дали эффекта — попробуйте перейти в параметры драйвера звука (чаще всего, это какой-нибудь Realtek HD).
Примечание : ссылка на параметры аудио-драйвера для настройки звука обычно «спрятана» либо в трее (рядом с часами в правом нижнем углу) , либо в панели управления Windows (режим отображения — «Крупные значки» 👇).
Диспетчер Realtek HD появился!
Во вкладке «Лин. вход» можно решить проблему «радикально»: например, выставив громкость записи — на 90-100%, а громкость воспроизведения — на 0-5%. 👇
Диспетчер звука Realtek HD
Важно!
Разумеется, чтобы у вас была возможность открыть подобные панели управления (как на скрине выше) — у вас должны быть установлены аудио-драйвера (с офиц. сайта, а не те, которые автоматически подбирает Windows 10) .
1) Нет значка от диспетчера Realtek HD! Как войти в панель управления Realtek, а то никак не могу настроить звук
2) Как установить драйвер на звук. Поиск аудио-драйверов (на примере Realtek)
👉 ШАГ 4
Ну и нельзя не отметить, что работу микрофона могут корректировать настройки приложения, в котором вы его задействовали.
Например, в Steam для точечной подстройки микрофона: необходимо открыть список друзей, параметры, перейти во вкладку «Голосовые чаты» и отрегулировать уровни громкости, и доп. опции в виде «Шумоподавления», Эхо» и т.д.
Открываем настройки Steam
Доп. настройки шумоподавления, эха и т.д.
Многие пользователи недооценивают эти «галочки», однако, они порой оказывают достаточно сильное воздействие на работу микрофона (многое зависит, конечно, от типа/модели микрофона и ПО).
В рамках этой заметки не могу не сказать еще о «парочки вещей» (особенно, это относится к тем, кто использует микрофон на наушниках — а ведь ему легко можно «найти» альтернативу).
- на ноутбуках есть встроенный микрофон и его достаточно легко включить;
- можно приобрести внешний микрофон (он обеспечит гораздо качественнее звук);
- в ряде случаев «виноват» не сам микрофон, а звуковая карта. Неплохо бы проверить, как работает звук через внешнюю аудио-карту (благо, сейчас есть «малютки» в виде флешки, стоимостью всего пару сотен рублей). 👇
Внешний вид универсальной аудио-карты
Если решили проблему иначе — чиркните пару строк в комментариях (заранее благодарю).
Источник
Системная утилита «Экранный диктор» озвучивает происходящее на экране, что существенно помогает людям с плохим зрением пользоваться компьютером или ноутбуком. Все надписи, на которые наведен курсор мышки, читаются вслух, а также комментируются некоторые действия юзера. В большинстве случаев программа не эксплуатируется, поэтому в «Блоге системного администратора» разберем все способы отключения «Экранного диктора» в Windows 10.
Отключение через параметры Windows 10
Содержание
- Отключение через параметры Windows 10
- Быстрое отключение «Экранного диктора»
- Панель управления
Самый распространенный вариант отключения «Экранного диктора» подразумевает собой системные настройки Windows. Чтобы деактивировать опцию, действуйте следующим образом:
1. Откройте приложение «Параметры» с помощью одновременного нажатия кнопок на клавиатуре Win + I или перехода из «Пуска» в рабочей панели в соответствующую программу, кликнув по значку в виде шестеренки.
2. Нажмите на «Специальные возможности».
3. Нажмите на вкладку с «Экранным диктором» в блоке «Зрение» и переведите тумблер включения опции в неактивное состояние.
4. Снимите отметки напротив всех пунктов параметров запуска утилиты.
В параметрах есть возможность отключить запуск приложения с помощью клавиш быстрого доступа, а также деактивировать включение опции после входа в профиль ПК.
Быстрое отключение «Экранного диктора»
Изначально запуск и выключение полезной утилиты осуществляется с помощью комбинации на клавиатуре Win + Ctrl + Enter. Если настройка не действует, то ее можно включить в параметрах функции в подразделе «Специальные возможности».
После запуска системы открывается окно утилиты «Экранного диктора», где есть кнопка быстрого выключения. Нажмите на нее, чтобы деактивировать функцию.
При сворачивании окна приложения «Экранный диктор», его иконка разместится в трее внизу. Вызовите дополнительное меню, нажав на нее правой кнопкой мыши и выберите пункт выключения.
Следует отметить, что этот способ подойдет, если функцией все же пользуются, но в некоторых случаях нужно быстро ее выключить. При следующем запуске системы окно утилиты озвучивания вновь появится.
Не забудьте подписаться на наш Дзен
Панель управления
«Панель управления» в десятой версии ОС Windows 10 никуда не делась, но найти ее можно через системный поиск, который располагается в нижней панели рабочего стола. В строке пропишите соответствующий запрос и выберите появившееся вверху приложение.
Используя «Панель управления», возможно полностью деактивировать функцию озвучивания действий на дисплее ПК:
1. Выберите в качестве режима отображения крупные значки разделов панели и перейдите в «Центр специальных возможностей».
2. Нажмите на пункт «Включить экранный диктор».
3. В отобразившемся окне приложения кликните по кнопке внизу «Выйти из экранного диктора».
В «Центре специальных возможностей» еще нужно выбрать параметр «Использования компьютера без дисплея».
В появившемся окошке снимите галочку напротив пункта запуска экранного диктора. Чтобы изменения вступили в силу, нажмите на «Применить».
Затем вернитесь в раздел со специальными возможностями и нажмите на пункт внизу – «Облегчение работы с задачами». Убедитесь, что утилита озвучивания выключена и здесь. Примените изменения.
Описанные способы помогут отключить «Экранного диктора» полностью или на время, если опция пока не используется. Напишите в комментариях, помогла ли вам статья?