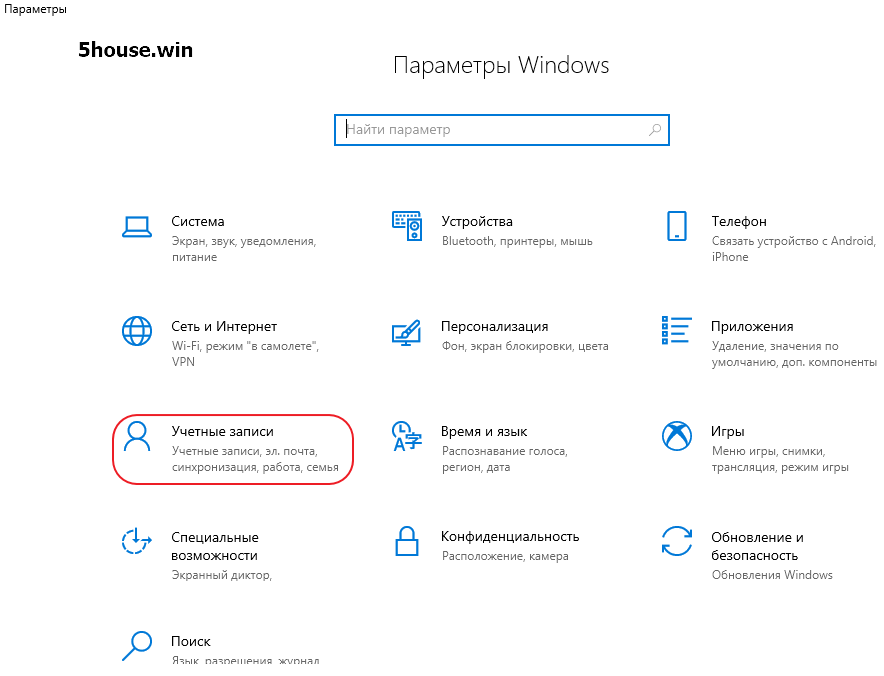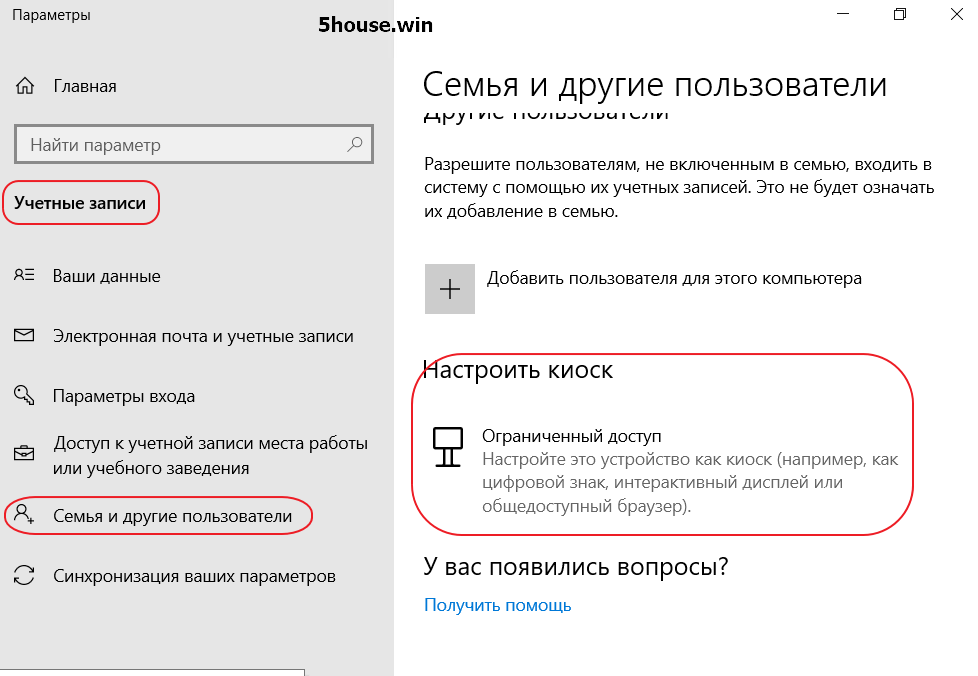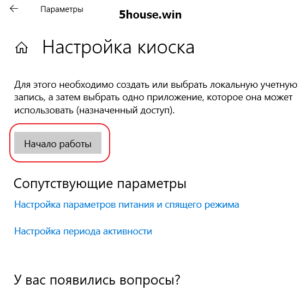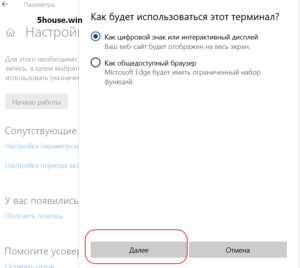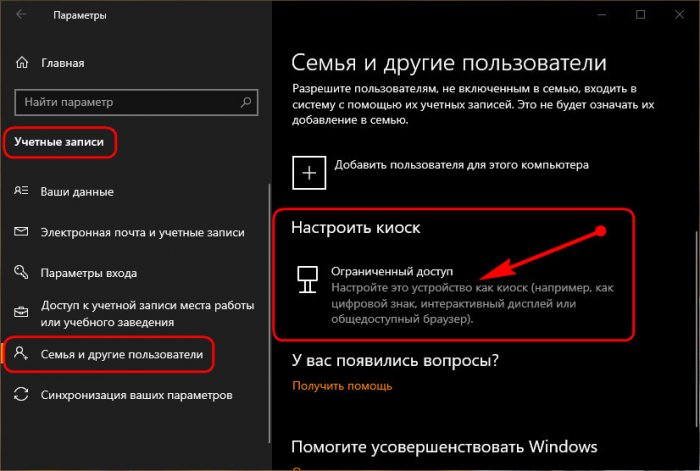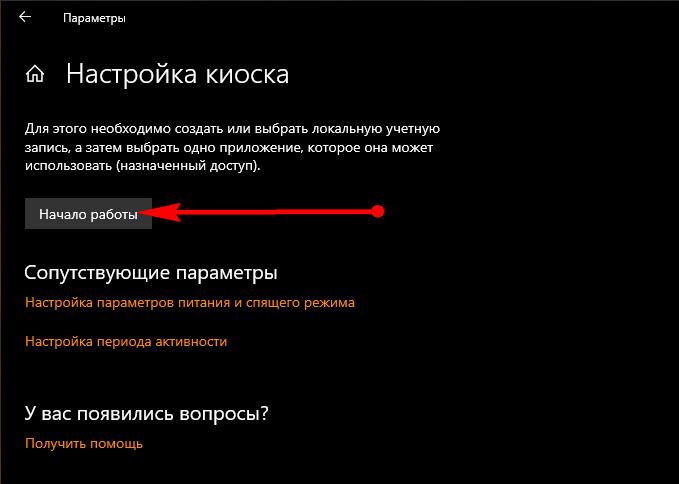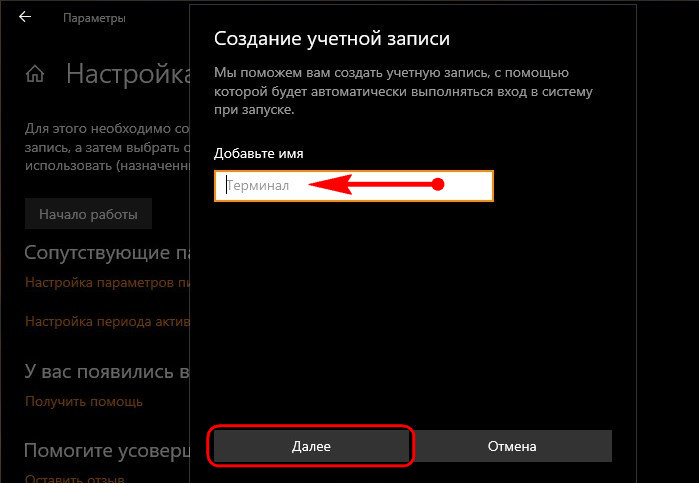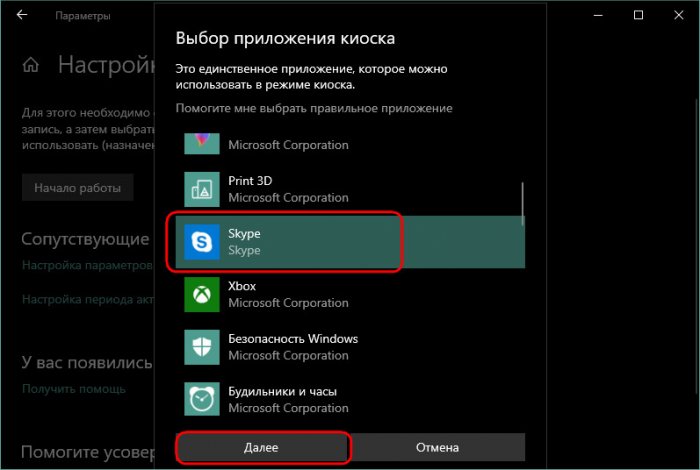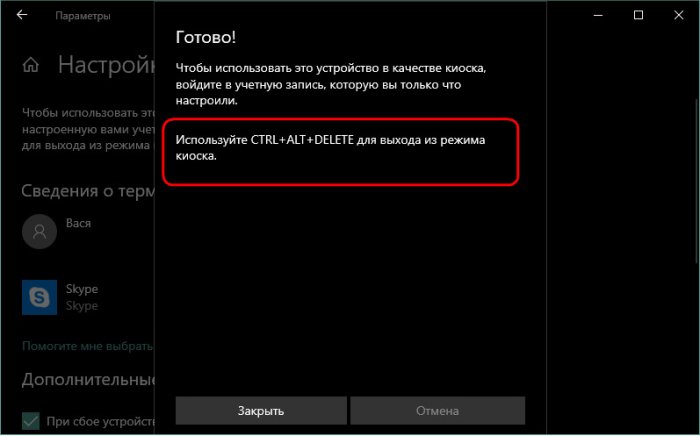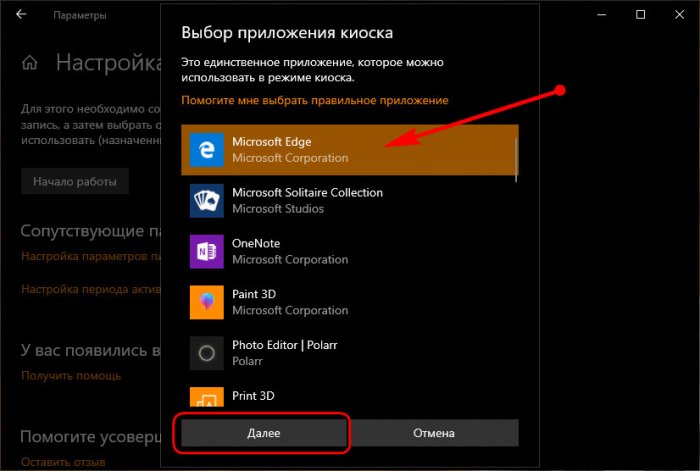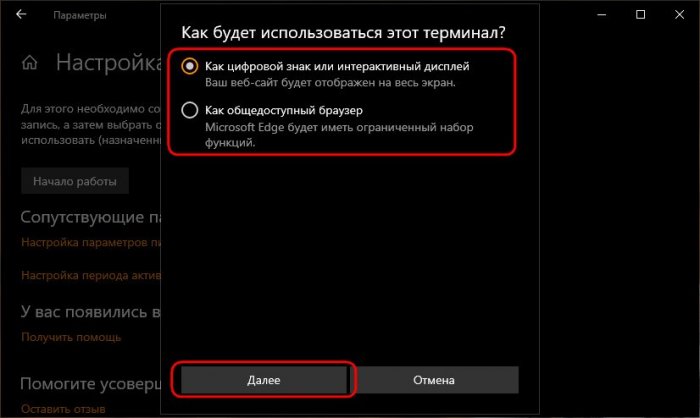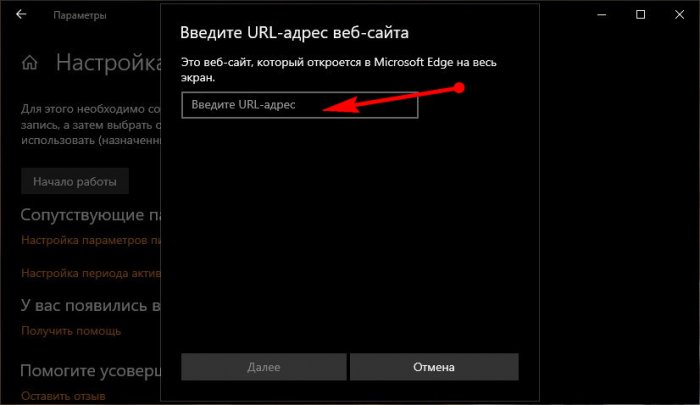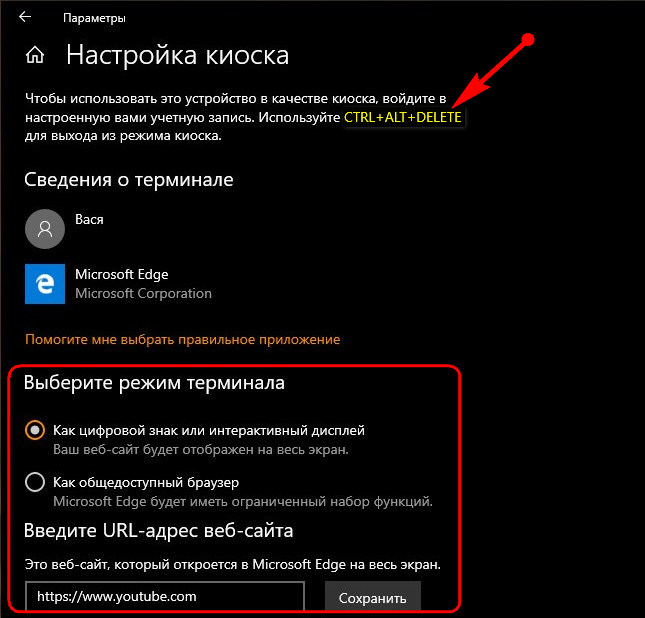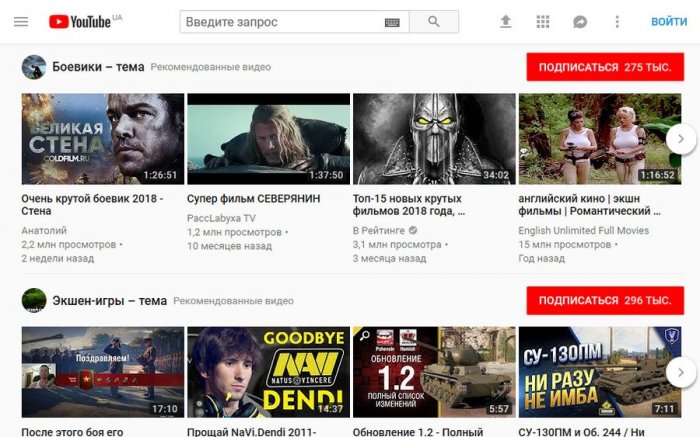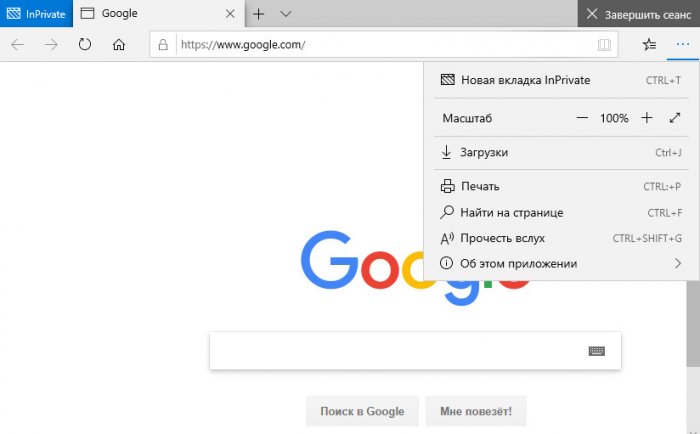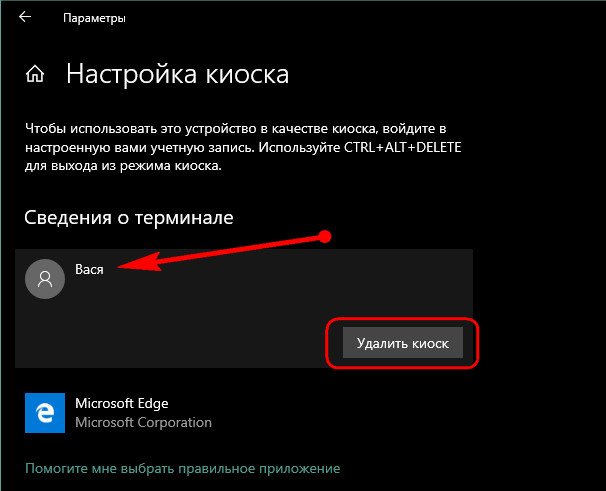Если из вышесказанного не совсем ясно, что такое режим киоска, то вспомните банкомат или терминал оплаты — большинство из них работает на Windows, но доступ вы имеете только к одной программе — той, которую видите на экране. В указанном случае это реализовано иначе и, вероятнее всего, работает на XP, но суть ограниченного доступа в Windows 10 та же самая.
Примечание: в Windows 10 Pro режим киоска может работать только для приложений UWP (предустановленных и приложений из магазина), в версиях Enterprise и Education — и для обычных программ. Если же вам требуется ограничить использование компьютера не только одним приложением, тут могут помочь инструкции Родительский контроль Windows 10, Учетная запись Гость в Windows 10.
Как настроить режим киоска Windows 10
В Windows 10 начиная с версии 1809 October 2018 Update включение режима киоска незначительно изменилось по сравнению с предыдущими версиями ОС (для предыдущих шаги описаны в следующем разделе инструкции).
Для настройки режима киоска в новой версии ОС выполните следующие шаги:
- Зайдите в Параметры (клавиши Win+I) — Учетные записи — Семья и другие пользователи и в разделе «Настроить киоск» нажмите по пункту «Ограниченный доступ».
- В следующем окне нажмите «Начало работы».
- Укажите имя новой локальной учетной записи или выберите имеющуюся (только локальная, не учетная запись Майкрософт).
- Укажите приложение, которое можно будет использовать в этой учетной записи. Именно оно будет запускаться на весь экран при входе под этим пользователем, все остальные приложения будут недоступны.
- В некоторых случаях дополнительные шаги не требуются, а для некоторых приложений доступен дополнительный выбор. Например, в Microsoft Edge можно включить открытие только одного сайта.
На этом настройки будут завершены, а при входе в созданную учетную запись с включенным режимом киоска будет доступно лишь одно выбранное приложение. Это приложение при необходимости можно поменять в том же разделе параметров Windows 10.
Также в дополнительных параметрах вы можете включить автоматический перезапуск компьютера при сбоях вместо отображения информации об ошибках.
Включение режима киоска в ранних версиях Windows 10
Для того, чтобы включить режим киоска в Windows 10, создайте нового локального пользователя, для которого будет установлено ограничение (подробнее на тему: Как создать пользователя Windows 10).
Проще всего это сделать в Параметры (клавиши Win+I) — Учетные записи — Семья и другие люди — Добавить пользователя этого компьютера.
При этом, в процессе создания нового пользователя:
- При запросе электронной почты нажмите «У меня нет данных для входа этого человека».
- На следующем экране, внизу, выберите «Добавить пользователя без учетной записи Майкрософт».
- Далее введите имя пользователя и, если нужно, пароль и подсказку (хотя для ограниченной учетной записи режима киоска пароль можно и не вводить).
После того, как учетная запись будет создана, вернувшись в параметры учетных записей Windows 10, в разделе «Семья и другие люди», нажмите «Настройка ограниченного доступа».
Теперь, всё что останется сделать — это указать учетную запись пользователя, для которой будет включен режим киоска и выбрать приложение, которое будет автоматически запускаться (и которым будет ограничен доступ).
После указания этих пунктов можно закрыть окно параметров — ограниченный доступ настроен и готов к использованию.
Если зайти в Windows 10 под новой учетной записью, сразу после входа (при первом входе некоторое время будет происходить настройка) на весь экран откроется выбранное приложение, а получить доступ к другим компонентам системы не получится.
Для того, чтобы выйти из учетной записи пользователя с ограниченным доступом, нажмите клавиши Ctrl+Alt+Del, чтобы перейти к экрану блокировки и выбрать другого пользователя компьютера.
Не знаю точно, зачем режим киоска может пригодиться рядовому пользователю (дать бабушке доступ только к пасьянсу?), но может оказаться, что кому-то из читателей функция окажется полезной (поделитесь?). Еще интересное на тему ограничений: Как ограничить время использования компьютера в Windows 10 (без родительского контроля).
Assigned Access (or kiosk mode) on Windows 10 is a feature that enables administrators to restrict the usage of a specific machine to only a select few purposes by converting it into a kiosk device. Typically, you’ll see such as the kiosks at the airports or PCs that are used to display digital signage.
Windows 10 isn’t the first Microsoft OS that has the kiosk mode. However, Microsoft redesigned the feature in 2018 to make configuring it a lot more user-friendly. Here’s how to use it.
Lay the Groundwork for Kiosk Mode
Once you’ve configured kiosk mode on your Windows 10 PC, it will always sign in automatically into a user account with restricted access and run only one app at a time. Nobody that has access to the device will be able to view the desktop, multitask, or modify anything on it. You’ll be able to restrict a guest user’s access to one or more Universal Windows Provisioning (UWP) apps and gate their access to anything else on the machine.
Before you begin to set up kiosk mode on your PC, you should see if your PC meets the pre-requisites for setting up kiosk mode. If it does, make sure you’ve got the required settings in order so you don’t run into a problem while you configure kiosk mode on Windows 10.
1. Find Out Which Version of Windows You Have
Windows kiosk mode isn’t available on Windows 10 Home edition. To set up kiosk mode, your computer must be running Windows 10 Pro (v1709 or later), Enterprise, or Education, so check which version of Windows 10 you’re running beforehand.
2. Creating a User Account for Kiosk Mode
You can’t set up kiosk mode on an administrator account. If you don’t have one already, you’ll need to create a new standard user account so you can configure kiosk mode for that account. Make sure you’re able to create a standard user account before you start configuring kiosk mode.
3. Checking If Your Chosen Apps Can Run in Kiosk Mode
You’ll need to determine the app(s) that you want to provision under the kiosk mode. You can only allow UWP apps (aka metro-style apps).
How to Enable and Configure Kiosk Mode
The process to configure kiosk mode isn’t complex. All you need to do is set up a standard user account, choose the app(s), and add relevant settings for them.
1. Create a User Account
Start by pressing Ctrl + I to launch the Settings app and go to Accounts > Family & other users. From the right pane, click on Add someone else to this PC.
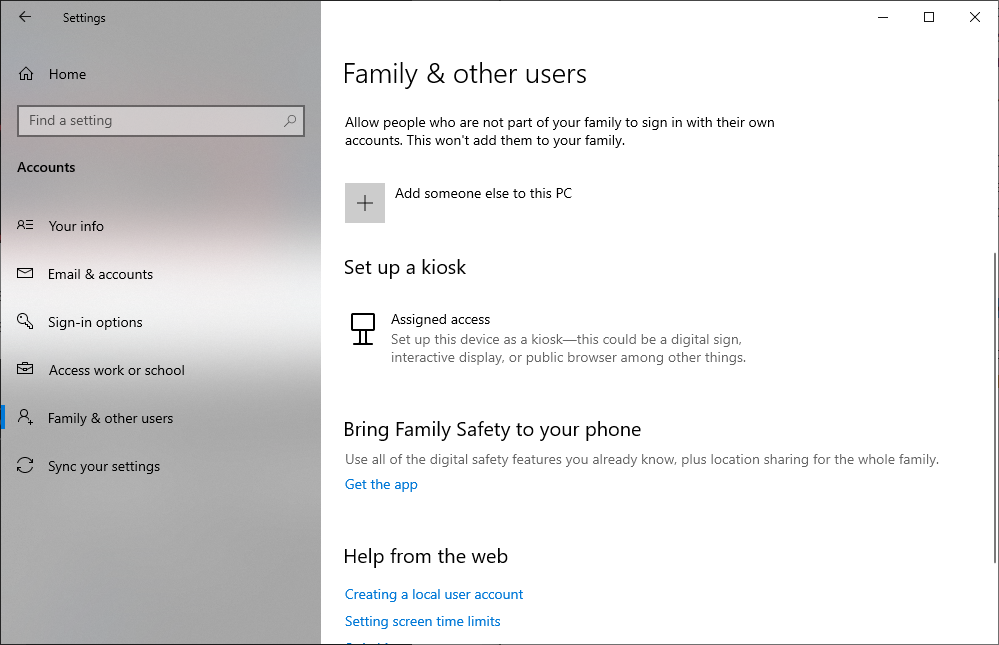
When you’re asked for an email or phone of the person so they can sign in, just click on I don’t have this person’s sign-in information and click Next. You’ll now need to create a local user account for your PC. Just give it a name and a password (or leave the password blank if you want them to sign in automatically).
2. Set up Kiosk Mode
Once you’ve created the account, go back to Settings > Accounts > Family & other users. Now, click on Assigned access to configure kiosk mode on your PC. You’ll now need to select a user account (select the one you just created).
You’ll see a list of apps from which you can choose your kiosk app. Just select the app you want and click Next.
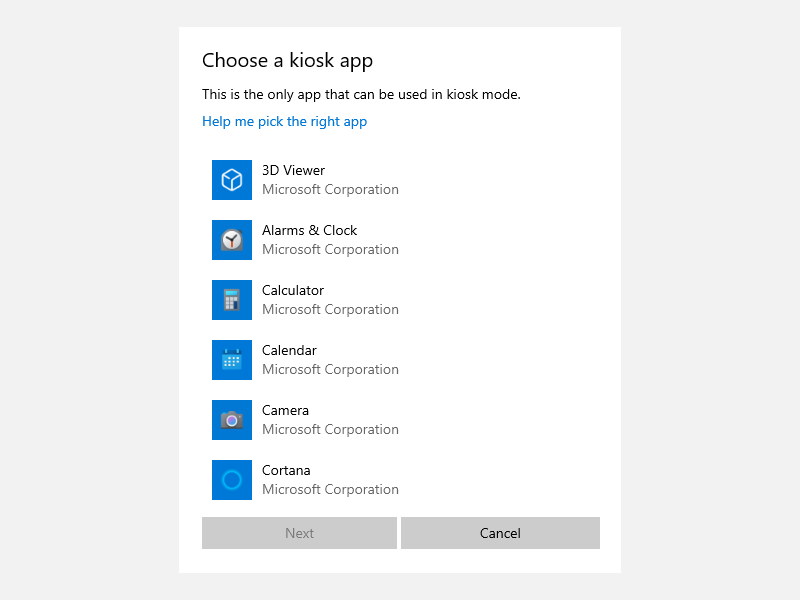
Depending on the app you choose, you may need to enter a few more details. Just fill in the details that you see along the way. Once you’re done, restart the PC and select the guest user account you created earlier to log in.
How to Disable Kiosk Mode in Windows 10
To disable kiosk mode, go back to the Settings app and navigate to Accounts > Family & other users. Click on Assigned access. On the next screen, select the kiosk you set up under the Kiosk info section and click on the Remove kiosk button.
Alternatively, you could just delete the user account for which you enabled the kiosk mode. To delete that account, you’ll need to use two commands.
Press Win + R, type cmd, and press Ctrl + Shift + Enter to launch an elevated Command Prompt. First, run the following command:
net user
This will give you a list of all the user accounts on your system. Identify the one you created for enabling kiosk mode. Next, run the following command:
net user "username" /delete
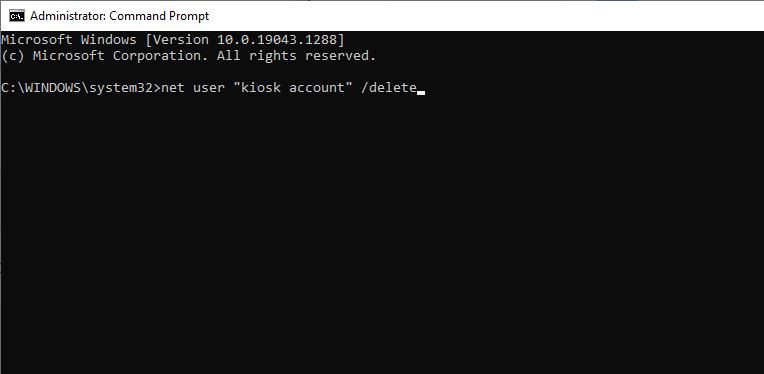
Of course, replace the word username with the actual user account name. This command will delete the user from your system.
Potential Problems With Kiosk Mode
While Kiosk Mode is a handy way to set up a one-app machine for public use, it can sometimes encounter problems.
1. Freezing
You’re still using a PC with Windows 10 that’s prone to the occasional freezing. When you’re in the kiosk mode and your screen freezes, just press Ctrl + Alt + Del and log out of the standard user account. Log back in and see if it fixes the issue. If not, restart your PC.
2. Unauthorized Actions
If your kiosk is in a public place, someone could just shut the PC down unless you stand guard for the full duration that the kiosk remains on. However, you could get around this issue by tweaking your power settings.
Go to Control Panel and navigate to Hardware and Sound > Power Options. Click on the Choose what the power buttons do option from the left pane and select Do nothing for the When I press the power button option.
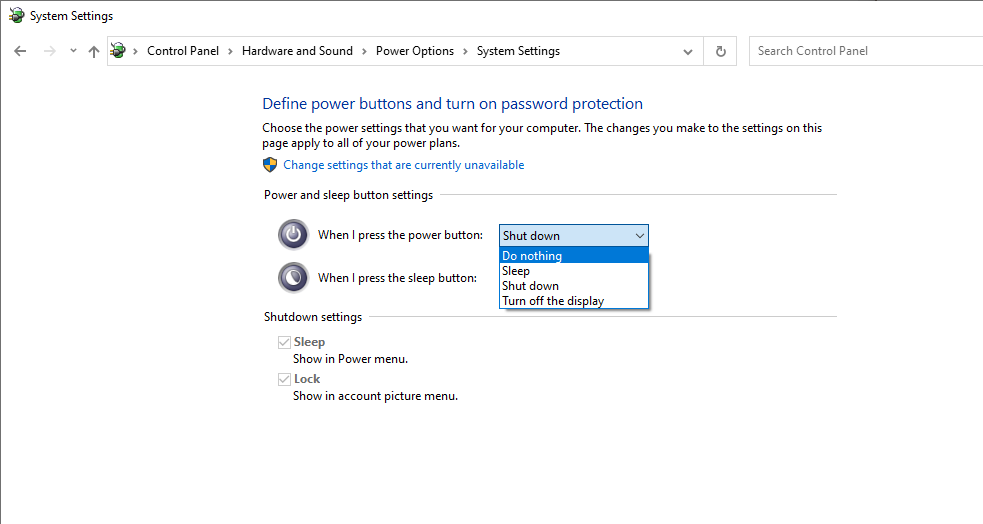
3. Kiosk User Account Not Visible
If you don’t see your kiosk user account in the Settings app from where you created it, don’t be alarmed. It’s usually still there even if it’s not visible. You can, of course, verify its existence using the Command Prompt. Just use the net user command to get a list of the user accounts on the PC and you should find the standard user account you created for the kiosk mode in the list.
Enjoy Singularity on Your PC
Kiosk mode is a great way to turn an old laptop into a jukebox or something of more value for others without allowing them access to your personal files. However, if you’re trying to just restrict access for other users rather than limiting them to one or a couple of apps, there’s a better way to go about it.
Assigned Access (or kiosk mode) on Windows 10 is a feature that enables administrators to restrict the usage of a specific machine to only a select few purposes by converting it into a kiosk device. Typically, you’ll see such as the kiosks at the airports or PCs that are used to display digital signage.
Windows 10 isn’t the first Microsoft OS that has the kiosk mode. However, Microsoft redesigned the feature in 2018 to make configuring it a lot more user-friendly. Here’s how to use it.
Lay the Groundwork for Kiosk Mode
Once you’ve configured kiosk mode on your Windows 10 PC, it will always sign in automatically into a user account with restricted access and run only one app at a time. Nobody that has access to the device will be able to view the desktop, multitask, or modify anything on it. You’ll be able to restrict a guest user’s access to one or more Universal Windows Provisioning (UWP) apps and gate their access to anything else on the machine.
Before you begin to set up kiosk mode on your PC, you should see if your PC meets the pre-requisites for setting up kiosk mode. If it does, make sure you’ve got the required settings in order so you don’t run into a problem while you configure kiosk mode on Windows 10.
1. Find Out Which Version of Windows You Have
Windows kiosk mode isn’t available on Windows 10 Home edition. To set up kiosk mode, your computer must be running Windows 10 Pro (v1709 or later), Enterprise, or Education, so check which version of Windows 10 you’re running beforehand.
2. Creating a User Account for Kiosk Mode
You can’t set up kiosk mode on an administrator account. If you don’t have one already, you’ll need to create a new standard user account so you can configure kiosk mode for that account. Make sure you’re able to create a standard user account before you start configuring kiosk mode.
3. Checking If Your Chosen Apps Can Run in Kiosk Mode
You’ll need to determine the app(s) that you want to provision under the kiosk mode. You can only allow UWP apps (aka metro-style apps).
How to Enable and Configure Kiosk Mode
The process to configure kiosk mode isn’t complex. All you need to do is set up a standard user account, choose the app(s), and add relevant settings for them.
1. Create a User Account
Start by pressing Ctrl + I to launch the Settings app and go to Accounts > Family & other users. From the right pane, click on Add someone else to this PC.
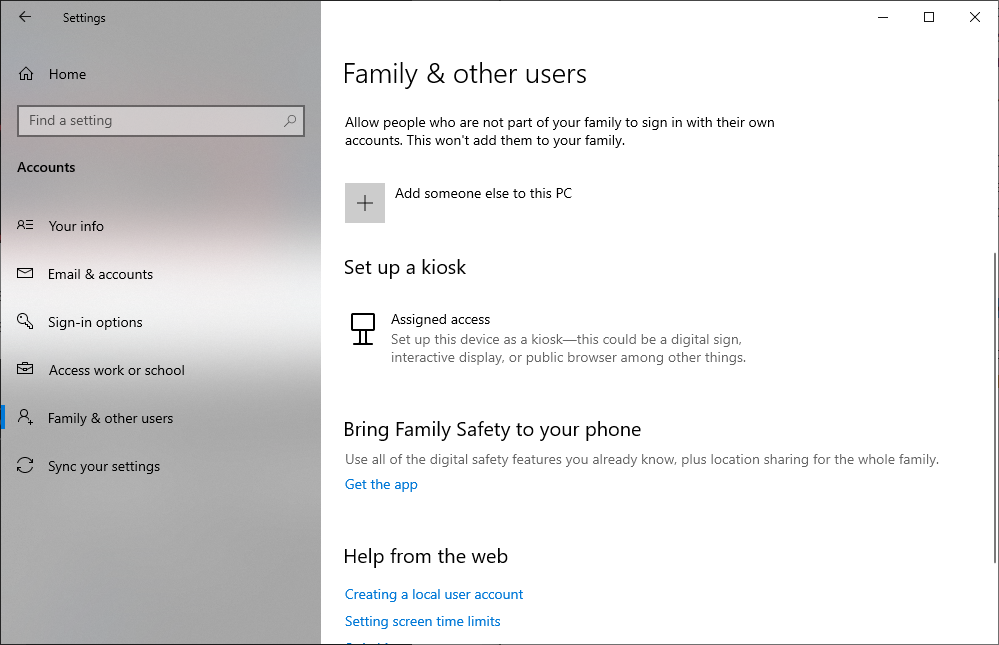
When you’re asked for an email or phone of the person so they can sign in, just click on I don’t have this person’s sign-in information and click Next. You’ll now need to create a local user account for your PC. Just give it a name and a password (or leave the password blank if you want them to sign in automatically).
2. Set up Kiosk Mode
Once you’ve created the account, go back to Settings > Accounts > Family & other users. Now, click on Assigned access to configure kiosk mode on your PC. You’ll now need to select a user account (select the one you just created).
You’ll see a list of apps from which you can choose your kiosk app. Just select the app you want and click Next.
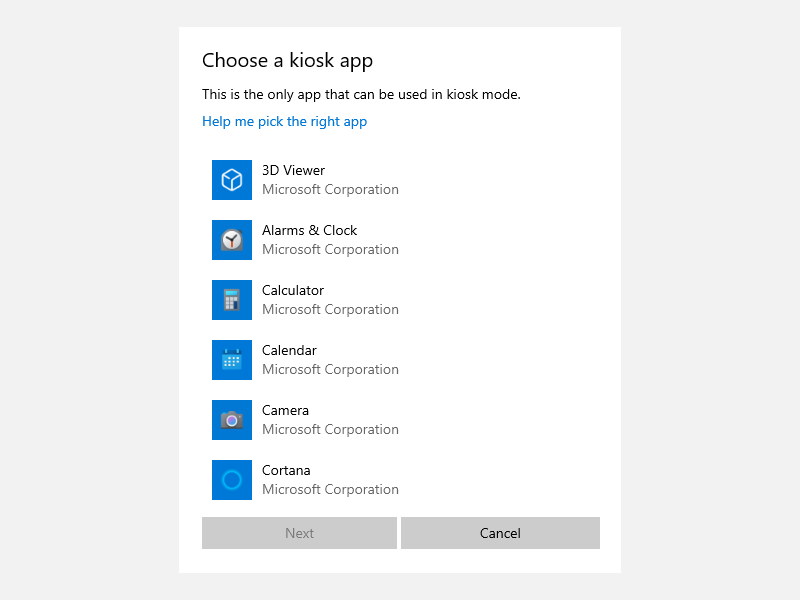
Depending on the app you choose, you may need to enter a few more details. Just fill in the details that you see along the way. Once you’re done, restart the PC and select the guest user account you created earlier to log in.
How to Disable Kiosk Mode in Windows 10
To disable kiosk mode, go back to the Settings app and navigate to Accounts > Family & other users. Click on Assigned access. On the next screen, select the kiosk you set up under the Kiosk info section and click on the Remove kiosk button.
Alternatively, you could just delete the user account for which you enabled the kiosk mode. To delete that account, you’ll need to use two commands.
Press Win + R, type cmd, and press Ctrl + Shift + Enter to launch an elevated Command Prompt. First, run the following command:
net user
This will give you a list of all the user accounts on your system. Identify the one you created for enabling kiosk mode. Next, run the following command:
net user "username" /delete
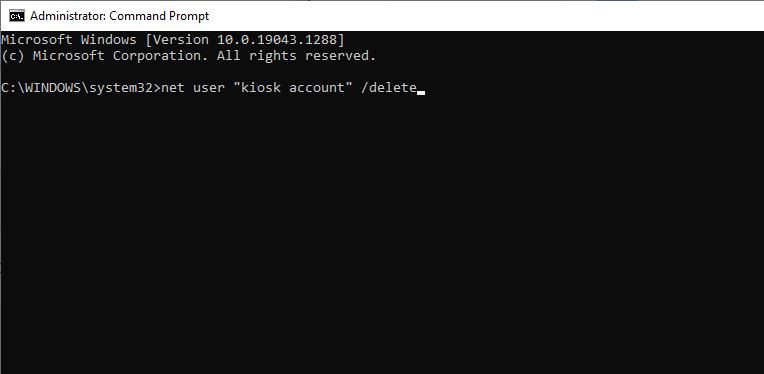
Of course, replace the word username with the actual user account name. This command will delete the user from your system.
Potential Problems With Kiosk Mode
While Kiosk Mode is a handy way to set up a one-app machine for public use, it can sometimes encounter problems.
1. Freezing
You’re still using a PC with Windows 10 that’s prone to the occasional freezing. When you’re in the kiosk mode and your screen freezes, just press Ctrl + Alt + Del and log out of the standard user account. Log back in and see if it fixes the issue. If not, restart your PC.
2. Unauthorized Actions
If your kiosk is in a public place, someone could just shut the PC down unless you stand guard for the full duration that the kiosk remains on. However, you could get around this issue by tweaking your power settings.
Go to Control Panel and navigate to Hardware and Sound > Power Options. Click on the Choose what the power buttons do option from the left pane and select Do nothing for the When I press the power button option.
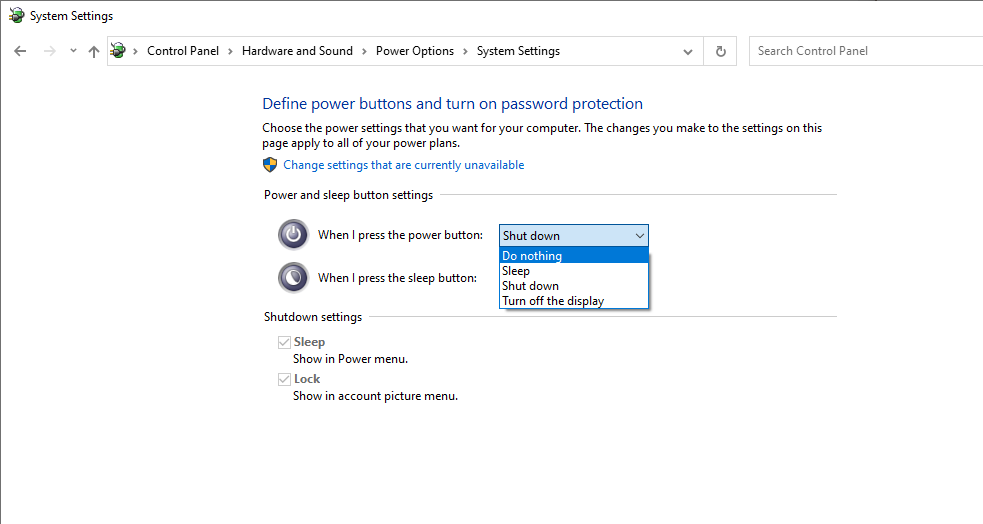
3. Kiosk User Account Not Visible
If you don’t see your kiosk user account in the Settings app from where you created it, don’t be alarmed. It’s usually still there even if it’s not visible. You can, of course, verify its existence using the Command Prompt. Just use the net user command to get a list of the user accounts on the PC and you should find the standard user account you created for the kiosk mode in the list.
Enjoy Singularity on Your PC
Kiosk mode is a great way to turn an old laptop into a jukebox or something of more value for others without allowing them access to your personal files. However, if you’re trying to just restrict access for other users rather than limiting them to one or a couple of apps, there’s a better way to go about it.
Осеннее накопительное обновление October 2018 Update для Windows 10 Версия 1809 пополнило штат системы новыми возможностями, в числе которых — появившийся в параметрах учётных записей режим киоска.
Видео video How to Make a Windows 10 PC into Kiosk Mode With Assigned Access https://www.youtube.com/watch?v=B-AEZUJx9Bg
https://technet.microsoft.com/ru-ru/library/mt219051(v=vs.85).aspx
https://blogs.technet.microsoft.com/askpfeplat/2013/10/27/how-to-setup-assigned-access-in-windows-8-1-kiosk-mode/
Режим киоска – это ранее существовавшая в системе настройка ограниченного доступа для отдельных *ЛОКАЛЬНЫХ учётных записей в виде возможности запуска всего лишь одного приложения из числа UWP. Универсальная платформа Windows (англ. Universal Windows Platform)
Идея существования пользовательской учётной записи, ограниченной запуском только одного приложения. Публичный компьютер
Пользователю должно быть доступно только одно приложение в полноэкранном режиме и ничего иного кроме этого.
Единственная оговорка — режим киоска Windows 10 работает только с плиточными приложениями приложения из магазина. С традиционными настольными приложениями он работать не умеет!
Режим киоска, как и ранняя его реализация в виде настройки ограниченного доступа для отдельных учётных записей, недоступна в Windows 10 Home Домашняя. Доступна только в редакциях, начиная с Pro редакций профессиональная, корпоративная и для образовательных учреждений..
1)Настраивается киоск в Параметры Windows (клавиши Win+I) параметрах учётных записей семьи и других пользователей. Здесь добавился новый пункт «Настроить киоск». Кликаем этот пункт. (В открывшемся окне Вам будет предложено ввести адрес электронной почты пользователя, имеющего учётную запись Майкрософт или его телефон. Мы же кликаем на ссылку «У меня нет данных для входа этого человека». Нажимаем на кнопку «Далее».)
2)И для создания киоска жмём «Начало работы»
3)Вводим имя, это может быть имя пользователя, который будет работать в рамках ограниченной учётной записи. Жмём «Далее».
(В следующем окне кликаем на ссылку «Добавить пользователя без учетной записи Майкрософт».)
4)Теперь выбираем приложение из числа UWP, включая Microsoft Edge . Приложения можно скачать в Microsoft Store Магазин
5)На примере браузера интернет обозревателя Microsoft Edge есть выбор Как будет использоваться этот терминал ?
5.1)Как цифровой знак или интерактивный дисплей — только одни URL адрес к примеру https://5house.win и его отображение по типу веб-приложения на весь экран F11 полноэкранный режим;
5.2)Как общедоступный браузер
Microsoft Edge будет иметь ограниченный набор функций можно вводить любой URL адрес сайта
6)Готово выход из режима киоска осуществляется клавишами Ctrl+Alt+Del.
7)Для удаления киоска в его настройках кликаем имя пользователя и жмём «Удалить киоск».
8)Если вы хотите установить эти настройки на нескольких компьютерах или просто любите Windows Powershell, эту конфигурацию также можно выполнить с помощью
If you want to set this up on multiple machines or simply love Windows Powershell, this configuration can also be scripted using Set-AssignedAccess
A typical command would be
ps
Set-AssignedAccess -AppName -UserName
9)Установим пароль на bios uefi , и отключи загрузку с внешних устройств usb/cd/dvd/fdd
10)gpedit.msc Отключите съемные носители.
Перейдите в меню Редактор групповой политики > Конфигурация компьютера > Административные шаблоныСистемаУстановка устройствОграничения на установку устройств. Проверьте параметры политики, отображаемые в разделе Ограничения на установку устройств, чтобы найти параметры, подходящие для вашей ситуации.
11)Браузер Google Chrome режим информационного киоска:
1. Создаем ярлык на браузер (у меня по умолчанию установлен тут: «C:Program Files (x86)GoogleChromeApplicationchrome.exe») и указываем после кавычек ключ и ссылку на наш сайт в виде —kiosk .
В полном варианте я получаю: «C:Program Files (x86)GoogleChromeApplicationchrome.exe» —kiosk https://5house.win
2. Добавляем созданный ярлык в автозагрузку. https://support.google.com/chrome/a/answer/6137028?hl=ru
12)Если компьютер в домене то используя GPO Управление групповой политикой (команда gpedit.msc)
настройка «интерактивный вход в систему» разрешим вход только пользователям входящих в доменную глобал группу (Ограничение входа на рабочую станцию в домене)
12.1)Доменная политика назначается на конкретный OU или используя фильтр по имени компьютера
Конфигурация компьютера Политики Конфигурация Windows Параметры безопасности Локальные политики Назначение прав пользователя.
Computer ConfigurationPoliciesWindows SettingsSecurity SettingsLocal PoliciesUser Rights Assignment.
Локальный вход в систему
Разрешение на вход в систему через службу удаленных рабочих столов
Добавляем доменную группу AllowInteractiveLogon с Администратором и пользователями или доменного пользователя User1 , другие группы удаляем.
12.2)Локальная gpedit.msc политика на самом компьютере в домене позволяет использовать доменные и локальные учетные записи и группы.
обновляем политику cmd
gupdate /force /boot /boot
13)Дополнительно на сетевом оборудовании Cisco можно привязать MAC МАК адрес компьютера
Cisco Port Security — это функция канального уровня, которая создана для предотвращения несанкционированной смены MAC адреса сетевого подключения. Также, данная функция ограждает коммутатор от атак, которые могут быть направлены на переполнение таблицы MAC адресов.
С помощью Port Security можно ограничить (на канальном уровне) количество подключений (MAC адресов) на интерфейсе, а так же, при необходимости, ввести безопасные MAC адреса вручную (статические MAC адреса).
Пример настройки Port Security на интерфейсе коммутатора cisco:
Пример распространенное подключение устройств в больших организациях. Как правило к порту подключаются два устройства: IP телефон и компьютер пользователя. Пример конфига интерфейса коммутатора с использованием Port Security:
interface FastEthernet0/1 switchport access vlan 10 switchport mode access switchport voice vlan 2 switchport port-security switchport port-security maximum 2 switchport port-security violation restrict
На выше приведенном конфиге видно, что 10 влан настроен для компьютеров, 2 влан используется для IP телефонии. Далее, по фукнциям Port Security:
— «switchport port-security» означает, что мы включили Port Security на данном интерфейсе;
— «switchport port-security maximum 2» говорит о том, что только 2 MAC адреса, могут «светиться» на интерфейсе одновременно (MAC адрес телефона и компьютера);
— «switchport port-security violation restrict» указывает режим реагирование на нарушение. Таким образом, если на данном интерфейсе одновременно «засветится» третий (неизвестный) MAC адрес, то все пакеты с этого адреса будут отбрасываться, при этом отправляется оповещение – syslog, SNMP trap, увеличивается счетчик нарушений (violetion counter).
Немного расскажу о режимах реагирования на нарушение безопасности. Существует три способа реагирование на нарушение безопасности:
- «switchport port-security violation restrict»; - «switchport port-security violation shutdown»; - «switchport port-security violation protect».
Команду «switchport port-security violation restrict» я описал выше.
Вторая команда — «switchport port-security violation shutdown» при выявлении нарушений переводит интерфейс в состояние error-disabled и выключает его. При этом отправляется оповещение SNMP trap, сообщение syslog и увеличивается счетчик нарушений (violation counter). Кстати, если интерфейс находится в состоянии error-disabled, то самым легким путем разблокировать его, является выключить и включить интерфейс (ввести в настройках интерфейса команду — «shutdown», а потом — «no shundown»).
Если же на интерфейсе введена команда — «switchport port-security violation protect», то при нарушениях, от неизвестного MAC адреса пакеты отбрасываются, но при этом никаких сообщений об ошибках не генерируется.
Какой именно способ выбрать дело каждого, но как мне кажется, «switchport port-security violation restrict» является оптимальной для большинства случаев.
Идем дальше. Если необходимо, то можно статически ввести MAC адреса, тогда конфиг будет иметь вид:
interface FastEthernet0/1 switchport access vlan 10 switchport mode access switchport voice vlan 2 switchport port-security switchport port-security maximum 2 switchport port-security violation restrict switchport port-security mac-address 0005.5E80.22A3 switchport port-security mac-address 00E0.F75B.C101
Теперь, только от этих двух MAC адресов (0005.5E80.22A3, 00E0.F75B.C101) на данный интерфейс будут разрешены входящие пакеты.
Немного поговорим о MAC адресах. При использовании Port Security существуют такие типы MAC адресов:
— Динамические;
— Статические;
— Sticky MAC адреса.
Динамические MAC адреса хранятся в таблице коммутации, но удаляются при истечении «aging time» или при перезагрузке коммутатора.
Статические адреса хранятся в таблице MAC адресов и записываются в памяти коммутатора. Не удаляются при истечении «aging time» и при перезагрузке свитча.
Sticky MAC адреса могут быть внесены в таблицу коммутации статически (в ручную) или динамически выучены. Они хранятся в таблице коммутации и в памяти свитча. Не удаляются при истечении «aging time» или перезагрузке коммутатора.
Хочу отметить, что при использовании Port Security «aging time» по умолчанию равен 0.
Теперь, приведу не большой пример настройки Port Security с использованием Sticky MAC адресов:
Switch#conf t
Switch(config)#
Switch(config)#interface fa0/1
Switch(config-if)#
Switch(config-if)#switchport mode access
Switch(config-if)#switchport access vlan 10
Switch(config-if)#switchport voice vlan 2
Switch(config-if)#switchport port-security
Switch(config-if)#switchport port-security maximum 2
Switch(config-if)#switchport port-security mac-address 0005.5E80.22A3
Switch(config-if)#switchport port-security mac-address sticky
Switch(config-if)#switchport port-security violation restrict
В примере приведенном выше, был сконфигурирован один MAC адрес статически («switchport port-security mac-address 0005.5E80.22A3»), а все остальные MAC адреса (в нашем случае еще один) будут выучены динамически, но записаны в память коммутатора («switchport port-security mac-address sticky»). Вот что мы увидим, если в привилегированном режиме введем команду — «show run int fa0/1»:
interface FastEthernet0/1
switchport access vlan 10
switchport mode access
switchport voice vlan 2
switchport port-security
switchport port-security maximum 2
switchport port-security mac-address sticky
switchport port-security violation restrict
switchport port-security mac-address 0005.5E80.22A3
switchport port-security mac-address sticky 00E0.F75B.C101
Таким образом, MAC адрес телефона (0005.5E80.22A3) введен статически, а адрес компьютера (00E0.F75B.C101) был выучен коммутатором самостоятельно и занесен в конфиг свитча.
http://ciscomaster.ru/content/nastroyka-port-security-na-kommutatorah-cisco
https://technet.microsoft.com/en-in/itpro/windows/manage/set-up-a-kiosk-for-windows-10-for-desktop-editions
Назначенный доступ (или режим киоска) в Windows 10 позволяет администраторам ограничивать использование определенного компьютера для определенных целей, превращая его в устройство киоска. Обычно вы увидите киоски в аэропортах или ПК, используемые для отображения цифровых вывесок.
После того, как вы настроите режим киоска на своем ПК с Windows 10, он всегда будет автоматически входить в учетную запись пользователя с ограниченным доступом и запускать только одно приложение за раз. Никто не сможет просматривать рабочий стол, многозадачность или что-либо изменять на нем. Используя режим киоска, вы можете ограничить доступ гостевого пользователя к одному или нескольким приложениям универсальной программы Windows (UWP), а другие будут отключены по умолчанию на вашем компьютере.
Прежде чем настраивать киоск на своем ПК, убедитесь, что эта функция недоступна в выпуске Windows 10 Home. Ваш компьютер должен работать под управлением Windows 10 Pro (v1709 или более поздней версии), Enterprise или Education, чтобы настроить киоск. После этого вам необходимо создать стандартную учетную запись пользователя, если вы еще этого не сделали.
Как создать стандартную учетную запись пользователя в Windows 10?
Чтобы создать стандартную или ограниченную учетную запись пользователя в Windows 10, выполните следующие действия:
Шаг 1. Откройте настройки Windows.
Шаг 2. Затем нажмите учетные записи.
Шаг 3. После этого выберите Семья и другие пользователи в левой боковой панели.
Шаг 4. Далее с правой стороны «Семья и другие пользователи», нажмите кнопку Добавить кого-то еще на этот компьютер.
Шаг 5. Во всплывающем окне введите «Имя пользователя” и нажмите кнопку Следующий кнопку, если вы хотите, чтобы они выполняли вход автоматически.
Примечание: если вас попросят указать адрес электронной почты или телефон человека, чтобы он мог войти в систему, нажмите «У меня нет данных для входа этого человека” и нажмите Следующий.
Как настроить режим киоска в Windows 10?
После того, как вы создали стандартную учетную запись на своем компьютере с Windows 10. Выполните следующие действия, чтобы настроить режим киоска:
Шаг 1. Откройте настройки Windows.
Шаг 2. Затем нажмите учетные записи.
Шаг 3. После этого выберите Семья и другие пользователи в левой боковой панели.
Шаг 4. Далее нажмите кнопку Назначенный доступ под “Установить киоск» на правой боковой панели.
Шаг 5. Нажмите кнопку Начать кнопка.
Шаг 6. Теперь нажмите на ссылку Выберите существующую учетную запись.
Шаг 7. Нажмите на учетную запись пользователя, которую вы создали для киоска, а затем нажмите Следующий кнопка.
Шаг 8. Выберите приложение UWP и щелкните значок Следующий кнопка.
Примечание: В зависимости от приложения вы можете увидеть различные параметры на следующем экране.
Шаг 9. Выберите вариант, который подходит для вашей среды, и нажмите кнопку Следующий кнопка.
Шаг 10. Введите адрес веб-страницы, которую вы хотите установить в качестве домашней страницы. Затем укажите время до того, как Microsoft Edge перезапустит сеанс, если никто не использует устройство.
Шаг 11. Нажмите Следующий.
Выполнив вышеуказанные шаги, перезагрузите компьютер, чтобы начать работу в режиме киоска.
Поскольку у вас не будет доступа к рабочему столу, если вы хотите выключить или перезагрузить компьютер или получить доступ к учетной записи администратора, вам нужно будет использовать Ctrl+Alt+Del сочетание клавиш, чтобы вызвать экран блокировки, чтобы получить доступ к экрану входа и параметрам питания.
Как изменить приложение для режима киоска в Windows 10?
Чтобы изменить приложение для киоска в Windows 10, сделайте следующее:
Шаг 1. Откройте настройки Windows.
Шаг 2. Затем нажмите учетные записи.
Шаг 3. После этого выберите Семья и другие пользователи в левой боковой панели.
Шаг 4. Затем щелкните приложение, которое будет отображаться сразу под именем пользователя киоска.
Шаг 5. После этого нажмите кнопку Изменить киоск-приложение кнопка.
Шаг 6. Выберите новое приложение в списке и нажмите кнопку Следующий кнопка.
Вот и все. В зависимости от выбранного приложения вам может потребоваться дополнительная его настройка.
Как отключить режим киоска в Windows 10?
Чтобы отключить режим киоска, выполните следующие действия:
Шаг 1. Откройте настройки Windows.
Шаг 2. Затем нажмите учетные записи.
Шаг 3. После этого выберите Семья и другие пользователи в левой боковой панели.
Шаг 4. Затем щелкните имя пользователя киоска.
Шаг 5. Во всплывающем окне нажмите кнопку Удалять кнопка. Это приведет к удалению всех настроек киоска и выходу из выбранной учетной записи. Однако учетная запись пользователя останется доступной на вашем ПК.
Как удалить пользователя киоска в Windows 10?
Удаление учетной записи пользователя киоска аналогично удалению учетной записи на вашем компьютере. Если вам не нужен киоск, вы можете навсегда удалить его со своего компьютера с Windows 10.
Чтобы удалить учетную запись пользователя на ПК с Windows 10, выполните следующие действия:
Шаг 1. Нажмите Окна + Р клавиши на клавиатуре, чтобы открыть Бежать диалоговое окно.
Шаг 2. Тип команда в поле «Выполнить» и нажмите Ctrl + Shift + Ввод для запуска командной строки с повышенными привилегиями.
Шаг 3. Затем введите в командной строке следующее и нажмите Enter на клавиатуре: –
чистый пользователь “имя пользователя” /удалить
Примечание: замените слово имя пользователя на имя пользователя, которое вы создали для киоска. Например, мы создали учетную запись киоска с именем киоска. Итак, моя команда будет: –
net пользователь “Киоск” /удалить
Вот и все. После того, как вы выполните вышеуказанные шаги, пользователь киоска не будет существовать на вашем компьютере.
В этом руководстве по Windows 10 мы расскажем, как настроить и управлять режимом киоска для запуска одного приложения в полноэкранном режиме с настройками, доступными начиная с обновления за октябрь 2018 года.
Как настроить режим киоска в Windows 10
Чтобы использовать Назначенный доступ для установки и настройки параметров режима киоска в Windows 10, выполните следующие действия.
Настройка режима киоска
Чтобы настроить режим киоска, выполните следующие действия:
- Откройте Настройки .
- Нажмите на учетные записи .
- Нажмите на семью и других пользователей .
-
В разделе «Настройка киоска» нажмите кнопку « Назначенный доступ» .
-
Нажмите кнопку « Начать» .
-
Введите краткое, но описательное имя для учетной записи киоска.
- Нажмите кнопку Далее .
-
Выберите приложение Microsoft Store из списка.
Информация: мы выбираем Microsoft Edge, который включает дополнительные параметры конфигурации, но настройки для других приложений могут отличаться.
- Нажмите кнопку Далее .
-
Выберите вариант, который подходит для вашей среды. (В этом руководстве мы выбираем «Как общедоступный браузер», чтобы настроить устройство, которое будет использоваться гостями для работы в Интернете.)
- Нажмите кнопку Далее .
- Введите адрес веб-страницы, который вы хотите, чтобы пользователи использовали для домашней страницы, стартовой страницы и новой вкладки.
-
Укажите время до перезапуска Microsoft Edge сеанса InPrivate, если никто не использует устройство.
- Нажмите кнопку Далее .
- Нажмите кнопку Закрыть .
После того, как вы выполнили эти шаги, перезагрузите компьютер, чтобы запустить его в режиме киоска.
Если вы хотите выйти из режима отключения или перезагрузить компьютер или получить доступ к учетной записи администратора, вам нужно использовать сочетание клавиш Ctrl + Alt + Del, чтобы вызвать экран блокировки для доступа к экрану входа и параметрам питания. ,
Изменение настроек
Если вы хотите изменить настройки режима киоска, используя учетную запись администратора, выполните следующие действия:
- Откройте Настройки .
- Нажмите на учетные записи .
- Нажмите на семью и других пользователей .
-
В разделе «Настройка киоска» нажмите кнопку « Назначенный доступ» .
Находясь на странице настроек киоска, вы можете изменить ряд настроек в зависимости от приложения, которое вы используете.
Если вы хотите использовать другое приложение в разделе «Информация о киоске», сделайте следующее:
-
Выберите приложение и нажмите кнопку « Изменить приложение киоска» .
- Выберите другое приложение.
- Нажмите кнопку Далее .
- Продолжите с инструкциями на экране, чтобы закончить настройку опыта.
Привет, друзья. Осеннее накопительное обновление для Windows 10 пополнило штат системы новыми возможностями, в числе которых — появившийся в параметрах учётных записей режим киоска. О нём мы вкратце упоминали в общем обзоре October 2018 Update, в этой же статье разберём эту функцию детально. Что являет собой режим киоска в Windows 10?
Режим киоска в Windows 10
Режим киоска – это ранее существовавшая в системе настройка ограниченного доступа для отдельных учётных записей в виде возможности запуска всего лишь одного приложения из числа UWP. Об этой настройке мы говорили в статье о способах ограничения возможностей пользователей Windows 10 (п. 3 статьи). Идею существования пользовательской учётной записи, ограниченной запуском только одного приложения, Windows 10 унаследовала от Windows 8.1. Только в Windows 8.1 в качестве единственного доступного приложения можно выбрать что-нибудь из убогого выбора приложений Modern UI. В свою очередь в Windows 8.1 эта идея была реализована как эволюционная трансформация учётной записи гостя, которая в Windows 7 являла собой решение на случай, когда владельцу компьютера необходимо дать его во временное пользование встречному-поперечному человеку.
В новой версии Windows 10 ограниченный одним приложением доступ к компьютеру немного доработан, и эта функция названа киоском. Почему киоском? Видимо, Microsoft считает, что именно это понятие как нельзя лучше отображает суть работы компьютера в режиме запуска всего лишь одного приложения. В киоск, работающий с единственным приложением, можно превратить свой компьютер, если его приходится делить с другими членами семьи, например, с малыми детьми. В качестве такого приложения можно настроить какую-нибудь игру из Microsoft Store или любой детский сайт в окне браузера Microsoft Edge. И детишки если захотят залезть туда, куда им не следует, а они обязательно захотят, попросту не смогут сделать это.
Режим киоска, как и ранняя его реализация в виде настройки ограниченного доступа для отдельных учётных записей, недоступна в Windows 10 Home. Доступна только в редакциях, начиная с Pro. Настраивается киоск в параметрах учётных записей семьи и других пользователей. Здесь добавился новый пункт «Настроить киоск». Кликаем этот пункт.
И для создания киоска жмём «Начало работы».
Вводим имя, это может быть имя пользователя, который будет работать в рамках ограниченной учётной записи. Жмём «Далее».
Теперь выбираем приложение из числа UWP, включая Microsoft Edge. Он, кстати, ранее не поддерживался, но теперь его можно использовать наряду с прочим UWP-контентом. Если нужно увлечь ребёнка игрой, скачиванием игру в Microsoft Store и указываем эту игру на следующем этапе выбора приложения. Если ребёнка нужно увлечь мультиками, добавляем приложение «Кино и ТВ», а потом сами видеофайлы мультфильмов помещаем в папку «Видео» профиля киоска по пути C:UserskioskUser. Если ребёнок хочет пообщаться с друзьями по Скайпу, выбираем, соответственно, приложение Skype.
Далее увидим информацию, что выход из режима киоска осуществляется клавишами Ctrl+Alt+Del.
И всё – можем запускать киоск с экрана блокировки Windows 10.
Если же ребёнку или какому-нибудь левому человеку нужно дать доступ к Интернету, в перечне приложений кликаем Microsoft Edge.
Microsoft Edge в режиме киоска может функционировать в двух вариантах:
• Как интерактивный дисплей – это доступ только к одному сайту и его отображение по типу веб-приложения;
• Как общедоступный браузер – это доступ к любым сайтам в обычном окне браузера.
При выборе интерактивного дисплея с доступом только к одному сайту необходимо, соответственно, указать адрес этого сайта.
Варианты функционирования Microsoft Edge в дальнейшем можно оперативно менять в настройках киоска. Как и в случае с обычными приложениями, выход из ограниченного режима Microsoft Edge осуществляется клавишами Ctrl+Alt+Del.
При выборе варианта интерактивного дисплея у пользователя не будет возможности доступа к другим сайтам. Он лишь будет видеть полноэкранный режим одного указанного для киоска веб-ресурса.
При выборе варианта как общедоступного браузера это будет ограниченный функционально режим Microsoft Edge с зачисткой истории по завершении работы.
Для удаления киоска в его настройках кликаем имя пользователя и жмём «Удалить киоск».
Вы можете настроить Windows 10 Pro, Windows 10 Enterprise и Windows 10 Education как устройство в режиме киоска , чтобы запускать одно универсальное приложение Windows с помощью функции Назначенный доступ . Этот пост показывает, как это сделать.
Содержание
- Функция «Назначенный доступ» – Windows 10
- Настройка Windows 10 в режиме киоска с использованием назначенного доступа
- Безопасный режим киоска Windows 10
Функция «Назначенный доступ» – Windows 10
Режим киоска полезен, если вы хотите создать среду блокировки, настроить и отобразить систему Windows в общедоступной области, а также предоставить доступ любому пользователю для доступа и использования любого отдельного приложения для определенной функции – например, в качестве информационного киоска. или киоск для проверки погоды и так далее.
Для устройства киоска для запуска универсального приложения Windows мы можем использовать эту функцию Назначенный доступ . Чтобы Windows 10 Enterprise или Education работали с классическим программным обеспечением Windows, вам нужно использовать Панель запуска оболочки , чтобы установить пользовательский интерфейс в качестве оболочки.
При использовании функции «Назначенный доступ» пользователь не имеет доступа к рабочему столу, меню «Пуск» или любой другой части компьютера. Он может только получить доступ и использовать определенную функцию.
Настройка Windows 10 в режиме киоска с использованием назначенного доступа
Откройте настройки Windows 10 и выберите «Учетные записи». Нажмите «Семья и другие люди» слева, чтобы открыть следующие настройки.

Прокрутите вниз и в конце вы увидите ссылку Настроить назначенный доступ . Нажмите на него, чтобы открыть следующее окно.

Теперь вам придется выбрать учетную запись , под которой вы хотите запустить устройство в режиме киоска.

Сделав это, вы должны будете в следующий раз щелкнуть ссылку Выбрать приложение и во всплывающем окне выбрать приложение Universal Windows, к которому вы хотели бы предоставить доступ.

Перезагрузите компьютер, чтобы выйти из всех учетных записей пользователей.
СОВЕТЫ:
- Чтобы выйти из назначенной учетной записи доступа, поскольку у вас может не быть доступа к меню «Пуск», вам придется использовать Ctrl + Alt + Del .
- Чтобы изменить приложение Universal, щелкните его (в нашем примере это приложение «Карты») и выберите другое приложение во всплывающем окне.
- Чтобы удалить учетную запись, выберите здесь учетную запись пользователя Kiosk, а затем выберите Не использовать Назначенный доступ в появившемся всплывающем окне.
Безопасный режим киоска Windows 10
Для более безопасной работы в киоске вы хотите внести дополнительные изменения в конфигурацию устройства:
- Откройте Настройки> Система> Режим планшета и выберите Вкл. , чтобы перевести устройство в Режим планшета .
- Перейдите в «Настройки»> «Конфиденциальность»> «Камера» и выключите, чтобы приложения могли использовать мою камеру, чтобы отключить камеру .
- Перейдите в Параметры электропитания> Выберите, что делает кнопка питания, измените настройку на Ничего не делать, а затем Сохраните изменения. Это отключит аппаратную кнопку питания .
- Перейдите в Панель управления> Простота доступа> Центр простоты доступа и отключите все инструменты доступности .
- Запустите GPEDIT и перейдите в «Конфигурация компьютера»> «Параметры Windows»> «Параметры безопасности»> «Локальные политики»> «Параметры безопасности»> «Выключение»: разрешить выключение системы без входа в систему и выберите «Отключено». Это удалит кнопку питания с экрана входа .
- Откройте редактор групповой политики> Конфигурация компьютера> Административные шаблоны> Система> Вход в систему> Отключите уведомления приложений на экране блокировки .
- Чтобы отключить съемный носитель , в редакторе групповой политики выберите «Конфигурация компьютера»> «Административные шаблоны»> «Система»> «Установка устройства»> «Ограничения на установку устройства». Внесите подходящие изменения здесь, но убедитесь, что вы разрешаете администраторам переопределять политики ограничения установки устройства.
Для получения более подробной информации о том, как настроить устройство под управлением Windows 10 Pro, Windows 10 Enterprise, Windows 10 Education, Windows 10 Mobile или Windows 10 Mobile Enterprise в качестве устройства киоска, и дополнительно заблокировать его, посетите эту ссылку TechNet.
FrontFace Lockdown Tool – бесплатная программа, которая может помочь вам защитить ПК с Windows, которые используются в качестве общедоступных терминалов киоска.
Читать дальше . Как настроить режим общего компьютера в Windows 10 с помощью групповой политики.