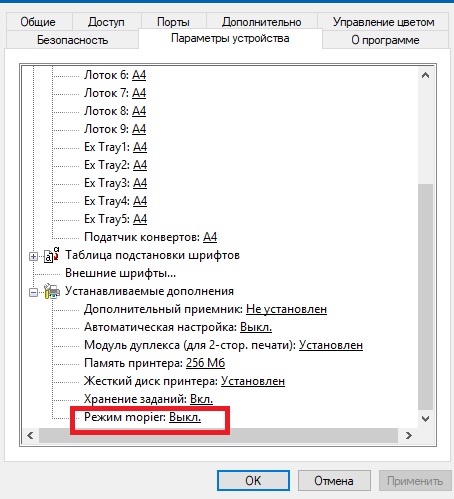Столкнулся с проблемой, что принтер HP печатает только одну копию страницы, не зависимо от того, какое количество копий задано в настройках при отправке на печать. Такое ощущение, что поле с настройкой, в которой указывается количество копий документа просто игнорируете принтером (или его драйвером).
Для принтера используется последняя доступная версия драйвера HP Universal Driver, скачанная с сайта производителя, поэтому обновлять драйвер принтера смысла не было.
Содержание:
- Режим Mopier
- Отключение режима Mopier у принтера HP
- Смена обработчика печати принтера
Режим Mopier
Если открыть содержимое .prn файла, который принтер формирует при отправке на печать, в параметрах печати можно увидеть следующую полезную информацию (выделено желтым).
@PJL SET QTY=2
количество копий
@PJL SET PROCESSINGBOUNDARY=MOPY
режим MOPY
После поиска по форумам HP, обнаружил, что проблема может быть связана с включенным в драйвере режимом Mopier (расшифровывается как multiple original copy). Данный режим предполагает уменьшение трафика между компьютером и принтером, когда при печати нескольких копий страниц, на принтер передается только один экземпляр задания и параметр QTY, указывающий сколько раз нужно распечатать данное задание. Но есть тут одно НО. Для корректной работы такого режима на принтере должен иметься достаточный объем собственной памяти или жесткого диска для хранения задания. Во многих младших моделях принтеров HP (HP LaserJet 1160, HP 1200, HP 1320 и прочих) такой памяти просто нет или его недостаточно.
Поэтому полученное задание сразу выводится на печать по мере получения страницы с компьютера, и напечатать ее повторно из своей памяти принтер уже не может.
Отключение режима Mopier у принтера HP
В этом случае нужно отключить режим Mopier.
- Перейдите в Панель Управления -> Устройства и принтеры -> откройте свойства нужного принтера HP.
- Перейдите на вкладку Параметры устройства (Device Settings)
- Пролистайте список вниз и в разделе Устанавливаемые дополнения (Installable Options) найдите пункт Режим mopier (Mopier Mode) и отключите его (Выкл/Disabled)
- Сохраните изменения.
После этого при отправке на печать нескольких копий будет формироваться и отправляться по сети несколько одинаковых заданий.
В том случае, если на вашем принтере установлен внутренний жесткий диск, но задания из локального кэша при включенном режиме Mopier не отправляются на печать, в этом же разделе настроек принтера проверьте не выключена ли опция:
Printer Hard disk (Запоминающее устройство) — Not installed (Не установлен)
Включите ее.
Смена обработчика печати принтера
Если отключение режима Mopier не помогло избавиться от проблемы печати только одной копии страницы, попробуйте изменить обработчик печати принтера.
Для этого:
- В свойствах принтера перейдите на вкладку Дополнительно (Advanced)
- Нажмите на кнопку Обработчик печати (Print Processor)
- В списке обработчиков печати измените текущий обработчик от HP на стандартный обработчик печати от Microsoft – winprint
- Сохраните изменения
- Sign up
- Sign in
- HP Community
- Printers
- LaserJet Printing
- Windows 10 turn off mopier mode?
Options
- Mark Topic as New
- Mark Topic as Read
- Float this Topic for Current User
- Printer Friendly Page
Create an account on the HP Community to personalize your profile and ask a question
Your account also allows you to connect with HP support faster, access a personal dashboard to manage all of your devices in one place, view warranty information, case status and more.
09-04-2015
08:40 AM
HP Recommended
- Mark as New
- Permalink
Product: Laser jet 1200
Operating System: Microsoft Windows 10 (64-bit)
I upgraded to windows 10 and now my printer only prints one copy regardless of what it is requested. It is a hp laserjet 1200.
I had this problem when I went to windows 7 and I had to disable the mopier mode.
I cannot seem to find the setting to disable it.
I request advice on disabling the mopier mode… and or any other solutions to this problem anyone else may have.
14 REPLIES 14
421bw
1
1
0
25,769
New member
09-08-2015
08:37 AM
HP Recommended
- Mark as New
- Permalink
Same problem here. I found the setting just as described in the windows 7 thread, but it is greyed out and unable to be changed from enabled to disabled.
09-12-2015
02:14 PM
HP Recommended
- Mark as New
- Permalink
Ok… I finally found it.
you right click on the printer icon then under the general tab… you click on change settings in the lower left corner of the window.
Then you can shut off the mopier mode.
Be well.
Mania4
1
1
0
25,685
New member
10-15-2015
07:16 AM
HP Recommended
- Mark as New
- Permalink
I have LaserJet 2300 and the same problem. Windows 10 hides mopier mode.
I can not change this and my printer only prints one copy . Please help!
12-28-2015
10:27 AM
HP Recommended
- Mark as New
- Permalink
I am still struggling with how to turn off «mopier» mode in Windows 10… a comment in the fall of 2015 gave an instruction but I could not find the tab called «general» after clicking on the printer icon, was that person referring to W7 or 8?… I have an HP 1200 series Laserjet, just a black printer no colour, it is a sturdy and perfectly acceptable printer and I am not ready to replace it, and I was able to adjust the mopier and some other setting for Windows 7 but can’t find the mopier and «job storage» settings after upgrading to Windows 10. My laptop will now only print one copy of anything, not a huge problem for home but I still would like it to work properly. Can someone let me know either how to download and «run» or use a newer driver than the PCL5 mine apparently has, or where these settings are [if they exist in W10]. I am not completely literate in computer use so please describe pages and tabs specifically.
12-28-2015
10:34 AM
HP Recommended
- Mark as New
- Permalink
Just to add to my above posting — I have recently upgraded to W10 from W7, used Express mode, have since done some retooling to the setups, etc…
12-28-2015
01:08 PM
HP Recommended
- Mark as New
- Permalink
I have solved this thanks to the person posting as dansdaduk in the HP Series 1200 specific forum, so if anyone is wondering about the solution, switch over to that forum here. I can’t seem to get the link to the URL for this forum to paste here, sorry about that, I am not filling out the box for entering the link properly, I guess…
06-25-2016
11:34 AM
HP Recommended
- Mark as New
- Permalink
I have an HP LaserJet 3015 and had the same problem with only printing a single page. To fix this I Right Clicked on the Printer Icon in «Devices & Printers, then clicked on «Device Settings», scrolled down to «Installable Options» and then disabled «Mopier Mode». My printer now prints multiple pages. Now if I could only figure out why half of the page comes out black with copying and scanning.
HOUT
1
0
0
21,938
New member
01-19-2017
09:58 AM
HP Recommended
- Mark as New
- Permalink
I tried your way and it worked. only thing to suggest is that bottom left command under general tab is CHANGE PRPERTIES. It is in Win 10.
Thank you!
02-09-2017
01:33 PM
HP Recommended
- Mark as New
- Permalink
MS Upgraded windows 10 v 1607 and now moper mode is turned on and I can no longer turn it off. I can see it but its greyed out. Of course HP has abandoned the printer so its running a M$ supplied driver.
-
Previous
-
- 1
- 2
-
Next
Be alert for scammers posting fake support phone numbers and/or email addresses on the community.
If you think you have received a fake HP Support message, please report it to us by clicking on «Flag Post».
† The opinions expressed above are the personal opinions of the authors, not of HP. By using this site, you accept the Terms of Use and Rules of Participation.
-
English
Open Menu

† The opinions expressed above are the personal opinions of the authors, not of HP. By using this site, you accept the <a href=»https://www8.hp.com/us/en/terms-of-use.html» class=»udrlinesmall»>Terms of Use</a> and <a href=»/t5/custom/page/page-id/hp.rulespage» class=»udrlinesmall»> Rules of Participation</a>.
- Sign up
- Sign in
- HP Community
- Printers
- LaserJet Printing
- Windows 10 turn off mopier mode?
Options
- Mark Topic as New
- Mark Topic as Read
- Float this Topic for Current User
- Printer Friendly Page
Create an account on the HP Community to personalize your profile and ask a question
Your account also allows you to connect with HP support faster, access a personal dashboard to manage all of your devices in one place, view warranty information, case status and more.
09-04-2015
08:40 AM
HP Recommended
- Mark as New
- Permalink
Product: Laser jet 1200
Operating System: Microsoft Windows 10 (64-bit)
I upgraded to windows 10 and now my printer only prints one copy regardless of what it is requested. It is a hp laserjet 1200.
I had this problem when I went to windows 7 and I had to disable the mopier mode.
I cannot seem to find the setting to disable it.
I request advice on disabling the mopier mode… and or any other solutions to this problem anyone else may have.
14 REPLIES 14
421bw
1
1
0
25,769
New member
09-08-2015
08:37 AM
HP Recommended
- Mark as New
- Permalink
Same problem here. I found the setting just as described in the windows 7 thread, but it is greyed out and unable to be changed from enabled to disabled.
09-12-2015
02:14 PM
HP Recommended
- Mark as New
- Permalink
Ok… I finally found it.
you right click on the printer icon then under the general tab… you click on change settings in the lower left corner of the window.
Then you can shut off the mopier mode.
Be well.
Mania4
1
1
0
25,685
New member
10-15-2015
07:16 AM
HP Recommended
- Mark as New
- Permalink
I have LaserJet 2300 and the same problem. Windows 10 hides mopier mode.
I can not change this and my printer only prints one copy . Please help!
12-28-2015
10:27 AM
HP Recommended
- Mark as New
- Permalink
I am still struggling with how to turn off «mopier» mode in Windows 10… a comment in the fall of 2015 gave an instruction but I could not find the tab called «general» after clicking on the printer icon, was that person referring to W7 or 8?… I have an HP 1200 series Laserjet, just a black printer no colour, it is a sturdy and perfectly acceptable printer and I am not ready to replace it, and I was able to adjust the mopier and some other setting for Windows 7 but can’t find the mopier and «job storage» settings after upgrading to Windows 10. My laptop will now only print one copy of anything, not a huge problem for home but I still would like it to work properly. Can someone let me know either how to download and «run» or use a newer driver than the PCL5 mine apparently has, or where these settings are [if they exist in W10]. I am not completely literate in computer use so please describe pages and tabs specifically.
12-28-2015
10:34 AM
HP Recommended
- Mark as New
- Permalink
Just to add to my above posting — I have recently upgraded to W10 from W7, used Express mode, have since done some retooling to the setups, etc…
12-28-2015
01:08 PM
HP Recommended
- Mark as New
- Permalink
I have solved this thanks to the person posting as dansdaduk in the HP Series 1200 specific forum, so if anyone is wondering about the solution, switch over to that forum here. I can’t seem to get the link to the URL for this forum to paste here, sorry about that, I am not filling out the box for entering the link properly, I guess…
06-25-2016
11:34 AM
HP Recommended
- Mark as New
- Permalink
I have an HP LaserJet 3015 and had the same problem with only printing a single page. To fix this I Right Clicked on the Printer Icon in «Devices & Printers, then clicked on «Device Settings», scrolled down to «Installable Options» and then disabled «Mopier Mode». My printer now prints multiple pages. Now if I could only figure out why half of the page comes out black with copying and scanning.
HOUT
1
0
0
21,938
New member
01-19-2017
09:58 AM
HP Recommended
- Mark as New
- Permalink
I tried your way and it worked. only thing to suggest is that bottom left command under general tab is CHANGE PRPERTIES. It is in Win 10.
Thank you!
02-09-2017
01:33 PM
HP Recommended
- Mark as New
- Permalink
MS Upgraded windows 10 v 1607 and now moper mode is turned on and I can no longer turn it off. I can see it but its greyed out. Of course HP has abandoned the printer so its running a M$ supplied driver.
-
Previous
-
- 1
- 2
-
Next
Be alert for scammers posting fake support phone numbers and/or email addresses on the community.
If you think you have received a fake HP Support message, please report it to us by clicking on «Flag Post».
† The opinions expressed above are the personal opinions of the authors, not of HP. By using this site, you accept the Terms of Use and Rules of Participation.
-
English
Open Menu

† The opinions expressed above are the personal opinions of the authors, not of HP. By using this site, you accept the <a href=»https://www8.hp.com/us/en/terms-of-use.html» class=»udrlinesmall»>Terms of Use</a> and <a href=»/t5/custom/page/page-id/hp.rulespage» class=»udrlinesmall»> Rules of Participation</a>.
Перевести текстовую и графическую информацию из цифрового формата в аналоговый пара пустяков, достаточно иметь под рукой подключённый к компьютеру принтер. Увы, при отправке данных на печать иногда приходится сталкиваться с разными ошибками, одну из которых мы сегодня рассмотрим. Представьте, что у вас есть принтер HP и вам нужно распечатать несколько копий страниц какого-то документа.
Вот вы запускаете функцию отправки на печать, но, вместо того чтобы распечатать заданное число копий, принтер печатает только одну копию. С принтером вроде бы всё в порядке, с драйверами тоже, хотя постойте, причина то как раз может скрываться в работе драйвера. Нет, с самим драйвером скорее всего тоже всё в норме, обновлять, если у вас установлена последняя версия, его не нужно и это тем более, если скачана она с официального сайта производителя. Причина проблемы, как правило, скрывается в работе режима драйвера Mopier.
Этот режим используется для экономии трафика между принтером и компьютером. Работает он примерно следующим образом. Когда пользователь отправляет данные на печать, на принтер передаётся один экземпляр задания и один специальный параметр, в котором указывается, сколько копий материала должно быть сделано. Всё казалось бы правильно, только вот для корректной работы этого режима на принтере должно иметься достаточно встроенной или дисковой памяти. Если памяти недостаточно, а это свойственно многим бюджетным моделям принтеров HP, задание выводится на печать только по мере получения страниц с компьютера, а это означает, что сам принтер без указки «свыше» повторить его не сможет.
Решение напрашивается само собой.
Чтобы принтер печатал заданное число копий, необходимо отключить режим Mopier. Для этого запустите в панели управления апплет «Устройства и принтеры» и откройте свойства проблемного принтера HP. В открывшемся окошке перейдите на вкладку «Параметры устройства», найдите в списке опцию «Режим mopier» и отключите её.
После сохранения настроек принтер должен выводить на печать указанное число копий без проблем (будет отправляться несколько копий одного задания).
Примечание: если на принтере имеется жёсткий диск, не спешите отключать режим Mopier, проверьте в этом же разделе настроек активна ли у вас опция «Запоминающее устройство».
Если она отключена, включите её и проверьте работу принтера.
И ещё один момент. Если отключение режима Mopier не дало желаемого результата, попробуйте заменить обработчик печати принтера. Для этого в свойствах принтера необходимо открыть вкладку «Дополнительно», нажать «Обработчик печати» и заменить в списке обработчиков фирменный HP стандартным майкрософтским winprint.
Загрузка…
Содержание
- Принтер печатает только одну копию на windows 10
- Принтер HP печатает только одну копию страницы вместо нескольких
- Режим Mopier
- Отключение режима Mopier у принтера HP
- Смена обработчика печати принтера
- Что делать, если принтер HP не печатает копии страниц
- Принтер печатает одну страницу, печатает по одной копии
- Принтер печатает только одну страницу
- Смена обработчика печати принтера
- Отключение режима “Mopier”
- Очистка очереди печати принтера
- Удаление принтера и установка нового драйвера
- Не удается напечатать несколько копий из Word
- Не удается напечатать несколько копий документа Word 2007
- Симптомы
- Причина
- Временное решение
- Метод 1: Отключите фоновую печать
- Способ 2: Изменение параметров очереди печати драйвер
- Способ 3: Изменение режима графики из вектора на растровые
- Метод 4: Добавьте дополнительные страницы в документ
- Метод 5: Обновить драйверы независимых производителей принтеров
- Метод 6: Настройка параметров принтера
- Hewlett-Packard DeskJet 870CSE
- Цвет пера EPSON 600 струйный
- Hewlett-Packard LaserJet 5P
- Ссылки
Принтер печатает только одну копию на windows 10
Проблема может быть вызвана с включенным в драйвере режимом Mopier (расшифровывается как multiple original copy). Данный режим предполагает уменьшение трафика между компьютером и принтером, когда при печати нескольких копий страниц, на принтер передается только один экземпляр задания и параметр QTY, указывающий сколько раз нужно распечатать данное задание. Для корректной работы такого режима на принтере должен иметься достаточный объем собственной памяти или жесткого диска для хранения задания. Во многих младших моделях принтеров HP (HP LaserJet 1160, HP 1200, HP 1300 и прочих) такой памяти просто нет или его недостаточно.
Поэтому полученное задание сразу выводится на печать по мере получения страницы с компьютера, и напечатать ее повторно из своей памяти принтер уже не может.
Отключение режима Mopier у принтера.
4. Сохраните изменения.
После этого при отправке на печать нескольких копий будет формироваться и отправляться по сети несколько одинаковых заданий.
В том случае, если на вашем принтере установлен внутренний жесткий диск, но задания из локального кэша при включенном режиме Mopier не отправляются на печать, в этом же разделе настроек принтера проверьте не выключена ли опция:
Printer Hard disk (Запоминающее устройство) — Not installed (Не установлен)
Включите ее.
Смена обработчика печати принтера
Если отключение режима Mopier не помогло избавиться от проблемы печати только одной копии страницы, попробуйте изменить обработчик печати принтера.
1. В свойствах принтера перейдите на вкладку Дополнительно (Advanced)
2. Нажмите на кнопку Обработчик печати (Print Processor)
3. В списке обработчиков печати измените текущий обработчик от HP на стандартный обработчик печати от Microsoft – winprint
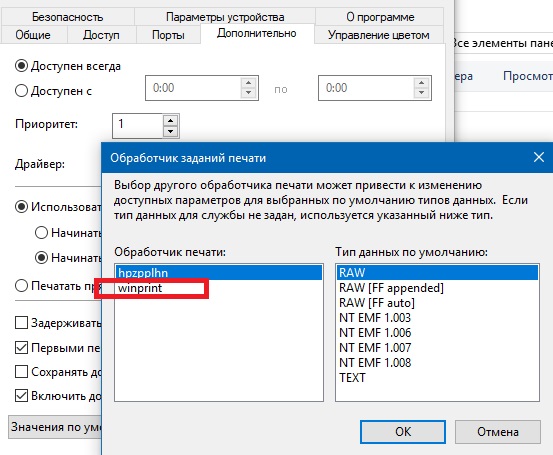
4. Сохраните изменения
Источник
Принтер HP печатает только одну копию страницы вместо нескольких
Столкнулся с проблемой, что принтер HP печатает только одну копию страницы, не зависимо от того, какое количество копий задано в настройках при отправке на печать. Такое ощущение, что поле с настройкой, в которой указывается количество копий документа просто игнорируете принтером (или его драйвером).
Для принтера используется последняя доступная версия драйвера HP Universal Driver, скачанная с сайта производителя, поэтому обновлять драйвер принтера смысла не было.
Режим Mopier
Если открыть содержимое .prn файла, который принтер формирует при отправке на печать, в параметрах печати можно увидеть следующую полезную информацию (выделено желтым).
@PJL SET QTY=2 количество копий
@PJL SET PROCESSINGBOUNDARY=MOPY режим MOPY
После поиска по форумам HP, обнаружил, что проблема может быть связана с включенным в драйвере режимом Mopier (расшифровывается как multiple original copy). Данный режим предполагает уменьшение трафика между компьютером и принтером, когда при печати нескольких копий страниц, на принтер передается только один экземпляр задания и параметр QTY, указывающий сколько раз нужно распечатать данное задание. Но есть тут одно НО. Для корректной работы такого режима на принтере должен иметься достаточный объем собственной памяти или жесткого диска для хранения задания. Во многих младших моделях принтеров HP (HP LaserJet 1160, HP 1200, HP 1320 и прочих) такой памяти просто нет или его недостаточно.
Поэтому полученное задание сразу выводится на печать по мере получения страницы с компьютера, и напечатать ее повторно из своей памяти принтер уже не может.
Отключение режима Mopier у принтера HP
В этом случае нужно отключить режим Mopier.
После этого при отправке на печать нескольких копий будет формироваться и отправляться по сети несколько одинаковых заданий.
В том случае, если на вашем принтере установлен внутренний жесткий диск, но задания из локального кэша при включенном режиме Mopier не отправляются на печать, в этом же разделе настроек принтера проверьте не выключена ли опция:
Printer Hard disk (Запоминающее устройство) — Not installed (Не установлен)
Смена обработчика печати принтера
Если отключение режима Mopier не помогло избавиться от проблемы печати только одной копии страницы, попробуйте изменить обработчик печати принтера.
Источник
Что делать, если принтер HP не печатает копии страниц
Перевести текстовую и графическую информацию из цифрового формата в аналоговый пара пустяков, достаточно иметь под рукой подключённый к компьютеру принтер. Увы, при отправке данных на печать иногда приходится сталкиваться с разными ошибками, одну из которых мы сегодня рассмотрим. Представьте, что у вас есть принтер HP и вам нужно распечатать несколько копий страниц какого-то документа.
Этот режим используется для экономии трафика между принтером и компьютером. Работает он примерно следующим образом. Когда пользователь отправляет данные на печать, на принтер передаётся один экземпляр задания и один специальный параметр, в котором указывается, сколько копий материала должно быть сделано. Всё казалось бы правильно, только вот для корректной работы этого режима на принтере должно иметься достаточно встроенной или дисковой памяти. Если памяти недостаточно, а это свойственно многим бюджетным моделям принтеров HP, задание выводится на печать только по мере получения страниц с компьютера, а это означает, что сам принтер без указки «свыше» повторить его не сможет.
Решение напрашивается само собой.
Чтобы принтер печатал заданное число копий, необходимо отключить режим Mopier. Для этого запустите в панели управления апплет «Устройства и принтеры» и откройте свойства проблемного принтера HP. В открывшемся окошке перейдите на вкладку «Параметры устройства», найдите в списке опцию «Режим mopier» и отключите её.
Примечание: если на принтере имеется жёсткий диск, не спешите отключать режим Mopier, проверьте в этом же разделе настроек активна ли у вас опция «Запоминающее устройство».
Если она отключена, включите её и проверьте работу принтера.
Источник
Принтер печатает одну страницу, печатает по одной копии
Сегодня я напишу о проблеме, с которой не так давно столкнулся лично, а именно: принтер печатает одну страницу, при этом он игнорирует количество указанных копий для печати, и распечатывает только одну. В данном случае проблема возникла с принтером HP 1320, однако она может произойти не только с моделями и устройствами данного производителя. Обычно в данной ситуации пользователь начинает копаться в настройках программы, откуда производится печать; переустанавливать драйвера и т.д. Если же он не сильно разбирается в компьютерной технике, то звонит профессионалам, которые не стесняются брать “достойную” оплату за свои труды. Однако вы можете легко избежать потери нервов и денег и воспользоваться моей инструкцией. После этого ваш принтер перестанет печатать по одной странице или копии и продолжит полноценно работать. Методика устранения проблемы крайне проста, ее может использовать даже неподготовленный пользователь. Если проблема не исчезнет – вы можете воспользоваться более сложными методами устранения ошибки в конце статьи.
Принтер печатает только одну страницу
Итак, если начнем разбираться с нашей проблемой, когда принтер печатает только одну копию. Существует несколько решений, позволяющих устранить эту ошибку. Я начну с самых очевидных и простых, а если это вас не поможет, то вы сможете попробовать устранить проблему менее очевидными способами, о которых я также расскажу.
Смена обработчика печати принтера
Чаще всего достаточно поменять обработчик печати принтера, чтобы наш принтер снова начал печатать весь документ целиком и перестал игнорировать количество заданных копий.
Как же поменять обработчик печати принтера?
После этого проблема должна исчезнуть. Если ошибка осталась – переходите к следующему шагу.
Отключение режима “Mopier”
Если ваш принтер не печатает несколько копий и печатает только одну страницу, то довольно часто это бывает вызвано тем, что в настройках вашего устройства включен режим “Mopier”. Что же это за режим и зачем он используется?
Режим “Mopier” позволяет сократить количество сетевого трафика между компьютером и принтером. Таким образом, компьютер не отправляет на принтер по отдельности каждую копию вашего документа (например, если у вас задано 100 копий – то каждая копия отправляется на принтер отдельным “файлом”), а отправляет один экземпляр документа и “указывает” необходимое количество копий. Однако, такой документ в итоге занимает довольно большое место в памяти печатающего устройства и порой этой памяти у принтера или МФУ банально может не хватить. В таком случае принтер печатает только одну страницу документа, а остальные игнорирует. В таком случае, необходимо отключить данный режим
Как же отключить режим “Mopier”?
Именно данный метод помог мне справиться с возникшей проблемой. Многие старые принтеры “грешат” наличием малого количества памяти и потому не могут печатать “объемные” документы с большим количеством копий с включенным режимом “Mopier”. Также такая ошибка может появиться, если вы используете принт-сервер (как в моем случае)
Очистка очереди печати принтера
Если предыдущие методы вам не помогли и ваш принтер все еще печатает по одной странице, то можете попробовать очистить очередь печати принтера. Обычно она находится по такому пути:
т.е обычно это путь C:WINDOWSSystem32spool
Вам необходимо зайти в папку и удалить все файлы из нее. Кроме того, вы можете скачать bat-файл, который сам очистит очередь печати принтера. Его достаточно запустить от имени администратора и он выполнит работу за вас.
Удаление принтера и установка нового драйвера
Итак, принтер все еще распечатывает по одной копии? Попробуйте удалить принтер из “Панели управления” и установить актуальный драйвер.
Не удается напечатать несколько копий из Word
Кроме методов, перечисленных ваше, если еще несколько советов, которые дает Microsoft, если вам удается печатать из Office Word только по одной копии. Как зайти в свойства драйвера принтера я объяснял выше по тексту
Итак, сегодня мы узнали несколько способов, которые позволят избавиться от ошибки, когда принтер печатает только одну страницу, печатает одну копию. Надеюсь, что моя статья помогла вам избавиться от данной проблемы.
Источник
Не удается напечатать несколько копий документа Word 2007
Симптомы
Не удается напечатать несколько копий документа Microsoft Office Word 2007. Если ввести значение, которое больше, чем один в поле число копий в диалоговом окне Печать, печатается только одной копии. Данная проблема возникает при использовании любого из следующих принтеров:
Brother лазерный 4500 ML
Цвет пера EPSON 600 струйный
Hewlett-Packard DeskJet 1200C
Hewlett-Packard DeskJet 550C, 560C, 660C, 693C, 694C, 855C или 870CSE, когда не используете последнюю версию драйвера принтера
Hewlett-Packard LaserJet 5 М, стандарт
Hewlett-Packard LaserJet 5P при использовании версии драйвера принтера HPPCL5MS G.1.20
Hewlett-Packard LaserJet 5Si
Hewlett-Packard LaserJet 6MP
Hewlett-Packard OfficeJet серии
NEC SilentWriter II модель 90 PostScript при использовании Microsoft Windows 95 драйвер принтера
Причина
Эта проблема возникает при выполнении одного из следующих условий:
Используется драйвер принтера из Microsoft Windows версии 3.1 или более ранней версии Windows.
Поврежден раздел реестра, который содержит параметры Word 2007.
Принтер, который вы используете не поддерживает задания на печать нескольких копий.
Временное решение
Чтобы обойти эту проблему, используйте один из следующих способов в зависимости от конкретной ситуации.
Метод 1: Отключите фоновую печать
Нажмите Кнопку Microsoft Office, а затем нажмите кнопку Параметры Word.
Нажмите кнопку Дополнительно. В группе Печатьнажмите кнопку снимите флажок Печать в фоновом режиме.
Способ 2: Изменение параметров очереди печати драйвер
Нажмите кнопку Пуск, а затем выберите Принтеры и факсы.
Щелкните правой кнопкой мыши значок принтера, используемого принтера и выберите команду Свойства.
Перейдите на вкладку Дополнительнои выберите Печатать прямо на принтер.
Способ 3: Изменение режима графики из вектора на растровые
Примечание. Следующие действия могут не относиться к каждого принтера. Для шагов, которые зависят от используемого принтера обратитесь к изготовителю принтера.
Нажмите кнопку Пуск, а затем выберите Принтеры и факсы.
Щелкните правой кнопкой мыши значок используемого Вами принтера и выберите команду Свойства.
Перейдите на вкладку графики.
В графическом режименажмите кнопку Использовать растровую графику, нажмите кнопку Применитьи нажмите кнопку ОК.
Метод 4: Добавьте дополнительные страницы в документ
Иногда можно напечатать несколько копий, добавляя пустые страницы в конец документа. Для этого в Word 2007, выполните следующие действия.
Нажмите сочетание клавиш CTRL + END, чтобы перейти в конец документа.
Метод 5: Обновить драйверы независимых производителей принтеров
При использовании драйвера принтера независимых производителей обратитесь к поставщику драйвера принтера, чтобы узнать, доступен ли обновленный драйвер. Если обновленный принтер недоступен, обновление этого драйвера.
Сведения о изготовителя оборудования посетите следующий веб-сайт:
http://support.microsoft.com/gp/vendors/en-usКорпорация Майкрософт предоставляет контактные данные независимых производителей для поиска технической поддержки. Данная информация может изменяться без предупреждения. Корпорация Майкрософт не гарантирует точность контактных данных независимых производителей.
Метод 6: Настройка параметров принтера
Используйте один из следующих возможных решений соответствующим образом.
Hewlett-Packard DeskJet 870CSE
Нажмите кнопку Пуск, а затем выберите Принтеры и факсы.
Щелкните правой кнопкой мыши значок принтера Hewlett-Packard DeskJet 870CSE и выберите команду Свойства.
Перейдите на вкладку Бумага.
Нажмите кнопку Печать заказа.
Примечание. При включении упорядоченных печати можно напечатать страницы из назад на передний план.
Два раза нажмите кнопку ОК.
Цвет пера EPSON 600 струйный
Нажмите Кнопку Microsoft Office, а затем нажмите кнопку Параметры Word.
Нажмите кнопку Дополнительно.
В группе Печатьнажмите кнопку Авто Sheetfeeder в списке Лоток по умолчанию.
Hewlett-Packard LaserJet 5P
Если вы используете Hewlett-Packard LaserJet 5P принтер, использующий Hppcl5ms.drv драйвер принтера, выполните следующие действия:
Нажмите кнопку Пуск, а затем выберите Принтеры и факсы.
Щелкните правой кнопкой мыши значок принтера для принтеров Hewlett-Packard LaserJet 5P принтер и нажмите кнопку Свойства.
Перейдите на вкладку Качество печати.
В Графическом режимевыберите растровые.
Два раза нажмите кнопку ОК.
Ссылки
Продукты независимых производителей, обсуждаемые в этой статье, производятся компаниями, независимыми от корпорации Майкрософт. Корпорация Майкрософт не дает никаких гарантий, явных или подразумеваемых, относительно производительности или надежности этих продуктов.
Источник
Что делать, если принтер стал медленно печатать
Медленная работа принтера может возникать по многим причинам, которые относятся к двум категориям – программным и аппаратным. В первом случае проблема кроется в настройках операционной системы. Аппаратные причины включают в себя такие факторы, как выход из строя принтера или его отдельных узлов.
Стоит понимать, что принтер печатает не сразу по известным причинам. Есть некоторое время задержки, которое необходимо, чтобы принтер принял задание на печать, прогрелся и запустил механизм. В зависимости от модели время разогрева может отличаться. В среднем можно ориентироваться на 7-10 с.
Но когда принтер медленно печатает каждый лист многостраничного документа, тогда надо установить причину и решить ее. Такая ситуация является ненормальной и требует решения, так как документ из нескольких десятков страниц может печататься очень долго.
Устанавливаем причину медленной печати
Долгую работу можно трактовать по-разному. Например, принтер стал медленно печатать листы, то есть сам механизм печати замедлился. Принтер долго думает перед печатью (писали выше) или же перед распечаткой каждого листа делается большая пауза.
Если аппарат новый и печатает небыстро сразу, то вполне вероятно, что такая скорость работы является нормальной для конкретной модели техники. Или аппарат попросту сразу с браком. В последнем случае надо обратиться в магазин или в документацию по эксплуатации. Узнать технические характеристики и сравнить с реальными показателями. Характеристики также можно найти на официальном источнике производителя.
Но, если скорость всегда была на уровне, но вдруг уменьшилась, тогда явно присутствует какая-то причина. Сперва надо узнать природу проблемы, влияет на скорость выхода листа компьютер или сам принтер. Самое простое решение -вспомнить производимые действия на ПК или с техникой, после которых произошли изменения. Возможно, была установлена какой-то новая программа для печати, которая и мешает устройству работать, как прежде. В таком случае просто откатите изменения назад.
В каждом принтере или многофункциональном устройстве (МФУ) есть функция печати отчета, матроски, пробной страницы. Запускается печать определенными действиями. Где-то надо пять раз поднять крышку, где-то пустить печать через встроенное меню устройства, нажать конкретные комбинации кнопок на корпусе. Точный способ распечатать пробную страницу лучше узнать в документации или поискать в интернете. Компьютер при этом не задействуется и лучше вообще отключить печатающее устройство от него.
Если страница пропечаталась быстро без зависаний и торможений, значит с принтером неполадок нет. Искать причину надо в компьютере, настройках или документа, который отправляется на печать.
Аналогично можно попробовать сделать печать с другого носителя. Многие современные модели принтеров поддерживают печать с флешек, мобильных телефонов.
Замедленное распечатывание отчета сигнализирует о проблемах, которые решить можно только в сервисном центре. Но есть ряд ситуаций, которые можно разрешить самому простыми действиями.
- Выключите принтер на 1-2 минуты, подождите, пока сбросится внутренняя память устройства. Включите аппарат и запустите печать.
- Почистите принтер от загрязнений. По возможности пропылесосьте доступные места с помощью мелкой насадки.
Все действия, описанные в статье, могут оказаться нерабочими из-за одного фактора – установленного неоригинального картриджа. Даже совместимый расходный материал, а уж тем более неоригинальный, может повлиять на качество и время завершения печати.
Проблемное соединение
- Если к компьютеру делается подключение принтера через USB-шнур, тогда убедитесь в его целостности. Любые сильные перегибы шнура могут быть причиной внутренних повреждений проводов, из-за которых теряется связь с техникой.
- При подключении к стационарному компьютеру кабель необходимо вставлять в разъемы на задней панели, который напрямую соединены с материнской платой. Передние входы часто вообще не подключены к материнке.
Настройки печати
- Цветная печать на обычных листах будет медленнее, чем черно-белая. Особенно это касается печати фотографий, а тем более, если используется плотная фотобумага. Высокое качество печати всегда будет замедлять прохождение листа. При работе с фотографиями не надо пытаться сильно ускорить принтер, так как нанесенные чернила должны успеть хорошо подсохнуть еще во время самой печати.
- Если бумага стандартного качества, то в софте некоторых принтеров можно выставлять качество. Чем оно ниже, тем выше скорость, и наоборот.
- В лазерных принтерах тонер запекается при прогревании листа во время прохождения через термоузел (печку). Если бумага увеличенной плотности, то для прогрева и застывания тонер-порошка необходимо больше времени, а значит, и печать замедлится. Конечно, можно в настройках печати задать, что вставлена обычная бумага, но тогда может измениться конечное качество распечатанного изображения. Да и срок службы механизмов устройства может уменьшаться.
- В струйных принтерах иногда есть возможность специально ускорить выполнение печати. Например, ниже предоставлен скриншот дополнительных настроек Epson. Есть опция «Высокая скорость», активировав которую принтер начнет переносить чернила на бумагу, когда каретка движется в обе стороны. По умолчанию нанесение краски выполняется при движении в одну сторону.
- Опция тихого режима специально делает печать помедленнее, чтобы снизить шум от работы механизмов аппарата. Отключите функцию при необходимости.
- Активирован двухсторонний обмен данными. Опция позволяет принимать компьютером команды от принтера о различных проблемах, например, о замятии листов или заканчивающихся расходниках. Настройка находится в стандартных свойствах устройства на вкладке портов. Может заставлять принтер думать перед запуском в печать или непосредственно при работе.
Проблемы с ПО
Для беспроблемной печати компьютер должен обеспечивать определенные условия.
- Служба «Диспетчер печати» должна быть активной.
- Необходимо установить драйвер для принтера. В идеале установить все программы и «дрова», которые предлагает производитель.
- Компьютер должен быть чистым без вирусов, иначе есть риск повреждения драйверов.
- Перезапустить диспетчер печати. Нажмите «Windows+R», выполните команду «services.msc». В списке служб найдите нужную. Кликните правой кнопкой мышки и выберите «Перезапустить».
- Полностью переустановить драйвера. Сперва лучше полностью удалить принтер с Windows, как и его драйвер. Потом заново сделать установку.
- Проанализировать компьютер на наличие вирусов, которые могут повредить не только драйвера печатающего устройства, но и другие системы файлы, необходимые для нормальной работы операционной системы и функций периферийных устройств (сканеров, принтеров, копиров, мышек, клавиатур и т. д.).
Скопившаяся очередь
Принтер может не выдержать нагрузку и подвиснуть, если подать слишком много документов на печать. Откройте контекстное меню аппарата через нажатие ПКМ. Выберите «Просмотр очереди печати».
Откроется окно, где может быть список документов, которые ожидают печати, но по определенным причинам принтер не начинает их брать в работу. Тогда в меню «Принтер» кликните по «Очистить очередь печати», чтобы убрать все документы.
Избавиться от скопившихся файлов можно и другими способами – удаление очереди.
Работаем с принтером
- Периодически надо обязательно делать техническое обслуживание устройства. Смазывать движущиеся узлы, передвижение которых со временем может стать затруднительное. Например, направляющую, по которой «ползает» каретка. Чистить внутренности, особенно в лазерном устройстве. Программным и ручным способом чистить картридж, печатающую головку. Подробная информация о том, как промыть печатающую головку.
- Любая электрическая техника имеет функцию сброса настроек до заводских. Узнайте, как вернуть настройки до изначальных в инструкции по эксплуатации, сделайте сброс. Это исключит проблему программного характера самой техники. Останется только диагностировать соединение и настройки на компе.
- Беспрерывная работа на протяжении долгого времени может привести к перегреву техники. Поломки агрегата не произойдет, температура автоматически контролируется, но распечатка замедлится, чтобы закончить задачу. Простой перезапуск аппарата не поможет. Нужен только «отдых», чтобы вернуть температурный режим в допустимый.
- Если ничего не поможет, наиболее вероятна ситуация с неисправностью принтера. Но не стоит исключать и изменения в Windows. Тогда попытайтесь откатить конфигурацию с помощью точки восстановления. Информация по нужным действиям есть в интернете.
- Не исключается износ деталей на старой активно использующейся технике.
Если установлена СНПЧ
Установка системы непрерывной подачи чернил предполагает прокладку шлейфа внутри корпуса, который подсоединяется к отверстиям картриджа. Неправильно уложенный шлейф может затруднять или мешать движению каретки полностью, что и делает печать затруднительной.
Почему принтер печатает по одному листу с перерывами
КОНФЕРЕНЦИЯ СТАРТКОПИ
Принтеры, копировальные аппараты, МФУ, факсы и другая офисная техника:
вопросы ремонта, обслуживания, заправки, выбора
0. yrii 22.07.13 20:05
Всем привет. Проблема в том что принтер медленно печатает т.е. с перерывами в 1 сек. Задал триста страниц и он их печатает по два -три листа с характерной остановкой движка примерно в секунду далее запускается и опять печатает и т.д. может подскажете в чем может быть дело ?
1. Diman 22.07.13 20:46
Честно говоря, не помню, как он печатает при положении переключателя в лотке в Custom, но что медленнее — это точно.
2. Ramses 22.07.13 20:47
Посмотрите настройки бумаги в принтере и в лотке. Если всё в порядке, попробуйте сменить печку.
3. yrii 22.07.13 20:58
4. nikon1986 23.07.13 02:14
может проблема в драйвере ?
5. yrii 23.07.13 06:24
Вряд ли,принтер сетевой, рядом еще таких четыре стоят а они печатают нормально.
6. Sergey_74ru 23.07.13 06:53
При первом включении (на холодную) он сразу медленно печатает или постепенно?
7. Konstantin_stv 23.07.13 08:53
печь он остужает, либо ревизия либо замена печи вам помогут
8. Кузьмич 23.07.13 09:08
<cite><b>yrii</b> (5): Вряд ли,принтер сетевой, рядом еще таких четыре стоят а они печатают нормально.</cite>
дык и в сетевом можно в дровах толщину бумаги поставить другую..
если если рядом стоят аж четыре штуки-донора, печку попробовать — легко..
есть ещё сброс на заводские настройки. ещё он печатает медленнее А5 формат, но это не у вас.
9. yrii 23.07.13 10:10
Печатает сразу с остановкой.Спасибо. Поменяю печь отпишусь.
10. yrii 23.07.13 23:15
Сброс на заводские установки и печка с донора ничего не дало. Думаю форматер шалит или. Подскажите печка какой платой управляется ?
11. credo 24.07.13 10:20
(10) конфигурашка также печатается с остановками?
12. homemedia 24.07.13 11:51
Почему отмели предположение (1) ?
Либо переключатель стоит в положении Custom вместо Standart, либо в лотке сбоку концевики сломаны или заблокированы чем то, ну либо в самом аппарате их ответная часть. Надо либо всё это проверить, либо хотя бы лотки местами махнуть.
13. yrii 24.07.13 20:53
(12) Положение в лотке Standart а вот лотки попробую махнуть.
(11) конфигуратор печатается без остановки.
14. Кузьмич 24.07.13 21:45
если <cite><b>yrii</b> (13): конфигуратор печатается без остановки.</cite>
то лотки махать не нужно. Есть <b><u>сильное</u></b> ощущение, что принтер тут не при делах.
15. credo 25.07.13 09:32
(13) раз конфигурашка печатается как надо — отстаньте от принтера и копните в драйвер/сеть
16. yrii 25.07.13 11:54
Распечатка страницы конфигурации печатается на трёх листах а это как раз столько листов, сколько нужно после его остановки. При запуске большого количества листов аппарат печатает 3лист.-ост(1сек.), 2лист.-ост.(1сек.),1лист-ост.(1сек.). При всем этом порядок 3,2,1 не всегда по порядку, бывает и 2,2,3 и.1,3,2 вообщем по разному. Попробую переустановить драйвер, потом отпишусь.
17. Kroha_Ru 25.07.13 11:59
Для Вашего случая в принтерах придуман «тест прохода бумаги» на много листов.
18. credo 25.07.13 17:41
(16) ну так поставьте в настройках принтера количество копий штук 10 и распечатайте конфигурашку)) и будет не 3, а 30 листов)) будет печать без «раздумывания» — тогда (15)
Мой принтер печатает только одну страницу за раз [EXPERT FIX]
В зависимости от задания на печать принтер может распечатать несколько или одну копию документа. Однако некоторые пользователи сообщают, что их принтер печатает только одну копию, несмотря на то, что задание на печать включает несколько копий . Это распространенная проблема, и пользователи объясняли эту проблему на различных технических форумах, включая форумы сообщества Microsoft .
Все работает гладко, но сегодня я попытался напечатать многостраничный документ, и принтер печатает только последнюю страницу документа. Я перезагрузил и выключил принтер и снова включил его, но результат тот же.
Спасибо за чью-либо помощь
Выполните действия, описанные в этой статье, чтобы устранить проблему печати на принтере по одной странице за раз.
Почему мой принтер печатает только одну копию?
1. Проверьте совместимость документов
- Если вы пытаетесь распечатать документы из приложения MS Word, проверьте совместимость документа.
- Если документ был сохранен в формате MS Word 2003 и вы пытаетесь распечатать его из версии MS Word 2016, вы можете столкнуться с трудностями, упомянутыми в этой статье.
- Чтобы это исправить, откройте документ в текущем приложении MS Word и сохраните его в текущем приложении.
- Теперь попробуйте напечатать один и тот же документ и убедитесь, что принтер принимает и печатает несколько копий.
2. Распечатать в формате PDF
- Одним из обходных путей, который, кажется, работает для всех затронутых пользователей, является печать документа после преобразования его в файл PDF.
- Вы можете легко сохранить изображение или текстовый документ в формате PDF из приложения Paint или MS Word.
- После преобразования файла в формат PDF откройте документ в средстве просмотра PDF и продолжите печать.
- Теперь ваш принтер должен печатать несколько страниц без проблем.
3. Отключить режим Mopier
- Нажмите Windows Key + R, чтобы открыть Run.
- Введите control и нажмите OK, чтобы открыть панель управления.
- На панели управления выберите «Оборудование и звук»> «Устройства и принтеры».
- Теперь выберите принтер с проблемой и выберите Свойства принтера.
- В окне свойств нажмите « Настройки устройства».
- В раскрывающемся меню Mopier Mode выберите Disable.
- Нажмите кнопку Обновить / Применить . Нажмите кнопку ОК, чтобы сохранить изменения.
- Сделайте то же самое для опции Job Storage для.
- Теперь откройте приложение печати и приступайте к печати документов и проверьте наличие улучшений.
4. Отключить опцию сортировки
- Откройте приложение, из которого вы хотите распечатать документ.
- Перейдите в Файл> Печать.
- В параметрах печати найдите раздел « Разобранные ».
- Нажмите раскрывающееся меню и выберите « Uncollated».
- Выберите свой принтер (если подключено более одного) и нажмите кнопку « Печать» .
- Это должно решить проблему и позволить вам распечатать несколько страниц документа вместо одной страницы.
Нередко пользователи оргтехники сталкиваются с проблемой такого типа: принтер печатает только одну копию. Т.е. в такой ситуации, сколько бы вы копий ни устанавливали, устройство напечатает документ только в одном экземпляре. Конечно, если принтер не печатает в нормальном режиме, можно прибегнуть к услугам профессионалов, но лучше сэкономить и попробовать найти и устранить причину самостоятельно. К тому же это сделает вас более опытным в плане эксплуатации собственной оргтехники.
Итак, если устройство не печатает несколько копий, то проблема может заключаться в том, что в настройках вашего девайса стоит по умолчанию режим под названием «Mopier». Собой он представляет режим, позволяющий уменьшить весь сетевой трафик, отправляя на аппарат вместо нескольких копий только один экземпляр с заданным количеством печати. Но нужно отметить, что для этой цели устройство печати должно обладать определенной памятью, которая позволит хранить ему подобные задания. Но большинство моделей принтеров не имеют ее, и именно по этой причине принтер печатает только одну страницу. Чтобы привести аппарат к нормальному состоянию, откройте его свойства и нажмите на «выкл», рядом с режимом «Mopier».
Кроме того, если принтер вместо нескольких копий печатает лишь одну, то возможное решение данной проблемы может лежать в необходимости изменения обработчика печати. Для этого снова откройте свойства своего принтера и перейдите во вкладку «Дополнительно». Там смените модель своего аппарата, к примеру, HP на Microsoft. После этого проблема должна исчезнуть.
Но если по-прежнему принтер печатает только одну страницу, то можете попробовать переустановить драйвера своего устройства – но подобный подход вряд ли поможет решить проблему, но все же попытка не пытка. Источником проблемы может быть также запись в реестре, т.е. подобный «глюк» связан с операционной системой, установленной на ПК. Дело в том, что в настройках драйвера по умолчанию выставляется определенное количество копий – данное значение обязательно прописывается в реестре ОС. Т.к. печать всегда стояла «по умолчанию», то исправьте указанную там единицу на любую другую цифру. В результате подобного действия в реестре будет произведено изменение ключа, после чего исправьте значение в настройках драйвера снова на единицу. Благодаря такому нехитрому подходу проблема, связанная с печатью принтером только одной копии, будет решена.
Помимо всего перечисленного выше, проблема может быть связана с тем, что вы используете драйвер от Microsoft Windows XP или более ранней версии данной ОС. Также может быть поврежден раздел реестра, в котором сохраняются параметры Word или модель вашего принтера не поддерживает печать нескольких копий.
Порой для решения проблемы достаточно добавить в конец документа пустую страницу. Кроме того, желательно обновить драйвер своего аппарата.
Таким образом, при грамотном и ответственном подходе устранить вышеописанную задачу не так уж и сложно, как это может показаться на первый взгляд. В любом случае вы можете прибегнуть к услугам профессионалов.
Сегодня я напишу о проблеме, с которой не так давно столкнулся лично, а именно: принтер печатает одну страницу
, при этом он игнорирует количество указанных копий для печати, и распечатывает только одну. В данном случае проблема возникла с принтером HP 1320, однако она может произойти не только с моделями и устройствами данного производителя. Обычно в данной ситуации пользователь начинает копаться в настройках программы, откуда производится печать; переустанавливать драйвера и т.д. Если же он не сильно разбирается в компьютерной технике, то звонит профессионалам, которые не стесняются брать «достойную» оплату за свои труды. Однако вы можете легко избежать потери нервов и денег и воспользоваться моей инструкцией. После этого ваш принтер перестанет печатать по одной странице или копии и продолжит полноценно работать. Методика устранения проблемы крайне проста, ее может использовать даже неподготовленный пользователь. Если проблема не исчезнет — вы можете воспользоваться более сложными методами устранения ошибки в конце статьи.
Принтер печатает только одну страницу
Итак, если начнем разбираться с нашей проблемой, когда принтер печатает только одну копию
. Существует несколько решений, позволяющих устранить эту ошибку. Я начну с самых очевидных и простых, а если это вас не поможет, то вы сможете попробовать устранить проблему менее очевидными способами, о которых я также расскажу.
Смена обработчика печати принтера
Чаще всего достаточно поменять обработчик печати принтера, чтобы наш принтер снова начал печатать весь документ целиком и перестал игнорировать количество заданных копий.
Как же поменять обработчик печати принтера?
После этого проблема должна исчезнуть. Если ошибка осталась — переходите к следующему шагу.
Отключение режима «Mopier»
Если ваш принтер не печатает несколько копий и печатает только одну страницу, то довольно часто это бывает вызвано тем, что в настройках вашего устройства включен режим «Mopier». Что же это за режим и зачем он используется?
Режим «Mopier» позволяет сократить количество сетевого трафика между компьютером и принтером. Таким образом, компьютер не отправляет на принтер по отдельности каждую копию вашего документа (например, если у вас задано 100 копий — то каждая копия отправляется на принтер отдельным «файлом»), а отправляет один экземпляр документа и «указывает» необходимое количество копий. Однако, такой документ в итоге занимает довольно большое место в памяти печатающего устройства и порой этой памяти у принтера или МФУ банально может не хватить. В таком случае принтер печатает только одну страницу документа
, а остальные игнорирует. В таком случае, необходимо отключить данный режим
Как же отключить режим «Mopier»?
Именно данный метод помог мне справиться с возникшей проблемой. Многие старые принтеры «грешат» наличием малого количества памяти и потому не могут печатать «объемные» документы с большим количеством копий с включенным режимом «Mopier». Также такая ошибка может появиться, если вы используете принт-сервер (как в моем случае)
Очистка очереди печати принтера
Если предыдущие методы вам не помогли и ваш принтер все еще печатает по одной странице, то можете попробовать очистить очередь печати принтера. Обычно она находится по такому пути:
%windir%System32spoolprinters
т.е обычно это путь C:WINDOWSSystem32spool
Вам необходимо зайти в папку и удалить все файлы из нее. Кроме того, вы можете скачать bat-файл , который сам очистит очередь печати принтера. Его достаточно запустить от имени администратора и он выполнит работу за вас.
Удаление принтера и установка нового драйвера
Итак, принтер все еще распечатывает по одной копии? Попробуйте удалить принтер из «Панели управления» и установить актуальный драйвер.
- Зайдите в «Панель управления», потом «Устройства и принтеры», нажмите правой кнопкой на значке вашего принтера и выберите «Удалить»
- После этого скачайте драйвер для вашего принтера с сайта производителя и установите. Для HP можно скачать «Универсальный драйвер HP»
- Установите драйвер и проверьте, что это действие устранило вашу проблему
Не удается напечатать несколько копий из Word
Кроме методов, перечисленных ваше, если еще несколько советов, которые дает Microsoft, если вам удается печатать из Office Word только по одной копии. Как зайти в свойства драйвера принтера я объяснял выше по тексту
- Отключите фоновую печать в Microsoft Word («Параметры Word» — «Дополнительно» — «Печать» — снимите флажок «Печать в фоновом режиме»
- Отключите очередь печати в свойствах драйвера принтера (выберите режим «Печатать прямо на принтер»)
- Измените режим графики с векторной на растровую в свойствах драйвера принтера
- Нажмите CTRL + END, чтобы перейти в конец документа. На вкладке «Вставка» выберите «Разрыв страницы», чтобы добавить разрыв страницы в документ. Добавьте пустую страницу после разрыва (для этого можно несколько раз нажать на Enter, установив курсор после разрыва). Это также может помочь, если вам нужно напечатать несколько копий, а печатается только одна.
- Установите последнюю версию драйвера принтера с официального сайта производителя
Итак, сегодня мы узнали несколько способов, которые позволят избавиться от ошибки, когда принтер печатает только одну страницу, печатает одну копию. Надеюсь, что моя статья помогла вам избавиться от данной проблемы.
Столкнулся с проблемой, что принтер HP печатает только одну копию страницы, не зависимо от того, какое количество копий задано в настройках при отправке на печать. Такое ощущение, что поле с настройкой, в которой указывается количество копий документа просто игнорируете принтером (или его драйвером).
Для принтера используется последняя доступная версия драйвера HP Universal Driver, скачанная с сайта производителя, поэтому обновлять драйвер принтера смысла не было.
Режим Mopier
Если открыть содержимое .prn
файла, который принтер формирует при отправке на печать, в параметрах печати можно увидеть следующую полезную информацию (выделено желтым).
@PJL SET QTY=2 количество копий
@PJL SET PROCESSINGBOUNDARY=MOPY режим MOPY
После поиска по форумам HP, обнаружил, что проблема может быть связана с включенным в драйвере режимом Mopier
(расшифровывается как multiple original copy). Данный режим предполагает уменьшение трафика между компьютером и принтером, когда при печати нескольких копий страниц, на принтер передается только один экземпляр задания и параметр QTY, указывающий сколько раз нужно распечатать данное задание. Но есть тут одно НО
. Для корректной работы такого режима на принтере должен иметься достаточный объем собственной памяти или жесткого диска для хранения задания. Во многих младших моделях принтеров HP (HP LaserJet 1160, HP 1200, HP 1320 и прочих) такой памяти просто нет или его недостаточно.
Поэтому полученное задание сразу выводится на печать по мере получения страницы с компьютера, и напечатать ее повторно из своей памяти принтер уже не может.
Отключение режима Mopier у принтера HP
В этом случае нужно отключить режим Mopier.
- Перейдите в Панель Управления
-> Устройства и принтеры
-> откройте свойства
нужного принтера
HP. - Перейдите на вкладку Параметры устройства (Device Settings)
- Пролистайте список вниз и в разделе Устанавливаемые дополнения
(Installable Options) найдите пункт Режим mopier
(Mopier Mode) и отключите его (Выкл/Disabled) - Сохраните изменения.
После этого при отправке на печать нескольких копий будет формироваться и отправляться по сети несколько одинаковых заданий.
В том случае, если на вашем принтере установлен внутренний жесткий диск, но задания из локального кэша при включенном режиме Mopier не отправляются на печать, в этом же разделе настроек принтера проверьте не выключена ли опция:
Printer Hard disk
(Запоминающее устройство) — Not installed
(Не установлен)
Включите ее.
Смена обработчика печати принтера
Если отключение режима Mopier не помогло избавиться от проблемы печати только одной копии страницы, попробуйте изменить обработчик печати принтера.
Для этого:
- В свойствах принтера перейдите на вкладку Дополнительно
(Advanced) - Нажмите на кнопку Обработчик печати
(Print Processor) - В списке обработчиков печати измените текущий обработчик от HP на стандартный обработчик печати от Microsoft – winprint
- Сохраните изменения
Везде, где можно распечатать документ, распечатать самый последний документ.