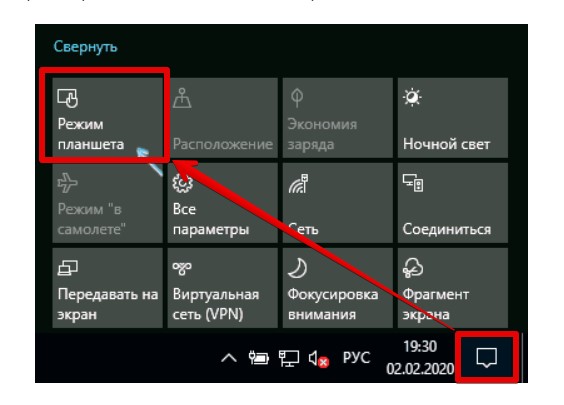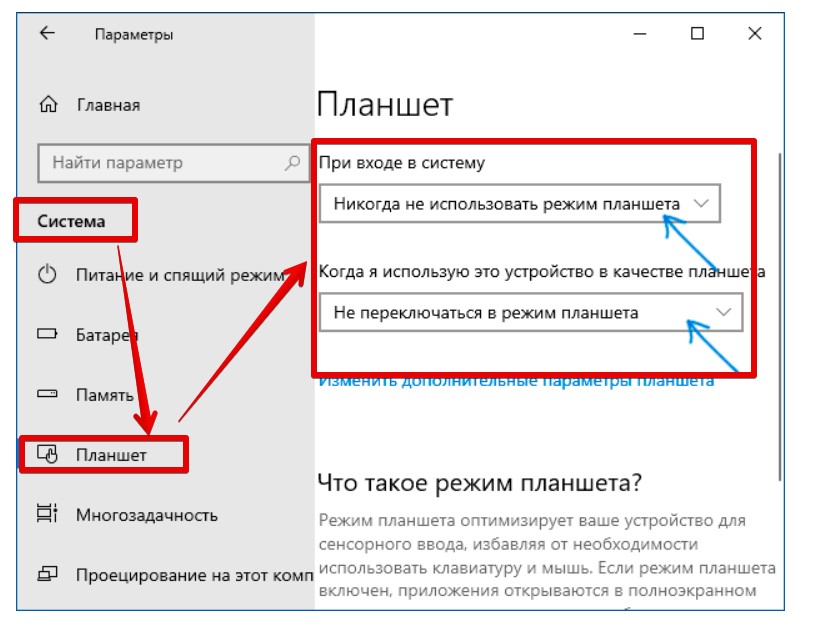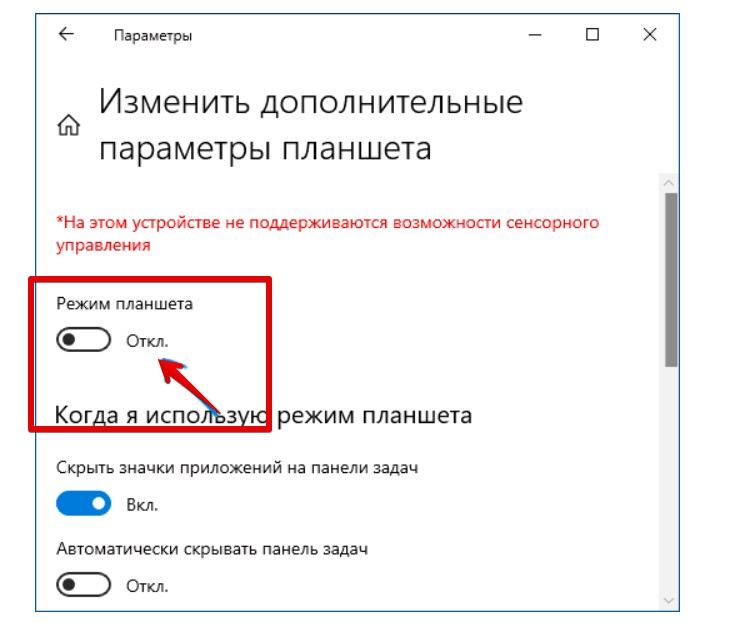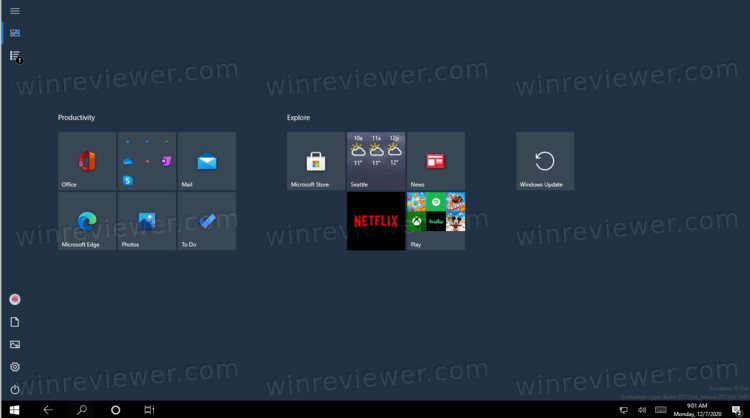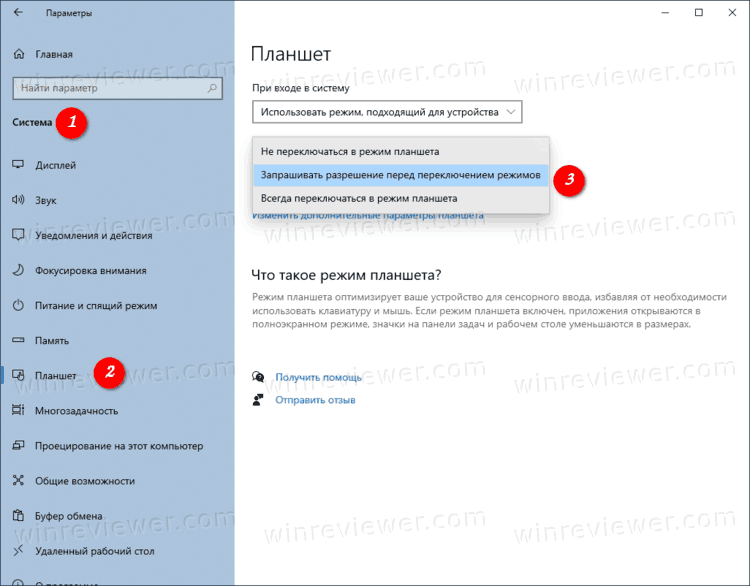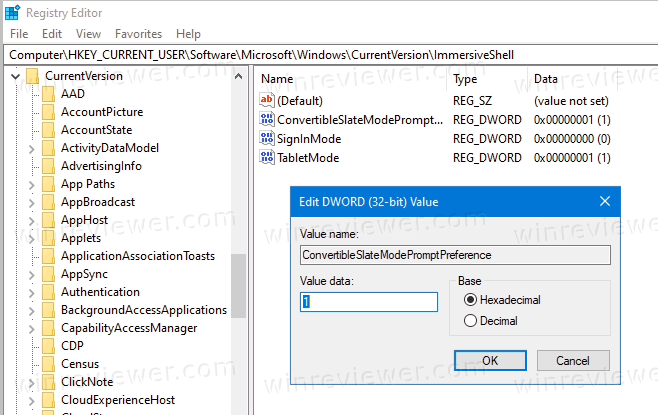В этой инструкции подробно о том, как включить или отключить режим планшета Windows 10 в последних версиях системы, а также как сделать так, чтобы он никогда не включался сам.
Как отключить режим планшета Windows 10 полностью
Отключение режима планшета — не сложная задача, но некоторые сталкиваются с тем, что на ноутбуках с сенсорным экраном он включается снова, что связано с дополнительными параметрами, которые включают его при входе в систему или при начале использования ноутбука с сенсорным экраном в роли планшета.
Чтобы выключить режим планшета и отключить его автоматическую активацию, выполните следующие шаги:
- В Параметры — Система — Планшет в пункте «При входе в систему» выберите «Никогда не использовать режим планшета», в пункте «Когда я использую это устройство в качестве планшета» установите «Не переключаться в режим планшета».
- В области уведомлений или в разделе Параметры — Система — Планшет — Изменить дополнительные параметры планшета отключите режим планшета.
Учитывайте, что в Windows 10 есть ещё одна опция, напоминающая отключаемый режим планшета — полноэкранное меню Пуск. О его отключении подробно в последнем разделе инструкции.
Как включить режим планшета
В Windows 10 есть два способа включить режим планшета (помимо автоматического включения, которое было рассмотрено выше):
- С использованием кнопки в области уведомлений, открывающейся по клику по значку уведомлений. Кнопка может отсутствовать. Тогда используем следующий метод.
- В разделе Параметры (можно открыть клавишами Win+I или нажать по значку шестерёнки слева внизу) — Система — Планшет — Изменить дополнительные параметры планшета. Включаем верхний переключатель, чтобы задействовать нужный режим.
Готово, теперь интерфейс Windows 10 будет отображаться в планшетном виде.
Дополнительная информация
В Windows 10 присутствует ещё один режим, отчасти напоминающий режим планшета — так называемое «Полноэкранное меню Пуск», при включении которого Пуск открывается на весь экран, а также изменяется внешний вид окна поиска в панели задач (открывается во всю высоту).
Переключается эта функция в разделе Параметры — Персонализация — Пуск — Открывать меню «Пуск» в полноэкранном режиме. Подробнее на тему: Как отключить Пуск и Поиск на весь экран в Windows 10.
Если у вас остаются вопросы — спрашивайте в комментариях, я постараюсь подсказать решение.
Чтобы сделать операционную систему Windows 10 намного более удобной для пользователя, Microsoft представила режим планшета для устройств с Windows 10, особенно устройств 2-в-1, таких как Surface Pro и Surface Book. Несмотря на эффективность режима планшета, время от времени он также обнаруживает некоторые ошибки. Одна из проблем, о которых сообщили пользователи о режиме планшета, заключается в том, что они не могут выключить или выйти из режима планшета. Если вы один из этих пользователей, читайте дальше, поскольку этот пост расскажет, что вы можете сделать, чтобы решить эту проблему.
Чтобы решить проблему с режимом планшета, вы можете воспользоваться несколькими предложениями. Вы можете попробовать проверить настройку полноэкранного режима, или выполнить полное выключение, или нажать две кнопки, чтобы перезапустить устройства Surface. Вы также можете отключить режим планшета с помощью редактора реестра, выполнить восстановление системы или изменить настройки на вкладке «Система» или в Центре поддержки.
Вариант 1. Попробуйте проверить настройку полноэкранного режима.
- Нажмите клавиши Win + I, чтобы открыть приложение «Настройки Windows».
- Затем перейдите по этому пути, Персонализация> Начать.
- Затем прокрутите вниз, чтобы отключить опцию «Использовать пуск в полноэкранном режиме».
- После этого перезагрузите компьютер и посмотрите, устранена ли проблема.
Вариант 2 — выполнить полное выключение
- Сначала откройте командную строку с правами администратора.
- Затем выполните эту команду для полного выключения: shutdown / s / f / t 0
- Введенная вами команда выключит ваш компьютер, и после выключения подождите пару минут, а затем включите его снова.
Вариант 3. Попробуйте выполнить двухкнопочный перезапуск на устройстве Surface.
- Нажмите и удерживайте кнопку питания в течение 30 секунд.
- Затем отпустите их через 30 секунд.
- После этого нажмите и удерживайте кнопку увеличения громкости + кнопку питания в течение 20 секунд. Это заставит дисплей мигать несколько раз, но вы должны держать эти кнопки нажатыми, пока ваше устройство Surface не будет выключено.
- Подождите пару минут, и ваша поверхность снова включится. Это должно решить проблему.
Вариант 4. Попробуйте отключить режим планшета через редактор реестра.
- В поле «Начать поиск» введите «редактор реестра» и щелкните правой кнопкой мыши редактор реестра в списке результатов, а затем выберите параметр «Запуск от имени администратора». Откроется редактор реестра с правами администратора.
- Затем перейдите к этому разделу реестра: ComputerHKEY_CURRENT_USERSoftwareMicrosoftWindowsCurrentVersionImmersiveShell
- Оттуда найдите DWORD с именем «SignInMode» и дважды щелкните по нему.
- Установите его значение равным «1», а его основание — шестнадцатеричным.
- После этого нажмите ОК, чтобы сохранить внесенные изменения. Это обеспечит вход в режим рабочего стола при входе в учетную запись.
- Теперь найдите DWORD с именем «TabletMode», дважды щелкните по нему и установите для его значения значение «0», а его основание — шестнадцатеричное.
- Нажмите кнопку ОК, чтобы сохранить внесенные изменения, а затем перезагрузите компьютер.
Вариант 5 — запустить восстановление системы
- Нажмите клавиши Win + R, чтобы открыть диалоговое окно «Выполнить».
- После этого введите «sysdm.cpl» в поле и нажмите «Ввод».
- Затем перейдите на вкладку «Защита системы» и нажмите кнопку «Восстановление системы». Откроется новое окно, в котором вы должны выбрать предпочитаемую точку восстановления системы.
- После этого следуйте инструкциям на экране, чтобы завершить процесс, а затем перезагрузите компьютер и проверьте, устранена ли проблема.
Вариант 6. Попробуйте изменить настройки на вкладке «Система» или в Центре поддержки.
- Перейдите в Настройки и перейдите в Система> Режим планшета.
- После этого прокрутите вниз, чтобы установить «Использовать режим рабочего стола» в раскрывающемся меню в разделе «Когда я вхожу».
- Теперь перезагрузите компьютер и посмотрите, исправлена ли проблема.
Расширенный ремонт системы Pro
Автоматизированное решение для ремонта ПК в один клик
С Advanced System Repair Pro вы можете легко
Замените поврежденные файлы
Восстановить производительность
Удалить вредоносные программы
СКАЧАТЬ
Advanced System Repair Pro совместим со всеми версиями Microsoft Windows, включая Windows 11.
Поделиться этой статьей:
Вас также может заинтересовать
Ошибка D3dx9_43.dll — Что это?
D3dx9_43.dll представляет собой тип динамической библиотеки, содержащей небольшие программы. Этот файл связан с программным обеспечением Microsoft DirectX. Он используется и используется большинством игр для Windows и расширенными графическими программами DirectX. Ошибка D3dx9_43.dll появляется на экране вашего компьютера, когда возникают проблемы при запуске или загрузке программ Microsoft DirectX. Эта ошибка часто отображается в любом из следующих форматов:
- «D3dx9_43.DLL не найден»
- «D3dx9_43.dll не найден. Переустановка может помочь исправить это».
- «Файл d3dx9_43.dll отсутствует»
- «Файл d3dx9_43.dll не найден»
Хорошая новость заключается в том, что этот код ошибки не является фатальным. Это означает, что это не приведет к системным сбоям, сбоям или потере данных. Но это может помешать вам получать доступ, запускать и загружать игры для Windows, связанные с DirectX, поэтому, чтобы избежать неудобств, рекомендуется немедленно восстановить его.
Решения
 Причины ошибок
Причины ошибок
Код ошибки D3dx9_43.dll может возникнуть по нескольким причинам. Они включают, но не ограничиваются:
- Отсутствует или поврежден файл D3dx9_43.dll
- Устаревшие драйверы
- Поврежденный реестр
- Вирусная инфекция
Дополнительная информация и ручной ремонт
Чтобы исправить ошибку D3dx9_43.dll на вашем компьютере, попробуйте простые в использовании методы, показанные ниже. Чтобы использовать эти методы для устранения проблемы, вам не нужно быть техническим специалистом. Это простые методы, которые легко выполнить.
Способ 1. Проверьте корзину или загрузите файл D3dx9_43.dll
Если вы только что удалили программу со своего ПК, есть вероятность, что файл D3dx9_43.dll был случайно удален во время этого процесса. Это происходит потому, что DLL является общим файлом. Программа, которую вы удалили, может работать с тем же файлом. В случае случайного удаления файла D3dx9_43.dll рекомендуется проверить корзину, чтобы устранить проблему. Просто зайдите в корзину и найдите удаленный файл; если вы найдете его, просто переустановите. Однако, если вы не можете его найти, то, если у вас есть доступ к Интернету, просто загрузите файл D3dx9_43.dll с надежного веб-сайта DLL.
Способ 2 — обновить драйверы
Если код ошибки возникает из-за устаревших драйверов, рекомендуется обновить драйверы в вашей системе. Например, ошибка файла D3dx9_43.dll указывает на устаревший драйвер видеокарты, поскольку этот файл связан с программным обеспечением для видеоигр. Поэтому просто обновите драйвера для вашей видеокарты. Драйверы можно обновить в Windows с помощью Мастер обновления драйверов из диспетчера устройств. Мастер проведет вас через весь процесс обновления драйвера, делая задачу обновления намного простой и беспроблемной.
Способ 3 — установить антивирус
В случае заражения вредоносным ПО желательно установить мощный антивирус. Просто запустите его, чтобы просканировать весь компьютер на наличие вирусов. Затем удалите их, чтобы решить проблему.
Способ 4 — очистить и восстановить реестр
Ошибка D3dx9_43.dll также может появиться из-за повреждения реестра. Это происходит, когда реестр загружается ненужными и устаревшими файлами, такими как файлы cookie, ненужные файлы, история Интернета и неверные записи реестра. Эти файлы занимают все пространство и повреждают реестр. Это также приводит к повреждению файла DLL и фрагментации диска. Чтобы решить эту проблему, важно очистить реестр и восстановить его. Быстрый способ выполнить очистку реестра — загрузить Restoro. Это продвинутый PC Fixer со встроенным мощным очистителем реестра. Он мгновенно сканирует все ошибки, связанные с реестром, удаляет их, очищает реестр и восстанавливает поврежденные файлы.
Открыть чтобы загрузить Restoro на свой компьютер и устранить ошибку D3dx9_43.dll уже сегодня!
Узнать больше
Возможно, вы столкнулись с ситуацией, когда вы перезагрузили компьютер с Windows 10 после обновления и попытались войти в свою учетную запись, но увидели только экран с сообщением «Подготовка Windows». Если экран остается только таким, это означает, что Windows 10 пытается завершить обновление или ожидает загрузки некоторых файлов, чтобы вы могли использовать свою учетную запись. Некоторые пользователи также сообщили, что при попытке войти в свою учетную запись они также получают такое же сообщение на своих экранах. Чтобы решить эту проблему, читайте дальше, так как этот пост покажет вам, что вы можете сделать, если ваш ПК с Windows 10 завис на экране «Подготовка Windows». Многие пользователи пытались снова войти в свою учетную запись, но безрезультатно, поскольку их по-прежнему встречает тот же экран. И даже когда они попробовали комбинацию Ctrl + Alt + Del, это все равно не сработало. Это говорит только о том, что ваша учетная запись может быть каким-то образом повреждена.
Вариант 1. Попробуйте загрузить компьютер в безопасном режиме.
Первое, что вы можете сделать, чтобы решить проблему, — это попробовать загрузить компьютер в безопасном режиме, а затем войти в систему, используя учетную запись администратора. Если кажется, что ваша учетная запись администратора вызвала проблему, вам необходимо сначала создать учетную запись администратора, а затем войти в систему после перезагрузки в учетной записи, а затем выйти из системы. После этого перезагрузите компьютер в обычном режиме и проверьте, решена ли проблема. Если нет, обратитесь к следующему варианту ниже.
Вариант 2. Попробуйте восстановить поврежденный профиль через реестр.
В этом втором варианте вы можете попытаться восстановить поврежденный профиль с помощью реестра, но прежде чем продолжить, обязательно создайте точку восстановления системы, а затем выполните следующие действия.
- Нажмите клавиши Win + R, чтобы открыть диалоговое окно «Выполнить».
- Затем введите «regedit»И нажмите« Ввод »или« ОК », чтобы открыть редактор реестра.
- Далее перейдите в этот раздел реестра: КомпьютерHKEY_LOCAL_MACHINESOFTWAREMicrosoftWindows NTCurrentVersionProfileList
- Открыв раздел реестра, вы должны увидеть список всех профилей пользователей на вашем компьютере. Теперь щелкните каждую папку S-1-5, найдите запись «ProfileImagePath» и дважды щелкните ее, чтобы проверить, с какой учетной записью пользователя она связана. Вы увидите путь типа «CUsersACK», где «ACK» — имя пользователя.
- Вы должны знать, какая из учетных записей пользователя повреждена. Просто найдите ключ с именем «RefCount» и измените его значение данных на «0»И нажмите« ОК ». А если он недоступен, просто щелкните правой кнопкой мыши на правой панели и создайте его.
- После этого дважды щелкните ключ с именем «State» и убедитесь, что значение Value равно «0И нажмите ОК.
- Выйдите из редактора реестра и перезагрузите компьютер, чтобы применить сделанные изменения.
Вариант 3. Попробуйте запустить средство проверки системных файлов.
Средство проверки системных файлов или SFC — это встроенная командная утилита, которая помогает восстанавливать как поврежденные, так и отсутствующие файлы. Он заменяет плохие и поврежденные системные файлы хорошими системными файлами, которые могут быть причиной того, что ваш экран застревает на «Подготовка Windows». Чтобы запустить команду SFC, выполните действия, указанные ниже.
- Нажмите Win + R, чтобы запустить Run.
- Введите CMD в поле и нажмите Enter.
- После открытия командной строки введите ПФС / SCANNOW
Команда запустит сканирование системы, которое займет несколько секунд, прежде чем завершится. Как только это будет сделано, вы можете получить следующие результаты:
- Защита ресурсов Windows не обнаружила нарушений целостности.
- Защита ресурсов Windows обнаружила поврежденные файлы и успешно восстановила их.
- Windows Resource Protection обнаружила поврежденные файлы, но не смогла исправить некоторые из них.
Вариант 4. Попробуйте исправить ошибки жесткого диска с помощью утилиты Chkdsk.
Вы также можете запустить утилиту Chkdsk для решения проблемы. Если на вашем жестком диске есть проблемы с целостностью, обновление действительно завершится сбоем, так как система будет считать, что это не исправно, и именно здесь появляется утилита Chkdsk. Утилита Chkdsk исправляет ошибки жесткого диска, которые могут вызывать проблему.
- Откройте командную строку с правами администратора.
- После открытия командной строки выполните команды, перечисленные ниже, и не забудьте нажать Enter сразу после ввода каждой из них.
- chkntfs / t
- chkntfs / t: 10
Узнать больше
Что такое ошибка 0x00000024?
Ошибку 0x00000024 можно увидеть, когда вы запускаете, и появляется экран с вопросом, в каком режиме вы будете запускаться. Независимо от выбранного вами режима, он приводит к экрану Windows с полосой загрузки, и с этого момента ваш компьютер выходит из строя. Когда вы нажимаете F8, чтобы выбрать параметр «Отключить автоматический перезапуск при сбое системы», то появляется эта ошибка:
ST0P 0X00000024 (x00190203, 0x82700550, 0xc000012, 0x00000000)
Из-за этой ошибки и безопасный, и нормальный режимы становятся недоступными.
Решения
 Причины ошибок
Причины ошибок
Если у вас возникает эта ошибка, это указывает на проблему с файлом NTFS.sys. Кроме того, могут быть проблемы с IRP (пакетом запроса на прерывание) или диск может быть поврежден. Существует множество других причин этой ошибки, в том числе сильная фрагментация жесткого диска или проблемы, вызванные антивирусным программным обеспечением.
Дополнительная информация и ручной ремонт
Прежде всего, вам предлагается запустить Chkdsk. Для этого вам необходимо войти в свой BIOS и выбрать CDROM в качестве основного загрузочного устройства. Теперь выполните следующие шаги:
- Вставьте установочный компакт-диск Windows XP в CDROM и перезагрузите компьютер.
- Нажмите любую клавишу, чтобы продолжить загрузку с CD, когда вам будет предложено это сделать.
- Когда появится меню настройки Windows XP, нажмите клавишу «R», чтобы продолжить ремонт Windows.
- Если на вашем компьютере установлена только одна Windows, нажмите клавишу «1» и продолжайте нажатием Enter. Если имеется более двух окон, нажмите номер, который связан (в соответствии с экраном, который вы просматриваете) с Windows, которую вы хотите восстановить. Обычно это C: / Windows и ассоциируется с «1», но если это не так, вам следует просто нажать номер, соответствующий окнам, которые вы хотите восстановить, и продолжить.
- Теперь вы увидите экран, предлагающий вам ввести пароль администратора. У большинства людей нет пароля администратора, и в этом случае вам нужно просто нажать Enter, и все будет хорошо. Однако, если у вас есть пароль администратора, вам следует ввести его, нажать Enter и продолжить.
- Когда появится приглашение DOS, введите CHKDSK / F и нажмите «Return».
Если вы не видите улучшения в решении ошибки 0x00000024, и проблема не устраняется, вам следует начать заново. Но на этот раз вам следует ввести ПФС / SCANNOW вместо CHKDSK / F и нажмите возврат. Есть несколько других сложных методов, которые вы также можете попробовать, но это наиболее рекомендуемая процедура, поскольку она проще, быстрее и, скорее всего, исправит ошибку.
Узнать больше
Компьютерные вирусы — это вредоносные приложения, которые могут самовоспроизводиться и распространяться по системе и различным устройствам, как вирусы в организмах. Все мы знаем, что компьютерные вирусы — это плохо, и вам следует избегать их, как только можете. Итак, в этом духе мы более глубоко исследуем, какие существуют вирусы и как они функционируют.
 1. Вирус, заражающий файлы
1. Вирус, заражающий файлы
Вирус, прикрепившийся к исполняемой программе. Его также называют паразитическим вирусом, который обычно заражает файлы с расширениями .exe или .com. Некоторые инфекторы файлов могут перезаписывать файлы хоста, а другие могут повредить форматирование вашего жесткого диска.
2. Макровирус
Этот тип вируса обычно встречается в таких программах, как Microsoft Word или Excel. Эти вирусы обычно хранятся как часть документа и могут распространяться при передаче файлов на другие компьютеры, часто через вложения электронной почты.
3. Взломщик браузера
Этот вирус нацелен и изменяет настройки вашего браузера. Его часто называют вирусом перенаправления браузера, поскольку он перенаправляет ваш браузер на другие вредоносные веб-сайты, которые вы не собираетесь посещать. Этот вирус может создавать другие угрозы, например изменять домашнюю страницу вашего браузера по умолчанию.
4. Вирус веб-сценариев
Очень коварный вирус, нацеленный на популярные веб-сайты. Этот вирус перезаписывает код на веб-сайте и вставляет ссылки, которые могут установить вредоносное ПО на ваше устройство. Вирусы веб-сценариев могут украсть ваши файлы cookie и использовать эту информацию для размещения от вашего имени сообщений на зараженном веб-сайте.
5. Вирус загрузочного сектора
Эти вирусы когда-то стали обычным явлением, когда компьютеры загружаются с дискет. Сегодня эти вирусы распространяются на физических носителях, таких как внешние жесткие диски или USB. Если компьютер заражен вирусом загрузочного сектора, он автоматически загружается в память, позволяя управлять вашим компьютером.
6. Полиморфный вирус
Этот вирус обладает способностью обходить антивирусные программы, поскольку он может изменять коды каждый раз при запуске зараженного файла.
7. Резидентный вирус
Резидентный вирус сохраняется в памяти вашего компьютера, что позволяет ему заражать файлы на вашем компьютере. Этот вирус может вмешиваться в вашу операционную систему, что приводит к повреждению файлов и программ.
8. Многосторонний вирус
Тип вируса, который очень заразен и может легко распространяться в вашей компьютерной системе. Он может заразить несколько частей системы, включая память, файлы и загрузочный сектор, что затрудняет их сдерживание.
Узнать больше
Медленный запуск ПК может быть довольно раздражающим. Это обычно происходит из-за различных компьютерных проблем. Если ваш компьютер работает медленно, вот четыре способа ускорить запуск вашего компьютера.

Узнать больше
Если вы подключили жесткий диск, USB-накопитель или SD-карту к компьютеру с Windows 10 и внезапно столкнулись с ошибкой «Windows не удалось восстановить диск», читайте дальше, так как этот пост поможет вам решить проблему. Такая ошибка указывает на то, что файловая система на диске была повреждена и ChkDsk не смог устранить проблему. Вы также можете столкнуться с этой ошибкой при попытке запустить утилиту ChkDsk для восстановления системы. Такая ошибка, скорее всего, связана с общим повреждением содержимого диска. Также возможно, что вы удалили внешний диск, не используя опцию «Безопасное извлечение оборудования», или может быть так, что диск все еще используется. Чтобы решить эту проблему, очевидно, что нужно безопасно удалить внешний диск с помощью параметра «Безопасное извлечение оборудования». Если это не сработало, вы можете попробовать запустить утилиту CHKDSK из командной строки или перезагрузить компьютер в состоянии чистой загрузки, а затем запустить сканирование. Прежде чем приступить к возможным исправлениям, представленным ниже, убедитесь, что вы сначала создали точку восстановления системы, или вы также можете создать резервную копию данных на внешнем диске.
Вариант 1. Запустите утилиту CHKDSK из командной строки.
Хотя некоторые пользователи сообщали, что при запуске сканирования CHKDSK «Windows не удалось восстановить диск», другие пользователи сообщали, что при его запуске также была исправлена ошибка. Таким образом, вы можете попробовать запустить его и посмотреть, работает он или нет.
- В поле поиска Windows введите «командная строка» и в результатах поиска щелкните правой кнопкой мыши командную строку и выберите «Запуск от имени администратора».
- После открытия командной строки введите эту команду и нажмите Enter: chkdsk : / f
- Введенная вами команда начнет проверять ошибки и автоматически их исправлять. В противном случае будет выдано сообщение об ошибке «Chkdsk не может быть запущен, поскольку том используется другим процессом. Хотите ли вы проверить график этого объема при следующем перезапуске системы? (Y / N)».
- Нажмите клавишу Y, чтобы запланировать проверку диска при следующей перезагрузке компьютера.
Вариант 2. Перезагрузите компьютер в состоянии чистой загрузки.
В некоторых случаях некоторые конфликтующие программы, установленные на вашем компьютере, могут вызывать ошибку «Windows не удалось восстановить диск», которая появляется при подключении внешнего диска или запуске утилиты CHKDSK. Чтобы определить, какая программа вызывает проблему, необходимо перевести компьютер в состояние чистой загрузки. Для этого выполните следующие действия.
- Войдите на свой компьютер как администратор.
- Введите MSConfig в Начальном поиске, чтобы открыть утилиту конфигурации системы.
- Оттуда перейдите на вкладку Общие и нажмите «Выборочный запуск».
- Снимите флажок «Загрузить элементы запуска» и убедитесь, что установлены флажки «Загрузить системные службы» и «Использовать исходную конфигурацию загрузки».
- Затем щелкните вкладку «Службы» и установите флажок «Скрыть все службы Microsoft».
- Нажмите Отключить все.
- Нажмите Apply / OK и перезагрузите компьютер. (Это переведет ваш компьютер в состояние чистой загрузки. И настройте Windows на обычный запуск, просто отмените изменения.)
- После перезагрузки компьютера в состоянии чистой загрузки снова выполните сканирование и посмотрите, работает ли оно сейчас, а затем начните изолировать проблему, проверив, какая из программ, которые вы недавно установили, является основной причиной проблемы.
Узнать больше
Ручная очистка реестра вашего ПК может быть худшим или лучшим, что вы когда-либо решите сделать. Ключи реестра, лежащие на вашем компьютере неиспользованными, могут привести к зависаниям вашего компьютера. Это может привести к тому, что ваш компьютер не сможет загружать самые простые программы и будет медленно загружать что-либо, не говоря уже о том, что займет приличный объем памяти. Если ваш компьютер замедлился почти до полной остановки, это, скорее всего, ошибка реестра, и тогда единственный вариант — убери это. Вы можете заставить программы делать это за вас, но они могут быть пронизаны неточностями и вирусами, которые могут нанести еще больший вред вашему компьютеру. Вот почему некоторые люди предпочитают вручную редактировать свой компьютер. Однако это не лишено недостатков.
Ключи реестра
Ключи реестра, как правило, имеют очень длинные имена. Эти имена будут заполнены цифрами и дефисами и, скорее всего, не дадут вам никакого представления о том, что они делают. Даже некоторым компьютерным экспертам трудно понять, что делают ключи реестра каждого компьютера. Это может затруднить определение того, какие из них вызывают проблему; и если вы не знаете, в чем причина проблемы, то вы никак не сможете ее исправить. Некоторые ключи реестра будут совершенно непригодными в том, что они делают, но некоторые могут быть жизненно важны даже для того, чтобы Windows работала на вашем компьютере.
Ручное восстановление реестра
Ключи реестра также могут вызвать огромные проблемы, если вы вручную удалите не тот ключ. У многих очистителей реестра есть возможность восстановить ключ, который они удалили у вас, а это означает, что исправить допущенную ими ошибку будет достаточно просто. Однако, когда вы вручную удаляете ключи реестра, будет намного сложнее вернуть их к работе после этого. Это может вызвать много проблем с вашим компьютером, и если вы удалите хотя бы один неправильный ключ, ваш компьютер может выйти из строя. даже не начать. С их ужасной системой именования очень трудно определить, что важно, а что нет, а это означает, что слишком вероятно, что вы удалите что-то важное. Тем не менее, это риски, на которые вы должны пойти, когда очищаете свой реестр. Очиститель реестра имеет такую же вероятность возиться с вашим компьютером и удалить что-то неправильное, что и у вас, поэтому в любом случае это то же самое, однако очиститель реестра сделает это с меньшими хлопотами. Но некоторые люди говорят, что если вы сделаете это сами, то, скорее всего, это будет правильно; вот почему они предпочитают делать это вручную, и это нормально.
Заключение
Итак, если вы вручную удаляете неиспользуемые ключи реестра, вам придется использовать программу, которая поставляется с Windows, известную как «regedit.exe», которая невероятно сложна в использовании, но в конце концов может стоить хлопот. Таким образом, вам не нужно мириться с медленным компьютером, но будьте осторожны, возясь с реестром вручную! Чтобы исправить и решить эту и другие проблемы, связанные с ПК Кликните сюда скачать Ресторо.
Узнать больше
Если вы внезапно получаете сообщение об ошибке: «Ошибка 105 (net :: ERR NAME NOT RESOLVED): Невозможно разрешить DNS-адрес сервера» при просмотре веб-страниц, то это означает, что поиск DNS завершился неудачно. Этот вид ошибок — одна из самых распространенных, с которыми вы можете столкнуться при использовании браузера Chrome. И поскольку это довольно распространенная ошибка, решения для нее также довольно просты.
Вариант 1. Временно отключите антивирус и брандмауэр.
Бывают случаи, когда антивирусные программы и брандмауэр блокируют веб-сайт, который они считают вредоносным или даже из-за ложноположительных эффектов. Таким образом, вам необходимо временно отключить эти программы, так как это может быть причиной того, что вы получаете ошибку «Ошибка 105 (net :: ERR NAME NOT RESOLVED): Невозможно разрешить DNS-адрес сервера» в Chrome.
Вариант 2 — проверьте сетевые кабели и перезапустите маршрутизатор, затем снова подключите
Конечно, следующее, что вам нужно сделать, это проверить, правильно ли подключены сетевые кабели, подключенные к вашему компьютеру или маршрутизатору. И если ваш компьютер подключен через Wi-Fi, вам нужно обязательно перезагрузить маршрутизатор один раз. Кроме того, вы также можете забыть о Wi-Fi, к которому в данный момент подключен ваш компьютер, а затем снова попытаться подключиться, чтобы проверить, будет ли он работать.
Вариант 3. Попробуйте запустить инструмент очистки Chrome.
Возможно, вы захотите запустить встроенный в Google Chrome инструмент сканирования и очистки вредоносных программ, поскольку он также может помочь избавиться от нежелательной рекламы, всплывающих окон и даже вредоносных программ, а также от необычных страниц запуска, панелей инструментов и всего остального, что может захватывают сеть и могут повлиять на производительность браузера.
Вариант 4. Попробуйте удалить прокси.
Удаление Прокси-сервера также может помочь вам исправить ошибку ERR_NAME_NOT_RESOLVED в Chrome. Вот как вы можете это сделать:
- Нажмите клавиши Win + R, чтобы открыть диалоговое окно «Выполнить».
- Затем введите «inetcpl.cpl» в поле и нажмите Enter, чтобы открыть Свойства Интернета.
- После этого перейдите на вкладку «Подключения» и выберите настройки локальной сети.
- Оттуда. Снимите флажок «Использовать прокси-сервер» для вашей локальной сети, а затем убедитесь, что установлен флажок «Автоматически определять настройки».
- Теперь нажмите кнопку ОК и кнопку Применить.
- Перезагрузите компьютер.
Примечание: Если вы используете стороннюю прокси-службу, вы должны отключить ее.
Вариант 5 — отключить предварительную выборку в Chrome
Если вы не знаете, Google использует службу прогнозирования, которая помогает пользователям выполнять поиск и вводить URL-адреса в адресной строке. Эта служба прогнозирования использует уже разрешенный IP-адрес для подключения к веб-сайту, который вы уже посетили. Таким образом, было бы лучше, если вы отключите его в подобных случаях.
- Откройте настройки Chrome.
- Затем перейдите в раздел «Конфиденциальность и безопасность», затем найдите «Предварительная выборка».
- После нахождения функции «Предварительная выборка» отключите параметр «Использовать службу прогнозирования, чтобы завершить поиск и URL-адреса, введенные в адресной строке», а затем перезапустите Chrome.
Вариант 6 — очистить DNS, сбросить Winsock, а затем сбросить TCP / IP
- Нажмите кнопку «Пуск» и введите «командная строка» в поле.
- В появившихся результатах поиска щелкните правой кнопкой мыши Командную строку и выберите параметр «Запуск от имени администратора».
- После открытия командной строки необходимо ввести каждую из перечисленных ниже команд. Просто убедитесь, что после ввода каждой команды, вы нажимаете Enter
- IPCONFIG / выпуск
- IPCONFIG / все
- IPCONFIG / flushdns
- IPCONFIG / обновить
- netsh int ip set dns
- Netsh сброс Winsock
После того, как вы введете команды, перечисленные выше, кэш DNS будет очищен, и Winsock, а также TCP / IP будут сброшены.
Вариант 7. Попробуйте использовать Google Public DNS.
- Первое, что вам нужно сделать, это щелкнуть правой кнопкой мыши значок сети на панели задач и выбрать Центр управления сетями и общим доступом.
- Затем нажмите «Изменить настройки адаптера».
- После этого выполните поиск сетевого подключения, которое вы используете для подключения к Интернету. Обратите внимание, что этот параметр может быть «Беспроводное подключение» или «Подключение по локальной сети».
- Щелкните правой кнопкой мыши свое сетевое соединение и выберите Свойства.
- Затем выберите новое окно, чтобы выбрать «Протокол Интернета 4 (TCP / IPv4)».
- После этого нажмите кнопку «Свойства» и установите флажок в новом окне для параметра «Использовать следующие адреса DNS-серверов».
- Печатать «8.8.8(Основной ключ) и 8.8.4.4”И нажмите OK и выйдите.
Вариант 8. Сбросить Chrome
Сброс Chrome также может помочь вам исправить ошибку. Сброс Chrome означает восстановление его настроек по умолчанию, отключение всех расширений, надстроек и тем. Кроме того, будут сброшены настройки содержимого, а также удалены файлы cookie, кеш и данные сайта. Чтобы сбросить Chrome, вам нужно сделать следующее:
- Откройте Google Chrome, затем нажмите клавиши Alt + F.
- После этого нажмите на «Настройки».
- Далее, прокрутите вниз, пока не увидите опцию Advanced, как только вы ее увидите, нажмите на нее.
- После выбора параметра «Дополнительно» перейдите к параметру «Восстановить и очистить» и нажмите «Восстановить исходные настройки по умолчанию», чтобы сбросить Google Chrome.
- Теперь перезапустите Google Chrome.
Узнать больше
Windows 10, несомненно, является одной из лучших операционных систем, и то же самое можно сказать о многих компьютерах, на которых она установлена. Однако бывают случаи, когда все идет не так, как вы ожидаете. Одной из многих проблем, с которыми вы можете столкнуться при использовании Windows 10, является невозможность загрузки изображений через Интернет. Если вы столкнулись с этой проблемой прямо сейчас, вы не одиноки, поскольку многие пользователи хотя бы раз сталкивались с одной и той же проблемой. Хотя это может показаться незначительной проблемой, некоторые пользователи находят это неудобным, особенно те, кто часто загружает изображения в Интернете. Не беспокойтесь, хотя в этом посте вы узнаете, что делать, если вы не можете загружать изображения на веб-сайты на своем компьютере с Windows 10. Чтобы приступить к устранению неполадок, вот несколько советов, которые могут помочь:
Вариант 1. Попробуйте очистить кеш браузера и повторите попытку.
Бывают случаи, когда некоторые данные в браузере конфликтуют с загрузкой веб-сайта и вызывают некоторые проблемы, такие как невозможность загрузки изображений на веб-сайты. И поэтому вы можете попытаться очистить данные вашего браузера. Это может быть очень простое решение, но часто оно помогает устранить такую странную проблему в вашем браузере.
Вариант 2. Откройте браузер в режиме инкогнито.
Следующее, что вы можете сделать, чтобы решить эту проблему, это попробовать открыть веб-страницу в режиме инкогнито. Когда ваш браузер находится в этом режиме, он будет работать без расширений. Это поможет исправить проблему, особенно если она вызвана каким-либо расширением или панелью инструментов в вашем браузере. Все, что вам нужно сделать, это открыть любую веб-страницу в Chrome и нажать комбинацию клавиш Ctrl + Shift + N, чтобы открыть окно в режиме инкогнито.
Вариант 3 — Попробуйте отключить и избавиться от проблемного расширения
Следующее, что вы можете сделать после того, как попробуете режим инкогнито в вашем браузере, это посмотреть, является ли расширение браузера тем, которое вызывает проблему. И если вы установили много расширений браузера, то определение того, кто является виновником, может занять некоторое время, но не слишком много. После того, как вы определили виновника, вы можете избавиться от этого расширения браузера и посмотреть, сможете ли вы теперь загружать картинки на веб-сайты.
Вариант 4. Попробуйте сбросить настройки браузера.
Вы также можете перезагрузить браузер, так как это может помочь в решении проблемы. Чтобы перезагрузить браузер, вот что вам нужно сделать:
Google Chrome
- Откройте Google Chrome, затем нажмите клавиши Alt + F.
- После этого нажмите на «Настройки».
- Далее, прокрутите вниз, пока не увидите опцию Advanced, как только вы ее увидите, нажмите на нее.
- После выбора опции «Дополнительно» перейдите к «Восстановить и очистить» и нажмите «Восстановить исходные настройки по умолчанию», чтобы сбросить Google Chrome.
- Теперь перезапустите Google Chrome.
Mozilla Firefox
- Откройте Mozilla Firefox и нажмите Ctrl + Shift + A, чтобы получить доступ к Менеджеру дополнений.
- В меню «Расширения» Удалить ненужное расширение.
- Перезапустите браузер и нажмите клавиши Alt + T.
- Выберите «Параметры» и перейдите в меню «Общие».
- Перезапишите URL-адрес в разделе «Домашняя страница» и перезапустите браузер.
Internet Explorer
- Запустите Internet Explorer.
- Далее нажмите значок гаечного ключа для Настройки.
- Затем нажмите Свойства обозревателя.
- После этого перейдите на вкладку «Дополнительно».
- Оттуда, нажмите кнопку сброса. Это вернет настройки Internet Explorer к их настройкам по умолчанию.
- Теперь нажмите OK, чтобы сохранить сделанные изменения.
- Перезагрузите компьютер.
Вариант 5. Обновите свой браузер или переключитесь на другой.
Последний вариант, который вы можете попробовать, это обновить ваш браузер. Вы можете сделать это, проверив наличие доступных обновлений на официальном сайте, а затем установить его. Однако, если обновление браузера не помогло, вы можете рассмотреть возможность перехода на другой браузер.
Узнать больше
Daily Bible Guide — это расширение для браузера, разработанное Mindspark Inc. для браузера Google Chrome. Это расширение предлагает пользователям быстрый и простой способ найти отрывки из Библии, просматривать ежедневные стихи, изучать Библию и просматривать текущую погоду. После установки это расширение меняет поисковую систему по умолчанию и домашнюю страницу на MyWay.
После установки это расширение собирает информацию о просмотре пользователей, такую как посещенные веб-сайты, поисковые запросы, ссылки, по которым вы нажимали, и другую информацию. Эта информация позже используется для более точного таргетинга рекламы.
Пока вы активны, вы можете столкнуться с дополнительной нежелательной рекламой и рекламными ссылками во время сеансов просмотра. Daily Bible Guide был отмечен несколькими антивирусными сканерами как угонщик браузера, и из-за его поведения при интеллектуальном анализе информации он считается угрозой безопасности, и его не рекомендуется хранить на вашем компьютере; помечается для необязательного удаления.
О браузере угонщиков
Угонщики браузера (иногда называемые программами-угонщиками) — это разновидность вредоносного ПО, которое изменяет настройки интернет-браузера без ведома или согласия владельца компьютера. Такие виды угонов растут с тревожной скоростью по всему миру, и они могут быть на самом деле гнусными, а иногда и опасными. Существует множество причин, по которым у вас может быть взломан интернет-браузер; но коммерция, реклама и маркетинг, безусловно, являются ключевыми причинами их создания. Как правило, идея заключается в том, чтобы заставить пользователей посещать определенные сайты, которые стремятся улучшить посещаемость своего сайта и увеличить доход от рекламы. Хотя это может показаться безобидным, эти инструменты были созданы злоумышленниками, которые всегда пытаются использовать вас в полной мере, чтобы заработать на вашей наивности и отвлечении. Кроме того, злоумышленники могут сделать всю зараженную систему уязвимой — другие вредоносные вредоносные программы и вирусы воспользуются этими возможностями и легко проникнут в ваш компьютер.
Признаки заражения браузера угонщиком
Типичные симптомы, указывающие на наличие этой вредоносной программы на вашем компьютере: изменена домашняя страница; вы обнаружите, что добавлены новые нежелательные избранные или закладки, обычно направленные на заполненные рекламой или порносайты; поисковая система по умолчанию изменена; открывать новые панели инструментов, которые вы не добавляли; вы можете часто видеть случайные всплывающие окна; ваш интернет-браузер работает нестабильно или выдает частые ошибки; вы не можете посещать определенные веб-сайты, например домашние страницы антивирусного программного обеспечения.
Так как же компьютер может заразиться угонщиком браузера?
Угонщики браузеров атакуют компьютерные системы с помощью вредоносных вложений электронной почты, загружаемых зараженных файлов или посещения зараженных сайтов. Иногда они включаются в панели инструментов, надстройки, BHO, плагины или расширения браузера. Угонщик браузера также может поставляться в комплекте с некоторым бесплатным приложением, которое вы непреднамеренно загружаете на свой компьютер, ставя под угрозу вашу интернет-безопасность. Хорошим примером популярного угонщика браузера является новейшая китайская вредоносная программа Fireball, которая заразила 250 миллионов компьютеров по всему миру. Он работает как угонщик, но впоследствии может быть преобразован в полноценный загрузчик вредоносных программ. Угонщики браузера будут значительно прерывать работу пользователя в Интернете, отслеживать веб-сайты, посещаемые пользователями, и красть личную информацию, создавать трудности при подключении к сети и, в конечном итоге, создавать проблемы со стабильностью, вызывая сбой программного обеспечения и компьютеров.
Browser Hijacker Malware — Удаление
Определенный захват браузера можно довольно легко отменить, выявив и удалив соответствующую вредоносную программу через панель управления. Однако большинство угонщиков чрезвычайно живучи и нуждаются в специальных инструментах для их уничтожения. Кроме того, ручное удаление требует глубоких знаний системы и, таким образом, может быть довольно сложной задачей для неопытных пользователей компьютеров. Установка и запуск антивирусных программ на пораженном компьютере может автоматически удалить угонщики браузера и другие вредоносные программы. Safebytes Anti-Malware оснащен передовым механизмом защиты от вредоносных программ, который поможет вам в первую очередь предотвратить взлом браузера и устранить любые ранее существовавшие проблемы. В дополнение к защите от вредоносных программ программное обеспечение для оптимизации ПК, например, Total System Care, поможет вам исправить ошибки реестра Windows, удалить ненужные панели инструментов, обеспечить конфиденциальность в Интернете и стабилизировать программы, установленные на компьютере.
Блокирование вредоносных программ в Интернете и все антивирусные программы? Сделай это!
Вредоносное ПО может нанести серьезный ущерб вашему компьютеру. Некоторые варианты вредоносного ПО изменяют настройки интернет-браузера, включая прокси-сервер, или изменяют настройки DNS компьютера. Когда это произойдет, вы не сможете посещать некоторые или все веб-сайты и, следовательно, не сможете загрузить или установить необходимое программное обеспечение безопасности, чтобы избавиться от инфекции. Если вы читаете это прямо сейчас, возможно, вы уже поняли, что причиной заблокированного подключения к Интернету является вирусная инфекция. Итак, как действовать, если вы хотите загрузить и установить программу защиты от вредоносных программ, например Safebytes? Хотя такого рода проблему будет сложно решить, вы можете предпринять некоторые шаги.
Установить в безопасном режиме
Если вредоносная программа настроена на запуск при запуске Windows, ее следует избегать при загрузке в безопасном режиме. При запуске компьютера в безопасном режиме загружаются только минимально необходимые программы и службы. Вам нужно будет сделать следующее, чтобы удалить вредоносные программы в безопасном режиме.
1) При включении / запуске нажимайте клавишу F8 с интервалом в 1 секунду. Это вызовет меню дополнительных параметров загрузки.
2) Выберите Safe Mode with Networking с помощью клавиш со стрелками и нажмите Enter.
3) Как только этот режим загрузится, у вас должно быть подключение к Интернету. Теперь получите нужную программу удаления вредоносных программ с помощью браузера. Чтобы установить программное обеспечение, следуйте инструкциям мастера установки.
4) После того, как программное обеспечение установлено, разрешите сканирование для автоматического удаления вирусов и других вредоносных программ.
Переключитесь на другой веб-браузер
Веб-вирусы могут быть специфичными для среды, нацеливаться на конкретный веб-браузер или атаковать определенные версии веб-браузера. Если вы не можете загрузить программное обеспечение безопасности с помощью Internet Explorer, это означает, что вирус может быть нацелен на уязвимости IE. Здесь вам следует переключиться на альтернативный интернет-браузер, такой как Chrome или Firefox, чтобы загрузить приложение Safebytes.
Создать портативный USB-антивирус для удаления вирусов
Чтобы эффективно удалить вредоносное ПО, вам следует подойти к проблеме запуска антивирусной программы на зараженном компьютере с другой точки зрения. Чтобы запустить защиту от вредоносных программ с помощью USB-накопителя, выполните следующие простые шаги:
1) Загрузите антивирус на ПК без вирусов.
2) Подключите USB-накопитель к той же системе.
3) Дважды щелкните значок «Установка» антивирусной программы, чтобы запустить мастер установки.
4) Выберите букву диска USB в качестве местоположения, когда мастер спросит вас, где именно вы хотите установить антивирус. Выполните инструкции на экране, чтобы завершить процесс установки.
5) Теперь перенесите флешку на зараженный ПК.
6) Дважды щелкните значок Safebytes Anti-malware на USB-накопителе, чтобы запустить приложение.
7) Запустите полное сканирование системы, чтобы обнаружить и удалить все типы вредоносных программ.
SafeBytes Anti-Malware — больше защиты для вас лично
В наши дни средство защиты от вредоносных программ может защитить ваш компьютер от различных онлайн-угроз. Но как именно выбрать лучшее из множества программ для защиты от вредоносных программ, доступных на рынке? Возможно, вы знаете, что существует множество компаний и инструментов для защиты от вредоносных программ, которые вам следует рассмотреть. Некоторые стоят ваших денег, но многие нет. Вы должны быть осторожны, чтобы не выбрать неправильное приложение, особенно если вы покупаете платную программу. Думая о высоко оцененных программах, Safebytes AntiMalware, несомненно, настоятельно рекомендуется. Антивредоносное ПО SafeBytes — это мощное и очень эффективное приложение для защиты, предназначенное для помощи пользователям всех уровней компьютерной грамотности в обнаружении и устранении вредоносных угроз на их ПК. После того, как вы установили этот инструмент, современная система защиты SafeByte гарантирует, что никакие вирусы или вредоносные программы не смогут проникнуть на ваш компьютер.
Антивирус вредоносных программ SafeBytes выводит защиту компьютера на совершенно новый уровень благодаря своим расширенным функциям. Ниже перечислены некоторые из лучших:
Защита от вредоносного ПО: Это программное обеспечение для глубокой очистки от вредоносных программ гораздо глубже, чем большинство антивирусных инструментов, для очистки вашего персонального компьютера. Признанный критиками антивирусный движок обнаруживает и отключает трудно поддающиеся удалению вредоносные программы, которые прячутся глубоко внутри вашего компьютера.
Реагирование на угрозы в реальном времени: Вредоносные программы, пытающиеся проникнуть в компьютер, идентифицируются и останавливаются при обнаружении защитными экранами SafeBytes в режиме реального времени. Он будет регулярно проверять ваш персональный компьютер на предмет подозрительной активности, а его беспрецедентный брандмауэр защищает ваш компьютер от несанкционированного доступа из внешнего мира.
Особенности «Быстрого сканирования»: Механизм антивирусного сканирования SafeBytes является одним из самых быстрых и эффективных в отрасли. Это целевое сканирование значительно увеличивает вероятность обнаружения вирусов, которые внедрены в различные файлы ПК.
Веб-защита: SafeBytes мгновенно дает рейтинг безопасности веб-страницам, которые вы собираетесь посетить, автоматически блокируя опасные сайты и гарантируя, что вы уверены в своей безопасности при просмотре всемирной паутины.
Легкий: SafeBytes — это легкое и удобное решение для защиты от вирусов и вредоносных программ. Поскольку он использует очень мало компьютерных ресурсов, этот инструмент оставляет мощность компьютера именно там, где она принадлежит: вам.
Круглосуточное руководство: SafeBytes обеспечивает круглосуточную техническую поддержку, автоматическое обслуживание и обновления программного обеспечения для максимального удобства пользователей. Подводя итог, SafeBytes Anti-Malware предлагает отличную защиту в сочетании с очень низким потреблением системных ресурсов, а также отличной защитой от вредоносных программ и их обнаружением. Проблемы с вредоносными программами останутся в прошлом, когда вы начнете использовать это приложение. Если вы ищете самое лучшее приложение для удаления вредоносных программ, и если вы не против выложить за него немного денег, выберите SafeBytes Anti-Malware.
Технические детали и удаление вручную (для опытных пользователей)
Если вы хотите вручную удалить Daily Bible Guide без использования автоматизированного инструмента, это можно сделать, удалив программу из меню «Установка и удаление программ» Windows или, в случае расширений браузера, перейдя в браузеры AddOn/ Менеджер расширений и его удаление. Возможно, вы также захотите сбросить настройки интернет-браузера. Если вы решите вручную удалить системные файлы и записи реестра Windows, используйте следующий список, чтобы убедиться, что вы точно знаете, какие файлы нужно удалить, прежде чем выполнять какие-либо действия. Помните, что только опытные пользователи должны пытаться вручную редактировать системные файлы просто потому, что удаление любой критической записи в реестре приводит к серьезной проблеме или даже к сбою ПК. Кроме того, некоторые вредоносные программы имеют возможность защититься от его удаления. Желательно, чтобы вы выполняли процесс удаления в безопасном режиме.
файлы:
Search and Delete:
2vauxstb.dll
2vbar.dll
2vbarsvc.exe
2vbprtct.dll
2vbrmon.exe
2vbrstub.dll
2vdatact.dll
2vdlghk.dll
2vdyn.dll
2vfeedmg.dll
2vhighin.exe
2vhkstub.dll
2vhtmlmu.dll
2vhttpct.dll
2vidle.dll
2vieovr.dll
2vimpipe.exe
2vmedint.exe
2vmlbtn.dll
2vmsg.dll
2vPlugin.dll
2vradio.dll
2vregfft.dll
2vreghk.dll
2vregiet.dll
2vscript.dll
2vskin.dll
2vsknlcr.dll
2vskplay.exe
2vSrcAs.dll
2vSrchMn.exe
2vtpinst.dll
2vuabtn.dll
AppIntegrator64.exe
AppIntegratorStub64.dll
BOOTSTRAP.JS
2vffxtbr.jar
CHROME.MANIFEST
CREXT.DLL
CrExtP2v.exe
DPNMNGR.DLL
EXEMANAGER.DLL
Hpg64.dll
LOGO.BMP
NP2vStub.dll
T8EXTEX.DLL
T8EXTPEX.DLL
T8HTML.DLL
T8RES.DLL
T8TICKER.DLL
VERIFY.DLL
s_pid.dat
2vEIPlug.dll
2vEZSETP.dll
NP2vEISb.dll
00082350.exe
files.ini
Папки:
%APPDATA%DailyBibleGuide %PROGRAMFILES%DailyBibleGuide %PROGRAMFILES%DailyBibleGuideEI
Реестр:
HKLMSOFTWAREMicrosoftWindowsCurrentVersionRun Значение: Ключ загрузчика подключаемого модуля браузера DailyBibleGuide HKLMSOFTWAREMicrosoftWindowsCurrentVersionRun Значение: DailyBibleGuide Search Scope Monitor Key HKCUSoftwareDailyBibleGuide Key HKLMSOFTWAREDailyBibleGuide Key HKLMSOFTWAREMozillaPlugins@DailyBibleGuide.com/Ключ плагина HKLMSOFTWAREMicrosoftWindowsCurrentVersionUninstallDailyBibleGuidebar Удаление ключа Internet Explorer HKLMSOFTWAREMicrosoftWindowsCurrentVersionUninstallDailyBibleGuidebar Удаление ключа Firefox HKLMSOFTWARE MicrosoftWindowsCurrentVersionExplorerBrowser Helper Objectsbeea7fa9-d1f4-49a2-9b1f-6fb7a2d9bc2a Key HKLMSOFTWAREMicrosoftWindowsCurrentVersionExplorerBrowser Helper Objects631bff0-6846-48ca-982d-d62d7f376e97 Key HKLMSOFTWAREMicrosoftWindowsCurrentVersionExplorerBrowser Helper ObjectsXNUMXbffXNUMX-XNUMX-XNUMXca-XNUMXd-dXNUMXdXNUMXfXNUMXeXNUMX SOFTWAREClassesDailyBibleGuide.XMLSessionPlugin Key HKLMSOFTWAREClassesDailyBibleGuide.UrlAlertButton Key HKLMSOFTWAREClassesDailyBibleGuide.ToolbarProtector Key HKLMSOFTWAREClassesDailyBibleGuide.ThirdPartyI Ключ установщика HKHKLMSOFTWAREClassesDailyBibleGuide.SkinLauncherSettings Ключ HKLMSOFTWAREClassesDailyBibleGuide.SkinLauncher Ключ HKLMSOFTWAREClassesDailyBibleGuide.SettingsPlugin Ключ HKLMSOFTWAREClassesDailyBibleGuide.ScriptButton Ключ HKLMSOFTWAREClassesDailyBibleGuide. Ключ RadioSettings HKLMSOFTWAREClassesDailyBibleGuide.Radio Key HKLMSOFTWAREClassesDailyBibleGuide.PseudoTransparentPlugin Key HKLMSOFTWAREClassesDailyBibleGuide.MultipleButton Key HKLMSOFTWAREClassesDailyBibleGuide.HTMLPanel Key HKLMSOFTWAREClassesBibleGuide.Daily. Ключ HTMLMenu HKLMSOFTWAREClassesDailyBibleGuide.FeedManager Ключ HKLMSOFTWAREClassesDailyBibleGuide.DynamicBarButton
Узнать больше
Авторское право © 2022, ErrorTools, Все права защищены
Товарные знаки: логотипы Microsoft Windows являются зарегистрированными товарными знаками Microsoft. Отказ от ответственности: ErrorTools.com не аффилирован с Microsoft и не претендует на прямую аффилированность.
Информация на этой странице предоставлена исключительно в информационных целях.
Ремонт вашего ПК одним щелчком мыши
Имейте в виду, что наше программное обеспечение необходимо установить на ПК с ОС Windows. Откройте этот веб-сайт на настольном ПК и загрузите программное обеспечение для простого и быстрого устранения ваших проблем.
Корпорация Microsoft продолжает оптимизировать свою операционную систему под разные устройства. В результате в Windows 10 появился режим планшета, что позволяет пользоваться этой ОС не только на стационарных компьютерах или ноутбуках, а также на планшетах. Это оптимизирует систему для сенсорного ввода. Однако для управления с помощью мыши и клавиатуры такой режим не нужен. При необходимости его можно включать и выключать средствами самой операционной системы.
Необходимость в режиме планшета специалисты Microsoft поняли после анализа отзывов пользователей о Windows 8. В этой операционной системе весь интерфейс, включая меню Пуск, был оптимизирован как для работы с ПК, так и с сенсорными экранами планшетов. Он был реализован в виде плиток, представляющих собой значки на определенные функции. Для пользователей, не использующих сенсорный экран, такой интерфейс является крайне неудобным. Поэтому в Windows 10 была реализована функция планшета – Continuum, которую пользователь может включать и выключать самостоятельно по мере необходимости.
Главной особенностью режима планшета в Windows 10, который можно изменить на обычный, заключается именно оптимизация пользовательского интерфейса под сенсорное управление. Упрощается меню, все его пункты отображаются на полный экран. Пункты элементов управления уменьшаются в размерах в угоду удобства размещения на дисплее и навигации по ним. Функция двойной адаптации позволяет определить с каким устройством работает пользователь и автоматически изменить обычный режим на режим планшета.
Полноэкранная отрисовка касается экрана запуска и всех приложений, установленных на устройстве. Это увеличивает удобство работы и управления. В этом режиме пользователь не увидит привычного окружения рабочего стола, однако просмотреть значки может, воспользовавшись Проводником. На панели задач расположена кнопка Назад. Когда пользователь выбирает панель, где печатается текст (текстовый файл, блокнот или поля ввода информации) на дисплее высвечивается электронная клавиатура.
Как вручную включить и отключить режим планшета в Windows 10: способ 1
Пользователь может самостоятельно включать и отключать режим планшета в Windows 10 вне зависимости от объема памяти, количества ядер процессора и других системных характеристиках компьютера. Переключение режимов заставит компьютер работать с разными интерфейсами – тачскрином или клавиатурой и мышкой. Чтобы вручную включить и отключить режим планшета нужно выполнить такие действия:
- В правом углу панели задач нажать на кнопку Центр уведомлений и действия;
- При нажатии на пункт меню Режим планшета появляется всплывающая подсказка «Включено», функция будет включаться и отключаться автоматически по мере смены устройства;
Примечание. В большинстве случаев меню в Центре уведомлений показывается в свернутом виде. Чтобы развернуть его, достаточно нажать на кнопку Развернуть, которая находится над пунктами меню. Для отключения режима планшета нужно выполнить все эти действия, только нажать на соответствующий пункт меню заново. Это отключит представленный режим.
Как включить или отключить режим планшета в Windows 10: способ 2
Представленный способ актуален, если в Центре уведомлений не оказалось пункта Режим планшета. Он заключается в открытии меню Пуск и выполнения таких действий:
- в открывшемся меню Пуск выбрать пункт Параметры;
- далее выбрать раздел Система;
- в открывшемся окне в боковом меню выбрать Уведомления и действия;
- откроется правая панель, где нужно кликнуть по ссылке Редактировать быстрые действия (это обеспечит редактирование иконок дополнительных функций, расположенных в верхней части окна);
- В открывшемся окна в нижней части нажать кнопку добавить и в списке выбрать Режим планшета.
Такие действия обеспечат добавление функции включения или отключения режима планшета в операционной системе Windows 10. Это очень удобно, если пользователь равноценно работает на персональном компьютере и на мобильном устройстве с сенсорным экраном.
В одно время мне понадобился планшет с Windows 10 на борту (точная модель – 4Good T803i, до сих пор жив-здоров). Так вот именно на нем я впервые и столкнулся с режимом планшета на Windows 10. Это когда вроде бы можно и мышкой было бы управлять, но весь интерфейс изменили для того, чтобы было удобно все выбирать под тачскрин.
Если честно и между нами – большая часть функционала этого самого режима планшета все равно рассыпается банально в том же «Проводнике», где уже адаптации вообще никакой нет. И вся его цель, как я понял, это вместо полноценного рабочего стола пытаться вам впарить красивое плиточное меню «Пуск», от которого с радостью уже отказались в Windows 11. Короче говоря, режим планшета был отключен в первый же час, рассматриваю его не более чем «игрушку», практической пользы около нуля. И в этой статье я покажу вам, как отключить его (а особо странные даже смогут включить). Начинаем!
Содержание
- Как отключить режим планшета?
- Как включить режим планшета?
- Видео по теме
- Задать вопрос автору статьи
Как отключить режим планшета?
В Windows 10 есть целых два места, где нужно отключать режим планшета, иначе он потом опять каким-то чудом сможет активироваться без вашего ведома:
- Сначала нужно его отключить в панели уведомлений (это когда вы щелкаете по значку рядом со временем, а вылезает панелька как на рисунке ниже, горячие клавиши + A). Здесь есть отдельный пункт – «Режим планшета».
Более долгий путь для этого: Параметры – Система – Планшет – Изменить дополнительные параметры планшета – Режим планшета (отключить).
Если среди плиток значка «Режима планшета» нет – нужно его туда просто добавить. Это показано в прикрепленном видео к статье.
- Теперь открываем «Параметры» (можно щелкнуть правой кнопкой по кнопке «Пуск» и выбрать одноименный пункт из выпадающего меню, а можно воспользоваться горячими клавишами + I). Переходим в «Система – Планшет». И устанавливаем во всех полях, как на скриншоте ниже, значения, чтобы Windows сама никогда по своей прихоти не переводила систему в режим планшета.
- Если после отключения всего этого меню «Пуск» продолжает открываться на весь экран, то и здесь на Windows 10 есть отдельная опция. Переходим в «Параметры – Персонализация – Пуск» и отключаем опцию «Открывать меню Пуск в полноэкранном режиме».
И после этого с чистой совестью можно продолжать пользоваться своим компьютером, ноутбуком или планшетом.
Как включить режим планшета?
Я уже выше написал, что практической пользы от него почти нет, но если вдруг вы захотите в этом убедиться самостоятельно, запретить не могу – обязательно попробуйте. Все делаем ровно наоборот относительно предыдущего раздела.
Можно включить его в области уведомлений, а можно перейти по озвученному пути «Параметры – Система – Планшет – Изменить дополнительные параметры планшета» и здесь активируем «Режим планшета».
Видео по теме
Как отключить авто переход в режим планшета в Windows 10
Режим планшета — это особая функция Windows 10, предназначенная для использования на устройствах 2-в-1 и планшетах. Он настраивает пользовательский интерфейс ОС так, чтобы он был удобен при работе с сенсорным экраном (без использования мыши и клавиатуры). Он также изменяет внешний вид меню «Пуск», панели задач, Центра уведомлений и других элементов интерфейса Windows 10.
В режиме планшета приложения Магазина открываются в полноэкранном режиме. Панель задач перестает отображать запущенные приложения. Вместо этого она показывает кнопку меню «Пуск», Кортану, Представление задач и кнопку «Назад», которая работают аналогично кнопке «назад» на Android.
В режиме планшета меню «Пуск» открывается на полный экран. Список установленных приложений по умолчанию скрыт слева, а его общий вид напоминает начальный экран Windows 8.
Есть и другие настройки, которые Windows 10 выполняет в режиме планшета. Например, контекстные меню в проводнике и других приложениях выглядят широкими и удобными для работы с сенсорным вводом. Microsoft задокументировала аспекты режима планшета в Windows 10 здесь.
Начиная с Windows 10 версии 20H2, настройки по умолчанию для режима планшета были изменены. Теперь режим планшета автоматически включается, как только вы отсоединяете планшет от док-станции 2-в-1. В настройках можно включить подтверждение переключения режима, но по умолчанию оно не используется. Вероятно, поведение по умолчанию приемлемо для большинства пользователей, но иногда автоматический переход в режим планшета мешает.
В этой статье мы рассмотрим, как отключить автоматический переход в режим планшета в Windows 10 версии 20H2.
Как отключить авто переход в режим планшета в Windows 10
- Откройте приложение «Параметры».
- Перейдите в раздел Система > Планшет.
- Справа найдите параметр Когда я использую это устройство в качестве планшета.
- В раскрывающемся списке выберите Запрашивать разрешение перед переключением режимов.
- Теперь вы можете закрыть приложение «Параметры».
Всё готово.
Стоит отметить, что вышеупомянутая настройка также содержит несколько других параметров, такие как
- Не переключаться в режим планшета — отключает переключение режима планшета.
- Всегда переключаться в режим планшета — это то, что Windows 10 версии 20H2 использует по умолчанию.
Кроме того, вы можете изменить эту настройку в реестре Windows.
Как отключить автоматическое включение режима планшета в реестре
- Откройте приложение «Редактор реестра».
- Перейдите к следующему ключу реестра.
HKEY_CURRENT_USERSOFTWAREMicrosoftWindowsCurrentVersionImmersiveShell. См. как перейти к разделу реестра одним щелчком мыши. - Справа измените или создайте новое 32-разрядное значение DWORD ConvertibleSlateModePromptPreference. Примечание. Даже если вы используете 64-битную Windows, вы все равно должны создать 32-битное значение DWORD.
- Установите одно из следующих значений:
0 = Не подтверждать переход и не переключатся
1 = Всегда запрашивать подтверждение перед переключением режима
2 = (по умолчанию в 20H2) Всегда переключаться без вывода подтверждения - Теперь вы можете закрыть приложение «Редактор реестра».
Наконец, я подготовил файлы реестра (*.REG). Вы можете скачать их и избежать ручного редактирования реестра.
Отключить автоматическое переключение в режим планшета REG-файлом
- Скачайте этот ZIP-архив: Скачать ZIP-архив.
- Разблокируйте скачанный файл.
- Распакуйте его содержимое в любую папку. Вы можете поместить REG файлы прямо на рабочий стол.
- Дважды щелкните файл
Always ask me before switching.reg, чтобы
остановить автоматическое включение режима планшета в Windows 10.
Готово!
В архиве ZIP также есть еще два файла.
Don't ask me and always switch.reg— этот файл восстанавливает поведение по умолчанию в Windows 10 версии 20H2 . Как только вы примените его, ваше устройство будет автоматически переходить в режим планшета после отсоединения клавиатуры.Don't ask me and don't switch.reg— после применения этого файла вам придется вручную включать и отключать режим планшета.
Вот и все.
💡Узнавайте о новых статьях быстрее. Подпишитесь на наши каналы в Telegram и Twitter.
Судя по тому, что вы читаете этот текст, вы дочитали эту статью до конца. Если она вам понравилась, поделитесь, пожалуйста, с помощью кнопок ниже. Спасибо за вашу поддержку!

Читайте детально о «Режиме планшета» в Windows 10. Зачем нужен планшетный режим, как его вручную включить или отключить, как настроить параметры входа в планшетном режиме, как выполнить настройки автоматического включения режима планшета?
Корпорация «Microsoft» давно решила унифицировать операционную систему «Windows» и применить ее для разного вида устройств. С этой целью в одном из обновлений операционной системы «Windows» была добавлена функция «Continuum», более известная сейчас под названием «Режим планшета». Этот режим представляет собой яркий пример универсальности «Windows», чего так хотели достичь разработчики «Microsoft». Функция «Continuum» изменяет интерфейс операционной системы «Windows» в зависимости от типа устройства, на котором она установлена. Благодаря ей операционная система «Windows» может использоваться не только на персональных компьютерах и ноутбуках, но и на сенсорных устройствах (планшетах, смартфонах, гибридных 2-в-1 ноутбуках).
«Режим планшета» автоматически оптимизирует пользовательское устройство с сенсорным вводом, упрощает меню и переводит интерфейс системы в полноэкранный режим, отображает окна приложений во весь экран и уменьшает в размерах значки элементов управления. Этот режим достаточно прост и понятен для пользователей, что способствует увеличению популярности его применения на различных устройствах. Неудивительно, что «Режим планшета» доступен и в последней актуальной официальной версии «Windows 10». Поэтому в этом руководстве мы постараемся рассмотреть, зачем именно вам нужен планшетный режим, и как его использовать, когда придет время.
Зачем вам нужен «Режим планшета»?
Каждый, кто пользовался операционной системой «Windows 8» хорошо помнит полноразмерный экран рабочего стола, оптимизированный для сенсорных устройств с большими плитками (кнопками) программ и приложений, расположенных в панелях в несколько рядов. Такая система бала очень удобна для планшетов и конверсионных ноутбуков 2-в-1. Но для тех, кто не использовал сенсорный экран, этот интерфейс доставлял при работе значительные неудобства.
Разработчики «Microsoft» в операционной системе «Windows 10» позаботилась об этой проблеме, представив режим «Continuum», двойную адаптивную функцию, которая распознает, какое оборудование у вас установлено, и автоматически меняет интерфейс между обычным режимом рабочего стола и планшетным режимом, применяя наилучший вариант интерфейса в каждой конкретной ситуации.
Пример планшета
Если у вас есть планшет-трансформер, то отделение части планшета от клавиатуры док-станции приведет к переключению режима работы устройства в планшетный режим из режима рабочего стола. Когда вы снова соедините две части планшета-трансформера (или перевернете экран на своем конвертируемом ноутбуке обратно в положение ноутбука), вы вернетесь в режим рабочего стола в комплекте со стандартными параметрами управления операционной системой «Windows».
В режиме планшета все приложения, которые вы открываете, включая экран запуска, автоматически перейдут в полноэкранный режим отображения. По этой причине вы не увидите свой привычный рабочий стол, но сможете получить доступ к нему через «Проводник» файлов.
Вы заметите, что на панели задач теперь есть кнопка в виде стрелки «Назад» рядом с кнопкой «Пуск», а также увидите, что ваши иконки установленных приложений и программ исчезли с рабочего стола (но их можно снова включить в приложении «Параметры», о чем мы расскажем далее).
Почти все аспекты пользовательского интерфейса лучше всего подходят для сенсорного использования в режиме планшета; это означает, что кнопки немного больше, добавлена кнопка «Назад» и убраны иконки закрепленных программ на «Панели задач», а экранная клавиатура появляется всякий раз, когда вы выбираете текстовое поле.
Режим планшета для повсеместного использования
Режим планшета предназначен не только для сенсорных устройств. Любое устройство на базе операционной системы «Windows 10» может использовать планшетный режим, так как с ним можно использовать физически подключенную клавиатуру и мышь.
Зачем использовать планшетный режим без сенсорного экрана? Большие плитки и кнопки вместе с упрощенным интерфейсом могут облегчить для некоторых людей перемещение по разделам «Windows», особенно для пожилых людей или неуверенных компьютерных пользователей.
Вы готовы начать работу с планшетным режимом? Ниже приведен полный список советов для начала работы с этой замечательной функцией в «Windows 10».
Как вручную включить и отключить режим планшета?
Вы можете переключиться в «Режим планшета» в любое время по вашему желанию, используя «Центр уведомлений и действия». Вот легкий и быстрый способ, как это можно сделать.
Нажмите кнопку «Центр уведомлений и действия» в нижнем правом углу рабочего стола на «Панели задач».
В открывшемся боковом меню нажмите плитку «Режим планшета» один раз и появится всплывающая подсказка «Включено».
Функция будет автоматически активирована и изменения вступят в силу незамедлительно.
Чтобы отключить режим планшета и вернуться к привычному для вас режиму рабочего стола, просто повторите указанный алгоритм действий заново и отключите «Режим планшета». В боковом меню «Центра уведомлений и действия» при нажатии на плитку «Режим планшета» появится всплывающая подсказка «Отключено». Операционная система автоматически перейдет в стандартный режим рабочего стола.
Если при открытии «Центра уведомлений и действия» вы не видите в списке быстрых действий плитку «Режим планшета», то вам необходимо добавить ее следующим способом.
Нажмите кнопку «Пуск» на «Панели задач» в нижнем левом углу экрана.
Примечание: В некоторых версиях обновлений операционной системы «Windows 10» боковое меню, содержащее кнопки «Включение компьютера», «Параметры», «Изображение» и т.д., может быть закреплено по умолчанию в левой стороне рабочего стола. И вы сразу можете получить доступ к кнопке приложения «Параметры» не заходя в главное пользовательское меню «Пуск».
В открывшемся меню нажмите кнопку в виде шестеренки, расположенной над кнопкой «Выключение компьютера» и откройте приложение «Параметры».
Дополнительно приложение «Параметры» можно открыть другими способами, например:
Нажмите вместе сочетание клавиш «Windows + X» или щелкните правой кнопкой мыши по кнопке «Пуск» на «панели задач» и во всплывающем меню выберите раздел «Параметры».
Затем в предложенном списке разделов приложения «Параметры» выберите раздел «Система»
В открывшемся окне раздела выберите в левой панели из списка вкладок пункт «Уведомления и действия».
В правой панели в разделе «Быстрые действия» нажмите на ссылку «Доб./удалить быстрые действия» для редактирования меню отображаемых плиток (иконок) возможных функций.
Будет открыто окно всех доступных функций. Используя полосу прокрутки, опустите бегунок в самый низ окна и выберите из предложенного списка функцию «Режим планшета», активируйте ее, переключив в ячейке индикатор в положение «Вкл.».
Плитка функции «Режим планшета» появится в разделе «Быстрые действия» рядом с другими включенными функциями. Вы можете нажать и удерживать плитку (иконку) функции «Режим планшета» и перетащить ее в более удобное местоположение в списке быстрых действий, отображенных в центре уведомлений.
Теперь функция «Режим планшета» всегда будет отражаться при открытии «Центра уведомлений и действия».
Полную версию статьи со всеми дополнительными видео уроками читайте в нашем блоге…
Данный материал является частной записью члена сообщества Club.CNews.
Редакция CNews не несет ответственности за его содержание.

С полгода назад пришлось мне «помучиться» с одним устройством 2 в 1, что-то среднее между ноутбуком и планшетом. При раскрытии крышки более, чем на 180 градусов — клавиатура автоматически отключалась и можно было работать с сенсорным экраном.
Всё бы ничего, но при таком использовании Windows должна активировать режим планшета, а затем из него выходить. Но такого (как вы понимаете) не происходило… Разумеется, меня попросили просто-напросто отключить этот режим, т.к. в таком виде хозяин устройство не использует.
Собственно, заметку я сохранил в черновиках и только сегодня до нее дошли руки. И так… 👌
*
Примечание!
1) В зависимости от типа вашего устройства — режим планшета может «не существовать» в опциях вашей ОС (т.е. его нельзя будет вкл./откл. через параметры ОС). Если вы столкнулись с этим — см. способ 3.
2) Отличие работы в режиме планшета от обычного: программы по умолчанию отображаются в полноэкранном режиме; всплывает автоматически сенсорная клавиатура при касании экрана; более «сжатый/облегченный» интерфейс ОС Windows 10.
*
Содержание статьи
- 1 Режима планшета: настройка
- 1.1 Способ 1
- 1.2 Способ 2
- 1.3 Способ 3
→ Задать вопрос | дополнить
Режима планшета: настройка
Способ 1
Это наиболее простой и быстрый вариант. Необходимо:
- нажать сочетание кнопок Win+A (либо нажать по значку уведомлений
в трее, рядом с часами);
- в появившемся боковом меню кликнуть по прямоугольнику/плитке «Режим планшета» (прим.: если она подсвечена синим цветом — значит данный режим включен!). 👇
Win+A — боковое меню
Примечание: данная «возможность» может быть не на всех устройствах! См. нижеприведенные способы.
*
Способ 2
Этот вариант более универсальный и им можно воспользоваться на любом* устройстве с Windows 10 (правда, обычно, при отсутствии у вас сенсорного экрана — планшетный режим автоматически не включается).
И так, сначала открываем параметры Windows: либо через меню ПУСК, либо нажав на сочетание Win+i. После переходим в раздел «Система». 👇
Система — параметры Windows
Далее необходимо открыть вкладку «Планшет» и задать необходимое, например, указать вариант «Не переключаться в режим планшета» (в зависимости от того, что вам требуется 👌).
Кстати, рекомендую также зайти в доп. параметры.
Планшет — система — параметры Windows 10
В дополнительных параметрах можно настроить отображение значков и панели задач (а также в принудительном порядке вкл./откл. режим планшета).
Дополнительные параметры планшета
*
Способ 3
Этот способ универсальный и работает даже в том случае, когда через параметры системы настроить режим не удалось.
Для начала нам потребуется 👉 открыть редактор реестра. Для этого достаточно нажать Win+R, в появившемся окне «Выполнить» использовать команду regedit.
После необходимо перейти нижеприведенную в ветку:
КомпьютерHKEY_CURRENT_USERSOFTWAREMicrosoftWindowsCurrentVersionImmersiveShell
В этой ветке есть параметр «TabletMode». Если перевести его значение в «1» — мы включим режим планшета (если в «0» — выключим).
TabletMode — режим планшета — реестр
Важно: после изменения параметров в реестре (чтобы они вступили в силу) — необходимо перезагрузить компьютер!
*
Кстати, в этом же разделе системного реестра (👆) есть и другой параметр «SignInMode» — отвечает за то, какой режим будет выбирать ваше устройство самостоятельно:
- при значении «0» — авто-выбор подходящего режима для устройства;
- при значении «1» — активирован режим рабочего стола (классический вариант);
- при значении «2» — активирован режим планшета.
*
Комментарии по теме — приветствуются!
На сим пока всё. Успехов!
👋


Полезный софт:
-
- Видео-Монтаж
Отличное ПО для создания своих первых видеороликов (все действия идут по шагам!).
Видео сделает даже новичок!
-
- Ускоритель компьютера
Программа для очистки Windows от «мусора» (удаляет временные файлы, ускоряет систему, оптимизирует реестр).
Операционная система Windows 10 — это универсальная ОС, которая обладает кучей встроенных опций. И многие пользователи о них даже не знают. А когда у них случайно получается включить какую-нибудь функцию (например, при помощи горячих клавиш), они не знают, как ее выключить. Сейчас мы расскажем о том, как отключить режим планшета в Windows 10. А попутно объясним, что это за режим такой и для чего он нужен.
Что такое режим планшета?
Так называемый режим планшета в «Виндовс 10» появился еще в версии 8.1. Но только в «десятке» он начал работать полноценно. Эта опция позволяет адаптировать интерфейс «Виндовс» для сенсорных экранов. Включение этой функции изменяет интерфейс операционной системы. Он становится больше для того, чтобы было легче попасть пальцем по его отдельным элементам. Также немного видоизменяется меню операционной системы. Вот что значит режим планшета на Windows 10. Когда он неожиданно включается, пользователь не знает, что делать и как быть. Ведь он не привык к такому интерфейсу. Потому он и ищет все возможности по отключению этого режима. Есть несколько способов для решения этой проблемы. Но об этом — потом.
Зачем нужен этот режим?
Режим планшета еще называется Continuum. Это эффектное название придумали маркетологи из «Майкрософт». Они хотели подчеркнуть внедрением этого режима так называемую универсальность «десятки». Но почему-то этот режим не пользуется особой популярностью. Вероятно, потому, что большинство устройство с «Виндовс 10» на борту не имеют сенсорного экрана, а может, и потому, что при переключении в этот самый режим интерфейс начинает глючить и тормозить. В общем, режим этот не нужен настольной операционной системе. И потому пользователь активно ищет ответ на вопрос о том, как отключить режим планшета в Windows 10. И сейчас мы расскажем о том, как это сделать.
Варианты решения проблемы
На данный момент есть несколько вариантов решения проблемы. Они отличаются степенью сложности и количеством действий, требуемых для того, чтобы в Windows 10 выйти из режима планшета. Но практически все способы являются эффективными. Они помогают решить проблему и вернуть рабочий стол компьютера в привычный вид. Вот эти способы:
- Переключатель в центре уведомлений. В «Виндовс 10» присутствует обновленный центр уведомлений. А в нем есть плитки для включения или выключения тех или иных функций операционной системы. Там же можно найти и кнопку для переключения в режим планшета или его отключения.
- Меню «Параметры». Спасает в тех ситуациях, если плитки переключения в центре уведомлений по какой-то причине нет. Но количество действий для того, чтобы выключить данный режим, сильно возрастает.
Итак, существует два способа решения проблемы. И сейчас мы подробно разберем оба. Если в центре уведомлений вы найдете нужную плитку, то считайте, что вам повезло. А если нет, то придется немного потрудиться перед тем, как убрать режим планшета на Windows 10. Итак, давайте рассмотрим первый вариант.
Отключаем режим при помощи центра уведомлений
Этот способ очень простой и требует от пользователя минимума действий. Именно поэтому его рекомендуют практически всем новичкам. Он строится на возможностях центра уведомлений «десятки». Итак, как отключить режим планшета в Windows 10 при помощи этого способа? Очень просто. Вот инструкция по осуществлению этого процесса:
- Кликаем по значку центра уведомлений. Он находится в правом нижнем углу экрана, рядом с часами и датой.
- Как только он откроется, начинаем изучать плитки быстрого доступа, расположенные в нем. Ищем ту, на которой написано «Режим планшета». Если ее нет, то жмем на надпись «Развернуть». Это действие откроет весь список плиток.
- Затем нажимаем на плитку с надписью «Режим планшета», и он отключается.
Вот и все. Теперь интерфейс «Виндовс 10» вернулся к своему первозданному виду. Как видите, ничего особо сложного в этом нет. Но бывает и так, что нужной плитки не оказывается в центре уведомлений. Как быть в этом случае? Если это действительно так, то пора переходить ко второму способу решения проблемы. Он немного сложнее, но зато эффективнее.
Отключаем режим планшета при помощи компонента «Параметры»
Данный способ хорош тем, что позволяет отключить пресловутый режим со стопроцентной гарантией. Но для этого придется немного попутешествовать по настройкам «десятки». Тем не менее даже этот вариант является предельно простым. Итак, как отключить режим планшета в Windows 10 при помощи настроек операционной системы? Довольно-таки просто. Вот подробная инструкция на этот счет:
- Открываем меню «Пуск» и в левой его части ищем значок с изображением шестеренки. Кликаем по нему. Вызвать окно настроек, кстати, можно еще проще. Для этого достаточно зажать на клавиатуре сочетание Win + I. Оно и запустит нужное окно.
- Далее в появившемся окне щелкаем по пункту «Система».
- Затем нужно в левом столбце выбрать пункт «Уведомления и действия» и щелкнуть по нему.
- Потом в разделе «Быстрые действия» кликаем по кнопке с надписью «Добавить или удалить быстрые действия».
- Появится список с плитками, которые располагаются в центре уведомлений. Проматываем его вниз и ищем пункт «Режим планшета».
- Перемещаем ползунок рядом в положение «Вкл».
- Закрываем окно настроек.
А теперь останется только отключить режим планшета при помощи того способа, который описывался в предыдущей главе. Как видите, все довольно просто. Но нужно знать, где именно располагаются требуемые настройки. Тогда и проблем никаких не будет.
Заключение
Итак, выше мы попытались ответить на вопрос о том, как выключить режим планшета в Windows 10. Сделать это не так уж и сложно. Просто нужно действовать в строгом соответствии с инструкцией. Тогда у вас точно все получится.





 Причины ошибок
Причины ошибок 1. Вирус, заражающий файлы
1. Вирус, заражающий файлы