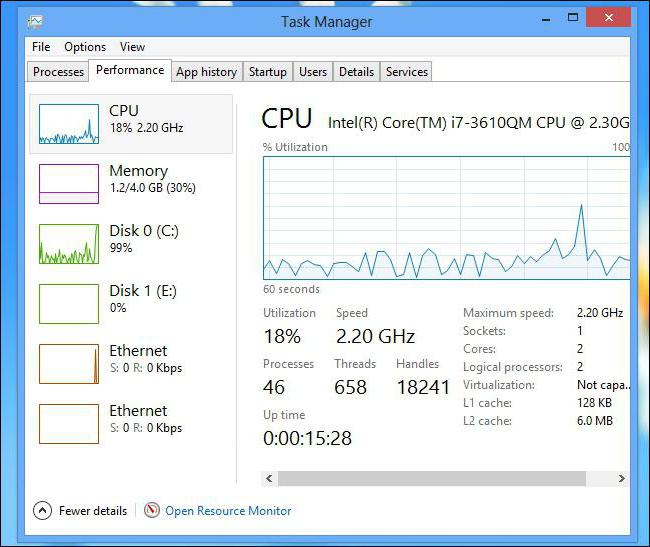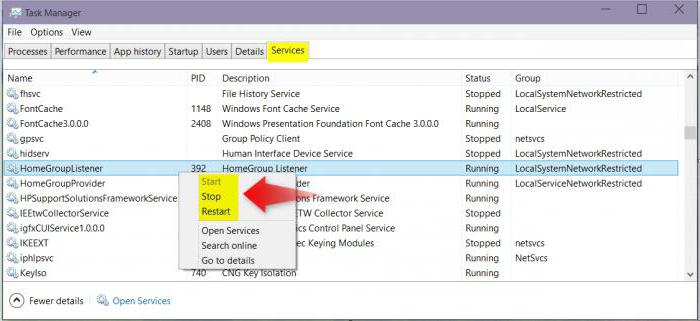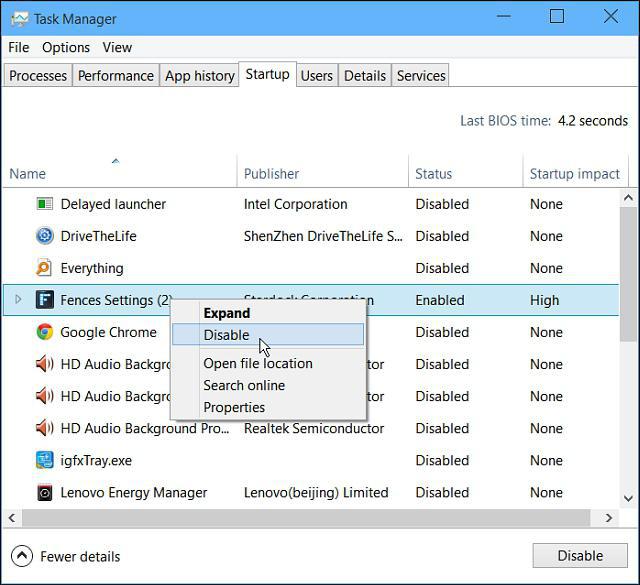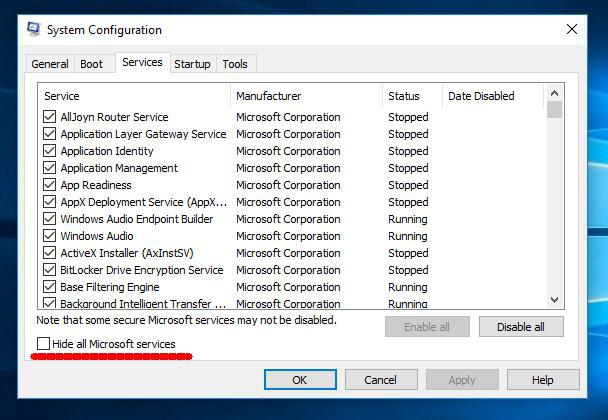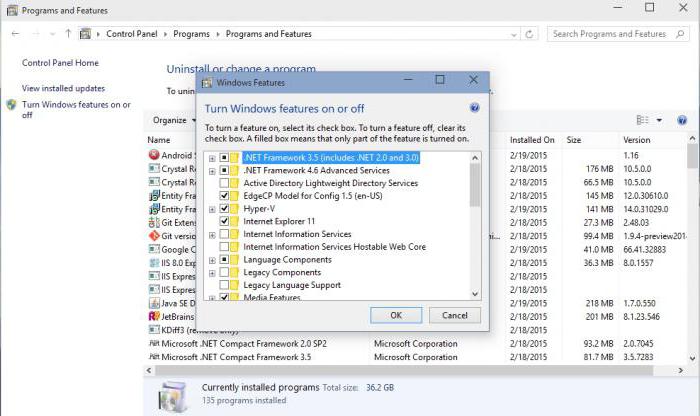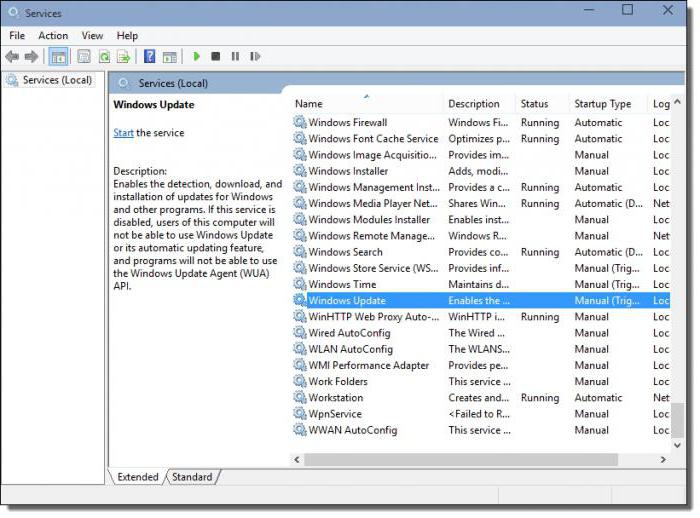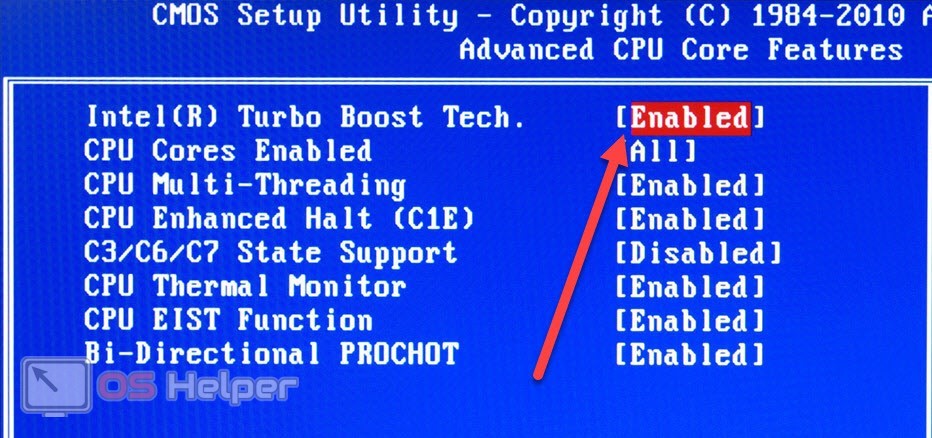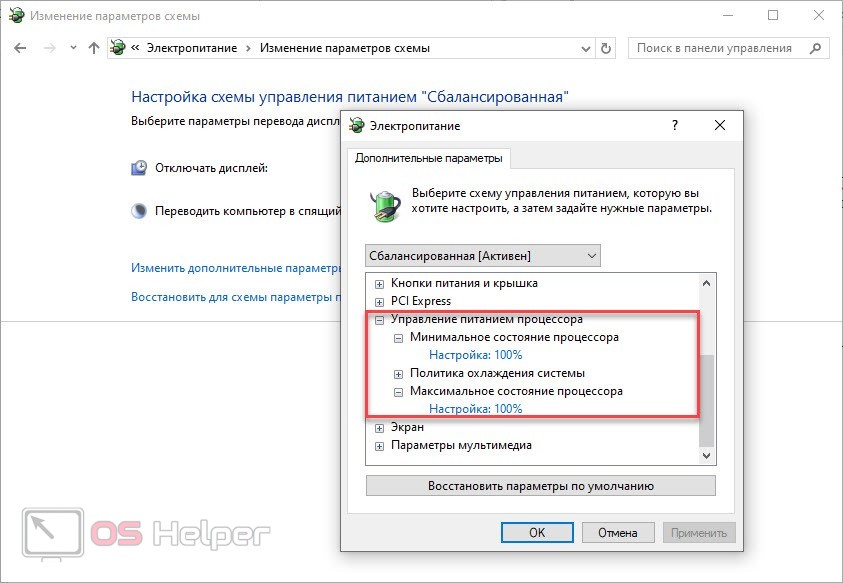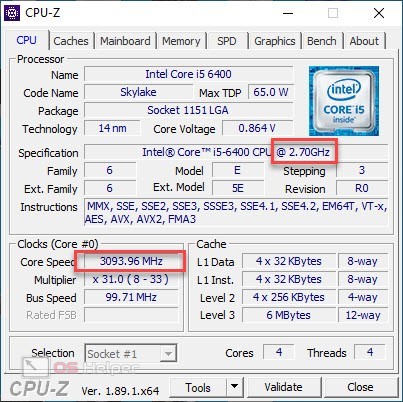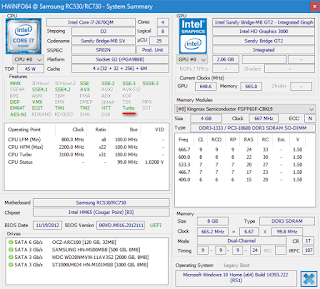Долго думал, стоит ли публиковать сегодняшнюю статью, т.к. вопрос довольно спорный (и результат после настройки у всех может быть разным, в зависимости от оборудования и ПО). И всё же, попрошу к статье отнестись критически и как к «экспериментальной»…
Итак, ближе к теме…
Windows не всегда «идеально» работает с многоядерными процессорами. В целях снижения энергопотребления, ряд процессов может выполняться на том ядре, на котором они были запущены изначально (такой подход позволяет: с одной стороны (позитивной) — не использовать постоянно все ядра (и за счет этого снизить энергопотребление), а с другой (негативной) — не позволяет процессору работать на полную «катушку»). 👀
К тому же функция парковки ядер позволяет процессору (при определенной нагрузке) переносить все задачи на одно ядро, а остальные переводить в режим ожидания (т.е. работать будет фактически только одно ядро). Естественно, это снижает общую производительность (правда, делает систему более отзывчивой, но незначительно). Отмечу, что Windows к тому же не совсем корректно работает с парковой ядер на процессорах Intel (по крайней мере Windows 7).
Так вот, задав определенные настройки электропитания, можно ограничить работу функции парковки ядер и повысить общую производительность (в некоторых случаях до 20%!). На мой взгляд есть смысл попробовать потратить 3-5 мин. на «эксперимент»! 😉
*
Примечание: в первую очередь эта тема касается многоядерных процессоров от Intel (на AMD, честно говоря, адекватной статистики не имею. Но попробовать можно…).
*
Как настроить тонко электропитание процессора
Чтобы не быть голословным о повышении производительности, приведу один небольшой тест быстродействия в WinRAR (👉 офиц. сайт архиватора).
На скриншоте ниже: в левой части приведена общая скорость до оптимизации настроек; справа — после. Даже невооруженным глазом видно, что в тестах ЦП начинает работать быстрее (что положительно сказывается и в реальных задачах, тех же играх, например).
Разница в производительности
Примечание: рекомендую вам запустить тест в WinRAR сначала до оптимизации настроек (и запомнить общую скорость), и затем провести тест после оптимизации. Далее просто сравнить эти числа, в ряде случаев удается выжать из ЦП еще 10-20%!
*
👉 Важный момент!
Как уже сказал выше, в первую очередь этот вопрос касается многоядерных процессоров (4 ядра и выше). Чтобы узнать количество ядер своего ЦП — просто запустите утилиту 👉 CPU-Z, и посмотрите в нижнюю часть окна: в графе Cores увидите кол-во ядер (пример ниже 👇).
CPU-Z — 4 Cores (4 ядра, 8 потоков)
1) Итак, начать нужно с настройки реестра.
Тут дело в том, что Windows по умолчанию скрывает часть настроек электропитания. Чтобы их открыть для редактирования, необходимо внести определенные изменения в реестр. Проще всего это сделать с помощью уже готового файла настроек, который нужно просто запустить и согласиться с добавлением параметров в системный реестр.
Вот подготовленный файл: 👉 core_parking (нужно извлечь его из архива и запустить. Архив запакован с помощью WinRAR, актуален для Windows 7-10).
Редактор реестра — настройки успешно внесены в реестр
На всякий случай приведу текст этого файла чуть ниже (в целях безопасности, вдруг кто-то усомниться в файле, и пожелает вносить изменения в реестр вручную 👇).
[HKEY_LOCAL_MACHINESYSTEMCurrentControlSetControlPowerPowerSettings54533251-82be-4824-96c1-47b60b740d00cc5b647-c1df-4637-891a-dec35c318583]
«Attributes»=dword:00000000[HKEY_LOCAL_MACHINESYSTEMCurrentControlSetControlPowerPowerSettings54533251-82be-4824-96c1-47b60b740d003b04d4fd-1cc7-4f23-ab1c-d1337819c4bb]
«Attributes»=dword:00000000[HKEY_LOCAL_MACHINESYSTEMCurrentControlSetControlPowerPowerSettings54533251-82be-4824-96c1-47b60b740d005d76a2ca-e8c0-402f-a133-2158492d58ad]
«Attributes»=dword:00000000[HKEY_LOCAL_MACHINESYSTEMCurrentControlSetControlPowerPowerSettings54533251-82be-4824-96c1-47b60b740d00a55612aa-f624-42c6-a443-7397d064c04f]
«Attributes»=dword:00000000[HKEY_LOCAL_MACHINESYSTEMCurrentControlSetControlPowerPowerSettings54533251-82be-4824-96c1-47b60b740d00ea062031-0e34-4ff1-9b6d-eb1059334028]
«Attributes»=dword:00000000
2) Настройка схемы электропитания
Теперь необходимо открыть 👉 панель управления Windows раздел «Оборудование и звук/Электропитание». После перейти в настройки текущей схемы электропитания (т.е. ту, которая сейчас у вас используется). В моем случае это сбалансированная (см. скриншот ниже 👇).
Настройка текущей схемы электропитания
Далее нужно открыть дополнительные настройки питания.
Изменить дополнительные параметры питания
Теперь самое главное (см. скриншот ниже 👇):
- минимальное число ядер в состоянии простоя: рекомендуется выставить значение в 99% (почему-то если выставить 100% — Windows часто отправляет одно ядро «отдыхать»);
- разрешить состояние снижения питания: переведите в режим выкл. (не дает процессору экономить энергию);
- отключение простоя процессора: переведите режим в откл.;
- минимальное состояние процессора: 100% (незначительно ускоряет работу ЦП (кстати, в некоторых случаях позволяет уменьшить писк от дросселей)).
- политика охлаждения системы: активная (более эффективно охлаждает ЦП);
- максимальное состояние процессора: 100% (очень сильно влияет на производительность! Обязательно выставите на 100%);
- максимальное число ядер в состоянии простоя: 100% (противоречивая опция. Если выставить что-то отличное от 100% — то грузятся почему-то не все ядра, несмотря на то что активны все…).
Дополнительные параметры электропитания
Сохраните настройки и перезагрузите компьютер!
3) Еще раз о режиме питания (касается в первую очередь ноутбуков)
После перезагрузки компьютера (ноутбука) — обратите внимание на режим питания (кликните по батарейке в трее). Выставите производительность на 100%!
Макс. производительность
Кроме этого, обратите внимание на центры управления ноутбуком, которые могут идти в комплекте к вашим драйверам (например, такие есть у устройств от Lenovo, Sony и пр.). В них также устройство нужно перевести в режим высокой производительности.
Питание ноутбука // менеджер ноутбука
4) Тестирование быстродействия
После чего можно запустить WinRAR и провести тест быстродействия. Как правило, после точечной настройки электропитания наблюдается рост цифр (т.к. система перестает ограничивать ЦП, и он может начать работать на весь свой потенциал). 👇
Тестирование — WinRAR / Кликабельно
👉 Дополнение!
Чтобы посмотреть, как идет нагрузка на ядра ЦП — откройте «Диспетчер задач» (Ctrl+Shift+Esc) и перейдите во вкладку «Производительность». Далее щелкните правой кнопкой мышки по графику загрузки ЦП и в меню выберите «Изменить график/Логические процессы». См. скрин ниже. 👇
Диспетчер задач — производительность
В результате у вас будет не один график, а несколько, в зависимости от количества ядер (потоков).
Все ядра загружены
Обратите внимание, при нагрузке (например, тестировании) — в идеале все ядра должны быть загружены (как на скриншоте ниже). 👇
При нагрузке
Для более показательного теста работы ЦП рекомендую воспользоваться утилитой AIDA64 (ссылку на инструкцию привожу ниже).
👉 В помощь!
Как выполнить стресс-тест процессора и системы в целом, держит ли он частоты, нет ли перегрева (AIDA 64) — [см. пошаговую инструкцию]
*
PS
В рамках этой статьи не могу не порекомендовать еще одну статью на похожую тему. Она касается в первую очередь ноутбуков (т.к. в ряде случаев у них в настройках по умолчанию отключен Turbo Boost, в следствии чего устройство работает медленнее, чем потенциально могло бы…).
👉 В помощь!
Из-за чего низкая производительность процессора Intel на ноутбуке. Как его можно ускорить? (про Turbo Boost).
*
На этом пока все…
Удачной работы!
👋
Первая публикация: 15.02.2019
Корректировка: 20.07.2021


Полезный софт:
-
- Видео-Монтаж
Отличное ПО для создания своих первых видеороликов (все действия идут по шагам!).
Видео сделает даже новичок!
-
- Ускоритель компьютера
Программа для очистки Windows от «мусора» (удаляет временные файлы, ускоряет систему, оптимизирует реестр).
Большинство современных процессоров используют различные технологии энергосбережения, такие как Intel SpeedStep или AMD Cool’n’Quiet. Эти технологии основаны на динамическом изменении частоты работы процессора в зависимости от нагрузки с целью снижения энергопотребление и тепловыделения.
Для понимания рассмотрим общие принципы работы данных технологий.
У процессора есть состояния производительности (P-States), которые представляют из себя комбинацию множителя частоты (Frequency ID, FID) и напряжения питания (Voltage ID, VID). Тактовая частота работы процессора получается путем умножения частоты системной шины (FSB) на FID, соответственно чем больше множитель, тем выше частота, и наоборот. Количество поддерживаемых состояний зависит от характеристик процессора (макс. частота, множитель и т.п.).
В ходе первоначальной загрузки в BIOS создается описание возможных состояний производительности. Это описание в соответствии с интерфейсом ACPI считывается операционной системой при запуске. В процессе работы операционная система отслеживает загрузку процессора, при снижении нагрузки обращается к драйверу процессора и переводит процессор в пониженное состояние. Снизив частоту и напряжение, процессор будет потреблять меньше энергии и, соответственно, меньше нагреваться. Ну а при увеличении нагрузки операционная система опять запросит изменение состояния процессора, но уже в большую сторону.
Когда и в какое из состояний переводить процессор, операционная система решает автоматически, в соответствии с текущей политикой энергосбережения. Но, кроме этого, в Windows есть возможность вручную задать диапазон регулировки, ограничив минимальное и максимальное состояние.
В моем компьютере стоит Intel Core I7 4790К. Согласно спецификации, он имеет базовую частоту 4ГГц, а с использованием технологии Turbo Boost может разгоняться до максимальных 4.4ГГц. Для того, чтобы посмотреть текущую скорость работы процессора, запустим «Диспетчер задач» (Ctrl+Shift+Esc) и перейдем на вкладку «Производительность». Как видите, на данный момент нагрузка невелика и процессор работает вполсилы, частота его работы составляет 1.84ГГц.
Попробуем немного покрутить настройки частоты процессора и посмотрим, что из этого получится. Для запуска оснастки управления электропитанием жмем клавиши Win+R и выполняем команду powercfg.cpl.
В открывшемся окне выбираем текущую схему электропитания, переходим по ссылке «Настройка схемы электропитания»
и жмем на ссылку «Изменить дополнительные параметры питания».
За частоту работы процессора отвечают параметры «Минимальное состояние процессора» и «Максимальное состояние процессора», находящиеся в разделе «Управление питанием процессора».
Обратите внимание, что у ноутбуков для каждого параметр доступны два варианта настроек. Первый отвечает за частоту процессора при автономной работе (от батареи), второй — при работе от сети.
Проверим, как влияет изменение настроек на частоту работы процессора. Для начала уменьшим максимальное состояние до 20% и проверим результат. Как видите, частота работы снизилась до примерно 0.78ГГц, что как раз составляет примерно 20% от базовой частоты.
Что интересно, снизить частоту ниже 20% мне это не удалось. При выставлении значения ниже 20% частота продолжает оставаться на том же уровне, т.е. для моего процессора 800МГц является минимальной поддерживаемой частотой.
Чтобы разобраться, почему так, запустим диагностическую утилиту CPU-Z. Как видите, в нашем случае частота шины составляет 100МГц, а множитель изменяется в диапазоне от 8 до 44. Отсюда и получаем возможность изменения частоты от минимальных 800МГц до максимума 4.4ГГц с шагом в 100МГц.
Но переключение осуществляется не по каждому множителю, а более дискретно. Другими словами, количество состояний производительности не соответствует количеству значений множителя. Посмотреть все доступные состояния можно утилитой RightMark Power Management. Например для испытуемого процессора доступно всего 15 состояний, а переключения между ними происходят с переменным шагом 200-300МГц.
Ну а на что влияет минимальная частота процессора? Для проверки установим значение минимальной частоты в 100% и убедимся, что скорость работы процессора сразу поднялась почти до максимуму и достигла 4.3ГГц. И это при том, что загрузка процессора составила всего 14%.
Есть еще одна настройка, отвечающая за частоту работы процессора. По умолчанию она скрыта и для того, чтобы увидеть ее, необходимо произвести некоторые манипуляции в реестре. Поэтому открываем редактор реестра (Win+R ->regedit), переходим в раздел HKEY_LOCAL_MACHINESYSTEMCurrentControlSetControlPowerPowerSettings54533251-82be-4824-96c1-47b60b740d0075b0ae3f-bce0-45a7-8c89-c9611c25e100, находим параметр Attributes и изменяем его значение на 2.
После этого в окне настроек появится параметр «Максимальная частота процессора». Как следует из названия, этот параметр отвечает за ограничение максимальной частоты работы процессора, его значение задается в мегагерцах. По умолчанию значение параметра равно 0, что означает отсутствие ограничений.
Установим ограничение в 1500МГц и проверим результат. И действительно, ограничение работает и частота не поднимается выше указанного значения.
Надо понимать, что регулировка частоты работает так-же дискретно, как и в случае с состояниями. Например при выставлении максимальной частоты 1200МГц реальное ограничение будет в районе 1000МГц. Это неудивительно, ведь переключения все равно производятся между P-состояниями, причем выбирается ближайшее минимальное значение.
Изменять дополнительные параметры питания процессора можно и из командной консоли, с помощью утилиты powercfg. Для начала выведем все имеющиеся настройки питания командой:
powercfg /query
В полученных результатах надо найти требуемые параметры. Каждый раздел и параметр можно идентифицировать по идентификатору GUID или по псевдониму (алиасу). Например у группы настроек «Управление питанием процессора» GUID 54533251-82be-4824-96c1-47b60b740d00, а псевдоним SUB_PROCESSOR, у параметра «Максимальное состояние процессора» GUID 75b0ae3f-bce0-45a7-8c89-c9611c25e100 и псевдоним PROCTHROTTLEMAX.
Зная нужные алиасы или GUID-ы можно оперировать настройками. Так посмотреть значение параметра «Максимальное состояние процессора» можно такой командой (SCHEME_CURRENT означает текущую схему электропитания):
powercfg /query SCHEME_CURRENT SUB_PROCESSOR PROCTHROTTLEMAX
В командной значения параметра показаны в шестнадцатеричном виде, т.е. значение 0x00000064 означает 100%.
Обратите внимание, что в командной строке доступны настройки как для питания от сети, так и от батареи. В зависимости от требуемого варианта команда будет отличаться. Так за настройку питания от сети отвечает ключ /SETACVALUEINDEX, а для питания от батареи используется ключ /SETDCVALUEINDEX. Различие всего в одной букве, поэтому нужно быть внимательным и постараться их не перепутать. Для примера снизим максимальное состояние процессора для питания от сети до 50%:
powercfg /setacvalueindex CHEME_CURRENT SUB_PROCESSOR PROCTHROTTLEMAX 50
Проверим результат. Как видите, текущее значение составляет 0x00000032 (50%).
Итак, мы убедились в том, что регулировки частоты работы процессора в Windows 10 есть и даже работают. Но для того, чтобы получить от них положительный эффект, необходим грамотный подход. Первым делом необходимо определиться с тем, что вы хотите получить в результате — поднять производительность, увеличить время автономной работы, снизить температуру или что-то еще. Затем надо выяснить основные параметры своего процессора, такие как частота шины, множитель, максимальная частота работы. И уже исходя из этого, опытным путем подобрать оптимальные для себя значения.
Вот как то так 🙂
Содержание
- Изменение стандартных параметров плана электропитания
- Включение дополнительных параметров
- Использование командной строки
- Вопросы и ответы
В операционной системе Windows 10 имеется отдельное меню настроек, отвечающее за управление питанием. Особенно актуальна эта тема для обладателей ноутбуков, когда требуется оптимизировать потребление энергии при работе устройства от батареи. Однако и пользователи стационарных компьютеров тоже нередко сталкиваются с такой задачей. Основное влияние на потребление энергии оказывает процессор, поэтому для оптимизации или настройки максимальной производительности в первую очередь следует обращать внимание на питание именно этого комплектующего. Об этом и пойдет речь далее.
Изменение стандартных параметров плана электропитания
Для начала поговорим о стандартных параметрах планов электропитания. Как известно, в ОС можно настроить сразу несколько профилей, чтобы быстро переключаться между ними. Сейчас мы разберем только текущий план, а вы, отталкиваясь от увиденных инструкций, сможете точно так же настроить и другие профили, изменяя только значения пунктов, чтобы создать необходимое питание для процессора.
- Откройте меню «Пуск» и перейдите оттуда в «Параметры», щелкнув по значку в виде шестеренки.
- Здесь вас интересует категория «Система».
- Через панель слева переместитесь в «Питание и спящий режим».
- Отыщите надпись «Дополнительные параметры питания» и кликните по ней левой кнопкой мыши.
- Вы будете перемещены в соответствующий раздел Панели управления. В нем выберите необходимую схему и нажмите по кликабельной надписи «Настройка схемы электропитания».
- В открывшемся окне щелкните ЛКМ по «Изменить дополнительные параметры питания».
- Теперь в появившемся списке вам нужно выбрать раздел «Управление питанием процессора», развернув его.
- Обратите внимание на находящиеся здесь три пункта «Минимальное состояние процессора», «Политика охлаждения системы» и «Максимальное состояние процессора». Первый параметр отвечает за минимальную производительность процессора в процентах. Например, если какое-то приложение будет запущено, то для него выделятся все мощности комплектующего, чтобы быстро выполнить задачу. Полной противоположностью является третий параметр, ведь в нем вы устанавливаете максимально допустимую нагрузку, ограничив тем самым производительность.
- Что касается изменения состояния, то вы самостоятельно задаете процентное значение, вписывая цифры в специально отведенное поле.
- Пункт «Политика охлаждения системы» позволит установить, будут ли вентиляторы ускорять свою работу при замедлении быстродействия центрального процессора.

Все остальные настройки плана электропитания в Windows 10 не имеют никакого отношения к процессору, поэтому мы их пропустим. Однако если вы хотите их изменить, сначала наведите курсор на пункт, чтобы отобразилась всплывающая подсказка. Там вы сможете узнать, за что отвечает конкретный параметр.
Включение дополнительных параметров
По умолчанию один важный параметр питания процессора в рассмотренном выше меню не отображается, хотя он может быть полезен ряду пользователей. Эта настройка отвечает за ограничение частот процессора, то есть если их понизить, потребление энергии значительно снизится, но вместе с этим упадет и производительность. В случае заинтересованности данным параметром выполните следующие действия:
- Откройте утилиту «Выполнить», зажав комбинацию клавиш Win + R. Введите там
regeditи нажмите на Enter. - Перейдите к
HKEY_LOCAL_MACHINESYSTEMCurrentControlSetControlPowerPowerSettings54533251-82be-4824-96c1-47b60b740d0075b0ae3f-bce0-45a7-8c89-c9611c25e100, вставив этот путь в адресную строку. - В корне конечной директории отыщите параметр «Attributes» и дважды кликните по нему правой кнопкой мыши.
- Откроется окно свойств, где следует изменить значение на 2. После этого настройка будет применена автоматически, однако в некоторых случаях это происходит только после перезагрузки операционной системы.
- Закончив с этим, снова перейдите к настройкам плана электропитания так, как это показано в предыдущей инструкции. Кликните по надписи «Изменить дополнительные параметры питания».
- Отыщите в «Управление питанием процессора» пункт «Максимальная частота процессора» и раскройте его для изменения значения.
- Выставьте необходимое ограничение. Учитывайте, что здесь оно вводится в МГц, а во всех программах и Диспетчере задач скорость отображается в ГГц. То есть вам необходимо прописать, например, 1500 МГц, чтобы установить ограничение до 1.5 ГГц.
- После внесенных изменений предлагаем проверить их действенность. Щелкните ПКМ по пустому месту на панели задач и в появившемся контекстном меню выберите пункт «Диспетчер задач».
- Переместитесь на вкладку «Производительность».
- Обратите внимание на показатель скорости процесса, чтобы убедиться в том, что установленное ограничение работает.

Если этот пункт в настройках плана электропитания вам больше не будет нужен, просто скройте его, установив значение 1 в рассмотренном только что параметре редактора реестра.
Использование командной строки
Некоторым пользователям проще управлять компьютером, вводя команды в консоли. Настроить питание процессора тоже можно в этом приложении. Для этого понадобится выполнить всего пару простых действий и освоить несколько команд.
- Для начала запустите консоль от имени администратора. Сделать это можно, например, через меню «Пуск».
- Введите
powercfg /query, чтобы просмотреть все доступные настройки питания. - Обратите внимание на представленные строки — там указано название параметра, которое отображается в графическом меню. Здесь вам нужно запомнить «Псевдоним GUID» и «Текущий индекс настройки питания». По первому значению будет производиться изменение, а второй отвечает за текущую конфигурацию. 64 на конце означает 100%, а 00 — отсутствие ограничений.
- Теперь осталось только ввести, например,
powercfg /query SCHEME_CURRENT SUB_PROCESSOR PROCTHROTTLEMAX 100, где SCHEME_CURRENT — текущий профиль электропитания, SUB_PROCESSOR — GUID раздела «Управление питанием процессора», а PROCTHROTTLEMAX — псевдоним самого параметра.

Меняйте все значения и псевдонимы на необходимые, чтобы успешно управлять значениями. Если вдруг при вводе команды возникнет какая-то ошибка, на экране отобразится отчет с рекомендациями по исправлению ситуации, что поможет разобраться с данной операцией даже начинающему пользователю.
Это были все сведения о настройке питания процессора в операционной системе Windows 10, о которых мы хотели рассказать. Не забывайте, что любые изменения как-то отражаются на быстродействии и энергопотреблении, поэтому производите конфигурацию с умом.
Еще статьи по данной теме:
Помогла ли Вам статья?
Содержание
- Windows 10: как уменьшить загрузку ЦП путем отключения ненужных компонентов, служб и процессов
- Windows 10: как уменьшить загрузку ЦП? Общие правила.
- Какие процессы в «Диспетчере задач» можно отключить?
- Управление автозагрузкой
- Отключение ненужных компонентов системы
- Деактивация служб
- Специальные утилиты
- Методы уменьшения нагрузки на процессор в Windows 10
- Способ 1: Обновление драйверов комплектующих
- Способ 2: Установка системных обновлений
- Способ 3: Проверка ОС на наличие вирусов
- Способ 4: Очистка системы от ненужных файлов
- Способ 5: Отключение автозагрузки ненужных программ
- Способ 6: Включение очистки файла подкачки
- Способ 7: Отключение визуальных эффектов
- Способ 8: Дефрагментация жесткого диска
- Способ 9: Отключение системных уведомлений
- Способ 10: Сброс параметров плана электропитания
- Способ 11: Завершение ненужных задач
Windows 10: как уменьшить загрузку ЦП путем отключения ненужных компонентов, служб и процессов
Наверняка для многих пользователей ПК не является секретом, что, несмотря на заявленные минимальные системные требования, Windows 10, по сравнению со своими предшественницами, выглядит достаточно «прожорливой» в плане используемых ресурсов. Как уменьшить загрузку ЦП и снизить потребление оперативной памяти, сейчас и будет рассмотрено. Сделать это можно несколькими способами, зачастую не зависящими друг от друга.
Windows 10: как уменьшить загрузку ЦП? Общие правила.
Прежде чем приступать к практическому использованию уже готовых рекомендуемых решений, рассмотрим основные методы деактивации ненужных служб и компонентов.
Нужно обратить внимание на следующий факт: решить проблему того, как уменьшить загрузку процессора или снизить использование RAM, можно с применением следующих разделов:
- стандартного «Диспетчера задач»;
- конфигурации системы;
- ее компонентов;
- службы.
Можно, конечно, покопаться и в системном реестре. Однако для непосвященного пользователя это будет достаточно проблематично. Тем более что большинство настроек можно произвести, не прибегая к такому способу.
Какие процессы в «Диспетчере задач» можно отключить?
Как правило, первым делом, когда наблюдается повышенное потребление системных ресурсов, обычно юзеры начинают активно вызывать «Диспетчер задач» (комбинация Ctrl + Alt + Del, Crel + Alt + Esc, taskmgr в консоли «Выполнить»).
Естественно, здесь отображаются и все активные в данный момент процессы или приложения, и службы, работающие в фоновом режиме. Сразу же дадим первое замечание. «Диспетчер задач» Windows 10 в стандартном режиме позволяет просматривать или отключать службы и процессы только одноразово. Это характерно для всех систем Microsoft. Иными словами, если какой-то процесс стартует вместе с системой, при повторном запуске он будет активирован снова.
Тем не менее из всего того, что отображает «Диспетчер задач» Windows 10, в первую очередь безопасно можно деактивировать исключительно пользовательские процессы. Если обратить внимание, в столбце типа запущенного процесса можно встретить три вида описания: процессы Windows, фоновые процессы и приложения. Само собой разумеется, в вопросе о том, как уменьшить загрузку ЦП, следует исходить из того, что системные службы отключать нельзя. Это может иметь непредсказуемые последствия. Все, что помечено типом «Приложение», можно завершать (это программы, работающие в оконном режиме).
В разделе служб и процессов нужно быть крайне осторожным. Что отключить? Например, если в системе нет установленного принтера, можно деактивировать службу печати, работающую в фоне spoolsv.exe (Spooler – «Диспетчер печати»). Вообще, сначала следует посмотреть, какой именно процесс вызывает максимальную загрузку процессора, а только потом принимать решение о его отключении. Но, опять же, отключение будет одноразовым. Чтобы процесс не стартовал вновь, когда будет произведена перезагрузка компьютера, для начала нужно использовать хотя бы деактивацию элементов автозагрузки.
Управление автозагрузкой
Для отключения служб, стартующих вместе с Windows, используется два основных варианта. В первом случае можно обратиться к вкладке автозагрузки, которая имеется в самом «Диспетчере задач», во втором – использовать настройку конфигурации.
В «Диспетчере задач» сделать это достаточно просто – нужно правым кликом вызвать субменю и выбрать команду отключения. Чуть правее имеется столбец, в котором присутствует описание степени влияния процесса на систему. По большому счету в этом разделе можно выключить абсолютно все, оставив разве что службу Windows Defender. Если установлен качественный антивирус, можно отключить и ее. Для входа в настройки конфигурации используется команда msconfig. Она прописывается в соответствующей строке меню «Выполнить», после чего выбирается раздел автозагрузки, но он снова приводит пользователя к «Диспетчеру задач».
Лучше обратиться к вкладке служб. Чтобы случайно не отключить что-то важное, можно поставить галочку напротив поля сокрытия служб Microsoft, а затем посмотреть на то, что останется. В принципе, можно оставить разве что остановленный плагин Adobe Flash Player, поскольку он используется в браузерах. В обоих случаях потребуется перезагрузка компьютера. Это обязательное условие для того, чтобы изменения вступили в силу.
Отключение ненужных компонентов системы
Вместе с тем, чтобы не рыться в компонентах конфигурации системы, вопрос о том, как уменьшить загрузку ЦП вследствие присутствия ненужных активных служб, решается путем отключения некоторых возможностей системы.
Для этого в «Панели управления» нужно найти раздел программ и компонентов, где отключить неиспользуемые. Например, здесь можно деактивировать ту же службу печати или модуль Hyper-V, отвечающий за создание и использование виртуальной машины.
Деактивация служб
Многие службы можно деактивировать из соответствующего раздела управления. Его можно вызвать из того же «Диспетчера задач» путем нажатия кнопки показа служб. Или открыть редактор вручную через команду services.msc в консоли «Выполнить».
Здесь можно отключить как минимум три процесса: определение географического положения, диагностическое отслеживание и процесс dmwappushservice. Все это – шпионские функции системы. Кроме того, если используется нетбук, в котором нет оптического привода, стоит деактивировать службу записи компакт-дисков. В целом же можно отключить и брэндмауэр, и вторичный вход в систему, и беспроводную настройку, и службу индексирования Windows Search, и сервер, и перечисления переносных устройств, и дебаггер, и регистрацию ошибок, и помощника по совместимости приложений. Деактивация производится путем установки соответствующего параметра запуска в меню, вызываемом двойным кликом на службе.
Специальные утилиты
Наконец, если пользователь не знает, что именно в системе можно отключить, или просто не хочет заниматься подобными вещами, всегда можно обратиться за помощью к программам-оптимизаторам. Они выполнят всю работу за него. В любом таком приложении имеется не только система глубокой очистки, но и модули, управляющие теми же элементами автозагрузки, которые системой скрыты от глаз пользователя. Соответственно, и деактивация всего ненужного будет максимально безопасной. Правда, компоненты Windows, которые были описаны чуть выше, отключать все равно придется в ручном режиме. И здесь не рассматривалась деактивация визуальных эффектов, которую можно произвести из раздела обслуживания и безопасности или при помощи тех же оптимизаторов.
Методы уменьшения нагрузки на процессор в Windows 10
Процессор — одно из комплектующих компьютера, которое подвергается постоянной нагрузке во время работы операционной системы. Уровень загруженности ЦП напрямую зависит от количества выполняемых программ и корректности функционирования системных компонентов. Существует ряд рекомендаций, которые помогают разгрузить процессор в Windows 10, если это необходимо. Именно о них и пойдет речь в нашем сегодняшнем материале.
Способ 1: Обновление драйверов комплектующих
Для начала мы хотим пройтись по общим советам, помогающим держать ОС не только в актуальном состоянии, но и позволяют избегать появления различных конфликтов, которые могут негативно сказываться на загруженности центрального процессора. Первая такая рекомендация заключается в проверке обновлений для всех драйверов. Важно всегда иметь последние версии такого программного обеспечения, чтобы оно не конфликтовало с системными службами и другими компонентами. Узнать все об обновлении драйверов в Виндовс 10 можно в отдельном руководстве на нашем сайте далее.
Способ 2: Установка системных обновлений
Да, сама служба Центра обновлений Windows может нагружать CPU, однако происходит это только в период активности. Например, сейчас идет загрузка последних обновлений или уведомления о надобности их инсталляции находятся в активном режиме, а также запущена задача, которая перезагрузит компьютер в определенное время. Вы можете самостоятельно оперативно проверять наличие апдейтов и по мере их появления производить быструю инсталляцию, чтобы поддерживать свое устройство в нормальном состоянии и избегать конфликтов с драйверами и другими компонентами.
- Для этого откройте «Пуск» и перейдите в меню «Параметры».
Запустите поиск апдейтов и дождитесь окончания этой процедуры. Если обновления будут найдены, инсталлируйте их и перезагрузите компьютер, чтобы все изменения вступили в силу.
К сожалению, взаимодействие с Центром обновления Windows не всегда заканчивается успешно и во время установки или поиска апдейтов появляются какие-либо ошибки. В таких ситуациях пользователю предстоит решить их все самостоятельно. Разобраться в этом помогут специальные статьи на нашем сайте, ссылки на которые вы найдете ниже.
Способ 3: Проверка ОС на наличие вирусов
Предпоследний способ, связанный с общими рекомендациями, подразумевает проверку операционной системы на наличие вирусов. Дело в том, что большинство угроз запускаются в виде отдельных процессов и могут нагружать Виндовс. Сейчас очень популярны фоновые майнеры, которые за счет мощностей зараженного компьютера добывают для злоумышленников криптовалюты. Такие виды угроз больше всего оказывают негативное влияние на процессор, поэтому их важно вовремя обнаружить и удалить.
Способ 4: Очистка системы от ненужных файлов
В завершение рассмотрения популярных методов поддержания системы в нормальном рабочем состоянии хотим отметить специальные сторонние и стандартные средства, позволяющие очистить Виндовс 10 от мусора. Произведение подобных действий позволяет избавиться от ненужных файлов, повысить быстродействие и немного снизить нагрузку на жесткий диск, оперативную память и процессор. Юзер сам вправе выбрать, задействовать ему стороннее средство или использовать встроенную в ОС функциональность для очистки мусора.
Способ 5: Отключение автозагрузки ненужных программ
Некоторое программное обеспечение после установки на ПК автоматически добавляется в автозагрузку и функционирует в фоновом режиме при каждом запуске ОС. Иногда пользователи даже не знают об этом и не подозревают, что такие приложения нагружают комплектующие, находясь в активном состоянии, что относится и к процессору. Проверить это и отключить лишний софт можно буквально в несколько кликов.
- Щелкните правой кнопкой мыши по пустому месту на панели задач и в контекстном меню выберите пункт «Диспетчер задач».
Переместитесь на вкладку «Автозагрузка».
Здесь посмотрите на состояние имеющихся процессов. Если что-то лишнее имеет значение «Включено», потребуется изменить настройку.
Для этого нажмите по строке ПКМ и в контекстном меню выберите пункт «Отключить».
Произведите те же самые действия и с другими ненужными приложениями, а затем перезагрузите компьютер или просто завершите процессы программ, чтобы прекратить их функционирование и проверить, как это скажется на нагрузке CPU.
Способ 6: Включение очистки файла подкачки
Многие пользователи активируют на своем ПК файл подкачки, что добавляет Windows виртуальной памяти и позволяет ей быстрее работать. Однако в некоторых случаях этот файл наоборот оказывает негативное влияние на быстродействие, что особенно заметно на слабых сборках. Исправляется эта ситуация путем включения опции создания нового файла при каждом выключении ПК. Не будем вдаваться в подробности специфики этого решения, а сразу продемонстрируем соответствующую инструкцию.
- Откройте утилиту «Выполнить», зажав комбинацию клавиш Win + R. В появившемся поле введите regedit и нажмите на Enter для активации команды.
Перейдите по пути HKEY_LOCAL_MACHINESYSTEMCurrentControlSetControlSession ManagerMemory Management , чтобы попасть к необходимому ключу реестра.
Отыщите там параметр с именем «ClearPageFileAtShutDown» и дважды кликните по нему ЛКМ, чтобы открыть окно свойств.
Поменяйте значение на «1» и подтвердите изменение.
Все настройки, производимые в редакторе реестра, вступят в силу только после перезагрузки компьютера, поэтому сделайте это и проверяйте результаты. Что касается самого файла подкачки и действий, связанных с ним, то всю необходимую информацию вы найдете в отдельных материалах на нашем сайте далее.
Способ 7: Отключение визуальных эффектов
Внешний вид Windows 10, несомненно, является преимуществом операционной системы и делает ее красивой. Однако обладателям слабых компьютеров такое количество анимаций и различной графики не принесет ничего хорошего, поскольку все эти эффекты нагружают комплектующие, включая процессор. Отключение всех или некоторых настроек позволит немного разгрузить CPU, поэтому вам следует выполнить такие действия:
- Откройте «Пуск» и перейдите в «Параметры».
Переместитесь к первому же разделу под названием «Система».
Опуститесь вниз по списку левого меню и выберите «О системе».
Внизу окна отыщите строку «Сведения о системе» и кликните по ней.
Отобразится отдельное окно Панели управления, где вас интересует кликабельная надпись «Дополнительные параметры системы».
После отображения свойств в категории «Быстродействие» нажмите на «Параметры».
Отметьте маркером пункт «Обеспечить наилучшее быстродействие», чтобы система автоматически отключила ненужные визуальные эффекты.
Дополнительно вы можете самостоятельно решить, какие параметры отключать, снимая галочки с соответствующих пунктов. По завершении конфигурирования не забудьте применить изменения.
Способ 8: Дефрагментация жесткого диска
Со временем жесткий диск фрагментируется, что значительно замедляет общую скорость работы операционной системы. Однако сказывается такая проблема не только на самом носителе информации, но и на других комплектующих, поскольку данные не успевают обрабатываться с должной скоростью. Такая проблема решается путем дефрагментации носителя при помощи встроенных или сторонних инструментов. Развернуто об этом процессе и правильности его реализации читайте в материале далее.
Способ 9: Отключение системных уведомлений
Уведомления в Windows 10 могут приходить как от самой ОС, так и от сторонних приложений. Иногда их поступает огромное количество, и все это время служба, отвечающая за их отображение, функционирует в активном режиме. В большинстве случаев пользователь даже не заинтересован в данных сообщениях и никогда не читает их. Если вы относитесь к таким юзерам, мы советуем отключить уведомления, чтобы разгрузить ЦП.
- Откройте «Пуск» и переместитесь в меню «Параметры».
Здесь выберите первый раздел «Система».
Через левую панель перейдите в «Уведомления и действия».
Переместите ползунок «Получать уведомления от приложений и других отправителей», чтобы отключить эту опцию.
Способ 10: Сброс параметров плана электропитания
Иногда юзер самостоятельно изменяет параметры используемого плана электропитания или это происходит автоматически какими-то приложениями, что в последствии только отрицательно сказывается на быстродействии системы и повышает нагрузку на процессор. Вручную перебирать каждое значение — не лучшая затея, поэтому мы рекомендуем просто сбросить все до состояния по умолчанию, что происходит так:
- Снова перейдите в «Система» через «Параметры».
На этот раз здесь выберите категорию «Питание и спящий режим».
Отыщите надпись «Дополнительные параметры питания» и кликните по ней.
Перейдите к настройке используемой схемы.
Щелкните по кликабельной надписи «Восстановить для схемы параметры по умолчанию».
Подтвердите выполнение данного действия.
В будущем вы можете самостоятельно выставить те параметры электропитания, которые устанавливали сами, если они не оказывали негативного влияния на функционирование CPU.
Способ 11: Завершение ненужных задач
К ненужным задачам мы относим программы и различные утилиты, которые были вручную запущены пользователем, но по каким-то причинам сейчас не задействованы. Даже если такое ПО находится в свернутом состоянии, оно все равно нагружает систему и приводит к замедлению ее отклика. Вам следует самостоятельно отключить неиспользуемые процессы, и проще всего это сделать через окно Диспетчера задач.
- Щелкните ПКМ по пустому месту на панели задач и выберите пункт «Диспетчер задач».
В первой же вкладке «Процессы» установите сортировку по нагрузке на процессор, чтобы посмотреть, какие из приложений нагружают его больше всего.
Отыщите в списке лишний софт и кликните по строчке ПКМ.
В появившемся контекстном меню выберите пункт «Снять задачу».
Произведите то же самое со всеми остальными лишними программами, а затем проверьте, насколько уменьшилась нагрузка на CPU после завершения их задач. Если это помогло, на будущее просто выключайте не используемые приложения, а не оставляйте их в свернутом состоянии.
В завершение сегодняшнего материала хотим отметить, что иногда юзеры сталкиваются с тем, что лишь один какой-то процесс сильно нагружает ЦП. Часто это является нормальным положением вещей, например, служба обновлений в этот момент загружает файлы или производится проверка системы встроенным Защитником. Однако иногда нагрузку оказывают совсем непонятные процессы. Если вы столкнулись с такой проблемой, попытайтесь отыскать ее решение в отдельной категории статей про процессор на нашем сайте, где имеется множество инструкций по данной теме.
Все описанные выше рекомендации можно применять как единично, проверяя действенность каждого метода, так и использовать их комплексно, чтобы максимально понизить нагрузку на рассматриваемое комплектующее.
Как изменить время простоя на моем компьютере?
Время холостого хода регулируется с помощью настроек хранителя экрана:
- Щелкните Пуск | Настройки винтик | Персонализация.
- На левой панели выберите Экран блокировки.
- На правой панели прокрутите немного вниз и нажмите гиперссылку: Настройки заставки.
- Установите флажок рядом с: При возобновлении отображать экран входа в систему.
- Теперь настройте время ожидания и нажмите «Применить».
В окне «Изменить параметры плана» нажмите кнопку «Изменить расширенные настройки мощности» ссылка. В диалоговом окне «Параметры электропитания» разверните элемент «Отображение», и вы увидите добавленный вами новый параметр в виде «Тайм-аут отключения отображения блокировки консоли». Разверните его, и вы можете установить тайм-аут на столько минут, сколько захотите.
Как остановить простаивание Windows 10?
Нажмите Пуск> Настройки> Система> Power and Sleep и на правой боковой панели измените значение на «Never» для Screen и Sleep.
Как отключить блокировку компьютера через 15 минут Windows 10?
Выберите Параметры питания. Выберите Изменить настройки плана. Выберите Изменить дополнительные параметры питания. Разверните Экран> Тайм-аут отключения отображения блокировки консоли.и установите количество минут до истечения времени ожидания.
Как сделать команды всегда доступными?
Шаг 1. Сохраняйте свой статус доступным в Teams
- На вашем компьютере откройте приложение Microsoft Teams.
- Щелкните значок своего профиля и убедитесь, что выбран статус «Доступен». Если это не так, нажмите на свой текущий статус и выберите «Сбросить статус».
Как настроить автоматический переход компьютера в спящий режим?
Чтобы перевести компьютер в спящий режим:
- Откройте параметры питания: в Windows 10 выберите «Пуск», затем выберите «Параметры»> «Система»> «Питание и сон»> «Дополнительные параметры питания». …
- Выполните одно из следующих действий: …
- Когда вы будете готовы перевести компьютер в спящий режим, просто нажмите кнопку питания на рабочем столе, планшете или ноутбуке или закройте крышку ноутбука.
Как отключить переход компьютера в спящий режим без изменения настроек?
Щелкните Система и безопасность. Далее, чтобы перейти к Питания Параметры и щелкните по нему. Справа вы увидите Изменить настройки плана, вам нужно щелкнуть по нему, чтобы изменить настройки питания. Настройте параметры «Выключить дисплей» и «Перевести компьютер в спящий режим» с помощью раскрывающегося меню.
Как мне сделать так, чтобы мой экран не стал черным в Windows 10?
Ответы (5)
- Щелкните правой кнопкой мыши меню «Пуск» и выберите панель управления.
- В окне панели управления найдите параметры питания и щелкните по нему.
- В левой части выберите «когда выключать экран», а затем в раскрывающемся списке выберите «выключить дисплей» на «Никогда» и «переводить компьютер в спящий режим» на «никогда».
Как сделать так, чтобы мой компьютер не выходил из системы автоматически?
Ответы (3)
- Нажмите клавишу со значком Windows на клавиатуре, введите «Настройки» и выберите самый верхний результат поиска.
- Выберите «Персонализация» и нажмите «Экран блокировки» на левой боковой панели окна.
- Нажмите «Параметры времени ожидания экрана» и установите ограничение по времени или выберите «Никогда» в раскрывающемся списке под параметром «Экран».
Как остановить простой?
Шесть советов по сокращению времени простоя
- Ограничьте время простоя при отключении. …
- Отключите грузовики, ожидающие загрузки или разгрузки более 5 минут.
- Ограничьте утреннюю разминку 3-5 минутами.
- Выключайте оборудование во время обеда, перерывов и в другие периоды, когда оно не используется.
- По возможности используйте функцию автоматического выключения.
Как выключить Windows в режиме ожидания?
Нажмите Пуск> Настройка> Система> Питание и спящий режим и на правой боковой панели измените значение. к «Никогда”Для экрана и сна.
Почему мой компьютер зависает после бездействия?
Изменить настройки спящего режима
Первый и самый важный шаг, который вы должны сделать при зависании компьютера, — это изменить настройки спящего режима. Изменив настройки, вы можете решить проблему зависания компьютера при простое. Вы можете перевести компьютер в спящий режим сразу после 30 минут бездействия.
Как отключить блокировку экрана компьютера через 15 минут?
Нажмите Панель управления> Администрирование> Локальная политика безопасности> Локальные политики> Параметры безопасности> Интерактивный вход в систему: ограничение бездействия компьютера> установите желаемое время.
Почему мой компьютер блокируется через несколько минут?
Настройка, чтобы исправить это: «Тайм-аут автоматического перехода в спящий режим »в расширенных настройках электропитания.. (Панель управления Аппаратные средства и параметры SoundPower Изменить параметры плана> изменить дополнительные параметры питания). Однако этот параметр скрыт, потому что Microsoft хочет зря тратить наше время и делать нашу жизнь несчастной.
Как отключить блокировку Windows 10 на моем компьютере?
Как отключить экран блокировки в Pro версии Windows 10
- Щелкните правой кнопкой мыши кнопку «Пуск».
- Нажмите Поиск.
- Введите gpedit и нажмите Enter на клавиатуре.
- Дважды щелкните «Административные шаблоны».
- Дважды щелкните Панель управления.
- Щелкните Персонализация.
- Дважды щелкните Не отображать экран блокировки.
- Щелкните Включено.
В операционной системе Windows 10 имеется отдельное меню настроек, отвечающее за управление питанием. Особенно актуальна эта тема для обладателей ноутбуков, когда требуется оптимизировать потребление энергии при работе устройства от батареи. Однако и пользователи стационарных компьютеров тоже нередко сталкиваются с такой задачей. Основное влияние на потребление энергии оказывает процессор, поэтому для оптимизации или настройки максимальной производительности в первую очередь следует обращать внимание на питание именно этого комплектующего. Об этом и пойдет речь далее.
Изменение стандартных параметров плана электропитания
Для начала поговорим о стандартных параметрах планов электропитания. Как известно, в ОС можно настроить сразу несколько профилей, чтобы быстро переключаться между ними. Сейчас мы разберем только текущий план, а вы, отталкиваясь от увиденных инструкций, сможете точно так же настроить и другие профили, изменяя только значения пунктов, чтобы создать необходимое питание для процессора.
- Откройте меню «Пуск» и перейдите оттуда в «Параметры», щелкнув по значку в виде шестеренки.
- Здесь вас интересует категория «Система».
- Через панель слева переместитесь в «Питание и спящий режим».
- Отыщите надпись «Дополнительные параметры питания» и кликните по ней левой кнопкой мыши.
- Вы будете перемещены в соответствующий раздел Панели управления. В нем выберите необходимую схему и нажмите по кликабельной надписи «Настройка схемы электропитания».
- В открывшемся окне щелкните ЛКМ по «Изменить дополнительные параметры питания».
- Теперь в появившемся списке вам нужно выбрать раздел «Управление питанием процессора», развернув его.
- Обратите внимание на находящиеся здесь три пункта «Минимальное состояние процессора», «Политика охлаждения системы» и «Максимальное состояние процессора». Первый параметр отвечает за минимальную производительность процессора в процентах. Например, если какое-то приложение будет запущено, то для него выделятся все мощности комплектующего, чтобы быстро выполнить задачу. Полной противоположностью является третий параметр, ведь в нем вы устанавливаете максимально допустимую нагрузку, ограничив тем самым производительность.
- Что касается изменения состояния, то вы самостоятельно задаете процентное значение, вписывая цифры в специально отведенное поле.
- Пункт «Политика охлаждения системы» позволит установить, будут ли вентиляторы ускорять свою работу при замедлении быстродействия центрального процессора.
Все остальные настройки плана электропитания в Windows 10 не имеют никакого отношения к процессору, поэтому мы их пропустим. Однако если вы хотите их изменить, сначала наведите курсор на пункт, чтобы отобразилась всплывающая подсказка. Там вы сможете узнать, за что отвечает конкретный параметр.
эти параметры определяют диапазон состояний производительности (или P-состояний), которые будет использовать Windows. По сути, это будет варьировать тактовую частоту процессора и, если поддерживается, напряжение и скорость FSB-увеличить их в соответствии с требованиями рабочей нагрузки, или уменьшить их, чтобы уменьшить потребление энергии и тепловой мощности.
для того чтобы уточнить, большинств процессоры поддерживают несколько П-государств, которые сочетание из множитель частоты (также известный как ИД частоты или фид) и подача напряжения (удостоверение личности или VID напряжения тока). Тактовая частота процессора является произведением скорость FSB умножить на FID, поэтому, выбирая более низкий множитель, тактовая частота также может быть снижена. Некоторые процессоры1 также способны сократить частоту FSB в полтора раза, в результате чего, что известно как SuperLFM (супер низкочастотный режим).
количество P-состояния поддержали зависит от процессора, но как правило, около 5-10. В виду того что Windows позволяет итогу 100 различных значений для состояние процессора, это означает, что не каждое значение приведет к использованию другого P-состояния. Другими словами, переход от 100% до 99% или даже 90% может не иметь никакого влияния на тактовую частоту. Кроме того, в зависимости от того, какие P-состояния поддерживаются, фактическая тактовая частота может значительно отличаться от того, что вы могли бы ожидать от процента; указание 50% в параметрах питания Windows не обязательно означает, что ваш процессор будет работать на 50% тактовой частоты. Например, на моем Core 2 Duo T9550 при номинальной тактовой частоте 2,66 ГГц установка состояния процессора на 50% не дает тактовой частоты 1,33 ГГц, как можно было бы ожидать. Вместо этого Windows выбирает самый низкий поддерживаемый множитель (FID 6), что приводит к тактовой частоте ~1,6 ГГц (FSB 266 МГц × множитель 6 = 1596 МГц), или 60% от номинальной тактовой частоты, о чем свидетельствует изображение ниже.2
кроме того, даже если минимальное состояние устанавливается в 1%, Мой процессор не ниже ~800 МГц (SuperLFM), что является самой низкой поддерживаемой тактовой частотой (FSB 133 МГц × мультипликатор 6 = 798 МГц); это 30% от номинальной тактовой частоты.
согласно документации здесь:
Windows Vista использует алгоритм DBS, используя все доступные состояния производительности, которые попадают в диапазон, описанный этими верхними и нижними пределами. При выборе нового целевого состояния производительности Windows Vista выбирает наиболее близкое соответствие между нынешняя политика власти и государства в системе округления, при необходимости.
разумно выбирая проценты для вариантов питания Windows, затем, включает в себя выяснить, какие P-состояния поддерживает ваш процессор, решая минимальные и максимальные тактовые частоты, которые вы хотите использовать, а затем ввести проценты, которые приводят к этим тактовых частот. Нет единого правильного ответа, так как все зависит от ваших целей — хотите ли вы максимизировать производительность или срок службы батареи, снизить температуру или что-то еще полностью. Эксперимент и посмотреть, что работает лучше для вас. Лично я обнаружил, что установка минимума и максимума до 5% (достаточно низкого, чтобы заставить самый низкий множитель независимо от процессора) и 100%, соответственно, дает лучшие результаты. Да, даже от аккумулятора. Хотя может показаться логичным установить максимальное состояние процессора менее 100% от батареи, по моему опыту лучше, чтобы процессор провел некоторое время в самом высоком P-состоянии а затем как можно быстрее вернуться в режим ожидания, чем проводить больше времени в каком-то промежуточном состоянии.
для расширенной настройки, утилиты, такие как RMClock позволяют отключить некоторые P-состояния, а также разгон и под — или перегрузка процессора. Хотя я лично не пробовал, я видел рекомендации о включении только двух P-состояний-самый низкий возможный множитель (SuperLFM, если поддерживается) для холостого хода и самый высокий возможный множитель (при самом низком стабильное напряжение) для всего остального. Конечно, что-то, чтобы рассмотреть возможность поиграть, если вы заинтересованы в таких вещах. До тех пор, пока вы не разогнать или overvolt, наихудший сценарий является BSOD и перезагрузка.
1 например, Intel Core 2 Duos,но не более новые процессоры Core i-series. 2 Я использую TMonitor контролировать тактовую частоту процессора и wPrime нажать процессор на максимально допустимую скорость.
Включение дополнительных параметров
По умолчанию один важный параметр питания процессора в рассмотренном выше меню не отображается, хотя он может быть полезен ряду пользователей. Эта настройка отвечает за ограничение частот процессора, то есть если их понизить, потребление энергии значительно снизится, но вместе с этим упадет и производительность. В случае заинтересованности данным параметром выполните следующие действия:
- Откройте утилиту «Выполнить», зажав комбинацию клавиш Win + R. Введите там regedit и нажмите на Enter.
- Перейдите к HKEY_LOCAL_MACHINESYSTEMCurrentControlSetControlPowerPowerSettings54533251-82be-4824-96c1-47b60b740d0075b0ae3f-bce0-45a7-8c89-c9611c25e100, вставив этот путь в адресную строку.
- В корне конечной директории отыщите параметр «Attributes» и дважды кликните по нему правой кнопкой мыши.
- Откроется окно свойств, где следует изменить значение на 2. После этого настройка будет применена автоматически, однако в некоторых случаях это происходит только после перезагрузки операционной системы.
- Закончив с этим, снова перейдите к настройкам плана электропитания так, как это показано в предыдущей инструкции. Кликните по надписи «Изменить дополнительные параметры питания».
- Отыщите в «Управление питанием процессора» пункт «Максимальная частота процессора» и раскройте его для изменения значения.
- Выставьте необходимое ограничение. Учитывайте, что здесь оно вводится в МГц, а во всех программах и Диспетчере задач скорость отображается в ГГц. То есть вам необходимо прописать, например, 1500 МГц, чтобы установить ограничение до 1.5 ГГц.
- После внесенных изменений предлагаем проверить их действенность. Щелкните ПКМ по пустому месту на панели задач и в появившемся контекстном меню выберите пункт «Диспетчер задач».
- Переместитесь на вкладку «Производительность».
- Обратите внимание на показатель скорости процесса, чтобы убедиться в том, что установленное ограничение работает.
Если этот пункт в настройках плана электропитания вам больше не будет нужен, просто скройте его, установив значение 1 в рассмотренном только что параметре редактора реестра.
Как настроить тонко электропитание процессора
Чтобы не быть голословным о повышении производительности, приведу один небольшой тест быстродействия в WinRAR (офиц. сайт архиватора). На скриншоте ниже: в левой части приведена общая скорость до оптимизации настроек; справа — после. Даже невооруженным глазом видно, что в тестах ЦП начинает работать быстрее (что положительно сказывается и в реальных задачах, тех же играх, например) .
Разница в производительности
Примечание : рекомендую вам запустить тест в WinRAR сначала до оптимизации настроек (и запомнить общую скорость), и затем провести тест после оптимизации. Далее просто сравнить эти числа, в ряде случаев удается выжать из ЦП еще 10-20%!
Важный момент!
Как уже сказал выше, в первую очередь этот вопрос касается многоядерных процессоров (4 ядра и выше). Чтобы узнать количество ядер своего ЦП — просто запустите утилиту CPU-Z, и посмотрите в нижнюю часть окна: в графе Cores увидите кол-во ядер (пример ниже).
CPU-Z — 4 Cores (4 ядра, 8 потоков)
1) И так, начать нужно с настройки реестра.
Тут дело в том, что Windows по умолчанию скрывает часть настроек электропитания. Чтобы их открыть для редактирования, необходимо внести определенные изменения в реестр. Проще всего это сделать с помощью уже готового файла настроек, который нужно просто запустить и согласиться с добавлением параметров в системный реестр. Вот подготовленный файл: core_parking (нужно извлечь его из архива и запустить. Архив запакован с помощью WinRAR, актуален для Windows 7-10) .
Редактор реестра — настройки успешно внесены в реестр
На всякий случай приведу текст этого файла чуть ниже (в целях безопасности, вдруг кто-то усомниться в файле, и пожелает вносить изменения в реестр вручную).
2) Настройка схемы электропитания
Теперь необходимо открыть панель управления Windows раздел «Оборудование и звук/Электропитание» . После перейти в настройки текущей схемы электропитания (т.е. ту, которая сейчас у вас используется). В моем случае это сбалансированная (см. скриншот ниже).
Настройка текущей схемы электропитания
Далее нужно открыть дополнительные настройки питания.
Изменить дополнительные параметры питания
Теперь самое главное (см. скриншот ниже):
- минимальное число ядер в состоянии простоя: рекомендуется выставить значение в 99% (почему-то если выставить 100% — Windows часто отправляет одно ядро «отдыхать»);
- разрешить состояние снижения питания: переведите в режим выкл. (не дает процессору экономить энергию);
- отключение простоя процессора: переведите режим в откл.;
- минимальное состояние процессора: 100% (незначительно ускоряет работу ЦП (кстати, в некоторых случаях позволяет уменьшить писк от дросселей )) .
- политика охлаждения системы: активная (более эффективно охлаждает ЦП);
- максимальное состояние процессора: 100% (очень сильно влияет на производительность! Обязательно выставите на 100%);
- максимальное число ядер в состоянии простоя: 100% (противоречивая опция. Если выставить что-то отличное от 100% — то грузятся почему-то не все ядра, несмотря на то что активны все. ).
Дополнительные параметры электропитания
Сохраните настройки и перезагрузите компьютер!
3) Еще раз о режиме питания (касается в первую очередь ноутбуков)
После перезагрузки компьютера (ноутбука) — обратите внимание на режим питания (кликните по батарейке в трее). Выставите производительность на 100%!
Использование командной строки
Некоторым пользователям проще управлять компьютером, вводя команды в консоли. Настроить питание процессора тоже можно в этом приложении. Для этого понадобится выполнить всего пару простых действий и освоить несколько команд.
- Для начала запустите консоль от имени администратора. Сделать это можно, например, через меню «Пуск».
- Введите powercfg /query, чтобы просмотреть все доступные настройки питания.
- Обратите внимание на представленные строки — там указано название параметра, которое отображается в графическом меню. Здесь вам нужно запомнить «Псевдоним GUID» и «Текущий индекс настройки питания». По первому значению будет производиться изменение, а второй отвечает за текущую конфигурацию. 64 на конце означает 100%, а 00 — отсутствие ограничений.
- Теперь осталось только ввести, например, powercfg /query SCHEME_CURRENT SUB_PROCESSOR PROCTHROTTLEMAX 100, где SCHEME_CURRENT — текущий профиль электропитания, SUB_PROCESSOR — GUID раздела «Управление питанием процессора», а PROCTHROTTLEMAX — псевдоним самого параметра.
Меняйте все значения и псевдонимы на необходимые, чтобы успешно управлять значениями. Если вдруг при вводе команды возникнет какая-то ошибка, на экране отобразится отчет с рекомендациями по исправлению ситуации, что поможет разобраться с данной операцией даже начинающему пользователю.
Это были все сведения о настройке питания процессора в операционной системе Windows 10, о которых мы хотели рассказать. Не забывайте, что любые изменения как-то отражаются на быстродействии и энергопотреблении, поэтому производите конфигурацию с умом.
Мы рады, что смогли помочь Вам в решении проблемы. Добавьте сайт Lumpics.ru в закладки и мы еще пригодимся вам. Отблагодарите автора, поделитесь статьей в социальных сетях.
Опишите, что у вас не получилось. Наши специалисты постараются ответить максимально быстро.
Коротко, что делать, чтобы поднять производительность
Смотрим, как сейчас обстоят дела с частотами процессоров:
$ grep -E ‘^model name|^cpu MHz’ /proc/cpuinfo model name : Intel(R) Core(TM) i7-4600U CPU @ 2.10GHz cpu MHz : 2000.000 model name : Intel(R) Core(TM) i7-4600U CPU @ 2.10GHz cpu MHz : 756.000 model name : Intel(R) Core(TM) i7-4600U CPU @ 2.10GHz cpu MHz : 756.000 model name : Intel(R) Core(TM) i7-4600U CPU @ 2.10GHz cpu MHz : 2300.000
Видим, что ни одно ядро не работает в полную силу.
Проверяем, какая сейчас у нас схема энергосбережения.
$ for CPUFREQ in /sys/devices/system/cpu/cpu*/cpufreq/scaling_governor; do [ -f $CPUFREQ ] || continue; cat $CPUFREQ; done ondemand ondemand ondemand ondemand
Выставляем схему с максимальной производительностью:
# for CPUFREQ in /sys/devices/system/cpu/cpu*/cpufreq/scaling_governor; do [ -f $CPUFREQ ] || continue; echo -n performance > $CPUFREQ; done
Проверяем:
$ grep -E ‘^model name|^cpu MHz’ /proc/cpuinfo model name : Intel(R) Core(TM) i7-4600U CPU @ 2.10GHz cpu MHz : 2701.000 model name : Intel(R) Core(TM) i7-4600U CPU @ 2.10GHz cpu MHz : 2701.000 model name : Intel(R) Core(TM) i7-4600U CPU @ 2.10GHz cpu MHz : 2701.000 model name : Intel(R) Core(TM) i7-4600U CPU @ 2.10GHz cpu MHz : 2701.000
Бездействие системы грузит процессор
Автор:
Обновлено: 28.05.2018
Давайте сначала лучше поймем термин «бездействие системы». В определенный момент процессор не выполняет какие-либо вычислительные операции, поэтому находится в ожидании новых задач. Как правило, вы можете видеть процентные показатели времени простоя в районе 70-99%. Но это не числовое отображение загруженности, а резервной мощности системы. Не стоит накручивать себя из-за этого. Однако, если компьютер сильно тормозит, тогда это повод задуматься.
Бездействие системы грузит процессор
Учтите, что малый объем ОП или старые чипсеты не виноваты в плохой работе устройства. Тогда в чем причина? Мы имеем два варианта:
- обычная загруженность процессора;
- вирус «бездействия системы».
Содержание
- Повышенное использование процессора
- Как исправить загруженность процессора, памяти и жесткого диска
- Отключите автозапуск приложений и сервисов
- Убедитесь, что Windows имеет последние установленные драйверы
- Отключите Superfetch, обновление Windows 10 и другие службы
- Выключите «Windows: интересное»
- Отрегулируйте производительность системы
- Отключите подсказки Windows 10
- Проверьте, вызывает ли высокую загрузку процессора антивирус
- Виновником может быть вирус
- Разберитесь с wmiprvse.exe
- Обновите ОП или настройте виртуальную память
- Проведите дефрагментацию дисков
- Отключите RuntimeBroker с помощью реестра Windows
- Видео — Процессор загружается на 100%, что делать?
- Повышенное использование процессора (вирус idle.exe)
- Как убрать вирус «бездействия системы»
- Выводы
- Видео — Удаляем вирус, который грузит процессор
Повышенное использование процессора
Факторы, влияющие на загруженность процессора
Основные причины загрузки процессора:
- проблемы с совместимостью драйверов. Некоторые производители аппаратных средств еще не обновили свои драйверы для Windows 10. В итоге наблюдаются проблемы с производительностью системы. Из-за несовместимости драйверов может произойти утечка памяти и последующая загруженность процессора;
- обновления Windows 10. Существуют различные обновления, которые автоматически загружаются в фоновом режиме, что приводит к замедлению работы ПК;
- ошибки реестра. Похоже, реестр Windows 10 содержит несколько ошибок, что провоцирует замедление ЦП;
- дополнительная работа. Существуют различные ненужные процессы, которые выполняются в фоновом режиме и используют всю мощь ЦП. Кроме того, среди них есть такие, которые автоматически запускаются при включении ПК.
Как исправить загруженность процессора, памяти и жесткого диска
Порядок загрузки операционной системы
Компьютер потребляет множество ресурсов, из-за чего становится непригодным для использования. Страдаете от этой проблемы? Предоставляем несколько советов, как ее исправить.
Отключите автозапуск приложений и сервисов
Существуют различные приложения и службы, которые сразу же после загрузки Windows начинают работать в фоновом режиме. Из-за несовместимости элементов автозапуска вы можете столкнуться с заторможенностью процессора. Чтобы решить проблему необходимо отключить недавно добавленные или обновленные программы и службы. В итоге производительность Windows возрастет.
Чтобы облегчить работу ЦП выполните следующее:
Для Windows 10, 8 и 8.1:
- Откройте «Диспетчер задач» с помощью правого щелчка на панели задач.
Делаем правый щелчок мыши на панели задач, в меню открываем «Диспетчер задач»
- Откройте вкладку «Автозагрузка» и отключите ненужные программы.
Открываем вкладку «Автозагрузка», на выбранной программе кликаем правой кнопкой мыши, в меню выбираем пункт «Отключить»
Пользователи других версий Windows:
- Должны нажать «Win+R».
Нажимаем сочетание клавиш «Win+R»
- Затем введите «msconfig» и нажмите «Enter».
В поле «Открыть» вводим «msconfig», нажимаем «Enter»
- Перейдите в «Автозагрузку» и нажмите «Открыть диспетчер задач».
Переходим в «Автозагрузку» и нажимаем «Открыть диспетчер задач»
- Здесь вы найдете список запущенных программ. Сделайте правый щелчок мышью и выберите опцию «Отключить».
Щелкаем по программе правой кнопкой мыши, в меню выбираем «Отключить»
Важно! Обязательно снимите задачу лишь со сторонних приложений и служб, поскольку другие программы интегрированы в Windows, и их отключение приведет к проблемам.
Чтобы убрать службы из «Автозапуска»:
- Выберите клавиши «Win+R». Введите «msconfig» и нажмите «Enter».
Нажимаем клавиши «Win+R», вводим «msconfig», нажимаем «Enter»
- Затем перейдите на вкладку «Служб» и выберите «Не отображать службы Microsoft».
Открываем вкладку «Службы», ставим галочку на пункт «Не отображать службы Майкрософт»
- Теперь отключите недавно добавленные службы.
Ставим галочки на службы, которые хотим отключить, нажимаем «Отключить все»
- Чтобы сохранить изменения нажмите «Применить» и «ОК».
Нажимаем «Применить», затем «ОК»
- После выполнения следующих действий перезагрузите компьютер и проверьте, не устранена ли проблема.
Убедитесь, что Windows имеет последние установленные драйверы
Драйверы являются ключевой частью операционной системы, потому что Windows использует их для работы с оборудованием. Если определенный драйвер устарел, поврежден или несовместим, может возникнуть утечка памяти, что приведет к высокой загрузке процессора.
Чтобы проверить, вызвана ли ошибка неисправным диском, запустите автоматическое обновление драйвера или сделайте это вручную. Если новое оборудование не установлено, убедитесь, что на компьютере обновлены драйвера следующих устройств:
- видеокарта;
- сетевая карта или маршрутизатор (если имеется);
- любой съемный или внешний диск.
Чтобы обновить драйвер вручную, выполните следующие действия:
- Щелкните по поисковику.
Щелкните по поисковику
- Введите «Диспетчер устройств» и нажмите клавишу ввода.
Вводим в поле поиска «Диспетчер устройств», нажимаем «Enter»
- В нем вам нужно найти устройство с желтой маркировкой.
Находим устройства с желтой маркировкой
- Щелкните по нему правой кнопкой мыши и выберите опцию обновления драйверов.
Кликаем правой кнопкой мыши на устройство, выбираем «Обновить драйверы»
На заметку! Если они не найдены, тогда удалите драйвер. Загрузите его для конкретного устройства на сайте производителя, а затем установите вручную.
Повторите эти шаги для всех драйверов, которые хотите обновить.
Отключите Superfetch, обновление Windows 10 и другие службы
В системе есть несколько встроенных компонентов, виновных в чрезмерном потреблении ресурсов процессора. Superfetch — вспомогательная служба, которая обеспечивает предварительную загрузку часто используемых модулей в оперативную память. Однако, если вы отключите ее, то заметите значительное снижение загруженности центрального процессора.
Вот как это сделать:
- Выберите «Win+R», введите «services.msc» и нажмите «Enter».
Нажимаем «Win+R», вводим «services.msc», нажимаем «Enter»
- Откроется окно служб Windows. Прокрутите вниз и найдите «Superfetch».
Прокручиваем ползунок вниз, находим службу «Superfetch»
- Затем щелкните по нему правой кнопкой мыши и нажмите «Свойства».
Кликаем по службе правой кнопкой мыши, в меню выбираем «Свойства»
- Затем измените, тип запуска, как показано на скриншоте ниже, и выберите «Остановить».
В разделе «Тип запуска» выбираем «Авоматически (отложенный запуск)», в опции «Состояние», выбираем «Остановить», далее «Применить», затем «ОК»
- Вы можете использовать один и тот же процесс для отключения других служб, таких как фоновая интеллектуальная передача файлов между клиентом и HTTP-сервером и поиск.
Отключаем службу «Фоновая интеллектуальная передача файлов между клиентом и HTTP-сервером» таким же образом
Обновления Windows 10 должны приносить пользу, но чаще всего происходит обратное. Система продолжает загружать их автоматически и даже устанавливает по своему усмотрению. Это не только препятствует производительности, но и занимает огромное количество ресурсов и памяти ЦП. Вот почему столь важно изменить параметры обновления.
- Нажмите «Win+I» и перейдите в раздел обновлений.
Нажимаем «Win+I» и переходим в раздел «Обновления и безопасность»
- Затем нажмите по текстовой ссылке, как на фото ниже.
Нажимаем по текстовой ссылке «Дополнительные параметры»
- Снимите галочки с двух параметров.
Снимаем галочки с пунктов под параметрами «Выберите, как устанавливать обновления»
Выключите «Windows: интересное»
Если у вас включена эта функция, тогда просто переключитесь на фото. Так вы сможете избежать проблемы загруженности процессора, памяти и жесткого диска. «Windows: интересное» — это режим персонализации экрана блокировки, который предоставляет потрясающие обои от Bing вместе с рекомендациями. На основе ваших отзывов предлагаются подходящие фоны. Это выглядит круто, но сервис также работает в фоновом режиме, занимая ресурсы, поэтому лучше отключить его.
Для этого:
- Перейдите в раздел параметров.
В меню «Пуск» открываем «Параметры» или нажимаем на значок шестеренки
- Выберите «Персонализация».
Выбираем «Персонализация»
- Нажмите «Экран блокировки» и смените «Windows: интересное» на «Фото».
Нажимаем «Экран блокировки», меняем «Windows — интересное» на «Фото»
Отрегулируйте производительность системы
Анимации и классные переходы выглядят хорошо, но вместе с тем загружают процессор и память компьютера, что может привести к замедлению его работы. Windows позволяет оптимизировать эффекты для максимальной работоспособности. Чтобы сделать это:
- Перейдите в «Панель управления».
Переходим в «Панель управления»
- Затем введите в поисковике «производительность». В результатах щелкните по настройке представления и производительности системы.
Вводим в поисковике «производительность», щелкаем по «Настройке представления и производительности системы»
- В окне визуальных эффектов отметьте вариант «Обеспечить наилучшее быстродействие» или выберите «Особые эффекты», чтобы отключить отдельную анимацию, которая вам не интересна.
Отмечаем вариант «Обеспечить наилучшее быстродействие» или выбираем «Особые эффекты»
- В разделе «Дополнительно» вы можете выбрать оптимизацию служб или программ, и тем самым обеспечить лучшую производительность процессора.
В разделе «Дополнительно» выбираем оптимизацию служб или программ
Отключите подсказки Windows 10
Кроме того, похоже, что в некоторых случаях виновниками загруженности ЦП являются советы и рекомендации Windows. Некоторые пользователи рекомендуют отключить их в самом начале, чтобы избежать проблем с работоспособностью компьютера.
Для этого:
- Перейдите в «Параметры».
В меню «Пуск» открываем «Параметры» или нажимаем на значок шестеренки
- Нажмите «Система».
Нажимаем «Система»
- Откройте «Уведомления и действия», а затем просто снимите переключатель возле «Получать советы, подсказки и рекомендации при использовании Windows».
Открываем «Уведомления и действия», снимаем переключатель возле «Получать советы, подсказки и рекомендации при использовании Windows»
Если вы уже знакомы с системой, то проблем не должно быть.
Проверьте, вызывает ли высокую загрузку процессора антивирус
Используете ли вы стороннюю антивирусную программу? Часто именно она вызывает проблему высокой загруженности ЦП. Это может быть связано с непредвиденными фоновыми проверками. Таким образом, антивирус потребляет большинство ресурсов вашего процессора. Просто перейдите в настройки программы и выберите время запуска сканирования. Так вы сможете определить, когда на компьютер влияет антивирусная проверка, тем самым предотвратите проблему замедления работы центрального процессора.
Виновником может быть вирус
Иногда во время установки приложения пользователи-новички ненамеренно обзаводятся вредоносным ПО. Вирусная программа распространяется внутри системы, поэтому ее скорость выше в сравнении с другими утилитами. Поэтому Windows очень плохо справляется с бездействием.
Распространение вирусной программы внутри системы замедляет быстродействие компьютера
Чтобы полностью удалить вредоносное ПО вам необходимо воспользоваться проверенным антивирусом. Если этого не сделать, то ситуация только ухудшится. Плохая производительность, а также медленная работа компьютера — это не то, с чем вам хотелось бы столкнуться. Поэтому мы рекомендуем установить первоклассную программу для полного устранения вирусной атаки, как Kaspersky Total Security или BitDefender.
Разберитесь с wmiprvse.exe
Этот процесс известен под названием Windows Management Instrumentation или инструментарий управления Windows. Это одна из системных служб, которая позволяет ОС автоматически искать проблемы в сети. Следовательно, она имеет много встроенных компонентов.
Наиболее распространенная проблема, связанная с увеличением загруженности системных ресурсов, заключается в выходе из-под контроля процесса wmiprvse.exe. Поэтому всем пользователям рекомендуется следить за тем, чтобы он никогда не мешал производительности компьютера.
- Откройте службы. Для этого выберите клавиши «Win+R», введите «services.msc» и нажмите «Enter».
Нажимаем «Win+R», вводим «services.msc», нажимаем «Enter»
- Затем отыщите «Инструментарий управления Windows».
Находим службу «Инструментарий управления Windows»
- Если процесс не выполняется, и программа все же дает аномальные результаты, возможно, она не работает должным образом. Чтобы решить проблему, выполните перезапуск вручную.
Если служба не выполняется, нажимаем на нее правой кнопкой мыши и щелкаем «Перезапустить»
Обновите ОП или настройте виртуальную память
Это еще один подходящий вариант для пользователей, которые хотят решить проблему высокой загрузки ЦП. Каждая система имеет максимальную емкость RAM-портов. При наличии 2 ГБ оперативной памяти рекомендуется увеличить ее вручную, поскольку только так можно успешно справиться с проблемой медленной работы компьютера. Вы также можете настроить виртуальную память, хотя в этом нелегком деле лучше довериться профессионалам.
Проведите дефрагментацию дисков
Еще один способ исправить высокую загрузку процессора и памяти в Windows 10 — оптимизировать жесткий диск. Это можно сделать с помощью дефрагментации дисков. Чтобы начать процесс:
- Отыщите в поисковике настольное приложение для дефрагментации и оптимизации дисков.
В поисковике вводим «оптимизация», открываем «Оптимизация дисков»
- Откройте его, а затем выберите диск, для которого хотите провести дефрагментацию. Щелкните по кнопке «Анализировать», которая сообщит вам, нужно ли дефрагментировать диск или нет.
Выбираем диск, щелкаем по кнопке «Анализировать»
- После анализа вы увидите процент фрагментации. Если он превышает 10%, тогда без колебаний нажмите кнопку «Оптимизировать».
После анализа нажимаем кнопку «Оптимизировать», если процент фрагментации превысил 10%
Отключите RuntimeBroker с помощью реестра Windows
RuntimeBroker — это системный процесс, который помогает управлять разрешениями приложений магазина Windows. В идеале, он не должен потреблять много ресурсов процессора, но неисправные приложения занимают гигабайты памяти, что приводит к проблемам с производительностью компьютера. Отключение службы RuntimeBroker поможет решить проблему торможения системы.
Как отключить RuntimeBroker с помощью реестра Windows:
- Откройте окно «Выполнить» с помощью комбинации клавиш «Win+R». Введите «regedit.exe» и нажмите «Enter».
Нажимаем комбинацию клавиш «Win+R», вводим «regedit.exe», нажимаем «Enter»
- Затем откроется «Редактор реестра». В нем перейдите к следующему пути, как на фото ниже.
Поочередно переходим по разделам «HKEY_LOCAL_MACHINE→SYSTEM→CurentControlSet→Servisec→TimeBroker»
- Сделайте двойной щелчок по «Start» и поменяйте значение DWORD с 3 на 4.
Делаем двойной щелчок по параметру «Start», меняем значение с 3 на 4, нажимаем «ОК»
Примечание! Значение 2 означает автоматический запуск, 3 — ручной, а 4 — отключен.
После внесения соответствующих изменений перезагрузите компьютер, чтобы они вступили в силу. После вы увидите, что процесс RuntimeBroker отсутствует.
Читайте также полезную информацию в статье — «Svhost грузит процессор».
Изменение этого значения может повлиять на работоспособность Кортаны, но оно тесно связано с высокой загруженностью процессора в Windows 10.
Видео — Процессор загружается на 100%, что делать?
Повышенное использование процессора (вирус idle.exe)
Симптомы заражения вирусом «бездействия системы»:
- различные типы всплывающих окон или предупреждающих сообщений;
- заторможенность компьютера;
- отключение антивирусного ПО или брандмауэра;
- перенаправления на подозрительные сторонние вебсайты;
- изменение домашней страницы браузера, поисковой системы и других настроек;
- некоторые из установленных приложений не запускаются;
- файлы можно удалить или зашифровать;
- проблемы с подключением к Интернету или снижение его скорости;
- компьютер начинает действовать без вашего разрешения.
Пути проникновения вредоносных программ в систему
Источники заражения idle.exe:
- спам-сообщения, содержащие вредоносные вложения или гиперссылки;
- компрометированные вебсайты, страницы, которых содержат опасный код;
- уязвимости в операционной системе Windows;
- уязвимости в устаревших веб-браузерах;
- загрузка с диска;
- поддельные вебсайты по обновлению Flash плеера;
- установка пиратского программного обеспечения или операционных систем;
- спамные сообщения в Facebook, содержащие вредоносные вложения или ссылки;
- опасные SMS-сообщения (троян может настраивать таргетинг на мобильных устройствах);
- надоедливая реклама (всплывающие и баннерные объявления);
- самораспространение (с одного ПК на другой через сети LAN);
- зараженные игровые серверы;
- хакерские бот-сети;
- пиринговые сети.
Как убрать вирус «бездействия системы»
Утилита Plumbytes Anti-Malware для удаления вируса «бездействия системы»
- Скачайте программу Plumbytes Anti-Malware. Это надежная утилита, которая помогает обнаруживать и удалять большинство угроз безопасности, включая вирус «бездействия системы», а также прочие вредоносные и рекламные программы, трояны, черви и руткиты.
Скачиваем программу Plumbytes Anti-Malware с официального источника
- Откройте файл «antimalwaresetup.exe» двойным щелчком мыши.
- Чтобы начать процесс установки нажмите кнопку «Установить». Мастер настройки автоматически загрузит на ваш компьютер необходимые программные файлы. Весь процесс занимает всего 2-3 минуты.
Нажимаем «Установить» («Install»)
Процесс установки программы
- Дальше Plumbytes Anti-Malware самостоятельно обновит базу сигнатур и начнет умное сканирование системы.
Plumbytes Anti-Malware самостоятельно обновит базу сигнатур и начнет умное сканирование системы
- Вы увидите подробный список угроз безопасности и потенциально нежелательных приложений. Нажмите кнопку «Удалить выбранное», чтобы очистить компьютер от вредительских файлов, среди которых вирус «бездействия системы».
После сканирования нажимаем кнопку «Удалить выбранное» («Remove selected»)
Выводы
Процессор, также известный как центральный процессор, называется мозгом компьютера. Он может обрабатывать определенное количество задач. Их число зависит от установленных программ, их особенностей, а также от характера использования системных ресурсов. Если процессор не сталкивается с необходимостью вычисления каких-либо операций, пользователь наблюдает синдром «бездействия системы», который никак не влияет на работу ПК. Однако, если последний сильно тормозит, то помимо обычной загруженности ЦП это может быть вирус.
Надеемся, после выполнения вышеупомянутых рекомендаций ваша проблема решена.
Видео — Удаляем вирус, который грузит процессор
Рекомендуем похожие статьи
Как увеличить производительность процессора за счет настроек электропитания (парковка ядер, как включить все ядра ЦП ✔)

Долго думал, стоит ли публиковать сегодняшнюю статью, т.к. вопрос довольно спорный (и результат после настройки у всех может быть разным, в зависимости от оборудования и ПО). И всё же, попрошу к статье отнестись критически и как к «экспериментальной».
Итак, ближе к теме.
Windows не всегда «идеально» работает с многоядерными процессорами. В целях снижения энергопотребления, ряд процессов может выполняться на том ядре, на котором они были запущены изначально (такой подход позволяет: с одной стороны (позитивной) — не использовать постоянно все ядра (и за счет этого снизить энергопотребление) , а с другой (негативной) — не позволяет процессору работать на полную «катушку»). 👀
К тому же функция парковки ядер позволяет процессору (при определенной нагрузке) переносить все задачи на одно ядро, а остальные переводить в режим ожидания (т.е. работать будет фактически только одно ядро). Естественно, это снижает общую производительность (правда, делает систему более отзывчивой, но незначительно). Отмечу, что Windows к тому же не совсем корректно работает с парковой ядер на процессорах Intel (по крайней мере Windows 7).
Так вот, задав определенные настройки электропитания, можно ограничить работу функции парковки ядер и повысить общую производительность (в некоторых случаях до 20%!). На мой взгляд есть смысл попробовать потратить 3-5 мин. на «эксперимент»! 😉
Примечание : в первую очередь эта тема касается многоядерных процессоров от Intel (на AMD, честно говоря, адекватной статистики не имею. Но попробовать можно. ).
Как настроить тонко электропитание процессора
Чтобы не быть голословным о повышении производительности, приведу один небольшой тест быстродействия в WinRAR (👉 офиц. сайт архиватора).
На скриншоте ниже: в левой части приведена общая скорость до оптимизации настроек; справа — после. Даже невооруженным глазом видно, что в тестах ЦП начинает работать быстрее (что положительно сказывается и в реальных задачах, тех же играх, например).
Разница в производительности
Примечание : рекомендую вам запустить тест в WinRAR сначала до оптимизации настроек (и запомнить общую скорость), и затем провести тест после оптимизации. Далее просто сравнить эти числа, в ряде случаев удается выжать из ЦП еще 10-20%!
👉 Важный момент!
Как уже сказал выше, в первую очередь этот вопрос касается многоядерных процессоров (4 ядра и выше). Чтобы узнать количество ядер своего ЦП — просто запустите утилиту 👉 CPU-Z, и посмотрите в нижнюю часть окна: в графе Cores увидите кол-во ядер (пример ниже 👇).
CPU-Z — 4 Cores (4 ядра, 8 потоков)
1) Итак, начать нужно с настройки реестра.
Тут дело в том, что Windows по умолчанию скрывает часть настроек электропитания. Чтобы их открыть для редактирования, необходимо внести определенные изменения в реестр. Проще всего это сделать с помощью уже готового файла настроек, который нужно просто запустить и согласиться с добавлением параметров в системный реестр.
Вот подготовленный файл: 👉 core_parking (нужно извлечь его из архива и запустить. Архив запакован с помощью WinRAR, актуален для Windows 7-10).
Редактор реестра — настройки успешно внесены в реестр
На всякий случай приведу текст этого файла чуть ниже (в целях безопасности, вдруг кто-то усомниться в файле, и пожелает вносить изменения в реестр вручную 👇).
2) Настройка схемы электропитания
Теперь необходимо открыть 👉 панель управления Windows раздел «Оборудование и звук/Электропитание» . После перейти в настройки текущей схемы электропитания (т.е. ту, которая сейчас у вас используется). В моем случае это сбалансированная (см. скриншот ниже 👇).
Настройка текущей схемы электропитания
Далее нужно открыть дополнительные настройки питания.
Изменить дополнительные параметры питания
Теперь самое главное (см. скриншот ниже 👇):
- минимальное число ядер в состоянии простоя : рекомендуется выставить значение в 99% (почему-то если выставить 100% — Windows часто отправляет одно ядро «отдыхать»);
- разрешить состояние снижения питания : переведите в режим выкл. (не дает процессору экономить энергию);
- отключение простоя процессора : переведите режим в откл.;
- минимальное состояние процессора : 100% (незначительно ускоряет работу ЦП (кстати, в некоторых случаях позволяет уменьшить писк от дросселей )) .
- политика охлаждения системы : активная (более эффективно охлаждает ЦП);
- максимальное состояние процессора : 100% (очень сильно влияет на производительность! Обязательно выставите на 100%);
- максимальное число ядер в состоянии простоя : 100% (противоречивая опция. Если выставить что-то отличное от 100% — то грузятся почему-то не все ядра, несмотря на то что активны все. ).
Дополнительные параметры электропитания
Сохраните настройки и перезагрузите компьютер!
3) Еще раз о режиме питания (касается в первую очередь ноутбуков)
После перезагрузки компьютера (ноутбука) — обратите внимание на режим питания (кликните по батарейке в трее). Выставите производительность на 100%!
Кроме этого, обратите внимание на центры управления ноутбуком, которые могут идти в комплекте к вашим драйверам (например, такие есть у устройств от Lenovo, Sony и пр.). В них также устройство нужно перевести в режим высокой производительности.
Питание ноутбука // менеджер ноутбука
4) Тестирование быстродействия
После чего можно запустить WinRAR и провести тест быстродействия. Как правило, после точечной настройки электропитания наблюдается рост цифр (т.к. система перестает ограничивать ЦП, и он может начать работать на весь свой потенциал). 👇
Тестирование — WinRAR / Кликабельно
👉 Дополнение!
Чтобы посмотреть, как идет нагрузка на ядра ЦП — откройте «Диспетчер задач» (Ctrl+Shift+Esc) и перейдите во вкладку «Производительность» . Далее щелкните правой кнопкой мышки по графику загрузки ЦП и в меню выберите «Изменить график/Логические процессы» . См. скрин ниже. 👇
Диспетчер задач — производительность
В результате у вас будет не один график, а несколько, в зависимости от количества ядер (потоков).
Все ядра загружены
Обратите внимание, при нагрузке (например, тестировании) — в идеале все ядра должны быть загружены (как на скриншоте ниже). 👇
Для более показательного теста работы ЦП рекомендую воспользоваться утилитой AIDA64 (ссылку на инструкцию привожу ниже).
Как выполнить стресс-тест процессора и системы в целом, держит ли он частоты, нет ли перегрева (AIDA 64) — [см. пошаговую инструкцию]
PS
В рамках этой статьи не могу не порекомендовать еще одну статью на похожую тему. Она касается в первую очередь ноутбуков (т.к. в ряде случаев у них в настройках по умолчанию отключен Turbo Boost, в следствии чего устройство работает медленнее, чем потенциально могло бы. ).
Из-за чего низкая производительность процессора Intel на ноутбуке. Как его можно ускорить? (про Turbo Boost).
Источник
Как отключить турбо буст на ноутбуке
Не так давно «разбирался» с медленной работой одного ноутбука (замечу, что моделька была оснащена современным Intel Core i7-7700HQ, т.е. достаточно производительная штука ) . Как оказалось в последствии, причинами почему он притормаживал в играх — была отключенная технология Turbo Boost (есть на современных процессорах, позволяет поднимать производительность процессора во время нагрузки) , и не обновленные драйвера на видеокарту (использовались те, что были «поставлены» при инсталляции Windows).
Думаю, что с подобной проблемой (низкой производительности) сталкиваются многие пользователи своих устройств. Собственно, эта статья как раз о том, какие параметры могут сказаться на быстродействии ноутбука, как их проверить и поменять.
Материал актуален для современных ноутбуков с ЦП Intel Core i3, i5, i7.
Причины спада производительности процессора. Как ускорить ноутбук
Настройки электропитания
Первое, что порекомендую сделать — это обратить внимание на электропитание. Дело в том, что настройки по умолчанию на большинстве ноутбуков установлены для «оптимальной» работы устройства (т.е. часто направлены на экономию энергии, чтобы устройство могло дольше проработать от аккумуляторной батареи). При этом, если выставлено пониженное питание процессора — будет автоматически отключена функция Turbo Boost (что серьезно скажется на производительности).
Для начала обратите внимание на системный трей: там должен быть значок «батареи». Щелкнув по нему левой кнопкой мышки — можно увидеть окно, в котором есть ползунок «производительности», сдвиньте его на максимум.
Далее необходимо открыть панель управления, раздел «Оборудование и звук/Электропитание» . После необходимо либо выбрать схему электропитания с высокой производительностью, либо открыть настройки текущей схемы (как на скрине ниже).
Затем перейти по ссылке «Изменить дополнительные параметры питания».
Далее найти и раскрыть вкладку «Управление питанием процессора»: минимальное и максимальное состояние процессора выставить на 100% (как от батареи, так и от сети, пример на скрине ниже).
Управление питанием процессора
Кроме этого, обратите внимание на различные менеджеры питания, идущие в комплекте к вашим драйвера на ноутбук. Например, подобные штуки есть у Lenovo, Sony и пр. производителей.
Менеджер питания в ноутбуке Lenovo
Не «работает» Turbo Boost
Turbo Boost — это технология Intel, которая автоматически увеличивает тактовую частоту процессора при высокой нагрузке. Что в свою очередь проводить к увеличению производительности. Если «отбросить» некоторую терминологию, то это напоминает «умный саморазгон» ЦП.
Поддерживают эту технологию процессоры Intel Core i5, i7 (и i3 8 поколения). Чтобы проверить, поддерживает ли эту технологию именно ваш ЦП, необходимо зайти на сайт https://ark.intel.com/#@Processors и найти модель своего процессора. Если поддерживает, в характеристиках увидите строку «Max Turbo Frequency» (см. скрин ниже).
В помощь! Как узнать точную модель своего ЦП (+ посмотреть его спецификацию, характеристики) — https://ocomp.info/kak-uznat-model-protsessora.html
Чтобы узнать, используется ли технология Turbo Boost вашим ноутбуком, необходимо установить одну из спец. утилит:
- на официальном сайте Intel есть спец. монитор, для слежения за производительностью процессора (см. скрин ниже, слева). Если ваша производительность ЦП «прыгает» выше отметки темно синего цвета (в примере ниже 2,5 GHz) — то Turbo Boost поддерживается. Для тестирования — запустите какую-нибудь игру/просмотр фильма и пр.
- CPU-Z — в главном окне программы (вкладка CPU) обратите внимание на параметр Core Speed (частота там будет постоянно меняться, но ее максимум должен достигать того значения, которое мы видели в спецификации ЦП, в графе Max Turbo Frequency, т.е. 3,1 GHz или 3100 MHz, что одно и тоже (см. скрин ниже и выше)).
Работает ли Turbo Boost на ноутбуке (кликабельно). Monitor с сайта Intel и утилита (справа) CPU-Z
Из-за чего может не работать Turbo Boost (*если он поддерживается вашим ЦП):
- из-за настроек электропитания (обязательно выставите питание ЦП на 100%, см. первый шаг в статье);
- отсутствие драйверов (утилиты для авто-обновления);
- технология может быть отключена в BIOS/UEFI (см. скрин ниже, Turbo Mode). О том, как войти в BIOS
Turbo Boost (UEFI) / Кликабельно
Высокая температура, перегрев
Еще одна достаточно популярная причина снижения производительности ноутбуками — это перегрев. Дело в том, что, когда температура процессора достигает определенной точки — он начинает снижать свое быстродействие (чтобы снизить температуру). Если температура продолжает расти и доходит до критической точки — устройство выключается. Современная двухуровневая защита (возможно, слышали уже где-то этот термин).
Кстати, критическая температура процессора, при достижении которой ноутбук выключится, указана в спецификации на сайте Intel (см. графу «T junction»).
T junction (температура, при достижении который, ПК выключится)
Вообще, в целом, крайне нежелательно, чтобы температура процессора превышала 70 C.
О том, как узнать текущую температуру, что считается нормой, и как бороться с перегревом, можете узнать из этой статьи: https://ocomp.info/greetsya-noutbuk.html
Загрузка посторонними приложениями
Нередко, когда производительность снижается из-за того, что помимо игры, которую запустил пользователь (скажем), на ноутбуке запущены какие-то сторонние «тяжелые» приложения. Нередко, когда пользователи ловят вирусы-майнеры (ставшие популярными в последнее время).
Для начала рекомендую открыть диспетчер задач (сочетание Ctrl+Shift+Esc) и отсортировать приложения по и нагрузке на ПЦ. Нередко, когда «непонятные» процессы нагружают систему (я уж не говорю о том, что иногда ЦП загружен, а чем — диспетчер может не показать. ) .
Рекомендую ознакомиться со статьей о том, почем может быть загружен ЦП без видимой причины: https://ocomp.info/protsessor-zagruzhen-na-100-i-tormozit.html
Также не лишним будет проверить ПК полностью на вирусы и вредоносное ПО (отмечу, что одного классического антивируса недостаточно для этой процедуры). О том, как это сделать, см. эту статью: https://ocomp.info/esli-antivirus-ne-vidit-virusov.html
Не оптимальные настройки видеодрайвера и графики игры
Т.к. многие чаще всего недовольны производительностью именно в играх — вынес эту тему отдельный подраздел статьи.
Большинство пользователи не верят, что только за счет задания настроек видеодрайвера и самой игры — можно существенно повысить количество FPS. Отмечу, что порой FPS увеличивается на 100% и более!
Первое, что порекомендую, это оптимизировать настройки видеодрайвера. Т.е. выставить наибольшую производительность и отключить некоторые «эффекты» (сделать это можно, если зайти в настройки видеодрайвера, и активировать режим для опытного пользователя).
Настройка графики Intel
У меня на блоге уже есть 3 статьи по настройке видеокарт от Intel, AMD, nVidia. Чтобы здесь не повторяться, привожу ссылки:
Кроме этого, обратите внимание на настройки графики в самой игре. Особое внимание на:
- разрешение (чем оно выше, тем большая нагрузка на видеокарту, при его уменьшении — увеличивается кол-во FPS);
- качество графики;
- детализация;
- эффекты и тени (если есть).
На что обратить внимание при настройке графики игры // на примере Civilization IV
Почему тормозят игры (даже на мощном компьютере)? Устраняем лаги и тормоза — https://ocomp.info/pochemu-tormozyat-igryi.html
Не оптимизированная система
И еще не могу не отметить в этой статье, что несколько увеличить быстродействие ноутбука можно за счет оптимизации Windows. Как правило, она включает в себя несколько этапов:
- Отключение служб : часть из них многим просто не нужна, а ресурсы они отнимают;
- Чистка реестра , удаление мусорных файлов (со временем у многих скапливаются десятки гигабайт мусорных файлов, сказывающихся на производительности);
- Дефрагментация диска (актуально для HDD, SSD дефрагментировать не нужно);
- Настройка автозагрузки Windows (не секрет, что по мере установки новых программ — автозагрузка системы «расширяется», причем, многим софтом из автозагрузки вы можете пользоваться очень редко, а время он будет отнимать при каждом включении ПК. Оно надо?!);
- Обновление старых драйверов ;
- Включение быстродействия // в параметрах Windows
- Отключение индексации файлов на диске.
Автор: Неструев Саня · Опубликовано 22.08.2019 · Обновлено 22.08.2019
Современные центральные процессоры способны регулировать собственную мощность в зависимости от нагрузки. Им не приходится работать на максимальной частоте в простое или при выполнении нетребовательных задач. Для всех остальных случаев в большинстве ЦП имеется технология Turbo Boost. Давайте поговорим о том, как включить Турбо Буст и можно ли это сделать.
Что такое Турбо Буст?
Turbo Boost – это официальное название технологии для увеличения тактовой частоты процессора от компании Intel. Аналогичная опция имеется и у продукции AMD, но называется несколько иначе. В обоих случаях технология используется с одинаковой целью.
Вы наверняка обращали внимание на характеристики ЦП, в которых указывается диапазон частот, а не одно значение. На номинальной частоте процессор работает в стандартном режиме. Если пользователь увеличивает нагрузку, то Turbo Boost автоматически повышает показатели. Максимальный предел – это верхнее значение диапазона.
Работа Turbo Boost рассчитана так, чтобы не превышать указанные в характеристиках показатели тепловыделения и энергопотребления. Преодолеть данные значения можно только при самостоятельном разгоне.
Итак, вы выполнили ряд требовательных задач (монтаж или рендеринг, «тяжелая» игра и прочее), а затем вернулись к рабочему столу, офисным приложениям, браузерам. В результате процессор отключает разгон и возвращает номинальные показатели. При необходимости процедура повторяется. Turbo Boost может увеличить производительность как на одно ядро, так и процессор в целом. Управлять данным режимом самостоятельно не получится. В силах пользователя или активировать Турбо Буст, или полностью его выключить. В последнем случае процессор будет работать на базовой частоте, а вы столкнетесь со снижением производительности.
Включение в BIOS
Включать и отключать автоматический разгон можно только с помощью системного меню BIOS. Если при каких-либо обстоятельствах данная функция была деактивирована, то вам необходимо сделать следующее:
- Перезагрузите компьютер и на начальном этапе включения нажмите клавишу входа в BIOS.
- В разделе основных настроек найдите пункт Intel Turbo Boost и поставьте напротив него значение Enabled.
- Перезагрузите компьютер с помощью клавиши F10 .
Если вы не находите данный пункт, то можете просто сбросить параметры БИОСа. Турбо Буст всегда работает по умолчанию, поэтому заводские настройки восстановят эту функцию. Зайдите во вкладку Exit и выберите пункт Load Setup Defaults.
Увеличение производительности в Windows
Автоматический разгон процессора при нагрузке может быть ограничен настройками операционной системы. Нужный нам параметр находится в панели управления:
- Зайдите в раздел «Электропитание» и откройте дополнительные параметры текущего режима.
- В списке найдите «Управление питанием процессора».
- В пунктах минимального и максимального состояния укажите 100%.
- Сохраните изменения и перезапустите компьютер.
Поддержка технологии
Вы можете найти информацию о своем процессоре на официальном сайте производителя или в одном из интернет-магазинов. Также можно проверить наличие автоматического разгона самостоятельно. Для этого установите приложение CPU-Z и запустите его. В главном окне появится информация о процессоре. В строке Specification указана базовая частота данного ЦП. Теперь запустите любое требовательное приложение и посмотрите на пункт Core Speed. При активном Turbo Boost показатель должен превышать номинальную частоту.
Видеоинструкция
С помощью видеоролика вы сможете получить еще больше полезных сведений относительно автоматического разгона процессоров. Обязательно посмотрите видео, если вас заинтересовала данная тема!
Заключение
Итак, по умолчанию Turbo Boost работает постоянно и активируется при повышении нагрузки. Помешать его работе можно через BIOS или настройки электропитания Windows. Поэтому и включение технологии осуществляется теми же методами.
блог о программах и веб-сервисах
среда, 9 апреля 2014 г.
Intel Turbo Boost: включить или отключить?
Intel Turbo Boost — это технология саморазгона процессора на время сильной нагрузки. Разгон происходит за счет использования малозагруженных ядер. Поэтому наибольший эффект заметен в однопоточных приложениях, но и на многопоточных тоже заметен. Подробнее технология описана в википедии.
А как проверить, есть Turbo Boost в процессоре или нет?
Запустите HWiNFO (как им пользоваться смотрите здесь и здесь). В окне System summary в панели Features надпись Turbo будет гореть зеленым — это значит он есть в процессоре.
И реально разгоняет?
Да, эффект реально заметен. Чуть ниже есть таблички для сравнения с включенным и отключенным турбо бустом.
Хочу проверить его в деле
Турбобуст разгоняет процессор только при нагрузке. Откройте любую программу, показывающую частоту процессора (CPU-Z, Speccy, OpenHardwareMonitor, тот же HWiNFO). Теперь попробуйте, например, архивировать большой файл. Вы увидите, что частота процессора заметно увеличилась.
Если этого не происходит, то попробуйте поставить план электропитания «Высокая производительность» и отключить, если есть, фирменные утилиты для экономии энергии.
А какие минусы?
На мой взгляд, главный минус — это повышенное потребление энергии и температура на время разгона. Впрочем, температура не должна подняться выше TDP.
Так и включать или отключать?
Температура заметно повышается только во время продолжительных и сильных нагрузок на процессор (игры, кодирование аудиовидео). Если у вас такие нагрузки есть:
- Если у вас ноутбук или комп со слабой системой охлаждения, то вам имеет смысл отключить турбо буст.
- Если же у вас с охлаждением все в порядке, то отключать не нужно.
Если вы используете ноутбук или комп для серфинга, офиса и редко сильно нагружаете его, то вам не нужно отключать турбо буст, потому что во время коротких нагрузок температура не сильно повышается, и можно не волноваться об этом. Зато с саморазгоном приложения (например архиватор) будут работать быстрее.
Если у вас ноутбук, вы его много используете в автономном режиме, то для увеличения времени на одной зарядке, вам лучше отключить турбо буст. Все-таки энергию он потребляет.
Замерять температуру (а так же частоту и другие параметры) удобно с помощью бесплатной программы Open Hardware Monitor. Можно отображать на графике: отмечаете флажками нужные значения и открываете график: View —> Show Plot.
Как включить Turbo Boost?
По-умолчанию он уже включен.
Как отключить Turbo Boost?
Для отключения нужно в текущем плане энергопитания изменить максимальное состояние процессора.
Панель управления —> Оборудование и звук —> Электропитание —> Настройка плана электропитания —> Изменить дополнительные параметры питания —> Управление питанием процессора:
- Максимальное состояние процессора: от сети и батареи поставить значение ниже 100 (для отключения достаточно поставить 99).
- Минимальное состояние процессора: так же проверьте, чтобы значение было ниже 100.
То есть, если стоит 100 — турбо буст включен. Если меньше 100 — выключен.
Что вообще такое «максимальное состояние процессора»?
Если стоит 100%, то процессор работает на полную мощность. Если 50%, то вполовину.
Хочу отключить турбо буст, какое значение мне поставить?
Как я уже писал, для отключения будет достаточно 99%.
Т.к. у меня ноутбук, то мне важно, чтобы он не перегревался. Небольшими экспериментами я определил для себя, что 98% будет оптимально по критерию производительностьтемпература.
Далее идут результаты тестирования.
Мой процессор — Intel Core i7-2670QM с частотой 2.20 ГГц. Максимальное состояние процессора в 98% уменьшает стабильную частоту до 1996 МГц (т.е. выше не поднимается).
Источник
В операционной системе Windows 10 имеется отдельное меню настроек, отвечающее за управление питанием. Особенно актуальна эта тема для обладателей ноутбуков, когда требуется оптимизировать потребление энергии при работе устройства от батареи. Однако и пользователи стационарных компьютеров тоже нередко сталкиваются с такой задачей. Основное влияние на потребление энергии оказывает процессор, поэтому для оптимизации или настройки максимальной производительности в первую очередь следует обращать внимание на питание именно этого комплектующего. Об этом и пойдет речь далее.
Изменение стандартных параметров плана электропитания
Для начала поговорим о стандартных параметрах планов электропитания. Как известно, в ОС можно настроить сразу несколько профилей, чтобы быстро переключаться между ними. Сейчас мы разберем только текущий план, а вы, отталкиваясь от увиденных инструкций, сможете точно так же настроить и другие профили, изменяя только значения пунктов, чтобы создать необходимое питание для процессора.
- Откройте меню «Пуск» и перейдите оттуда в «Параметры», щелкнув по значку в виде шестеренки.
- Здесь вас интересует категория «Система».
- Через панель слева переместитесь в «Питание и спящий режим».
- Отыщите надпись «Дополнительные параметры питания» и кликните по ней левой кнопкой мыши.
- Вы будете перемещены в соответствующий раздел Панели управления. В нем выберите необходимую схему и нажмите по кликабельной надписи «Настройка схемы электропитания».
- В открывшемся окне щелкните ЛКМ по «Изменить дополнительные параметры питания».
- Теперь в появившемся списке вам нужно выбрать раздел «Управление питанием процессора», развернув его.
- Обратите внимание на находящиеся здесь три пункта «Минимальное состояние процессора», «Политика охлаждения системы» и «Максимальное состояние процессора». Первый параметр отвечает за минимальную производительность процессора в процентах. Например, если какое-то приложение будет запущено, то для него выделятся все мощности комплектующего, чтобы быстро выполнить задачу. Полной противоположностью является третий параметр, ведь в нем вы устанавливаете максимально допустимую нагрузку, ограничив тем самым производительность.
- Что касается изменения состояния, то вы самостоятельно задаете процентное значение, вписывая цифры в специально отведенное поле.
- Пункт «Политика охлаждения системы» позволит установить, будут ли вентиляторы ускорять свою работу при замедлении быстродействия центрального процессора.
Все остальные настройки плана электропитания в Windows 10 не имеют никакого отношения к процессору, поэтому мы их пропустим. Однако если вы хотите их изменить, сначала наведите курсор на пункт, чтобы отобразилась всплывающая подсказка. Там вы сможете узнать, за что отвечает конкретный параметр.
Что такое минимальное и максимальное состояние процессора в Windows 7 Power Management?
Эти параметры определяют диапазон состояний производительности (или P-состояний), которые будет использовать Windows. По сути, это будет изменять тактовую частоту процессора и, если поддерживается, напряжение и частоту FSB — увеличивать их в соответствии с требованиями рабочей нагрузки или уменьшать их для снижения энергопотребления и теплоотдачи.
Для уточнения, большинство процессоров поддерживают несколько P-состояний, которые представляют собой комбинацию умножителя частоты (также известного как идентификатор частоты или FID) и напряжения питания (идентификатор напряжения или VID). Тактовая частота процессора — это произведение частоты FSB, умноженной на FID , поэтому, выбрав меньший множитель, тактовая частота также может быть уменьшена. Некоторые процессоры 1 также могут сократить частоту FSB вдвое, что приводит к так называемому SuperLFM (супер низкочастотному режиму).
Количество поддерживаемых P-состояний зависит от процессора, но обычно составляет 5-10. Поскольку Windows допускает в общей сложности 100 различных значений для состояния процессора, это означает, что не каждое значение приведет к использованию другого P-состояния. Другими словами, переход от 100% к 99% или даже к 90% может никак не повлиять на тактовую частоту. Кроме того, в зависимости от того, какие P-состояния поддерживаются, фактическая тактовая частота может значительно отличаться от ожидаемой в процентах; указание 50% в параметрах питания Windows не обязательно означает, что ваш процессор будет работать с тактовой частотой 50%. Например, на моем Core 2 Duo T9550 с номинальной тактовой частотой 2,66 ГГц установка состояния процессора на 50% не дает тактовой частоты 1,33 ГГц, как можно было бы ожидать. Вместо этого Windows выбирает самый низкий поддерживаемый множитель (FID 6),2
Кроме того, даже если минимальное состояние установлено на 1%, мой процессор не опустится ниже ~ 800 МГц (SuperLFM), что является самой низкой поддерживаемой тактовой частотой (FSB 133 МГц × множитель 6 = 798 МГц); это 30% от номинальной тактовой частоты.
Согласно документации, доступной здесь :
Windows Vista использует алгоритм DBS, используя все доступные состояния производительности, которые находятся в пределах диапазона, описанного этими верхним и нижним пределами. При выборе нового целевого состояния производительности Windows Vista выбирает наиболее близкое соответствие между текущим параметром политики электропитания и состояниями, доступными в системе, при необходимости округляя их.
Таким образом, разумный выбор процентных значений для параметров электропитания Windows включает в себя выяснение того, какие P-состояния поддерживает ваш процессор, определение минимальной и максимальной тактовых частот, которые вы хотите использовать, а затем ввод процентов, которые приводят к этим тактовым частотам. Единого правильного ответа не существует, поскольку все зависит от ваших целей — хотите ли вы максимизировать производительность или срок службы батареи, снизить температуру или что-то еще полностью. Поэкспериментируйте и посмотрите, что лучше для вас. Лично я обнаружил, что установка минимума и максимума на 5% (достаточно низкое, чтобы заставить самый низкий множитель независимо от процессора) и 100%, соответственно, дает лучшие результаты. Да даже на батарейке. Хотя может показаться логичным установить максимальное состояние процессора менее 100% от батареи, по моему опыту это
Для расширенной настройки такие утилиты, как RMClock, позволяют отключать некоторые P-состояния, а также разгонять и понижать или понижать напряжение вашего процессора. Хотя лично я не пробовал, я видел рекомендации по включению только двух P-состояний — минимально возможный множитель (SuperLFM, если поддерживается) для холостого хода и максимально возможный множитель (при наименьшем стабильном напряжении) для всего остального , Конечно, есть над чем поиграть, если вы заинтересованы в таких вещах. До тех пор, пока вы не разгоните или не переполните, наихудший сценарий — это BSOD и перезапуск.
1 Например, Intel Core 2 Duos, но не, как мне кажется, более новые процессоры Core i-серии. 2 Я использую TMonitor для контроля тактовой частоты процессора и wPrime, чтобы поднять процессор до максимально допустимой скорости.
Включение дополнительных параметров
По умолчанию один важный параметр питания процессора в рассмотренном выше меню не отображается, хотя он может быть полезен ряду пользователей. Эта настройка отвечает за ограничение частот процессора, то есть если их понизить, потребление энергии значительно снизится, но вместе с этим упадет и производительность. В случае заинтересованности данным параметром выполните следующие действия:
- Откройте утилиту «Выполнить», зажав комбинацию клавиш Win + R. Введите там regedit и нажмите на Enter.
- Перейдите к HKEY_LOCAL_MACHINESYSTEMCurrentControlSetControlPowerPowerSettings54533251-82be-4824-96c1-47b60b740d0075b0ae3f-bce0-45a7-8c89-c9611c25e100, вставив этот путь в адресную строку.
- В корне конечной директории отыщите параметр «Attributes» и дважды кликните по нему правой кнопкой мыши.
- Откроется окно свойств, где следует изменить значение на 2. После этого настройка будет применена автоматически, однако в некоторых случаях это происходит только после перезагрузки операционной системы.
- Закончив с этим, снова перейдите к настройкам плана электропитания так, как это показано в предыдущей инструкции. Кликните по надписи «Изменить дополнительные параметры питания».
- Отыщите в «Управление питанием процессора» пункт «Максимальная частота процессора» и раскройте его для изменения значения.
- Выставьте необходимое ограничение. Учитывайте, что здесь оно вводится в МГц, а во всех программах и Диспетчере задач скорость отображается в ГГц. То есть вам необходимо прописать, например, 1500 МГц, чтобы установить ограничение до 1.5 ГГц.
- После внесенных изменений предлагаем проверить их действенность. Щелкните ПКМ по пустому месту на панели задач и в появившемся контекстном меню выберите пункт «Диспетчер задач».
- Переместитесь на вкладку «Производительность».
- Обратите внимание на показатель скорости процесса, чтобы убедиться в том, что установленное ограничение работает.
Если этот пункт в настройках плана электропитания вам больше не будет нужен, просто скройте его, установив значение 1 в рассмотренном только что параметре редактора реестра.
На что влияет количество ядер процессора?
Многие путают понятие количества ядер и частоту процессора. Если это сравнивать с человеком, то мозг это процессор, нейроны — это ядра. Ядра работают не во всех играх и приложениях. Если в игре например выполняется 2 процесса, один вырисовывает лес, а другой город и в игре заложено многоядерность, то понадобиться всего 2 ядра, чтобы загрузить эту картинку. А если в игре заложено больше процессов, то задействуют все ядра.
И может быть наоборот, игра или приложение может быть написана так, одно действие может выполнять только одно ядро и в этой ситуации выиграет процессор, у которого выше частота и наиболее хорошо сложена архитектура (по этому обычно процессоры Интел чуть выигрывают Амд).
По этому грубо говоря, количество ядер процессора, влияет на производительность и быстродействие.
Использование командной строки
Некоторым пользователям проще управлять компьютером, вводя команды в консоли. Настроить питание процессора тоже можно в этом приложении. Для этого понадобится выполнить всего пару простых действий и освоить несколько команд.
- Для начала запустите консоль от имени администратора. Сделать это можно, например, через меню «Пуск».
- Введите powercfg /query, чтобы просмотреть все доступные настройки питания.
- Обратите внимание на представленные строки — там указано название параметра, которое отображается в графическом меню. Здесь вам нужно запомнить «Псевдоним GUID» и «Текущий индекс настройки питания». По первому значению будет производиться изменение, а второй отвечает за текущую конфигурацию. 64 на конце означает 100%, а 00 — отсутствие ограничений.
- Теперь осталось только ввести, например, powercfg /query SCHEME_CURRENT SUB_PROCESSOR PROCTHROTTLEMAX 100, где SCHEME_CURRENT — текущий профиль электропитания, SUB_PROCESSOR — GUID раздела «Управление питанием процессора», а PROCTHROTTLEMAX — псевдоним самого параметра.
Меняйте все значения и псевдонимы на необходимые, чтобы успешно управлять значениями. Если вдруг при вводе команды возникнет какая-то ошибка, на экране отобразится отчет с рекомендациями по исправлению ситуации, что поможет разобраться с данной операцией даже начинающему пользователю.
Это были все сведения о настройке питания процессора в операционной системе Windows 10, о которых мы хотели рассказать. Не забывайте, что любые изменения как-то отражаются на быстродействии и энергопотреблении, поэтому производите конфигурацию с умом.
Мы рады, что смогли помочь Вам в решении проблемы. Добавьте сайт Lumpics.ru в закладки и мы еще пригодимся вам. Отблагодарите автора, поделитесь статьей в социальных сетях.
Опишите, что у вас не получилось. Наши специалисты постараются ответить максимально быстро.
( 5 оценок, среднее 4 из 5 )