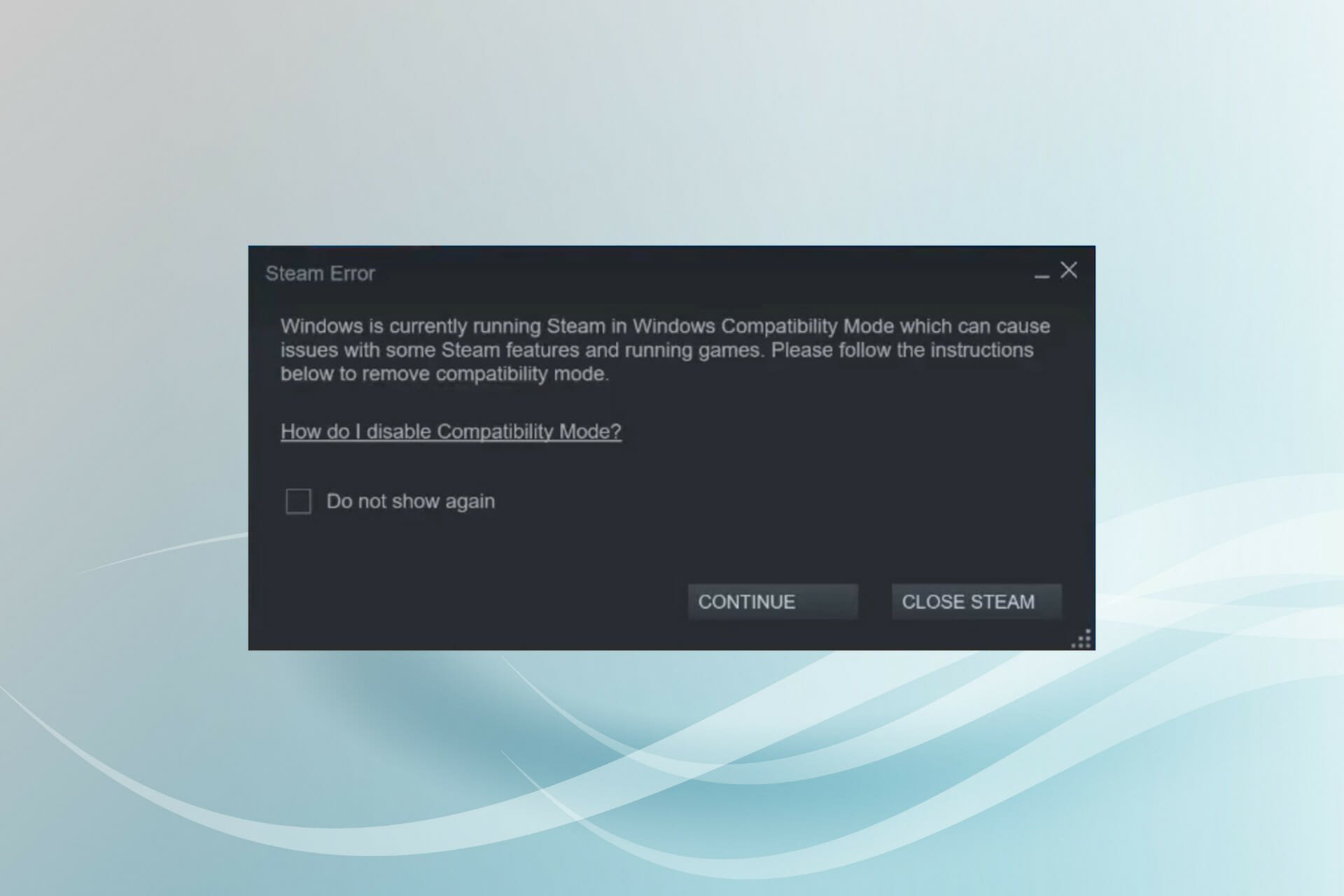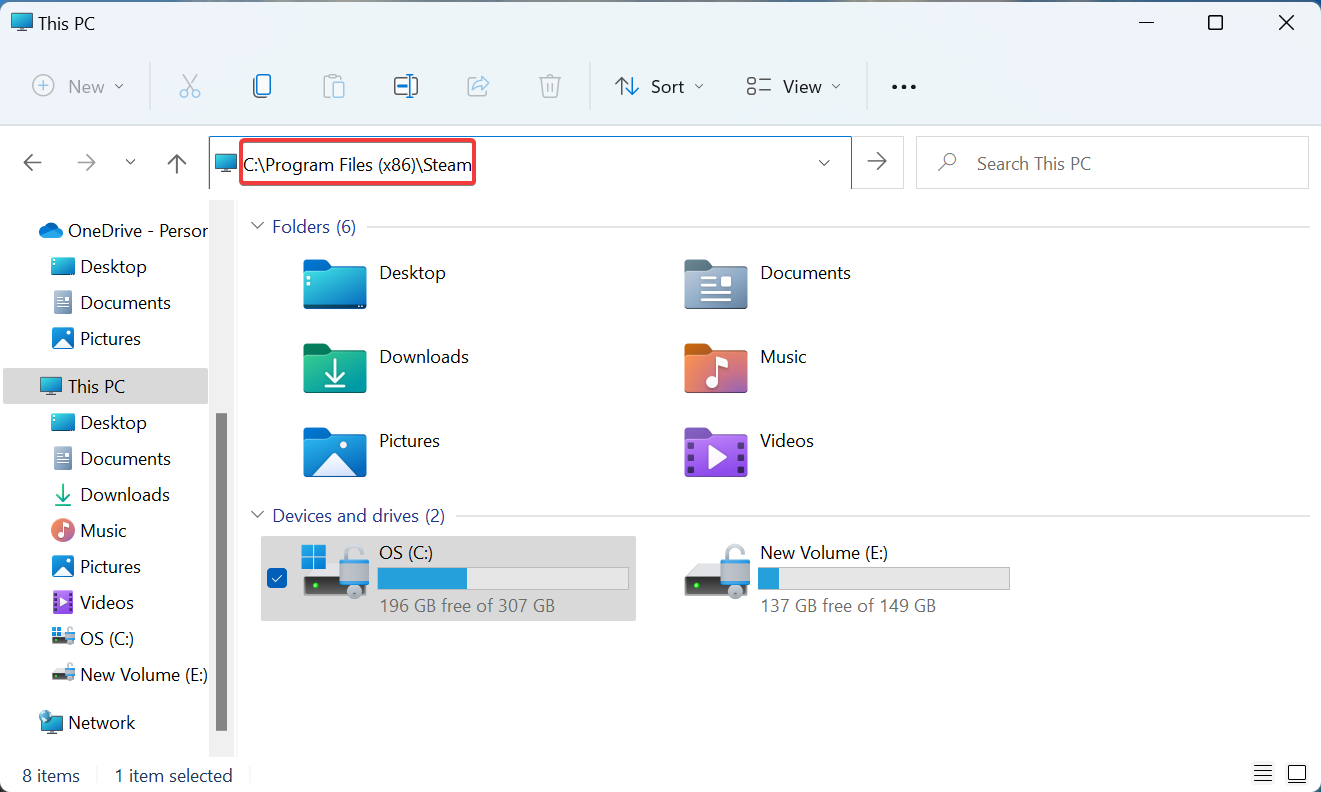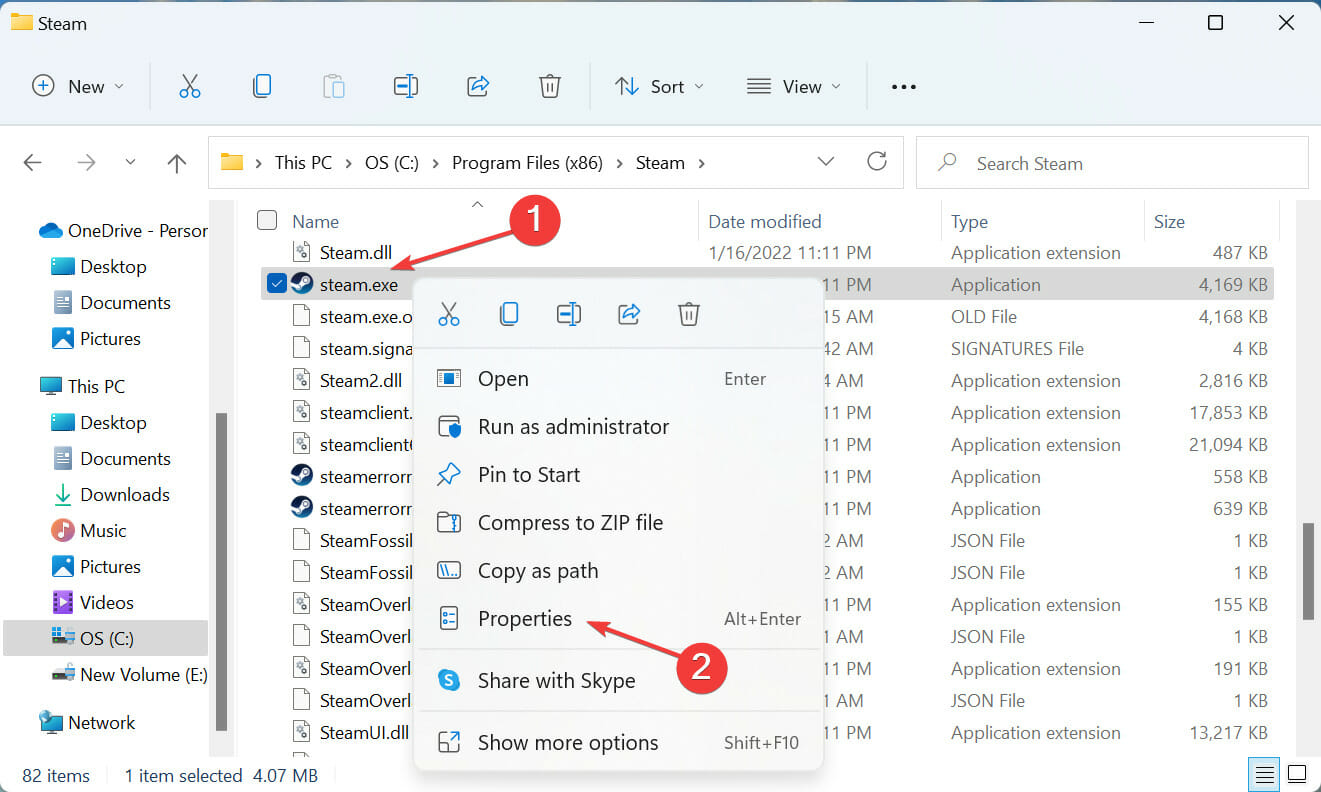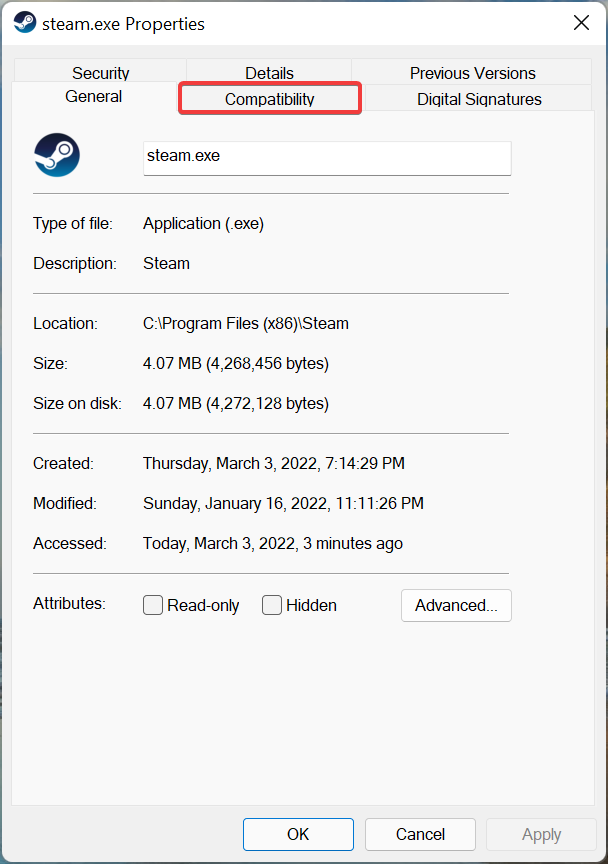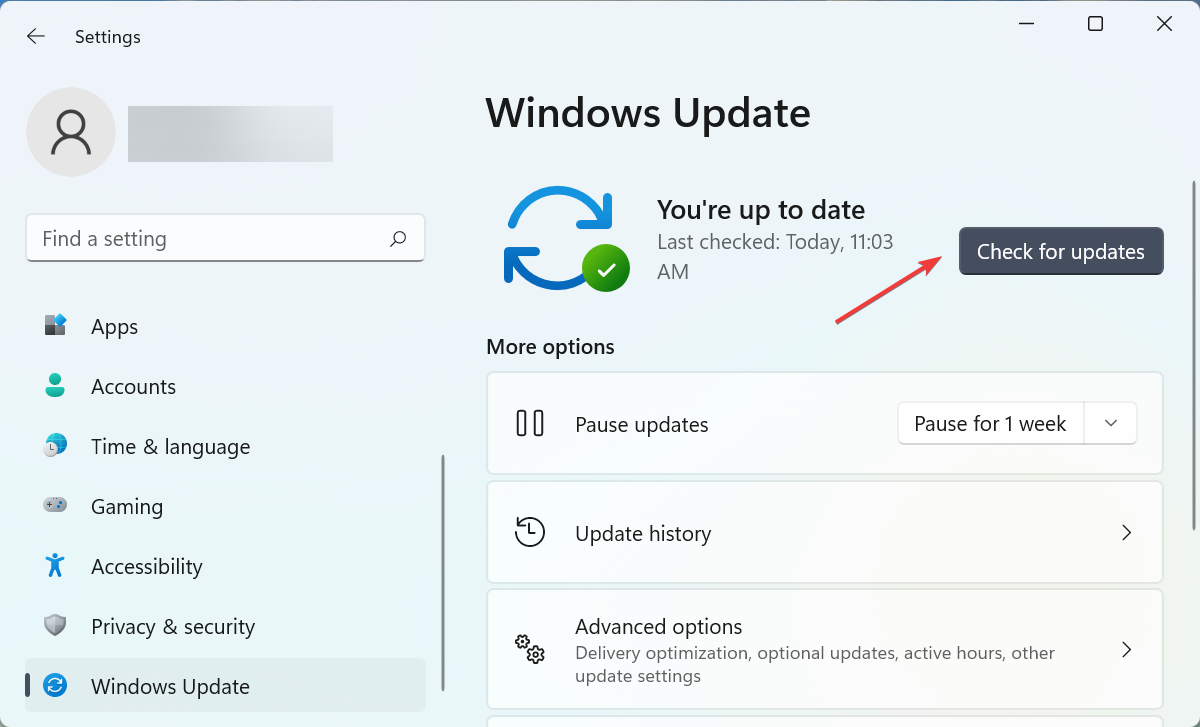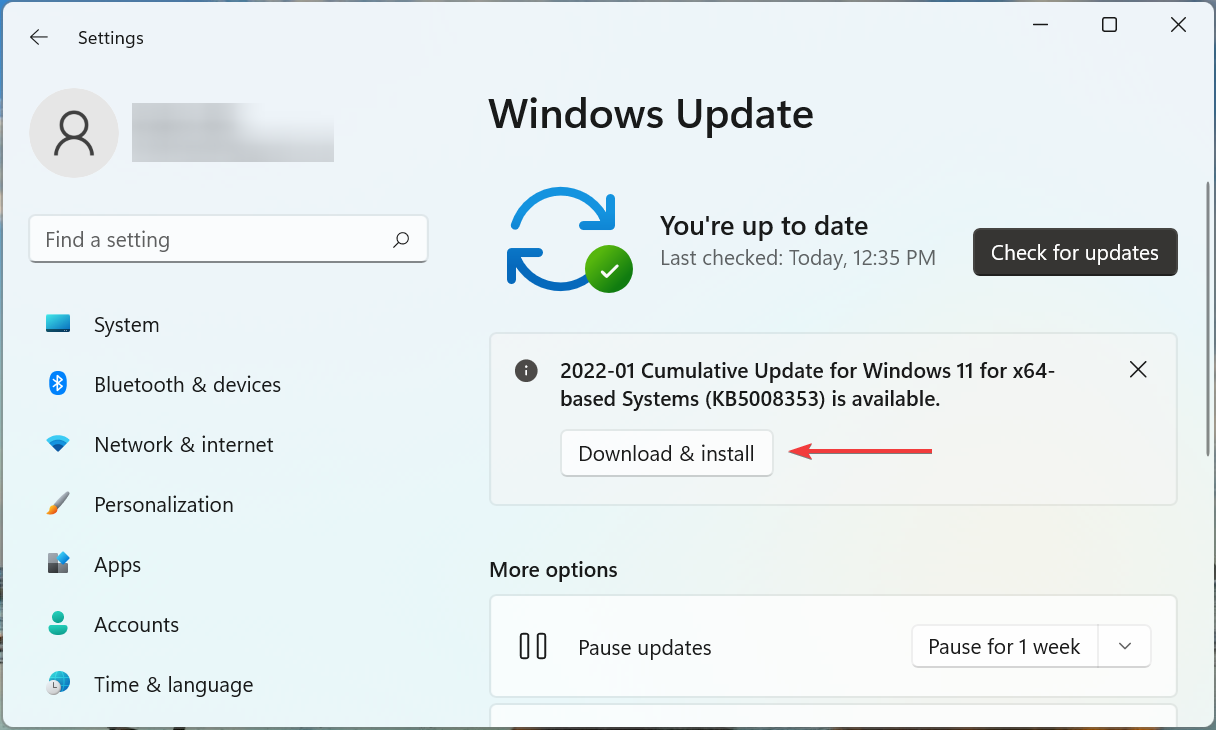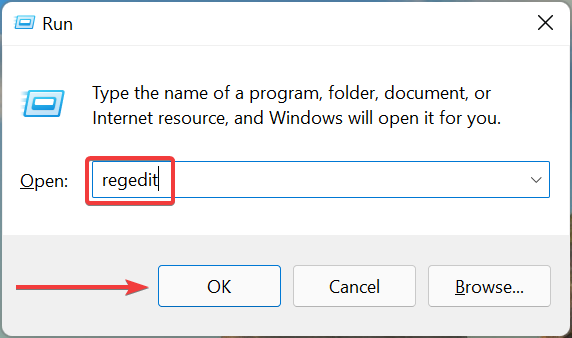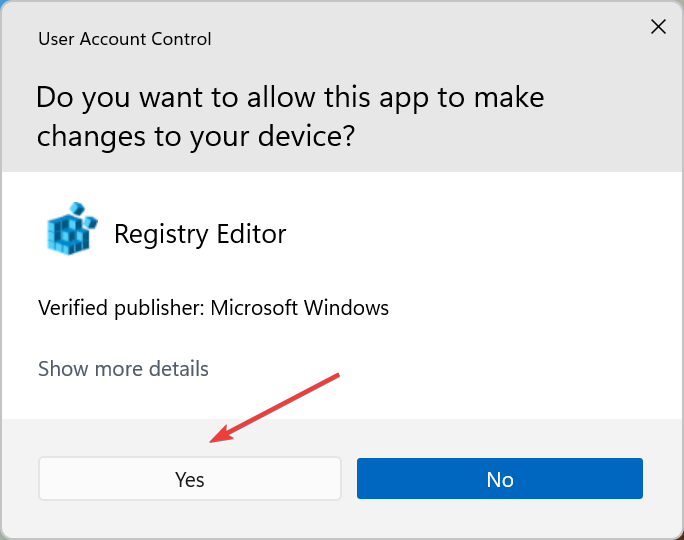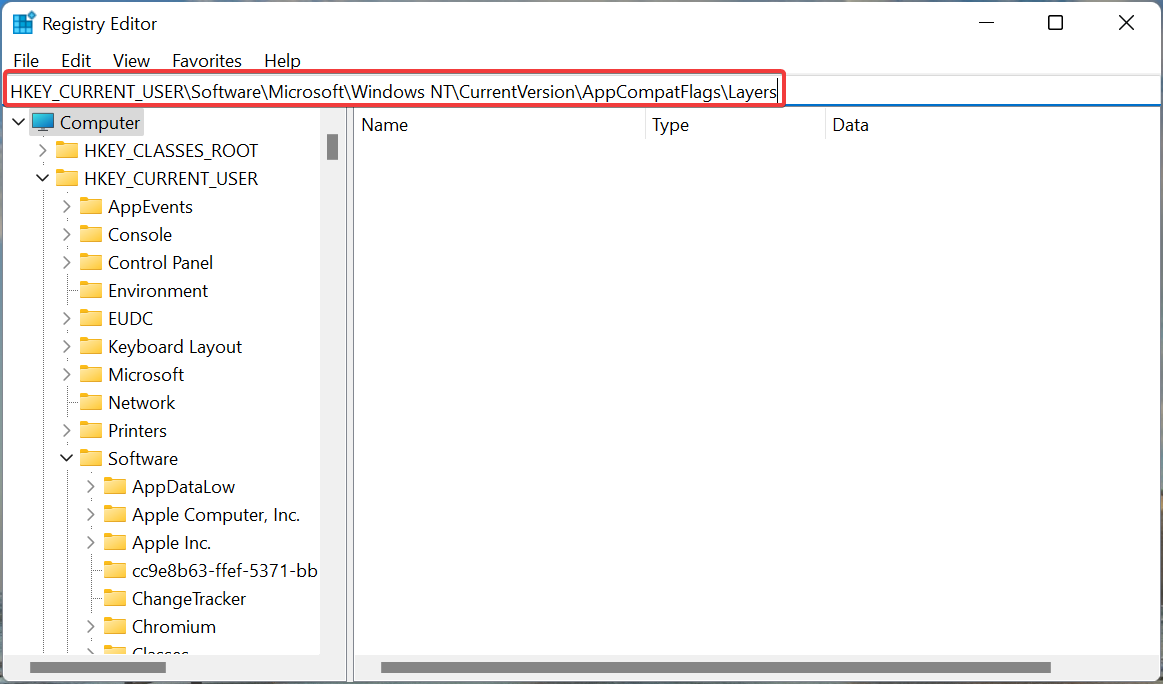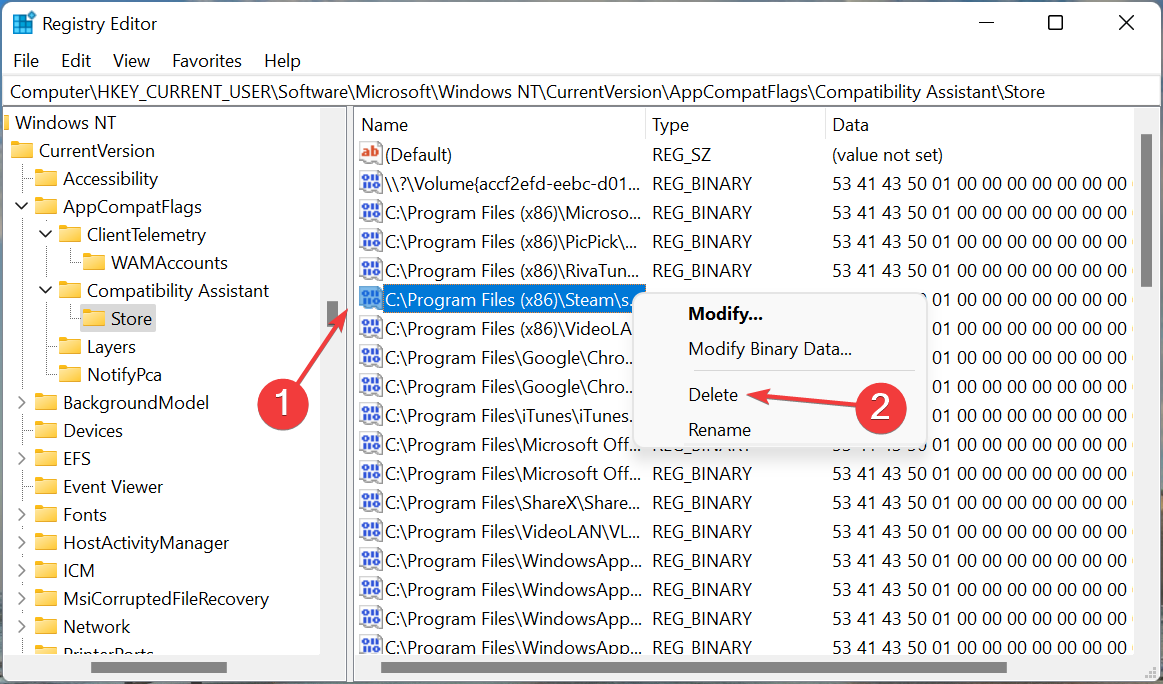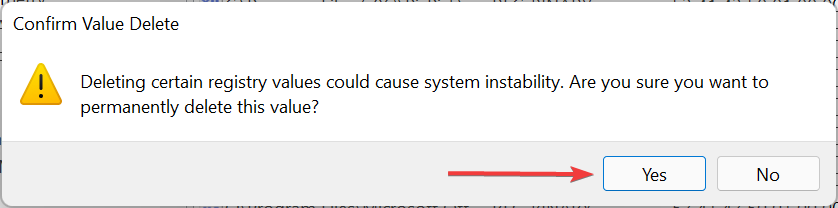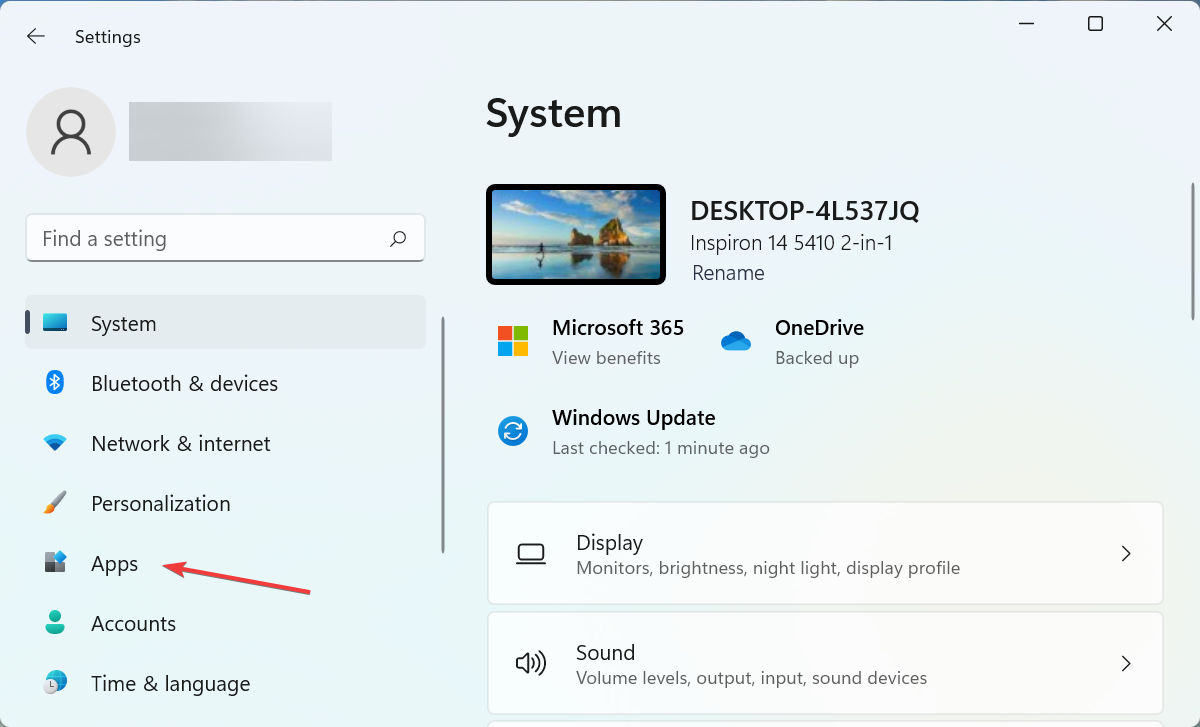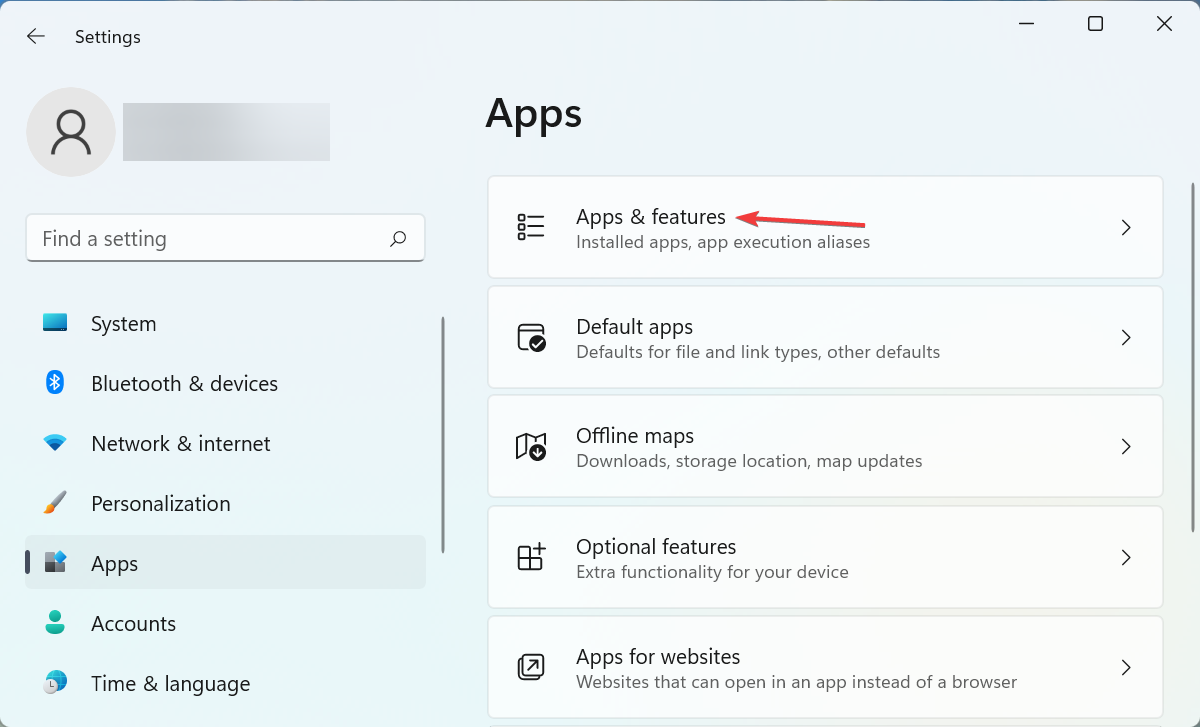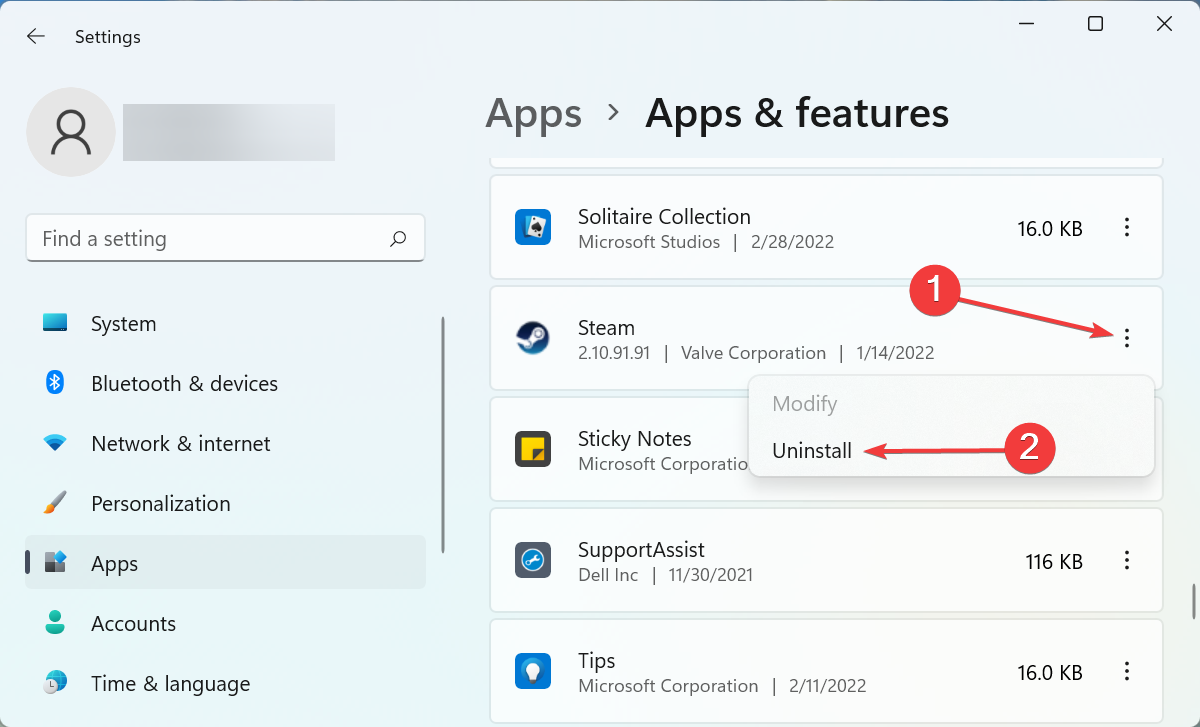Войти
Магазин
Сообщество
Поддержка
Изменить язык
Полная версия
© Valve Corporation. Все права защищены. Все торговые марки являются собственностью соответствующих владельцев в США и других странах.
Политика конфиденциальности
| Правовая информация
| Соглашение подписчика Steam
| #footer_refunds

МАГАЗИН
СООБЩЕСТВО
О STEAM
ПОДДЕРЖКА
Установить Steam
войти
|
язык
© 2023 Valve Corporation. Все права защищены. Все торговые марки являются собственностью соответствующих владельцев в США и других странах.
НДС включён во все цены, где он применим.
Политика конфиденциальности
|
Правовая информация
|
Соглашение подписчика Steam
О Valve
| Steamworks
| Вакансии
| Дистрибуция Steam
| Подарочные карты

Как отключить режим совместимости в Steam, если в нем больше нет необходимости? Инструкция очень простая – сохраняйте в закладки!
Как отключить?
Что вообще представляет собой режим совместимости Steam и зачем он нужен? Это специальная опция, позволяющая клиенту, написанному для более ранних/поздних версий, запускаться на вашем устройстве с другой версией операционной системы. Но порой для нормальной работы приложения необходимо выключить подобную функцию полностью.
Если ваш Стим запущен в режиме совместимости, но вы хотите его отключить, читайте инструкцию ниже! Но помните, что вы должны последовательно применить алгоритм для двух файлов – это обязательно. Файлы следующие:
- steamwebhelper.exe
- Steam.exe
А сейчас, наконец, расскажем, как отключить режим совместимости в Стим – поверьте, это очень легко! Вы справитесь самостоятельно, даже не имея опыта настройки приложений.
- Перейдите в папку установки десктопного клиента;
- Нажмите правой кнопкой мышки на нужный файл;
- Из выпадающего меню выберите пункт «Свойства»;
- Перейдите на вкладку «Совместимость» через открывшееся окно;
- Снимите все установленные флажки (все, которые увидите) и кликните по кнопке «Применить»;
- Теперь найдите иконку «Изменить параметры для всех пользователей» и нажмите на нее;
- Повторите действие – снимите все флажки, если какие-то найдутся;
- Как только убедитесь, что больше ни один параметр не отмечен, жмите кнопку «ОК», чтобы сохранить внесенные изменения;
- Повторно кликните «ОК», чтобы закрыть все диалоговые окна.
Практически удалось отключить режим совместимости Стим – осталось несколько шагов. Заканчиваем начатое:
- Запустите десктопный клиент удобным способом;
- Убедитесь, что неполадка вам больше не мешает.
Важно: по умолчанию папка загрузки приложения – C:Program Files(x86)Steam. Если вы меняли путь установки, то ищите файлы в той директории, которую выбрали.
При этом файл «steamwebhelper.exe» по умолчанию находится в той же директории, но искать его необходимо в папке «bin».
Как отключить режим совместимости в Steam без особых усилий
Может быть, многие не знали, но существуют специальные игровые площадки, на которых издатели размещают свои творения игровой индустрии за плату, конечно, и где люди могут их приобрести, а если повезет, то еще и во время большой скидки. О таких площадках мало кто знает, ведь совсем недавно все игры покупались исключительно у людей с рук, эти же продукты ранее были взломаны, т. е. пиратские. К сожалению, возникают проблемы с подобными приложениями, поэтому данная статья посвящена теме того, как отключить режим совместимости в Steam.
Кратко о том, что из себя представляет Steam
В последнее время существует тренд: играть только в лицензионные игры. В этом тренде есть, конечно, множество преимуществ, среди которых то, что человек всегда имеет возможность получить доступ к своим приложениям, но лишь с наличием высокоскоростного интернет-соединения. Ранее интернет был намного дорогостоящим и недоступным, нежели сейчас. Мир меняется во всех своих аспектах, поэтому покупка игр на торговых площадках стала более доступной, чем та же покупка на рынке.
Удобство торговой площадки Steam заключается еще и в том, что люди могут непосредственно общаться между собой, играть, обмениваться предметами из игр, даже дарить друг другу игры, но иногда возникают проблемы с приложением, от чего появляются вопросы о том, как отключить режим совместимости в Steam. В данной статье максимально понятно и подробно эта проблема решается, не требуя особых знаний использования компьютера.
Что делать, если Steam запущен в режиме совместимости?
Такая проблема возникает, когда человек использует устаревшую версию операционной системы Windows, или игра из библиотеки Steam требует более новую версию, тем самым операционная система адаптируется под ее нужды и получается такое, что при следующем включении не может запуститься приложение Steam. Проблема решается достаточно просто, стоит лишь следовать инструкции.
Инструкция о том, как отключить режим совместимости в Steam:
- Запустите ваш персональный компьютер, использующий операционную систему Windows.
- Попытайтесь запустить Steam. Бывает такое, что некоторые проблему лечатся перезапуском, это одна из особенностей Windows. Если не помогло, то переходите на следующий шаг.
- Нажмите на меню «Пуск» левой кнопкой мыши, наберите при помощи клавиатуры «Службы» и нажмите на программу с таким же названием.
- Появится длинный список служб Windows, среди которых надо найти «Служба помощника по совместимости программ», нажмите на нее двойным кликом мышки.
- В поле «Тип запуска» выберите «Отключена», после чего внизу нажмите «Остановить», затем можно применить все действия в системе соответствующей кнопкой.
Заключение
Надеемся, что данная статья объяснила вам, как отключить режим совместимости в Steam. Помните также то, что нельзя отключать все службы, это может привести к критическому сбою системы, поэтому тщательно обдумывайте свои действия.
Источник
Ошибка — Приложение Steam уже запущено
При попытке запуска Steam или игры появилась ошибка с сообщением о том, что Steam уже запущен. Как разрешить эту проблему?
Это сообщение об ошибке означает, что приложению Steam не удалось загрузиться до конца. Процесс запущен в фоновом режиме и может быть доступен в диспетчере задач, но не запускается в пользовательском интерфейсе.
Прежде чем пытаться решить данную проблему способами описанными ниже, попробуйте это:
- Откройте диспетчер задач ( сочетание клавиш Ctrl + Alt + Del или Ctrl + Shift + Esc)
- Найдите все процессы которые относятся к стиму и завершите их.
- Закройте диспетчер задач и попытайтесь запустить стим вновь.
Если после этих действий появляется все та же ошибка уведомляющая что Steam уже запущен, тогда воспользуйтесь способами описанными ниже.
Для начала Вам необходимо убедиться что Steam запущен не в режиме совместимости:
- Откройте папку в которую установлен клиент Steam (По умолчанию C:Program FilesSteam)
- Нажмите правой кнопкой мыши на ярлык Steam.exe, выберите «Свойства».
- Нажмите вкладку Совместимость.
- Снимите все флажки, которые установлены и нажмите «Применить».
- Потом, нажмите кнопку «Изменить параметры для всех пользователей«.
- Снова убедитесь, что не установлен ни один флажок и нажмите «Ок».
- Нажмите «ОК», чтобы закрыть все открытые диалоговые окна.

Конфликтующие приложения
Если первый способ не помог, то еще одной очень распространенной причиной появления данной ошибки это программы которые могут конфликтовать со Steam. Например: антивирусное программное обеспечение, фаерволы, брандмауэр Windows.
Добавьте Steam в список исключения в установленном на Вашем компьютере антивирусе, также лучше всего добавить Steam в список исключений в брандмауэре.
Переустановка Steam
Если свойства совместимости не были включены или их отключение не помогло решить проблему, Ваш клиент Steam может быть поврежден.
Steam можно попробовать переустановить не затрагивая уже установленные игры. Для этого:
- Выйдите из Steam и перейдите в папку C:Program FilesSteam (это папка, в которую Steam установлен по умолчанию — если была выбрана другая папка для установки, то вам нужно ее открыть).
- Удалите все файлы за исключением: папки Steamapps и файла Steam.exe (Если вы не видите расширения — ’exe’, найдите файл с черно-белой иконкой Steam)
- Перезапустите ваш компьютер.
- После перезагрузки Вам нужно будет запустить файл Steam.exe из папки в которую установлен Steam, не используя ярлык на рабочем столе.
- Дождитесь скачивания и установки клиента Steam.
- После установки можно запускать Steam и наслаждаться играми.
Надеюсь информация оказалась полезной. Удачи!
Источник
Режим совместимости Windows и его использование
Уже прошло более года с момента прекращения выпуска обновлений для Windows 7. Рано или поздно, этот момент наступает в жизни каждой операционной системы от Microsoft.
На первый взгляд может показаться, что на конечного пользователя это совершенно никак не повлияет: есть более новые версии, которые соответствуют всем современным требованиям, но как раз в этих требованиях и кроется проблема. Внедрение новых технологий, требует от разработчиков отказа от поддержки старых. В то же время, целый ряд полюбившихся программ и игр просто не может быть запущен на Windows 10 без использования крайне полезного инструмента – режима совместимости.
Впервые я познакомился с ним, когда захотел вспомнить детство и провести вечерок в старенькой игре, популярной в начале нулевых. На Windows 7 она запускалась без особых проблем, а вот на десятке не хотела даже устанавливаться. Причина крылась в том, что в последней версии ОС попросту не было тех библиотек, которые могла бы распознать программа 2003-го года – ей было не с чем взаимодействовать.
Запуск приложения в режиме совместимости на Windows 10
Начнём с того, что в режиме совместимости можно запустить исключительно исполнительные файлы. Даже те, которые и так без проблем поддерживаются на вашем ПК. Для демонстрации я буду использовать GPU-Z – программу для отслеживания продуктивности видеокарты.
1. Выбираем файл и вызываем контекстное меню, там нас интересует строка « Свойства » — « Совместимость ».
2. Активируем режим совместимости и выбираем старую версию Windows из выпавшего списка.
3. Сохраняем изменения и запускаем файл.
Как я уже говорил, процесс довольно простой и не требует наличия у пользователя особых навыков. Если же вы захотите отключить режим совместимости, нужно просто убрать «галочку» напротив соответствующей строки.
Дополнительные параметры режима совместимости
Необходимость в более тонкой настройке режима совместимости Windows 10 может потребоваться лишь в случае, когда мы имеем дело с играми и программами, вышедшими до 2001 года.
• Режим цветности – позволяет запускать игры, в которых поддерживаются исключительно 8-ми и 16-ти разрядный цвет.
• Изменение разрешения позволит комфортно работать с ПО, оптимизированным под Windows 95.
• Отключение масштабирования прекращает попытки старой игры подстроиться под современный широкоформатный монитор.
Понравилась статья? Ставьте лайк (палец вверх) и подписывайтесь на мой канал.
Источник
by Kazim Ali Alvi
Kazim has always been fond of technology, be it scrolling through the settings on his iPhone, Android device, or Windows. And at times, unscrewing the device to take… read more
Published on March 6, 2022
- The Steam compatibility mode error arises due to a bunch of reasons and prevents you from launching the app.
- To fix it, you can try disabling compatibility mode, updating the OS, modifying the registry, amongst other methods listed here.
- Also, find out what to do if games don’t launch in Steam.
XINSTALL BY CLICKING THE DOWNLOAD FILE
This software will repair common computer errors, protect you from file loss, malware, hardware failure and optimize your PC for maximum performance. Fix PC issues and remove viruses now in 3 easy steps:
- Download Restoro PC Repair Tool that comes with Patented Technologies (patent available here).
- Click Start Scan to find Windows issues that could be causing PC problems.
- Click Repair All to fix issues affecting your computer’s security and performance
- Restoro has been downloaded by 0 readers this month.
Steam is one of the most popular cloud-gaming libraries out there and offers users a plethora of titles to choose from. But, the Steam compatibility mode error has been driving users crazy.
This error is generally encountered when you have compatibility mode turned on in the launcher properties. And honestly, it’s quite simple to fix the error and shouldn’t take more than a few minutes.
But before we walk through the fixes for the Steam compatibility mode error, it’s imperative that you understand how the compatibility mode works.
How does the compatibility mode work?
Compatibility mode is a feature that allows you to run applications that were built for a previous version of Windows. This helps users if they encounter an error saying that the installed version of the OS can’t run that particular app.
So, if you see that a particular program is not running on the current version, simply switching to compatibility mode and choosing an earlier version that supports the program should work.
But, making the switch often leads to issues, as is the case here with the Steam compatibility mode error. Also, the Steam support recommends against running their program in Windows compatibility mode.
Now that you have a basic understanding of how compatibility mode works, let’s see how can eliminate the error.
How can I fix the Steam compatibility mode error?
1. Disable compatibility mode for Steam
- Press Windows + E to launch the File Explorer, paste the following path in the address bar at the top, and hit Enter to navigate to it.
C:Program Files (x86)Steam - Locate and right-click on the steam.exe file, and select Properties from the context menu. Alternatively, you can select the file, and hit Alt + Enter.
- Navigate to the Compatibility tab.
- Now, untick the checkbox for Run this program in compatibility mode for and click on OK at the bottom to save the changes. Also, make sure that all the other checkboxes here are disabled.
This is the simplest and most direct fix since the error here is with running Steam in compatibility mode, and disabling it should most likely eliminate the issue.
2. Update Windows
- Press Windows + I to launch the Settings app, and select Windows Update from the list of tabs in the navigation pane on the left.
- Next, click on Check for updates on the right to scan for a newer version of the OS.
- If any updates are listed after after the scan, click on Download & install.
Running an outdated version of Windows is just as likely to cause the Steam compatibility mode error. So, it’s recommended that you always keep up-to-date with the latest version.
Some PC issues are hard to tackle, especially when it comes to corrupted repositories or missing Windows files. If you are having troubles fixing an error, your system may be partially broken.
We recommend installing Restoro, a tool that will scan your machine and identify what the fault is.
Click here to download and start repairing.
Also, with each update certain new features, performance enhancements, and patches for previously known bugs are introduced, which are bound to make your system do a lot better.
- Fix: DISM Does Not Support Servicing Windows PE
- Fix: External Hard Drive Not Showing up in Windows 10
- What is Adobe AIR→ Do I Need It or Can I Delete It from My PC
- Error Code 2755: How to Fix This Windows Installer Issue
3. Modify the registry
- Press Windows + R to launch the Run command, enter regedit in the text field, and either click on OK or hit Enter to launch the Registry Editor.
- Click Yes on the UAC (User Account Control) prompt that pops up.
- Now, paste the following path in the address bar and hit Enter.
HKEY_CURRENT_USERSoftwareMicrosoftWindows NTCurrentVersionAppCompatFlagsLayers - Look through the various items in the navigation pane on the left, until you locate an entry with the path to the Steam launcher (steam.exe), and then right-click on it and select Delete.
- Now, click Yes in the confirmation prompt that pops up.
- Restart the computer for the changes to come into effect.
Since the method requires making changes to the Registry, we recommend you be extra careful here, since a minor lapse could damage the OS. Also, in case things go wrong, you can fix broken registry items by using specialized software like Restoro.
After making the changes, check if the Steam compatibility mode error is fixed. In case it persists, head to the last method.
4. Reinstall Steam
- Press Windows + I to launch Settings, and select Apps from the tabs listed in the navigation pane on the left.
- Click on Apps & features on the right.
- Now, locate the Steam app, click on the ellipsis next to it, and select Uninstall from the flyout menu.
- Again, click Uninstall in the prompt that pops up.
- Once done, you can now download and reinstall Steam.
If there’s a problem with Steam itself, you have no option but to reinstall it, since you are unable to launch the app. And after you have reinstalled it, the Steam compatibility mode error should be fixed.
What do I do if Steam games are not launching?
Most users are not likely to face any issue launching games on Steam, but if that happens, the issue is easily fixable.
You can try reinstalling the game that’s not launching, updating the Steam app and the OS, running the app as administrator, or updating DirectX on your computer.
We have a dedicated guide to fix it when Steam games are not launching, so do check it. Though it’s for Windows 10, the methods listed there should work just as well on the latest iteration as well.
That’s it! By the time you reach this part of the article, the Steam compatibility mode error should be long gone, and you can start playing your favorite games on the platform.
In case your games don’t run smoothly, check what to do if games lag or run slow on Steam.
Tell us which fix worked and your favorite game on Steam, in the comments section below.
Still having issues? Fix them with this tool:
SPONSORED
If the advices above haven’t solved your issue, your PC may experience deeper Windows problems. We recommend downloading this PC Repair tool (rated Great on TrustPilot.com) to easily address them. After installation, simply click the Start Scan button and then press on Repair All.
Newsletter
by Kazim Ali Alvi
Kazim has always been fond of technology, be it scrolling through the settings on his iPhone, Android device, or Windows. And at times, unscrewing the device to take… read more
Published on March 6, 2022
- The Steam compatibility mode error arises due to a bunch of reasons and prevents you from launching the app.
- To fix it, you can try disabling compatibility mode, updating the OS, modifying the registry, amongst other methods listed here.
- Also, find out what to do if games don’t launch in Steam.
XINSTALL BY CLICKING THE DOWNLOAD FILE
This software will repair common computer errors, protect you from file loss, malware, hardware failure and optimize your PC for maximum performance. Fix PC issues and remove viruses now in 3 easy steps:
- Download Restoro PC Repair Tool that comes with Patented Technologies (patent available here).
- Click Start Scan to find Windows issues that could be causing PC problems.
- Click Repair All to fix issues affecting your computer’s security and performance
- Restoro has been downloaded by 0 readers this month.
Steam is one of the most popular cloud-gaming libraries out there and offers users a plethora of titles to choose from. But, the Steam compatibility mode error has been driving users crazy.
This error is generally encountered when you have compatibility mode turned on in the launcher properties. And honestly, it’s quite simple to fix the error and shouldn’t take more than a few minutes.
But before we walk through the fixes for the Steam compatibility mode error, it’s imperative that you understand how the compatibility mode works.
How does the compatibility mode work?
Compatibility mode is a feature that allows you to run applications that were built for a previous version of Windows. This helps users if they encounter an error saying that the installed version of the OS can’t run that particular app.
So, if you see that a particular program is not running on the current version, simply switching to compatibility mode and choosing an earlier version that supports the program should work.
But, making the switch often leads to issues, as is the case here with the Steam compatibility mode error. Also, the Steam support recommends against running their program in Windows compatibility mode.
Now that you have a basic understanding of how compatibility mode works, let’s see how can eliminate the error.
How can I fix the Steam compatibility mode error?
1. Disable compatibility mode for Steam
- Press Windows + E to launch the File Explorer, paste the following path in the address bar at the top, and hit Enter to navigate to it.
C:Program Files (x86)Steam - Locate and right-click on the steam.exe file, and select Properties from the context menu. Alternatively, you can select the file, and hit Alt + Enter.
- Navigate to the Compatibility tab.
- Now, untick the checkbox for Run this program in compatibility mode for and click on OK at the bottom to save the changes. Also, make sure that all the other checkboxes here are disabled.
This is the simplest and most direct fix since the error here is with running Steam in compatibility mode, and disabling it should most likely eliminate the issue.
2. Update Windows
- Press Windows + I to launch the Settings app, and select Windows Update from the list of tabs in the navigation pane on the left.
- Next, click on Check for updates on the right to scan for a newer version of the OS.
- If any updates are listed after after the scan, click on Download & install.
Running an outdated version of Windows is just as likely to cause the Steam compatibility mode error. So, it’s recommended that you always keep up-to-date with the latest version.
Some PC issues are hard to tackle, especially when it comes to corrupted repositories or missing Windows files. If you are having troubles fixing an error, your system may be partially broken.
We recommend installing Restoro, a tool that will scan your machine and identify what the fault is.
Click here to download and start repairing.
Also, with each update certain new features, performance enhancements, and patches for previously known bugs are introduced, which are bound to make your system do a lot better.
- Fix: DISM Does Not Support Servicing Windows PE
- Fix: External Hard Drive Not Showing up in Windows 10
- What is Adobe AIR→ Do I Need It or Can I Delete It from My PC
- Error Code 2755: How to Fix This Windows Installer Issue
3. Modify the registry
- Press Windows + R to launch the Run command, enter regedit in the text field, and either click on OK or hit Enter to launch the Registry Editor.
- Click Yes on the UAC (User Account Control) prompt that pops up.
- Now, paste the following path in the address bar and hit Enter.
HKEY_CURRENT_USERSoftwareMicrosoftWindows NTCurrentVersionAppCompatFlagsLayers - Look through the various items in the navigation pane on the left, until you locate an entry with the path to the Steam launcher (steam.exe), and then right-click on it and select Delete.
- Now, click Yes in the confirmation prompt that pops up.
- Restart the computer for the changes to come into effect.
Since the method requires making changes to the Registry, we recommend you be extra careful here, since a minor lapse could damage the OS. Also, in case things go wrong, you can fix broken registry items by using specialized software like Restoro.
After making the changes, check if the Steam compatibility mode error is fixed. In case it persists, head to the last method.
4. Reinstall Steam
- Press Windows + I to launch Settings, and select Apps from the tabs listed in the navigation pane on the left.
- Click on Apps & features on the right.
- Now, locate the Steam app, click on the ellipsis next to it, and select Uninstall from the flyout menu.
- Again, click Uninstall in the prompt that pops up.
- Once done, you can now download and reinstall Steam.
If there’s a problem with Steam itself, you have no option but to reinstall it, since you are unable to launch the app. And after you have reinstalled it, the Steam compatibility mode error should be fixed.
What do I do if Steam games are not launching?
Most users are not likely to face any issue launching games on Steam, but if that happens, the issue is easily fixable.
You can try reinstalling the game that’s not launching, updating the Steam app and the OS, running the app as administrator, or updating DirectX on your computer.
We have a dedicated guide to fix it when Steam games are not launching, so do check it. Though it’s for Windows 10, the methods listed there should work just as well on the latest iteration as well.
That’s it! By the time you reach this part of the article, the Steam compatibility mode error should be long gone, and you can start playing your favorite games on the platform.
In case your games don’t run smoothly, check what to do if games lag or run slow on Steam.
Tell us which fix worked and your favorite game on Steam, in the comments section below.
Still having issues? Fix them with this tool:
SPONSORED
If the advices above haven’t solved your issue, your PC may experience deeper Windows problems. We recommend downloading this PC Repair tool (rated Great on TrustPilot.com) to easily address them. After installation, simply click the Start Scan button and then press on Repair All.
Newsletter
Может быть, многие не знали, но существуют специальные игровые площадки, на которых издатели размещают свои творения игровой индустрии за плату, конечно, и где люди могут их приобрести, а если повезет, то еще и во время большой скидки. О таких площадках мало кто знает, ведь совсем недавно все игры покупались исключительно у людей с рук, эти же продукты ранее были взломаны, т. е. пиратские. К сожалению, возникают проблемы с подобными приложениями, поэтому данная статья посвящена теме того, как отключить режим совместимости в Steam.
Кратко о том, что из себя представляет Steam
В последнее время существует тренд: играть только в лицензионные игры. В этом тренде есть, конечно, множество преимуществ, среди которых то, что человек всегда имеет возможность получить доступ к своим приложениям, но лишь с наличием высокоскоростного интернет-соединения. Ранее интернет был намного дорогостоящим и недоступным, нежели сейчас. Мир меняется во всех своих аспектах, поэтому покупка игр на торговых площадках стала более доступной, чем та же покупка на рынке.
Удобство торговой площадки Steam заключается еще и в том, что люди могут непосредственно общаться между собой, играть, обмениваться предметами из игр, даже дарить друг другу игры, но иногда возникают проблемы с приложением, от чего появляются вопросы о том, как отключить режим совместимости в Steam. В данной статье максимально понятно и подробно эта проблема решается, не требуя особых знаний использования компьютера.
Что делать, если Steam запущен в режиме совместимости?
Такая проблема возникает, когда человек использует устаревшую версию операционной системы Windows, или игра из библиотеки Steam требует более новую версию, тем самым операционная система адаптируется под ее нужды и получается такое, что при следующем включении не может запуститься приложение Steam. Проблема решается достаточно просто, стоит лишь следовать инструкции.
Инструкция о том, как отключить режим совместимости в Steam:
- Запустите ваш персональный компьютер, использующий операционную систему Windows.
- Попытайтесь запустить Steam. Бывает такое, что некоторые проблему лечатся перезапуском, это одна из особенностей Windows. Если не помогло, то переходите на следующий шаг.
- Нажмите на меню «Пуск» левой кнопкой мыши, наберите при помощи клавиатуры «Службы» и нажмите на программу с таким же названием.
- Появится длинный список служб Windows, среди которых надо найти «Служба помощника по совместимости программ», нажмите на нее двойным кликом мышки.
- В поле «Тип запуска» выберите «Отключена», после чего внизу нажмите «Остановить», затем можно применить все действия в системе соответствующей кнопкой.
Заключение
Надеемся, что данная статья объяснила вам, как отключить режим совместимости в Steam. Помните также то, что нельзя отключать все службы, это может привести к критическому сбою системы, поэтому тщательно обдумывайте свои действия.
Если вы столкнулись с такой проблемой, как Steam, не удалось загрузить веб-страницу, прочтите эту статью, чтобы получить надлежащие инструкции по устранению этой проблемы.
Steam — крупнейшая игровая платформа. Однако, несмотря на то, что это фантастическая платформа с достойной стабильностью, вы все равно можете столкнуться с непредвиденными ошибками, которые могут помешать вашему игровому процессу.
Недавно некоторые пользователи сообщили, что им не удалось загрузить определенную веб-страницу. Эта ошибка также может иметь такие коды ошибок, как 118 или 310.
Когда это происходит, вы по-прежнему имеете доступ к своей библиотеке, но какое-то время не можете просматривать веб-сайт Steam.
Это не редкость, поэтому есть практические решения, которые вы можете попробовать исправить раз и навсегда.
Что вызывает код ошибки Steam 118 — Ошибка загрузки веб-страницы?
Несколько факторов могут создать эту проблему. Проведя глубокий анализ, мы обнаружили следующее:
- Сервер Steam испытывает некоторые проблемы с интернетом
- Непредвиденная проблема или сбой в приложении Steam
- Поврежденный кеш в Steam
- Брандмауэр блокирует соединение
- Проблемы с сетевым адаптером
- Steam не был установлен должным образом
Там могут быть какие-то другие вещи с вашей стороны или со стороны Steam. Но причины, упомянутые выше, являются наиболее распространенными. Если вы сможете устранить эти причины, у Steam не возникнет проблем с загрузкой веб-страницы. Для вашего удобства мы подготовили решения с руководством пользователя.
Какие ошибки можно исправить с помощью перечисленных ниже решений?
Имейте в виду, что перечисленные ниже решения также помогут вам, если вы столкнетесь со следующими проблемами:
- Код ошибки Steam 118 не удалось загрузить веб-страницу — это указывает на то, что что-то мешает службам Steam подключиться к серверу. Одной из наиболее распространенных причин является брандмауэр Windows, который не позволяет клиенту Steam обмениваться данными через брандмауэр.
- Код ошибки 7 Steam. В общих чертах, код ошибки 7 связан с неправильной или неудачной установкой или удалением программного обеспечения, которое могло оставить неверные записи в системных элементах.
- Код ошибки Steam 310. И последнее, но не менее важное: это происходит при попытке просмотра веб-сайта Steam либо через сторонний браузер. В большинстве случаев проблема исчезает сама по себе, но если у вас она не устранена, она может быть вызвана поврежденным кешем браузера. Тем не менее, есть еще что узнать об этом.
Что делать, если я столкнулся с ошибкой Steam: Не удалось загрузить веб-страницу?
- Перезапустите клиент Steam.
- Очистите кеш
- Отключить режим совместимости
- Ремонт Steam
- Отключить расширения
- Проверьте свой брандмауэр
- Переустановите Steam
1. Перезапустите клиент Steam.
- Нажмите CTRL+ ALT+ Del на клавиатуре и нажмите «Диспетчер задач» на появившемся экране.
- Перейдите в раздел «Процессы».
- Нажмите на процесс Steam, а затем нажмите «Завершить».
- Повторно откройте клиент Steam и проверьте, сохраняется ли проблема.
Чтобы исправить ошибку «Не удалось загрузить веб-страницу» в Steam, рекомендуется полностью закрыть Steam, а затем перезапустить его.
2. Очистите кеш
- Нажмите Windowsклавишу, найдите Steam и откройте приложение.
- В верхнем левом углу открывшегося окна нажмите Steam и перейдите в «Настройки» .
- В левой панели окна выберите «Загрузки», затем нажмите «Очистить кэш загрузки».
- Готово.
В вашей папке кеша хранятся временные файлы, связанные с играми или программами в вашей библиотеке. Однако, если эти файлы повреждены, вы можете получить ошибку «Не удалось загрузить веб-страницу» в Steam.
3. Отключить режим совместимости
- Во-первых, завершите любой процесс Steam, который может быть запущен через диспетчер задач.
- Теперь щелкните правой кнопкой мыши любой ярлык Steam или исполняемый файл и выберите «Свойства».
- Перейдите на вкладку «Совместимость» и снимите все флажки.
- Нажмите «Применить» и попробуйте снова открыть Steam.
Режим совместимости делает именно то, что он говорит, но в первую очередь он полезен для запуска старых программ. Поэтому, если вы получаете сообщение «Не удалось загрузить веб-страницу в Steam», попробуйте отключить для нее режим совместимости.
4. Ремонт Steam
- Выйдите из любого экземпляра Steam.
- Нажмите Win+ E, чтобы открыть Проводник.
- Перейдите в следующее место:
C:Program Files (x86)Steambin - Запустите SteamService.exe.
В некоторых случаях проблема с клиентом Steam может привести к ошибке «Не удалось загрузить веб-страницу».
5. Отключить расширения
5.1 Для Google Chrome
- Откройте Google Chrome.
- Нажмите на значок меню (меню из трех точек) в правом верхнем углу окна браузера.
- Теперь выберите «Дополнительные инструменты» и выберите «Расширения».
- Выключите кнопку, расположенную рядом с расширением, которое вы хотите отключить.
- Перезапустите Хром.
5.2 Для Mozilla Firefox
- Нажмите Windows клавишу, введите Firefox, затем перейдите в браузер.
- Используйте следующую комбинацию клавиш, чтобы открыть страницу расширений FirefoxCtrl : + Shift+ A.
- Выберите надстройку, которую хотите отключить.
- Переключите кнопку рядом с ним в положение «Выкл.» (или «Удалить», если вы хотите навсегда отказаться от расширения).
- Нажмите «Перезагрузить сейчас», если он появится. Ваша информация будет сохранена и восстановлена после перезагрузки.
6. Проверьте свой брандмауэр
- Нажмите на строку поиска в левом нижнем углу панели задач Windows.
- Введите «Панель управления» и откройте первый результат.
- Затем нажмите Брандмауэр Защитника Windows.
- Теперь нажмите «Разрешить приложение или функцию через брандмауэр Windows».
- Нажмите кнопку «Изменить настройки».
- Убедитесь, что для Steam отмечены параметры Private и Public. Если Steam нет в списке, обязательно добавьте его.
- Нажмите OK, чтобы сохранить новые настройки.
Вы можете временно отключить брандмауэр Windows, если он вызывает ошибку «Не удалось загрузить веб-страницу» в Steam.
7. Переустановите Steam
- Нажмите клавишу Windows, найдите Панель управления и перейдите к первому результату.
- Нажмите на опцию «Удалить программу».
- В открывшемся списке найдите Steam.
- Нажмите на приложение, затем выберите «Удалить».
- Теперь перейдите на официальную страницу Steam.
- В правом верхнем углу страницы выберите «Установить Steam» (зеленая кнопка).
- Следуйте инструкциям на экране, чтобы переустановить приложение.
- После завершения процесса проверьте, удалось ли вам устранить сегодняшнюю досадную проблему.
Когда ничего не помогает, лучше всего удалить клиент Steam и переустановить его с помощью официального сайта Steam.
Если вы выполните описанные выше шаги, вы переустановите приложение без каких-либо проблем. Однако есть еще один обходной путь, который не займет столько времени.
В этих условиях имейте в виду, что вы можете выбрать автоматическое удаление Steam с помощью специального инструмента.
CCleaner — это программное обеспечение, которое вы должны рассмотреть. Это позволяет легко удалять программы и тщательно очищать их остатки. Кроме того, он направлен на то, чтобы сделать ваш ПК более чистым и безопасным для работы в Интернете.
Чтобы обеспечить безопасность, CCleaner автоматически удаляет вредоносные и рекламные плагины для безопасного просмотра Интернета.
Итак, что мешает вам попробовать прямо сейчас?
Какой браузер я могу использовать, чтобы никогда не сталкиваться с ошибкой Steam: не удалось загрузить веб-страницу?
Если у вас нет времени на изучение перечисленных выше решений по устранению неполадок, вы можете переключиться на другой браузер и проверить, сохраняется ли проблема.
Многие геймеры подтвердили, что после перехода на Opera GX игровые сессии в Steam стали более плавными.
Этот браузер является первым и лучшим в мире браузером, предназначенным для геймеров, в котором есть все инструменты, необходимые для более плавного игрового сеанса.
Opera GX автоматически блокирует рекламу и сторонние трекеры; таким образом, браузер поддерживает более высокую скорость навигации.
Он имеет продуманную интеграцию со Steam, что позволяет вам получать последние новости и предложения на своей домашней странице, не посещая веб-сайт Steam.
Кроме того, он предлагает мощный встроенный VPN, который позволит вам разблокировать любой безопасный сайт в Интернете.
Opera GX проста в использовании и имеет удобный интерфейс, так что не беспокойтесь, если вы новичок.
Ознакомьтесь с лучшими функциями Opera GX:
- Автоматически блокирует онлайн-угрозы
- Встроенный VPN
- Простой в использовании и удобный интерфейс
Каковы наиболее распространенные сообщения об ошибках Steam?
Steam не удалось загрузить URL-адрес или веб-страницу с кодом ошибки 138, 310, 105 или даже неизвестной ошибкой — это одна из наиболее распространенных проблем со Steam.
В противном случае вы можете случайным образом найти и другие сообщения об ошибках. Он включает в себя следующее:
- Произошла ошибка при обновлении игры
- Steam игра зависла при подготовке к запуску
- Не удалось запустить игру
- Загрузка Steam зависает на определенном проценте, таком как 0%, 99% и т. д.
Вы можете найти множество других ошибок случайным образом. Но это наиболее распространенные проблемы, с которыми вы можете столкнуться во время игры в Steam.
Таким образом, вы можете сделать это, если Steam не может загрузить веб-страницы. Как видите, все перечисленные процессы довольно просты.
Раздел комментариев ниже предназначен только для вас, если вы столкнетесь с какими-либо связанными вопросами.
Может быть, многие не знали, но существуют специальные игровые площадки, на которых издатели размещают свои творения игровой индустрии за плату, конечно, и где люди могут их приобрести, а если повезет, то еще и во время большой скидки. О таких площадках мало кто знает, ведь совсем недавно все игры покупались исключительно у людей с рук, эти же продукты ранее были взломаны, т. е. пиратские. К сожалению, возникают проблемы с подобными приложениями, поэтому данная статья посвящена теме того, как отключить режим совместимости в Steam.
Кратко о том, что из себя представляет Steam
В последнее время существует тренд: играть только в лицензионные игры. В этом тренде есть, конечно, множество преимуществ, среди которых то, что человек всегда имеет возможность получить доступ к своим приложениям, но лишь с наличием высокоскоростного интернет-соединения. Ранее интернет был намного дорогостоящим и недоступным, нежели сейчас. Мир меняется во всех своих аспектах, поэтому покупка игр на торговых площадках стала более доступной, чем та же покупка на рынке.
Fallout 3 — это эталон постапокалиптической ролевой игры. Однако даже такой шедевр иногда…
Удобство торговой площадки Steam заключается еще и в том, что люди могут непосредственно общаться между собой, играть, обмениваться предметами из игр, даже дарить друг другу игры, но иногда возникают проблемы с приложением, от чего появляются вопросы о том, как отключить режим совместимости в Steam. В данной статье максимально понятно и подробно эта проблема решается, не требуя особых знаний использования компьютера.
Что делать, если Steam запущен в режиме совместимости?
Такая проблема возникает, когда человек использует устаревшую версию операционной системы Windows, или игра из библиотеки Steam требует более новую версию, тем самым операционная система адаптируется под ее нужды и получается такое, что при следующем включении не может запуститься приложение Steam. Проблема решается достаточно просто, стоит лишь следовать инструкции.
«Стим Гуард» — полезная функция «Стима». Сегодня мы поговорим с вами о том, как…
Инструкция о том, как отключить режим совместимости в Steam:
- Запустите ваш персональный компьютер, использующий операционную систему Windows.
- Попытайтесь запустить Steam. Бывает такое, что некоторые проблему лечатся перезапуском, это одна из особенностей Windows. Если не помогло, то переходите на следующий шаг.
- Нажмите на меню «Пуск» левой кнопкой мыши, наберите при помощи клавиатуры «Службы» и нажмите на программу с таким же названием.
- Появится длинный список служб Windows, среди которых надо найти «Служба помощника по совместимости программ», нажмите на нее двойным кликом мышки.
- В поле «Тип запуска» выберите «Отключена», после чего внизу нажмите «Остановить», затем можно применить все действия в системе соответствующей кнопкой.
Заключение
Надеемся, что данная статья объяснила вам, как отключить режим совместимости в Steam. Помните также то, что нельзя отключать все службы, это может привести к критическому сбою системы, поэтому тщательно обдумывайте свои действия.