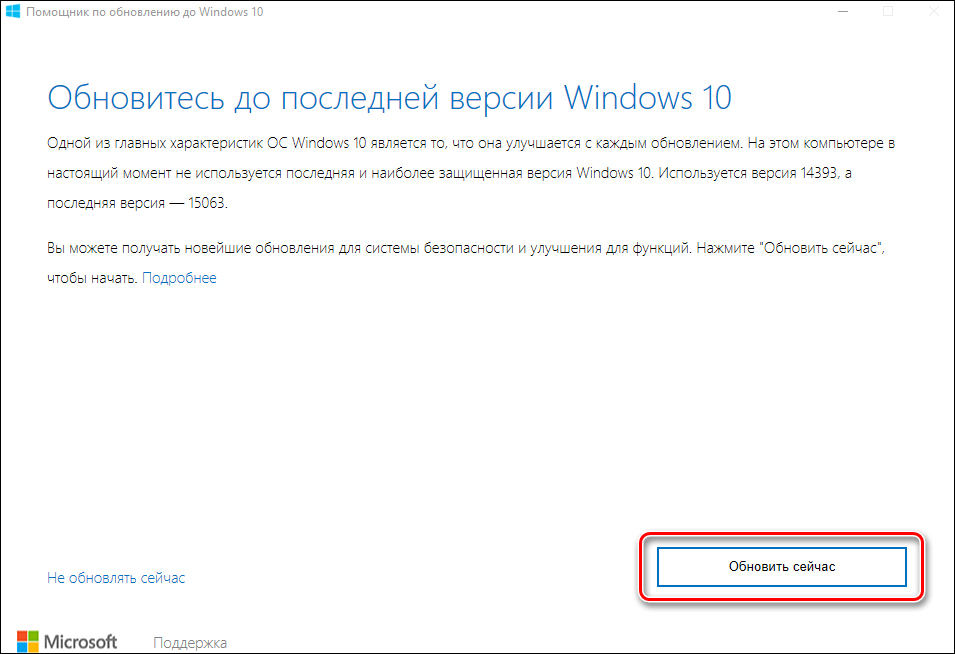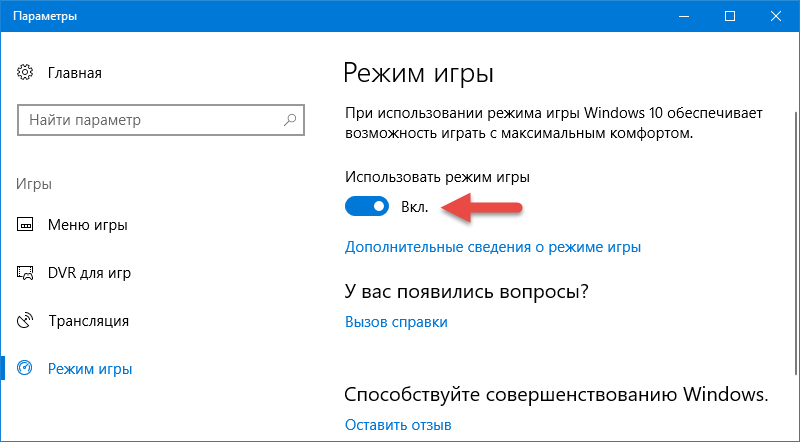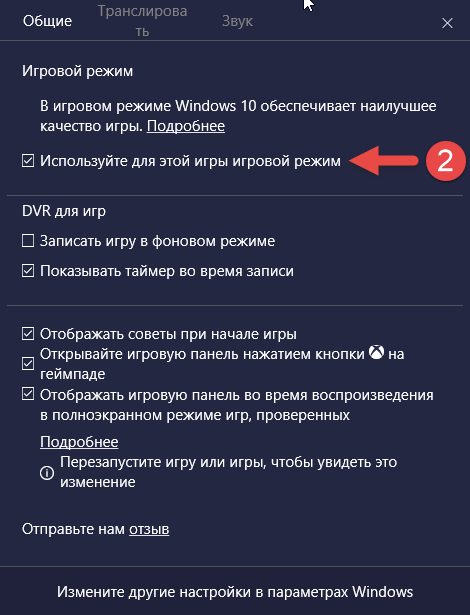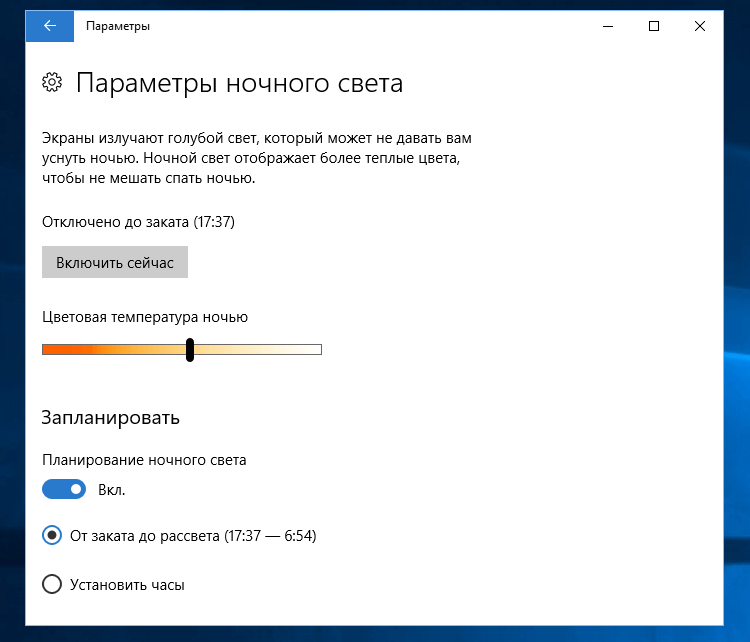Содержание
- 1 Панель Windows 10 “Настройки производительности графики”
- 2 Производительность графики для каждого приложения
- 3 Исключения
- 4 Новые настройки графики Windows 10
- 5 Вместо послесловия
- 6 Что это такое?
- 7 Как запустить Game Mode?
- 7.1 Установка обновления
- 7.2 Запуск Game Mode
- 7.2.1 Первый
- 7.2.2 Второй
- 8 Что даёт Game Mode?
- 9 Что ещё полезного?
Читайте, как управлять производительностью графики с помощью стандартных инструментов Windows 10. Как установить производительность графики отдельно для каждого приложения.
Средние и высокопроизводительные персональные компьютеры обычно имеют специальный графический процессор «GPU». Специальный графический процессор используется вашей системой для запуска приложений, требующих интенсивных ресурсов (например, современные виды игр), которые не может обработать обычная видеокарта. Графический процессор обычно представляет собой чип «NVIDIA» или «AMD», и оба имеют собственную специализированную панель управления.
Панель Windows 10 “Настройки производительности графики”
Панели управления позволяют пользователям принудительно использовать графический процессор для обработки приложения. Когда запущенное приложение вынуждено использовать графический процессор, это означает, что ваш компьютер работает в режиме высокой производительности. Как правило, ваша операционная система сама решает, какое приложение должно использовать выделенный графический процессор, но вы можете, конечно, и самостоятельно выбрать его. «Windows 10» добавляет новую панель, которая позволяет вам устанавливать производительность графики для каждого конкретного приложения.
Эта новая функция доступна только в «Windows 10» с установленным обновлением «Insider Build 17093». Она не позволяет выбирать между встроенной графической видеокартой и графическим процессором. Вместо этого она позволяет устанавливать параметры производительности по умолчанию для каждого из приложений. Приложение можно настроить так, чтобы оно всегда работало в режиме энергосбережения или в режиме высокой производительности. Некоторые приложения могут не использовать выделенный графический процессор, и в этом случае, вы ничего не сможете с этим поделать. Вы можете попытаться принудительно заставить приложение использовать выделенный графический процессор с панели управления вашего «GPU», но он может и не заработать. В соответствии с обновлениями «Microsoft» эта новая панель настроек заменяет такую функцию на панели управления вашего «GPU». Вы можете использовать ее или воспользоваться панелью управления для вашей видеокарты.
Производительность графики для каждого приложения
Откройте приложение «Параметры Windows», нажав в нижней части экрана кнопку «Пуск» и выбрав в левом боковом меню кнопку с изображением шестеренки.
Либо используйте более быстрый и простой способ – нажмите сочетание клавиш «Windows + Х» или щелкните правой кнопкой мыши по кнопке «Пуск» в нижнем левом углу экрана и выберите во всплывающем меню раздел «Параметры».
Перейдите в группу настроек «Система», выберите вкладку «Дисплей» и прокрутите бегунок вниз до ссылки «Дополнительные графические параметры» и нажмите на нее.
Затем в открывшемся окне выберите тип приложения, для которого будете выполнять настройки графической производительности. Далее вам будет предложен список, который будет заполнен на основе выбранного вами типа приложения. Выберите приложение и нажмите кнопку «Добавить». Когда приложение появится в списке, щелкните его и нажмите кнопку «Параметры». В нашем случае мы добавили приложение «Paint 3D».
Кнопка «Параметры» отобразит окно с тремя возможными настройками производительности графики, которые вы можете установить для приложения. Параметр «Системное значение по умолчанию» позволяет операционной системе самой выбрать лучшие параметры производительности. Параметр «Энергосбережение» обычно означает, что будет использоваться встроенная графическая видеокарта, а параметр «Высокая производительность – применение целевого графического процессора «GPU». Конечно, есть исключения, которые будут описаны ниже.
Исключения
Существуют случаи, кода пользователь не может указать приложению, какие параметры графики ему использовать. На изображении выше, приложение «Paint 3D» может использовать только встроенную графическую видеокарту, хотя наша тестовая система оснащена графическим процессором «NVIDIA». Приложения вроде этого, просто не могут использовать выделенный графический процессор, и нет простого способа заставить их сделать это. Даже если вы сможете заставить приложение, такое как «Paint 3D», использовать выделенный графический процессор, то в итоге лучше работать оно все равно не станет.
Аналогично, некоторые приложения (в основном современные игры) не смогут использовать встроенную графическую карту. Они всегда будут использовать только выделенный графический процессор, и соответствующий вариант будет указан в параметрах графики.
Логично, что возникают вопросы, не бесполезна ли эта настройка, но это не так. Даже если приложение использует встроенную графику, оно все равно может применять параметры высокой производительности. Аналогично, приложение, которое должно использовать выделенный графический процессор, может по-прежнему использовать его в режиме с низким энергопотреблением. Использование этих параметров не будет безболезненным. Если вы обнаружите, что изменение предпочтений в отношении производительности графики для приложения приводит к низкой производительности, медленному отклику или сбою работы приложения, то вы всегда можете вернуть его настройки в режим по умолчанию.
Здесь будет довольно много проб и ошибок, потому что в настоящее время доступно несколько разных моделей графических процессоров, системные спецификации которых сильно различаются, а приложения имеют свои собственные настройки и возможности. Компания «Microsoft» явно пытается предоставить пользователям более совершенную поддержку графического процессора, и, хотя эта новая функция может быть не идеальной, она все же полезна. Это определенно одна из тех функций, которую пользователи получат в следующем официальном обновлении операционной системы «Windows 10».
Мы все уже давно привыкли к тому, что после установки крупного обновления Windows 10 в операционной системе появляются новые функции и инструменты. В этой статье мы рассмотрим новую функцию «десятки», которая будет очень востребована для владельцев ноутбуков с дискретной видеокартой – настройки производительности графики и увеличение автономности компьютера для отдельных приложений.
Новые настройки графики Windows 10
Рассматриваемая нами новинка, согласно странной тенденции от Microsoft, оказалась достаточно далеко спрятанной. Найти ее вы сможете в системном апплете «Параметры», перейдя в раздел «Система», далее – открыв «Дисплей» и там нужно найти пункт «Настройки графики».
Можно также ввести одноименный запрос в системный поиск.
Интерфейс новой утилиты простой и лаконичный. В главном окне изначально можно сделать только одно действие – выбрать, для каких программ, классических (десктопных) или универсальных (Windows 10) мы будем делать настройки.
Для выбора классического приложения мне утилита предложила найти его программный файл.
Универсальное предложение нужно просто выбрать из списка.
После добавления приложений в список тех, для которых будут установлены персональные настройки, переходим к дальнейшим действиям. Выбираем с помощью мышки требуемую программу, видим две кнопки: «Параметры» и «Удалить».
Нажимаем «Параметры», видим появившееся окно «Спецификации графики», где необходимо выбрать один из предлагаемых вариантов.
Делаем выбор, нажимаем «Сохранить». Повторяем действия для каждой программы из списка, смотрим, как изменился их статус.
Хотелось бы сделать небольшое уточнение по поводу режимов графики, потому как нет дополнительной информации, что обозначает каждый из них:
- Энергосбережение. Режим подразумевает собой то, что это приложение будет использовать интегрированную видеокарту.
- Высокая производительность. Будет использована дискретная видеокарта, имеющая большую мощность и, соответственно, потребляющая больше энергии.
Думаем, что это недочет русского перевода, так как в англоязычной «десятке» сомнений в использовании режимов не возникает.
Вместо послесловия
Рассмотренная нами утилита позволяет установить использование встроенной или дискретной видеокарты для выбранных приложений Windows 10. Несмотря на не очень удобный интерфейс и не совсем понятную локализацию, этот инструмент отлично справляется со своей задачей. Надеемся, что в скором времени замеченные недостатки будут исправлены, а функционал – расширен.
«Десятка» — самая лучшая игровая ОС из всего семейства Windows. А если судить по количеству игр, то и самая лучшая игровая ОС для компьютеров. Ещё одним шагом её разработчиков стал выпуск Game Mode, который произошёл совсем недавно. Естественно, многие геймеры заинтересовались и желают выяснить, как запустить игровой режим.
Что это такое?
Игровой режим оптимизирует всю работу ПК, чтобы получить максимальную производительность в той или иной игре. Достигается это, в первую очередь, за счёт отключения лишних фоновых процессов, плюсом идёт ещё несколько хитростей, которые нашли создатели. В итоге получаем, что все средства компьютера идут на улучшение игрового процесса, достижение максимального качества графики. Многим геймерам такой режим придётся по душе.
Как запустить Game Mode?
Сделать это сейчас не так-то просто. Дело в том, что официальная версия обновления, в которой присутствует игровой режим, пока что находится в разработке, по крайней мере для российских пользователей. Поэтому и самого Game Mode пока нет. Однако Виндовс предлагает пользователям обновиться заранее, отчасти на свой страх и риск. Тем, кто уже сильно искушён, можно попробовать. Обновление называется Creators Update.
Установка обновления
- Открываем меню «Настройки» через «Пуск».
- Выбираем пункт «Обновления».
- Если у вас не установлена самая последняя версия Windows 10, для начала нужно обновиться до неё. После этого в разделе будет предложено получить обновление для дизайнеров. Нажимаем «Да, покажите, как это сделать».
- Открывается сайт Microsoft. Там скачиваем «Помощник по обновлению», а затем следуем его инструкциям.
Обновление Windows 10 через помощника
Запуск Game Mode
Если Windows у вас теперь самой новой версии, можно активировать игровой режим. Разберём подробно, как включить игровой режим в Windows 10. Делается это разными способами.
Первый
- Открываем настройки.
- Открываем раздел «Игры».
- Там находим ползунок «Включение Game Mode» и переводим его в активное положение.
Параметры геймерского режима
Второй
- Запускаем игру.
- Нажимаем сочетание клавиш Win+G.
- Ставим галочку «Использовать игровой режим для этой игры.
Включить режим, как видите, легко, а отключить новую функцию можно такими же способами: снимаем маркер во внутреннем меню или переводим ползунок через настройки.
Что даёт Game Mode?
Не все могут сразу же ощутить разительные отличия в геймплее. Объяснить это можно по-разному.
- У вас очень мощный игровой компьютер. В таком случае никаких дополнительных режимов и не надо — машина отлично справляется со своими задачами без дополнительных средств.
- Запуск игры для вас сопровождается отключением большинства программ и процессов. Максимальную эффективность игровой режим имеет, когда компьютеру приходится справляться сразу со множеством задач — установленный Game Mode выключает их или убирает на второй план и всю мощь процессора и видеокарты оставляет для игр. Если же запущена одна программа, то ПК просто не может найти, где бы что урезать, чтобы её оптимизировать.
Поэтому не ждите, что ваш старенький ноутбук вдруг станет монстром производительности, как только вы установите Game Mode. Нет, функция лишь оптимально распределяет имеющиеся ресурсы, но не добавляет новые.
Что ещё полезного?
Наличие игрового режима — серьёзный шаг на пути к превращению ПК в полноценный геймерский центр. На Windows 10 уже существует приложение Xbox, с помощью которого компьютер можно соединить с консолью, а также покупать игры, зарабатывать достижения, играть по сети и общаться с другими пользователями. Кроме того, и без Xbox (приложения) вы можете воспользоваться некоторыми полезными штуками. Для этого в открытой игре нужно нажать сочетание клавиш Win+G.
- Запись стримов. Активируется нажатием одной кнопки.
- Съёмка скриншотов. Делается по тому же принципу.
- В настройках можно выставить запись в фоновом режиме, установить качество звука, установить запись звука с микрофона.
С Creators Update все эти фичи, вероятно, будут работать ещё удобнее.
Параметры ночного света в Windows 10
Разработчики из Microsoft делают всё больше для того, чтобы Windows полюбили как простые юзеры, так и геймеры. Ещё одной ступенькой к признанию со стороны скептически настроенных пользователей стал созданный режим игры.
Содержание
- Как отключить аппаратное ускорение в Windows 10
- Как отключить аппаратное ускорение в Windows 10
- Редактор реестра
- DirectX Control Panel Windows 10
- Как отключить аппаратное ускорение в браузере
- Как отключить аппаратное ускорение в Яндекс Браузере
- Как отключить аппаратное ускорение в Опере
- Как отключить аппаратное ускорение в Google Chrome
- Как включить / отключить режим 3D-отображения в Windows 10?
- Все о 3D дисплее
- Как выполнить стереоскопическое 3D?
- Как настроить параметры для режима 3D-дисплея?
- Как отключить аппаратное ускорение 3D?
- Стереоскопия и 3D-дисплей
- Режим трехмерной графики windows 10 что это
- Панель Windows 10 “Настройки производительности графики”
- Производительность графики для каждого приложения
- Исключения
- Новые настройки графики Windows 10
- Вместо послесловия
- Что это такое?
- Как запустить Game Mode?
- Установка обновления
- Запуск Game Mode
- Первый
- Второй
- Что даёт Game Mode?
- Что ещё полезного?
- Как включить, отключить и изменить уровень аппаратного ускорения в Windows 10
- Настройка аппаратного ускорения графики
- Настройка аппаратного ускорения звука
- Видео: как включить и отключить аппаратное ускорение
- Dadaviz
- Как включить и отключить аппаратное ускорение графики и звука в Windows 10
- Что такое аппаратное ускорение в Windows 10, как включить и отключить
- Настройка графики
- Запрет использования ускорения в браузере
- Настройка звука
- Включение и отключение
- Как определяется уровень
Как отключить аппаратное ускорение в Windows 10
Аппаратное ускорение способствует повышению быстродействия той или иной компьютерной программы и операционной системе Windows 10. Основывается на перераспределении нагрузки между процессором и видеокартой. Другими словами задачи по обработке видео и графики перекладываются с центрального процессора на видеокарту, что в конечном итоге позволяет не только немного снизить нагрузку на процессор, но и добиться прироста производительности, как отдельно взятого приложения, так и всей системы в целом.
Данная статья расскажет как отключить аппаратное ускорение в Windows 10. А также рассмотрим как отключить аппаратное ускорение в таких браузерах, как Опера, Яндекс Браузер и Google Chrome. По умолчанию в операционной системе Windows 10 аппаратное ускорение включено. Если же у Вас мощный процессор и слабенькая видеокарта, тогда у Вас могут возникать артефакты при просмотре видео или изображений.
Как отключить аппаратное ускорение в Windows 10
Редактор реестра
Обычные способы по отключению и включению аппаратного ускорения были удалены с операционной системы Windows 10. Возможность отключить аппаратное ускорение штатными средствами осталась только с использованием редактора реестра. Перед самостоятельным внесением изменений в реестр рекомендуем создать резервную копию реестра Windows 10. А также смотрите альтернативные способы открытия редактора реестра в Windows 10.
Для возврата всех значений по умолчанию просто удаляем созданный параметр. А также можно изменить значение параметра на 0, что также приведёт к включению аппаратного ускорения в системе. При необходимости всегда можно восстановить предыдущую версию реестра используя ранее созданную копию.
DirectX Control Panel Windows 10
Программа DirectX Control Panel ранее доступная в операционной системе Windows, которую можно было найти после установки DirectX в стандартной панели управления, сейчас доступна только после установки комплекта DirectX SDK. Сам комплект предназначен для разработчиков различного программного обеспечения. Скачать DirectX SDK можно с официального сайта корпорации Microsoft.
Как отключить аппаратное ускорение в браузере
Отключение аппаратного ускорения в браузере может повысить качество работы в Интернете. Зачастую отключение помогает избавиться от черного экрана в браузере при воспроизведении потокового видео.
Как отключить аппаратное ускорение в Яндекс Браузере
Как отключить аппаратное ускорение в Опере
Как отключить аппаратное ускорение в Google Chrome
Аппаратное ускорение в операционной системе Windows 10 может как положительно, так и отрицательно влиять на производительность системы в целом. С недавних пор производительность в браузере снизилась в множество раз, постоянно наблюдались зависания браузера, как при попытке включить видео, так и при простом просматривании сайтов. Действительно было не понятно, почему постоянно появлялся черный экран в браузере, но как не странно отключение аппаратного ускорения полностью исправило ситуацию.
Источник
Как включить / отключить режим 3D-отображения в Windows 10?
Все о 3D дисплее
Дисплей, который предлагает чрезвычайно глубокий 3D-эффект при просмотре зрителями, называется 3D-дисплеем. В него включены новейшие технологии: объемные, голографические, стереоскопические и многоэкранные дисплеи.
Вам нужно знать о Режим 3d отображения в windows 10 если вы используете расширенную версию ОС. Вам нужно включить или отключить режим отображения, чтобы активировать 3D-эффект в ваших видео.
Как выполнить стереоскопическое 3D?
Windows 10 предлагает постоянный API и DDD Платформа (Device Driver Interface) ради стереоскопического 3D для доступа к воспроизведению видео и играм.
Стереоскопический 3D-рендеринг доступен только в тех системах, которые имеют необходимые компоненты для включения стереоскопического 3D-рендеринга. К основным компонентам относятся графическое оборудование с поддержкой 3D, аппаратное обеспечение дисплея, программные приложения и периферийные устройства.
Стерео дизайн, доступный в графическом стеке, похож на технологию отображения и особую функцию визуализации. Он используется как независимый от ОС системы.
Однако драйвер дисплея, кажется, напрямую связывается с графическим драйвером и обладает обширными знаниями о возможностях дисплея через стандартизированную структуру EDID (расширенные данные идентификации дисплея).
Драйвер имеет тенденцию определять возможности стерео только тогда, когда он, кажется, распознает, что дисплей связан с системой.
Как настроить параметры для режима 3D-дисплея?
Это довольно легко настроить параметры на Режим 3d отображения. Чтобы насладиться просмотром в режиме 3D, вам необходимо выполнить нижеприведенные шаги для процесса установки.
Шаг 1: Перейдите на панель управления и нажмите на треугольник рядом с символом 3D-режим. Когда вы включаете режим 3D, состояние отображения 3D в окне отображения настроек 3D включается.
Шаг 2: В типе контента выберите любой из следующих параметров, указанных ниже:
Шаг 3: Установите флажок «Преобразование 2D в 3D», чтобы изменить заголовки 2D в режим отображения 3D. При настройке «3D-глубина» вы должны перемещаться по ползунку влево или вправо, чтобы увеличить или уменьшить глубину 3D-эффекта.
Шаг 4: В разделе «тип дисплея» нажмите «монитор монитора», чтобы выбрать подходящий вариант дисплея и конфигурацию
Шаг 5: В «Определить отображение» выберите идеальный вариант отображения конфигурация
Доступные параметры, приведенные ниже, основаны на конфигурации оборудования
Шаг 6: Включите «установить размер панели дисплея вручную», установив флажок. Затем переместите ползунок, чтобы зафиксировать размер дисплея или оборудования.
Шаг 7: После этого нажмите «ОК», чтобы сохранить настройки, которые вы изменили.
Как отключить аппаратное ускорение 3D?
Если вы хотите отключить Windows 10 3D режим отображения тогда есть существенные шаги, которым нужно следовать. Чтобы отключить аппаратное ускорение 3D, необходимо выполнить следующие шаги:
Шаг 1: Щелкните правой кнопкой мыши на рабочем столе. выберите графические свойства
Шаг 2: Выберите основной режим нажмите кнопку ОК
Шаг 3: Посмотреть 3D вариант
Шаг 4: Вы можете легко отключить режим отображения 3D с экрана
Стереоскопия и 3D-дисплей
Основная задача стерео дисплея состоит в том, чтобы предоставить смещенные изображения, которые отображаются для правого и левого глаза отдельно. Оба эти изображения с 2D-смещением объединяются в мозг, чтобы обеспечить восприятие 3D-эффекта.
Заметное различие между 3D-дисплеями заключается в том, что движения глаз и головы зрителя не улучшат информацию, касающуюся отображаемых 3D-объектов.
Пользователи будут наслаждаться богатым контентом в режиме 3D, а не в режимах 2D. Если ваши настройки отключены, вам нужно включить режим отображения 3D.
Общий вывод
Из приведенной выше статьи вы могли знать о что такое режим отображения 3d и как его включить. Отображение режима 3D для ваших окон можно легко включить или отключить с помощью вышеупомянутых инструкций. Выполните следующие шаги для легкого изменения настроек дисплея
Источник
Режим трехмерной графики windows 10 что это
Читайте, как управлять производительностью графики с помощью стандартных инструментов Windows 10. Как установить производительность графики отдельно для каждого приложения.
Средние и высокопроизводительные персональные компьютеры обычно имеют специальный графический процессор «GPU». Специальный графический процессор используется вашей системой для запуска приложений, требующих интенсивных ресурсов (например, современные виды игр), которые не может обработать обычная видеокарта. Графический процессор обычно представляет собой чип «NVIDIA» или «AMD», и оба имеют собственную специализированную панель управления.
Панель Windows 10 “Настройки производительности графики”
Панели управления позволяют пользователям принудительно использовать графический процессор для обработки приложения. Когда запущенное приложение вынуждено использовать графический процессор, это означает, что ваш компьютер работает в режиме высокой производительности. Как правило, ваша операционная система сама решает, какое приложение должно использовать выделенный графический процессор, но вы можете, конечно, и самостоятельно выбрать его. «Windows 10» добавляет новую панель, которая позволяет вам устанавливать производительность графики для каждого конкретного приложения.
Эта новая функция доступна только в «Windows 10» с установленным обновлением «Insider Build 17093». Она не позволяет выбирать между встроенной графической видеокартой и графическим процессором. Вместо этого она позволяет устанавливать параметры производительности по умолчанию для каждого из приложений. Приложение можно настроить так, чтобы оно всегда работало в режиме энергосбережения или в режиме высокой производительности. Некоторые приложения могут не использовать выделенный графический процессор, и в этом случае, вы ничего не сможете с этим поделать. Вы можете попытаться принудительно заставить приложение использовать выделенный графический процессор с панели управления вашего «GPU», но он может и не заработать. В соответствии с обновлениями «Microsoft» эта новая панель настроек заменяет такую функцию на панели управления вашего «GPU». Вы можете использовать ее или воспользоваться панелью управления для вашей видеокарты.
Производительность графики для каждого приложения
Откройте приложение «Параметры Windows», нажав в нижней части экрана кнопку «Пуск» и выбрав в левом боковом меню кнопку с изображением шестеренки.
Либо используйте более быстрый и простой способ – нажмите сочетание клавиш «Windows + Х» или щелкните правой кнопкой мыши по кнопке «Пуск» в нижнем левом углу экрана и выберите во всплывающем меню раздел «Параметры».
Перейдите в группу настроек «Система», выберите вкладку «Дисплей» и прокрутите бегунок вниз до ссылки «Дополнительные графические параметры» и нажмите на нее.
Затем в открывшемся окне выберите тип приложения, для которого будете выполнять настройки графической производительности. Далее вам будет предложен список, который будет заполнен на основе выбранного вами типа приложения. Выберите приложение и нажмите кнопку «Добавить». Когда приложение появится в списке, щелкните его и нажмите кнопку «Параметры». В нашем случае мы добавили приложение «Paint 3D».
Кнопка «Параметры» отобразит окно с тремя возможными настройками производительности графики, которые вы можете установить для приложения. Параметр «Системное значение по умолчанию» позволяет операционной системе самой выбрать лучшие параметры производительности. Параметр «Энергосбережение» обычно означает, что будет использоваться встроенная графическая видеокарта, а параметр «Высокая производительность – применение целевого графического процессора «GPU». Конечно, есть исключения, которые будут описаны ниже.
Исключения
Существуют случаи, кода пользователь не может указать приложению, какие параметры графики ему использовать. На изображении выше, приложение «Paint 3D» может использовать только встроенную графическую видеокарту, хотя наша тестовая система оснащена графическим процессором «NVIDIA». Приложения вроде этого, просто не могут использовать выделенный графический процессор, и нет простого способа заставить их сделать это. Даже если вы сможете заставить приложение, такое как «Paint 3D», использовать выделенный графический процессор, то в итоге лучше работать оно все равно не станет.
Аналогично, некоторые приложения (в основном современные игры) не смогут использовать встроенную графическую карту. Они всегда будут использовать только выделенный графический процессор, и соответствующий вариант будет указан в параметрах графики.
Логично, что возникают вопросы, не бесполезна ли эта настройка, но это не так. Даже если приложение использует встроенную графику, оно все равно может применять параметры высокой производительности. Аналогично, приложение, которое должно использовать выделенный графический процессор, может по-прежнему использовать его в режиме с низким энергопотреблением. Использование этих параметров не будет безболезненным. Если вы обнаружите, что изменение предпочтений в отношении производительности графики для приложения приводит к низкой производительности, медленному отклику или сбою работы приложения, то вы всегда можете вернуть его настройки в режим по умолчанию.
Здесь будет довольно много проб и ошибок, потому что в настоящее время доступно несколько разных моделей графических процессоров, системные спецификации которых сильно различаются, а приложения имеют свои собственные настройки и возможности. Компания «Microsoft» явно пытается предоставить пользователям более совершенную поддержку графического процессора, и, хотя эта новая функция может быть не идеальной, она все же полезна. Это определенно одна из тех функций, которую пользователи получат в следующем официальном обновлении операционной системы «Windows 10».
Мы все уже давно привыкли к тому, что после установки крупного обновления Windows 10 в операционной системе появляются новые функции и инструменты. В этой статье мы рассмотрим новую функцию «десятки», которая будет очень востребована для владельцев ноутбуков с дискретной видеокартой – настройки производительности графики и увеличение автономности компьютера для отдельных приложений.
Новые настройки графики Windows 10
Рассматриваемая нами новинка, согласно странной тенденции от Microsoft, оказалась достаточно далеко спрятанной. Найти ее вы сможете в системном апплете «Параметры», перейдя в раздел «Система», далее – открыв «Дисплей» и там нужно найти пункт «Настройки графики».
Можно также ввести одноименный запрос в системный поиск.
Интерфейс новой утилиты простой и лаконичный. В главном окне изначально можно сделать только одно действие – выбрать, для каких программ, классических (десктопных) или универсальных (Windows 10) мы будем делать настройки.
Для выбора классического приложения мне утилита предложила найти его программный файл.
Универсальное предложение нужно просто выбрать из списка.
После добавления приложений в список тех, для которых будут установлены персональные настройки, переходим к дальнейшим действиям. Выбираем с помощью мышки требуемую программу, видим две кнопки: «Параметры» и «Удалить».
Нажимаем «Параметры», видим появившееся окно «Спецификации графики», где необходимо выбрать один из предлагаемых вариантов.
Делаем выбор, нажимаем «Сохранить». Повторяем действия для каждой программы из списка, смотрим, как изменился их статус.
Хотелось бы сделать небольшое уточнение по поводу режимов графики, потому как нет дополнительной информации, что обозначает каждый из них:
Думаем, что это недочет русского перевода, так как в англоязычной «десятке» сомнений в использовании режимов не возникает.
Вместо послесловия
Рассмотренная нами утилита позволяет установить использование встроенной или дискретной видеокарты для выбранных приложений Windows 10. Несмотря на не очень удобный интерфейс и не совсем понятную локализацию, этот инструмент отлично справляется со своей задачей. Надеемся, что в скором времени замеченные недостатки будут исправлены, а функционал – расширен.
«Десятка» — самая лучшая игровая ОС из всего семейства Windows. А если судить по количеству игр, то и самая лучшая игровая ОС для компьютеров. Ещё одним шагом её разработчиков стал выпуск Game Mode, который произошёл совсем недавно. Естественно, многие геймеры заинтересовались и желают выяснить, как запустить игровой режим.
Что это такое?
Игровой режим оптимизирует всю работу ПК, чтобы получить максимальную производительность в той или иной игре. Достигается это, в первую очередь, за счёт отключения лишних фоновых процессов, плюсом идёт ещё несколько хитростей, которые нашли создатели. В итоге получаем, что все средства компьютера идут на улучшение игрового процесса, достижение максимального качества графики. Многим геймерам такой режим придётся по душе.
Как запустить Game Mode?
Сделать это сейчас не так-то просто. Дело в том, что официальная версия обновления, в которой присутствует игровой режим, пока что находится в разработке, по крайней мере для российских пользователей. Поэтому и самого Game Mode пока нет. Однако Виндовс предлагает пользователям обновиться заранее, отчасти на свой страх и риск. Тем, кто уже сильно искушён, можно попробовать. Обновление называется Creators Update.
Установка обновления
Обновление Windows 10 через помощника
Запуск Game Mode
Если Windows у вас теперь самой новой версии, можно активировать игровой режим. Разберём подробно, как включить игровой режим в Windows 10. Делается это разными способами.
Первый
Параметры геймерского режима
Второй
Включить режим, как видите, легко, а отключить новую функцию можно такими же способами: снимаем маркер во внутреннем меню или переводим ползунок через настройки.
Что даёт Game Mode?
Не все могут сразу же ощутить разительные отличия в геймплее. Объяснить это можно по-разному.
Поэтому не ждите, что ваш старенький ноутбук вдруг станет монстром производительности, как только вы установите Game Mode. Нет, функция лишь оптимально распределяет имеющиеся ресурсы, но не добавляет новые.
Что ещё полезного?
Наличие игрового режима — серьёзный шаг на пути к превращению ПК в полноценный геймерский центр. На Windows 10 уже существует приложение Xbox, с помощью которого компьютер можно соединить с консолью, а также покупать игры, зарабатывать достижения, играть по сети и общаться с другими пользователями. Кроме того, и без Xbox (приложения) вы можете воспользоваться некоторыми полезными штуками. Для этого в открытой игре нужно нажать сочетание клавиш Win+G.
С Creators Update все эти фичи, вероятно, будут работать ещё удобнее.
Параметры ночного света в Windows 10
Разработчики из Microsoft делают всё больше для того, чтобы Windows полюбили как простые юзеры, так и геймеры. Ещё одной ступенькой к признанию со стороны скептически настроенных пользователей стал созданный режим игры.
Источник
Как включить, отключить и изменить уровень аппаратного ускорения в Windows 10
На некоторых компьютерах поддерживается функция «Аппаратное ускорение». Она позволяет перераспределить нагрузку на комплектующие компьютера во время использования тяжёлых программ и игр. Настроив эту функцию, вы сможете перенести нагрузку с видеокарты на процессор или наоборот. Аппаратное ускорение делится на два раздела: ускорение трёхмерной графики и ускорение звука.
Настройка аппаратного ускорения графики
Функция аппаратного ускорения графики доступна не на всех компьютерах. Будет ли она поддерживаться на вашем ПК — зависит от модели и фирмы используемой видеокарты и процессора. Настройки этого параметра могут пригодиться пользователям, пользующимся программами или играми, которые требуют большой мощности видеокарты и процессора. Бывают случаи, когда активированное ускорение негативно сказывается на комплектующих компьютера, скорости работы системы или вызывает появление ошибок. В этом случае его стоит деактивировать. Будьте аккуратны, ведь неправильное распределение нагрузки может сказаться отрицательно на скорости работы системы и её мощности.
Чтобы включить или отключить ускорение графики в Windows 10, выполните следующие действия:
Чтобы перейти к настройкам экрана, выберите пункт «Разрешение экрана»
Найдите раздел «Дополнительные настройки» и откройте его
Откройте вкладку «Диагностика»
Если кнопка «Изменить параметры» активна, вы можете продолжить настройки
Установите ползунок на «Нет», чтобы отключить аппаратное ускорение
Настройка аппаратного ускорения звука
Изменение параметров ускорения звука нужно для того, чтобы перераспределить нагрузку между системой и звуковой платой. В некоторых случаях снятие нагрузки с системы приведёт к улучшению производительности и, соответственно, повышению FPS в играх. Также качество звука может улучшиться, если перенаправить его обработку на аудиокарту. Однако эта функция, как и ускорение графики, поддерживается не на всех компьютерах. Поэтому вполне вероятно, что вы не найдёте аппаратное ускорение звука в настройках вашего ПК.
Чтобы настроить, активировать или деактивировать ускорение, выполните следующие действия:
Найдите и откройте программу dxdiag
Перейдите в раздел «Звук»
Перемещая бегунок, измените параметры аппаратного ускорения звука или отключите его
Видео: как включить и отключить аппаратное ускорение
Изменение параметров аппаратного ускорения в Windows 10 может привести как к повышению производительности, так и к его понижению. Если вы решите перенести основную нагрузку с системы на видеокарту, звуковую плату или процессор, то внимательно следите за тем, чтобы эти комплектующие не перегревались. Удачи!
Источник
Dadaviz
Как включить и отключить аппаратное ускорение графики и звука в Windows 10
Аппаратное ускорение графики и звука — это увеличение скорости их обработки за счёт передачи управления процессами воспроизведения от центрального процессора, напрямую, к видеоадаптеру или звуковой карте, из-за чего задачи по обработке графики и звука перекладываются на эти устройства. Так происходит снижение нагрузки на процессор, и увеличивается быстродействие. Аппаратное ускорение в Windows 10 включено по умолчанию. В некоторых случаях включённое аппаратное ускорение может быть причиной проблем с воспроизведением видео и звука в играх и видеороликах. Если есть уверенность, что источником неполадки не являются драйвера видеоадаптера или звуковой карты, то возникает необходимость отключить аппаратное ускорение.
Что такое аппаратное ускорение в Windows 10, как включить и отключить
Аппаратное ускорение видеографики и звука в Windows 10 значительно повышает производительность работы компьютера при работе с мультимедийными приложениями и пользовательскими играми. Это происходит из-за того, что непосредственная обработка команд, используемых в медиафункциях, передаётся непосредственно на адаптеры видеографики и звука. Центральный процессор при этом освобождается от лишней работы, что существенно ускоряет параллельные процессы. В связи с этим многих пользователей возникают вопросы, как включить аппаратное ускорение. В то же время может существовать некорректная работа графики и звука при включённом аппаратном ускорении. Это требует его отключения.
Некорректная работа приложений может произойти при установке неподходящего драйвера видеокарты. Может происходить торможение в процессе игры, изображение на мониторе будет двигаться рывками. Это происходит если приложение не может получить доступ к аппаратному ускорению DirectX. В этом случае необходимо найти и установить драйвер, наиболее подходящий для адаптера.
В Windos 10 аппаратное ускорение включено по умолчанию. В этом легко убедиться, открыв вкладку «Панель управления» — «Экран» —- «Дополнительные параметры экрана» —-«Свойства графического адаптера». В свойствах вкладка «Диагностика», предназначенная для включения аппаратного ускорения отсутствует. Рассмотрим как выключить и включить аппаратное ускорение в Windows 10.
Настройка графики
1. Отключить аппаратное ускорение и включить его снова можно через реестр Windows 10
Жмём правой кнопкой мыши кнопку «Пуск». Выбираем «Выполнить». Вводим команду regedit.
Переходим к ветке [HKEY_CURRENT_USERSoftwareMicrosoftAvalon.Graphics] «DisableHWAcceleration»=dword:00000001(1). В этом положении аппаратное ускорение включено.
Для выключения аппаратного ускорения меняем 1 на 0. Аппаратное ускорение выключено.[HKEY_CURRENT_USERSoftwareMicrosoftAvalon.Graphics] «DisableHWAcceleration»=dword:00000001(0).
Чтобы опять включить аппаратное ускорение, меняем 0 на 1.
2. Можно использовать DirectX Control Panel из состава утилиты DirectX SDK. Скачиваем утилиту с сайта Microsoft: https://developer.microsoft.com/ru-ru/windows/downloads/windows-10-sdk. Выбираем вкладку DirectDraw. Ставим галочку напротив Use Hardware Acceleration. Аппаратное ускорение видеографики включено. Соответственно, убрав галочку, отключаем аппаратное ускорение.
Запрет использования ускорения в браузере
При возникновении проблем с просмотром видеоролика непосредственно в браузере, выключить аппаратное ускорение можно в его настройках.
Покажем это на примере Рамблер-Браузера. В остальных браузерах аналогичный принцип отключения.
В Настройках находим раздел Система, убираем флажок с пункта Использовать аппаратное ускорение (при наличии), как показано на картинке.
Отключить аппаратное ускорение можно и в параметрах Adobe Flash Player. Правой кнопкой мыши щёлкаем по изображению видеоролика и снимаем галочку на вкладке Отображение, тем самым отключая аппаратное ускорение.
Настройка звука
Так же как и у видеографики аппаратное ускорение звука в Windows 10 включено по умолчанию. Какие-либо сбои со звуком в процессе работы приложений свидетельствуют о том, что, скорее всего, установлен ненадлежащий звуковой драйвер. Если же после установки подходящего драйвера проблема со звуком не исчезает, то можно попробовать отключить аппаратное ускорение звука.
Включение и отключение
Скачиваем утилиту DirectX SDK с сайта Microsoft. Выбираем вкладку Audio. Двигаем ползунок «Direct Sound Debug Level» в крайнее левое положение. Аппаратное ускорение звука отключено. Соответственно, в правом крайнем положении ползунка аппаратное ускорение звука включено.
Как определяется уровень
Уровень аппаратного ускорения звука определяется положением ползунка «Direct Sound Debug Level». В положении Less ускорение выключено, в положении More ускорение включено. При нахождении ползунка посередине уровень аппаратного ускорения звука составляет 50%.
Так как в Windows 10 реализован алгоритм включения аппаратного ускорения по умолчанию при установке, то, как правило, возникает необходимость только его отключения. Это возможно сделать посредством реестра, через сторонние утилиты или в браузере. Возникает такая необходимость крайне редко. Ошибки, как правило, связаны с неправильными действиями пользователя. Поэтому главная рекомендация — это внимательно действовать при установке операционной системы и сторонних программ.
Источник
В настройках нажмите «Система» и откройте вкладку «Дисплей». В разделе «Несколько дисплеев» выберите «Настройки графики». Включите или отключите параметр «Планирование с аппаратным ускорением графического процессора». Перезагрузите систему.
Щелкните виртуальную машину правой кнопкой мыши и выберите «Настройки», чтобы получить доступ к ее настройкам. Щелкните категорию «Отображение» и установите флажок «Включить 3D-ускорение».
Где находится настройка аппаратного ускорения в Windows 10?
Расширенные настройки находятся в «Настройки»> «Система»> «Дисплей». Если в окне «Дополнительные настройки» присутствует вкладка «Устранение неполадок», значит видеокарта поддерживает аппаратное ускорение.
Как включить аппаратное ускорение на моей видеокарте?
Перейдите в Система> Дисплей> Настройки графики. Параметр планирования с аппаратным ускорением графического процессора отображается на странице, которая открывается, если графический процессор и драйвер графического процессора поддерживают эту функцию. С помощью переключателя установите для функции значение Вкл.
Как отключить 3D-ускорение в Windows 10?
Ответы (13)
- Щелкните правой кнопкой мыши на рабочем столе и выберите Свойства графики.
- Выберите «Базовый режим» и нажмите «ОК».
- Перейдите к опции 3D.
- Вы можете отключить ускорение 3D-графики на этом экране.
Как включить ускорение DirectDraw?
Чтобы включить DirectDraw или Direct3D, следуйте инструкциям для вашей версии Windows:
- Запустите средство диагностики DirectX (Dxdiag.exe). …
- На вкладке «Отображение» убедитесь, что в разделе «Возможности DirectX» выбраны «Ускорение DirectDraw» и «Ускорение Direct3D».
Как включить ускорение виртуальной машины?
Настройте аппаратное ускорение для эмулятора Android
- Содержание.
- Настроить ускорение графики. Требования. Настройте ускорение графики в AVD Manager. Настройте ускорение графики из командной строки. Включите рендеринг Skia для пользовательского интерфейса Android.
- Настройка ускорения ВМ. Основные требования. Ограничения. Насчет гипервизоров. Проверьте, установлен ли гипервизор.
22 февраля. 2021 г.
Стоит ли включать аппаратное ускорение?
В общем, вы всегда должны включать аппаратное ускорение, так как это повысит производительность вашего приложения. … Аппаратное ускорение также используется при отображении обычного видео, опять же, чтобы позволить процессору делать другие вещи.
Как включить мой графический процессор?
Как включить видеокарту
- Войдите в систему как администратор на ПК и перейдите в Панель управления.
- Щелкните «Система», а затем щелкните ссылку «Диспетчер устройств».
- Найдите в списке оборудования название вашей видеокарты.
- Кончик. Убедитесь, что встроенный графический блок отключен при включении только что установленной видеокарты.
Как я могу увеличить скорость своей видеокарты?
8 советов по увеличению производительности видеокарты (AMD и Nvidia)
- Совет 1. Остановите службу потоковой передачи Nvidia — получите от 2% до 5% FPS.
- Совет 3 — Обновите драйверы видеокарты.
- Совет 4 — Дефрагментируйте жесткий диск один раз в неделю.
- Совет 6 — Разгон процессора.
- Совет 7 — ИСПОЛЬЗУЙТЕ SSD (твердотельный накопитель) или увеличьте объем оперативной памяти.
- Совет 9. Попробуйте программу Game Boost.
10 колода 2020 г.
Поддерживает ли моя видеокарта аппаратное ускорение?
Щелкните Расширенные настройки. Если в окне «Дополнительные настройки» присутствует вкладка «Устранение неполадок», значит видеокарта поддерживает аппаратное ускорение.
Как включить аппаратное ускорение на видеокарте Windows 10?
Включение или отключение расписания с аппаратным ускорением графического процессора в настройках
- Откройте меню «Пуск» и нажмите на значок шестеренки «Настройки».
- В настройках нажмите «Система» и откройте вкладку «Дисплей».
- В разделе «Несколько дисплеев» выберите «Настройки графики».
- Включите или отключите параметр «Планирование с аппаратным ускорением графического процессора».
- Перезагрузите систему.
7 юл. 2020 г.
Как включить аппаратное ускорение Nvidia?
- На панели дерева навигации Панели управления NVIDIA в разделе «Настройки 3D» выберите «Управление настройками 3D», чтобы открыть соответствующую страницу. …
- Щелкните вкладку Глобальные настройки.
- В разделе «Настройки» щелкните настройку, соответствующую функции ускорения для нескольких дисплеев / смешанного графического процессора, и выберите один из следующих вариантов:
Что делает режим 3D-отображения в Windows 10?
Это режим, при котором на дисплее отображается изображение, чтобы его можно было просматривать в 3D. (как в 3D-фильме). Но я считаю, что для этого требуется совместимый дисплей, а также очки для просмотра 3D.
Как изменить настройки 3D в Windows 10?
Изменение настроек видеокарты для использования выделенного графического процессора на компьютере с Windows.
- Щелкните правой кнопкой мыши на рабочем столе и выберите «Свойства графики» или «Параметры графики Intel». …
- В следующем окне щелкните вкладку 3D и установите для параметров 3D значение «Производительность».
Стоит ли отключать аппаратное ускорение Windows 10?
Неисправное аппаратное ускорение совсем не помогает вашему ПК или браузеру, поэтому лучше исправить или отключить. Из-за этого вы также можете столкнуться с сообщениями об ошибках. Например, при воспроизведении видеоигры вы можете получить сообщение об ошибке, предупреждающее о низкой производительности.


На некоторых компьютерах поддерживается функция «Аппаратное ускорение». Она позволяет перераспределить нагрузку на комплектующие компьютера во время использования тяжёлых программ и игр. Настроив эту функцию, вы сможете перенести нагрузку с видеокарты на процессор или наоборот. Аппаратное ускорение делится на два раздела: ускорение трёхмерной графики и ускорение звука.
Настройка аппаратного ускорения графики
Функция аппаратного ускорения графики доступна не на всех компьютерах. Будет ли она поддерживаться на вашем ПК — зависит от модели и фирмы используемой видеокарты и процессора. Настройки этого параметра могут пригодиться пользователям, пользующимся программами или играми, которые требуют большой мощности видеокарты и процессора. Бывают случаи, когда активированное ускорение негативно сказывается на комплектующих компьютера, скорости работы системы или вызывает появление ошибок. В этом случае его стоит деактивировать. Будьте аккуратны, ведь неправильное распределение нагрузки может сказаться отрицательно на скорости работы системы и её мощности.
Чтобы включить или отключить ускорение графики в Windows 10, выполните следующие действия:
- Откройте контекстное меню на рабочем столе. В общем списке выберите пункт «Разрешение экрана».
Чтобы перейти к настройкам экрана, выберите пункт «Разрешение экрана»
- В открывшемся окне перейдите в меню «Дополнительные параметры».
Найдите раздел «Дополнительные настройки» и откройте его
- Перейдите к разделу «Диагностика».
Откройте вкладку «Диагностика»
- Если на этом шаге вы увидите, что кнопка «Изменить параметры» неактивна (её нельзя нажать), значит, эта функция на вашем компьютере не поддерживается. Если же кнопка активна, нажмите на неё, чтобы перейти к следующему шагу.
Если кнопка «Изменить параметры» активна, вы можете продолжить настройки
- В открывшемся окне выберите режим распределения аппаратного ускорения или отключите эту функцию, установив ползунок на значении «Нет».
Установите ползунок на «Нет», чтобы отключить аппаратное ускорение
Настройка аппаратного ускорения звука
Изменение параметров ускорения звука нужно для того, чтобы перераспределить нагрузку между системой и звуковой платой. В некоторых случаях снятие нагрузки с системы приведёт к улучшению производительности и, соответственно, повышению FPS в играх. Также качество звука может улучшиться, если перенаправить его обработку на аудиокарту. Однако эта функция, как и ускорение графики, поддерживается не на всех компьютерах. Поэтому вполне вероятно, что вы не найдёте аппаратное ускорение звука в настройках вашего ПК.
Чтобы настроить, активировать или деактивировать ускорение, выполните следующие действия:
- Используя поисковую строку Windows, найдите и откройте приложение dxdiag.
Найдите и откройте программу dxdiag
- В открывшемся окне «Средство диагностики DirectX» перейдите к вкладке «Звук».
Перейдите в раздел «Звук»
- В блоке «Возможности DirectX» вы можете включить или отключить аппаратное ускорение звука, а также выбрать один из доступных уровней ускорения: полный, стандартный, базовый и отключённый.
Перемещая бегунок, измените параметры аппаратного ускорения звука или отключите его
Видео: как включить и отключить аппаратное ускорение
Изменение параметров аппаратного ускорения в Windows 10 может привести как к повышению производительности, так и к его понижению. Если вы решите перенести основную нагрузку с системы на видеокарту, звуковую плату или процессор, то внимательно следите за тем, чтобы эти комплектующие не перегревались. Удачи!
- Распечатать
Оцените статью:
- 5
- 4
- 3
- 2
- 1
(17 голосов, среднее: 1.5 из 5)
Поделитесь с друзьями!
В данной статье показаны действия, с помощью которых можно включить режим максимальной производительности в операционной системе Windows 10.
В операционной системе Windows существует три схемы электропитания: сбалансированная, экономия энергии и высокая производительность. С выпуском Windows 10 версии 1803, разработчики компании Microsoft добавили ещё одну схему электропитания, которая называется Максимальная производительность.
Режим «Максимальная производительность» (Ultimate Perfofmance) обеспечивает высокий уровень производительности устройства за счет устранения связанных с питанием компьютера так называемых микрозадержек, а это значит, что вместе с повышением вычислительной мощности устройства, будет расти количество потребляемой им электроэнергии.
Режим максимальной производительности прежде всего будет полезен инженерам, программистам и другим пользователям, которые используют компьютер для монтажа видео, 3D-рендеринга и для других сложных вычислительных процессов.
Данная схема электропитания доступна в редакции Windows 10 Pro для рабочих станций (Windows 10 Pro for Workstations), но при необходимости Вы можете её легко включить в любой редакции Windows 10.
Как включить режим максимальной производительности
Чтобы включить режим максимальной производительности, запустите командную строку или консоль Windows PowerShell от имени администратора и выполните следующую команду:
powercfg -duplicatescheme e9a42b02-d5df-448d-aa00-03f14749eb61
Теперь зайдите в настройки электропитания, и в дополнительных схемах появится Максимальная производительность, при необходимости включите её, установив переключатель в соответствующее положение.
Как отключить режим максимальной производительности
Чтобы отключить режим максимальной производительности, запустите командную строку или консоль Windows PowerShell от имени администратора и выполните следующую команду:
powercfg -restoredefaultschemes
Используя рассмотренные выше действия, можно включить или отключить режим максимальной производительности в операционной системе Windows 10.
Компания Microsoft добавила режим максимальной
производительности в операционную систему Windows 10. Такая схема управления
питанием позволяет добиться самых высоких показателей скорости, минимизируя даже
микроскопические задержки. Но чтобы включить такой режим, потребуется настроить «десятку»
вручную.
Для чего используется разгон
По умолчанию режим максимальной производительности
предназначается для систем Windows 10 Pro for Workstations, которые имеют
расширенные возможности. Но такая схема работает на любом компьютере под
управлением Windows 10 версий 20H2, 2004, 1909, 1903, 1803 и 1809.
Режим предусматривает максимальную оптимизацию быстродействия
и снижает практически незаметные для пользователя подтормаживания. В результате
операционная система начинает работать на предельных скоростях, что очень важно
для многих сценариев использования.
Как включить максимальную скорость
Чтобы использовать схему электропитания с максимальной
производительностью на Windows 10, потребуется использовать инструмент
командной строки PowerShell. Важно помнить, что данная схема работает только в «десятке»
версии 1803 и выше.
команду winver в стартовое меню и нажать Enter. После этого Windows 10 покажет
пользователю всю необходимую информацию.
Для включения максимального режима следует ввести запрос PowerShell
в поиске Windows, выбрать верхний результат, щелкнуть правой кнопкой мыши и
выбрать пункт «Запуск от имени администратора».
Затем в панели управления ввести команду: powercfg
-duplicatescheme e9a42b02-d5df-448d-aa00-03f14749eb61
Нажать Enter. После успешного ввода компьютер следует перезагрузить. После перезагрузки пользователю потребуется открыть панель
управления и выбрать категорию «Оборудование и звук», а затем «Электропитание».
Опция «Максимальная производительность» будет находиться в разделе «Дополнительные
схемы», для активации достаточно ее выбрать.
Чтобы удалить режим максимальной производительности,
потребуется снова запустить консоль PowerShell от имени администратора и
выполнить следующую команду: powercfg -restoredefaultschemes
В результате режим будет деактивирован и станет недоступен в
панели управления. При необходимости его снова можно включить для сравнения
быстродействия операционной системы в различных ресурсоемких задачах.
Стоит помнить, что схема управления питанием «Максимальная
производительность» недоступна, если устройство работает от аккумулятора — в
этом случае операционная система автоматически переходит в энергосберегающий
режим.
Если ваш компьютер начал работать медленнее прежнего, используйте эти подсказки и постарайтесь увеличить его скорость.
Хотя операционная система становится всё более быстрой и чистой, аппаратные компоненты всё более мощными, со временем производительность любого компьютера уменьшается. Вклад в этот процесс вносят несколько факторов, в том числе проблемы с совместимостью приложений, баги, вирусы или другие формы вредоносного программного обеспечения, неполадки в работе аппаратных компонентов.
Если компьютер стал вялым, необязательно менять его. Всего несколько простых программных и аппаратных трюков могут вдохнуть в него новую жизнь, причём большинство из этих действий бесплатные.
В этом руководстве по Windows 10 мы рассмотрим 19 путей оптимизации, ускорения и повышения производительности устройств на любых комплектующих, необязательно самых современных.
1. Отключение запуска приложений при загрузке
Многие установленные на компьютер программы запускаются вместе с загрузкой операционной системы и работают в фоновом режиме незаметно для пользователя. Если эти программы вам не нужны или нужны изредка, а компьютер у вас не самый мощный, нужно экономить ценные системные ресурсы. Автозапуск программ значительно замедляет процесс загрузки Windows.
Чтобы отключить автозапуск определённых приложений, сделайте следующее:
- Откройте приложение «Параметры».
- Перейдите в раздел «Приложения».
- Нажмите «Автозагрузка».
- Нажмите на меню «Сортировать по» и выберите «Влияние на запуск».
- Перезагрузите компьютер.
После выполнения этих шагов система будет загружаться быстрее. Насколько быстрее, зависит от отключенных приложений и ваших аппаратных компонентов.
2. Отключение перезапуска приложений при загрузке
В Windows 10 также есть функция, которая перезапускает открытые до перезагрузки приложения. Это происходит ещё даже до того, как вы вошли в свою учётную запись.
Данная возможность призвана ускорять процесс запуска необходимых вам приложений. Однако, она замедляет работу компьютера. Если перезапуск приложений во время загрузки включён, можно отключить его:
- Откройте приложение «Параметры».
- Перейдите в раздел «Учётные записи».
- В разделе «Конфиденциальность» внизу отключите команду «Использовать мои данные для входа для автоматического завершения настройки устройства и открытия моих приложений после перезапуска и обновления».
После выполнения этих шагов открытые сейчас на компьютере приложения не будут автоматически запускаться после перезагрузки и не станут снижать скорость работы системы.
3. Отключение фоновых приложений
Вместе с возможностью запускать приложения при загрузке системы некоторые программы продолжают работать в фоновом режиме, даже когда вы не пользуетесь ими.
Если вы хотите максимально повысить скорость работы Windows 10, нужно отключить ненужные вам приложения. Делается это следующим образом:
- Откройте приложение «Параметры».
- Перейдите в раздел «Конфиденциальность».
- Перейдите в подраздел «Фоновые приложения».
- Снимите переключатель с команды «Разрешить приложениям работать в фоновом режиме», чтобы отключить функциональность всех приложений из магазина Microsoft Store.
После выполнения этих шагов приложения не будут понапрасну расходовать системные ресурсы, когда вы не пользуетесь ими. Это позволит ускорить работу компьютера.
При помощи приложения «Параметры» можно управлять программами из магазина Microsoft Store. Если у вас есть традиционные приложения рабочего стола в фоновом режиме, нужно менять их поведение внутри их собственных настроек.
4. Удаление ненужных приложений
При покупке нового компьютера на нём обычно предустановлено некоторое количество программ. Чаще всего значительная их часть вам не нужна, включая разные утилиты. Они только зря занимают место на диске и расходуют системные ресурсы.
Желательно удалить эти приложения для повышения скорости работы компьютера.
- Откройте приложение «Параметры».
- Перейдите в раздел «Приложения».
- Перейти в подраздел «Приложения и возможности».
- Выберите предложения, которые хотите удалить.
Если вы удаляете приложения из магазина Microsoft Store, нажмите «Удалить» снова для подтверждения. Если вы удаляете классические программа рабочего стола, нужно выполнять указания на экране для завершения процесса удаления.
Повторяйте эти шаги для удаления всех ненужных программ с вашего компьютера.
5. Устанавливайте только высококачественные приложения
Старые, плохо продуманные приложения с ненужной функциональностью плохо влияют на скорость компьютера. Если производителем приложения является известная компания, это вовсе не означает, что перед нами качественное приложение.
Чтобы сохранять скорость работы компьютера, потратьте время на анализ и ставьте только хорошие программы. При возможности устанавливайте приложения из магазина Microsoft Store, которые проверяли на скорость и безопасность. Если нужного вам приложения там нет, скачивайте альтернативные программы с доверенных веб-сайтов, которые были созданы специально под Windows 10.
6. Освободите место на жёстком диске
Неважно, обычные у вас жёсткие диски или твердотельный накопитель. Если забить их ненужным мусором, это плохо скажется на скорости работы.
Если у вас относительно новый компьютер и вы начинаете замечать, что приложения, копирование файлов и прочие задачи выполняются медленнее обычного, одной из причин может быть то, что на жёстком диске заканчивается место. Особенно это заметно после того, как занято больше 70% объёма.
Одним из вариантов увеличения производительности является использование опции «Контроль памяти» для удаления ненужных файлов. Сделайте следующее:
- Откройте приложение и «Параметры»
- Перейдите в раздел «Система».
- Перейти в подраздел «Память устройства».
- Посмотрите, какие файлы вы хотите удалить. Если выбрать опцию «Загрузки», будет удалено всё содержимое этой папки. При возможности выбирайте удаление предыдущих версий Windows, но после этого нельзя будет откатить систему на них.
После выполнения этих шагов, если получится освободить достаточно дискового пространства, скорость загрузки должна увеличиться.
Если вы пользуетесь хранилищем OneDrive, для освобождения пространства можно использовать файлы по запросу. Это потребует дополнительного времени на загрузку этих файлов при доступе к ним.
7. Использование инструмента дефрагментации
Если у вас твердотельный накопитель, в инструменте дефрагментации нет необходимости. Если же у вас традиционный жёсткий диск, такой инструмент может повысить отзывчивость системы. Для запуска инструмента сделайте следующее:
- Откройте приложение и «Параметры».
- Перейдите в раздел «Система».
- Перейдите в подраздел «Память устройства».
- Выберите диск из списка.
После выполнения этих шагов будет произведена организация файлов для уменьшения времени на их поиск. Это может заметно повысить производительность. Продолжительность выполнения этого процессора зависит от размера диска, количества данных на нём и конфигурации системы.
8. Активация ReadyBoost
Если у вас старый компьютер с классическим жёстким диском, можно включить опцию ReadyBoost для повышения производительности. Данная функция существует уже довольно давно и использует съёмный жёсткий диск, флешку или карту памяти для кэширования файлов и повышения производительности без необходимости устанавливать дополнительную память в компьютер. Если у вас твердотельный накопитель, ReadyBoost не потребуется.
Для активации ReadyBoost на Windows 10 подключите к компьютеру флешку и сделайте следующее:
- Запустите проводник.
- На левой панели перейдите в раздел «Этот компьютер».
- Нажмите на вкладку ReadyBoost.
Для активации этой функции можно использовать только определённые устройства. Если устройство не поддерживает ReadyBoost, вкладка отсутствует.
- Нажмите на кнопку «Применить».
- Нажмите на кнопку OK.
После выполнения этих шагов съёмный диск будет ускорять ваше устройство.
9. Проверка компьютера на вирусы
Иногда причина медленной работы кроется во вредоносном программном обеспечении на компьютере. Вирусы, шпионы, рекламные приложения и прочие программы расходуют системные ресурсы, такие как оперативная память, место на диске и ресурсы процессора. В результате система начинает работать медленнее.
Хотя на Windows 10 есть антивирус Защитник Windows, всё же существует вероятность, что вирусы проникнут в систему. Если вы подозреваете, что именно это и произошло, можно произвести полное сканирование на вирусы:
- Откройте меню «Пуск».
- Введите в поиск «Защитник Windows» и нажмите на верхний результат для запуска приложения. Также можно открыть защитник из приложения «Параметры» в разделе Обновление и безопасность > Безопасность Windows.
- Нажмите «Защита от вирусов и угроз».
- Нажмите «Защита от вирусов и угроз на левой панели».
- Нажмите кнопку «Начать сканирование».
После выполнения этих шагов Защитник Windows должен провести поиск и удаление найденных вирусов, которые замедляют работу компьютера.
Сканирование защитника Windows офлайн
Если антивирус Защитник Windows не запускается, если он неспособен обновить антивирусную базу или есть проблемы с завершением сканирования, компьютер может быть заражён агрессивным вирусом. В таком случае поможет опция сканирования без доступа в интернет.
Повторите описанные выше шаги и в разделе «Текущие угрозы» нажмите на ссылку «Варианты сканирования». Здесь выберите опцию «Сканирование защитника Windows офлайн». Нажмите кнопку «Сканировать».
После выполнения этих шагов компьютер автоматически перезагрузится и выполнит сканирование для поиска и устранения угроз.
Можно также пользоваться антивирусом сторонних производителей, вроде антивируса Касперского, 360 Total Security и других. Регулярно обновляйте антивирусные базы и проводите сканирование, вручную или по расписанию.
Установка обновления операционной системы и последних версий драйверов является ещё одним способом повышения производительности Windows 10. Правда, иногда проблемные обновления наоборот ухудшают работу системы.
Установка обновлений Windows
Обновление Windows 10 устанавливается автоматически, но в зависимости от обновления они могут не ставиться сразу. Если есть проблемы со скоростью работы, каких-то обновлений может не хватать.
Для установки обновлений вручную сделайте следующее:
- Откройте приложение «Параметры».
- Перейдите в раздел «Обновление и безопасность».
- Перейдите в подраздел «Центр обновления Windows».
- Опционально. В разделе «Доступны опциональные обновления», если есть накопительные обновления, нажмите на ссылку «Скачать и установить сейчас».
- Нажмите на кнопку «Перезагрузить компьютер».
После выполнения этих шагов новое обновление должно повысить системную производительность.
Обновление Windows 10 до последней версии
Если вы работаете на не самой последней версии Windows 10, обновление до новой иногда может улучшить производительность. Например, когда Microsoft выпустила версию Windows 10 1903, там была возможность задействовать многочисленные вычислительные ядра процессоров AMD Ryzen. Прирост производительности на компьютерах с этими процессорами достигал 21% в однопоточных задачах.
Для обновления до последней версии Windows 10 сделайте следующее:
- Откройте приложение «Параметры».
- Перейдите в раздел «Обновление и безопасность».
- Перейти в подраздел «Центр обновления Windows».
- В разделе Feature Update, если новая версия доступна, нажмите на опцию «Скачать и установить сейчас». Если эта опция отсутствует, устройство может быть несовместимо с последней версией Windows 10.
- Нажмите на кнопку «Перезагрузить».
После выполнения этих шагов ваше устройство автоматически перезагрузится для завершения установки обновления. Это поможет повысить скорость работы системы.
Обновление драйверов устройств
Производители периодически выпускают новый вариант драйверов или их предварительную версию для повышения производительности. Эти драйверы можно найти на сайте производителя ещё до того, как они появятся в центре обновления Windows.
Если ваш компьютер работает слишком медленно из-за проблем с совместимостью устройств или плохих драйверов, можно попробовать устранить эту неполадку при помощи обновления драйверов вручную.
Сначала убедитесь в том, что с сайта производителя устройства скачиваете последнюю версию драйверов. Затем нужно распаковать папку с драйверами и сделать следующее:
- Откройте меню «Пуск».
- Введите в поиск «диспетчер устройств». Нажмите на верхний результат поиска. Также диспетчер устройств можно открыть, если на рабочем столе правой кнопкой мыши нажать на «Этот компьютер», в контекстном меню нажать на «Свойства» и в появившемся окне в панели слева будет «Диспетчер устройств».
- Здесь правой кнопкой мыши нажмите на нужное вам устройство и выберите опцию «Обновить драйвер».
После выполнения этих шагов новая версия драйвера может решить проблемы с совместимостью и повысить скорость работы компьютера.
Обновление приложений
Устаревшие приложения также могут заставлять компьютер работать медленно. Обычно в этом виноваты баги или несовместимость с новой версией Windows 10.
Приложения из магазина Microsoft Store обновляются автоматически, а традиционные программы рабочего стола нужно обновлять вручную. Это можно делать через их настройки или скачать последнюю версию приложения с сайта разработчика.
11. Изменение плана электропитания
Windows 10 предлагает три плана электропитания, а именно сбалансированный, максимальная производительность и энергоэкономичный. Если вы хотите повысить скорость работы компьютера, нужно выбрать максимальную производительность.
- Откройте панель управления.
Если такой план отсутствует, можно создать собственный. Слева нажмите на опцию «Создание схемы управления питанием».
На ноутбуках можно менять режимы электропитания для повышения производительности при помощи нажатия на иконку батареи в панели уведомлений. Тут вы можете передвинуть ползунок в положение «Лучшая производительность».
12. Отключение визуальных эффектов
Windows 10 включает в себя разнообразную анимацию, тени, размытие, прозрачность и прочие эффекты Fluent Design.
Всё это очень красиво, но тормозит работу компьютера. Для современных мощных компьютеров это не проблема, а вот старые могут начать работать слишком медленно. Для отключения визуальных эффектов сделайте следующее:
- Откройте приложение «Параметры».
- Перейдите в раздел «Система».
- Перейдите в раздел «О системе».
- Откроется вкладка «Дополнительно».
- Нажмите на вкладку «Визуальные эффекты».
- Нажмите на кнопку «Применить».
- Нажмите на кнопку OK.
После этого система должна стать более отзывчивой.
Отключение эффектов прозрачности
Для отключение визуальных эффектов Fluent Design сделайте следующее:
- Откройте приложение «Параметры».
- Перейдите в раздел «Персонализация».
- Перейдите в подраздел «Цвета».
После выполнения этих шагов Windows 10 станет не только ощущаться более быстрой, но и освободятся дополнительные системные ресурсы для более важных задач.
13. Отключение индексирования и поиска
Хотя поиск является важным элементом Windows 10, индексирование может расходовать большой объём системных ресурсов. Это плохо сказывается на скорости работы слабых компьютеров.
Если вы знаете, где находятся нужные вам файлы, можно отказаться от индексирования.
- Откройте приложение «Параметры».
- Перейдите в раздел «Поиск».
- Перейдите в подраздел «Поиск в Windows».
- Нажмите на кнопку OK.
- Нажмите на кнопку «Закрыть».
После выполнения этих шагов поиск Windows будет продолжать работать, но Windows 10 перестанет индексировать указанные вами местоположения. Это должно повысить производительность системы.
14. Увеличение размера файла подкачки
Можно увеличить размер файла подкачки для ускорения системы. Это скрытые файлы на жёстком диске, которые Windows 10 использует как память. Здесь сохраняются данные приложений, которые в данный момент работают на вашем компьютере.
Для ускорения Windows 10 таким методом сделайте следующее:
- Откройте приложение «Параметры».
- Перейдите в раздел «Системы».
- Перейдите в подраздел «О системе».
- Нажмите на вкладку «Дополнительно».
- Нажмите на вкладку «Дополнительно».
- Снимите галочку с команды «Автоматически выбирать объём файла подкачки».
- Выберите вариант «Указать размер».
- Нажмите на кнопку «Задать».
- Нажмите на кнопку ОК, затем ещё раз на ОК, затем перезагрузите компьютер.
После выполнения этих шагов устройство перезагрузится и вы сможете заметить повышение производительности при запуске приложений, особенно если у вас твердотельный накопитель.
Если новые настройки вызывают проблемы в работе компьютера, можно отменить изменения при помощи описанных выше шагов. Выставите автоматическое определение размера файла подкачки для всех дисков.
15. Восстановление предыдущего работоспособного состояния системы
Иногда при установке обновлений, драйверов, приложений компьютер может начать работать медленнее или с ошибками. В таком случае нужно отменить сделанные изменения, чтобы вернуть производительность на прежний высокий уровень. В этом могут помочь точки восстановления системы.
- Откройте меню «Пуск».
- Введите в поиск «создание точки восстановления» и нажмите на верхний результат.
- Нажмите на кнопку «Далее».
- Выберите ближайшую точку восстановления, которая помогает исправить проблему в работе компьютера.
- Нажмите на кнопку «Закрыть».
- Нажмите на кнопку «Далее».
После выполнения этих шагов компьютер откатится к предыдущему состоянию, где производительность может быть улучшена. Использование точки восстановления не удаляет файлы с жёсткого диска, но отменяет системные изменения, обновления, драйверы и приложения, которые были установлены после создания точки восстановления.
По умолчанию создание точки восстановления отключено, поэтому нужно активировать данную опцию.
16. Исправление установочных файлов
Если у вас проблемы с производительностью из-за повреждённых системных файлов, можно воспользоваться инструментами командной строки Deployment Image Service and Management Tool (DISM) и System File Checker (SFC) для исправления без необходимости переустанавливать Windows 10.
Исправление файлов при помощи DISM
- Запустите меню «Пуск».
- Наберите CMD и нажмите правой кнопкой мыши, выберите «Запуск от имени администратора».
После выполнения этих шагов, если восстановление прошло успешно, устройство должно начать работать нормально. Если в процессе сканирования были проблемы, используйте команду SFC.
Исправление файлов при помощи SFC
- Запустите меню «Пуск».
- Наберите CMD и нажмите правой кнопкой мыши, выберите «Запуск от имени администратора».
После завершения этих шагов инструмент SFC попробует исправить любые проблемы, которые ухудшают производительность системы.
17. Сброс настроек устройства
Если ничего не помогает, можно сбросить устройство и начать с чистого листа. Это должно повысить скорость загрузки и выключения, автономность и производительность.
Если при этом выберите не сохранять ваши файлы, рекомендуется создать полную резервную копию компьютера или хотя бы файлов на внешний жёсткий диск, прежде чем продолжать.
- Откройте приложение «Параметры».
- Перейдите в раздел «Обновление и безопасность».
- Перейдите в подраздел «Восстановление».
После выполнения этих шагов Windows 10 будет переустановлена и прошлые конфигурации, настройки и приложения будут удалены. Это может повысить скорость работы.
Если вы выбрали вариант «Удалить всё», после переустановки можно восстановить файлы из резервной копии.
18. Переход на более быстрый диск
Если после описанных выше советов вы всё ещё не получили достаточно высокой скорости работы, лучшим вариантом является переход с обычных жёстких дисков на твердотельный накопитель.
Это один из лучших способов повысить производительность компьютера. В отличие от механических жёстких дисков, твердотельные накопители лишены движущихся частей. Чтение и запись данных в них осуществляется намного быстрее.
На старых компьютерах переход с HDD на SSD позволит Windows 10 быстрее запускаться, тяжёлые приложения смогут работать более быстро.
19. Обновление оперативной памяти
Недостаточный объём оперативной памяти является одной из главных причин медленной работы компьютера или ноутбука. Особенно если запускать множество приложений одновременно или браузеры с большим количеством открытых вкладок.
Чтобы сделать компьютер быстрее, для начала нужно узнать объём оперативной памяти в нём. Также нужно понять, сколько из этого объёма регулярно используется.
- Нажмите сочетание клавиш Ctrl + Alt + Delete.
- Выберите «Диспетчер задач».
- Перейдите на вкладку «Производительность».
- Нажмите на «Память».
Если постоянно занято около 80% и больше, желательно увеличить объём памяти. Для этого нужно приобрести дополнительные планки и поставить их в компьютер. Необходимо знать, какой тип памяти поддерживает ваша материнская плата.

В этой простой инструкции о том, как включить эту схему электропитания и как добавить «Максимальная производительность» в список доступных схем электропитания Windows 11 или Windows 10, если она в нём отсутствует.
Включение или добавление схемы электропитания «Максимальная производительность»
Базовые шаги для того, чтобы включить схему электропитания «Максимальная производительность», при условии, что она доступна для выбора, следующий:
- Откройте панель управления и перейдите в пункт «Электропитание», либо нажмите клавиши Win+R на клавиатуре, введите powercfg.cpl и нажмите Enter.
- Нажмите по «Показать дополнительные схемы».
- Если в списке доступен вариант «Максимальная производительность» — просто выберите его. Если его нет — решение далее в статье.
Однако, как можно видеть на скриншоте выше, пункт «Максимальная производительность» может отсутствовать в списке схем электропитания. В этом случае его можно добавить. Для этого:
- Запустите командную строку от имени администратора. PowerShell или «Терминал Windows» также подойдет, в Windows 10 и Windows 11 их можно запустить из меню по правому клику на кнопке «Пуск».
- Введите команду
powercfg -duplicatescheme e9a42b02-d5df-448d-aa00-03f14749eb61
и нажмите Enter.
- После успешного выполнения команды, закройте командную строку.
- Снова зайдите в параметры электропитания и выберите пункт «Максимальная производительность», теперь он должен быть в списке.
Кстати, возможно вам окажутся интересными способы удобного переключения схем электропитания на ноутбуке.
Если в дальнейшем вам потребуется удалить эту или любую другую схему электропитания, зайдите в окно «Электропитание» и нажмите «Настройка схемы электропитания» справа от схемы, которую нужно удалить.
В следующем окне останется выбрать «Удалить схему».
Если у вас остаются вопросы на тему схем электропитания в Windows — задавайте их в комментариях, постараемся разобраться.
Содержание
- Запуск меню быстродействия
- Обзор возможностей
- Визуальные эффекты
- Распределение времени процессора
- Виртуальная память
- Предотвращение выполнения данных
- Вопросы и ответы
Запуск меню быстродействия
Перейти в меню быстродействия в Windows 10 можно из окна свойств операционной системы. Открывается оно множеством способов, но ниже будет приведена универсальная инструкция, работающая вне зависимости от пользовательской кастомизации графического оформления оболочки.
-
Откройте меню «Пуск», кликнув по соответствующей кнопке на панели задач. В списке всех приложений найдите и разверните папку «Служебные — Windows», а затем запустите утилиту «Панель управления».
В качестве альтернативы нужное меню можно открыть посредством ввода поискового запроса или путем выполнения специальной консольной команды. Если при использовании ранее обозначенного способа возникли трудности, рекомендуем ознакомиться с другой статьей, где детально рассмотрены озвученные методы.
Подробнее: Запуск «Панели управления» в Windows 10
- В открывшемся окне измените режим просмотра рабочей области, выставив в верхнем правом углу значение «Категория». После этого перейдите по ссылке «Система и безопасность».
- В новом меню щелкните по пункту «Система».
- В появившемся новом окне, находясь в разделе «О программе», пролистайте страницу в основной области до низа, после чего кликните по гиперссылке «Дополнительные параметры системы».
- В раскрывшемся меню перейдите во вкладку «Дополнительно» и нажмите по кнопке «Параметры», которая расположена в блоке «Быстродействие».

Обзор возможностей
Меню быстродействия системы поделено на три вкладки, в каждой из которых есть набор параметров для настройки основных функций, косвенно или напрямую влияющих на производительность компьютера.
Визуальные эффекты
На вкладке «Визуальные эффекты», расположенной в окне «Параметров быстродействия», можно включить или отключить определенные графические надстройки, которые никак не влияют на работу операционной системы, но способны существенно замедлить производительность, особенно на слабых устройствах.
В основной области меню располагается перечень визуальных эффектов с возможностью их деактивации. Здесь можно вручную менять каждый параметр, тем самым отдавая предпочтение полезным функциям, отключая лишние, нагружающие центральный процессор компьютера.

При необходимости можно воспользоваться заранее предустановленными шаблонами. Например, опция «Обеспечить наилучший вид» единовременно активирует все графические улучшения, но требует больше ресурсов на обработку эффектов. Опция «Обеспечить наилучшее быстродействие», наоборот, в угоду повышения скорости работы устройства жертвует качеством отображения некоторых элементов интерфейса.
Обратите внимание! Обладателям среднего по характеристикам компьютера рекомендуется настраивать каждый параметр вручную. Это позволит снизить нагрузку на процессор, но не исказит изначальное визуальное представление операционной системы. Из существенно влияющих опций можно выделить следующие:
- Сглаживание неровностей экранных шрифтов;
- Вывод эскизов вместо значков;
- Отображение содержимого окна при перетаскивании.
На нашем сайте есть отдельная статья, в которой рассмотрены дополнительные средства для повышения производительности компьютера. Если в работе операционной системы периодически возникают ошибки и наблюдаются зависания, рекомендуем с ней ознакомиться.
Подробнее: Как повысить производительность компьютера
Распределение времени процессора
Перейдя на вкладку «Дополнительно» окна «Параметры быстродействия», можно наблюдать два блока параметров, которые отвечают за периферийные функции компьютера, направленные на обработку процессов в фоновом режиме. Всего есть две опции «Распределения времени процессора», выбор которых определяет, чему в системе будет отдано предпочтение — программам или фоновым службам.
Важно! При выборе обозначенных параметров следует отталкиваться от логики работы за ПК. Если больший упор сделан на стороннее программное обеспечение, что подразумевает под собой его ежедневное использование, следует перевести переключатель в положение «программ». Если операционная система служит некоторым буфером обработки данных, выступая по своей сути сервером, предпочтительнее активировать опцию «служб, работающих в фоновом режиме».
Виртуальная память
Область параметров «Виртуальной памяти» служит для просмотра и редактирования настроек файла подкачки — компонента, под который в памяти постоянного накопителя выделяется заданный пользователем объем свободного пространства. В него будут выгружаться данные из оперативной памяти в случае ее переполнения. Файл подкачки требуется любому ПК, так как способен предотвратить появление критических ошибок, а слабому по характеристикам устройству он жизненно необходим.
На вкладке «Дополнительно» окна «Параметры быстродействия» в блоке «Виртуальная память» можно наблюдать только краткое определение обозначенного компонента, общий объем выделяемой памяти и непосредственно кнопку для перехода в меню редактирования параметров.
После нажатия по кнопке «Изменить» откроется дополнительное окно, в котором и производится настройка файла подкачки. По умолчанию там установлена отметка напротив пункта «Автоматически выбирать объем файла подкачки», которая блокирует доступ ко всем элементам интерфейса этого меню. Отключение этой опции позволит совершать следующие операции:
- выбрать раздел, на котором будет размещаться файл подкачки;
- определить исходный и максимальный размер выделяемого дискового пространства;
- отключить виртуальную память полностью.
При необходимости внести коррективы в параметры виртуальной памяти, чтобы повлиять на скорость работы компьютера, предварительно рекомендуем ознакомиться с сопутствующими материалами на нашем сайте, где подробно рассматривается каждая опция, обозначенная ранее.
Подробнее: Как включить / отключить / увеличить файл подкачки в Windows 10
Немаловажным также является верно указывать исходный и максимальный размер файла подкачки, так как в случае выхода за условные рамки ПК может начать работать нестабильно, что повлечет за собой появление множества ошибок. На нашем сайте есть инструкция, в которой на примере стороннего программного обеспечения демонстрируется метод расчета всех объемов выделяемой памяти на основе индивидуальных характеристик компьютера.
Подробнее: Как рассчитать оптимальный размер файла подкачки в Windows 10
Предотвращение выполнения данных
Последняя вкладка окна «Параметры быстродействия» — «Предотвращение выполнения данных». Представленные в ней параметры косвенно влияют на производительность ПК и не способны существенно повысить скорость его работы. Зато они обеспечивают дополнительную защиту операционной системы, снижая риск выполнения вредоносного программного обеспечения. Безопасность повышается за счет технологии Data Execution Prevention (DEP), которая постоянно проверяет незадействованные ячейки памяти компьютера и при обнаружении в них данных незарегистрированного приложения блокирует его инициализацию.
По умолчанию доступны всего две опции управления этими параметрами — включение только для основных программ и служб операционной системы или исключение из этого списка определенного программного обеспечения. Все действия выполняются в основном меню на вкладке «Предотвращение выполнения данных».
Обратите внимание! Несмотря на полезность описанной функции, она может являться причиной возникновения ошибок при инициализации некоторого программного обеспечения. В таких случаях рекомендуется отключить DEP, чтобы нормализовать работу ПК. На эту тему у нас опубликована статья, в которой изложено руководство по выполнению поставленной задачи, но все действия выполняются на примере Windows 7.
Подробнее: Как отключить функцию DEP в Windows 7
Совсем недавно я читал множество руководств о том, как можно улучшить свой FPS в основных играх. В тех гайдах я заметил, что в самой игре не с чем поработать. Вместо этого Windows 10 имеет множество проблем и требует тонны оптимизации для повышения ее производительности.
В этом руководстве я разберу почти все функции Windows 10 и оптимизируем их настройки для нашей цели — игр и производительности. Все настройки достаточно безопасны, так как выполняются в самой Windows 10. Более того, мы собираемся избегать использования стороннего программного обеспечения в целях безопасности.
Убедитесь, что вы правильно выполняете все шаги и не возитесь с ненужными настройками.
Включите максимальную производительность в Windows 10
По умолчанию Windows 10 имеет действительно сбалансированный план управления питанием. Этот план по умолчанию никогда не предназначен для обеспечения 100% производительности, вместо этого он фокусируется на действительно сбалансированной настройке. С другой стороны, Windows 10 позволяет пользователям полностью улучшить настройки для максимальной производительности. Однако эти параметры не видны полностью, и нужно выполнить несколько действий, прежде чем получить доступ к этим привилегиям.
- Выберите «Пуск»> «Командная строка»> «Открыть с правами администратора».
- Под Командной строкой> Вставьте приведенный ниже код.
powercfg -duplicatescheme e9a42b02-d5df-448d-aa00-03f14749eb61
Отключение ненужных анимаций для уменьшения использования ЦП и памяти
Как я уже сказал, Windows 10 представляет собой очень простую и сбалансированную систему. Следовательно, есть такие вещи, как плавная анимация и дополнительные функции, которые очень сильно влияют на время загрузки и обработки. Отключение этих анимаций может полностью изменить ваш опыт, и прирост скорости будет невероятным.
- Откройте «Пуск»> «Введите дополнительные параметры» и нажмите «Первый результат».
One Opened, нажмите «Настройки» на вкладке «Дополнительно»> «Визуальные эффекты»> «Пользовательский» и выберите только эти два параметра.
Анимации, которые нагружают ваш компьютер, будут отключены. Ожидайте большей отзывчивости и улучшенного времени загрузки.
- После этого нажмите «Применить» и «ОК».
Теперь перейдите на вкладку «Дополнительно» рядом с «Визуальные эффекты».
Нажмите «Изменить» в разделе «Виртуальная память» и выполните следующие действия.
- Снимите флажок Автоматически управлять размером файла подкачки для всех драйверов, выделенных красным
- Выберите свой SSD-накопитель, в моем случае это диск C, выделенный коричневым цветом.
- Проверьте размер, управляемый системой, выделенный желтым цветом.
- И, наконец, нажмите Set, который я выделил розовым цветом.
- После завершения последовательно нажимайте ОК в разделе «Виртуальная память и параметры производительности». Если вы выполнили шаги правильно, он попросит вашего разрешения перезагрузить компьютер.
Выбор максимальной производительности для игр вручную
Не считая обычного улучшения. Windows 10 также позволяет вам изменять производительность графики для любой игры, которую вы хотите. Встроенная функция под названием «Настройка производительности графики» позволяет просматривать любую игру или программу, а затем выбирать подходящий вариант мощности для этого приложения. Вы можете добавить любое приложение в список и выбрать его схему управления питанием. Во всяком случае, мы не собираемся делать это для каждой игры. Но я могу показать вам, как это делается.
- Выберите «Пуск»> «Настройки графики».
- После открытия выберите классическое приложение в предпочтениях приложения.
Теперь нажмите «Обзор» и выберите любую игру, в которую вы регулярно играете. Что касается FIFA 18, поэтому я просмотрел компьютер и добавил ее.
- Теперь вы получите различные варианты на выбор, и убедитесь, что вы нажали «Высокая производительность» и нажали «Сохранить».Windows 10 теперь улучшит настройки FIFA 18 для повышения производительности.
Эта функция позволяет добавлять невероятное количество приложений. Однако не перегружайте его бесполезными приложениями, такими как Discord, и не устанавливайте для них высокий приоритет. Просто добавляйте те игры, в которые вы играете регулярно, и никогда не добавляйте программы, которые постоянно работают в фоновом режиме.
Отключение уведомлений, фокуса и многозадачности
Некоторые приложения открываются мгновенно, когда для них включены уведомления. Я знаю, это звучит странно, но это проблема некоторых приложений. После открытия они постоянно работают в фоновом режиме, поглощая большую часть вашего процессора и памяти. Впоследствии, если уведомления не открывают приложения в фоновом режиме. Они просто накапливаются на боковой панели Windows 10.
Вот вы можете отключить эти чрезмерные уведомления.
После этого перейдите на вкладку Focus Assist и отключите все там.
- Сделайте то же самое на каждой вкладке и во всех настройках, которые вы можете найти. Самое главное, убедитесь, что все на вкладке «Многозадачность» отключено.
После этого начните снова и выполните поиск «Настройки конфиденциальности».
Перейдите в раздел «Разрешения приложений» и отключите все в местоположении, камеру, микрофон, электронную почту, телефонные звонки, контакты и вкладку голосовой активации. Это похоже на другие упомянутые мною приложения, которые работают в фоновом режиме непрерывно, не представляя никакой ценности. Вы также можете оставить некоторые приложения включенными, например Skype, в зависимости от того, как часто вы их используете. Но большинство из них рекомендуется отключить.
Отключить приложение с высоким приоритетом
Я не могу снова и снова объяснять, насколько на самом деле важно отключение высокоприоритетных приложений. Короче говоря, когда вы включаете компьютер, некоторые приложения автоматически запускаются в фоновом режиме вместе с вашим компьютером. Некоторые из этих приложений действительно потребляют много энергии и требуют большого количества ресурсов. Следовательно, мы должны убедиться, что они никогда не работают в фоновом режиме. Кроме того, это запускаемые приложения, поэтому их отключение также значительно повысит скорость загрузки.
- Щелкните правой кнопкой мыши панель задач> Диспетчер задач
- Перейдите на вкладку «Автозагрузка» и отключите все высокоприоритетные приложения. Вы можете сделать это, щелкнув их правой кнопкой мыши и выбрав «Отключить». Если все сделано правильно, их статус автоматически изменится.
Некоторые люди вроде меня игнорируют приложения с низким приоритетом, такие как Evernote. Однако, если у вас бюджетный ПК, и вы хотите получить максимум от Windows 10. Убедитесь, что все они отключены. В любом случае, после внесения изменений, просто выйдите.
Отключение ненужного звукового оборудования, работающего в фоновом режиме
Хотя мы думаем, что на нашем ПК используется только одно звуковое оборудование, это не совсем так. Каждый раз, когда вы подключаете звуковое устройство к компьютеру. Он активируется атомарно, и, таким образом, устройство продолжает работать, несмотря на то, что пользователь не использует его. Мы можем легко отключить эти бесполезные звуковые устройства, и таким образом улучшится качество звука и общая производительность.
- Выберите «Пуск»> «Изменить системные звуки».
- После открытия перейдите на вкладку «Воспроизведение» и отключите все ненужные звуковые устройства. Убедитесь, что ваше звуковое устройство по умолчанию включено.
- После этого нажмите «Свойства» над кнопкой «Применить».
- Теперь перейдите на вкладку «Дополнительно» и отключите оба параметра, выделенные красным цветом в эксклюзивном режиме.
- Откройте слайд «Формат по умолчанию» и выберите самый высокий доступный вариант. В моем случае я использую Bluetooth-гарнитуры, поэтому я не вижу эту опцию.
Формат по умолчанию находится прямо под вкладкой «Дополнительно».
Мы еще не закончили. После того, как вы внесли эти два изменения. Перейдите на вкладку Spatial Sound и убедитесь, что она отключена.
После внесения всех этих изменений в свойства наушников. Теперь нам нужно повторить те же шаги в свойствах микрофона.
- Отключите все ненужные микрофонные устройства.
- Выберите записывающее устройство по умолчанию и нажмите «Свойства».
На вкладке «Дополнительно» убедитесь, что эти три параметра отключены. Кроме того, выберите самое высокое доступное значение в разделе «Формат по умолчанию».
- Теперь нажмите «Применить» и «ОК» для настроек звука.
Ускорение Windows 10 за счет удаления ненужных файлов
Все процессы, упомянутые выше, ускорят и оптимизируют вашу Windows 10. Однако я хотел привлечь ваше внимание, особо упомянув скорость, потому что этот шаг требует, чтобы вы постоянно следили за мусором, а затем удаляли его. В любом случае, следуйте инструкциям ниже и удалите все бесполезные файлы из вашей системы.
Как только вы закончите опорожнять это. Убедитесь, что вы также очистили корзину. Эти файлы резервируют огромный кусок пространства на ваших жестких дисках, поэтому потребляют определенный процент энергии. После удаления у вас остается больше места, а жесткие диски или SSD работают лучше.
Убедитесь, что Windows 10 обновлена
Если вы применили все предложенные выше изменения, но по-прежнему испытываете трудности с производительностью. Затем вы можете взглянуть на свою версию Windows 10. Некоторые ключи компакт-диска Windows 10 поставляются с базовой версией, которая ненадежна и полна ошибок. Microsoft постоянно выпускает новые обновления для Windows 10, уделяя особое внимание скорости, оптимизации и большему количеству опций на выбор.
- Перейдите к началу, введите «Проверить наличие обновлений».Вот моя Windows 10, обновленная до последней версии.
После этого проверьте, доступна ли новая версия Windows 10. В противном случае он сообщит вам, что у вас установлена последняя версия Windows 10.
Windows 10 поставляется с несколькими функциями, которые полностью ориентированы на игры. По умолчанию большинство этих настроек, как и другие настройки Windows 10, оптимизированы для сбалансированной мощности. Теперь есть множество настроек, которые нужно настроить, но не волнуйтесь, потому что я проведу вас через все настройки и убедитесь, что они обеспечивают 100% производительность во время игры.
Включение игрового режима
Как я объяснял ранее, игровой режим значительно оптимизирует ваш компьютер, чтобы обеспечить 100% производительность во время игры. Что именно он делает, довольно просто. Игровой режим устанавливает высокий приоритет вашего приложения, отключает всплывающие окна, уведомления и убивает все другие бесполезные приложения, работающие в фоновом режиме. Короче говоря, игровой режим гарантирует, что ваше приложение максимально использует возможности ПК.
Отключить игровые уведомления
Мы уже просмотрели некоторые уведомления Windows 10 и отключили их. Теперь пришло время отключить уведомления только в играх. Когда они включены, эти уведомления начинают запись, делают снимки экрана и активируют десятки всплывающих окон. Мы должны убедиться, что ни одно из этих типов приложений не работает в фоновом режиме во время игры.
- Откройте «Пуск»> «Игровой режим»> «Открыть первый результат».
Убедитесь, что все на игровой панели и вкладке «Захваты» отключено.
Теперь перейдите на вкладку «Захваты» и убедитесь, что все отключено. Также выберите 30 кадров в секунду для частоты кадров видео и убедитесь, что качество видео стандартное.
Отключение точности указателя мыши
Еще одна важная особенность, которую я собираюсь выделить, — это точность указателя мыши. Когда эта функция включена, она автоматически изменяет ваш DPI в зависимости от движения мыши. Другими словами, это существенно влияет на вашу цель и может вызвать несоответствие. Самое главное, он также потребляет значительную часть энергии. Мы можем отключить его, выполнив следующие действия.
Выводы
Завершая это руководство, я хотел бы с уверенностью сказать, что если вы применили все эти изменения к своей System. Вы, без сомнения, увидите значительное улучшение производительности. В остальном игры больше не будут заикаться, а частота кадров значительно улучшится. Просто убедитесь, что вы правильно выполняете все шаги, упомянутые в этом руководстве. Не связывайтесь с ненужными настройками, о которых вы не знаете. Настройки, упомянутые в этом руководстве, полностью безопасны и не имеют каких-либо серьезных недостатков, кроме компромисса с анимацией и визуальными эффектами. В конечном счете, даже после выполнения этих шагов, если вашей системе не хватает производительности, подумайте об обновлении до совершенно нового ПК, проверьте наши 5 любимых готовых ПК 2020 года, пока вы на нем.
Обновлено: 05.02.2023
Стоит уяснить, что во многих моделях телевизоров и мониторов поддержка HDR номинальная. Важно смотреть на характеристики, в частности — максимальную яркость. Чем выше пиковая яркость, тем лучше для отображения HDR-контента.
Какие видеокарты поддерживают HDR
Видеокарты NVIDIA 9-й серии поддерживают вывод HDR по интерфейсу HDMI, начиная с 10-й серии — по HDMI и DisplayPort. Связано это с тем, что поддержка HDR появилась в DisplayPort только с версии 1.4, а в видеокартах 9-й серии используется DisplayPort 1.2.
Что касается видеокарт AMD, то поддержка HDR была представлена с 300-й серией (R9 380 и т. д.). Соответственно все более поздние видеокарты Radeon также поддерживают HDR.
Какой кабель нужен
В зависимости от того, к чему вы будете подключать ноутбук или системник, зависит и выбор кабеля. На телевизорах это HDMI, на мониторах чаще DisplayPort, но HDMI тоже не редкость. Также может понадобиться переходник с DisplayPort на HDMI, если разъемов не хватает.
В любом случае нужно определить версию портов на вашем оборудовании. Как входа на телевизоре, так и выхода на видеокарте или ноутбуке. На видеокартах, поддерживающих HDR, это HDMI 1.4, 2.0 или 2.1. В случае DisplayPort это версия 1.4. Разница будет в максимальной частоте обновления:
- HDMI 1.4 — 4K@30 Гц,
- HDMI 2.0 — 4K@60 Гц,
- HDMI 2.1 — 4K@120 Гц,
- DP 1.4 — 4K@144 Гц.
При этом для HDR пропускной способности кабеля (в зависимости от версии, разрешения и частоты обновления) может не хватать. Поэтому формат цвета можно установить только YCbCr 422 или YCbCr 420, что для игр или фильмов не критично. Но в формате монитора мелкий текст будет нечетким. Если же будет использоваться 1440p или 1080p, то режимы работы будут другие. Так, например, по HDMI 2.0 можно передавать сигнал 1080p@120 Гц.
Стоит отметить, что кабель HDMI версии не имеет, роль играет в основном пропускная способность. То есть качественный кабель, купленный в эпоху HDMI 1.4, вполне может выдавать видео 4К@60 Гц. А вот если у вашей видеокарты выход только HDMI 1.4, то вывод видео будет ограничен 30 Гц. Поэтому если кабель уже есть в наличии, то нужно проверить, будет ли он нормально передавать сигнал в нужном вам формате и с HDR.
Для удобства на многих площадках версия для кабеля HDMI все же указывается. Не на самом устройстве, а в каталоге. В этом случае сверяйтесь с характеристиками и заявленными форматами передачи изображения. Также смотрите на сертификацию Premium High Speed для 2.0 или Ultra High Speed для 2.1. В случае DisplayPort все аналогично — нужно смотреть в первую очередь на поддержку нужного вам формата передачи видео. Также своя сертификация есть и для DisplayPort.
Какой контент можно воспроизводить
В первую очередь HDR нужен для просмотра фильмов и запуска игр с поддержкой расширенного динамического диапазона.
Фильмы в формате HDR можно воспроизводить, например, с помощью плеера VLC версии 3.0.0 Vetinari и выше. Так как VLC имеет встроенные кодеки, дополнительно устанавливать ничего не придется. В случае других плееров, например PotPlayer или MPC, нужно установить рендер MadVR. Также можно смотреть потоковое видео, например, YouTube и Netflix. Для онлайн-кинотеатров, скорее всего, придется установить платный кодек HEVC Video Extensions из Microsoft Store.
Как включить HDR в Windows 10
В настройках телевизора должна быть активирована функция Deep Color. У разных производителей она может называться по-разному: расширенный формат сигнала HDMI, HDMI UHD Color и т. п.
В Windows 10 нажмите Win + I, чтобы открыть параметры, и перейдите в пункт «Система», далее «Дисплей». Найдите строку Windows HD Color. Активируйте переключатель «Использовать HDR». Также кликните на ссылку «Параметры Windows HD Color» и активируйте «Потоковое видео в режиме HDR».
Обратите внимание, что система должна быть обновлена. Поддержка HDR появилась только в осеннем обновлении 2017 года.
Читайте, как управлять производительностью графики с помощью стандартных инструментов Windows 10. Как установить производительность графики отдельно для каждого приложения.
Средние и высокопроизводительные персональные компьютеры обычно имеют специальный графический процессор «GPU». Специальный графический процессор используется вашей системой для запуска приложений, требующих интенсивных ресурсов (например, современные виды игр), которые не может обработать обычная видеокарта. Графический процессор обычно представляет собой чип «NVIDIA» или «AMD», и оба имеют собственную специализированную панель управления.
Панель Windows 10 “Настройки производительности графики”
Панели управления позволяют пользователям принудительно использовать графический процессор для обработки приложения. Когда запущенное приложение вынуждено использовать графический процессор, это означает, что ваш компьютер работает в режиме высокой производительности. Как правило, ваша операционная система сама решает, какое приложение должно использовать выделенный графический процессор, но вы можете, конечно, и самостоятельно выбрать его. «Windows 10» добавляет новую панель, которая позволяет вам устанавливать производительность графики для каждого конкретного приложения.
Эта новая функция доступна только в «Windows 10» с установленным обновлением «Insider Build 17093». Она не позволяет выбирать между встроенной графической видеокартой и графическим процессором. Вместо этого она позволяет устанавливать параметры производительности по умолчанию для каждого из приложений. Приложение можно настроить так, чтобы оно всегда работало в режиме энергосбережения или в режиме высокой производительности. Некоторые приложения могут не использовать выделенный графический процессор, и в этом случае, вы ничего не сможете с этим поделать. Вы можете попытаться принудительно заставить приложение использовать выделенный графический процессор с панели управления вашего «GPU», но он может и не заработать. В соответствии с обновлениями «Microsoft» эта новая панель настроек заменяет такую функцию на панели управления вашего «GPU». Вы можете использовать ее или воспользоваться панелью управления для вашей видеокарты.
Производительность графики для каждого приложения
Откройте приложение «Параметры Windows», нажав в нижней части экрана кнопку «Пуск» и выбрав в левом боковом меню кнопку с изображением шестеренки.
Либо используйте более быстрый и простой способ – нажмите сочетание клавиш «Windows + Х» или щелкните правой кнопкой мыши по кнопке «Пуск» в нижнем левом углу экрана и выберите во всплывающем меню раздел «Параметры».
Перейдите в группу настроек «Система», выберите вкладку «Дисплей» и прокрутите бегунок вниз до ссылки «Дополнительные графические параметры» и нажмите на нее.
Затем в открывшемся окне выберите тип приложения, для которого будете выполнять настройки графической производительности. Далее вам будет предложен список, который будет заполнен на основе выбранного вами типа приложения. Выберите приложение и нажмите кнопку «Добавить». Когда приложение появится в списке, щелкните его и нажмите кнопку «Параметры». В нашем случае мы добавили приложение «Paint 3D».
Кнопка «Параметры» отобразит окно с тремя возможными настройками производительности графики, которые вы можете установить для приложения. Параметр «Системное значение по умолчанию» позволяет операционной системе самой выбрать лучшие параметры производительности. Параметр «Энергосбережение» обычно означает, что будет использоваться встроенная графическая видеокарта, а параметр «Высокая производительность – применение целевого графического процессора «GPU». Конечно, есть исключения, которые будут описаны ниже.
Исключения
Существуют случаи, кода пользователь не может указать приложению, какие параметры графики ему использовать. На изображении выше, приложение «Paint 3D» может использовать только встроенную графическую видеокарту, хотя наша тестовая система оснащена графическим процессором «NVIDIA». Приложения вроде этого, просто не могут использовать выделенный графический процессор, и нет простого способа заставить их сделать это. Даже если вы сможете заставить приложение, такое как «Paint 3D», использовать выделенный графический процессор, то в итоге лучше работать оно все равно не станет.
Аналогично, некоторые приложения (в основном современные игры) не смогут использовать встроенную графическую карту. Они всегда будут использовать только выделенный графический процессор, и соответствующий вариант будет указан в параметрах графики.
Логично, что возникают вопросы, не бесполезна ли эта настройка, но это не так. Даже если приложение использует встроенную графику, оно все равно может применять параметры высокой производительности. Аналогично, приложение, которое должно использовать выделенный графический процессор, может по-прежнему использовать его в режиме с низким энергопотреблением. Использование этих параметров не будет безболезненным. Если вы обнаружите, что изменение предпочтений в отношении производительности графики для приложения приводит к низкой производительности, медленному отклику или сбою работы приложения, то вы всегда можете вернуть его настройки в режим по умолчанию.
Здесь будет довольно много проб и ошибок, потому что в настоящее время доступно несколько разных моделей графических процессоров, системные спецификации которых сильно различаются, а приложения имеют свои собственные настройки и возможности. Компания «Microsoft» явно пытается предоставить пользователям более совершенную поддержку графического процессора, и, хотя эта новая функция может быть не идеальной, она все же полезна. Это определенно одна из тех функций, которую пользователи получат в следующем официальном обновлении операционной системы «Windows 10».
Мы все уже давно привыкли к тому, что после установки крупного обновления Windows 10 в операционной системе появляются новые функции и инструменты. В этой статье мы рассмотрим новую функцию «десятки», которая будет очень востребована для владельцев ноутбуков с дискретной видеокартой – настройки производительности графики и увеличение автономности компьютера для отдельных приложений.
Новые настройки графики Windows 10
Рассматриваемая нами новинка, согласно странной тенденции от Microsoft, оказалась достаточно далеко спрятанной. Найти ее вы сможете в системном апплете «Параметры», перейдя в раздел «Система», далее – открыв «Дисплей» и там нужно найти пункт «Настройки графики».
Можно также ввести одноименный запрос в системный поиск.
Интерфейс новой утилиты простой и лаконичный. В главном окне изначально можно сделать только одно действие – выбрать, для каких программ, классических (десктопных) или универсальных (Windows 10) мы будем делать настройки.
Для выбора классического приложения мне утилита предложила найти его программный файл.
Универсальное предложение нужно просто выбрать из списка.
После добавления приложений в список тех, для которых будут установлены персональные настройки, переходим к дальнейшим действиям. Выбираем с помощью мышки требуемую программу, видим две кнопки: «Параметры» и «Удалить».
Нажимаем «Параметры», видим появившееся окно «Спецификации графики», где необходимо выбрать один из предлагаемых вариантов.
Делаем выбор, нажимаем «Сохранить». Повторяем действия для каждой программы из списка, смотрим, как изменился их статус.
Хотелось бы сделать небольшое уточнение по поводу режимов графики, потому как нет дополнительной информации, что обозначает каждый из них:
- Энергосбережение. Режим подразумевает собой то, что это приложение будет использовать интегрированную видеокарту.
- Высокая производительность. Будет использована дискретная видеокарта, имеющая большую мощность и, соответственно, потребляющая больше энергии.
Думаем, что это недочет русского перевода, так как в англоязычной «десятке» сомнений в использовании режимов не возникает.
Вместо послесловия
Рассмотренная нами утилита позволяет установить использование встроенной или дискретной видеокарты для выбранных приложений Windows 10. Несмотря на не очень удобный интерфейс и не совсем понятную локализацию, этот инструмент отлично справляется со своей задачей. Надеемся, что в скором времени замеченные недостатки будут исправлены, а функционал – расширен.
«Десятка» — самая лучшая игровая ОС из всего семейства Windows. А если судить по количеству игр, то и самая лучшая игровая ОС для компьютеров. Ещё одним шагом её разработчиков стал выпуск Game Mode, который произошёл совсем недавно. Естественно, многие геймеры заинтересовались и желают выяснить, как запустить игровой режим.
Что это такое?
Игровой режим оптимизирует всю работу ПК, чтобы получить максимальную производительность в той или иной игре. Достигается это, в первую очередь, за счёт отключения лишних фоновых процессов, плюсом идёт ещё несколько хитростей, которые нашли создатели. В итоге получаем, что все средства компьютера идут на улучшение игрового процесса, достижение максимального качества графики. Многим геймерам такой режим придётся по душе.
Как запустить Game Mode?
Сделать это сейчас не так-то просто. Дело в том, что официальная версия обновления, в которой присутствует игровой режим, пока что находится в разработке, по крайней мере для российских пользователей. Поэтому и самого Game Mode пока нет. Однако Виндовс предлагает пользователям обновиться заранее, отчасти на свой страх и риск. Тем, кто уже сильно искушён, можно попробовать. Обновление называется Creators Update.
Установка обновления
- Открываем меню «Настройки» через «Пуск».
- Выбираем пункт «Обновления».
- Если у вас не установлена самая последняя версия Windows 10, для начала нужно обновиться до неё. После этого в разделе будет предложено получить обновление для дизайнеров. Нажимаем «Да, покажите, как это сделать».
- Открывается сайт Microsoft. Там скачиваем «Помощник по обновлению», а затем следуем его инструкциям.
Обновление Windows 10 через помощника
Запуск Game Mode
Если Windows у вас теперь самой новой версии, можно активировать игровой режим. Разберём подробно, как включить игровой режим в Windows 10. Делается это разными способами.
Первый
- Открываем настройки.
- Открываем раздел «Игры».
- Там находим ползунок «Включение Game Mode» и переводим его в активное положение.
Параметры геймерского режима
Второй
Включить режим, как видите, легко, а отключить новую функцию можно такими же способами: снимаем маркер во внутреннем меню или переводим ползунок через настройки.
Что даёт Game Mode?
Не все могут сразу же ощутить разительные отличия в геймплее. Объяснить это можно по-разному.
- У вас очень мощный игровой компьютер. В таком случае никаких дополнительных режимов и не надо — машина отлично справляется со своими задачами без дополнительных средств.
- Запуск игры для вас сопровождается отключением большинства программ и процессов. Максимальную эффективность игровой режим имеет, когда компьютеру приходится справляться сразу со множеством задач — установленный Game Mode выключает их или убирает на второй план и всю мощь процессора и видеокарты оставляет для игр. Если же запущена одна программа, то ПК просто не может найти, где бы что урезать, чтобы её оптимизировать.
Поэтому не ждите, что ваш старенький ноутбук вдруг станет монстром производительности, как только вы установите Game Mode. Нет, функция лишь оптимально распределяет имеющиеся ресурсы, но не добавляет новые.
Что ещё полезного?
Наличие игрового режима — серьёзный шаг на пути к превращению ПК в полноценный геймерский центр. На Windows 10 уже существует приложение Xbox, с помощью которого компьютер можно соединить с консолью, а также покупать игры, зарабатывать достижения, играть по сети и общаться с другими пользователями. Кроме того, и без Xbox (приложения) вы можете воспользоваться некоторыми полезными штуками. Для этого в открытой игре нужно нажать сочетание клавиш Win+G.
- Запись стримов. Активируется нажатием одной кнопки.
- Съёмка скриншотов. Делается по тому же принципу.
- В настройках можно выставить запись в фоновом режиме, установить качество звука, установить запись звука с микрофона.
С Creators Update все эти фичи, вероятно, будут работать ещё удобнее.
Параметры ночного света в Windows 10
Разработчики из Microsoft делают всё больше для того, чтобы Windows полюбили как простые юзеры, так и геймеры. Ещё одной ступенькой к признанию со стороны скептически настроенных пользователей стал созданный режим игры.
Дисплей, который предлагает чрезвычайно глубокий 3D-эффект при просмотре зрителями, называется 3D-дисплеем. В него включены новейшие технологии: объемные, голографические, стереоскопические и многоэкранные дисплеи.
Вам нужно знать о Режим 3d отображения в windows 10 если вы используете расширенную версию ОС. Вам нужно включить или отключить режим отображения, чтобы активировать 3D-эффект в ваших видео.
Как выполнить стереоскопическое 3D?
Windows 10 предлагает постоянный API и DDD Платформа (Device Driver Interface) ради стереоскопического 3D для доступа к воспроизведению видео и играм.
Стереоскопический 3D-рендеринг доступен только в тех системах, которые имеют необходимые компоненты для включения стереоскопического 3D-рендеринга. К основным компонентам относятся графическое оборудование с поддержкой 3D, аппаратное обеспечение дисплея, программные приложения и периферийные устройства.
Стерео дизайн, доступный в графическом стеке, похож на технологию отображения и особую функцию визуализации. Он используется как независимый от ОС системы.
Однако драйвер дисплея, кажется, напрямую связывается с графическим драйвером и обладает обширными знаниями о возможностях дисплея через стандартизированную структуру EDID (расширенные данные идентификации дисплея).
Драйвер имеет тенденцию определять возможности стерео только тогда, когда он, кажется, распознает, что дисплей связан с системой.
Как настроить параметры для режима 3D-дисплея?
Это довольно легко настроить параметры на Режим 3d отображения. Чтобы насладиться просмотром в режиме 3D, вам необходимо выполнить нижеприведенные шаги для процесса установки.
Шаг 1: Перейдите на панель управления и нажмите на треугольник рядом с символом 3D-режим. Когда вы включаете режим 3D, состояние отображения 3D в окне отображения настроек 3D включается.
Шаг 2: В типе контента выберите любой из следующих параметров, указанных ниже:
- 3D: воспроизводит видео в режиме 3D
- 2D: воспроизводит видео в режиме 2D
- Авто: автоматически находит возможности воспроизведения диска в 3D
Шаг 3: Установите флажок «Преобразование 2D в 3D», чтобы изменить заголовки 2D в режим отображения 3D. При настройке «3D-глубина» вы должны перемещаться по ползунку влево или вправо, чтобы увеличить или уменьшить глубину 3D-эффекта.
Шаг 4: В разделе «тип дисплея» нажмите «монитор монитора», чтобы выбрать подходящий вариант дисплея и конфигурацию
Шаг 5: В «Определить отображение» выберите идеальный вариант отображения конфигурация
Доступные параметры, приведенные ниже, основаны на конфигурации оборудования
Шаг 6: Включите «установить размер панели дисплея вручную», установив флажок. Затем переместите ползунок, чтобы зафиксировать размер дисплея или оборудования.
Шаг 7: После этого нажмите «ОК», чтобы сохранить настройки, которые вы изменили.
Как отключить аппаратное ускорение 3D?
Если вы хотите отключить Windows 10 3D режим отображения тогда есть существенные шаги, которым нужно следовать. Чтобы отключить аппаратное ускорение 3D, необходимо выполнить следующие шаги:
Шаг 1: Щелкните правой кнопкой мыши на рабочем столе. выберите графические свойства
Шаг 2: Выберите основной режим нажмите кнопку ОК
Шаг 3: Посмотреть 3D вариант
Шаг 4: Вы можете легко отключить режим отображения 3D с экрана
Стереоскопия и 3D-дисплей
Основная задача стерео дисплея состоит в том, чтобы предоставить смещенные изображения, которые отображаются для правого и левого глаза отдельно. Оба эти изображения с 2D-смещением объединяются в мозг, чтобы обеспечить восприятие 3D-эффекта.
Заметное различие между 3D-дисплеями заключается в том, что движения глаз и головы зрителя не улучшат информацию, касающуюся отображаемых 3D-объектов.
Пользователи будут наслаждаться богатым контентом в режиме 3D, а не в режимах 2D. Если ваши настройки отключены, вам нужно включить режим отображения 3D.
Общий вывод
Из приведенной выше статьи вы могли знать о что такое режим отображения 3d и как его включить. Отображение режима 3D для ваших окон можно легко включить или отключить с помощью вышеупомянутых инструкций. Выполните следующие шаги для легкого изменения настроек дисплея
Позволяет управлять такими параметрами как разрешение, глубина цвета, частота обновления дисплеев. Речь идет о задаваемом на телевизоре общем разрешении, которое может не совпадать с физическим (т.е. реально выдаваемым). В этом случае выполняется панорамирование изображения. И чем меньше физическое разрешение, тем меньше информации будет выводиться на экран. Однако в ряде случаев, это может быть полезным для улучшения четкости мелких деталей изображения, выводимого на телевизор.
Изменение масштабирования для монитора с плоским экраном
Как известно, основной проблемой «плоских» мониторов является наличие лишь одного «физического» разрешения. Поэтому, при применении отличных от «родного» разрешений (например, 800*600) применяется интерполяция (масштабирование) изображения. Возможны несколько режимов масштабирования:
- «Масштабирование NVIDIA» — интерполяция осуществляется драйвером перед отправкой изображения в монитор. Данный режим предназначен в основном для первых моделей цифровых плоских дисплеев, не поддерживавших интерполяцию или использовавших очень плохие алгоритмы, поскольку в этом режиме увеличивается нагрузка на систему и вы можете столкнуться с замедленной реакцией мыши/клавиатуры.
- «Масштабирование NVIDIA при фиксированном формате изображения» — интерполяция также осуществляется драйвером, но при этом сохраняется исходное соотношение сторон изображения. Данная опция может быть актуальна для владельцев широкоформатных дисплеев (с соотношением сторон 16:9 или 16:10), если часто используются в полноэкранном режиме приложения, рассчитанные на соотношение 4:3 (старые игры, например), а монитор не позволяет управлять параметрами интерполяции и растягивает изображение в полоски.
- «Использовать встроенные возможности масштабирования дисплея» — стандартное значение опции, интерполяция изображения осуществляется уже в мониторе встроенным т.н. «скалером». В большинстве случаев монитор делает работу лучше, чем драйвер, и при отсутствии видимых проблем менять значение опции не следует.
- «Без масштабирования» — интерполяция не осуществляется. Изображение выводится как есть, в центре экрана, и на дисплее активно лишь то число пикселов, что используется изображением, создавая черные границы вокруг изображения. Следует отметить, что данная опция применима лишь для мониторов с отключенной автоматической интерполяцией и для дисплея ноутбука.
Поворот дисплея
Осуществляет управление фирменной технологией — NV Rotate. Иллюстрация, представленная выше, дает полное представление о возможностях технологии. Это может быть полезно для специфичных задач, требующих иных пропорций монитора, особенно для моделей мониторов с возможностью поворота экрана.
Управление пользовательским разрешением
Служит для создания нестандартных режимов синхронизации. В 99% случаев для рядового пользователя нет необходимости создавать такие режимы и вполне достаточно режимов прописанных в драйвере монитора. Если же это необходимо, то к вашим услугам мощный инструмент настройки нестандартного режима работы монитора, представленный ниже:
Следует отметить, что использовать данный инструмент следует осторожно, во избежание неприятных последствий. Если изображение пропало, просто подождите 15 секунд для восстановления начальных значений.
Установка нескольких дисплеев
Позволяет осуществлять управление конфигурацией дисплеев, в том числе и назначением основного дисплея в многомониторных конфигурациях.
Доступны следующие режимы:
- «Клон» — на оба дисплея выводится одинаковое изображение. Если разрешение дополнительного дисплея меньше, чем у основного, на нем включается прокрутка изображения вслед за движением указателя мыши. Этот режим предназначен прежде всего для презентаций.
- «Горизонтальное расширение» — второй дисплей «приклеивается» к первому справа или слева, рабочий стол и программы, открытые на весь экран, растягиваются на оба дисплея.
- «Вертикальное расширение» — аналогично, но дисплей прикрепляется сверху или снизу.
- «Dualview» — второй дисплей образует дополнительное пространство рабочего стола, которое можно настраивать независимо от основного дисплея, перемещать в него элементы рабочего стола, окна приложений и т.п. С помощью штатной программы драйвера nView (в Windows XP) или сторонних программ, таких как Ultramon, можно создать на втором дисплее полностью отдельный рабочий стол.
Режимы вертикального и горизонтального расширения доступны только в Windows XP.
Особое внимание следует уделить выбору основного дисплея в конфигурациях «Клон» и «DualView». Большинство игр, использующих 3D графику, и проигрывателей видео, использующих оверлей, будет выводиться только на нем. На втором дисплее будет черное окно или он отключится (если в игре/проигрывателе выбран полноэкранный режим). Также, в конфигурациях SLI /MultiGPU максимальная производительность 3D будет лишь на основном дисплее (фокусе), что стоит иметь ввиду при использовании профессиональных приложений и игр-симуляторов,поддерживающих вывод изображения на несколько мониторов одновременно.
Стереоскопический режим 3D
Установить стереоскопический режим 3D
Закладка в панели, позволяющая активировать реализацию стереорежима от NVIDIA. При активации настройки «Включить стереоскопический режим 3D», автоматически запускается полноэкранный тест настроек оборудования. Интересно, что имеютмя две реализации стереоскопии: с применением мониторов с высокой частотой развертки и затворных очков и более доступного способа, получившего маркетинговое название 3D Vision Discover. В последнем используются анаглифные очки, с помощью которых и формируется изображение. Разумееется и картинка, выводимая на монитор, существенно отличается от нормальной, т.к. изображение подстраивается для достижения стереоэффекта. После успешного прохождения теста закладка принимает следущий вид:
При помощи настроек,доступных после прохождения теста оборудования, вы сможете:
- отрегулировать глубину стереоэффекта (по-умолчанию 15%);
- скрыть стереоскопические 3D эффекты при запуске игры. Некоторые игры плохо работают в стереорежиме сразу после запуска. Чтобы избежать этого, можно скрыть стереоэффекты при запуске игры. Отображение эффектов можно будет включить позже сочетанием клавиш или кнопкой ИК передатчика;
- изменить 3D лазерный прицел с помощью специального окна с выбором конфигурации прицела и его прозрачности (предварительно следует отключить показ прицела в самой игре):
- назначить сочетания клавиш для управления стереотехнологией во время игры:
- запустить тестовое приложение для проверки правильности настроек:
Просмотр совместимости с играми
Информационная закладка, позволяющая ознакомиться с поддерживаемыми играми, а также активировать список только тех приложений, которые установлены в системе.
При выборе приложения, имеющего не «отличную» совместимость, в нижней части окна выводится описание проблемы и рекомендуемые настройки.
Заключение
Настоящая статья начинает цикл статей-описаний утилит компании NVIDIA. При возникновении вопросов по пользованию настройками панели, либо по данному материалу, пожалуйста, задавайте вопросы в соответствующем разделе форума.
Читайте также:
- На какие ноутбуки можно установить windows 10
- Как установить metasploitable 3 в windows 7
- Linux не работает обновление приложений
- Как включить поиск в windows 10 через командную строку
- Windows shell что это windows 10
Содержание
- Как включить / отключить режим 3D-отображения в Windows 10?
- Все о 3D дисплее
- Как выполнить стереоскопическое 3D?
- Как настроить параметры для режима 3D-дисплея?
- Как отключить аппаратное ускорение 3D?
- Стереоскопия и 3D-дисплей
- Аппаратное ускорение в Windows 10/7 (Включить Отключить)
- Как включить или отключить Аппаратное ускорение
- Как включить и отключить аппаратное ускорение видеоадаптера или трехмерной графики
- Как включить аппаратное ускорение видеоадаптера или трехмерной графики windows 7 / windows 10 / windows 8
- Как отключить аппаратное ускорение
- Как отключить аппаратное ускорение в Windows 10
- Аппаратное ускорение Windows 10
- Как работает аппаратное ускорение
- Как включить аппаратное ускорение на Виндовс 10
- Какие дополнительные элементы системы нужно установить
- Как выключить аппаратное ускорение на Windows 10
- Отключение аппаратного ускорения в браузерах Windows 10
- Убрать акселерацию в Windows 10
- Dadaviz
- Как включить и отключить аппаратное ускорение графики и звука в Windows 10
- Что такое аппаратное ускорение в Windows 10, как включить и отключить
- Настройка графики
- Запрет использования ускорения в браузере
- Настройка звука
- Включение и отключение
- Как определяется уровень
- Видео
Как включить / отключить режим 3D-отображения в Windows 10?
Все о 3D дисплее
Дисплей, который предлагает чрезвычайно глубокий 3D-эффект при просмотре зрителями, называется 3D-дисплеем. В него включены новейшие технологии: объемные, голографические, стереоскопические и многоэкранные дисплеи.
Вам нужно знать о Режим 3d отображения в windows 10 если вы используете расширенную версию ОС. Вам нужно включить или отключить режим отображения, чтобы активировать 3D-эффект в ваших видео.
Как выполнить стереоскопическое 3D?
Windows 10 предлагает постоянный API и DDD Платформа (Device Driver Interface) ради стереоскопического 3D для доступа к воспроизведению видео и играм.
Стереоскопический 3D-рендеринг доступен только в тех системах, которые имеют необходимые компоненты для включения стереоскопического 3D-рендеринга. К основным компонентам относятся графическое оборудование с поддержкой 3D, аппаратное обеспечение дисплея, программные приложения и периферийные устройства.
Стерео дизайн, доступный в графическом стеке, похож на технологию отображения и особую функцию визуализации. Он используется как независимый от ОС системы.
Однако драйвер дисплея, кажется, напрямую связывается с графическим драйвером и обладает обширными знаниями о возможностях дисплея через стандартизированную структуру EDID (расширенные данные идентификации дисплея).
Драйвер имеет тенденцию определять возможности стерео только тогда, когда он, кажется, распознает, что дисплей связан с системой.
Как настроить параметры для режима 3D-дисплея?
Это довольно легко настроить параметры на Режим 3d отображения. Чтобы насладиться просмотром в режиме 3D, вам необходимо выполнить нижеприведенные шаги для процесса установки.
Шаг 1: Перейдите на панель управления и нажмите на треугольник рядом с символом 3D-режим. Когда вы включаете режим 3D, состояние отображения 3D в окне отображения настроек 3D включается.
Шаг 2: В типе контента выберите любой из следующих параметров, указанных ниже:
Шаг 3: Установите флажок «Преобразование 2D в 3D», чтобы изменить заголовки 2D в режим отображения 3D. При настройке «3D-глубина» вы должны перемещаться по ползунку влево или вправо, чтобы увеличить или уменьшить глубину 3D-эффекта.
Шаг 4: В разделе «тип дисплея» нажмите «монитор монитора», чтобы выбрать подходящий вариант дисплея и конфигурацию
Шаг 5: В «Определить отображение» выберите идеальный вариант отображения конфигурация
Доступные параметры, приведенные ниже, основаны на конфигурации оборудования
Шаг 6: Включите «установить размер панели дисплея вручную», установив флажок. Затем переместите ползунок, чтобы зафиксировать размер дисплея или оборудования.
Шаг 7: После этого нажмите «ОК», чтобы сохранить настройки, которые вы изменили.
Как отключить аппаратное ускорение 3D?
Если вы хотите отключить Windows 10 3D режим отображения тогда есть существенные шаги, которым нужно следовать. Чтобы отключить аппаратное ускорение 3D, необходимо выполнить следующие шаги:
Шаг 1: Щелкните правой кнопкой мыши на рабочем столе. выберите графические свойства
Шаг 2: Выберите основной режим нажмите кнопку ОК
Шаг 3: Посмотреть 3D вариант
Шаг 4: Вы можете легко отключить режим отображения 3D с экрана
Стереоскопия и 3D-дисплей
Основная задача стерео дисплея состоит в том, чтобы предоставить смещенные изображения, которые отображаются для правого и левого глаза отдельно. Оба эти изображения с 2D-смещением объединяются в мозг, чтобы обеспечить восприятие 3D-эффекта.
Заметное различие между 3D-дисплеями заключается в том, что движения глаз и головы зрителя не улучшат информацию, касающуюся отображаемых 3D-объектов.
Пользователи будут наслаждаться богатым контентом в режиме 3D, а не в режимах 2D. Если ваши настройки отключены, вам нужно включить режим отображения 3D.
Общий вывод
Из приведенной выше статьи вы могли знать о что такое режим отображения 3d и как его включить. Отображение режима 3D для ваших окон можно легко включить или отключить с помощью вышеупомянутых инструкций. Выполните следующие шаги для легкого изменения настроек дисплея
Источник
Аппаратное ускорение в Windows 10/7 (Включить Отключить)
Практически во всех случаях аппаратное ускорение используется для быстрого рендеринга графики на компьютере или ноутбуке путем перемещение этого действия с центрального процессора в графический процессор. В большинстве ЦП (процессоров) инструкции выполняются последовательно, одна за другой, но процесс рендеринга и графики можно ускорить, если переместить из центрального процессора (CPU) в графический процессор (iGPU). Доказано, что графические чипы справляются на много лучше с обработкой графики. Функция аппаратного ускорения включена по умолчанию в системах Windows.
Вы должны знать, что аппаратное ускорение может не поддерживаться в вашей системе, так как эта функция доступна на старых системах, и только, где есть встроенная графика. Современная часть компьютеров или ноутбуков, которые имеют видеокарты NVIDIA или AMD не будут иметь возможность включить, отключить или изменить параметр аппаратного ускорения в системе Windows 10/7.
Как включить или отключить Аппаратное ускорение
Windows 10: Откройте «Параметры» > «Система» > «Дисплей» > справа «Дополнительные параметры дисплея» > «Свойства видеоадаптера для дисплея 1«.
Windows 7: Нажмите правой кнопкой мыши на пустой области рабочего стола и выберите «Разрешение экрана«. В появившимся окне нажмите на «Дополнительные параметры«.
Windows 10 и Windows 7: Откроется окно графического адаптера, где перейдите во вкладку «Диагностика» и нажмите на «Изменить параметр«. Как видно, мое оборудование не позволяет мне включить, отключить или изменить аппаратное ускорение в системе Windows 10. В этом случае, можно попробовать обновить драйвер видеокарты, и кнопка должна стать кликабельной.
В новом окне вам будет предложено изменить параметр аппаратного ускорения при помощи ползунка. В положении «Нет» аппаратное ускорение будет выключено, соответственно при «Полное», аппаратное ускорение будет включено. Но вы можете найти баланс для себя.
Источник
Как включить и отключить аппаратное ускорение видеоадаптера или трехмерной графики
Аппаратное ускорение некоторые задачи в компьютере или ноутбуке с windows 7, windows 10 или windows 8 позволяет выполнять немного быстрее.
Оно задействует физические компоненты, а не программное обеспечение, тем самым уваливая общую производительность.
ПРИМЕЧАНИЕ: во всех ОС аппаратное ускорение задействовано по умолчанию, хотя все же иногда его нужно включить, а если и включено, то многие его желают отключить.
Зачем нужно его нужно включать в ноутбуке или компьютере. Обычно с этой проблемой носятся геймеры, думая, что игра не работает именно из-за него.
На самом деле у них просто аппаратное ускорение не поддерживается драйвером или не установлен соответствующий DirectX.
DirectX нужен почти для всех игр и некоторых программ. Теперь, когда с базовыми знаниями разобрались перейдем к самой сути.
Как включить аппаратное ускорение видеоадаптера или трехмерной графики windows 7 / windows 10 / windows 8
Во всех ОС аппаратное ускорение включается почти одинокого. Для этого на свободном месте рабочего стола делаем клик ПКМ и выбираем строку «Разрешение экрана».
Затем переходим в раздел «Дополнительные параметры», в котором увидим свойства монитора и видеокарты.
Нас интересует вкладка «Диагностика», а в ней опция «Изменить параметры». Кликнув по ней, вы легко сможете включить эту функцию, передвинув ползунок.
Вот только опция «Изменить параметры», может быть не активна. Здесь есть несколько моментов.
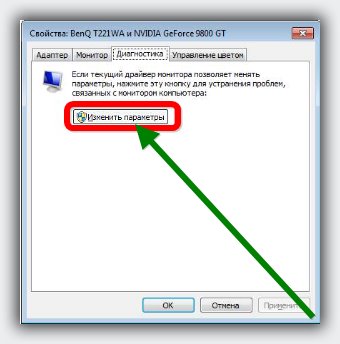
Также стандартный видеоадаптер не поддерживает эту функциональность. Что вам нужно сделать, чтобы убедится?
Вам обязательно нужно скачать с сайта производителя видеокарты последнюю версию драйвера и установить самостоятельно, через диспетчера устройств этого не получится.
Как отключить аппаратное ускорение
Отключить аппаратное ускорение, можно воспользовавшись инструкцией выше, только ползунок передвинуть в другую сторону.
Если опия «изменить параметры не активна, то отключать не нужно – оно не включено. Успехов.
Источник
Как отключить аппаратное ускорение в Windows 10
Компьютер сочетает в себе применение двух аспектов: программного и аппаратного. В данной статье речь пойдёт об аппаратном ускорении, что оно из себя представляет и как работает.
Аппаратное ускорение Windows 10
Как и в большинстве программного обеспечения (операционные системы, программы), в Windows 10 присутствует возможность применения аппаратного обеспечения компьютера. Оно есть как в самой ОС, так и в отдельных её частях, к примеру в браузерах или некоторых программах.
Как работает аппаратное ускорение
Аппаратное ускорение осуществляется за счёт использования более лучших алгоритмов вычисления. В программном аспекте же используется большее количество способов вычисления, что может негативно сказываться на производительности.
Как включить аппаратное ускорение на Виндовс 10
Причины, по которой включение аппаратного ускорения необходимо в играх или мультимедийный программах понятны — для повышения производительности. Обычно эта функция является по умолчанию активированной в случае её поддержки, однако, так бывает не всегда.
Для включения аппаратного ускорения в Windows 10 необходимо проделать следующие манипуляции в системном реестре:
Также можно воспользоваться альтернативным способом, для которого понадобится специальная утилита «DirectX Control Panel». Скачать её можно с официального веб-сайта Microsoft или воспользовавшись пакетом приложений для разработчиков. Всё, что требуется, это лишь выставить галочку в разделе «DirectDraw» использования аппаратной акселерации.
Какие дополнительные элементы системы нужно установить
Если же имеются накопленные пакеты, которые нуждаются в перезагрузке системы для их установке, то просто нажмите на кнопку «Перезагрузить сейчас». Далее остаётся лишь подождать, пока все необходимые компоненты, высланные Microsoft, не будет установлены.
Как выключить аппаратное ускорение на Windows 10
Для выключения аппаратного ускорения необходимо проделать всё те же операции, выставив противоположные значения или убрав галочки. Также может быть, что аппаратное ускорения для используемого компьютера не является преимущественно лучшим вариантом. Это можно понять, если при активации аппаратного ускорения наблюдается неправильная работа. Будь то существенное замедление производительности или всяческие графические артефакты — при их наличии функцию лучше отключить. Ещё подобные ошибки могут быть вызваны сочетанием неправильно установленных или неподходящих драйверов системы и аппаратного ускорения. Поэтому внимательно проверьте, всё ли работает корректно.
Отключение аппаратного ускорения в браузерах Windows 10
Помимо вышеописанных возможных неполадок нередко бывает так, что на старых компьютерах аппаратное ускорение вызывает ошибки лишь в некоторых программах, например, в браузерах. Это вызвано прекращением деятельностью основными разработчиков устройств и использованием более обобщённых драйверов, выпущенных Microsoft. Они менее производительны, поэтому не рекомендуется переходить на Windows 10 при отсутствии достаточной поддержки используемого устройства, будь это ПК или ноутбук. В особенности наблюдаются конфликты с Chromium. В такой ситуации требуется выключить аппаратное ускорение только для выбранных элементов ОС. Сделать это возможно как напрямую, так и создав правила ограничения. Пример прямого выключения:
После повторного запуска Google Chrome не будет использовать аппаратное ускорение и все возможные неполадки будут устранены.
Убрать акселерацию в Windows 10
Также под ускорением может подразумеваться параметр в настройках движения курсора мыши. Для обычных пользователей он служит удобной возможностью быстрее взаимодействовать с рабочим столом системы. Для геймеров же это может оказаться невероятно серьёзной проблемой. В особенности в шутерах, где каждое лишнее и непредвиденное перемещение способно испортить геймлпей. Для выключения этой функции необходимо:
Также убрав ускорение мыши будут решены неполадки при работе с графическими планшетами, так как там используются свои алгоритмы.
Источник
Dadaviz
Как включить и отключить аппаратное ускорение графики и звука в Windows 10
Аппаратное ускорение графики и звука — это увеличение скорости их обработки за счёт передачи управления процессами воспроизведения от центрального процессора, напрямую, к видеоадаптеру или звуковой карте, из-за чего задачи по обработке графики и звука перекладываются на эти устройства. Так происходит снижение нагрузки на процессор, и увеличивается быстродействие. Аппаратное ускорение в Windows 10 включено по умолчанию. В некоторых случаях включённое аппаратное ускорение может быть причиной проблем с воспроизведением видео и звука в играх и видеороликах. Если есть уверенность, что источником неполадки не являются драйвера видеоадаптера или звуковой карты, то возникает необходимость отключить аппаратное ускорение.
Что такое аппаратное ускорение в Windows 10, как включить и отключить
Аппаратное ускорение видеографики и звука в Windows 10 значительно повышает производительность работы компьютера при работе с мультимедийными приложениями и пользовательскими играми. Это происходит из-за того, что непосредственная обработка команд, используемых в медиафункциях, передаётся непосредственно на адаптеры видеографики и звука. Центральный процессор при этом освобождается от лишней работы, что существенно ускоряет параллельные процессы. В связи с этим многих пользователей возникают вопросы, как включить аппаратное ускорение. В то же время может существовать некорректная работа графики и звука при включённом аппаратном ускорении. Это требует его отключения.
Некорректная работа приложений может произойти при установке неподходящего драйвера видеокарты. Может происходить торможение в процессе игры, изображение на мониторе будет двигаться рывками. Это происходит если приложение не может получить доступ к аппаратному ускорению DirectX. В этом случае необходимо найти и установить драйвер, наиболее подходящий для адаптера.
В Windos 10 аппаратное ускорение включено по умолчанию. В этом легко убедиться, открыв вкладку «Панель управления» — «Экран» —- «Дополнительные параметры экрана» —-«Свойства графического адаптера». В свойствах вкладка «Диагностика», предназначенная для включения аппаратного ускорения отсутствует. Рассмотрим как выключить и включить аппаратное ускорение в Windows 10.
Настройка графики
1. Отключить аппаратное ускорение и включить его снова можно через реестр Windows 10
Жмём правой кнопкой мыши кнопку «Пуск». Выбираем «Выполнить». Вводим команду regedit.
Переходим к ветке [HKEY_CURRENT_USERSoftwareMicrosoftAvalon.Graphics] «DisableHWAcceleration»=dword:00000001(1). В этом положении аппаратное ускорение включено.
Для выключения аппаратного ускорения меняем 1 на 0. Аппаратное ускорение выключено.[HKEY_CURRENT_USERSoftwareMicrosoftAvalon.Graphics] «DisableHWAcceleration»=dword:00000001(0).
Чтобы опять включить аппаратное ускорение, меняем 0 на 1.
2. Можно использовать DirectX Control Panel из состава утилиты DirectX SDK. Скачиваем утилиту с сайта Microsoft: https://developer.microsoft.com/ru-ru/windows/downloads/windows-10-sdk. Выбираем вкладку DirectDraw. Ставим галочку напротив Use Hardware Acceleration. Аппаратное ускорение видеографики включено. Соответственно, убрав галочку, отключаем аппаратное ускорение.
Запрет использования ускорения в браузере
При возникновении проблем с просмотром видеоролика непосредственно в браузере, выключить аппаратное ускорение можно в его настройках.
Покажем это на примере Рамблер-Браузера. В остальных браузерах аналогичный принцип отключения.
В Настройках находим раздел Система, убираем флажок с пункта Использовать аппаратное ускорение (при наличии), как показано на картинке.
Отключить аппаратное ускорение можно и в параметрах Adobe Flash Player. Правой кнопкой мыши щёлкаем по изображению видеоролика и снимаем галочку на вкладке Отображение, тем самым отключая аппаратное ускорение.
Настройка звука
Так же как и у видеографики аппаратное ускорение звука в Windows 10 включено по умолчанию. Какие-либо сбои со звуком в процессе работы приложений свидетельствуют о том, что, скорее всего, установлен ненадлежащий звуковой драйвер. Если же после установки подходящего драйвера проблема со звуком не исчезает, то можно попробовать отключить аппаратное ускорение звука.
Включение и отключение
Скачиваем утилиту DirectX SDK с сайта Microsoft. Выбираем вкладку Audio. Двигаем ползунок «Direct Sound Debug Level» в крайнее левое положение. Аппаратное ускорение звука отключено. Соответственно, в правом крайнем положении ползунка аппаратное ускорение звука включено.
Как определяется уровень
Уровень аппаратного ускорения звука определяется положением ползунка «Direct Sound Debug Level». В положении Less ускорение выключено, в положении More ускорение включено. При нахождении ползунка посередине уровень аппаратного ускорения звука составляет 50%.
Так как в Windows 10 реализован алгоритм включения аппаратного ускорения по умолчанию при установке, то, как правило, возникает необходимость только его отключения. Это возможно сделать посредством реестра, через сторонние утилиты или в браузере. Возникает такая необходимость крайне редко. Ошибки, как правило, связаны с неправильными действиями пользователя. Поэтому главная рекомендация — это внимательно действовать при установке операционной системы и сторонних программ.
Источник
Видео
Настройка Графики Windows 10 ⚡️ Как Включить Дискретную Видеокарту на Ноутбуке
Аппаратное ускорение Windows
ОПТИМИЗАЦИЯ WINDOWS 10 — БЫСТРЕЕ В ИГРАХ, БЫСТРЕЕ В РАБОТЕ!!!
Как включить режим трехмерной графики Windows 11
Windows 10 нечеткое изображение — решение
Как включить аппаратное ускорение на Виндовс 10 — инструкция
Включи наконец режим Максимальной Производительности Windows 10
Как переключить видеокарту на ноутбуке со встроенной на дискретную и наоборот!
7 реальных настроек Windows 10 и 11 для ускорения игр
Как включить — отключить аппаратное ускорение в Windows 7
Содержание
- Как включить / отключить режим 3D-отображения в Windows 10?
- Все о 3D дисплее
- Как выполнить стереоскопическое 3D?
- Как настроить параметры для режима 3D-дисплея?
- Как отключить аппаратное ускорение 3D?
- Стереоскопия и 3D-дисплей
- Включение и отключение трехмерного стереоскопического режима windows 10
- Какие видеокарты поддерживают HDR
- Какой кабель нужен
- Какой контент можно воспроизводить
- Как включить HDR в Windows 10
- Панель Windows 10 “Настройки производительности графики”
- Производительность графики для каждого приложения
- Исключения
- Новые настройки графики Windows 10
- Вместо послесловия
- Что это такое?
- Как запустить Game Mode?
- Установка обновления
- Запуск Game Mode
- Первый
- Второй
- Что даёт Game Mode?
- Что ещё полезного?
- Как выполнить стереоскопическое 3D?
- Как настроить параметры для режима 3D-дисплея?
- Как отключить аппаратное ускорение 3D?
- Стереоскопия и 3D-дисплей
- Изменение масштабирования для монитора с плоским экраном
- Поворот дисплея
- Управление пользовательским разрешением
- Установка нескольких дисплеев
- Стереоскопический режим 3D
- Установить стереоскопический режим 3D
- Просмотр совместимости с играми
- Заключение
Как включить / отключить режим 3D-отображения в Windows 10?
Все о 3D дисплее
Дисплей, который предлагает чрезвычайно глубокий 3D-эффект при просмотре зрителями, называется 3D-дисплеем. В него включены новейшие технологии: объемные, голографические, стереоскопические и многоэкранные дисплеи.
Вам нужно знать о Режим 3d отображения в windows 10 если вы используете расширенную версию ОС. Вам нужно включить или отключить режим отображения, чтобы активировать 3D-эффект в ваших видео.
Как выполнить стереоскопическое 3D?
Windows 10 предлагает постоянный API и DDD Платформа (Device Driver Interface) ради стереоскопического 3D для доступа к воспроизведению видео и играм.
Стереоскопический 3D-рендеринг доступен только в тех системах, которые имеют необходимые компоненты для включения стереоскопического 3D-рендеринга. К основным компонентам относятся графическое оборудование с поддержкой 3D, аппаратное обеспечение дисплея, программные приложения и периферийные устройства.
Стерео дизайн, доступный в графическом стеке, похож на технологию отображения и особую функцию визуализации. Он используется как независимый от ОС системы.
Однако драйвер дисплея, кажется, напрямую связывается с графическим драйвером и обладает обширными знаниями о возможностях дисплея через стандартизированную структуру EDID (расширенные данные идентификации дисплея).
Драйвер имеет тенденцию определять возможности стерео только тогда, когда он, кажется, распознает, что дисплей связан с системой.
Как настроить параметры для режима 3D-дисплея?
Это довольно легко настроить параметры на Режим 3d отображения. Чтобы насладиться просмотром в режиме 3D, вам необходимо выполнить нижеприведенные шаги для процесса установки.
Шаг 1: Перейдите на панель управления и нажмите на треугольник рядом с символом 3D-режим. Когда вы включаете режим 3D, состояние отображения 3D в окне отображения настроек 3D включается.
Шаг 2: В типе контента выберите любой из следующих параметров, указанных ниже:
- 3D: воспроизводит видео в режиме 3D
- 2D: воспроизводит видео в режиме 2D
- Авто: автоматически находит возможности воспроизведения диска в 3D
Шаг 3: Установите флажок «Преобразование 2D в 3D», чтобы изменить заголовки 2D в режим отображения 3D. При настройке «3D-глубина» вы должны перемещаться по ползунку влево или вправо, чтобы увеличить или уменьшить глубину 3D-эффекта.
Шаг 4: В разделе «тип дисплея» нажмите «монитор монитора», чтобы выбрать подходящий вариант дисплея и конфигурацию
Шаг 5: В «Определить отображение» выберите идеальный вариант отображения конфигурация
- HDMI 1.4 — Видеовыход: для воспроизведения фильма используется технология упаковки кадров через порт HDMI 1.4.
- Anaglyph: Это помогает в воспроизведении ваших фильмов в формате анаглиф
- Full HD-3D TV: он воспроизводит желаемые фильмы в формате шахматной доски
- NVIDIA 3D Vision: входит в эксклюзивный режим воспроизводит ваш фильм в формате кадровой последовательности
- Full HD — 3D TV с чередованием: он воспроизводит фильм в формате чередования строк
Доступные параметры, приведенные ниже, основаны на конфигурации оборудования
Шаг 6: Включите «установить размер панели дисплея вручную», установив флажок. Затем переместите ползунок, чтобы зафиксировать размер дисплея или оборудования.
Шаг 7: После этого нажмите «ОК», чтобы сохранить настройки, которые вы изменили.
Как отключить аппаратное ускорение 3D?
Если вы хотите отключить Windows 10 3D режим отображения тогда есть существенные шаги, которым нужно следовать. Чтобы отключить аппаратное ускорение 3D, необходимо выполнить следующие шаги:
Шаг 1: Щелкните правой кнопкой мыши на рабочем столе. выберите графические свойства
Шаг 2: Выберите основной режим нажмите кнопку ОК
Шаг 3: Посмотреть 3D вариант
Шаг 4: Вы можете легко отключить режим отображения 3D с экрана
Стереоскопия и 3D-дисплей
Основная задача стерео дисплея состоит в том, чтобы предоставить смещенные изображения, которые отображаются для правого и левого глаза отдельно. Оба эти изображения с 2D-смещением объединяются в мозг, чтобы обеспечить восприятие 3D-эффекта.
Заметное различие между 3D-дисплеями заключается в том, что движения глаз и головы зрителя не улучшат информацию, касающуюся отображаемых 3D-объектов.
Пользователи будут наслаждаться богатым контентом в режиме 3D, а не в режимах 2D. Если ваши настройки отключены, вам нужно включить режим отображения 3D.
Общий вывод
Из приведенной выше статьи вы могли знать о что такое режим отображения 3d и как его включить. Отображение режима 3D для ваших окон можно легко включить или отключить с помощью вышеупомянутых инструкций. Выполните следующие шаги для легкого изменения настроек дисплея
Источник
Включение и отключение трехмерного стереоскопического режима windows 10
Стоит уяснить, что во многих моделях телевизоров и мониторов поддержка HDR номинальная. Важно смотреть на характеристики, в частности — максимальную яркость. Чем выше пиковая яркость, тем лучше для отображения HDR-контента.
Какие видеокарты поддерживают HDR
Видеокарты NVIDIA 9-й серии поддерживают вывод HDR по интерфейсу HDMI, начиная с 10-й серии — по HDMI и DisplayPort. Связано это с тем, что поддержка HDR появилась в DisplayPort только с версии 1.4, а в видеокартах 9-й серии используется DisplayPort 1.2.
Что касается видеокарт AMD, то поддержка HDR была представлена с 300-й серией (R9 380 и т. д.). Соответственно все более поздние видеокарты Radeon также поддерживают HDR.
Какой кабель нужен
В зависимости от того, к чему вы будете подключать ноутбук или системник, зависит и выбор кабеля. На телевизорах это HDMI, на мониторах чаще DisplayPort, но HDMI тоже не редкость. Также может понадобиться переходник с DisplayPort на HDMI, если разъемов не хватает.
В любом случае нужно определить версию портов на вашем оборудовании. Как входа на телевизоре, так и выхода на видеокарте или ноутбуке. На видеокартах, поддерживающих HDR, это HDMI 1.4, 2.0 или 2.1. В случае DisplayPort это версия 1.4. Разница будет в максимальной частоте обновления:
- HDMI 1.4 — 4K@30 Гц,
- HDMI 2.0 — 4K@60 Гц,
- HDMI 2.1 — 4K@120 Гц,
- DP 1.4 — 4K@144 Гц.
При этом для HDR пропускной способности кабеля (в зависимости от версии, разрешения и частоты обновления) может не хватать. Поэтому формат цвета можно установить только YCbCr 422 или YCbCr 420, что для игр или фильмов не критично. Но в формате монитора мелкий текст будет нечетким. Если же будет использоваться 1440p или 1080p, то режимы работы будут другие. Так, например, по HDMI 2.0 можно передавать сигнал 1080p@120 Гц.
Стоит отметить, что кабель HDMI версии не имеет, роль играет в основном пропускная способность. То есть качественный кабель, купленный в эпоху HDMI 1.4, вполне может выдавать видео 4К@60 Гц. А вот если у вашей видеокарты выход только HDMI 1.4, то вывод видео будет ограничен 30 Гц. Поэтому если кабель уже есть в наличии, то нужно проверить, будет ли он нормально передавать сигнал в нужном вам формате и с HDR.
Для удобства на многих площадках версия для кабеля HDMI все же указывается. Не на самом устройстве, а в каталоге. В этом случае сверяйтесь с характеристиками и заявленными форматами передачи изображения. Также смотрите на сертификацию Premium High Speed для 2.0 или Ultra High Speed для 2.1. В случае DisplayPort все аналогично — нужно смотреть в первую очередь на поддержку нужного вам формата передачи видео. Также своя сертификация есть и для DisplayPort.
Какой контент можно воспроизводить
В первую очередь HDR нужен для просмотра фильмов и запуска игр с поддержкой расширенного динамического диапазона.
Фильмы в формате HDR можно воспроизводить, например, с помощью плеера VLC версии 3.0.0 Vetinari и выше. Так как VLC имеет встроенные кодеки, дополнительно устанавливать ничего не придется. В случае других плееров, например PotPlayer или MPC, нужно установить рендер MadVR. Также можно смотреть потоковое видео, например, YouTube и Netflix. Для онлайн-кинотеатров, скорее всего, придется установить платный кодек HEVC Video Extensions из Microsoft Store.
Как включить HDR в Windows 10
В настройках телевизора должна быть активирована функция Deep Color. У разных производителей она может называться по-разному: расширенный формат сигнала HDMI, HDMI UHD Color и т. п.
В Windows 10 нажмите Win + I, чтобы открыть параметры, и перейдите в пункт «Система», далее «Дисплей». Найдите строку Windows HD Color. Активируйте переключатель «Использовать HDR». Также кликните на ссылку «Параметры Windows HD Color» и активируйте «Потоковое видео в режиме HDR».
Обратите внимание, что система должна быть обновлена. Поддержка HDR появилась только в осеннем обновлении 2017 года.
Читайте, как управлять производительностью графики с помощью стандартных инструментов Windows 10. Как установить производительность графики отдельно для каждого приложения.
Средние и высокопроизводительные персональные компьютеры обычно имеют специальный графический процессор «GPU». Специальный графический процессор используется вашей системой для запуска приложений, требующих интенсивных ресурсов (например, современные виды игр), которые не может обработать обычная видеокарта. Графический процессор обычно представляет собой чип «NVIDIA» или «AMD», и оба имеют собственную специализированную панель управления.
Панель Windows 10 “Настройки производительности графики”
Панели управления позволяют пользователям принудительно использовать графический процессор для обработки приложения. Когда запущенное приложение вынуждено использовать графический процессор, это означает, что ваш компьютер работает в режиме высокой производительности. Как правило, ваша операционная система сама решает, какое приложение должно использовать выделенный графический процессор, но вы можете, конечно, и самостоятельно выбрать его. «Windows 10» добавляет новую панель, которая позволяет вам устанавливать производительность графики для каждого конкретного приложения.
Эта новая функция доступна только в «Windows 10» с установленным обновлением «Insider Build 17093». Она не позволяет выбирать между встроенной графической видеокартой и графическим процессором. Вместо этого она позволяет устанавливать параметры производительности по умолчанию для каждого из приложений. Приложение можно настроить так, чтобы оно всегда работало в режиме энергосбережения или в режиме высокой производительности. Некоторые приложения могут не использовать выделенный графический процессор, и в этом случае, вы ничего не сможете с этим поделать. Вы можете попытаться принудительно заставить приложение использовать выделенный графический процессор с панели управления вашего «GPU», но он может и не заработать. В соответствии с обновлениями «Microsoft» эта новая панель настроек заменяет такую функцию на панели управления вашего «GPU». Вы можете использовать ее или воспользоваться панелью управления для вашей видеокарты.
Производительность графики для каждого приложения
Откройте приложение «Параметры Windows», нажав в нижней части экрана кнопку «Пуск» и выбрав в левом боковом меню кнопку с изображением шестеренки.
Либо используйте более быстрый и простой способ – нажмите сочетание клавиш «Windows + Х» или щелкните правой кнопкой мыши по кнопке «Пуск» в нижнем левом углу экрана и выберите во всплывающем меню раздел «Параметры».
Перейдите в группу настроек «Система», выберите вкладку «Дисплей» и прокрутите бегунок вниз до ссылки «Дополнительные графические параметры» и нажмите на нее.
Затем в открывшемся окне выберите тип приложения, для которого будете выполнять настройки графической производительности. Далее вам будет предложен список, который будет заполнен на основе выбранного вами типа приложения. Выберите приложение и нажмите кнопку «Добавить». Когда приложение появится в списке, щелкните его и нажмите кнопку «Параметры». В нашем случае мы добавили приложение «Paint 3D».
Кнопка «Параметры» отобразит окно с тремя возможными настройками производительности графики, которые вы можете установить для приложения. Параметр «Системное значение по умолчанию» позволяет операционной системе самой выбрать лучшие параметры производительности. Параметр «Энергосбережение» обычно означает, что будет использоваться встроенная графическая видеокарта, а параметр «Высокая производительность – применение целевого графического процессора «GPU». Конечно, есть исключения, которые будут описаны ниже.
Исключения
Существуют случаи, кода пользователь не может указать приложению, какие параметры графики ему использовать. На изображении выше, приложение «Paint 3D» может использовать только встроенную графическую видеокарту, хотя наша тестовая система оснащена графическим процессором «NVIDIA». Приложения вроде этого, просто не могут использовать выделенный графический процессор, и нет простого способа заставить их сделать это. Даже если вы сможете заставить приложение, такое как «Paint 3D», использовать выделенный графический процессор, то в итоге лучше работать оно все равно не станет.
Аналогично, некоторые приложения (в основном современные игры) не смогут использовать встроенную графическую карту. Они всегда будут использовать только выделенный графический процессор, и соответствующий вариант будет указан в параметрах графики.
Логично, что возникают вопросы, не бесполезна ли эта настройка, но это не так. Даже если приложение использует встроенную графику, оно все равно может применять параметры высокой производительности. Аналогично, приложение, которое должно использовать выделенный графический процессор, может по-прежнему использовать его в режиме с низким энергопотреблением. Использование этих параметров не будет безболезненным. Если вы обнаружите, что изменение предпочтений в отношении производительности графики для приложения приводит к низкой производительности, медленному отклику или сбою работы приложения, то вы всегда можете вернуть его настройки в режим по умолчанию.
Здесь будет довольно много проб и ошибок, потому что в настоящее время доступно несколько разных моделей графических процессоров, системные спецификации которых сильно различаются, а приложения имеют свои собственные настройки и возможности. Компания «Microsoft» явно пытается предоставить пользователям более совершенную поддержку графического процессора, и, хотя эта новая функция может быть не идеальной, она все же полезна. Это определенно одна из тех функций, которую пользователи получат в следующем официальном обновлении операционной системы «Windows 10».
Мы все уже давно привыкли к тому, что после установки крупного обновления Windows 10 в операционной системе появляются новые функции и инструменты. В этой статье мы рассмотрим новую функцию «десятки», которая будет очень востребована для владельцев ноутбуков с дискретной видеокартой – настройки производительности графики и увеличение автономности компьютера для отдельных приложений.
Новые настройки графики Windows 10
Рассматриваемая нами новинка, согласно странной тенденции от Microsoft, оказалась достаточно далеко спрятанной. Найти ее вы сможете в системном апплете «Параметры», перейдя в раздел «Система», далее – открыв «Дисплей» и там нужно найти пункт «Настройки графики».
Можно также ввести одноименный запрос в системный поиск.
Интерфейс новой утилиты простой и лаконичный. В главном окне изначально можно сделать только одно действие – выбрать, для каких программ, классических (десктопных) или универсальных (Windows 10) мы будем делать настройки.
Для выбора классического приложения мне утилита предложила найти его программный файл.
Универсальное предложение нужно просто выбрать из списка.
После добавления приложений в список тех, для которых будут установлены персональные настройки, переходим к дальнейшим действиям. Выбираем с помощью мышки требуемую программу, видим две кнопки: «Параметры» и «Удалить».
Нажимаем «Параметры», видим появившееся окно «Спецификации графики», где необходимо выбрать один из предлагаемых вариантов.
Делаем выбор, нажимаем «Сохранить». Повторяем действия для каждой программы из списка, смотрим, как изменился их статус.
Хотелось бы сделать небольшое уточнение по поводу режимов графики, потому как нет дополнительной информации, что обозначает каждый из них:
- Энергосбережение. Режим подразумевает собой то, что это приложение будет использовать интегрированную видеокарту.
- Высокая производительность. Будет использована дискретная видеокарта, имеющая большую мощность и, соответственно, потребляющая больше энергии.
Думаем, что это недочет русского перевода, так как в англоязычной «десятке» сомнений в использовании режимов не возникает.
Вместо послесловия
Рассмотренная нами утилита позволяет установить использование встроенной или дискретной видеокарты для выбранных приложений Windows 10. Несмотря на не очень удобный интерфейс и не совсем понятную локализацию, этот инструмент отлично справляется со своей задачей. Надеемся, что в скором времени замеченные недостатки будут исправлены, а функционал – расширен.
«Десятка» — самая лучшая игровая ОС из всего семейства Windows. А если судить по количеству игр, то и самая лучшая игровая ОС для компьютеров. Ещё одним шагом её разработчиков стал выпуск Game Mode, который произошёл совсем недавно. Естественно, многие геймеры заинтересовались и желают выяснить, как запустить игровой режим.
Что это такое?
Игровой режим оптимизирует всю работу ПК, чтобы получить максимальную производительность в той или иной игре. Достигается это, в первую очередь, за счёт отключения лишних фоновых процессов, плюсом идёт ещё несколько хитростей, которые нашли создатели. В итоге получаем, что все средства компьютера идут на улучшение игрового процесса, достижение максимального качества графики. Многим геймерам такой режим придётся по душе.
Как запустить Game Mode?
Сделать это сейчас не так-то просто. Дело в том, что официальная версия обновления, в которой присутствует игровой режим, пока что находится в разработке, по крайней мере для российских пользователей. Поэтому и самого Game Mode пока нет. Однако Виндовс предлагает пользователям обновиться заранее, отчасти на свой страх и риск. Тем, кто уже сильно искушён, можно попробовать. Обновление называется Creators Update.
Установка обновления
- Открываем меню «Настройки» через «Пуск».
- Выбираем пункт «Обновления».
- Если у вас не установлена самая последняя версия Windows 10, для начала нужно обновиться до неё. После этого в разделе будет предложено получить обновление для дизайнеров. Нажимаем «Да, покажите, как это сделать».
- Открывается сайт Microsoft. Там скачиваем «Помощник по обновлению», а затем следуем его инструкциям.
Обновление Windows 10 через помощника
Запуск Game Mode
Если Windows у вас теперь самой новой версии, можно активировать игровой режим. Разберём подробно, как включить игровой режим в Windows 10. Делается это разными способами.
Первый
- Открываем настройки.
- Открываем раздел «Игры».
- Там находим ползунок «Включение Game Mode» и переводим его в активное положение.
Параметры геймерского режима
Второй
Включить режим, как видите, легко, а отключить новую функцию можно такими же способами: снимаем маркер во внутреннем меню или переводим ползунок через настройки.
Что даёт Game Mode?
Не все могут сразу же ощутить разительные отличия в геймплее. Объяснить это можно по-разному.
- У вас очень мощный игровой компьютер. В таком случае никаких дополнительных режимов и не надо — машина отлично справляется со своими задачами без дополнительных средств.
- Запуск игры для вас сопровождается отключением большинства программ и процессов. Максимальную эффективность игровой режим имеет, когда компьютеру приходится справляться сразу со множеством задач — установленный Game Mode выключает их или убирает на второй план и всю мощь процессора и видеокарты оставляет для игр. Если же запущена одна программа, то ПК просто не может найти, где бы что урезать, чтобы её оптимизировать.
Поэтому не ждите, что ваш старенький ноутбук вдруг станет монстром производительности, как только вы установите Game Mode. Нет, функция лишь оптимально распределяет имеющиеся ресурсы, но не добавляет новые.
Что ещё полезного?
Наличие игрового режима — серьёзный шаг на пути к превращению ПК в полноценный геймерский центр. На Windows 10 уже существует приложение Xbox, с помощью которого компьютер можно соединить с консолью, а также покупать игры, зарабатывать достижения, играть по сети и общаться с другими пользователями. Кроме того, и без Xbox (приложения) вы можете воспользоваться некоторыми полезными штуками. Для этого в открытой игре нужно нажать сочетание клавиш Win+G.
- Запись стримов. Активируется нажатием одной кнопки.
- Съёмка скриншотов. Делается по тому же принципу.
- В настройках можно выставить запись в фоновом режиме, установить качество звука, установить запись звука с микрофона.
С Creators Update все эти фичи, вероятно, будут работать ещё удобнее.
Параметры ночного света в Windows 10
Разработчики из Microsoft делают всё больше для того, чтобы Windows полюбили как простые юзеры, так и геймеры. Ещё одной ступенькой к признанию со стороны скептически настроенных пользователей стал созданный режим игры.
Дисплей, который предлагает чрезвычайно глубокий 3D-эффект при просмотре зрителями, называется 3D-дисплеем. В него включены новейшие технологии: объемные, голографические, стереоскопические и многоэкранные дисплеи.
Вам нужно знать о Режим 3d отображения в windows 10 если вы используете расширенную версию ОС. Вам нужно включить или отключить режим отображения, чтобы активировать 3D-эффект в ваших видео.
Как выполнить стереоскопическое 3D?
Windows 10 предлагает постоянный API и DDD Платформа (Device Driver Interface) ради стереоскопического 3D для доступа к воспроизведению видео и играм.
Стереоскопический 3D-рендеринг доступен только в тех системах, которые имеют необходимые компоненты для включения стереоскопического 3D-рендеринга. К основным компонентам относятся графическое оборудование с поддержкой 3D, аппаратное обеспечение дисплея, программные приложения и периферийные устройства.
Стерео дизайн, доступный в графическом стеке, похож на технологию отображения и особую функцию визуализации. Он используется как независимый от ОС системы.
Однако драйвер дисплея, кажется, напрямую связывается с графическим драйвером и обладает обширными знаниями о возможностях дисплея через стандартизированную структуру EDID (расширенные данные идентификации дисплея).
Драйвер имеет тенденцию определять возможности стерео только тогда, когда он, кажется, распознает, что дисплей связан с системой.
Как настроить параметры для режима 3D-дисплея?
Это довольно легко настроить параметры на Режим 3d отображения. Чтобы насладиться просмотром в режиме 3D, вам необходимо выполнить нижеприведенные шаги для процесса установки.
Шаг 1: Перейдите на панель управления и нажмите на треугольник рядом с символом 3D-режим. Когда вы включаете режим 3D, состояние отображения 3D в окне отображения настроек 3D включается.
Шаг 2: В типе контента выберите любой из следующих параметров, указанных ниже:
- 3D: воспроизводит видео в режиме 3D
- 2D: воспроизводит видео в режиме 2D
- Авто: автоматически находит возможности воспроизведения диска в 3D
Шаг 3: Установите флажок «Преобразование 2D в 3D», чтобы изменить заголовки 2D в режим отображения 3D. При настройке «3D-глубина» вы должны перемещаться по ползунку влево или вправо, чтобы увеличить или уменьшить глубину 3D-эффекта.
Шаг 4: В разделе «тип дисплея» нажмите «монитор монитора», чтобы выбрать подходящий вариант дисплея и конфигурацию
Шаг 5: В «Определить отображение» выберите идеальный вариант отображения конфигурация
Доступные параметры, приведенные ниже, основаны на конфигурации оборудования
Шаг 6: Включите «установить размер панели дисплея вручную», установив флажок. Затем переместите ползунок, чтобы зафиксировать размер дисплея или оборудования.
Шаг 7: После этого нажмите «ОК», чтобы сохранить настройки, которые вы изменили.
Как отключить аппаратное ускорение 3D?
Если вы хотите отключить Windows 10 3D режим отображения тогда есть существенные шаги, которым нужно следовать. Чтобы отключить аппаратное ускорение 3D, необходимо выполнить следующие шаги:
Шаг 1: Щелкните правой кнопкой мыши на рабочем столе. выберите графические свойства
Шаг 2: Выберите основной режим нажмите кнопку ОК
Шаг 3: Посмотреть 3D вариант
Шаг 4: Вы можете легко отключить режим отображения 3D с экрана
Стереоскопия и 3D-дисплей
Основная задача стерео дисплея состоит в том, чтобы предоставить смещенные изображения, которые отображаются для правого и левого глаза отдельно. Оба эти изображения с 2D-смещением объединяются в мозг, чтобы обеспечить восприятие 3D-эффекта.
Заметное различие между 3D-дисплеями заключается в том, что движения глаз и головы зрителя не улучшат информацию, касающуюся отображаемых 3D-объектов.
Пользователи будут наслаждаться богатым контентом в режиме 3D, а не в режимах 2D. Если ваши настройки отключены, вам нужно включить режим отображения 3D.
Из приведенной выше статьи вы могли знать о что такое режим отображения 3d и как его включить. Отображение режима 3D для ваших окон можно легко включить или отключить с помощью вышеупомянутых инструкций. Выполните следующие шаги для легкого изменения настроек дисплея
Позволяет управлять такими параметрами как разрешение, глубина цвета, частота обновления дисплеев. Речь идет о задаваемом на телевизоре общем разрешении, которое может не совпадать с физическим (т.е. реально выдаваемым). В этом случае выполняется панорамирование изображения. И чем меньше физическое разрешение, тем меньше информации будет выводиться на экран. Однако в ряде случаев, это может быть полезным для улучшения четкости мелких деталей изображения, выводимого на телевизор.
Изменение масштабирования для монитора с плоским экраном
Как известно, основной проблемой «плоских» мониторов является наличие лишь одного «физического» разрешения. Поэтому, при применении отличных от «родного» разрешений (например, 800*600) применяется интерполяция (масштабирование) изображения. Возможны несколько режимов масштабирования:
- «Масштабирование NVIDIA» — интерполяция осуществляется драйвером перед отправкой изображения в монитор. Данный режим предназначен в основном для первых моделей цифровых плоских дисплеев, не поддерживавших интерполяцию или использовавших очень плохие алгоритмы, поскольку в этом режиме увеличивается нагрузка на систему и вы можете столкнуться с замедленной реакцией мыши/клавиатуры.
- «Масштабирование NVIDIA при фиксированном формате изображения» — интерполяция также осуществляется драйвером, но при этом сохраняется исходное соотношение сторон изображения. Данная опция может быть актуальна для владельцев широкоформатных дисплеев (с соотношением сторон 16:9 или 16:10), если часто используются в полноэкранном режиме приложения, рассчитанные на соотношение 4:3 (старые игры, например), а монитор не позволяет управлять параметрами интерполяции и растягивает изображение в полоски.
- «Использовать встроенные возможности масштабирования дисплея» — стандартное значение опции, интерполяция изображения осуществляется уже в мониторе встроенным т.н. «скалером». В большинстве случаев монитор делает работу лучше, чем драйвер, и при отсутствии видимых проблем менять значение опции не следует.
- «Без масштабирования» — интерполяция не осуществляется. Изображение выводится как есть, в центре экрана, и на дисплее активно лишь то число пикселов, что используется изображением, создавая черные границы вокруг изображения. Следует отметить, что данная опция применима лишь для мониторов с отключенной автоматической интерполяцией и для дисплея ноутбука.
Поворот дисплея
Осуществляет управление фирменной технологией — NV Rotate. Иллюстрация, представленная выше, дает полное представление о возможностях технологии. Это может быть полезно для специфичных задач, требующих иных пропорций монитора, особенно для моделей мониторов с возможностью поворота экрана.
Управление пользовательским разрешением
Служит для создания нестандартных режимов синхронизации. В 99% случаев для рядового пользователя нет необходимости создавать такие режимы и вполне достаточно режимов прописанных в драйвере монитора. Если же это необходимо, то к вашим услугам мощный инструмент настройки нестандартного режима работы монитора, представленный ниже:
Следует отметить, что использовать данный инструмент следует осторожно, во избежание неприятных последствий. Если изображение пропало, просто подождите 15 секунд для восстановления начальных значений.
Установка нескольких дисплеев
Позволяет осуществлять управление конфигурацией дисплеев, в том числе и назначением основного дисплея в многомониторных конфигурациях.
Доступны следующие режимы:
- «Клон» — на оба дисплея выводится одинаковое изображение. Если разрешение дополнительного дисплея меньше, чем у основного, на нем включается прокрутка изображения вслед за движением указателя мыши. Этот режим предназначен прежде всего для презентаций.
- «Горизонтальное расширение» — второй дисплей «приклеивается» к первому справа или слева, рабочий стол и программы, открытые на весь экран, растягиваются на оба дисплея.
- «Вертикальное расширение» — аналогично, но дисплей прикрепляется сверху или снизу.
- «Dualview» — второй дисплей образует дополнительное пространство рабочего стола, которое можно настраивать независимо от основного дисплея, перемещать в него элементы рабочего стола, окна приложений и т.п. С помощью штатной программы драйвера nView (в Windows XP) или сторонних программ, таких как Ultramon, можно создать на втором дисплее полностью отдельный рабочий стол.
Режимы вертикального и горизонтального расширения доступны только в Windows XP.
Особое внимание следует уделить выбору основного дисплея в конфигурациях «Клон» и «DualView». Большинство игр, использующих 3D графику, и проигрывателей видео, использующих оверлей, будет выводиться только на нем. На втором дисплее будет черное окно или он отключится (если в игре/проигрывателе выбран полноэкранный режим). Также, в конфигурациях SLI /MultiGPU максимальная производительность 3D будет лишь на основном дисплее (фокусе), что стоит иметь ввиду при использовании профессиональных приложений и игр-симуляторов,поддерживающих вывод изображения на несколько мониторов одновременно.
Стереоскопический режим 3D
Установить стереоскопический режим 3D
Закладка в панели, позволяющая активировать реализацию стереорежима от NVIDIA. При активации настройки «Включить стереоскопический режим 3D», автоматически запускается полноэкранный тест настроек оборудования. Интересно, что имеютмя две реализации стереоскопии: с применением мониторов с высокой частотой развертки и затворных очков и более доступного способа, получившего маркетинговое название 3D Vision Discover. В последнем используются анаглифные очки, с помощью которых и формируется изображение. Разумееется и картинка, выводимая на монитор, существенно отличается от нормальной, т.к. изображение подстраивается для достижения стереоэффекта. После успешного прохождения теста закладка принимает следущий вид:
При помощи настроек,доступных после прохождения теста оборудования, вы сможете:
- отрегулировать глубину стереоэффекта (по-умолчанию 15%);
- скрыть стереоскопические 3D эффекты при запуске игры. Некоторые игры плохо работают в стереорежиме сразу после запуска. Чтобы избежать этого, можно скрыть стереоэффекты при запуске игры. Отображение эффектов можно будет включить позже сочетанием клавиш или кнопкой ИК передатчика;
- изменить 3D лазерный прицел с помощью специального окна с выбором конфигурации прицела и его прозрачности (предварительно следует отключить показ прицела в самой игре):
- назначить сочетания клавиш для управления стереотехнологией во время игры:
- запустить тестовое приложение для проверки правильности настроек:
Просмотр совместимости с играми
Информационная закладка, позволяющая ознакомиться с поддерживаемыми играми, а также активировать список только тех приложений, которые установлены в системе.
При выборе приложения, имеющего не «отличную» совместимость, в нижней части окна выводится описание проблемы и рекомендуемые настройки.
Заключение
Настоящая статья начинает цикл статей-описаний утилит компании NVIDIA. При возникновении вопросов по пользованию настройками панели, либо по данному материалу, пожалуйста, задавайте вопросы в соответствующем разделе форума.
Источник
I connected my laptop to my TV with an HDMI cable and it worked fine until I clicked on the 3D Display Mode for the display, obviously by mistake (curiosity got the best of me). The connection went haywire and then it disconnected the TV connection, showing «no signal» on the TV screen. Looking in the Device Manager under Display Adapters my AMD Radeon Vega 6 was flagged with the message «Windows has stopped this device because it has reported problems (code 43)». I have been unable to locate any information online on how to remove the effects caused by my clicking on that 3D Display Mode button. The only results I have found relate to Nvidia boards, but nothing for Radian Vega 6.
The laptop works perfectly, but every time I reconnect the HDMI cable with the TV, Windows turns off the Vega 6 Display Adapter.
Should I uninstall and reinstall the Vega 6 Device entirely, to reset this situation, and if so, how do I do it?
I connected my laptop to my TV with an HDMI cable and it worked fine until I clicked on the 3D Display Mode for the display, obviously by mistake (curiosity got the best of me). The connection went haywire and then it disconnected the TV connection, showing «no signal» on the TV screen. Looking in the Device Manager under Display Adapters my AMD Radeon Vega 6 was flagged with the message «Windows has stopped this device because it has reported problems (code 43)». I have been unable to locate any information online on how to remove the effects caused by my clicking on that 3D Display Mode button. The only results I have found relate to Nvidia boards, but nothing for Radian Vega 6.
The laptop works perfectly, but every time I reconnect the HDMI cable with the TV, Windows turns off the Vega 6 Display Adapter.
Should I uninstall and reinstall the Vega 6 Device entirely, to reset this situation, and if so, how do I do it?