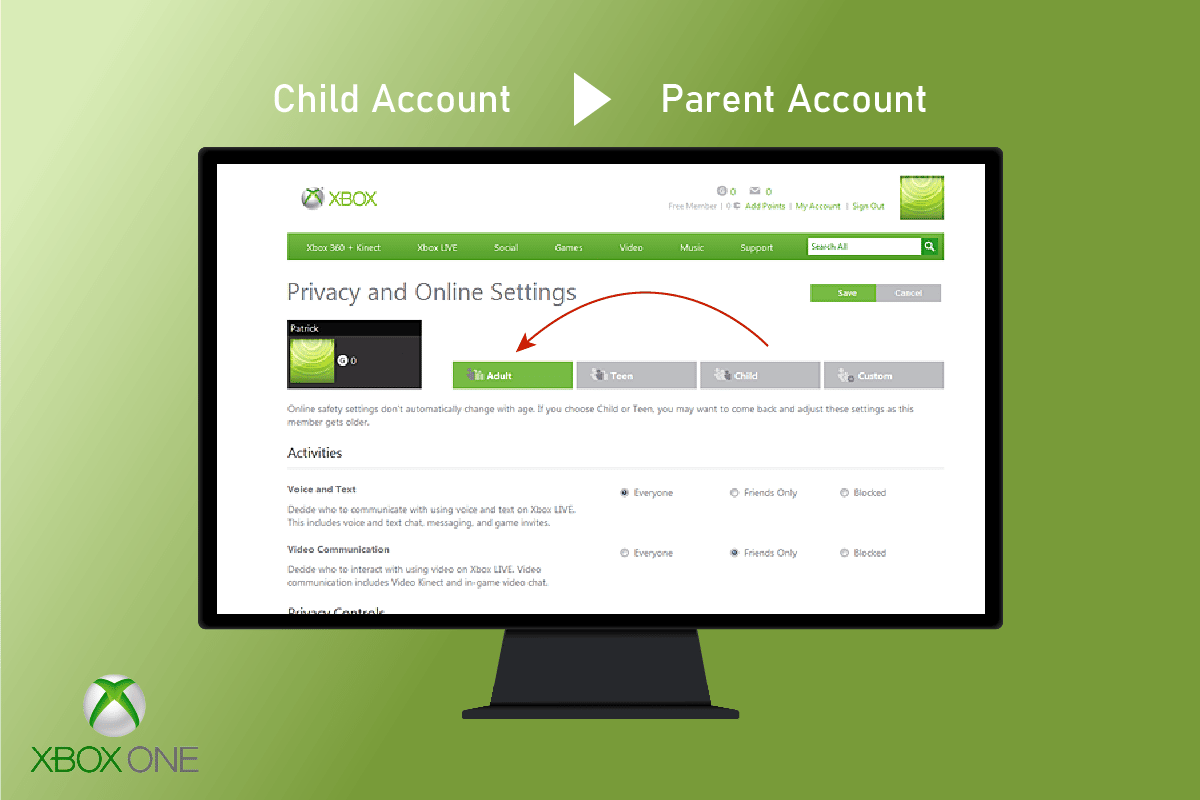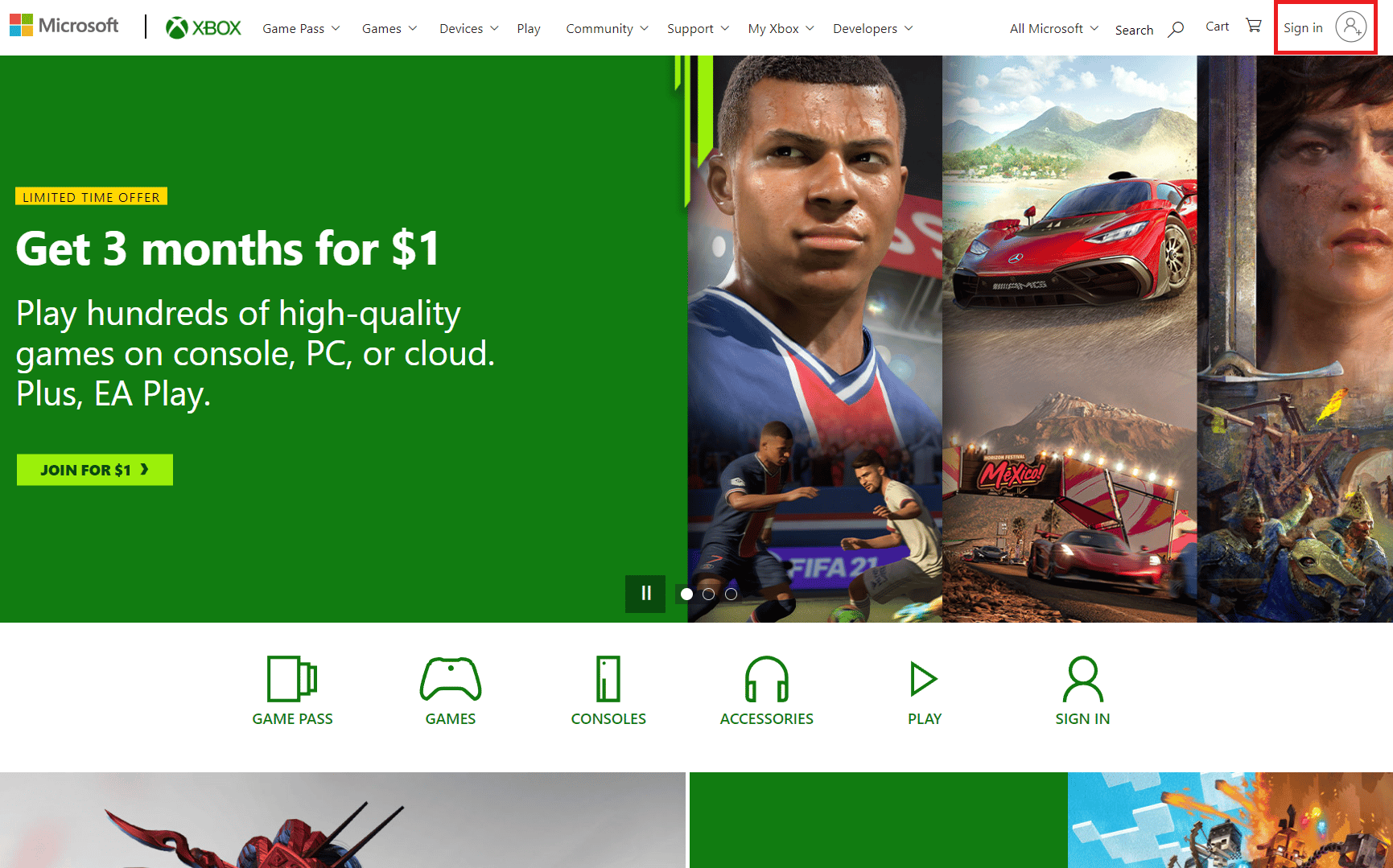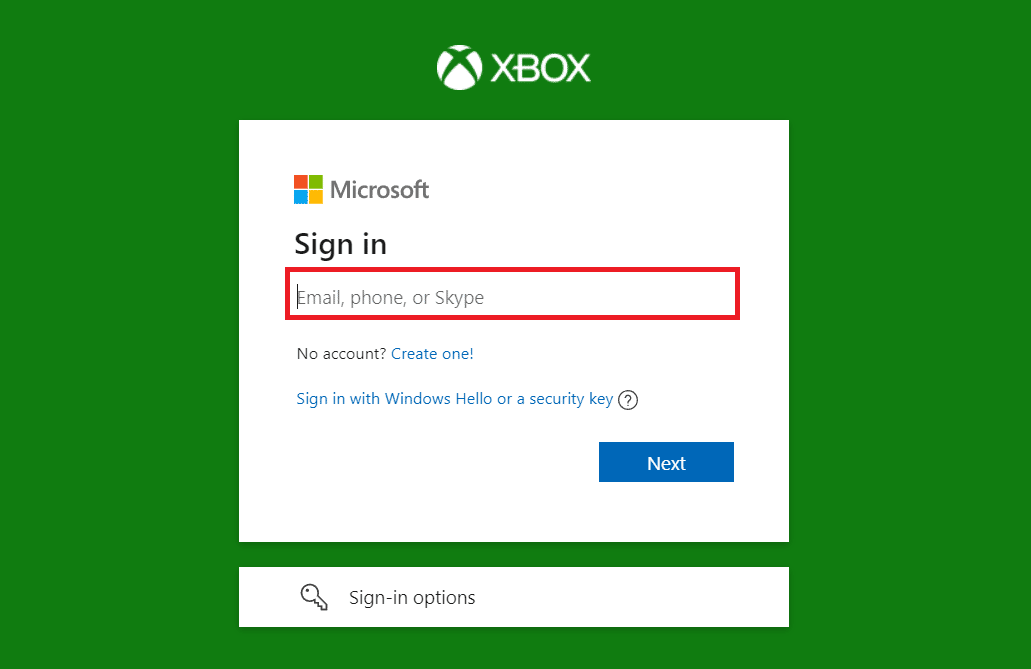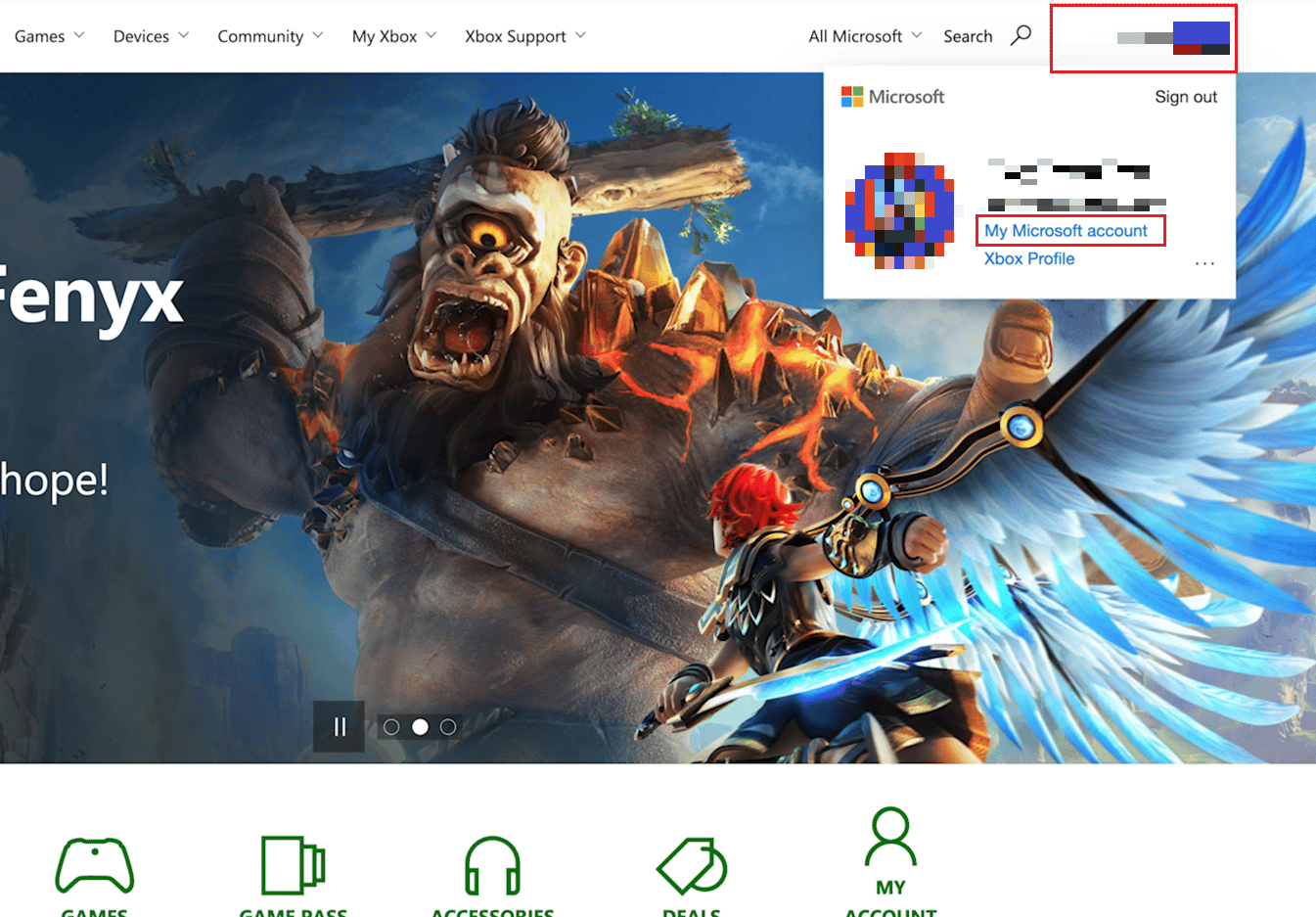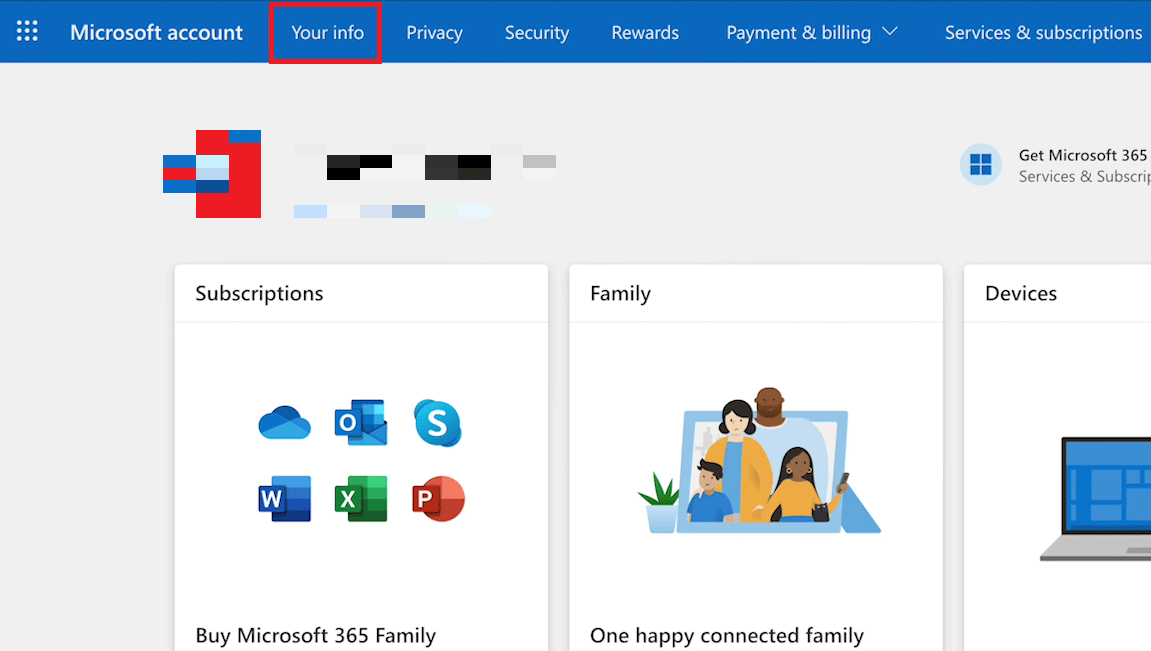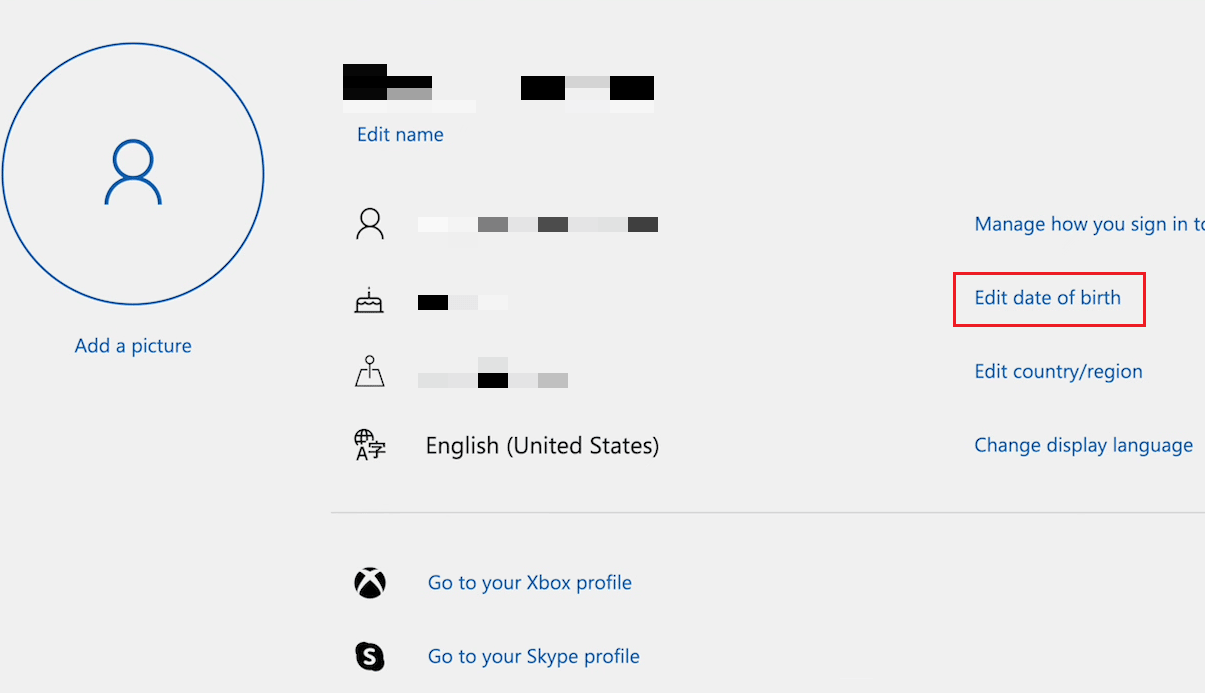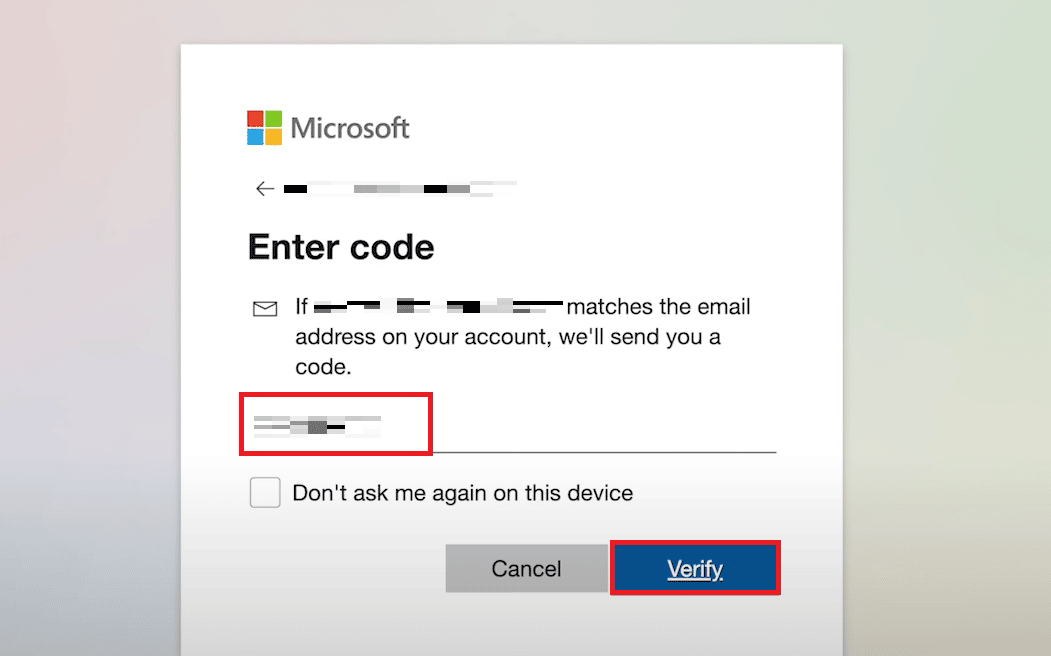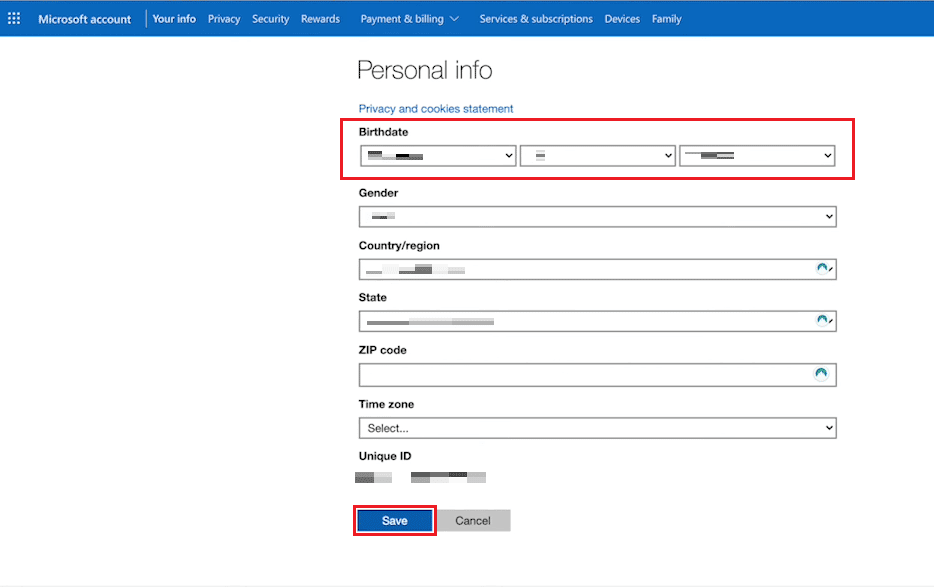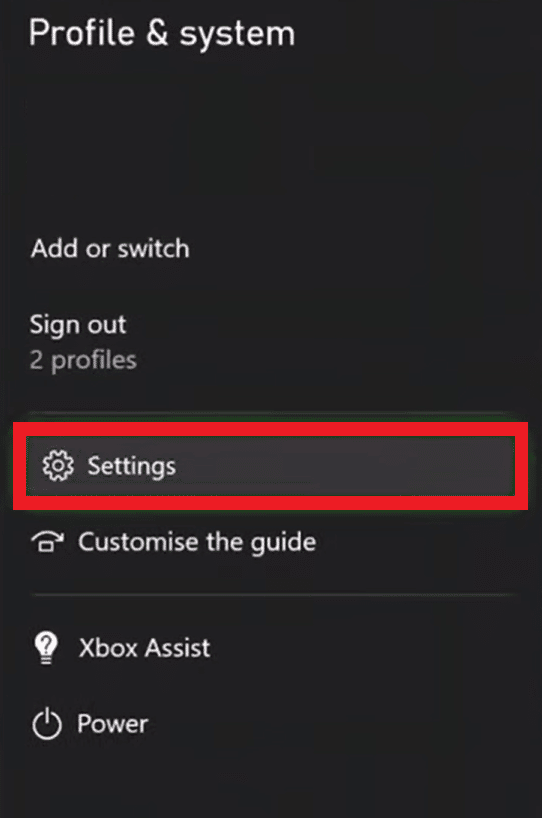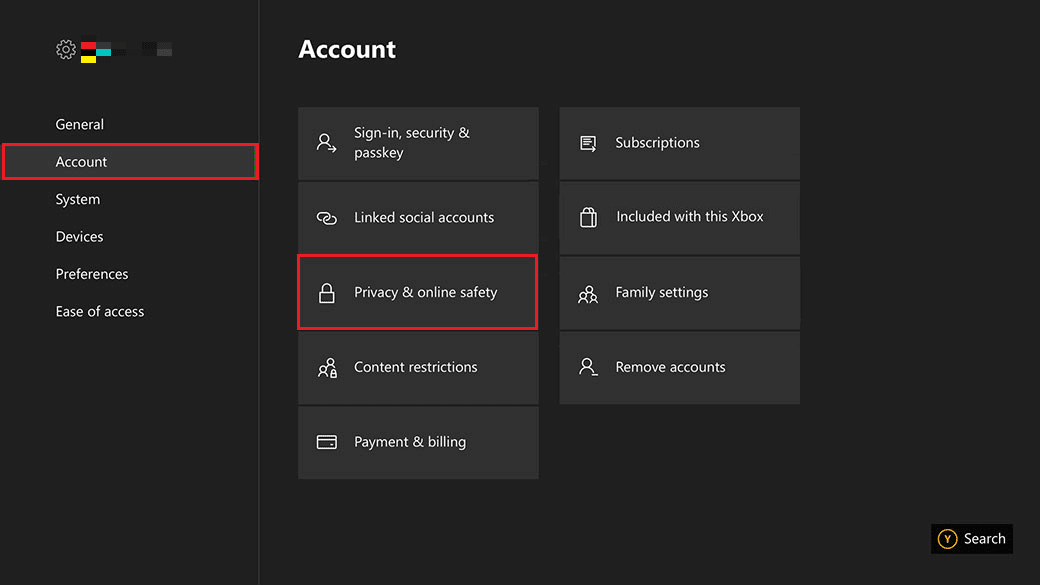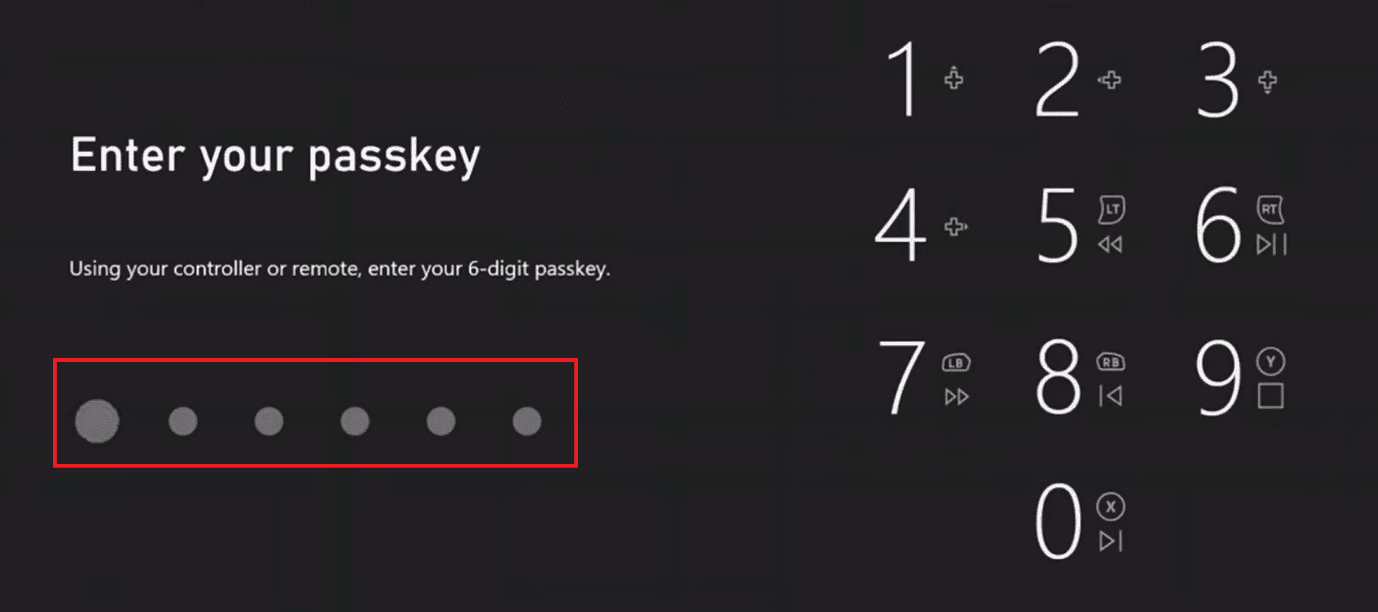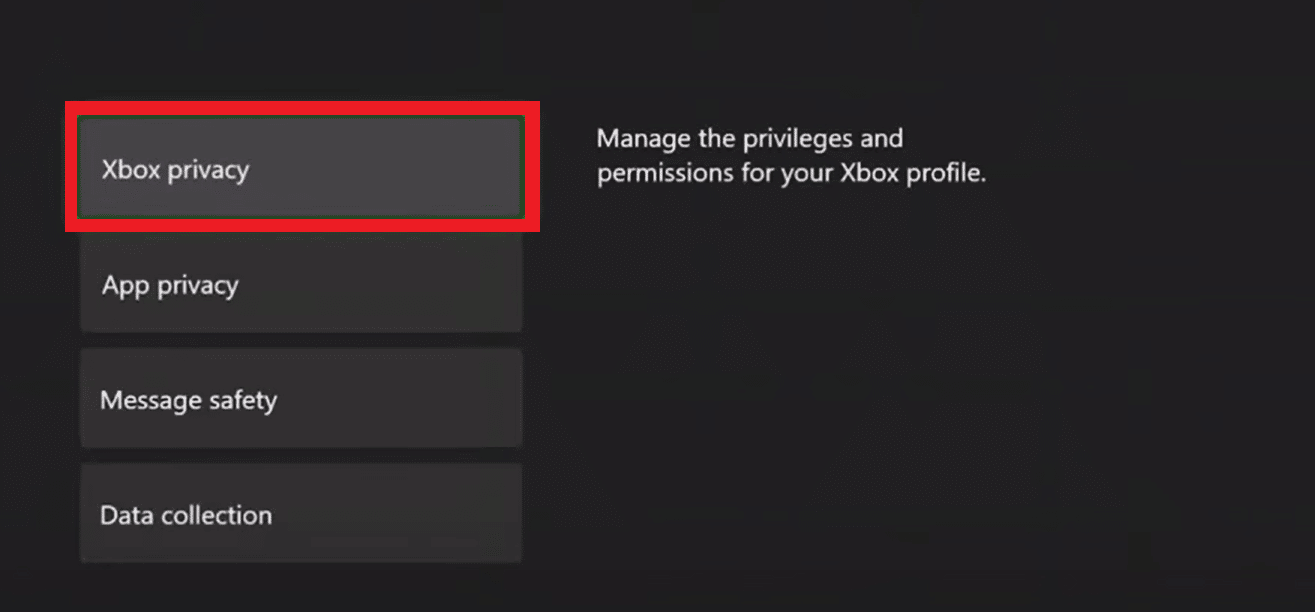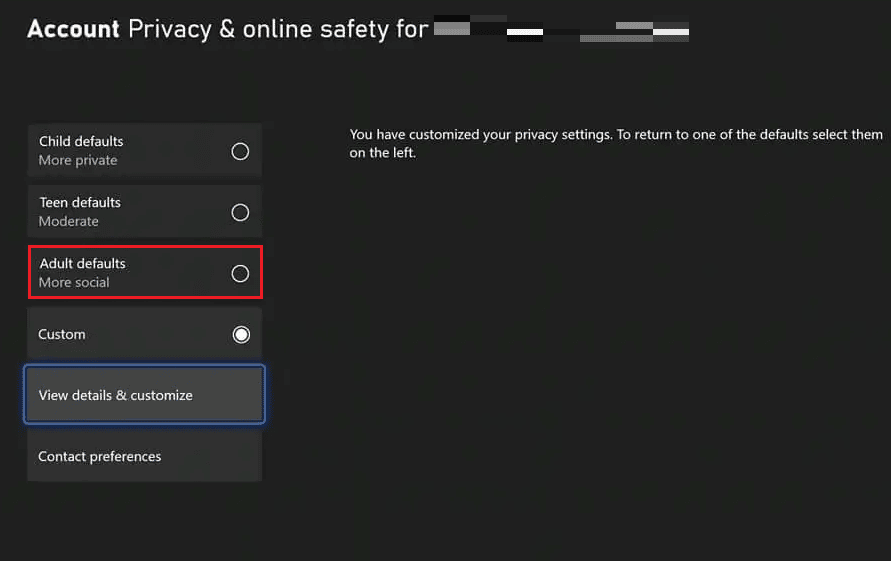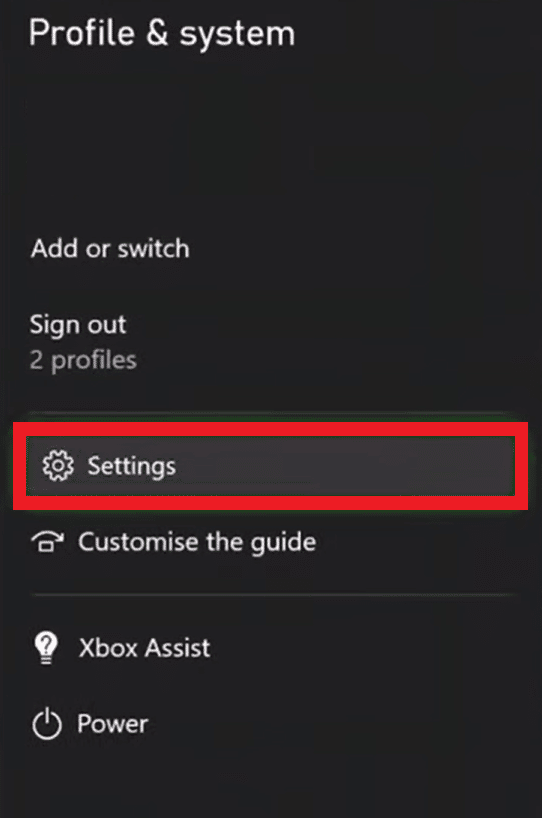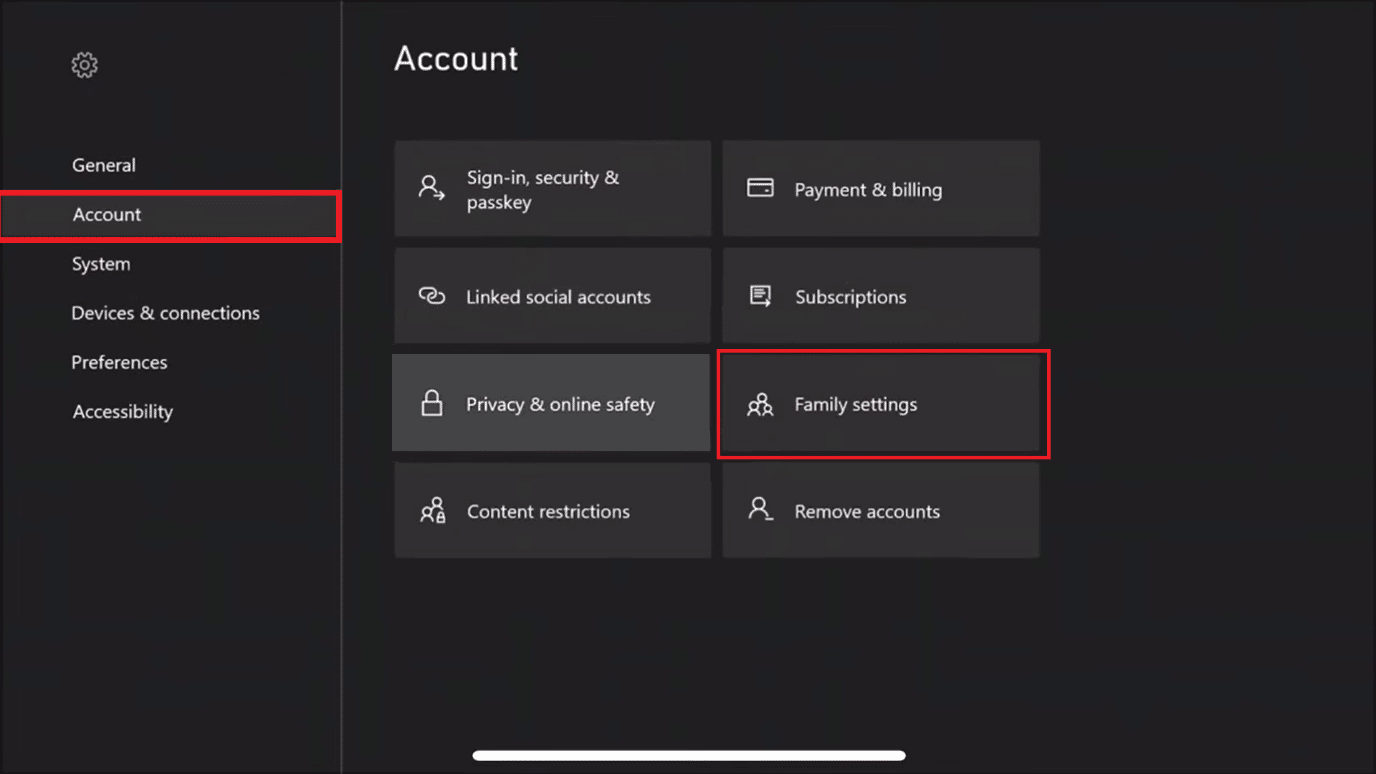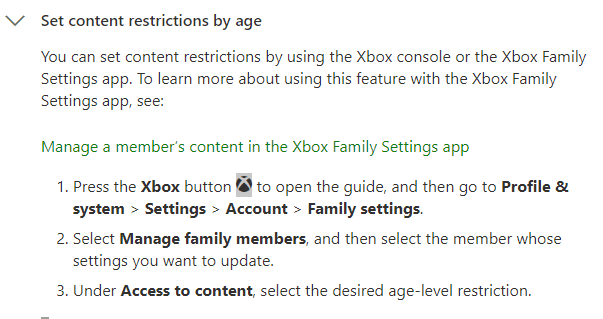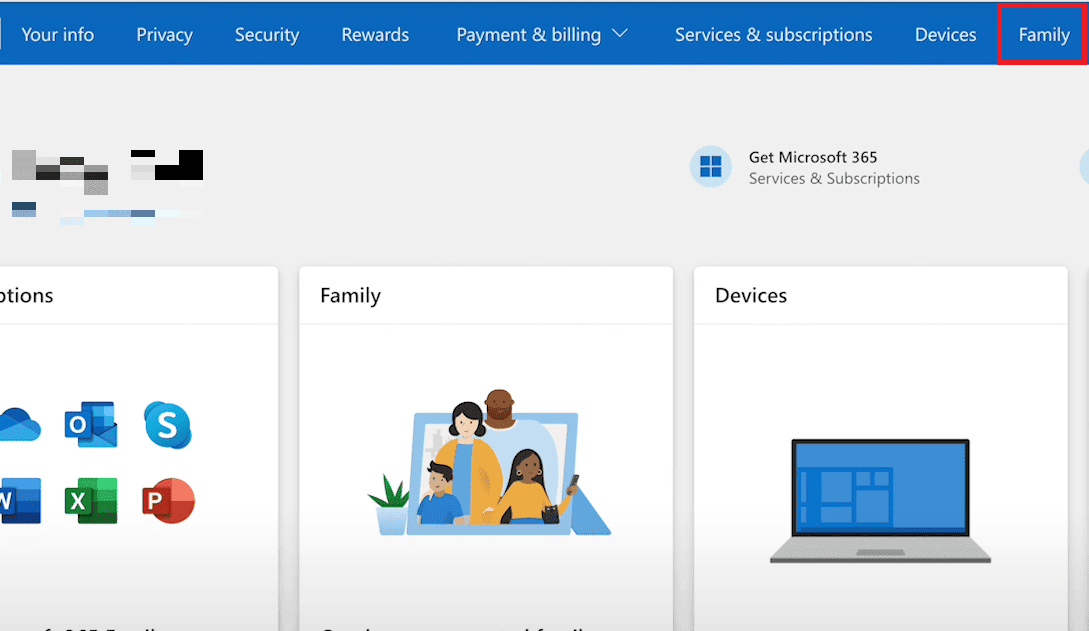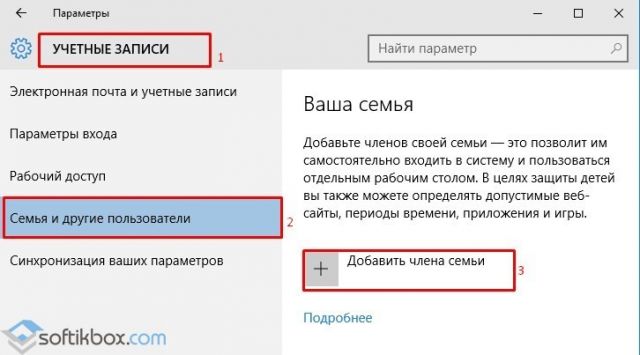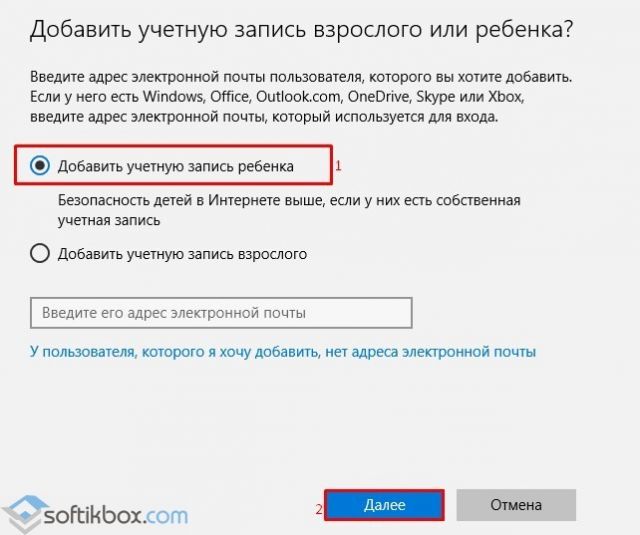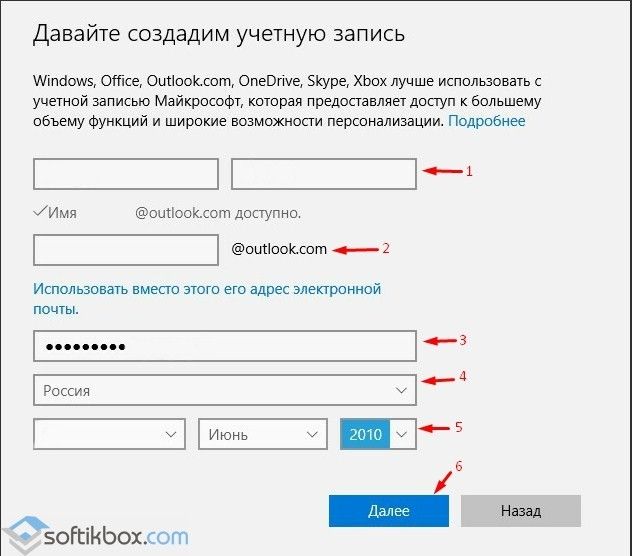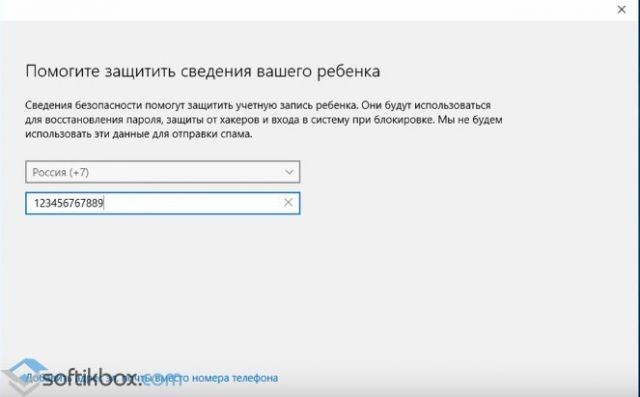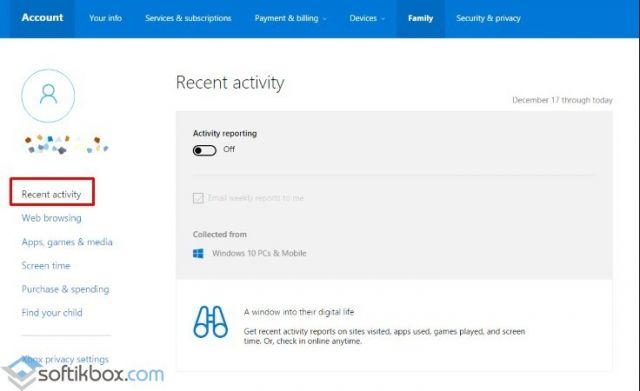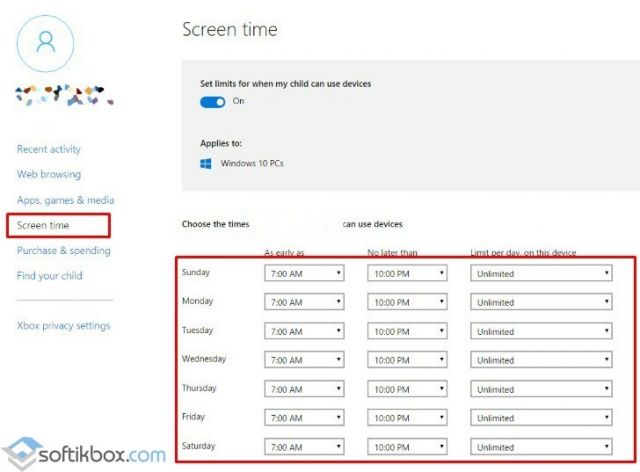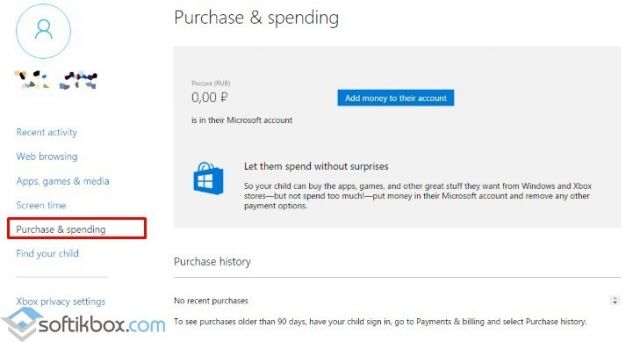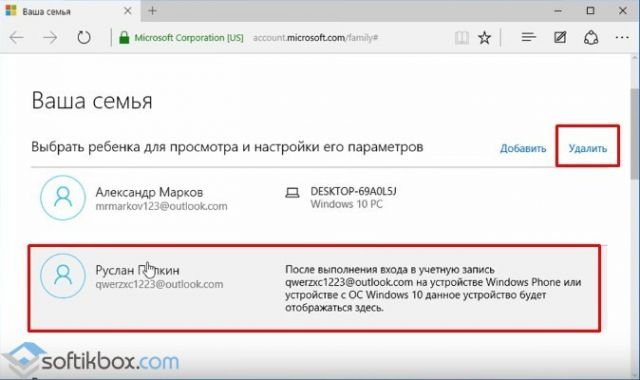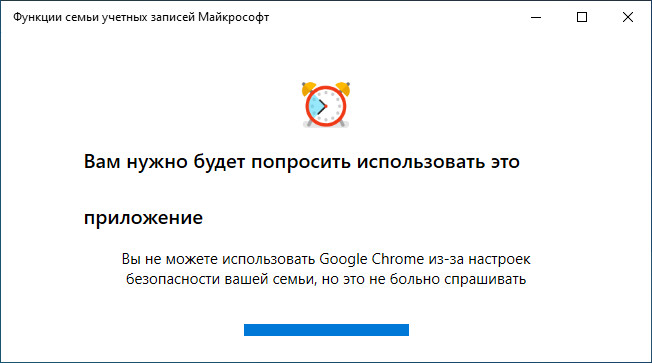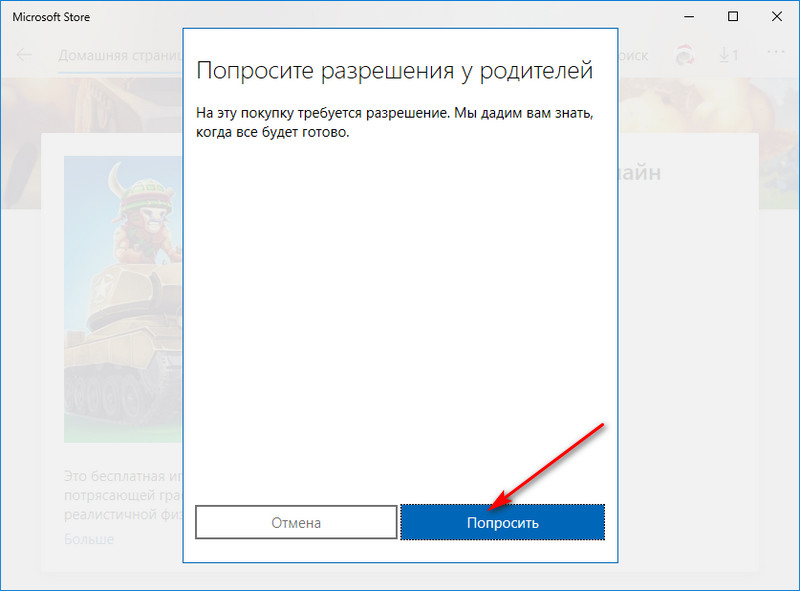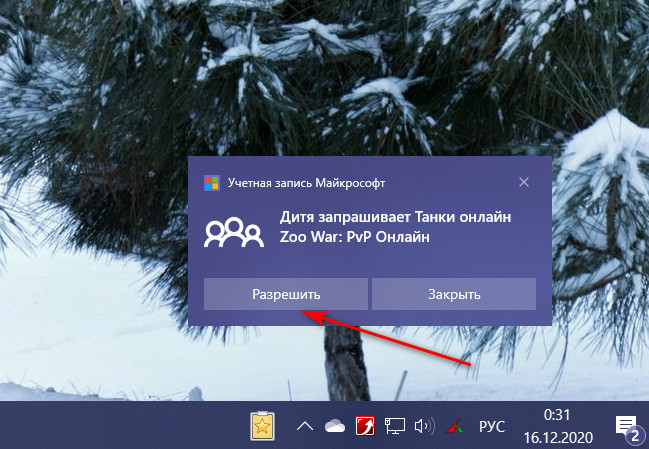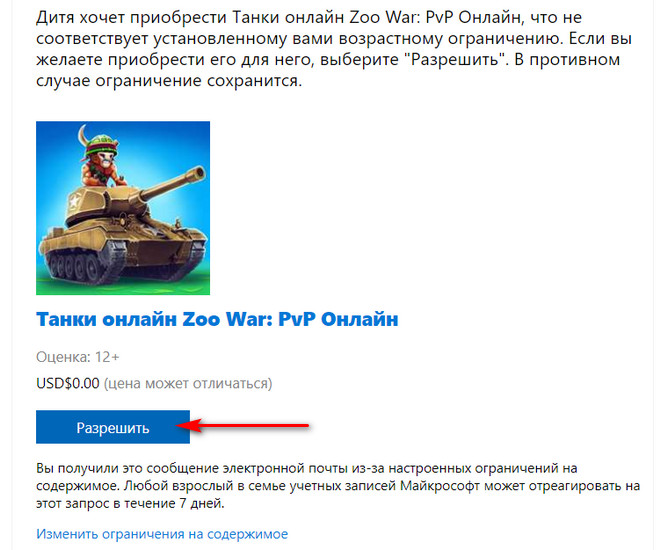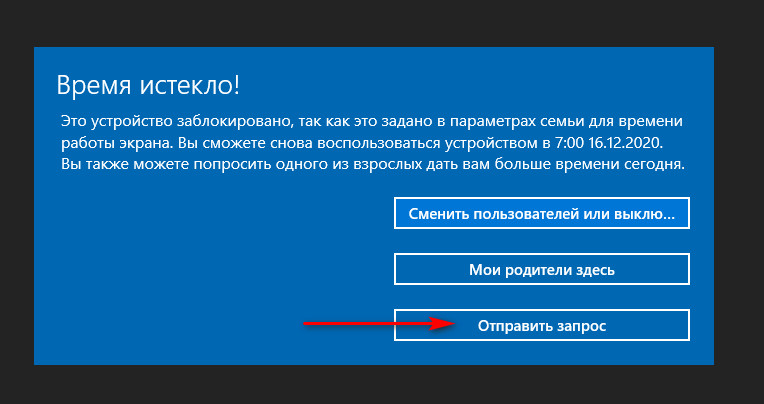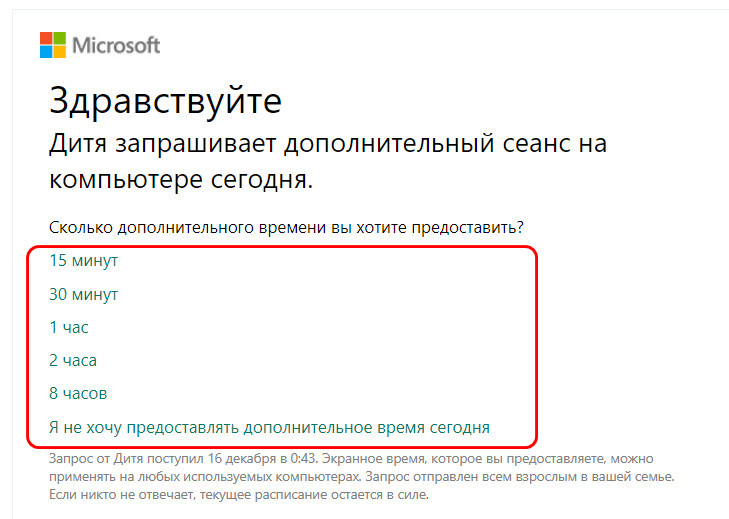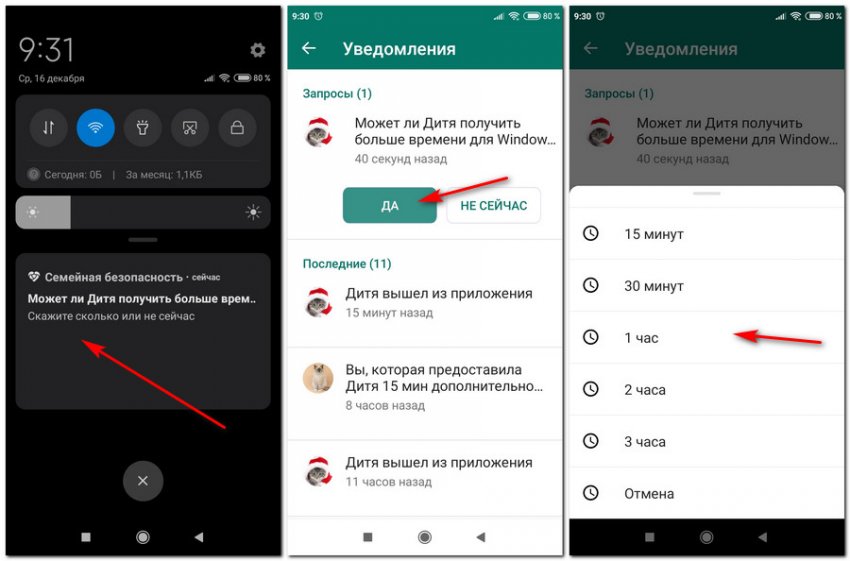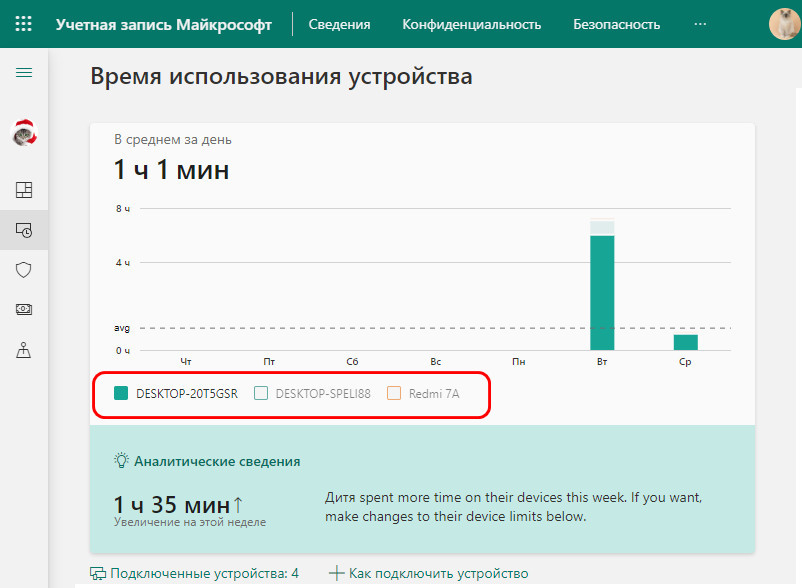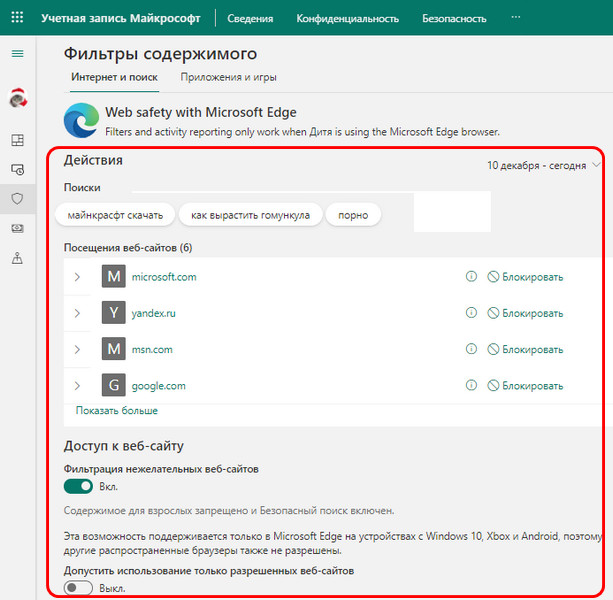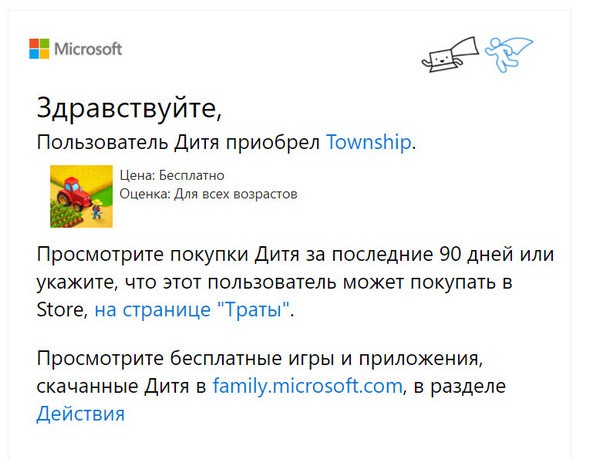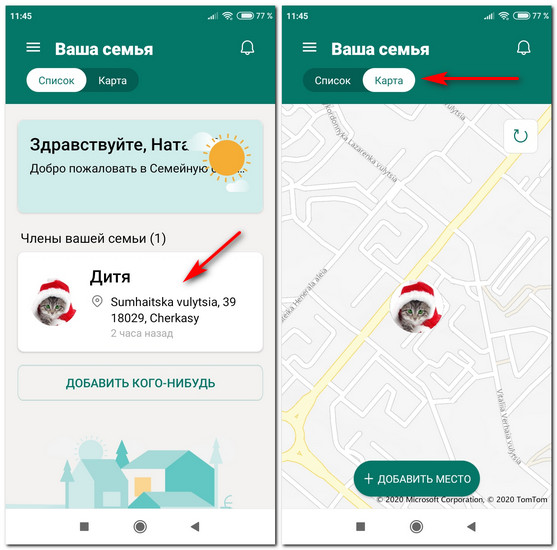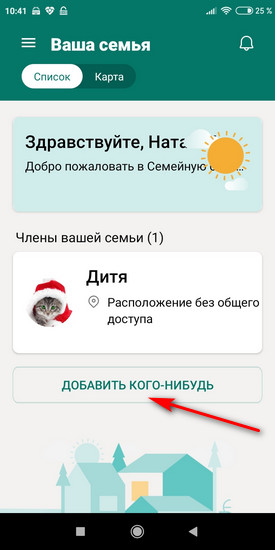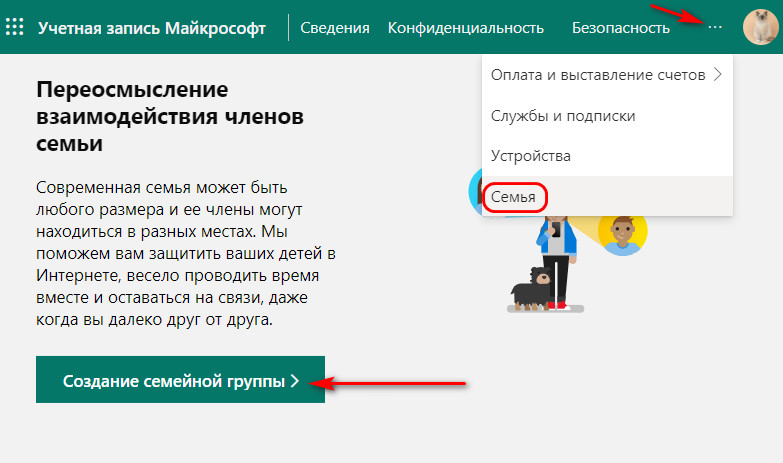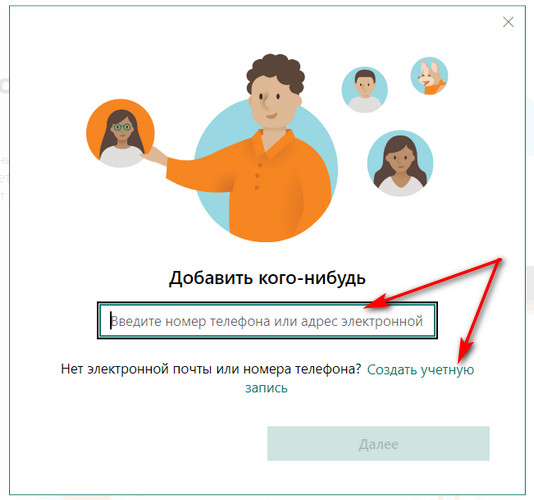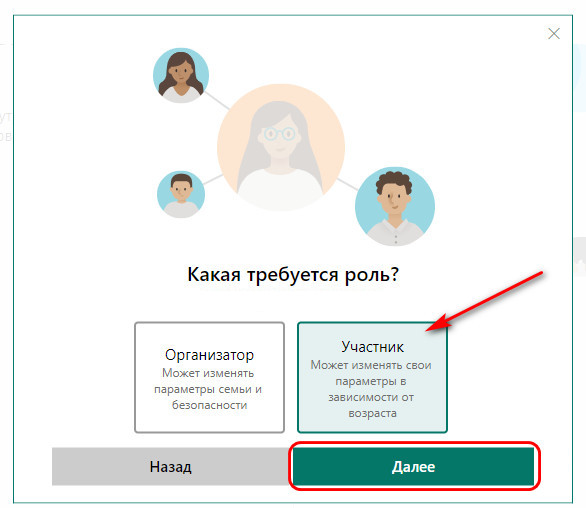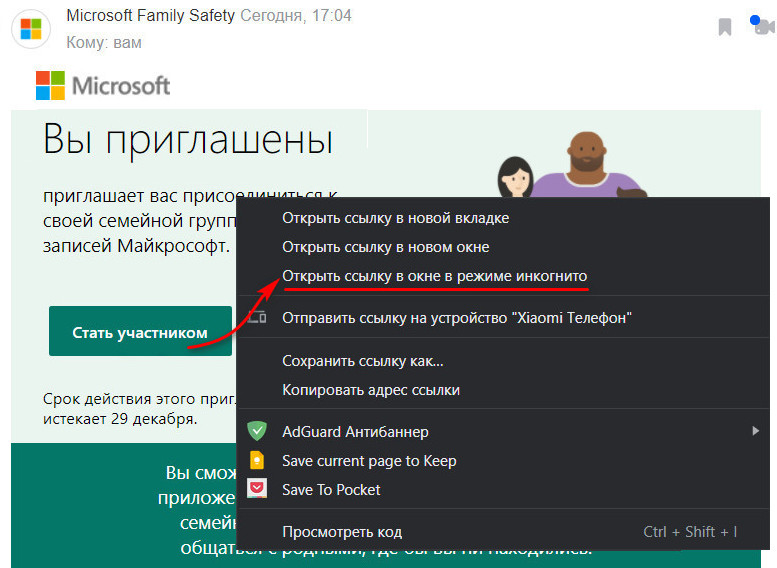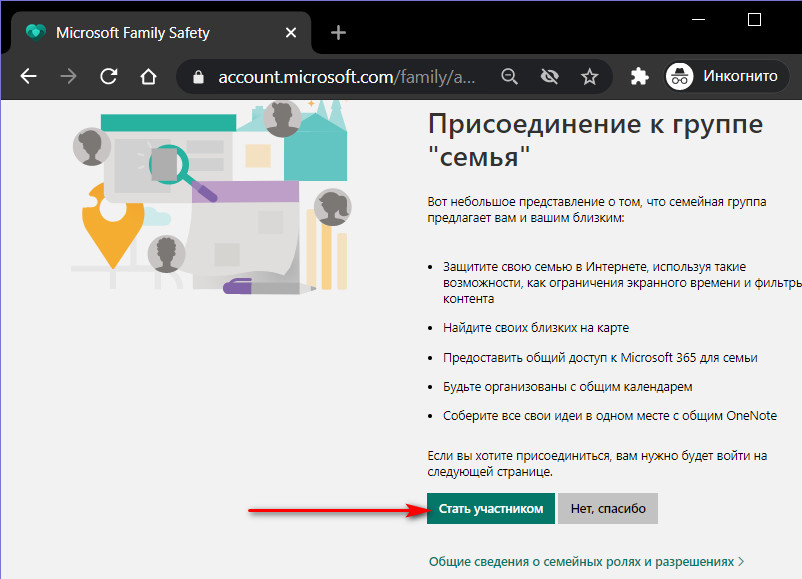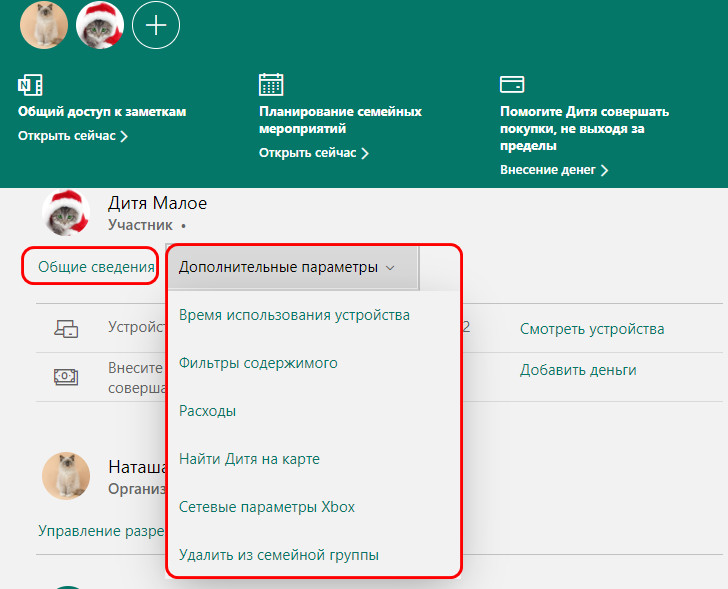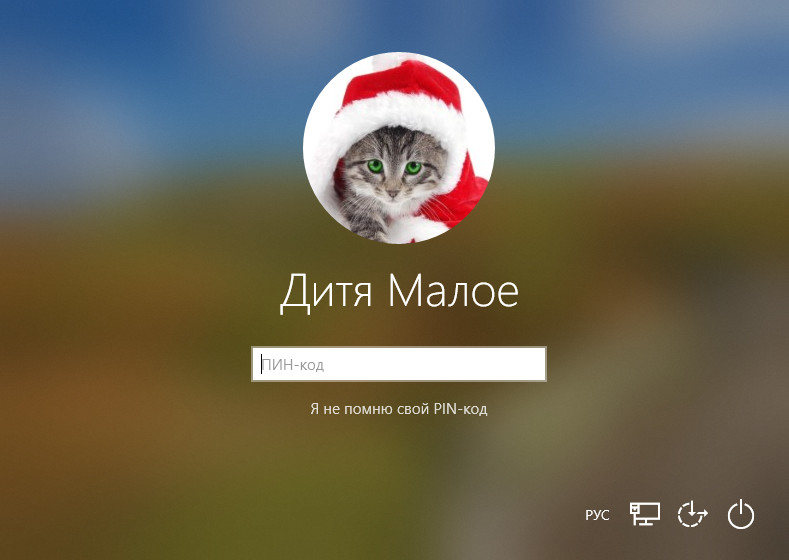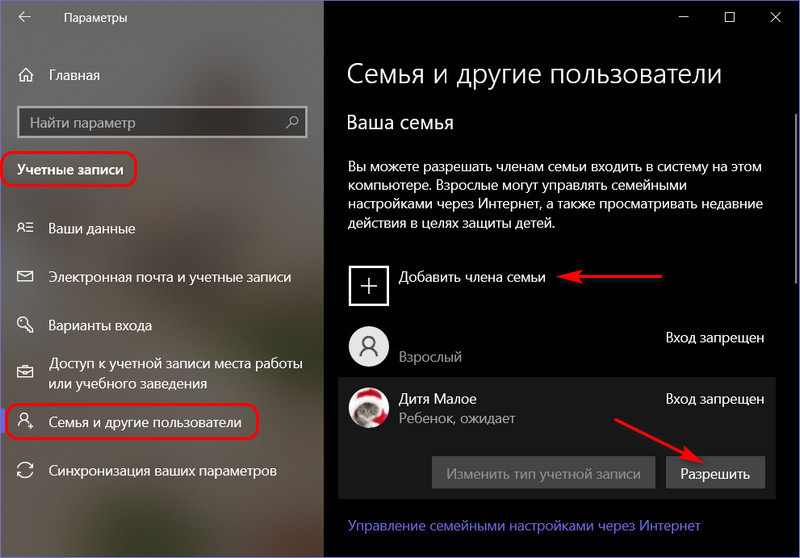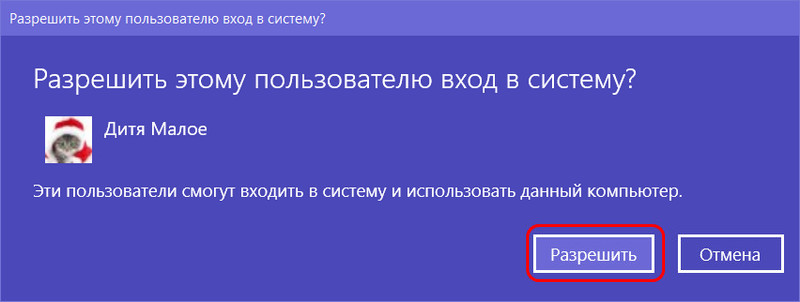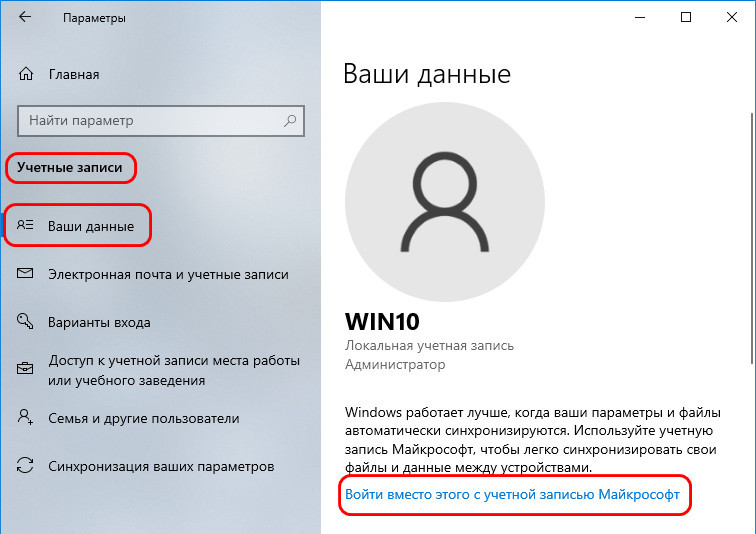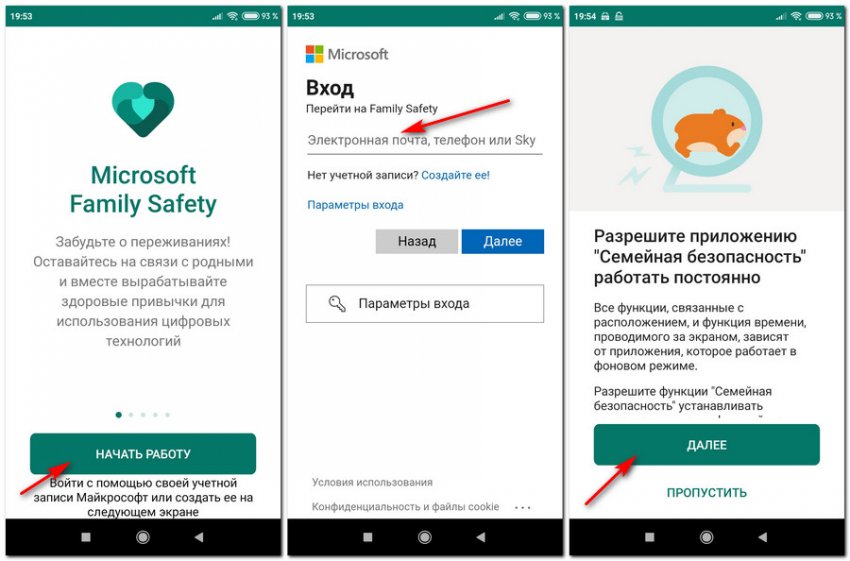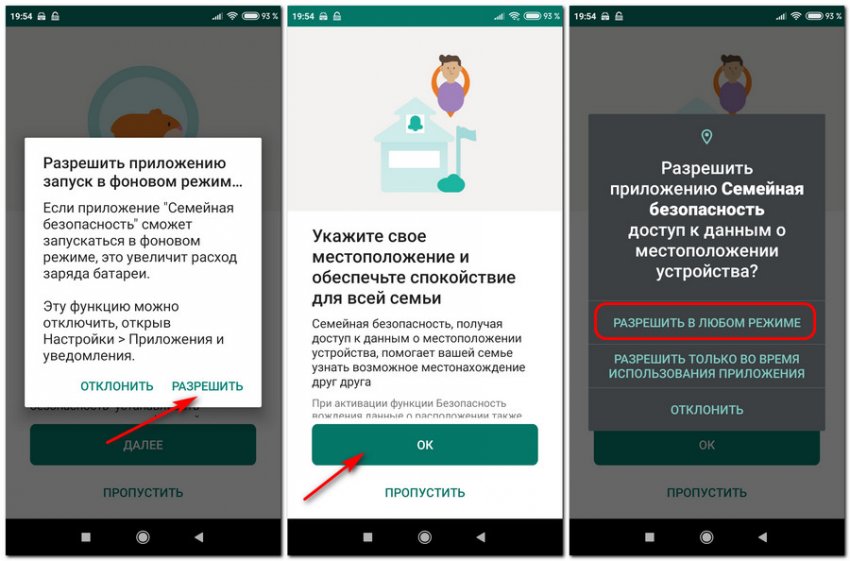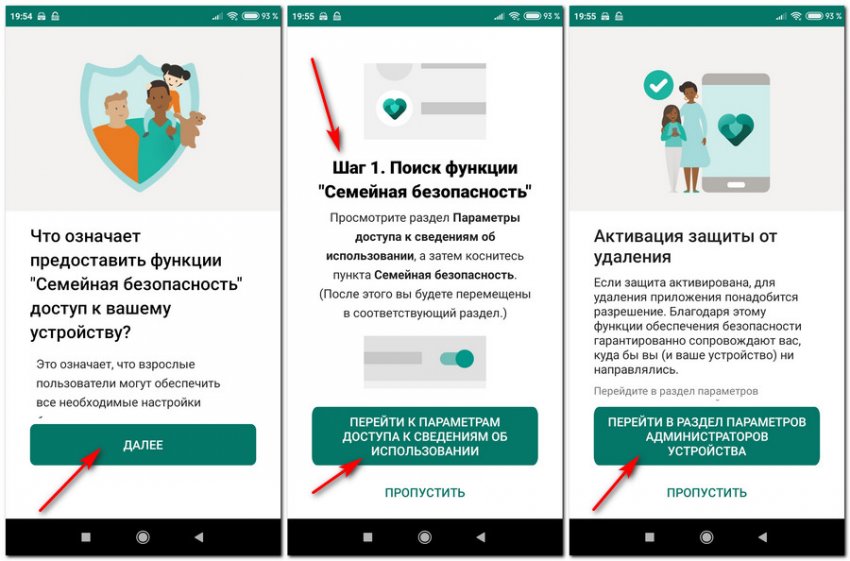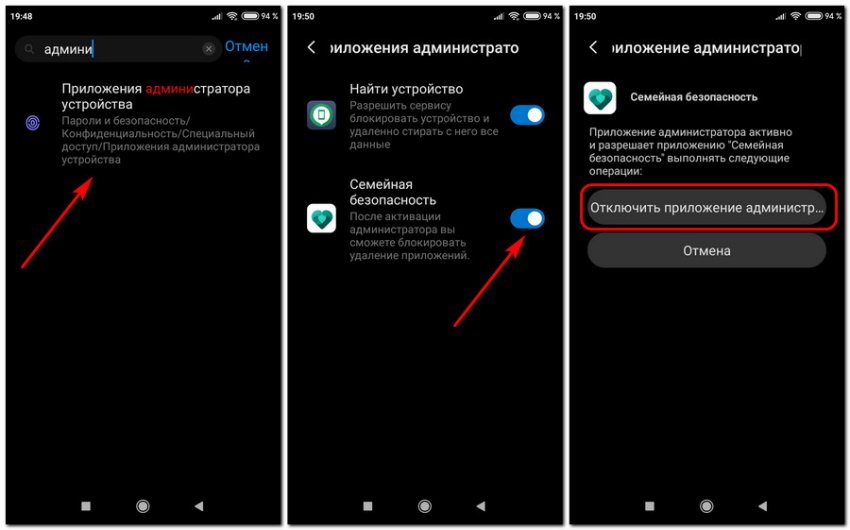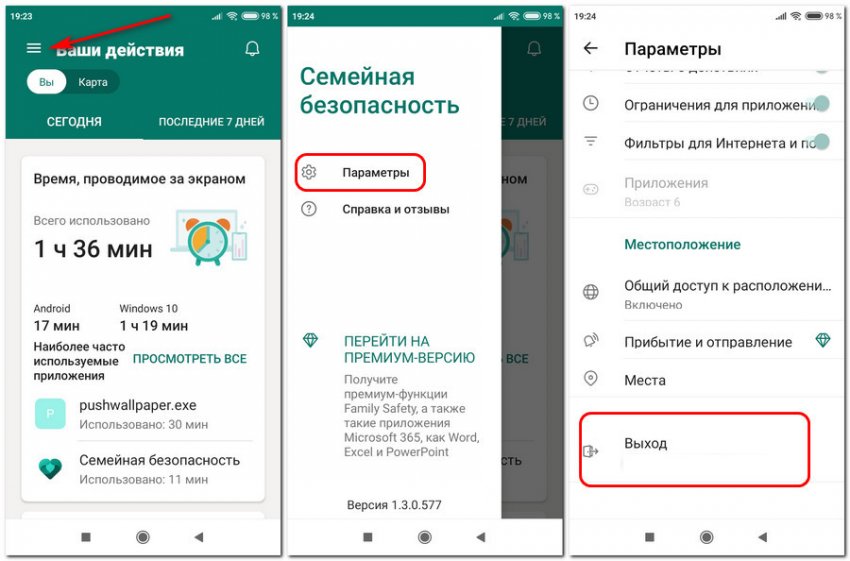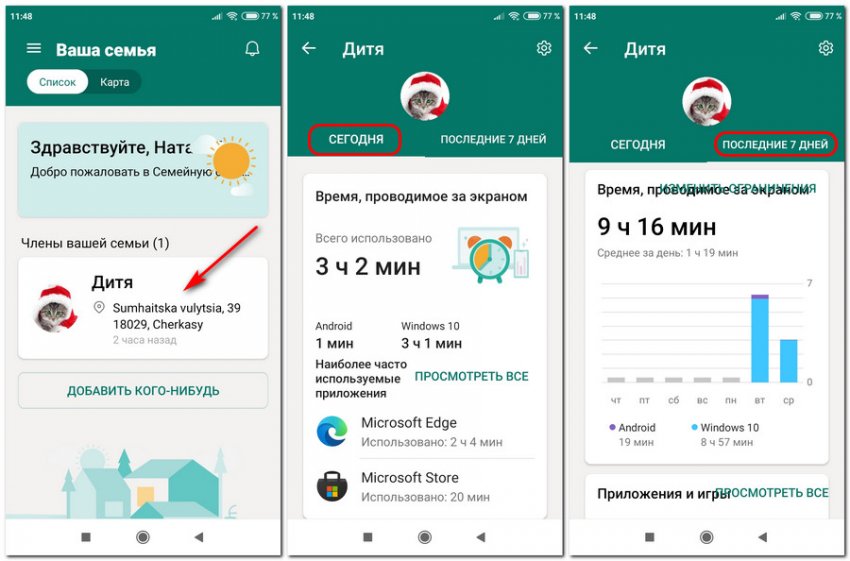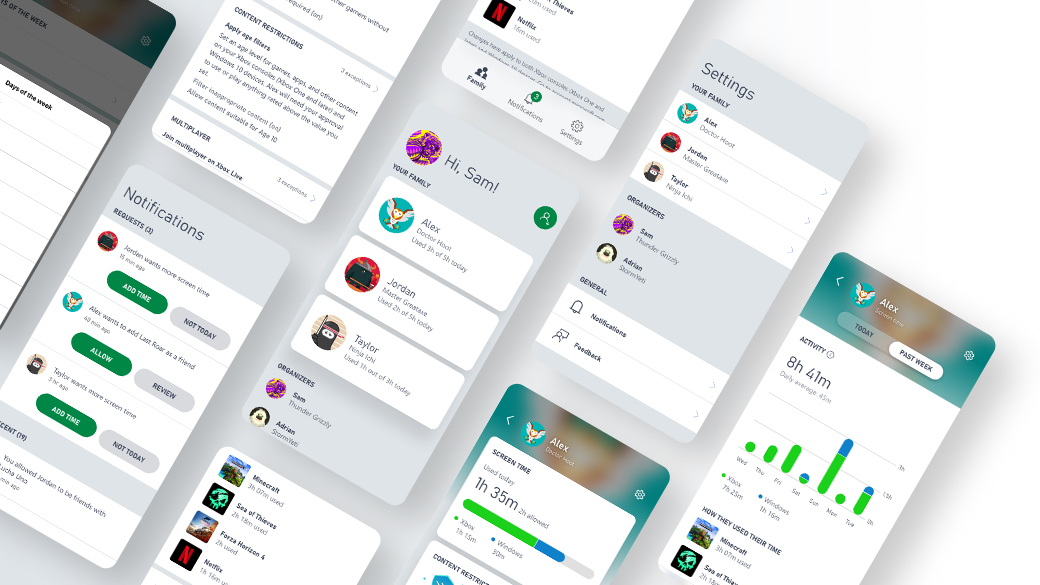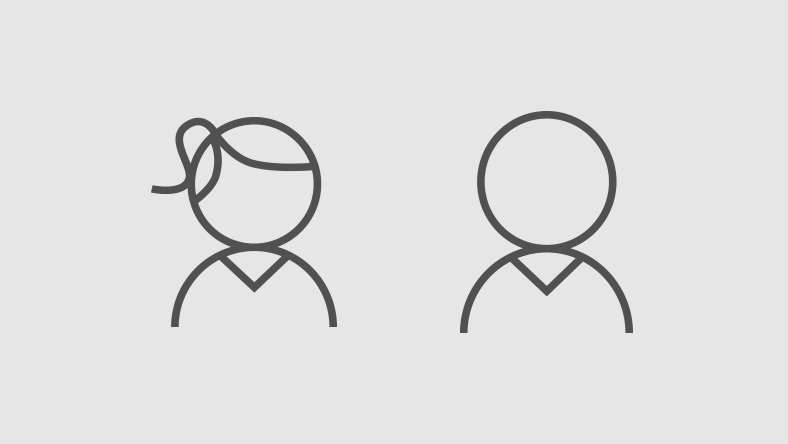Как отключить родительский контроль в XBOX Live? Таким вопросом задаются пользователи, которые случайно или намеренно активировали опцию защиты детей от нежелательного контента. В этом случае ограничивается время на игры и приложения, а также запрещается доступ к некоторым категориям содержимого. Как показывает практика, проблем с деактивацией настройки зачастую не возникает. Однако так бывает лишь в том случае, когда установленный ранее пароль известен. Если же его нет, то придется потратить немало времени и сбросить консоль до заводского состояния – и об этом дальше.
Содержание
- 1 Как полностью отключить родительский контроль на XBOX Live?
- 2 Как отключить родительский контроль, если забыл пароль?
- 3 Вывод
Принцип отключения родительского контроля на приставке XBOX ничем не отличается от деактивации других настроек. Единственное, для успешного завершения процедуры нужно знать установленный ранее пароль. Если он по неизвестной причине потерян, то можно обойтись и кодовым словом. В общем, вот пошаговая инструкция, как избавиться от родительского контроля в XBOX Live:
- Открываем настройки.
- Переходим в раздел «Семья».
- Выбираем вариант «Выкл.».
- Вводим пароль от родительского контроля.
- Подтверждаем деактивацию опции.
В том случае, если пароль утерян, достаточно ввести любую комбинацию символов. После чего, при неверном указании кода доступа, на экране появится окошко «Сбросить пароль доступа». Соглашаемся с предложением, а затем вводим ответ на контрольный вопрос, созданный при включении режима. Остается придумать новый код и вручную отключить родительский контроль на приставке.
Как отключить родительский контроль, если забыл пароль?
И если со стандартным отключением родительского контроля в XBOX Live сложностей не возникает, то при потере пароля ситуация кардинально меняется. Однако существует универсальное решение, позволяющее сбросить консоль до заводских настроек. В этом случае защита детей от нежелательного контента будет автоматически отключена. Чтобы сделать все правильно и не допустить ошибок, рекомендуем воспользоваться пошаговой инструкцией:
- Заходим в настройки приставки и переходим в раздел «Система».
- На открывшейся странице видим сведения о системе. Там располагается серийный номер и ID консоли. Все эти данные могут потребоваться при обращении в техническую поддержку (если ручной способ не поможет).
- Берем в руки геймпад и с помощью клавиш вводим следующую команду: LT, RT, X, Y, LB, RB. Или другими словами: нижняя левая, нижняя правая, X, Y, верхняя левая и верхняя правая.
- Затем остается угадать одну из 57 комбинаций. Для каждой консоли последние четыре клавиши отличаются, поэтому остается воспользоваться методом подбора. Однако можно позвонить по номеру 8-1080020581044 и сообщить серийный номер приставки. После чего оператор подскажет оптимальное сочетание кнопок.
- В появившемся окошке подтверждаем сброс приставки до заводского состояния.
Зачастую такого способа достаточно для отключения родительского контроля в XBOX Live. Но если ничего не помогло, то можно попытаться связаться с технической поддержкой. Скорее всего, у вас запросят некоторые личные данные и серийный номер консоли.
Так же ранее мы писали как исправить ошибку 0x803f8001 при запуске игр в Windows и Xbox.
Чтобы обратиться в службу помощи, нужно перейти по ссылке support.xbox.com и ознакомиться с доступными вариантами связи. Например, можно оставить запрос через онлайн-чат.
Вывод
Таким образом, мы пошагово рассмотрели, как отключить родительский контроль в XBOX Live. На самом деле сделать это несложно, но при условии наличия созданного ранее пароля. В противном случае нужно пытаться сбросить консоль до первоначального состояния вручную или через поддержку. Остались дополнительные вопросы по теме материала? Тогда переходите в комментарии и задавайте их там!
Оценка статьи:

Загрузка…
Самое читаемое:

17.03.2022
Как установить дополнительные виджеты на экран телефона Андроид
Если у Вас возникли сложности с тем, чтобы добавить виджеты приложений на смартфон, то это пошаговое руководство…
Далее

17.03.2022
Как очистить кэш телеграмма на телефоне Андроид
Люди, которые активно используют мессенджеры, зачастую не догадываются о том, что в их мобильных гаджетах…
Далее

17.03.2022
Как скопировать ссылку на свой телеграмм Андроид
Любой из пользователей мессенджера Телеграм в тот или иной момент времени задавался вопросом, как узнать, где…
Далее

02.03.2022
Ошибка 104101 в Zoom – как исправить
Содержание1 Ошибка 104101 в Zoom – как исправить1.1 Причины ошибки1.2 Смена параметров брандмауэра Windows1.2.1 Отключение…
Далее
Xbox — одна из самых популярных игровых платформ всех возрастов. Эта платформа обеспечивает первоклассный игровой опыт и поддерживает большинство популярных игр, таких как Grand Theft Auto V, Watch Dogs и т. д. Некоторые игры на этой платформе предназначены для людей старше 18 лет, поэтому у них есть возможность выбрать взрослую или детскую учетную запись. Итак, если вам интересно, как повысить уровень детской учетной записи до взрослой учетной записи Xbox, вы находитесь в нужном месте, чтобы узнать об этом. В этой статье мы рассмотрим, как изменить мою учетную запись Xbox One с детской на родительскую или как изменить учетную запись Xbox на взрослую.
Прежде чем перейти к шагам, объясняющим, как изменить детскую учетную запись Xbox на взрослую, давайте посмотрим, почему ваша учетная запись все еще является детской.
Почему моя учетная запись Xbox по-прежнему является дочерней учетной записью?
В каждой стране есть свои ограничения по возрасту. И это, вероятно, 18 лет. Итак, если ваша учетная запись Microsoft показывает, что ваш возраст ниже допустимого возрастного предела, на вашем Xbox будет активирована детская учетная запись. Потому что Xbox по умолчанию берет возраст из вашей учетной записи Microsoft.
Как изменить возраст учетной записи Xbox One?
Изменить возраст вашей учетной записи Xbox One очень просто. Но если ваш возраст ниже возрастного ограничения, то есть 18 лет, вам может потребоваться пароль родительского контроля, если он был установлен. Вы можете рассмотреть следующие шаги, чтобы изменить возраст, чтобы изменить мою учетную запись Xbox One с дочерней на родительскую:
1. Посетите веб-сайт Xbox на своем компьютере.
2. Нажмите кнопку «Войти» в правом верхнем углу экрана.
3. Войдите в свою учетную запись, используя свои учетные данные.
4. Щелкните значок своего профиля > Моя учетная запись Microsoft.
5. Нажмите на опцию «Ваша информация» в верхней части экрана, как показано на рисунке.
6. Затем щелкните параметр «Изменить дату рождения» рядом с датой вашего рождения.
7. Подтвердите свою учетную запись, введя код, отправленный на ваш адрес электронной почты или номер мобильного телефона.
8. Измените поля Дата рождения на нужное.
9. Наконец, нажмите кнопку Сохранить снизу.
Как отключить родительский контроль в моей учетной записи Xbox? Как сделать свою учетную запись Xbox не детской учетной записью?
Снять родительский контроль с учетной записи ребенка несложно. Выполните следующие шаги, чтобы повысить уровень детской учетной записи до взрослой учетной записи Xbox:
1. На Xbox откройте «Настройки».
2. Выберите «Учетная запись» > «Конфиденциальность и безопасность в сети», как показано ниже.
3. Введите пароль родительского контроля.
4. Теперь выберите параметр конфиденциальности Xbox Live.
5. Затем выберите параметр «Больше социальных сетей по умолчанию для взрослых», как показано ниже.
Теперь ваша учетная запись Xbox больше не будет детской учетной записью. Теперь он будет установлен как учетная запись для взрослых.
Как изменить мою учетную запись Xbox One с дочерней на родительскую?
Это очень просто, когда вы спрашиваете, как изменить мою учетную запись Xbox One с дочерней на родительскую. Но для этого вам потребуется пароль родительского контроля. Обязательно наличие пароля родительского контроля, чтобы ребенок сам не смог изменить свою учетную запись на взрослую. По умолчанию возрастное ограничение установлено на возраст человека в связанной учетной записи Майкрософт.
1. На геймпаде Xbox нажмите кнопку Xbox, чтобы открыть меню.
2. Выберите «Настройки» > «Параметры учетной записи» на левой панели.
3. Теперь выберите Конфиденциальность и безопасность в Интернете и введите пароль родительского контроля, как показано ниже.
4. Затем выберите Конфиденциальность Xbox > Значения по умолчанию для взрослых Больше социальных сетей.
Как изменить мою учетную запись Xbox с дочерней на родительскую?
Выполните следующие шаги, чтобы изменить учетную запись Xbox на взрослую:
1. Нажмите кнопку Xbox на геймпаде Xbox и выберите «Настройки».
2. Выберите «Учетная запись» > «Семейные настройки».
3. Затем выберите параметр «Управление членами семьи» и найдите члена, возрастное ограничение которого вы хотите изменить.
4. Затем обновите возрастное ограничение в разделе «Доступ к содержимому» в соответствии с вашими потребностями.
Вы также можете обратиться в службу поддержки Xbox за дополнительной помощью по этому поводу.
Как отключить учетную запись моего ребенка на Xbox One?
Вы можете установить ограничение времени экрана для Xbox One вашего ребенка, чтобы он выключался, когда лимит превышен. Для этого вы можете рассмотреть следующие шаги о том, как изменить мою учетную запись Xbox One с дочерней на родительскую:
1. Перейдите на страницу учетной записи Microsoft в браузере настольного компьютера.
2. Нажмите «Войти» и используйте свои учетные данные для входа.
3. Щелкните значок своего профиля в правом верхнем углу.
4. Затем перейдите к опции «Моя учетная запись Microsoft», как показано ниже.
5. Нажмите на опцию «Семья» в верхнем левом углу, как показано ниже.
6. Найдите учетную запись вашего ребенка и щелкните параметр Экранное время.
7. Затем включите параметр времени экрана Xbox и установите время экрана на каждый день в соответствии с вашими условиями.
Теперь вы установили детские ограничения для учетной записи Xbox вашего ребенка.
Каковы возможности семейной учетной записи Xbox?
Вот некоторые из важных функций семейной учетной записи Xbox:
- Он допускает три типа учетных записей: взрослый, подростковый и детский, поэтому каждый член семьи может получить к нему доступ.
- Он предоставляет функцию родительского контроля для учетной записи ребенка, чтобы они могли безопасно играть.
- На нем также становится очень легко поддерживать семейный игровой опыт.
- Учетные записи взрослых контролируют все, поэтому они могут устанавливать ограничения времени экрана для своих детей, чтобы они не пристрастились к этому.
***
Мы надеемся, что эта статья была вам полезна, и вы научились менять свою учетную запись Xbox One с дочерней на родительскую. Дайте нам знать, какой метод работал лучше всего для вас. Оставьте свои вопросы или предложения, если таковые имеются, в разделе комментариев ниже. Кроме того, дайте нам знать, что вы хотите узнать дальше.
Содержание
- Родительский контроль xbox live windows 10
- Настраиваем родительский контроль на Windows 10
- Отключаем функцию родительского контроля
- Родительский контроль Xbox: Ваша учетная запись Microsoft
- Родительский контроль Xbox: установка ограничений по времени экрана
- Родительский контроль Xbox: ограничение контента
- Исправление семейных функций после обновления до Windows 10
- Проверка учетной записи ребенка на используемом им компьютере
- Добавление детской учетной записи Майкрософт в семейную группу
- Как настроить родительский контроль на Xbox, Windows 10 и Android
- Родительский контроль Xbox One: ваша учетная запись Microsoft
- Родительский контроль Xbox: установите ограничения
- Родительский контроль Xbox: ограничения содержимого
- Как настроить родительский контроль Xbox для покупок
- Родительский контроль Xbox: конфиденциальность
- Как отключить родительский контроль в Windows и Xbox 360
- Что представляет собой родительский контроль
- Как убрать родительский контроль на Windows 7
- Через учетную запись Администратора
- С помощью BIOS
- Редактор реестра
- Как убрать родительский контроль на Xbox 360
- С помощью пароля
- Сброс пароля
- Заключение
- Видео по теме
- Как включить и отключить родительский контроль на компьютере Windows 10?
- Настраиваем родительский контроль на Windows 10
- Отключаем функцию родительского контроля
Родительский контроль xbox live windows 10
Дите выросло. Уже взрослый. Родительский контроль уже не нужен. Как его можно отключить?
Чтобы деактивировать опцию в Windows 10, зайдите в семейный кабинет на сайте Microsoft и сбросьте все выставленные ранее ограничения. Вот ссылка:
Для деактивации функции в Виндовс 7 достаточно зайти в настройки детской учетной записи и снять флажок напротив поля «Родительский контроль». Для этого нужно:
Родительский контроль – это функция, которая позволяет следить за работой ребенка за ПК, ограничивать перечень приложений для запуска, блокировать выход в сеть. Однако настройка и отключения родительского контроля на Windows 10 отличается от способов для Windows 7 и 8. Поэтому рассмотрим способы, как убрать родительский контроль в ОС Windows 10.
Настраиваем родительский контроль на Windows 10
Функция родительского контроля может быть задействована только в случае, когда в Windows 10 добавлен аккаунт ребенка. Для того, чтобы создать учётную запись несовершеннолетнего пользователя ПК, стоит выполнить следующие действия:
Теперь, когда вы создали аккаунт ребенка, можно настроить родительский контроль на Windows 10. Для этого нужно перейти на сайт Microsoft и ввести свой логин и пароль. Появится перечень учётных записей вашего ПК. Нажимаем на аккаунте ребенка. Откроется новое окно. В меню слева будут разделы, в которых можно задать определенные настройки доступа к сети, программам и ПК вообще.
В разделе «Recent activity» (Недавние действия) вы сможете посмотреть, какие действие чадо выполняло при последнем визите.
В разделе «Web browsing» (Просмотр веб-страниц) вы сможете задать страницы сети, доступ к которым будет ограничен. Также ограничить использования программ вы сможете в следующем разделе «Apps, games & media» (Приложения, игры, медиа).
Раздел «Screen time» (Работа с устройством) самый важный. Именно в этом разделе можно задать время, когда ПК будет доступен для использования и когда будет выключен.
В разделе «Purchase & spending» (Покупки и траты) можно добавить денег на счет ребенка и следить за его покупками в магазине Microsoft или Xbox.
Последний раздел – «Find your child» (Поиск ребенка) предназначен для отслеживания местопребывания человека. Благодаря этому разделу можно посмотреть где, когда и с какого устройства заходил ребенок в сеть или использовал софт.
Отключаем функцию родительского контроля
Функция родительского контроля автоматически отключается вместе с удалением аккаунта ребенка. Поэтому достаточно перейти по ссылке, ввести свой логин и пароль. Далее нужно перейти в раздел «Аккаунты» и нажать «Удалить» на аккаунт ребенка.
Теперь родительский контроль будет отключен. Также, если учтённая запись ребенка не пропала с раздела Параметров, её нужно удалить вручную. После рекомендуем перезагрузить ПК.
О том, как настроить родительский контроль на Windows 10 смотрите в видео:
Консоли Xbox One S и Xbox One X, достаточно популярны, часто дети получают консоли в подарок.Многие пользователи консолей Xbox One S и Xbox One X, не подозревают, что могут использовать родительский контроль Xbox, для настройки доступного контента, контролировать любые покупки и устанавливать ограничения на время игры или просмотр приложений для своих детей.
В этом руководстве мы расскажем Вам, где найти элементы родительского контроля. Что они могут сделать, и как настроить управление временем экрана на устройствах Windows и Microsoft.
Есть много вариантов для отслеживания использования экрана на мобильных телефонах (Google Dashboard для Android и Screen Time для Iphone), но есть также несколько инструментов, когда дело доходит до игровых консолей и ПК с операционной системой Windows.
Отчет Ассоциации интерактивных развлечений Великобритании обнаружил, что только 19% родителей установили родительский контроль на устройствах своих детей. Но даже если Вы хотите использовать их, Вы можете не знать, как найти установки. Это руководство поможет найти и подключить средства родительского контроля.
Родительский контроль Xbox: Ваша учетная запись Microsoft
Первое, что необходимо будет сделать. Чтобы изменить любые параметры для своих детей, Вам необходимо иметь собственную учетную запись Microsoft и профиль для каждого из детей.
На консоли Xbox Вы можете войти в свою учетную запись Microsoft, чтобы создать собственный профиль. Далее, Вам необходимо подтвердить учетную запись. Вы можете сделать это по электронной почте или по телефону для завершения установки. Нет необходимости вводить какие-либо платежные данные.
Затем перейдите в «Главное меню» Xbox и выберите «Добавить новое» в левом верхнем углу экрана.
Вы можете добавить новые профили для своих детей. Каждому из них потребуется отдельная учетная запись электронной почты для изменения настроек между ними. Вы можете установить общее количество часов пользования консоли для четырех детей.
Родительский контроль Xbox: установка ограничений по времени экрана
Если Ваши дети используют Xbox, Windows 10 или устройство с Android. Вы можете контролировать и управлять их временем экрана на всех устройствах с помощью одного интерфейса. Используйте account.microsoft.com/family и войдите в свою учетную запись Microsoft. Появятся все устройства, связанные с данной учетной записью.
Вы сможете установить часы, когда ребенок может использовать определенные приложения (игры, социальные сети и пр.). Установить ограничения можно на каждом устройстве для каждого дня недели. Вы также можете установить максимальный предел, чтобы Ваш ребенок не использовал 12 часов из ваших рекомендаций.
Вы также можете настроить еженедельный отчет об использовании экрана Вашего ребенка. Отчет отправляется как ребенку, так и родителю. Тем самым обеспечивается прозрачность в том, какая информация передается.
Родительский контроль Xbox: ограничение контента
Возможно, у Вас нет проблем с детскими играми или общими приложениями. В конце концов Вы можете убедиться, что Ваши дети не получают доступ к явному или слишком зрелому контенту.
Все, что Вам нужно сделать, это нажать кнопку Xbox (большой круговой X в середине контроллера). Далее Вы переходите в настройки — все настройки. После переходите в System — Signed out content restrictions — доступ к контенту. Вы можете выбрать общий параметр для всех приложений и программного обеспечения. Или установите настройки для каждого приложения отдельно. Также Вы можете ограничить доступ к приложениям социальных сетей. И любые возрастные ограничения также исключат контент из приложения Netflix на консоли Xbox.
Источник
Исправление семейных функций после обновления до Windows 10
Если ранее вы уже настраивали программу «Семейная безопасность» для учетной записи ребенка, а затем обновили систему до Windows 10, здесь вы найдете несколько действий, которые необходимо выполнить, чтобы включить ее снова. Вашему ребенку потребуется войти в Windows 10 с помощью учетной записи Майкрософт, после чего вам нужно добавить эту учетную запись в семейную группу на странице family.microsoft.com.
Добавление участников в семейную группу поможет обеспечить безопасность детей в Интернете, а также построить доверительные отношения и договориться о подходящих веб-сайтах, ограничениях по времени, приложениях и играх. Вы можете просмотреть список членов семьи и настроить параметры родительского контроля на странице family.microsoft.com.
Проверка учетной записи ребенка на используемом им компьютере
Попросите ребенка выполнить вход на компьютере.
Выберите пункт Ваша учетная запись.
Если в настоящее время ваш ребенок не использует учетную запись Майкрософт, выберите пункт Войти вместо этого с учетной записью Майкрософт и введите его адрес электронной почты.
Если электронный адрес уже связан с его учетной записью, сделайте соответствующую пометку. Он потребуется вам, чтобы добавить учетную запись Майкрософт в семейную группу на странице family.microsoft.com.
Добавление детской учетной записи Майкрософт в семейную группу
Выполните вход на странице family.microsoft.com.
Перейдите в конец списка членов вашей семьи и выберите Добавить члена семьи.
Введите адрес электронной почты, который ребенок использует для входа в Windows 10, а затем нажмите кнопку Отправить приглашение.
Вашему ребенку необходимо принять приглашение со своего адреса электронной почты.
После того как ребенок будет добавлен в вашу семью учетных записей Майкрософт, вы сможете настроить подходящие его возрасту ограничения на веб-сайты, фильтры для приложений и игр, настроить ограничения по времени и просматривать его недавние действия. Эти параметры будут действовать на любом устройстве с Windows 10, на котором ребенок выполнит вход.
Если у вас есть маленькие дети, вы можете настроить для них графический пароль, чтобы дети могли входить в систему, рисуя определенную фигуру на любимой фотографии, а не вводя пароль с клавиатуры.
Источник
Как настроить родительский контроль на Xbox, Windows 10 и Android

В этом руководстве мы расскажем, где найти эти средства родительского управления, что с их помощью можно сделать и как настроить контроль за временем работы на устройствах Windows и Microsoft, когда ваше чадо их использует.
Есть десятки способов для мониторинга использования мобильных телефонов и смартфонов (Google Dashboard для Android и Screen Time для iPhone), но в вашем распоряжении также и множество аналогичных инструментов, которые были специально разработаны для игровых консолей и Windows PC. Наряду с некоторыми новыми инструментами фильтрации текстов, которые позволяют вам подвергать цензуре сообщения, передаваемые через чат Xbox, есть и другие способы. Они помогут сделать работу с консолью безопасной, приносящей удовольствие, хотя бы при обмене сообщениями.
После публикации отчета британской Ассоциации интерактивных развлечений (UKIE), стало известно, что только 19% родителей установили родительский контроль на компьютерах, телефонах и других устройствах своих детей. Остальные 81% детей и подростков остались незащищенными. Даже если вы решили использовать эту функцию, вы может зайти в тупик, так как просто не знаете, где ее следует искать на отдельных устройствах. Чтобы узнать, как настроить родительский контроль на планшете или андроиде, вам нужно открыть отдельное руководство. Для родителей детей, играющих на Xbox, это этот материал поможет найти и использовать инструменты родительского контроля на этой консоли.
Родительский контроль Xbox One: ваша учетная запись Microsoft
Для редактирования любых настроек в первую очередь вам понадобится ваша собственная учетная запись Microsoft и отдельные профили для каждого из ваших детей. Если у вас нет учетной записи, то самое время ее создать. Эта процедура не займет много времени. Нужно просто перейти на страницу account.microsoft.com и нажать кнопку «Создать», а затем следовать инструкциям. Аккаунт пригодится вам не только для настройки родительского контроля на Windows 10 или Xbox, она откроет доступ к любым продуктам компании Microsoft, которыми можно будет управлять на одной панели инструментов. С учетной записью Microsoft можно войти в систему Xbox, чтобы создать свой профиль, и выбрать подтверждение по электронной почте или телефону для завершения настройки (не нужно вводить никаких платежных данных). Затем зайдите в главное меню Xbox и выберите в верхней левой части экрана пункт «Добавить новое». Вы можете добавить новые профили для своих детей, хотя каждому понадобится отдельная учетная запись электронной почты, чтобы для каждой можно было устанавливать индивидуальные настройки. Конечно вы можете установить общее количество часов для четырех детей, но подобным поступком вы накалите обстановку в семье и настроите своих отпрысков против друг друга.
Родительский контроль Xbox: установите ограничения
К счастью, если ваши дети используют Xbox, Windows 10 PC, планшет или даже смартфон с Android, вы можете контролировать время работы всех устройств, используя один и тот же интерфейс. Это управление в «одном окне» очень удобно. Просто зайдите на сайт account.microsoft.com/family и войдите в систему под своей учетной записью Microsoft. На экране появятся все устройства, которые были привязаны с этой учетной записью. Теперь вы сможете установить определенное количество часов в день, в которые каждый ребенок может использовать для конкретных приложений (игры, социальные сети и т.д.) на каждом устройстве (телефон, планшет, игровая консоль) для каждого дня недели. Вы также можете установить максимальный предел, чтобы ваш ребенок не выжимал все 12 часов из всех ваших настроек с 9 утра до 9 вечера. Беспокоитесь о чрезмерном контроле? Вы даже можете создать еженедельный отчет об использовании устройств вашего ребенка, который будет отправляться как ребенку, так и родителю.
Родительский контроль Xbox: ограничения содержимого
У вас может не возникнуть проблем с играми для ребенка или с использованием обычных приложений. Вы все-таки купили Xbox, но родители должны быть уверены, что дети определенного возраста не имеют доступа к слишком зрелому контенту. Например, Mortal Kombat — это точно не игра для восьмилетних малышей.
Все, что вам нужно сделать, это нажать кнопку Xbox (большая круглая кнопка со значком «X» в середине контроллера) и перейти в разделы «Настройки» > «Все настройки». Затем откройте вкладку «Система» > «Отказ от ограничений содержимого» > «Доступ к содержимому». Вы можете выбрать общую настройку возраста игрока для всех приложений и программного обеспечения (это можно сделать очень быстро одним махом) или настроить каждое из них по отдельности (придется просидеть дольше). Второй вариант включает ограничение доступа к приложениям социальных сетей, таким как Facebook и Twitter. Любые возрастные ограничения также исключают контент из приложения Netflix на консоли Xbox.
Как настроить родительский контроль Xbox для покупок
Не хотите, чтобы ваши дети тратили тысячи на Fortnite V-Bucks или донатили на внутриигровые покупки? Мало кому из родителей понравится, если их ребенок просадит пару сотен долларов на экипировку в какой-то фэнтези игре. Просто убедитесь, что любые покупки через профиль вашего ребенка невозможно завершить без одобрения взрослого.
Для этого нужно перейти в раздел «Настройки» > «Все настройки» > «Учетная запись» и выбрать вкладку «Войти, безопасность и пароль». Здесь вы можете установить пароль для любых покупок, сделанных через консоль, тем самым оберегая собственную кредитку от посягательств детских ручонок.
Родительский контроль Xbox: конфиденциальность
Ваш ребенок играет во множество игр, часть из которых может быть сетевыми. В онлайн-играх геймеры контактируют друг с другом по сетке через голосовой чат или сообщения. В интернете дети могут встретить разных людей. Далеко не каждый незнакомец оказывается адекватным, поэтому общение по сети нельзя назвать безопасным. Однако вы можете установить ограничения на онлайн-игры, чтобы подростки играли только с людьми, которых они знают. Также можно вообще отключить голосовой чат, чтобы полностью перекрыть этот канал общения.
Перейдите в «Настройки» > «Все настройки» > «Учетная запись» > «Семья» и измените параметры конфиденциальности и безопасности в Интернете.
Родительский контроль Xbox: фильтры чата
Просто хотите оградить себя или членов вашей семьи от получения оскорбительных сообщений? Дурная репутация онлайн-геймеров отчасти заслужена из-за малоприятных сообщений, которыми они любят забрасывать соперников не только при проигрышах, но и после побед. Новая система фильтров Xbox позволяет выбрать одну из четырех настроек, чтобы использовать оптимальный вид цензуры для ругательств и оскорблений, которые вы можете адаптировать к своим личным предпочтениям.
Предлагаются четыре уровня фильтра. «Дружественный» (устанавливается по умолчанию для дочерних учетных записей) активно проверяет малейшие намеки на оскорбительные слова или фразы и моментально блокирует их. «Средний» блокирует слова, известные своей дискриминационной природой. «Зрелый» скрывает только явные оскорбления в словах. «Без фильтра» пропускает все оскорбления.
Хотя в настоящее время эта функция доступна только пользователям Xbox Insider, до конца года она откроется для всех игроков Xbox через консоль, ПК и мобильные устройства.
Источник
Как отключить родительский контроль в Windows и Xbox 360
Информация о том, как убрать родительский контроль, может потребоваться тем родителям, которые забыли, как он был настроен. Также статья поможет родителям понять, какие существуют возможные преимущества в примененной ими системе ограничений доступа.
Что представляет собой родительский контроль
Родительский контроль — удобная функция, которая позволяет ограничивать время работы устройства, а также возможный контент. Благодаря определенным настройкам пользователям не отображаются определенные сайты, блокируются платные возможности. При желании устанавливается запрет на скачивание фильмов определенного рейтинга.
Эту функцию можно настроить практически на любом устройстве: ПК, смартфоне, планшете, игровых консолях. Однако, на случай непредвиденных ситуаций оставлены пути обхода функций, которыми можно воспользоваться для того, чтобы убрать родительский контроль.
Как убрать родительский контроль на Windows 7
Существует несколько способов, как отключить родительский контроль в ОС Windows 7. При этом предполагается, что функция ограничивает время доступа к учетной записи.
Через учетную запись Администратора
Знание пароля от учетной записи Администратора значительно облегчает процесс, так как именно через нее устанавливаются все настройки и ограничения. Найти кнопку отключения родительского режима можно через Панель управления, выбрав пункт «Учетные записи пользователей», а после этого «Установка родительского контроля». Далее высветится меню со всеми пользователями ПК. Необходимо нажать на конкретного пользователя и в открывшемся окне отметить строчку «Выкл.» под пунктом о родительском контроле. Далее необходимо сохранить изменения и зайти в собственную учетную запись без проблем.
С помощью BIOS
BIOS используется для решения многих проблем, однако в данном случае он потребуется для исправления времени. Для этого необходимо точно знать часы, заблокированные для доступа. К примеру, родительский контроль ограничивает работу ПК с 14:00 до 16:00, а прав изменить показания времени у конкретного пользователя нет. В компьютере имеются встроенные часы, работающие от литиевой батарейки, поэтому даже после отключения и включения питания ПК будет показывать правильное время. Однако есть возможность изменить эти внутренние настройки через БИОС, чтобы, например, в реальные 14:00 отображались 17:00. Так как на это время не стоят ограничения, то можно свободно пользоваться всеми возможностями. После сеанса необходимо будет повторить процедуру, чтобы исправить время на реальное.
Редактор реестра
Удалить родительский контроль на Windows 7 таким способом довольно опасно, так как последовательность действий может повредить файлы на ПК, а также в целом заморозить систему. Однако, для тех, кто согласен на рисковый шаг, необходимо:
При новом запуске ограничения будут сняты.
Как убрать родительский контроль на Xbox 360
Способы, как снять родительский контроль на игровой приставке Xbox 360, частично пересекаются с работой на операционной системе ПК. То есть это можно выполнить как при знании пароля, так и без этой информации.
С помощью пароля
Необходимо войти в учетную запись, именно на этом этапе потребуется пароль. Сам родительский контроль устанавливается через Настройки конфиденциальности, которые находятся в разделе «Безопасность» — «Семья». Настройки конфиденциальности ограничивают как непосредственно контент, в который входя игры, так и доступ к сети. Необходимо поочередно зайти в обе вкладки для отмены ограничений, если они там стоят.
Сброс пароля
Наиболее простой способ выключить функцию, является сброс настроек до заводских при удалении пароля.
Стоит отметить, что с консоли будут удалены все настройки, поэтому предварительно всю информацию желательно сохранить на жестком диске. Во время перезапуска консоли все съемные носители должны быть изъяты, так как удаленные данные восстановить невозможно.
Сделать это можно в разделе «Настройки» — «Семья».
Откроется поле для пароля из 4 цифр. Поле необходимо обязательно заполнить любыми цифрами.
В остальных случаях сброс проводится при перезапуске устройства, через пункт «Системные настройки».
Заключение
В данной статье были рассмотрены такие задачи: как отключить родительский контроль в Windows 7 и на игровой приставке Xbox 360. Приведено было несколько решений этой проблемы как с помощью известного пароля, так и при его отсутствии.
Видео по теме
Источник
Как включить и отключить родительский контроль на компьютере Windows 10?
Родительский контроль – это функция, которая позволяет следить за работой ребенка за ПК, ограничивать перечень приложений для запуска, блокировать выход в сеть. Однако настройка и отключения родительского контроля на Windows 10 отличается от способов для Windows 7 и 8. Поэтому рассмотрим способы, как убрать родительский контроль в ОС Windows 10.
Настраиваем родительский контроль на Windows 10
Функция родительского контроля может быть задействована только в случае, когда в Windows 10 добавлен аккаунт ребенка. Для того, чтобы создать учётную запись несовершеннолетнего пользователя ПК, стоит выполнить следующие действия:
Теперь, когда вы создали аккаунт ребенка, можно настроить родительский контроль на Windows 10. Для этого нужно перейти на сайт Microsoft и ввести свой логин и пароль. Появится перечень учётных записей вашего ПК. Нажимаем на аккаунте ребенка. Откроется новое окно. В меню слева будут разделы, в которых можно задать определенные настройки доступа к сети, программам и ПК вообще.
В разделе «Recent activity» (Недавние действия) вы сможете посмотреть, какие действие чадо выполняло при последнем визите.
В разделе «Web browsing» (Просмотр веб-страниц) вы сможете задать страницы сети, доступ к которым будет ограничен. Также ограничить использования программ вы сможете в следующем разделе «Apps, games & media» (Приложения, игры, медиа).
Раздел «Screen time» (Работа с устройством) самый важный. Именно в этом разделе можно задать время, когда ПК будет доступен для использования и когда будет выключен.
В разделе «Purchase & spending» (Покупки и траты) можно добавить денег на счет ребенка и следить за его покупками в магазине Microsoft или Xbox.
Последний раздел – «Find your child» (Поиск ребенка) предназначен для отслеживания местопребывания человека. Благодаря этому разделу можно посмотреть где, когда и с какого устройства заходил ребенок в сеть или использовал софт.
Отключаем функцию родительского контроля
Функция родительского контроля автоматически отключается вместе с удалением аккаунта ребенка. Поэтому достаточно перейти по ссылке, ввести свой логин и пароль. Далее нужно перейти в раздел «Аккаунты» и нажать «Удалить» на аккаунт ребенка.
Теперь родительский контроль будет отключен. Также, если учтённая запись ребенка не пропала с раздела Параметров, её нужно удалить вручную. После рекомендуем перезагрузить ПК.
О том, как настроить родительский контроль на Windows 10 смотрите в видео:
Источник
Как отключить родительский контроль в XBOX Live? Таким вопросом задаются пользователи, которые случайно или намеренно активировали опцию защиты детей от нежелательного контента. В этом случае ограничивается время на игры и приложения, а также запрещается доступ к некоторым категориям содержимого. Как показывает практика, проблем с деактивацией настройки зачастую не возникает. Однако так бывает лишь в том случае, когда установленный ранее пароль известен. Если же его нет, то придется потратить немало времени и сбросить консоль до заводского состояния – и об этом дальше.
Содержание
- 1 Как полностью отключить родительский контроль на XBOX Live?
- 2 Как отключить родительский контроль, если забыл пароль?
- 3 Вывод
Принцип отключения родительского контроля на приставке XBOX ничем не отличается от деактивации других настроек. Единственное, для успешного завершения процедуры нужно знать установленный ранее пароль. Если он по неизвестной причине потерян, то можно обойтись и кодовым словом. В общем, вот пошаговая инструкция, как избавиться от родительского контроля в XBOX Live:
- Открываем настройки.
- Переходим в раздел «Семья».
- Выбираем вариант «Выкл.».
- Вводим пароль от родительского контроля.
- Подтверждаем деактивацию опции.
В том случае, если пароль утерян, достаточно ввести любую комбинацию символов. После чего, при неверном указании кода доступа, на экране появится окошко «Сбросить пароль доступа». Соглашаемся с предложением, а затем вводим ответ на контрольный вопрос, созданный при включении режима. Остается придумать новый код и вручную отключить родительский контроль на приставке.
Как отключить родительский контроль, если забыл пароль?
И если со стандартным отключением родительского контроля в XBOX Live сложностей не возникает, то при потере пароля ситуация кардинально меняется. Однако существует универсальное решение, позволяющее сбросить консоль до заводских настроек. В этом случае защита детей от нежелательного контента будет автоматически отключена. Чтобы сделать все правильно и не допустить ошибок, рекомендуем воспользоваться пошаговой инструкцией:
- Заходим в настройки приставки и переходим в раздел «Система».
- На открывшейся странице видим сведения о системе. Там располагается серийный номер и ID консоли. Все эти данные могут потребоваться при обращении в техническую поддержку (если ручной способ не поможет).
- Берем в руки геймпад и с помощью клавиш вводим следующую команду: LT, RT, X, Y, LB, RB. Или другими словами: нижняя левая, нижняя правая, X, Y, верхняя левая и верхняя правая.
- Затем остается угадать одну из 57 комбинаций. Для каждой консоли последние четыре клавиши отличаются, поэтому остается воспользоваться методом подбора. Однако можно позвонить по номеру 8-1080020581044 и сообщить серийный номер приставки. После чего оператор подскажет оптимальное сочетание кнопок.
- В появившемся окошке подтверждаем сброс приставки до заводского состояния.
Зачастую такого способа достаточно для отключения родительского контроля в XBOX Live. Но если ничего не помогло, то можно попытаться связаться с технической поддержкой. Скорее всего, у вас запросят некоторые личные данные и серийный номер консоли.
Так же ранее мы писали как исправить ошибку 0x803f8001 при запуске игр в Windows и Xbox.
Чтобы обратиться в службу помощи, нужно перейти по ссылке support.xbox.com и ознакомиться с доступными вариантами связи. Например, можно оставить запрос через онлайн-чат.
Вывод
Таким образом, мы пошагово рассмотрели, как отключить родительский контроль в XBOX Live. На самом деле сделать это несложно, но при условии наличия созданного ранее пароля. В противном случае нужно пытаться сбросить консоль до первоначального состояния вручную или через поддержку. Остались дополнительные вопросы по теме материала? Тогда переходите в комментарии и задавайте их там!
Оценка статьи:

Загрузка…
Самое читаемое:

17.03.2022
Как установить дополнительные виджеты на экран телефона Андроид
Если у Вас возникли сложности с тем, чтобы добавить виджеты приложений на смартфон, то это пошаговое руководство…
Далее

17.03.2022
Как очистить кэш телеграмма на телефоне Андроид
Люди, которые активно используют мессенджеры, зачастую не догадываются о том, что в их мобильных гаджетах…
Далее

17.03.2022
Как скопировать ссылку на свой телеграмм Андроид
Любой из пользователей мессенджера Телеграм в тот или иной момент времени задавался вопросом, как узнать, где…
Далее

02.03.2022
Ошибка 104101 в Zoom – как исправить
Содержание1 Ошибка 104101 в Zoom – как исправить1.1 Причины ошибки1.2 Смена параметров брандмауэра Windows1.2.1 Отключение…
Далее
Привет, друзья. В этой публикации будем говорить о родительском контроле Windows 10, точнее о Microsoft Family Safety – проекте компании Microsoft, реализующем комплексно родительский контроль на Windows 10, Xbox и мобильных устройствах на базе iOS и Android. В Windows 7 и 8.1 родительский контроль реализован как локальная системная функция, в актуальной же Windows 10 эта функция выходит за рамки действия только в операционной системе и являет собой веб-сервис, взаимодействующий с различными устройствами ребёнка и позволяющий родителям настраивать ограничения удалённо, по Интернету, с любого их устройства. Родительский контроль сервисного типа в Windows 10 существовал изначально, а этим летом его возможности расширились – Microsoft выпустила бесплатное мобильное приложение Microsoft Family Safety, реализующее помимо непосредственно родительского контроля возможность отслеживать местонахождение детей. Давайте посмотрим, что являет собой проект Microsoft Family Safety, и как работать с реализуемым им родительским контролем.
Microsoft Family Safety – родительский контроль на Windows 10, Xbox и Android
Что такое Microsoft Family Safety
Microsoft Family Safety – друзья, это веб-проект компании Microsoft по реализации родительского контроля на различных устройствах ребёнка с возможностью родителей контролировать ребёнка также с различных устройств. Доступ к родительскому контролю взрослые имеют в веб-интерфейсе своей учётной записи Microsoft и в мобильном приложении Microsoft Family Safety. Это же приложение с авторизацией учётной записи ребёнка должно быть установлено на мобильном устройстве ребёнка, чтобы по устройству мог осуществляться родительский контроль. Точкой сборки всех этих возможностей является Microsoft Family – созданная семейная группа, объединённые воедино учётные записи Microsoft взрослых и детей. Соответственно, у всех членов семьи должны быть свои учётные записи. Каждый из взрослых, объединённых в Microsoft Family, в равной степени сможет контролировать детей, отслеживать их активность, что-то разрешать, что-то запрещать.
Проект родительского контроля от Microsoft позволяет нам ограничивать использование ребёнком приложений и игр на Windows 10, Xbox и Android. Вот, например, такие окошки будет видеть наше дитя на Windows 10, если запустит программу или игру из числа запрещённых.
Родительский контроль от Microsoft на основании указанного нами возраста ребёнка будет применять для контента из Microsoft Store возрастные фильтры. И, соответственно, ребёнок не установит игру или приложение из Microsoft Store, если они не соответствуют его возрасту. Но, друзья, родительский контроль от Microsoft примечателен тем, что реализует не только механизмы запрета, но также механизмы выхода за рамки правил. Если ребёнку что-то не разрешено или недоступно, он может попросить нас убрать ограничения через специальный функционал. И мы сможем это сделать также через специальный функционал. Например, если ребёнок хочет установить в Microsoft Store приложение или игру не по его возрасту, он просит у нас разрешение на установку.
И мы сможем дать такое разрешение у себя на компьютере с Windows 10 в системном трее.
Или получив письмо такого содержания на свою почту.
Использование игр и приложений можем как запретить полностью, так и ограничить их использование определённым временем или в какие-то определённые часы суток. Точно так же можем поступить и со временем использования в целом устройств Xbox, ПК или ноутбуков на базе Windows 10. Когда истечёт дозволенное время использования, например, компьютера с Windows 10, ребёнок сможет выпросить у нас ещё немножко.
И мы сможем ему немножко разрешить попользоваться компьютером в разделе «Семья» своей учётной записи Microsoft или в присланном нам письме.
Либо же в мобильном приложении Microsoft Family Safety, найдя запрос ребёнка в шторке уведомлений.
С родительским контролем от Microsoft сможем комплексно отслеживать время использования всех устройств ребёнком.
И также сможем просматривать посещённые ребёнком сайты и вводимые им поисковые запросы. В рамках родительского контроля Microsoft предусмотрен безопасный Интернет с фильтрацией веб-контента (с безопасным поиском). Любые неугодные нам сайты мы сможем блокировать, как и сможем настроить запрет всех сайтов с допуском только к отдельным сайтам, указанным нами.
Правда, безопасный Интернет Microsoft реализует только для браузера Microsoft Edge — десктопного на Windows 10 или мобильного на мобильных устройствах. Для других браузеров таких возможностей нет, потому по умолчанию все иные браузеры, кроме Microsoft Edge, заблокированы.
В родительском контроле от Microsoft упор делается на информированность родителей. Родителям на почту каждую неделю будут присылаться отчёты с информацией об активности ребёнка. И также родители будут незамедлительно информированы о скачиваниях и покупках в Microsoft Store.
Настроив родительский контроль в мобильном приложении Microsoft Family Safety на устройстве ребёнка и включив доступ к местоположению, в своём приложении Microsoft Family Safety сможем отслеживать местонахождение ребёнка.
А в премиум-версии приложения Microsoft Family Safety (по платной подписке), кроме непосредственно отслеживания местонахождения ребёнка, сможем также получать оповещения о его нахождении в определённых местах.
Вот так, друзья, если вкратце о родительском контроле от Microsoft. А теперь давайте разбираться, как всё это работает.
Создание семейной группы
С чего начинаем всё это дело? С создания нашей семейной группы. Минимально в ней может быть два человека, и для осуществления родительского контроля это, соответственно, должны быть родитель и ребёнок. Создаётся семейная группа путём добавления в нашу родительскую учётную запись Microsoft учётной записи Microsoft ребёнка. Сделать это можно в мобильном приложении Microsoft Family Safety, авторизовывавшись в нём с помощью своей учётной записи Microsoft.
А можно в веб-интерфейсе своей учётной записи Microsoft. Давайте рассмотрим этот вариант. На любом устройстве – на компьютере или мобильном —
заходим в браузере в свою учётную запись Microsoft
. Следуем в раздел «Семья». Жмём «Создание семейной группы».
Вводим электронную почту или телефон учётной записи Microsoft ребёнка. Если её нет, создаём и затем добавляем в семейную группу.
Далее выбираем роль члена семьи. Организатор – тот, кто может управлять параметрами семьи и безопасности, т.е. взрослый. Это может быть второй родитель, бабушки, дедушки, старшие сёстры или братья, няньки и прочие опекуны, которых мы впоследствии сможем добавить, чтобы они также могли настраивать для ребёнка какие-то ограничения и при необходимости что-то разрешать. Участник – это член семьи, в отношении которого будет действовать родительский контроль, т.е. ребёнок. Добавляем участника, т.е. ребёнка и идём далее.
Далее проходим проверку на предмет того, что мы не робот. Затем идём на электронную почту ребёнка, открываем письмо от Microsoft Family. В нём есть кнопка «Стать участником», её нужно нажать, чтобы с учётной записи ребёнка присоединиться к семейной группе. Но чтобы нам не выполнять лишний выход из своей учётной записи Microsoft, предлагаю не жать эту кнопку, а вызвать на ней контекстное меню и открыть её в приватном режиме (режиме инкогнито) браузера.
Далее жмём «Стать участником».
Авторизуемся с помощью учётной записи ребёнка и снова в таком же окне жмём «Стать участником». Вот и всё, по этому же принципу можем добавить других детей. И далее в разделе «Семья» своей учётной записи Microsoft будем наблюдать учётные записи всех детей. И по каждой из них сможем выполнять те или иные действия. Основное, что нам нужно – это ссылка «Общие сведения» и «Дополнительные параметры», это, собственно, и есть функционал родительского контроля.
Поюзайте, поизучайте, там всё очень просто и доступно. Ну а мы давайте рассмотрим, как подключить родительский контроль к компьютеру и мобильному устройству ребёнка.
Как включить родительский контроль в Windows 10
Родительский контроль на ПК или ноутбуке с Windows 10 ребёнка включается путём подвязки его учётной записи Microsoft к операционной системе.
Если ребёнок пользуется компьютером совместно с нами, и у него нет отдельной учётной записи Windows 10, такую нужно создать. Для этого нам необходимо быть администратором компьютера. Запускаем системное приложение «Параметры» и идём по пути «Учётные записи > Семья и другие пользователи». Здесь в блоке «Ваша семья» жмём «Добавить члена семьи», далее указываем учётную запись Microsoft ребёнка и создаём ему системный профиль. Но если у нас подключена наша учётная запись Microsoft, либо же не подключена на уровне системы, но мы использовали её для авторизации в отдельных приложениях Windows 10, у нас и так будут отображаться все члены семейной группы. Чтобы система создала отдельный профиль для ребёнка, нам просто нужно нажать для него кнопку «Разрешить».
И потом ещё раз «Разрешить».
Далее выходим на экран блокировки, заходим в учётную запись ребёнка и ожидаем, пока система настроит новый профиль. Если мы добавляем члена семьи ребёнка, то для него автоматически создаётся учётная запись Windows 10 с правами стандартного пользователя. И, соответственно, прав администратора у него не будет.
Если у ребёнка есть уже своя отдельная локальная учётная запись Windows 10, либо у него свой отдельный компьютер, тогда нужно просто подключить учётную запись Microsoft. Делается это в приложении «Параметры» по пути «Учётная запись > Ваши данные».
Вот и всё, с этого момента в учётной записи ребёнка на Windows 10 будет работать родительский контроль. Отвязать учётную запись Microsoft ребёнок не сможет, даже будучи администратором компьютера. Но важно, друзья: если ребёнок будет администратором, то без проблем сможет создать себе другую локальную учётную запись Windows 10 без каких-либо обременений. Этот момент нужно иметь в виду, и, если ваш ребёнок является единственным пользователем-администратором на компьютере, вам нужно изменить тип его учётной записи на стандартного пользователя, предварительно создав себе запароленную учётную запись администратора для управления компьютером.
Как включить родительский контроль на Android-устройстве
Чтобы использовать комплексный родительский контроль от Microsoft также на смартфоне или планшете ребёнка, необходимо установить на устройство приложение Microsoft Family Safety, авторизоваться в нём, соответственно, с помощью учётной записи Microsoft ребёнка и настроить нужные разрешения. Вот как этот процесс выглядит на Android-устройствах. Запускаем приложение, авторизуемся с помощью учётной записи Microsoft ребёнка.
Разрешаем фоновую работу приложения, разрешаем доступ к местоположению.
Далее читаем инструкцию, как включить в настройках Android семейную безопасность, переходим к настройкам и включаем. Затем внимательно читаем об активации защиты от удаления приложения, переходим к настройкам Android и активируем такую защиту.
На этом всё. Не забудьте, друзья, что вы защитили приложение Microsoft Family Safety от удаления. И если вы сами захотите его когда-то удалить, вам нужно будет снять эту защиту. На моём Android-устройстве, например, это делается в настройках приложения администратора устройства. В этом разделе настроек нужно отключить приложение Microsoft Family Safety. И лишь потом его можно будет удалить с Android-устройства.
Но, друзья, в отличие от Windows 10 цепкость родительского контроля от Microsoft на Android-устройствах очень слабенькая. Если ребёнок достаточно взрослый, шустрый, развитый, ему не составит труда найти в Интернете мануал по удалению защищённых приложений на Android. Но более того: ребёнку даже и этого делать не нужно, он может в самом приложении Microsoft Family Safety выполнить выход.
И никакие настройки родительского контроля применяться не будут, никакое местоположение ребёнка не будет отслеживаться. Приложение ещё сыроватое, оно уступает в возможностях родительскому контролю Family Link от компании Google для Android-, Chromebook- и iOS-устройств. Но, возможно, в будущем Microsoft доработает все эти пробелы. Используя Microsoft Family Safety, придётся как-то договариваться с ребёнком, мотивировать его, чтобы он не отключал приложение.
Родительский контроль в мобильном приложении Microsoft Family Safety
Ну и, друзья, пару слов скажу о реализации мобильного приложения Microsoft Family Safety в части родительского контроля, т.е. в той части возможностей, которое оно предлагает для взрослых при авторизации посредством их учётных записей Microsoft. Как по мне, то очень удобно сделано. Кликаем на ребёнка, смотрим отчёты по его работе с устройствами на текущий день или 7 предыдущих. Ну и по ходу просмотра отчётов можем выставлять запреты или вносить фильтры.
И, как упоминалось выше, в мобильном приложении у нас будет отображаться местоположение ребёнка. Этой возможности в веб-интерфейсе учётной записи Microsoft нет. Плюс к этому, если мы в мобильном приложении настроим доступ к местоположению, то и ребёнок в своём мобильном приложении будет видеть, где мы находимся.
***
Вот такой комплексный родительский контроль от компании Microsoft — Microsoft Family Safety, который вы можете использовать, в частности, для Windows 10. Друзья, если вы подыскиваете оптимальные для себя механизмы родительского контроля, можете глянуть наш комплексный обзор программ этого типа для всех версий Windows. И также юзайте тег «Родительский контроль и ограничения пользователей», по нему вы найдёте подборку всех статей сайта с рассмотрением возможностей ограничения работы с компьютером других пользователей.
В этом руководстве мы расскажем вам обо всех настройках родительского контроля, которые Microsoft может предложить в Xbox Series.
Xbox Series «Настройки родительского контроля»
Новая эра домашних игровых консолей породила потребность в новом и улучшенном родительском контроле.
Разнообразие доступных настроек родительского контроля усложняет их реализацию.
Первый шаг к установке ограничений для вашего семилетнего ребенка — это узнать обо всех настройках родительского контроля, которые Microsoft может предложить в своих домашних игровых консолях последнего поколения.
Microsoft позволяет вам устанавливать ограничения по экранному времени, ограничивать контент, который смотрит ваш ребенок, контролировать их покупки, следить за их конфиденциальностью и, наконец, устанавливать фильтры чата.
Все это возможно только в том случае, если у вас есть учетная запись Microsoft, и вход в нее — это первое, что вы будете делать после того, как получите в руки Xbox Series.
Вход в свою учетную запись Microsoft
Войдите в систему, используя свою учетную запись Microsoft, а затем настройте свою учетную запись Xbox.
Затем эта учетная запись будет использоваться для создания учетных записей для ваших детей и последующего наблюдения за ними.
Для учетной записи Xbox потребуется ваш адрес электронной почты и номер телефона. Вы можете добавить все платежные реквизиты позже.
На данный момент у вас все готово для создания учетных записей своих детей.
Это делается из главного меню Xbox с помощью опции «Добавить новый» в верхнем левом углу экрана.
Для каждой детской учетной записи потребуется электронная почта, поэтому убедитесь, что у вас есть дополнительные учетные записи электронной почты для ваших детей.
А теперь давайте позаботимся о том, чтобы ваш ребенок не проводил весь день перед экраном.
Установка ограничений экранного времени
Ваша учетная запись Microsoft не только облегчает вам добавление настроек родительского контроля на Xbox, но и на ПК с Windows.
Ограничения экранного времени можно установить только при входе в свою учетную запись Microsoft из браузера на любом устройстве.
После входа в систему перейдите на семейную страницу.
Здесь вы сможете увидеть все аккаунты своих детей. Если вы не видите аккаунт, который ищете. Вы также можете добавить новую учетную запись.
Перейдите к настройкам экранного времени, и вы можете установить время дня, в течение которого вы хотите, чтобы ваш ребенок присутствовал перед экраном.
Вы можете выбрать одно время для ПК с Windows и Xbox с помощью параметра «Расписание одного экрана» или установить разное время для каждого.
После того, как срок был установлен, самое время позволить детям принять его. Это делается в настройках уведомлений Xbox путем включения системных уведомлений.
Каждый раз, когда экранное время подходит к концу, ваши дети будут получать уведомление, чтобы они могли планировать соответственно.
Вы также можете настроить еженедельный отчет, который расскажет вам все о времени, проведенном за экраном вашего ребенка.
Настройка конфиденциальности
В этом разделе мы расскажем обо всех настройках, с которыми ваш ребенок может играть и общаться в чате.
Эти настройки можно реализовать как через Xbox, так и через браузер.
Через Xbox
Некоторые игры для Xbox позволяют перекрестную игру между консолями.
Если вы хотите, чтобы ваш ребенок играл в многопользовательские онлайн-игры только с другими игроками Xbox, вы можете перейти к семейным настройкам в системных настройках и выбрать профиль.
Затем найдите настройку общения и многопользовательский режим в настройках конфиденциальности.
Если опция «Вы можете играть с людьми за пределами Xbox Live» разблокирована, это означает, что кросс-игра разрешена. Если он заблокирован, перекрестная игра отключена.
Переходим к ограничениям в чате.
Вы можете позволить своему ребенку общаться с людьми, с которыми вам удобно, используя то же меню.
Настройка настолько настраиваема, что вы также можете выбрать конкретных людей, с которыми ваш ребенок может поговорить в рамках конкретной игры.
Найдите вариант с названием «Вы можете общаться вне Xbox Live с помощью голоса и текста».
Вы также можете установить фильтры для чата, если не хотите, чтобы перед вашим ребенком появлялись оскорбительные слова.
Доступны четыре фильтра: дружественный, средний, зрелый и нефильтрованный.
С дружественным фильтром и без фильтрации, позволяющим отображать все виды сообщений.
Через браузер
Войдите в свою учетную запись Xbox из браузера и выберите профиль, который хотите отредактировать. Затем откройте настройки конфиденциальности и онлайн.
Вы можете выбрать одну из трех настроек конфиденциальности: взрослые, подростки и дети.
Если вас не устраивают уже существующие настройки, вы также можете добавить собственный.
Лучше установить в настройках «Только друзья».
Однако какой бы параметр вы ни выбрали, попросите ребенка выйти из системы и снова войти в учетную запись, чтобы применить настройки.
Добавление ограничений контента
Должно быть ограничение на то, какой контент просматривает ваш ребенок. Будь то игра, видео или социальные сети.
Эти настройки можно применить из Xbox или браузера.
Через Xbox
Снова зайдите в настройки семейной учетной записи и выберите учетную запись, которую вы хотите изменить.
Вы можете выбрать возрастное ограничение для своего ребенка и позволить Xbox определять ограничения, либо вы можете настроить ограничение в соответствии со своими потребностями.
Все эти параметры вы найдете на вкладке «Доступ к контенту». Но ваш ребенок по-прежнему может находить в Интернете контент для взрослых.
Для этого Microsoft предоставила вам веб-фильтрацию.
Также существует список разрешенных приложений и игр, использование которых ограничено, но вы все равно хотите, чтобы ваш ребенок имел к ним доступ.
Через браузер
Войдите в свою учетную запись Microsoft из браузера и выберите профиль, который вы хотите отредактировать. Затем откройте Ограничения содержимого.
Установка возрастного ограничения, блокировка нежелательного контента и веб-сайтов — все эти действия выполняются на вкладке «Приложения, игры и мультимедиа».
Управление покупками
Эта последняя настройка родительского контроля не позволяет вашему ребенку тратить лишние деньги на бесполезные вещи в Xbox Store.
Через Xbox
Если вы установите флажок Спросить родителя, откроется окно настроек покупки и загрузки. Ребенок не может ничего покупать без разрешения взрослых.
Этот параметр находится в настройках конфиденциальности Xbox.
Через браузер
Выберите учетную запись, для которой вы хотите наложить ограничения, а затем откройте «Ограничения содержимого». Включите разрешение взрослых на покупку вещей.
Содержание
- Родительский контроль xbox live windows 10
- Настраиваем родительский контроль на Windows 10
- Отключаем функцию родительского контроля
- Родительский контроль Xbox: Ваша учетная запись Microsoft
- Родительский контроль Xbox: установка ограничений по времени экрана
- Родительский контроль Xbox: ограничение контента
- Исправление семейных функций после обновления до Windows 10
- Проверка учетной записи ребенка на используемом им компьютере
- Добавление детской учетной записи Майкрософт в семейную группу
- Как настроить родительский контроль на Xbox, Windows 10 и Android
- Родительский контроль Xbox One: ваша учетная запись Microsoft
- Родительский контроль Xbox: установите ограничения
- Родительский контроль Xbox: ограничения содержимого
- Как настроить родительский контроль Xbox для покупок
- Родительский контроль Xbox: конфиденциальность
- Как отключить родительский контроль в Windows и Xbox 360
- Что представляет собой родительский контроль
- Как убрать родительский контроль на Windows 7
- Через учетную запись Администратора
- С помощью BIOS
- Редактор реестра
- Как убрать родительский контроль на Xbox 360
- С помощью пароля
- Сброс пароля
- Заключение
- Видео по теме
- Как включить и отключить родительский контроль на компьютере Windows 10?
- Настраиваем родительский контроль на Windows 10
- Отключаем функцию родительского контроля
Дите выросло. Уже взрослый. Родительский контроль уже не нужен. Как его можно отключить?
Чтобы деактивировать опцию в Windows 10, зайдите в семейный кабинет на сайте Microsoft и сбросьте все выставленные ранее ограничения. Вот ссылка:
Для деактивации функции в Виндовс 7 достаточно зайти в настройки детской учетной записи и снять флажок напротив поля «Родительский контроль». Для этого нужно:
Родительский контроль – это функция, которая позволяет следить за работой ребенка за ПК, ограничивать перечень приложений для запуска, блокировать выход в сеть. Однако настройка и отключения родительского контроля на Windows 10 отличается от способов для Windows 7 и 8. Поэтому рассмотрим способы, как убрать родительский контроль в ОС Windows 10.
Настраиваем родительский контроль на Windows 10
Функция родительского контроля может быть задействована только в случае, когда в Windows 10 добавлен аккаунт ребенка. Для того, чтобы создать учётную запись несовершеннолетнего пользователя ПК, стоит выполнить следующие действия:
Теперь, когда вы создали аккаунт ребенка, можно настроить родительский контроль на Windows 10. Для этого нужно перейти на сайт Microsoft и ввести свой логин и пароль. Появится перечень учётных записей вашего ПК. Нажимаем на аккаунте ребенка. Откроется новое окно. В меню слева будут разделы, в которых можно задать определенные настройки доступа к сети, программам и ПК вообще.
В разделе «Recent activity» (Недавние действия) вы сможете посмотреть, какие действие чадо выполняло при последнем визите.
В разделе «Web browsing» (Просмотр веб-страниц) вы сможете задать страницы сети, доступ к которым будет ограничен. Также ограничить использования программ вы сможете в следующем разделе «Apps, games & media» (Приложения, игры, медиа).
Раздел «Screen time» (Работа с устройством) самый важный. Именно в этом разделе можно задать время, когда ПК будет доступен для использования и когда будет выключен.
В разделе «Purchase & spending» (Покупки и траты) можно добавить денег на счет ребенка и следить за его покупками в магазине Microsoft или Xbox.
Последний раздел – «Find your child» (Поиск ребенка) предназначен для отслеживания местопребывания человека. Благодаря этому разделу можно посмотреть где, когда и с какого устройства заходил ребенок в сеть или использовал софт.
Отключаем функцию родительского контроля
Функция родительского контроля автоматически отключается вместе с удалением аккаунта ребенка. Поэтому достаточно перейти по ссылке, ввести свой логин и пароль. Далее нужно перейти в раздел «Аккаунты» и нажать «Удалить» на аккаунт ребенка.
Теперь родительский контроль будет отключен. Также, если учтённая запись ребенка не пропала с раздела Параметров, её нужно удалить вручную. После рекомендуем перезагрузить ПК.
О том, как настроить родительский контроль на Windows 10 смотрите в видео:
Консоли Xbox One S и Xbox One X, достаточно популярны, часто дети получают консоли в подарок.Многие пользователи консолей Xbox One S и Xbox One X, не подозревают, что могут использовать родительский контроль Xbox, для настройки доступного контента, контролировать любые покупки и устанавливать ограничения на время игры или просмотр приложений для своих детей.
В этом руководстве мы расскажем Вам, где найти элементы родительского контроля. Что они могут сделать, и как настроить управление временем экрана на устройствах Windows и Microsoft.
Есть много вариантов для отслеживания использования экрана на мобильных телефонах (Google Dashboard для Android и Screen Time для Iphone), но есть также несколько инструментов, когда дело доходит до игровых консолей и ПК с операционной системой Windows.
Отчет Ассоциации интерактивных развлечений Великобритании обнаружил, что только 19% родителей установили родительский контроль на устройствах своих детей. Но даже если Вы хотите использовать их, Вы можете не знать, как найти установки. Это руководство поможет найти и подключить средства родительского контроля.
Родительский контроль Xbox: Ваша учетная запись Microsoft
Первое, что необходимо будет сделать. Чтобы изменить любые параметры для своих детей, Вам необходимо иметь собственную учетную запись Microsoft и профиль для каждого из детей.
На консоли Xbox Вы можете войти в свою учетную запись Microsoft, чтобы создать собственный профиль. Далее, Вам необходимо подтвердить учетную запись. Вы можете сделать это по электронной почте или по телефону для завершения установки. Нет необходимости вводить какие-либо платежные данные.
Затем перейдите в «Главное меню» Xbox и выберите «Добавить новое» в левом верхнем углу экрана.
Вы можете добавить новые профили для своих детей. Каждому из них потребуется отдельная учетная запись электронной почты для изменения настроек между ними. Вы можете установить общее количество часов пользования консоли для четырех детей.
Родительский контроль Xbox: установка ограничений по времени экрана
Если Ваши дети используют Xbox, Windows 10 или устройство с Android. Вы можете контролировать и управлять их временем экрана на всех устройствах с помощью одного интерфейса. Используйте account.microsoft.com/family и войдите в свою учетную запись Microsoft. Появятся все устройства, связанные с данной учетной записью.
Вы сможете установить часы, когда ребенок может использовать определенные приложения (игры, социальные сети и пр.). Установить ограничения можно на каждом устройстве для каждого дня недели. Вы также можете установить максимальный предел, чтобы Ваш ребенок не использовал 12 часов из ваших рекомендаций.
Вы также можете настроить еженедельный отчет об использовании экрана Вашего ребенка. Отчет отправляется как ребенку, так и родителю. Тем самым обеспечивается прозрачность в том, какая информация передается.
Родительский контроль Xbox: ограничение контента
Возможно, у Вас нет проблем с детскими играми или общими приложениями. В конце концов Вы можете убедиться, что Ваши дети не получают доступ к явному или слишком зрелому контенту.
Все, что Вам нужно сделать, это нажать кнопку Xbox (большой круговой X в середине контроллера). Далее Вы переходите в настройки — все настройки. После переходите в System — Signed out content restrictions — доступ к контенту. Вы можете выбрать общий параметр для всех приложений и программного обеспечения. Или установите настройки для каждого приложения отдельно. Также Вы можете ограничить доступ к приложениям социальных сетей. И любые возрастные ограничения также исключат контент из приложения Netflix на консоли Xbox.
Источник
Исправление семейных функций после обновления до Windows 10
Если ранее вы уже настраивали программу «Семейная безопасность» для учетной записи ребенка, а затем обновили систему до Windows 10, здесь вы найдете несколько действий, которые необходимо выполнить, чтобы включить ее снова. Вашему ребенку потребуется войти в Windows 10 с помощью учетной записи Майкрософт, после чего вам нужно добавить эту учетную запись в семейную группу на странице family.microsoft.com.
Добавление участников в семейную группу поможет обеспечить безопасность детей в Интернете, а также построить доверительные отношения и договориться о подходящих веб-сайтах, ограничениях по времени, приложениях и играх. Вы можете просмотреть список членов семьи и настроить параметры родительского контроля на странице family.microsoft.com.
Проверка учетной записи ребенка на используемом им компьютере
Попросите ребенка выполнить вход на компьютере.
Выберите пункт Ваша учетная запись.
Если в настоящее время ваш ребенок не использует учетную запись Майкрософт, выберите пункт Войти вместо этого с учетной записью Майкрософт и введите его адрес электронной почты.
Если электронный адрес уже связан с его учетной записью, сделайте соответствующую пометку. Он потребуется вам, чтобы добавить учетную запись Майкрософт в семейную группу на странице family.microsoft.com.
Добавление детской учетной записи Майкрософт в семейную группу
Выполните вход на странице family.microsoft.com.
Перейдите в конец списка членов вашей семьи и выберите Добавить члена семьи.
Введите адрес электронной почты, который ребенок использует для входа в Windows 10, а затем нажмите кнопку Отправить приглашение.
Вашему ребенку необходимо принять приглашение со своего адреса электронной почты.
После того как ребенок будет добавлен в вашу семью учетных записей Майкрософт, вы сможете настроить подходящие его возрасту ограничения на веб-сайты, фильтры для приложений и игр, настроить ограничения по времени и просматривать его недавние действия. Эти параметры будут действовать на любом устройстве с Windows 10, на котором ребенок выполнит вход.
Если у вас есть маленькие дети, вы можете настроить для них графический пароль, чтобы дети могли входить в систему, рисуя определенную фигуру на любимой фотографии, а не вводя пароль с клавиатуры.
Источник
Как настроить родительский контроль на Xbox, Windows 10 и Android

В этом руководстве мы расскажем, где найти эти средства родительского управления, что с их помощью можно сделать и как настроить контроль за временем работы на устройствах Windows и Microsoft, когда ваше чадо их использует.
Есть десятки способов для мониторинга использования мобильных телефонов и смартфонов (Google Dashboard для Android и Screen Time для iPhone), но в вашем распоряжении также и множество аналогичных инструментов, которые были специально разработаны для игровых консолей и Windows PC. Наряду с некоторыми новыми инструментами фильтрации текстов, которые позволяют вам подвергать цензуре сообщения, передаваемые через чат Xbox, есть и другие способы. Они помогут сделать работу с консолью безопасной, приносящей удовольствие, хотя бы при обмене сообщениями.
После публикации отчета британской Ассоциации интерактивных развлечений (UKIE), стало известно, что только 19% родителей установили родительский контроль на компьютерах, телефонах и других устройствах своих детей. Остальные 81% детей и подростков остались незащищенными. Даже если вы решили использовать эту функцию, вы может зайти в тупик, так как просто не знаете, где ее следует искать на отдельных устройствах. Чтобы узнать, как настроить родительский контроль на планшете или андроиде, вам нужно открыть отдельное руководство. Для родителей детей, играющих на Xbox, это этот материал поможет найти и использовать инструменты родительского контроля на этой консоли.
Родительский контроль Xbox One: ваша учетная запись Microsoft
Для редактирования любых настроек в первую очередь вам понадобится ваша собственная учетная запись Microsoft и отдельные профили для каждого из ваших детей. Если у вас нет учетной записи, то самое время ее создать. Эта процедура не займет много времени. Нужно просто перейти на страницу account.microsoft.com и нажать кнопку «Создать», а затем следовать инструкциям. Аккаунт пригодится вам не только для настройки родительского контроля на Windows 10 или Xbox, она откроет доступ к любым продуктам компании Microsoft, которыми можно будет управлять на одной панели инструментов. С учетной записью Microsoft можно войти в систему Xbox, чтобы создать свой профиль, и выбрать подтверждение по электронной почте или телефону для завершения настройки (не нужно вводить никаких платежных данных). Затем зайдите в главное меню Xbox и выберите в верхней левой части экрана пункт «Добавить новое». Вы можете добавить новые профили для своих детей, хотя каждому понадобится отдельная учетная запись электронной почты, чтобы для каждой можно было устанавливать индивидуальные настройки. Конечно вы можете установить общее количество часов для четырех детей, но подобным поступком вы накалите обстановку в семье и настроите своих отпрысков против друг друга.
Родительский контроль Xbox: установите ограничения
К счастью, если ваши дети используют Xbox, Windows 10 PC, планшет или даже смартфон с Android, вы можете контролировать время работы всех устройств, используя один и тот же интерфейс. Это управление в «одном окне» очень удобно. Просто зайдите на сайт account.microsoft.com/family и войдите в систему под своей учетной записью Microsoft. На экране появятся все устройства, которые были привязаны с этой учетной записью. Теперь вы сможете установить определенное количество часов в день, в которые каждый ребенок может использовать для конкретных приложений (игры, социальные сети и т.д.) на каждом устройстве (телефон, планшет, игровая консоль) для каждого дня недели. Вы также можете установить максимальный предел, чтобы ваш ребенок не выжимал все 12 часов из всех ваших настроек с 9 утра до 9 вечера. Беспокоитесь о чрезмерном контроле? Вы даже можете создать еженедельный отчет об использовании устройств вашего ребенка, который будет отправляться как ребенку, так и родителю.
Родительский контроль Xbox: ограничения содержимого
У вас может не возникнуть проблем с играми для ребенка или с использованием обычных приложений. Вы все-таки купили Xbox, но родители должны быть уверены, что дети определенного возраста не имеют доступа к слишком зрелому контенту. Например, Mortal Kombat — это точно не игра для восьмилетних малышей.
Все, что вам нужно сделать, это нажать кнопку Xbox (большая круглая кнопка со значком «X» в середине контроллера) и перейти в разделы «Настройки» > «Все настройки». Затем откройте вкладку «Система» > «Отказ от ограничений содержимого» > «Доступ к содержимому». Вы можете выбрать общую настройку возраста игрока для всех приложений и программного обеспечения (это можно сделать очень быстро одним махом) или настроить каждое из них по отдельности (придется просидеть дольше). Второй вариант включает ограничение доступа к приложениям социальных сетей, таким как Facebook и Twitter. Любые возрастные ограничения также исключают контент из приложения Netflix на консоли Xbox.
Как настроить родительский контроль Xbox для покупок
Не хотите, чтобы ваши дети тратили тысячи на Fortnite V-Bucks или донатили на внутриигровые покупки? Мало кому из родителей понравится, если их ребенок просадит пару сотен долларов на экипировку в какой-то фэнтези игре. Просто убедитесь, что любые покупки через профиль вашего ребенка невозможно завершить без одобрения взрослого.
Для этого нужно перейти в раздел «Настройки» > «Все настройки» > «Учетная запись» и выбрать вкладку «Войти, безопасность и пароль». Здесь вы можете установить пароль для любых покупок, сделанных через консоль, тем самым оберегая собственную кредитку от посягательств детских ручонок.
Родительский контроль Xbox: конфиденциальность
Ваш ребенок играет во множество игр, часть из которых может быть сетевыми. В онлайн-играх геймеры контактируют друг с другом по сетке через голосовой чат или сообщения. В интернете дети могут встретить разных людей. Далеко не каждый незнакомец оказывается адекватным, поэтому общение по сети нельзя назвать безопасным. Однако вы можете установить ограничения на онлайн-игры, чтобы подростки играли только с людьми, которых они знают. Также можно вообще отключить голосовой чат, чтобы полностью перекрыть этот канал общения.
Перейдите в «Настройки» > «Все настройки» > «Учетная запись» > «Семья» и измените параметры конфиденциальности и безопасности в Интернете.
Родительский контроль Xbox: фильтры чата
Просто хотите оградить себя или членов вашей семьи от получения оскорбительных сообщений? Дурная репутация онлайн-геймеров отчасти заслужена из-за малоприятных сообщений, которыми они любят забрасывать соперников не только при проигрышах, но и после побед. Новая система фильтров Xbox позволяет выбрать одну из четырех настроек, чтобы использовать оптимальный вид цензуры для ругательств и оскорблений, которые вы можете адаптировать к своим личным предпочтениям.
Предлагаются четыре уровня фильтра. «Дружественный» (устанавливается по умолчанию для дочерних учетных записей) активно проверяет малейшие намеки на оскорбительные слова или фразы и моментально блокирует их. «Средний» блокирует слова, известные своей дискриминационной природой. «Зрелый» скрывает только явные оскорбления в словах. «Без фильтра» пропускает все оскорбления.
Хотя в настоящее время эта функция доступна только пользователям Xbox Insider, до конца года она откроется для всех игроков Xbox через консоль, ПК и мобильные устройства.
Источник
Как отключить родительский контроль в Windows и Xbox 360
Информация о том, как убрать родительский контроль, может потребоваться тем родителям, которые забыли, как он был настроен. Также статья поможет родителям понять, какие существуют возможные преимущества в примененной ими системе ограничений доступа.
Что представляет собой родительский контроль
Родительский контроль — удобная функция, которая позволяет ограничивать время работы устройства, а также возможный контент. Благодаря определенным настройкам пользователям не отображаются определенные сайты, блокируются платные возможности. При желании устанавливается запрет на скачивание фильмов определенного рейтинга.
Эту функцию можно настроить практически на любом устройстве: ПК, смартфоне, планшете, игровых консолях. Однако, на случай непредвиденных ситуаций оставлены пути обхода функций, которыми можно воспользоваться для того, чтобы убрать родительский контроль.
Как убрать родительский контроль на Windows 7
Существует несколько способов, как отключить родительский контроль в ОС Windows 7. При этом предполагается, что функция ограничивает время доступа к учетной записи.
Через учетную запись Администратора
Знание пароля от учетной записи Администратора значительно облегчает процесс, так как именно через нее устанавливаются все настройки и ограничения. Найти кнопку отключения родительского режима можно через Панель управления, выбрав пункт «Учетные записи пользователей», а после этого «Установка родительского контроля». Далее высветится меню со всеми пользователями ПК. Необходимо нажать на конкретного пользователя и в открывшемся окне отметить строчку «Выкл.» под пунктом о родительском контроле. Далее необходимо сохранить изменения и зайти в собственную учетную запись без проблем.
С помощью BIOS
BIOS используется для решения многих проблем, однако в данном случае он потребуется для исправления времени. Для этого необходимо точно знать часы, заблокированные для доступа. К примеру, родительский контроль ограничивает работу ПК с 14:00 до 16:00, а прав изменить показания времени у конкретного пользователя нет. В компьютере имеются встроенные часы, работающие от литиевой батарейки, поэтому даже после отключения и включения питания ПК будет показывать правильное время. Однако есть возможность изменить эти внутренние настройки через БИОС, чтобы, например, в реальные 14:00 отображались 17:00. Так как на это время не стоят ограничения, то можно свободно пользоваться всеми возможностями. После сеанса необходимо будет повторить процедуру, чтобы исправить время на реальное.
Редактор реестра
Удалить родительский контроль на Windows 7 таким способом довольно опасно, так как последовательность действий может повредить файлы на ПК, а также в целом заморозить систему. Однако, для тех, кто согласен на рисковый шаг, необходимо:
При новом запуске ограничения будут сняты.
Как убрать родительский контроль на Xbox 360
Способы, как снять родительский контроль на игровой приставке Xbox 360, частично пересекаются с работой на операционной системе ПК. То есть это можно выполнить как при знании пароля, так и без этой информации.
С помощью пароля
Необходимо войти в учетную запись, именно на этом этапе потребуется пароль. Сам родительский контроль устанавливается через Настройки конфиденциальности, которые находятся в разделе «Безопасность» — «Семья». Настройки конфиденциальности ограничивают как непосредственно контент, в который входя игры, так и доступ к сети. Необходимо поочередно зайти в обе вкладки для отмены ограничений, если они там стоят.
Сброс пароля
Наиболее простой способ выключить функцию, является сброс настроек до заводских при удалении пароля.
Стоит отметить, что с консоли будут удалены все настройки, поэтому предварительно всю информацию желательно сохранить на жестком диске. Во время перезапуска консоли все съемные носители должны быть изъяты, так как удаленные данные восстановить невозможно.
Сделать это можно в разделе «Настройки» — «Семья».
Откроется поле для пароля из 4 цифр. Поле необходимо обязательно заполнить любыми цифрами.
В остальных случаях сброс проводится при перезапуске устройства, через пункт «Системные настройки».
Заключение
В данной статье были рассмотрены такие задачи: как отключить родительский контроль в Windows 7 и на игровой приставке Xbox 360. Приведено было несколько решений этой проблемы как с помощью известного пароля, так и при его отсутствии.
Видео по теме
Источник
Как включить и отключить родительский контроль на компьютере Windows 10?
Родительский контроль – это функция, которая позволяет следить за работой ребенка за ПК, ограничивать перечень приложений для запуска, блокировать выход в сеть. Однако настройка и отключения родительского контроля на Windows 10 отличается от способов для Windows 7 и 8. Поэтому рассмотрим способы, как убрать родительский контроль в ОС Windows 10.
Настраиваем родительский контроль на Windows 10
Функция родительского контроля может быть задействована только в случае, когда в Windows 10 добавлен аккаунт ребенка. Для того, чтобы создать учётную запись несовершеннолетнего пользователя ПК, стоит выполнить следующие действия:
Теперь, когда вы создали аккаунт ребенка, можно настроить родительский контроль на Windows 10. Для этого нужно перейти на сайт Microsoft и ввести свой логин и пароль. Появится перечень учётных записей вашего ПК. Нажимаем на аккаунте ребенка. Откроется новое окно. В меню слева будут разделы, в которых можно задать определенные настройки доступа к сети, программам и ПК вообще.
В разделе «Recent activity» (Недавние действия) вы сможете посмотреть, какие действие чадо выполняло при последнем визите.
В разделе «Web browsing» (Просмотр веб-страниц) вы сможете задать страницы сети, доступ к которым будет ограничен. Также ограничить использования программ вы сможете в следующем разделе «Apps, games & media» (Приложения, игры, медиа).
Раздел «Screen time» (Работа с устройством) самый важный. Именно в этом разделе можно задать время, когда ПК будет доступен для использования и когда будет выключен.
В разделе «Purchase & spending» (Покупки и траты) можно добавить денег на счет ребенка и следить за его покупками в магазине Microsoft или Xbox.
Последний раздел – «Find your child» (Поиск ребенка) предназначен для отслеживания местопребывания человека. Благодаря этому разделу можно посмотреть где, когда и с какого устройства заходил ребенок в сеть или использовал софт.
Отключаем функцию родительского контроля
Функция родительского контроля автоматически отключается вместе с удалением аккаунта ребенка. Поэтому достаточно перейти по ссылке, ввести свой логин и пароль. Далее нужно перейти в раздел «Аккаунты» и нажать «Удалить» на аккаунт ребенка.
Теперь родительский контроль будет отключен. Также, если учтённая запись ребенка не пропала с раздела Параметров, её нужно удалить вручную. После рекомендуем перезагрузить ПК.
О том, как настроить родительский контроль на Windows 10 смотрите в видео:
Источник
Отключение родительского контроля в Windows 10
Родительский контроль в Windows 10 — продвинутая технология, позволяющая администратору добавлять в систему учетную запись ребенка, следить за ней и устанавливать определенные ограничения. Однако со временем надобность в таких опциях может отпасть, поэтому некоторые юзеры сталкиваются с задачей отключения параметров контроля. Существует два способа осуществления этой задачи, подразумевающие выполнение абсолютно разных действий.
Способ 1: Ручное отключение параметров
Этот метод предполагает ручное отключение каждого параметра, относящегося к родительскому контролю. Его преимущества заключается в том, что пользователь самостоятельно выбирает, какие из ограничений оставить, а какие можно выключить. Перед началом выполнения данного способа убедитесь, что вы имеете доступ к учетной записи администратора и точно произведете успешный вход через официальный сайт.
- Существует вариант перехода на необходимую страницу управления напрямую через браузер, но это подходит далеко не всем пользователям, поэтому мы предлагаем воспользоваться альтернативным и более удобным. Для начала откройте «Пуск» и оттуда перейдите в раздел «Параметры».
Через левую панель переместитесь к категории «Семья и другие пользователи».
Ознакомьтесь со списком учетных записей. Если здесь имеется профиль с подписью «Ребенок», значит, для него можно отключить родительский контроль.
Произойдет запуск установленного по умолчанию браузера, где потребуется выполнить вход в учетную запись администратора, о чем мы уже говорили выше.
На появившейся странице отыщите ребенка и перейдите к разделу «Действие» или «Время использования устройства», если хотите сначала заняться параметрами доступа к компьютеру.
Для начала давайте ознакомимся с первой вкладкой под названием «Недавние действия». Здесь вы можете переместить ползунки в состояние «Откл.», чтобы больше не получать уведомления и отчеты по электронной почте, если ребенок будет осуществлять различные действия в операционной системе.
Следующая вкладка «Ограничения для приложений и игр» ограничивает не доступ к устройству, а к конкретным программам и играм. Отключение этого параметра происходит по аналогичному принципу.
В «Ограничения на содержимое» параметры отвечают за автоматическую блокировку нежелательного контента.
На этой вкладке стоит опуститься немного ниже, чтобы отключить и ограничения на недопустимые веб-сайты, если это требуется.
Далее идет раздел «Расходы». В случае активации соответствующих параметров любые приобретения будут согласовываться со взрослыми, а также на электронную почту отправляется уведомление при покупке. Отключите эти параметры, чтобы снять такие ограничения.
Только что мы вкратце рассказали обо всех присутствующих параметрах, связанных с родительским контролем в Windows 10. Дополнительно ознакомьтесь и с описаниями от разработчиков, чтобы изучить все нюансы подобных конфигураций. После этого вы можете самостоятельно решить, какие из пунктов отключать, а какие оставить в активном состоянии, чтобы все еще следить за действиями ребенка или ограничить его пребывание за компьютером.
Способ 2: Полное удаление учетной записи с повторным добавлением
Дело в том, что добавленную учетную запись ребенка не получится так просто перевести во взрослую, поскольку все зависит от указанного при регистрации возраста. Из-за этого остается только удалить ее и повторно добавить, но уже как обычный профиль, к которому по умолчанию не будут применяться вообще никакие ограничения. Эта процедура выполняется буквально в несколько кликов и выглядит так:
- В том же меню «Учетные записи» нажмите по надписи «Управление семейными настройками через Интернет», чтобы открыть страницу с параметрами.
После этого возле нужной учетной записи разверните список «Дополнительные параметры».
В появившемся списке отыщите «Удалить из семейной группы».
Закройте браузер и вернитесь к окну «Параметры». Как видно, профиль ребенка здесь больше не отображается. Теперь вам нужно нажать на «Добавить пользователя для этого компьютера».
Заполните появившуюся на экране форму, введя электронный адрес или создав новые данные.
После успешного добавления нового юзера он сможет выполнять вход в систему при ее загрузке и управлять всеми нужными файлами и программами. В семейную группу такой профиль входить не будет, поэтому ограничения через сайт на него установить не получится. В данном случае это производится администратором путем редактирования локальных групповых политик.
Только что мы разобрались с темой отключения родительского контроля в Windows 10. Если вам повторно потребуется его активировать для какой-то учетной записи, рекомендуем прочесть детальную инструкцию на нашем сайте, чтобы при выполнении этой задачи учитывать абсолютно все нюансы.
Источник
Как настроить родительский контроль на Xbox, Windows 10 и Android

В этом руководстве мы расскажем, где найти эти средства родительского управления, что с их помощью можно сделать и как настроить контроль за временем работы на устройствах Windows и Microsoft, когда ваше чадо их использует.
Есть десятки способов для мониторинга использования мобильных телефонов и смартфонов (Google Dashboard для Android и Screen Time для iPhone), но в вашем распоряжении также и множество аналогичных инструментов, которые были специально разработаны для игровых консолей и Windows PC. Наряду с некоторыми новыми инструментами фильтрации текстов, которые позволяют вам подвергать цензуре сообщения, передаваемые через чат Xbox, есть и другие способы. Они помогут сделать работу с консолью безопасной, приносящей удовольствие, хотя бы при обмене сообщениями.
После публикации отчета британской Ассоциации интерактивных развлечений (UKIE), стало известно, что только 19% родителей установили родительский контроль на компьютерах, телефонах и других устройствах своих детей. Остальные 81% детей и подростков остались незащищенными. Даже если вы решили использовать эту функцию, вы может зайти в тупик, так как просто не знаете, где ее следует искать на отдельных устройствах. Чтобы узнать, как настроить родительский контроль на планшете или андроиде, вам нужно открыть отдельное руководство. Для родителей детей, играющих на Xbox, это этот материал поможет найти и использовать инструменты родительского контроля на этой консоли.
Родительский контроль Xbox One: ваша учетная запись Microsoft
Для редактирования любых настроек в первую очередь вам понадобится ваша собственная учетная запись Microsoft и отдельные профили для каждого из ваших детей. Если у вас нет учетной записи, то самое время ее создать. Эта процедура не займет много времени. Нужно просто перейти на страницу account.microsoft.com и нажать кнопку «Создать», а затем следовать инструкциям. Аккаунт пригодится вам не только для настройки родительского контроля на Windows 10 или Xbox, она откроет доступ к любым продуктам компании Microsoft, которыми можно будет управлять на одной панели инструментов. С учетной записью Microsoft можно войти в систему Xbox, чтобы создать свой профиль, и выбрать подтверждение по электронной почте или телефону для завершения настройки (не нужно вводить никаких платежных данных). Затем зайдите в главное меню Xbox и выберите в верхней левой части экрана пункт «Добавить новое». Вы можете добавить новые профили для своих детей, хотя каждому понадобится отдельная учетная запись электронной почты, чтобы для каждой можно было устанавливать индивидуальные настройки. Конечно вы можете установить общее количество часов для четырех детей, но подобным поступком вы накалите обстановку в семье и настроите своих отпрысков против друг друга.
Родительский контроль Xbox: установите ограничения
К счастью, если ваши дети используют Xbox, Windows 10 PC, планшет или даже смартфон с Android, вы можете контролировать время работы всех устройств, используя один и тот же интерфейс. Это управление в «одном окне» очень удобно. Просто зайдите на сайт account.microsoft.com/family и войдите в систему под своей учетной записью Microsoft. На экране появятся все устройства, которые были привязаны с этой учетной записью. Теперь вы сможете установить определенное количество часов в день, в которые каждый ребенок может использовать для конкретных приложений (игры, социальные сети и т.д.) на каждом устройстве (телефон, планшет, игровая консоль) для каждого дня недели. Вы также можете установить максимальный предел, чтобы ваш ребенок не выжимал все 12 часов из всех ваших настроек с 9 утра до 9 вечера. Беспокоитесь о чрезмерном контроле? Вы даже можете создать еженедельный отчет об использовании устройств вашего ребенка, который будет отправляться как ребенку, так и родителю.
Родительский контроль Xbox: ограничения содержимого
У вас может не возникнуть проблем с играми для ребенка или с использованием обычных приложений. Вы все-таки купили Xbox, но родители должны быть уверены, что дети определенного возраста не имеют доступа к слишком зрелому контенту. Например, Mortal Kombat — это точно не игра для восьмилетних малышей.
Все, что вам нужно сделать, это нажать кнопку Xbox (большая круглая кнопка со значком «X» в середине контроллера) и перейти в разделы «Настройки» > «Все настройки». Затем откройте вкладку «Система» > «Отказ от ограничений содержимого» > «Доступ к содержимому». Вы можете выбрать общую настройку возраста игрока для всех приложений и программного обеспечения (это можно сделать очень быстро одним махом) или настроить каждое из них по отдельности (придется просидеть дольше). Второй вариант включает ограничение доступа к приложениям социальных сетей, таким как Facebook и Twitter. Любые возрастные ограничения также исключают контент из приложения Netflix на консоли Xbox.
Как настроить родительский контроль Xbox для покупок
Не хотите, чтобы ваши дети тратили тысячи на Fortnite V-Bucks или донатили на внутриигровые покупки? Мало кому из родителей понравится, если их ребенок просадит пару сотен долларов на экипировку в какой-то фэнтези игре. Просто убедитесь, что любые покупки через профиль вашего ребенка невозможно завершить без одобрения взрослого.
Для этого нужно перейти в раздел «Настройки» > «Все настройки» > «Учетная запись» и выбрать вкладку «Войти, безопасность и пароль». Здесь вы можете установить пароль для любых покупок, сделанных через консоль, тем самым оберегая собственную кредитку от посягательств детских ручонок.
Родительский контроль Xbox: конфиденциальность
Ваш ребенок играет во множество игр, часть из которых может быть сетевыми. В онлайн-играх геймеры контактируют друг с другом по сетке через голосовой чат или сообщения. В интернете дети могут встретить разных людей. Далеко не каждый незнакомец оказывается адекватным, поэтому общение по сети нельзя назвать безопасным. Однако вы можете установить ограничения на онлайн-игры, чтобы подростки играли только с людьми, которых они знают. Также можно вообще отключить голосовой чат, чтобы полностью перекрыть этот канал общения.
Перейдите в «Настройки» > «Все настройки» > «Учетная запись» > «Семья» и измените параметры конфиденциальности и безопасности в Интернете.
Родительский контроль Xbox: фильтры чата
Просто хотите оградить себя или членов вашей семьи от получения оскорбительных сообщений? Дурная репутация онлайн-геймеров отчасти заслужена из-за малоприятных сообщений, которыми они любят забрасывать соперников не только при проигрышах, но и после побед. Новая система фильтров Xbox позволяет выбрать одну из четырех настроек, чтобы использовать оптимальный вид цензуры для ругательств и оскорблений, которые вы можете адаптировать к своим личным предпочтениям.
Предлагаются четыре уровня фильтра. «Дружественный» (устанавливается по умолчанию для дочерних учетных записей) активно проверяет малейшие намеки на оскорбительные слова или фразы и моментально блокирует их. «Средний» блокирует слова, известные своей дискриминационной природой. «Зрелый» скрывает только явные оскорбления в словах. «Без фильтра» пропускает все оскорбления.
Хотя в настоящее время эта функция доступна только пользователям Xbox Insider, до конца года она откроется для всех игроков Xbox через консоль, ПК и мобильные устройства.
Источник
Содержание
- Отключение родительского контроля в Windows 10
- Способ 1: Ручное отключение параметров
- Способ 2: Полное удаление учетной записи с повторным добавлением
- Как отключить родительский контроль в xbox live? [Translation-How do I turn off parental controls on Xbox Live? ]
- Replies (3)
Отключение родительского контроля в Windows 10
Родительский контроль в Windows 10 — продвинутая технология, позволяющая администратору добавлять в систему учетную запись ребенка, следить за ней и устанавливать определенные ограничения. Однако со временем надобность в таких опциях может отпасть, поэтому некоторые юзеры сталкиваются с задачей отключения параметров контроля. Существует два способа осуществления этой задачи, подразумевающие выполнение абсолютно разных действий.
Способ 1: Ручное отключение параметров
Этот метод предполагает ручное отключение каждого параметра, относящегося к родительскому контролю. Его преимущества заключается в том, что пользователь самостоятельно выбирает, какие из ограничений оставить, а какие можно выключить. Перед началом выполнения данного способа убедитесь, что вы имеете доступ к учетной записи администратора и точно произведете успешный вход через официальный сайт.
- Существует вариант перехода на необходимую страницу управления напрямую через браузер, но это подходит далеко не всем пользователям, поэтому мы предлагаем воспользоваться альтернативным и более удобным. Для начала откройте «Пуск» и оттуда перейдите в раздел «Параметры».
Через левую панель переместитесь к категории «Семья и другие пользователи».
Ознакомьтесь со списком учетных записей. Если здесь имеется профиль с подписью «Ребенок», значит, для него можно отключить родительский контроль.
Произойдет запуск установленного по умолчанию браузера, где потребуется выполнить вход в учетную запись администратора, о чем мы уже говорили выше.
На появившейся странице отыщите ребенка и перейдите к разделу «Действие» или «Время использования устройства», если хотите сначала заняться параметрами доступа к компьютеру.
Для начала давайте ознакомимся с первой вкладкой под названием «Недавние действия». Здесь вы можете переместить ползунки в состояние «Откл.», чтобы больше не получать уведомления и отчеты по электронной почте, если ребенок будет осуществлять различные действия в операционной системе.
Следующая вкладка «Ограничения для приложений и игр» ограничивает не доступ к устройству, а к конкретным программам и играм. Отключение этого параметра происходит по аналогичному принципу.
В «Ограничения на содержимое» параметры отвечают за автоматическую блокировку нежелательного контента.
На этой вкладке стоит опуститься немного ниже, чтобы отключить и ограничения на недопустимые веб-сайты, если это требуется.
Далее идет раздел «Расходы». В случае активации соответствующих параметров любые приобретения будут согласовываться со взрослыми, а также на электронную почту отправляется уведомление при покупке. Отключите эти параметры, чтобы снять такие ограничения.
Только что мы вкратце рассказали обо всех присутствующих параметрах, связанных с родительским контролем в Windows 10. Дополнительно ознакомьтесь и с описаниями от разработчиков, чтобы изучить все нюансы подобных конфигураций. После этого вы можете самостоятельно решить, какие из пунктов отключать, а какие оставить в активном состоянии, чтобы все еще следить за действиями ребенка или ограничить его пребывание за компьютером.
Способ 2: Полное удаление учетной записи с повторным добавлением
Дело в том, что добавленную учетную запись ребенка не получится так просто перевести во взрослую, поскольку все зависит от указанного при регистрации возраста. Из-за этого остается только удалить ее и повторно добавить, но уже как обычный профиль, к которому по умолчанию не будут применяться вообще никакие ограничения. Эта процедура выполняется буквально в несколько кликов и выглядит так:
- В том же меню «Учетные записи» нажмите по надписи «Управление семейными настройками через Интернет», чтобы открыть страницу с параметрами.
После этого возле нужной учетной записи разверните список «Дополнительные параметры».
В появившемся списке отыщите «Удалить из семейной группы».
Закройте браузер и вернитесь к окну «Параметры». Как видно, профиль ребенка здесь больше не отображается. Теперь вам нужно нажать на «Добавить пользователя для этого компьютера».
Заполните появившуюся на экране форму, введя электронный адрес или создав новые данные.
После успешного добавления нового юзера он сможет выполнять вход в систему при ее загрузке и управлять всеми нужными файлами и программами. В семейную группу такой профиль входить не будет, поэтому ограничения через сайт на него установить не получится. В данном случае это производится администратором путем редактирования локальных групповых политик.
Только что мы разобрались с темой отключения родительского контроля в Windows 10. Если вам повторно потребуется его активировать для какой-то учетной записи, рекомендуем прочесть детальную инструкцию на нашем сайте, чтобы при выполнении этой задачи учитывать абсолютно все нюансы.
Как отключить родительский контроль в xbox live? [Translation-How do I turn off parental controls on Xbox Live? ]
Случайно его поставил,теперь не могу удалить.Извините, не указал на windows 10
[Translation-Accidentally put it, now I can not remove.]
Если вы говорите о родительских элементах управления xbox 360: Чтобы сбросить родительский пароль для вашего xbox 360, перейдите по ссылке: https://support.microsoft.com/devices и зарегистрируйте свое устройство по серийному номеру на задней панели консоли (на наклейке ), а затем на странице устройств с указанным устройством выберите «Дополнительные действия», выберите «Сбросить пароль» и следуйте инструкциям для сброса пароля. На веб-сайте будут представлены две последовательности комбинаций кнопок, которые должны быть введены на консоль на следующей странице: «Настройки»> «Система»> «Настройки консоли»> «Информация о консоли». Это приведет к сбросу вашей консоли и семейного кода доступа, но не приведет к стиранию профилей, игр или игр, но потребует внесения некоторых параметров.
Если вы говорите о xbox, параметры находятся на этой странице: https://account.xbox.com/Settings Если вы не можете получить доступ к этой странице, и в ней говорится о том, как добавить дочернюю учетную запись в семью вашей учетной записи это дочерняя учетная запись, а взрослая учетная запись должна изменить некоторые настройки для вас. Если это так, сообщите нам, и я могу дать вам настройки, которые вам нужно изменить.
If you’re talking about xbox 360 parental controls: To reset your xbox 360’s parental passcode please go here: https://support.microsoft.com/devices and register your device via serial number on the back of the console (on a sticker) and then on the devices page with your device listed, select More actions, select Reset passcode, and then follow the instructions to reset your passcode. You will be presented with two button combination sequences on the website that must be entered on your console while on the following page: Settings > System > Console Settings > Console Info. This will reset your console and the family passcode but will not erase profiles, games or game saves, but will require some settings to be entered again.
If you’re talking about xbox one the settings are on this page: https://account.xbox.com/Settings If you can’t access that page and it says something about how to add a child account to a family your account is a child account and an adult account must change some settings for you. If that’s so, please tell us and I can give you the settings you need to change.
4 people found this reply helpful
Was this reply helpful?
Sorry this didn’t help.
Great! Thanks for your feedback.
How satisfied are you with this reply?
Thanks for your feedback, it helps us improve the site.
How satisfied are you with this reply?
Thanks for your feedback.
Xbox One has age-appropriate controls and settings that you can adjust to suit your family’s needs. Access these settings from either Xbox.com or an Xbox One console—though you can only change content and app settings from the console.
Change privacy and safety settings for you or a child
- Sign in to the adult’s Microsoft account at Xbox.com.
If you’ve forgotten your account email address or password, see the Lost Account Solution or the Lost Password Solution.
Due to the secure nature of these settings, you may be asked to enter a security code that we’ll send to the alternate phone number or email address previously saved to your account.
Manage app privacy settings When you download apps from Microsoft Store, each app requires permission to access data from your console.
- On your Xbox One console, select Settings > Privacy & online safety > App privacy.
- Choose from the list what you’d like to give permission for by selecting the check boxes.
If you’re signed in with a child account, you’ll need your parent to sign in and give permission for apps to access your data.
- Sign in with an adult’s account.
- Go to Settings > Family.
- Select the child account you’d like to manage, and go to Privacy & online safety > App privacy to give permission.
Note
- If multiple gamers are signed in, apps can only access data everyone has given permission for.
- When you give apps permission on a console, it’s only saved on that console. If you use multiple consoles, make sure you give your apps permission on all your consoles.
1 person found this reply helpful
Was this reply helpful?
Sorry this didn’t help.
Great! Thanks for your feedback.
How satisfied are you with this reply?
Thanks for your feedback, it helps us improve the site.
How satisfied are you with this reply?
Thanks for your feedback.
Если вы говорите о родительских элементах управления xbox 360: Чтобы сбросить родительский пароль для вашего xbox 360, перейдите по ссылке: https://support.microsoft.com/devices и зарегистрируйте свое устройство по серийному номеру на задней панели консоли (на наклейке ), а затем на странице устройств с указанным устройством выберите «Дополнительные действия», выберите «Сбросить пароль» и следуйте инструкциям для сброса пароля. На веб-сайте будут представлены две последовательности комбинаций кнопок, которые должны быть введены на консоль на следующей странице: «Настройки»> «Система»> «Настройки консоли»> «Информация о консоли». Это приведет к сбросу вашей консоли и семейного кода доступа, но не приведет к стиранию профилей, игр или игр, но потребует внесения некоторых параметров.
Если вы говорите о xbox, параметры находятся на этой странице: https://account.xbox.com/Settings Если вы не можете получить доступ к этой странице, и в ней говорится о том, как добавить дочернюю учетную запись в семью вашей учетной записи это дочерняя учетная запись, а взрослая учетная запись должна изменить некоторые настройки для вас. Если это так, сообщите нам, и я могу дать вам настройки, которые вам нужно изменить.
If you’re talking about xbox 360 parental controls: To reset your xbox 360’s parental passcode please go here: https://support.microsoft.com/devices and register your device via serial number on the back of the console (on a sticker) and then on the devices page with your device listed, select More actions, select Reset passcode, and then follow the instructions to reset your passcode. You will be presented with two button combination sequences on the website that must be entered on your console while on the following page: Settings > System > Console Settings > Console Info. This will reset your console and the family passcode but will not erase profiles, games or game saves, but will require some settings to be entered again.
If you’re talking about xbox one the settings are on this page: https://account.xbox.com/Settings If you can’t access that page and it says something about how to add a child account to a family your account is a child account and an adult account must change some settings for you. If that’s so, please tell us and I can give you the settings you need to change.
» выберите «Дополнительные действия», выберите «Сбросить пароль» и следуйте инструкциям для сброса пароля» там нету такого пункта
» На веб-сайте будут представлены две последовательности комбинаций кнопок, которые должны быть введены на консоль на следующей странице: «Настройки»> «Система»> «Настройки консоли»> «Информация о консоли».» Где они, как мне их найти?
— Введите Семейная безопасность. — Выберите Установка Семейной безопасности для всех пользователей. — Выберите учетную запись, для которой вы хотите изменить права доступа и ограничения. — Под разделом «Семейная безопасность» выберите опцию «Выкл» вместо «Включить используя текущие параметры».
Как убрать родительский контроль Xbox Live?
Консоль должна быть зарегистрирована на ваше имя.
- Войдите в свою учетную запись Майкрософт и откройте вкладку «Устройства».
- Найдите зарегистрированную консоль Xbox 360 и выберите Показать сведения.
- Выберите Управление и Сбросить код доступа, а затем следуйте инструкциям для сброса кода доступа.
Как можно убрать родительский контроль?
В Google Play Маркете откройте меню и перейдите на страницу «Настройки». Дальше нужно нажать по строке «Родительский контроль» в блоке «Личные». Измените положение ползунка «Родительский контроль» на «Выкл». Отключение необходимо подтвердить с помощью PIN-кода, назначенного при включении функции.
Как обойти родительский контроль в Windows 10?
Через левую панель переместитесь к категории «Семья и другие пользователи». Ознакомьтесь со списком учетных записей. Если здесь имеется профиль с подписью «Ребенок», значит, для него можно отключить родительский контроль. Под списком юзеров нажмите по надписи «Управление семейными настройками через Интернет».
Как изменить настройки конфиденциальности в Xbox?
Изменение параметров безопасности и конфиденциальности для ребенка
- Перейдите на веб-сайт Xbox.com и войдите в свою учетную запись (это должна быть учетная запись взрослого). …
- Выберите Дополнительные параметры , затем Настройки Xbox.
- Выберите Конфиденциальность и безопасность в Интернете.
Как изменить возраст в аккаунте Xbox?
Учетные записи взрослых и учетные записи детей старше 13 лет
- Войдите в свою учетную запись Майкрософт на странице account.microsoft.com.
- Выберите раздел Сведения.
- На странице «Сведения» выберите Изменить дату рождения. …
- Внесите изменения и нажмите Сохранить.
Как войти в Xbox Live?
На консоле нажмите на кнопку «Guide» после чего вы увидите преложение войти и создать учетную запись XBox Live «присоединиться к Xbox Live», далее введите свои почту и пароль или создайте новую учетную запись.
Как убрать родительский контроль Family Link?
Как отключить родительский контроль
- Откройте приложение Family Link. на своем устройстве.
- Выберите имя ребенка, для которого вы хотите отключить родительский контроль.
- Нажмите Настройки Информация об аккаунте Отключить родительский контроль.
- Подтвердите действие.
- Нажмите Отключить и следуйте инструкциям на экране.
Как выйти из детского режима на телефоне?
Зайти в Настройки, затем в Информацию от аккаунте Выбрать пункт Отключить родительский контроль При необходимости введите пароль и следуйте подсказкам меню Подтвердите отключение
Как отключить родительский контроль Family Link?
Для этого нужно зайти в Family Link, открыть меню-«бутерброд» в левом верхнем углу и выбрать пункт «О родительском контроле». В нижней части экрана нажмите на строку «Отключить родительский контроль».
Как обойти родительский контроль на роутере?
Обход родительского контроля на роутере
Поскольку родительский контроль на роутере настраивается по МАС-адресу, самый простой способ его обойти это МАС-адрес сменить. Сделать это можно без специального программного обеспечения, прямо в интерфейсе Windows. Для этого надо запустить диспетчер устройств.
Как обойти родительский контроль на андроид?
Отключение родительского контроля на Android
- В Google Play Маркете откройте меню и перейдите на страницу «Настройки».
- Дальше нужно нажать по строке «Родительский контроль» в блоке «Личные».
- Измените положение ползунка «Родительский контроль» на «Выкл».
Как обойти родительский контроль в Windows 7?
- Зайдите в «Панель управления» и перейдите в раздел «Учетные записи пользователей».
- Откройте подраздел «Родительский контроль» и найдите свой профиль, где одноименная функция включена.
- Раскройте профиль и установите значение «Выкл.». Нажмите «Ок», чтобы сохранить изменения.
Как изменить настройки конфиденциальности в майнкрафте?
Управление настройками конфиденциальности приложений и сбора их данных на устройстве.
- Войдите на страницу «Конфиденциальность и безопасность в сети» для своей учетной записи. …
- Выберите тег игрока, учетную запись которого нужно обновить.
- Измените настройки конфиденциальности для учетной записи и нажмите кнопку Отправить.
Как зайти в настройки Xbox?
Сетевые настройки Xbox One
- Нажмите кнопку Xbox , чтобы открыть гид.
- Перейдите в раздел Профиль и система > Настройки > Общие > Настройки сети.
Как настроить приложение Xbox?
На мобильном устройстве выполните следующие действия.
- Откройте приложение Xbox на мобильном устройстве. …
- Если вы впервые используете приложение, выберите Настройка новой консоли. …
- Введите код с экрана обновления консоли.
- Отвечайте на вопросы, отображаемые на экране, до завершения цифровой настройки.
- Вернитесь к консоли.
Как включить и отключить родительский контроль на компьютере Windows 10?
Родительский контроль – это функция, которая позволяет следить за работой ребенка за ПК, ограничивать перечень приложений для запуска, блокировать выход в сеть. Однако настройка и отключения родительского контроля на Windows 10 отличается от способов для Windows 7 и 8. Поэтому рассмотрим способы, как убрать родительский контроль в ОС Windows 10.
Настраиваем родительский контроль на Windows 10
Функция родительского контроля может быть задействована только в случае, когда в Windows 10 добавлен аккаунт ребенка. Для того, чтобы создать учётную запись несовершеннолетнего пользователя ПК, стоит выполнить следующие действия:
- Нажимаем «Пуск», «Параметры» и выбираем «Учётные записи».
- Откроется новое окно. В меню слева выбираем «Семья и другие пользователи». Нажимаем «Добавить пользователя».
- На следующем этапе нужно указать, что вы хотите создать учётную запись ребенка и нажать «Далее».
- В новом окне нужно указать Ф.И.О., дату рождения, e-mail (если нет, то выбираем почту outlook), пароль. Вновь кликаем «Далее».
- На следующем этапе нужно ввести номер телефона или электронный адрес, чтобы привязать аккаунт ребенка к записи Microsoft и иметь возможность восстановить логин и пароль в случае его потери.
Теперь, когда вы создали аккаунт ребенка, можно настроить родительский контроль на Windows 10. Для этого нужно перейти на сайт Microsoft и ввести свой логин и пароль. Появится перечень учётных записей вашего ПК. Нажимаем на аккаунте ребенка. Откроется новое окно. В меню слева будут разделы, в которых можно задать определенные настройки доступа к сети, программам и ПК вообще.
В разделе «Recent activity» (Недавние действия) вы сможете посмотреть, какие действие чадо выполняло при последнем визите.
В разделе «Web browsing» (Просмотр веб-страниц) вы сможете задать страницы сети, доступ к которым будет ограничен. Также ограничить использования программ вы сможете в следующем разделе «Apps, games & media» (Приложения, игры, медиа).
Раздел «Screen time» (Работа с устройством) самый важный. Именно в этом разделе можно задать время, когда ПК будет доступен для использования и когда будет выключен.
В разделе «Purchase & spending» (Покупки и траты) можно добавить денег на счет ребенка и следить за его покупками в магазине Microsoft или Xbox.
Последний раздел – «Find your child» (Поиск ребенка) предназначен для отслеживания местопребывания человека. Благодаря этому разделу можно посмотреть где, когда и с какого устройства заходил ребенок в сеть или использовал софт.
Отключаем функцию родительского контроля
Функция родительского контроля автоматически отключается вместе с удалением аккаунта ребенка. Поэтому достаточно перейти по ссылке, ввести свой логин и пароль. Далее нужно перейти в раздел «Аккаунты» и нажать «Удалить» на аккаунт ребенка.
Теперь родительский контроль будет отключен. Также, если учтённая запись ребенка не пропала с раздела Параметров, её нужно удалить вручную. После рекомендуем перезагрузить ПК.
О том, как настроить родительский контроль на Windows 10 смотрите в видео:
как отключить (Родительский контроль) Xbox live OC windows 10
Хочу поиграть по сети в Forza Horizon 4,но пишет что включен родительский контроль!
OC windows 10,Xbox live!Как отключить?
Сообщение о нарушении
Ответы (4)
Сообщение о нарушении
1 пользователь нашел этот ответ полезным
Был ли этот ответ полезным?
К сожалению, это не помогло.
Отлично! Благодарим за отзыв.
Насколько Вы удовлетворены этим ответом?
Благодарим за отзыв, он поможет улучшить наш сайт.
Насколько Вы удовлетворены этим ответом?
Благодарим за отзыв.
В ответ на запись пользователя Alexandr_Smirnoff от 31 декабря, 2018
Отключение родительского контроля в Windows 10
Родительский контроль в Windows 10 — продвинутая технология, позволяющая администратору добавлять в систему учетную запись ребенка, следить за ней и устанавливать определенные ограничения. Однако со временем надобность в таких опциях может отпасть, поэтому некоторые юзеры сталкиваются с задачей отключения параметров контроля. Существует два способа осуществления этой задачи, подразумевающие выполнение абсолютно разных действий.
Способ 1: Ручное отключение параметров
Этот метод предполагает ручное отключение каждого параметра, относящегося к родительскому контролю. Его преимущества заключается в том, что пользователь самостоятельно выбирает, какие из ограничений оставить, а какие можно выключить. Перед началом выполнения данного способа убедитесь, что вы имеете доступ к учетной записи администратора и точно произведете успешный вход через официальный сайт.
- Существует вариант перехода на необходимую страницу управления напрямую через браузер, но это подходит далеко не всем пользователям, поэтому мы предлагаем воспользоваться альтернативным и более удобным. Для начала откройте «Пуск» и оттуда перейдите в раздел «Параметры».
Через левую панель переместитесь к категории «Семья и другие пользователи».
Ознакомьтесь со списком учетных записей. Если здесь имеется профиль с подписью «Ребенок», значит, для него можно отключить родительский контроль.
Произойдет запуск установленного по умолчанию браузера, где потребуется выполнить вход в учетную запись администратора, о чем мы уже говорили выше.
На появившейся странице отыщите ребенка и перейдите к разделу «Действие» или «Время использования устройства», если хотите сначала заняться параметрами доступа к компьютеру.
Для начала давайте ознакомимся с первой вкладкой под названием «Недавние действия». Здесь вы можете переместить ползунки в состояние «Откл.», чтобы больше не получать уведомления и отчеты по электронной почте, если ребенок будет осуществлять различные действия в операционной системе.
Следующая вкладка «Ограничения для приложений и игр» ограничивает не доступ к устройству, а к конкретным программам и играм. Отключение этого параметра происходит по аналогичному принципу.
В «Ограничения на содержимое» параметры отвечают за автоматическую блокировку нежелательного контента.
На этой вкладке стоит опуститься немного ниже, чтобы отключить и ограничения на недопустимые веб-сайты, если это требуется.
Далее идет раздел «Расходы». В случае активации соответствующих параметров любые приобретения будут согласовываться со взрослыми, а также на электронную почту отправляется уведомление при покупке. Отключите эти параметры, чтобы снять такие ограничения.
Только что мы вкратце рассказали обо всех присутствующих параметрах, связанных с родительским контролем в Windows 10. Дополнительно ознакомьтесь и с описаниями от разработчиков, чтобы изучить все нюансы подобных конфигураций. После этого вы можете самостоятельно решить, какие из пунктов отключать, а какие оставить в активном состоянии, чтобы все еще следить за действиями ребенка или ограничить его пребывание за компьютером.
Способ 2: Полное удаление учетной записи с повторным добавлением
Дело в том, что добавленную учетную запись ребенка не получится так просто перевести во взрослую, поскольку все зависит от указанного при регистрации возраста. Из-за этого остается только удалить ее и повторно добавить, но уже как обычный профиль, к которому по умолчанию не будут применяться вообще никакие ограничения. Эта процедура выполняется буквально в несколько кликов и выглядит так:
- В том же меню «Учетные записи» нажмите по надписи «Управление семейными настройками через Интернет», чтобы открыть страницу с параметрами.
После этого возле нужной учетной записи разверните список «Дополнительные параметры».
В появившемся списке отыщите «Удалить из семейной группы».
Закройте браузер и вернитесь к окну «Параметры». Как видно, профиль ребенка здесь больше не отображается. Теперь вам нужно нажать на «Добавить пользователя для этого компьютера».
Заполните появившуюся на экране форму, введя электронный адрес или создав новые данные.
После успешного добавления нового юзера он сможет выполнять вход в систему при ее загрузке и управлять всеми нужными файлами и программами. В семейную группу такой профиль входить не будет, поэтому ограничения через сайт на него установить не получится. В данном случае это производится администратором путем редактирования локальных групповых политик.
Только что мы разобрались с темой отключения родительского контроля в Windows 10. Если вам повторно потребуется его активировать для какой-то учетной записи, рекомендуем прочесть детальную инструкцию на нашем сайте, чтобы при выполнении этой задачи учитывать абсолютно все нюансы.
Источник
Как настроить родительский контроль на Xbox, Windows 10 и Android

В этом руководстве мы расскажем, где найти эти средства родительского управления, что с их помощью можно сделать и как настроить контроль за временем работы на устройствах Windows и Microsoft, когда ваше чадо их использует.
Есть десятки способов для мониторинга использования мобильных телефонов и смартфонов (Google Dashboard для Android и Screen Time для iPhone), но в вашем распоряжении также и множество аналогичных инструментов, которые были специально разработаны для игровых консолей и Windows PC. Наряду с некоторыми новыми инструментами фильтрации текстов, которые позволяют вам подвергать цензуре сообщения, передаваемые через чат Xbox, есть и другие способы. Они помогут сделать работу с консолью безопасной, приносящей удовольствие, хотя бы при обмене сообщениями.
После публикации отчета британской Ассоциации интерактивных развлечений (UKIE), стало известно, что только 19% родителей установили родительский контроль на компьютерах, телефонах и других устройствах своих детей. Остальные 81% детей и подростков остались незащищенными. Даже если вы решили использовать эту функцию, вы может зайти в тупик, так как просто не знаете, где ее следует искать на отдельных устройствах. Чтобы узнать, как настроить родительский контроль на планшете или андроиде, вам нужно открыть отдельное руководство. Для родителей детей, играющих на Xbox, это этот материал поможет найти и использовать инструменты родительского контроля на этой консоли.
Родительский контроль Xbox One: ваша учетная запись Microsoft
Для редактирования любых настроек в первую очередь вам понадобится ваша собственная учетная запись Microsoft и отдельные профили для каждого из ваших детей. Если у вас нет учетной записи, то самое время ее создать. Эта процедура не займет много времени. Нужно просто перейти на страницу account.microsoft.com и нажать кнопку «Создать», а затем следовать инструкциям. Аккаунт пригодится вам не только для настройки родительского контроля на Windows 10 или Xbox, она откроет доступ к любым продуктам компании Microsoft, которыми можно будет управлять на одной панели инструментов. С учетной записью Microsoft можно войти в систему Xbox, чтобы создать свой профиль, и выбрать подтверждение по электронной почте или телефону для завершения настройки (не нужно вводить никаких платежных данных). Затем зайдите в главное меню Xbox и выберите в верхней левой части экрана пункт «Добавить новое». Вы можете добавить новые профили для своих детей, хотя каждому понадобится отдельная учетная запись электронной почты, чтобы для каждой можно было устанавливать индивидуальные настройки. Конечно вы можете установить общее количество часов для четырех детей, но подобным поступком вы накалите обстановку в семье и настроите своих отпрысков против друг друга.
Родительский контроль Xbox: установите ограничения
К счастью, если ваши дети используют Xbox, Windows 10 PC, планшет или даже смартфон с Android, вы можете контролировать время работы всех устройств, используя один и тот же интерфейс. Это управление в «одном окне» очень удобно. Просто зайдите на сайт account.microsoft.com/family и войдите в систему под своей учетной записью Microsoft. На экране появятся все устройства, которые были привязаны с этой учетной записью. Теперь вы сможете установить определенное количество часов в день, в которые каждый ребенок может использовать для конкретных приложений (игры, социальные сети и т.д.) на каждом устройстве (телефон, планшет, игровая консоль) для каждого дня недели. Вы также можете установить максимальный предел, чтобы ваш ребенок не выжимал все 12 часов из всех ваших настроек с 9 утра до 9 вечера. Беспокоитесь о чрезмерном контроле? Вы даже можете создать еженедельный отчет об использовании устройств вашего ребенка, который будет отправляться как ребенку, так и родителю.
Родительский контроль Xbox: ограничения содержимого
У вас может не возникнуть проблем с играми для ребенка или с использованием обычных приложений. Вы все-таки купили Xbox, но родители должны быть уверены, что дети определенного возраста не имеют доступа к слишком зрелому контенту. Например, Mortal Kombat — это точно не игра для восьмилетних малышей.
Все, что вам нужно сделать, это нажать кнопку Xbox (большая круглая кнопка со значком «X» в середине контроллера) и перейти в разделы «Настройки» > «Все настройки». Затем откройте вкладку «Система» > «Отказ от ограничений содержимого» > «Доступ к содержимому». Вы можете выбрать общую настройку возраста игрока для всех приложений и программного обеспечения (это можно сделать очень быстро одним махом) или настроить каждое из них по отдельности (придется просидеть дольше). Второй вариант включает ограничение доступа к приложениям социальных сетей, таким как Facebook и Twitter. Любые возрастные ограничения также исключают контент из приложения Netflix на консоли Xbox.
Как настроить родительский контроль Xbox для покупок
Не хотите, чтобы ваши дети тратили тысячи на Fortnite V-Bucks или донатили на внутриигровые покупки? Мало кому из родителей понравится, если их ребенок просадит пару сотен долларов на экипировку в какой-то фэнтези игре. Просто убедитесь, что любые покупки через профиль вашего ребенка невозможно завершить без одобрения взрослого.
Для этого нужно перейти в раздел «Настройки» > «Все настройки» > «Учетная запись» и выбрать вкладку «Войти, безопасность и пароль». Здесь вы можете установить пароль для любых покупок, сделанных через консоль, тем самым оберегая собственную кредитку от посягательств детских ручонок.
Родительский контроль Xbox: конфиденциальность
Ваш ребенок играет во множество игр, часть из которых может быть сетевыми. В онлайн-играх геймеры контактируют друг с другом по сетке через голосовой чат или сообщения. В интернете дети могут встретить разных людей. Далеко не каждый незнакомец оказывается адекватным, поэтому общение по сети нельзя назвать безопасным. Однако вы можете установить ограничения на онлайн-игры, чтобы подростки играли только с людьми, которых они знают. Также можно вообще отключить голосовой чат, чтобы полностью перекрыть этот канал общения.
Перейдите в «Настройки» > «Все настройки» > «Учетная запись» > «Семья» и измените параметры конфиденциальности и безопасности в Интернете.
Родительский контроль Xbox: фильтры чата
Просто хотите оградить себя или членов вашей семьи от получения оскорбительных сообщений? Дурная репутация онлайн-геймеров отчасти заслужена из-за малоприятных сообщений, которыми они любят забрасывать соперников не только при проигрышах, но и после побед. Новая система фильтров Xbox позволяет выбрать одну из четырех настроек, чтобы использовать оптимальный вид цензуры для ругательств и оскорблений, которые вы можете адаптировать к своим личным предпочтениям.
Предлагаются четыре уровня фильтра. «Дружественный» (устанавливается по умолчанию для дочерних учетных записей) активно проверяет малейшие намеки на оскорбительные слова или фразы и моментально блокирует их. «Средний» блокирует слова, известные своей дискриминационной природой. «Зрелый» скрывает только явные оскорбления в словах. «Без фильтра» пропускает все оскорбления.
Хотя в настоящее время эта функция доступна только пользователям Xbox Insider, до конца года она откроется для всех игроков Xbox через консоль, ПК и мобильные устройства.
Источник
Содержание
- Отключение родительского контроля в Windows 10
- Способ 1: Ручное отключение параметров
- Способ 2: Полное удаление учетной записи с повторным добавлением
- Как отключить родительский контроль в xbox live? [Translation-How do I turn off parental controls on Xbox Live? ]
- Replies (3)
Отключение родительского контроля в Windows 10
Родительский контроль в Windows 10 — продвинутая технология, позволяющая администратору добавлять в систему учетную запись ребенка, следить за ней и устанавливать определенные ограничения. Однако со временем надобность в таких опциях может отпасть, поэтому некоторые юзеры сталкиваются с задачей отключения параметров контроля. Существует два способа осуществления этой задачи, подразумевающие выполнение абсолютно разных действий.
Способ 1: Ручное отключение параметров
Этот метод предполагает ручное отключение каждого параметра, относящегося к родительскому контролю. Его преимущества заключается в том, что пользователь самостоятельно выбирает, какие из ограничений оставить, а какие можно выключить. Перед началом выполнения данного способа убедитесь, что вы имеете доступ к учетной записи администратора и точно произведете успешный вход через официальный сайт.
- Существует вариант перехода на необходимую страницу управления напрямую через браузер, но это подходит далеко не всем пользователям, поэтому мы предлагаем воспользоваться альтернативным и более удобным. Для начала откройте «Пуск» и оттуда перейдите в раздел «Параметры».
Через левую панель переместитесь к категории «Семья и другие пользователи».
Ознакомьтесь со списком учетных записей. Если здесь имеется профиль с подписью «Ребенок», значит, для него можно отключить родительский контроль.
Произойдет запуск установленного по умолчанию браузера, где потребуется выполнить вход в учетную запись администратора, о чем мы уже говорили выше.
На появившейся странице отыщите ребенка и перейдите к разделу «Действие» или «Время использования устройства», если хотите сначала заняться параметрами доступа к компьютеру.
Для начала давайте ознакомимся с первой вкладкой под названием «Недавние действия». Здесь вы можете переместить ползунки в состояние «Откл.», чтобы больше не получать уведомления и отчеты по электронной почте, если ребенок будет осуществлять различные действия в операционной системе.
Следующая вкладка «Ограничения для приложений и игр» ограничивает не доступ к устройству, а к конкретным программам и играм. Отключение этого параметра происходит по аналогичному принципу.
В «Ограничения на содержимое» параметры отвечают за автоматическую блокировку нежелательного контента.
На этой вкладке стоит опуститься немного ниже, чтобы отключить и ограничения на недопустимые веб-сайты, если это требуется.
Далее идет раздел «Расходы». В случае активации соответствующих параметров любые приобретения будут согласовываться со взрослыми, а также на электронную почту отправляется уведомление при покупке. Отключите эти параметры, чтобы снять такие ограничения.
Только что мы вкратце рассказали обо всех присутствующих параметрах, связанных с родительским контролем в Windows 10. Дополнительно ознакомьтесь и с описаниями от разработчиков, чтобы изучить все нюансы подобных конфигураций. После этого вы можете самостоятельно решить, какие из пунктов отключать, а какие оставить в активном состоянии, чтобы все еще следить за действиями ребенка или ограничить его пребывание за компьютером.
Способ 2: Полное удаление учетной записи с повторным добавлением
Дело в том, что добавленную учетную запись ребенка не получится так просто перевести во взрослую, поскольку все зависит от указанного при регистрации возраста. Из-за этого остается только удалить ее и повторно добавить, но уже как обычный профиль, к которому по умолчанию не будут применяться вообще никакие ограничения. Эта процедура выполняется буквально в несколько кликов и выглядит так:
- В том же меню «Учетные записи» нажмите по надписи «Управление семейными настройками через Интернет», чтобы открыть страницу с параметрами.
После этого возле нужной учетной записи разверните список «Дополнительные параметры».
В появившемся списке отыщите «Удалить из семейной группы».
Закройте браузер и вернитесь к окну «Параметры». Как видно, профиль ребенка здесь больше не отображается. Теперь вам нужно нажать на «Добавить пользователя для этого компьютера».
Заполните появившуюся на экране форму, введя электронный адрес или создав новые данные.
После успешного добавления нового юзера он сможет выполнять вход в систему при ее загрузке и управлять всеми нужными файлами и программами. В семейную группу такой профиль входить не будет, поэтому ограничения через сайт на него установить не получится. В данном случае это производится администратором путем редактирования локальных групповых политик.
Только что мы разобрались с темой отключения родительского контроля в Windows 10. Если вам повторно потребуется его активировать для какой-то учетной записи, рекомендуем прочесть детальную инструкцию на нашем сайте, чтобы при выполнении этой задачи учитывать абсолютно все нюансы.
Как отключить родительский контроль в xbox live? [Translation-How do I turn off parental controls on Xbox Live? ]
Случайно его поставил,теперь не могу удалить.Извините, не указал на windows 10
[Translation-Accidentally put it, now I can not remove.]
Если вы говорите о родительских элементах управления xbox 360: Чтобы сбросить родительский пароль для вашего xbox 360, перейдите по ссылке: https://support.microsoft.com/devices и зарегистрируйте свое устройство по серийному номеру на задней панели консоли (на наклейке ), а затем на странице устройств с указанным устройством выберите «Дополнительные действия», выберите «Сбросить пароль» и следуйте инструкциям для сброса пароля. На веб-сайте будут представлены две последовательности комбинаций кнопок, которые должны быть введены на консоль на следующей странице: «Настройки»> «Система»> «Настройки консоли»> «Информация о консоли». Это приведет к сбросу вашей консоли и семейного кода доступа, но не приведет к стиранию профилей, игр или игр, но потребует внесения некоторых параметров.
Если вы говорите о xbox, параметры находятся на этой странице: https://account.xbox.com/Settings Если вы не можете получить доступ к этой странице, и в ней говорится о том, как добавить дочернюю учетную запись в семью вашей учетной записи это дочерняя учетная запись, а взрослая учетная запись должна изменить некоторые настройки для вас. Если это так, сообщите нам, и я могу дать вам настройки, которые вам нужно изменить.
If you’re talking about xbox 360 parental controls: To reset your xbox 360’s parental passcode please go here: https://support.microsoft.com/devices and register your device via serial number on the back of the console (on a sticker) and then on the devices page with your device listed, select More actions, select Reset passcode, and then follow the instructions to reset your passcode. You will be presented with two button combination sequences on the website that must be entered on your console while on the following page: Settings > System > Console Settings > Console Info. This will reset your console and the family passcode but will not erase profiles, games or game saves, but will require some settings to be entered again.
If you’re talking about xbox one the settings are on this page: https://account.xbox.com/Settings If you can’t access that page and it says something about how to add a child account to a family your account is a child account and an adult account must change some settings for you. If that’s so, please tell us and I can give you the settings you need to change.
4 people found this reply helpful
Was this reply helpful?
Sorry this didn’t help.
Great! Thanks for your feedback.
How satisfied are you with this reply?
Thanks for your feedback, it helps us improve the site.
How satisfied are you with this reply?
Thanks for your feedback.
Xbox One has age-appropriate controls and settings that you can adjust to suit your family’s needs. Access these settings from either Xbox.com or an Xbox One console—though you can only change content and app settings from the console.
Change privacy and safety settings for you or a child
- Sign in to the adult’s Microsoft account at Xbox.com.
If you’ve forgotten your account email address or password, see the Lost Account Solution or the Lost Password Solution.
Due to the secure nature of these settings, you may be asked to enter a security code that we’ll send to the alternate phone number or email address previously saved to your account.
Manage app privacy settings When you download apps from Microsoft Store, each app requires permission to access data from your console.
- On your Xbox One console, select Settings > Privacy & online safety > App privacy.
- Choose from the list what you’d like to give permission for by selecting the check boxes.
If you’re signed in with a child account, you’ll need your parent to sign in and give permission for apps to access your data.
- Sign in with an adult’s account.
- Go to Settings > Family.
- Select the child account you’d like to manage, and go to Privacy & online safety > App privacy to give permission.
Note
- If multiple gamers are signed in, apps can only access data everyone has given permission for.
- When you give apps permission on a console, it’s only saved on that console. If you use multiple consoles, make sure you give your apps permission on all your consoles.
1 person found this reply helpful
Was this reply helpful?
Sorry this didn’t help.
Great! Thanks for your feedback.
How satisfied are you with this reply?
Thanks for your feedback, it helps us improve the site.
How satisfied are you with this reply?
Thanks for your feedback.
Если вы говорите о родительских элементах управления xbox 360: Чтобы сбросить родительский пароль для вашего xbox 360, перейдите по ссылке: https://support.microsoft.com/devices и зарегистрируйте свое устройство по серийному номеру на задней панели консоли (на наклейке ), а затем на странице устройств с указанным устройством выберите «Дополнительные действия», выберите «Сбросить пароль» и следуйте инструкциям для сброса пароля. На веб-сайте будут представлены две последовательности комбинаций кнопок, которые должны быть введены на консоль на следующей странице: «Настройки»> «Система»> «Настройки консоли»> «Информация о консоли». Это приведет к сбросу вашей консоли и семейного кода доступа, но не приведет к стиранию профилей, игр или игр, но потребует внесения некоторых параметров.
Если вы говорите о xbox, параметры находятся на этой странице: https://account.xbox.com/Settings Если вы не можете получить доступ к этой странице, и в ней говорится о том, как добавить дочернюю учетную запись в семью вашей учетной записи это дочерняя учетная запись, а взрослая учетная запись должна изменить некоторые настройки для вас. Если это так, сообщите нам, и я могу дать вам настройки, которые вам нужно изменить.
If you’re talking about xbox 360 parental controls: To reset your xbox 360’s parental passcode please go here: https://support.microsoft.com/devices and register your device via serial number on the back of the console (on a sticker) and then on the devices page with your device listed, select More actions, select Reset passcode, and then follow the instructions to reset your passcode. You will be presented with two button combination sequences on the website that must be entered on your console while on the following page: Settings > System > Console Settings > Console Info. This will reset your console and the family passcode but will not erase profiles, games or game saves, but will require some settings to be entered again.
If you’re talking about xbox one the settings are on this page: https://account.xbox.com/Settings If you can’t access that page and it says something about how to add a child account to a family your account is a child account and an adult account must change some settings for you. If that’s so, please tell us and I can give you the settings you need to change.
» выберите «Дополнительные действия», выберите «Сбросить пароль» и следуйте инструкциям для сброса пароля» там нету такого пункта
» На веб-сайте будут представлены две последовательности комбинаций кнопок, которые должны быть введены на консоль на следующей странице: «Настройки»> «Система»> «Настройки консоли»> «Информация о консоли».» Где они, как мне их найти?
Содержание
- Как отключить родительский контроль в XBOX Live
- Как полностью отключить родительский контроль на XBOX Live?
- Как отключить родительский контроль, если забыл пароль?
- Вывод
- БЕЗОПАСНЫЕ ИГРЫ ДЛЯ ВСЕХ
- Приложение Xbox Family Settings
- Создать семейную группу
- Преимущества семейной группы
- Добавить члена семьи через Интернет
- Добавить члена семьи на консолях Xbox
- Изменение онлайновых настроек Xbox для вашего ребенка
- Установите правильные привычки работы с компьютером
- Установить ограничения экранного времени для устройства через Интернет
- Установите ограничения экранного времени для игр и приложений
- Настройка уведомлений об экранном времени
- Просмотреть отчет об активности
- Установите умные ограничения на покупки в Интернете
- Одобряйте покупки вашего ребенка
- Настройте систему разрешений
- Следите за покупками
- Лут-боксы
- Фильтруйте контент, подходящий для вашей семьи
- Обеспечьте безопасность своей семьи в Интернете с помощью инструментов обеспечения конфиденциальности
- Определяйте, чем может заниматься ваш ребенок
- Управляйте тем, как другие люди могут взаимодействовать с вашим ребенком
- Используйте настройки конфиденциальности в приложениях
- Обращаемся ко всем детям!
Как отключить родительский контроль в XBOX Live
Как отключить родительский контроль в XBOX Live? Таким вопросом задаются пользователи, которые случайно или намеренно активировали опцию защиты детей от нежелательного контента. В этом случае ограничивается время на игры и приложения, а также запрещается доступ к некоторым категориям содержимого. Как показывает практика, проблем с деактивацией настройки зачастую не возникает. Однако так бывает лишь в том случае, когда установленный ранее пароль известен. Если же его нет, то придется потратить немало времени и сбросить консоль до заводского состояния – и об этом дальше.
Как полностью отключить родительский контроль на XBOX Live?
Принцип отключения родительского контроля на приставке XBOX ничем не отличается от деактивации других настроек. Единственное, для успешного завершения процедуры нужно знать установленный ранее пароль. Если он по неизвестной причине потерян, то можно обойтись и кодовым словом. В общем, вот пошаговая инструкция, как избавиться от родительского контроля в XBOX Live:
- Открываем настройки.
- Переходим в раздел «Семья».
- Выбираем вариант «Выкл.».
- Вводим пароль от родительского контроля.
- Подтверждаем деактивацию опции.
В том случае, если пароль утерян, достаточно ввести любую комбинацию символов. После чего, при неверном указании кода доступа, на экране появится окошко «Сбросить пароль доступа». Соглашаемся с предложением, а затем вводим ответ на контрольный вопрос, созданный при включении режима. Остается придумать новый код и вручную отключить родительский контроль на приставке.
Как отключить родительский контроль, если забыл пароль?
И если со стандартным отключением родительского контроля в XBOX Live сложностей не возникает, то при потере пароля ситуация кардинально меняется. Однако существует универсальное решение, позволяющее сбросить консоль до заводских настроек. В этом случае защита детей от нежелательного контента будет автоматически отключена. Чтобы сделать все правильно и не допустить ошибок, рекомендуем воспользоваться пошаговой инструкцией:
- Заходим в настройки приставки и переходим в раздел «Система».
- На открывшейся странице видим сведения о системе. Там располагается серийный номер и ID консоли. Все эти данные могут потребоваться при обращении в техническую поддержку (если ручной способ не поможет).
- Берем в руки геймпад и с помощью клавиш вводим следующую команду: LT, RT, X, Y, LB, RB. Или другими словами: нижняя левая, нижняя правая, X, Y, верхняя левая и верхняя правая.
- Затем остается угадать одну из 57 комбинаций. Для каждой консоли последние четыре клавиши отличаются, поэтому остается воспользоваться методом подбора. Однако можно позвонить по номеру 8-1080020581044 и сообщить серийный номер приставки. После чего оператор подскажет оптимальное сочетание кнопок.
- В появившемся окошке подтверждаем сброс приставки до заводского состояния.
Зачастую такого способа достаточно для отключения родительского контроля в XBOX Live. Но если ничего не помогло, то можно попытаться связаться с технической поддержкой. Скорее всего, у вас запросят некоторые личные данные и серийный номер консоли.
Чтобы обратиться в службу помощи, нужно перейти по ссылке support.xbox.com и ознакомиться с доступными вариантами связи. Например, можно оставить запрос через онлайн-чат.
Вывод
Таким образом, мы пошагово рассмотрели, как отключить родительский контроль в XBOX Live. На самом деле сделать это несложно, но при условии наличия созданного ранее пароля. В противном случае нужно пытаться сбросить консоль до первоначального состояния вручную или через поддержку. Остались дополнительные вопросы по теме материала? Тогда переходите в комментарии и задавайте их там!
Источник
БЕЗОПАСНЫЕ ИГРЫ ДЛЯ ВСЕХ
Игры – это увлекательная часть сбалансированной жизни. Xbox стремится создать место, где каждый сможет играть ответственно, в пределах установленных границ, без страха и запугивания. Ваши Xbox Series X|S, Xbox One и устройства с Windows 10 имеют уникальные встроенные параметры родительского контроля, с помощью которых вы можете контролировать экранное время, общение в социальных сетях, расходы в Интернете и доступ к содержимому для взрослых. Познакомьтесь с настройками, которые позволяют контролировать опыт использования Xbox членами вашей семьи.
Приложение Xbox Family Settings
Удобный способ управлять игровой деятельностью вашего ребенка на консолях Xbox при помощи телефона и в режиме реального времени.
Создать семейную группу
Чтобы получить доступ к настройкам и параметрам родительского контроля, вам необходимо создать семейную группу. Это бесплатная служба, с помощью которой все члены вашей семьи могут оставаться на связи. Кроме того, она позволяет обеспечить безопасность ваших детей во время использования консолей Xbox * и устройств с Windows 10.
Преимущества семейной группы
Вы можете персонализировать опыт каждого ребенка в Интернете на основе установленных вами возрастных ограничений, затрагивающих конфиденциальность, онлайн-покупки, фильтры содержимого, экранное время и многое другое с приложением Xbox Family Settings для консолей или на сайте family.microsoft.com. Эти настройки будут распространятся на любые консоли Xbox или устройства с Windows 10, на которых выполнен вход в вашу учетную запись.
Добавить члена семьи через Интернет
Самый простой способ настроить и управлять семьей — с помощью приложения Xbox Family Settings для консолей или на сайте family.microsoft.com, где вы можете пригласить членов семьи присоединиться.
Добавить члена семьи на консолях Xbox
Для детей и подростков, которые только начинают играть в Xbox, добавьте их в свою семейную группу и управляйте их семейными настройками с помощью приложения Xbox Family Settings для консолей или на сайте family.microsoft.com.
Изменение онлайновых настроек Xbox для вашего ребенка
Параметры конфиденциальности и работы в Интернете для детской учетной записи может изменять только родитель, использующий функцию семейной группы. Узнайте, зарегистрированы ли вы в семейной группе как ребенок или как взрослый, проверив это в приложении Xbox Family Settings на консоли или войдя в систему на сайте family.microsoft.com.
Установите правильные привычки работы с компьютером
Наслаждайтесь игрой, соблюдая при этом здоровый баланс. Функция экранного времени позволяет контролировать время, в течение которого ваши дети могут играть в игры и смотреть шоу на консолях Xbox и устройствах с Windows 10.
Установить ограничения экранного времени для устройства через Интернет
Войдите в приложение Xbox Family Settings или в учетную запись Microsoft на ПК с Windows 10, чтобы запланировать время для детей. Определите, в какое время суток и в течение какого срока пользователь может работать или играть с устройством. Отсчет экранного времени начинается с момента, когда пользователь заходит в свою учетную запись, и заканчивается при выходе из нее.
Установите ограничения экранного времени для игр и приложений
Настройте ограничение экранного времени для определенной игры или приложения с помощью вашей семейной групповой учетной записи Майкрософт. Эти ограничения времени распространяются на консоли Xbox и устройства Windows 10 через account.microsoft.com.
Настройка уведомлений об экранном времени
Включите системные оповещения от консолей Xbox, чтобы сообщать игрокам, что скоро произойдет отключение экрана.
Просмотреть отчет об активности
Получайте отчеты об активности в учетной записи Microsoft своего ребенка и просматривайте сводки о действиях ребенка на консолях Xbox и устройствах с Windows 10.
Установите умные ограничения на покупки в Интернете
Вы можете легко приобрести дополнения и игры в магазине Microsoft Store на консолях Xbox и устройствах с Windows 10. Используйте инструменты управления покупками, чтобы избежать неожиданных сюрпризов.
Одобряйте покупки вашего ребенка
С помощью функции Спросить родителя вы сможете получать уведомления по электронной почте, когда ваш ребенок хочет приобрести игру или приложение и ему требуется ваша финансовая помощь для оплаты покупки. Кроме того, вы можете ограничить покупки из вашей учетной записи с помощью кода доступа.
Настройте систему разрешений
Легко перечисляйте деньги на учетную запись вашего ребенка, чтобы контролировать размеры покупок, которые он может совершать самостоятельно.
Следите за покупками
Просматривайте историю онлайн-покупок в магазине Microsoft Store, выполненных с вашей консоли Xbox.
Лут-боксы
Вас беспокоит трата денег на лут-боксы? Ознакомьтесь с политикой Xbox Game Studios в отношении лут-боксов.
Фильтруйте контент, подходящий для вашей семьи
С помощью фильтров для веб-сайтов, игр или приложений родители могут оградить детей от не предназначенных для них материалов. Вы сами решаете, что разрешено, и эти настройки можно легко изменить в дальнейшем. Ребенок может запросить разрешение на доступ к контенту, а родители могут одобрить или отклонить его.
Как фильмы и телепередачи, каждая игра имеет значок с рейтингом, который указывает на рекомендуемый возраст для игроков, а также описание, которое предупреждает вас об особенностях игры. Посмотрите на эти рейтинги:
Обеспечьте безопасность своей семьи в Интернете с помощью инструментов обеспечения конфиденциальности
Xbox поддерживает многопользовательские игры и возможность взаимодействовать и общаться с другими игроками. Выберите, какую личную информацию могут видеть другие пользователи, а также кто может взаимодействовать с вашими детьми. Получить доступ к этим настройкам можно с ваших консолей Xbox или на сайте account.xbox.com/settings.
Определяйте, чем может заниматься ваш ребенок
Разрешайте или блокируйте для своего ребенка возможность присоединяться к многопользовательским онлайн-играм, создавать и присоединяться к клубам, транслировать свой игровой процесс, добавлять друзей и общаться.
Управляйте тем, как другие люди могут взаимодействовать с вашим ребенком
Выберите, кто может общаться с вашим ребенком, просматривать, что ваш ребенок смотрит и во что играет, а также определите, какая информация в профиле видна другим пользователям.
Используйте настройки конфиденциальности в приложениях
При загрузке приложений из магазина Microsoft Store на свою консоль Xbox Series X|S илиr Xbox One каждому приложению требуется разрешение на доступ к данным, которые хранятся на вашей консоли. С помощью настроек конфиденциальности вы можете контролировать, какие данные будут собраны и как они будут использоваться.
Обращаемся ко всем детям!
Узнайте, в чем заключается сбор данных и какую информацию мы получаем, когда вы играете на Xbox.
Источник
Содержание
- 1 Как отключить родительский контроль Xbox Live Windows 10?
- 2 Как отключить родительский контроль на Иксбоксе?
- 3 Как изменить возраст в аккаунте Xbox?
- 4 Как отказаться от подписки Xbox Live?
- 5 Как можно убрать родительский контроль?
- 6 Как настроить родительский контроль на Xbox One?
- 7 Как сбросить все настройки на Xbox 360?
- 8 Как добавить родителя в Xbox One?
- 9 Как изменить возраст ребенка в аккаунте Google?
- 10 Как изменить дату рождения в аккаунте?
- 11 Как изменить возраст в аккаунте ps4?
- 12 Как отключить Xbox?
- 13 Как отключить Xbox Bar?
- 14 Как отключить DVR Windows 10 2020?
Как отключить родительский контроль Xbox Live Windows 10?
— Введите Семейная безопасность. — Выберите Установка Семейной безопасности для всех пользователей. — Выберите учетную запись, для которой вы хотите изменить права доступа и ограничения. — Под разделом «Семейная безопасность» выберите опцию «Выкл» вместо «Включить используя текущие параметры».
Как отключить родительский контроль на Иксбоксе?
Консоль должна быть зарегистрирована на ваше имя.
- Войдите в свою учетную запись Майкрософт и откройте вкладку «Устройства».
- Найдите зарегистрированную консоль Xbox 360 и выберите Показать сведения.
- Выберите Управление и Сбросить код доступа, а затем следуйте инструкциям для сброса кода доступа.
Учетные записи взрослых и учетные записи детей старше 13 лет
- Войдите в свою учетную запись Майкрософт на странице account.microsoft.com.
- Выберите раздел Сведения.
- На странице «Сведения» выберите Изменить дату рождения. …
- Внесите изменения и нажмите Сохранить.
Как отказаться от подписки Xbox Live?
Отключить функцию автоматического входа в Xbox Live на консоли Xbox 360
- Выполните вход в службу Xbox Live.
- Выберите Настройки, а затем выберите Профиль.
- Выберите раздел Параметры входа.
- Выберите Автоматический вход, а затем внесите нужные изменения.
Как можно убрать родительский контроль?
В Google Play Маркете откройте меню и перейдите на страницу «Настройки». Дальше нужно нажать по строке «Родительский контроль» в блоке «Личные». Измените положение ползунка «Родительский контроль» на «Выкл». Отключение необходимо подтвердить с помощью PIN-кода, назначенного при включении функции.
Как настроить родительский контроль на Xbox One?
Как настроить родительский контроль на Xbox One
- Настройка В главном меню консоли выберите «Игры и приложения», перейдите в «Настройки» и выберите «Конфиденциальность и безопасность в Интернете». …
- Конфиденциальность …
- Ограничения контента …
- Код доступа
Как сбросить все настройки на Xbox 360?
Как сбросить Xbox 360
- В меню « Системные настройки» выберите « Хранилище» .
- Выберите Жесткий диск .
- Нажмите кнопку Y, чтобы открыть параметры устройства .
- Выберите Формат .
- Выберите Да, чтобы подтвердить свой выбор.
- Введите серийный номер консоли
- Выберите Готово, затем дождитесь завершения процесса форматирования.
Как добавить родителя в Xbox One?
Самый простой способ настроить и управлять семьей — с помощью приложения Xbox Family Settings для консолей или на сайте family.microsoft.com, где вы можете пригласить членов семьи присоединиться.
Как изменить возраст ребенка в аккаунте Google?
Примечание.
- Откройте приложение Family Link .
- Выберите профиль ребенка.
- На карточке «Настройки» нажмите Настройки Информация об аккаунте.
- В правом верхнем углу нажмите на значок «Изменить» .
- Внесите необходимые изменения.
- В правом верхнем углу нажмите на значок «Готово» .
Как изменить дату рождения в аккаунте?
Войдите в Консоль администратора Google. Найдите аккаунт пользователя и откройте его. В верхней части страницы в окне с предупреждением нажмите Изменить дату рождения пользователя. Укажите верную дату рождения и установите флажок, чтобы подтвердить введенные данные.
Как изменить возраст в аккаунте ps4?
Как изменить свой возраст на PS4?
- Шаг 1: Перейдите по ссылке. …
- Шаг 2: Введите адрес электронной почты и пароль и нажмите кнопку «Войти». …
- Шаг 3: Как только вы войдете в систему, вас попросят выбрать новую дату рождения из выпадающего меню.
Как отключить Xbox?
Чтобы выключить или включить Xbox, нужно произнести «Выключить Xbox» или «Включить Xbox».
…
Из меню «Настройки»:
- Нажмите кнопку Xbox , чтобы открыть гид.
- Выберите Профиль и система > Настройки > Общие > Режим включения и запуск.
- В разделе Действия выберите Полное завершение работы или Перезагрузить сейчас.
Как отключить Xbox Bar?
Через «Параметры»
Для открытия раздела «Параметры» я нажимаю на сочетание клавиш Win + I. Далее в списке категорий выбираю «Игры». Во вкладке «Меню игры» переключаю тумблер в состояние «Отключено» напротив пункта «Записывайте игровые клипы, делайте снимки экрана и транслируйте их с помощью меню игры».
Как отключить DVR Windows 10 2020?
На самой первой вкладке «Меню игры» найдите поле «Записывайте игровые клипы, делайте снимки экрана…». В нем нужно перетащить ползунок в положение «Откл.». Дальше открывайте вторую вкладку – «DVR для игр». Здесь нужно отключить ползунок в поле «Вести запись в фоновом режиме, пока идет игра».
— Введите Семейная безопасность. — Выберите Установка Семейной безопасности для всех пользователей. — Выберите учетную запись, для которой вы хотите изменить права доступа и ограничения. — Под разделом «Семейная безопасность» выберите опцию «Выкл» вместо «Включить используя текущие параметры».
Как убрать родительский контроль Xbox Live?
Консоль должна быть зарегистрирована на ваше имя.
- Войдите в свою учетную запись Майкрософт и откройте вкладку «Устройства».
- Найдите зарегистрированную консоль Xbox 360 и выберите Показать сведения.
- Выберите Управление и Сбросить код доступа, а затем следуйте инструкциям для сброса кода доступа.
Как можно убрать родительский контроль?
В Google Play Маркете откройте меню и перейдите на страницу «Настройки». Дальше нужно нажать по строке «Родительский контроль» в блоке «Личные». Измените положение ползунка «Родительский контроль» на «Выкл». Отключение необходимо подтвердить с помощью PIN-кода, назначенного при включении функции.
Как обойти родительский контроль в Windows 10?
Через левую панель переместитесь к категории «Семья и другие пользователи». Ознакомьтесь со списком учетных записей. Если здесь имеется профиль с подписью «Ребенок», значит, для него можно отключить родительский контроль. Под списком юзеров нажмите по надписи «Управление семейными настройками через Интернет».
Как изменить настройки конфиденциальности в Xbox?
Изменение параметров безопасности и конфиденциальности для ребенка
- Перейдите на веб-сайт Xbox.com и войдите в свою учетную запись (это должна быть учетная запись взрослого). …
- Выберите Дополнительные параметры , затем Настройки Xbox.
- Выберите Конфиденциальность и безопасность в Интернете.
Как изменить возраст в аккаунте Xbox?
Учетные записи взрослых и учетные записи детей старше 13 лет
- Войдите в свою учетную запись Майкрософт на странице account.microsoft.com.
- Выберите раздел Сведения.
- На странице «Сведения» выберите Изменить дату рождения. …
- Внесите изменения и нажмите Сохранить.
Как войти в Xbox Live?
На консоле нажмите на кнопку «Guide» после чего вы увидите преложение войти и создать учетную запись XBox Live «присоединиться к Xbox Live», далее введите свои почту и пароль или создайте новую учетную запись.
Как убрать родительский контроль Family Link?
Как отключить родительский контроль
- Откройте приложение Family Link. на своем устройстве.
- Выберите имя ребенка, для которого вы хотите отключить родительский контроль.
- Нажмите Настройки Информация об аккаунте Отключить родительский контроль.
- Подтвердите действие.
- Нажмите Отключить и следуйте инструкциям на экране.
Как выйти из детского режима на телефоне?
Зайти в Настройки, затем в Информацию от аккаунте Выбрать пункт Отключить родительский контроль При необходимости введите пароль и следуйте подсказкам меню Подтвердите отключение
Как отключить родительский контроль Family Link?
Для этого нужно зайти в Family Link, открыть меню-«бутерброд» в левом верхнем углу и выбрать пункт «О родительском контроле». В нижней части экрана нажмите на строку «Отключить родительский контроль».
Как обойти родительский контроль на роутере?
Обход родительского контроля на роутере
Поскольку родительский контроль на роутере настраивается по МАС-адресу, самый простой способ его обойти это МАС-адрес сменить. Сделать это можно без специального программного обеспечения, прямо в интерфейсе Windows. Для этого надо запустить диспетчер устройств.
Как обойти родительский контроль на андроид?
Отключение родительского контроля на Android
- В Google Play Маркете откройте меню и перейдите на страницу «Настройки».
- Дальше нужно нажать по строке «Родительский контроль» в блоке «Личные».
- Измените положение ползунка «Родительский контроль» на «Выкл».
Как обойти родительский контроль в Windows 7?
- Зайдите в «Панель управления» и перейдите в раздел «Учетные записи пользователей».
- Откройте подраздел «Родительский контроль» и найдите свой профиль, где одноименная функция включена.
- Раскройте профиль и установите значение «Выкл.». Нажмите «Ок», чтобы сохранить изменения.
Как изменить настройки конфиденциальности в майнкрафте?
Управление настройками конфиденциальности приложений и сбора их данных на устройстве.
- Войдите на страницу «Конфиденциальность и безопасность в сети» для своей учетной записи. …
- Выберите тег игрока, учетную запись которого нужно обновить.
- Измените настройки конфиденциальности для учетной записи и нажмите кнопку Отправить.
Как зайти в настройки Xbox?
Сетевые настройки Xbox One
- Нажмите кнопку Xbox , чтобы открыть гид.
- Перейдите в раздел Профиль и система > Настройки > Общие > Настройки сети.
Как настроить приложение Xbox?
На мобильном устройстве выполните следующие действия.
- Откройте приложение Xbox на мобильном устройстве. …
- Если вы впервые используете приложение, выберите Настройка новой консоли. …
- Введите код с экрана обновления консоли.
- Отвечайте на вопросы, отображаемые на экране, до завершения цифровой настройки.
- Вернитесь к консоли.
Как включить и отключить родительский контроль на компьютере Windows 10?
Родительский контроль – это функция, которая позволяет следить за работой ребенка за ПК, ограничивать перечень приложений для запуска, блокировать выход в сеть. Однако настройка и отключения родительского контроля на Windows 10 отличается от способов для Windows 7 и 8. Поэтому рассмотрим способы, как убрать родительский контроль в ОС Windows 10.
Настраиваем родительский контроль на Windows 10
Функция родительского контроля может быть задействована только в случае, когда в Windows 10 добавлен аккаунт ребенка. Для того, чтобы создать учётную запись несовершеннолетнего пользователя ПК, стоит выполнить следующие действия:
- Нажимаем «Пуск», «Параметры» и выбираем «Учётные записи».
- Откроется новое окно. В меню слева выбираем «Семья и другие пользователи». Нажимаем «Добавить пользователя».
- На следующем этапе нужно указать, что вы хотите создать учётную запись ребенка и нажать «Далее».
- В новом окне нужно указать Ф.И.О., дату рождения, e-mail (если нет, то выбираем почту outlook), пароль. Вновь кликаем «Далее».
- На следующем этапе нужно ввести номер телефона или электронный адрес, чтобы привязать аккаунт ребенка к записи Microsoft и иметь возможность восстановить логин и пароль в случае его потери.
Теперь, когда вы создали аккаунт ребенка, можно настроить родительский контроль на Windows 10. Для этого нужно перейти на сайт Microsoft и ввести свой логин и пароль. Появится перечень учётных записей вашего ПК. Нажимаем на аккаунте ребенка. Откроется новое окно. В меню слева будут разделы, в которых можно задать определенные настройки доступа к сети, программам и ПК вообще.
В разделе «Recent activity» (Недавние действия) вы сможете посмотреть, какие действие чадо выполняло при последнем визите.
В разделе «Web browsing» (Просмотр веб-страниц) вы сможете задать страницы сети, доступ к которым будет ограничен. Также ограничить использования программ вы сможете в следующем разделе «Apps, games & media» (Приложения, игры, медиа).
Раздел «Screen time» (Работа с устройством) самый важный. Именно в этом разделе можно задать время, когда ПК будет доступен для использования и когда будет выключен.
В разделе «Purchase & spending» (Покупки и траты) можно добавить денег на счет ребенка и следить за его покупками в магазине Microsoft или Xbox.
Последний раздел – «Find your child» (Поиск ребенка) предназначен для отслеживания местопребывания человека. Благодаря этому разделу можно посмотреть где, когда и с какого устройства заходил ребенок в сеть или использовал софт.
Отключаем функцию родительского контроля
Функция родительского контроля автоматически отключается вместе с удалением аккаунта ребенка. Поэтому достаточно перейти по ссылке, ввести свой логин и пароль. Далее нужно перейти в раздел «Аккаунты» и нажать «Удалить» на аккаунт ребенка.
Теперь родительский контроль будет отключен. Также, если учтённая запись ребенка не пропала с раздела Параметров, её нужно удалить вручную. После рекомендуем перезагрузить ПК.
О том, как настроить родительский контроль на Windows 10 смотрите в видео:
как отключить (Родительский контроль) Xbox live OC windows 10
Хочу поиграть по сети в Forza Horizon 4,но пишет что включен родительский контроль!
OC windows 10,Xbox live!Как отключить?
Сообщение о нарушении
Ответы (4)
Сообщение о нарушении
1 пользователь нашел этот ответ полезным
Был ли этот ответ полезным?
К сожалению, это не помогло.
Отлично! Благодарим за отзыв.
Насколько Вы удовлетворены этим ответом?
Благодарим за отзыв, он поможет улучшить наш сайт.
Насколько Вы удовлетворены этим ответом?
Благодарим за отзыв.
В ответ на запись пользователя Alexandr_Smirnoff от 31 декабря, 2018