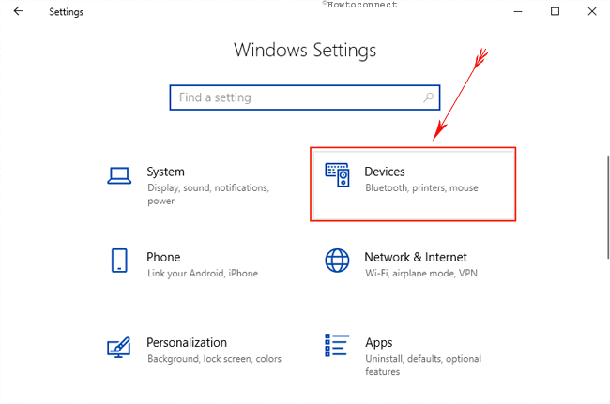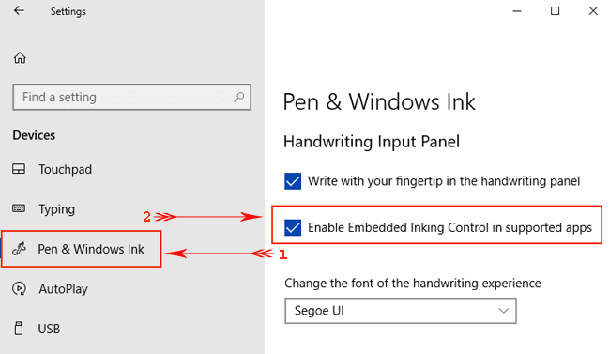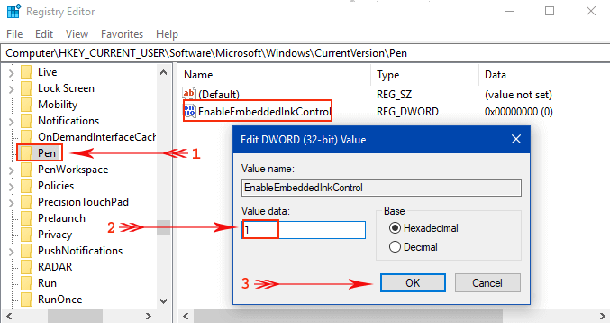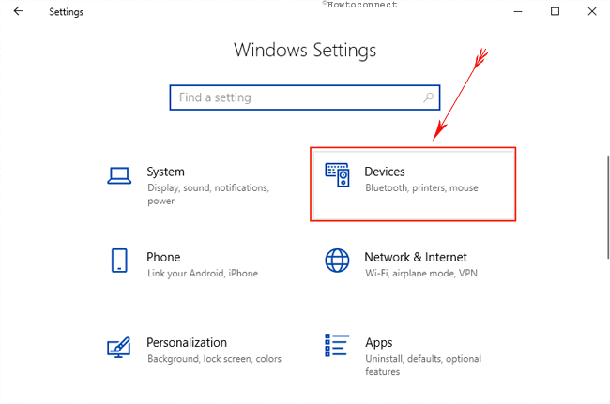I have upgraded my PC to Windows 10, I have a Wacom Bamboo tablet connected to it, and now every time I click into an editable control or app using my tablet, a very annoying window pops up, related to hand-writing recognition.
How can I disable this thing in Windows 10? I have tried several tutorials that I found online, designed for previous versions of Windows, and in all cases I could not find in Windows 10 some of the options they refer to.
Hennes
64.3k7 gold badges110 silver badges165 bronze badges
asked Aug 5, 2015 at 16:08
3
To turn it off:
- Open the start menu and search for «Services» and click on the result
- Find «Touch keyboard and handwriting panel service»
- Right click and select «Stop»
- Right click on «Properties»
- Under «Startup type:» select «disabled»
- Click OK to save.
Heptite
18.9k5 gold badges58 silver badges70 bronze badges
answered Nov 14, 2015 at 7:36
GeraldGerald
711 silver badge2 bronze badges
2
There is no way to get rid of that stupid dialog. Nobody on the internet has done it. It’s forced by Microsoft because they don’t want people using pens.
answered Oct 28, 2015 at 3:35
2
I have upgraded my PC to Windows 10, I have a Wacom Bamboo tablet connected to it, and now every time I click into an editable control or app using my tablet, a very annoying window pops up, related to hand-writing recognition.
How can I disable this thing in Windows 10? I have tried several tutorials that I found online, designed for previous versions of Windows, and in all cases I could not find in Windows 10 some of the options they refer to.
Hennes
64.3k7 gold badges110 silver badges165 bronze badges
asked Aug 5, 2015 at 16:08
3
To turn it off:
- Open the start menu and search for «Services» and click on the result
- Find «Touch keyboard and handwriting panel service»
- Right click and select «Stop»
- Right click on «Properties»
- Under «Startup type:» select «disabled»
- Click OK to save.
Heptite
18.9k5 gold badges58 silver badges70 bronze badges
answered Nov 14, 2015 at 7:36
GeraldGerald
711 silver badge2 bronze badges
2
There is no way to get rid of that stupid dialog. Nobody on the internet has done it. It’s forced by Microsoft because they don’t want people using pens.
answered Oct 28, 2015 at 3:35
2
Перейти к содержимому

Здравствуйте. Если у вас Windows 7/8, то ответов по решению данной проблемы в интернете много, но если у вас Windows 10 + Photoshop CC 2015, то достаточно создать текстовый файл с названием PSUserConfig.txt в котором написать UseSystemStylus 0. Файл нужно поместить по адресу
c:UsersИмя пользователяAppDataRoamingAdobeAdobe Photoshop CC 2015Adobe Photoshop CC 2015 Settings
В результате пропадают анимированные круги от касания и задержка реакции пера. В остальных случаях, не касаемо графического редактора, достаточно в драйвере планшета снять галочку с «Используйте рукописный ввод Windows», но тогда не работает нажим пера. Планшет Wacom Intuos Pen & Touch small CTH480. Драйвер — 6.3.13-w3. Отключить рукописный ввод можно: Панель управления — администрирование — службы — служба сенсорной клавиатуры и панели рукописного ввода — ПКМ — свойства — остановить — тип запуска: отключено.
Содержание
- Для Windows 8, 10
- Шаг первый
- Шаг второй
- Шаг третий
- Для Windows 7
- Как установить операционную систему?
- Настройка конфиденциальности
- Настройка обновлений
- Настройка сети интернет
- Другие полезные настройки Windows 10
- Как отключить, включить панель рукописного ввода на Windows 10
- 1. В настройках приложения
- Как включить панель рукописного ввода на Windows 10 с помощью редактора реестра
- Примечание
- Как отключить, включить панель рукописного ввода на Windows 10
- 1. В настройках приложения
- Как включить панель рукописного ввода на Windows 10 с помощью редактора реестра
- Примечание
1) Фотошоп упорно показывает кружок, когда срабатывает нажатие пером во время рисования.
2) В этот момент как будто срабатывает правый клик мышью, поэтому, когда появляется кружок, фотошоп в придачу показывает меню.
В свойствах планшета Wacom отключать опцию “Использовать рукописный ввод Windows” не вариант, тогда пропадает реакция на нажатие и текстуры кистей.
Так что выполним несколько шагов.
Для Windows 8, 10
Шаг первый
Сначала снимем галочку в форме “Перо и сенсорные устройства”.
Перейти в эту форму в 10-ке так: в поиске (лупа рядом с кнопкой “Пуск”), вводим “панель управления”, запускаем “Панель управления классическое приложение”), затем “Перо и сенсорные устройства” (или “Перо и сенсорный ввод”).
Затем как на скриншоте ниже: выделяем строчку “Нажатие и удерживание”, жмем кнопку “Параметры”, в появившемся окошке снимаем галочку с “Использование нажатия и удержания как правый щелчок” и нажимаем “ОК”.
Шаг второй
В параметрах “Перо и Windows Ink” снимем галочку “Показывать визуальные эффекты”.
Перейти туда так: “Пуск” – изображение шестеренки – пункт “Перо и Windows Ink”. Помимо этой галочки можно и другие галочки поснимать, если рукописный ввод вас не интересует. Там надо прокрутить окно настроек и откроются еще разные опции рукописного ввода.
Обычно после второго шага кружки пропадают точно. Но на всякий случай можно выполнить и третий шаг.
Шаг третий
“Службу ввода планшетного ПК” тоже желательно отключить, в разные версиях Windows 10 она называется по-разному: в более старых “Служба ввода планшетного ПК”, в более новых “Служба сенсорной клавиатуры и панель рукописного ввода”. Если Windows английская, то Tablet PC Input Service.
Пуск – Панель управления – Система и безопасность – Администрирование – Службы – Tablet PC Input Service (либо “Служба ввода планшетного ПК”, либо “Служба сенсорной клавиатуры и панель рукописного ввода”) два клика, выбрать “Тип запуска: Отключена” и остановить.
Для Windows 7
Для начала гляньте выше совет для Window 8/10, потому что отключение правого клика в панели “Перо и сенсорные устройства” и “Службы ввода планшетного ПК” для 7-ки тоже работает. Если проблема не решена, тогда читайте далее:
Существует две причины, порождающие эти “кружочки”: “Служба ввода планшетного ПК” и “Microsoft Tablet PC Platform Component”. Как ни странно, это две разные сущности и бороться надо с обеими
Как отключить “Службу ввода планшетного ПК
Пуск -> Панель управления -> Администрирование -> Службы -> ищем “Служба ввода планшетного ПК” -> правая кнопка мыши и пункт “Свойства” -> в окошечке жмем “Остановить”, а в поле “Тип запуска” выбираем “Отключена”. Потом внизу кнопку “Ок”. Только не путайте “Службу ввода планшетного ПК” со службой вакомовского планшета “TabletServicePen”, если вы отключите последний, то перестанет работать планшет. В таком случае включите “TabletServicePen” обратно.
Знать, как настроить Windows 10 необходимо для того, чтобы пользователь смог установить параметры конфиденциальности, что не даст Microsoft использовать их в рекламных целях.
Поэтому процесс выбора необходимых настроек нужно начинать еще с момента установки и регистрации ОС.
Как установить операционную систему?
Установка операционной системы начинается с выбора необходимых настроек параметров. Большинство пользователей в этом случае либо пропускают этот шаг, оставляя настройки по умолчанию, или включают все пункты.
Эти два варианта являться неверными, так как в первом случае можно включить такие функции, которые будут собирать личную информацию с пользователя, а во втором, кроме этого, система будет перегружаться бесполезными параметрами во время работы.
Совет! При установке лучше использовать локальную учетную запись, а не регистрировать свою личную, так как это требует ввода личных данных.
Настройка конфиденциальности
После того как ОС установлена нужно настроить параметры конфиденциальности, делать это необходимо сразу же до начала работы и подключения к сети.
Здесь уже можно выбрать те функции, которые были отключены при установке. Для этого необходимо зайти во вкладку «Параметры», а там найти пункт «Конфиденциальность».
В открывающемся списке разделов можно настроить абсолютно все значения, начиная от разрешения узнавать расположения компьютера и заканчивая рукописным и печатным вводом.
Важно знать! Особое внимание стоит обратить на пункт «Отзывы и предложения», где необходимо разрешить Windows 10 собирать только базовые сведенья, выбрав соответствующую строку из всплывающего меню.
Кроме этого, стоит обратить внимание на следующие настройки параметров в меню «Конфиденциальность»:
- Речь, рукописный ввод и ввод текста;
Windows 10 имеет возможность собирать информацию о набранных текстах, последних событиях в календаре, чтобы отключить эту функцию необходимо нажать на кнопку «Остановить изучение». - Камера;
Здесь можно настроить параметры камеры для каждого отдельного приложения.
Обратите внимание! Наиболее предпочтительным вариантом является полное отключение камеры. Включать ее необходимо только на время использования.
Все это также касается таких пунктов меню, как:
- «Микрофон»;
- «Сведенья учетной записи»;
- «Контакты»;
- «Календарь»;
- «Радио»;
- «Обмен сообщениями»;
- «Другие устройства»;
- Фоновые приложения;
Некоторые программы в Windows 10 работают, даже если пользователь не включает их и не замечает. Настроить работу таких приложения можно при помощи этого пункта меню.
Отключение позволит не только сохранить конфиденциальные данные, но и время работы ноутбука.
Настройка обновлений
Во вкладке «Параметры» есть отдельный пункт меню «Обновление и безопасность», где есть возможность пользователю выбрать, как и когда получать обновления. Здесь нужно поставить отметку напротив пункта «Компьютеры в локальной сети».
Настройка сети интернет
Именно посредством сети, в частности, неизвестных источников беспроводного соединения могут утрачиваться конфиденциальные данные пользователя Windows 10, поэтому очень важно произвести настойку этих параметров.
Для этого необходимо пройти в пункт «Управления параметрами сети Wi-Fi» из меню «Параметры» и отключить возможность подключаться к неизвестным сетям.
Другие полезные настройки Windows 10
Windows 10 дает возможность пользователям настроить практически все системы и программы, настраивая операционную систему конкретно под каждого человека.
Стартовое меню или кнопка «Пуск»
В меню «Параметры» есть пункт «Пуск». Здесь пользователь может настроить не только размеры, а показ наиболее используемых приложений или последних файлов, которые были открыты.
Интересно! Кнопка «Пуск», которая вернулась в Windows 10 теперь может настраиваться пользователям, в частности, ее расположение относительно режима экрана. Рабочий стол при этом также можно настраивать относительно кнопки «Пуск».
Windows 10 предоставляет возможность выбора стартовой паки для проводника, которая будет открываться при его запуске.
Во вкладке «Параметры» в меню «Система» есть пункт «Приложения и возможности». Здесь можно настроить программы, а также узнать, сколько дискового пространства занимает софт.
Некоторые функции операционной системы были позаимствованы из ее мобильной версии, однако, несмотря на это, на персональных компьютерах и ноутбуках они также могут принести пользу. Сюда относятся такие вкладки, как:
- Анализ использованных данных;
Настраивать здесь нечего, однако, пункт позволяет увидеть, какие приложения используют больше всего трафика и в дальнейшем при ненадобности удалить их. - Экономия бактерии.
Найти функцию можно во вкладке «Параметры», пункт «Система». Здесь можно включить кнопку, которая позволить продлить срок работы батареи устройства, например, ноутбука.
Windows 10 относится к операционным системам нового поколения, отличительной чертой которых является возможность полностью настраивать все параметры, рабочий стол, приложения и функции под себя.
По умолчанию в обычным образом сконфигурированной Windows 7 Ultimate, после установки драйверов планшета Wacom (и любого другого планшета, как я понимаю), активируются встроенные сервисы для планшетных ПК (Tablet PC Components) и сопутствующие настройки. Функций добавляется много — и рукописный ввод текста, и прячущаяся сбоку экранная клавиатура, и графические дополнения для отслеживания курсора. Предназначено это богатство не столько для графических планшетов, сколько для так называемых планшетных ПК с сенсорным экраном.
Например, при длительном нажатии пером на поверхность планшета, вокруг курсора плавно отрисовывался кружок, а затем возникает меню, доступное по правому клику мыши. При коротком нажатии от курсора в стороны разбегаются своего рода «круги по воде».
На планшетном компьютере это полезно: во-первых, видишь куда нажал, во-вторых, если используется обычное стило с тачскрином (резистивным сенсорным экраном), не оснащённое кнопками, легко осуществлять все основные действия и с левой, и с правой кнопкой мыши, без нажатия дополнительных кнопок.
Но, в случае с графическим планшетом подключенном к обычному компьютеру всё это жутко мешает работать — в Photoshop все эти кружки-анимашки не иначе как вредят. К сожалению, в штатных настройках планшетов Wacom эти функции не регулируются, и можно взорвать себе мозг в попытках понять, как избавиться от без спроса добавившихся возможностей.
Итак, как убрать кружки вокруг курсора и остальное:
1. Чтобы просто убрать кружок, возникающий при длительном нажатии (отключить срабатывание клика по правой кнопке мыши), нужно:
Control Panel -> Pen and Touch -> во вкладке Pen Options отключить Press and hold for right-clicking.
2. Чтобы вообще не возникали «круги по воде» вокруг курсора при нажатии нужно сделать настройки через Local Group Policy Editor. Для этого открываем меню Run (Windows + R), вводим gpedit.msc и нажимаем enter. Запускается тот самый редактор. В нём:
-> User Configuration -> Administrative Templates -> Windows Components -> Tablet PC -> Cursors
Здесь нужно двойным кликом открыть Turn off pen feedback и поставить ему статус enabled. После закрытия окна Local Group Policy Editor круги вокруг курсора пропадут. Они могут затем вернуться, после установки какого-нибудь апдейта, сбрасывающего настройки, но точно также, достаточно будет зайти и выключить эти опции.
Кое-где в интернете можно встретить совет деинсталлировать Tablet PC Components. Как показывает практика, это помогает только убрать экранную клавиатуру и рукописный ввод. Делается через Control Panel -> Programs and features -> Turn Windows features on or off .
Можете подсказать способ сделать это проще?
Если вы ретушер использование Windows в качестве операционной системы может потребоваться опытные несколько проблем в прошлом или может, ты просто сдался и привык настолько к ним привыкли, что почти не замечаешь больше.
Большинство неприятности начались с Windows 8, когда Microsoft изменила API-интерфейсов, что более важно, как сенсорный интерфейс изначально взаимодействовать с операционной системой. Хорошие новости это то, что Microsoft поддерживает функцию распознавания касания, и они концентрируют свои платформы, чтобы быть меньше и меньше, зависит от аппаратного обеспечения. С окнами 10 и поверхности устройства, которые мы сейчас обнаружим, что Майкрософт закрывает трепаться между настольными и мобильными устройствами под управлением одной и той же операционной системы.
Вы можете спросить, ОК в чем проблема здесь?
Ну. сенсорной функциональности было то, что мы могли Выключить в прошлом. Нет такой возможности больше. Поэтому ваша Операционная система будет думать, что Вашей компании Wacom заключается в том сенсорного дисплея и подождите несколько Милли секунд, чтобы увидеть, если там будет двойная или мульти тапс палец входов. Вы можете себе представить, в результате лага или задержки связи.
В прошлом вы были бы в состоянии изменить свой Wacom драйвер и настройки просто выключите Windows чернил, и скажите вашей системе не использовать встроенную в Windows поддержку касания а, скорее, компания Wacom двигателя.
Вещи работали гладко в фотошопе, то место, где нам нужна точность, до тех пор, пока компания Adobe решила прекратить поддержку Flash на основе программного обеспечения и сосредоточить свои ресурсы на HTML.
Это изменение программного обеспечения привело к несколько другие проблемы. Например, когда вы не используете Windows тушь, фотошоп (и по сей день: CC2015) не признает свою ручку и нельзя использовать давление пера. К сожалению даже если включить рукописный ввод Windows, пользовательский опыт с планшета представляется в мрачном свете. Ответ от курсора будет часто лагает, иногда даже прыгать при попытке сделать точные движения. Или хуже, когда вы щелкните и перетащите могут возникнуть задержки, которые могут вызвать большое количество нежелательных разочарований.
К счастью есть способы, чтобы получить давление пера обратно в фотошоп и планшет управляют максимально гладко. И это может быть достигнуто все, не переключаясь на Дальний улучшенных аппаратных и программных устройств Apple
Windows 10 позволяет отключить и включить панель рукописного ввода. Это новая функция, которую можно открыть с сенсорной клавиатурой и набирать текст пальцами или стилусом (пером). На самом деле, нажав на значок панель ввода рукописного текста на ОСК превращает его в текстовый редактор. Когда ты набираешь алфавит или символы, здесь он точно распознает и преобразует его в корректной форме. Если вы хотите включить или выключить эту панель, Windows 10 в настройках приложения включает в себя такую возможность. Кроме того, вы можете сделать то же самое с простым твиком реестра. Давайте перейдем к настройке.
Как отключить, включить панель рукописного ввода на Windows 10
1. В настройках приложения
Шаг 1: Откройте настройки приложения с помощью клавиши Windows и I. Нажмите на устройства в категории настройка присутствующая на этой странице.
Шаг 2: Выберите перо и рукописный ввод Windows в левой панели. Быстро перейдите к разделу панель рукописного ввода и установите флажок в диалоговом поле которое включает связывающий контроль в поддерживаемых приложениях. Для отключения снимите флажок.
В настоящее время эта функция будет доступна для всех текстовых полей в xaml. Вы не можете использовать то же самое для Кортаны, адресной строки для Microsoft Edge, записей для календаря и отправке сообщений по электронной почте. Но, технический состав корпорации Microsoft усиленно пытается повсеместно внедрить эту функцию в будущих обновлениях.
Но у вас есть и другой способ, чтобы насладиться этой функцией.
Как включить панель рукописного ввода на Windows 10 с помощью редактора реестра
С небольшой правкой реестра, мы можем легко реализовать эту прекрасную возможность. Вот шаги, чтобы так сделать:
Шаг 1: перейдите в поле поиска рядом с кнопкой Пуск и введите команду regedit здесь.
Шаг 2: нажмите кнопку Ввод с клавиатуры, это будет вызывать окно редактора реестра на экране.
Шаг 3: перейдите к следующему пути в левой панели:
Шаг 4: после достижения целевого ключа, найдите параметр типа DWORD EnableEmbeddedInkControl. Сделайте двойной щелчок и введите значение 0 для выключения и 1 для включения панели рукописного ввода в Windows 10. Выберите ОК.
Примечание
С появлением Windows 10 сборки 17074, Microsoft внесла революционные изменения в особенности для устройств с сенсорными экранами. Теперь вы можете отключить включить панель рукописного ввода на Windows 10. Эта возможность для пользователей, которым не нравится иметь это в сенсорных устройствах. Microsoft участвует в принятии вещей пользователями проще и в будущем, вы увидите текстовое поле на классической панели рукописного ввода только прикосновением пера. До этих пор следите за этим способом и пользуйтесь с удовольствием.
в Windows 7/8/10 03.02.2018 0 7,581 Просмотров
Windows 10 позволяет отключить и включить панель рукописного ввода. Это новая функция, которую можно открыть с сенсорной клавиатурой и набирать текст пальцами или стилусом (пером). На самом деле, нажав на значок панель ввода рукописного текста на ОСК превращает его в текстовый редактор. Когда ты набираешь алфавит или символы, здесь он точно распознает и преобразует его в корректной форме. Если вы хотите включить или выключить эту панель, Windows 10 в настройках приложения включает в себя такую возможность. Кроме того, вы можете сделать то же самое с простым твиком реестра. Давайте перейдем к настройке.
Как отключить, включить панель рукописного ввода на Windows 10
1. В настройках приложения
Шаг 1: Откройте настройки приложения с помощью клавиши Windows и I. Нажмите на устройства в категории настройка присутствующая на этой странице.
Шаг 2: Выберите перо и рукописный ввод Windows в левой панели. Быстро перейдите к разделу панель рукописного ввода и установите флажок в диалоговом поле которое включает связывающий контроль в поддерживаемых приложениях. Для отключения снимите флажок.
В настоящее время эта функция будет доступна для всех текстовых полей в xaml. Вы не можете использовать то же самое для Кортаны, адресной строки для Microsoft Edge, записей для календаря и отправке сообщений по электронной почте. Но, технический состав корпорации Microsoft усиленно пытается повсеместно внедрить эту функцию в будущих обновлениях.
Но у вас есть и другой способ, чтобы насладиться этой функцией.
Как включить панель рукописного ввода на Windows 10 с помощью редактора реестра
С небольшой правкой реестра, мы можем легко реализовать эту прекрасную возможность. Вот шаги, чтобы так сделать:
Шаг 1: перейдите в поле поиска рядом с кнопкой Пуск и введите команду regedit здесь.
Шаг 2: нажмите кнопку Ввод с клавиатуры, это будет вызывать окно редактора реестра на экране.
Шаг 3: перейдите к следующему пути в левой панели:
Шаг 4: после достижения целевого ключа, найдите параметр типа DWORD EnableEmbeddedInkControl. Сделайте двойной щелчок и введите значение 0 для выключения и 1 для включения панели рукописного ввода в Windows 10. Выберите ОК.
Примечание
С появлением Windows 10 сборки 17074, Microsoft внесла революционные изменения в особенности для устройств с сенсорными экранами. Теперь вы можете отключить включить панель рукописного ввода на Windows 10. Эта возможность для пользователей, которым не нравится иметь это в сенсорных устройствах. Microsoft участвует в принятии вещей пользователями проще и в будущем, вы увидите текстовое поле на классической панели рукописного ввода только прикосновением пера. До этих пор следите за этим способом и пользуйтесь с удовольствием.
Содержание
- Как отключить рукописный сбор и ввод данных в Windows 10
- Отключить рукописный сбор и ввод данных
- Как отключить, включить панель рукописного ввода в Windows 10.
- Как отключить, включить панель рукописного ввода на Windows 10
- 1. В настройках приложения
- Как включить панель рукописного ввода на Windows 10 с помощью редактора реестра
- Примечание
- Как отключить круги от пера wacom?
- Ответы (27)
- Как использовать рукописный ввод в Windows 10
- В поисках клавиатуры для рукописного ввода
- Письмо с помощью клавиатуры для рукописного ввода
- Варианты почерка
- Прямой ввод с помощью пера
- Конфиденциальность
- Голосовые функции, голосовая активация, рукописный ввод, ввод с клавиатуры и конфиденциальность
- Голосовые функции
- Голосовая активация
- Персонализация рукописного ввода и ввода с клавиатуры
- Видео
Как отключить рукописный сбор и ввод данных в Windows 10
Windows 10 собирает различные данные, включая речь, текст, рукописный текст, приложения, а также информацию об использовании и состоянии устройства во время использования системы. Это не означает, что он регистрирует все данные и работает как кейлоггер, он только собирает точки данных, чтобы улучшить ОС и убедиться в улучшении следующей версии. Хорошей новостью является то, что вы можете легко отключить распознавание рукописного ввода и ввод текста в Windows 10.
Если вам интересно, почему это вызывает беспокойство, потому что он отслеживает то, что вы вводите для предсказания следующего слова, исправления орфографии и автокоррекции, которые, похоже, действуют как кейлоггер. Тем не менее, организации конфиденциальности, включая правительство, настаивают на том, чтобы Microsoft давала пользователям возможность отказаться от такого рода записей.
Начиная с Windows 10 v1803, Microsoft развернула опцию, с помощью которой вы можете отключить распознавание рукописного ввода и ввод текста из пользовательского интерфейса. Вы также должны знать, что в настройках конфиденциальности Windows 10 поставляется с обширными опциями, которые можно настроить даже перед установкой ОС. Эти параметры также доступны после установки Windows 10.
Отключить рукописный сбор и ввод данных
В этом руководстве я поделюсь, как вы можете отключить этот сбор данных шаг за шагом. Однако помните, что это не поможет Microsoft улучшить работу, но это ваш выбор, и все в порядке.
Как только вы это сделаете, Windows 10 больше не будет собирать и отправлять ваши данные о рукописном вводе и наборе в Microsoft Однако вы можете использовать средство просмотра диагностических данных, чтобы узнать, какие данные Microsoft собирала до сих пор. Это официальное приложение от Microsoft, которое открывает все данные, которые Microsoft получила от вас, и может быть использовано для просмотра, а затем удаления всех данных. Обычно это занимает до 1 ГБ вашего жесткого диска.
Это руководство охватывает только отключение сбора данных посредством рукописного ввода и набора текста. Существуют и другие типы телеметрии, например, речь, которой нельзя управлять отсюда. Вам необходимо посетить параметры конфиденциальности портала учетной записи Microsoft, чтобы проверить каждую из телеметрий, которая включает в себя четкую историю поиска, историю просмотров, активность местоположения, голосовую активность, активность мультимедиа, продукт и услугу, производительность, Cortana и данные о работоспособности Microsoft.
Надеюсь, вы найдете эту функцию полезной!
Источник
Как отключить, включить панель рукописного ввода в Windows 10.
в Windows 7/8/10 03.02.2018 0 21,103 Просмотров
Windows 10 позволяет отключить и включить панель рукописного ввода. Это новая функция, которую можно открыть с сенсорной клавиатурой и набирать текст пальцами или стилусом (пером). На самом деле, нажав на значок панель ввода рукописного текста на ОСК превращает его в текстовый редактор. Когда ты набираешь алфавит или символы, здесь он точно распознает и преобразует его в корректной форме. Если вы хотите включить или выключить эту панель, Windows 10 в настройках приложения включает в себя такую возможность. Кроме того, вы можете сделать то же самое с простым твиком реестра. Давайте перейдем к настройке.
Как отключить, включить панель рукописного ввода на Windows 10
1. В настройках приложения
Шаг 1: Откройте настройки приложения с помощью клавиши Windows и I. Нажмите на устройства в категории настройка присутствующая на этой странице.
Шаг 2: Выберите перо и рукописный ввод Windows в левой панели. Быстро перейдите к разделу панель рукописного ввода и установите флажок в диалоговом поле которое включает связывающий контроль в поддерживаемых приложениях. Для отключения снимите флажок.
В настоящее время эта функция будет доступна для всех текстовых полей в xaml. Вы не можете использовать то же самое для Кортаны, адресной строки для Microsoft Edge, записей для календаря и отправке сообщений по электронной почте. Но, технический состав корпорации Microsoft усиленно пытается повсеместно внедрить эту функцию в будущих обновлениях.
Но у вас есть и другой способ, чтобы насладиться этой функцией.
Как включить панель рукописного ввода на Windows 10 с помощью редактора реестра
С небольшой правкой реестра, мы можем легко реализовать эту прекрасную возможность. Вот шаги, чтобы так сделать:
Шаг 1: перейдите в поле поиска рядом с кнопкой Пуск и введите команду regedit здесь.
Шаг 2: нажмите кнопку Ввод с клавиатуры, это будет вызывать окно редактора реестра на экране.
Шаг 3: перейдите к следующему пути в левой панели:
Шаг 4: после достижения целевого ключа, найдите параметр типа DWORD EnableEmbeddedInkControl. Сделайте двойной щелчок и введите значение 0 для выключения и 1 для включения панели рукописного ввода в Windows 10. Выберите ОК.
Примечание
С появлением Windows 10 сборки 17074, Microsoft внесла революционные изменения в особенности для устройств с сенсорными экранами. Теперь вы можете отключить включить панель рукописного ввода на Windows 10. Эта возможность для пользователей, которым не нравится иметь это в сенсорных устройствах. Microsoft участвует в принятии вещей пользователями проще и в будущем, вы увидите текстовое поле на классической панели рукописного ввода только прикосновением пера. До этих пор следите за этим способом и пользуйтесь с удовольствием.
Источник
Как отключить круги от пера wacom?
Ответы (27)
* Попробуйте выбрать меньший номер страницы.
* Введите только числа.
* Попробуйте выбрать меньший номер страницы.
* Введите только числа.
116 польз. нашли этот ответ полезным
Был ли этот ответ полезным?
К сожалению, это не помогло.
Отлично! Благодарим за отзыв.
Насколько Вы удовлетворены этим ответом?
Благодарим за отзыв, он поможет улучшить наш сайт.
Насколько Вы удовлетворены этим ответом?
Благодарим за отзыв.
зы. В Вин 7 была та же проблема. Решалась отключением какой-то службы.
6 польз. нашли этот ответ полезным
Был ли этот ответ полезным?
К сожалению, это не помогло.
Отлично! Благодарим за отзыв.
Насколько Вы удовлетворены этим ответом?
Благодарим за отзыв, он поможет улучшить наш сайт.
Насколько Вы удовлетворены этим ответом?
Благодарим за отзыв.
Галки нужно снять как указано ниже:
30 польз. нашли этот ответ полезным
Был ли этот ответ полезным?
К сожалению, это не помогло.
Отлично! Благодарим за отзыв.
Насколько Вы удовлетворены этим ответом?
Благодарим за отзыв, он поможет улучшить наш сайт.
Насколько Вы удовлетворены этим ответом?
Благодарим за отзыв.
Вот что у меня в том же самом окне. Никакой «реакции на касание»
win-8 64 для одного языка. Купил вместе с новым компом. Может эта какая-то Ultimate версия или патч нужно поставить?
5 польз. нашли этот ответ полезным
Был ли этот ответ полезным?
К сожалению, это не помогло.
Отлично! Благодарим за отзыв.
Насколько Вы удовлетворены этим ответом?
Благодарим за отзыв, он поможет улучшить наш сайт.
Насколько Вы удовлетворены этим ответом?
Благодарим за отзыв.
У меня сенсорный экран, но без пера.
Хотел бы уточнить сенсорный ли у Вас экран и возможно ли управление касанием пальцев, не используя перо?
так же попробуйте следующее:
Найдите службу TabletServiceWacom и отключите ее.
Проверьте изменятся ли настройки в окне пера и останутся ли проблемы (и будет ли без этой службы работать перо).
5 польз. нашли этот ответ полезным
Был ли этот ответ полезным?
К сожалению, это не помогло.
Отлично! Благодарим за отзыв.
Насколько Вы удовлетворены этим ответом?
Благодарим за отзыв, он поможет улучшить наш сайт.
Насколько Вы удовлетворены этим ответом?
Благодарим за отзыв.
Службы TabletServiceWacom я не нашел, там вообще всего несколько служб на английском. TabletServiceWacom среди них нет.
В Вин7 это была какая-то не Wacom служба, я что то вроде Windows Pen service или вроде того.
Был ли этот ответ полезным?
К сожалению, это не помогло.
Отлично! Благодарим за отзыв.
Насколько Вы удовлетворены этим ответом?
Благодарим за отзыв, он поможет улучшить наш сайт.
Источник
Как использовать рукописный ввод в Windows 10
Клавиатура для рукописного ввода в Windows 10 позволяет вводить текст в любое приложение с помощью пера или другого стилуса. Он даже работает на старых настольных приложениях.
Эта функция отделена от рабочей области Windows Ink, которая направляет вас к приложениям со специальной поддержкой перьевого ввода. Клавиатура для рукописного ввода позволяет использовать стилус в любом приложении.
В поисках клавиатуры для рукописного ввода
Эта функция встроена в сенсорную клавиатуру Windows 10. Чтобы открыть его, коснитесь значка сенсорной клавиатуры рядом с часами на панели задач.
Если вы не видите значок клавиатуры на панели задач, щелкните правой кнопкой мыши или нажмите и удерживайте ее на панели задач и включите параметр «Показать кнопку сенсорной клавиатуры» в контекстном меню.
Нажмите кнопку клавиатуры в правом нижнем углу сенсорной клавиатуры.
Нажмите на значок клавиатуры рукописного ввода, который выглядит как ручка поверх пустой панели.
Появляется клавиатура для ввода рукописного ввода. По умолчанию он охватывает всю ширину вашего дисплея. Чтобы уменьшить его, нажмите кнопку «Отменить» слева от «x» в правом верхнем углу панели.
Коснитесь панели заголовка панели стилусом или пальцем, чтобы перетащить ее на экран и расположить там, где вы хотите.
Как только вы переключитесь на панель ввода рукописного ввода, она будет автоматически отображаться при каждом нажатии или нажатии значка клавиатуры на панели задач. Вам нужно будет нажать кнопку клавиатуры в нижней части клавиатуры сенсорного ввода, чтобы выбрать сенсорную клавиатуру по умолчанию, если вы хотите ее использовать.
Письмо с помощью клавиатуры для рукописного ввода
Вы можете вводить текст в любом приложении с помощью поля ввода текста. Например, мы будем использовать Блокнот здесь, но вы можете сделать это в любой традиционной настольной программе или новом приложении для Windows 10.
Когда текстовое поле сфокусировано, напишите ручкой на панели рукописного ввода. Windows автоматически обнаружит слово, которое вы пишете.
Нажмите кнопку пробела на правой стороне панели стилусом, и Windows введет слово в текстовое поле, которое вы сфокусировали. Просто введите слово, нажмите кнопку «Пробел» или «Ввод» на панели, введите следующее слово и продолжайте. Windows должна автоматически определить правильное слово, если ваш почерк понятен.
Если Windows не обнаружит автоматически написанное вами слово, коснитесь его на панели предложений. Если вам нужно стереть предыдущее слово или несколько букв, нажмите кнопку возврата на заднюю часть панели. Вы можете нажать стилусом в текстовом поле, чтобы переместить курсор или выбрать текст.
Варианты почерка
Несколько параметров для настройки работы пера вы найдете в разделе «Настройки»> «Устройства»> «Перо и чернила Windows».
Например, опция «Показывать панель рукописного ввода, когда заметка в режиме планшета и клавиатура не подключена» упрощает доступ к панели ввода рукописного ввода на планшетах с помощью стилуса. Если вы используете планшетный компьютер без физической клавиатуры и находитесь в режиме рабочего стола (не в «режиме планшета»), Windows автоматически откроет панель рукописного ввода.
Прямой ввод с помощью пера
Некоторые приложения поддерживают прямой ввод пером. Например, вы можете открыть приложения OneNote или Sticky Notes, включенные в Windows 10, и писать прямо в заметке, чтобы делать рукописные заметки. Используйте Windows Ink Workspace, чтобы найти больше приложений, поддерживающих перьевой ввод.
Панель ввода рукописного ввода может быть полезна даже в приложениях, которые позволяют писать прямо с помощью стилуса. Например, Microsoft Edge позволяет делать заметки на веб-страницах и сохранять свои заметки. Просто нажмите значок «Сделать заметку» в форме ручки на панели инструментов Edge.
Однако поддержка пером Edge фактически не позволяет вводить текст на веб-страницах. Для этого вам нужно сфокусировать текстовое поле в Microsoft Edge и открыть клавиатуру для рукописного ввода.
Конфиденциальность
По умолчанию Microsoft автоматически собирает информацию о вашем рукописном вводе, чтобы лучше понимать ваше письмо и лучше распознавать ваш текст.
Вы можете изменить эту настройку, если хотите. Перейдите в Настройки> Конфиденциальность> Речь, рукописный ввод и набор текста. Нажмите «Прекратить знакомство со мной», чтобы Microsoft не собирала эти данные.
Источник
Голосовые функции, голосовая активация, рукописный ввод, ввод с клавиатуры и конфиденциальность
Ваша конфиденциальность очень важна для нас. Поэтому мы предоставляем вам контроль над параметрами конфиденциальности распознавания речи через Интернет, рукописного ввода и персонализации ввода в Windows 10. Дополнительные сведения об этих функциях см. в следующих разделах.
Голосовые функции
Майкрософт предоставляет как функцию распознавания речи на устройстве, так и облачные (в сети) технологии распознавания речи.
Включение параметра распознавания речи через Интернет позволяет использовать облачные службы распознавания речи Майкрософт в Кортане, на Портале смешанной реальности, в службе диктовки Windows на программной клавиатуре, в поддерживаемых приложениях из Microsoft Store и со временем в других компонентах Windows.
При включении голосовых функций во время настройки устройства HoloLens или установки Windows Mixed Reality вы сможете использовать голос для подачи команд, диктовки и взаимодействия с приложениями. Будут включены оба параметра распознавания речи — на устройстве и в сети. Если оба эти параметра и гарнитура будут включены, устройство будет непрерывно слушать ваш голос и отправлять ваши голосовые данные в облачные технологии распознавания речи Майкрософт. Вы можете отключить эти параметры в любое время: перейдите в меню Пуск > Параметры > Конфиденциальность > Голосовые функциина устройстве HoloLens или Пуск > Параметры > Смешанная реальность > Звук и речь, если вы используете смешанную реальность на устройстве с Windows 10. Подробнее о голосовых функциях в Windows Mixed Reality
При использовании облачных технологий распознавания речи через Интернет корпорация Майкрософт собирает и использует ваши голосовые записи для создания транскрипции слов произнесенного текста, хранящегося в голосовых данных.
Функцию распознавания речи на устройстве можно использовать без отправки голосовых данных в корпорацию Майкрософт. Однако облачные технологии распознавания речи Майкрософт более точно распознают речь, чем функция распознавания речи на устройстве. Когда параметр распознавания речи через Интернет выключен, голосовые службы, не использующие облако и работающие только на вашем устройстве, такие как экранный диктор и распознавание речи Windows, по-прежнему будут работать, но Майкрософт не будет собирать никакие голосовые данные.
Если вы дали разрешение Кортане, Майкрософт также собирает информацию о календаре и контактах, чтобы персонализировать ваше голосовое взаимодействие и помочь Windows и Кортане в распознавании людей, событий, мест и музыки, когда вы диктуете документы или сообщения. Сведения, собираемые Кортаной, помогут персонализировать ваше голосовое взаимодействие на всех ваших устройствах с Windows и во всех приложениях с поддержкой Кортаны при входе в систему под той же учетной записью Майкрософт.
Когда мы собираем данные, даже если они используются для улучшения работы устройства, мы стремимся проинформировать вас об этом, чтобы вы могли принять правильное решение о том, когда и как эти данные используются. Именно поэтому мы предоставляем информацию и элементы управления, описанные на этой странице.
Управление распознаванием речи в сети
Перейдите в меню Пуск > Параметры > Конфиденциальность > Голосовые функции.
В разделе Распознавание речи в сети измените значение параметра на Вкл. или Выкл..
Чтобы управлять тем, используются ли голосовые записи для улучшения распознавания речи в сети
Перейдите в меню Пуск > Параметры > Конфиденциальность > Голосовые функции.
В разделе Помогите сделать распознавание речи в сети лучше, выберите один из следующих вариантов:
Начать использовать мои голосовые записи
Прекратить использовать мои голосовые записи
Примечание: Этот параметр доступен не во всех версиях Windows 10. Если параметр недоступен, голосовые записи не будут использоваться для улучшения распознавания речи. Дополнительные сведения о добавлении голосовых записей см. в статье Как корпорация Майкрософт защищает мою конфиденциальность при совершенствовании технологии распознавания речи?
Отключение распознавания речи через Интернет в предыдущих версиях Windows 10
Перейдите в раздел Пуск > Параметры > Конфиденциальность > Голосовые функции, рукописный ввод и ввод с клавиатуры.
Выберите Отключить голосовые службы и рекомендации по вводу с клавиатуры. При этом облачные функции распознавания речи Майкрософт будут отключены. Кроме того, это приведет к сбросу локального пользовательского словаря, используемого для улучшения функций печатного и рукописного ввода.
Управление распознаванием речи на устройстве HoloLens
Перейдите в меню Пуск> Параметры > Конфиденциальность > Голосовые функции.
В разделе Распознавание речи измените значение параметра на Вкл. или Выкл.
Управление распознаванием речи для смешанной реальности
Перейдите в меню Пуск> Параметры > Смешанная реальность > Звук и речь.
В группе Голосовые функции снимите флажок Использовать распознавание речи.
Если вы разрешили Кортане хранить календарь и контакты в облаке, чтобы улучшить результаты работы Windows и Кортаны, выполните следующие действия, чтобы удалить эти данные.
Перейдите в меню Пуск > Параметры > Кортана и выберите Разрешения или Разрешения и журнал.
Выберите Изменить в облаке, что Кортана знает обо мне, а затем выберите Очистить.
Голосовая активация
Windows предоставляет поддерживаемые приложения, которые могут отвечать и выполнять действия на основе голосовых ключевых слов, настроенных для этого приложения. Например, Кортана может слушать речь и отвечать на фразу «Кортана!».
Если вы предоставите приложению разрешение прослушивать голосовые ключевые слова, Windows 10 будет активно прослушивать микрофон на предмет произнесения этих ключевых слов. При распознавании ключевого слова приложение получит доступ к вашим голосовым записям, сможет обрабатывать эти записи, совершать действия и отвечать (например, используя устные ответы). Приложение сможет отправлять голосовые записи в свои собственные службы, находящиеся в облаке, для обработки команд. Каждое приложение должно запрашивать у вас разрешение на доступ к микрофону. Приложение-помощник может отправлять голосовые записи в свои службы и собирать записи для других целей, например для улучшения служб. Дополнительные сведения см. в заявлении о конфиденциальности для приложения-помощника. Майкрософт не собирает голосовые записи в интересах любых приложений сторонних производителей, для которых вы разрешили голосовую активацию.
Когда голосовой помощник приложения будет готов к активации с помощью произнесенного ключевого слова, значок микрофона появится на панели задач и будет выглядеть следующим образом:
После того, как голосовой помощник приложения будет активирован и будет прослушивать ответ, значок микрофона на панели задач изменится и будет выглядеть следующим образом:
Голосовую активацию также можно включить, когда устройство заблокировано и экран выключен. После того как приложение будет активировано с помощью произнесенного ключевого слова, оно сможет продолжать слушать микрофон. Даже когда устройство заблокировано и экран выключен, приложение может активироваться для всех, кто говорит рядом с устройством и имеет доступ к тому же набору возможностей и информации, что и при разблокировке устройства.
Голосовые программы будут работать по-разному в зависимости от параметров спящего режима, которые вы выбрали для устройства, или типа устройства, которое вы используете.
Если вы используете ноутбук или планшет
Параметры спящего режима
Доступность голосовой активации
Поведение голосового помощника
Переход в спящий режим по истечении определенного периода времени
Когда экран включен (по умолчанию)
Голосовой помощник не отвечает после перехода устройства в спящий режим
Никогда не переходить в спящий режим
Когда устройство подключено к сети
Голосовая связь будет отвечать только всегда, когда устройство подключено к сети
Если у вас есть моноблок
Параметры спящего режима
Доступность голосовой активации
Поведение голосового помощника
Переход в спящий режим по истечении определенного периода времени
Когда экран включен
Голосовой помощник не сможет ответить после перехода устройства в спящий режим
Никогда не переходить в спящий режим
Когда устройство подключено к сети (по умолчанию)
Голосовая связь будет отвечать только всегда, когда устройство подключено к сети
Из описанного выше поведения есть несколько исключений:
Если вы используете ноутбук или планшет, и устройство находится в режиме экономии заряда, голосовой помощник не сможет ответить.
Если вы используете ноутбук или планшет с встроенным виртуальным помощником, который поддерживает аппаратное обнаружение ключевых слов, например Алексу или Кортану, голосовой помощник всегда будет отвечать и даже выводить устройство из спящего режима, когда оно работает от батареи.
Чтобы просмотреть и изменить параметры спящего режима, перейдите на Пуск > Параметры > Система > Выключение и спящий режим.
Чтобы просмотреть и изменить параметры голосовой активации, перейдите на Пуск > Параметры > Конфиденциальность > Голосовая активация.
Чтобы узнать, какие разрешения были предоставлены приложению, которое будет доступно, когда устройство заблокировано, перейдите в меню Пуск > Параметры > Конфиденциальность и просмотрите различные параметрах на страницах Разрешения приложения.
Изменение параметров активации приложений, указанных на этой странице параметров, с помощью голосового ключевого слова
Перейдите в меню Пуск > Параметры > Конфиденциальность > Голосовая активация.
Измените параметр Разрешить приложениям использовать голосовую активацию на Вкл. или Выкл..
Изменение возможности использования голосовой активации приложений, указанных на этой странице параметров, когда устройство заблокировано
Перейдите в меню Пуск > Параметры > Конфиденциальность > Голосовая активация.
Изменение возможности активации отдельного приложения с помощью голосового ключевого слова
Перейдите в меню Пуск > Параметры > Конфиденциальность > Голосовая активация.
Включите или отключите каждое приложение в разделе Выберите приложения, которые могут использовать голосовую активацию. Если параметр Разрешить приложениям использовать голосовую активацию для вашей учетной записи пользователя отключен, переключатели для приложений будут неактивны до тех пор, пока параметру Разрешить приложениям использовать голосовую активацию не будет задано значение Вкл.
В разделе Выберите приложения, которые могут использовать голосовую активацию выберите приложение и измените значение параметра, который позволяет приложению реагировать на ключевые слова, на Выкл.
Изменение возможности отдельного приложения использовать голосовую активацию, если устройство заблокировано
Перейдите в меню Пуск > Параметры > Конфиденциальность > Голосовая активация.
Включите или отключите каждое приложение в разделе Выберите приложения, которые могут использовать голосовую активацию. Если параметр Разрешить приложениям использовать голосовую активацию, когда это устройство заблокировано для вашей учетной записи пользователя отключен, переключатели для приложений будут неактивны до тех пор, пока параметру Разрешить приложениям использовать голосовую активацию, когда это устройство заблокировано не будет задано значение Вкл.
Персонализация рукописного ввода и ввода с клавиатуры
В процессе рукописного ввода и ввода с клавиатуры на вашем устройстве система Windows собирает уникальные слова (например, записываемые вами имена) в личном словаре, который хранится на вашем устройстве и помогает повысить точность ввода с клавиатуры и рукописного ввода.
При синхронизации параметров устройства Windows с другими устройствами Windows локальный пользовательский словарь (до 100 КБ для каждого языка и 300 КБ в целом на жестком диске) будет храниться в вашей личной службе OneDrive для предоставления к нему общего доступа на других устройствах с Windows. Подробнее о параметрах синхронизации.
Чтобы отключить рукописный ввод и персонализацию ввода, а также очистить локальный пользовательский словарь
Перейдите в меню Пуск > Параметры > Конфиденциальность > Персонализация рукописного ввода и ввода с клавиатуры.
В разделе Наше знакомство задайте параметру значение Выкл..
Чтобы отключить рукописный ввод и персонализацию ввода, а также очистить локальный пользовательский словарь в предыдущих версиях Windows 10
Перейдите в меню Пуск > Параметры > Конфиденциальность > Голосовые функции, рукописный ввод и ввод с клавиатуры.
Выберите Отключить голосовые службы и рекомендации по вводу с клавиатуры. Это приведет к удалению данных на устройстве и отключению облачной службы распознавания речи. Кроме того, это приведет к сбросу локального пользовательского словаря, используемого для улучшения функций печатного и рукописного ввода.
Источник
Видео
Как отключить панель рукописного ввода.
Решение проблемы с планшетом Wacom
Рукописный ввод с помощью графического планшета Wacom
Как выключить Windows ink
Как установить и настроить графический планшет One by Wacom
Как настроить и использовать графический планшет Wacom 🔸 Уроки Photoshop
Плюсы и минусы WACOM Cintiq 16
Настройка планшета Wacom и кисти для работы в Photoshop в Windows. Решение проблем — Стив Ласмин
как убрать перо,windows ink и горячие клавиши в windows 10
Круги, задержка, глюки на графическом планшете WACOM, HUION, XP-PEN на Windows 10
Известно, что Windows 10 собирает различные типы данных об использовании операционной системы, в том числе посещаемые сайты, данные о местоположении, речь, приложения, статус устройства и др.
Несмотря на то, что пользователи могут контролировать сбор некоторых типов данных, очень часто возникают вопросы именно со встроенным в Windows 10 “клавиатурным шпионом”, который используется для улучшения функций автокоррекции, орфографии и предиктивного набора.
Начиная с Windows 10 April 2018 Update (версия 1803) Microsoft обновит параметры конфиденциальности в ОС и представит новую опцию для отключения сбора информации о рукописном и клавиатурном вводе.
В данном руководстве приведены последовательные действия по отключения сбора данных о рукописном вводе и вводе с клавиатуры, которые Microsoft использует для улучшения распознавания языка и улучшения функции языковых подсказок в Spring Creators Update.
Как отключить распознавание рукописного и клавиатурного ввода в Windows 10
В Windows 10 версии 1803 и выше, вы можете отключить встроенный кейлоггер, чтобы заблокировать отправку данных о вводе в Microsoft. Рассмотрим, как это сделать.
- Откройте приложение Параметры.
- Выберите секцию Конфиденциальность.
- В левом навигационном меню выберите раздел Диагностика и Отзывы.
- Отключите опцию Улучшение распознавания рукописного ввода и печати.
После выполнения этих шагов, Windows 10 прекратит сбор данных ввода.
Тем не менее, ваше устройство продолжит отправлять другие диагностические данные в Microsoft. Если вы хотите посмотреть отправляемую информацию или удалить ее, ознакомьтесь с другой нашей инструкцией.
Если вы не увидели эту опцию в приложении Параметры, значит вы еще не обновились до последней версии Windows 10. Данные опции конфиденциальности доступны начиная с версии 1803 (April 2018 Update), запуск которой состоялся 30 апреля 2018 года.
Как отключить режим пера в Windows 10?
Справа дважды щелкните параметр Разрешить Windows Ink Workspace. Активируйте опцию Включено. В разделе «Параметры» выберите «Выключено» в раскрывающемся меню.
Как закрыть перо виндовс?
Способ 1: с помощью редактора групповой политики
Нажмите клавиши + R на клавиатуре, введите команду gpedit. msc в открывшемся окошке «Выполнить» и нажмите Enter, чтобы запустить редактор групповой политики. Теперь откройте параметры политики «Разрешить Windows Ink Workspace» двойным кликом левой кнопки мыши.
Как убрать рукописный ввод на Windows 10?
Отключить рукописный ввод
- Нажмите кнопку «Пуск» и откройте «Панель управления».
- Откройте элемент «Язык и региональные стандарты».
- Перейдите на вкладку «Языки» и нажмите кнопку «Подробнее».
- Нажмите кнопку «Языковая панель».
- Установите флажок «Выключить дополнительные текстовые службы».
- Нажмите кнопку «ОК».
Как убрать рукописный ввод Wacom?
Отключить рукописный ввод можно: Панель управления — администрирование — службы — служба сенсорной клавиатуры и панели рукописного ввода — ПКМ — свойства — остановить — тип запуска: отключено.
Как подключить перо к ноутбуку?
Примечание: Чтобы связать перо с компьютером, нажмите кнопку пуск > Параметры > устройства > Bluetooth & другие устройства . Удерживайте нажатой кнопку ярлыка на пере в течение семи секунд, чтобы включить режим связывания, затем выберите перо в списке устройств и нажмите Связать.
Как включить Windows Ink?
Чтобы открыть Windows Ink Workspace, нажмите значок Windows Ink Workspace на панели задач. Если значок отсутствует на панели задач, щелкните правой кнопкой мыши пустую область на панели задач, чтобы открыть меню Панели задач, и выберите пункт Показать кнопку Windows Ink Workspace.
Как отключить оптимизацию во весь экран?
Вот как вы можете отключить полноэкранные оптимизации:
- Щелкните правой кнопкой мыши по файлу .exe вашей игры> перейдите в Свойства
- Перейти к варианту совместимости
- Установите флажок ‘ Отключить полноэкранные оптимизации hit>, нажав Применить.
Как убрать панель рукописного ввода?
Пуск – Панель управления – Система и безопасность – Администрирование – Службы – Tablet PC Input Service (либо “Служба ввода планшетного ПК”, либо “Служба сенсорной клавиатуры и панель рукописного ввода”) два клика, выбрать “Тип запуска: Отключена” и остановить.
Как включить рукописный ввод Windows 10?
Панель рукописного ввода в Windows 10 объединена с сенсорной клавиатурой. Чтобы её открыть, пожалуйста попробуйте вызвать сенсорную клавиатуру, нажать на значок в её левом верхнем углу и выбрать в открывшейся панели значок с карандашом. После этого сенсорная клавиатура должна измениться на панель рукописного ввода.
Как включить рукописный ввод?
Как включить или отключить функцию рукописного ввода
- Откройте Настройки поиска на своем устройстве.
- Перейдите в раздел Рукописный ввод. Чтобы активировать функцию, нажмите Включить. Чтобы деактивировать ее, выберите Отключить.
- Внизу страницы нажмите Сохранить.
Как выйти из режима пера?
Справа дважды щелкните параметр Разрешить Windows Ink Workspace. Активируйте опцию Включено. В разделе «Параметры» выберите «Выключено» в раскрывающемся меню. Нажмите Применить и ОК.
Как подключить стилус к ноутбуку HP?
В ОС Windows выполните поиск и откройте Параметры, затем выберите Устройства. Выберите Добавление Bluetooth или другого устройства, затем выберите Bluetooth. Выберите HP Tilt Pen. Нажмите Готово, чтобы завершить сопряжение стилуса HP Tilt Pen с компьютером.
Как отключить, включить панель рукописного ввода в Windows 10.
Windows 10 позволяет отключить и включить панель рукописного ввода. Это новая функция, которую можно открыть с сенсорной клавиатурой и набирать текст пальцами или стилусом (пером). На самом деле, нажав на значок панель ввода рукописного текста на ОСК превращает его в текстовый редактор. Когда ты набираешь алфавит или символы, здесь он точно распознает и преобразует его в корректной форме. Если вы хотите включить или выключить эту панель, Windows 10 в настройках приложения включает в себя такую возможность. Кроме того, вы можете сделать то же самое с простым твиком реестра. Давайте перейдем к настройке.
Как отключить, включить панель рукописного ввода на Windows 10
1. В настройках приложения
Шаг 1: Откройте настройки приложения с помощью клавиши Windows и I. Нажмите на устройства в категории настройка присутствующая на этой странице.
Шаг 2: Выберите перо и рукописный ввод Windows в левой панели. Быстро перейдите к разделу панель рукописного ввода и установите флажок в диалоговом поле которое включает связывающий контроль в поддерживаемых приложениях. Для отключения снимите флажок.
В настоящее время эта функция будет доступна для всех текстовых полей в xaml. Вы не можете использовать то же самое для Кортаны, адресной строки для Microsoft Edge, записей для календаря и отправке сообщений по электронной почте. Но, технический состав корпорации Microsoft усиленно пытается повсеместно внедрить эту функцию в будущих обновлениях.
Но у вас есть и другой способ, чтобы насладиться этой функцией.
Как включить панель рукописного ввода на Windows 10 с помощью редактора реестра
С небольшой правкой реестра, мы можем легко реализовать эту прекрасную возможность. Вот шаги, чтобы так сделать:
Шаг 1: перейдите в поле поиска рядом с кнопкой Пуск и введите команду regedit здесь.
Шаг 2: нажмите кнопку Ввод с клавиатуры, это будет вызывать окно редактора реестра на экране.
Шаг 3: перейдите к следующему пути в левой панели:
Шаг 4: после достижения целевого ключа, найдите параметр типа DWORD EnableEmbeddedInkControl. Сделайте двойной щелчок и введите значение 0 для выключения и 1 для включения панели рукописного ввода в Windows 10. Выберите ОК.
Примечание
С появлением Windows 10 сборки 17074, Microsoft внесла революционные изменения в особенности для устройств с сенсорными экранами. Теперь вы можете отключить включить панель рукописного ввода на Windows 10. Эта возможность для пользователей, которым не нравится иметь это в сенсорных устройствах. Microsoft участвует в принятии вещей пользователями проще и в будущем, вы увидите текстовое поле на классической панели рукописного ввода только прикосновением пера. До этих пор следите за этим способом и пользуйтесь с удовольствием.
Содержание
- Как отключить встроенный в Windows 10 кейлоггер
- Как отключить распознавание рукописного и клавиатурного ввода в Windows 10
- Голосовые функции, голосовая активация, рукописный ввод, ввод с клавиатуры и конфиденциальность
- Голосовые функции
- Голосовой ввод
- Голосовая активация
- Персонализация рукописного ввода и ввода с клавиатуры
- Как отключить рукописный ввод Windows 10 Wacom?
- Как отключить Windows Ink Wacom?
- Как отключить ввод перо Windows 10?
- Как убрать рукописный ввод?
- Как отключить рукописный ввод на графическом планшете?
- Как удалить перо и Windows Ink?
- Что такое перо и Windows Ink?
- Как отключить Перо и рукописный ввод?
- Как использовать рукописный ввод Windows?
- Как включить рукописный ввод на Gboard?
- Как включить рукописный ввод на Xiaomi?
- Как включить рукописный ввод на компьютере?
- Как убрать кружок на графическом планшете?
- Как убрать круги при нажатии пера в Windows 10?
- Как включить рукописный ввод Windows 10?
- Как убрать рукописный ввод Wacom?
- Как удалить рукописный ввод?
- Как убрать рукописный ввод на Windows 10?
- Как убрать круги Wacom?
- Как включить рукописный ввод Windows 10?
- Как удалить Windows Ink?
- Что такое рукописный ввод?
- Как отключить нажим пера в фотошопе?
- Как настроить чувствительность пера Wacom?
- Что такое сенсорная клавиатура?
- Как писать пером в ворде?
- Как использовать рукописный ввод в Windows 10
- В поисках клавиатуры для рукописного ввода
- Письмо с помощью клавиатуры для рукописного ввода
- Варианты почерка
- Прямой ввод пером
- Конфиденциальность
Как отключить встроенный в Windows 10 кейлоггер
Известно, что Windows 10 собирает различные типы данных об использовании операционной системы, в том числе посещаемые сайты, данные о местоположении, речь, приложения, статус устройства и др.
Несмотря на то, что пользователи могут контролировать сбор некоторых типов данных, очень часто возникают вопросы именно со встроенным в Windows 10 “клавиатурным шпионом”, который используется для улучшения функций автокоррекции, орфографии и предиктивного набора.
Начиная с Windows 10 April 2018 Update (версия 1803) Microsoft обновит параметры конфиденциальности в ОС и представит новую опцию для отключения сбора информации о рукописном и клавиатурном вводе.
В данном руководстве приведены последовательные действия по отключения сбора данных о рукописном вводе и вводе с клавиатуры, которые Microsoft использует для улучшения распознавания языка и улучшения функции языковых подсказок в Spring Creators Update.
Как отключить распознавание рукописного и клавиатурного ввода в Windows 10
В Windows 10 версии 1803 и выше, вы можете отключить встроенный кейлоггер, чтобы заблокировать отправку данных о вводе в Microsoft. Рассмотрим, как это сделать.
После выполнения этих шагов, Windows 10 прекратит сбор данных ввода.
Тем не менее, ваше устройство продолжит отправлять другие диагностические данные в Microsoft. Если вы хотите посмотреть отправляемую информацию или удалить ее, ознакомьтесь с другой нашей инструкцией.
Если вы не увидели эту опцию в приложении Параметры, значит вы еще не обновились до последней версии Windows 10. Данные опции конфиденциальности доступны начиная с версии 1803 (April 2018 Update), запуск которой состоялся 30 апреля 2018 года.
Источник
Голосовые функции, голосовая активация, рукописный ввод, ввод с клавиатуры и конфиденциальность
Ваша конфиденциальность очень важна для нас. Поэтому мы предоставляем вам контроль над параметрами конфиденциальности распознавания речи в сети, рукописного ввода и персонализации ввода в Windows. Дополнительные сведения об этих функциях см. в следующих разделах.
Голосовые функции
Майкрософт предоставляет как функцию распознавания речи на устройстве, так и облачные (в сети) технологии распознавания речи.
Если включить параметр распознавания речи в сети, приложения смогут воспользоваться системой облачного распознавания речи Майкрософт. Кроме того, в Windows 10 параметр распознавания речи в сети дает возможность использовать диктовку в Windows.
Включение речи при настройке HoloLens или установке Windows Mixed Reality позволяет использовать голосовые команды, диктовку и взаимодействие с приложением. Будут включены оба параметра распознавания речи — на устройстве и в сети. Если включены оба параметра, когда ваша гарнитура включена, устройство всегда будет прослушивать ваши голосовые данные и отправлять голосовые данные в облачные технологии распознавания речи Майкрософт. Можно отключить эти параметры в любое время. Для этого перейдите в меню Пуск > Параметры > Конфиденциальность > Голосовые функции на устройстве HoloLens или Пуск > Параметры > Смешанная реальность > Звук и речь при использовании решения Mixed Reality на устройстве с Windows. Подробнее о голосовых функциях в Windows Mixed Reality
При использовании облачных технологий распознавания речи Майкрософт (при включенном параметра «Распознавание речи в сети», при взаимодействии с устройством HoloLens или при использовании голосового ввода) корпорация Майкрософт собирает и использует записи вашего голоса, чтобы предоставлять эту услугу, преобразовывая произнесенные слова, содержащиеся в голосовых данных, в текст. Корпорация Майкрософт не хранит, не анализирует и не прослушивает записи вашего голоса без вашего разрешения. Дополнительные сведения см. в статье Как корпорация Майкрософт защищает мою конфиденциальность при улучшении технологии распознавания речи?
Функцию распознавания речи на устройстве можно использовать без отправки голосовых данных в корпорацию Майкрософт. Однако облачные технологии распознавания речи Майкрософт более точно распознают речь, чем функция распознавания речи на устройстве. Когда параметр распознавания речи через Интернет выключен, голосовые службы, не использующие облако и работающие только на вашем устройстве, такие как экранный диктор и распознавание речи Windows, по-прежнему будут работать, но Майкрософт не будет собирать никакие голосовые данные.
Дополнительные сведения о речевых данных, собираемых при использовании Кортаны, см. в разделе Кортана и конфиденциальность.
Когда мы собираем данные, даже если это делается для улучшения работы вашего устройства, мы стремимся предоставлять вам необходимую информацию, чтобы вы могли принять правильные решения о том, как и когда используются эти данные. Вот что следует сделать для управления параметрами распознавания речи.
Управление распознаванием речи в сети
Выполните одно из следующих действий:
В Windows 10 перейдите в меню Пуск > Параметры > Конфиденциальность > Распознавание речи.
В Windows 11 перейдите в меню Пуск > Параметры > Конфиденциальность и безопасность > Распознавание речи.
Установите для параметра Распознавание речи в сети значение Вкл. или Откл.
Управление использованием голосовых фрагментов для улучшения распознавания речи в сети в Windows 10
Перейдите в меню Пуск > Параметры > Конфиденциальность > Распознавание речи.
В разделе Помогите сделать распознавание речи в сети лучше, выберите один из следующих вариантов:
Начать использовать мои голосовые сообщения
Прекратить использовать мои голосовые записи
Примечание: Этот параметр доступен не во всех версиях Windows 10. Если параметр недоступен, голосовые записи не будут использоваться для улучшения распознавания речи. Дополнительные сведения о добавлении голосовых записей см. в статье Как корпорация Майкрософт защищает мою конфиденциальность при совершенствовании технологии распознавания речи?
Управление распознаванием речи на устройстве HoloLens
Перейдите в меню Пуск> Параметры > Конфиденциальность > Голосовые функции.
В разделе Распознавание речи измените значение параметра на Вкл. или Выкл.
Управление распознаванием речи для смешанной реальности
Перейдите в меню Пуск> Параметры > Смешанная реальность > Звук и речь.
В разделе Распознавание речи измените значение параметра Использовать распознавание речи.
Голосовой ввод
В Windows 11 функция диктовки обновлена и переименована: теперь она называется «голосовой ввод». Функция голосового ввода, как и функция диктовки, использует технологии распознавания речи в сети для преобразования речи в текст. Для использования голосового ввода больше не нужно включать параметр распознавания речи в сети. Также вы можете отправлять голосовые фрагменты, чтобы помочь нам улучшить работу функции голосового ввода. Если вы не хотите оправлять голосовые фрагменты, вы все равно можете пользоваться голосовым вводом. Это можно настроить в любое время в параметрах голосового ввода. Корпорация Майкрософт не хранит, не анализирует и не прослушивает записи вашего голоса без вашего разрешения. Дополнительные сведения см. в статье Дополнительные сведения о Майкрософт и ваших голосовых данных.
Начало использования голосового ввода
Нажмите клавиши Windows + H или нажмите кнопку микрофона на сенсорной клавиатуре.
Управление использованием голосовых фрагментов, записываемых при голосовом вводе, для улучшения распознавания речи в сети в Windows 11
Если вы используете аппаратную клавиатуру
Откройте голосовой ввод, нажав клавиши Windows + H.
Чтобы начать отправлять голосовые фрагменты, выберите Узнайте, как начать отправку голосовых фрагментов
Чтобы прекратить отправку голосовых фрагментов, выберите Узнайте, как прекратить отправку голосовых фрагментов
Если вы используете сенсорную клавиатуру
Откройте голосовой ввод, нажав кнопку микрофона сенсорной клавиатуре.
Чтобы начать отправлять голосовые фрагменты, выберите Помогите нам улучшить голосовой ввод, затем выберите Узнайте, как начать отправку голосовых фрагментов.
Чтобы прекратить отправлять голосовые фрагменты, выберите Вы отправляете голосовые фрагменты, затем выберите Узнайте, как начать прекратить голосовых фрагментов.
Примечание: Если вы используете рабочую или учебную учетную запись, отправка голосовых данных недоступна, но вы по-прежнему можете использовать голосовой ввод.
Голосовая активация
Windows предоставляет поддерживаемые приложения, которые могут отвечать и выполнять действия на основе голосовых ключевых слов, настроенных для этого приложения. Например, Кортана может слушать речь и отвечать на фразу «Кортана!».
Если вы предоставите приложению разрешение прослушивать голосовые ключевые слова, Windows будет активно прослушивать микрофон на предмет произнесения этих ключевых слов. При распознавании ключевого слова приложение получит доступ к вашим голосовым записям, сможет обрабатывать эти записи, совершать действия и отвечать (например, используя устные ответы). Приложение сможет отправлять голосовые записи в свои собственные службы, находящиеся в облаке, для обработки команд. Каждое приложение должно запрашивать у вас разрешение на доступ к микрофону. Приложение-помощник может отправлять голосовые записи в свои службы и собирать записи для других целей, например для улучшения служб. Дополнительные сведения см. в заявлении о конфиденциальности для приложения-помощника. Майкрософт не собирает голосовые записи в интересах любых приложений сторонних производителей, для которых вы разрешили голосовую активацию.
Когда голосовой помощник приложения будет готов к активации с помощью произнесенного ключевого слова, на панели задач появится значок микрофона. В Windows 11 он выглядит следующим образом:
Когда голосовой помощник приложения будет активирован и начнет активное прослушивание, чтобы предоставить ответ, сведения на панели задач изменятся. Панель задач будет выглядеть, как на следующем снимке экрана Windows 11 (в данном случае показано, что активирована Кортана):
Голосовую активацию также можно включить, когда устройство заблокировано и экран выключен. После того как приложение будет активировано с помощью произнесенного ключевого слова, оно сможет продолжать слушать микрофон. Даже когда устройство заблокировано и экран выключен, приложение может активироваться для всех, кто говорит рядом с устройством и имеет доступ к тому же набору возможностей и информации, что и при разблокировке устройства.
Голосовые программы будут работать по-разному в зависимости от параметров спящего режима, которые вы выбрали для устройства, или типа устройства, которое вы используете.
Если вы используете ноутбук или планшет
Параметры спящего режима
Доступность голосовой активации
Поведение голосового помощника
Переход в спящий режим по истечении определенного периода времени
Когда экран включен (по умолчанию)
Голосовой помощник не отвечает после перехода устройства в спящий режим
Никогда не переходить в спящий режим
Когда устройство подключено к сети
Голосовая связь будет отвечать только всегда, когда устройство подключено к сети
Если вы используете моноблок
Параметры спящего режима
Доступность голосовой активации
Поведение голосового помощника
Переход в спящий режим по истечении определенного периода времени
Когда экран включен
Голосовой помощник не сможет ответить после перехода устройства в спящий режим
Никогда не переходить в спящий режим
Когда устройство подключено к сети (по умолчанию)
Голосовая связь будет отвечать только всегда, когда устройство подключено к сети
Из описанного выше поведения есть несколько исключений:
Если вы используете ноутбук или планшет, и устройство находится в режиме экономии заряда, голосовой помощник не сможет ответить.
Если вы используете ноутбук или планшет с встроенным виртуальным помощником, который поддерживает аппаратное обнаружение ключевых слов, например Алексу или Кортану, голосовой помощник всегда будет отвечать и даже выводить устройство из спящего режима, когда оно работает от батареи.
Чтобы просмотреть и изменить параметры спящего режима, выполните одно из следующих действий:
В Windows 10 перейдите в меню Пуск > Параметры > Система > Питание и спящий режим.
В Windows 11 перейдите в меню Пуск > Параметры > Система > Питание и батарея.
Чтобы просмотреть и изменить параметры голосовой активации, выполните одно из следующих действий:
В Windows 10 перейдите в меню Пуск > Параметры > Конфиденциальность > Голосовая активация.
В Windows 11 перейдите в меню Пуск > Параметры > Конфиденциальность и безопасность > Голосовая активация.
Чтобы узнать, какие разрешения предоставлены приложению, которое будет доступно при заблокированном устройстве, выполните одно из следующих действий:
В Windows 10 перейдите в меню Пуск > Параметры > Конфиденциальность и проверьте параметры на страницах Разрешения приложений.
В Windows 11 перейдите в меню Пуск > Параметры > Конфиденциальность и безопасность и проверьте параметры на страницах Разрешения приложений.
Изменение возможности активации приложений, указанных на этой странице параметров, с помощью голосового ключевого слова
Перейдите в меню Пуск > Параметры > Конфиденциальность > Голосовая активация.
Измените параметр Разрешить приложениям использовать голосовую активацию на Вкл. или Выкл..
Изменение возможности использования голосовой активации приложений, указанных на этой странице параметров, когда устройство заблокировано
Перейдите в меню Пуск > Параметры > Конфиденциальность > Голосовая активация.
Изменение возможности активации отдельного приложения с помощью голосового ключевого слова
Перейдите в меню Пуск > Параметры > Конфиденциальность > Голосовая активация.
Включите или отключите каждое приложение в разделе Выберите приложения, которые могут использовать голосовую активацию. Если параметр Разрешить приложениям использовать голосовую активацию отключен для вашей учетной записи пользователя, нужно будет включить его, чтобы можно было включить или отключить этот параметр.
В разделе Выберите приложения, которые могут использовать голосовую активацию выберите приложение и измените значение параметра, который позволяет приложению реагировать на ключевые слова, на Выкл.
Изменение возможности отдельного приложения использовать голосовую активацию, если устройство заблокировано
Перейдите в меню Пуск > Параметры > Конфиденциальность > Голосовая активация.
Включите или отключите каждое приложение в разделе Выберите приложения, которые могут использовать голосовую активацию. Если параметр Разрешить приложениям использовать голосовую активацию, когда это устройство заблокировано отключен для вашей учетной записи пользователя, нужно будет включить его, чтобы можно было включить или отключить этот параметр.
Изменение возможности активации приложений, указанных на этой странице параметров, с помощью голосового ключевого слова
Перейдите в меню Пуск > Параметры > Конфиденциальность и безопасность > Голосовая активация.
Установите для параметра Разрешить приложениям доступ к службам голосовой активации значение Вкл. или Откл.
Изменение возможности использования голосовой активации приложений, указанных на этой странице параметров, когда устройство заблокировано
Перейдите в меню Пуск > Параметры > Конфиденциальность и безопасность > Голосовая активация.
Разверните параметр Разрешить приложениям доступ к службам голосовой активации.
Установите для параметра Разрешить приложениям использовать голосовую активацию, когда устройство заблокировано значение Вкл. или Откл. Если параметр Разрешить приложениям доступ к службам голосовой активации отключен, нужно будет включить его, чтобы можно быть включить или отключить этот параметр.
Изменение возможности активации отдельного приложения с помощью голосового ключевого слова
Перейдите в меню Пуск > Параметры > Конфиденциальность и безопасность > Голосовая активация.
Включите или отключите каждое приложение в разделе Приложения, запросившие доступ к голосовой активации. Если параметр Разрешить приложениям доступ к службам голосовой активации отключен для вашей учетной записи пользователя, нужно будет включить его, чтобы можно было включить или отключить этот параметр.
В разделе Приложения, запросившие доступ к голосовой активации выберите приложение и установите для параметра, разрешающего приложению отвечать на ключевые слова, значение Вкл. или Откл.
Изменение возможности отдельного приложения использовать голосовую активацию, когда устройство заблокировано
Перейдите в меню Пуск > Параметры > Конфиденциальность и безопасность > Голосовая активация.
Разверните приложение в разделе Приложения, запросившие доступ к голосовой активации.
Установите или снимите флажок Использовать, даже если устройство заблокировано для этого приложения. Этот параметр должен быть включен для этого приложения, чтобы можно было установить или снять этот флажок.
Персонализация рукописного ввода и ввода с клавиатуры
В процессе рукописного ввода и ввода с клавиатуры на вашем устройстве система Windows собирает уникальные слова (например, записываемые вами имена) в личном словаре, который хранится на вашем устройстве и помогает повысить точность ввода с клавиатуры и рукописного ввода.
Отключение рукописного ввода и персонализации ввода, очистка личного словаря
В Windows 10 перейдите в меню Пуск > Параметры > Конфиденциальность > Персонализация рукописного ввода и ввода с клавиатуры, затем в разделе Наше знакомство переключите параметр в положение Откл.
В Windows 11 перейдите в меню Пуск > Параметры > Конфиденциальность и безопасность > Персонализация рукописного ввода и ввода с клавиатуры, измените значение параметра Личный словарь для рукописного ввода и ввода с клавиатуры на Откл.
Источник
Как отключить рукописный ввод Windows 10 Wacom?
Шаг 2: Выберите перо и рукописный ввод Windows в левой панели. Быстро перейдите к разделу панель рукописного ввода и установите флажок в диалоговом поле которое включает связывающий контроль в поддерживаемых приложениях. Для отключения снимите флажок.
Как отключить Windows Ink Wacom?
Функция Windows Ink включается по умолчанию. Если вы хотите отключить функцию Windows Ink, отмените выбор параметра Использовать рукописный ввод Windows в Свойствах планшета Wacom.
Как отключить ввод перо Windows 10?
Отключить рукописный ввод
Как убрать рукописный ввод?
Как включить или отключить функцию рукописного ввода
Как отключить рукописный ввод на графическом планшете?
Пуск – Панель управления – Система и безопасность – Администрирование – Службы – Tablet PC Input Service (либо “Служба ввода планшетного ПК”, либо “Служба сенсорной клавиатуры и панель рукописного ввода”) два клика, выбрать “Тип запуска: Отключена” и остановить.
Как удалить перо и Windows Ink?
Справа дважды щелкните параметр Разрешить Windows Ink Workspace. Активируйте опцию Включено. В разделе «Параметры» выберите «Выключено» в раскрывающемся меню. Нажмите Применить и ОК.
Что такое перо и Windows Ink?
Windows ink workspace — это единый центр, где собраны все функции для работы с пером. Новая панель доступа к приложениям с поддержкой стилуса, удобно для сенсорных экранов. Но эта опция бесполезна на десктопах и ноутбуках. Согласен полезна тем у кого имеется подключенный графический планшет или электронное перо и т.
Как отключить Перо и рукописный ввод?
Отключить рукописный ввод
Как использовать рукописный ввод Windows?
Нажмите кнопку клавиатуры в правом нижнем углу сенсорной клавиатуры. Нажмите на значок клавиатуры рукописного ввода, который выглядит как ручка поверх пустой панели. Появляется клавиатура для ввода рукописного ввода. По умолчанию он охватывает всю ширину вашего дисплея.
Как включить рукописный ввод на Gboard?
Чтобы активировать рукописный ввод нужно зайти в настройки клавиатуры, в раздел языков и выбрать нужный вам язык с пометкой «рукописный ввод». Рукописный ввод по факту будет еще одним языком при переключении.
Как включить рукописный ввод на Xiaomi?
Открыв любое из приложений, в котором требуется ввод текста, зажмите и подержите несколько секунд клавишу пробела, чтобы переключиться в режим рукописного ввода данных.
Как включить рукописный ввод на компьютере?
Панель рукописного ввода в Windows 10 объединена с сенсорной клавиатурой. Чтобы её открыть, пожалуйста попробуйте вызвать сенсорную клавиатуру, нажать на значок в её левом верхнем углу и выбрать в открывшейся панели значок с карандашом. После этого сенсорная клавиатура должна измениться на панель рукописного ввода.
Как убрать кружок на графическом планшете?
Как убрать круги при нажатии пера в Windows 10?
Откройте панель управления — перо и сенсорный ввод — касание на реакцию. Снимите обе галки.
Как включить рукописный ввод Windows 10?
Панель рукописного ввода в Windows 10 объединена с сенсорной клавиатурой. Чтобы её открыть, пожалуйста попробуйте вызвать сенсорную клавиатуру, нажать на значок в её левом верхнем углу и выбрать в открывшейся панели значок с карандашом. После этого сенсорная клавиатура должна измениться на панель рукописного ввода.
Источник
Как убрать рукописный ввод Wacom?
Отключить рукописный ввод можно: Панель управления — администрирование — службы — служба сенсорной клавиатуры и панели рукописного ввода — ПКМ — свойства — остановить — тип запуска: отключено.
Как удалить рукописный ввод?
Как включить или отключить Рукописный ввод
Как убрать рукописный ввод на Windows 10?
Отключить рукописный ввод
Как убрать круги Wacom?
Здравствуйте. Откройте панель управления — перо и сенсорный ввод — касание на реакцию. Снимите обе галки.
Как включить рукописный ввод Windows 10?
Панель рукописного ввода в Windows 10 объединена с сенсорной клавиатурой. Чтобы её открыть, пожалуйста попробуйте вызвать сенсорную клавиатуру, нажать на значок в её левом верхнем углу и выбрать в открывшейся панели значок с карандашом. После этого сенсорная клавиатура должна измениться на панель рукописного ввода.
Как удалить Windows Ink?
Как отключить Windows Ink Workspace с помощью групповой политики
Что такое рукописный ввод?
Функция рукописного ввода позволяет вводить слова при помощи мыши или сенсорной панели. Эта функция поддерживает более 50 языков. Чтобы использовать рукописный ввод, включите Способы ввода текста.
Как отключить нажим пера в фотошопе?
В Photoshop выберите инструмент Кисть на панели инструментов или нажмите клавишу B. Затем выберите Окно > Настройки кисти. На панели Настройки кисти убедитесь, что параметр Динамика формы выбран, а для параметра Управление установлено значение Нажим пера.
Как настроить чувствительность пера Wacom?
Назначение функций кнопки и наконечника пера
Что такое сенсорная клавиатура?
Сенсорная клавиатура — по сути это обычная сенсорная панель при включении которой появляется изображение клавиатуры. Есть два вида таких клавиатур: обычная и «а-ля планшет». … Сенсорная клавиатура «а-ля планшет» — это клавиатура, которая может использоваться как планшет.
Как писать пером в ворде?
Ввод текста от руки и рисование
Источник
Как использовать рукописный ввод в Windows 10
Клавиатура для рукописного ввода в Windows 10 позволяет вводить текст в любое приложение с помощью пера или другого стилуса. Он даже работает на старых настольных приложениях.
В поисках клавиатуры для рукописного ввода
Эта функция встроена в сенсорную клавиатуру Windows 10. Чтобы открыть его, коснитесь значка сенсорной клавиатуры рядом с часами на панели задач.
Если вы не видите значок клавиатуры на панели задач, щелкните правой кнопкой мыши или нажмите и удерживайте ее на панели задач и включите параметр «Показать сенсорную клавиатуру» в контекстном меню.
Нажмите кнопку клавиатуры в правом нижнем углу сенсорной клавиатуры.
Нажмите на значок клавиатуры рукописного ввода, который выглядит как ручка поверх пустой панели.
Появляется клавиатура для ввода рукописного ввода. По умолчанию он охватывает всю ширину вашего дисплея. Чтобы уменьшить его, нажмите кнопку «Отменить» слева от «x» в правом верхнем углу панели.
Коснитесь строки заголовка панели стилусом или пальцем, чтобы перетащить ее на экран и расположить там, где вы хотите.
Как только вы переключитесь на панель ввода рукописного ввода, она будет автоматически отображаться при каждом нажатии или нажатии значка клавиатуры на панели задач. Вам нужно будет нажать кнопку клавиатуры в нижней части клавиатуры сенсорного ввода, чтобы выбрать сенсорную клавиатуру по умолчанию, если вы хотите ее использовать.
Письмо с помощью клавиатуры для рукописного ввода
Вы можете вводить текст в любом приложении с помощью поля ввода текста. Например, мы будем использовать Блокнот здесь, но вы можете сделать это в любой традиционной настольной программе или новом приложении для Windows 10.
Когда текстовое поле сфокусировано, напишите ручкой слово на панели рукописного ввода. Windows автоматически обнаружит слово, которое вы пишете.
Нажмите кнопку пробела на правой стороне панели стилусом, и Windows введет слово в текстовое поле, которое вы сфокусировали. Просто введите слово, нажмите кнопку «Пробел» или «Ввод» на панели, введите следующее слово и продолжайте. Windows должна автоматически определить правильное слово, если ваш почерк понятен.
Если Windows не обнаружит автоматически написанное вами слово, коснитесь его на панели предложений. Если вам нужно стереть предыдущее слово или несколько букв, коснитесь кнопки возврата на правой стороне панели. Вы можете нажать стилусом в текстовом поле, чтобы переместить курсор или выбрать текст.
Варианты почерка
Несколько параметров для настройки работы пера вы найдете в разделе «Настройки»> «Устройства»> «Перо и чернила Windows».
Например, опция «Показывать панель рукописного ввода, когда заметка в режиме планшета и клавиатура не подключена», упрощает доступ к панели ввода рукописного ввода на планшетах с помощью стилуса. Когда вы используете планшетный ПК без физической клавиатуры и находитесь в режиме рабочего стола (не в «режиме планшета»), Windows автоматически откроет панель рукописного ввода.
Прямой ввод пером
Некоторые приложения поддерживают прямой ввод пером. Например, вы можете открыть приложения OneNote или Sticky Notes, включенные в Windows 10, и писать прямо в заметке, чтобы делать рукописные заметки. Используйте Windows Ink Workspace, чтобы найти больше приложений, поддерживающих перьевой ввод.
Панель ввода рукописного ввода может быть полезна даже в приложениях, которые позволяют писать прямо с помощью стилуса. Например, Microsoft Edge позволяет делать заметки на веб-страницах и сохранять свои заметки. Просто нажмите значок «Сделать заметку» в форме ручки на панели инструментов Edge.
Однако поддержка пером Edge фактически не позволяет вводить текст на веб-страницах. Для этого вам нужно сфокусировать текстовое поле в Microsoft Edge и открыть клавиатуру для рукописного ввода.
Конфиденциальность
По умолчанию Microsoft автоматически собирает информацию о вашем рукописном вводе, чтобы лучше понимать ваше письмо и лучше распознавать ваш текст.
Вы можете изменить эту настройку, если хотите. Перейдите в Настройки> Конфиденциальность> Речь, рукописный ввод и набор текста. Нажмите «Прекратить знакомство со мной», чтобы Microsoft не собирала эти данные.
Источник