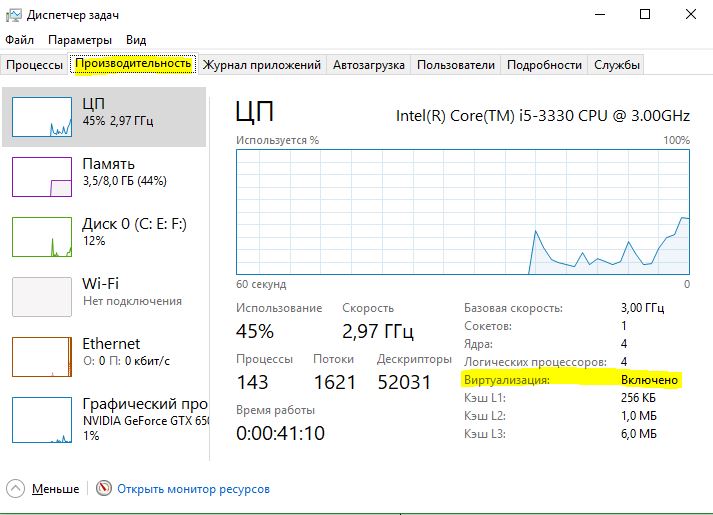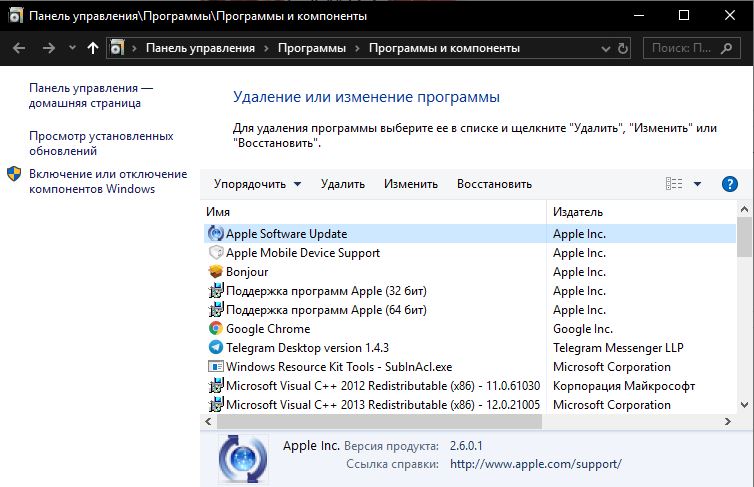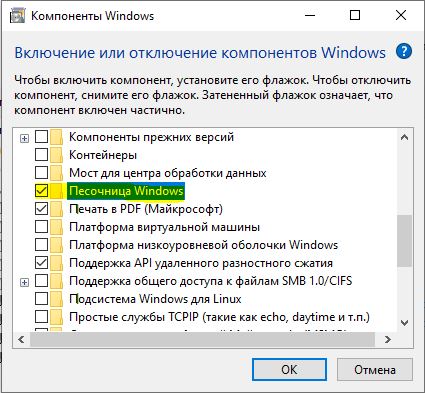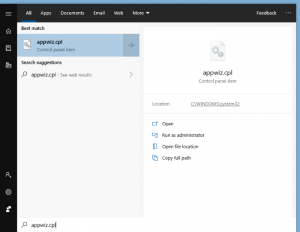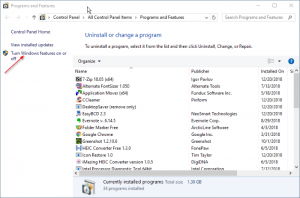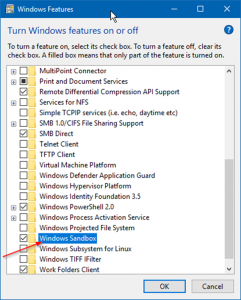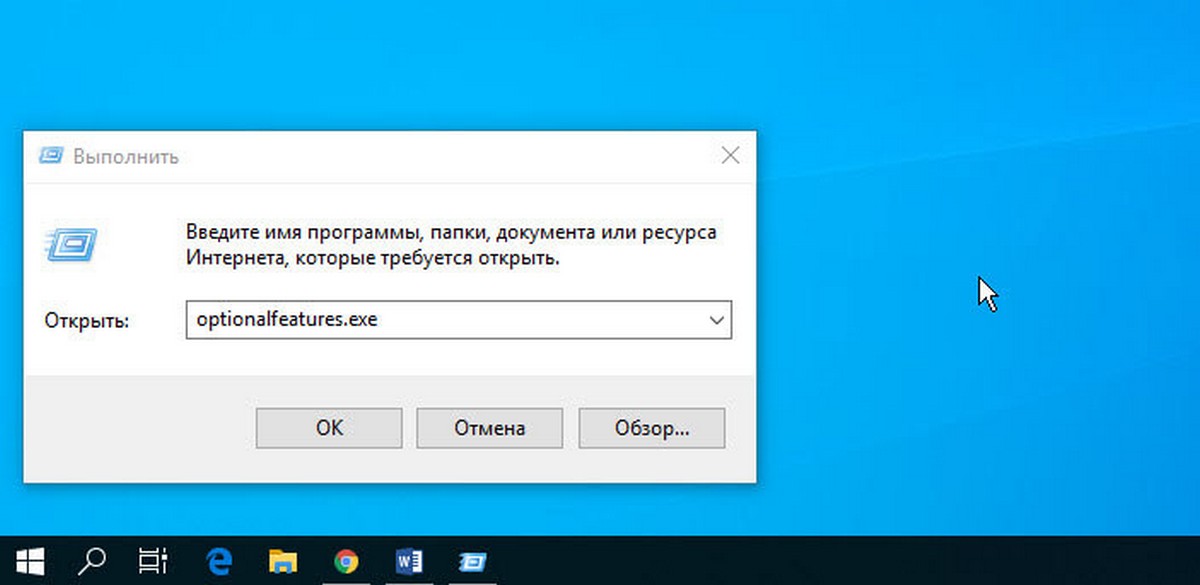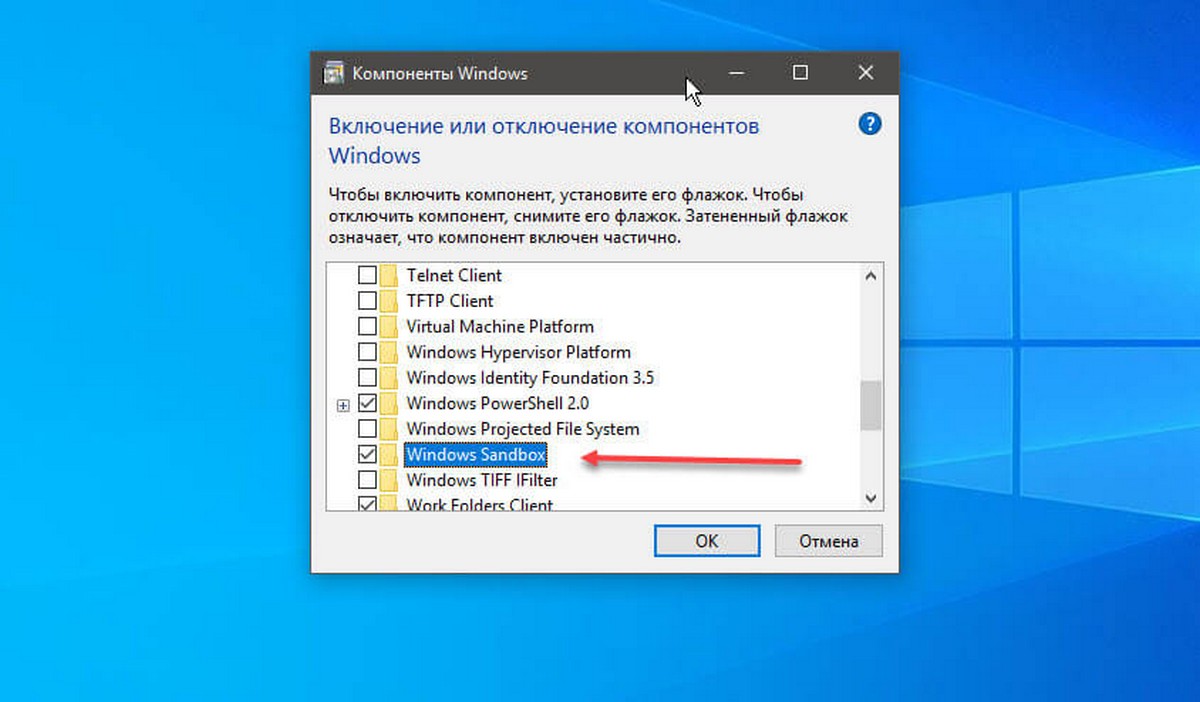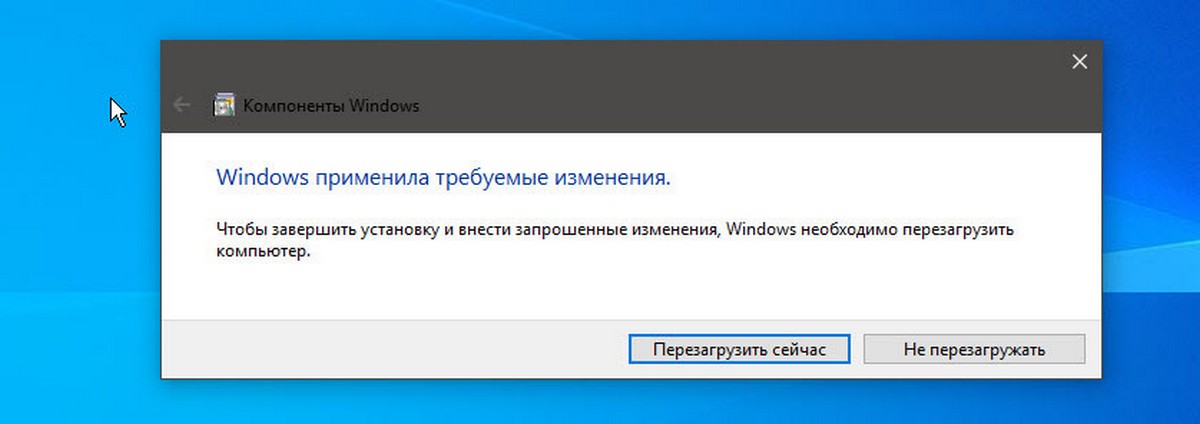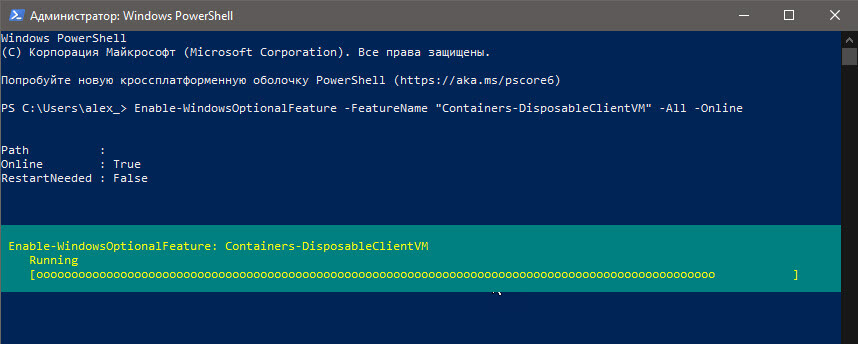Опубликовано: 21.12.2018 Обновлено: 26.12.2021 Категория: Безопасность Автор: myWEBpc
Windows Sandbox (песочница) — это новая функция в Windows 11 и Windows 10 , которая помогает пользователям запускать ненадежные приложения в виртуальной среде. Песочница позволяет безопасно запускать неизвестные приложения в изоляции. Программа, работающая в «песочнице Windows«, никоим образом не может повлиять на хост или операционную систему Windows и данные. Когда вы закрываете Песочницу, система автоматически удаляет приложение и его данные с вашего ПК.
Песочница Windows — это как запуск другой копии Windows 11/10 на виртуальной машине вашего ПК, но единственное отличие состоит в том, что функция встроена в систему, и изменения не сохраняются при выходе из песочницы. Эта функция в настоящее время доступна только в выпусках Pro и Enterprise.
При настройках по умолчанию функция Windows Sandbox отключена. Если вы хотите включить песочницу Windows, или отключить, после некоторого использования, вы можете сделать это в разделе «Компоненты Windows».
Включить Виртуализацию в BIOS
1. Во первых, вам нужно убедиться, что виртуализация включена. Для этого откройте диспетчер задач нажав сочетание кнопок Ctrl+Shift+Esc. Далее перейдите во вкладку «Производительность», и снизу в графе «Виртуализация«, должно стоять Включено.
2. Если у вас виртуализация отключена, то заходим в BIOS и включаем ее. В моем случае я зашел в БИОС и перешел по параметрам Advanced > CPU Configuration > Intel Virtualization Technology и Enabled (Включено).
Включить или отключить песочницу Windows 11/10
1. Нажмите сочетание кнопок Win+R и введите Appwiz.cpl, чтобы открыть программы и компоненты. Далее слева нажмите на «Включение или отключение компонентов Windows«.
2. Здесь ищите запись Песочница Windows. Чтобы включить функцию «Песочница», выберите «Песочница Windows» и нажмите кнопку «OK». Если потребуется, перезагрузите компьютер. Чтобы отключить песочницу, снимите флажок рядом с ней и нажмите кнопку OK.
Включить песочницу Windows через Power Shell и CMD
Запустите PowerShell или командную строку от имени администратора и введите:
PowerShell
- Включить
Enable-WindowsOptionalFeature –FeatureName "Containers-DisposableClientVM" -All -Online
- Отключить
Disable-WindowsOptionalFeature –FeatureName "Containers-DisposableClientVM" -Online
CMD
- Включить
Dism /online /Enable-Feature /FeatureName:"Containers-DisposableClientVM" -All
- Отключить
Dism /online /Disable-Feature /FeatureName:"Containers-DisposableClientVM"
Смотрите еще:
- Как включить режим песочницы для Windows Defender в Windows 10
- Активация песочницы Windows Sandbox в Windows 10 Home
- Включить повышенный уровень Защитника Windows 10
- Включить и использовать Exploit Protection в Windows 10
- Изоляция ядра и Целостность памяти в Защитнике Windows 10
[ Telegram | Поддержать ]
На чтение 2 мин Опубликовано 26.12.2018
Windows Sandbox – это новая функция в Windows 10, которая помогает пользователям запускать ненадежные приложения в виртуальной среде.
Эта функция позволяет безопасно запускать неизвестные (любые приложения в этом отношении) в изоляции.
Программа, работающая в «песочнице» Windows, никоим образом не может повлиять на хост или операционную систему Windows и данные.
Когда вы закрываете Песочницу, Windows 10 автоматически удаляет приложение и его данные с вашего ПК.
Windows Sandbox – это как запуск другой копии Windows 10 на виртуальной машине на вашем компьютере с Windows 10.
Но единственное отличие состоит в том, что это лишь функция, встроенная в Windows 10, и изменения не сохраняются при выходе из песочницы.
Однако эта функция в настоящее время доступна только в выпусках Pro и Enterprise Windows 10.
Это означает, что пользователи ПК, работающие под управлением Windows 10 Home, должны будут использовать стороннее программное обеспечение для песочницы, такое как Sandboxie, для получения среды песочницы.
При настройках по умолчанию функция Windows Sandbox отключена.
Если вы хотите включить функцию или хотите отключить ее после некоторого использования, вы можете сделать это в разделе «Функции Windows».
Включить или отключить функцию песочницы Windows в Windows 10
Выполните приведенные ниже инструкции, чтобы включить или отключить функцию Windows Sandbox в Windows 10.
ПРИМЕЧАНИЕ. Как уже было сказано, функция Windows Sandbox присутствует в 18305 (версия 1903) и более поздних сборках только для Windows 10. Требуется как минимум 4 ГБ оперативной памяти, 1 ГБ свободного дискового пространства и возможности виртуализации, включенные в BIOS.
Шаг 1: Введите Appwiz.cpl в поле поиска «Пуск / панель задач», а затем нажмите клавишу «Enter», чтобы открыть окно «Программы и компоненты».
Шаг 2. На левой панели окна «Программы и компоненты» нажмите ссылку «Включить или отключить функции Windows».
Откроется диалоговое окно «Функции Windows» со списком функций, которые можно включить или отключить в Windows 10.
Шаг 3: Здесь ищите запись Windows Sandbox.
Чтобы включить функцию «Песочница», выберите «Windows Sandbox» и нажмите кнопку «ОК».
Если потребуется, перезагрузите компьютер.
Чтобы отключить песочницу, снимите флажок рядом с ней и нажмите кнопку ОК.
Пожалуйста, не спамьте и никого не оскорбляйте.
Это поле для комментариев, а не спамбокс.
Рекламные ссылки не индексируются!
На чтение 4 мин. Просмотров 157 Опубликовано 05.12.2021
Иногда мы загружаем какое-то программное обеспечение либо с веб-сайта загрузки программного обеспечения, такого как download.com (что не очень хорошо), либо с веб-сайта разработчика, и не уверены, что загрузка является чистой. то есть безопасно устанавливать или запускать. В таких ситуациях лучше протестировать программное обеспечение перед его установкой или использованием.
Раньше вам приходилось использовать специальную программу-песочницу, такую как Sandboxie, или запускать полноценную виртуальную машину, используя мощные и ресурсоемкое программное обеспечение виртуализации, такое как VMware или VirtualBox.
Но это уже не так. В Windows 10 теперь есть встроенная песочница, которая легка и отлично работает. Функция песочницы в Windows 10 идеально подходит для тестирования программного обеспечения, доступа к потенциально опасным веб-сайтам и т. Д. Поскольку песочница по сути является облегченной средой Windows 10, вы можете использовать ее как обычную систему Windows 10. Все, что вы делаете в песочнице, не влияет на вашу обычную установку Windows 10. Если вы не знаете, Microsoft также добавила функцию песочницы в Защитник Windows, чтобы он мог лучше сканировать и защищать вашу систему от вредоносных программ, вирусов и других угроз.
Без лишних слов, позвольте мне показать вы, как включить песочницу в Windows 10 .
Содержание
- Предварительные требования для включения и использования песочницы в Windows 10
- Включить песочницу в Windows 10
- Отключить песочницу в Windows 10
Предварительные требования для включения и использования песочницы в Windows 10
Прежде чем вы сможете включить и используйте функцию песочницы в Windows 10, ваша система должна иметь или поддерживать следующее. Перечисленные ниже требования очень распространены. Если вы купили компьютер в последние пару лет, ваша система должна быть в порядке. Но лучше дважды проверить, прежде чем пытаться включить функцию песочницы в Windows 10.
1. У вас должна быть 64-разрядная версия Windows 10
2. Ваша система должна поддерживать виртуализацию. Если вы не уверены, загрузите это программное обеспечение и запустите файл .exe. Он сразу же скажет, поддерживает ли ваша система аппаратную виртуализацию или нет. Если аппаратная виртуализация поддерживается, вы увидите «Да» в верхней части «Аппаратная виртуализация». Для удобства программа также сообщает, какая у вас версия Windows – 32-разрядная или 64-разрядная.

3. В вашей системе должно быть не менее 4 ГБ памяти (ОЗУ). Для бесперебойной работы рекомендуется иметь 8 ГБ.
4. Должно быть не менее 1 ГБ свободного места. Это пространство используется песочницей. Следуйте этой и этой статье, чтобы освободить место.
5. У вас должна быть Windows 10, сборка 18305 или выше, или версия 1903. Если вы не уверены, вы можете легко проверить номер своей версии Windows 10.
Убедившись, что вы соответствуете всем вышеперечисленным требованиям, переходите к включению песочницы в Windows 10.
Примечание. Если какое-либо из вышеперечисленных требований не соответствует, вы либо не увидите параметр «Песочница Windows», либо он будет выделен серым цветом, поэтому вы не сможете его включить..
Включить песочницу в Windows 10
- Откройте меню «Пуск».
- Найдите « Панель управления »и откройте ее.
- Найдите параметр« Программы и компоненты »и щелкните его.
- Нажмите « Включение или отключение компонентов Windows » ссылка на боковой панели.
- В новом окне прокрутите вниз и установите флажок рядом с «Windows Sandbox» .
- Нажмите кнопку « Ok ».
- Windows автоматически внесет необходимые изменения. Нажмите кнопку « Перезагрузить » в последнем окне.
Вот и все, вы включили функцию песочницы в Windows 10. После перезапуска , вы можете начать использовать его, выполнив поиск « Windows Sandbox » в меню «Пуск».

Отключить песочницу в Windows 10
Отключить функцию песочницы в Windows 10 так же просто, как включить ее. Чтобы отключить песочницу в Windows 10, снимите флажок «Песочница Windows», установленный ранее на шаге 5 , и перезапустите систему. После перезапуска песочница будет отключена, и вы больше не сможете получить к ней доступ.
Если вам понравилась эта статья, узнайте, как удалить папку 3D-объектов из проводника файлов в Windows 10.
Windows 10 предлагает безопасную и надежную среду — песочницу — для проверки определенных возможностей. Он основан на технологии Hyper-V и позволяет тестировать и запускать ненадежные приложения в полной изоляции. Как только работа будет выполнена, вы можете отказаться от нее, не затрагивая систему. В этом посте мы увидим, как включить или отключить сеть в Windows Sandbox.
Когда вы закрываете песочницу, все приложения со всеми их файлами и состоянием удаляются безвозвратно. Сеть в песочнице Windows позволяет пользователям включать или отключать доступ к сети в песочнице. Отключение доступа к сети может быть использовано для уменьшения уязвимости для атаки, открытой для песочницы. Чтобы отключить его с помощью реестра:
- Откройте редактор реестра.
- Перейти к Microsoft Windows Песочница Ключ реестра
- Измените значение AllowNetworking до 0.
- Чтобы включить сетевую функцию, измените ее значение на 1.
Откройте редактор реестра в Windows 10. Для этого нажмите комбинацию клавиш Win + R, чтобы открыть ‘Пробег‘ диалоговое окно.
В пустом поле поля введите «regedit‘и нажмите Enter.
Когда откроется редактор реестра, перейдите по следующему адресу пути —
HKEY_LOCAL_MACHINESOFTWAREPoliciesMicrosoftWindowsSandbox
Теперь создайте новое 32-битное значение DWORD ‘AllowNetworking‘. Неважно, используете ли вы 32-битную или 64-битную Windows, вам все равно нужно использовать 32-битный DWORD в качестве типа значения.
Теперь, чтобы отключить сеть в среде песочницы Windows 10, установите значение для указанного выше ключа на ‘0‘.
Чтобы включить сетевую функцию в Windows 10 Sandbox, удалите весь ключ или установите для него значение 1.
Использование групповой политики
Кроме того, вы можете использовать редактор групповой политики, чтобы отключить сеть в Windows Sandbox.
Просто перейдите к настройке ниже на левой панели редактора локальной групповой политики.
Computer ConfigurationAdministrative TemplatesWindows ComponentsWindows Sandbox
Затем переключитесь на правую панель Windows Sandbox в редакторе локальной групповой политики и дважды щелкните Разрешить работу в сети в Windows Sandbox политику и установите для нее Неполноценный.
Эта политика включает или отключает сеть в песочнице. Вы можете отключить доступ к сети, чтобы уменьшить поверхность атаки, которую может обнаружить песочница.
Если вы активируете политику, работа в сети осуществляется путем создания виртуального коммутатора на хосте и подключения к нему песочницы Windows через виртуальную сетевую карту.
Если вы отключите параметр политики, сеть будет отключена в Windows Sandbox,
Сохранить и выйти.
Вот и все!
Будь то программа, которую вы нашли в Интернете, или что-то, что пришло в письме вашей электронной почты, запуск исполняемых файлов всегда был рискованным. Для тестирования программного обеспечения в чистых системах требуется программное обеспечение виртуальной машины (VM) и отдельная лицензия Windows для запуска внутри виртуальной машины. Microsoft собирается решить эту проблему с Windows Sandbox.
Мы все получали электронное письмо с вложением, открывая его мы подвергаемая риску заразить компьютер вирусом. Или, возможно, вы нашли в Интернете отличное приложение, но источник получения довольно сомнительный.
Что делать? Рискнуть скачать и запустить его? С такими вещами, как вирусы вымогатели (шифровальщики), почти невозможно быть уверенным в безопасности.
При разработке программного обеспечения иногда больше всего разработчику нужна чистая система — быстрая и простая в использовании операционная система, в которой нет установленных программ, файлов, сценариев или другого багажа. Все лишнее может исказить результаты тестирования.
Лучшее решение обеих ситуаций — использовать виртуальную машину. Это дает вам чистую, изолированную ОС. Если вложение или сомнительная программа оказывается вредоносной, то единственное, на что она влияет — это виртуальная машина. Восстановите его до более раннего состояния, и все готово. Если вы разработчик, вы можете проводить тестирование так, как если бы вы просто настраивали новый компьютер.
Однако существуют некоторые проблемы с программным обеспечением VM.
Во-первых, это может быть дорого. Даже если вы используете бесплатную альтернативу, такую как VirtualBox, вам все равно нужна действующая лицензия Windows для запуска виртуальной ОС. И, конечно же, вы можете обойтись без активации Windows 11, но это ограничивает возможности тестирования.
Во-вторых, для работы виртуальной машины на достойном уровне производительности требуется достаточно мощное оборудование и много места для хранения. Вы можете быстро заполнить небольшой SSD. Если вы используете большой жесткий диск, производительность может быть низкой. Вы, вероятно, не хотите использовать эти энергоемкие ресурсы на ноутбуке.
И, наконец, виртуальные машины сложны. Вы, конечно, сможете все настроить, но, просто чтобы проверить сомнительный исполняемый файл, вряд ли будете это делать.
К счастью, Microsoft объявила о новом решении, которое решает все эти проблемы одновременно.
В этом посте вы узнаете, как включить функцию Windows Sandbox в Windows.
Песочница для Windows 11, 10 (eng. Windows Sandbox)
Песочница – легковесный инструмент Windows 10 11, позволяющий запускать приложения в безопасном изолированном окружении не опасаясь причинить вред вашему ПК.
Подобно стандартной виртуальной машине, любое программное обеспечение, которое вы устанавливаете в «песочнице», остается изолированным и не может повлиять на хост-компьютер. Когда вы закрываете Песочницу, все установленные вами программы, добавленные вами файлы и сделанные вами изменения настроек, удаляются. В следующий раз, когда вы запустите «Песочницу», система вернется к первозданному, чистому состоянию. Microsoft использует аппаратную виртуализацию через гипервизор для запуска отдельного ядра, чтобы изолировать ее от хоста.
Это означает, что вы можете безопасно загрузить исполняемый файл из опасного источника и установить в «Песочнице» без риска для вашей основной системы. Или вы можете быстро протестировать сценарий разработки в новой копии Windows.
Впечатляет, что требования довольно низкие:
- Windows 10 11 Pro или Enterprise
- Архитектура x64
- Возможности виртуализации должны быть включены в BIOS
- Не менее 4 ГБ ОЗУ (рекомендуется 8 ГБ)
- Не менее 1 ГБ свободного дискового пространства (рекомендуется SSD)
- Как минимум 2 ядра процессора (рекомендуется 4 ядра с гиперпоточностью)
Одна из лучших особенностей Песочницы — вам не нужно загружать или создавать виртуальный жесткий диск (VHD). Вместо этого Windows динамически генерирует чистый снимок ОС на основе установленной системы вашего компьютера.
Это делает образ невероятно легким — всего 100 МБ. Если вы не используете песочницу, изображение сжимается до крошечных 25 МБ. А поскольку это, по сути, копия вашей ОС, вам не нужен отдельный лицензионный ключ. Если у вас Windows 11 Pro или Windows 11 Enterprise, у вас есть все необходимое для запуска «Песочницы».
В целях безопасности Microsoft использует концепцию контейнера, которую она представила ранее. Операционная система в песочнице изолирована от хоста, что позволяет виртуальной машине работать как приложение.
Несмотря на эти степени разделения, хост-машина и песочница работают вместе. По мере необходимости хост будет восстанавливать память из песочницы, чтобы предотвратить замедление работы компьютера. И песочница знает об уровнях заряда батареи вашего хост-компьютера, чтобы оптимизировать энергопотребление. Можно запустить Песочницу на ноутбуке на ходу.
Все это и другие усовершенствования делают чрезвычайно безопасную, быструю и недорогую виртуальную систему. Он обеспечивает быстрое и безопасное VM-подобное решение с гораздо меньшими издержками, чем традиционное решение. Вы можете быстро вызывать, тестировать и обнулять состояние системы, а затем повторить при необходимости. Как и во всех случаях, более качественное оборудование сделает работу еще более плавной. Но, как показано выше, даже слабый ПК, должен быть в состоянии запустить Песочницу.
Единственным недостатком является то, что не все устройства поставляются с Windows Pro или Enterprise. Если вы используете Windows Home, вы не сможете использовать Песочницу.
Вам может быть интересно: Как установить Песочницу в Windows 10 Home.
Как включить Песочницу (Windows Sandbox).
Чтобы включить песочницу в Windows 11, выполните следующие действия.
- Нажмите одновременно две клавиши Win + R, чтобы открыть диалоговое окно «Выполнить», введите в поле «Открыть»:
optionalfeatures.exe
- В открывшимся апплете «Компоненты Windows» выделите и установите (установите флажок) флажок для пункта Windows Sandbox и нажмите «ОК».
- Перезагрузите Windows 10.
Все! Функция готова к работе.
Включить или отключить Песочницу Windows с помощью PowerShell
Если вы не хотите использовать апплет «Компоненты Windows», вы можете активировать Песочницу используя Терминал или PowerShell
- Откройте Терминал Windows или PowerShell (администратор)
- Скопируйте и вставьте следующею команду:
Enable-WindowsOptionalFeature –FeatureName "Containers-DisposableClientVM" -All -Online
и нажмите Enter. После перезагрузки (запрашивается в процессе) песочница Windows будет активирована.
Чтобы удалить песочницу, используйте эту команду:
Disable-WindowsOptionalFeature –FeatureName "Containers-DisposableClientVM" -Online
Включить или отключить Песочницу Windows с помощью командной строки
Конечно, речь идет также о старом добром cmd.exe
- Откройте командную строку от имени администратора
- Выполните команду
Dism /online /Enable-Feature /FeatureName:"Containers-DisposableClientVM" -All
Теперь перезагрузите ПК и можете запустить песочницу.
Отключить Windows Sandbox.
Опять же, запустите командную строку от имени администратора и выполните команду
Dism /online /Disable-Feature /FeatureName:"Containers-DisposableClientVM"
После того, как песочница Windows установлена, ее запуск практически не отличается от запуска любого другого приложения или программы. Просто найдите его в меню «Пуск», запустите его и примите приглашение UAC с правами администратора. После этого вы сможете перетаскивать файлы и программы в «песочницу» для тестирования по мере необходимости. Просто закройте программу, и это отменит все внесенные вами изменения.
Рекомендуем: Песочница для Windows представляет простые файлы конфигурации в Windows 10.