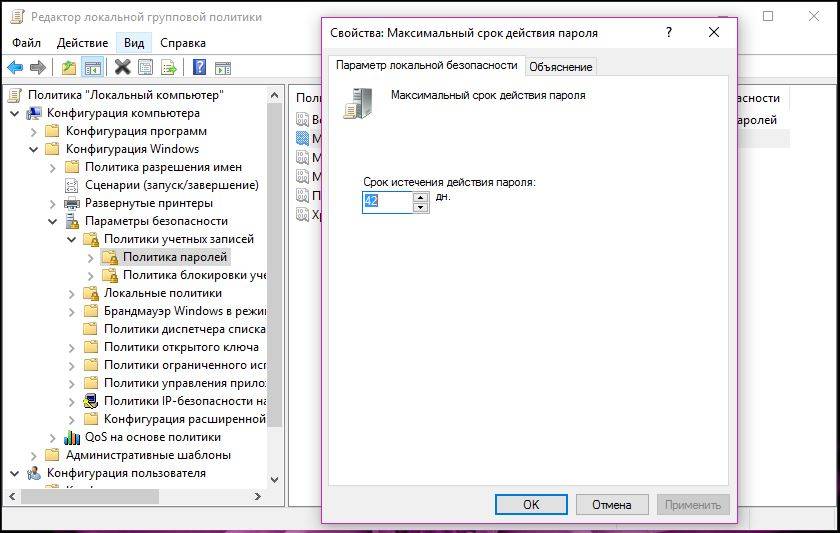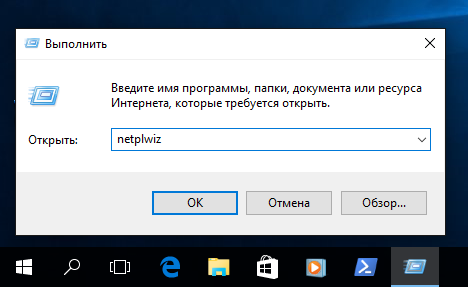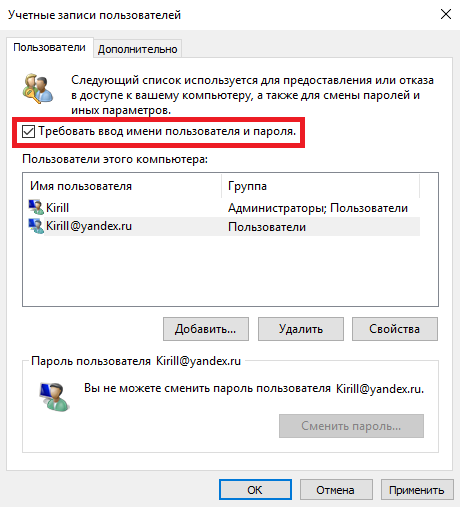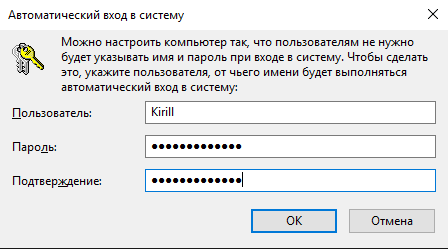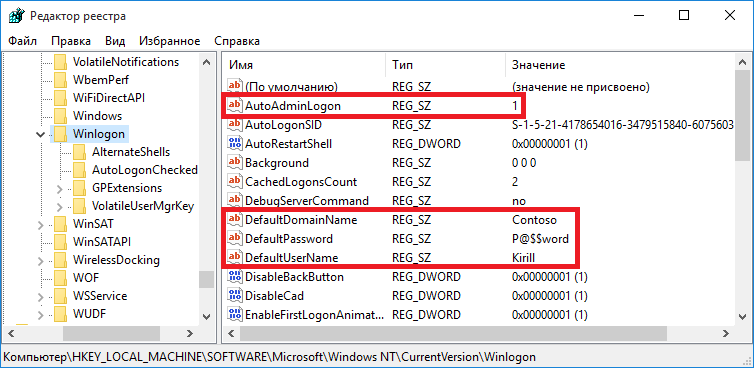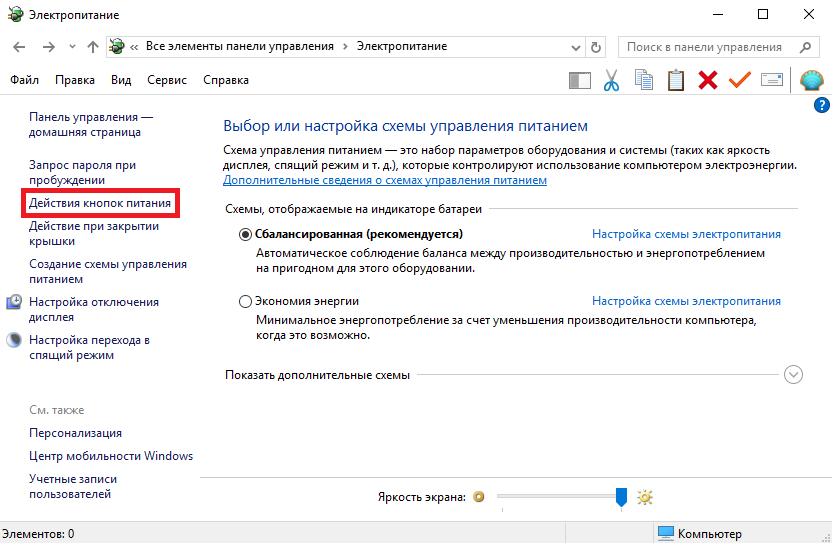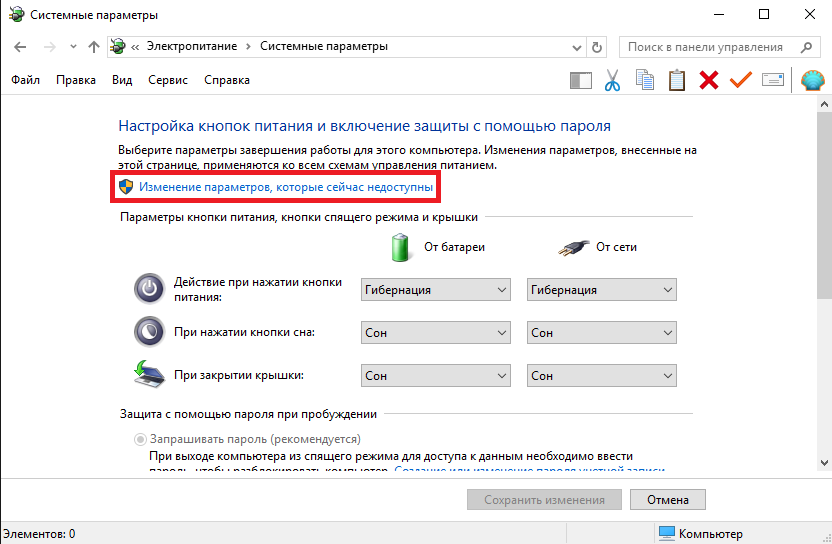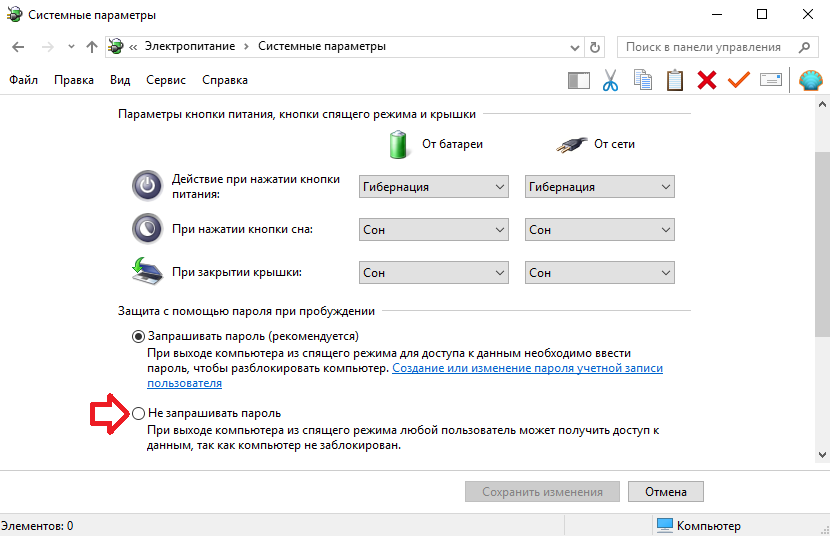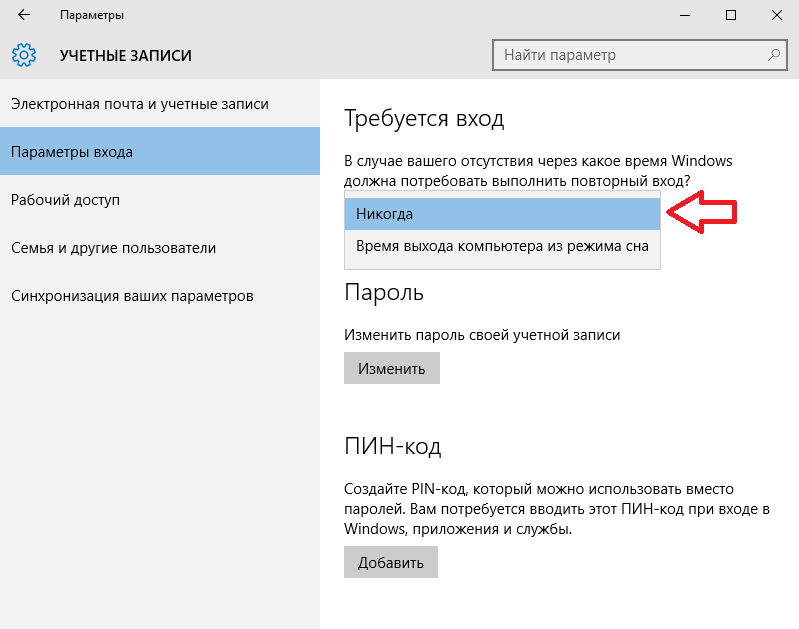Чтобы взломать защиту, необязательно быть хакером. Достаточно воспользоваться нашей инструкцией.
1. Сброс пароля Windows 10 с помощью ключа‑носителя
Если вы предусмотрительная личность и предпочитаете иметь решение для ещё несуществующей проблемы, создайте заранее USB‑носитель для сброса пароля.
Вам понадобится флешка, необязательно большого объёма. Она не будет отформатирована, но Microsoft рекомендует всё-таки сделать резервную копию файлов с неё — для подстраховки.
Вставьте устройство в компьютер. Затем сделайте вот что:
- Откройте меню «Пуск» и наберите там «Панель управления».
- В появившейся «Панели управления» нажмите «Учётные записи пользователей» → «Учётные записи пользователей» → «Создание дискеты сброса пароля». Да, классическая панель управления предполагает, что вы до сих пор пользуетесь дискетами. Но и USB‑носители она понимает.
- Следуйте указаниям «Мастера забытых паролей», нажимая кнопку «Далее».
В результате на флешке появится файл userkey.psw. При желании его можно скопировать на другой накопитель, про запас. Это универсальный ключ для вашего компьютера, он позволяет сбрасывать пароли сколько пожелаете. Даже если вы смените код уже после того, как создадите файл‑ключ, userkey.psw всё равно будет подходить к вашей системе.
Теперь, когда забудете шифр, введите в окошко для ввода паролей любое слово, чтобы отобразилась кнопка «Сбросить пароль». Вставьте флешку в компьютер, нажмите «Сбросить пароль» → «Вместо этого использовать диск сброса пароля» и следуйте инструкции мастера.
Этот трюк работает только с локальными учётными записями. Если вы предпочитаете использовать Microsoft Live, переходите к следующему пункту.
2. Сброс пароля учётной записи Microsoft Live
Тут всё просто, если у вас есть электронная почта, номер телефона или аккаунт Skype. Откройте форму сброса пароля на сайте Microsoft и введите один из этих трёх вариантов, затем нажмите «Далее».
Система предложит получить и применить секретный код, который вам отправят на почту, по SMS или в Skype. Нажмите «Далее», введите шифр и сможете назначить новый пароль для аккаунта Microsoft Live.
Это не сработает с локальными учётными записями Windows 10, которые не привязаны к Microsoft Live.
3. Сброс пароля через восстановление Windows 10 до предыдущего состояния
Допустим, вы назначили пароль, но опечатались при его создании (да, дважды). И теперь не знаете, как он выглядит, и не можете войти в систему. Воспользуйтесь инструментом восстановления Windows, и вы вернёте ПК к более раннему состоянию, когда кода ещё не было.
Нажмите на кнопку выключения в правом нижнем углу экрана и с зажатой клавишей Shift щёлкните «Перезагрузить». Система покажет меню «Автоматическое восстановление». Кликните «Дополнительные параметры» → «Поиск и устранение неисправностей» → «Дополнительные параметры» → «Восстановление системы».
Выберите точку восстановления с датой до того момента, как вы создали новый пароль. Нажмите «Восстановить», подождите. Когда компьютер снова загрузится, он будет в том состоянии, какое было до назначения кода.
Учтите: это сработает только с новыми, недавно установленными паролями.
4. Сброс пароля Windows 10 через вход по PIN‑коду или отпечатку пальца
Windows 10 позволяет одновременно входить в систему несколькими способами, например не только с паролем, но и с помощью отпечатка пальца, PIN‑кода или распознавания лица. Если у вас есть такая возможность, используйте её. А затем сбросьте забытый пароль таким образом:
- Нажмите Windows + X и выберите Windows Power Shell (Администратор).
- Введите команду
net user имя_пользователя новый_пароль - Забытый код доступа будет заменён новым.
Работает только с локальными паролями, не Microsoft Live.
5. Сброс пароля с помощью утилиты Lazesoft Recover My Password
На самом деле парольная защита в Windows 10 оставляет желать лучшего. Это подтверждается тем, как легко сторонние программы сбрасывают код системы. Для примера возьмём утилиту Lazesoft Recover My Password.
- Скачайте и установите Lazesoft Recover My Password на другой компьютер, доступ к которому у вас есть.
- Откройте программу и подключите к ПК флешку (система её отформатирует, так что не оставляйте на ней ничего важного).
- Нажмите кнопку Burn Bootable CD/USB Disk Now! и следуйте инструкциям программы.
- Вставьте флешку в заблокированный компьютер и перезагрузите его.
- Нажмите при запуске клавишу F2, F8, F9, F11 или F12 (нужная обычно отображается на экране), откройте BIOS и загрузите ПК с флешки — она будет называться Lazesoft Live CD (EMS Enabled).
- Выберите вариант Password Recovery и следуйте инструкциям программы.
Учтите: эта и подобные утилиты не сработают, если система установлена на зашифрованном с помощью встроенного инструмента BitLocker диске. С такого накопителя также нельзя извлечь данные. Так что убедитесь, что хорошо запомнили пароль и подготовили флешку для его сброса, как описано выше, прежде чем зашифровать системный диск Windows 10.
6. Сброс пароля Windows 10 через режим восстановления
Этот способ сложноват, но не требует дополнительных программ. Работает только с локальными учётными записями, не аккаунтами Windows Live.
Вам понадобится диск или флешка с установочным образом Windows 10. О том, как его получить, можно узнать в этой статье. Перезапустите компьютер, вставьте носитель и загрузитесь с него — нужная для этого клавиша обычно отображается на экране. Либо попробуйте нажать F2, F8, F9, F11 или F12. Далее действуйте так:
- Когда появится интерфейс установки Windows 10, нажмите Shift + F10. Или Shift + Fn + F10 на некоторых ноутбуках, если первая комбинация не сработает. Откроется командная строка.
- Введите команду
regeditи нажмите Enter. - В открывшемся редакторе реестра выделите справа папку HKEY_LOCAL_MACHINE. Затем нажмите «Файл» → «Загрузить куст».
- Откройте путь к файлу
C:WindowsSystem32configSYSTEM. Учтите, что в режиме восстановления могут путаться имена дисков, например диск С отображается как E. Это нормально. Узнать, на каком диске у вас папка Windows, можно, посмотрев их содержимое. - Система предложит ввести имя для куста реестра. Введите любое, чтобы не совпадало с существующими, например
lifehacker, и нажмите OK. - Откройте папку HKEY_LOCAL_MACHINE на панели слева, в ней — lifehacker, а в нём — раздел Setup.
- Найдите параметр CmdLine, щёлкните дважды и в поле «Значение» введите
cmd.exe, нажмите OK. Затем в другом параметре SetupType (он ниже) укажите значение2и опять кликните OK. - Выделите вашу папку lifehacker на панели слева и нажмите «Файл» → «Выгрузить куст».
- Закройте все окна и перезагрузите ПК. Вытащите флешку, чтобы он запустился как обычно.
- При перезагрузке логотип системы не появится. Вместо этого откроется командная строка. Введите
net user имя_пользователя новый_пароль, и пароль будет изменён на указанный вами. Если хотите убрать код вовсе, напишитеnet user имя_пользователя ""(две кавычки без пробелов и других символов). Нажмите Enter. - Введите команду
regeditи откройте раздел HKEY_LOCAL_MACHINE/System/Setup. В параметре CmdLine удалитеcmd.exe, в параметре SetupType установите значение. - Перезагрузите компьютер. Далее можете заходить в систему с новым паролем или вовсе без него.
Иногда выполнить шаг 11 не получается, так как в редакторе реестра не работает курсор. В таком случае просто выключите компьютер и включите его снова. Windows 10 запустится как обычно. Откройте редактор реестра через меню «Пуск» и измените параметры CmdLine и SetupType на обычные значения, как указано в пункте 11.
Как видите, избавиться от пароля Windows 10 может каждый. Так что, если хотите действительно защитить свои данные, лучше пользоваться функцией шифрования.
Читайте также 💻🖥💻
- Как отключить пароль при входе в Windows 10
- Как настроить двухфакторную аутентификацию при входе в Windows 10
- Как отключить экран блокировки в Windows 10
- 20 лучших генераторов паролей для защиты от взлома
- Как удалённо заблокировать компьютер с Windows 10
Не все пользователи знают, но в Windows 10 есть функция истечения срока действия пароля. Это означает, что через определенное количество дней пароль перестает приниматься системой.
Microsoft считает, что периодическое обновление пароля защищает пользователя от кражи данных. Хотя это кажется разумным объяснением на первый взгляд, однако на практике такая функция доставляет больше неудобств. Из этой публикации вы узнаете, как раз и навсегда избавиться от необходимости постоянно менять пароль в Windows 10. Также вы сможете самостоятельно задать то количество дней для смены пароля, которое будет удобно именно вам.
Как избавиться от необходимости менять пароль в Windows 10
- Если на экране появляется сообщение: «Срок действия вашего пароля истек и его необходимо изменить», вам не о чем беспокоиться. Просто нажмите кнопку «ОК», и Windows даст возможность изменить пароль. Но имейте в виду, что сначала придется ввести старую комбинацию.
- Как только вы залогинитесь, можно сразу отключить эту функцию. Для этого кликните правой клавишей мыши по значку «Этот компьютер» и выберите пункт «Управление».
- Разверните меню «Локальные пользователи и группы» и нажмите на строчку «Пользователи». Теперь щелкните правой кнопкой мыши по своему имени пользователя и откройте «Свойства».
- В новом окне уберите «галочку» перед пунктом «Пароль никогда не истекает» и нажмите «Ок». Теперь вам не придется менять секретную комбинацию.
Как увеличить срок действия пароля в Windows 10
Обратите внимание, что такая возможность есть только у пользователей про-версии Windows 10:
- Если вы не хотите полностью отключать эту функцию, увеличьте срок действия пароля. Для этого нажмите на кнопку «Пуск» и в строку поиска начните вводить «настройки групповой безопасности» без кавычек.
- Теперь нажмите: «Конфигурация компьютера» > «Параметры Windows» > «Параметры безопасности» > «Политика учетных записей» > «Политика паролей».
- Нажмите два раза мышкой на «Максимальный срок действия пароля» и увеличьте количество дней по желанию.
- Нажмите «ОК».
Теперь вам придется менять пароль значительно реже.
⚡️ Присоединяйтесь к нашему каналу в Telegram. Будьте в курсе последних новостей, советов и хитростей для смартфонов и компьютеров.
Эта запись была полезной?

Для того, чтобы выполнить описанные ниже действия и включить автоматических вход в Windows 10, ваша учетная запись должна иметь права администратора (обычно, это так и есть по умолчанию на домашних компьютерах). В конце статьи имеется также видео инструкция, в которой наглядно показан первый из описанных способов. По более новой версии системы материал доступен здесь: Как убрать пароль при входе в Windows 11. См. также: Как поставить пароль на Windows 10, Как сбросить пароль Windows 10 (если вы его забыли).
- Как убрать пароль при входе (отключить запрос пароля) в настройках учетных записей
- Автоматический ввод пароля Windows 10 с помощью редактора реестра
- Отключение пароля при выходе из режима сна Windows 10
- Вход в Windows 10 без пароля с помощью программы Autologon от Microsoft Sysinternals
- Как удалить пароль пользователя Windows 10 полностью
- Видео инструкция
- Дополнительная информация
Отключение запроса пароля при входе в настройках учетных записей пользователей
Первый способ убрать запрос пароля при входе в систему Windows 10 очень простой и не отличается от того, как это делалось в предыдущей версии ОС. Потребуется выполнить несколько простых шагов.
- В случае, если в вашей системе вход выполняется не по паролю, а по ПИН-коду, сначала отключите их используя обе части этой инструкции: Как отключить запрос на создание ПИН-кода и удалить ПИН-код в Windows 10.
- Нажмите клавиши Windows + R (где Windows — клавиша с эмблемой ОС) и введите netplwiz или control userpasswords2 затем нажмите Ок. Обе команды вызовут появление одного и того же окна настройки учетных записей.
- Чтобы включить автоматический вход в Windows 10 без ввода пароля, выберите пользователя, для которого нужно убрать запрос пароля и снимите отметку с «Требовать ввод имени пользователя и пароля». Если такой отметки нет, решение описано здесь: Что делать если нет пункта Требовать ввод имени пользователя и пароля в Windows 10.
- Нажмите «Ок» или «Применить», после чего потребуется ввести текущий пароль и его подтверждение для выбранного пользователя (которого можно и поменять, просто введя другой логин). Внимание: если у вас используется учетная запись Майкрософт и метод не сработает, попробуйте снова, но в верхнем поле вместо имени пользователя укажите привязанный адрес электронной почты (E-mail).
Также, по некоторым отзывам, если отключение пароля на срабатывает сразу — попробуйте выполнить его дважды: отключили запрос, применили, включили, применили, снова отключили.
В случае, если отметки «Требовать ввод имени пользователя и пароля» в окне нет, зайдите в Параметры – Учетные записи – Варианты входа и проверьте, есть ли там пункт «Требовать выполнение входа с Windows Hello для учетной записи Майкрософт». Если есть — отключите и снова зайдите в настройки автоматического входа в систему. Если нет, запустите командную строку от имени администратора (как это сделать) и введите команду (нажав Enter после неё):
reg add "HKLMSOFTWAREMicrosoftWindows NTCurrentVersionPasswordLessDevice" /v DevicePasswordLessBuildVersion /t REG_DWORD /d 0
После выполнения команды закройте командную строку и перезагрузите компьютер. Затем повторите шаги, описанные выше — пункт для отключения запроса пароля должен появиться. Также опция «Требовать ввод имени пользователя и пароля» будет недоступна если ваш компьютер в настоящее время подключен к домену. Однако, есть возможность отключить запрос пароля с помощью редактора реестра, хотя этот способ и менее безопасный, чем только что описанный.
Как убрать пароль при входе с помощью редактора реестра Windows 10
Есть еще один способ проделать вышеописанное — использовать для этого редактор реестра, однако при этом следует учитывать, что в данном случае ваш пароль будет храниться в открытом виде в качестве одного из значений реестра Windows, соответственно любой может его просмотреть. Примечание: далее будет также рассмотрен аналогичный способ, но с шифрованием пароля (с помощью Sysinternals Autologon).
Для начала, запустите редактор реестра Windows 10, для этого нажмите клавиши Windows + R, введите regedit и нажмите Enter.
Перейдите к разделу реестра
HKEY_LOCAL_MACHINESoftwareMicrosoftWindows NTCurrentVersionWinlogon
Для включения автоматического входа в систему для домена, учетной записи Microsoft или локальной учетной записи Windows 10, выполните следующие шаги:
- Измените значение AutoAdminLogon (дважды кликните по этому значению справа) на 1.
- Измените значение DefaultDomainName на имя домена или имя локального компьютера (можно посмотреть в свойствах «Этот компьютер»). Если этого значения нет, его можно создать (Правая кнопка мыши — Создать — Строковый параметр).
- При необходимости, измените DefaultUserName на другой логин, либо оставьте текущего пользователя.
- Создайте строковый параметр DefaultPassword и в качестве значения укажите пароль учетной записи.
После этого можно закрыть редактор реестра и перезагрузить компьютер — вход в систему под выбранным пользователем должен произойти без запроса логина и пароля.
Как отключить пароль при выходе из режима сна
Также может потребоваться убрать запрос пароля Windows 10 при выходе компьютера или ноутбука из сна. Для этого в системе предусмотрена отдельная настройка, которая находится в (клик по значку уведомлений) Все параметры — Учетные записи — Параметры входа. Эту же опцию можно изменить с помощью редактора реестра или редактора локальной групповой политики, что будет показано далее.
В разделе «Требуется вход» (на некоторых компьютерах или ноутбуках такой раздел может отсутствовать) установите «Никогда» и после этого, выйдя из сна компьютер не будет снова запрашивать ваш пароль.
Есть и еще один способ отключить запрос пароля при данном сценарии — использовать пункт «Электропитание» в Панели управления. Для этого, напротив используемой в настоящий момент схемы, нажмите «Настройка схемы электропитания», а в следующем окне — «Изменить дополнительные параметры питания».
В окне дополнительных параметров кликните по «Изменить параметры, которые сейчас недоступны», после чего измените значение «Требовать введение пароля при пробуждении» на «Нет». Примените сделанные настройки. Не на всех системах в параметрах электропитания вы найдете такой пункт, если он отсутствует — пропускаем этот шаг.
Как отключить запрос пароля при выходе из сна в редакторе реестра или редакторе локальной групповой политики
Помимо параметров Windows 10, отключить запрос пароля при выходе системы из режима сна или гибернации можно, изменив соответствующие системные параметры в реестре. Сделать это можно двумя способами.
Для Windows 10 Pro и Enterprise самым простым способом будет использование редактора локальной групповой политики:
- Нажмите клавиши Win+R и в введите gpedit.msc
- Перейдите к разделу Конфигурация компьютера — Административные шаблоны — Система — Управление электропитанием — Параметры спящего режима.
- Найдите два параметра «Требовать пароль при выходе из спящего режима» (один из них для питания от батареи, другой — от сети).
- Дважды кликните по каждому из этих параметров и установите «Отключено».
После применения настроек пароль при выходе из спящего режима больше запрашиваться не будет.
В Windows 10 Домашняя редактор локальной групповой политики отсутствует, но сделать то же самое можно с помощью редактора реестра:
- Зайдите в редактор реестра и перейдите к разделу
HKEY_LOCAL_MACHINESOFTWAREPoliciesMicrosoftPowerPowerSettingse796bdb-100d-47d6-a2d5-f7d2daa51f51
(при отсутствии указанных подразделов создайте их с помощью пункта «Создать» — «Раздел» контекстного меню при правом нажатии по имеющемуся разделу).
- Создайте два значения DWORD (в правой части редактора реестра) с именами ACSettingIndex и DCSettingIndex, значение каждого из них — 0 (оно такое сразу после создания).
- Закройте редактор реестра и перезагрузите компьютер.
Готово, пароль после выхода Windows 10 из сна спрашиваться не будет.
Как включить автоматический вход в Windows 10 с помощью Autologon for Windows
Еще один простой способ отключить ввод пароля при входе в Windows 10, а осуществлять его автоматически — бесплатная программа Autologon for Windows, которая доступна на официальной странице https://docs.microsoft.com/ru-ru/sysinternals/downloads/autologon.
Если по какой-то причине способы отключить пароль при входе, описанные выше, вам не подошли, можете смело попробовать этот вариант, во всяком случае чего-то вредоносного в нём точно не окажется и вероятнее всего он сработает. Всё что потребуется после запуска программы — согласиться с условиями использования, а затем ввести текущий логин и пароль (и домен, если вы работаете в домене, для домашнего пользователя обычно не нужно, программа может автоматически подставить имя компьютера) и нажать кнопку Enable.
Вы увидите информацию о том, что автоматический вход в систему включен, а также сообщение, что данные для входа зашифрованы в реестре (т.е. по сути это второй способ данного руководства, но более безопасный). Готово — при следующей перезагрузке или включении компьютера или ноутбука вводить пароль не понадобится.
В дальнейшем, если будет нужно снова включить запрос пароля Windows 10 — снова запустите Autologon и нажмите кнопку «Disable» для отключения автоматического входа.
Как полностью убрать пароль пользователя Windows 10 (удалить пароль)
Если вы используете локальную учетную запись на компьютере (см. Как удалить учетную запись Майкрософт Windows 10 и использовать локальную учетную запись), то вы можете полностью убрать (удалить) пароль для вашего пользователя, тогда его не придется вводить, даже если вы заблокируете компьютер клавишами Win+L. Чтобы сделать это, выполните следующие шаги.
Есть несколько способов сделать это, один из них и, вероятно, самый простой — с помощью командной строки:
- Запустите командную строку от имени администратора (для этого вы можете начать набирать «Командная строка» в поиске на панели задач, а когда найдется нужный элемент — кликнуть по нему правой кнопкой мыши и выбрать пункт меню «Запустить от имени администратора».
- В командной строке по порядку использовать следующие команды, нажимая Enter после каждой из них.
- net user (в результате выполнения этой команды вы увидите список пользователей, в том числе скрытых системных, под теми именами, под которыми они значатся в системе. Запомните написание имени вашего пользователя).
-
net user имя_пользователя ""
(при этом если имя пользователя состоит из более одного слова, также возьмите его в кавычки).
После выполнения последней команды, у пользователя будет удален пароль, и вводить его для входа в Windows 10 не будет необходимости.
Видео инструкция
Дополнительная информация
Судя по комментариям, многие пользователи Windows 10 сталкиваются с тем, что даже после отключения запроса пароля всеми способами, он иногда запрашивается после того, как компьютер или ноутбук не используется некоторое время. И чаще всего причиной этого оказывалась включенная заставка с параметром «Начинать с экрана входа в систему».
Чтобы отключить этот пункт, нажмите клавиши Win+R и введите (скопируйте) следующее в окно «Выполнить»:
control desk.cpl,,@screensaver
Нажмите Enter. В открывшемся окне параметров заставки снимите отметку «Начинать с экрана входа в систему» или вовсе отключите заставку (если активная заставка — «Пустой экран», то это тоже включенная заставка, пункт для отключения выглядит как «Нет»).
И еще один момент: в Windows 10 последних верий появилась функция «Динамическая блокировка», настройки которой находятся в Параметры — Учетные записи — Параметры входа.
Если функция включена, то Windows 10 может блокироваться паролем, когда вы, к примеру, отходите от компьютера с сопряженным с ним смартфоном (или отключаете Bluetooth на нем).
И последний нюанс: у некоторых пользователей после использования первого метода отключения пароля для входа в систему, на экране входа в систему появляется два одинаковых пользователя и требуется пароль. Обычно такое происходит при использовании учетной записи Майкрософт, возможное решение описано в инструкции Два одинаковых пользователя Windows 10 при входе.
«После установки win 10 я получаю этот defaultuser0 с запросом пароля.» из сообщества Microsoft
С этим обновлением или установкой Windows 10/11 большинство пользователей сталкиваются с проблемой пароля defaultuser0. Они не знают, что это такое, не говоря уже о вводе пароля при сброс пароля windows 10. Что ж, не стоит беспокоиться об этой проблеме, поскольку она безвредна и не влияет на ваши данные. В этом посте давайте узнаем решения этой проблемы. Но сначала. давайте узнаем, что такое пароль Defaultuser0.
- Часть 1: Какой Пароль Для Windows 10 Defaultuser0 В Windows 10/11
- Часть 2: Как Исправить Проблему С Паролем Defaultuser0 В Сброс Пароля Windows 10
- Дополнительные Советы: Как Сбросить Пароль Windows 10/11, Если Вы Забыли
Часть 1: Какой Пароль Для Windows 10 Defaultuser0 В Windows 10/11
Defaultuser0 создается самой системой как ошибка при настройке учетной записи пользователя после установки Windows. Хотя он никому не принадлежит, но он все равно будет спрашивать вас о пароле и без пароля не пропустит вас. Согласно команде поддержки Microsoft, для учетной записи defaultuser0 нет пароля, поскольку учетная запись была зашифрована. Тогда как выйти из этой ситуации? Вы можете создать новую учетную запись, отключить учетную запись defaultuser0 пароль и даже сбросить пароль, чтобы продолжить. Вот несколько советов по решению этой проблемы без переустановки Windows 10/11.
Часть 2: Как Исправить Проблему С Паролем Defaultuser0 В Сброс Пароля Windows 10
- Решение 1: Перезагрузите компьютер
- Решение 2: Сбросьте вашу систему
- Решение 3: Войдите в систему как встроенный администратор
Решение 1: Перезагрузите компьютер
Это самый передовой и простой способ решить эту проблему — перезагрузить систему. Это решение сработало для некоторых пользователей и может помочь вам тоже. Вам следует перезагрузить вашу систему несколько раз или больше. Продолжайте перезагружать, пока он не позволит вам настроить пользовательскую учетную запись.
Решение 2: Сбросьте вашу систему
Если вы устали перезагружать систему снова и снова, вам следует перейти к следующему решению. Это решение вернет ваш компьютер к конфигурации по умолчанию, windows 10 сброс пароля. Хотя это должно быть по умолчанию, поскольку вы установили новое окно, но из-за ошибки при создании учетной записи пользователя некоторые файлы могут быть затронуты. Итак, чтобы выполнить сброс, выполните следующую процедуру:
- Нажмите кнопку питания на экране входа в систему, удерживая кнопку Shift на клавиатуре.
- Не оставляйте кнопку Shift и нажимайте кнопку «Перезагрузить» на экране, пока не увидите «Предварительный вариант восстановления», чтобы Windows 10 defaultuser0 пароль.
- После появления опции предварительного восстановления выберите «Устранение неполадок».
- Среди списка опций выберите «Сбросить этот компьютер», чтобы сделать windows 10 сброс пароля.
- Теперь выберите «Удалить все». Не волнуйтесь, это не приведет к удалению ваших личных файлов, если они не хранятся на диске Windows.
Это полностью очистит ваш раздел, содержащий окна. Все установленное программное обеспечение и приложения будут удалены. Приложение Windows по умолчанию будет там. Это решение представит вам окна в том виде, в каком оно было недавно установлено.
Решение 3: Войдите в систему как встроенный администратор
После перезагрузки системы проблема не исчезнет, вы можете использовать встроенный безопасный режим Windows, чтобы сделать сброс пароля windows 10 без установочного диска. Для этого потребуются права администратора. Если вы можете войти в систему через учетную запись администратора в безопасном режиме, вы можете воспользоваться этим решением:
- Нажмите кнопку питания на экране входа в систему, удерживая кнопку Shift на клавиатуре.
- Не покидайте кнопку Shift и нажмите кнопку «Перезагрузить» на экране. Не оставляйте клавишу Shift, пока не увидите «Предварительный вариант восстановления»
-
Теперь перейдите к Устранению неполадок> Дополнительные параметры> Параметры запуска и выберите «Перезагрузить».
-
После перезагрузки вам будут отображены несколько вариантов. Нажмите F6 или 6, чтобы войти в «Безопасный режим с командной строкой».
- При появлении запроса выберите учетную запись «Администратор», чтобы сделать сброс пароля администратора windows 10.
-
Теперь в командной строке введите следующий запрос, чтобы создать новую учетную запись:
net user <username> <user password> /add
После этого перезагрузите систему и вновь созданный пользователь отобразится на экране входа в систему. Вы можете войти в систему только что созданного пользователя, используя учетные данные, обновленные на шаге 6. После успешного входа в систему вы можете легко отключить или удалить пароль defaultuser0 пароль Windows 10.
Если у вас нет пароля или вы не хотите искать длительные решения проблемы входа в систему, не волнуйтесь, у нас есть быстрый способ для вас, чтобы сброс пароля администратора windows 10. Это не только избавит вас от этих сложных и длительных решений, но и сэкономит ваше время. PassFab 4WinKey — это удобная программа для восстановления паролей Windows, которая может сбрасывать все типы паролей Windows. Кроме того, он может помочь вам удалить или создать учетную запись Windows, которая вам не нужна. Хотите знать, как? Windows 10 Defaultuser0: вот подробное руководство по использованию PassFab 4Winkey.
- 01Загрузите и установите 4WinKey на свой компьютер, запустите его.
- 02Вставьте диск, который может быть CD / DVD или USB, здесь мы использовали CD.
- 03После нажатия «Далее» вам будет предложено отформатировать носитель, чтобы пользователь Windows 10 по умолчанию. Нажмите «Да» и продолжите.
- 04После завершения записи будет показано следующее сообщение об успешном завершении.
- 05Теперь вам нужно перезагрузить компьютер и продолжать нажимать F12, чтобы войти в интерфейс меню загрузки.
- 06Выберите USB-диск с помощью клавиши со стрелкой, затем сохраните и выйдите. Вы увидите интерфейс 4WinKey. Выберите систему Windows.
- 07Затем выберите пароль учетной записи, который вы хотите сбросить, и нажмите «Далее», пользователь Windows 10 по умолчанию. Подождите немного, и ваш пароль будет успешно сброшен.
В конце выньте свой CD / DVD или USB-диск и перезагрузите компьютер. Теперь вы можете получить доступ к компьютеру с новым паролем.
Резюме
Мы перечислили практически все возможные решения для пароля пользователя по умолчанию в Windows 10/11. Все эти методы полностью функциональны. Вам просто нужно следовать инструкциям. Не сразу переходите к последнему решению, defaultuser0 пароль windows 10, пройдите каждое из них, потому что одно может оказаться легким. Теперь сделайте свои пароли сложными, как вы знаете о сбросе забытого пароля для входа в Windows, с помощью PassFab 4WinKey, мощного инструмента для восстановления пароля Windows.
Запрос пароля при входе в ОС – один из самых простых, удобных и надежных способов обеспечить защиту компьютера и данных, хранящихся на нем. Тем не менее, некоторые пользователи интересуются, как отключить пароль при входе в Windows 10. Отказ от данного метода защиты позволяет значительно ускорить время загрузки и входа в операционную систему, а также обеспечить быстрое выведение ПК из спящего режима.
Необходимость ввода пароля на устройствах, к которым доступ имеет всего один пользователь и где нет каких-либо критически важных данных, весьма сомнительна. Ей можно пренебречь в угоду быстродействию. Поэтому в этой статье рассмотрим, как отключить запрос пароля при входе в Windows 10.
Как убрать пароль в Windows 10 при включении ПК
Быстро и просто убрать пароль Windows 10 при включении ПК можно через настройки управления входа в устройство в параметрах операционной системы.
Инструкция:
- Открыть меню «Пуск», нажав на кнопку с логотипом операционной системы в нижнем левом углу экрана;
- Зайти в «Параметры», нажав по кнопке с изображением шестеренки;
- Перейти в раздел «Учетные записи»;
- Зайти в подраздел «Варианты входа» из навигационного меню, расположенного в левой боковой колонке;
- Раскрыть вкладку «Пароль», сделав клик левой кнопкой мыши по ней;
- Нажать «Изменить»;
- Указать текущий пароль в появившемся окне и нажать «Далее». Для того, чтобы убедиться, что комбинация вводиться верно, можно кликнуть на кнопку с иконкой глазика;
- Нажать кнопку «Далее». При этом поля «Новый пароль», «Подтверждение пароля» и «Подсказка для пароля» необходимо оставить пустыми. Не нужно вписывать туда ничего, даже пробел недопустим;
После выполнения вышеописанной процедуры, при запуске компьютера или ноутбука, а именно – при входе в Windows, а также при выходе из режимов сна, гибернации, система более не будет требовать пароль для входа. Не нужно даже жать Enter, так как стандартная загрузочная заставка с полем для ввода пароля просто пропускается, и пользователь сразу увидит рабочий стол.
Обратите внимание! В настройках входа в операционную систему могут быть включены другие методы защиты, например, с помощью распознавания лиц, отпечатков, ПИН-кода, ключа безопасности, графического пароля. Прежде чем деактивировать вход по паролю следует убедиться, что нет иных активных способов авторизации, так как могут возникнуть проблемы с получением доступа к ОС.
Как отключить пароль Windows 10 на компьютере или ноутбуке
Также можно воспользоваться следующей инструкцией для быстрого отключения пароля на компьютере или ноутбуке под управлением Windows 10:
- Нажать сочетание горячих клавиши Ctrl+Alt+Del на клавиатуре;
- Выбрать пункт «Изменить пароль» в меню;
- Указать свой старый пароль и оставить пустые строки в полях для ввода нового пароля и подтверждения;
- Нажать на стрелочку для сохранения изменений.
Как отключить ввод пароля в Windows 10, 8, 7 при входе
Также можно отключить запрос требовать ввод имени пользователя и пароля для учетных записей. Пароль не убирается полностью, он по-прежнему остается, но вводить его не нужно. Результат в итоге один – система грузится сразу без ввода данных. Метод универсальный и подходит для всех версий операционной системы.
Как отключить ввод пароля в Windows 10, 8, 7 при входе:
- Нажать сочетание клавиш Win+R на клавиатуре, чтобы запустить приложение «Выполнить»;
- Написать команду netplwiz в строке ввода;
- Нажать клавишу «ОК» или Enter;
Также можно прописать команду netplwiz во встроенном поиске Windows и выполнить ее оттуда;
- Выбрать пользователя и убрать галочку напротив пункта «Требовать ввод имени пользователя и пароля» в открывшемся окне и нажать на кнопку «Применить» или «ОК» внизу;
- Указать актуальный, действующий на данный момент пароль и продублировать в открывшемся диалоговом окне. Нажать «ОК».
После выполнения указанной выше процедуры все окна автоматически закроются. Если все сделано правильно, то при следующей перезагрузке компьютера или ноутбука, система не станет запрашивать пароль.
Если пользователю вновь потребуется активировать вход посредством ввода пароля, то достаточно просто активировать галочку напротив пункта «Требовать ввод имени пользователя и пароля».
Обратите внимание! Данный метод исключает необходимость авторизации исключительно при загрузке ПК. При выходе из спящего режима запрос пароля по-прежнему будет происходить.
Отключение пароля учетной записи при запуске Windows 10 через реестр
Прибегать к отключению пароля учетной записи при запуске Windows 10 через редактирование реестра не рекомендуется, так как неверные действия могут привести к критическим ошибкам в системных файлах. Все действия следует выполнять на свой страх и риск. Если все же выбран этот метод деактивации запроса пароля при загрузке операционной системы, то крайне важно выполнять все действия в точности, как указано в инструкции ниже:
- Нажать комбинацию горячих клавиш Win+R на клавиатуре;
- Ввести команду regedit в поле ввода;
- Нажать Enter или клавишу «OK»;
- С помощью дерева каталогов в боковой колонке слева необходимо перейти по следующему пути:
HKEY_LOCAL_MACHINESOFTWAREMicrosoftWindows NTCurrentVersionWinlogon - Поискать файл с именем DefaultPassword в основном окне. В большинстве случаев он отсутствует. Поэтому необходимо создать его самостоятельно. Для этого следует кликнуть правой кнопкой мыши в пустой области основного окна, затем — «Создать» и выбрать пункт «Строковый параметр» в появившемся меню;
- Дать имя DefaultPassword новосозданному файлу;
- Открыть файл двойным щелчком левой кнопкой мыши или нажать ПКМ, а затем – «Изменить»;
- Указать действующий для текущего пользователя актуальный пароль в поле «Значение» и нажать «ОК» для внесения изменений;
- Найти в списке файл AutoAdminLogon и открыть его;
- Поставить в поле «Значение» цифру «1», вместо «0», указанного по умолчанию;
- Нажать «ОК».
Можно закрыть редактор реестра и перезагрузить компьютер или ноутбук, чтобы проверить, что отключение запроса на ввод пароля при входе в систему Windows 10 выполнено корректно.
Windows 10: как сделать вход без пароля — софт
Компания Microsoft разработала и выложила в свободный доступ программу Autologon, которая предназначена для редактирования реестра, с возможностью деактивации функции входа в Windows посредством введения пароля.
Чтобы сделать вход без пароля в Windows 10 с помощью программы необходимо выполнить следующую инструкцию:
- Скачать Autologon последней версии с официального сайта Microsoft (прямая ссылка для загрузки);
- Открыть скаченный архив и запустить файл Autologon.exe;
- Софт не устанавливается, так как это портабл версия. Необходимо лишь согласиться с лицензионным соглашением, появляющемся в окне при запуске файла;
- Интерфейс программы весьма простой: всего 3 поля, 2 из которых уже заполнены. Все что необходимо сделать – это заполнить поле пароля (Password) и нажать кнопку «Enable» (включить).
Если все сделано верно, то появится сообщение об успешной конфигурации.
Если необходимо вновь установить вход по паролю, то следует запустить программу и нажать кнопку «Disable».
Программа универсальная и подходит для всех версий операционной системы: XP, 7, 8, 10, а также подверсий: Home, Pro.
Как снять защиту паролем при входе в Windows 10 из командной строки
Весьма просто можно снять защиту паролем при входе в Windows 10 из командной строки. Способ актуальный для всех версий операционной системы. Необходимо сделать следующее:
- Запустить командную строку от имени администратора, или, что предпочтительнее, Windows PowerShell. Сделать это можно кликнув левой кнопкой мыши по меню «Пуск» и выбрав соответствующий пункт;
- Ввести команду net user и нажать Enter. Эти действия позволят вывести имена всех пользователей, зарегистрированных на данном устройстве;
- Далее следует прописать команду net user yuriy «» (вместо yuriy следует подставить свое имя пользователя) и нажать Enter.
Как убрать запрос пароля при выходе из спящего режима в Windows 10
Полностью оставлять свой компьютер или ноутбук без защиты – не самое лучшее решение. Тем не менее, если пользователю постоянно приходится отлучаться, то устройство переходит в спящий режим, при выходе из которого происходит запрос пароля. Его регулярный ввод может доставить определенные неудобства.
Рассмотрим, как убрать запрос пароля при выходе из спящего режима в Windows 10:
- Открыть меню «Пуск»;
- Перейти в раздел «Параметры»;
- Зайти в раздел «Учетные записи»;
- Перейти в подраздел «Варианты входа»;
- Найти строку «В случае вашего отсутствия через какое время Windows должна потребовать выполнить повторный вход?» и активировать для нее параметр «Никогда», как это показано на скриншоте ниже.
После выполнения данной процедуры запрос пароля не будет выполняться при пробуждении ПК, но сохраниться при первоначальном запуске устройства.
Как сбросить пароль при входе в Windows 10, если забыл
Пользователи, утратившие возможность войти в систему, интересуются, как обойти блокировку паролем. Сброс пароля при входе в Windows 10, если он забыт – не всегда простая процедура.
Если на пользовательском ПК используется авторизация посредством учетной записи, то восстановить к ней доступ можно с помощью формы восстановления учетной записи Microsoft. Полную инструкцию по восстановлению можно найти по ссылке.
Если же есть только локальная учетная запись, то следует ознакомится со следующим видео:
Не нашли ответ? Тогда воспользуйтесь формой поиска:
В данной статье показаны действия, с помощью которых можно отключить (включить) сброс ПИН-кода при входе в Windows 10.
В отличие от ввода сложного пароля, использование ПИН-кода упрощает вход в систему. Для обеспечения дополнительной безопасности вашего устройства, можно отключить сброс ПИН-кода при входе в Windows.
Если вы отключите сброс ПИН-кода при входе в систему, то на экране входа в систему не будет отображаться ссылка Я не помню свой PIN-код.
Чтобы отключить (или включить) сброс ПИН-кода при входе в Windows 10, необходимо войти в систему с правами администратора
Как отключить (включить) сброс ПИН-кода при входе используя редактор реестра
Отключить сброс ПИН-кода при входе в Windows 10, можно с помощью внесения изменений в системный реестр Windows
Прежде чем вносить какие-либо изменения в реестр, настоятельно рекомендуется создать точку восстановления системы или экспортировать тот раздел реестра, непосредственно в котором будут производиться изменения.
Откройте редактор реестра и перейдите по следующему пути:
HKEY_LOCAL_MACHINE\SOFTWARE\Microsoft\Windows\CurrentVersion\Authentication\LogonUI
gcPin
В разделе NgcPin, дважды щелкните левой кнопкой мыши по параметру EnablePinReset и измените его значение на 0 и нажмите кнопку OK.
Чтобы включить сброс ПИН-кода при входе в Windows 10 и тем самым вернуть отображение ссылки Я не помню свой PIN-код на экран входа в систему, для параметра EnablePinReset установите значение f и нажмите кнопку OK.
Как отключить (включить) сброс ПИН-кода при входе используя файл реестра
Данный способ также позволяет отключить (или включить) сброс ПИН-кода при входе в Windows 10 с помощью внесения изменений в системный реестр Windows.
Прежде чем вносить какие-либо изменения в реестр, настоятельно рекомендуется создать точку восстановления системы или экспортировать тот раздел реестра, непосредственно в котором будут производиться изменения.
Все изменения производимые в редакторе реестра отображены ниже в листингах файлов реестра.
Чтобы отключить сброс ПИН-кода при входе в Windows 10, создайте и примените файл реестра следующего содержания:
Windows Registry Editor Version 5.00.
[HKEY_LOCAL_MACHINE\SOFTWARE\Microsoft\Windows\CurrentVersion\Authentication\LogonUI
gcPin].«EnablePinReset»=dword:00000000
Чтобы включить сброс ПИН-кода при входе в Windows 10, создайте и примените файл реестра следующего содержания:
Windows Registry Editor Version 5.00.
[HKEY_LOCAL_MACHINE\SOFTWARE\Microsoft\Windows\CurrentVersion\Authentication\LogonUI
gcPin].«EnablePinReset»=dword:0000000f
После того, как вы отключите сброс ПИН-кода при входе в систему, то на экране входа в систему не будет отображаться ссылка Я не помню свой PIN-код, пример на скриншоте ниже.
Содержание
- Как убрать пароль при входе в Windows 10. Отключаем запрос пароля
- Автоматический вход в Windows 10 без запроса пароля
- Убираем запрос пароля в Windows 10 при выходе из спящего режима
- Комп требует пароль которого нет
- Если вдруг забыл пароль Windows: Ломаем пароль!
- Как «обойти» пароль BIOS?
- Что делать, если забыл пароль от Windows?
- Как взломать пароль Windows на компьютере или ноутбуке?
- Как узнать пароль от компьютера?
- Как узнать пароль администратора в Windows 7?
- Как сбросить пароль на Windows 7?
- Как сбросить пароль на Windows 8?
- Как сбросить пароль на Windows 10?
- Как сбросить пароль администратора Windows 7?
- Просмотр паролей, которые хранит Windows
- Пароли пользователей Windows XP
- Сброс паролей пользователей в режиме администратора в windows XP
- Утилиты для изменения паролей Windows XP/7/8/10
- Подбор и расшифровка паролей
- Взлом паролей
- Программы для взлома пароля в Windows
- Выводы
- Как отключить пароль при входе в компьютер на Windows 10/7. Что делать, если забыт пароль для входа в учетную запись
- Как убрать пароль в Windows 7
- Как убрать пароль в Windows 7 перед входом в систему
- Как убрать пароль в Windows 7 через командную строку
- Как убрать пароль в Windows 7 через учётные записи пользователей
- Как отключить пароль в Windows 7 через Панель управления
- Как убрать пароль в Windows 10
- Как убрать пароль в Windows 10 перед входом в систему
- Как убрать пароль в Windows 10 перед входом в систему без загрузочного диска
- Как отключить пароль в Windows 10 через «Параметры»
- Как отключить пароль в Windows 10 в разделе «Электропитание»
- Как отключить пароль в Windows 10 через учётные записи пользователей
- Как отключить пароль в Windows 10 через редактор реестра
- Как убрать пароль Windows 10 через командную строку
Как убрать пароль при входе в Windows 10. Отключаем запрос пароля
Если вы в процессе установки Windows 10 создали учетную запись Майкрософт, или указали пароль для локальной учетной записи, то при каждом включении компьютера Windows 10 будет у вас запрашивать этот пароль. Вы не увидите рабочий стол до той поры, пока не введете пароль. Думаю, если вы зашли на эту страницу, то вам это знакомо.
Пароль учетной записи штука полезная, если компьютером кроме вас пользуется еще кто-то. Или ваш компьютер находится например в офисе. Но, если он не нужен, и вы только тратите время на ввод пароля, то его лучше отключить. Сейчас я покажу как можно быстро убрать запрос пароля при входе в Windows 10. После этой процедуры, вход в систему будет происходить автоматически. Нажали на кнопку включения, и сразу будет появляться рабочий стол, а не окно с запросом пароля. Мы его отключим.
Обратите внимание, что мы не полностью уберем пароль, а просто отключим запрос при входе в систему.
Так же покажу как отключить ввод пароля при выходе из режима сна.
Автоматический вход в Windows 10 без запроса пароля
Откроется окно. Для того что бы убрать пароль при включении компьютера, нам нужно снять галочку с пункта Требовать вводи имени пользователя и пароля. Нажмите кнопку Применить.
Появится еще одно окно, в котором нам нужно два раза указать пароль от учетной записи, и нажать Ok.
При следующем включении компьютера, Windows 10 загрузиться автоматически, вы сразу увидите рабочий стол. Без необходимости вводить пароль.
Есть еще один способ – отключить запрос в реестре. Но, он намного сложнее, да и использовать его я не советую. Поэтому, даже не буду писать о нем.
Убираем запрос пароля в Windows 10 при выходе из спящего режима
Когда компьютер выходит из режима сна, Windows 10 так же может требовать пароль. Это не всегда удобно, поэтому, предлагаю отключить ввод пароля. Но и эта функция для многих может быть полезной. Можно например нажатием сочетания клавиш Win + L заблокировать компьютер, и никто не сможет получить к нему доступ, пока вы не введете пароль.
Для отключения, откройте Пуск – Параметры. Выберите раздел Учетные записи, и перейдите на вкладку Параметры входа. В настройках повторного входа в систему установите Никогда.
Вот и все, теперь не нужно будет тратить время на ввод паролей. Но, я советую хорошо подумать, прежде чем отключать эту функцию.
Источник
Комп требует пароль которого нет
Помощь в написании контрольных, курсовых и дипломных работ здесь.
Сбой в контроле учетных записей. Требует пароль, которого никогда не было
Имеем Win 7 Professional. Системе 3 месяца. Устанавливал я. Пользователь был по умолчанию без.
При входе в другой комп без пароля требует пароль (windows 10)
Приветствую, форумчане. Вопрос: Бьюсь 2 день над казалось бы плевой проблемой. Есть 2 компа. На.
Почему WinRar после скачивания архива при попытке его распаковки требует пароль, если его нет?
Почему WinRar после скачивания архива при попытке его распаковки требует пароль, если его нет?
Добавлено через 3 минуты
Работал с f5, блокирует учетку с которой сейчас работаю.
Компьютер не включается, требует пароль, которого не должно быть.
У меня на компе стоял пароль, я его убрала, несколько раз он у меня без сбоев загружался, а теперь.

Практическая работа Задание 6. С помощью оператора repeat напишите программу, которая требует у.
Нужно выбирать ноутбук у которого пароль на биос можно поставить. Нет? Почему?
Нужно выбирать ноутбук у которого пароль на биос можно поставить. Нет? Почему?
Требует пароль
Проблема такая: Ноут, Асер. В какой-то момент он ребутнулся и после этого при загрузке просит.
При входе Windows пароль не требуется, а при входе в сетевую папку требует имя пользователя и пароль
Имеется Windows Server 2012 и клиентская машина на Windows 7 которая привязана к домену. Почему.
Источник
Если вдруг забыл пароль Windows: Ломаем пароль!
Что делать если забыл пароль от компьютера? Это руководство подскажет, как поступить, если вы забыли пароль Windows и как решить эту проблему без переустановки операционной системы. Кроме того, мы рассмотрим и другие возможные проблемы с паролями. Операционные системы Windows 10 и Windows 7 обладают улучшенными возможностями безопасности по сравнению с более ранними системами Windows XP/2000.
Кстати, возможно на вашем ПК установлен один из часто используемых паролей, полный список популярных паролей смотрите — ЗДЕСЬ.

Естественно, для каждого способа защиты есть способ его обойти, особенно, если у вас есть физический доступ к компьютеру.
В этой статье мы рассмотрим различные методы защиты компьютера с помощью пароля и способы их обойти. Начнем мы не с паролей учетных записей пользователей, но с не менее важных паролей, таких, как пароли BIOS.
Как «обойти» пароль BIOS?
Пароль BIOS — один из самых старых способов защиты компьютера от несанкционированного доступа и один из самых распространенных. Почему? Это одно из самых эффективных средств, если пользователь не имеет доступа к системному блоку. В противном случае, это все равно, что запереть дом на множество замков и оставить открытым окно.
Установки BIOS по умолчанию во всех системных платах не хранят информацию о паролях. Так что все, что нужно сделать, чтобы убрать пароль BIOS, — просто сбросить текущие установки, восстановив конфигурацию по умолчанию. Но помните, что сброс текущих настроек BIOS уничтожит не только пароль, но и все те настройки, которые вы устанавливали самостоятельно.
Есть два способа сбросить настройки BIOS. У большинства системных плат есть специальный джампер для очистки CMOS (память, в которой хранятся настройки BIOS). Обычно этот джампер находится около батарейки на системной плате, но для полной уверенности желательно обратиться к инструкции от материнской платы. На некоторых материнских платах вместо джампера есть просто два контакта, которые для сброса CMOS нужно замкнуть металлическим предметом, например, отверткой.
Если на вашей плате есть джампер, то для очистки CMOS выключите компьютер, установите перемычку так, чтобы она замыкала контакты джампера, и нажмите кнопку включения компьютера. Ваш компьютер не начнет загружаться, но установки в CMOS будут сброшены. Уберите перемычку и снова включите компьютер. Скорее всего, вы увидите на экране просьбу нажать F1, чтобы произвести установку параметров BIOS. Если вас устраивают установки по умолчанию, нажмите F1, а в меню BIOS выберите пункт ‘Save and exit’ (сохранить и выйти). После этого компьютер загрузится как обычно, за исключением пароля BIOS.
Если вы не знаете, где на вашей плате находится необходимый джампер или его вообще нет, что вполне возможно, придется пойти другим путем. На каждой системной плате есть батарейка, которая является источником питания для памяти CMOS, позволяя сохранять информацию. Как правило, это стандартная батарейка CR2032.
Чтобы очистить CMOS, выключите компьютер и извлеките батарейку (возможно, вам понадобится тонкая отвертка). Через 5-10 минут установите батарейку на место и включите компьютер. В BIOS будут установлены параметры по умолчанию, а пароля не будет. Для продолжения загрузки нужно будет нажать клавишу F1, и если вас устраивают установки по умолчанию, выбрать в появившемся меню BIOS пункт ‘Save and exit’.
Как вы убедились, все это очень просто на настольном компьютере, а вот с ноутбуком пароль BIOS может стать серьезной проблемой. Из-за частых краж портативных компьютеров, производители позаботились о том, чтобы получить доступ, минуя пароль, было практически невозможно. Так что, если вы забыли пароль BIOS у своего ноутбука, скорее всего, вам придется обратиться в сервисный центр производителя.
Что делать, если забыл пароль от Windows?
Если обстоятельства сложились таким образом, что вы забыли пароль Windows, то тогда, рекомендуем вам выполнить его сброс руководствуясь встроенной учетной записью под названием Администратор. Делается это в безопасном режиме, во время загрузки или перезагрузки вашего ПК.
Чтобы восстановить доступ к своему компьютеру вам нужно будет просто нажать F8 и в уже открывшемся меню, в котором вашему вниманию будут представлены некоторые дополнительные варианты загрузки вашей операционной системы, вам придется выбрать вышеупомянутый «Безопасный режим». Далее вам понадобиться выбрать встроенную учетную запись, которая, кстати говоря, по умолчанию, не может быть защищена каким-либо паролем.
Если вы все сделали правильно, так как точно соблюдали вышеупомянутую последовательность действий то еще находясь на Рабочем столе, вам должно выбить окно с сообщением, что Windows работает в необходимом вам, «Безопасном режиме», который является максимально упрощенным. Вам нужно будет нажать «Да» и зайти в Панель управления — Учетные записи пользователей, где находиться значок той учетной записи, пароль от которой вы собственного говоря и хотите сбросить. Слева вы должны выбрать пункт «Изменение пароля» и в соответствующем окне ввести, а после и подтвердить новый пароль. В конечном итоге, чтобы вышеупомянутые изменения вступили в свою законную силу, вам нужно будет перезагрузить ПК.
Как взломать пароль Windows на компьютере или ноутбуке?
Для того, чтобы сделать это, вам придется придерживаться следующей последовательности действий:
Как узнать пароль от компьютера?
Вопрос: как взломать пароль на компьютере, остается актуальным до сих пор. К сожалению, реально узнать пароль от компьютера, представляется возможным только правильно подобрав его ручным способом. По этому, если вы не готовы к тому, чтобы тратить несколько часов своего свободного времени на этот процесс, настоятельно рекомендуем вам просто сбросить его и придумать какой-то новый.
Как узнать пароль администратора в Windows 7?

Как сбросить пароль на Windows 7?
Предполагаем, вы и сами понимаете, что вместо «имя пользователя» вам потребуется ввести имя вашей локальной пользовательской учетной записи, а вместо «пароль» вам новый пароль. Если вы все сделали правильно, то для того, чтобы закрыть окно, вам нужно будет прописать в командной строке: exit и перезагрузить ПК.
Как сбросить пароль на Windows 8?
В случае с этой операционной системой дела обстоят намного проще! Сброс пароля на Windows 8, можно осуществить следующим образом:
Как сбросить пароль на Windows 10?
Не так уж и сложно сбросить пароль пользователям Windows 10, конечно-же, при условии, если у них имеется доступ к электронной почте, либо-же к телефону, к которому была привязана их учетная запись. В противном случае, вам придется сбрасывать пароль с флешки, как это уже было описано выше.
Как сбросить пароль администратора Windows 7?
Сбрасывать пароль администратора Windows 7 лучше всего через Интерпретатора команд Windows. Соблюдайте следующую последовательность действий:
Просмотр паролей, которые хранит Windows
Кроме паролей доступа различных пользователей Windows хранит и ряд других, не менее важных: пароль соединения с интернет, пароли почтовых ящиков или доступа к web-сайтам. Их, как правило, достаточно много, так что вполне естественно, что они со временем забываются.
Операционная система предлагает функцию «автозаполнения» для паролей и другой часто вводимой информации в браузерах (Google Chrome, Яндекс.Браузер, Opera (Blink), Firefox, Explorer 11 и д.р.). Так что не редки ситуации, когда пользователь вводит пароль один раз, а через несколько месяцев, естественно, не может его вспомнить. Все понимают, что важные пароли нужно записывать, но делают это далеко не все. А если вы уже не помните пароль, как его узнать, ведь он отображается в виде ряда звездочек: ******?
Решение предлагают программы разных производителей, которые могут получить пароль из этой строки звездочек. Существует достаточно много свободно распространяемых программ для расшифровки паролей Windows или скрытых паролей из строк ввода в различных браузерах.
Мы будем использовать программу Asterisk Key от компании Passware. Это удобная в обращении свободно распространяемая программа, которая анализирует скрытые звездочками пароли и сообщает их вам. С ней очень просто работать. Достаточно выделить строку с паролем и нажать кнопку ‘recover’.
Конечно, есть и коммерческие версии программ, которые, как правило, обладают большим набором функций. Например, программа Password Recovery Toolbox сканирует систему и определяет сохраненные пароли, данные, сохраненные для автоматического заполнения, пароли Outlook Express, пароли для соединения с интернет и т.д. Эта информация потом представляется в удобной форме. Еще несколько альтернатив выше описанных программ: Pwdcrack, Peeper Password или Password Viewer.
Пароли пользователей Windows XP
Windows XP хранит пароли пользователей в измененном виде. Например, пароль «password» будет храниться в виде строки, подобной этой: ‘HT5E-23AE-8F98-NAQ9-83D4-9R89-MU4K’. Эта информация хранится в файле c названием SAM в папке C:windowssystem32config.
Эта часть файла SAM шифруется системной утилитой syskey, чтобы улучшить защищенность паролей. Данные, необходимые для расшифровки информации после syskey, хранятся в файле system в той же папке. Но эта папка недоступна никому из пользователей. Доступ к ней имеет только сама операционная система во время своей работы. Получить доступ к файлам SAM и system можно только под управлением другой операционной системы или подключив диск к другому компьютеру с системой Windows.
Сброс паролей пользователей в режиме администратора в windows XP
Все версии Windows XP имеют учетную запись «administrator». Это имя дает пользователю полный доступ к системе и возможность сбрасывать пароли всех остальных пользователей. Это может вас спасти, если вы по какой-либо причине не можете зайти под своим обычным паролем пользователя. Специфика использования пароля администратора зависит от версии Windows XP: XP Professional.
Пароль администратора задается во время установки операционной системы. Если вы его записали или просто нажали enter, оставив его пустым, то вы легко войдете в систему как администратор и сбросите пароли пользователей. Чтобы войти в систему в режиме администратора, на экране с приветствием системы нажмите два раза CTRL+ALT+DEL, появится окно для ввода пароля администратора.
Когда компьютер загрузится, зайдите в ‘startcontrol paneluser accounts’ (пускпанель управленияучетные записи пользователей) и измените необходимый пароль. Коль вы уже здесь, это хорошая возможность исправить свою ошибку, если вы оставили пароль администратора пустым. Кроме того, желательно изменить название учетной записи ‘adminisrator’. Это название известно всем, и его используют первым, чтобы получить доступ к вашему компьютеру. Для изменения названия учетной записи нажмите правой кнопкой мыши на ‘my computer’ (мой компьютер) и выберите ‘manage’ (управление). Раскройте ‘local users and groups’ (локальные пользователи и группы) и откройте папку ‘users’ (пользователи). Нажмите правой кнопкой мыши на запись ‘administrator’ и измените ее.
XP Home.
Эта система не даст вам просто так получить доступ к компьютеру в режиме администратора. Сначала понадобится загрузить компьютер в режиме защиты от сбоев. Для этого: перезагрузите компьютер; сразу же после тестирования BIOS нажмите несколько раз F8; в появившемся меню выберите ‘start Windows XP in safe mode’ (загрузить Windows XP в режиме защиты от сбоев). Когда компьютер загрузится, зайдите с именем пользователя ‘administrator’. Пароль по умолчанию отсутствует. Теперь вы можете изменять пароли пользователей, зайдя в ‘startcontrol paneluser accounts’ (пускпанель управленияучетные записи пользователей). Когда вы закончите, перезагрузите компьютер обычным способом.
Создание диска, сбрасывающего пароли
Windows XP позволяет записать на обычную дискету информацию, которая предоставляет возможность сбросить пароль. Естественно, если вы уже забыли пароль и не можете получить доступ к системе, то никакого диска вы создать не сможете, а вот завести такую дискету заранее, чтобы обезопасить себя от подобных случайностей, стоит.
Для создания дискеты: зайдите в ‘startcontrol paneluser accounts’ (пускпанель управленияучетные записи пользователей); выберите имя, под которым вы вошли в систему; в меню связанных задач выберите ‘prevent a forgotten password’ (предотвратить забывание паролей); следуйте инструкциям запустившегося мастера.
Для сбрасывания паролей с помощью дискеты: если вы введете пароль при входе в систему неправильно, система спросит, или вы его не забыли; на этом этапе вы сможете использовать свою дискету, следуя пошаговым инструкциям операционной системы.
Будьте осторожны: если вы использовали встроенные возможности Windows по шифрованию файлов и папок, но не устанавливали обновление операционной системы (service pack 1), удаление пароля приведет к потере зашифрованной информации.
Утилиты для изменения паролей Windows XP/7/8/10
Существуют специальные утилиты, позволяющие редактировать или сбрасывать пароли пользователей Windows XP/7/8/10. Принцип работы большинства из них заключается в загрузке минимальной версии альтернативной операционной системы, например DOS или Linux, под управлением которой можно получить доступ к файлам с паролями.
Пример подобной утилиты можно найти по этому адресу: http://home.eunet.no/
pnordahl/ntpasswd/ Инструкции по работе, так же как файлы для создания загрузочного диска Linux, доступны на этом же сайте.
Обращаем ваше внимание, что если вы использовали функции операционной системы по шифрованию файлов и папок, изменив пароль с помощью какой-либо программы, вы лишитесь доступа к зашифрованным данным. В этом случае может помочь следующий метод, позволяющий не заменять забытый пароль новым, а узнать старый.
Подбор и расшифровка паролей
Если ничто другое не помогает, но у вас есть физический доступ к компьютеру, значит еще не все потеряно. Можно переписать файлы config и SAM и попытаться расшифровать пароли, которые в них хранятся, с помощью специальных утилит сторонних производителей. Как мы уже говорили, для этого придется использовать альтернативную операционную систему, например DOS или Linux. А когда файлы будут в вашем распоряжении, можно использовать одну из программ для расшифровки паролей, например, LC4 или Proactive Windows Security Explorer.
Использование загрузочной флешки:
Взлом паролей
Каждая из выбранных вами программ выведет список обнаруженных в файле SAM учетных записей. Выберите те из них, пароли к которым вам нужно определить. Если вы используете Proactive Windows Security Explorer, выберите Atack type: Brute-force. Если вы использовали в пароле только цифры, отметьте пункт ‘all digits (0-9)’. Начните процесс подбора пароля с помощью команды из меню Recovery.
Подбор пароля может длиться от 10 минут до нескольких часов, а то и нескольких дней, и может закончиться неудачно. Особенно, если в пароле используются буквы в различных регистрах, цифры и специальные символы.
Это хороший способ проверки надежности своих паролей. Если вы хотите просто проверить свой пароль, проделайте описанные выше шаги и посмотрите, сколько времени займет его подбор.
Программы для взлома пароля в Windows
Программных средств, способных помочь вам взломать пароль в Windows существует огромное количество. Помимо вышеупомянутой программы, существует также и Windows Admin Password Hack. Но, к сожалению, назвать ее актуальной уже нельзя, поскольку работает она только в Windows 2000/XP. Ее ближайшей заменой является MultiBoot 2k10, который по сути дела, является собой богатый функционалом загрузочный диск.
Выводы
В любом случае, если кто-то из ваших близких забыл пароль на Windows 7, ну или вы сами вынуждены были столкнутся с этим — не отчаивайтесь, существует масса решения данной проблемы. Ну а для того, чтобы вопросов: как взломать пароль на ноутбуке — у вас больше не возникало, настоятельно рекомендуем вам сохранять их где-либо, в заметках внутри собственного смартфона, к примеру.
Мы надеемся, что вам не придется прибегать к описанным нами методам. Чтобы такая необходимость не возникала, помните, что все важные пароли нужно записывать. А если есть реальная необходимость защищать информацию на вашем компьютере, то используйте пароли из символов в обоих регистрах и цифр и не используйте обычных слов. В этом случае ваши пароли будет очень трудно взломать.
Источник
Как отключить пароль при входе в компьютер на Windows 10/7. Что делать, если забыт пароль для входа в учетную запись
При первой настройке операционной системы Windows пользователю предлагается установить пароль. В большинстве случаев на домашнем персональном компьютере не требуется наличие такой защиты. В этом материале мы подробно разберём несколько способов отключения пароля в Windows 7 и Windows 10.
Как убрать пароль в Windows 7
Несмотря на давний релиз WIndows 7, разработчики предусмотрели для пользователей несколько вариаций отключения пароля при входе в систему. В разделах ниже мы рассмотрим наиболее полезные способы.
Как убрать пароль в Windows 7 перед входом в систему
В большинстве случаев пользователю поможет специальное стороннее программное обеспечение, например, Active Password Changer, Lazersoft Recover My Password или WinPassKey. В ином случае достаточно воспользоваться установочным диском Windows.
В этом способе также можно предварительно загрузить установочные файлы операционной системы на flash-накопитель. Обязательным условием является наличие на одном из носителей такой же версии Windows, например, Домашняя или Профессиональная. Для сброса пароля выполните несколько последовательных действий.
Вставьте накопитель перед загрузкой системы и перейдите в BIOS. Для входа в BIOS чаще всего используются клавиши «F2» или «Del», однако бывают исключения в видео «F1» и «Esc».Найдите раздел «Boot» или похожее меню. Выберите соответствующий раздел для загрузки системы с диска или flash-накопителя. Для этого необходимо перенести этот раздел выше в списке. Сохраняем изменения и перезагружаем компьютер.
В большинстве случаев для выхода из BIOS с сохранением изменений необходимо нажать клавишу «F10» и щёлкнуть на кнопку «Yes», однако в редких случаях могут использоваться другие варианты. Воспользуйтесь разделом «Exit» в главном меню и используйте пункт «Save & Exit Setup».
После загрузки диска в окне выбора языка нажимаем «Далее».
Используем кнопку «Восстановление системы» и ожидаем некоторое время для поиска установленной операционной системы.
Выбираем используемую систему и нажимаем «Далее».
В списке разделов выбираем «Командная строка» и в открывшемся окне вводим «regedit» без кавычек. На экране откроется редактор реестра.
Открываем папку «HKEY_LOKAL_MACHINE» и нажимаем кнопку «Файл». В списке действий используем пункт «Загрузить куст» и переходим по пути «Windows/System32/config».
В открывшейся папке выбираем файл «SYSTEM».
В появившемся поле вводим произвольное имя раздела, например, «2021» без кавычек. Открываем папку «HKEY_LOKAL_MACHINE» и переходим в новосозданный раздел. Переходим в «Setup» и находим параметр «CmdLine»
Щёлкаем по нему правой кнопкой мыши и нажимаем кнопку «Изменить». В открывшемся окне вводим «cmd.exe» без кавычек и нажимаем «ОК» для сохранения изменений.
Изменяем вышеуказанным способом значение параметра «SetupType» с «0» на «2» без кавычек. Нажимаем «ОК» для сохранения изменений и нажимаем на созданный раздел, например, «2021», левой кнопкой мышки.
Переходим в раздел «Файл» и используем клавишу «Выгрузить куст». Перезагружаем компьютер. Предварительно можно вытащить накопитель и вернуть настройки загрузки системы к первоначальному состоянию.
После загрузки Windows сразу же появится командная строка, в которой вводим «net user» без кавычек и нажимаем клавишу «Enter». Например, «net user Admin». Если после ввода имени пользователя ничего не указывать, то пароль не будет установлен, поэтому пользователь сможет сразу же войти в систему. Также можно использовать команду «net user» для ознакомления со всеми имеющимися профилями системы. Вводим «exit» и нажимаем «Enter». После запуска системы вводим новый пароль и входим в Windows.
В редких случаях может пригодиться добавление нового профиля системы. Придётся создать нового пользователя, добавить его в рабочую группу администраторов и удалить из группы обычных пользователей. Для этого после открытия командной строки сделайте следующее:
Как убрать пароль в Windows 7 через командную строку

Самый быстрый способ отключения пароля на Windows 7. Для этого выполните следующие действия:
Как убрать пароль в Windows 7 через учётные записи пользователей
Этот способ поможет убрать пароль на персональном компьютере при помощи функции «Выполнить». Для этого необходимо выполнить следующие шаги:
Как отключить пароль в Windows 7 через Панель управления
Один из самых простых способов, который не потребует от пользователя дополнительных умений. Для это воспользуйтесь нашей инструкцией:
Как убрать пароль в Windows 10
На актуальной операционной системе от Microsoft существует несколько разнообразных способов отключения пароля. Ниже мы разберём все самые удобные варианты для пользователя.
Как убрать пароль в Windows 10 перед входом в систему
Принцип сброса пароля при наличии загрузочного диска почти не изменился. В этом варианте необходимо предварительно записать установочные файлы операционной системы на flash-накопитель или диск. Обязательным условием является наличие на одном из носителей такой же версии Windows, например, Домашняя или Профессиональная. Для сброса пароля выполните следующие действия:
Теперь потребуется подменить одну из утилит входа в систему командной строкой. Ниже мы воспользуемся функцией залипания клавиш:
Перезагружаем компьютер и на экране входа или блокировки нажмите пять раз клавишу «Shift». Появится командная строка, в которой вводим «net user» без кавычек и нажимаем клавишу «Enter». Например, «net user Reminaru». Если после ввода имени пользователя ничего не указывать, то пароль не будет установлен, поэтому пользователь сможет сразу же войти в систему.
Также можно использовать команду «net user» для ознакомления со всеми имеющимися профилями системы. Вводим «exit» и нажимаем «Enter». После запуска системы вводим новый пароль и входим в Windows.
При отсутствии какой-либо возможности зайти в текущий профиль системы необходимо в командной строке сделать следующее:
Как убрать пароль в Windows 10 перед входом в систему без загрузочного диска
Не у всех пользователей имеется в наличии загруженные файлы системы на накопителе, поэтому можно использовать ещё один способ для входа в систему Windows, при котором придётся изменить клавишу специальных возможностей. Для этого сделайте несколько действий.
При появлении экрана с вводом пароля зажимаем клавишу «Shift» и нажимаем на кнопку «Перезагрузить компьютер». Подтверждаем действие выбрав пункт «Всё равно продолжить». Заходим в «Поиск и устранение неисправностей», выбираем «Дополнительные параметры».
Открываем «Командная строка», вводим «dir» без кавычек и нажимаем «Enter». Вводим «cd windows/system32» без кавычек и нажимаем «Enter». Вместо обычного слеша используем обратный.
Вводим «ren Utilman.exe Utilmanold.exe» без кавычек и нажимаем «Enter». Также вводим «copy cmd.exe Utilman.exe» без кавычек и нажимаем «Enter».
Перезагружаем компьютер и сразу же нажимаем на кнопку специальных возможностей. В некоторых случаях она может не запускаться, поэтому потребуется перезапустить систему и быстро нажать на клавишу. Вводим «net user» без кавычек и нажимаем клавишу «Enter». Например, «net user Reminaru». Если после ввода имени пользователя ничего не указывать, то пароль не будет установлен, поэтому пользователь сможет сразу же войти в систему.
Также можно использовать команду «net user» для ознакомления со всеми имеющимися профилями системы. Вводим «exit» и нажимаем «Enter». После запуска системы вводим новый пароль и входим в Windows.
Вышеуказанный способ не работает на последних сборках Windows, так как при сохранении всех файлов или сбросе данных без накопителя система запрашивает пароль от аккаунта Microsoft, поэтому придётся удалить все данные жёсткого диска и вернуть операционную систему в исходное состояние.
При появлении экрана с вводом пароля зажимаем клавишу «Shift» и нажимаем на кнопку «Перезагрузить компьютер». Подтверждаем действие выбрав пункт «Всё равно продолжить». Заходим в «Поиск и устранение неисправностей» и нажимаем на «Вернуть компьютер в исходное состояние».
Используем пункт «Удалить всё» и щёлкаем на «Полностью очистить диск». После появлении оповещения нажимаем на кнопку «Вернуть в исходное состояние». После восстановления доступ к системе будет открыт, а все остальные жёсткие диски кроме системного сохранят всю имеющуюся информацию. В ином случае придётся воспользоваться программами сброса, например, PassFab 4WinKey.
Как отключить пароль в Windows 10 через «Параметры»

Данный способ поможет отключить автоматический запрос пароля при входе в операционную систему или выходе из режимов сна и гибернации. Не забудьте предварительно отключить вход в систему через ПИН-код:
Для отключения пароля выполните следующие действия:
Как отключить пароль в Windows 10 в разделе «Электропитание»

Ещё один способ, который избавляет пользователя от пароля при включении функции сна на персональном компьютере. Стоит учитывать, что данный способ недоступен на всех устройствах. Для этого:
Как отключить пароль в Windows 10 через учётные записи пользователей

Один из самых простых способов отключения пароля в Windows 10. Для этого выполняем несколько простейших шагов:
Как отключить пароль в Windows 10 через редактор реестра

В Windows 10 существует ещё один уникальный способ, который будет полезен для снятия пароля. Стоит учитывать, что в версии WIndows 10 Домашняя отсутствует редактор локальной групповой политики, поэтому следующая инструкция подходит только для версий Professional и Enterprise:

Для отключения пароля на Windows 10 Домашняя необходимо воспользоваться стандартным редактором реестра:
Как убрать пароль Windows 10 через командную строку

Один из самых быстрых способов отключения пароля в Windows 10. Применяя этот вариант, достаточно знать имя пользователя системы, а затем воспользоваться несколькими простыми командами:
Источник
Содержание
- Как включить или отключить срок действия пароля для локальных учетных записей в Windows 10
- Включение или отключение срока действия пароля для локальных учетных записей в “Локальные пользователи и группы”
- Включение или отключение срока действия пароля для локальных учетных записей в командной строке
- Как отключить обновление пароля в windows 10
- Как настроить принудительную регулярную смену пароля в Windows 10
- Как в Windows 10 отключить пароль при входе
- Зачем отключать пароль
- Как в Windows 10 отключить пароль при входе
- Отключение в настройках аккаунта пользователя
- Смена пароля на пустой
- Вариант 3: Изменение пароля из меню учетных записей
- Из командной строки
- Через «Управление компьютером»
- Через редактор реестра
- Утилита Autologon
- Отключаем запрос пароля в Windows 10
- Отключение запроса пароля при выходе из сна
- Заключение
Как включить или отключить срок действия пароля для локальных учетных записей в Windows 10
В Windows есть функция, которая заставляет пользователя изменить пароль по истечению определенного строка. По умолчанию, если данная функция включена, пароль нужно менять через каждые 42 дня, вы же можете изменить данный строк и задать количество дней от 0 до 999. В сегодняшней статье рассмотрим как включить или отключить истечение строка пароля для определенных локальных учетных записей в Windows 10.
Чтобы включить или отключить данную функцию другим пользователям ваша учетная запись должна обладать правами администратора.
Включение или отключение срока действия пароля для локальных учетных записей в “Локальные пользователи и группы”
Инструмент “Локальные пользователи и группы”, который мы будем использовать, есть только в Windows 10 Pro, Enterprise и Education.
1.В строке поиска или в меню выполнить (выполнить вызывается клавишами Win+r) напишите lusrmgr.msc и нажмите Enter.
2.В левой колонке выберите «Пользователи», в правой колонке нажмите правой клавишей мыши на пользователя, которому нужно включить или отключить срок действия пароля => из открывшегося меню выберите «Свойства».
3. Поставьте или уберите галочку с поля “Срок действия пароля не ограничен”. Как уже говорилось выше, если ее убрать – по умолчанию, пользователя каждые 42 дня будет просить сменить пароль. Нажмите “ОК” и закройте окно.
Включение или отключение срока действия пароля для локальных учетных записей в командной строке
Данный способ работает во всех изданиях Windows 10.
1.Откройте командную строку от имени администратора: один из способов — нажать на меню «Пуск» правой клавишей мыши и выбрать «Командная строка (администратор) из открывшегося меню.
2. Чтобы определенному пользователю включить истечение строка пароля – введите в командной строке wmic UserAccount where Name=” имя пользователя ” set PasswordExpires=True заменив имя пользователя и нажав Enter. К примеру, если вам нужно включить истечение строка для пользователя Sa – нужно ввести команду wmic UserAccount where Name=”Sa” set PasswordExpires=True и нажать Enter.
Чтобы отключить истечение строка пароля определенному пользователю – нужно ввести wmic UserAccount where Name=”имя пользователя” set PasswordExpires=False заменив имя пользователя и нажав Enter. К примеру, если вам нужно отключить истечение строка для пользователя Sa – нужно ввести команду wmic UserAccount where Name=”Sa” set PasswordExpires=False и нажать Enter.
Чтобы отключить истечение строка пароля всем пользователям – введите команду wmic UserAccount set PasswordExpires=False и нажмите клавишу Enter.
После надписи “Свойства успешно обновлены” закройте командную строку.
На сегодня всё, если вы знаете другие способы или у вас есть дополнения – пишите комментарии! Удачи Вам 🙂
Источник
Как отключить обновление пароля в windows 10
Часто бывает, что нет необходимости ввода пароля каждый раз при запуске Windows 10. Например, у вас домашний компьютер или ноутбук, и вы уверены, что кроме вас и ваших близких родственников (которые и так знают пароль) никто не сможет воспользоваться устройством. И вы хотите, чтобы при запуске компьютера ваш Windows 10 стартовал сразу до рабочего стола, без препятствия в виде необходимости вводить пароль.
Если вы уверены, что пароль при входе вам точно не нужен, то расскажу пошагово с картинками, как отключить ввод пароля при входе в Windows 10.
В Windows 10 это делается так же, как и в предыдущих версиях этой операционной системы компании Microsoft: «семёрке» и «восьмёрке».
Для начала, удерживая клавишу Win (это системная клавиша Windows на клавиатуре, расположенная, как правило, между левым Ctrl и Alt), надо нажать латинскую букву R.
В открывшемся окне «Выполнить» вводим команду netplwiz и нажимаем ОК.
В открывшемся окне «Учётные записи пользователей» нам необходимо убрать галочку с пункта «Требовать ввод имени пользователя и пароля», а затем сохранить сделанные изменения, нажав ОК.
Чтобы оно появилось, надо:
После всех этих действий снова выполнить команду netplwiz и в окне «Учётные записи пользователей» уже появится необходимый нам пункт «Требовать ввод имени пользователя и пароля» с галочкой. Как только вы отключите ввод пароля при перезагрузке, при желании можно снова добавить ПИН-код к своей учётной записи.
На последнем этапе вам будет предложено ввести свой пароль дважды для подтверждения того, что вы действительно хотите отключить ввод пароля при входе в систему Windows 10.
Вот и всё. Больше при входе в систему Windows 10 не будет у вас требовать вводить пароль. Ваш компьютер будет запускаться сам до состояния рабочего стола в то время как вы, например, с утра будете заниматься своими делами.
Надо ли говорить о том, что включить ввод пароля при входе в Windows 10 можно таким же способом.
P.S.: Уже после написания статьи в комментариях ниже появилась такая запись: «После всех предложенных действий перезагрузила два раза; первоначально не требует пароля, а если крышку бука закрыть и открыть снова, опять запрашивает пароль.» Вопрос у пользовательницы Windows 10 возник вполне закономерный и справедливый. Поэтому добавляю здесь способ справиться и с этой задачей.
До этого мы с Вами отключили запрос пароля при включении или перезагрузке компьютера. А в этом случае (закрытие крышки ноутбука) компьютер отправляется в режим сна. Появление пароля после выхода из этих состояний определяется совсем другими параметрами. И вот как его отключить:
Или вот способ ещё быстрее:
Источник
Как настроить принудительную регулярную смену пароля в Windows 10

Приватность и безопасность – предмет бесконечных споров, особенно когда речь заходит о Windows 10, хехе. Кто-то вообще не парится этим вопросом, а кто-то маниакально меняет пароль каждый день. Система Windows и используемая учетная запись созданы таким образом, что могут принуждать пользователя менять пароль по истечению определенного периода времени с момента последнего изменения. Здесь вы можете узнать, как настроить принудительную регулярную смену пароля в Windows 10.
Примечание: как утверждают исследователи, регулярная смена пароля вряд ли поможет вам защититься от взлома. Но каждому свое. Если вам для душевного спокойствия надо регулярно менять пароль, эта инструкция расскажет, как включить автоматический сброс.
Процедура зависит от того, какую версию Windows вы используете и каким образом предохраняетесь. Локальная учетная запись или MSA? Для всех вариантов есть свои сценарии.
Сценарий 1: групповая политика
Применим для изданий Windows 10 Профессиональная, Корпоративная или для учебных учреждений. Если у вас Windows 10 домашняя, переходите сразу к сценарию 2. Также этот метод применим только для систем, которые используют локальную учетную запись для входа. Если у вас используется пароль от учетной записи Microsoft, переходите сразу к сценарию 3.
Здесь установка запланированного сброса настраивается в правилах групповой политики.
Конфигурация компьютера – Конфигурация Windows – Параметры безопасности – Политики учетных записей – Политика паролей.
В этом же интерфейсе можно настроить другие параметры пароля, которые будут заставлять вас или других пользователей компьютера усложнять свои пароли. Можно задать требования сложности, минимальную длину и минимальный срок действия. Есть с чем поиграться.
Сценарий 2: командная строка
В Windows 10 Домашняя нет возможности управления групповой политикой, поэтому планировать принудительную смену пароля будем через командную строку. Опять же, только на случай использования локального аккаунта. Для паролей учетной записи Microsoft используйте сценарий 3.
wmic UserAccount set PasswordExpires=True
net accounts /maxpwage:72
В данном случае 72 обозначает 72 дня. Параметр можно задавать на ваше усмотрение.
Сценарий 3: MSA
Этот сценарий применим ко всем версиям Windows, где испольузется учетная запись Microsoft для входа в систему (пароль от учетной записи).
К сожалению, система не предлагает пользователю выбрать количество дней, после которых надо будет сбросить пароль. Но исследователи считают, что 72 дня является оптимальным вариантом.
Не забывайте, что в любой момент вы можете изменить пароль вручную. Эти три сценария лишь предоставляют вам возможность автоматизировать процесс, дабы вы не забыли о необходимости поменять данные по входу.
Актуальна ли для вас данная информация или вы менее заботливы безопасностью вашего компьютера или учетной записи? Расскажите об этом в комментариях.
Источник
Как в Windows 10 отключить пароль при входе
Стандартными настройками Windows 10 предусмотрено появление окна для ввода пароля во время включения /перезагрузки или выхода компьютера из спящего режима. Подобные настройки установлены с целью обезопасить конфиденциальные данные пользователя от несанкционированного доступа.
Стандартными настройками Windows 10 предусмотрено появление окна для ввода пароля во время включения /перезагрузки или выхода компьютера из спящего режима. Подобные настройки установлены с целью обезопасить конфиденциальные данные пользователя от несанкционированного доступа.
Зачем отключать пароль
Если компьютер находится в единоличном пользовании, отключение окна с паролем позволит сократить загрузку на несколько секунд, избавит от выполнения лишних монотонных действий при начале работы с ПК.
Для рабочих компьютеров и тех устройств, которыми в домашних условиях пользуется несколько пользователей, отключение окна авторизации при входе не рекомендуется.
Как в Windows 10 отключить пароль при входе
Чтобы отключить пароль при входе, потребуется учетная запись администратора. Есть несколько способов убрать пароль.
Отключение в настройках аккаунта пользователя
После этого система будет загружаться без требования пароля.
Смена пароля на пустой
Вариант 3: Изменение пароля из меню учетных записей
Из командной строки
Если вы устанавливаете пароль, между кавычками указываются необходимые символы, если пароль пустой – не нужно никаких пробелов, достаточно знака открытия и закрытия кавычек.
Через «Управление компьютером»
Через редактор реестра
После этого потребуется перезагрузить компьютер. Следующий вход в систему уже будет произведен без пароля.
Утилита Autologon
Есть еще один доступный способ настройки автоматического входа в Виндовс 10. Чтобы воспользоваться ним, потребуется:
Autologon проверит внесенные параметры и в случае отсутствия ошибок применит их. После этого запуск Windows 10 будет выполняться автоматически без требования авторизации.
Источник
Отключаем запрос пароля в Windows 10
Запрос пароля при входе в систему — это основная и, зачастую, единственная защита компьютера от несанкционированного доступа. Однако некоторые пользователи пренебрегают этой защитой в угоду удобству и предпочитают входить в систему без пароля.
С одной стороны это небезопасно, но с другой — каждый вправе сам выбирать, нужна ли ему безопасность или нет. Поэтому сегодня мы рассмотрим несколько вариантов того, как отключить запрос на ввод пароля при входе в систему.
Начиная с Windows 8 есть три типа учетной записи пользователя — локальная, доменная и учетная запись Microsoft. Независимо от типа записи, для входа в систему требуется ввести пароль. Для локальной учетной записи можно просто указать пустой пароль, но с остальными такой номер не пройдет. Однако выход есть, и хотя полностью убрать пароль пользователя невозможно, но можно настроить автоматический вход в систему, при котором пароль от определенной учетной записи будет вводится автоматически.
Для локальных учетных записей и учетных записей Microsoft можно воспользоваться оснасткой «Учетные записи пользователей». Для открытия оснастки жмем Win+R и выполняем команду netplwiz или control userpasswords2.
В открывшемся окне выбираем нужного пользователя, снимаем галку с пункта «Требовать ввод имени пользователя и пароля»
и вводим пароль пользователя и подтверждение. Затем перезагружаем компьютер и автоматически заходим в систему под выбранным пользователем.
Предыдущий способ не подходит для компьютеров, являющимися членами домена Active Directory. В этом случае отключить запрос пароля можно только с помощью редактирования реестра. Для этого надо открыть редактор реестра командой regedit, перейти в раздел HKLMSoftwareMicrosoftWindows NTCurrentVersionWinlogon и произвести следующий действия:
• Изменить значение параметра AutoAdminLogon на 1;
• В параметре DefaultDomainName прописать имя домена или компьютера (если компьютер не в домене);
• В параметре DefaultUserName прописать имя пользователя, который должен заходить без пароля;
• Создать строковый (REG_SZ) параметр DefaultPassword и в качестве значения указать текущий пароль пользователя.
После этого перезагружаемся и заходим в систему под указанным пользователем.
Этот способ подходит для любых типов учетных записей — доменных, локальных и Microsoft. Однако надо понимать, что этот способ менее безопасный, так как пароль пользователя хранится в реестре в открытом виде.
Отключение запроса пароля при выходе из сна
Итак, мы умеем отключать запрос на ввод пароля при загрузке системы. Однако, если вы используете спящий режим, то при пробуждении система все равно затребует пароль. Отключить запрос пароля при выходе из спящего режима можно двумя способами.
Способ первый — настройки электропитания в классической панели управления. Быстро открыть нужный раздел можно, выполнив команду control /name Microsoft.PowerOptions и выбрав «Действия кнопок питания».
По умолчанию нужная опция неактивна, для ее включения необходимо нажать на кнопку «Изменение параметров, которые сейчас недоступны».
И затем в поле «Защита с помощью пароля при пробуждении» переключиться на пункт «Не запрашивать пароль».
Способ второй — настройки учетных записей в новой панели управления. Для этого открываем меню Пуск, выбираем Параметры — Учетные записи — Параметры входа и в поле «Требуется вход» выбираем пункт «Никогда».
После этого ваш компьютер будет просыпаться без пароля. Но стоит понимать, что это небезопасно, т.к. любой человек, имеющий доступ к компьютеру, сможет беспрепятственно получить доступ к вашей учетной записи.
Заключение
В заключение несколько важных моментов, на которые стоит обратить внимание.
• Как уже было сказано, вход без пароля позволяет любому человеку, имеющему доступ к вашему компьютеру, беспрепятственно войти в систему и получить доступ к вашим данным и прочим ресурсам, причем как локальным, так и доступным по сети. Поэтому автоматический вход стоит использовать только в том случае, если вы уверены в неприкосновенности вашего компьютера;
• Отключение на запрос пароля действует только при интерактивном входе в систему, при удаленном доступе к компьютеру (напр. обращение к файловой шаре) все равно потребуется вводить пароль;
• Статья ориентирована на Windows 10, но все способы также успешно работают на Windows 8 и на Windows 7.
Источник