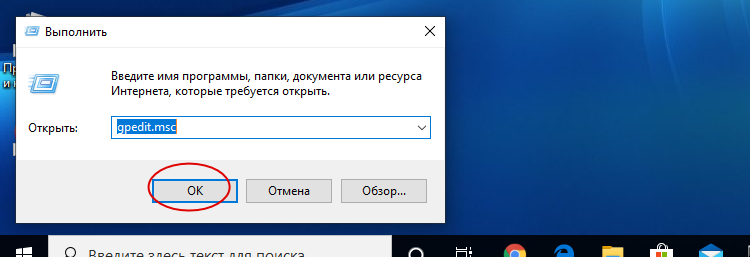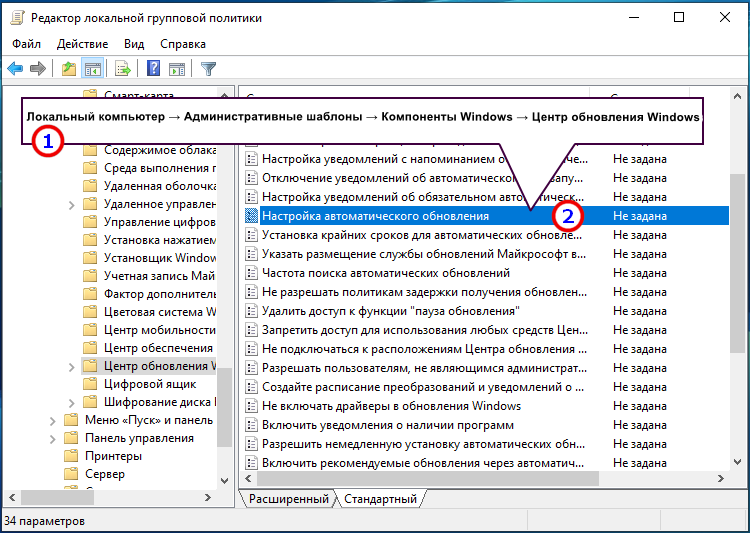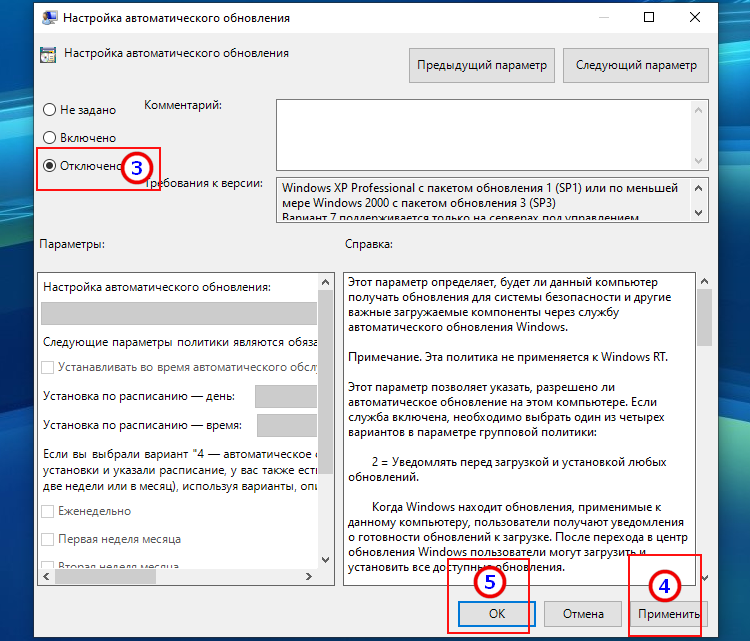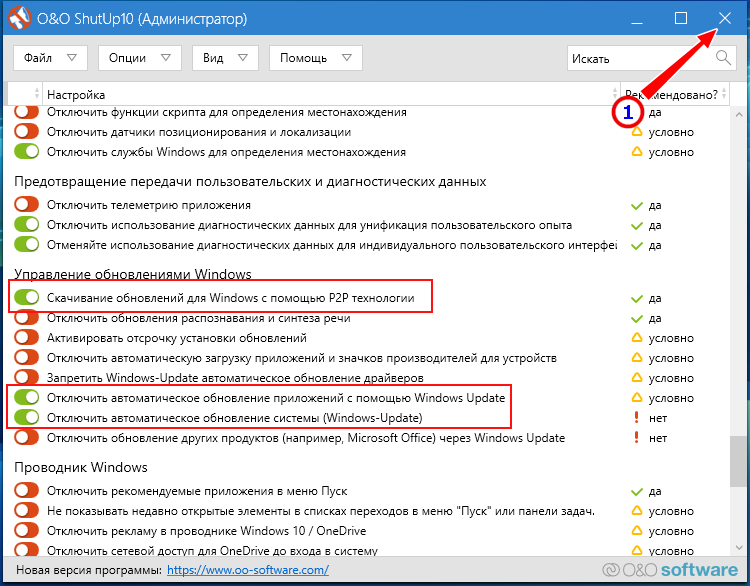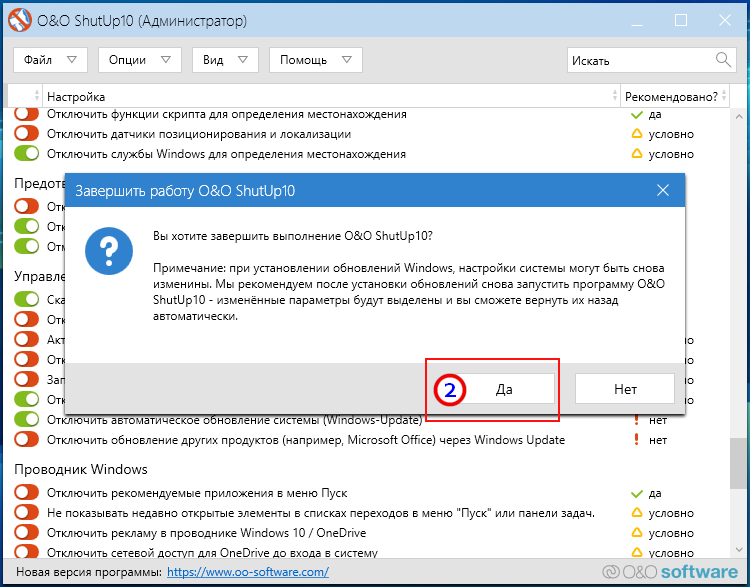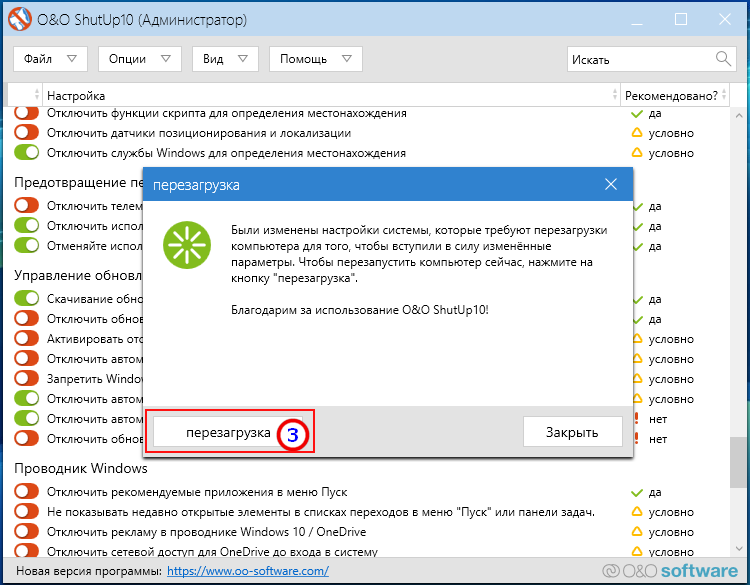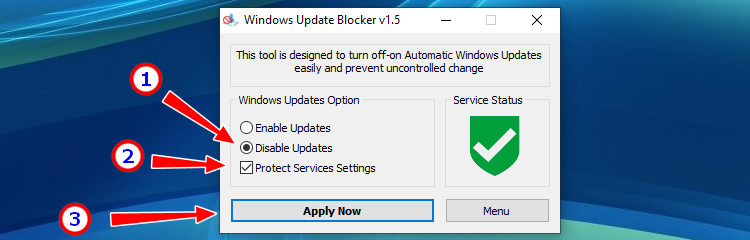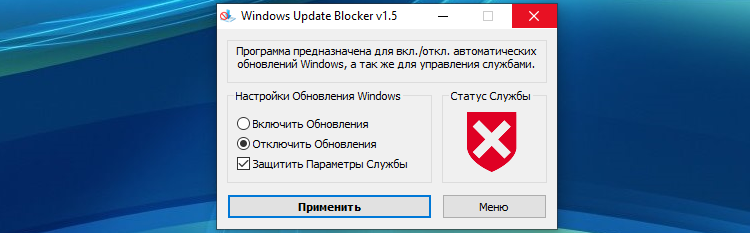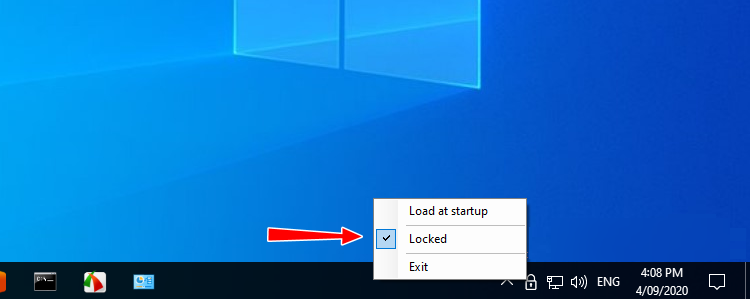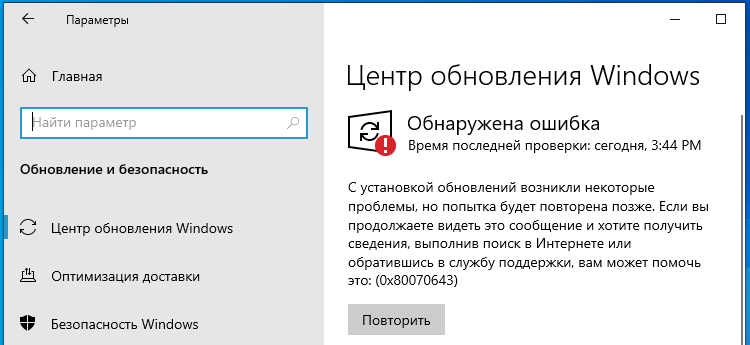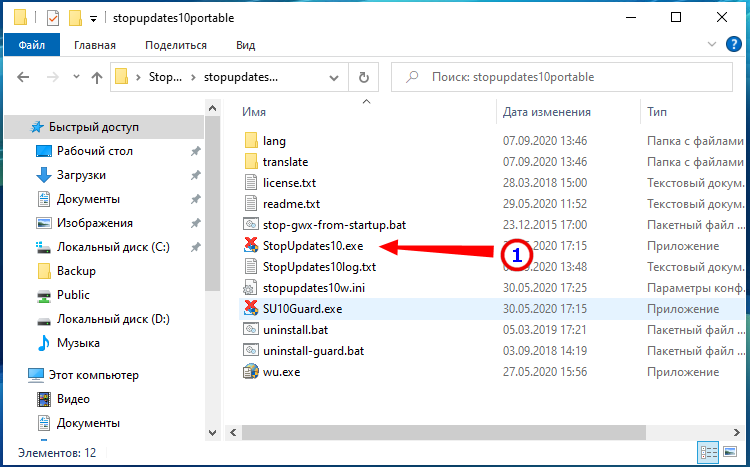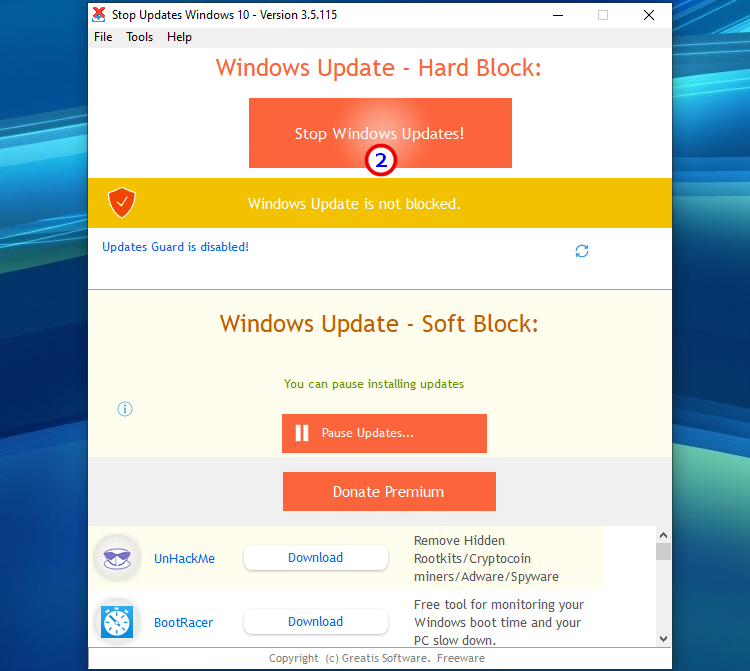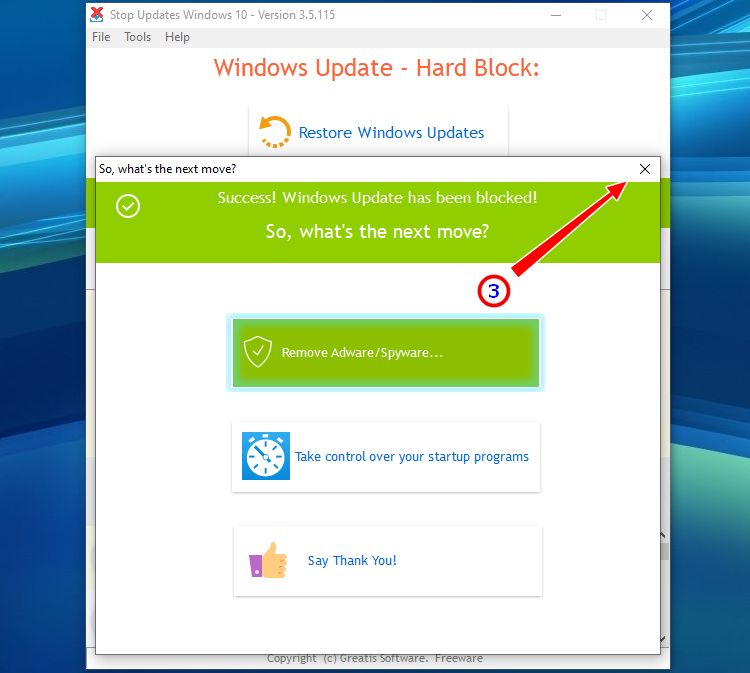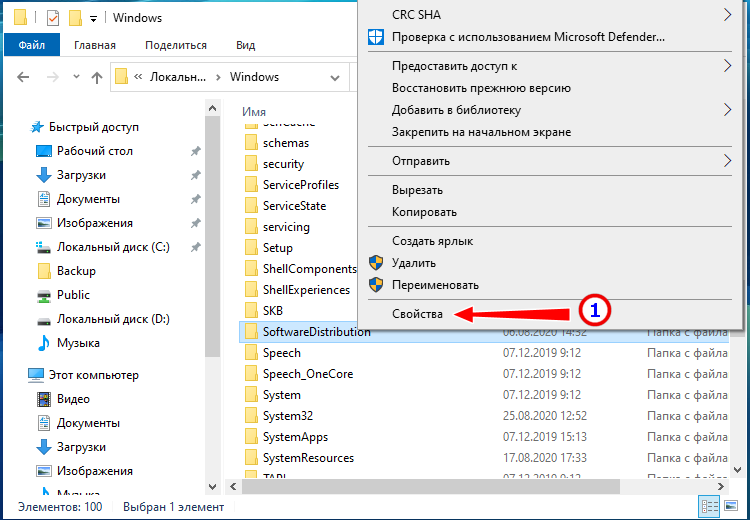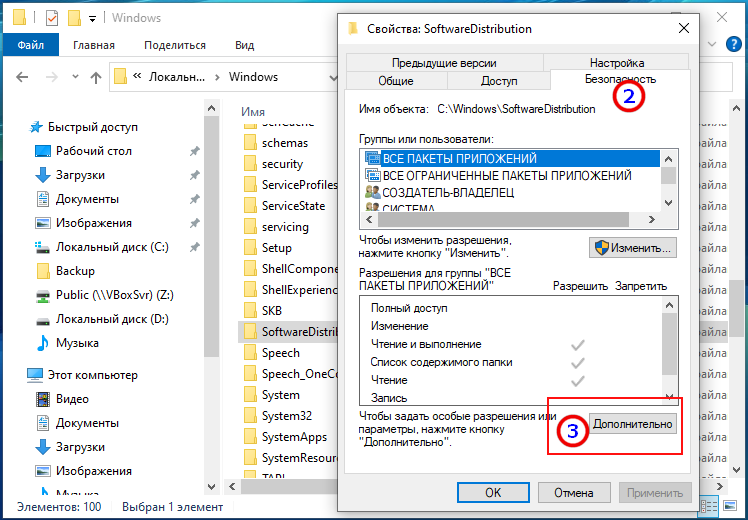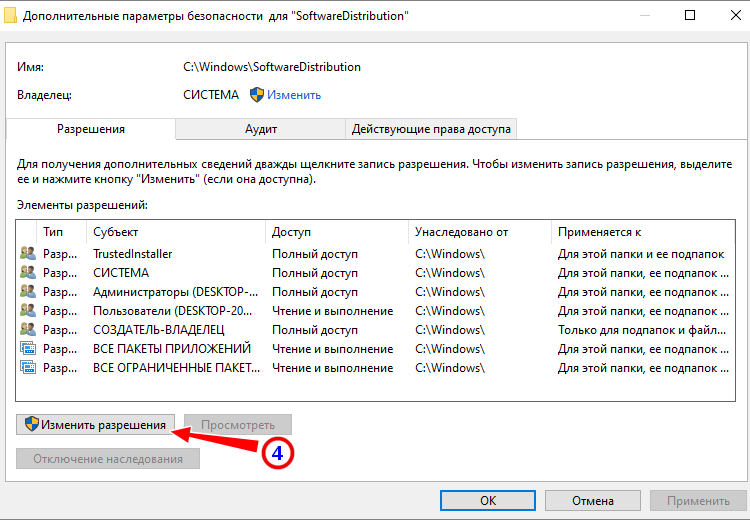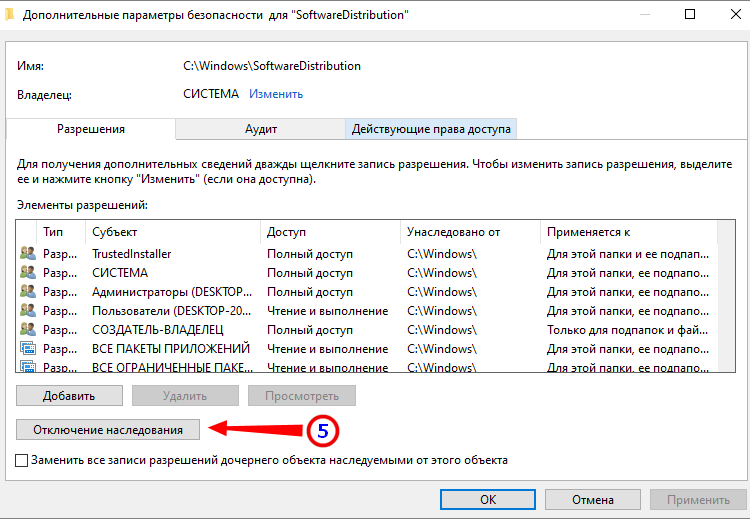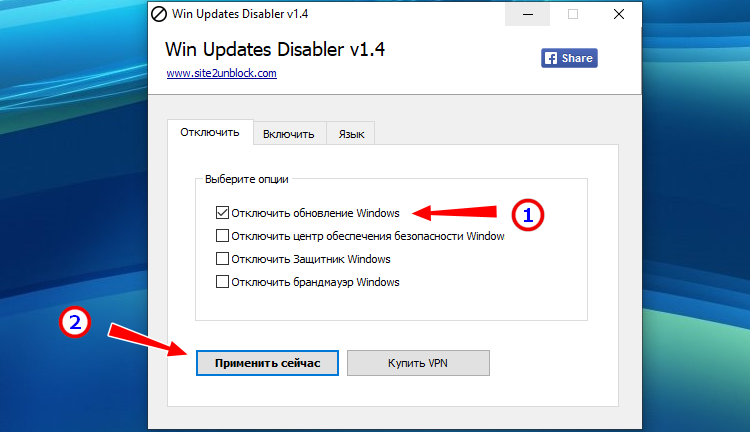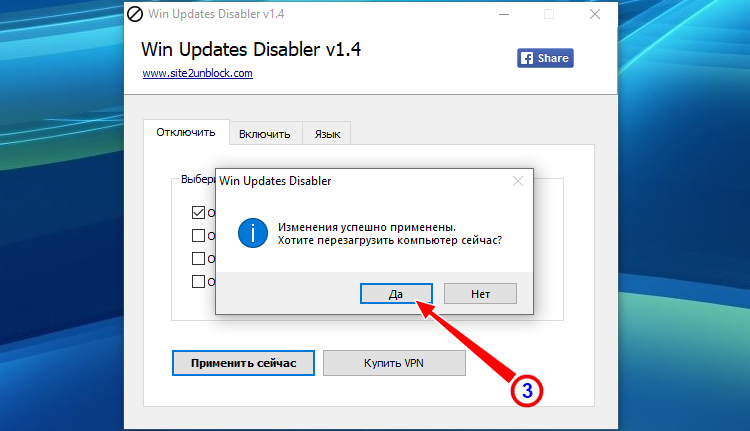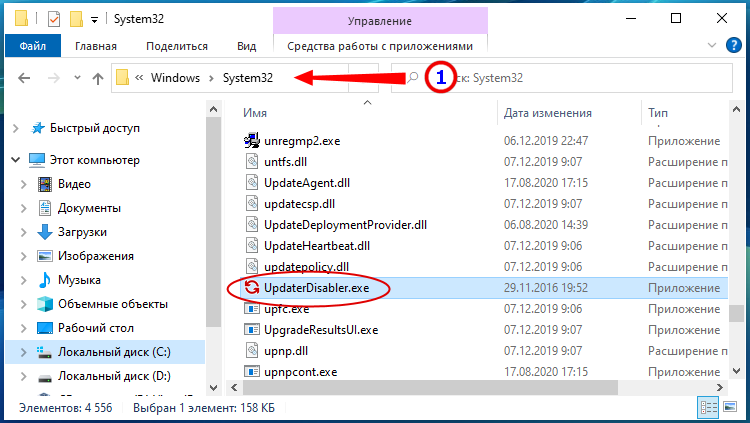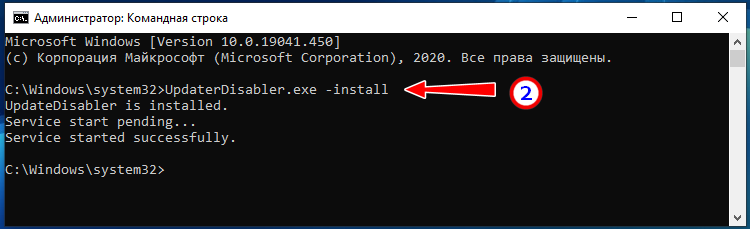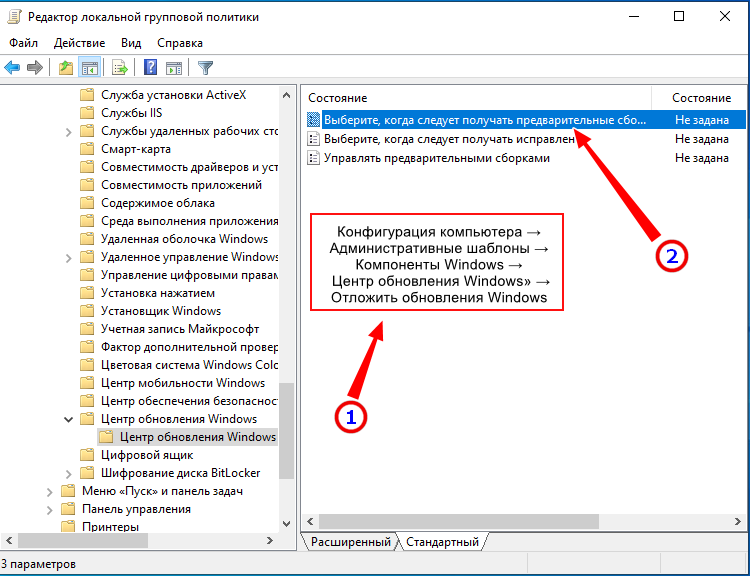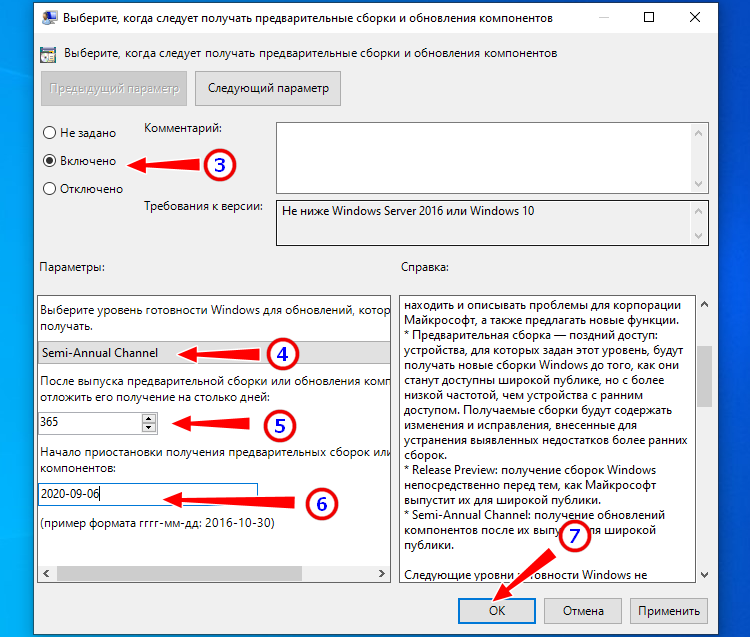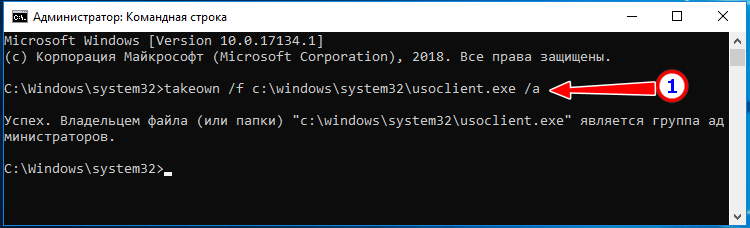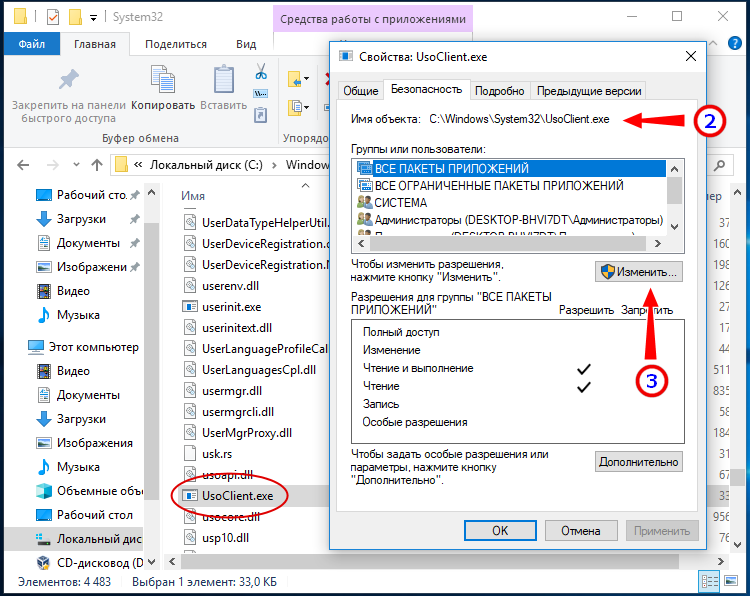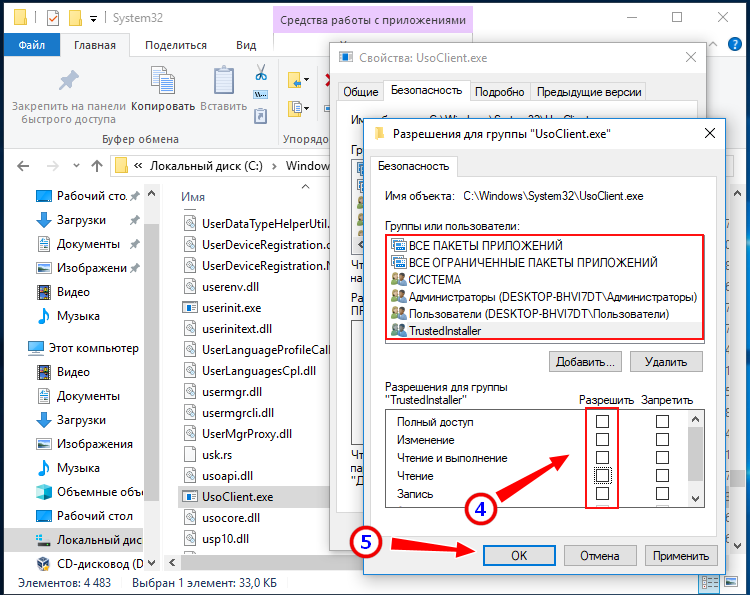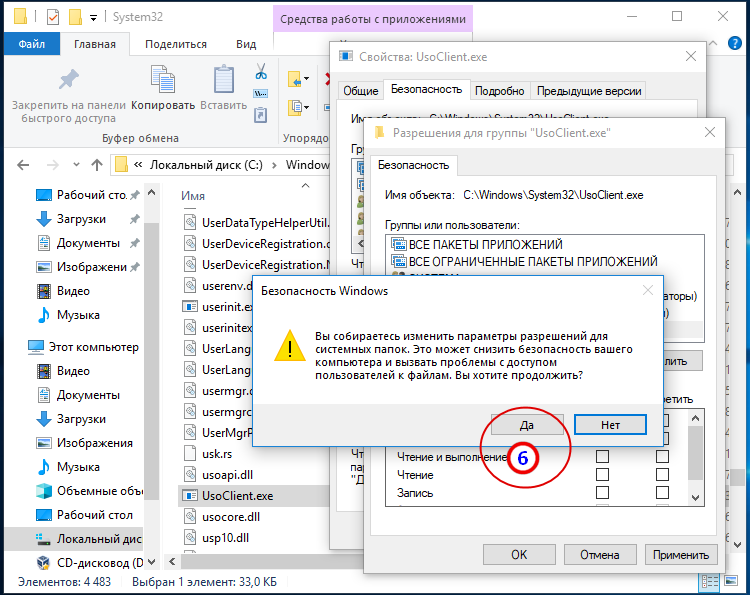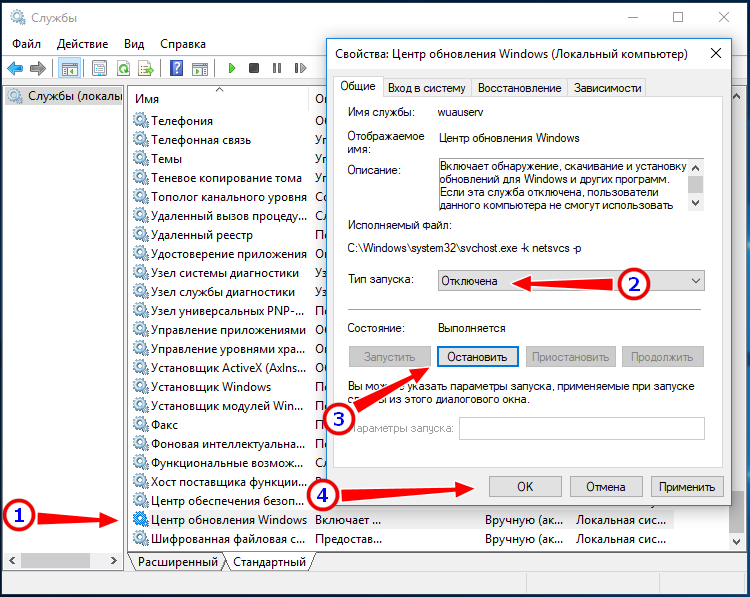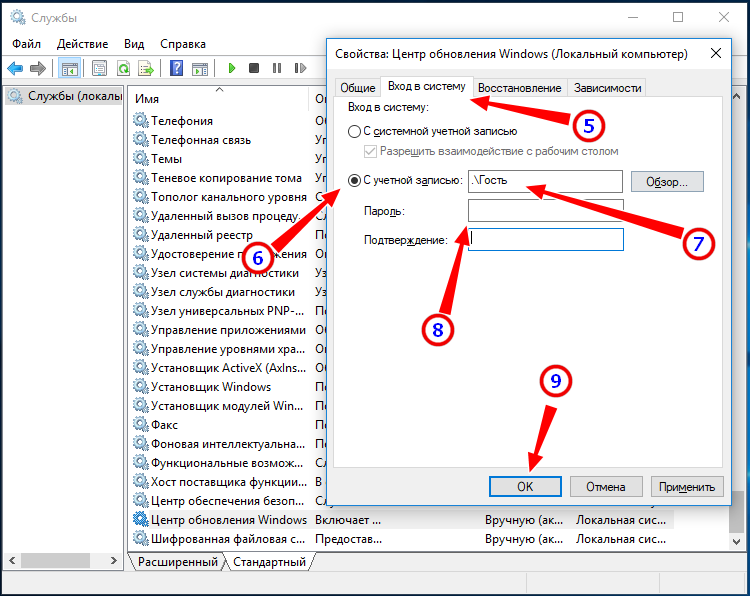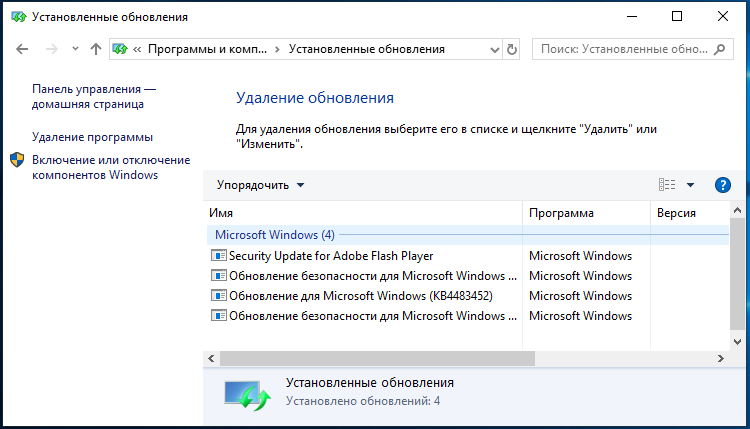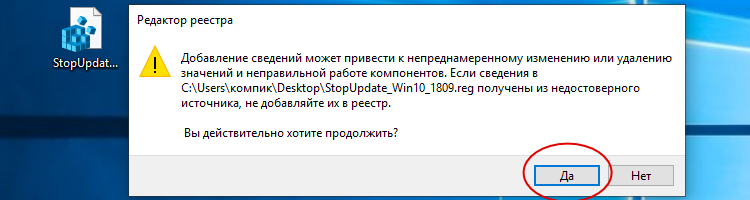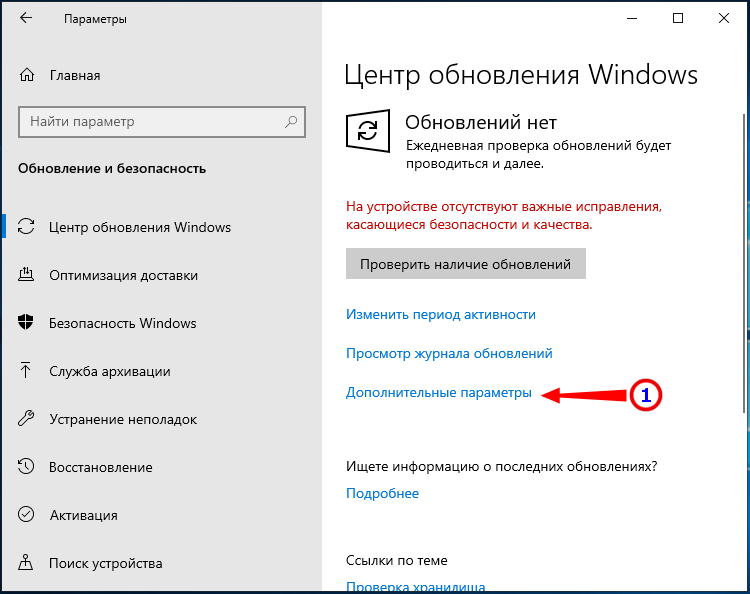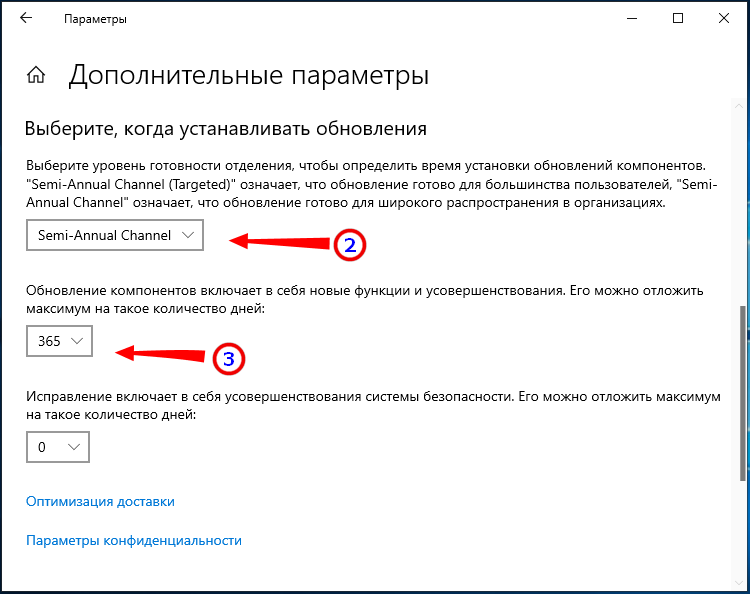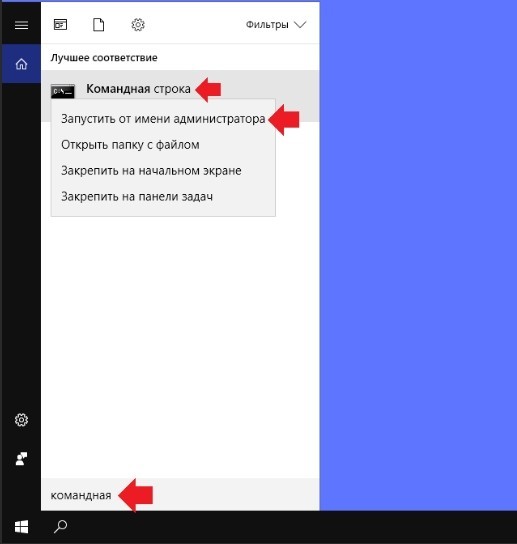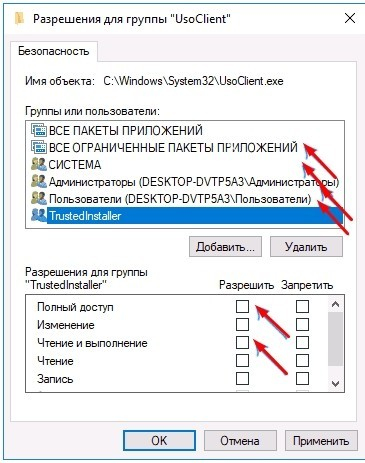Статья обновлена: 07 июля 2022
ID: 13341
Как отключить запланированные проверки Защитника Windows на Windows 10
- В левом нижнем углу рабочего стола нажмите Пуск → Параметры.
- Выберите Обновление и безопасность.
- Перейдите в раздел Безопасность Windows и нажмите Открыть службу «Безопасность Windows».
- Перейдите в раздел Защита от вирусов и угроз, нажмите Параметры антивирусной программы «Защитника Windows» и установите переключатель Периодическое сканирование
в выключенное положение.
Запланированные проверки Защитника Windows будут отключены на Windows 10.
Как отключить запланированные проверки Защитника Windows на Windows 11
- Нажмите на значок поиска в панели задач Windows.
- Введите в поле поиска Планировщик заданий и выберите Планировщик заданий.
- Перейдите в папку Библиотека планировщика заданий → Microsoft → Windows.
- Перейдите в папку Windows Defender.
- Откройте контекcтное меню файла Windows Defender Scheduled Scan и выберите Отключить.
Запланированные проверки Защитника Windows будут отключены на Windows 11.
Как удалить Защитник Windows
Для Windows 10
Вы можете удалить программу стандартными средствами Microsoft Windows. Инструкция на сайте поддержки Microsoft.
Если стандартными средствами удалить программу не удалось, воспользуйтесь утилитой Microsoft для устранения проблем, препятствующих установке или удалению программ.
Если утилита не помогла, удалите программу с помощью файла mseremoval.bat:
- Скачайте и распакуйте архив mseremoval.zip.
- Нажмите правой кнопкой мыши на файл mseremoval.bat, выберите Запустить от имени администратора и введите данные учетной записи администратора.
Откроется окно командной строки. - Удалите файл mseremoval.bat, когда нужные действия будут выполнены и окно командной строки закроется.
Программа Защитник Windows будет удалена.
Для Windows 11
Вы можете отключить Защиту в режиме реального времени. Инструкция на сайте поддержки Microsoft.
На чтение 4 мин. Просмотров 21.6k. Опубликовано 03.09.2019
Планировщик заданий Windows – невероятно полезная утилита, но многие пользователи сообщили, что используемая учетная запись пользователя не имеет разрешения отключить эту задачу при ее использовании. К сожалению, приложение может иногда сталкиваться с такими проблемами, как эта, поэтому важно исправить их как можно скорее, и в этой статье мы собираемся сделать именно это.
Содержание
- Что делать, если я не могу отключить задачу в планировщике задач?
- 1. Запустите задачу от имени администратора.
- 2. Используйте PsTools отключить упорную задачу
- 3. Предоставить полный доступ к файлу задачи
- 4. Перезапустите планировщик задач.
- 5. Создайте и используйте новую учетную запись администратора
Что делать, если я не могу отключить задачу в планировщике задач?
- Запустите задачу от имени администратора .
- Используйте PsTools отключить упрямую задачу
- Предоставить полный доступ к файлу задачи
- Перезапустите планировщик задач
- Создайте и используйте новую учетную запись администратора .
1. Запустите задачу от имени администратора.
Один из способов справиться с Используемая учетная запись пользователя не имеет разрешения отключить эту задачу : запустить планировщик задач от имени администратора.
Шаги:
- Нажмите на кнопку Пуск .
-
Введите планировщик задач, затем щелкните правой кнопкой мыши Планировщик задач и выберите Запуск от имени администратора.
Это добавляет больше прав к вашей уже привилегированной учетной записи администратора и может помочь вам исправить эту ошибку.
2. Используйте PsTools отключить упорную задачу
PsTools – это небольшая, но очень мощная программа с возможностью активировать процессы, которые в противном случае не отвечают на обычные команды, если не выполнены определенные условия. Таким образом, этот инструмент может помочь вам исправить У используемой учетной записи пользователя нет разрешения на отключение этой задачи .
Вам нужно будет загрузить программное обеспечение, прежде чем приступить к оставшейся процедуре.
Шаги .
- Сначала зайдите сюда и загрузите обновленную версию PsTools.
- Теперь распакуйте его в папку, которую вы выбрали на рабочем столе.
- Нажмите кнопку Пуск и введите cmd .
-
Нажмите правой кнопкой мыши cmd и нажмите Запуск от имени администратора .
-
Теперь введите cd C: UsersUsernameDesktopPstools в командном окне (используйте свое действительное имя пользователя вместо имени пользователя и замените Pstools именем используемой вами папки) и нажмите Enter . Эта команда перенесет вас в эту папку.
-
Затем введите эту команду: exe -i -s% windir% system32mmc.exe/s taskschd.msc и нажмите Enter .
- Теперь перейдите к задаче, которая вызывает эту ошибку, щелкните правой кнопкой мыши и выберите Отключить .
Если все пойдет хорошо, задание будет приостановлено.
- ТАКЖЕ ПРОЧИТАЙТЕ . Ниже описано, как скрыть выполненные задачи в списке дел Microsoft .
3. Предоставить полный доступ к файлу задачи
Время от времени задача будет отклонять некоторые операции из-за ограничений чтения/записи, применяемых к вспомогательному файлу. Это может привести к используемой учетной записи пользователя, у которой нет разрешения на отключение этой задачи .
Чтобы решить эту проблему, вы должны предоставить всем администраторам полный доступ к соответствующему файлу.
Шаги:
-
Перейдите в это место : C:> Windows> System32> Задачи.
- Ищите файл с тем же именем с заданием adamant (иногда он находится внутри одной из найденных здесь подпапок, поэтому ищите дальше).
- Нажмите правой кнопкой мыши файл и перейдите на вкладку Свойства , затем выберите Безопасность.
-
Нажмите на вкладку Дополнительно , затем выберите “Изменить” в разделе Разрешения . Выберите Полный контроль , затем примените изменения и закройте.
- Снова откройте Планировщик задач и проверьте, исчезло ли сообщение об ошибке.
4. Перезапустите планировщик задач.
Попробуйте перезапустить Планировщик задач и проверьте, решает ли это У используемой учетной записи пользователя нет разрешения на отключение этой задачи .
Шаги:
- Нажмите кнопку «Пуск» на своем компьютере.
- В поле поиска Windows 10 введите services.msc.
-
Нажмите правой кнопкой мыши на Службы .
- Выберите Запуск от имени администратора.
- Введите пароль вашего администратора (если требуется).
- Щелкните правой кнопкой мыши Планировщик задач.
- Выберите Перезагрузить.
Теперь проверьте, исчезла ли проблема.
5. Создайте и используйте новую учетную запись администратора
Теперь вы можете выбрать создание нового профиля учетной записи администратора, а затем проверить, не использует ли используемая вами учетная запись пользователя разрешение на отключение этой проблемы. Проблема не устранена.
Шаги:
- Нажмите кнопку Пуск .
-
Выберите Настройки.
-
Нажмите Учетные записи.
-
Выберите Добавить кого-то еще на этот компьютер.
- Введите необходимые имя пользователя и пароль. Ваша новая учетная запись готова.
-
Теперь нажмите Изменить тип аккаунта.
- В следующем окне нажмите Администратор , чтобы назначить ему административные разрешения.
- Перезагрузите компьютер и войдите в систему, используя новую учетную запись.
Если вы больше не сталкиваетесь с проблемой разрешений, это означает, что ваш предыдущий профиль администратора был поврежден.
Итак, вот некоторые решения, которые могут помочь вам исправить У используемой учетной записи пользователя нет разрешения на отключение этой задачи , поэтому обязательно попробуйте их все.
Своевременное обновление Windows 10 — залог ее безопасности и стабильной работы, но это лишь одна сторона монеты. Проблема в том, что десятую версию операционной системы мало интересует мнение пользователя касательно установки обновлений. Если в старых системах 7 и 8.1 их получение можно было отключить парой кликов, то в Windows 10 соответствующие опции удалены, а процедура обновления производится чуть ли не в принудительном режиме, что конечно, не может не вызывать протеста со стороны пользователей. Данный материал посвящен тому, как отключить автоматическое обновление Windows 10.
- 1 Отключение обновлений в Windows 10 2004 (2020 г.)
- 1.1 Отключить обновление Windows 10 в редакторе групповой политики
- 1.2 O&O ShutUp10
- 1.3 Wu10Man
- 1.4 Windows Update Blocker
- 1.5 Kill-Update
- 1.6 StopUpdates10
- 1.7 WAU Manager
- 1.8 Изменение прав папки SoftwareDistribution на уровне NTFS
- 2 Отключение обновлений в Windows 10 1903-1909
- 2.1 Win Updates Disabler
- 2.2 Windows 10 Update Disabler
- 2.3 WUmgr
- 2.4 Отложение процедуры обновлений на год
- 3 Отключение обновлений в Windows 10 1803-1809
- 3.1 Отключение Schedule Scan в Планировщике
- 3.2 Отключение службы Wuauserv
- 3.3 Применение твика реестра
- 3.4 Отсрочка обновлений на год
- 4 Вывод
Но зачем отключать обновление Windows 10? На это может быть масса причин: кому-то понравилась используемая сборка и он не желает переходить на новую, кто-то хочет обезопасить себя от последствий багов, нередко встречающихся в новых сборках, у кого-то обновления вызывают проблемы совместимости с установленным набором софта и так далее. Альтернативных способов отключения автоматического обновления Windows 10 полностью и навсегда существует немало, однако Microsoft в свою очередь предпринимает методы борьбы с ними, поэтому метод, успешно работающий в одной версии, может оказаться недейственным в другой.
Отключение обновлений в Windows 10 2004 (2020 г.)
На момент написания данного руководства Windows 10 2004 является самой последней стабильной сборкой, поэтому основное внимание будет уделено ей, по мере выхода новых релизов рекомендации по решению этой злободневной проблемы будут обновляться.
Отключить обновление Windows 10 в редакторе групповой политики
Простой и доступный способ, не требующий грубого вмешательства в ОС и установки сторонних приложений. Изменение соответствующей политики препятствует запуску процедуры автоматического обновления Windows 10, переводя ее службу в ручной режим. Сгодится он только пользователям редакций Win 10 Pro, Enterprise или Education, так как в редакции Home инструмент Gpedit отсутствует
- Откройте редактор локальной групповой политики командой
gpedit.mscи проследуйте по цепочке Локальный компьютер > Административные шаблоны > Компоненты Windows > Центр Обновления Windows; - В правой колонке найдите политику «Настройка автоматического обновления», двойным щелчком откройте ее свойства и установите радиокнопку в положение «Отключено«:
- Сохранив настройки, перезагрузите ПК.
Перейдя в Центр обновлений, вы увидите уведомление об ограничение прав со стороны некой вашей организации, это совершенно нормально. Но если вы попробуете обновиться вручную, Windows выполнит проверку наличия пакетов, загрузит и установит их, если они доступны, как можно видеть из этого скриншота.
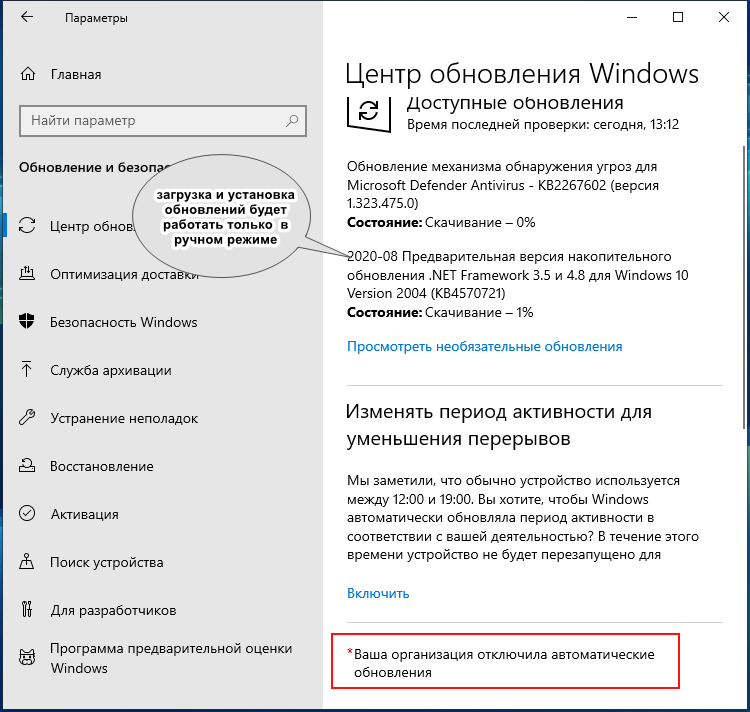
O&O ShutUp10
Эта портативная программа предназначается для управления множеством не слишком очевидных конфигураций, в том числе функционалом встроенного Защитника и Центра обновлений. Давайте глянем, как отключить обновления Windows 10 на ноутбуке или настольном ПК с ее помощью. Всё очень просто.
- Запустите инструмент с правами администратора, прокрутите список вниз до блока «Управление обновлениями Windows».
- С помощью рычажка-переключателя активируйте обведенные красной рамкой настройки. Это главное, дополнительно можете деактивировать обновление приложений через загрузку пакетов посредством P2P-технологии:
- Завершите работу приложения, нажмите «Да» для подтверждения внесения изменения и согласитесь на перезагрузку.
Открыв Windows Update и проверив наличие последних обновлений, вы получите ошибку, кроме того, в верхней части окна появится указанное сообщение, что является следствием работы утилиты.
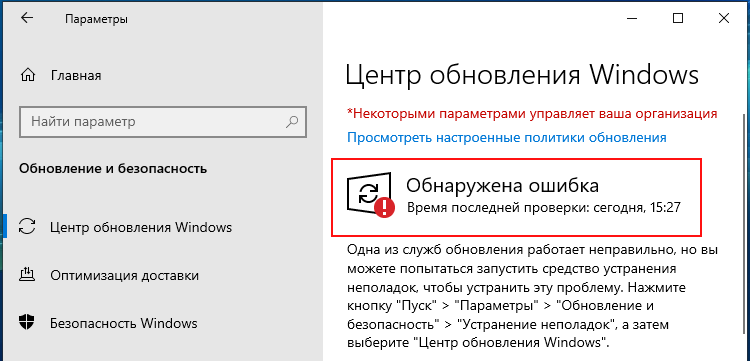
Скачать программу O&O ShutUp10 можно здесь.
Wu10Man
Еще одна утилита, которая позволит вам избавить себя от назойливого сервиса со стороны Microsoft. Бесплатна, есть обычная и портативная версия. Запустите инструмент и выставьте настройки на вкладке «Windows Services» как продемонстрировано на скриншоте и перезагрузитесь. Результатом работы утилиты должна стать ошибка в Центре обновлений.
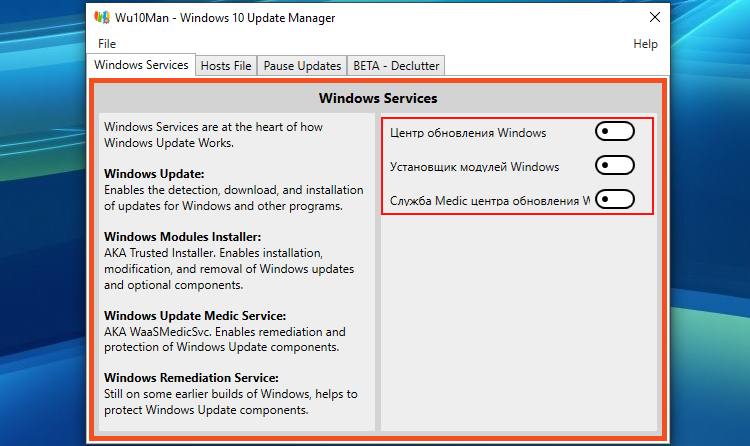
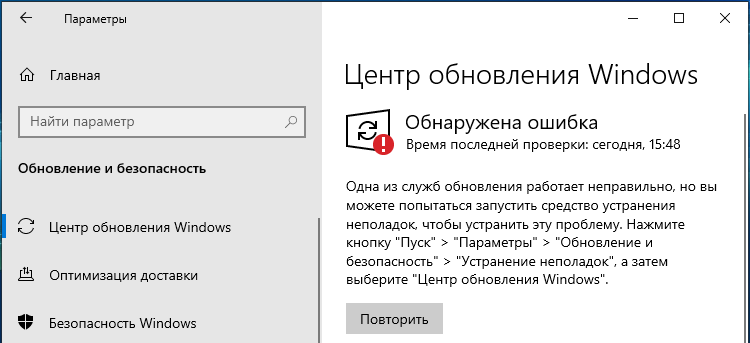
Этого достаточно, чтобы заблокировать работу Центра обновлений, однако будет неплохо, если на вкладке «Hosts File» вы дополнительно внесете блокирующие записи в файл hosts, но поскольку в Windows 10 2004 изменение данного конфигурационного файла воспринимается как угроза, перед переключением рычажков на приложенном выше скриншоте положение придется отказаться от использования Защитника или внести hosts в его исключения.
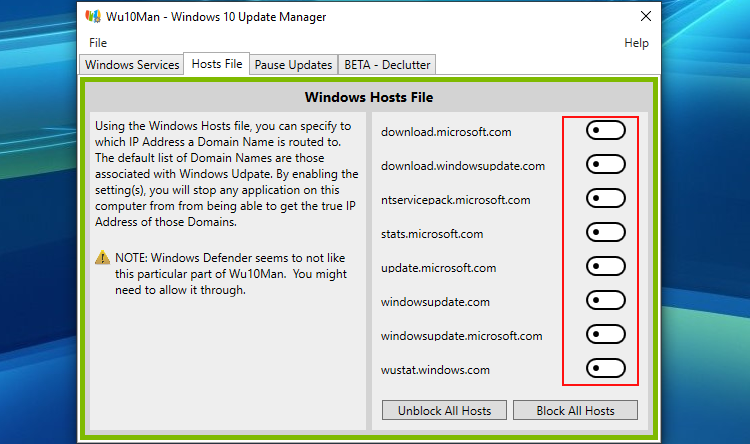
Скачать Wu10Man
Windows Update Blocker
Простой и эффективный инструмент от разработчика Sordum, дающий возможность запретить обновления Windows 10. Программа отключает отвечающие за процедуру инициации поиска обновлений службы Wuauserv и прочие с нею связанные процессы. И что очень важно, утилита не позволяет им включаться автоматически, защищая собственные настройки.
- Запустив утилиту, включите радиокнопку «Отключить службу» и, убедившись, что опция «Защитить параметры службы» отмечена галочкой, нажмите «Применить», после чего зеленый значок статуса изменит свой вид и станет красным:
- Перезагрузите компьютер.
Проверьте работу Windows Update, который отныне должен выдавать ошибки. Дополнительно зайдите через меню в настройки утилиты и убедитесь, что службы Wuauserv, dosvc, WaaSMedicSvc и UsoSvc отмечены красными значками. Службу BITS отключать необязательно.
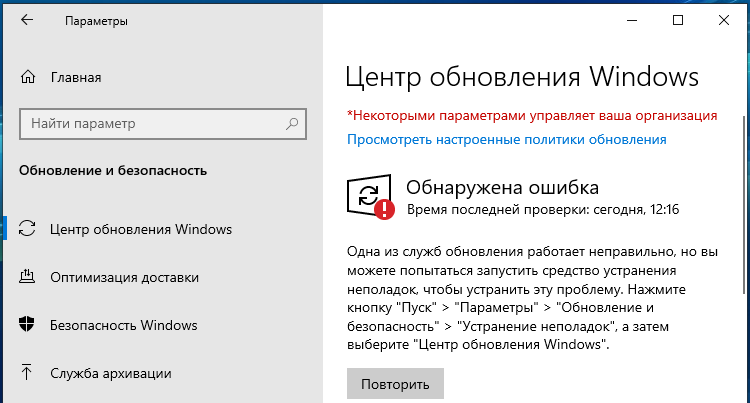
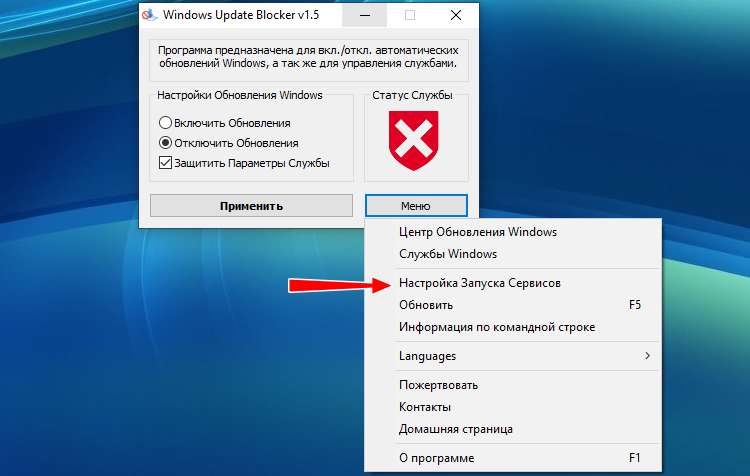
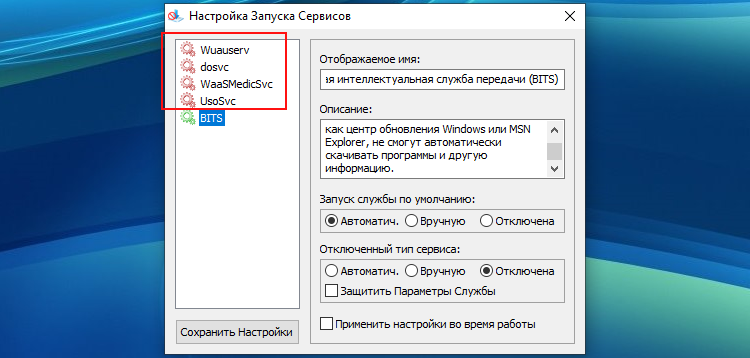
Скачать Windows Update Blocker
Kill-Update
Kill-Update — простейшая бесплатная утилита, блокирующая работу главной службы Wuauserv. Точнее, она не блокирует, а проверяет ее состояние каждые 10 секунд и, если находит ее активной, тут же отключает.
- Вызовите ее меню из системного трея и отметьте птичкой опцию «Locked»:
- Чтобы не пришлось запускать утилиту каждый раз, добавьте ее в автозагрузку опцией «Load at startup».
Запускать утилиту необходимо обязательно от имени администратора, иначе опция блокировки будет недоступна.
Скачать Kill-Update
StopUpdates10
Отличный эффект показал еще один прием, позволивший полностью отключить обновления Windows 10 — конфигурирование портативной утилитой от разработчика Greatis Software, изменяющей ключи системного реестра. Алгоритм действий такой:
- Извлеките из скачанного архива и запустите исполняемый файл
StopUpdates10.exe: - В открывшемся окне нажмите кнопку «Stop Windows Updates!»:
- Закройте появившееся диалоговое окошко с дополнительными предложениями, завершите работу самой утилиты и перезагрузитесь.
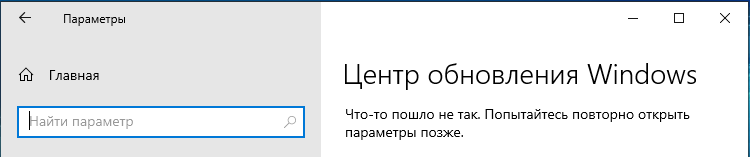
Скачать StopUpdates10
WAU Manager
Портативная утилита служит для управления процедурой обновлений в Windows 10, предлагая несколько режимов поиска и инсталляции, в том числе драйверов Microsoft и встроенного программного обеспечения. Дополнительно программой поддерживается просмотр и удаление обновлений. Имеется в ней также опция отключения обновления.
- Запустите утилиту и отметьте галочкой чекбокс «Disable the built-in Windows Automatic Updates and use only WAU Manager»;
- Нажмите «Save and Apply» и перезагрузитесь.
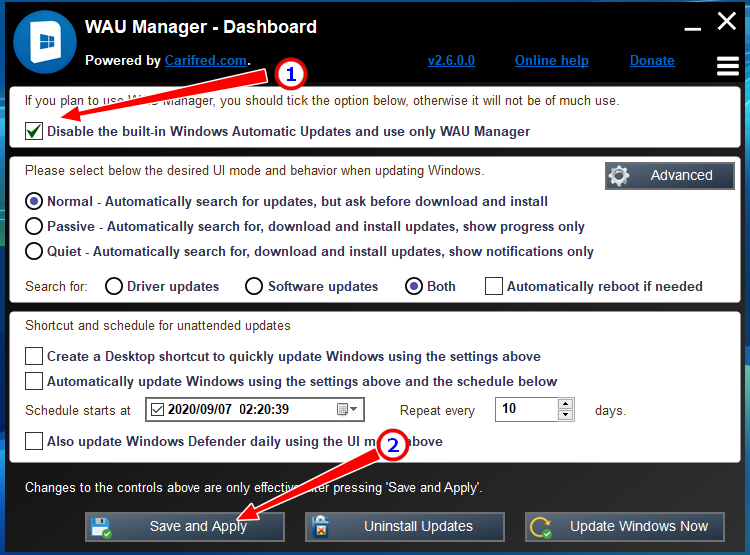
Скачать WAU Manager
Примечание: отключить обновления в редакции Windows 10 2004 Home можно любой из обозначенных утилит, например, с этой задачей превосходно справляется Wu10Man.
Изменение прав папки SoftwareDistribution на уровне NTFS
Способ грубый и топорный, но вполне рабочий. Суть его в том, чтобы забрать права на папку SoftwareDistribution, в которую Windows 10 складывает пакеты и с которой тесно связана служба обновления.
- Перейдите в системный каталог Windows, откройте свойства указанной папки:
- Переключитесь на вкладку «Безопасность» и нажмите «Дополнительно»:
- В появившемся интерфейсе диалогового окна вам нужно будет нажать «Изменить разрешения», а затем «Отключение наследования»:
- Удалите в появившемся диалоговом окошке все унаследованные разрешения, последовательно сохраните все настройки и перезагрузите компьютер.
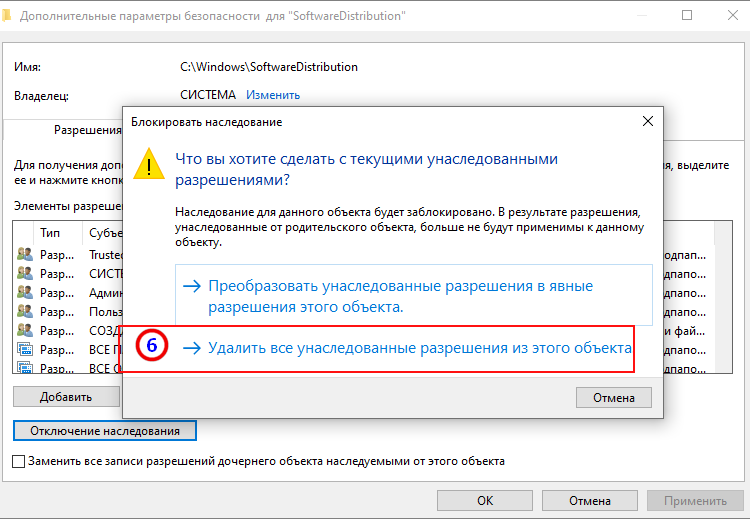
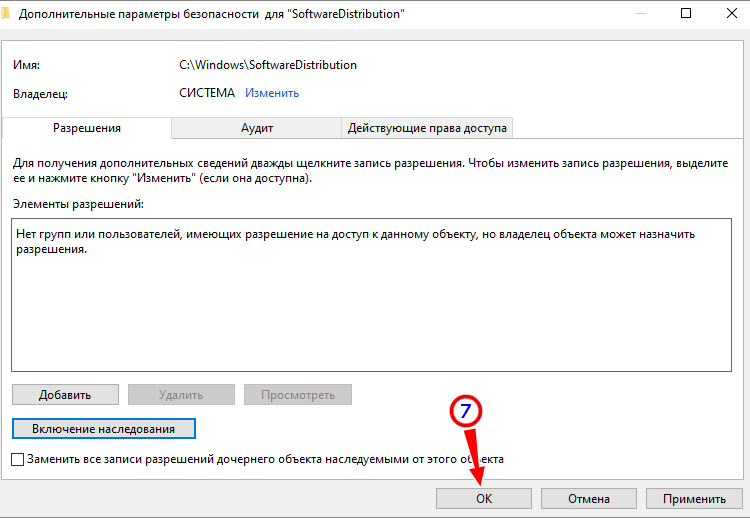
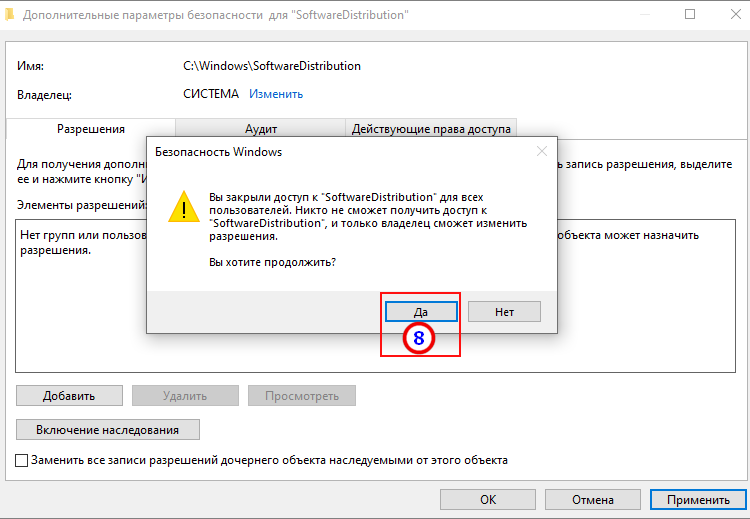
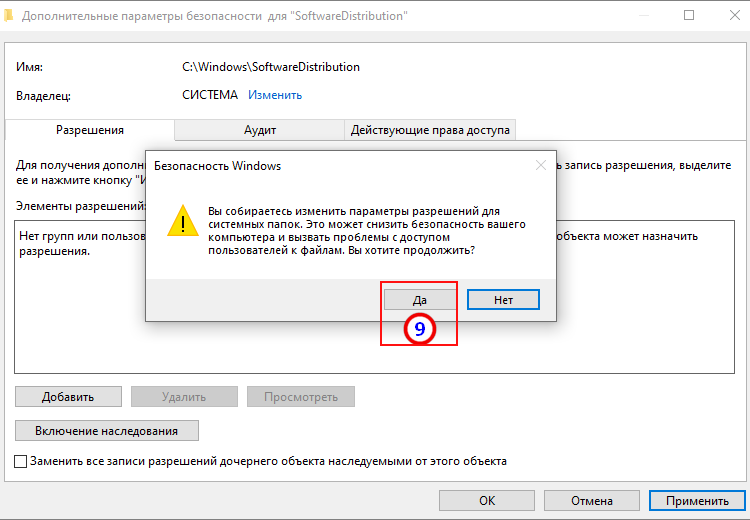
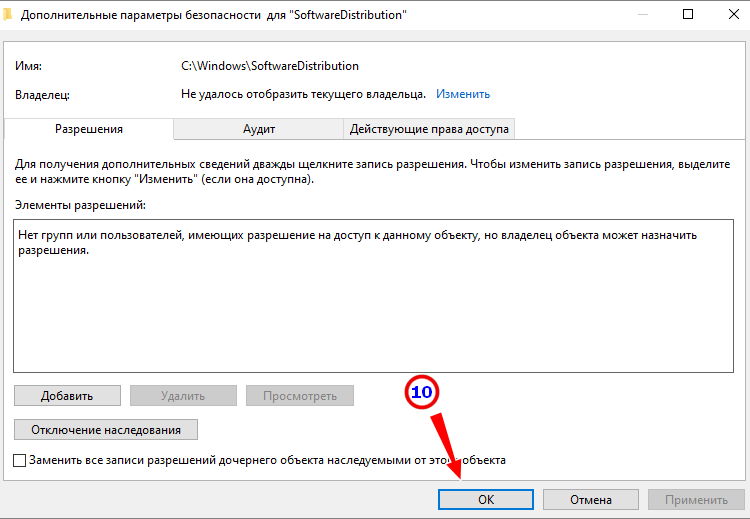
Теперь ни вы, ни система не смогут записать в эту папку ничего. Также будет нарушена работа службы обновлений и, если вы посмотрите ее статус, то обнаружите, что она не может запуститься, а при попытке запустить ее принудительно выдает ошибку с кодом 0xc8000408.
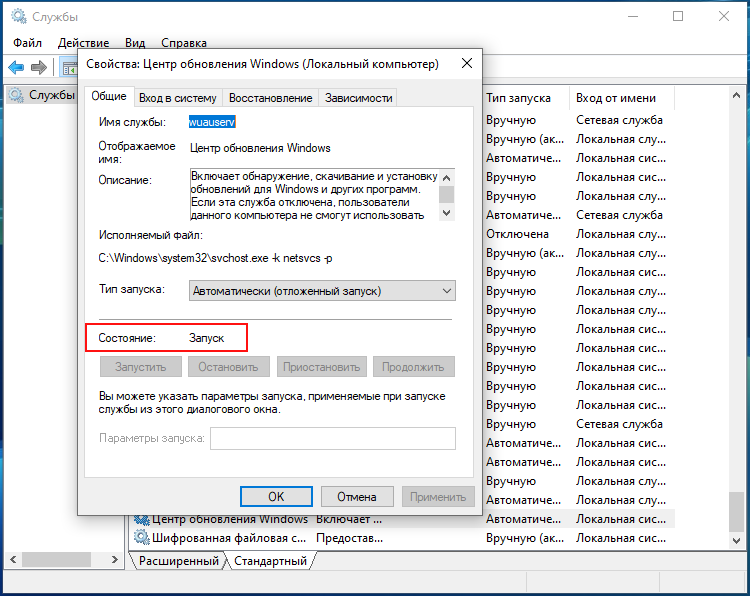
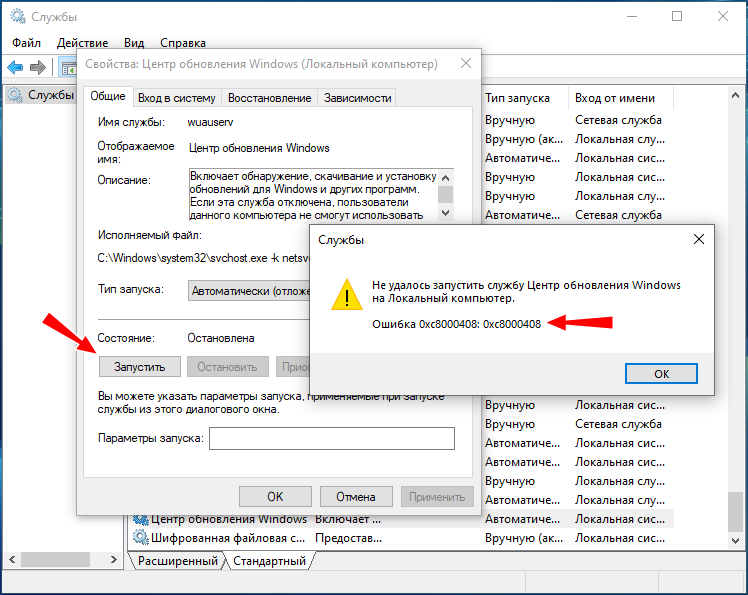
Отключение обновлений в Windows 10 1903-1909
В сборках ОС 2019 года Microsoft усовершенствовала защиту от произвольного отключения функции обновления пользователями, поэтому перечисленные для сборок 1803-1809 способы могут не функционировать или давать временный эффект.
Win Updates Disabler
Одно из наиболее простых в применении средств, позволяющий блокировать обновления, Защитник и сетевой экран.
- Запустите утилиту и установите в соответствующем пункте галочку:
- Нажмите «Применить сейчас» и согласитесь на перезагрузку.
Использовать обозначенное средство допустимо и в релизе 2004, но высока вероятность, что через некоторый промежуток времени деактивированные службы стартуют вновь.
Windows 10 Update Disabler
Еще одна эффективная портативная утилита от разработчика WinAero, позволяющая отключить получение обновлений Windows 10 на ПК путем создания альтернативной службы, постоянно следящей за тем, чтобы Центр обновлений не смог запуститься самостоятельно. В этом заключается ее основное преимущество перед другими утилитами, единоразово изменяющими политики или ключи реестра. Поскольку Windows 10 Update Disabler является консольной, работать с нею мы будем через командную строку.
- Распаковав архив с утилитой, забросьте ее исполняемый файл для удобства в папку
System32: - Откройте с повышенными привилегиями консоль CMD либо PowerShell, введите
C:Windowssystem32>UpdaterDisabler.exe –installи нажмите Enter:
В результате в Диспетчере задач у вас появится новый фоновый процесс Update Disabler, для отключения которого потребуется выполнение той же команды, но с ключом –remove. Утилита не защищает от запуска проверки наличия обновлений в ручном режиме. Примечательно также, что ее можно запускать в сборке 1809.
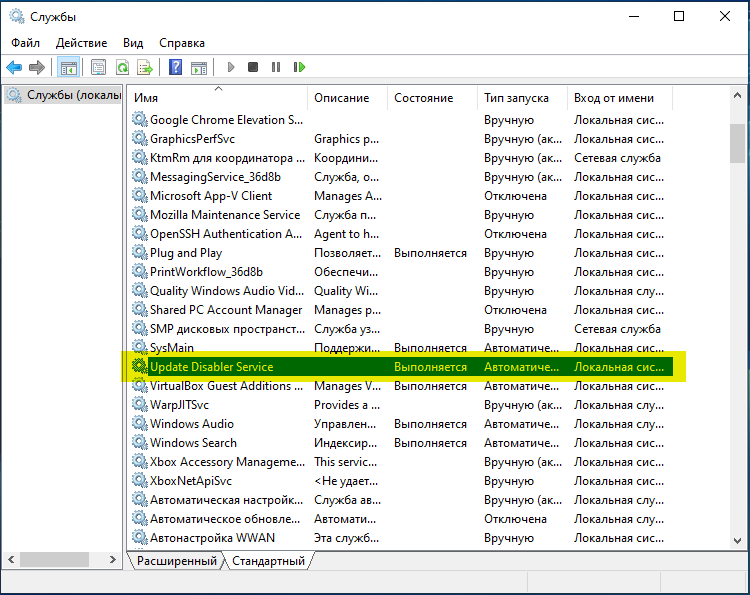
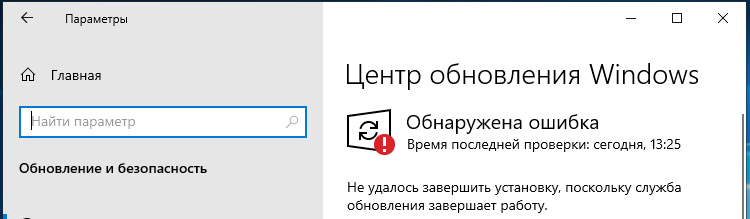
WUmgr
Специальная утилита для обеспечения наиболее полного контроля над процедурой обновления. Позволяет самостоятельно выбирать, скачивать, просматривать, устанавливать и удалять пакеты обновлений. Также благодаря ей можно остановить установку обновлений и даже скрыть соответствующий подраздел в приложении «Параметры».
- Распакуйте архив с утилитой из запустите ее исполняемый файл;
- В правой колонке переключитесь на вкладку «Авто-обновление» и включите радиокнопку «Отключить обновление». Опционально можно отключить получение файлов через «Посредников»;
- Дайте согласие на перезагрузку компьютера.
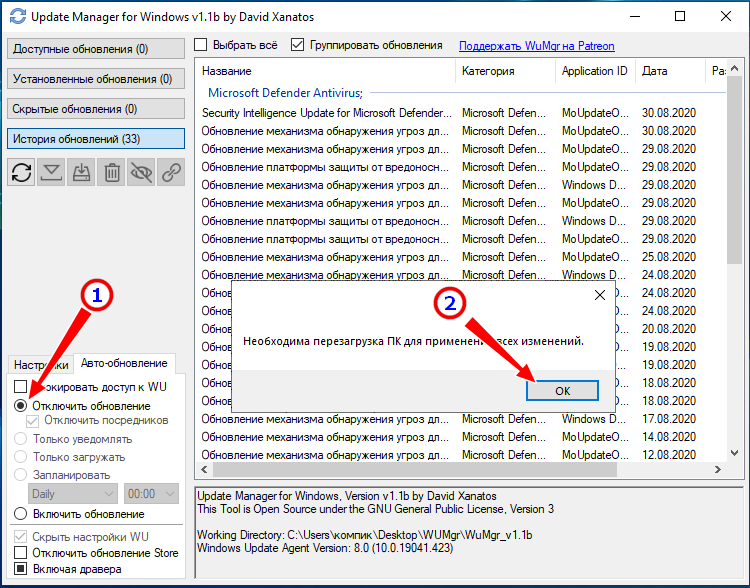
Отложение процедуры обновлений на год
В отличие от приведенных выше вариантов, данный метод не предотвращает переход на новую сборку, а лишь приостанавливает автоматическое получение обновлений для уже установленных компонентов на 1 год. Как радикальный метод его рассматривать не стоит, если ваша цель — однозначно предотвратить загрузку апдейтов, прибегать к нему нет смысла. Доступен способ только в редакции Pro и выше.
- Откройте редактор локальной групповой политики командой
gpedit.msc; - Путь к нужному вам разделу указан на скриншоте, справа выберите политику «Когда получать предварительные сборки…»:
- Выставьте настройки, как показано на втором скриншоте, только время начала приостановки укажите свое.
Отключение обновлений в Windows 10 1803-1809
Так как Microsoft уже успела проделать значительную работу по устранению лазеек, поэтому описанные ниже способы могут работать некорректно в зависимости от состава сборки системы, в которой вы работаете. Проверяйте результат применения метода и, если он окажется нерабочим, отдайте предпочтение инструментам, ориентированным на новейшие версии системы.
Отключение Schedule Scan в Планировщике
Метод основывается на запрете доступа к системному файлу UsoClient.exe в каталоге System32, отвечающему за регулярный запуск поиска обновлений.
- Выполните в открытой с правами администратора командной оболочке показанную на скриншоте команду, получив тем права на файл UsoClient:
- Зайдите в содержащий этот файл каталог (путь смотрите выше) и откройте его свойства на вкладке «Безопасность»:
- Выбирайте один за другим сверху вниз каждый пункт в блоке «Группы и пользователи» и снимайте для них все разрешения, а затем сохраните настройки и выполните перезагрузку.
Теперь Планировщик заданий не сможет запускать этот файл, что не помешает вам выполнить поиск и установку пакетов обновлений в ручном режиме. На получение сигнатур встроенного Защитника метод никак не повлияет.
Отключение службы Wuauserv
Более надежный, чем предыдущий способ, заключающийся в принудительной остановке службы обновления с подменой входящего в систему пользователя. Примечательно, что в Windows 1709 прием работал без подмены пользователя.
- Вводом
services.mscв диалоговом окошке Win + R откройте консоль управления службами и отыщите (она обычно в самом низу перечня) службу «Центр обновления Windows»; - Открыв ее свойства, тип запуска выберите «Отключена» и нажмите «Остановить». Примените настройки:
- Переключившись в этом же окне свойств на вкладку «Вход в систему», активируйте радиокнопку «С учетной записью» и введите в поле слева от кнопки обзора
.Гость; - Затрите пароль и его подтверждение, сохраните настройки и перезагрузитесь.
Теперь служба не должна запускаться самостоятельно. Если же проверить наличие обновлений вручную, вы должны получить ошибку «С установкой возникли некоторые проблемы… код 0x80070422».
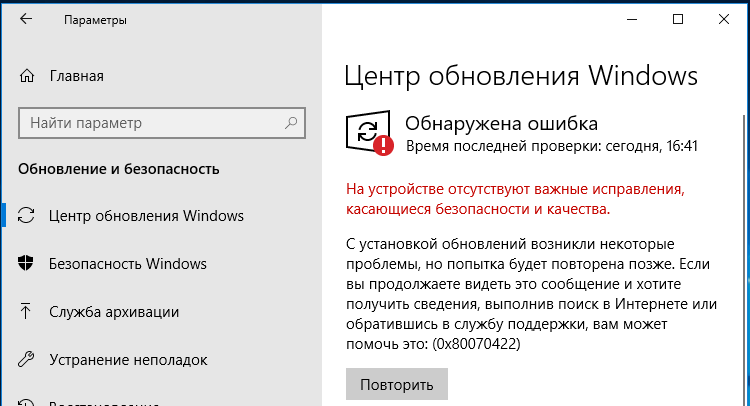
Применение твика реестра
Отключить обновление Windows 10 можно через реестр, но не стоит слишком полагаться на этот способ, поскольку в Microsoft довольно оперативно закрывает имеющиеся лазейки. Чтобы сэкономить ваше время, предлагаем использовать готовый твик реестра (No1). Скачайте его по ссылке и запустите, выполнив слияние с подтверждением:
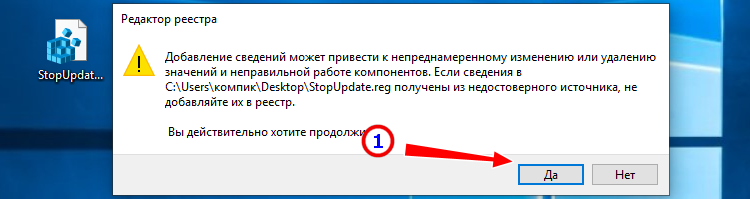

А вот так REG-файл выглядит изнутри. Твик создает указанный ключ с двумя параметрами NoAutoUpdate (со значением 1) и AUOptions (со значением 2).
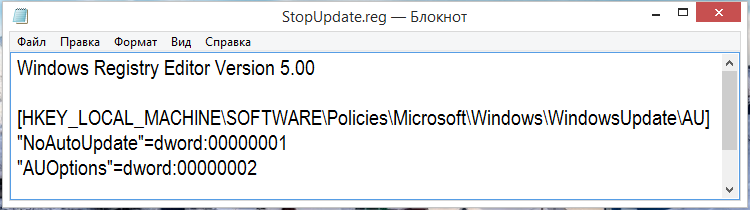
В Windows 10 1803 применение твика отключило автоматическое выполнение процедур, а в Windows 10 1809 привело к ошибке в работе самой службы обновления. Если конфигурация вашей системы отличается от нашей (установлены патчи Microsoft и т.п.), у вас результат может быть иным.
Отсрочка обновлений на год
Как вариант, можно попробовать повременить с переходом на новую сборку, но это не самое оптимальное решение.
- Для начала зайдите через стандартную панель управления в раздел установленных обновлений и избавьтесь от патчей с номерами KB4023814 и KB4023057, если они там имеются:
- Затем примените данный твик реестра (No2):
- Зайдите в Центр обновления Windows и нажмите ссылку «Дополнительные параметры»;
- Прокрутив страницу чуть вниз, укажите в блоке «Выберите, когда устанавливать обновления» настройку «Semi Annual Channel»;
- Отложите процедуру на максимально длительный срок, а это должно быть 365 дней.
Вывод
Итак, с вопросом стоит ли отключать обновления Windows 10 будем считать, что разобрались. Стоит, если вас полностью устраивает используемая версия ОС, если вы хотите оградить себя от грубых вмешательств в конфигурацию Windows со стороны разработчика, а также если вы желаете получить больше контроля над процедурой обновления. Разумным решением в таком случае будет блокировка обновлений сразу после чистой установки Windows 10.
Можно ли полностью и навсегда отключить обновления Windows 10 в принципе? Только при условии полного отказа от установки любых исправлений и компонентов от Microsoft, которые могут отключить используемую вами блокировку. Использование сторонних утилит является наиболее удобным способов избавить себя от принудительных апдейтов, но применять нужно их последние версии, скачивая только с официальных сайтов разработчиков или ресурсов, которым вы доверяете.
Содержание
- Способ 1: Отключение Schedule Scan
- Как отключить задачу Schedule Scan в ОС Windows 10 и изменить настройки автоматического обновления
- Как отключить автоматическую установку обновлений в Windows 10
- Содержание
- Подробнее о способе отключения обновлений
- Как отключить автоматическую установку обновлений в Windows 10
- Восстановление разрешений
- Отключаем обновления Windows 10 — 8 рабочих способов
- как отключить автоматические обновления Windows 10
- отключим задания Schedule Scan — автоматические обновления
- как вернуть разрешение на использование файла usoclient.exe
- отключим Центр обновления Windows 10 (чтоб он не включался автоматом)
- утилита UpdateDisabler как вариант полностью отключить обновления
- Как отключить автоматические обновления Windows 10 в редакторе локальной групповой политики
- отключим поиск и установку конкретного обновления Windows 10
- отключить обновления в Windows 10 версий (сборок) 1903 и 1809
Способ 1: Отключение Schedule Scan
Способов полностью отключить автообновление на Windows 10
Всем привет! Очень часто операционная система обновляется не вовремя. Или эту функцию вообще нужно отключить, так как ОС пиратская и не имеет лицензионного ключа. Про то – как отключить обновление Windows 10, мы и поговорим в статье. Если у вас будут какие-то сложности в процессе или возникнут вопросы – пишите в комментариях, и я постараюсь вам помочь.
Прежде чем приступать, напишу пару важных слов. У «десятки» по сравнению с прошлыми версиями отключение обновления стоит достаточно остро. Если у вас уже установился какой-то пакет обновы, то вам может один способ помочь, а другой нет. К сожалению, таким образом компания Microsoft борется с отключением обновления у всех пользователей. Скорее всего это связано с обилием пиратских версий «окон», а с обновлениями с ними хоть как-то может бороться компания. Поэтому нужно просто пробовать все способы – какой-то обязательно поможет.
Содержание
1. Способ 1: Отключение Schedule Scan
2. Способ 2: С помощью UpdateDisabler
3. Способ 3: Через параметры запуска
4. Способ 4: Изменение параметров политики локальной группы
5. Способ 5: Через реестр
6. Способ 6: Лимитное подключение
7. Способ 7: Отключить конкретное обновление
8. Способ 8: На версиях 1809 и 1903
9. Способ 9: С помощью программы
10. Отложить установку обновления
Способ 1: Отключение Schedule Scan
В системе есть специальное задание, которое называется Schedule Scan. Подобное задание как раз и активирует системный файл UsoClient. Этот файл производит поиск обновления в системе. После чего его скачивает и устанавливает в автоматическом режиме. Можно попробовать отменить или убрать эту задачу. Тогда система не будет обновляться. Плюс такого способа в том, что вы можете вручную запускать обновление через раздел «Параметры».
1. Запускаем консоль с администраторскими правами. Чтобы запустить, вы можете просто нажать в меню Пуск, а далее в поисковой строке ввести название программы (можно также попробовать просто три буквы cmd). Далее нажимаем правой кнопочкой и выбираем запустить с правами админа;
2. Вписываем заклинание:
takeown /f c:windowssystem32usoclient.exe /a
3. Теперь с помощью проводника или из «компьютера» переходим в папочку:
C:WindowsSystem32
4. Находим там наш злосчастный файл usoclient.exe – кликаем по нему правой кнопочкой мыши и заходим в «Свойства»;
5. Во второй вкладке жмем на кнопку изменения политики безопасности использования этого файла;
6. Теперь для каждого пункта сверху (то есть для каждого пользователя), полностью выключаем хоть какие-то права на использования данного файла, так чтобы не было галочек внизу.
7. Применяем измененные параметры кнопкой «Применить» и перезапускаем машину.
Дело сделано, и обнова больше не будет вас докучать, но вы всегда можете инсталлировать и проверять обнову ОС самостоятельно и вручную. Для этого в разделе «Параметры» находим пункт «Обновление и безопасность» и далее переходим в «Центр обновления Windows». Чтобы вернуть всё как было, то делаем все то же самое, только в качестве прав устанавливаем все галочки.
Как отключить задачу Schedule Scan в ОС Windows 10 и изменить настройки автоматического обновления
Что бы полностью отказаться от обновлений в автоматическом режиме операционной системы Windows 10, нужно совершить ряд операций.
Одним из функциональных вариантов отключения является установка запрета на выполнение и чтение программы UsoClient.exe. С такой настройкой задача Schedule Scan не сможет исполнять свои функции обновления в вашей операционной системе, и автономная установка обновлений тоже будет невозможна. Главное правильно задать настройки в системе. Для этого вы должны работать в режиме администрирования.
Это руководство поможет быстро деактивировать автономный режим обновлений.
- стартуем изначально из командной строки. В поисковике, вписываем «Командная строка», выбираем ее путем кликом мышки (правой кнопкой), указываем опцию «Запуск от имени администратора»;
- вводим в указанную строку путь: takeown /f c:windowssystem32usoclient.exe /a. Жмем Enter;
закрываем эту операцию и дальше работаем в указанном направлении C:WindowsSystem32. Здесь находиться файл usoclient.exe, кликаем по файлу мышкой. С всплывающего меню выбираем опцию «Свойства»;
Теперь ваш Windows 10. не будет обновляться автономно, и вы сможете самостоятельно решать, нужны ли вашей системе, какие-либо обновления. Когда у вас возникнет желание вручную устанавливать обновления, вы сможете изменить настройки, проделав простые действия в любое время. Следует пойти путем выбора из контекстного меню пункта «Параметры», далее переходите на вкладку «Обновление безопасности» и выбираете «Центр обновления Windows».
Всегда будет возможность возвратиться и использовать настройки к файлу usoclient.exe, если возникнет такая необходимость. Запускаем строку команды в режиме администрирования и вставляем этот скрипт: icacls c:windowssystem32usoclient.exe» /reset.
Компания VOLL предоставляет услуги ИТ аутсорсинга и может гарантировать правильность этого решения, так как решает такие задачи своим клиентам каждый день.
Как отключить автоматическую установку обновлений в Windows 10
Пользователи Windows 10 лишены удобной возможности контролировать установку системных обновлений. Чтобы отключить автоматическую установку и активировать установку обновлений вручную приходится выполнять ряд нехитрых манипуляций. Проблема особенно актуальна для пользователей Windows 10 Домашняя, лишенных редактора групповых политик.
Основной способ восстановления контроля над обновлениями — отключение службы Центра обновления Windows (Windows Update) и её включение только по мере необходимости, когда требуется установка определенных обновлений вручную.
Тем не менее, существует еще один вариант, когда ручная проверка и установка обновлений не пострадает, при этом автоматическая установка будет отключена.
Содержание
Подробнее о способе отключения обновлений
Пользователю нужно будет изменить разрешения программы, отвечающей за проверку обновлений. Изменения можно будет сбросить, но все же рекомендуется предварительно создать резервную копию системного раздела.
В Windows 10 предусмотрена задание, которое использует приложение C:WindowsSystem32UsoClient.exe для ручной или автоматической проверки обновлений.
Задание доступно в Планировщике заданий по пути Библиотека планировщика заданий > Microsoft > Windows > UpdateOrchestrator > Schedule Scan.
У задания есть несколько триггеров: один из них запускается раз в день, другой запускается по событию 8202, третий триггер является пользовательским.
Чтобы отключить проверку обновлений нужно убрать все разрешения файла UsoClient.exe (как указано в инструкции ниже). В этом случае при проверке обновления, вызванной триггерами, будет происходить сбой.
Обратите внимание, что данное изменение не повлияет на обновления антивирусных сигнатур Защитника Windows, поскольку они все равно будут загружаться и устанавливаться автоматически.
Как отключить автоматическую установку обновлений в Windows 10
Обратите внимание. После применения данного способа, обновления будут загружаться на компьютер, но не смогут установиться в автоматическом режиме.
- Нажмите на клавишу Windows и введите cmd.exe. Кликните правой кнопкой мыши по Командная строка и выберите опцию “Запуск от имени администратора” в контекстном меню. Подтвердите запрос службы контроля учетных записей.
- Запустите команду takeown /f «%WINDIR%System32UsoClient.exe» /a — с помощью данной команды файл назначается группе администратора, что дает полный контроль над файлами.
- Теперь запустите icacls «%WINDIR%System32UsoClient.exe» /inheritance:r /remove «Администраторы» «Прошедшие проверку» «Пользователи» «СИСТЕМА» — эта команда удаляет разрешения для выбранных групп пользователей. Она подходит только для русскоязычных версий Windows 10.
- Перезагрузите компьютер для применения изменений.
Вы должны получить сообщение об успешной обработке 1 файла, но вы также можете вручную проверить, что все разрешения были удалены. Щелкните правой кнопкой мыши на C:WindowsSystem32UsoClient.exe, выберите пункт “Свойства” из контекстного меню, а затем перейдите на вкладку “Безопасность”.
В следующий раз, когда сработают триггеры на установку обновлений в Windows 10, вы должны получить сообщение об ошибке “Доступ запрещен” в результатах последнего запуска в списке задач UpdateOrchestrator.
Вы все еще можете запустить проверку обновлений вручную, открыв Параметры > Обновление и безопасность.
Восстановление разрешений
Вы можете восстановить разрешения файла в любое время:
Отключаем обновления Windows 10 — 8 рабочих способов
В этой статье, по шагам, опишу некоторые действующие способы отключить автоматический поиск и установку обновлений Windows 10.
Стоит сказать, что, по умолчанию Windows 10, в автоматическом режиме проверяет наличие системных обновлений, загружает и устанавливает их практически без ведома пользователей! к тому же в нынешние время отключать автообновления становится всё сложнее и сложнее: казалось бы установил запрет на обновления, ан нет — ОС Виндовс 10 самовольно восстанавливает свои оптимальные системные настройки.
Однако сегодня, попробуем решить задачу и — запретим автоматический поиск и установку обновлений:
воспользуемся сторонними утилитами, либо средствами администрирования ОС: 1 — узнаем, как полностью отключить обновления системы; 2 — отключим установку конкретного обновления KB… на примерах Windows 10 1903 и Виндовс 10 1809 — и, что важно! установку обновлений безопасности ОС оставим в прежнем режиме!
Данная инструкция отключения обновления Windows 10 успешно подойдёт для Виндовс сборок от 1903 до 1809, и — что примечательно — установка обновлений безопасности (в некоторых случаях) останется в прежнем режиме!
Посмотреть версию сборки своей Windows 10 можно так:
…путь: Параметры/О системе… (как на скрине)
вернуться к оглавлению ↑
как отключить автоматические обновления Windows 10
Удаляем установленные обновления Windows 
нередки ситуации, когда обновляясь, система не смогла установить накопительное обновление, и тогда в Центре обновления Windows высвечивается сообщение об ошибке установки обновления: «с установкой данного обновления возникли проблемы, поэтому оно не было установлено на ПК» , а также те обновы, установка которых не удалась — Центр обновлений Виндовс выдаёт сообщение об ошибке… Избавимся от бесполезных системных файлов, засоряющих место на диске «С»!
ещё пара вариантов отключения обновлений ОС Виндовс 10.
Переводим обновления Windows в ручной режим.
Первым вариантом, поступаем так:
Наша цель, когда отключаем автоматические обновления — разрешить ручную установку обновлений…
Вот ещё способы (для более ранних версий Виндовс 10) как отключить обновления в Windows 10 — два наиболее оптимальных варианта решения задачи
вернуться к оглавлению ↑
отключим задания Schedule Scan — автоматические обновления
Schedule Scan — программное задание Операционной Системе.
…чтобы задание Schedule Scan перестало отрабатывать, а как итог, отключилась автоматическая проверка и скачивание обновлений Windows 10, возможно организовать запрет на чтение/выполнение программы UsoClient.exe (при запрете задание не отработает).
Шаги по отключению обновлений Виндовс 10 возможны только если вы администратор!
а) запускаем командную строку (от имени администратора).
Если у вас нет Ярлыка «Командная строка», то наберите в поиске (панели задач) Командная строка — будет выдан результат: нам требуется пункт «Запуск от имени администратора».
б) в командной строке водим такую команду, и тюкнем Enter…
в) закрываем командную строку, и далее переходим с системные папки, а именно в C:WindowsSystem32 и отыскиваем в папке файл usoclient.exe. Наводим на этот файл курсор и прижимаем правую кнопку мыши: в выпавшем окне открываем пункт «Свойства».
с) во вкладке «Безопасность» тюкаем кнопку «Изменить».
д) в списке «Группы или пользователи» по очереди выбираем (и жмём ОК) все пункты и снимаем для них все! отметки в столбце «Разрешить»…
е) обязательно требуется перезагрузка компьютера…
Описанные выше действия, укажут команду для Windows 10 Не Обнаруживать (не искать) и Не устанавливать автоматически.
Однако, при необходимости, мы всегда сможем проверить наличие обновлений и, конечно, установить их вручную — через «Параметры» — «Обновление и безопасность» — «Центр обновления Windows»…
вернуться к оглавлению ↑
как вернуть разрешение на использование файла usoclient.exe
…вернуть разрешение использовать файл usoclient.exe возможно командной в командной строке (не забываем, запускаем от имени админа):
отключим Центр обновления Windows 10 (чтоб он не включался автоматом)
В финальных обновлениях Виндовс 10, разработчики сделали так, что — если мы даже отключаем «Центр обновления Windows» то в большинстве случаях центр обновления самопроизвольно (автоматически же) включается вновь!! а также параметры реестра, задания планировщика О. система затирает все наши правки, приводя данные в нужное ей состояние, а значит обновления продолжают отыскиваться и скачиваться. Всё это не очень приятно.
Однако и эту закавыку сегодня решим.
Воспользуемся утилитой UpdateDisabler: (одно из самых простых НО ДЕЙСТВЕННЫХ решений!)
вернуться к оглавлению ↑
утилита UpdateDisabler как вариант полностью отключить обновления
UpdateDisabler позволит полностью отключить обновления Windows 10.
Что примечательно: UpdateDisabler (во время установки) создает и запускает системную службу, которая, отрабатывая, не дает Windows 10 искать и скачивать обновления!
Таким образом, запущенная служба утилиты блокирует изменения (О.С) параметров реестра и прочего… напрочь отключает «Центр обновления Windows 10».
…и постоянно отслеживает «действия ОС» — т.е. если О.система пытается вновь запустить параметры автоматического обновления — служба утилиты отключает их!
Чтобы этакое чудо службу включить при помощи утилиты UpdateDisabler, поступим так:
Переходим на оф.сайт утилиты:
…скачиваем и распаковываем архив на компьютер.
Я рекомендую распаковать утилиту на диск «С» — это самое удобное место, а так как далее нам потребуется вводить путь к файлу программы, то этот путь в этом случае будет простым: коротким.
а) запустите командную строку (способ описан выше) далее вводим команду: команда — указываем путь к файлу…
UpdaterDisabler.exe и параметра -install (инсталляция — установка), как на примере ниже: команда пробел -instal …
После выполненных действий, СЛУЖБА отключения обновлений Windows 10 будет установлена и запущена: после этого обновления ни отыскиваться Системой, ни скачиваться не будут ( а также вручную через параметры нельзя будет установить обновления! если потребуется снова установка обновлений, то способ описан ниже ).
Ни в коем случае не удаляйте из расположения откуда производилась установка файл программы!
Если же возникнет желание вновь включить поиск и установку обновлений — в качестве параметра укажите -remove .
вернуться к оглавлению ↑
Как отключить автоматические обновления Windows 10 в редакторе локальной групповой политики
Отключение обновлений в Виндовс 10, используя редактор локальной групповой политики, отработает только для Windows 10 Pro и Enterprise.
Однако, для указанных ОС этот вариант является наиболее надежным способом или решением данной задачи.
Шаги для отключения обновлений (через редактор локальной групповой политики) таковы:
Нам потребуется, что естественно, запустить редактор локальной групповой политики. Запускаем редактор, используя встроенную в ОС Виндовс утилиту Выполнить: прижимаем клавиши Win+R и вводим gpedit.msc
Полезные команды для утилиты Выполнить 
Команды, которые будут расписаны в статье, а их порядка 150 — отработают в различных версиях операционных систем Windows: от Windows 7, до Windows 10.
Встроенные системные утилиты Windows 
Использование встроенных утилит операционной системы Windows, в большинстве случаев бесспорно оправдано! Первое немаловажное обстоятельство, это то, что не нужно скачивать сторонний аналогичный софт, не имея для этих целей достаточно веских оснований. К чему засорять системный диск Виндовс лишними кило-и-килобайтами , о которых нужно знать! 11 инструментов…
Лучшие бесплатные программы 
В статье рассмотрим 14 полезнейших и абсолютно бесплатных программ, которые непременно потребуются каждому пользователю! Об этих и многих других (в статье даны полезные ссылки) программах просто необходимо знать, чтобы полноценно пользоваться личным программным обеспечением (компьютером) на каждый день — 14 штук!
7 сайтов где можно безопасно скачать бесплатные программы 
В этом коротеньком, но весьма и весьма полезном обзоре, поближе рассмотрим 7 полезных сайтов, на которых возможно запросто отыскать и скачать бесплатные программы и что очень важно — абсолютно безопасно! …
Откроется окно реестра:
а) перейдём в раздел «Конфигурация компьютера» — «Административные шаблоны» — «Компоненты Windows» — «Центр обновления Windows»…
б) отыскиваем пункт «Настройка автоматического обновления» и дважды кликните по нему.
Установите в новом окне настроек «Отключено» (скрин ниже) для того, чтобы ос Windows 10 никогда не проверяла и не устанавливала обновления!
…далее «Применить» и «Ок»… Закрываем реестр.
Для чистоты эксперимента, можно пройтись в параметры системы и попробовать выполнить проверку наличия обновлений (всё это для того, чтоб запустить наши изменения… после чего автоматический поиск и установка обновлений выполняться НЕ будет).
Однако, все предыдущие шаги (их цель) возможно осуществить и с помощью «простого» редактора реестра (в ОС Домашней этого сделать невозможно!)…
…в разделе HKEY_LOCAL_MACHINE SOFTWARE Policies Microsoft Windows WindowsUpdate AU создаём такой параметр DWORD с именем NoAutoUpdate и присваиваем ему значение 1 (единица).
Если редактор реестра локальной групповой политики не запускается, но выскакивает предупреждение: «Не удаётся найти «gpedit.msc». Проверьте правильно ли введено имя и повторите попытку». О решении задачи читайте в этом 
вводя запрос в окне утилиты Выполнить (Win+R), выскакивала ошибка «Не удается найти gpedit.msc. Проверьте правильно ли указано имя и повторите попытку» посте (подробно о том как создать .bat файл)
вернуться к оглавлению ↑
отключим поиск и установку конкретного обновления Windows 10
Если нам вдруг потребовалось отключить установку конкретного обновления Вин 10, то пустапем следующим образом:
Дело в том, что некоторые обновления могут привести к неправильной работе системы, а поэтому большинство пользователей предпочитают от этих обновлений Винды избавляться.
Чтоб отключить конкретное обновление, правильнее и проще всего воспользоваться официальной утилитой: Microsoft Show or Hide Updates (Показать или скрывать обновления):
Переходим на официальный сайт и скачиваем утилиту:
Далее, как понимаете, запускаем утилиту — нажмите кнопку Далее…
…далее, как на картинке ниже, избираем Hide Updates (русс. скрыть обновления).
В следующем окне требуется выбрать те обновления, кои нужно скрыть! — отключить.
Предположим, мне нужно отключить NVIDIA — устанавливаем флажок и тюкаем отчаянно «Далее» — запустится цикл выполнения задачи.
Вот и всё! указанное обновление не будет устанавливаться.
Если же через какое-то время мы вновь решим устанавливать ИСКЛЮЧЁННЫЕ обновления, то в настройках утилиты в этом случае избираем пункт Show hidden updates (русс. показать скрытые обновления) и далее, как понимаете, снимаем флажки.
вернуться к оглавлению ↑
отключить обновления в Windows 10 версий (сборок) 1903 и 1809
В наши дни обновления компонентов Windows 10 устанавливаться на компьютеры автоматически, игнорируя или изменяя наши настройки.
Однако, всё ж таки, существует способ отключить это б@@ство (мне помогает и этот способ, и оф. утилита: у меня на ноутбуке сборка 1809):
Для начала посетим Панель управления, в панели… откроем программы и компоненты/просмотр установленных обновлений отыщем и удалим обновления KB4023814 и KB4023057 если они туда успели затесаться.
Шаги: создадим reg файл с содержимым, показанным в примере ниже — внесём изменения в реестр Windows 10.
Если вы не хотите устанавливать крупное обновление Windows 10 версии 1903, запрет делается так:
Заходим в Параметры — Обновление и безопасность, нажимаем «Дополнительные параметры» в разделе «Центр обновления Windows»…
В следующем окне настроек в «дополнительных параметрах» в разделе «Выберите, когда устанавливать обновления» требуется установить «Semi Annual Channel» либо «Current branch for business» (к сведению: доступные пункты /для выбора/ зависят от вашей версии ОС!)
Установленная нами настройка отложит установку обновления на несколько месяцев в зависимости от даты выхода очередного обновления…
2) в разделе же «Обновление компонентов включает в себя…» ставим максимальное значение — 365, это отложит установку обновления на следующий год.
Другой вариант отложить установку обновлений компонентов ОС Windows 10, это вновь воспользоваться редактором локальной групповой политики (к сожалению, это только для версий ОС Pro и Enterprise):
запускаем gpedit.msc , переходим в раздел «Конфигурация компьютера»/»Административные шаблоны»/»Компоненты Windows»/»Центр обновления Windows»/»Отложить обновления Windows»…
Как и описано в предыдущих разделах этой статьи, дважды кликаем параметр «Выберите, когда следует получать обновления компонентов Windows 10», далее указываем «Включено», «Semi Annual Channel» либо «Current Branch for Business» и требуемую цифру — к примеру — 365 дней.
На этом сегодня моё повествование закончено!
…делитесь в комментариях своими соображениями…