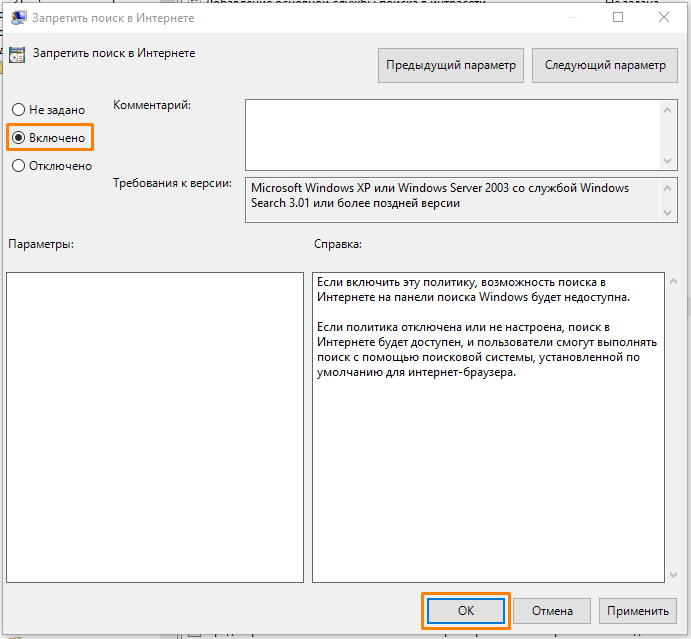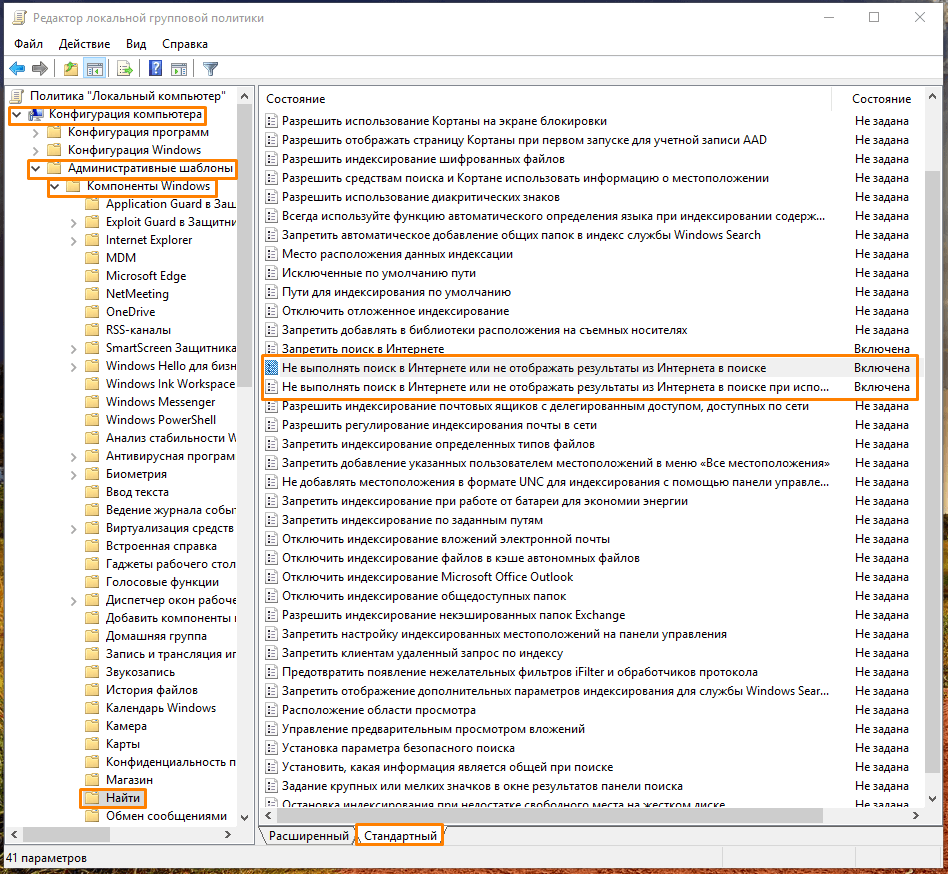В этой статье подробно о назначении процесса SearchApp.exe, как убедиться, что это не вирус или вредоносное ПО, что делать, если он вызывает сбои или грузит процессор и о том, как его отключить при необходимости.
Назначение процесса SearchApp.exe, как определить, что это оригинальный процесс Windows
Как должно быть ясно из названия, процесс SearchApp.exe — один из процессов, использующийся для функционирования поиска в Windows. Не только на панели задач, но и, к примеру, в поле поиска проводника.
Определить, что этот процесс не является вирусом сравнительно легко:
- Оригинальный файл запущенного процесса SearchApp.exe должен располагаться в папке
%windir%SystemAppsMicrosoft.Windows.Search_cw5n1h2txyewy
Посмотреть расположение можно, нажав по процессу правой кнопкой мыши в проводнике и выбрав пункт «Открыть расположение файла».
- В свойствах файла на вкладке «Цифровые подписи» можно убедиться, что он подписан цифровой подписью Microsoft Windows. Выбрав подпись, можно посмотреть подробные сведения о ней, используя соответствующую кнопку.
Что делать, если SearchApp.exe грузит процессор или вызывает сбои
При обычной работе SearchApp.exe не должен вызывать значимой нагрузки на систему и большую часть времени находится в статусе «Приостановлено». Если это не так, рекомендую попробовать следующие простые шаги:
- Выбрать процесс в диспетчере задач и нажать кнопку «Снять задачу».
- После этого он будет перезапущен и можно будет посмотреть, сохранилась ли нагрузка.
- Если проблема временно исчезает, но затем появляется вновь, проверьте, существует ли закономерность: SearchApp.exe грузит систему после завершения работы и включения компьютера или ноутбука, но работает исправно после перезагрузки (завершение работы с последующим включением и перезагрузка работают сильно по-разному в последних версиях Windows). Если такая закономерность присутствует, попробуйте отключить быстрый запуск и посмотреть, сохранится ли проблема в дальнейшем.
При сбоях приложения SearchApp.exe рекомендую также попробовать 3-й пункт из описанных выше. Если это не помогло, возможно имеет смысл использовать точки восстановления системы на дату, когда ошибки себя не проявляли и проверить целостность системных файлов Windows.
Как отключить (удалить) SearchApp.exe
Если вы решили сделать так, чтобы процесс SearchApp.exe не запускался, сделать это можно, переименовав исполняемый файл — в этом случае запуститься он больше не сможет, но вы, в свою очередь, не сможете использовать функции поиска Windows. Я не рекомендую этого делать, но если решились, шаги будут следующими:
- Запустите командную строку от имени администратора.
- По порядку введите следующие команды, нажимая Enter после каждой
takeown /f %windir%SystemAppsMicrosoft.Windows.Search_cw5n1h2txyewy /r /d y icacls %windir%SystemAppsMicrosoft.Windows.Search_cw5n1h2txyewy /grant Администраторы:F /t ren %windir%SystemAppsMicrosoft.Windows.Search_cw5n1h2txyewysearchapp.exe seachapp.old.exe
- Закройте командную строку и снимите задачу с процесса SearchApp.exe в диспетчере задач.
- После этого вы сможете и удалить этот файл, но я бы не рекомендовал это делать на случай, если поиск все-таки потребуется.
В результате процесс не сможет быть перезапущен, а поиск перестанет работать. Чтобы восстановить работу поиска в дальнейшем, нужно будет переименовать файл searchapp.old.exe в searchapp.exe.
Значительная часть наблюдаемых в Диспетчере задач процессов являются фоновыми, лишенными какого бы то ни было графического интерфейса. Есть и такие фоновые процессы, которые имеют к GUI косвенное отношение, например, таковым процессом является searchapp.exe (Поиск), отвечающий за работу некоторых функций поиска Windows и Cortana. Данный процесс не является критическим, поэтому при повышенной загрузке им процессора он может быть завершен.
В ранних версиях Windows 10 процесс SearchApp.exe был автономным и использовался для поиска внутри Cortana, но начиная с версии Windows 10 2004, Microsoft решила объединить его функцией системного поиска, вызываемого кликом по известной иконке в левой части панели задач.
Процесс потребляет минимум ресурсов, но в некоторых случаях он может начать проявлять несвойственную для него активность, загружая CPU. Такое поведение чаще всего вызывается ошибками в работе функции поиска, но нельзя исключать и подмены SearchApp.exe вирусным процессом.
Файл SearchApp.exe должен находиться в расположении %windir%SystemAppsMicrosoft.Windows.Search_cw5n1h2txyewy, также его экземпляры можно найти в каталогах C:WindowsWinSxS…, если вы обнаружите его в других местах, в частности, в папках профиля, обязательно проверьте его на VirusTotal, скорее всего, этот файл окажется вредоносным.
А еще оригинальный файл должен иметь соответствующую цифровую подпись.
Чтобы ее просмотреть, открываем свойства файла, переключаемся на вкладку «Цифровые подписи», жмем «Сведения» -> «Просмотр сертификата».
Как остановить процесс SearchApp.exe
Если SearchApp.exe проявляет чрезмерную активность, вы можете завершить его принудительно в Диспетчере задач.
В результат процесс будет немедленно перезапущен, выждите минуту и посмотрите, пришел ли он в норму.
Для завершения процесса можно использовать и запущенную от имени администратора командную строку.
Выполняем в ней команду:
taskkill /f /im SearchApp.exe
Наконец, радикальный способ — получить на файл SearchApp.exe права доступа и переименовать его, добавив к «.exe» расширение «.bak». Права получаем вручную в дополнительных параметрах безопасности (Свойства -> Безопасность -> Дополнительно) или с помощью сторонней утилиты TakeOwnershipEx.
Учтите только, что после такой манипуляции у вас перестанет работать поиск Windows.
Поэтому отключение процесса является не самым лучшим решением, разве что вы готовы отказаться от системного поиска и перейти на его сторонние аналоги.
Загрузка…

- Описание
- Отключение
- Вывод
Приветствую. Данная заметка опишет предназначение модуля SearchApp.exe, который может содержать операционная система.
SearchApp.exe — что это за процесс? (Windows 10)
Сразу коротко ответ: системный компонент (UWP-приложение) голосового помощника Cortana, обеспечивающего функционирование поиска через меню Пуск.
Имеется ввиду данный поиск:
Директория запуска компонента:
C:WindowsSystemAppsMicrosoft.Windows.Cortana_cw5n1h2txyewy
Диспетчер задач отображает компонент как Search (Suspended означает приостановлен, необходимо в целях экономии ресурсов):
SearchApp.exe — как отключить?
ВАЖНО: сперва создайте точку восстановления системы!
Убрать процесс можно путем отключения Кортаны в параметрах поиска Пуск (при наличии), после — удалить программу Кортана используя консоль PowerShell (запущенную с правами администратора), собственно команда (вводить целиком):
Remove-AppxPackage Microsoft.Windows.Cortana_1.4.8.176_neutral_neutral_cw5n1h2txyewy
Также можно полностью удалить Кортану (данный голосовой помощник не функционирует в русской десятке) следующей командой:
Get-AppxPackage -allusers Microsoft.549981C3F5F10 | Remove-AppxPackage
Принудительный способ отключения SearchApp.exe:
- Откройте диспетчер задач. Найдите процесс. Нажмите правой кнопкой > выберите пункт Открыть расположение.
- Появится папка, содержащая выделенный файл. Процесс завершаем.
- Папку, которая содержит файл SearchApp.exe — необходимо переименовать, например просто добавив слово old (или сам компонент).
- Выполняем перезагрузку. После — диспетчер задач компонент SearchApp.exe содержать не должен.
При появлении проблем с изменением названии папки — можно использовать утилиту Unlocker.
Вышеописанный метод может быть выполнен используя командную строку (запущенная с правами администратора):
- Переместитесь в каталог SystemApps командой: cd %windir%SystemApps
- Завершите работу компонента командой: taskkill /f /im SearchApp.exe
- Переименуйте директорию командой: move Microsoft.Windows.Search_cw5n1h2txyewy Microsoft.Windows.Search_cw5n1h2txyewy.old (вводить целиком)
После отключения данного компонента поиск Windows может перестать функционировать. Отключение системных модулей — всегда риск. Поэтому создайте сперва точку восстановления.
Заключение
Разобрались:
- SearchApp.exe — процесс, обеспечивающий работу поиска через меню Пуск.
- Убрать процесс можно отключив поиск среди настроек Пуск, а также удалив утилиту Кортана используя команду PowerShell (голосовой ассистент Cortana не работает в русскоязычной Виндовс).
Удачи и добра.
На главную!
13.03.2021
SearchApp.exe — это фоновый системный процесс Windows 10, который позволяет работать поиску на панели задач. До версии 19H1 апреля 2019 года процесс назывался SearchUI.exe и был объединен с cortana.
Открыв диспетчер задач и раскрыв службу «Поиск», то обнаружим фоновый процесс SearchApp.exe (в старых версиях Windows 10 он называется SearchUI.exe). Он очень мало занимает ресурсов и не является вирусом, как некоторые пользователи могут подумать. Его не стоит удалять из системы, так как это может нарушить работу Windows 10 в будущем, если Microsoft интегрирует данный процесс с SearchIndexer.exe (индексацией файлов) и SearchApp.exe станет уже зависимым от других процессов.
Расположение процесса SearchApp.exe
Процесс SearchApp.exe находится по пути C:WindowsSystemAppsMicrosoft.Windows.Search_cw5n1h2txyewy.
Что делать, если SearchApp.exe не работает должным образом?
Если процесс SearchApp.exe начал использовать много системных ресурсов или поиск открывается через раз, то разберем пару способов как устранить проблемы.
1. Нажмите правой кнопкой мыши на пустом месте панели задач и выберите «Поиск» > «Скрыть«. Это позволит приостановить процесс, но он будет включенным.
2. Перезапуск процесса SearchApp.exe позволит устранить различные проблемы связанные с его работай. Откройте диспетчер задач и завершите «Поиск», после чего он автоматически перезапуститься, когда вы нажмете мышкой на поиск панели задач.
Также, можете запустить PowerShell от имени администратора и ввести команду:
taskkill /f /im SearchApp.exe
Смотрите еще:
- Что за процесс Lockapp.exe в Windows 10?
- Что за папка Inetpub в Windows 10 и можно ли её удалить?
- Что за процесс Agent.exe в Windows 10?
- Что за процесс ASUS Com Service (atkexComSvc.exe) в Windows 10?
- Что за папка FileRepository в DriverStore, можно ли удалить?
[ Telegram | Поддержать ]
Хотя некоторые элементы операционной системы Windows (например, ядро системы) жизненно важны для ее работы, другие части менее важны. Если вы пытаетесь уменьшить системные ресурсы, вы можете рассмотреть возможность отключения некоторых ненужных системных служб и процессов, хотя сначала вам нужно понять их.
Один довольно простой для понимания процесс — SearchUI.exe. Как следует из названия, SearchUI.exe (или SearchApp.exe) — это компонент функций поиска Windows 10, в частности, инструмент поиска, который изначально был частью Личный помощник Cortana. Вот все, что вам нужно знать об этом.
Что такое SearchUI.exe (или SearchApp.exe) и нужно ли его отключать?
SearchUI.exe — это процесс, который позволяет работать панели поиска на панели задач. SearchUI.exe ранее был объединен с Cortana, персональным помощником Windows 10, но был удален из Cortana в обновлении Windows 19 19H1 в апреле 2019 года и переименован в SearchApp.exe, чтобы отличать его от других компонентов.
В его нынешнем виде SearchApp.exe — это, как правило, фоновый процесс с низким уровнем ресурсов. Однако он использует некоторые ресурсы, чтобы гарантировать, что когда вы нажимаете панель поиска в левом нижнем углу, меню поиска появляется почти мгновенно, что позволяет вам выполнять поиск на своем ПК или в Интернете, открывать определенные приложения или изменять настройки вашего ПК.
Это очень простой инструмент поиска, который использует другие процессы (например, индексатор поиска Windows) для управления индексированием файлов или поиском в Интернете, позволяя Windows быстро извлекать файлы и установленные приложения при их поиске. Как системный процесс Windows SearchApp.exe (или SearchUI.exe) полностью безопасен для запуска и использования.
Однако если вы предпочитаете отключить инструмент поиска, вы можете. Вы можете скрыть его от просмотра, убедившись, что процесс выполняется, но не использует какие-либо системные ресурсы. В качестве альтернативы вы можете остановить выполнение процесса, убедившись, что функция поиска отключена (временно или навсегда).
Как скрыть панель поиска в Windows 10
Прежде чем рассматривать возможность отключения SearchApp.exe (или SearchUI.exe) в Windows, вы можете вместо этого скрыть панель поиска. Это гарантирует, что функции поиска Windows останутся активными и доступными, но сама панель поиска будет скрыта. Процесс SearchApp.exe (или SearchUI.exe) останется приостановленным, но включенным.
- Для этого щелкните правой кнопкой мыши строку поиска (или панель задач) и выберите в меню «Поиск»> «Скрытый».
- Чтобы снова включить панель поиска в любой момент, щелкните панель задач правой кнопкой мыши и выберите «Поиск»> «Показать поле поиска». Либо выберите «Поиск»> «Показать значок поиска», чтобы скрыть его от просмотра, а функция поиска останется доступной с помощью меньшего значка.
Как вручную остановить процесс панели поиска Windows 10
Панель поиска Windows 10 (SearchApp.exe или SearchUI.exe) всегда работает на вашем компьютере, даже если вы скрываете панель поиска из поля зрения. Однако, если в какой-то момент он станет нестабильным, вам необходимо остановить процесс и перезапустить его.
Например, если само меню поиска постоянно зависает, вам может потребоваться завершить процесс, чтобы устранить проблему. Вы можете сделать это с помощью диспетчера задач Windows или с помощью Windows PowerShell.
Использование диспетчера задач
- Чтобы остановить SearchApp.exe (или SearchUI.exe) с помощью диспетчера задач, вам необходимо открыть новое окно диспетчера задач. Щелкните правой кнопкой мыши панель задач и выберите для этого Диспетчер задач.
- На вкладке «Сведения» окна диспетчера задач найдите SearchApp.exe или SearchUI.exe. Название приложения будет зависеть от вашей версии Windows 10. После того, как вы найдете приложение, щелкните его правой кнопкой мыши и выберите параметр «Завершить задачу».
- Диспетчер задач попросит вас подтвердить, что вы хотите остановить процесс — для этого выберите Завершить процесс.
- По завершении текущего процесса снова выберите панель поиска. Windows повторно откроет процесс SearchApp.exe (или SearchUI.exe), восстановив функции панели поиска.
Использование Windows PowerShell
Еще один способ быстро отключить неработающий процесс панели поиска в Windows 10 — использовать Windows PowerShell.
- Для этого щелкните правой кнопкой мыши меню «Пуск» и выберите параметр Windows PowerShell (Admin).
- В новом окне PowerShell введите taskkill / f / im SearchUI.exe (если ваша версия Windows использует процесс SearchUI.exe) или taskkill / f / im SearchApp.exe (если ваша версия Windows использует SearchApp.exe), затем нажмите клавишу Enter на клавиатуре.
- Выполнение команды taskkill завершит процесс панели поиска. Чтобы восстановить его, выберите строку поиска — Windows автоматически перезапустит процесс.
Как отключить SearchApp.exe или SearchUI.exe в Windows 10
Приведенные выше шаги должны помочь вам скрыть или остановить запущенный процесс панели поиска — но только временно. Если вы хотите остановить запуск SearchApp.exe или SearchUI.exe, вам необходимо использовать Windows PowerShell, чтобы стать владельцем, а затем переименовать исполняемый файл, чтобы остановить его работу.
Отключение процесса панели поиска
- Для этого щелкните правой кнопкой мыши меню «Пуск» и выберите параметр Windows PowerShell (Admin).
- В новом окне PowerShell введите cd C: Windows SystemApps и нажмите Enter, чтобы перейти в каталог SystemApps. Оказавшись там, введите ls, чтобы просмотреть список подпапок. Просмотрите список и определите, есть ли в списке папка Microsoft.Windows.Cortana_cw5n1h2txyewy или Microsoft.Windows.Search_cw5n1h2txyewy. Введите cd Microsoft.Windows.Cortana_cw5n1h2txyewy или cd Microsoft.Windows.Search_cw5n1h2txyewy (затем нажмите Enter), чтобы перейти в нужную папку на этом этапе.
- Когда PowerShell окажется в нужной папке, введите последовательно следующие команды, чтобы стать владельцем файла SearchApp.exe (или SearchUI.exe) и переименовать его. Если вы находитесь в папке Microsoft.Windows.Cortana_cw5n1h2txyewy, замените file.exe на SearchUI.exe.
Если вы находитесь в папке Microsoft.Windows.Search_cw5n1h2txyewy, замените file.exe на SearchApp.exe. Выполните эти команды последовательно, чтобы завершить процесс:
- takeown / f file.exe
- icacls file.exe / администраторы грантов: F
- taskkill / f / im file.exe
- mv file.exe file-old.exe
- Если процесс SearchApp.exe (или SearchUI.exe) остановлен и переименован, панель поиска больше не будет работать. Вам нужно будет выполнить описанные выше действия, чтобы войти в правильную папку, затем введите mv SearchApp-old.exe SearchApp.exe или mv SearchUI-old.exe SearchUI.exe, в зависимости от вашей версии Windows.
Выполнение этих команд остановит Windows от открытия процесса панели поиска — фактически, полностью отключит его. К сожалению, в настоящее время невозможно удалить приложение с помощью Windows PowerShell или других инструментов, поэтому это остается лучшим способом остановить его работу на вашем компьютере.
Решение проблем с поиском в Windows 10
Если вы предпочитаете использовать панель поиска Windows для поиска на своем ПК или в Интернете, вам нужно оставить процесс SearchUI.exe запущенным на вашем ПК. Однако, если вы предпочитаете ограничить объем данных, которые Microsoft записывает о вас, может быть лучше полностью отключить их, используя методы, перечисленные выше.
Если у вас возникают проблемы с поиском в Windows 10, вам может потребоваться устранить проблему, перестроив поисковый индекс. Если это не сработает, возможно, вам придется взглянуть на дальнейшие шаги по устранению неполадок, например, с помощью средства устранения неполадок Windows или расширенные команды, такие как SFC для восстановления системных файлов.
SEARCHAPP — это вирус, который очень навязчив!
- Показывает SEARCHAPP нежелательную всплывающую рекламу.
- SEARCHAPP перенаправляет щелчки в браузере на вредоносные веб сайты.
- SEARCHAPP показывается регулярно, даже если закрываешь браузер.
- SEARCHAPP появляется в строке ввода браузера при выборе новой вкладки.
- SEARCHAPP меняет настройки поиска в браузере.
- SEARCHAPP меняет ярлыки браузера на рабочем столе и в меню, чтобы вместе с запуском браузера показывалась реклама.
Как происходит заражение рекламным вирусом SEARCHAPP?
Как всегда — суббота. Как всегда — запарка. Опять магазины, беготня по городу, нервотрепка, и прочие прелести большого города. И вот наконец вечер. Я расслаблен, сел почитать новости и послушать музыку… Да просто хотел расслабиться, черт возьми!
Но снова эта назойливая реклама, нигде нет спасенья. На этот раз эти помои начали литься на меня с сайта SEARCHAPP. На любой открытой страничке мне предлагалось либо воспользоваться их фейковым поисковиком, либо откровенно доставало рекламой. Ничего приятного, в общем. Поэтому я решил не откладывать лечение в долгий ящик.
На самом деле SEARCHAPP — обычный вирус перенаправитель, каких сейчас пруд пруди. И деятельность у него тоже — традиционная: подмена стартовой страницы, замена поисковика, заражение свойств ярлыков браузеров, создание заданий в расписании. Ну как обычно, в общем.
И этот поток вирусов, подобных рекламному вирусу SEARCHAPP в последнее время просто переходит все границы. Ребята, вы реально достали!!!
Церемониться не буду даже, сразу лечить. И да, я не собираюсь в субботний вечер сидеть и ковыряться в реестре и прочих вещах, у меня для этого всего UnHackMe есть. Но если вы фанат, вкратце и про ручное удаление я конечно вам расскажу.
И все же, прежде чем бросаться рыть в реестре, в каталогах, в ярлыках руками и тратить на это нервы (а они, как известно, не железные), рекомендую дочитать про удаление вируса SEARCHAPP до конца. Ну а там уж решайте.
Инструкция по ручному удалению рекламного вируса SEARCHAPP
Для того, чтобы самостоятельно избавиться от рекламы SEARCHAPP, вам необходимо последовательно выполнить все шаги, которые я привожу ниже:
- Поискать «SEARCHAPP» в списке установленных программ и удалить ее.
- Открыть Диспетчер задач и закрыть программы, у которых в описании или имени есть слова «SEARCHAPP». Заметьте, из какой папки происходит запуск этой программы. Удалите эти папки.
- Запретить вредные службы с помощью консоли services.msc.
- Удалить “Назначенные задания”, относящиеся к SEARCHAPP, с помощью консоли taskschd.msc.
- С помощью редактора реестра regedit.exe поискать ключи с названием или содержащим «SEARCHAPP» в реестре.
- Проверить ярлыки для запуска браузеров на предмет наличия в конце командной строки дополнительных адресов Web сайтов и убедиться, что они указывают на подлинный браузер.
- Проверить плагины всех установленных браузеров Internet Explorer, Chrome, Firefox и т.д.
- Проверить настройки поиска, домашней страницы. При необходимости сбросить настройки в начальное положение.
- Проверить настройки DNS вашей сети. Рекомендую обратиться к документации, предоставленной вашим провайдером.
- Очистить корзину, временные файлы, кэш браузеров.
И все же автоматика лучше!
Если ручной метод — не для вас, и хочется более легкий путь, существует множество специализированного ПО, которое сделает всю работу за вас. Я рекомендую воспользоваться UnHackMe от Greatis Software, выполнив все по пошаговой инструкции.
Шаг 1. Установите UnHackMe. (1 минута)
Шаг 2. Запустите поиск вредоносных программ в UnHackMe. (1 минута)
Шаг 3. Удалите вредоносные программы. (3 минуты)
UnHackMe выполнит все указанные шаги, проверяя по своей базе, всего за одну минуту.
При этом UnHackMe скорее всего найдет и другие вредоносные программы, а не только редиректор на SEARCHAPP.
При ручном удалении могут возникнуть проблемы с удалением открытых файлов. Закрываемые процессы могут немедленно запускаться вновь, либо могут сделать это после перезагрузки. Часто возникают ситуации, когда недостаточно прав для удалении ключа реестра или файла.
UnHackMe легко со всем справится и выполнит всю трудную работу во время перезагрузки.
И это еще не все. Если после удаления редиректа на SEARCHAPP какие то проблемы остались, то в UnHackMe есть ручной режим, в котором можно самостоятельно определять вредоносные программы в списке всех программ.
Итак, приступим:
Шаг 1. Установите UnHackMe (1 минута).
- Скачали софт, желательно последней версии. И не надо искать на всяких развалах, вполне возможно там вы нарветесь на пиратскую версию с вшитым очередным мусором. Оно вам надо? Идите на сайт производителя, тем более там есть бесплатный триал. Запустите установку программы.
- Затем следует принять лицензионное соглашение.
- И наконец указать папку для установки. На этом процесс инсталляции можно считать завершенным.
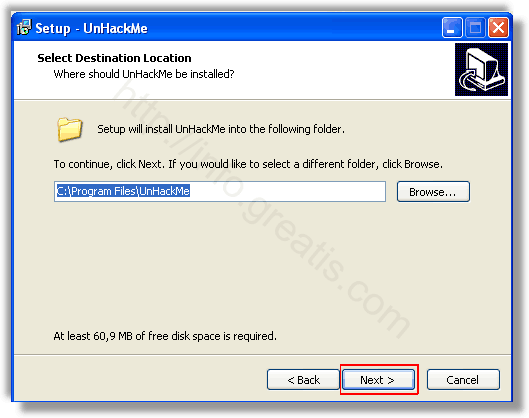
Шаг 2. Запустите поиск вредоносных программ в UnHackMe (1 минута).
- Итак, запускаем UnHackMe, и сразу стартуем тестирование, можно использовать быстрое, за 1 минуту. Но если время есть — рекомендую расширенное онлайн тестирование с использованием VirusTotal — это повысит вероятность обнаружения не только вируса SEARCHAPP, но и остальной нечисти.
- Мы увидим как начался процесс сканирования.
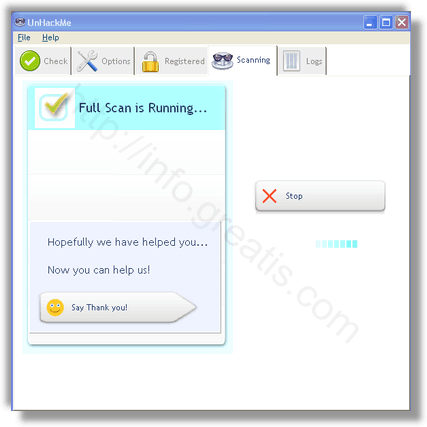
Шаг 3. Удалите вредоносные программы (3 минуты).
- Обнаруживаем что-то на очередном этапе. UnHackMe отличается тем, что показывает вообще все, и очень плохое, и подозрительное, и даже хорошее. Не будьте обезьяной с гранатой! Не уверены в объектах из разряда “подозрительный” или “нейтральный” — не трогайте их. А вот в опасное лучше поверить. Итак, нашли опасный элемент, он будет подсвечен красным. Что делаем, как думаете? Правильно — убить! Ну или в английской версии — Remove Checked. В общем, жмем красную кнопку.
- После этого вам возможно будет предложено подтверждение. И приглашение закрыть все браузеры. Стоит прислушаться, это поможет.
- В случае, если понадобится удалить файл, или каталог, пожалуй лучше использовать опцию удаления в безопасном режиме. Да, понадобится перезагрузка, но это быстрее, чем начинать все сначала, поверьте.
- Ну и в конце вы увидите результаты сканирования и лечения.
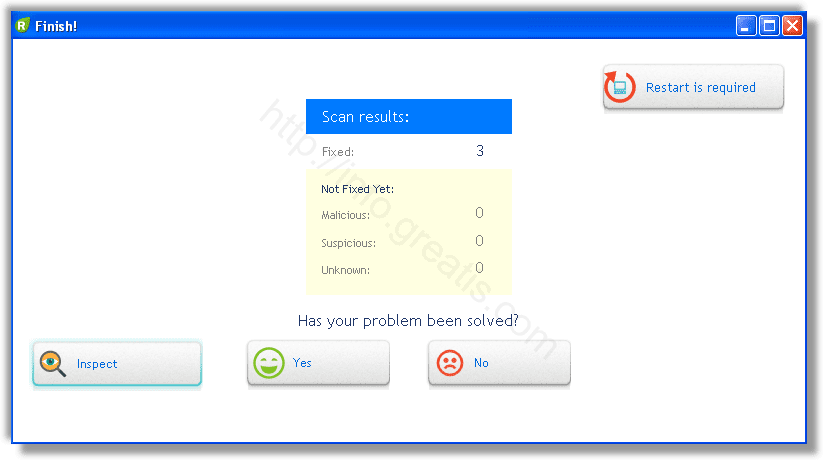
Итак, как вы наверное заметили, автоматизированное лечение значительно быстрее и проще! Лично у меня избавление от вируса SEARCHAPP заняло 5 минут! Поэтому я настоятельно рекомендую использовать UnHackMe для лечения вашего компьютера от любых нежелательных программ!
[ratings]
person
access_time28-09-2019, 22:36
visibility1 570
chat_bubble_outline0
За поиск в операционной системе Windows 10 отвечает служба «Windows Search». Она постоянно сканирует жесткий диск, индексируя файлы на нем для ускорения процесса поиска. Потребление ресурсов компьютера этой службой незначительно, но некоторые пользователи выключают ее с целью освобождения оперативной памяти. Сегодня мы расскажем, как отключить поиск в Windows 10.
Останавливаем системную службу поиска
- С помощью комбинации клавиш «Windows» + «R» открываем окно «Выполнить», вводим команду services.msc и нажимаем на кнопку «ОК».
- Запускаем программу «Службы»
- Откроется окно «Службы». Находим в списке интересующую нас службу — «Windows Search».
Находим службу «Windows Search».
- Открываем свойства службы двойным щелчком по ее названию и в появившемся окне в раскрывающемся списке «Тип запуска» выбираем вариант «Отключена», чтобы служба не запускалась при загрузке компьютера. Затем нажимаем кнопку «Остановить» и подтверждаем изменение настроек нажатием кнопки «ОК».
- Отключаем службу «Windows Search»
Убираем поиск с панели задач
На панели задач в Windows 10 по умолчанию отображается значок с изображением лупы — кнопка «Поиск» или поле для ввода поискового запроса. Если вы не пользуетесь системным поиском, эти элементы можно скрыть и освободить больше места на панели задач для значков приложений. Для этого кликаем правой кнопкой мыши на кнопку с лупой или на любое свободное место в панели задач и в контекстном меню выбираем команду «Поиск», а затем нажимаем на пункт «Скрыто».
Выбираем команду «Поиск», «Скрыто» в контекстном меню панели задач.
Отключаем процесс «SearchUI.exe»
Кроме наличия службы поиска «Windows Search», в Windows 10 имеется процесс «SearchUI.exe», который как раз отвечает за рассмотренный в предыдущем разделе статьи системный поиск, но его не удастся остановить обычными способами. Чтобы деактивировать его, придется установить специальную утилиту «Unlocker», которая позволяет изменять системные файлы. Скачать программу можно с сайта разработчика абсолютно бесплатно.
- Перейдите по ссылке https://unlockerru.ru/ и загрузите версию приложения нужной разрядности — 32 bit или 64 bit, нажав одну из двух кнопок «Скачать».
Скачиваем утилиту «Unlocker» с официального сайта.
- По завершении загрузки файла дистрибутива программы установите ее, после чего в контекстном меню файлов в «Проводнике» Windows появится команда «Unlocker».
- Нашим следующим шагом будет открытие «Диспетчера задач». Воспользуемся для этого горячими клавишами «Ctrl» + «Shift» + «Esc». В появившемся окне переходим на вкладку «Подробности» (если вкладки не видны, нажмите кнопку «Подробнее» в левом нижнем углу окна), находим в списке процесс «SearchUI.exe», кликаем его правой кнопкой мыши и выбираем команду «Открыть расположение файла».
- Ищем процесс «SearchUI.exe» в «Диспетчере задач»
- Откроется папка, в которой содержится данный файл. Кликаем на него правой кнопкой мыши и в контекстном меню выбираем команду «Unlocker».
Контекстное меню файла «SearchUI.exe» в Windows 10.
- Появится окно, где нам нужно выбрать действие, которое необходимо выполнить с данным файлом. Чтобы деактивировать процесс «SearchUI.exe», достаточно будет изменить имя файла, поэтому выбираем в раскрывающемся списке пункт «Переименовать» и нажимаем кнопку «ОК».
- Выбираем действие «Переименовать»
- В окне «Выберите новое имя для объекта» добавим любой символ к имени, например, знак подчеркивания и подтвердим действие нажатием кнопки «ОК».
- Вводим новое имя файла.
- Появится сообщение об успешном переименовании файла. Теперь при следующей загрузке компьютера процесс «SearchUI.exe» запущен не будет, в чем можно убедиться, снова открыв вкладку «Подробности» в «Диспетчере задач».
Отключаем поиск в редакторе групповой политики
При отключении поиска в Windows 10 целесообразно внести изменения в параметры групповой политики, запретив системе поиск в Интернете, что позволит улучшить производительность.
- Открываем окно «Выполнить», нажав горячие клавиши «Windows» + «R», в поле ввода набираем gpedit.msc и нажимаем «ОК».
- Запускаем «Редактор локальной групповой политики»
- Откроется окно «Редактор локальной групповой политики». В левой части окна открываем раздел «Конфигурация компьютера», затем «Административные шаблоны» и «Компоненты Windows», далее кликаем в списке компонентов пункт «Найти». Далее переходим на вкладку «Стандартный» в правой части окна, ищем параметр «Запретить поиск в Интернете» и открываем его двойным щелчком левой кнопки мыши.
Находим параметр «Запретить поиск в Интернете»
- В появившемся окне устанавливаем переключатель в положение «Включено» и нажимаем кнопку «ОК».
- Окно параметра «Запретить поиск в Интернете» в Windows 10.
- Те же действия проделываем с еще двумя параметрами групповой политики: «Не выполнять поиск в Интернете или не отображать результаты из Интернета в поиске» и «Не выполнять поиск в Интернете или не отображать результаты из Интернета в поиске при использовании лимитных подключений».
- Включаем еще два параметра, запрещающие поиск в Интернете.
- После внесения всех изменений закрываем окно редактора локальной групповой политики и перезагружаем компьютер.
Мы рассказали, как отключить поиск в Windows 10. Имейте в виду, что все описанные в этой статье действия обратимы. Если вы снова захотите пользоваться системным поиском, всегда сможете опять запустить службу «Windows Search» и настроить автоматический запуск в ее свойствах, вновь отобразить кнопку поиска на панели задач, вернуть прежнее имя файлу SearchUI.exe, чтобы данный процесс запускался при загрузке компьютера. А также восстановить прежние настройки, отвечающие за поиск параметров групповой политики.
httрs://tеhnichка.рrо/disable-windows-search-windоws-10/

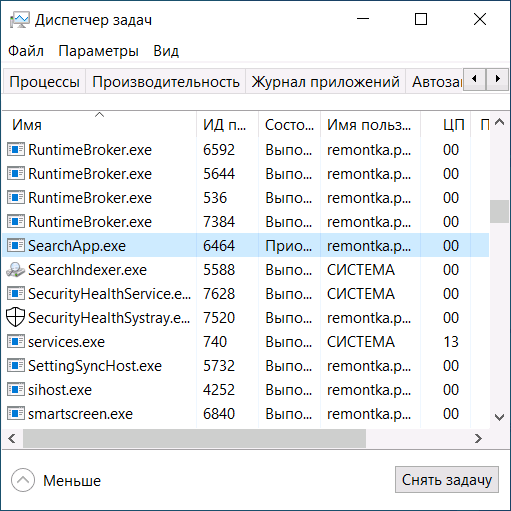
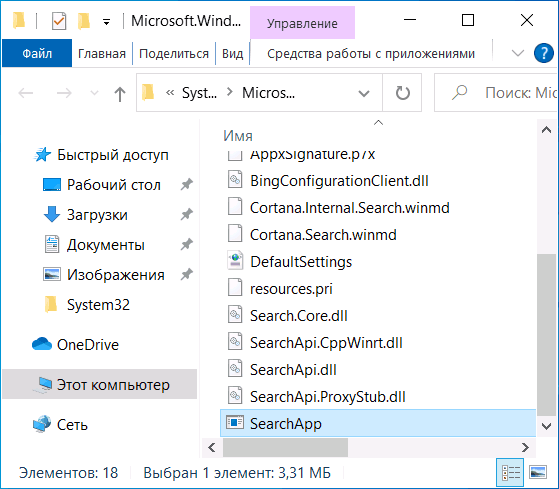
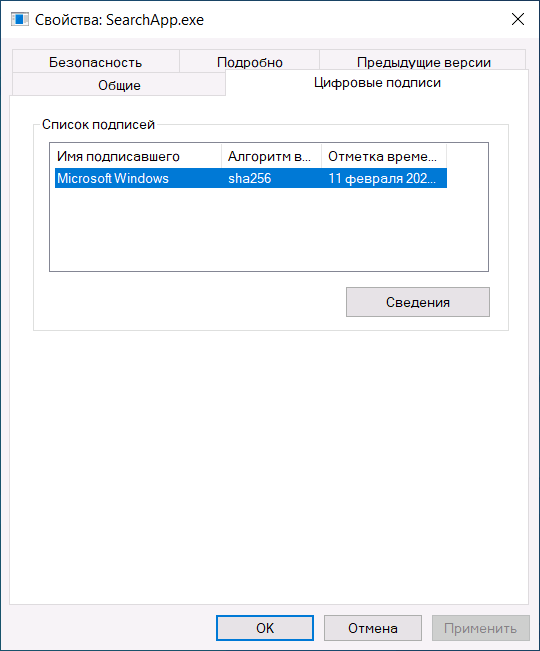








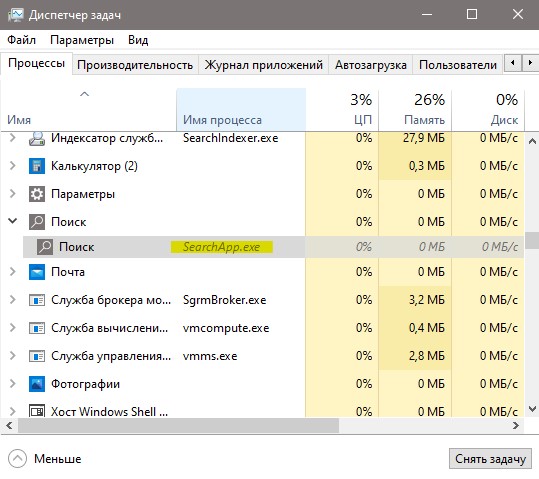
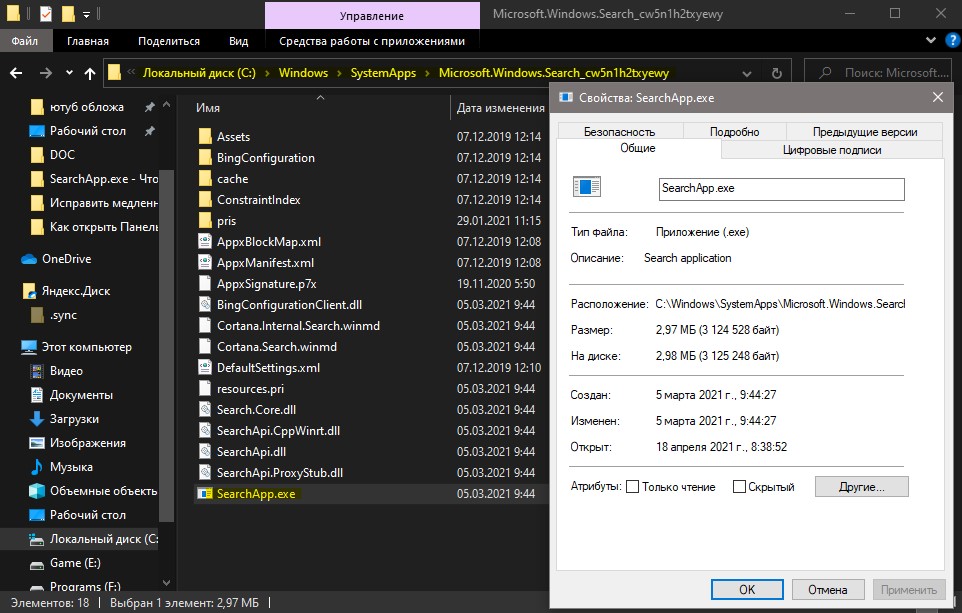
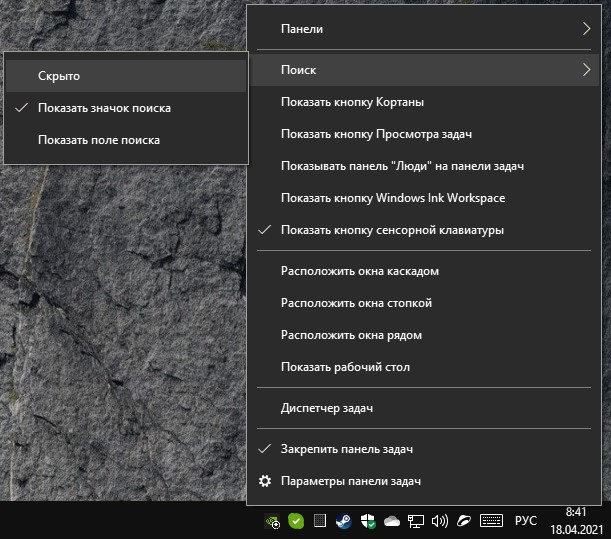
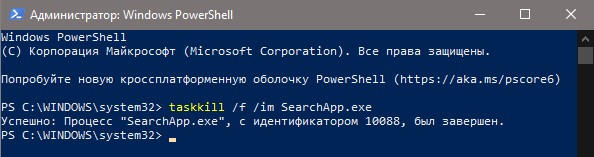

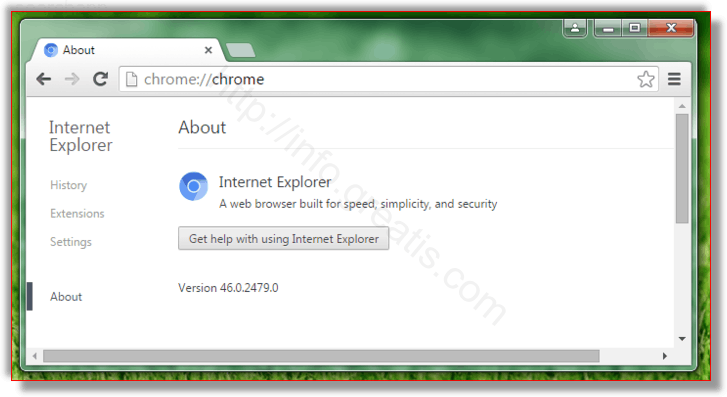
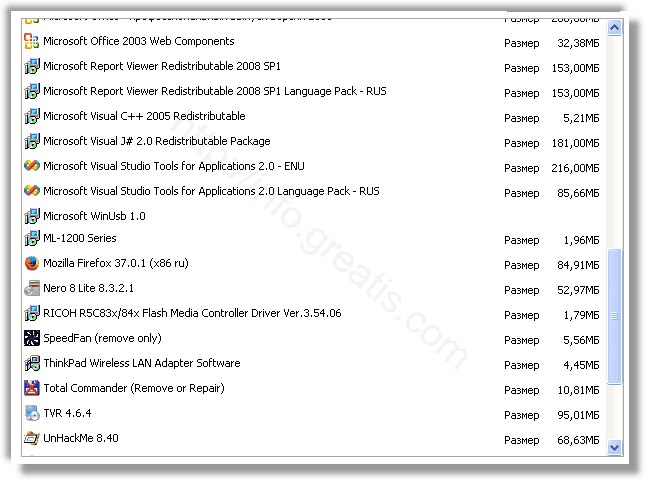
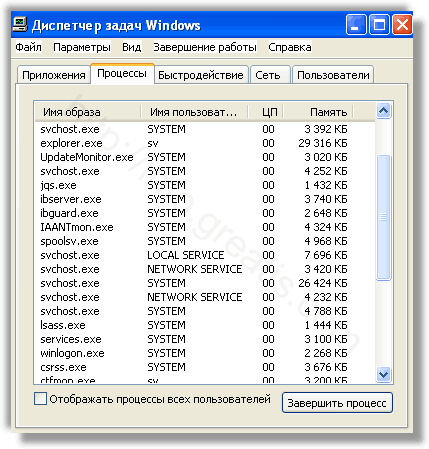



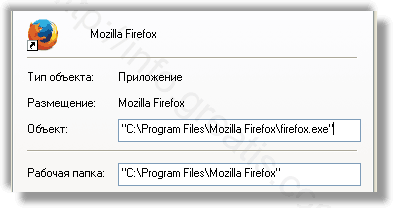
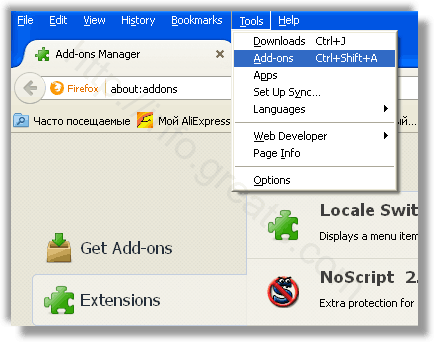
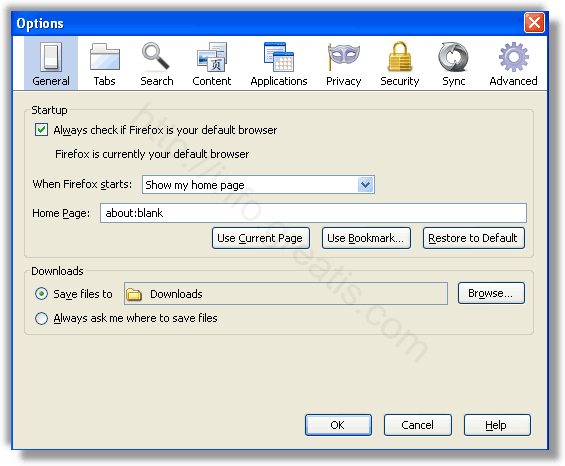
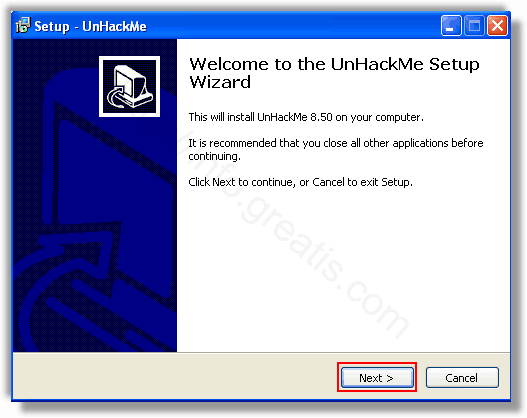
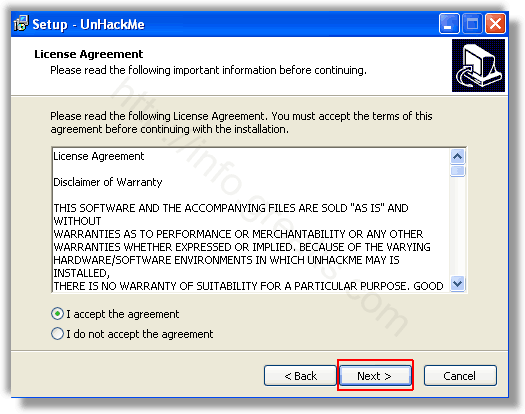
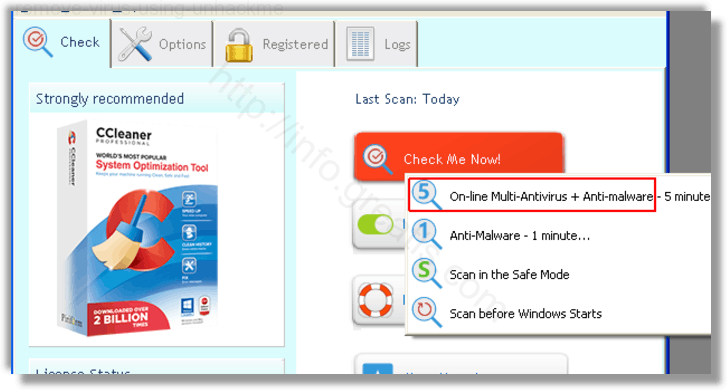
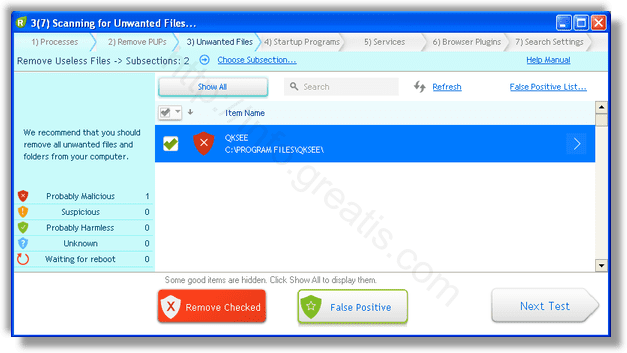
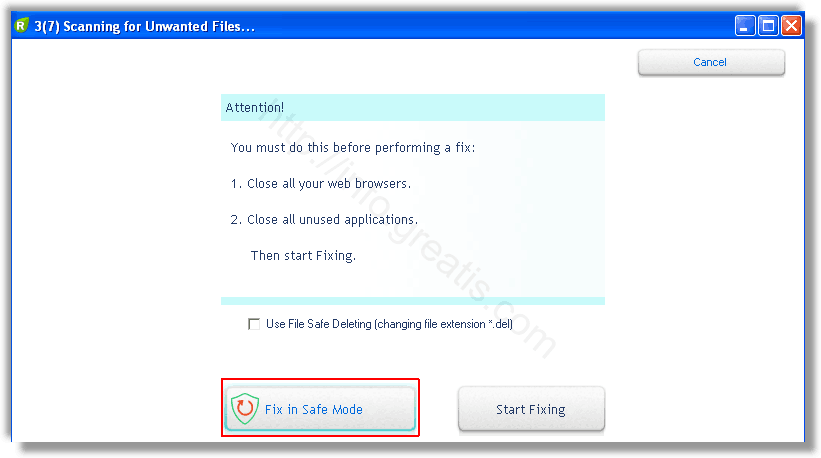

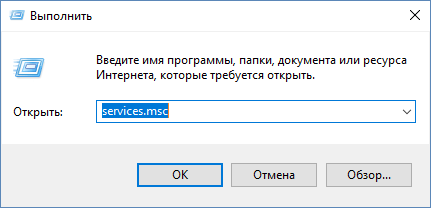
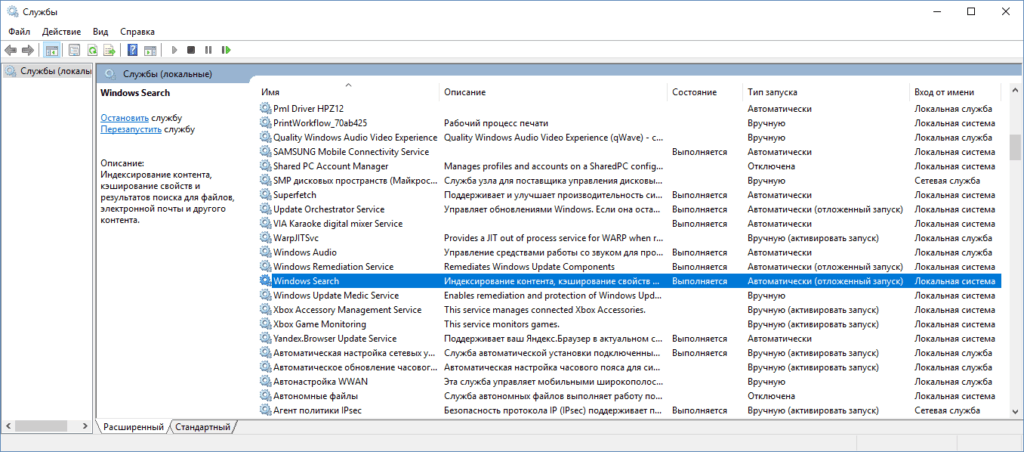 Находим службу «Windows Search».
Находим службу «Windows Search».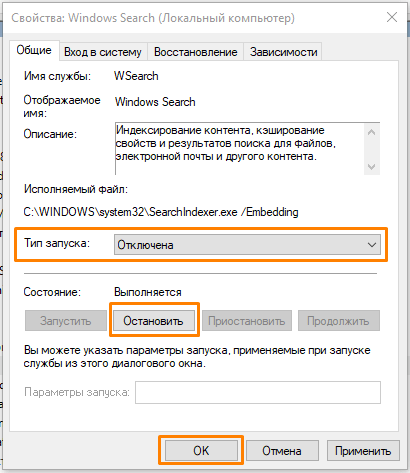
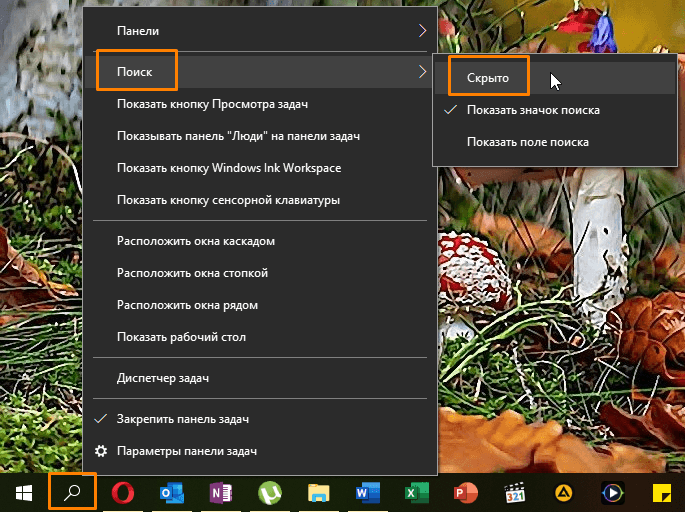
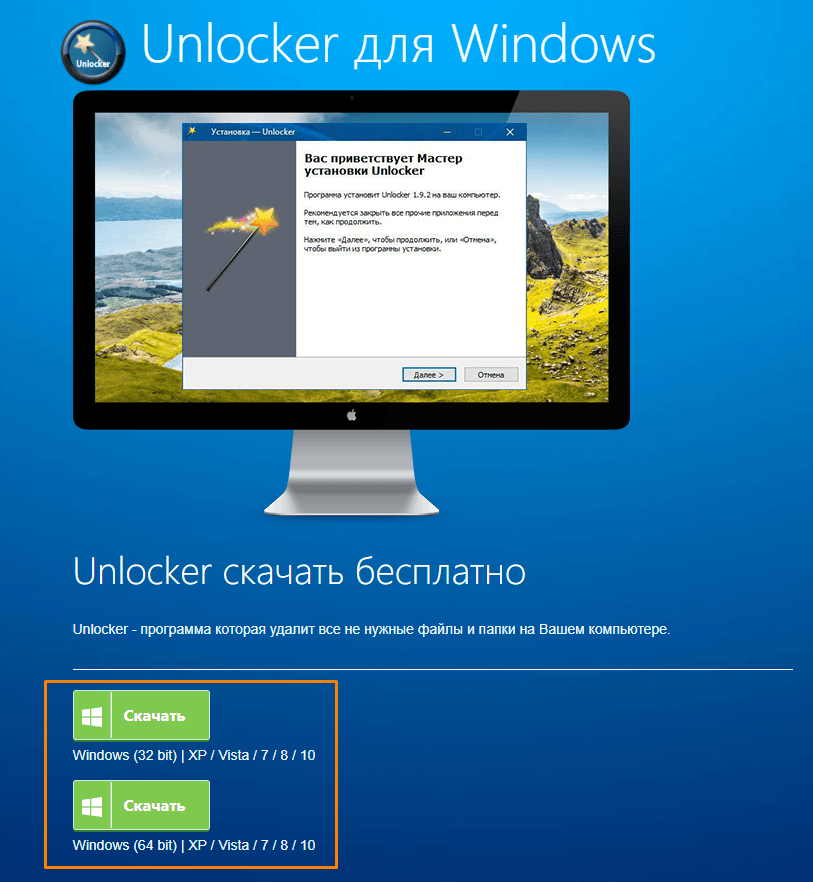 Скачиваем утилиту «Unlocker» с официального сайта.
Скачиваем утилиту «Unlocker» с официального сайта.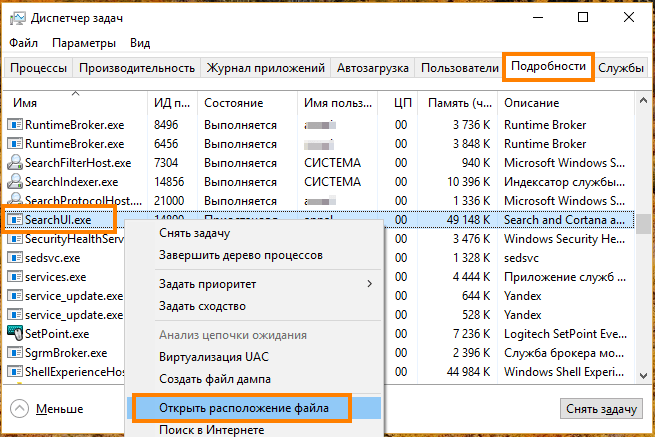
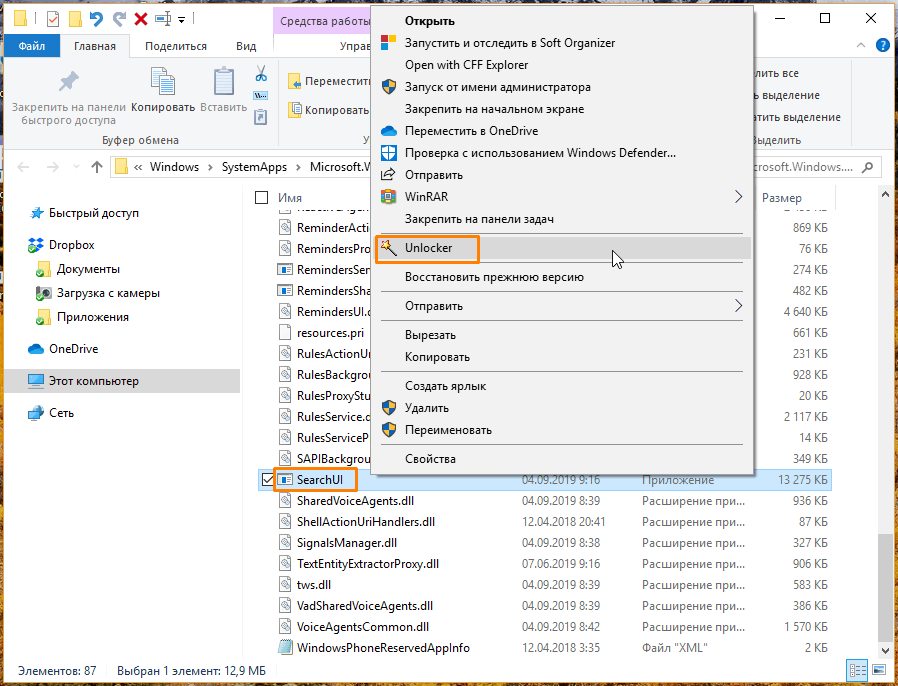 Контекстное меню файла «SearchUI.exe» в Windows 10.
Контекстное меню файла «SearchUI.exe» в Windows 10.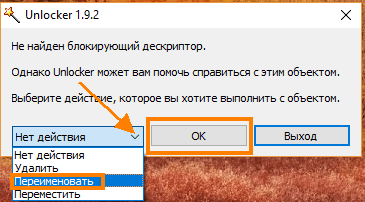
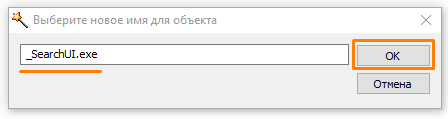
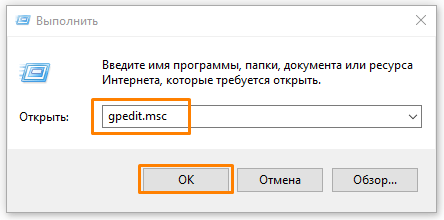
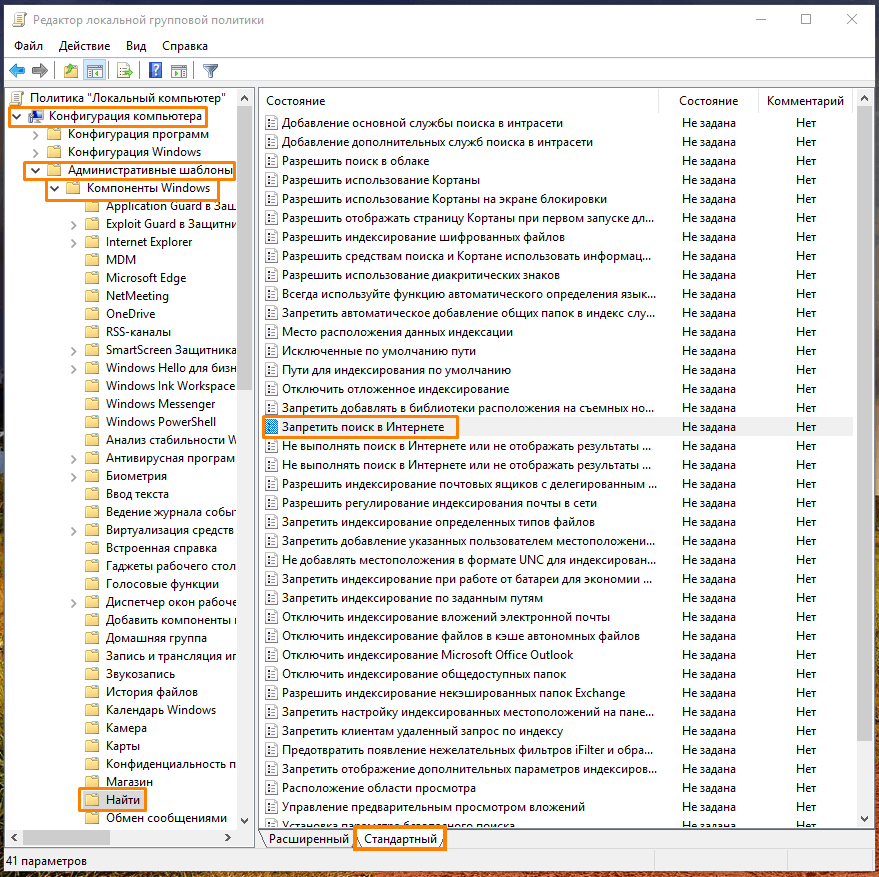 Находим параметр «Запретить поиск в Интернете»
Находим параметр «Запретить поиск в Интернете»