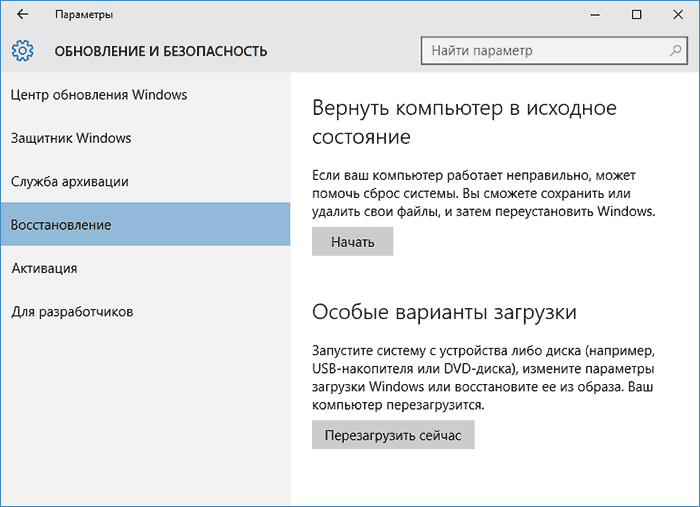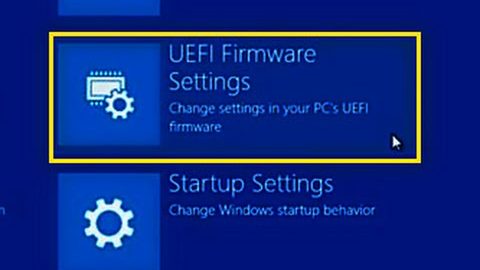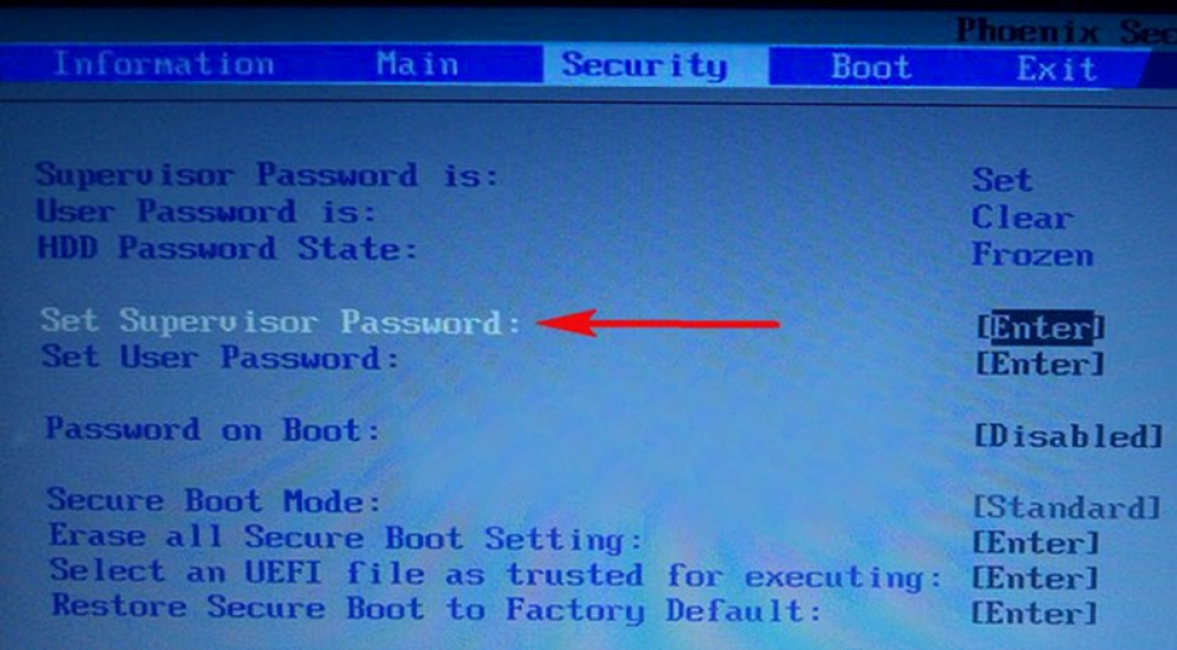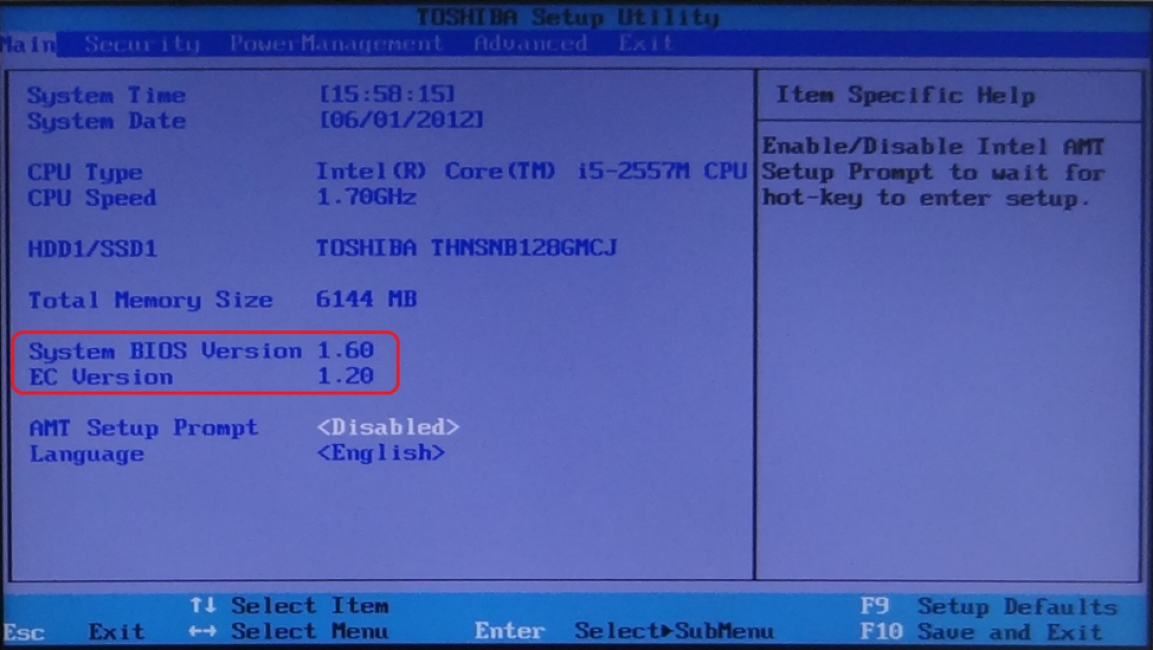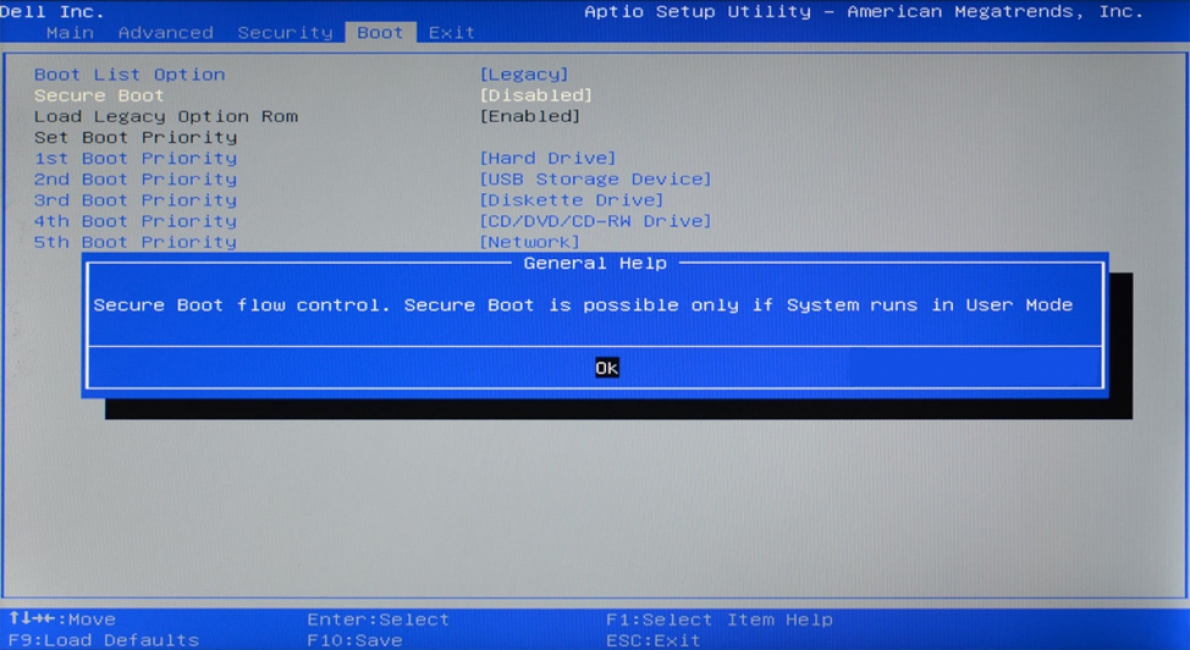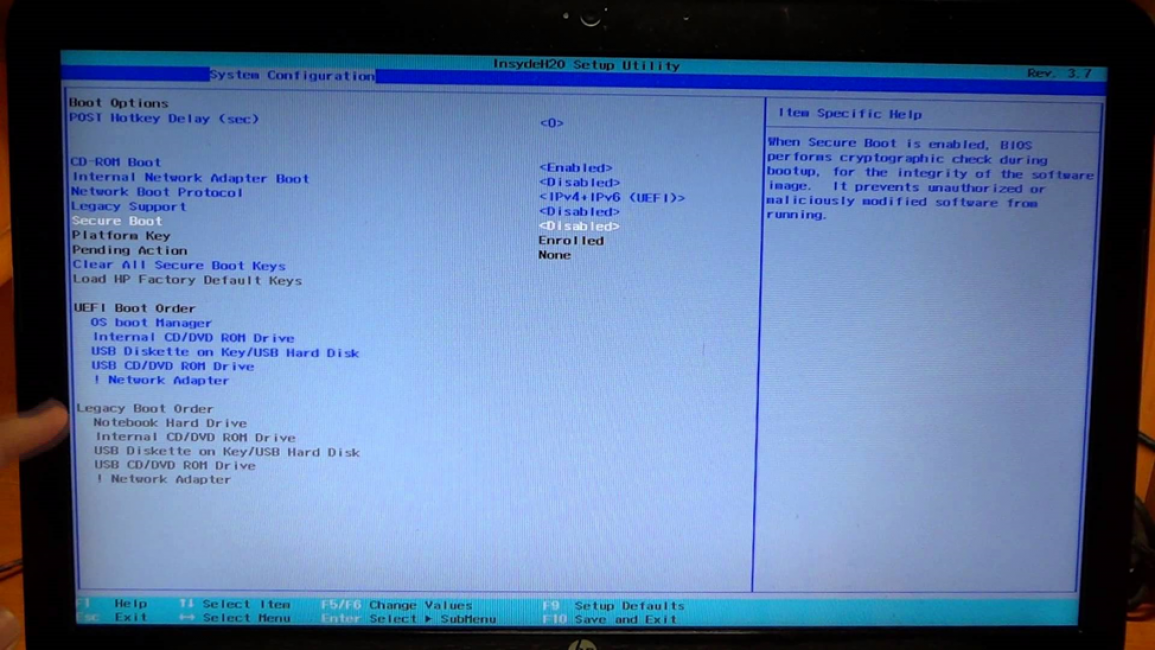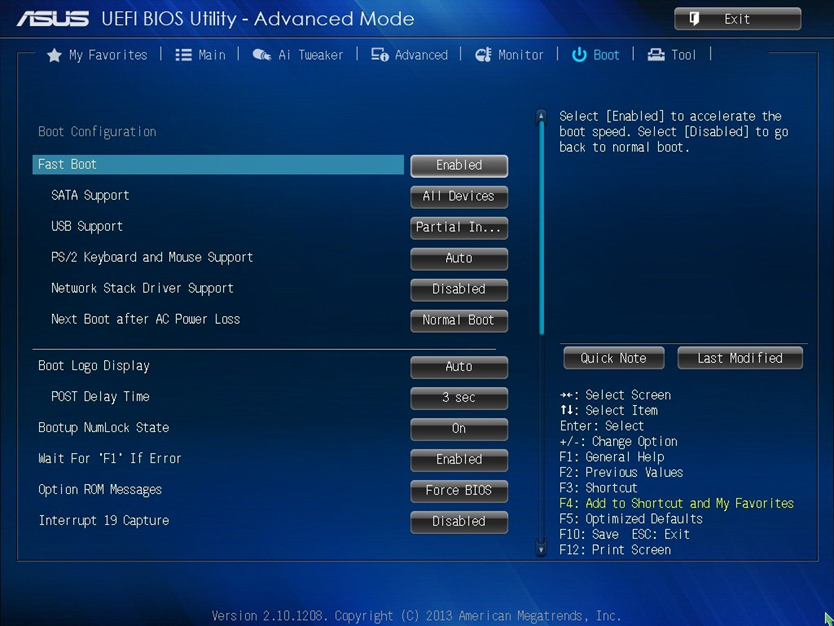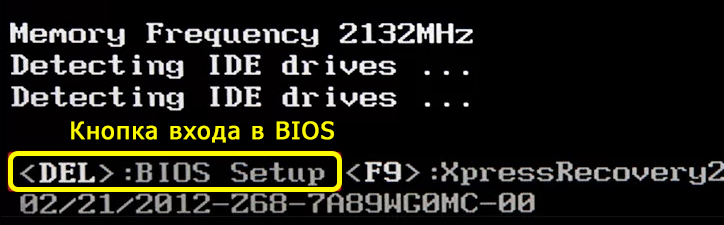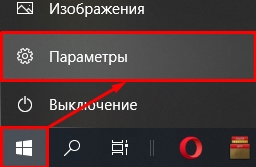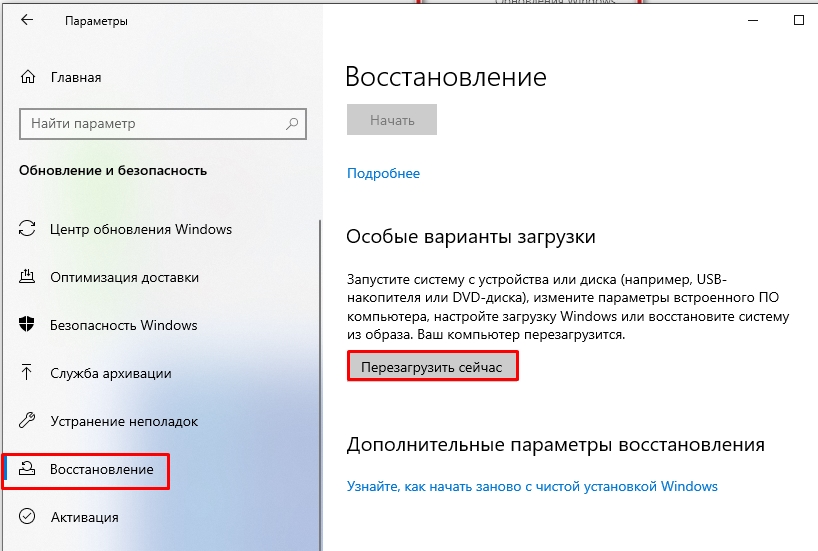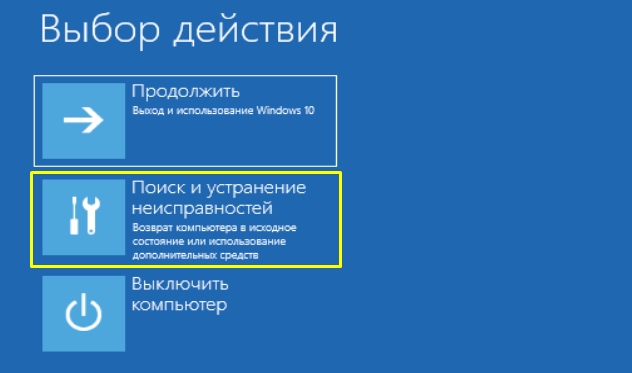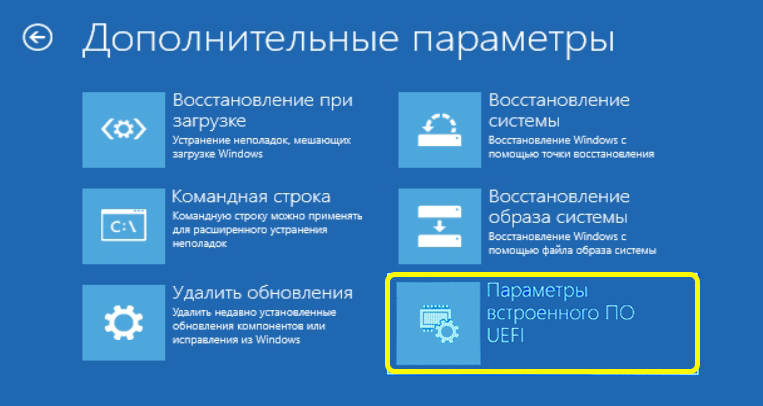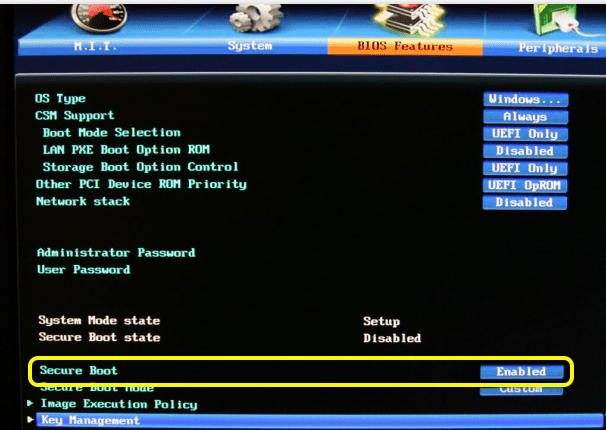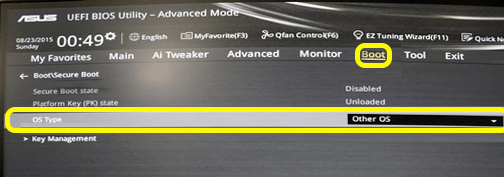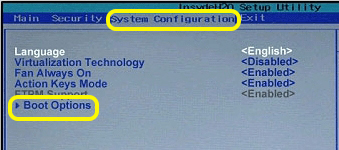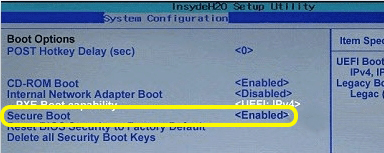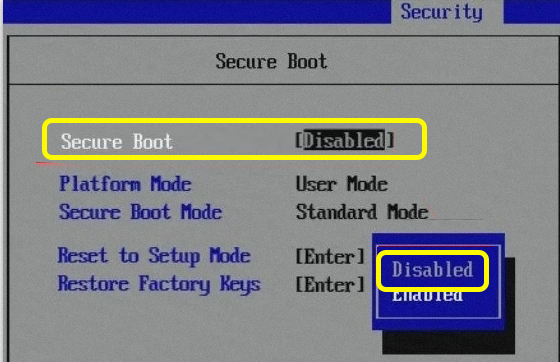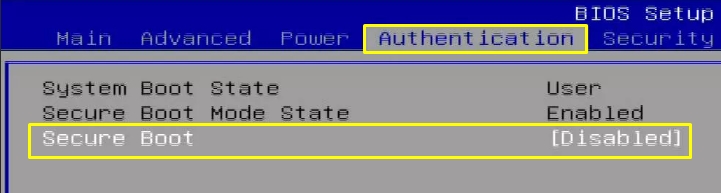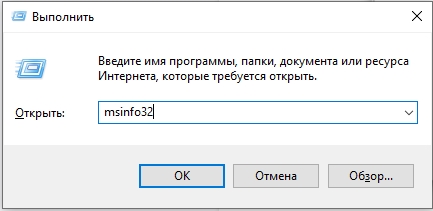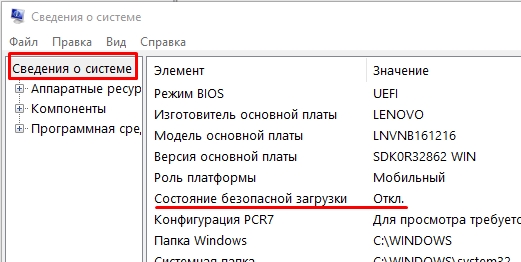Пользователям важно знать, как самостоятельно отключить Secure Boot (SB) в любом варианте Windows 10. Эта опция отключается на всех без исключения устройствах через UEFI-BIOS. Активированная функция гарантирует запуск системы в безопасном (secure) режиме. Однако в ряде случаев SB приходится отключать (к примеру, при загрузке некоторых конфликтных программ или старых ОС, для обеспечения нормальной работы сторонних драйверов или ПО).
Как выключить безопасную загрузку на Windows 10
Самостоятельно отключить SB можно в момент включения ПК. Необходимо лишь войти в БИОС и деактивировать эту функцию. Во всех новых вариантах Windows (от 8 и выше) выполнить деактивацию данного элемента удастся через UEFI. Для входа в этот сервис потребуется нажать на определенную кнопку (согласно спецификации своего ПК).
Как самостоятельно выключить СБ:
- в момент запуска ПК зайти в БИОС;
- перейти в Боот (Бут) меню;
- выключить SB и сохранить все проделанные изменения.
Как самостоятельно отключить Секьюрити Боот (Бут) через «Параметры»:
- активировать опцию под названием «Параметры»;
- через «Обновление и безопасность» перейти в подпункт «Восстановление»;
- найти опцию «Особые варианты загрузки»;
- активировать «Перезагрузить сейчас»;
- выполнится перезагрузка ПК;
- всплывет окошко «Выбор действия»;
- активировать «Диагностика»;
- найти подпункт «Дополнительные параметры»;
- выполнить активацию «Параметры встроенного…»;
- перезагрузить ПК;
- зайти в Боот меню;
- отключить «SB» (выставить «Disabled») и сохранить проделанные изменения.
Важно! Если нужно установить нелицензированный Виндовс, безопасную загрузку лучше деактивировать. Стандартная защита СБ, установленная на ПК, препятствует запуску ОС, например, с флешки. Разработчики специально снабдили новые версии Виндовса защитным протоколом, который не дает загрузить на устройство старый Win 7 или операционку, принадлежащую к другому семейству Windows. К тому же активированная (включенная) СБ блокирует возможность подключения к компьютеру шпионского или вредоносного ПО.
На ноутбуке
На всех настольных устройствах безопасная загрузка выключается из службы BIOS. В современных вариантах Win 8-10 этот сервис называется UEFI. Попасть в меню БИОС возможно в момент запуска компьютера. Прежде чем отключать СБ, желательно проверить ее статус. Если функция активирована, ее можно самостоятельно отключить.
Как самостоятельно проверить активацию Секьюрити Бут:
- активировать службу «Выполнить»;
- написать символы: msinfo32;
- всплывет окошко «Сведения о системе»;
- отыскать «Состояние безопасной загрузки»;
- посмотреть на статус SB («вкл.» или «откл.»).
Toshiba
Деактивировать SB на ноутбуках «Тошиба» можно через UEFI. В окне «Setup Utility» нужно отыскать подраздел «Security». Именно из него удастся выполнить деактивацию функции.
Способ отключения Секьюрити Боот (Бут) в Toshiba:
- войти в UEFI;
- перейти в подраздел «Security»;
- возле SB выставить значение «Disabled».
HP
Деактивация Секьюрити Боот (Бут) на ноутбуках НР выполняется из BIOS. Для отключения функции пользователю придется отыскать подпункт «System Configuration». Именно там есть «Boot Options», из которой можно выйти на опцию SB.
Как самостоятельно деактивировать безопасную загрузку в HP:
- в момент включения ноутбука нажать на «Esc»;
- войти в БИОС, используя F 10;
- отыскать «System Configuration»;
- перейти в «Options»;
- для SB выставить «Disabled».
Важно! После внесения всех нужных изменений в «System Configuration» потребуется сохранить выставленные параметры и выполнить перезагрузку персонального ноутбука.
Asus
Для деактивации СБ рекомендуется отыскать «Aptio setup Utility». Для выключения функции вначале придется перейти в подпункт «Security».
Способ отключения в «Асусе»:
- попав в Bios, отыскать «Security»;
- кликнуть на «SB»;
- деактивировать функцию;
- сохранить изменения.
Важно! Обычно внесенные изменения активируются после перезагрузки ноутбука.
Samsung
Отключить СБ удастся из BIOS. В начале откроется «Aptio setup Utility». Пользователю придется перейти в подраздел, который называется «Boot». Именно из него удастся деактивировать СБ.
Способ деактивации для «Самсунга»:
- попав в BIOS, отыскать меню Боот (Бут);
- возле SB выставить значение «Disabled».
Acer Aspire
Для отключения СБ на ноутбуках фирмы «Асер» в начале понадобится войти в БИОС. Пользователю необходимо попасть на панель под названием «Insyde H20 Setup Utility». Затем отыскать подпункт «Main». На его платформе высветится «Boot menu». Предварительно в «Security» потребуется задать пароль в подразделе «Set Supervisor Password» и сохранить его.
Как самостоятельно деактивировать Секьюрити Бут в «Асере»:
- через BIOS перейти в Бут меню;
- для «Boot Mode» активировать «Legacy»;
- предварительно в подпункте «Security» указать пароль через «Set Supervisor Password».
Важно! Все выполненные пользователем изменения активируются сразу после перезагрузки ПК. Деактивировав СБ, можно стереть ранее придуманный пароль. Его отключение выполняется тоже через «Set Supervisor Password».
На ПК
Любой пользователь может самостоятельно деактивировать Секьюрити Бут на своем устройстве. Отключить функцию проще всего из BIOS. Чем новее версия Виндовса, тем легче обычному пользователю разобраться в возможностях UEFI.
На материнской плате Asus
Для деактивации SB пользователю в момент запуска ПК через Del или F2 потребуется войти в UEFI. Важно попасть на платформу под названием «UEFI BIOS Utility». Из нее через «Advanced Mode» удастся выйти в «Boot» и выключить СБ.
Как самостоятельно отключить Секьюрити Бот (Бут) на Виндовсе:
- через «UEFI BIOS Utility» перейти в подпункт «Security»;
- отыскать «SB»;
- активировать параметр «Disabled».
Еще один вариант деактивации Секьюрити Боот (Бут) для «Асуса»:
- через БИОС, «Boot» выйти в «SB»;
- активировать «OS Type» и переключиться в «Other OS»;
- возвратиться в меню Боот (Бут);
- кликнуть на «CSM Compatibility Support Module»;
- отыскать «Launch CSM» и выставить для него значение «Enabled»;
- в «Boot Device Control» выполнить активацию «UEFI and Legacy OpROM»;
- для «Boot from Storage Devices» активировать «Legacy…»;
- выполнить сохранение и перезагрузку ПК.
Asrock
Отключение СБ на стационарном устройстве Asrock выполняется тоже через БИОС. Необходимо лишь выйти на платформу «Asrock UEFI Setup Utility». Деактивировать параметр удастся из подпункта «Security».
Способ деактивации в Asrock:
- войти в BIOS;
- активировать подпункт «Security»;
- для СБ выставить вариант «Disabled».
Важно! После деактивации параметра потребуется сохранить изменения, а также выполнить перезагрузку устройства.
Gigabyte
Для выключения СБ необходимо войти в момент запуска ПК в БИОС. Важно попасть именно на платформу под названием «Gigabyte DualBios».
Способ деактивации на Gigabyte:
- из БИОС выполнить переход в подпункт «Features»;
- отыскать «Windows Features» и выставить «Other OS»;
- для «Boot Mode Selection» выполнить активацию «Legacy»;
- для «Other PCI Device ROM Priority»активировать «Legacy OpROM».
Важно! После изменения параметров рекомендуется выполнить сохранение. Новые функции активируются лишь после перезагрузки устройства.
MSI
Прежде чем выключить СБ, необходимо попасть на платформу под названием «MSI». Для отключения функции потребуется найти подпункт «SETTINGS».
Как самостоятельно деактивировать Секьюрити Бут на MSI:
- попав в BIOS, активировать «SETTINGS»;
- выполнить переход в Бут меню;
- в «Mode Select» выполнить активацию «Legacy+UEFI»;
- сохранить измененные параметры;
- перезапустить ПК.
Возможные проблемы
Самостоятельно выключить СБ на любом компьютере удастся через BIOS. Разнятся только названия подпунктов этого сервиса. В любом случае, пользователю нужно отыскать слово «Boot». Обычно так называется один из разделов БИОС, из которого возможно выполнить отключение СБ.
На некоторых ПК система не дает пользователям возможность вносить какие-либо изменения в этот сервис без пароля. Предварительно потребуется выставить значения (придумать свой набор символов) в окошке параметра «Set Supervisor Password». Задать пароль должен сам пользователь. Для этого ему нужно войти в подпункт «Security». После активации пароля (через перезагрузку ПК) можно зайти в БИОС и самостоятельно отключить SB.

Если же Вы решили установить другую операционную систему, но система не видит загрузочную флешку, но Вы приоритеты загрузки установили правильно, возможно Вам понадобиться отключить Secute Boot.
В этой статье мы рассмотрим как отключить Secure Boot в Windows 10 и почему Биос не видит загрузочную флешку, поскольку этих два вопроса могут быть связаны между собой. А также узнаем что делать если при загрузке Вашей операционной системы Вы видите на рабочем столе надпись безопасная загрузка настроена неправильно.
Secure Boot это функция, которая разрешает или запрещает установку других операционных систем.
Если Вы спросите что это Secure Boot, то можно сказать что эта опция блокирует загрузку загрузочных дисков и флешек. Поэтому для того чтобы установить другую операционную систему необходимо отключить Secure Boot, если она включена.
Чтобы проверить включена ли функция Secure Boot, можно воспользоваться командой в операционной системе Windows 10.
- Нажмите Win+R и выполните команду msinfo32.
- В открывшимся окне в разделе Сведения о системе ищем пункт Состояние безопасной загрузки и смотрим на значение.
Почему БИОС не видит загрузочную флешку
Для начала Вам нужно правильно создать загрузочную флешку, для этого рекомендуем ознакомиться с этой статьей. После того как Вы правильно создали загрузочную флешку нужно в Биосе отключить Secure Boot и установить приоритет загрузки флешки перед Вашим жестким диском.
В общем как Вы могли догадаться если Биос не видит загрузочную флешку Вам стоит отключить опцию Secure Boot. Поскольку она разрешает данную проверку подлинности загрузчика.
Настройка Secure Boot может находиться в BIOS и UEFI по пути:
- Boot
- Boot Security
- System Configuration
А также Вам нужно включить режим загрузки в режиме совместимости Legacy OS или CMS OS.
Как отключить Secure Boot в Windows 10
Нет разницы какая у Вас операционная система, то ли Windows 10 или Windows 8, сама настройка Secure Boot находиться в BIOS или UEFI.
Поэтому нам придется для начала зайти в BIOS. А дальше расположение настройки Secure Boot зависит от версии BIOS. Мы рассмотрим несколько возможных расположений опции Secute Boot в ноутбуках от разных производителей.
Secure Boot на ноутбуках HP
- Заходим в BIOS, при загрузке нажимаем Esc или клавишу F10.
- Переходим в закладку System Configuration и в раздел Boot Options.
- В этом разделе ищем параметр Secure Boot и устанавливаем его значение Disabled.
- А параметр Legacy support устанавливаем на Enabled, которая отвечает за совместимость з другими операционными системами.
Secure Boot на ноутбуках Samsung
- Заходим в BIOS, нажав при загрузке F2.
- Переходим во вкладку Boot и там уже ищем функцию Secure Boot.
- Чтобы отключить её меняем значение Enabled на Disabled.
- Дальше возможно после перезагрузки появится параметр OS Mode Selection значение которого нам нужно выставить CMS OS или UEFI and Legacy OS.
Secure Boot на ноутбуках Lenovo и Toshiba
- Откройте BIOS нажав F2 при загрузке.
- Переходим во вкладку Security и напротив Secure Boot устанавливаем значение Disabled.
- Дальше Advanced => System Configuration и выбираем параметр Boot Mode или OS Mode Selection значение которого надо установить CSM Boot или UEFI and Legacy OS.
Secure Boot на ноутбуках Dell
- Находим пункт Boot потом UEFI Boot.
- Дальше выставляем Secure Boot на значение Disabled.
Secure Boot на ноутбуках Acer
- Во вкладке Main и найдя параметр F12 Boot Menu переключаем на Enabled.
- Во вкладке Security устанавливаем пароль в пункте Set Supervisor Password.
- Дальше Authentication и значение параметра Secure Boot меняем на Disabled.
- Дополнительно устанавливаем значение CSM или Legacy Mode вместо UEFI по пути Boot => Boot Mode.
Secure Boot на ноутбуках Asus
- Если же говорить о ноутбуках от Asus то выключать Secure Boot нам придется в UEFI, а точнее вкладка Boot, дальше Secure Boot и в пункте OS Type устанавливаем значение Other OS.
- В некоторых случаях разделе Security или Boot меняем значение параметра Secure Boot на Disabled.
После этих действий нужно сохранить изменения и выйти с BIOS или UEFI.
Безопасная загрузка настроена неправильно
Встретить ошибку безопасная загрузка настроена неправильно можно после обновления с предыдущей версии операционной системы например до Windows 10.
В большинстве случаев помогает включение Secure Boot. Нужно всё сделать наоборот как мы сделали выше, чтобы включить её.
Ещё есть один способ, который поможет убрать надпись с рабочего стола. Его мы рассмотрели здесь, но он только уберет надпись, а саму проблему не исправит.
Если же не помогло для пользователей Windows 8.1 Майкрософт выпустили патч, который уберет эту надпись с рабочего стола и исправит проблему.
Выводы
В этой статье мы рассмотрели как отключить Secure Boot в Windows 10 и почему БИОС не видит загрузочную флешку.
Надеюсь эта статья будет для Вас полезной и поможет Вам разобраться с настройкой Secure Boot. Пишите в комментарии как Вы решили этот вопрос.

Администратор и основатель проекта Windd.ru. Интересуюсь всеми новыми технологиями. Знаю толк в правильной сборке ПК. Участник программы предварительной оценки Windows Insider Preview. Могу с лёгкостью подобрать комплектующие с учётом соотношения цены — качества. Мой Компьютер: AMD Ryzen 5 3600 | MSI B450 Gaming Plus MAX | ASUS STRIX RX580 8GB GAMING | V-COLOR 16GB Skywalker PRISM RGB (2х8GB).
Secure Boot — протокол, позволяющий производить безопасную загрузку операционной системы. Этот протокол является функцией UEFI, которая, пришла на смену привычному нам BIOS.
Эта технология дает возможность сделать проверку подписей драйверов и модулей ядра, вычисляя, тем самым, присутствие неподписанного вредоносного кода.
Поэтому Secure Boot довольно эффективно защищает ваш компьютер от вредоносных программ (буткитов), которые переписывают первый загрузочный сектор жесткого диска.
Основываясь на специфических сертифицированных ключах, Secure Boot не позволит в большинстве случаев произвести загрузку ноутбука с какого-либо другого загрузочного устройства, кроме как установочного диска с Windows 8 или Windows 10.
В случае, если вы приобретали свой ноутбук после 2010 года (именно тогда на смену BIOS пришла система UEFI) — вам для установки другой операционной системы либо для ее загрузки с установочной флешки потребуется отключение Unified Extensible Firmware Interface (UEFI).
Стоит отметить, что интерфейс BIOS UEFI у разных производителей ноутбуков и стационарных компьютеров в значительной степени отличается друг от друга, поэтому Secure Boot как отключить мы рассмотрим на примерах с различными моделями устройств.
Содержание
- Общие правила отключения функции UEFI
- Отключение на устройствах Acer
- Отключение на ноутбуке Toshiba
- Отключение на ноутбуке Samsung
- Вариант отключения на устройствах Hewlett-Packard
- Материнская плата ASUS
Общие правила отключения функции UEFI
Для отключения можно использовать различные способы.
Первый из которых возможен при наличии на вашем устройстве операционной системы Windows 8 или выше.
В этом случае вам понадобится открыть правую панель и выбрать пункт «Параметры», после чего перейти в раздел изменения параметров компьютера.
Затем следует выбрать пункт «Восстановление» в разделе «Обновление и восстановление» и кликнуть по кнопке «Перезагрузить сейчас» с использованием особых вариантов загрузки компьютера.
В дополнительных параметрах выбираете настройки UEFI и производите перезагрузку устройства.
Еще одним способом, позволяющим войти в БИОС вашего ноутбука, является использование комбинации клавиш Fn+F2 .
После этого вы также получите доступ ко всем настройкам BIOS.
На некоторых ОС «горячие клавиши» могут отличаться.
Так у стационарных компьютеров это чаще всего клавиша Delete, а у большинства ноутбуков — F2.
Для того, чтобы не ошибиться с тем, какие клавиши позволяют войти в настройки BIOS на вашем устройстве — вы их можете увидеть на начальном экране в момент запуска.
Для начала стоит рассмотреть настройки БИОС InsideH20 setup utility с имеющейся функцией UEFI, так как это распространенный набор микропрограмм для большинства ноутбуков.
Сюда можно отнести устройства таких брендов как Acer и Toshiba, перевод Secure Boot в неактивное состояние на которых несколько схоже.
Читайте также: Как перенести Windows на SSD — 6 лучших программ для миграции
Отключение на устройствах Acer
Используя клавишу F2 в самом начале загрузки операционной системы откройте окно BIOS.
Зайдя таким образом в настройки BIOS UEFI необходимо будет перейти в раздел «Main» и из присутствующего списка выбрать пункт «F12 Boot Menu».
По умолчанию данная функция активна, однако, ее следует деактивировать, установив напротив нее параметр [Disabled].
В этом случае вы сможете после нажатия клавиши F12 попасть в загрузочное меню своего ноутбука.
После этого необходимо с помощью клавиш со стрелками переместиться в раздел «Security» и выбрать пункт «Set Supervisor Password».
Нажатием клавиши Enter вызывается поле установки пароля, ввод которого обязателен (его потом можно попросту сбросить).
После его ввода снова жмете Enter для подтверждения.
Кроме этого, необходим повторный ввод этого же пароля в нижнее поле окна «Set Supervisor Password».
Результатом данных действий будет появление сообщения о том, что изменения были сохранены, на что вы снова жмете кнопку ввода.
Далее вам понадобится перейти на вкладку Boot и выбрать пункт «Boot Mode», находящийся по умолчанию в положении UEFI.
Выделите его и активируйте вариант Legacy, а для подтверждения нажмите кнопку Enter.
После этого следует сохранить произведенные изменения нажатием кнопки F10.
Останется лишь в самом начале перезагрузки ноутбука нажать клавишу F12, чтобы попасть в его загрузочное меню, в котором указать один из вариантов загрузки операционной системы.
Читайте также: Создаем самостоятельно загрузочную флешку с утилитами для Windows (7/8/10)
Отключение на ноутбуке Toshiba
Зайдите в BIOS.
Необходимо найти раздел «Security», который присутствует в верхнем списке меню.
Не забывайте, что все перемещения по списку производятся при помощи клавиш со стрелками.
Выбрав таким образом необходимый пункт — жмете на клавишу Enter, чтобы войти в его настройки.
После этого опускаетесь к опции «Secure Boot», расположенной в нижней части вкладки.
По умолчанию данная функция включена и имеет надпись [Enabled].
При нажатии на данном пункте кнопкой Enter вам представится возможность выбрать вариант [Disabled] — отключено.
С помощью этих действий вы отключите функцию Secure Boot на своем ноутбуке, но для того, чтобы установить на него другую операционную систему — этого будет недостаточно.
Вам еще понадобится активировать режим совместимости с другими ОС, для этого перейдите в пункт Advanced с помощью тех же кнопок со стрелками.
На данной вкладке среди имеющегося списка найдите пункт «System Configuration» и нажмите кнопку Enter.
Войдя в настройки данного пункта выберите строку «Boot Mode» (в некоторых моделях может быть «OS Mode Selection») и в открывшемся меню перейдите из установленного по умолчанию положения «UEFI Boot» (на некоторых устройствах может быть «UEFI OS») в режим «CSM Boot» (могут быть и такие варианты, как «CMS OS», «UEFI and Legacy OS»).
После проведения всех настроек следует нажать клавишу F10, чтобы они вступили в силу, а в открывшемся окне «Save & reset» подтвердить свое намерение выбором пункта «Yes» и нажать клавишу Enter.
Завершающим этапом будет перезагрузка ноутбука, после которой вы сможете установить на устройство любую другую операционную систему.
Для этого вам снова придется войти в БИОС, используя клавишу F10 либо Esc, и выбрать в его настройках подключенную установочную флешку или загрузочный компакт диск.
Читайте также: ТОП-8 Материнских плат для серии процессоров Intel Core i3/i5/i7 на 1151 сокете: выбираем оптимальный вариант в 2018 году
Отключение на ноутбуке Samsung
На устройствах данного производителя устанавливается программа Aptio Setup utility, ее открытие происходит в момент запуска нажатием клавиши F2.
Войдя таким образом в BIOS следует открыть настройки раздела «Boot».
В нем необходимо выбрать пункт «Secure Boot» и перевести его из состояния [Enabled] (включено) в положение [Disabled] (отключено).
Перемещение производится с помощью клавиш со стрелками, а подтверждение изменения — кнопкой Enter.
После того, как появится окно с предупреждением, что загрузка компьютера может быть произведена с ошибкой — нажмите на клавишу Enter для подтверждения.
По окончании этого вам будет доступно изменение находящегося в том же разделе параметра «OS Mode Selection».
Этот пункт следует перевести в положение «UEFI and Legacy OS» либо «CSM OS» и вновь нажать на клавиатуре Enter.
Перед вами снова появится сообщение о возможном появлении ошибки в процессе перезагрузки.
Игнорируйте его нажатие клавиши Enter, после чего перезагрузите ноутбук с сохранением новых настроек.
Для этого необходимо нажать на клавишу F10 и согласиться с сохраняемыми изменениями, выбрав вариант «Yes».
Когда ПК будет перезагружаться, нажмите F10, перед вами откроется меню загрузки.
В нем вам предстоит выбрать один из вариантов — жесткий диск компьютера, компакт-диск или флешку.
Читайте также: Обучение видеомонтажу. ТОП-25 Онлайн-курсов + 5 Бесплатных
Вариант отключения на устройствах Hewlett-Packard
Выполнение данной операции на некоторых моделях ноутбуков HP может быть сопряжено с некоторыми дополнительными действиями.
Одной из таких моделей является HP Pavilion.
Изначально следует запустить ноутбук и в самом начале загрузки (как только на экране монитора появятся самые первые символы) нажать и удерживать некоторое время кнопкой Esc.
После этого появится «Startup Menu», которое содержит варианты загрузки.
Далее нужно воспользоваться кнопкой F10, чтобы попасть в окно настроек BIOS.
Войдя в него вам предстоит выбрать раздел меню «System Configuration», расположенный в верхней части окна, перемещаться к которому следует с помощью кнопок со стрелками.
Нажатием на Enter вы попадете в окно настроек данного пункта, в котором нужно выбрать из имеющегося списка пункт «Secure Boot».
Чтобы его отключить — установите напротив него значение [Disabled] (отключено).
После этого перейдите к пункту «Legacy support», отвечающему за совместимость с другими операционными системами.
Переведите его в состояние [Enabled], так как по умолчанию данная функция отключена.
На ваши действия система выдаст предупреждение, которое необходимо проигнорировать и выбрать пункт «Yes».
Далее жмете на кнопку Enter, после чего происходит стандартная перезагрузка.
В ее процессе откроется окно с предупреждением о том, что произведено изменение режима безопасной загрузки операционной системы.
Для завершения произведенных настроек будет предложено ввести четырехзначный код и нажать на клавишу Enter.
После этого компьютер продолжит перезагрузку, а все имеющиеся изменения BIOS UEFI вступят в силу.
При его новом запуске необходимо удерживать Esc на клавиатуре, которая позволит войти в загрузочное меню.
Здесь вам понадобится выбрать вариант запуска операционной системы — жесткий диск, CD-Rom или загрузочная флешка.
Читайте также: Как узнать ключ продукта Windows 10 — Все способы определения
Материнская плата ASUS
Читай также: Основные горячие клавиши в Windows 10: все необходимые комбинации для полноценной работы, а также как отключить и настроить.
Для удобства работы на некоторых моделях предусмотрено наличие русского языка, делающего интерфейс UEFI BIOS Utility понятным и доступным.
Также имеется возможность использовать компьютерную мышь для проведения настроек.
Чтобы отключить функцию Secure Boot необходимо удерживать кнопку F2 или Delete в момент загрузки компьютера.
Это позволит открыть окно «UEFI BIOS», находясь в котором следует нажать клавишу F7.
Открыв окно настроек вам понадобится перейти в пункт меню «Загрузка» и выбрать в нем параметр «Безопасная загрузка».
В строке «Тип ОС» выбираете «Other OS» (другая ОС) вместо установленной по умолчанию «Windows UEFI mode».
После этого необходимо вернуться в начальное окно раздела «Загрузка» и выбрать пункт CSM (Compatibility Support Module).
Выделив данный пункт и нажав клавишу Enter, вы попадете в окно его настроек, в котором выбираете «Запуск CSM».
Необходимо включить эту функцию, установив для нее параметр «Enabled».
Далее выбираете пункт «Параметры загрузочных устройств» и устанавливаете ему свойство «UEFI и Legacy OpROM» либо «Только Legacy OpROM».
Перейдите в пункт «Загрузка с устройств хранения» и установите один из двух вариантов — «Both, Legacy OpROM first» либо «Сначала Legacy OpROM».
Затем нажмите клавишу F10, чтобы сохранить все произведенные изменения.
ВИДЕО: Как отключить Secure Boot — Видеоинструкция
Как отключить Secure Boot
Видеоинструкция
ВИДЕО: Как отключить Secure Boot на Windows 10
Как отключить Secure Boot на Windows 10
6 вариантов отключения Secure Boot на разных системах и моделях ноутбуков
9.4 Оценка
В статье разобраны варианты отключения Secure Boot для самых популярных UEFI, Если вы не нашли в списке своего устройства — попробуйте поэкспериментировать с настройками на основе представленных моделей. Добавляй в комментариях, к какому ноутбуку или «материнке» такие инструкции подходят.
Актуальность информации
9.5
Доступность применения
9.5
Достоверность информации
10
ПЛЮСЫ
- Отключить можно самостоятельно
МИНУСЫ
- Большинство версий UEFI имеют русский интерфейс
Добавить отзыв | Читать отзывы и комментарии
Secure Boot (также именуется как «безопасная загрузка») — это протокол защищённой загрузки ОС. Используется компанией Microsoft для защиты загрузчика от модифицирования, а также делает невозможной установку сторонних операционных систем на устройство (преимущественно ноутбуки).
В этой статье пошагово, со прикрепленными скринами разберёмся, каким образом можно отключить Secure Boot и создаёт ли это какие-то риски для пользователя.
Содержание
- Как отключить Secure Boot в BIOS
- Как отключить Secure Boot (видеоинструкция)
- Примеры отключения Secure Boot на разных ноутбуках и материнских платах
- Отключить Secure Boot на материнских платах и ноутбуках Asus
- Как отключить Secure Boot в Windows 10 на ноутбуках 2009 – 2013 года выпуска.
- Отключение Secure Boot на ноутбуках HP Pavilion и других моделях HP
- Как отключить безопасную загрузку в Ноутбуке Lenovo и Toshiba
- Отключить Secure Boot на ноутбуках Dell
- Отключить Secure Boot на устройствах Acer
- Отключить Secure Boot на ноутбуке Samsung
- Как отключить Secure Boot для материнской платы Gigabyte
- Как узнать включена или отключена безопасная загрузка Secure Boot в Windows
Как отключить Secure Boot в BIOS
Сразу стоит заметить, что Secure Boot в BIOS — не интегрируется. Он встречается только в UEFI (является более продвинутой версией BIOS, иногда — с полноценным графическим интерфейсом).
По умолчанию UEFI Secure Boot отключить можно двумя способами:
- Непосредственно через настройки UEFI.
- Нужно выключить ПК.
- Нажать кнопку включения. При появлении логотипа производителя ноутбука или материнской платы нажать Del на клавиатуре.
- После — найти пункт «Secure Boot» (как правило, располагается в «Security») и выбрать «Disable».
- Затем нажмите F10. Это автоматическое сохранение параметров с последующим выключением (или перезагрузкой) устройства.
- Если на ПК установлена Windows 8 (8.1), то для входа в UEFI нужно:
- Зайти в «Параметры»
- Далее «Обновление и безопасность»
- Затем — «Восстановление», кликнуть на «Перезагрузить».
- После этого автоматически откроется окно диагностики системы. Нужно нажать на «Дополнительные параметры»
- Далее укажите «Настройка UEFI».
Как отключить Secure Boot (видеоинструкция)
Примеры отключения Secure Boot на разных ноутбуках и материнских платах
На ноутах и платах от разных производителей отключить безопасную загрузку можно по одному и тому же алгоритму. В общих чертах это:
- Зайти в UEFI.
- Найти пункт Secure Boot.
- Выставить значение «Disable» или «Off». А далее — перезагрузить ПК.
Но нужно учесть, что данная функция отвечает за автоматическую интеграцию лицензионного кода Windows в систему. Если производитель использует такую функцию, то после отключения безопасной загрузки лицензия на Windows будет отключена.
То есть, потребуется код ввести вручную (через штатное меню «Активация») или же приобрести новую лицензию (например, если планируется перейти на расширенную редакцию).
Отключить Secure Boot на материнских платах и ноутбуках Asus
- Вход в UEFI осуществляется при помощи Del при включении.
- Далее перейти в «Boot».
- Во вкладке «Secure Boot» выбрать «Other OS».
- Сохранить при помощи F10 (или нажать на «Save» курсором мыши).
Как отключить Secure Boot в Windows 10 на ноутбуках 2009 – 2013 года выпуска.
Отключение происходит схожим образом, но там UEFI — без графического интерфейса (визуально схож на BIOS). Там потребуется:
- Перейти во вкладку «Security». И в строке «Secure Boot» выбрать «Disable».
- После — сохранить настройки через F10.
Отключение Secure Boot на ноутбуках HP Pavilion и других моделях HP
В ноутах от HP для входа в настройки UEFI нужно при появлении логотипа на экране (после нажатия кнопки включения устройства)
- Нажать несколько раз клавишу Esc.
- Появится меню дополнительных опций запуска девайса. Для входа в UEFI нужно нажать F10.
- А чтобы отключить безопасную загрузку нужно перейти в раздел «System Configuration», в строке «Secure Boot» выбрать «Disable».
- С помощью F10 — сохранить настройки (устройство после этого перезагрузится автоматически).
Как отключить безопасную загрузку в Ноутбуке Lenovo и Toshiba
Вся процедура выполняется похоже, как и на ноутбуках Asus, у которых UEFI без современного графического интерфейса. Единственное отличие заключается в том, что при появлении логотипа производителя необходимо:
- Нажимать не Del, а клавишу F2
- Или комбинацию Fn+F2 на ноутбуках, на клавиатуре которых отсутствует цифровой блок NumPad
- Затем — перейти в раздел «Security» и в строке «Secure Boot» указать «Disable».
- Клавиша F10 позволит сохранить настройки и автоматически перезагрузить устройство.
Отключить Secure Boot на ноутбуках Dell
- Вход в UEFI осуществляется по нажатию Del при включении.
- Затем нужно перейти в раздел «Boot» выбрать «UEFI Boot». В строке «Secure Boot» выставить «Disable», после чего сохранить параметры с помощью F10.
Отключить Secure Boot на устройствах Acer
По умолчанию на устройствах Acer отключение Secure Boot недоступно (пункт выделен серым фоном). Поэтому:
- Первым делом необходимо после входа в UEFI (при помощи Del при включении) перейти в раздел «Security» и установить пароль для входа. Он автоматически будет запрашиваться при следующей попытке входа в BIOS.
- После — сохранить при помощи F10, выполнить перезагрузку. При включении, после нажатия Del, потребуется ввести тот самый пароль.
- Затем нужно зайти в раздел «Boot», в строке «Secure Boot» выставить «Disable».
- Затем снова при помощи F10 перезагрузить устройство. На некоторых устройствах требуемый пункт расположен в разделе «Authentication».
На некоторых материнских платах ещё нужно предварительно включить пункт «Legacy Bios» (тоже находится в разделе «Boot»). Это относится к тем устройствам, которые выпускались в период 2009 – 2011 год. Именно тогда массово интегрировали UEFI, но для поддержки устаревших ОС также добавляли традиционный BIOS (работал в режиме совместимости).
И отключение Secure Boot доступно будет только в этом режиме (по умолчанию там строки о безопасной загрузке вовсе не предусмотрено).
Отключить Secure Boot на ноутбуке Samsung
- Для входа в UEFI используется клавиша F2.
- Далее необходимо перейти в раздел «Boot», выставить в строке «Secure Boot» значение «Disable».
Но даже после этого установить стороннюю ОС (например, Linux-дистрибутив) — не получится.
При попытке загрузиться с установочного накопителя устройство лишь выдаст ошибку, что не обнаружен совместимый загрузчик.
Чтобы исправить это, нужно в разделе «Boot» выбрать «OS Mode» и выбрать «Legacy» или «CSM».
А далее — сохранить параметры через F10.
Как отключить Secure Boot для материнской платы Gigabyte
Одно из преимуществ UEFI в материнских платах от Гигабит — это полная поддержка русского языка (начиная с самых первых версий). И, чтобы отключить безопасную загрузку, необходимо:
- Перейти в «BIOS Features» и выключить соответствующий пункт (установить значение «Выключено»).
- Затем выбрать «Загрузка CSM» и установить «Всегда».
Для установки некоторых ОС ещё потребуется в строке «Фильтр опции загрузки» поставить «Прежняя».
Для сохранения настроек воспользоваться F10, либо выбрать соответствующий пункт в нижней части экрана (при помощи курсора мыши).
Как узнать включена или отключена безопасная загрузка Secure Boot в Windows
Узнать о том, включена ли безопасная загрузка, в Windows можно штатной утилитой MSinfo32. С её помощью можно получить общие сведения о программной и аппаратной составляющей устройства.
- Для запуска утилиты нужно на клавиатуре нажать Win+R, ввести msinfo32 и нажать Enter.
- Откроется диалоговое окно, в котором нужно кликнуть на «Сведения о системе».
- В строке «Состояние безопасной загрузки» будет указано, включён ли Secure Boot.
Итого, предусмотрено несколько способов, как можно отключить безопасную загрузку (Secure Boot), что потребуется для установки других операционных систем, выпущенных не компанией Microsoft.
А включён ли Secure Boot на вашем ПК или ноутбуке? Приходилось ли вам вообще сталкиваться с проблемой, когда на устройство невозможно установить стороннюю ОС? Расскажите об этом в комментариях.

Специалист программирования компьютерных систем и устройств на базе ОС «Android»
Задать вопрос эксперту
These days, if you buy a computer pre-installed with Windows, it comes with UEFI boot system. UEFI is not something that Microsoft invented, instead it is a protocol existing even before Windows 8. Some Mac devices have been using UEFI for a longer time.
With UEFI comes the feature of “secure boot” which boots only those bootloaders that are signed in to UEFI firmware. This security feature prevents rootkit malware and provides an additional layer of security.
The downside of secure boot is that if you want to boot from a Linux USB or if you want to use a bootable Windows USB, it won’t allow that. Sometimes, it may also create problems in dual booting with Linux.
The good thing is that you can easily disable the secure boot. All you have to do is to access the UEFI firmware settings, go to the Boot option and disbale it.
Don’t worry. I won’t leave you hanging like that. Let me show the steps in detail.
Disabling UEFI secure boot in Windows 10
Some systems don’t let you change the secure boot option without setting an admin password. I’ll discuss the issue in later steps.
Step 1: Access the UEFI settings
You may access the UEFI settings by powering on your system and using the F2/F10 or F12 keys at the boot time. If that doesn’t work, don’t worry. You can go to the firmware settings from within Windows as well. Here’s how.
Search for UEFI and go to Change advanced startup options in Windows menu.

Now, click on the Restart now button under Advanced startup option.

After a few seconds, you should see a blue screen with a few options to choose from. You have to click on Troubleshoot option.

Now, some systems will give you the UEFI Firmware Settings on this screen. Some system may require you to choose an Advanced options.
If you see the UEFI Firmware Settings option, well, click on it. Otherwise, click the Advanced options.

When you see the UEFI Firmware Settings, click on it.

It will notify that you’ll have to restart in order to change any UEFI firmware settings (or UEFI settings in short). Click on the Restart button.

Your system will restart now and when it boots again, you’ll find yourself in the BIOS/UEFI settings interface.

Step 2: Disable secure boot in UEFI
By this time you must have been booted in to UEFI utility. You can change various settings here but all we want to do right now is to disable secure boot option here.
Move to Boot tab. Here, you’ll find Secure Boot option which is set to enabled.
Use the arrow key to go to Secure Boot option and then press enter to select it. Use + or – to change its value. Confirm it when prompted.
Press F10 to save the changes and exit the UEFI settings.

Troubleshooting tip: Disable secure boot option disabled?
As mentioned by some readers in the comments, if you are using an Acer laptop, you might see that option to disable secure boot has been greyed out. If that is the case, no need to panic just yet. There is a way around it.
Using arrow keys, move to Security tab. Look for Set Supervisor Password here.

Set a Supervisor password by double-clicking on it.

Attention!
Either save this password somewhere safe where you can access it years later as well. Use a password manager or a cloud service or a draft in your email. Basically, you should not lose this password.
You may also clear the supervisor password after disabling the secure boot.
Once you have set the supervisor password, move to Boot tab now. This time you’ll see that you can actually access the Secure Boot option and change its value. Press the Enter key and change its value to Disabled.

Press F10 to save and exit the UEFI settings.

Next you’ll be booted in to Windows normally. That’s it. You can use similar steps to re-enable secure boot later as well.
I hope you find this tutorial helpful. Do let me know if you have confusion and I’ll try to help you out.
These days, if you buy a computer pre-installed with Windows, it comes with UEFI boot system. UEFI is not something that Microsoft invented, instead it is a protocol existing even before Windows 8. Some Mac devices have been using UEFI for a longer time.
With UEFI comes the feature of “secure boot” which boots only those bootloaders that are signed in to UEFI firmware. This security feature prevents rootkit malware and provides an additional layer of security.
The downside of secure boot is that if you want to boot from a Linux USB or if you want to use a bootable Windows USB, it won’t allow that. Sometimes, it may also create problems in dual booting with Linux.
The good thing is that you can easily disable the secure boot. All you have to do is to access the UEFI firmware settings, go to the Boot option and disbale it.
Don’t worry. I won’t leave you hanging like that. Let me show the steps in detail.
Disabling UEFI secure boot in Windows 10
Some systems don’t let you change the secure boot option without setting an admin password. I’ll discuss the issue in later steps.
Step 1: Access the UEFI settings
You may access the UEFI settings by powering on your system and using the F2/F10 or F12 keys at the boot time. If that doesn’t work, don’t worry. You can go to the firmware settings from within Windows as well. Here’s how.
Search for UEFI and go to Change advanced startup options in Windows menu.

Now, click on the Restart now button under Advanced startup option.

After a few seconds, you should see a blue screen with a few options to choose from. You have to click on Troubleshoot option.

Now, some systems will give you the UEFI Firmware Settings on this screen. Some system may require you to choose an Advanced options.
If you see the UEFI Firmware Settings option, well, click on it. Otherwise, click the Advanced options.

When you see the UEFI Firmware Settings, click on it.

It will notify that you’ll have to restart in order to change any UEFI firmware settings (or UEFI settings in short). Click on the Restart button.

Your system will restart now and when it boots again, you’ll find yourself in the BIOS/UEFI settings interface.

Step 2: Disable secure boot in UEFI
By this time you must have been booted in to UEFI utility. You can change various settings here but all we want to do right now is to disable secure boot option here.
Move to Boot tab. Here, you’ll find Secure Boot option which is set to enabled.
Use the arrow key to go to Secure Boot option and then press enter to select it. Use + or – to change its value. Confirm it when prompted.
Press F10 to save the changes and exit the UEFI settings.

Troubleshooting tip: Disable secure boot option disabled?
As mentioned by some readers in the comments, if you are using an Acer laptop, you might see that option to disable secure boot has been greyed out. If that is the case, no need to panic just yet. There is a way around it.
Using arrow keys, move to Security tab. Look for Set Supervisor Password here.

Set a Supervisor password by double-clicking on it.

Attention!
Either save this password somewhere safe where you can access it years later as well. Use a password manager or a cloud service or a draft in your email. Basically, you should not lose this password.
You may also clear the supervisor password after disabling the secure boot.
Once you have set the supervisor password, move to Boot tab now. This time you’ll see that you can actually access the Secure Boot option and change its value. Press the Enter key and change its value to Disabled.

Press F10 to save and exit the UEFI settings.

Next you’ll be booted in to Windows normally. That’s it. You can use similar steps to re-enable secure boot later as well.
I hope you find this tutorial helpful. Do let me know if you have confusion and I’ll try to help you out.

Как уже было сказано, в некоторых случаях возникает необходимость отключить Secure Boot в UEFI (ПО настройки оборудования, использующийся в настоящее время вместо БИОС на материнских платах): например, данная функция может мешать загрузке с флешки или диска, при установке Windows 7, XP или Ubuntu и в других случаях. Один из самых распространенных случаев — сообщение «Безопасная загрузка Secure Boot настроена неправильно» на рабочем столе Windows 8 и 8.1. О том, как это отключить эту функцию в разных вариантах интерфейса UEFI и пойдет речь в этой статье.
Примечание: если вы попали на эту инструкцию с целью исправить ошибку Secure Boot настроена неправильно, то рекомендую сначала ознакомиться с этой информацией.
Шаг 1 — зайдите в настройки UEFI
Для того, чтобы отключить Secure Boot прежде всего потребуется зайти в настройки UEFI (зайти в БИОС) вашего компьютера. Для этого предусмотрено два основных способа.
Способ 1. Если на вашем компьютере установлена ОС Windows 8 или 8.1, то вы можете зайти в правой панели в Параметры — Изменение параметров компьютера — Обновление и восстановление — Восстановление и нажать кнопку «Перезагрузить» в особых вариантах загрузки. После этого, выбрать дополнительные параметры — Настройки ПО UEFI, компьютер перезагрузится сразу в необходимые настройки. Подробнее: Как зайти в БИОС в Windows 8 и 8.1, Способы зайти в БИОС в Windows 10.
Способ 2. При включении компьютера нажать Delete (для настольных компьютеров) или F2 (для ноутбуков, бывает — Fn+F2). Я указал обычно используемые варианты клавиш, однако для некоторых материнских плат они могут отличаться, как правило эти клавиши указаны на начальном экране при включении.
Примеры отключения Secure Boot на разных ноутбуках и материнских платах
Ниже — несколько примеров отключения в разных интерфейсах UEFI. Указанные варианты используются и на большинстве другим материнских плат с поддержкой данной функции. Если вашего варианта нет в списке, то просмотрите имеющиеся и, вероятнее всего, в вашем БИОСе найдется аналогичный пункт для отключения Secure Boot.
Материнские платы и ноутбуки Asus
Для того, чтобы отключить Secure Boot на оборудовании Asus (современных его вариантах), в настройках UEFI зайдите на вкладку Boot (Загрузка) — Secure Boot (Безопасная загрузка) и в пункте OS Type (Тип операционной системы) установите «Other OS» (Другая ОС), после чего сохраните настройки (клавиша F10).
На некоторых вариантах материнских плат Asus для этой же цели следует зайти на вкладку Security или Boot и установить параметр Secure Boot в значение Disabled.
Отключение Secure Boot на ноутбуках HP Pavilion и других моделях HP
Для отключения безопасной загрузки на ноутбуках HP проделайте следующее: сразу при включении ноутбука, нажимайте клавишу «Esc», должно появиться меню с возможностью входа в настройки БИОС по клавише F10.
В БИОС перейдите на вкладку System Configuration и выберите пункт Boot Options. В этом пункте найдите пункт «Secure Boot» и установите его в состояние «Disabled». Сохраните сделанные настройки.
Ноутбуки Lenovo и Toshiba
Для отключения функции Secure Boot в UEFI на ноутбуках Lenovo, и Toshiba, зайдите в ПО UEFI (как правило, для этого при включении нужно нажать клавишу F2 или Fn+F2).
После этого зайдите на вкладку настроек «Security» и в поле «Secure Boot» установите «Disabled». После этого сохраните настройки (Fn + F10 или просто F10).
На ноутбуках Dell
На ноутбуках Dell c InsydeH2O настройка Secure Boot находится в разделе «Boot» — «UEFI Boot» (см. Скриншот).
Для отключения безопасной загрузки, установите значение в «Disabled» и сохраните настройки, нажав клавишу F10.
Отключение Secure Boot на Acer
Пункт Secure Boot на ноутбуках Acer находится на вкладке Boot настроек БИОС (UEFI), однако по умолчанию вы не можете его отключить (поставить из значения Enabled в Disabled). На настольных компьютерах Acer эта же функция отключается в разделе Authentication. (Также возможен вариант нахождения в Advanced — System Configuration).
Для того, чтобы изменение этой опции стало доступным (только для ноутбуков Acer), на вкладке Security вам необходимо установить пароль с помощью Set Supervisor Password и только после этого станет доступным отключение безопасной загрузки. Дополнительно может потребоваться включение режима загрузки CSM или Legacy Mode вместо UEFI.
Gigabyte
На некоторых материнских платах Gigabyte отключение Secure Boot доступно на вкладке BIOS Features (настройки БИОС).
Для запуска компьютера с загрузочной флешки (не UEFI) также потребуется включить загрузку CSM и прежнюю версию загрузки (см. скриншот).
Еще варианты отключения
На большинстве ноутбуков и компьютеров вы увидите те же варианты нахождения нужной опции, что и в уже перечисленных пунктах. В некоторых случаях некоторые детали могут отличаться, например, на некоторых ноутбуках отключение Secure Boot может выглядеть как выбор операционной системы в БИОС — Windows 8 (или 10) и Windows 7. В таком случае выбираем Windows 7, это равнозначно отключению безопасной загрузки.
Если у вас возникнет вопрос по какой-то конкретной материнской плате или ноутбуку, можете задать его в комментариях, надеюсь, я смогу помочь.
Дополнительно: как узнать включена или отключена безопасная загрузка Secure Boot в Windows
Для проверки, включена ли функция Secure Boot в Windows 8 (8.1) и Windows 10, вы можете нажать клавиши Windows + R, ввести msinfo32 и нажать Enter.
В окне сведений о системе, выбрав корневой раздел в списке слева, найдите пункт «Состояние безопасной загрузки» для получения сведений о том, задействована ли данная технология.
Secure Boot – это защитный режим BIOS/UEFI, при котором микро-система блокирует загрузку программ и операционной системы без авторизационного ключа (как бы без лицензии). Сама функция вшита в BIOS/UEFI и не является частью Windows и только использует её. Чаще всего стоит вопрос, как отключить Secure Boot на компьютере или ноутбуке, когда невозможно загрузить хоть какое-то программное обеспечение с загрузочной флешки или диска (CD/DVD).
Это также касается и установки Windows, Linux (Ubuntu) или других операционных систем. То есть мы вставляем загрузочный носитель, но вот самой загрузки и установки не происходит. Также на восьмерке (Виндовс 8 и 8.1) можно частенько встретить сообщение об ошибке:
Безопасная загрузка Secure Boot настроена неправильно
Многие могут задаться вопрос – а зачем нужна эта функция вообще? – для домашнего использования функция защиты загрузки только мешает, ведь вы можете спокойно её выключить. Да и обычный пользователь туда просто так не полезет. Чаще всего функция нужна для корпоративных клиентов. В таком случае на BIOS дополнительно устанавливают пароль доступа. Это чтобы хитрые клерки не загрузили в офисную сеть опасное ПО.
Содержание
- ШАГ 1: Вход в BIOS/UEFI
- Способ 1: Горячие клавиши
- Способ 2: Запуск через режим восстановления
- Способ 3: Другие способы
- ШАГ 2: Отключение
- Материнские платы Gigabyte
- ASUS
- HP
- Lenovo, Toshiba, Acer
- Как узнать, включена ли Secure Boot?
- Задать вопрос автору статьи
ШАГ 1: Вход в BIOS/UEFI
Есть два способа зайти в мини-систему. Выберите подходящий для вас вариант.
Способ 1: Горячие клавиши
Перезагружаем или включаем компьютер. С самого начала загрузки ПК вам нужно зажать или несколько раз понажимать на вспомогательную кнопку. Ориентируйтесь на начальный экран и подсказки, которые вы там увидите. Чаще всего используются клавиши:
Del F1 F2 F12 Esc
ПРИМЕЧАНИЕ! На некоторых ноутбуках, нужно дополнительно зажать клавишу Fn.
Способ 2: Запуск через режим восстановления
ПРИМЕЧАНИЕ! Режим восстановления можно запустить и без установленной системы, но для этого вам понадобится загрузочная флешка или диск с той же версией Виндовс. Просто загружаемся с неё, и кликаем по ссылке «Восстановление системы». Далее сразу начинаем с 5-го шага этой главы.
- «Пуск» – «Параметры».
- Открываем раздел «Обновление и безопасность».
- Во вкладке «Восстановления» в подразделе «Особые варианты загрузки» (в правом блоке) жмем по кнопке перезагрузки.
- Компьютер перезагрузится и запустит режим восстановления.
- Жмем по надписи «Поиск и устранение неисправностей».
- «Параметры встроенного ПО UEFI».
Способ 3: Другие способы
Другие способы зайти в BIOS смотрите в этой инструкции (ссылка).
ШАГ 2: Отключение
Теперь мы подошли к шагу отключения безопасной загрузки (или Secure Mode) в БИОСе или UEFI. Тут может встать проблема в том, что версии и прошивки интерфейса отличаются в зависимости от установленной материнской платы в компьютере или ноутбуке. Поэтому ориентируйтесь на скриншоты, которые я прикрепил. Или вы можете самостоятельно найти эту настройку. Обычно системы BIOS и UEFI не такие большие, поэтому можно просто пошариться по каждой вкладке.
Как правило, настройка «Secure Boot» находится в разделах с названием: «Загрузка», «Безопасность», «Boot», «Security», «Authentication», BIOS Features. Настройка также может находиться на главной.
ВНИМАНИЕ! После отключения функции не забудьте сохранить изменения, нажав по соответствующей клавшие – смотрите на подсказку с левой стороны. Чаще всего это клавиша F10.
Материнские платы Gigabyte
Переходим в «BIOS Features» – находим нужный нам пункт и отключаем.
ASUS
На главной страничке сверху во вкладках найдите пункт «Загрузка» или «Boot». Перейдите туда. Теперь находим «Secure Boot». Смотрите, чтобы режим «Secure Boot State» был в выключенном состоянии «Disabled». Дополнительно, на всякий случай установите настройки «OS Type» в режим «Other OS». Это нужно для того, чтобы если даже каким-то образом защита будет включена, то блокировки при загрузке стороннего ПО не будет.
HP
- Общий раздел «System Configuration».
- «Boot Options».
- Находим нашу настройку в списке ниже и отключаем (Disabled).
Lenovo, Toshiba, Acer
Здесь все достаточно просто – заходим в режим защиты «Security», выбираем нашу конфигурацию и деактивируем.
В некоторых версиях основной раздел может называться как «Authentication».
Вам не обязательно заходить в UEFI или БИОС, чтобы проверить, что данная функция включена. Можно воспользоваться уже установленной системой.
- Нам нужно зайти в вспомогательное меню «Сведения о системе». Зажмите кнопки:
+ R
- Далее введите запрос команды:
msinfo32
- В окне «Выполнить» нажмите «ОК», чтобы запустить системное окошко с нужной информацией.
- По умолчанию мы сразу будет находиться в основном разделе «Сведения о системе». Ищем в правом информационном блоке строчку «Состояние безопасной загрузки» (Откл. или Вкл.).
Надеюсь, статья была для вас полезна. Если у вас еще остались какие-то вопросы, или вы не можете найти Secure Boot в БИОС, то пишите в комментариях. На этом портал WiFiGiD.RU прощается с вами. Всем пока.