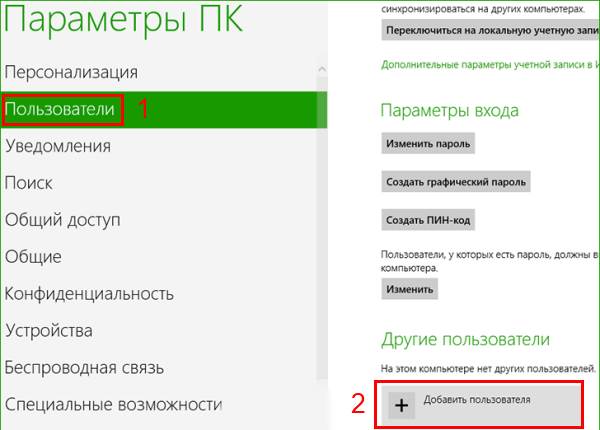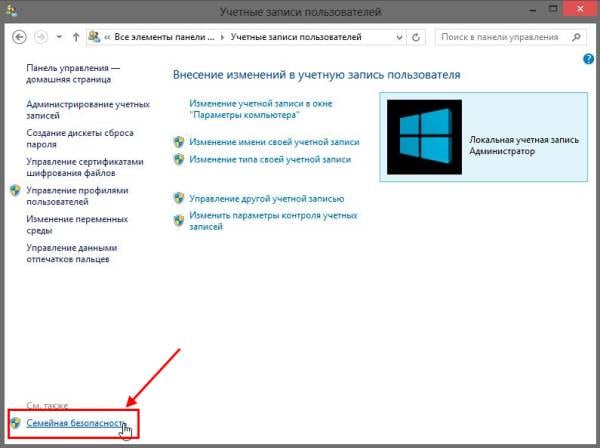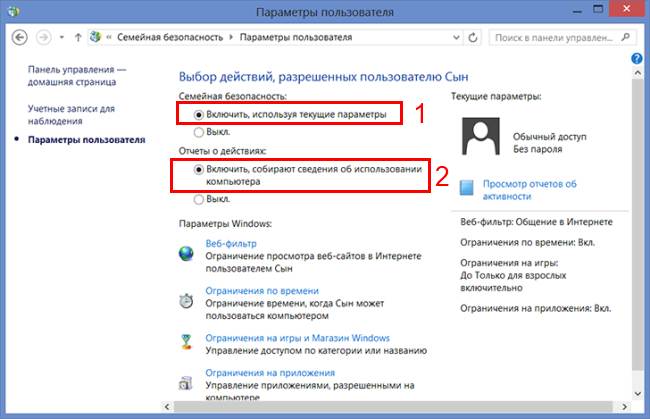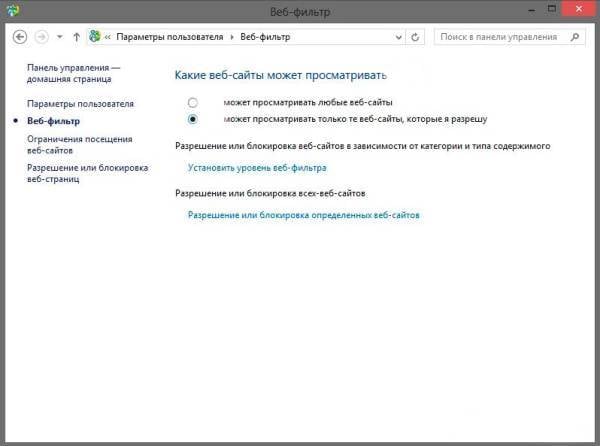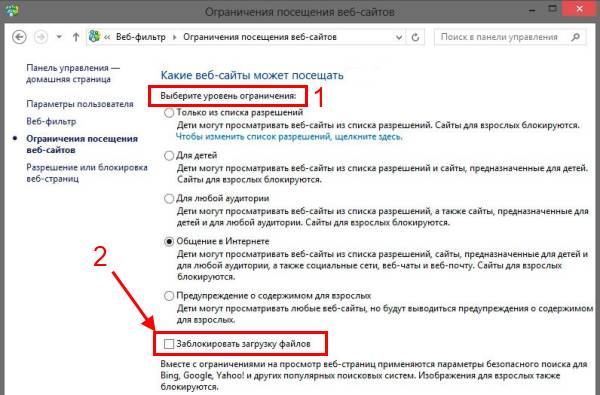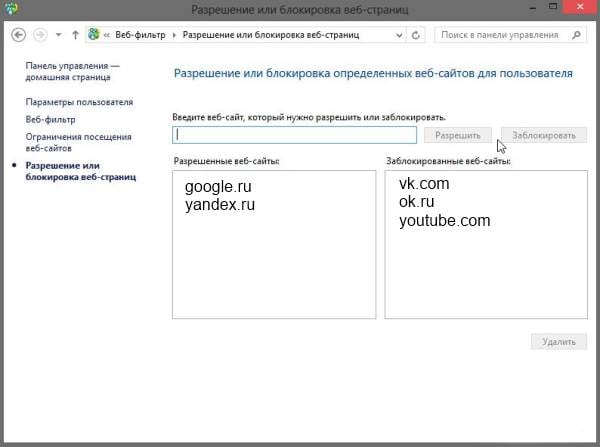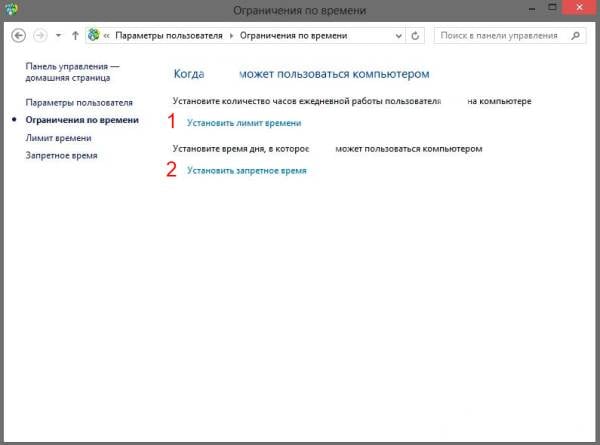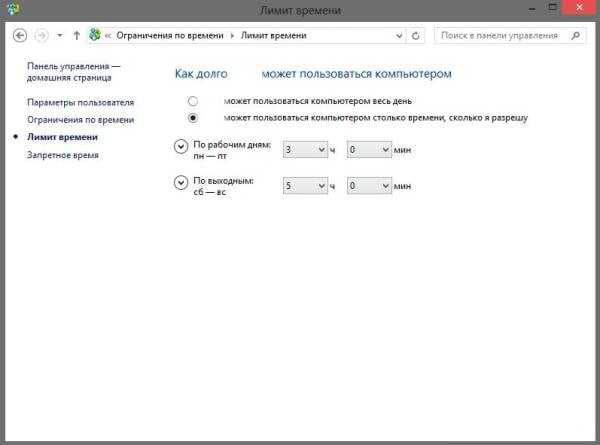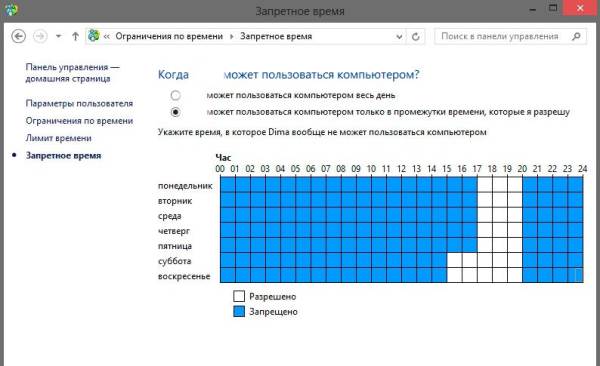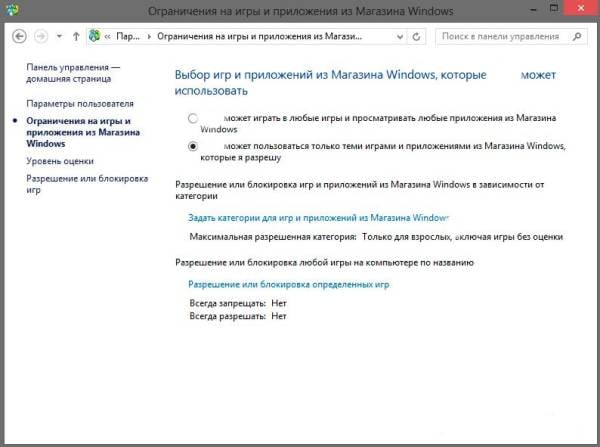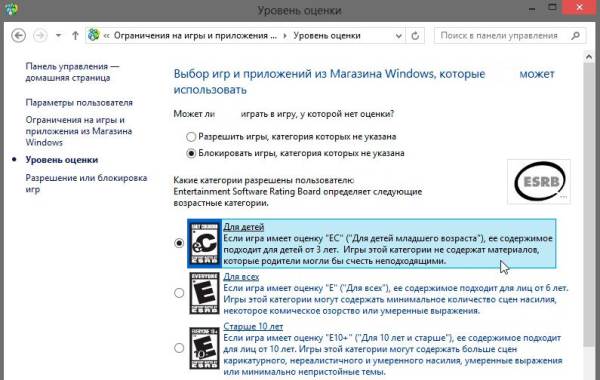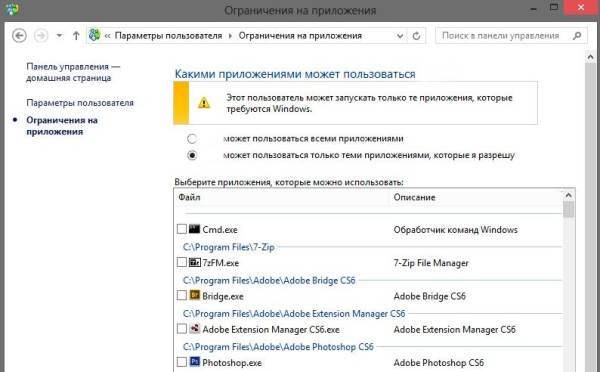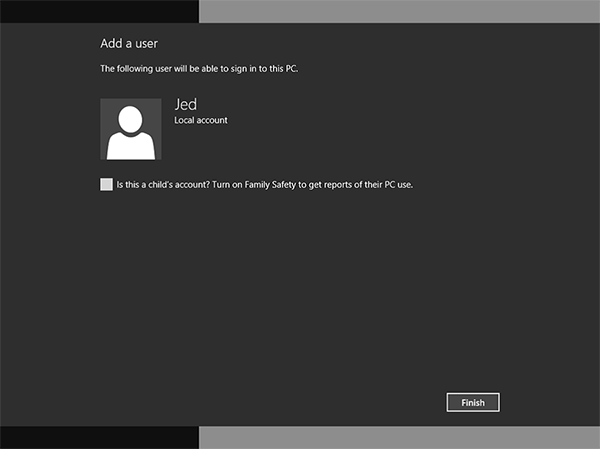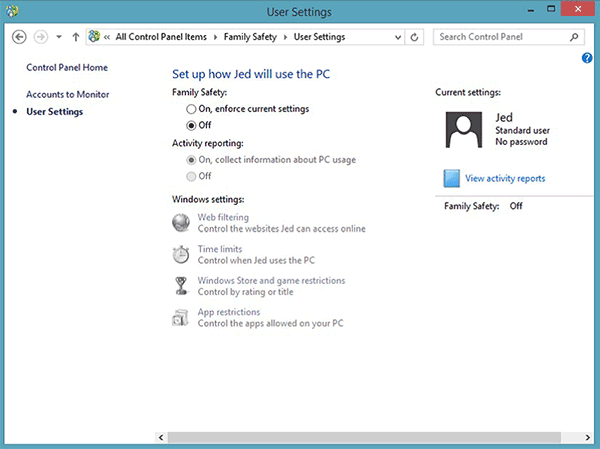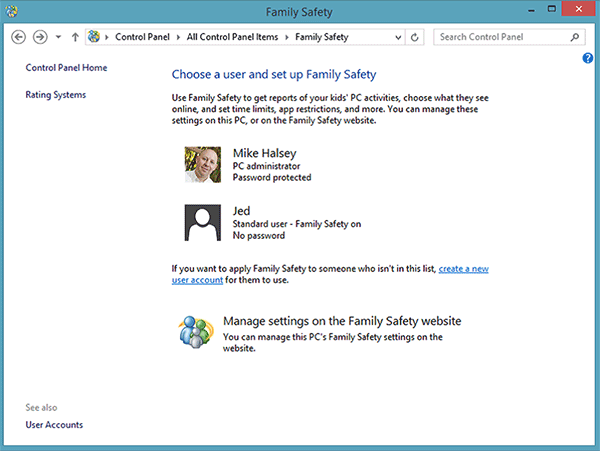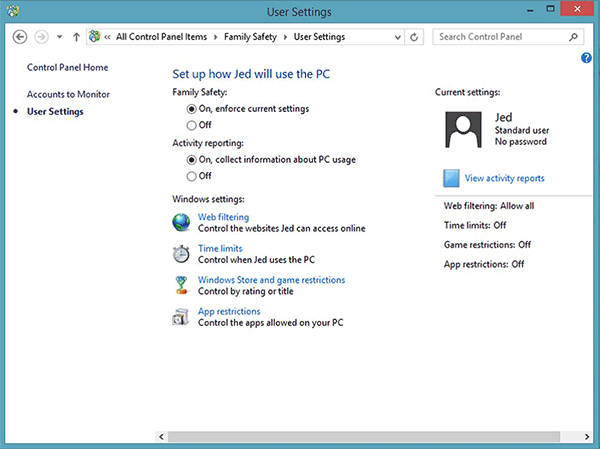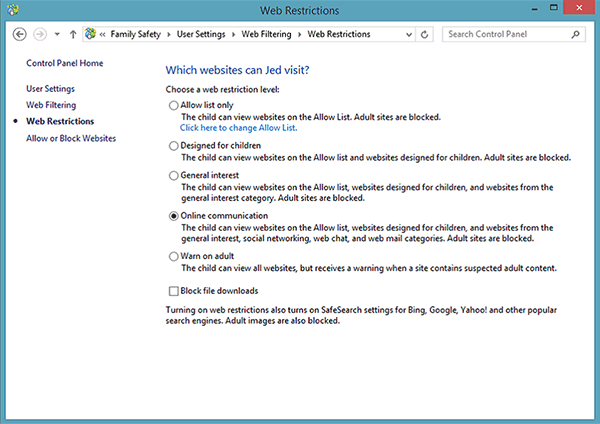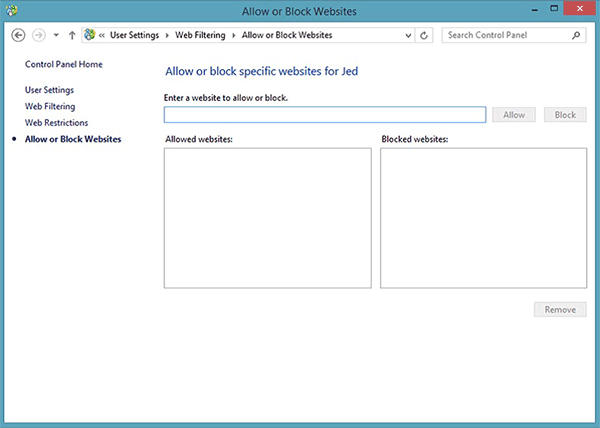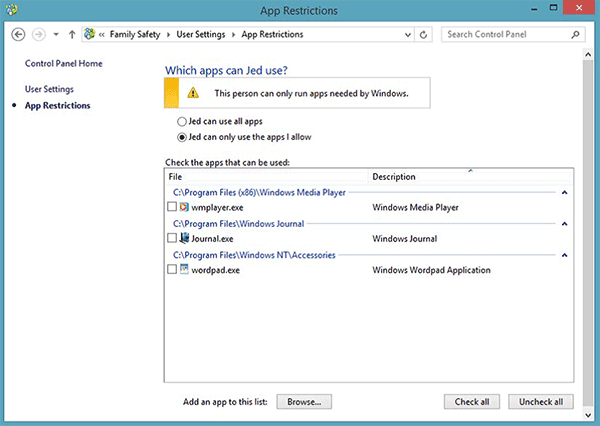Интернет это не только дом для вирусов и шпионских программ, а еще и место, где полно нежелательного содержания, которое может нанести вред вашему ребенку. Пока ваши дети не стали достаточно взрослыми, чтобы понять риск от использования Интернета, вы можете воспользоваться функцией «Семейная безопасность», которая предлагает все необходимые инструменты, позволяющие оградить ребенка от «плохих» сайтов и даже установить ограничения на время пользования компьютером. Эта статья расскажет о том, что требуется для включения «Семейной безопасности», как активировать ее на Windows 8 и как отключить, когда она больше не нужна.
Что нужно для активации «Семейная безопасность» в Windows 8
Для того, чтобы активировать и получить максимальную отдачу от этой функции, вам (как родителю) необходима учетная запись Microsoft с правами администратора. Учетная запись вашего ребенка, напротив, должна быть стандартной. Его/ее учетная запись может быть Microsoft или локальной учетной записью. Если вы не знаете, чем между собой отличаются эти учетки, можете прочитать нашу статью: «В чем разница между учетной записью Microsoft и локальной учетной записью в Windows 8».
Если вы не уверены, что используете необходимую учетную запись, это можно проверить в «Панели управления». Откройте «Панель управления» -> Учетные записи пользователей и Семейная безопасность» -> «Учетные записи пользователей».
Вы увидите множество ссылок на разделы с настройками учетной записи. Справа под именем вашей учетной записи должно быть слово «Администратор». Если вы, как родитель, имеете стандартную учетную запись, необходимо повысить уровень своих привилегий. Выберите свою учетную запись и нажмите «Изменить тип учетной записи».
Далее вам потребуется ввести пароль администратора. Затем выберите «Администратор» и нажмите на кнопку «Изменение типа учетной записи».
Как уже упоминалось выше, вы должны убедиться, что учетная запись вашего ребенка является стандартной, поскольку при попытке включить «Семейную безопасность» для администратора, вы получите следующее сообщение: «Служба семейной безопасности не может наблюдать за учетной записью администратора».
Вы можете изменить учетную запись вашего ребенка на стандартную, нажав на кнопку «Да».
Как активировать «Семейную безопасность» в Windows 8 для нового аккаунта
Если вы еще не создали учетную запись для вашего ребенка, создайте ее. При создании учетной записи на последнем шаге убедитесь, что вы отметили опцию «Эта учетная запись вашего ребенка?». Это самый эффективный и простой способ запустить «Семейную безопасность».
Снова отмечу, что учетная запись вашего ребенка может быть локальной или учетной записью Microsoft, а родители должны использовать учетную запись Microsoft с правами администратора – это позволит в полной мере использовать службу.
Как активировать «Семейную безопасность» в Windows 8 для существующего аккаунта
Если у вашего ребенка уже есть учетная запись на компьютере, вы можете активировать «Семейную безопасность» из «Панели управления». Самый простой способ добраться до нужного нам раздела: откройте стартовый экран, введите слово «Семейная», под окном поиска выберите «Параметры» и в результатах поиска нажмите на соответствующий параметр.
В открывшемся окне нажмите в списке на учетную запись вашего ребенка.
Затем включите службу. Теперь на этой странице можно настраивать другие функции безопасности для учетной записи вашего ребенка.
В нижней части окна вы увидите список доступных функций «Семейной безопасности». Вы можете указать, какие сайты ребенку можно просматривать, а какие нет. Более того, можно задать ограничения по времени, а также выбрать приложения и игры, которые ребенку позволено запускать и какие нет.
Все эти фильтры мы рассмотрим подробно в следующих статьях.
Как отключить «Семейную безопасность» в Windows 8
Чтобы отключить функцию, необходимо открыть окно «Семейная безопасность». Для этого используйте способ, который упоминался ранее в этой статье. Затем выберите учетную запись вашего ребенка.
В верхней части окна активируйте опцию «Выключить». Теперь ребенок сможет использовать компьютер без каких-либо ограничений или контроля с вашей стороны.
Заключение
Как видите, компонент «Семейная безопасность» обеспечивает мощные опции для контроля над детской учетной записью. Без необходимости в установке сторонних программ, родители могут включить веб-фильтры, блокировать нежелательные программы и игры, и даже установить количество часов ежедневного времяпровождения ребенка за компьютером. Так что больше вам не придется заглядывать через плечо ребенка каждый раз, когда он будет сидеть в Интернете.
Отличного Вам дня!
Дополнительная информация
Проблема
Мною была создана учетная запись Майкрософт в качестве учетной записи пользователя для моего ребенка. Как настроить семейную безопасность для этой учетной записи?
Решение
Семейная безопасность: настройка семейной безопасности для учетной записи Майкрософт в Windows 8
Семейную безопасность можно (и даже нужно) использовать для защиты учетной записи Майкрософт в ОС Windows 8. Это позволит вам защищать своих детей от содержимого, хранящегося на локальном компьютере, или от веб-контента, которые могут быть вредными для детей, можно также легко управлять сеансами доступа и указывать игры, программы и приложения, которые разрешено использовать детям.
Примечание. В этой статье описывается управление Windows 8 с помощью мыши и клавиатуры. Убедитесь, что режим семейной безопасности включен. Включить режим семейной безопасности можно в ходе настройки учетных записей для детей.
1. Наведите указатель мыши на правый верхний или левый нижний угол начального экрана, чтобы вызвать панель чудо-кнопок.
2. Нажмите кнопку Поиск.
3. Нажмите кнопку Параметры.
4. Введите Семейная безопасность.
5. В левой области выберите элемент Установка Семейной безопасности для всех пользователей.
6. В следующем окне выберите учетную запись, для которой вы хотите задать права доступа и ограничения.
7. Не изменяйте параметры выше и щелкните элемент Веб-фильтр, если необходимо указать веб-контент, разрешенный к просмотру для этой учетной записи.
8. Убедитесь, что в верхней области включен параметр […] can only visit web sites that a parent has added to the Allow list ([…] может посещать только веб-сайты, которые добавлены родителями в список разрешений). Щелкните элемент Веб-фильтр.
9. В следующем окне примите параметр по умолчанию, Общение в сети (основные параметры), или выберите элемент Веб-сайты для детей.
10. В левой области щелкните Списки веб-фильтра, чтобы создать список разрешенных или заблокированных веб-сайтов, или щелкните Пользовательские настройки, чтобы изменить дополнительные параметры.
11. Щелкните Ограничения по времени, чтобы выбрать дни и время, когда ваши дети могут получить доступ к ПК.
12. Выбрав те или иные параметры и значения на вкладке Лимит, можно установить число часов и минут, отведенных на использование ПК вашими детьми в рабочие дни и на выходных.
13. А на вкладке Запретное время можно задать промежутки времени, когда конкретному пользователю вообще не разрешено использовать ПК.
14. Откройте вкладку Пользовательские настройки, чтобы изменить дополнительные параметры.
15. Щелкните Ограничения игр, чтобы ограничить использование игр.
16. Щелкните Ограничения игр, чтобы указать, что пользователь может использовать только те установленные на ПК игры, которые соответствуют его (или ее) возрасту.
17. В следующем окне необходимо выбрать уровень оценки игр в зависимости от возраста ребенка.
18. Если вы хотите запретить или разрешить использовать определенные игры, установленные на локальном компьютере, в левой панели щелкните Блокировать или разрешить определенные игры. В противном случае щелкните Пользовательские настройки.
19. Щелкните Ограничения приложений, если вы хотите разрешить или ограничить доступ к определенным приложениям, установленным локально, для этого пользователя на компьютере.
20. Установите соответствующие флажки, чтобы указать, к каким приложениям может получить доступ этот пользователь.
21. Затем закройте окно. Изменения вступают в силу немедленно.
22. В следующий раз, когда пользователь войдет в систему, отобразится уведомление о том, что его учетная запись контролируется семейной безопасностью.
Родительский контроль позволяет оградить ребенка от посещения некоторых сайтов, ограничить время его пребывания в сети, исключить возможность играть в онлайн-игры или скачивать их на ПК. Иногда бывает так, что люди, активируя подобную функцию, не задумываются о том, что им может понадобиться однажды её отключить, а они совершенно не знают, как это сделать. Давайте рассмотрим, что делать в таком случае.
Зачем это нужно
Включают родительский контроль по нескольким причинам:
- Чтобы оградить ребенка от шокирующей и опасной информации, вроде порнографических материалов, жестокости, которая иногда распространяется в жанре мультфильмов и привлекает внимание детей. Для этого ставят ограничение на целый ряд ресурсов, руководствуясь внутренним выбором системы и её рейтингом нейтральности того или иного сайта.
- Чтобы ребенок готовил уроки, а не тратил время на общение в социальных сетях, игры и прочее. В этом случае ограничивают доступ к безопасным, но отвлекающим ресурсам.
- Чтобы лимитировать время на пользование компьютером. Это достигается за счёт активации режима автоматического отключения ПК через определённое время.
- Чтобы избежать скачивания приложений, торрентов, файлов, в которых могут быть вирусы или рекламные прокламации. Для этого ограничивают загрузку.
Далеко не всегда с помощью родительского контроля следят за безопасностью детей. Многие взрослые пользуются подобной функцией, чтобы дисциплинировать себя, избавить от шок-контента или предупредить случайную установку ненужного софта. Особенно часто так поступают неуверенные пользователи, не успевшие освоить ПК и боящиеся сделать что-нибудь неправильно. При этом нередко внутренний механизм системы ошибается и исключает из доступа важные ресурсы, которые, например, нужны для работы. И тут возникает необходимость каким-то образом выключить РК.
Как обойти запрет при помощи «Панели управления»
Для этого нужно войти в систему через профиль Администратора, иначе компьютер будет упорно повторять, что у вас не достаточно прав, чтобы что-то менять. Если вы установили к этому аккаунту пароль, а потом забыли его, то выход тоже есть — о нём мы расскажем в самом конце.
Выполнив вход, сделайте следующее:
- Нажмите четырёхцветную кнопку в нижнем углу слева и выберите из списка «Панель управления».
- Посмотрите вправо вверх и найдите слово «Просмотр». Измените режим на «Крупные значки» и отыщите среди ярлыков «Родительский контроль».
- Теперь вы увидите список пользователей: выберите нужный профиль и поставьте отметку напротив слова «Выключить».
Перед тем, как отключить родительский контроль таким же способом на Windows 10, найдите классический вариант «Панели управления» — можно просто вписать это в системный поиск.
Это самый простой метод обойти родительский контроль и спокойно работать.
Учетные записи пользователей Windows
Через редактор групповых политик
Теперь разберём, как отключить родительский контроль на ОС Windows 7/8/10 чуть более сложным способом – через редактор групповых политик.
- В системный поиск впишите слово «Выполнить» и нажмите «Интер».
- Кликните правой кнопкой мыши по значку с соответствующим обозначением и выберите Run As Administrator (это нужно сделать даже в том случае, если вы находитесь в профиле администратора).
- В появившуюся строку вбейте: gpedit.msc и нажмите ОК.
- Справа вы видите длинный перечень разных разделов – вам нужен Computer configuration, а в нем второй подраздел – Security setting.
- Теперь посмотрите вправо и найдите в списке User Account Control — кликните по нему два раза.
- Выберите Request credentials.
- Теперь нужно отыскать функцию The behavior of the elevation prompt for administrator и открываем её двойным кликом.
- Выставляем настройку Promotion without request.
Теперь перезагрузите ПК и проверьте, как сработала попытка убрать родительский контроль. Если на данном этапе ничего не вышло, не отчаивайтесь — впереди ещё несколько способов.
В редакторе реестра
Чтобы удалить РК через редактор реестра, сделайте следующее:
- Откройте окно «Выполнить», как описано выше, и впишите: regedit, нажмите «Интер».
- Найдите раздел: HKEY_LOCAL_MACHINE, а в нём — подраздел Software.
- В нём ищем папку с именем «Майкрософт», а затем Windows, где, в свою очередь, обнаружится «Текущая версия», «Политика» и «Система».
- Развернув последнюю папку, посмотрите на файлы справа – нам нужно кое-что в них подправить, но сначала сделаем копию этих записей, чтобы вернуть все, как было, если изменения скажутся на работе ОС. Выделите папку «Система», нажмите «Файл» — «Экспорт», укажите место хранения копии (создайте любую папку, где вам удобно) и назовите документ так, чтоб вам было понятно, что в нём.
- Теперь переходим к редактированию: дважды кликаем по самому первому файлу и выставляем ему значение: 00000005, а последнему – 00000000.
- Для PromptOnSecureDesktop ставим 00000001.
Перезапустите ОС и проверьте, возымело ли действие удаление функции родительского контроля.
Создание новой учетной записи
На BIOS установлен пароль
Вот мы и добрались до самого сложного способа отключения РК с компьютера без прав администратора и пароля от БСВВ. Чтобы вам не пришлось прибегать к довольно рискованным действиям, описанным ниже, запоминайте или записывайте данные от своего аккаунта и не теряйте их.
ВАЖНО. Если вы надеетесь получить гарантийное обслуживание, то помните, что нижеследующая инструкция является фактическим взломом предустановленных настроек, и после таких манипуляций вас откажутся обслужить в сервисном центре по договору.
- Откройте боковинку ПК или заднюю крышку ноутбука.
- Поищите маленькую круглую батарейку, похожую на монетку с гравировкой.
- Выньте её из гнезда и подождите секунд 5-7, а затем вставьте обратно.
- Включите компьютер и нажмите комбинацию клавиш, отвечающую за вызов БСВВ (найдите её в интернете по названию вашего устройства).
- Отыщите раздел SYSInfo и измените System time на то время, когда родительский контроль разрешает пользоваться компьютером.
Недостаток этого способа заключается в том, что вам постоянно придётся настраивать время через БСВВ.
Настройки Kaspersky Internet Security
Отключение родительского контроля в сторонних программах
Теперь рассмотрим, как снять родительский контроль, если он был включен не средствами ПК, а другими приложениями. Почти все антивирусы предлагают такую возможность, и люди ею охотно пользуются, чтобы эффективно контролировать сайты и загрузки. К сожалению, многие фаерволы слишком ревностно оберегают пользователя от информации, лишая его нужных в работе ресурсов.
Прежде всего проверьте, какой антивирус на вашем ПК – его значок отображается справа внизу под стрелочкой. А дальше действуем в зависимости от программы.
Для Dr.Web Security Space:
- Обязательно войдите в систему как администратор.
- Кликните по значку зеленого паука и нажмите на замочек в углу, чтобы он открылся.
- Найдите в меню «Родительский контроль» и выставьте «Отключить» напротив всех пунктов, какие вам мешают.
Для Kaspersky Internet Security:
- Откройте общее меню, выберите «Родительский контроль».
- Уберите отметки со всех пунктов или укажите более лояльные параметры.
- Сохраните изменения.
Для ESET NOD32 Smart Security:
- Откройте в меню раздел «Средства безопасности».
- Деактивируйте «Родительский контроль» движением ползунка.
В случае с подобными программами приходится действовать исключительно от имени администратора. Если настройки не меняются, то придётся удалить антивирус или подождать, пока срок его действия истечёт.
Родительский контроль в ОС Виндовс 8 – очень полезная функция, с помощью которой можно ограничить время посиделок ребенка за компьютером или ноутбуком. Она уже имеется по умолчанию в этой версии ОС, поэтому вы можете пользоваться ею бесплатно.
По сравнению с Виндовс 7 в данной версии ОС добавились некоторые дополнительные возможности. И, пожалуй, главная из них – возможность заблокировать нежелательные сайты от детей.
Кстати, если у вас стоит старая добрая «семерка», тогда читайте эту статью:
Родительский контроль в Windows 7
А заодно еще и эту:
Как заблокировать нежелательные сайты?
Ведь в «семерке» нет возможности блокировать Вконтакте и прочие веб-сайты.
Как установить родительский контроль на Windows 8?
Чтобы включить родительский контроль, требуется новая учет. запись для детей (или другого пользователя). Только после этого можно будет его настроить.
- Щелкните на «Параметры» и выберите «Изменение параметров ПК» в панели Charms (чтобы она открылась, наведите курсор на правый угол).
- Перейдите в «Пользователи».
- Нажмите кнопку «Добавить пользователя». Можно создать локальную или учет. запись Виндовс Live (в последнем случае нужно ввести e-mail).
- Поставьте птичку, подтверждающую, что данная учет. запись используется для детей.
После этого на указанный e-mail обычно приходит письмо, где описаны основные функции родительского контроля в Windows 8, которые можно использовать, чтобы ограничить ребенка от нежелательного контента. К ним относится:
- возможность поставить родительский контроль на сайты (гибка настройка любых веб-ресурсов в интернете);
- формирование отчетов о том, что делал ребенок, и на какие сайты заходил;
- ограничение времени работы детей за ПК или ноутбуком.
Собственно, именно это мы сейчас и рассмотрим ниже.
Читайте также: Как настроить компьютер на автоматическое выключение?
Настройка родительского контроля в Windows 8
Когда детская учет. запись будет создана, зайдите в Панель управления – Учет. записи пользователей и откройте нужный профиль. Затем в левом нижнем углу щелкните на «Семейная безопасность».
В открывшемся окне будут отображены все возможные настройки, которые имеются в родительском контроле Виндовс 8.
Для начала надо включить семейную безопасность (поставьте птичку в соответствующем пункте). Если требуются отчеты о действиях детей, можете активировать и эту опцию.
Ниже имеются еще 4 функции: веб-фильтр, а также ограничения по времени, на игры и приложения.
Web-фильтр – та самая опция, которой так не хватало в Виндовс 7. Позволяет контролировать доступ к любым сайтам. Здесь на выбор предлагается 3 варианта:
- выбрать один из двух пунктов (просматривать любые веб-сайты или только разрешенные);
- установить конкретный уровень web-фильтра;
- вручную разрешить или заблокировать определенные сайты.
С первым вариантом все понятно, рассмотрим подробнее последние два. Выбрав пункт «установить уровень веб-фильтра», перед вами откроется следующее окно:
Здесь можно выбрать соответствующий уровень ограничения, а также заблокировать загрузку любых файлов из интернета (для этого надо поставить галочку в соответствующем пункте).
При выборе последнего варианта откроется вот такое окно:
Здесь вы вручную можете добавить сайты в список разрешенных или заблокированных.
Если в предыдущем окне настроек выберете пункт «можно просматривать только те сайты, которые я разрешу», то ребенок сможет зайти лишь на те веб-ресурсы, которые будут указаны в списке разрешенных. Доступа к остальным сайтам у него не будет.
Вернитесь на начальный экран настроек и выберите вторую строчку – ограничение по времени. В отличие от Виндовс 7 здесь на выбор предлагается две опции: установка лимита времени и установка запретных часов.
Первая функция – новая, в «семерке» такой не было. С ее помощью можно указать, сколько часов ребенку разрешено сидеть за компьютером или ноутбуком. Без привязки к конкретному времени.
То есть, если вы разрешили ему играть 3 часа в день, он может включить ПК в любое удобное время. Или, например, три раза посидеть за ноутбуком по 1 часу (в течение дня). Это уже как ему больше нравится.
Хотя при необходимости можно установить запрещенное время, указав точные часы, в которые можно и нельзя включать компьютер или ноутбук. Например, на скриншоте ниже родительский контроль в Windows 8 настроен так, что в будние дни ПК можно включать с 17 до 20 часов, а в выходные с 15 до 20 часов.
Опять вернитесь на начальный экран параметров и выберите следующую опцию – ограничение на игры. Откроется следующее окно:
Здесь можно указать конкретные категории для игр, а также разрешить или заблокировать некоторые из них (правда, тут отображаются лишь стандартные игрушки – Косынка, Пасьянс, Солитер и пр.). При выборе второго пункта откроется следующее окно:
Тут вы можете указать возрастную категорию игр (честно говоря, действует она не совсем так, как нужно).
Снова вернитесь на начальный экран параметров и выберите последнюю опцию родительского контроля Windows 8 – ограничение на приложения.
Здесь отображаются все программы, установленные на компьютере или ноутбуке. И вы можете заблокировать любые из них. Для этого нажмите кнопку «Отметить все» а затем просто уберите птичку с тех пунктов, которые нужно заблокировать.
Кстати, именно здесь отображаются установленные компьютерные игры. Не косынка или пасьянс, а как раз те, в которые любят играть дети. Чтобы заблокировать их, просто найдите конкретную игрушку в списке и уберите галочку.
На этом все. Как видите, родительский контроль в Windows 8 приобрел ряд полезных опций по сравнению с «семеркой». Теперь родители могут блокировать доступ к любым сайтам (ВКонтакте, Youtube, Одноклассники и пр.), а также установить общий лимит пользования компьютером или ноутбуком в течение дня. Плюс можно получать отчеты о действиях ребенка. Благодаря этому пользоваться данной функцией стало гораздо удобнее.
Это тоже интересно: Программы для выключения ноутбука
Что ж, если у вас непослушный ребенок, можете включить родительский контроль в ОС Windows 8. Но главное здесь – не переборщить. Чтобы не потерять его доверие, поговорите с ним и объясните, что к чему. А в качестве наказания можно время от времени активировать родительский контроль.
Чуть не забыл: обязательно поставьте пароль на свою учет. запись, иначе все проделанное не будет иметь никакого смысла. Ребенок просто зайдет в ваш профиль и одним щелчком отключит родительский контроль в ОС 8.
P.S. Для тех, у кого стоит новая «десятка», предназначена следующая статья: Родительский контроль на компьютере Windows 10.

Обновление 2015: родительский контроль и семейная безопасность в Windows 10 работают несколько иным образом, см. Родительский контроль в Windows 10.
Создание учетной записи ребенка
Для того, чтобы настроить какие-либо ограничения и правила для пользователей, требуется создать отдельный аккаунт для каждого такого пользователя. Если Вам требуется создать аккаунт ребенка, выберите «Параметры» и затем перейдите в «Изменение параметров компьютера» в панели Charms (панель, которая открывается при наведении указателя мыши на правые углы монитора).
Добавление учетной записи
Выберите пункт «Пользователи» и внизу открывшегося раздела — «Добавить пользователя». Можно создать пользователя как с учетной записью Windows Live (потребуется ввод адреса электронной почты), так и локальную учетную запись.
Родительский контроль для учетной записи
На последнем этапе нужно подтвердить, что эта учетная запись создана для Вашего ребенка и для нее требуется родительский контроль. Кстати, мне, сразу после того, как я создал такую учетную запись во время написания этой инструкции, пришло письмо от Microsoft, сообщающее о том, что они могут предложить для того, чтобы уберечь детей от вредного контента в рамках родительского контроля в Windows 8:
- Вы сможете отслеживать активность детей, а именно получать отчеты о посещенных сайтах и времени, проведенном за компьютером.
- Гибко настраивать списки разрешенных и запрещенных сайтов в Интернете.
- Устанавливать правила, касающиеся времени, проводимого ребенком за компьютером.
Настройка параметров родительского контроля
Настройка разрешений для учетной записи
После того, как Вы создали учетную запись Вашего ребенка, зайдите в Панель управление и там выберите пункт «Семейная безопасность», после чего в открывшемся окне, выберите только что созданную учетную запись. Вы увидите все настройки родительского контроля, которые возможно применить к данной учетной записи.
Веб-фильтр
Контроль доступа к сайтам
Веб-фильтр позволяет настроить просмотр сайтов в интернете для учетной записи ребенка: можно создать списки как разрешенных, так и запрещенных сайтов. Также можно положиться на автоматическое ограничение взрослого контента системой. Также имеется возможность запретить загрузку любых файлов из Интернета.
Ограничения по времени
Следующая возможность, которую предоставляет родительский контроль в Windows 8 — ограничение использования компьютера по времени: имеется возможность указать продолжительность работы за компьютером в рабочие и выходные дни, а также отметить временные промежутки, когда компьютер нельзя использовать вообще (Запретное время)
Ограничения на игры, приложения, магазин Windows
Кроме уже рассмотренных функций, родительский контроль позволяет ограничить возможность запуска приложений и игр из Магазина Windows 8 — по категориям, возрасту, оценке других пользователей. Также можно установить ограничения на определенные, уже установленные игры.
То же самое касается обычных приложений Windows — можно выбрать те программы на компьютере, которые Ваш ребенок сможет запускать. Например, если Вы не очень хотите, чтобы он попортил документ в Вашей сложной взрослой рабочей программе, Вы можете запретить ее запуск для учетной записи ребенка.
UPD: сегодня, спустя неделю после того, как я создавал учетную запись для того, чтобы написать данную статью, мне на почту пришел отчет по действиям виртуального сына, что очень удобно, на мой взгляд.
Подводя итог, можно сказать, что функции родительского контроля, входящие в состав Windows 8 достаточно хорошо справляются с поставленными задачами и имеют достаточно широкий набор функций. В предыдущих версиях Windows для того, чтобы ограничить доступ к определенным сайтам, запретить запуск программ или установить время работы с помощью одного инструмента Вам, скорее всего, пришлось бы обращаться к платному стороннему продукту. Здесь же он, можно сказать бесплатно, встроен в операционную систему.
Детей, особенно младших возрастов, посещающих Интернет, важно оградить от неуместных игр, веб-сайтов, и изображений. Windows 8.1 поставляет для этого превосходный комплект инструментов и даже больше, включая определение, когда дети могут использовать ПК и инструмент для создания отчетов, по которым родители могут контролировать детское использование Интернета.
Когда Вы создаете в Windows 8.1 новую учетную запись пользователя, Вас спрашивают, является ли пользователь, которого Вы добавляете, ребенком. Выбор этой опции активирует отчеты, доступ к которым можно получить на странице семейной безопасности. Вы можете определить эту учетную запись как детская отметив поле «Это детская учетная запись?» после ввода имени и других подробностей о новом пользователе.
Спецификация нового пользователя как ребенка.
Семейная безопасность в Windows 8.1 очень мощный и гибкий инструмент впервые фильтрующий сеть. Отчет о активности очень полезное дополнение к средствам управления, потому что показывает все действия, совершенные Вашим ребенком онлайн и какие веб-сайты он посещает.
Вы получаете доступ к отчету на основной странице семейной безопасности. Чтобы открыть ее, найдите семейная безопасность в поиске чуда-кнопок. Когда Вы открываете средства управления семейной безопасности, на правой стороне окна, можно просмотреть отчеты о активности своего ребенка на компьютере. Ваш ребенок не может видеть эти отчеты; они видимы только администраторам на компьютере, но ребенку при входе в систему сообщается, что его действия контролируются. Эта функция конфиденциальности и безопасности предотвращает нежелательный шпионаж.
Страница семейной безопасности.
Хотя в Internet Explorer есть функция фильтрации контента, в Windows 8.1 намного проще использовать семейную безопасность. Ее Вы найдете прописав словосочетание в поиске чуда-кнопок.
Семейная безопасность.
В главном окне семейной безопасности, выберите пользователя, для которого Вы хотите установить средства управления. Можно установить семейную безопасность только для стандартных пользователей, потому что у администраторов есть разрешение на выполнение любых действий, включая деактивацию средств управления семейной безопасности.
Внимание. Для использования в Windows 8.1 семейной безопасности у Вас должен быть пароль основной учетной записи пользователя.
После того, как Вы выбрали, для какого пользователя Вы хотите установить семейную безопасность, Вы попадаете на ее основную страницу.
Основные опции семейной безопасности.
На странице семейной безопасности есть такие опции:
- Включить или выключить средства управления для определенного пользователя.
- Установить параметры веб-фильтра, определяющие какие веб-сайты подходят для Ваших детей.
- Установить ограничения по времени, сколько часов детям разрешено использовать компьютер.
- Выбрать, какие типы Windows Store и Game Restrictions подходят Вашим детям.
- Выбрать ограничения на приложения для Ваших детей.
В семейной безопасности можно выбирать из пяти категории веб-типов:
- Позволить только список (в котором дозволенные веб-сайты можно определить вручную),
- Предназначенное для детей
- Общие интересы
- Онлайн коммуникации
- Извещать взрослого
Выбор категории веб-типа для ребенка.
У каждой категории есть четкое описание, таким образом, Вы можете быть уверенными, что Ваши дети видят только соответствующие веб-сайты. Также можно блокировать интернет-загрузки, что поможет защитить Ваш компьютер от вредоносного программного обеспечения.
Дополнительно. Если Вы щелкаете в левой панели по ссылке разрешения или блокирования Веб-сайтов, можно выбрать определенный веб-сайт и разрешить или полностью блокировать его. Возможно Вы захотите разрешить своему ребенку просматривать веб-сайты в категории онлайн коммуникации, но хотите блокировать Facebook и Twitter. Это — очень полезная функция, так как белые и черные списки веб-сайтов от Microsoft, не совершенны и могут блокировать что-то нужное, например, школьный веб-сайт. К тому же родитель может захотеть заблокировать доступ к определенному веб-сайту, даже если семейная безопасность считает его безопасным для ребенка.
Блокирование в семейной безопасности конкретного веб-сайта.
Страница ограничения по времени очень полезна. Здесь можно установить время, которое Ваш ребенок может провести за ПК. Есть две возможности: можно установить, сколько часов ПК может использоваться каждый день, и определить время для каждого дня недели. Возможно, Вы позволите по выходным послабления. Также можно установить комендантский час, то есть установить время использования компьютера (не раньше определенного времени утром и не позже вечером). Это тоже можно установить на каждый день недели.
Блокирование ПК по времени.
Не все приложения и игры имеют рейтинг и совсем нет гарантий, что они правильно оценены. К тому же родители могут решить, что система оценок возраста для игр не подходит для их детей.
Выбор для детей игр.
Выберите максимальный рейтинг, и все игра рейтинг которых ниже этого автоматически добавятся в Ваш выбор. Этот рейтинг отображает стандартную систему оценок для игр в Вашей стране.
Это означает, что оцененные выше игры можно блокировать.
Последний раздел опций, ограничение приложений, касается установленного на ПК программного обеспечения, часть из которого устанавливается для использования всеми пользователями компьютера. На этой странице можно выбрать разрешенной ребенку программное обеспечение.
Ограничение приложений.
Функция ограничения приложений весьма полезна, когда Вы используете свой компьютер и для домой и для работа и хотите помешать детям получить доступ к Вашим рабочим программам.
- Выйдите из учетной записи вашего ребенка в приложении Family Protection (нажмите кнопку меню в приложении > имя вашего ребенка > выйти)
В связи с этим Как удалить Microsoft Family Safety? Чтобы удалить Safe Family, нажмите «Настройки», «Безопасность», «Администраторы устройства», затем снимите флажок «Safe Family».
Как заблокировать компьютер сына?
Совершенно бесплатное программное обеспечение Microsoft Family Safety можно установить на Windows, а также на компьютеры Apple и даже на смартфоны и планшеты (iOS и Android). Блокировки можно настроить автоматически или вручную в соответствии с вашими предпочтениями.
Однако как мне больше не иметь дочерней учетной записи Майкрософт? Перейдите на сайт familymicrosoftcom, затем войдите в свою учетную запись Microsoft. Прокрутите вниз и выберите «Управление данными профиля моего ребенка». Найдите члена семьи, затем выберите «Удалить согласие» для учетной записи этого ребенка.
Как убрать Родительский контроль без пароля? Единственный способ отключить родительский контроль без пароля администратора — сначала изменить пароль администратора.
Как удалить родительский контроль из учетной записи Microsoft?
Вы можете деактивировать контроль защищенной учетной записи из учетной записи администратора. Панель управления —> Учетные записи пользователей —> Управление другой учетной записью —> Настроить родительский контроль —> выберите учетную запись —> защищенная —> нажмите кнопку «Отключено» родительского управления, спасибо.
Как ограничить детский интернет?
В Android служба Google Family Link позволяет блокировать мобильные приложения и контролировать общее время подключения Предлагает возможность удаленной блокировки смартфона вашего ребенка в любое время дня Например, во время уроков, выполнения домашних заданий или перед сном
Как узнать, что мой сын смотрит в Интернете?
Используйте подходящее шпионское ПО Существует шпионское ПО, которое позволяет родителям следить за своим ребенком, когда он использует свой планшет/смартфон Мы говорим о программном обеспечении для родительского контроля Вот несколько примеров, которые считаются одними из самых эффективных на данный момент: Flexispy, Spyera и mSpy
Как ограничить доступ в Интернет?
Нажмите «Родительский контроль» на левой панели. Шаг 3: Выберите устройство, доступ к которому вы хотите ограничить, из списка «Ограничить доступ в Интернет» ПРИМЕЧАНИЕ. Убедитесь, что инструмент «Родительский контроль» (Родительский контроль) активирован.
Как поставить графики на компьютер?
Перейдите на рабочий стол. В правом нижнем углу экрана найдите дату и время на панели задач. Щелкните правой кнопкой мыши дату и выберите «Изменить настройки даты и времени».
Почему мой компьютер сообщает мне, что мои часы опережают время?
Это сообщение появляется, если дата и время на вашем компьютере или мобильном устройстве неверны. Чтобы исправить эту ошибку, откройте часы вашего устройства. Убедитесь, что время и дата указаны правильно.
Почему мой компьютер не устанавливает время?
Нажмите на вкладку «Интернет-время» и «Изменить настройки». Установите флажок «Синхронизировать с сервером времени», в поле «Сервер» поставьте «timewindowscom» и нажмите «Обновить». Проверьте правильность времени. Если этого недостаточно, мы увидим больше
Как перевести ПК на летнее время?
ставить его ПК в час — Windows 10
- Щелкните правой кнопкой мыши часы на панели задач.
- Нажмите «Изменить дату/ Heure
- Убедитесь, что часовой пояс установлен правильно, затем нажмите Синхронизировать сейчас, чтобы Mettre обновить часы
- Часы обновлены
Как узнать, что мой сын смотрит в Интернете?
Используйте подходящее шпионское ПО Существует шпионское ПО, которое позволяет родителям следить за своим ребенком, когда он использует свой планшет/смартфон Мы говорим о программном обеспечении для родительского контроля Вот несколько примеров, которые считаются одними из самых эффективных на данный момент: Flexispy, Spyera и mSpy
Как контролировать компьютер моего ребенка?
Google Family Link позволяет вам выбирать и контролировать, какие приложения подходят для ваших детей. Это приложение также дает родителям возможность контролировать, сколько времени их дети проводят за экраном.
Могут ли наши родители читать наши сообщения?
Согласие или родительский авторитет? Закон о конфиденциальности очень четко предусматривает, что для того, чтобы иметь возможность ознакомиться с данными чьего-либо мобильного телефона, этот человек должен сначала дать свое согласие, даже если это один из ваших детей.
Как я вижу историю своих детей?
FamiSafe, несомненно, лучший трекер интернет-истории для родителей, чтобы отслеживать своего ребенка. Его можно использовать для доступа ко всей важной информации, связанной с устройством.
Как посмотреть историю моего ребенка?
Просмотр истории Google на Android Откройте приложение Google на устройстве. Нажмите «Варианты» в правом нижнем углу экрана. Нажмите «Настройки» -> «Учетные записи и конфиденциальность» -> «Моя активность».
Какая программа для родительского контроля?
ТОП-5 лучших программа для родительского контроля Окна в 2022 году
- 31 #1 Кустодио
- 32 # 2 Семья Шелблоков
- 33 #3 Кора
- 34 #4 Kaspersky Safe Kids
- 35 # 5 КидЛоггер
Как мне получить WhatsApp моего ребенка на моем мобильном телефоне?
Как упоминалось ранее, вы можете читать сообщения WhatsApp вашего ребенка с помощью Google на смартфоне Android или iCloud на iPhone. В этих двух местах WhatsApp автоматически сохраняет сообщения пользователя на регулярной основе.
Как удаленно управлять телефоном сына?
Компания Google разработала сервис Family Link, который позволяет удаленно управлять телефоном ребенка, контролировать время использования и устанавливать ограничения на использование. Приложение должно быть установлено на смартфоне ребенка и на вашем. Каждый должен иметь учетную запись Google в семейной группе.
Как шпионить за подростком?
Содержание
- mSpy (лучшая программа-шпион для шпионить детский телефон)
- юМобикс
- Qustodio
- Семейное Время
- Mobicip
Как управлять компьютером ребенка?
Обезопасить доступ к компьютер нашего дети , 3 лучших
- я устанавливаю браузер Безопасный
- Я использую бесплатное программное обеспечение для родительского контроля
- Я придерживаюсь информированного и педагогического поведения
Как контролировать использование интернета?
Как следить за активностью ее ребенка на интернет ?
- mSpy mSpy — удобное приложение наблюдение полным
- Spyzie Spyzie представляет собой приложение наблюдение довольно навязчивый, как предыдущий
- Qustodio
- Mobicip
- FamiSafe
- TeenSafe
- Flexispy
Как обойти блокировку Family Link?
Это все для этого совета!
Совет 2
- Перейдите в приложение Google, где вы можете управлять своей учетной записью Google (всеми)
- Нажмите на изображение своего профиля
- Нажмите «Управление своей учетной записью Google».
- Нажмите на данные и персонализацию
- Нажмите на управление своей активностью
- Нажмите на историю YouTube