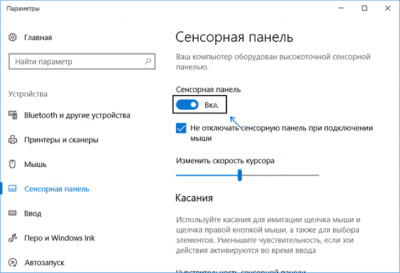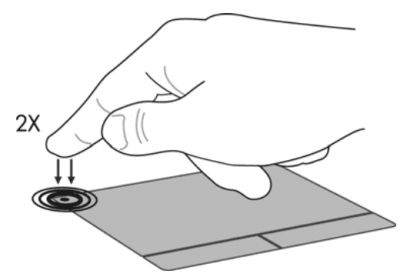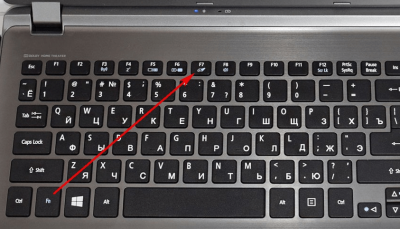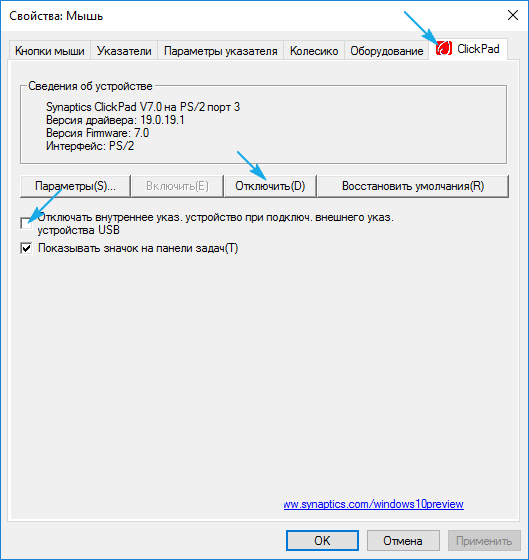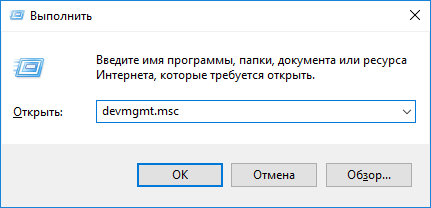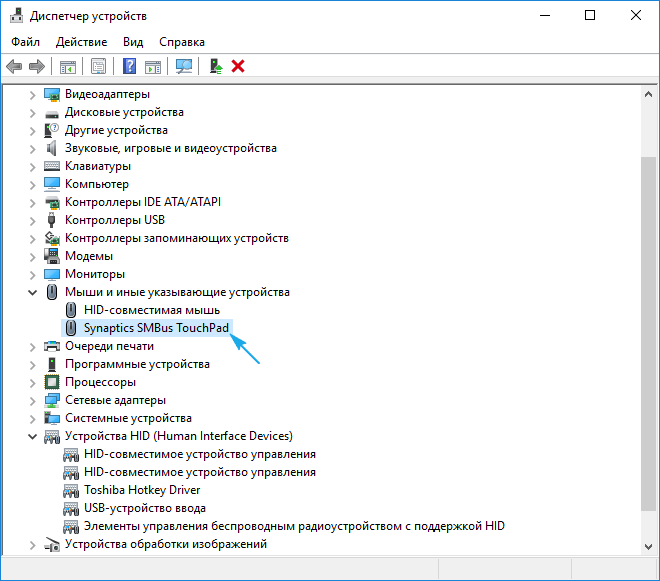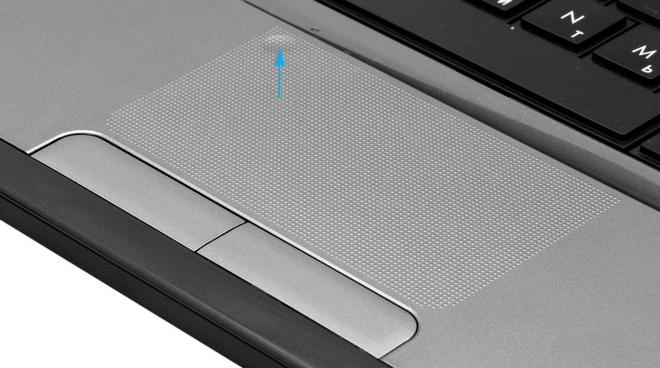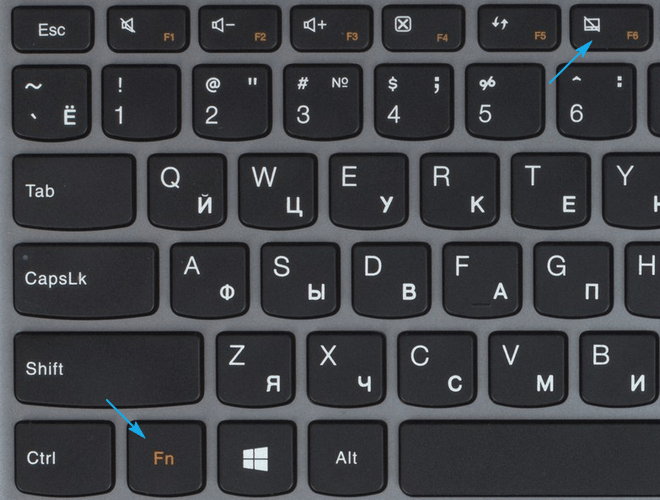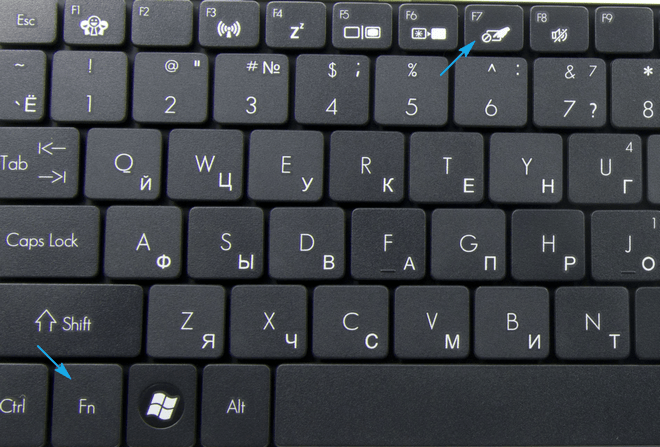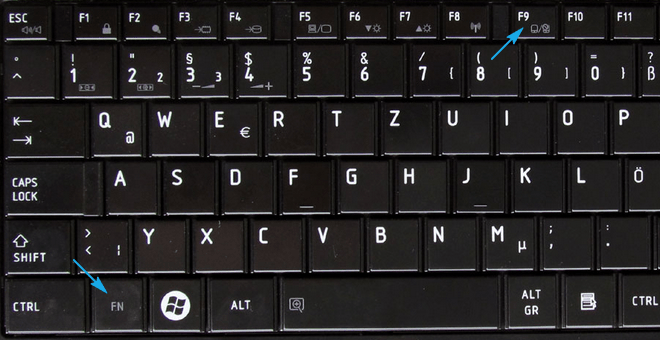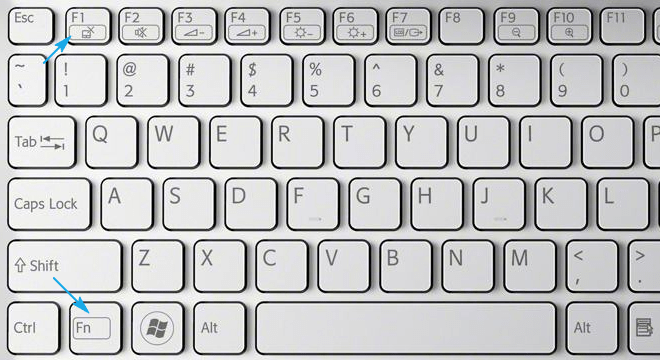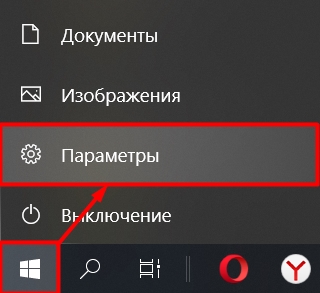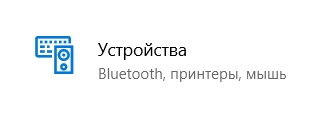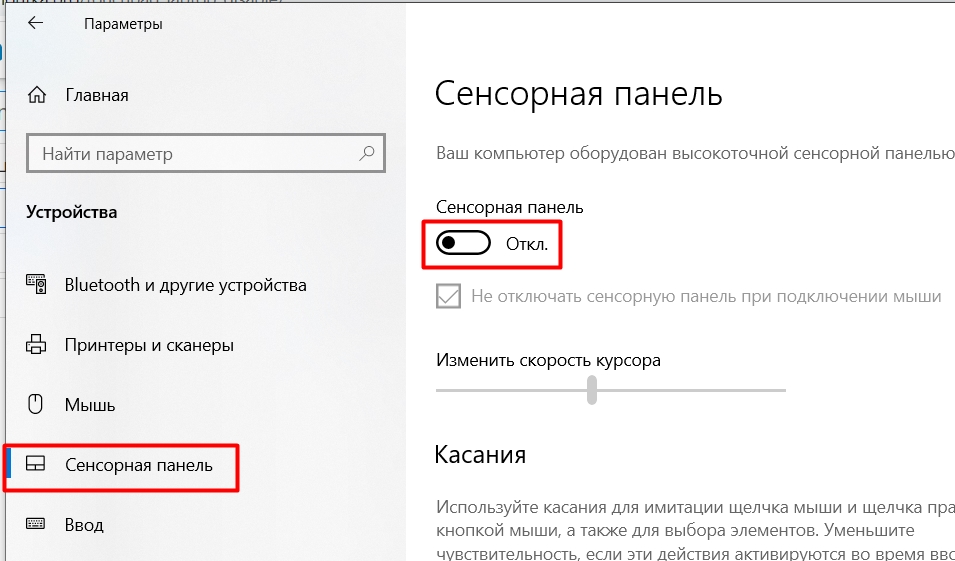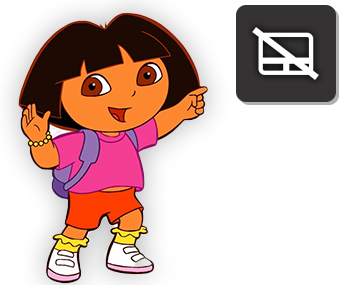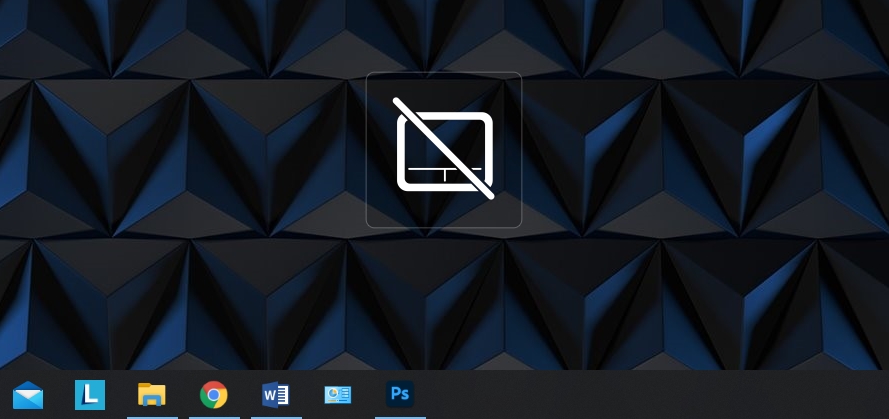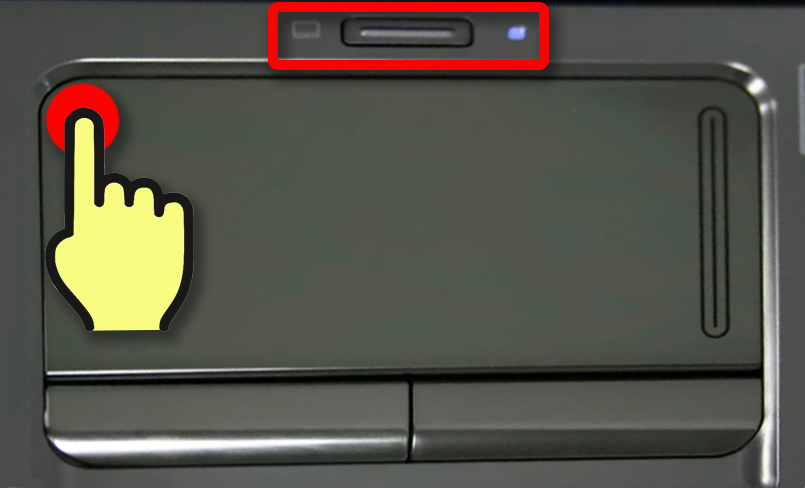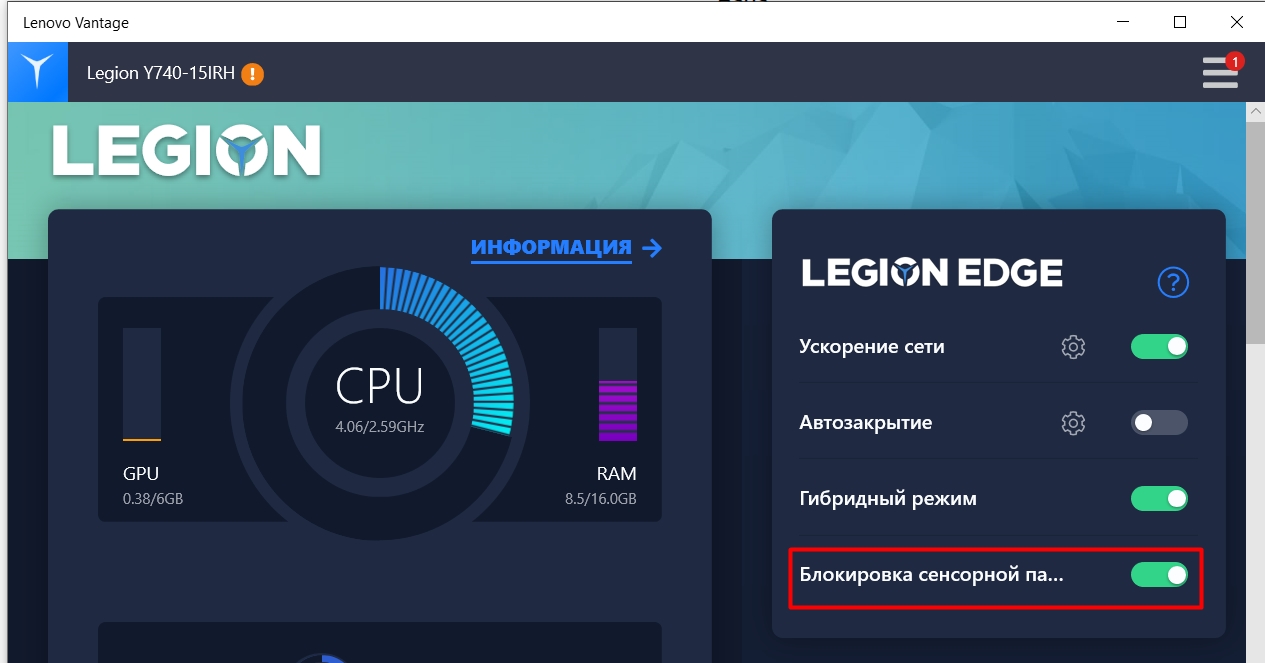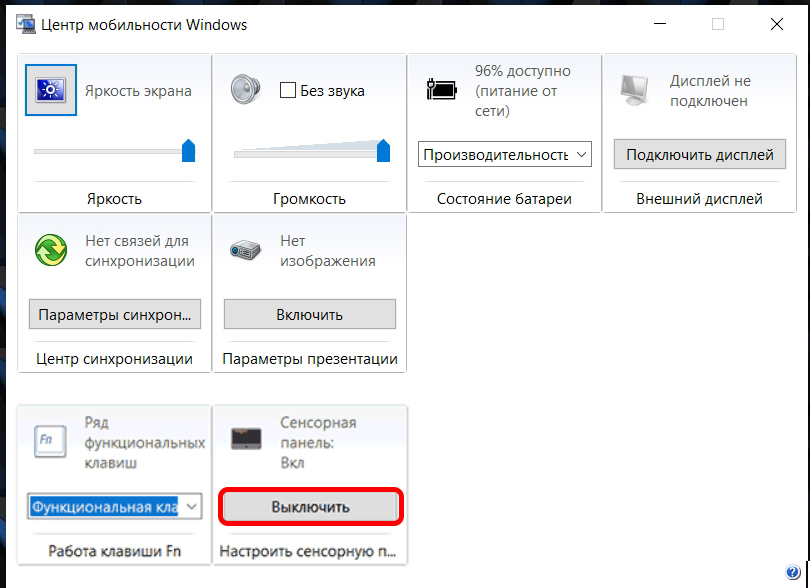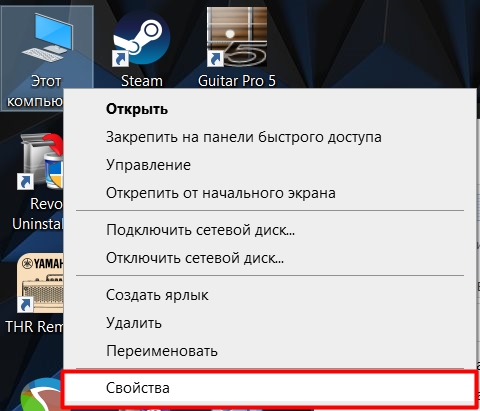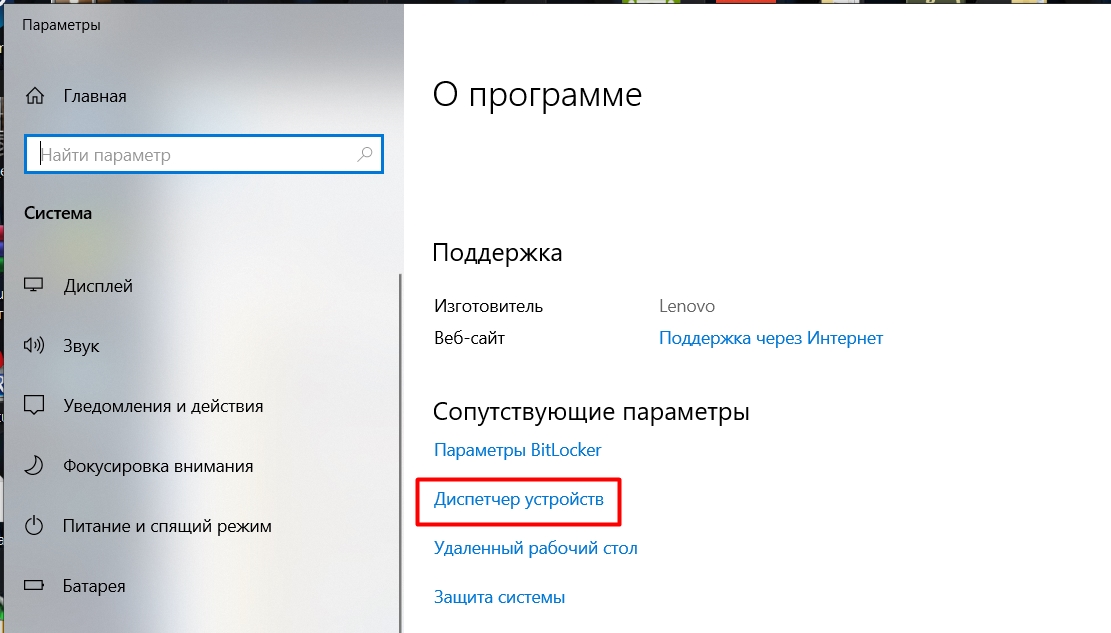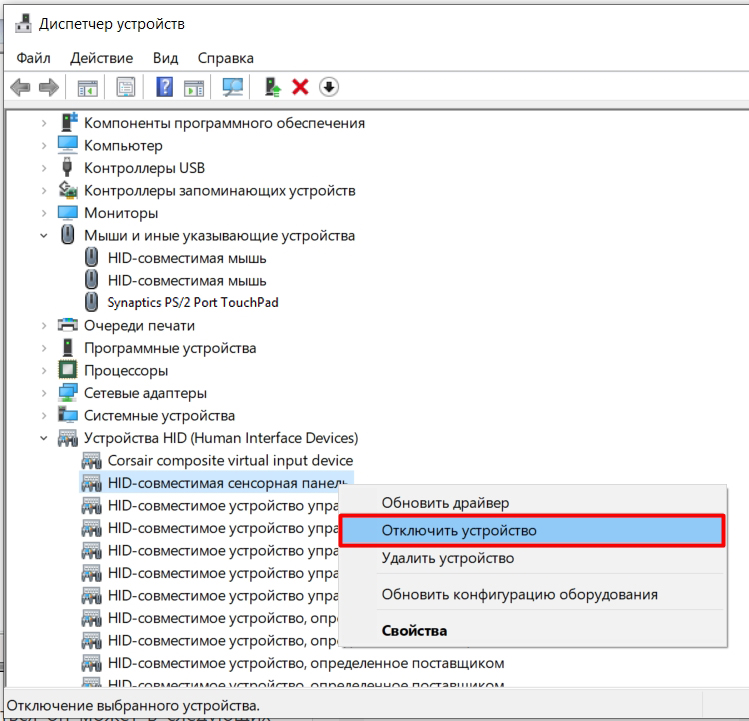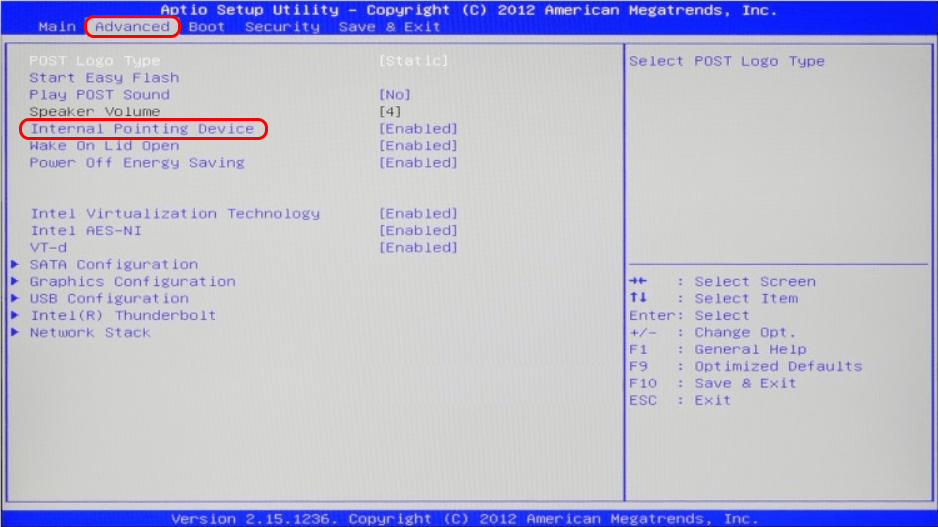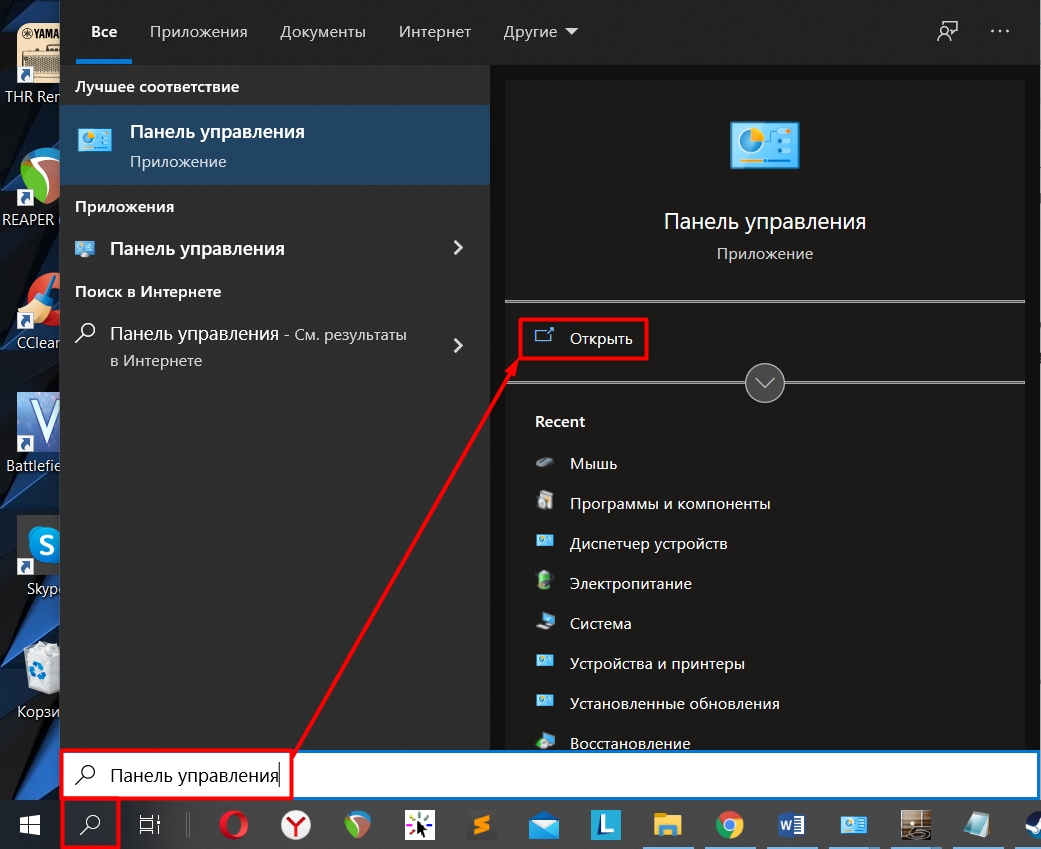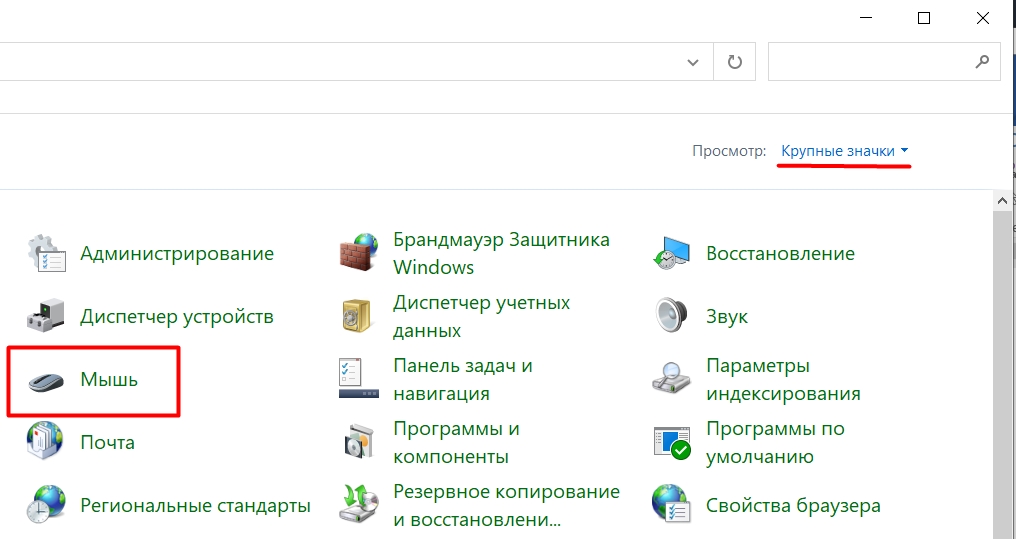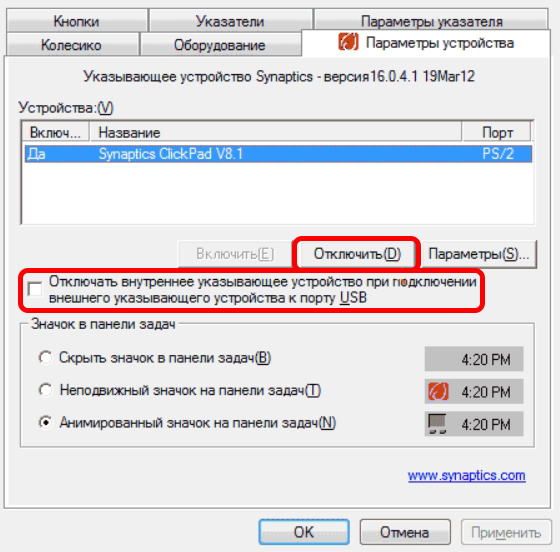Содержание
- Способ 1: Горячая клавиша
- Способ 2: Настройки операционной системы
- Приложение «Параметры»
- Приложение «Панель управления»
- Способ 3: Отключение опции в BIOS
- Способ 4: Отключение через «Диспетчер устройств»
- Способ 5: Использование сторонней программы
- Вопросы и ответы
Способ 1: Горячая клавиша
Практически у всех ноутбуков ASUS управление тачпадом происходит при помощи горячей клавиши.
Как видите, на все эти клавиши нанесен один и тот же значок. Поэтому если предложенные варианты вам не подошли, поищите такой рисунок на других F-клавишах.
Более дорогие лэптопы, бывают оснащены не обычным тачпадом, а так называемым ScreenPad — небольшим сенсорным экраном с возможностью управления курсором. У них немного другой принцип работы, поэтому если у вас как раз такой премиальный ноутбук, на клавише F6 вы увидите изображение, отличающееся от продемонстрированных выше:

При нажатии F6 на основном экране отобразится небольшое окошко, показывающее, в каком режиме работает сейчас ScreenPad. Нажимайте клавишу несколько раз, пока не будет выделен вариант «Тачпэд отключен».
Во всех случаях может потребоваться нажимать указанную клавишу в сочетании с Fn — это зависит от режима работы клавиш F1-F12.
Если сенсорная панель отключается у вас непонятным образом, возможно, дело как раз в том, что вы случайно нажимаете ответственную за нее клавишу. В большинстве ноутбуков сейчас F-ряд настроен на мультимедийную работу, поэтому достаточно нажать F6 или другую клавишу, а не Fn + F6, как раньше, чтобы отключить сенсорную панель. Чтобы такого не происходило, переключите F-ряд на функциональный режим.
Читайте также: Как изменить режим работы клавиш F1-F12 на ноутбуке
Способ 2: Настройки операционной системы
Несмотря на то, что у большинства ноутбуков ASUS есть клавиша для управления тачпадом, кому-то может быть неудобно пользоваться ей по разным причинам: она сломалась и не нажимается, была переназначена на другое действие и т. д. Тогда можно обойтись настройками операционной системы, которые тоже позволяют включать и отключать тачпад.
Кроме этого Windows позволяет активировать или убрать автоматическое отключение тачпада при подсоединении USB-мышки, что, несомненно, для многих очень удобно.
Приложение «Параметры»
В Windows 10 есть новое приложение по управлению ОС, которое называется «Параметры». Здесь можно без труда выполнить все перечисленное выше.
- Через «Пуск» вызовите данную программу, нажав по значку с шестеренкой.
- Кликните по плитке «Устройства».
- Через левую часть окна переключитесь в раздел «Сенсорная панель».
- Первый же пункт здесь отвечает за отключение тачпада. Щелкните по регулятору, чтобы отключить указывающее устройство. Чтобы панель отключалась при подключении внешней мыши, снимите галочку со второго пункта, а если вам нужна работа и того, и другого, галочка должна быть установлена.

Приложение «Панель управления»
В Windows ниже «десятки» основным элементом тонкой настройки системы является «Панель управления». Воспользуйтесь ей, если хотите отключить тачпад программно.
- В «Пуске» найдите приложение «Панель управления» и запустите его. Быстрее всего пункт «Мышь» вы найдете, переключив вид на «значки», или же найдя его через поисковое поле.
- Искомая вкладка будет называться «Параметры устройства» или «Elan», что зависит от модели тачпада, установленной в ноутбук. Здесь нажмите кнопку «Отключить» или «Disable».
- Чтобы тачпад отключался автоматически при подключении внешней мыши, поставьте галочку около пункта «Отключать внутреннее указ. устройство при подключ. внешнего указ. устройства USB».


Способ 3: Отключение опции в BIOS
Определенная часть ноутбуков ASUS позволяет отключать сенсорную панель через BIOS, благодаря чему та не будет работать даже при нажатии горячей клавиши. Это распространяется не только на операционную систему — вне ее (например, при установке второй или в среде восстановления) тачпад тоже окажется неактивен. При отключении устройства таким радикальным образом следует это запомнить, чтобы потом не показалось, что оно сломалось. Если вы вообще не пользуетесь тачпадом и не перемещаете ноутбук с одной точки, его полное отключение вполне актуально, хоть и доступно не для каждой модели.
- Откройте BIOS, нажимая выделенную для этого клавишу при включении ноутбука. Обычно это F2, но если она не подходит, попробуйте воспользоваться другими распространенными вариантами.
Читайте также: Входим в BIOS на ноутбуке ASUS
- При помощи клавиатуры переключитесь на вкладку «Advanced» и найдите там пункт «Internal Pointing Device». Выделите его и нажмите Enter, чтобы открылось окно с доступными значениями, и выберите «Disabled».
- У ряда ноутбуков BIOS будет с фирменной оболочкой, нового или старого образца, где кроме визуальных отличий нет никаких изменений, поэтому принцип останется тем же.
- В завершение нажмите клавишу F10 для сохранения результата, согласитесь с этим и дождитесь включения ноутбука.

Способ 4: Отключение через «Диспетчер устройств»
Для полного отключения внутри лишь только операционной системы вы можете использовать системное приложение «Диспетчер устройств». Этот метод подойдет для того, чтобы полностью деактивировать тачпад, как это было бы сделано через BIOS, с одним исключением — работать эта настройка будет только внутри запущенной версии Windows.
- При помощи меню «Пуск» вызовите «Диспетчер устройств». В «десятке» это быстрее всего сделать, нажав по «Пуску» правой кнопкой мышки и выбрав соответствующую строку.
- Разверните раздел «Мыши и иные указывающие устройства» и найдите там тачпад. Обычно в его названии и содержится это слово — «touchpad». При возникновении трудностей с определением устройства выделите первую строчку (так, чтобы она подсвечивалась синим цветом) и отключите мышку. Если выделение пропало, значит, первая строка относится к внешней мышке, а если осталось — к тачпаду. При повторном подсоединении мышка займет ту же строчку, что и была до этого. Определившись со строкой, перейдите в «Свойства» сенсорной панели.
- Переключитесь на вкладку «Драйвер», где выберите пункт «Отключить устройство» и подтвердите свое решение, после чего перезагрузите ноутбук и проверьте примененное действие. Если вы воспользуетесь пунктом «Удалить устройство», тачпад перестанет работать сразу же, но только до перезагрузки или нового сеанса Windows.

Способ 5: Использование сторонней программы
Альтернативой всем штатным способам можно считать сторонние программы. Они актуальны в ситуациях, когда на клавиатуре отсутствует клавиша для отключения сенсорной панели или же она физически сломана, а также когда тачпад отключается по причине случайных нажатий и касаний.
Скачать Touchpad Blocker с официального сайта
- Скачайте программу с сайта разработчика и установите ее обычным способом.
- Теперь можно рассмотреть ее возможности: первым делом стоит упомянуть возможность ее добавления в автозагрузку («Automatically run program on startup»), если работа с тачпадом будет производиться постоянно. Следующие функции позволяют: выводить уведомления на панели задач, блокировать повторные касания и нажатия, совершенные в установленном самостоятельно временном промежутке (например, второе нажатие/касание, совершенное в течение 0,1 секунды после предыдущего, не будет «засчитано»), заблокировать прокрутку и воспроизводить сигнал об успешно выполненной блокировке.
- Если в ноутбук установлен тачпад от Synaptics, а не Elan или другой фирмы, в нижнем блоке вы также сможете установить собственное сочетание клавиш для включения или отключения работы сенсорной панели («Enable/Disable touchpad») и блокировщика повторных нажатий/касаний («Turn blocker On and Off»).

Сенсорная панель (тачпад) позволяет управлять ноутбуком в случае отсутствия компьютерной мыши. Используйте касания к сенсорной панели для имитации щелчка мыши и щелчка правой кнопкой мыши, а также для выбора элементов. Для удобства есть возможность выполнять действия на сенсорной панели в Windows с помощью двух, трех или четырех пальцев.
Но что делать когда сенсорная панель вызывает ложные нажатия, например в играх или в процессе набора текста. Именно поэтому нужно знать как отключить сенсорную панель на ноутбуке Виндовс 10. Способов отключения сенсорной панели есть действительно много, начиная с комбинаций клавиш для отключения тачпада и заканчивая установкой сторонних утилит.
Как отключить сенсорную панель на ноутбуке
Комбинация клавиш
Самый простой способ включения и отключения сенсорной панели на ноутбуке это использование комбинации клавиш. Каждый производитель ноутбуков добавил возможность отключения тачпада комбинацией клавиш. В большинстве случаев необходимо зажимать функциональную кнопку Fn и нажать одну с клавиш по F1-F12. Для определения нужной комбинации клавиш можно использовать нашу таблицу или же лучше поискать на клавишах рисунок перечеркнутого или перевернутого тачпада.
| Acer | Fn+F7 |
| Asus | Fn+F7 или Fn+F9 |
| Dell | Fn+F5 |
| Lenovo | Fn+F5 или Fn+F8 |
| Samsung | Fn+F5 |
| Sony | Fn+F1 |
| Toshiba | Fn+F5 |
Обратите внимание что разные производители устанавливают на свои ноутбуки разные комбинации клавиш. Ещё одной интересной особенностью некоторых ноутбуков нет необходимости использовать клавишу Fn для отключения сенсорной панели. А от чтобы использовать горячие клавиши F1-F12 уже придется зажимать клавишу Fn.
А также обратите внимание что отключение сенсорной панели на ноутбуках компании HP осуществляется с помощью иногда скрытой кнопки на самой панели (тачпаде). Двойным нажатием по этой кнопке собственно и происходит отключение сенсорной панели.
Параметры Windows 10
- Открываем новые параметры Windows используя комбинацию клавиш Win+I.
- Дальше переходим в раздел Устройства > Сенсорная панель.
- В текущем расположении перетащите ползунок пункта Сенсорная панель в положение Откл.
Текущий способ работает при наличии последних версий оригинальных драйверов для сенсорной панели (тачпада).
А также было замечено отсутствие возможности отключить тачпад используя этот способ в последней версии операционной системы Windows 10. Вместо этого доступно только изменение чувствительности сенсорной панели. При установке низкой чувствительности возможно пропадет необходимость отключать сенсорную панель полностью.
Панель управления
- Откройте стандартную панель управления выполнив команду Control panel в окне Win+R.
- Переходим в категорию Оборудование и звук и в разделе Устройства и принтеры выбираем пункт Мышь.
- В открывшимся окне свойств мыши переходим в последний раздел ELAN и нажимаем кнопку Остановить устройство.
Текущий раздел может называться по разному начиная от имени Параметры устройства и заканчивая Synaptics в зависимости от производителя и версии драйверов. Не зависимо от имени раздела возможность отключить сенсорную панель или тачпад присутствует на всех ноутбуках.
А также хотим обратить Ваше внимание на пункт Отключение при подсоединении внешней USB-мыши, активируя который сенсорная панель будет автоматически отключаться при использовании мыши. Плюсом данной возможность есть то что пользователю не придется каждый раз отключать устройство.
Диспетчер устройств
- Выполняем команду devmgmt.msc в окне Win+R.
- В окне диспетчера задач находим устройство сенсорной панели в разделе Мыши и иные указывающие устройства.
- В контекстном меню выбираем пункт Удалить устройство (если есть возможность в контекстном меню выбрать вариант Отключить, тогда отдаем ему предпочтение).
- В окне Удаление устройства необходимо подтвердить удаление нажав кнопку Удалить (а также есть возможность удалить программы драйверов для этого устройства).
При отсутствии последних драйверов возможно придется искать тачпад в разделе Устройства HID. Там уже он может называться HID-совместимая сенсорная панель.
Центр мобильности Windows
На ноутбуках некоторых производителей есть возможность выключить сенсорную панель прямо с окна центра мобильности Windows.
- С помощью поиска Win+Q находим и запускаем Центр мобильности Windows.
- В открывшимся окне находи параметр Сенсорная панель и изменяем её значение на Выкл.
Отключить тачпад программой
Существует множество бесплатных утилит, которые блокируют нажатия на сенсорную панель. Среди самых популярных есть возможность выбрать Touchpad Blocker, TouchFreeze или Touchpad Pal. Если Touchpad Blocker имеет различные настройки, то TouchFreeze и Touchpad Pal работаю сразу после запуска.
- Если же Вам необходимо полностью блокировать сенсорную панель тогда скачивайте Touchpad Blocker.
- При необходимости блокировки тачпада только в процессе набора текста тогда можно использовать TouchFreeze и Touchpad Pal.
Включение и отключение тачпада в BIOS
Для более опытных пользователей есть способ отключить сенсорную панель ноутбука в BIOS. В новых ноутбуках придется искать возможные варианты отключения уже в интерфейсе UEFI. Как открыть зайти в Биос на Вашем ноутбуке мы уже рассматривать не будем. Покажу Вам возможные расположения кнопки отвечающей за работу сенсорной панели ноутбука.
- Advanced > Internal Pointing Device > Disabled.
- Boot > Touch Pad Mouse > Disabled.
Выводы
Знать как отключить и включить сенсорную панель (тачпад) на ноутбуке просто необходимо каждому пользователю не зависимо от операционной системы. Мы же рассмотрели процесс отключения на примере операционной системы Виндовс 10. В принципе он не отличается от вариантов отключения тачпада и на предыдущих операционных системах, по исключению использования нового интерфейса управления параметры Windows 10.

Администратор и основатель проекта Windd.ru. Интересуюсь всеми новыми технологиями. Знаю толк в правильной сборке ПК. Участник программы предварительной оценки Windows Insider Preview. Могу с лёгкостью подобрать комплектующие с учётом соотношения цены — качества. Мой Компьютер: AMD Ryzen 5 3600 | MSI B450 Gaming Plus MAX | ASUS STRIX RX580 8GB GAMING | V-COLOR 16GB Skywalker PRISM RGB (2х8GB).
Сенсорная панель (touchpad) – неизменный атрибут любого переносного ПК, заменяющий мышку. Он незаменим в поездках и удобен, если нет возможности использовать дополнительные устройства. Но иногда он даже мешает. Итак, как отключить тачпад на ноутбуке?
Подписывайтесь на наш Telegram-канал
Содержание:
- Cпособы отключения тачпада
- С помощью клавиатуры
- Как отключить тачпад на Windows 10
- При помощи сторонних программ
- Через центр мобильности Windows
- Через BIOS
- Как отключить тачпад на разных марках ноутбуков
- Asus
- HP
- Dell
- Lenovo
- Acer
Тачпад – специализированное компактное приспособление, считывающее информацию о движении пальцев человека и переносящее ее на экран. Устанавливается на нетбуки, ноуты, некоторые виды клавиатур.
Способы отключения тачпада
Все способы деактивации touchpad — а для удобства можно разбить на три основные группы:
- Посредством HotKeys (с англ. — горячих кнопок). Единого стандарта у производителей ноутов просто не существует. Поэтому сочетание кнопок, позволяющее отключить мышку на ноутбуке HP, запросто может не сработать для модели от другого бренда.
- Средствами ОС. Это работает всегда, ведь система управляет подключенными устройствами. Для разных версий операционных систем Windows настройки будут незначительно отличаться.
- Используя сторонние программы и утилиты. Большинство компаний-производителей вычислительной техники разрабатывает утилиты, позволяющие быстро и удобно управлять функционалом переносного компьютера. Кроме того, существуют унифицированные программные средства от сторонних разработчиков.
Давайте рассмотрим эти способы более детально. Для большей наглядности, приведем несколько примеров того, как отключить тачпад, у самых широко используемых брендов.
С помощью клавиатуры
Клавиатура ноутбука, в отличие от стандартной (применяемой на ПК), оснащена дополнительной спецклавишей «Fn». Она необходима для большинства «горячих» комбинаций, позволяющих:
- Включить/отключить touchpad.
- Отрегулировать яркость монитора.
- Использовать «дополнительную» цифровую клавиатуру и т. д.
Положение кнопки «Fn» строго не регламентировано, но обычно она располагается в самом нижнем ряду, первой либо второй по счету.
Чтоб произвести отключение тачпада (Asus, Dell, HP, Acer, Lenovo — этот способ актуален для всех брендов) при помощи комбинации клавиш, требуется зажать Fn и одну из кнопок (F4, F6, F7, F9), на которой стоит соответствующая пиктограмма. Ее внешний вид может быть разным.
Точное расположение кнопки (в диапазоне F1-F12) обычно указывается в мануале, прилагаемом к каждому ноутбуку.
Как отключить тачпад на Windows 10
Любая ОС предполагает возможность полного контроля работы каждого элемента ноутбука, где она установлена. Люди, не знающие, как отключить тач пад на Windows 10, подберут здесь наиболее удобный для них совет.
Способ 1. При помощи Synaptics Touchpad Driver.
Открыть окно настройки драйвера можно таким образом:
- Нажав «Пуск» → «Панель управления» → «Мышь».
- Используя пиктограмму Synaptics.
В открывшемся окошке переходим на закладку «Параметры устройства». Тут пользователю можно произвести:
- Полное отключение (или включение) тачпада.
- Включить «Умное» управление сенсором (галочка «Отключать внутреннее указ. устройство при подключении…»).
- Настройка отображения иконки программы на панели задач.
Внимание! ПО Synaptics не является элементом виндовс. При переустановке ОС нужно устанавливать его отдельно.
Способ 2. Используя диспетчер устройств.
Так как отключить сенсорную панель на ноутбуке Windows 10 возможно через диспетчер устройств, вот несколько путей получения к нему доступа:
- Нажав ПКМ на ярлычке «Мой компьютер» либо в меню «Пуск». В новой менюшке кликнуть на «Управление компьютером» (или «Свойства»), а там – «Диспетчер устройств».
- В меню «Пуск» написать «Диспетчер устройств» (поиск компонента будет выполнен автоматически).
- Командой devmgmt.msc, запускаемой через компонент «Выполнить» (активируется через «Windows»+R).
В перечне подключенных устройств панель сенсора может иметь различные имена, зависящие от производителя компонента, модели ноута или версии драйвера. По нажатию ПКМ «выскакивает» подменю, в котором можно отключить устройство.
Способ 3. Через «сенсорную панель».
Пользователи Windows 10, использующие оригинальные драйвера для сенсорной панели, могут отключить его через меню: «Устройства» → «Сенсорная панель».
Тут пользователь может:
- Включить/отключить тачпад на ноутбуке.
- Задать темп передвижения курсора.
- Определить возможность автоматического отключения тачпада (в момент инициализации USB – мышки).
При помощи сторонних программных средств
Наиболее известна среди них — Touchpad Blocker. К сожалению, она не имеет русской и украинской локализации. Интерфейс ее очень простой, поэтому минимального знания английского языка достаточно, чтоб без проблем разобраться с ее функционалом.
В интернете можно найти множество утилит, помогающих произвести отключение тачпада на ноутбуке. Они имеют простенький интерфейс и позволяют быстро активировать/деактивировать сенсор в случае необходимости. Каждый пользователь может подобрать подходящий именно ему вариант.
Следующие способы работают не для всех моделей ноутбуков, но не рассмотреть их мы не можем.
Через центр мобильности Windows
Данная опция доступна пользователям Windows 10. Такая необходимость, как отключить сенсор на ноутбуке, возникает практически у всех пользователей. Посредством центра мобильности можно это сделать в 1 клик, а также настроить тачпад в рамках возможностей, предоставляемых установленными драйверами.
Через BIOS
Для начала необходимо войти в меню настроек BIOS. Это можно сделать, нажав специальную клавишу перед загрузкой операционной системы. У разных производителей (или даже моделей) ноутов эти клавиши (или их комбинации) различны. Наиболее распространенные: F2, Del, F1, F8, F12.
Далее в разделе «ADVANCED» находим «Internal Pointing Device» и для нее устанавливаем значение «Disabled». После этого можно подтверждать сохранение настроек и выходить из BIOS (Save and exit).
Стоит отметить, что этот способ работает не со всеми моделями ноутбуков, и, кроме того, после его использования невозможно включить touchpad средствами ОС и драйверов.
Как отключить тачпад на разных марках ноутбуков
Перед тем, как лезть в реестр и разбираться в хитросплетениях настроек системы, стоит попробовать решить проблему с сенсорным вводом простейшими методами. Дальше мы рассмотрим наиболее часто встречающиеся (и работающие!) способы отключения тачпада для машинок от популярнейших брендов.
Аsus
Чаще всего отключить тачпад в Asus можно сочетанием клавиш Fn и F7 (либо F9). Индикация изменений настроек отображается на экране.
HP
Компания HP старается сделать жизнь своих клиентов проще, поэтому во многих современных моделях ноутбуков от этой фирмы сенсор отключается специальной двойным касанием верхнего левого угла сенсора.
Определить, можно ли отключить тачпад на ноутбуке HP этим способом, очень просто: если специальной иконки с тачпадом на клавишах F1-F12 нет, то отключение двойным тапом действует. Если она присутствует, то следует воспользоваться этой кнопкой в сочетании с Fn.
Еще один способ, доступный владельцам моделей от HP: нажать на верхний левый угол тачпада и удерживать на нем палец не менее 5 секунд. Эта опция доступна только в ноутбуках с предустановленной ОС, так как подобные надстройки не входят в стандартный комплект поставки Windows.
Dell
Вот небольшое руководство для тех, кто хочет знать как отключить тачпад в ноутбуках Dell с ОС Windows версией не ниже 8.1:
- Открыть настройки сенсорной панели (в строке поиска меню «Пуск» ввести «Сенсорная панель»).
- Отключить сенсор при помощи специального переключателя (при его наличии).
- Если такого переключателя нет, войти в меню «Дополнительные параметры мыши».
- Активировать вкладку «Сенсорная панель Dell» и нажать на изображение сенсора.
- Найти там переключатель активности сенсорной панели.
- Сохранить изменения.
Для систем Windows, чья версия ниже 8.1, следует:
- Нажать Windows +R.
- Вести main.cpl.
- Перейти на вкладку «Сенсорная панель Dell» и нажать на картинку с сенсорной панелькой.
- Включить или отключить тачпад при помощи ползунка.
- Сохранить введенные настройки.
Lenovo
Перед тем, как отключить тачпад на ноутбуке Леново, найдите на клавиатуре нужную пиктограмму. Комбинации, которые работают для ноутбуков Lenovo чаще всего: F5 или F8 в сочетании с Fn.
Acer
Компания Асер предпочитает стабильность, поэтому если не знаете, как отключить сенсорный экран на ноутбуке Acer, пробуйте Fn + F7. В большинстве моделей их производства используется именно эта комбинация.
В этой статье мы постарались простым и понятным языком рассказать о таком сложном и многогранном процессе, как отключение тачпада на ноуте. Воспользуйтесь одним из наших советов и сделайте свою жизнь еще чуточку проще и удобнее!
Пользователям портативных компьютеров наверняка будет полезно знать, как отключить тачпад на ноутбуке, ведь бывают случаи, когда этот полезный девайс немного мешает в работе и желательно его на время деактивировать.
Тачпад (touchpad) – это сенсорное устройство для управления курсором было специально создано компанией Synaptics, чтобы заменить собой компьютерную мышь в ноутбуках.
Выглядит он в виде прямоугольной, а реже квадратной сенсорной панели, которая воспринимает прикосновение пальцев для эмуляции работы мышки.
Микроконтроллер тачпада используется тот же, что и отвечает за работу всей подключаемой периферии – южный мост. Поэтому в случае переустановки операционной системы он воспринимается как стандартное HID устройство, что исключает необходимость установки драйверов.
Десятилетиями эта технология остается неизменной и в некоторой степени даже удобной. Удивительно, но некоторые пользователи настолько приноровились к тачпаду, что даже не ощущают какого-либо дискомфорта, и управляются не хуже, чем с мышкой.
Большинство пользователей все же пользуются сенсорной панелью исключительно в редких случаях, когда нет возможности подключить периферию или в стесненных условиях.
Бывает, что во время работы за клавиатурой лэптопа пользователи часто сталкиваются с тем, что случайные нажатия по сенсорной панели сбивают курсор, что дико неудобно – в таких случаях полезно знать, как отключить тачпад на ноутбуке с Windows 10 и других версий операционной системы.
Поэтому мы собрали несколько способов, которые помогут вам на время деактивировать тач панель.
Внимание: Если у вас нет рядом мышки, то не пытайтесь отключать сенсорную панель, пользуясь одним из нижеизложенных методов, поскольку для ее включения необходимо пользоваться курсором. Поэтому настоятельно рекомендуем подключить мышь перед манипуляциями с тачпадом.
Отключение комбинацией клавиш
Производители лэптопов используют специальные комбинации клавиш для управления дополнительными опциями.
Комбинация клавиш на ноутбуке ASUS
Как правило, отключить тачпад на ноутбуке можно с использованием сочетания нажатия «Fn + F9».
Однако комбинация клавиш может варьироваться, и вместо F9 используется любая функциональная кнопка (F1-F12), но на ней обязательно должно присутствовать изображение сенсорной панели (реже перечеркнутой). Кстати, повторное нажатие активирует работу этого устройства.
К примеру, чтобы отключить тачпад на ноутбуке Lenovo необходимо воспользоваться комбинацией «Fn + F8» или «Fn + F5«. Отключается тачпад на ноутбуке ASUS уже другой комбинацией – «Fn + F9» или «Fn + F7«, а отключить тачпад на ноутбуке HP вообще можно отдельной кнопкой.
Как видим, настройки управления сенсорной панелью индивидуальные и разнятся от модели к модели.
Дополнительные сочетания клавиш на различных моделях ноутбуков:
- Acer: Fn + F7
- Dell Inspiron: Fn + F5 или Fn + F7
- Sony VAIO: Fn + F1
- Samsung: Fn + F5
- Toshiba: Fn + F5
к оглавлению ↑
Отключение отдельной кнопкой
На некоторых моделях ноутбуков Acer, HP и Lenovo кнопка управления работой тач панели вынесена отдельно. Достаточно на нее нажать, чтобы деактивировать или активировать работу устройства.
Кнопка в лэптопе HP
В игровых ноутбуках клавиша управления touchpad дополнительно подсвечивается для удобства пользователей.
Отдельная кнопка в игровом ноутбуке Acer
к оглавлению ↑
Отключение программой
В большинстве случаев вместе с Windows поставляется программа для управления тачпадом от производителя Synaptics. Софт также включает в себя корректный драйвер и работают они совместно.
Установленный софт Synaptics можно определить в трее – это панель в правом нижнем углу возле часов – там можно заметить иконку тачпада. При нажатии правой кнопкой мышки можно вызвать настройки программы, среди которых есть опция отключения – просто активируйте ее.
Настройка сенсорной панели Synaptics
Если значок в трее отсутствует, то вызвать настройки сенсорной панели можно через настройки в Панели управления.
В Windows 10 необходимо зайти в Пуск > Настройки > Устройства, где откроется меню периферийных устройств. Там выбираем пункт «Сенсорная панель» и нажимаем на кнопку «Дополнительные параметры», после чего откроются свойства тач панели, там уже можно управлять ее настройкой.
Настройка в Windows 10
На Windows 8.1 эта опция находится по другому адресу: Пуск > Параметры компьютера > Компьютер и устройства > Мышь и сенсорная панель.
Настройки в Windows 8.1
В Windows 7 и Vista доступ к этим настройкам находится по следующему пути: Пуск > Панель управления > Оборудование и звук > Мышь. Да, в этих операционных системах тачпад вынесен в настройку мыши, и если драйвер сенсорной панели установлен, то появится отдельная вкладка с настройками, где можно отключить работу устройства.
Панель управления в Windows 7
к оглавлению ↑
Отключение через «Диспетчер задач»
Существует способ принудительного отключения софта Synaptics, отвечающего за работу тачпада. Метод отличается простотой и одинаковый для всех версий Windows.
Достаточно нажать комбинацию клавиш на клавиатуре Ctrl + Shift + Esc и появится «Диспетчер задач». Далее необходимо вручную найти программу под названием «Synaptics» или «ETD control center» (в ноутбуках ASUS) в длинном списке – поиска не предусмотрено, поэтому вам придется найти его вручную.
Отключение через Диспетчер задач
В ноутбуках ASUS используется софт ETD Control Center
После нахождения, выделяем процесс курсором мышки и нажимаем на кнопку «Завершить процесс» в правом нижнем углу окна. После этого сенсорная панель прекратит свою работу до перезагрузки ноутбука.
к оглавлению ↑
Отключение через «Диспетчер устройств»
Если нужен надежный способ деактивации тача, то отключение через «Диспетчер устройств» будет весьма кстати.
Однако этот способ подойдет для более опытных пользователей, поскольку случайное изменение настроек других аппаратных средств может привести к нестабильной работе всей системы в целом – будьте аккуратны, не отключайте ничего лишнего.
Попасть в «Диспетчер устройств» можно двумя путями.
Первый путь через опцию «Выполнить»: нажмите комбинацию клавиш «Win + R» и в открывшемся окне пропишите команду «devmgmt.msc» (без кавычек).
Окно «Выполнить» с введенной командой «devmgmt.msc»
Второй путь через сочетание клавиш «Win + Pause / Break», где в открывшемся меню «Система» выбрать «Диспетчер устройств»
Вызов «Диспетчера устройств» через «Систему»
В «Диспетчере устройств» необходимо найти пункт «Мыши и иные указатели». В открывшемся списке появится «HID-совместимая мышь» – отключаем, соглашаясь с предупреждением.
Отключение через «Диспетчер устройств»
В некоторых случаях тачпад будет продолжать работать даже после отключения, но тогда «HID-совместимых мышей» обычно бывает 2 и более – поэтому необходимо перебирать между ними, поочередно отключая каждое, пока не будет достигнут результат.
Этот метод обратим, если необходимо включить сенсорную панель обратно – кликаем правой кнопкой мыши по деактивированному устройству и просто включите его.
Включаем обратно
к оглавлению ↑
Отключение через BIOS
Немаловажным остается тот факт, что отключение через BIOS является самым надежным способом деактивации. Дело в том, что BIOS напрямую связан со всеми аппаратными частями компьютера, в частности с южным мостом, ответственным за контроль за подключаемой периферией.
Важно! Не стоит входить в BIOS, если в не понимаете зачем он нужен и как он работает. Неосторожное поведение и отключение важных опций может повлиять на загрузку операционной системы и выхода из строя отдельных узлов компьютера.
Если вы твердо намерены воспользоваться этим методом, тогда читайте внимательно.
Сперва выключите ноутбук полностью. Затем включите снова и после появления логотипа POST быстро нажмите клавишу «F2» или «F10», или «F12», или «Delete». С первого раза может не получиться, поскольку времени на выбор дается мало, а за вход в BIOS под разными моделями лэптопов отвечают различные кнопки.
Отключение Internal Pointing Device в BIOS
Если вход удался, то при помощи клавиатуры зайдите во вкладку «Advanced» (вход подтверждаем клавишей «Enter»), а затем выберите «System Properties». Далее, в зависимости от модели лэптопа будет отображаться функция «Keyboard/Mouse features» или «Device Options» – заходите туда.
Найдите строку, которая гласит как «Internal Pointing Device» – нажмите «Enter» и в появившемя окошке выберите пункт «Disable» – эта опция отключит тачпад.
Выйти из BIOS можно кнопкой «Esc»: выходите в главное меню, затем стрелками перейдите в меню «Save & Exit», выберите пункт «Save Changes and Exit» и подтвердите выход кнопкой «Yes».
Выходим из BIOS, сохраняя выбранные настройки
Если искомого пункта не нашлось, не расстраивайтесь – не все модели ноутбуков поддерживают функцию отключения тач панели. У нас есть еще один способ отключения.
к оглавлению ↑
Отключение при помощи сторонних программ
Существует ряд небольших утилит, которые блокируют работу тач панели принудительно. Созданы они как раз на тот случай, если вышеописанные способы вам не помогли или не подходят.
Мы рекомендуем универсальную утилиту — TouchPad Blocker. Небольшая бесплатная программа обладает большим набором полезных функций для работы с тачпадом: автозагрузка при старте операционной системы, отключение поинтера на время, отключение мультитача и прокрутки, а также свой выбор комбинации клавиш для включения и выключения.
Программа при работе не отвлекает и находится в трее, а вызывается правым кликом. Скачать ее можно по этому адресу.
Настройки программы TouchPad Blocker
Функции и настройки программы:
Automatically run on startup – автоматический старт программы при входе в систему. Выставьте галочку, чтобы программа начала работать сразу после запуска Windows.
Show system tray notification – опция включения и выключения уведомлений в системном трее.
Block accidental taps and clicks – блокировка случайных нажатий, иными словами отключение панели при вводе текста на клавиатуре. При выборе данного пункта становится доступным выпадающее меню, в котором необходимо указать время, на которое тачпад выключается после нажатия на любую клавишу.
Например, если выставить 3 секунды, то в течение этого времени тачпад не будет реагировать на ваши действия.
Also block move and wheel event – блокировка прокрутки страниц при её наличии на тачпаде.
Beep when click is blocked – звуковое оповещение при блокировке тачпада.
Turn blocker On and Off – настройка горячих клавиш для включения/выключения программы.
Использование мыши в качестве устройства управления портативным устройством намного удобнее, чем тачскрин или тачпад, хотя последние во многих случаях незаменимы, когда нельзя воспользоваться классическим манипулятором. В связи с, эксплуатацией мыши многие пользователи интересуются, как можно отключить тачпад на Windows 10.
Сегодня рассмотрим эту простую и актуальную для новичков ситуацию и ознакомимся со всеми аспектами вопроса. Коснемся деактивации тачскрина при помощи клавиатуры, конфигурации драйвера девайса и его отключения через Диспетчер устройств. Дополнительно пройдемся по популярным маркам ноутбуков, чтобы ни у кого не возникало вопросов.
Отметим, что клавиши для деактивации сенсорной панели работают только в случае функционирования драйверов для устройства управления.
Содержание
- Деактивация контроллера посредством входящей в комплект утилиты
- Настройки Synaptics
- Отключение тачпада без драйверов
- Деактивация сенсорной панели на Asus
- Выключаем тачскрин на устройствах от HP
- Решаем вопрос с Lenovo
- Устройства от Acer
- Samsung
- Toshiba
- Sony Vaio
Деактивация контроллера посредством входящей в комплект утилиты
[shortcod1]
Знакомство с темой «как отключить тачпад на ноутбуке» начнем с метода, рекомендуемого производителем ноутбука.
Он точно актуален для устройств, где установлена лицензионная Виндовс 10 и драйвер для тачпада, скачанный с сайта поддержки устройства. Использование пиратских редакций Windows 10 и неофициальных драйверов гарантию работы метода не дают.
Фактически все портативные компьютеры оснащены комбинацией кнопок, предусмотренной для отключения сенсорной панели. В следующем разделе пройдемся по комбинациям ведущих мировых брендов, выпускающих ноутбуки. Хотя в общем ситуация сводится к использованию функциональной клавиши Fn и кнопки с обозначением иконки тачпада (чаще всего это клавиша с ряда F1-F12).
Если комбинация не сработала, обязательно установите официальный драйвер для сенсорной панели.
Настройки Synaptics
На преимущественное количество ноутбуков установлен тачпад Synaptics с соответствующим программным обеспечением. Оно и позволяет выключить контроллер программным способом для случаев обнаружения в системе мыши, подключенной посредством USB-порта.
1. Вызываем Панель управления через Win→X.
2. Переключаем «Вид» ее иконок в «Значки», если пиктограммы отображаются с сортировкой по категориям.
3. Открываем апплет «Мышь».
4. Переходим во вкладку «Параметры устройства», где отображается пиктограмма Synaptics (обычно это последняя вкладка).
5. Нажимаем «Отключить», дабы деактивировать тачпад.
Если отметить опцию отключения контроллера при подключении мыши по USB, сенсорная панель будет автоматически отключаться при использовании манипулятора мышь.
Кликнув по кнопке «Параметры», сможем выполнить тонкую настройку контроллера и даже активировать жесты для управления ноутбуком.
Отключение тачпада без драйверов
[shortcod2]
Описанный метод подойдет только при наличии официального драйвера для устройства. При использовании стандартного драйвера включенный тачпад деактивируется через Диспетчер устройств Windows 10.
Запускаем оснастку консоли MMC под названием Диспетчер устройств через Win→X или выполнив «devmgmt.msc» в поисковой строке или окне «Выполнить».
Находим нужный девайс. Обычно он размещается в разделе «Мыши и прочие указывающие устройства» или в HID устройства.
Называется оно TouchPad, USB-устройство или USB-мышь. Здесь придется попрактиковаться, отключая каждый девайс поочередно, пока не отыщем нужный. Делается это через контекстное меню посредством команды «Отключить». Если вариант оказался неверным, активируйте отключенный контроллер обратно и пробуйте иной вариант. В любом случае будет работать или мышь, или тачпад.
Если оба контроллеры оказались отключенными вследствие экспериментов, воспользуйтесь клавиатурой для включения мыши. Здесь поможет кнопка с изображением выпадающего списка, размещенная правее от пробела на клавиатуре.
Деактивация сенсорной панели на Asus
В большинстве случаев ноутбуки от Asus позволяют отключать сенсорный контроллер посредством клавиш F7 или F9, зажатых вместе с кнопкой Fn. В любом случае возле нее красуется иконка с зачеркнутым тачпадом, как под кнопкой F9 на фотографии ниже.
Выключаем тачскрин на устройствах от HP
[shortcod3]
Если на вашем устройстве такая клавиша не обнаружилась, выполните двойной тап (касание) по левой верхней части сенсорной панели для ее деактивации. Вследствие этого на экране появится соответствующая иконка.
Второй вариант решения проблемы — удерживание пальца в указанной области на протяжении 5 секунд.
Решаем вопрос с Lenovo
Как и в Asus, отключить встроенный в ноутбук контроллер можно посредством комбинации клавиш Fn и одной из функционального ряда кнопок. Она обозначена соответствующей иконкой (на фото это F6).
Устройства от Acer
Большинство ноутбуков этого бренда позволяют решить проблему путем нажатия на комбинацию Fn + F7. Хотя не исключены и иные варианты.
Samsung
Преимущественно в корейских портативных компьютерах тачпад деактивируется посредством сочетания клавиш Fn + F5, естественно только при наличии инсталлированных драйверов для сенсорной панели.
Toshiba
Фирма Тошиба также сделала статичной комбинацию кнопок для вырубания tachpad. Это кнопка Fn, зажатая вместе с F9.
Sony Vaio
На многих, но далеко не всех модификациях портативных компьютеров есть также соответствующая клавиша с символичной иконкой. Обычно это комбинация Fn + F1, но их срабатывание требует наличия инсталлированных драйверов на устройство и всех приложений Vaio.
При наличии установленных официальных приложений от Sony, всегда можно отключить тачпад через Vaio Control Center. Для этого переходим в раздел «Клавиатура и мышь».
На чтение 4 мин Просмотров 661 Опубликовано 13.06.2022
Бывают ситуации, что во время работы или игры тачпад на ноутбуке мешает. Это может возникать по разным причинам, но итог всегда один. Человек хочет отключить его на время. В нашей статье мы расскажем, сколько способ отключения тачпада существует, в чем их особенность.
Содержание
- Официальные драйверы
- Настройки Windows 10
- Synaptics в Панели управления
- Диспетчер устройств
- Стандартные сочетания клавиш для разных ноутбуков
Официальные драйверы
Настройки Windows 10
Если на вашем ноутбуке установлены все необходимые драйверы с официального сайта производителя, а также прилагаемое программное обеспечение Windows 10, как отключить тачпад на ноутбуке долго думать не потребуется. Для отключения тачпада можно использовать стандартные методы, предусмотренные производителем.
Вы можете отключить его в системных настройках:
- Перейдите в Настройки — Устройства — Тачпад.
- Установите переключатель в положение Выкл. Отключение сенсорной панели в настройках Windows 10
- В настройках также можно включить или отключить автоматическое отключение тачпада при подключении мыши к ноутбуку.
Synaptics в Панели управления
Во многих ноутбуках (но не во всех) используется тачпад Synaptics и соответствующие драйверы для него. Скорее всего, то же самое относится и к вашему ноутбуку. В этом случае можно настроить автоматическое отключение тачпада при подключении мыши через USB (также беспроводной).
Отключение тачпада Windows 10 происходит по схеме:
- Перейдите в Панель управления, убедитесь, что опция «Вид» установлена на «Значки», а не на «Категории», откройте пункт «Мышь».
- Откройте вкладку «Параметры устройства» с помощью значка Synaptics.
- Установите флажок «Отключить внутреннее указывающее устройство при подключении внешнего указывающего устройства к порту USB» — в этом случае тачпад будет отключаться при подключении к ноутбуку мыши.
На некоторых ноутбуках, например, ноутбуках Dell, отключение сенсорной панели доступно из Центра мобильности Windows, который можно открыть из меню, щелкнув правой кнопкой мыши значок батареи в области уведомлений.
Диспетчер устройств
Если описанные выше методы не работают, и вы не хотите устанавливать программное обеспечение с сайта производителя вашего ноутбука, все равно есть способ отключить touchpad Windows 10. Диспетчер устройств Windows поможет (на некоторых ноутбуках вы также можете отключить тачпад в BIOS, обычно в разделе Configuration/Integrated Peripherals вам нужно установить опцию Pointing Device в Disabled).
Диспетчер устройств можно открыть различными методами, но тот, который точно сработает — это кликнуть Windows + R на клавиатуре, затем в появившемся окне ввести devmgmt.msc и нажать «OK».
В диспетчере устройств попробуйте найти тачпад, он может находиться в следующих разделах:
- Мыши и другие указывающие устройства (скорее всего).
- HID-устройства (в этом случае сенсорная панель может называться HID-совместимой сенсорной панелью).
Имя тачпада в диспетчере устройств может быть разным: USB-устройство ввода, USB-мышь или даже TouchPad. Кстати, если вы заметили, что используется порт PS/2, а не клавиатура, это, скорее всего, тачпад вашего ноутбука. Если вы не знаете точно, какое устройство соответствует тачпаду, можете поэкспериментировать — ничего страшного, просто включите его обратно, если это не так.
Как отключить тачпад Win 10 в диспетчере устройств? Щелкните его правой кнопкой мыши и выберите «Отключить» в контекстном меню.
Стандартные сочетания клавиш для разных ноутбуков
Стандартно в ноутбуке заложена функция отключения тачпада с помощью комбинации клавиш. Она отличается в зависимости от модели гаджета.
Ниже рассмотрим, как отключить тачпад в Виндовс 10:
- Asus. Чтобы отключить тачпад на ноутбуках Asus, обычно используют Fn + F9 или Fn + F7. На клавише появится значок с перечеркнутой сенсорной панелью.
- HP. Некоторые ноутбуки HP не имеют специальной кнопки для отключения тачпада. В этом случае попробуйте дважды коснуться левого верхнего угла тачпада — многие новые модели HP отключают его таким образом.
- Для HP есть другой вариант — удерживайте левый верхний угол в течение 5 секунд, чтобы отключить его.
- Lenovo. На ноутбуках Lenovo для отключения используются различные комбинации клавиш — чаще всего Fn + F5 и Fn + F8. На выбранной клавише будет отображаться соответствующий значок с перечеркнутой сенсорной панелью.
- Acer. Для ноутбуков Acer наиболее частой комбинацией служит Fn + F7.
- Sony. По умолчанию, если у вас установлено официальное программное обеспечение Sony, вы можете настроить тачпад, в том числе отключить его, через Центр управления Vaio в разделе «Клавиатура и мышь».
- Кроме того, некоторые (но не все) модели имеют горячие клавиши для отключения тачпада — на фото выше это Fn + F1, но для этого также необходимо использовать все официальные драйверы и утилиты Vaio, особенно Sony Notebook Utilities.
- Samsung. Почти на всех ноутбуках Samsung достаточно нажать Fn+ F5, чтобы отключить тачпад (при условии, что установлены все официальные драйверы и утилиты).
- Toshiba. На ноутбуках Toshiba Satellite и других ноутбуках обычной комбинацией клавиш является Fn + F5, на что указывает значок отключения тачпада. В большинстве ноутбуков Toshiba применяется сенсорная панель Synaptics, поэтому возможна настройка с помощью программного обеспечения производителя.
Некоторым пользователям ноутбуков может понадобиться отключить тачпад, если они используют мышь, чтобы курсор в играх не сбивался. Также, иногда бывает так, что по чистой случайности пользователи отключают TouchPad и не знают как его включить обратно.
Разберем, как отключить и включить Тачпад на ноутбуке HP, Asus, Lenovo и MSI под управлением Windows 11/10.
Как отключить и включить TouchPad на клавиатуре
Обратите внимания на свою клавиатуру и поищите иконку в виде сенсорной панели. Обычно это кнопки от F1 до F12. Также, иконка сенсорной панели может быть и на алфавитных кнопках.
1. Чтобы отключить или включить TouchPad на ноутбуке HP, Asus, Lenovo или MSI, нужно нажать сочетание кнопок Fn+F1…F12.
2. На некоторых моделях ноутбуков нужно нажать по краю самой сенсорной панели, чтобы выключить или отключить Тачпад.
! Вместо индикатора может быть выемка.
Как включить и отключить TouchPad через диспетчер устройств
Тачпад на ноутбуке можно включить и отключить через диспетчер устройств. Для этого:
- Нажмите Win+X и выберите Диспетчер устройств
- Разверните графу Мыши и иные указывающие устройства
- Нажмите правой кнопкой мыши по TouchPad и Отключить устройство или Включить
Как отключить и включить TouchPad в Windows 11/10
Чтобы включить и отключить Тачпад на ноутбуке с Windows 11 и 10:
Windows 11: Откройте Параметры > Bluetooth и устройства > Сенсорная панель и отключите или включите тачпад при помощи ползунка.
Windows 10: Откройте Параметры > Устройства > Сенсорная панель и отключите или включите тачпад.
Включение и отключение Тачпада через реестр
Чтобы отключить и включить тачпад в TouchPad на ноутбуке с Windows 11/10 через реестр, нажмите Win+R и введите regedit, чтобы открыть редактор реестра. В реестре перейдите по следующему пути:
HKEY_CURRENT_USERSoftwareMicrosoftWindowsCurrentVersionPrecisionTouchPadStatus
- Справа дважды щелкните по Enabled
- Установите значение 0, чтобы отключить тачпад
- Установите значение 1, чтобы включить тачпад
- Перезагрузите ноутбук
Смотрите еще:
- Не работает Тачпад на ноутбуке? 5 способов решения TouchPad
- Как изменить чувствительность Touchpad в Windows 10
- Как включить сенсорный проводник UWP File Explorer в Windows 10
- Как удалить и отключить OneDrive в Windows 11
- Как отключить обновление драйверов в Windows 11
[ Telegram | Поддержать ]
Всем привет! Сегодня я расскажу вам, как отключить тачпад на ноутбуке. Инструкции ниже подходят для всех известных моделей брендов ASUS, HP, Dell, Lenovo, MSI, Acer и т.д. Если в процессе у вас что-то будет не получаться, пишите в комментарии.
Содержание
- Способ 1: Через параметры Windows 10
- Способ 2: Горячие клавиши
- Способ 3: Центра мобильности
- Способ 4: Через диспетчера устройств
- Способ 5: Отключение в BIOS
- Способ 6: Параметры Synaptics драйвера
- Задать вопрос автору статьи
Способ 1: Через параметры Windows 10
Если у вас установлена операционная система Windows 10, а также все свежие драйвера на вашем ноутбуке, то отключить сенсор можно через настройки ОС.
- Переходим в меню «Пуск» и открываем «Параметры», нажав по соответствующей надписи со значком шестеренки.
- Находим раздел под названием «Устройства».
- В левом блоке нажимаем по подразделу «Сенсорная панель» и просто переводим бегунок в состояние «Откл».
Я все же советую полностью не отключать её, а просто выделить галочку ниже, в таком случае при подключении мышки сенсорная панель всегда будет выключаться самостоятельно.
Способ 2: Горячие клавиши
Почти на всех ноутбуках, есть отдельные горячие клавиши, которые полностью отключают сенсорную тачпад панель. Прежде чем я подскажу вам точную кнопку, давайте сыграем с вами в интересную игру. Даша путешественница не может отключить тачпад на своем ноутбуке.
Ваша задача помочь этой бедной девочке. Посмотрите на свою клавиатуру и найдите самый верхний ряд кнопок «F». Молодцы, теперь нам нужно среди всех найти значок, который чем-то напоминает нашу сенсорную панель. Значок может быть перечеркнут, или иметь рядом крестик.
Как только вы найдете этот значок – зажмите и не отпускайте кнопку Fn. После этого нажмите на эту кнопку с этим самым значком. Если вы все сделали правильно, и на вашем ноутбуке установлены все драйвера, то тачпад перестанет работать. Проверьте это, повозив пальцем сверху сенсора. Также на некоторых ноутбуках на рабочем столе высветится вот такое вот уведомление.
Если вы не смогли найти подобную кнопку, то можно попробовать понажимать на все – ничего страшного от этого не будет. Если вы даже что-то выключите (Wi-Fi, Bluetooth или звук), то можно это активировать повторно, нажав на ту же самую клавишу. Ниже я напишу сочетание для всех ноутбуков:
| Модель ноутбука | Кнопки (использовать только вместе с Fn) |
| ASUS | F7
F9 |
| MSI | F3 |
| HP | F9 |
| Dell | F5 |
| Lenovo | F11 F5
F8 |
| Acer | F7 |
| Sony Vaio | F1 |
| Samsung, Toshiba | F5 |
На некоторых ноутбуках HP сверху тачпада есть специальная кнопка, которая быстро отключает и включает сенсор. Есть еще один способ у тех же самых HP – нужно нажать два-три раза на левый верхний угол, или зажать пальцем в этом же месте на 5 секунд.
У Леново есть фирменная программа «Lenovo Vantage», в котором есть функция отключения тачпада при включении игры. Программу можно скачать с официального сайта. Подобные программы, насколько я помню, есть также у АСУС и Асер.
Способ 3: Центра мобильности
На некоторых ноутбуках панель отключения сенсора находится в «Центре мобильности Windows» – чтобы открыть её, просто кликните правой кнопкой по значку батареи, находящейся в правом нижнем углу экрана в трее.
Просто находим «Сенсорную панель» и выключаем её. Но опять же данная настройка есть не на всех ноутбуках. Также на ноуте должны быть установлены все оригинальные драйвера.
Способ 4: Через диспетчера устройств
Проще всего в диспетчер устройств попасть, нажав правой кнопкой по вашему компьютеру.
Неважно какая у вас версия Windows (XP, 7, 8, 8.1, 10 или даже 11), сразу же в первом окошке находим ссылку «Диспетчер устройств».
Второй способ – это использовать клавиши + R и команду:
devmgmt.msc
Как только вы туда попадете, заходим сначала в раздел «Мыши и иные указывающие устройства» и находим вашу сенсорную панель. Если её там нет, то переходим в «Устройства HID (Human Interface Devices)» и находим «HID-совместимую сенсорную панель». Чтобы отключить устройство, жмем правой кнопкой мыши и выбираем нужный нам пункт.
ПРИМЕЧАНИЕ! Названия у TouchPad панели могут быть разные. Если вы не уверены, что отключать, то можете попробовать «метод тыка», отключая каждое из представленных устройств в разделе «Мыши и иные указывающие устройства». В случае, если вы выключите не то что нужно – просто включаем устройство обратно аналогичным способом.
Способ 5: Отключение в BIOS
В первую очередь нам нужно зайти в сам БИОС – для этого перезагружаем компьютер. В момент отключения экрана зажимаем вспомогательную кнопку «Fn» и несколько раз жмем по основной клавише. Основная клавиша зависит от версии BIOS, а также от модели ноутбука.
Чаще всего используют кнопки F2, Delete, Esc. В более редких случаях F10. Если у вас не получается зайти в BIOS – читаем эту инструкцию.
Как только вы попадете внутрь, переходим во вкладку «Advanced», «Configuration» или «Integrated Peripherals» (название зависит от версии БИОС), используя стрелки на клавиатуре. Далее находим пункт «Internal Pointing Device» и переключаем его в состояние «Disabled». В конце жмем F10, чтобы сохранить параметры и выйти из BIOS. В UEFI данный параметр называется аналогично.
Способ 6: Параметры Synaptics драйвера
Если у вас установлен Synaptics драйвер, то можно попробовать отключить тачпад через его конфигурационную панель. Но нужно понимать, что он установлен не у всех.
- Откройте «Панель управления» – проще это сделать через поиск Windows. Или вы можете воспользоваться горячими клавишами + R и командой control.
- Нажмите по «Мыши». Если вы не можете её найти, убедитесь, что в правом верхнем углу окна стоит тот же режим просмотра как и на картинке ниже.
- Далее найдите вкладку «Параметры устройства». Вы можете или вообще отключить сенсорную панель, или установить галочку ниже, чтобы она сама деактивировалась, при подключении USB мышки. Обязательно в конце не забудьте нажать по кнопке «Применить», чтобы настройки сохранились.
Как отключить тачпад на ноутбуке

В инструкции поэтапно расскажу сначала про то, как отключить тачпад ноутбука с помощью клавиатуры, настройки драйвера, а также в диспетчере устройств или центре мобильности Windows. А потом пройдусь отдельно по каждой популярной марке ноутбука. Также может быть полезным (особенно если у вас есть дети): Как отключить клавиатуру в Windows 10, 8 и Windows 7.
Ниже в руководстве вы найдете сочетания клавиш и другие методы для ноутбуков следующих марок (но для начала рекомендую прочитать первую часть, которая подойдет почти для всех случаев):
- Asus
- Dell
- HP
- Lenovo
- Acer
- Sony Vaio
- Samsung
- Toshiba
Отключение тачпада при наличии официальных драйверов
Если на вашем ноутбуке стоят все необходимые драйвера с официального сайта производителя (см. Как установить драйвера на ноутбук), а также сопутствующие программы, то есть вы не переустанавливали Windows, а после этого не использовали драйвер-пак (чего для ноутбуков я не рекомендую), то чтобы отключить тачпад вы можете воспользоваться методами, предусмотренными производителем.
Клавиши для отключения
На большинстве современных ноутбуков на клавиатуре предусмотрены специальные клавиши для отключения тачпада — вы их найдете почти на всех ноутбуках Asus, Lenovo, Acer и Toshiba (на некоторых марках они есть, но не на всех моделях).
Ниже, где написано отдельно по маркам, есть фотографии клавиатур с отмеченными клавишами для отключения. В общих чертах, вам требуется нажать клавишу Fn и клавишу со значком включения/отключения сенсорной панели, чтобы отключить тачпад.
Важно: если указанные комбинации клавиш не срабатывают, вполне возможно, не установлено необходимое ПО. Подробно от этом: Не работает клавиша Fn на ноутбуке.
Как отключить тачпад в параметрах Windows 10
Если на вашем ноутбуке установлена Windows 10, а также есть все оригинальные драйверы для сенсорной панели (тачпада), то отключить его можно используя параметры системы.
- Зайдите в Параметры — Устройства — Сенсорная панель.
- Установите переключатель в состояние Откл.
Здесь же в параметрах вы можете включить или отключить функцию автоматического отключения тачпада при подключении мыши к ноутбуку.
Использование настроек Synaptics в панели управления
Многие ноутбуки (но не все) используют сенсорную панель Synaptics и соответствующие драйвера к ней. С большой вероятностью, и ваш ноутбук тоже.
В этом случае, вы можете настроить автоматическое отключение тачпада при подключении мыши по USB (в том числе, беспроводной). Для этого:
- Зайдите в панель управления, убедитесь, что в пункте «Вид» установлено «Значки», а не «Категории», откройте пункт «Мышь».
- Откройте вкладку «Параметры устройства» с иконкой Synaptics.
На указанной вкладке вы можете настроить поведение сенсорной панели, а также, на выбор:
- Отключить тачпад, нажав соответствующую кнопку под списком устройств
- Отметить пункт «Отключать внутреннее указывающее устройство при подключении внешнего указывающего устройства к порту USB» — в этом случае, тачпад будет отключаться при подключении мыши к ноутбуку.
Центр мобильности Windows
Для некоторых ноутбуков, например, Dell, отключение тачпада доступно в Центре мобильности Windows, открыть который можно из меню по правому клику на значке батареи в области уведомлений.
Итак, со способами, которые предполагают наличие всех драйверов производителя закончили. Теперь перейдем к тому, что делать, оригинальных драйверов на тачпад нет.
Как отключить тачпад, если драйверов или программы для него нет
Если описанные выше методы не подходят, а устанавливать драйвера и программы с сайта производителя ноутбука вы не хотите, способ отключить тачпад все равно имеется. Нам поможет диспетчер устройств Windows (также на некоторых ноутбуках доступно отключение тачпада в БИОС, обычно на вкладке Configuration/ Integrated Peripherals следует установить Pointing Device в значение Disabled).
Открыть диспетчер устройств можно разными способами, но тот, который точно сработает вне зависимости от обстоятельств в Windows 7 и Windows 8.1 — это нажать клавиши с эмблемой Windows + R на клавиатуре, а в появившемся окне ввести devmgmt.msc и нажать «Ок».
В диспетчере устройств постарайтесь найти ваш тачпад, располагаться он может в следующих разделах:
- Мыши и иные указывающие устройства (скорее всего)
- Устройства HID (там тачпад может называться HID-совместимая сенсорная панель).
Называться сенсорная панель в диспетчере устройств может по-разному: USB-устройство ввода, USB-мышь, а может и TouchPad. Кстати, если отмечено, что используется порт PS/2 и это не клавиатура, то на ноутбуке это, скорее всего и есть тачпад. Если вы точно не знаете, какое из устройств соответствует тачпаду, вы можете поэкспериментировать — ничего страшного не случится, просто включите это устройство обратно, если это не он.
Для отключения тачпада в диспетчере устройств, кликните по нему правой кнопкой мыши и выберите в контекстном меню пункт «Отключить».
Отключение сенсорной панели на ноутбуках Asus
Для отключения сенсорной панели на ноутбуках производства Asus, как правило, используются клавиши Fn + F9 или Fn + F7. На клавише вы увидите значок, с перечеркнутым тачпадом.
Клавиши для отключения тачпада на ноутбуке Asus
На ноутбуке HP
На некоторых ноутбуках HP нет специальной клавиши для отключения сенсорной панели. В этом случае, попробуйте сделать двойной тап (касание) по левому верхнему углу тачпада — на многих новых моделях HP он отключается именно так.
Есть еще один вариант для HP — удерживать верхний левый угол в течение 5 секунд для отключения.
Lenovo
На ноутбуках Lenovo используются различные комбинации клавиш для отключения — чаще всего, это Fn + F5 и Fn + F8. На нужной клавише вы увидите соответствующий значок с перечеркнутым тачпадом.
Также вы можете использовать настройки Synaptics для изменения параметров работы сенсорной панели.
Acer
Для ноутбуков марки Acer наиболее характерное сочетание клавиш — Fn + F7, как на изображении ниже.
Sony Vaio
Стандартно, если у вас установлены официальные программы Sony, вы можете настроить тачпад, в том числе отключить его через Vaio Control Center, в разделе «Клавиатура и мышь».
Также, на некоторых (но не на всех моделях) есть горячие клавиши для отключения сенсорной панели — на фотографии выше это Fn + F1, однако это также требует наличия всех официальных драйверов и утилит Vaio, в частности Sony Notebook Utilities.
Samsung
Почти на всех ноутбуках Samsung для того, чтобы отключить тачпад достаточно нажать клавиши Fn+ F5 (при условии, что есть все официальные драйвера и утилиты).
Toshiba
На ноутбуках Toshiba Satellite и других, обычно используется комбинация клавиш Fn + F5, которая обозначена значком отключения сенсорной панели.
В большинстве ноутбуков Тошиба используется сенсорная панель Synaptics, соответственно доступна настройка с помощью программы производителя.
Кажется, ничего не забыл. Если есть вопросы — задавайте.
Вам знакома ситуация. При работе или игре за ноутбуком приходится постоянно задевать touchpad рукой. В результате курсор перемещается по экрану. Это мешает работать. Выключите тачпад. Как это сделать? Рассмотрим, как отключить тачпад на ноутбуке в Виндовс 10.
Содержание
- Что это такое
- Как отключить
- «Горячие» клавиши
- Отключаем в Диспетчере устройств
- Специализированное ПО
- Второй способ
- Отключаем через Биос
- Центр мобильности
- Как отключить тачпад на ноутбуке Виндовс 7
- Вывод
Что это такое
Touchpad — сенсорное устройство, используемое для управления курсором. Замена компьютерной мышки. Устанавливается на ноутбуках. Это прямоугольная или квадратная сенсорная панель, воспринимающая прикосновение пальца.
Его удобно использовать в поездках. Если устройство находится дома или в офисе, сенсор будет мешать работе, потому что сенсорная панель расположена перед клавиатурой. Будет задеваться руками.
Как отключить
Деактивация происходит с помощью:
- «Горячих» клавиш;
- Средств ОС;
- Деактивация через BIOS;
- Утилиты.
«Горячие» клавиши
На клавиатурах ноутбуков производители устанавливают дополнительную клавишу «Fn». Для отключения используйте ее с одной из функциональных клавиш F1-F11. Клавиша, в зависимости от производителя ноутбука, будет отличаться. Чтобы узнать какую использовать, посмотрите на пиктограмму.
Способ используйте, если хотите быстро отключить сенсорную панель. Это не единственный способ деактивации. Рассмотрим, как отключить без горячих клавиш.
Отключаем в Диспетчере устройств
Нажмите «Win+X», выберите:
На Виндовс 8 выберите «Пуск»-«Выполнить», далее:
Перейдите:
Если выбранный вариант оказался неверным, активируйте отключенный контроллер. Попробуйте другой вариант.
Специализированное ПО
Совместно с ОС устанавливается софт для управления тачпадом. Значок программы присутствует в трее (справа внизу). Если его нет нажмите «Win+R», далее:
Перейдите:
Выберите:
Второй способ
На Виндовс 10 нажмите «Win+I», выберите:
Перейдите:
Отключаем через Биос
Самый надежный способ. БИОС непосредственно связан с аппаратной частью ПК, и южным мостом, отвечающим за подключение периферии.
Перезагрузите ноутбук. Когда на экране появится логотип, нажмите одну из клавиш F1-F11. Выбор зависит от производителя устройства. Подробнее как зайти в БИОС посмотрите в документации. Перейдите:
Установите значение «Disabled» (отключено). Сохраните настройки нажав F10.
Центр мобильности
Нажмите «Win+Q» пропишите «Центр мобильности». Запустите его. Далее:
Как отключить тачпад на ноутбуке Виндовс 7
Рассмотренные способы работают и для ОС Windows 7. Только есть небольшие особенности деактивации. После отключения touchpad, выполните перезапуск ОС. Актуально если используется версия ОС без установки последних обновлений.
Читайте также:
- Заходим в БИОС без клавиатуры;
- Что делать если не работает клавиатура;
- Не работает прокрутка на тачпаде.
Вывод
Отключите тачпад на ноутбуке если он используется стационарно. Самый быстрый способ — «горячие» клавиши. Надежный — BIOS. Используйте рассмотренные способы. Сделайте работу за ноутбуком удобнее.