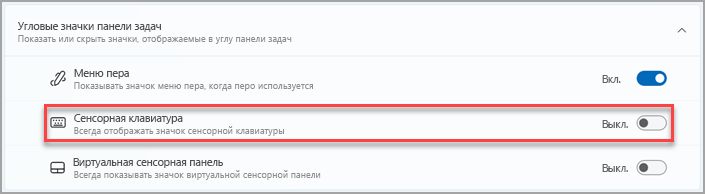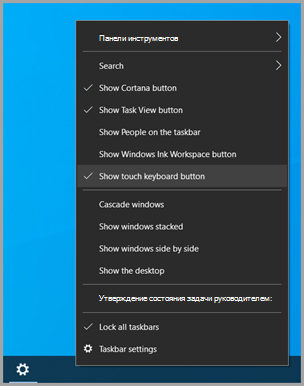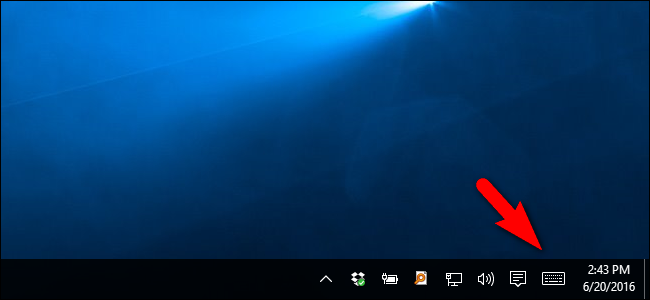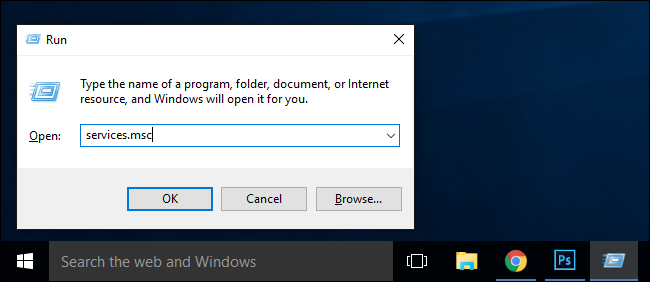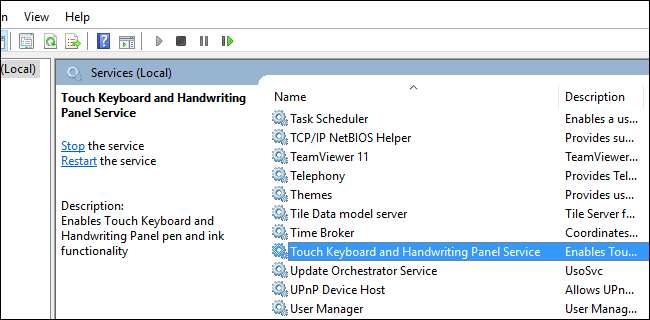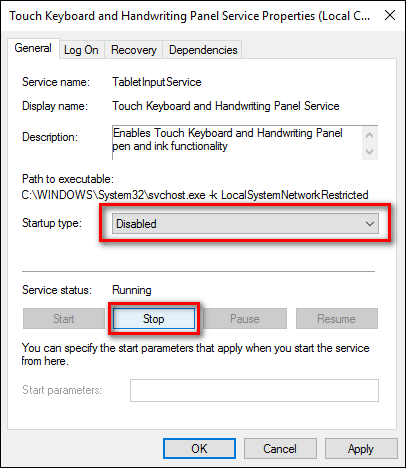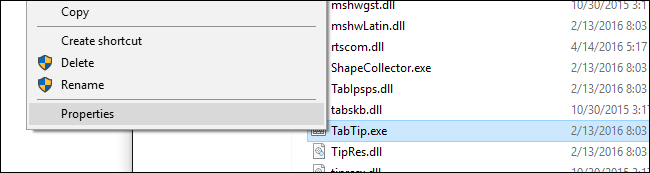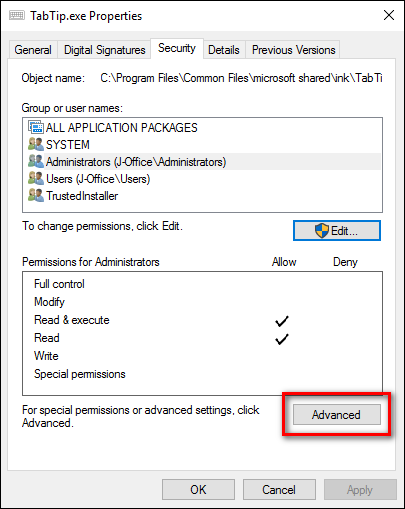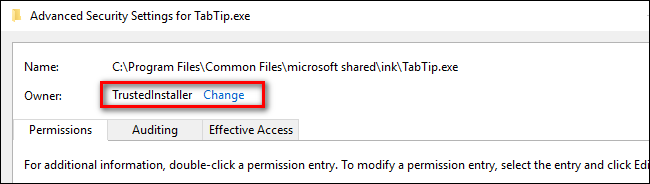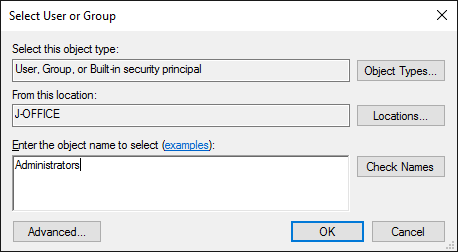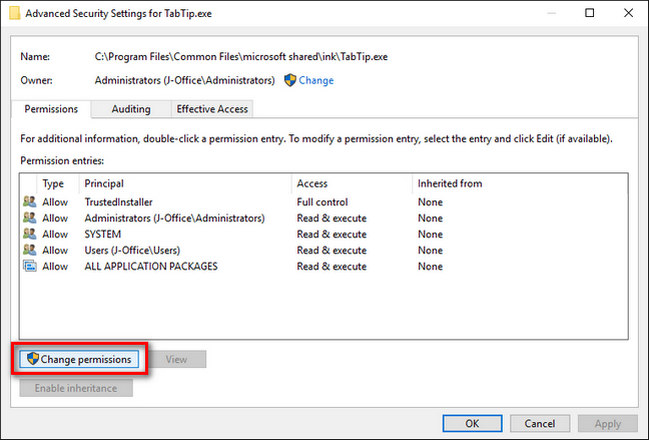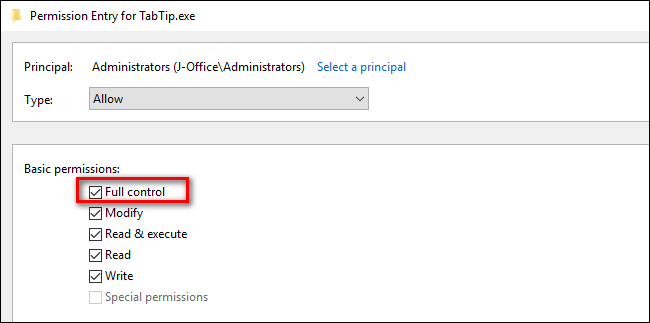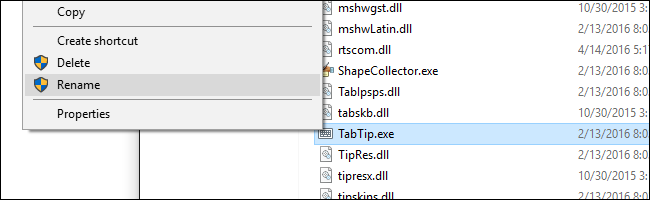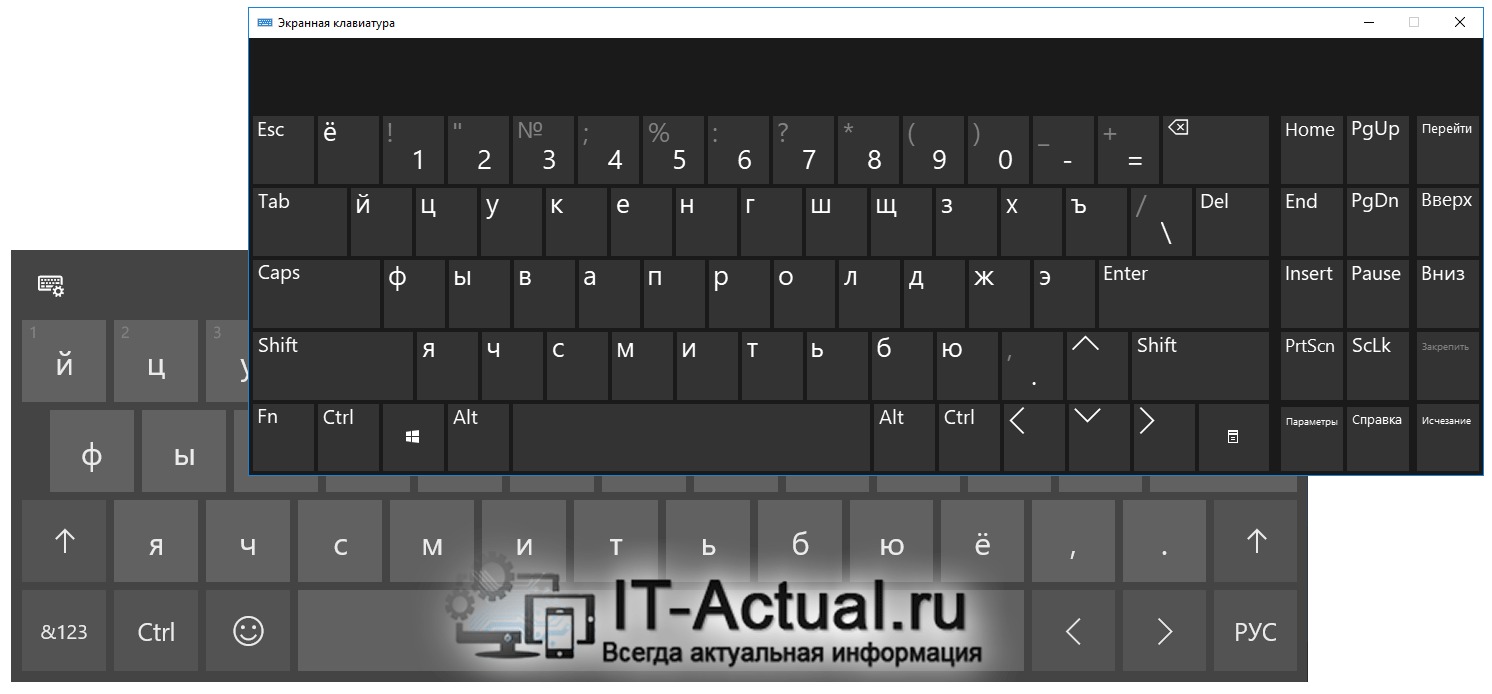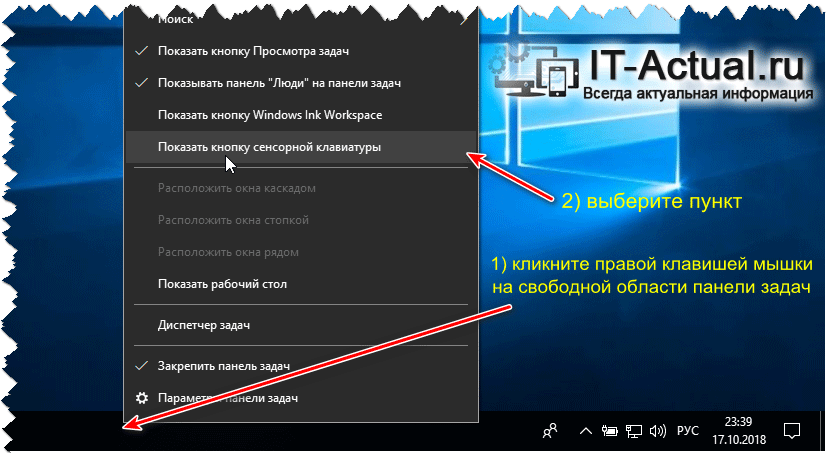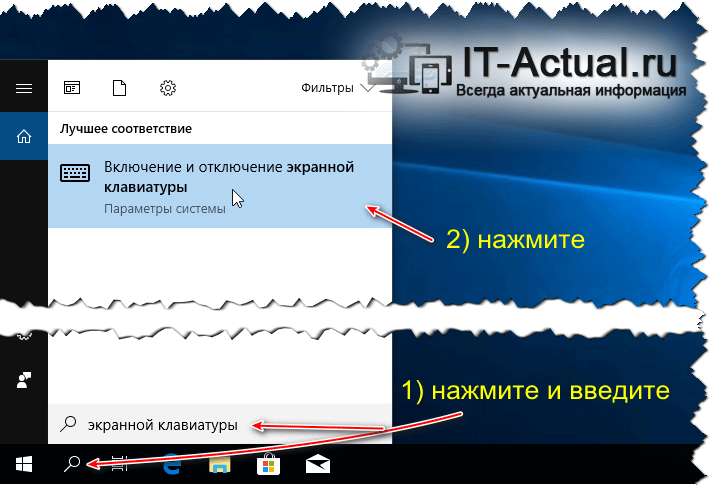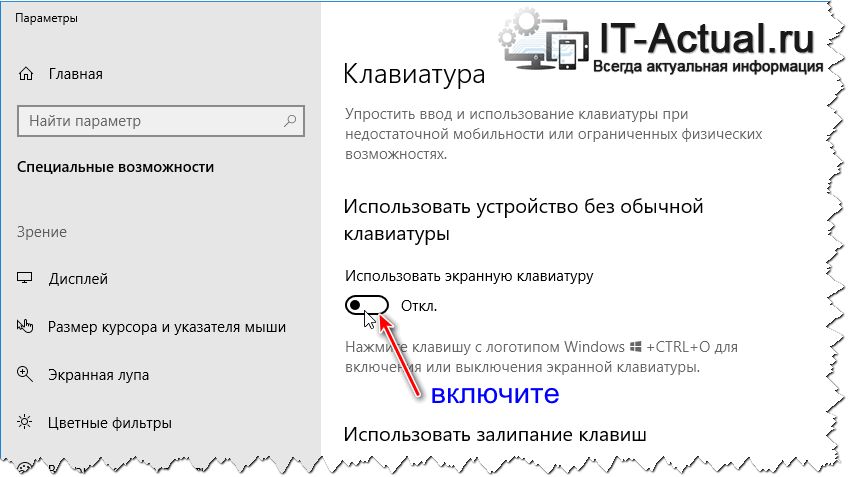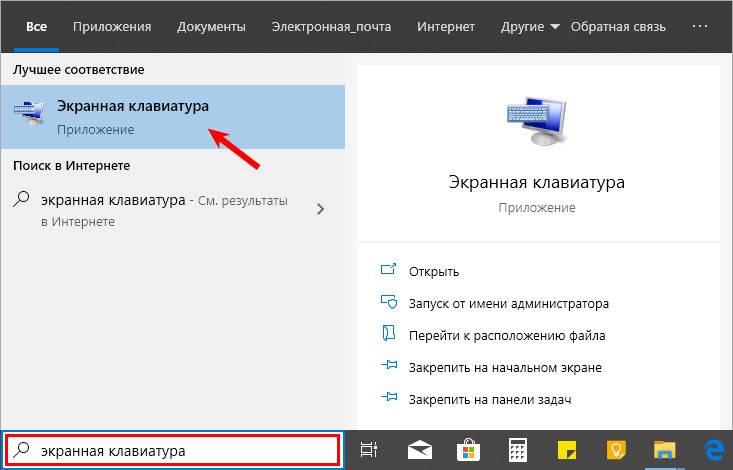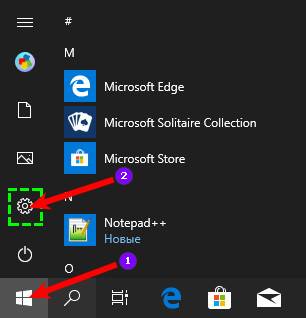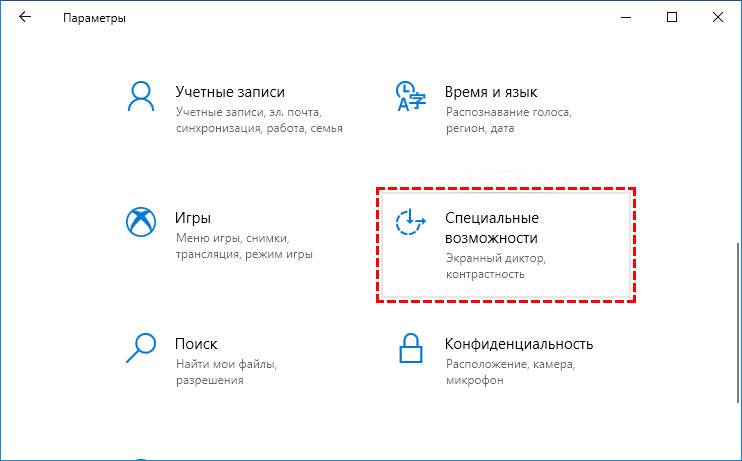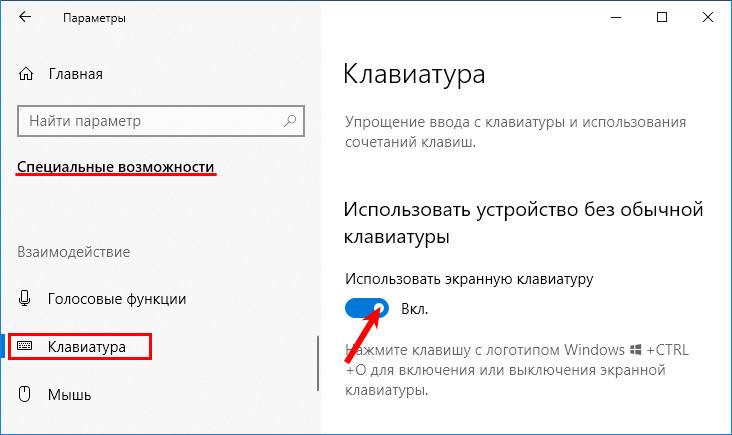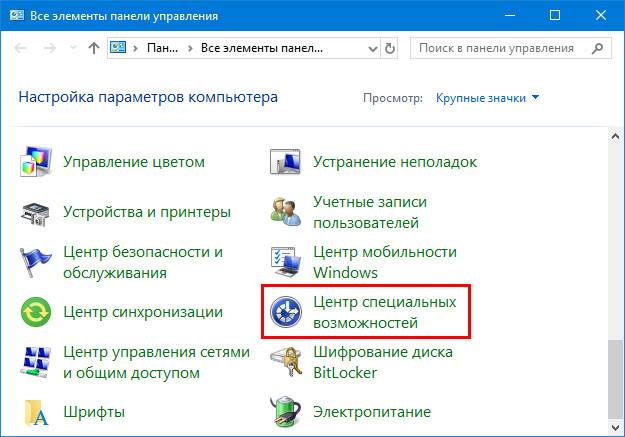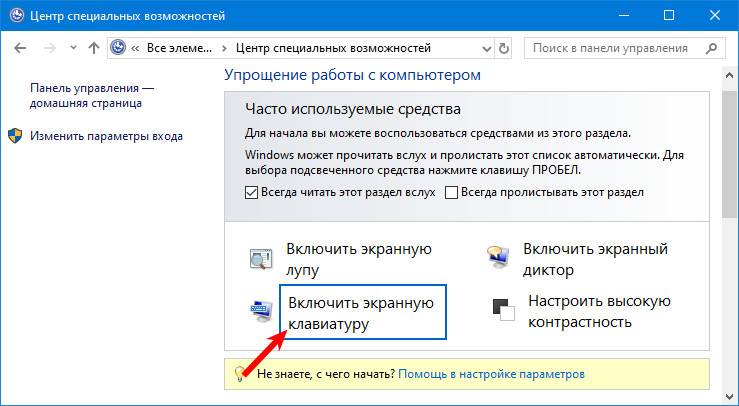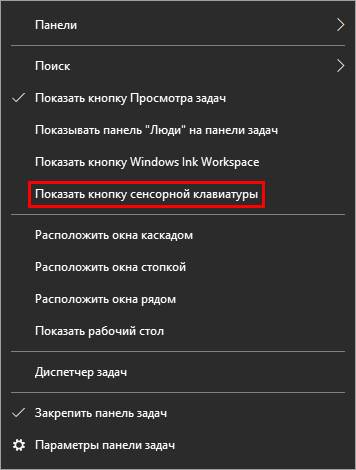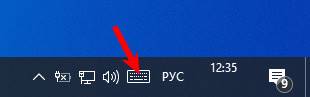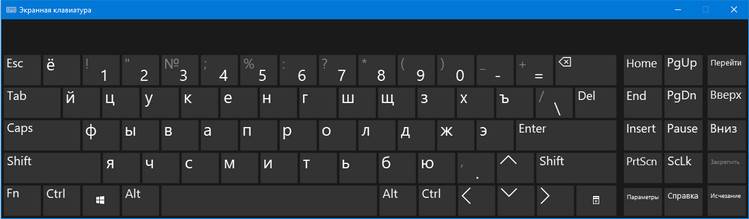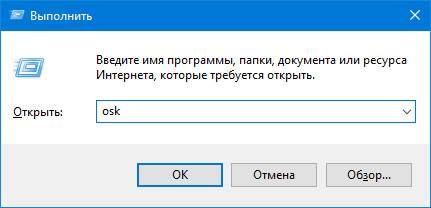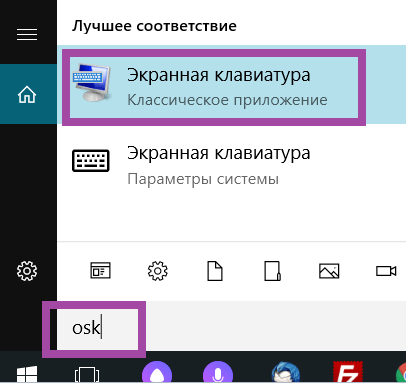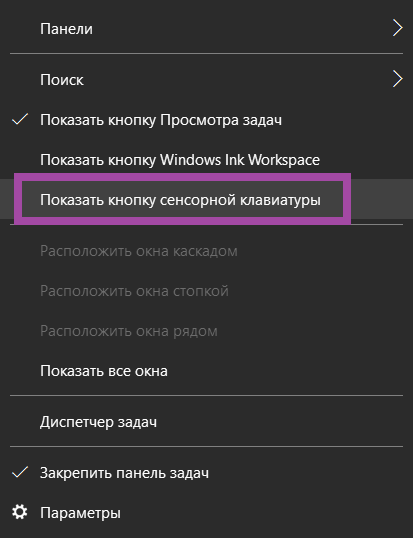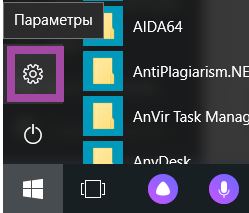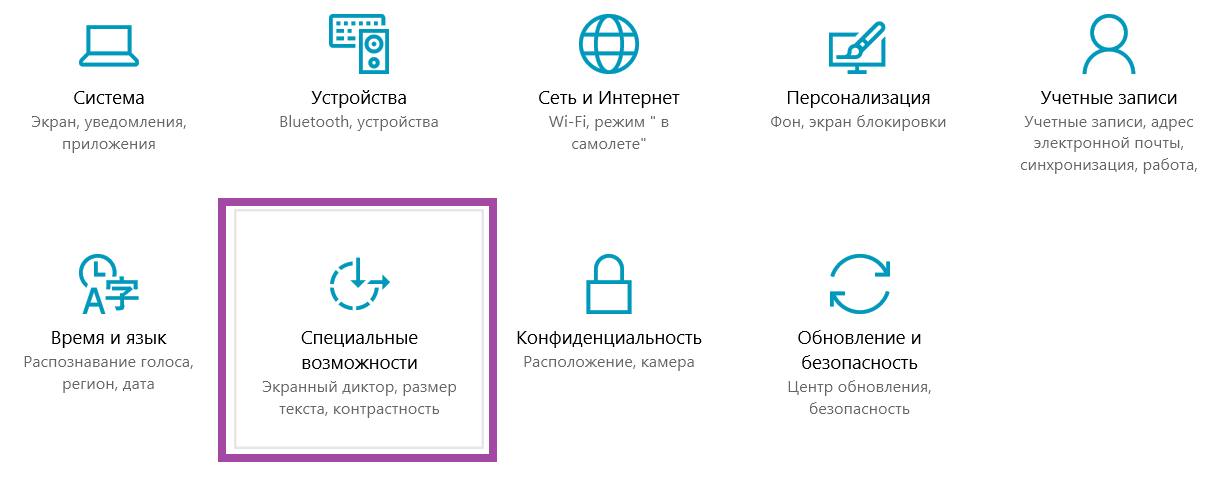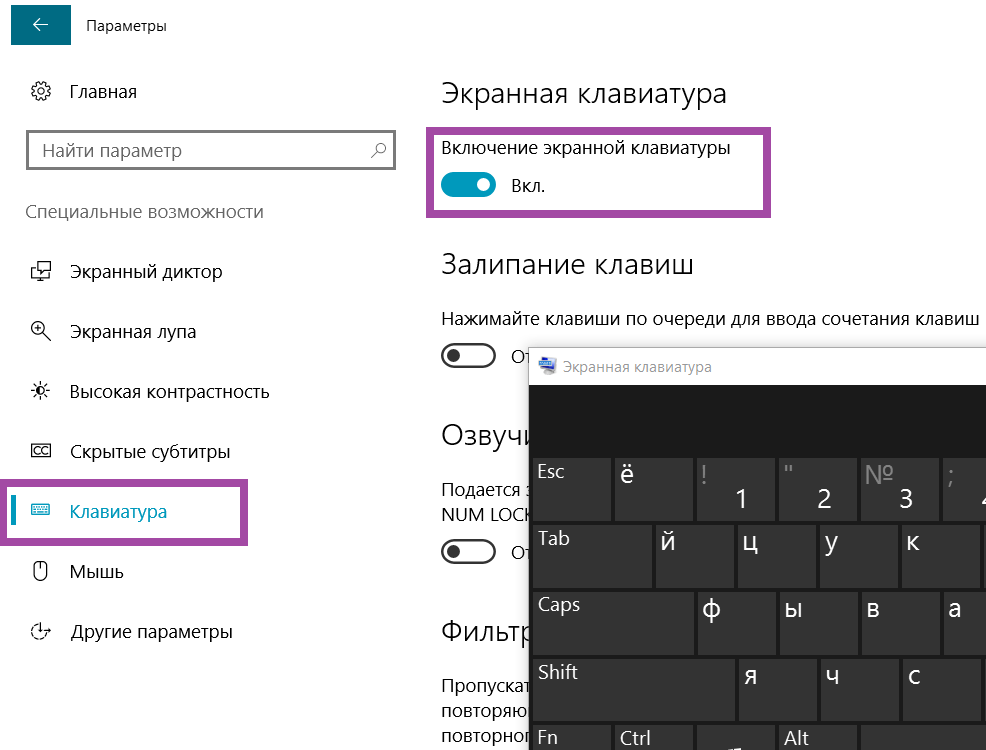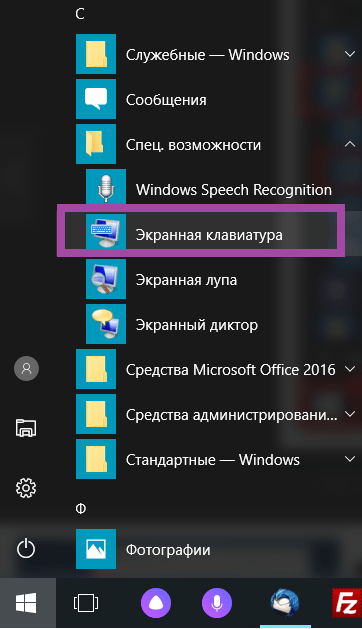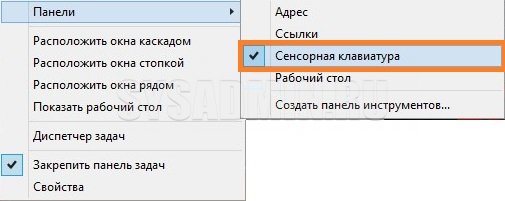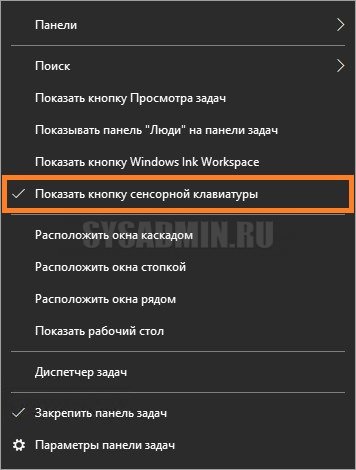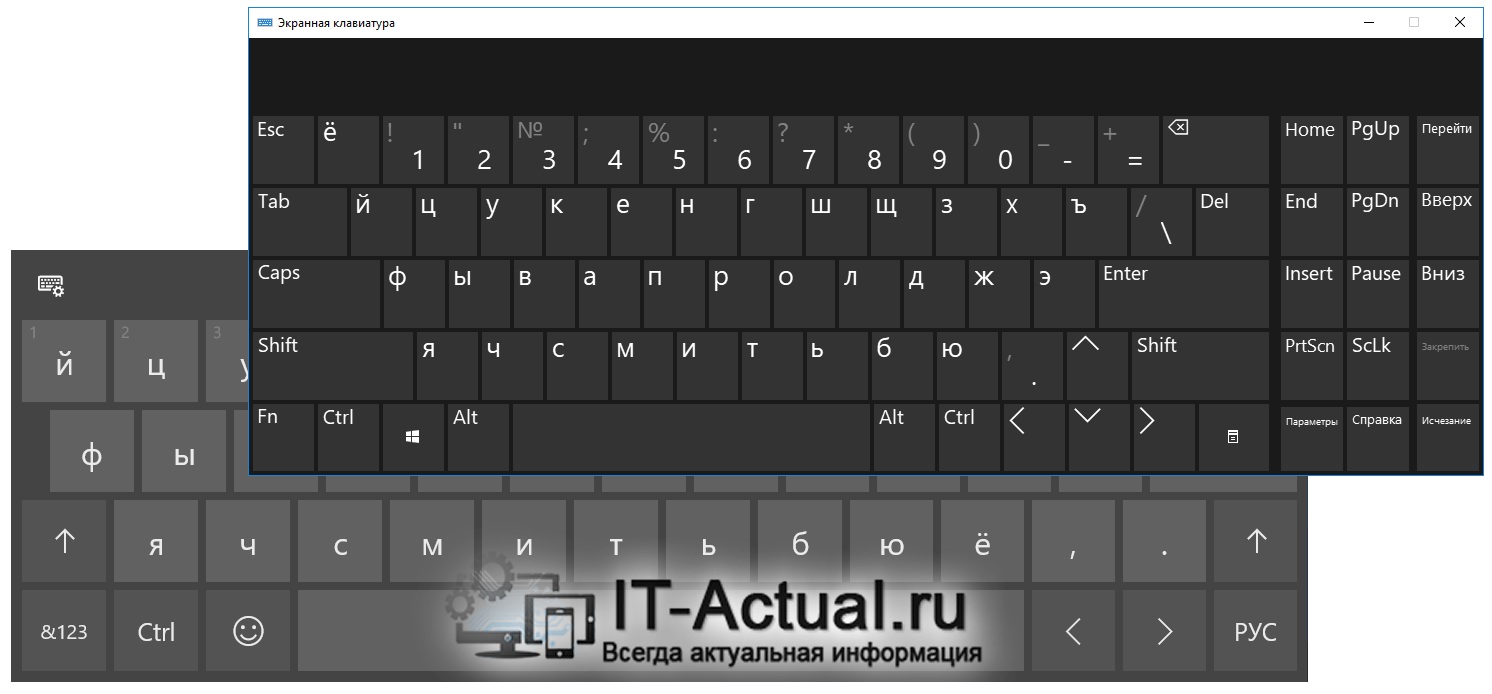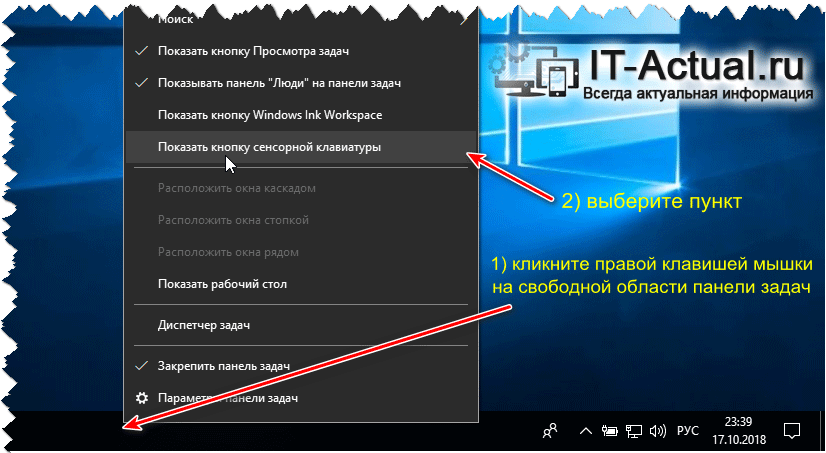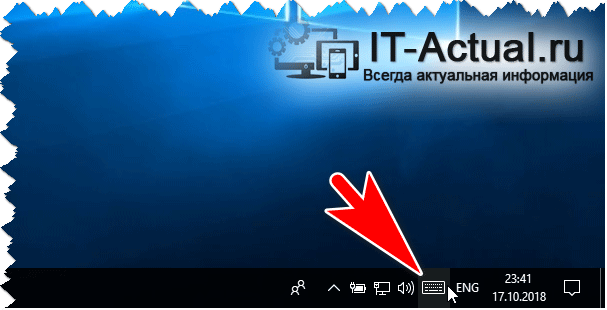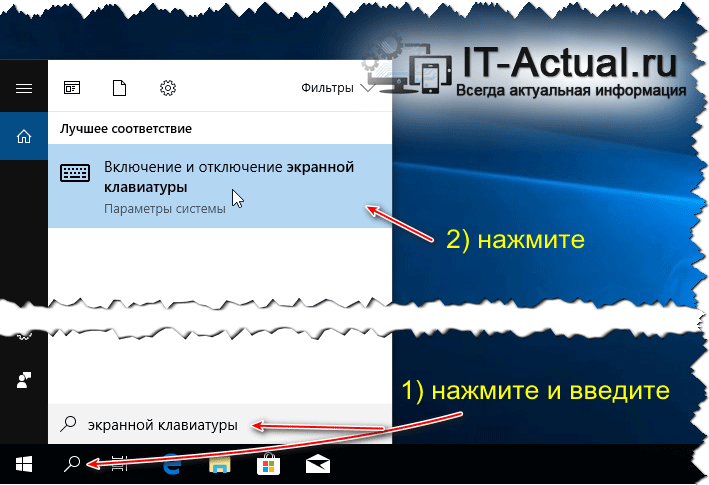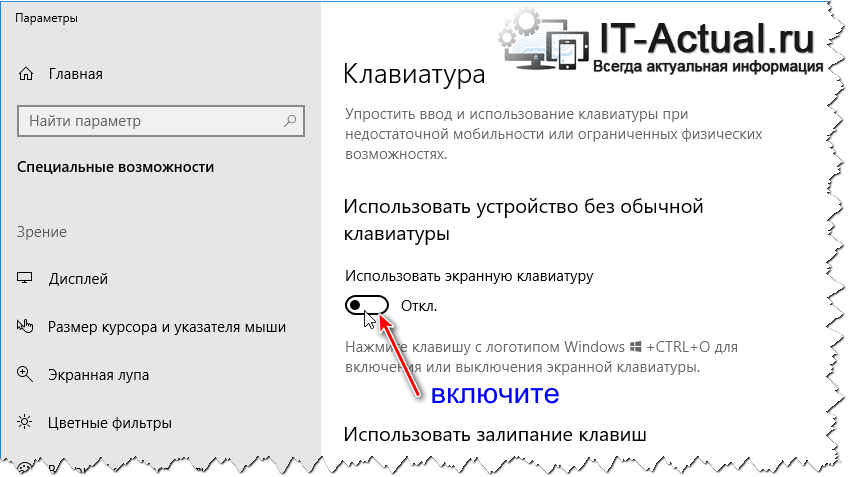Если вы не хотите использовать сенсорную клавиатуру в Windows 11, вот несколько способов избежать ее появления:
Скройте кнопку сенсорной клавиатуры на панели задач
Если вы случайно нажали кнопку сенсорной клавиатуры на панели задач и не хотите ее использовать, ниже описывается, как ее скрыть.
-
Щелкните правой кнопкой мыши (или нажмите и удерживайте) на панели задач, затем выберите Настройки панели задач чтобы отобразить контекстное меню.
-
В разделе Значки в углу панели задач, установите для параметра Сенсорная клавиатура значение Выкл.
Предотвращение появления сенсорной клавиатуры без подключенной клавиатуры
Если вы часто используете свое устройство в качестве планшета, вы можете настроить Windows так, чтобы сенсорная клавиатура не отображалась, если аппаратная клавиатура не подключена:
-
Выберите Пуск > Параметры > Время и язык > Ввод .
-
Если в разделе«Сенсорная клавиатура» для параметра «Показывать сенсорную клавиатуру, когда клавиатура не подключена»установлено значение Вкл, измените его наВыкл.
Отправка отзыва с помощью Центра отзывов
Если сенсорная клавиатура запускается без необходимости в определенном приложении либо ситуации или если у вас есть предложения по улучшению сенсорной клавиатуры, отправьте нам отзыв с помощью Центра отзывов. Дополнительные сведения см. в статье Отправка отзывов в Майкрософт с помощью приложения «Центр отзывов».
Если вы не хотите использовать сенсорную клавиатуру в Windows 10, ниже приводятся несколько способов избежать ее появления.
Скройте кнопку сенсорной клавиатуры на панели задач
Если вы случайно нажали кнопку сенсорной клавиатуры на панели задач и не хотите ее использовать, ниже описывается, как ее скрыть.
-
Щелкните правой кнопкой мыши (или нажмите и удерживайте) на панели задач, чтобы отобразилось контекстное меню.
-
Если выбран параметр Показать кнопку сенсорной клавиатуры, очистите выбор.
Запретите отображение сенсорной клавиатуры вне режима планшета
Если вы часто входите в режим планшета и выходите из него, настройте для Windows не отображать сенсорную клавиатуру вне данного режима.
-
Нажмите кнопку Пуск и выберите Параметры > Устройства > Ввод с клавиатуры .
-
Если в разделе Сенсорная клавиатура для параметра Показывать сенсорную клавиатуру, когда не используется режим планшета и не подключена клавиатура задано значение Вкл., измените его на Выкл..
Примечание: Если ваш компьютер не поддерживает режим планшета, параметры сенсорной клавиатуры не будут отображаться.
Отправка отзыва с помощью Центра отзывов
Если сенсорная клавиатура запускается без необходимости в определенном приложении либо ситуации или если у вас есть предложения по улучшению сенсорной клавиатуры, отправьте нам отзыв с помощью Центра отзывов. Дополнительные сведения см. в статье Отправка отзывов в Майкрософт с помощью приложения «Центр отзывов».
Наряду с важными первостепенными функциями, в Windows 10 существуют и вспомогательные инструменты, которые значительно облегчают жизнь пользователю. Среди них можно, например, отметить, экранного диктора или экранную клавиатуру. О последней и пойдет речь ниже.
Виртуальная клавиатура, чаще всего используется при возникновении проблем, связанных с корректной работой обычной клавиатуры. В некоторых случаях ее используют при определенных подозрениях, касающихся наличия в системе работающего кейлоггера (смотрите также на нашем сайте как отключить кейлоггер в Windows 10).
Давайте разберемся, каким образом в Windows 10 включается экранная клавиатура, как ее отключить, а также рассмотрим проблемы, связанные с виртуальной клавиатурой и пути их решения.
Содержание
- Обычный способ включения экранной клавиатуры
- Включение сенсорной клавиатуры через Параметры системы
- Активация виртуальной клавиатуры через через строку поиска
- Использование командного интерпретатора
- Запуск через Панель управления
- Открытие через экран блокировки
- Как отключить экранную клавиатуру
- Возможные проблемы, связанные с работой экранной клавиатуры
- Заключение
Обычный способ включения экранной клавиатуры
Смотрите также: «Как изменить шрифт на компьютере в Windows 10»
Самый обычный способ запуска экранной клавиатуры в Windows 10 — щелчок по ее значку, который расположен в правой части панели задач.
Если значок клавиатуры не отображается, нажимаем правой кнопкой мыши по панели задач и в открывшемся списке выбираем пункт «Показать кнопку сенсорной клавиатуры».
После выполнения данного действия, иконка сенсорной клавиатурой появится на Панели задач, и теперь можно будет ее запустить, щелкнув по ней.
Включение сенсорной клавиатуры через Параметры системы
- Заходим в Параметры системы нажатием клавиш Win+I, либо кликнув по соответствующему значку в меню Пуск.
- Щелкаем по разделу «Специальные возможности».
- Переходим в раздел «Клавиатура». Здесь, в правой части окна включаем копку «Включение экранной клавиатуры», щелкнув по ней.
Активация виртуальной клавиатуры через через строку поиска
Как и многие другие инструменты и функции, клавиатуру в Windows 10 можно запустить, воспользовавшись строкой поиска, которая располагается рядом с меню Пуск.
Процедура крайне проста и быстро реализуема. Щелкаем по значку в виде лупы, в появившемся строке пишем слово «экранная клавиатура» и выбираем наилучшее совпадение, кликнув по нему.
Обратите внимание, запущенная таким образом клавиатура отличается от той, что вызывается простым нажатием на значок, расположенный на Панели задач.
Использование командного интерпретатора
Смотрите также: «Как изменить имя компьютера в Windows 10»
Есть пользователи, которые привыкли и любят использовать окно «Выполнить» в работе. Экранную клавиатуру также можно открыть, используя данный инструмент системы.
Щелкаем Win+R, в открывшемся окне набираем системную команду «osk», нажимаем Enter или OK.
Запуск через Панель управления
Список со способами запуска экранной клавиатуры был бы неполными, если бы мы не рассмотрели эту возможность через Панель управления.
- Запускаем Панель управления, настраиваем просмотр в виде мелких или крупных значков и щелкаем по разделу «Центр специальных возможностей».
- Откроется окно, в котором нужно нажать на кнопку «Включить экранную клавиатуру».
Открытие через экран блокировки
Еще один метод, который, возможно, не так распространен, как описанные ранее, но все же используется при запуске системы или во время смены учетной записи.
Нажимаем на значок специальных возможностей и выбираем нужный нам инструмент из предложенных.
Как отключить экранную клавиатуру
В случаях, когда экранная клавиатура больше не нужна, ее нужно закрыть. Вне зависимости от способа ее запуска, можно просто нажать крестик в левом верхнем углу.
Также, если при открытии клавиатуры появился соответствующий значок на панели задач, можно щелкнуть по нему правой кнопкой мыши и в контекстном меню выбрать пункт «Закрыть окно».
Возможные проблемы, связанные с работой экранной клавиатуры
После того, как мы рассмотрели способы включения и отключения клавиатуры, давайте разберем, какие проблемы могут возникнуть при работе с ней, и как их можно устранить.
Не удается открыть клавиатуру ни одним из способов, описанных выше.
- Вероятно, функция, которая отвечает за запуск и работу инструмента отключена.
- Запускаем окно «Выполнить», набираем текст «services.msc» (можно воспользоваться строкой поиска, введя ту же команду), кликаем Enter или OK.
- Ищем в открывшемся окне службу виртуальной клавиатуры и дважды щелкаем по ней, чтобы открыть свойства.
- Выбираем в типе запуска один из предложенных системой вариантов (вручную или автоматически), далее кликаем OK для сохранения настроек и выхода из свойств.
- Закрываем окно с перечнем служб системы. Теперь все должно заработать.
Не отображается иконка клавиатуры в режима планшета
Параметры отображения иконки на Панели задач настраиваются по отдельности для обычного и планшетного режимов.
Чтобы включить отображение, после того, как вы перешли в режим планшета, нужно просто через контекстное меню панели задач включить отображения значка клавиатуры.
Экранная клавиатура постоянно и везде появляется
Вероятными причинами таких действий могут быть неверные параметры, выставленные в центре специальных возможностей.
- Заходим в «Центр специальных возможностей, расположенный в Панели управления, и кликаем по пункту «Использование компьютера без мыши и клавиатуры».
- Убираем галочку напротив надписи «Использовать экранную клавиатуру» и кликаем OK.
Заключение
Итак, мы только что рассмотрели различные способы запуска экранной клавиатуры в случае необходимости. Данный инструмент в некоторых случаях, действительно, незаменим, например, когда перестала работать обычная клавиатура и нужно срочно выполнить какое-то действие на компьютере. Поэтому умение запускать виртуальную клавиатуру в Windows 10 является весьма полезным знанием.
Смотрите также: «Как узнать лицензионный ключ продукта Windows 10»
Если вы не хотите использовать сенсорную клавиатуру в Windows 11, вот несколько способов избежать ее появления:
Скройте кнопку сенсорной клавиатуры на панели задач
Если вы случайно нажали кнопку сенсорной клавиатуры на панели задач и не хотите ее использовать, ниже описывается, как ее скрыть.
-
Щелкните правой кнопкой мыши (или нажмите и удерживайте) на панели задач, затем выберите Настройки панели задач чтобы отобразить контекстное меню.
-
В разделе Значки в углу панели задач, установите для параметра Сенсорная клавиатура значение Выкл.
Предотвращение появления сенсорной клавиатуры без подключенной клавиатуры
Если вы часто используете свое устройство в качестве планшета, вы можете настроить Windows так, чтобы сенсорная клавиатура не отображалась, если аппаратная клавиатура не подключена:
-
Выберите Пуск > Параметры > Время и язык > Ввод .
-
Если в разделе«Сенсорная клавиатура» для параметра «Показывать сенсорную клавиатуру, когда клавиатура не подключена»установлено значение Вкл, измените его наВыкл.
Отправка отзыва с помощью Центра отзывов
Если сенсорная клавиатура запускается без необходимости в определенном приложении либо ситуации или если у вас есть предложения по улучшению сенсорной клавиатуры, отправьте нам отзыв с помощью Центра отзывов. Дополнительные сведения см. в статье Отправка отзывов в Майкрософт с помощью приложения «Центр отзывов».
Если вы не хотите использовать сенсорную клавиатуру в Windows 10, ниже приводятся несколько способов избежать ее появления.
Скройте кнопку сенсорной клавиатуры на панели задач
Если вы случайно нажали кнопку сенсорной клавиатуры на панели задач и не хотите ее использовать, ниже описывается, как ее скрыть.
-
Щелкните правой кнопкой мыши (или нажмите и удерживайте) на панели задач, чтобы отобразилось контекстное меню.
-
Если выбран параметр Показать кнопку сенсорной клавиатуры, очистите выбор.
Запретите отображение сенсорной клавиатуры вне режима планшета
Если вы часто входите в режим планшета и выходите из него, настройте для Windows не отображать сенсорную клавиатуру вне данного режима.
-
Нажмите кнопку Пуск и выберите Параметры > Устройства > Ввод с клавиатуры .
-
Если в разделе Сенсорная клавиатура для параметра Показывать сенсорную клавиатуру, когда не используется режим планшета и не подключена клавиатура задано значение Вкл., измените его на Выкл..
Примечание: Если ваш компьютер не поддерживает режим планшета, параметры сенсорной клавиатуры не будут отображаться.
Отправка отзыва с помощью Центра отзывов
Если сенсорная клавиатура запускается без необходимости в определенном приложении либо ситуации или если у вас есть предложения по улучшению сенсорной клавиатуры, отправьте нам отзыв с помощью Центра отзывов. Дополнительные сведения см. в статье Отправка отзывов в Майкрософт с помощью приложения «Центр отзывов».
Наряду с важными первостепенными функциями, в Windows 10 существуют и вспомогательные инструменты, которые значительно облегчают жизнь пользователю. Среди них можно, например, отметить, экранного диктора или экранную клавиатуру. О последней и пойдет речь ниже.
Виртуальная клавиатура, чаще всего используется при возникновении проблем, связанных с корректной работой обычной клавиатуры. В некоторых случаях ее используют при определенных подозрениях, касающихся наличия в системе работающего кейлоггера (смотрите также на нашем сайте как отключить кейлоггер в Windows 10).
Давайте разберемся, каким образом в Windows 10 включается экранная клавиатура, как ее отключить, а также рассмотрим проблемы, связанные с виртуальной клавиатурой и пути их решения.
Содержание
- Обычный способ включения экранной клавиатуры
- Включение сенсорной клавиатуры через Параметры системы
- Активация виртуальной клавиатуры через через строку поиска
- Использование командного интерпретатора
- Запуск через Панель управления
- Открытие через экран блокировки
- Как отключить экранную клавиатуру
- Возможные проблемы, связанные с работой экранной клавиатуры
- Заключение
Обычный способ включения экранной клавиатуры
Смотрите также: «Как изменить шрифт на компьютере в Windows 10»
Самый обычный способ запуска экранной клавиатуры в Windows 10 — щелчок по ее значку, который расположен в правой части панели задач.
Если значок клавиатуры не отображается, нажимаем правой кнопкой мыши по панели задач и в открывшемся списке выбираем пункт «Показать кнопку сенсорной клавиатуры».
После выполнения данного действия, иконка сенсорной клавиатурой появится на Панели задач, и теперь можно будет ее запустить, щелкнув по ней.
Включение сенсорной клавиатуры через Параметры системы
- Заходим в Параметры системы нажатием клавиш Win+I, либо кликнув по соответствующему значку в меню Пуск.
- Щелкаем по разделу «Специальные возможности».
- Переходим в раздел «Клавиатура». Здесь, в правой части окна включаем копку «Включение экранной клавиатуры», щелкнув по ней.
Активация виртуальной клавиатуры через через строку поиска
Как и многие другие инструменты и функции, клавиатуру в Windows 10 можно запустить, воспользовавшись строкой поиска, которая располагается рядом с меню Пуск.
Процедура крайне проста и быстро реализуема. Щелкаем по значку в виде лупы, в появившемся строке пишем слово «экранная клавиатура» и выбираем наилучшее совпадение, кликнув по нему.
Обратите внимание, запущенная таким образом клавиатура отличается от той, что вызывается простым нажатием на значок, расположенный на Панели задач.
Использование командного интерпретатора
Смотрите также: «Как изменить имя компьютера в Windows 10»
Есть пользователи, которые привыкли и любят использовать окно «Выполнить» в работе. Экранную клавиатуру также можно открыть, используя данный инструмент системы.
Щелкаем Win+R, в открывшемся окне набираем системную команду «osk», нажимаем Enter или OK.
Запуск через Панель управления
Список со способами запуска экранной клавиатуры был бы неполными, если бы мы не рассмотрели эту возможность через Панель управления.
- Запускаем Панель управления, настраиваем просмотр в виде мелких или крупных значков и щелкаем по разделу «Центр специальных возможностей».
- Откроется окно, в котором нужно нажать на кнопку «Включить экранную клавиатуру».
Открытие через экран блокировки
Еще один метод, который, возможно, не так распространен, как описанные ранее, но все же используется при запуске системы или во время смены учетной записи.
Нажимаем на значок специальных возможностей и выбираем нужный нам инструмент из предложенных.
Как отключить экранную клавиатуру
В случаях, когда экранная клавиатура больше не нужна, ее нужно закрыть. Вне зависимости от способа ее запуска, можно просто нажать крестик в левом верхнем углу.
Также, если при открытии клавиатуры появился соответствующий значок на панели задач, можно щелкнуть по нему правой кнопкой мыши и в контекстном меню выбрать пункт «Закрыть окно».
Возможные проблемы, связанные с работой экранной клавиатуры
После того, как мы рассмотрели способы включения и отключения клавиатуры, давайте разберем, какие проблемы могут возникнуть при работе с ней, и как их можно устранить.
Не удается открыть клавиатуру ни одним из способов, описанных выше.
- Вероятно, функция, которая отвечает за запуск и работу инструмента отключена.
- Запускаем окно «Выполнить», набираем текст «services.msc» (можно воспользоваться строкой поиска, введя ту же команду), кликаем Enter или OK.
- Ищем в открывшемся окне службу виртуальной клавиатуры и дважды щелкаем по ней, чтобы открыть свойства.
- Выбираем в типе запуска один из предложенных системой вариантов (вручную или автоматически), далее кликаем OK для сохранения настроек и выхода из свойств.
- Закрываем окно с перечнем служб системы. Теперь все должно заработать.
Не отображается иконка клавиатуры в режима планшета
Параметры отображения иконки на Панели задач настраиваются по отдельности для обычного и планшетного режимов.
Чтобы включить отображение, после того, как вы перешли в режим планшета, нужно просто через контекстное меню панели задач включить отображения значка клавиатуры.
Экранная клавиатура постоянно и везде появляется
Вероятными причинами таких действий могут быть неверные параметры, выставленные в центре специальных возможностей.
- Заходим в «Центр специальных возможностей, расположенный в Панели управления, и кликаем по пункту «Использование компьютера без мыши и клавиатуры».
- Убираем галочку напротив надписи «Использовать экранную клавиатуру» и кликаем OK.
Заключение
Итак, мы только что рассмотрели различные способы запуска экранной клавиатуры в случае необходимости. Данный инструмент в некоторых случаях, действительно, незаменим, например, когда перестала работать обычная клавиатура и нужно срочно выполнить какое-то действие на компьютере. Поэтому умение запускать виртуальную клавиатуру в Windows 10 является весьма полезным знанием.
Смотрите также: «Как узнать лицензионный ключ продукта Windows 10»
Почему сенсорная клавиатура продолжает появляться?
Существует две основные ситуации, когда вы можете найти значок «сенсорная клавиатура» в системном трее. Первая, более распространенная ситуация, это то, что у вас есть ноутбук или конвертируемый планшет под управлением Windows 8 или 10, и это устройство имеет сенсорный экран. В этом случае Windows всегда старается сделать доступной вам экранную сенсорную клавиатуру, если вы хотите использовать устройство в режиме «только касание». Если вы никогда не используете сенсорный экран на своем устройстве, присутствие значка и случайная загрузка экранной клавиатуры могут очень сильно раздражать.
Вторая, менее распространенная ситуация, это то, что вы подключились к компьютеру под управлением Windows с помощью подключения к удаленному рабочему столу Windows или аналогичного решения для удаленного рабочего стола, а Windows включила сенсорную клавиатуру, чтобы при необходимости вы могли использовать мышь или палец. (при подключении через устройство с сенсорным экраном) для ввода на удаленном компьютере.
СВЯЗАННЫЕ: 14 способов настроить панель задач в Windows 10
Кажется, что в обоих случаях есть небольшая ошибка, когда даже после выключения клавиатуры с помощью очевидного механизма, щелкнув правой кнопкой мыши на значке и сняв флажок «Показать сенсорную клавиатуру», он возвращается вскоре после этого или после перезагрузки. Нет возможности удалить значок, используя обычные настройки панели задач и панели задач . В дополнение к этому более распространенному раздражению, некоторые пользователи Windows даже неожиданно всплывают на сенсорной клавиатуре, когда ее запускает невидимое событие — если вам даже не нужна сенсорная клавиатура, это особенно раздражает.
Если это хотя и небольшое вторжение в ваш системный трей (или большее вторжение прямо на ваш рабочий стол) причиняет вам болезненное раздражение, то достаточно легко, если вы знаете, где искать, навсегда изгнать значок сенсорной клавиатуры.
Сначала давайте рассмотрим, как избавиться от иконки (которая может быть достаточной для некоторых читателей), а затем как полностью исключить приложение с сенсорной клавиатурой, чтобы оно не появлялось в системном трее и не появлялось в случайном порядке.
Две небольшие заметки, прежде чем мы продолжим. Во-первых, вам необходимо иметь административный доступ к рассматриваемому компьютеру, чтобы следовать этому руководству. Во-вторых, сенсорная клавиатура, которая включена в Windows 8 и Windows 10 как часть интеграции с сенсорным экраном (и которая появляется на всех устройствах, на которых установлена ОС, независимо от того, является ли она устройством с сенсорным экраном или нет), не включена. клавиатурное приложение, которое было встроено в Windows целую вечность. Отключая клавиатуру с сенсорным экраном, вы не удаляете приложение экранной клавиатуры — оно останется установленным и доступным в тех случаях аварийного сбоя клавиатуры, если возникнет такая необходимость.
Решение первое: отключить службу сенсорной клавиатуры
Это первый шаг и тот шаг, который должен подойти большинству пользователей. Сенсорная клавиатура загружается как служба Windows по умолчанию. Самый прямой способ избавиться от раздражения — это просто отключить сервис. Для этого откройте меню «Службы», нажав Windows + R на клавиатуре и введя «services.msc» в появившемся диалоговом окне «Выполнить».
В появившемся меню «Службы» щелкните столбец «Имя», чтобы отсортировать службы по имени, а затем прокручивайте до тех пор, пока не найдете «Службу сенсорной клавиатуры и панели рукописного ввода». Дважды щелкните по записи.
В появившемся меню свойств найдите «Тип запуска» и в раскрывающемся меню измените его на «Отключено». В нижней части окна в разделе «Состояние службы» нажмите «Стоп», чтобы остановить службу.
Нажмите «ОК», а затем, после перезагрузки компьютера, изменения должны быть постоянными. Больше нет надоедливого значка в системном трее.
Решение второе: переименуйте TabTib.exe
Если вы обнаружите, что сенсорная клавиатура снова всплывает, несмотря на отключение службы, как вы делали на предыдущем шаге, вам, возможно, придется применить немного более радикальный подход, чтобы убрать ее с лица: отключив фактический исполняемый файл.
Этот шаг прост и легко обратим, но включает в себя возиться с вашими системными файлами Windows, поэтому вам необходимо тщательно следовать инструкциям. Чтобы переименовать нужный файл, нажмите Windows + R, чтобы открыть диалоговое окно запуска, и введите следующее местоположение:
C: Program Files Common Files microsoft shared ink
Нажмите Enter, чтобы перейти к папке, а затем прокрутите вниз, пока не найдете файл «TabTip.exe». Мы собираемся внести некоторые незначительные изменения в файл, включая изменение владельца файла (чтобы мы могли переименовать его), а затем переименовать его, чтобы он больше не работал. Эти изменения полностью обратимы, если вы захотите включить доступ к клавиатуре с сенсорным экраном в будущем.
Щелкните правой кнопкой мыши файл «TabTip.exe» и выберите «Свойства».
В нижней части окна свойств нажмите «Дополнительно».
В верхней части окна «Дополнительные параметры безопасности» найдите запись с надписью «Владелец». По умолчанию файл принадлежит «TrustedInstaller». Нажмите на кнопку «Изменить», чтобы изменить это.
В поле «Выберите пользователя или группу» найдите поле «Введите имя объекта для выбора» и введите «Администраторы», как показано ниже. Нажмите ОК.
Нажимайте кнопку «ОК» в каждом окне, пока не вернетесь в папку, в которой мы нашли файл TabTib.exe (вам нужно все ОК и выйти из окон свойств, чтобы изменение владельца вступило в силу).
Откройте точные меню, которые мы только что открыли — щелкните правой кнопкой мыши и выберите «Свойства», затем нажмите «Дополнительно», чтобы вернуть нас туда, где мы были. В «Расширенных настройках безопасности» нажмите «Изменить разрешения», расположенные в нижней левой части экрана, затем нажмите «Администраторы», чтобы изменить настройки для этой группы.
В окне разрешений «Администраторы» выберите «Полный доступ» (он будет автоматически проверять все остальные поля, кроме «Специальные разрешения»).
Идите вперед и нажмите OK, а затем продолжайте нажимать OK, пока вы не вернетесь назад к списку файлов, который мы первоначально просматривали. Щелкните правой кнопкой мыши «TabTip.exe» и выберите «Переименовать».
Переименуйте файл «TabTip.exe.bak». Это изменит расширение с .exe на .bak, что касается Windows, и файл больше не будет исполняемым — таким образом, все, что вызывает всплывающую сенсорную клавиатуру, не сможет это сделать. Вы можете отменить это в любое время, вернувшись в эту папку и переименовав файл «TabTip.exe» без «.bak» в конце.
Хотя это заняло более нескольких шагов, это все, что нужно сделать. Если вас это раздражало, как могло бы быть из-за того, что Windows продолжала показывать иконку в трее или клавиатуру с сенсорным экраном, несмотря на все ваши усилия по ее избавлению, теперь вы можете использовать Windows без функции, которая вам даже не нужна. ,
Содержание
- 1 Сенсорная и виртуальная клавиатура в Windows 10
- 2 Как запустить
- 3 Проблемы со стартом и функционированием
- 4 Настройки
- 5 Запуск экранной клавиатуры через пуск
- 6 Через панель задач
- 7 С помощью настроек
- 8 Через все приложения
- 9 Включение или отключение экранной клавиатуры через реестр
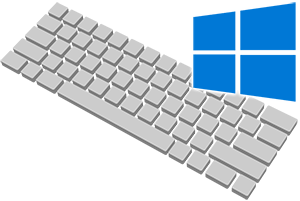
В операционной системе Windows уже достаточно давно существует встроенная виртуальная клавиатура, которая с некоторыми оговорками, но всё же может заменить физическую, если с таковой что-то случилось (вышли из строя некоторые клавиши и т.п.), необходимо написать что-то на иностранном языке (предварительно необходимо добавить поддержку соответствующей раскладки в систему), ну или просто возникла необходимость воспользоваться именно виртуальным решением. К примеру, считается, что вводимую на виртуальной клавиатуре информацию значительно сложнее перехватить, что повышает общую безопасность и конфиденциальность.
Стоит отметить, что в Windows 10 была также добавлена сенсорная клавиатура, которая по сути является той же виртуальной клавиатурой.
Давайте рассмотрим, как включить, выключить, и использовать данные имеющиеся виртуальные клавиатуры в актуальной операционной системе Windows 10.
- Начнём с сенсорной клавиатуры – естественно, дисплей не обязательно должен поддерживать сенсорный ввод, с данной клавиатурой можно управиться и с помощью обычной мышки, причём достаточно успешно.
Включить её можно, выбрав в контекстном меню панели задач пункт Показать кнопку сенсорной клавиатуры.
После чего в области уведомлений появится пиктограмма, изображающая клавиатуру.
Клик по данному элементу вызовет сенсорную клавиатуру.
Выполнив своё предназначение, сенсорная клавиатура может так же быстро быть отключена. Просто снимите ранее поставленную галочку в контекстном меню панели задач.
- Нажатием на клавиатуре физической комбинации из трёх клавиш Win + Ctrl + O
- Открытием поисковой строки Windows и набором там команды экранной клавиатуры
И далее в открывшемся окне переключением опции, которая позволяет использовать экранную клавиатуру.
В процессе её использования, её можно сворачивать в панель задач, а вот нажатие по крестику (закрытие) осуществит её отключение. И если впоследствии вам понадобится данная виртуальная клавиатура, то необходимо будет прибегнуть к её повторному вызову посредством одного из способов, о которых говорилось чуть выше.
Теперь вы знаете, как управляться с имеющимися решениями в Windows 10, позволяющими всецело заменить физическую клавиатуру вашего компьютера или ноутбука.
Экранная клавиатура в Windows 10 предназначена для управления компьютером и ввода информации в него в случае, если физическая клавиатура повреждена. Её рекомендуется применять для ввода паролей во время интернет-банкинга и шоппинга, чтобы никакая вредоносная программа (кейлоггер — перехватывает нажатия клавиш) не смогла перехватить ваши логины и пароли.
С появлением сенсорных устройств на платформе Windows 10 экранная клавиатура применяется для ввода данных в планшетном режиме в качестве основного устройства.
Содержание
Как запустить
Горячие клавиши
Проще и быстрее всего вызвать интерфейс приложения на дисплей — воспользоваться сочетанием горячих клавиш. Зажмите одновременно: Win + Ctrl + O.
Поисковая строка
1. Перейдите в поле Поиска на панели задач.
2. Начните вводить название программы и кликните по её пиктограмме, которая, скорее всего, будет располагаться на первом месте в списке результатов.
Параметры
1. Вызовите окно параметров операционной системы любым способом, например, иконкой с шестеренкой в Пуске.
2. Перейдите в подраздел «Специальные возможности».
3. Перейдите в раздел под названием «Клавиатура».
4. Перенесите переключатель «Использовать устройство без обычной…» в положение «Вкл.».
На дисплее отобразится интерфейс приложения.
Панель управления
2. Кликните по пиктограмме с названием «Включить экранную клавиатуру».
Для мгновенного посещения Центра спецвозможностей зажмите кнопки Win + U.
Панель задач
На этом элементе интерфейса располагаются кнопки для быстрого запуска системных утилит, причем пользователь волен сам добавлять и удалять нужные/ненужные ярлыки.
Кликните по Панели задач правой клавишей и отметьте галочкой опцию «Показать кнопку сенсорной…».
В трее появится новый элемент – значок для запуска сенсорной клавиатуры.
Командный интерпретатор «Выполнить» (альтернативная версия)
Для вывода на дисплей клавиатуры с предыдущих версий операционной системы начните вводить название утилиты в поисковой строке Панели задач и запустите найденную.
Запуск альтернативной версии инструмента выполняет консольная команда.
1. Зажмите кнопки Win + R.
2. Введите «osk» и жмите «Enter».
Команду «osk» понимают командная и поисковая строка, PowerShell.
Экран блокировки
Активировать инструмент можно и на экране блокировки, где вводится пароль для выполнения входа в свою учетную запись Windows 10.
Проблемы со стартом и функционированием
При правильном выполнении приведённых инструкций утилита может и не стартовать. Это случается в нескольких случаях:
- Она вырезана из вашей версии операционной системы (если используется пиратская сборка Windows);
- Остановлен сервис, отвечающий за функционирование экранной клавиатуры.
В первом случае поможет только использование полноценной версии платформы, где данный инструмент не вырезан в целях экономии размера образа и облегчения самой ОС.
Во втором — выполните шаги из приведённой ниже инструкции:
1. Зажмите клавиши Win и R.
2. В окно «Выполнить» введите «services.msc» и жмите «Enter».
3. В списке отыщите сервис, носящий название «Служба сенсорной клавиатуры и панели…».
4. Два раза кликните по службе левой клавишей.
5. В строке «Тип запуска» выставьте значение переменной как «Вручную», чтобы служба запускалась только по требованию пользователя. Актуально, если утилита вызывается на рабочий стол редко. Для частой эксплуатации лучше выбрать «Автоматический».
6. Ниже кликните «Запустить» и закройте окно кнопкой «OK».
Данный сервис обеспечивает работу рукописного ввода и пера на мобильных гаджетах с сенсорным дисплеем в режиме «Планшет».
После активации службы всё должно получиться.
Быстро запустить сервис можно из командной строки: запустите её от имени администратора системы и выполните следующий код: net startservice tableinputservice. Для управления способом запуска есть команды: «sc config tableinputservice auto» — автоматический старт, для ручного запуска auto замените на demand — по запросу.
Если экранная клавиатура стартует автоматически без запроса пользователя, проделайте следующее:
1. В Центре спецвозможностей перейдите в подраздел «Использование компьютера без мыши и…».
2. Уберите флажок, который стоит возле надписи: «Использовать экранную…».
Бывает, что не отображается кнопка для разворачивания интерфейса программы в режиме Планшета. В обычном и планшетном режиме нужно отдельно вывести пиктограмму сенсорной клавиатуры на Панель задач: кликните по ней правой клавишей и поставьте флажок возле соответствующей опции.
Настройки
Для конфигурирования программы кликните «Клавиатура» в вертикальном меню окна с перечнем функций для людей с ограниченными возможностями. Здесь доступны:
- включить/отключить саму программу и залипания клавиш в ней;
- озвучивание нажатий кнопок Num, Caps и Scroll Lock;
- фильтровать ввод — не повторять чередующиеся буквы и указать интервал их чередования;
- подчеркивать названия ярлыков;
- отображение цифрового блока, расположенного под Num Lock.
Есть и иные функции, например, предсказывание ввода текста, но они, как показала практика, нужны единицам.
Как включить или отключить экранную клавиатуру в Microsoft Windows 10. Используйте экранную клавиатуру для ввода без фактической клавиатуры.
Примечание. Экранная клавиатура и сенсорная клавиатура считаются двумя различными клавиатурами.
Запуск экранной клавиатуры через пуск
- Откройте пуск. Это четыре квадратика в нижнем левом углу. Либо нажмите клавишу Windows.
- Введите «osk».
- Нажмите Enter. (Ввод).
Через панель задач
- Нажмите правой кнопкой мыши на панель задач. (Это нижняя темная панель, где открываться программы)
- В открывшемся меню выберите «Показать сенсорную клавиатуру«.
С помощью настроек
- Нажмите сочетание клавиш Ctrl+I. Если не работает клавиатура:
- Нажмите на пуск, логотип Windows, нажмите на шестеренку.
- Нажмите на пуск, логотип Windows, нажмите на шестеренку.
- В открывшемся меню настроек выберите Специальные возможности
- В левом меню выберите Клавиатура.
- И вы увидите тумблер для Включения/Отключения экранной клавиатуры.
Через все приложения
- Нажмите на пуск.
- Найдите в списке приложений папку Специальные возможности.
- Раскройте эту папку, в ней вы увидите экранную клавиатуру, кликните что бы запустить.
Включение или отключение экранной клавиатуры через реестр
- Удерживайте клавишу Windows и нажмите «R», чтобы открыть диалог «Выполнить».
- Введите «regedit», затем нажмите «Enter».
- Перейдите к следующему местоположению:
- HKLM
- SOFTWARE
- Microsoft
- Windows
- CurrentVersion
- Authentication
- LogonUI
- Откройте «ShowTabletKeyboard» и установите его «1», чтобы включить его. Установите его на «», чтобы отключить его. Если этот ключ не существует, вы можете его создать.
Теперь экранная клавиатура должна быть включена или отключена по желанию.
Используемые источники:
- https://it-actual.ru/virtual-and-sensor-keyboard-in-windows-10.html
- https://windows10i.ru/ekran/klaviatura.html
- https://comhub.ru/kak-vklyuchit-otklyuchit-ekrannuyu-klaviaturu-windows-10/
Многие клиенты Windows 10, установленной на портативных компьютерах (ноутбуках), часто сталкиваются с проблемой нечаянного нажатия на клавиши или сенсорную панель (тачпад). Например, при просмотре фильма или вводе текста. Случайные касания приводят к ненужным действиям на ПК. Конечно, это может раздражать. Есть ли решение этой проблемы? Как отключить на время все клавиши и тачпад на ноутбуке в Windows 10? Сегодня подробно расскажем о всех методах.
Зачем блокировать клавиатуру или сенсорную панель на ноутбуке
Сделать клавиатуру на ноутбуке нерабочей на время может быть необходимо в различных ситуациях, например, в следующих:
- Вы хотите обезопасить свои данные на переносном компьютере от несанкционированного доступа и изменения без вашего ведома. Если клавиатура заблокирована, никто не сможет даже ввести пароль от вашей учётной записи.
- Если у вас есть дети, вам может понадобится отключить клавиатуру, чтобы они случайно или намеренно не нажали на какие-либо клавиши. Их интерес к клавишам очень большой, особенно когда клавиатура находится прямо перед ними.
- Когда вы смотрите фильм, можно случайно нажать на паузу или вовсе его закрыть каким-либо сочетанием клавиш. Чтобы не прерывать просмотр, обычно устанавливают блокировку.
- Вам нужно демонтировать клавиатуру для её последующей замены, если она стала непригодной.
Таким образом, блокировка клавиатуры поможет избежать неприятных последствий, связанных с непредвиденным нажатием на клавиши.
Вышеописанные ситуации подходят и для тачпада. Он представляет собой сенсорную панель, расположенную под клавишами. Эта панель предназначена для управления указателем мыши, если последней нет. Блокировка тачпада может быть нужна, если, например, пользователь приобрёл стандартную мышь и больше не нуждается в панели. Более того, при наборе текста на переносном ПК часто задевается тачпад — в итоге курсор начинает двигаться. Это может привести к выделению текста и другим ненужным действиям.
Каким образом можно сделать клавиатуру на портативном компьютере временно нерабочей? Рассмотрим все доступные способы, в том числе и утилиты, которые позволяют управлять клавиатурой.
Блокируем в «Командной строке»
Этот метод считается классическим и пользуется популярностью как среди пользователей со средним уровнем знаний и навыков, так и среди профессионалов. «Командная строка» представляет собой редактор на чёрном фоне для ввода и выполнения различных команд, например, запуска программ или изменения каких-либо настроек.
- Чтобы вызвать чёрное окно «Командной строки», кликаем по иконке в виде лупы на «Панели задач» (она находится справа от «Пуска»). В строке печатаем соответствующий запрос. Система будет вам давать подсказки в самой строке и выводить возможные результаты поиска.
Введите запрос «Командная строка» в поисковой строке - Щёлкаем по нужному пункту в результатах правой клавишей мышки — в перечне выбираем первый пункт «Запуск от имени администратора».
Выберите первый пункт «Запуск от имени администратора» - В небольшом окошке нажимаем на кнопку «Да». Этим действием мы разрешаем «Командной строке» вносить изменения на устройстве.
Нажмите на «Да», чтобы разрешить «Командной строке» вносить изменения на устройстве - На экране, наконец, появился чёрный редактор, который готов выполнить написанные вами команды.
Окно «Командная строка» готово к вводу и выполнению команд - Для блокировки клавиатуры необходимо напечатать следующее: rundll32 keyboard, disable. Советуем, однако, сначала скопировать данную команду, а затем вставить, чтобы сэкономить время (не печатать вручную) и не сделать ошибку.
Введите команду rundll32 keyboard, disable в чёрном редакторе - Теперь нажимаем на Enter на клавиатуре, чтобы команда выполнилась.
- Если вы хотите снова превратить свою клавиатуру в рабочую, введите в это же окно rundll32 keyboard, enable.
Выключить клавиатуру ноутбука полностью
Сделать клавиатуру нерабочей полностью нужно, например, перед её заменой на новую или при подключении дополнительной. Для этих целей подойдёт способ блокировки в окне «Диспетчера устройств», где происходит отключение или полное удаление драйверов имеющейся клавиатуры. Разберём метод более подробно:
- В «Поиске Windows», который открывается через иконку в виде лупы на «Панели задач», напечатайте запрос «Диспетчер устройств». Щёлкаем по появившемуся результату левой клавишей мыши.
Напишите в строке поиска «Диспетчер устройств» - Запустится окно с соответствующим названием. В большом перечне установленного оборудования, необходимо отыскать пункт «Клавиатуры». Нужно кликнуть по нему обязательно двойным щелчком, чтобы под ним появились ещё подпункты (основная и, возможно, дополнительная клавиатуры).
Найдите в перечне пункт «Клавиатуры» - Правой клавишей мышки щёлкаем на «Клавиатура HID» и в небольшом перечне доступных опций выбираем либо «Отключить», либо «Удалить», если первого варианта нет в списке.
Выберите «Удалить устройство» в контекстном меню - Кликаем по «Да», чтобы подтвердить действие удаления.
- После всех действий вернуть работоспособность клавиатуры можно, причём довольно быстро, поэтому переживать не стоит. Просто необходимо зайти в это же окно, выбрать блок «Действие» на верхней панели и щёлкнуть по «Обновить конфигурацию оборудования». Таким образом, нужное оборудование снова появится в перечне устройств.
Кликните по «Обновить конфигурацию оборудования»
Видео: выключаем оборудование «Клавиатура» в «Диспетчере устройств»
Выключение клавиатуры ноутбука без специальных утилит
Сделать так, чтобы клавиши портативного устройства никак не реагировали на нажатия, можно без загрузки дополнительного софта. В частности, используют различные сочетания клавиш для отключения или вынимают аккуратно клавиатуру из ноутбука, если, например, требуется её замена.
Комбинации клавиш для блокировки
Самый быстрый и простой метод блокировки клавиатуры заключается в использовании определённой комбинации клавиш. В результате она перестанет реагировать на нажатия.
Каждый производитель выбирает своё сочетание кнопок для временного отключения клавиатуры. Таким образом, варианты могут быть различные, например, Win + L, Fn + F11 или Fn + F6.
Комбинацию можно узнать в руководстве по эксплуатации вашего ноутбука либо поискать информацию на официальном сайте производителя вашего устройства.
Физическое отключение панели с клавишами
Этот метод заключается в извлечении клавиатуры из ноутбука. Он может быть использован в том случае, если вам нужно её заменить на новую. Способ стоит применять, если вы умеете разбирать ноутбуки и уверены в своих знаниях. Если вы не разбираетесь в аппаратной части этой техники, лучше обратитесь в сервисный центр для этой цели.
Перед извлечением нужно снять заднюю крышку ноутбука и определить позицию шлейфов, с помощью которых клавиатура подключается в материнской плате. Для крепления шлейфов используются специальные замки разных типов. В зависимости от вида для отсоединения нужно будет либо поднимать крепления, либо зажимать ушки.
Как проходит процедура физического извлечения клавиатуры?
- Сначала необходимо убрать фиксаторы клавиатуры, если они есть. Начните с защёлки, расположенной в верхнем углу. Аккуратно, не прилагая особого усилия, надавите на неё отвёрткой, а затем подденьте угол либо шилом, либо второй отвёрткой. Двигайтесь от фиксатора к фиксатору.
Подденьте угол фиксатора шилом (толстой иглой) - Открывая первые защёлки, придерживайте их второй отвёрткой или другим тонким предметом. Не стоит пользоваться пальцами и спешить, поскольку пластик устройства не очень толстый и легко может треснуть.
Двигайтесь осторожно вдоль клавиатуры, надавливая на фиксатор и поддевая его - Фиксаторы убраны, но клавиатура до сих пор остаётся подключённой. Дёргать её или тянуть нельзя. Она соединяется с материнской платой при помощи шлейфа, повредить который очень легко. Поэтому все нужно делать максимально осторожно и правильно.
Отделите осторожно клавиатуру от материнской платы - Шлейф находится прямо под клавиатурой и крепится к ней при помощи специального замка. Данные фиксаторы могут быть разных типов. Отсоедините клавиатуру от шлейфа с помощью замка и вытащите её.
Клавиатура ноутбука была успешно извлечена
Делать все нужно максимально аккуратно, так как вы рискуете сделать ноутбук непригодным для работы из-за появившихся царапин на материнской плате.
Если вы собираетесь подключать клавиатуру заново, например, после чистки устройства от пыли, рекомендуем запомнить расположение шлейфов или ещё лучше — сфотографировать их на смартфон.
Специальные утилиты для отключения клавиатуры
Если вы сторонник быстрых и эффективных методов, берите на вооружение следующие представленные приложения для выключения клавишей. Функционал их позволяет даже настроить блокировку под себя.
Kid Key Lock: простая бесплатная утилита для блокировки мыши и клавиатуры
Утилита от разработчика 100dof представляет собой простой и удобный сервис для отключения как всей клавиатуры, так и отдельных клавишей. Огромный её плюс в том, что она скачивается в портативном формате, то есть её не нужно устанавливать на устройство. Скачиваете файл из официального сайта, запускаете его и пользуетесь софтом.
У этой программы есть особенность: она отключает даже кнопки мыши. Таким образом, она является идеальным бесплатным вариантом для тех, кто занимается на компьютере с детьми. Они не нажмут случайно никакую комбинацию, так как, кроме кнопок Enter, Space и клавиш со стрелками, ничего не будет работать. Для удобства введены также пароли для быстрого входа и выхода из утилиты. При желании вы можете ввести свои.
KeyFreeze: одна единственная кнопка для блокировки клавишей
KeyFreeze — небольшое приложение от крупного разработчика Jitbit Software. В его окне находится лишь одна кнопка, которая позволяет выключить сразу и клавиатуру, и мышь. Чтобы вернуться в обычный режим использования ПК, достаточно зажать на неработающей клавиатуре сочетание клавиш Ctrl + Alt + Delete, а затем нажать на Esc. После этого окно утилиты исчезнет с экрана, а все кнопки будут работать.
Недостатков у этой на первой взгляд идеальной утилиты два. Она работает только на платформе NET Framework 3.5. Это обязательное требование, которое должно выполняться, если вы хотите пользоваться этим софтом. Второй минус очевиден — нет выборочной блокировки клавиш. Загрузить утилиту можно из официального ресурса.
Keylocker: программа с более расширенным функционалом
Keylocker — утилита для отключения устройств ввода с очень простым и понятным интерфейсом на русском языке.
Какие плюсы у этого софта?
- Есть возможность выключить отдельно мышь или клавиатуру.
- Сочетания для включения и выключения можно определять самому.
- Установка автозагрузки приложения при запуске Windows.
- Для работы утилит не нужно получать права администратора.
- Софт не требует установки: нужно лишь распаковать загруженный архив.
- При выключении клавиатуры не блокируется экран устройства.
У мини-программы нет своего официального ресурса, однако его можно скачать на безопасном сайте этого блога.
Blok: больше опций для блокировки мыши и клавиатуры
Ещё одно приложение для выключения кнопок на устройстве, в том числе и клавиш мыши, но уже с возможностью более тонкой настройки. Какие у него особенности?
- Блокировка сразу вместе с экраном (когда нужно надолго отойти от ноутбука) и с включённым экраном (когда на устройстве включаем мультфильм ребёнку и уходим из комнаты).
- Установка блокировки запуска ПК. Ребёнок не сможет без вас включить устройство.
- Автоматическое отключение компьютера по таймеру или специально установленному времени.
Обратное включение кнопок происходит за счёт зажатия клавиш Ctrl + Alt + Delete, а затем нажатия на Esc.
При всех возможностях утилиты, интерфейс у неё простой, на русском языке, то есть в нём разберётся даже новичок. Утилита доступна для скачивания на официальном ресурсе её разработчика Сергея Цумарёва.
В окне «Редактора групповой политики»
Этот способ подойдёт для таких версий Windows 10 как Education, Professional и Enterprise. Опишем подробно все шаги:
- Сначала необходимо скопировать идентификатор (набор цифр) вашей клавиатуры. Для этого зайдите в окно «Диспетчер устройств», используя инструкцию из раздела «Отключить клавиатуру ноутбука навсегда».
- По пункту «Клавиатуры HID» в перечне кликаем правой клавишей мыши и делаем выбор в пользу последнего пункта «Свойства».
Выберите пункт «Свойства» в контекстном меню устройства «Клавиатура HID» - Поверх основного окна запустится дополнительное. Сразу переходим на раздел «Сведения». В выпадающем меню выбираем пункт «ИД оборудования».
Выберите в выпадающем меню пункт «ИД оборудования» - Теперь щёлкаем по первой строке правой кнопкой мыши и в перечне из двух пунктов выбираем «Копировать». Переходим ко второму, основному шагу.
Скопируйте идентификатор с помощью контекстного меню - Вызываем на экране портативного компьютера «Редактор групповой политики». На клавиатуре зажимаем специальное сочетание Win + R. Запустится маленькое окошко «Выполнить» с одним полем для ввода текста. Здесь печатаем команду gpedit.msc (или же копируем и вставляем её в поле «Открыть»). Чтобы она выполнилась, щёлкаем по ОК.
В окне «Выполнить» введите команду gpedit.msc - В левой части окна кликаем по «Конфигурация компьютера». Теперь переключаем своё внимание на правую часть: все последующие действия будем делать именно здесь. Открываем блок «Административные шаблоны».
В «Конфигурации компьютера» откройте раздел «Административные шаблоны» - Переходим на раздел «Система», а затем на пункт «Установка устройств».
Откройте папку «Установка устройств» в разделе «Система» - Запускаем самую первую папку «Ограничения на установку устройств».
- В этом конечном разделе нам нужен параметр под названием «Запретить установку устройств с указанными кодами». Сразу щёлкаем по нему дважды.
Найдите пункт «Запретить установку устройств с указанными кодами» - Мы вызвали дополнительное окно. В нём необходимо установить отметку рядом с «Включено», а затем рядом с пунктом «Также применять для…», расположенным слева внизу.
Установите отметку рядом с «Включено» и «Также применять для…» - Кликаем по кнопке «Показать». В третьем новом окне вставляем ранее скопированный нами идентификатор. Сохраняем изменения с помощью кнопки ОК. Во втором окне щёлкаем сразу по «Применить», чтобы все изменения вступили в силу. Закрываем все окна и делаем перезапуск устройства.
Вставьте ранее скопированный идентификатор клавиатуры - Чтобы панель с клавишами вернулась потом в рабочее состояние, нужно будет поставить «Отключено» в параметре «Запретить установку устройств».
Как отключить тачпад на ноутбуке с Windows 10
Клиенту Windows может понадобится вывести из строя на время не только клавиатуру, но и сенсорную панель устройства. Существует масса способов это сделать, как лёгких, так и сложных. Выбор метода зависит от причины, по которой вы хотите деактивировать тачпад.
Через «Диспетчер устройств»
Стандартный сервис «Диспетчер устройств» в привычной нам системе Windows позволяет деактивировать не только клавиатуру, но и тачпад любого ноутбука. Данный способ считается универсальным и надёжным. Приступим к процедуре:
- Вызовите окно «Диспетчера задач», используя подробную инструкцию из раздела «Выключить клавиатуру ноутбука навсегда» этой статьи.
- Вы можете использовать и другой способ, в частности, окно «Выполнить». Запустите его с помощью комбинации клавиш Win + R. В единственном поле «Открыть» печатаем команду devmgmt.msc.
Скопируйте и вставьте команду devmgmt.msc в окно «Выполнить» - В перечне всех устройств вашего компьютера ищем «Мыши и иные указывающие устройства». Дважды кликаем по данному пункту левой кнопкой мышки.
Откройте пункт «Мыши и иные указывающие устройства» - Теперь щёлкаем по «HID совместимая мышь», но только правой кнопкой — на экране появится контекстное меню с доступными опциями. В перечне делаем выбор в пользу второго пункта «Отключить устройство».
Кликните по опции «Отключить устройство» в контекстном меню - Подтверждаем отключение кликом по кнопке «Да».
Кликните по «Да», чтобы подтвердить отключение устройства - Когда вам понадобится активировать снова вашу панель, просто нажмите на «Включить» в том же контекстном меню пункта в «Диспетчере устройств».
Через «Панель управления»
Большая часть ноутбуков оснащена тачпадами Synaptics со встроенным ПО, которое позволяет им управлять, и, более того, отключать. В частности, это ПО представляет собой раздел в окне «Свойства: Мышь», где можно отыскать все параметры сенсорной панели. Чтобы перейти в этой раздел и тут же деактивировать тачпад, сделайте следующее:
- В системном меню «Пуск» находим сервис «Панель управления».
Откройте «Панель управления» через меню «Пуск» - На экране появится окно. Сразу обращаем внимание на правый угол сверху под строкой поиска. В параметре «Просмотр» должны стоять значки (мелкие или крупные), а не категория.
Установите значение «Мелкие значки» для параметра «Просмотр» - Если пункты мелкие в перечне, находим во второй колонке пункт «Мышь» (он будет пятый по счёту). Запускаем его двойным кликом левой клавишей мышки.
Откройте раздел «Мышь» в окне «Панель управления» - Теперь щёлкаем по последней вкладке Synaptics ClickPad. Если её нет, значит, этот способ отключения вам не подходит. В этом разделе ставим отметку рядом с пунктом «Отключать внутреннее указ. устройство при подключении внешнего указателя устройства USB». Если вы хотите вовсе деактивировать тачпад, даже если ваша мышь не подключена к ноутбуку, щёлкните по третьей кнопке «Отключить».
Нажмите на кнопку «Отключить», чтобы заблокировать сенсорную панель - Осталось лишь нажать на «Применить», а потом на ОК, чтобы окно с параметрами мыши исчезло с экрана.
Используем горячие клавиши
Каждый производитель ноутбуков придумывает для своих устройств своё сочетание клавиш, которое выключает на время тачпад. Например, на ноутбуках Asus комбинация следующая: Fn + F9. Вместо последней может использоваться любая другая клавиша. Для Lenovo сочетание Fn + F8 или Fn + F5 деактивирует вашу панель.
Как правило, первая кнопка в комбинации всегда Fn. Внимательно осмотрите свою клавиатуру. Обычно второй клавишей в комбинации является клавиша с нарисованной сенсорной панелью (при этом она может быть перечёркнута, что будет означать отключение).
Комбинации для ноутбуков других производителей следующие:
- Acer: Fn + F7;
- Dell Inspiron: Fn + F5 или Fn + F7;
- Sony VAIO: Fn + F1;
- Samsung: Fn + F5;
- Toshiba: Fn + F5.
Если вы хотите, чтобы ваша панель вернулась в строй, просто ещё раз зажмите сочетание кнопок.
Специальным софтом
Утилиты приходят на помощь владельцам переносных компьютеров в том случае, когда не работает классические методы или им необходимо более простое и удобное решение проблемы нечаянного нажатия на тачпад. Какой именно софт подойдёт для ноутбуков на базе Windows 10? Таким программ, на самом деле, немного. Рассмотрим самые популярные и простые в использовании.
В «родной» утилите от производителя
Часто производители ноутбуков сами обеспечивают своих клиентов утилитой, которая позволяет управлять сенсорной панелью: менять самые различные параметры и отключать её на время.
В качестве примера можно привести утилиту Asus Smart Gesture, которая используется на ноутбуках от одноимённого производителя. В её окне есть вкладка «Обнаружение мыши», где есть интересная опция «Отключение сенсорной панели при подключении мыши». Если на ней установить отметку, тачпад будет блокироваться автоматически после того, как вы будете подключать съёмную мышь через USB-порт.
Как правило, инсталляторы таких программ уже есть на системном жёстком диске ноутбука. Возможно, утилита уже даже установлена на вашем устройстве. Чтобы её найти, откройте диск «С:» и папку Program Files на нём. В этом разделе будет папка с названием разработчика вашего портативного компьютера. В ней уже должна быть программа для управления сенсорной панелью.
Touchpad Blocker: много параметров для настройки
Маленькое и простое приложение Touchpad Blocker от разработчика ПО Антона Карпенко — самое популярное приложение для деактивации тачпада. Его установка не занимает много времени. После этого иконка утилиты располагается в вашей «Области уведомлений» (системный трей) на «Панели задач» и начинает работать: блокировать случайные касания сенсорной панели и нажатия на неё.
Минус приложения в том, что его интерфейс на английском языке. В окне можно изменить следующие параметры:
- активация программы вместе с запуском Windows;
- показ уведомлений над системным треем в виде шариков;
- время блокировки тачпада (интервал, после которого нажатия и касания будут игнорироваться системой — курсор не будет двигаться и нажимать на какие-либо элементы);
- задание своей комбинации клавиш для быстрого включения и отключения клавиатуры;
- звуковое оповещение о блокировке сенсорной панели.
В окне утилиты также показывается количество заблокированных касаний и нажатий. Этот софт находится в бесплатном свободном доступе на официальном сайте. Именно отсюда её рекомендуется скачивать, если вы не хотите, чтобы ваш ПК поймал вирус.
Touchpad Pal: отключение панели во время ввода текста
Особенность данного приложения от разработчика DeSofto в том, что оно работает, когда вы печатаете любой текст в каком-либо поле. Утилита определяет, когда вы начинаете что-либо набирать на ноутбуке, и блокирует сенсорную панель, чтобы вы случайно её не коснулись и не нажали на левую или правую кнопку.
При этом софт работает по современному алгоритму: он также распознает не случайные, а намеренные нажатия на тачпад. Такие касания, естественно, не блокируются. Таким образом, утилита никак не мешает вашей продуктивной работе на ПК. Примечательно также то, что утилита вообще лишена настроек. Ей можно управлять из системного трея.
Загружать это приложение лучше с официального сайта.
Через «Диспетчер задач»
Если тачпад от производителя Synaptics не хочет отключаться через «Панель управления», его можно принудительно отключить в окне «Диспетчера задач». Как это сделать?
- Для начала необходимо запустить окно «Диспетчер задач». В версии Windows 10 сделать это очень просто: щёлкаем по «Панели задач» (линия внизу экрана с иконками активных программ) правой клавишей вашей мыши. При этом место для клика должно быть пустым, то есть на нём не должно быть иконок приложений. В перечне доступных опций и настроек кликаем по «Диспетчер задач». Он будет третий сверху.
Нажмите на «Диспетчер задач» в контекстном меню «Панели задач» - Внимательно изучите список в разделе «Процессы» (Processes): нам нужен пункт Synaptics либо ETD Control Center (если у вас устройство Asus).
- Выделяем его левой кнопкой мыши, а потом переключаем своё внимание на правый нижний угол окна. Там будет кнопка «Снять задачу» (End Task). После этой небольшой процедуры, тачпад перестанет работать.
Снимите задачу с процесса ETD Control Center либо Synaptics
Через BIOS
На большинстве ноутбуков привести тачпад во временно нерабочее состояние можно в специальном меню BIOS, которое запускается отдельно от Windows. Обычно его опции располагаются на синем фоне. В меню собраны микропрограммы, которые помогают настроить элементы системного блока ПК и загрузку ОС. Как заблокировать сенсорную панель, используя окно BIOS?
- Войдите в BIOS, используя комбинацию клавиш. Для каждого производителя она разная, однако зачастую вход осуществляется с помощью сочетания F2 + Del. Если сочетание не сработало, придется найти информацию в интернете касательно входа в BIOS для вашей модели ноутбука.
- В перечне опций отыщите пункт под названием Internal Pointing Device. При этом искать его нужно в блоке Advanced. Он будет вторым по счёту.
- Его значение будет Enabled. Суть этого метода блокировки в том, чтобы поставить значение Disabled.
Установите значение Disabled для параметра Internal Pointing Device - Теперь просто сохраните изменённые параметры, нажав на клавише F10.
Стоит, однако, отметить, что не на всех ноутбуках предусмотрено отключение сенсорной панели таким методом.
Видео: выключаем сенсорную панель несколькими быстрыми методами
Не нужно терпеть неудобства от случайных нажатий на клавиатуру или сенсорную панель, так как есть множество способов деактивировать её в нужное время, включая классические методы с использованием стандартных сервисов Windows, так и специальные сторонние утилиты, которые «понимают», когда клавиатуру или панель нужно включать, а когда отключать.
- Распечатать
Оцените статью:
- 5
- 4
- 3
- 2
- 1
(0 голосов, среднее: 0 из 5)
Поделитесь с друзьями!
Операционная система Windows 10 обладает рядом возможностей, которые упрощают взаимодействие с компьютером. Например, когда не работает физическая клавиатура, на помощь пользователю приходит ее экранный аналог. Интерфейс появляется на Рабочем столе, позволяя вводить текст кликами мышки. При этом многие люди не знают, как убрать экранную клавиатуру при запуске компьютера с Windows 10.
В Центре специальных возможностей
Экранная клавиатура представляет собой указывающее устройство. Оно используется в тот момент, когда физическая клава не работает. Если с обычной клавиатурой все в порядке, виртуальный аналог можно отключить. В противном случае большую часть рабочего пространства будет занимать лишний элемент.
Для отключения сделайте следующее:
- Откройте «Панель управления» через поисковую строку.
- Перейдите в раздел «Центр специальных возможностей».
- Кликните по надписи «Использование компьютера без мыши и клавиатуры».
- Снимите галочку с пункта «Использовать экранную клавиатуру».
- Сохраните настройки.
После нажатия кнопки «Применить» вы больше не увидите всплывающую клаву при запуске компьютера. Если элемент интерфейса остается на прежнем месте – попробуйте альтернативный вариант.
С помощью Редактора реестра
Убрать виртуальный элемент при загрузке компьютера можно через реестр. В данном случае требуется выставить нулевой параметр для файла, отвечающего за запуск клавы:
- Запустите окно «Выполнить», используя комбинацию клавиш «Win + R».
- Введите запрос «regedit».
- Найдите папку «LogonUI».
- Откройте параметр «ShowTabletKeyboard».
- Зарегистрируйте значение «0».
- Подтвердите изменение настроек.
Важно. Если не удается найти нужный параметр, создайте его самостоятельно, кликнув ПКМ и нажав кнопку «Создать».
Чаще всего эта операция позволяет раз и навсегда решить проблему появления виртуальной клавиатуры при запуске устройства. Однако не у всех пользователей получается справиться с задачей. Поэтому есть смысл рассмотреть еще несколько вариантов.
Отключение службы экранной клавиатуры
Также для решения проблемы можно отключить службу, которая отвечает за работу виртуальной клавиатуры. Этот вариант прекрасно подойдет в том случае, если ранее рассмотренные методы не помогли.
Отключение происходит следующим образом:
- Откройте окно «Выполнить».
- Введите запрос «services.msc».
- В появившемся списке найдите службу, отвечающую за клаву («Touch Keyboard»).
- Дважды кликните по названию службы, чтобы запустить «Свойства».
- Нажмите кнопку «Отключить».
- Подтвердите изменения.
Чтобы проверить, помог ли этот вариант избавиться от лишнего элемента Рабочего стола, нужно перезагрузить компьютер. При повторном запуске интерфейс должен быть очищен.
Через Командную строку
Этот способ позволяет отключить сенсорную клавиатуру при помощи Командной строки. Данный пункт меню можно открыть несколькими способами:
- через Пуск;
- при помощи поисковой строки;
- запросом «cmd» из окна «Выполнить».
Открыв КС, пользователь должен ввести команду «sc config «TabletInputService» start= disabled», а затем – «sc stop «TabletInputService». Для подтверждения действий необходимо нажать клавишу «Enter». После вступления изменений в силу сенсорная область должна исчезнуть.
Проверка параметров виртуальной клавиатуры
Пожалуй, данный метод можно назвать самым простым. Как известно, для регулировки настроек операционной системы Windows 10 предусмотрен специальный раздел «Параметры». Через него, в том числе, деактивируется виртуальная область набора текста. Чтобы выключить клаву, необходимо:
- Открыть «Параметры» любым удобным способом (меню Пуск или поисковая строка).
- Перейти в раздел «Специальные возможности».
- Кликнуть по заголовку «Клавиатура».
- Передвинуть ползунок в неактивное положение.
Кроме деактивации элемента интерфейса здесь изменяются и другие настройки. Например, включается и выключается функция залипания клавиш. При необходимости можно воспользоваться и этой опцией, хотя она не имеет ничего общего с виртуальной клавой.
Через Диспетчер задач
Каждый процесс, который запущен на компьютере, отображается в Диспетчере задач. Это касается абсолютно всех операций за исключением задачи по активации виртуальной клавиатуры. Однако некоторые программы автоматически запускают клаву при использовании. Поэтому потенциальным решением проблемы является отключение одного или нескольких приложений. Для выполнения операции воспользуйтесь инструкцией:
- Одновременно нажмите клавиши «Ctrl + Shift + Esc».
- В появившемся меню откройте вкладку «Запуск».
- Кликните ПКМ по одной из задач.
- Нажмите кнопку «Отключить».
Деактивировать все программы сразу нельзя. Так что пользователю придется действовать поочередно. Отключая одно приложение за другим, через несколько минут удастся выяснить, какой софт запускает виртуальный элемент интерфейса.
Если ничего не помогло
Существует ряд не очень рациональных, но крайне действенных мер по отключению сенсорной панели на экране. Например, можно вернуться к точке восстановления. То есть запустить компьютер с того места, когда виртуальная клавиатура еще не отображалась. Для этого нужно:
- Открыть меню «Выполнить».
- Ввести запрос «rstrui».
- Нажать кнопку «Далее».
- Выбрать точку восстановления.
- Подтвердить свои действия.
Еще более радикальным методом является полный сброс настроек ПК. К нему следует прибегать в последнюю очередь. Кроме того, перед сбросом понадобится создать резервную копию данных. Это позволит сохранить важные файлы при выполнении операции.
Windows, Windows 10, Windows 8
 Как убрать иконку сенсорной клавиатуры из панели задач?
Как убрать иконку сенсорной клавиатуры из панели задач?
- 04.09.2015
- 14 664
- 5
- 14.06.2019
- 12
- 10
- 2
- Содержание статьи
- Windows 8 и Windows 8.1
- Windows 10
- Комментарии к статье ( 5 шт )
- Добавить комментарий
В данной статье пойдет речь о том, как можно удалить надоедающую иконку сенсорной панели в операционных системах Windows 8 (в том числе 8.1) и Windows 10.
Windows 8 и Windows 8.1
Данный способ работает на Windows 8 и Windows 8.1. Если Вам нужно убрать значок клавиатуры из панели задач (см. пример ниже), то вам нужно выполнить одно простое действие.
Нажимаем правой кнопкой мыши в любом месте панели задач и выбираем пункт «Панели» и убираем галочку на пункте «Сенсорная клавиатура«. После этого значок сенсорной клавиатуры исчезнет.
Windows 10
В Windows 10, иконка сенсорной клавиатуры находится в трее панели задач. Выглядит это так:
Отключается она так же просто, как и в Windows 8 — нужно кликнуть правой кнопкой по панели задач, и снять галочку у пункта «Показывать кнопку сенсорной клавиатуры».
После снятия галочки, значок сенсорной клавиатуры исчезнет из трея.
Многие клиенты Windows 10, установленной на портативных компьютерах (ноутбуках), часто сталкиваются с проблемой нечаянного нажатия на клавиши или сенсорную панель (тачпад). Например, при просмотре фильма или вводе текста. Случайные касания приводят к ненужным действиям на ПК. Конечно, это может раздражать. Есть ли решение этой проблемы? Как отключить на время все клавиши и тачпад на ноутбуке в Windows 10? Сегодня подробно расскажем о всех методах.
Зачем блокировать клавиатуру или сенсорную панель на ноутбуке
Сделать клавиатуру на ноутбуке нерабочей на время может быть необходимо в различных ситуациях, например, в следующих:
- Вы хотите обезопасить свои данные на переносном компьютере от несанкционированного доступа и изменения без вашего ведома. Если клавиатура заблокирована, никто не сможет даже ввести пароль от вашей учётной записи.
- Если у вас есть дети, вам может понадобится отключить клавиатуру, чтобы они случайно или намеренно не нажали на какие-либо клавиши. Их интерес к клавишам очень большой, особенно когда клавиатура находится прямо перед ними.
- Когда вы смотрите фильм, можно случайно нажать на паузу или вовсе его закрыть каким-либо сочетанием клавиш. Чтобы не прерывать просмотр, обычно устанавливают блокировку.
- Вам нужно демонтировать клавиатуру для её последующей замены, если она стала непригодной.
Таким образом, блокировка клавиатуры поможет избежать неприятных последствий, связанных с непредвиденным нажатием на клавиши.
Вышеописанные ситуации подходят и для тачпада. Он представляет собой сенсорную панель, расположенную под клавишами. Эта панель предназначена для управления указателем мыши, если последней нет. Блокировка тачпада может быть нужна, если, например, пользователь приобрёл стандартную мышь и больше не нуждается в панели. Более того, при наборе текста на переносном ПК часто задевается тачпад — в итоге курсор начинает двигаться. Это может привести к выделению текста и другим ненужным действиям.
Каким образом можно сделать клавиатуру на портативном компьютере временно нерабочей? Рассмотрим все доступные способы, в том числе и утилиты, которые позволяют управлять клавиатурой.
Блокируем в «Командной строке»
Этот метод считается классическим и пользуется популярностью как среди пользователей со средним уровнем знаний и навыков, так и среди профессионалов. «Командная строка» представляет собой редактор на чёрном фоне для ввода и выполнения различных команд, например, запуска программ или изменения каких-либо настроек.
- Чтобы вызвать чёрное окно «Командной строки», кликаем по иконке в виде лупы на «Панели задач» (она находится справа от «Пуска»). В строке печатаем соответствующий запрос. Система будет вам давать подсказки в самой строке и выводить возможные результаты поиска.
Введите запрос «Командная строка» в поисковой строке - Щёлкаем по нужному пункту в результатах правой клавишей мышки — в перечне выбираем первый пункт «Запуск от имени администратора».
Выберите первый пункт «Запуск от имени администратора» - В небольшом окошке нажимаем на кнопку «Да». Этим действием мы разрешаем «Командной строке» вносить изменения на устройстве.
Нажмите на «Да», чтобы разрешить «Командной строке» вносить изменения на устройстве - На экране, наконец, появился чёрный редактор, который готов выполнить написанные вами команды.
Окно «Командная строка» готово к вводу и выполнению команд - Для блокировки клавиатуры необходимо напечатать следующее: rundll32 keyboard, disable. Советуем, однако, сначала скопировать данную команду, а затем вставить, чтобы сэкономить время (не печатать вручную) и не сделать ошибку.
Введите команду rundll32 keyboard, disable в чёрном редакторе - Теперь нажимаем на Enter на клавиатуре, чтобы команда выполнилась.
- Если вы хотите снова превратить свою клавиатуру в рабочую, введите в это же окно rundll32 keyboard, enable.
Выключить клавиатуру ноутбука полностью
Сделать клавиатуру нерабочей полностью нужно, например, перед её заменой на новую или при подключении дополнительной. Для этих целей подойдёт способ блокировки в окне «Диспетчера устройств», где происходит отключение или полное удаление драйверов имеющейся клавиатуры. Разберём метод более подробно:
- В «Поиске Windows», который открывается через иконку в виде лупы на «Панели задач», напечатайте запрос «Диспетчер устройств». Щёлкаем по появившемуся результату левой клавишей мыши.
Напишите в строке поиска «Диспетчер устройств» - Запустится окно с соответствующим названием. В большом перечне установленного оборудования, необходимо отыскать пункт «Клавиатуры». Нужно кликнуть по нему обязательно двойным щелчком, чтобы под ним появились ещё подпункты (основная и, возможно, дополнительная клавиатуры).
Найдите в перечне пункт «Клавиатуры» - Правой клавишей мышки щёлкаем на «Клавиатура HID» и в небольшом перечне доступных опций выбираем либо «Отключить», либо «Удалить», если первого варианта нет в списке.
Выберите «Удалить устройство» в контекстном меню - Кликаем по «Да», чтобы подтвердить действие удаления.
- После всех действий вернуть работоспособность клавиатуры можно, причём довольно быстро, поэтому переживать не стоит. Просто необходимо зайти в это же окно, выбрать блок «Действие» на верхней панели и щёлкнуть по «Обновить конфигурацию оборудования». Таким образом, нужное оборудование снова появится в перечне устройств.
Кликните по «Обновить конфигурацию оборудования»
Видео: выключаем оборудование «Клавиатура» в «Диспетчере устройств»
Выключение клавиатуры ноутбука без специальных утилит
Сделать так, чтобы клавиши портативного устройства никак не реагировали на нажатия, можно без загрузки дополнительного софта. В частности, используют различные сочетания клавиш для отключения или вынимают аккуратно клавиатуру из ноутбука, если, например, требуется её замена.
Комбинации клавиш для блокировки
Самый быстрый и простой метод блокировки клавиатуры заключается в использовании определённой комбинации клавиш. В результате она перестанет реагировать на нажатия.
Каждый производитель выбирает своё сочетание кнопок для временного отключения клавиатуры. Таким образом, варианты могут быть различные, например, Win + L, Fn + F11 или Fn + F6.
Комбинацию можно узнать в руководстве по эксплуатации вашего ноутбука либо поискать информацию на официальном сайте производителя вашего устройства.
Физическое отключение панели с клавишами
Этот метод заключается в извлечении клавиатуры из ноутбука. Он может быть использован в том случае, если вам нужно её заменить на новую. Способ стоит применять, если вы умеете разбирать ноутбуки и уверены в своих знаниях. Если вы не разбираетесь в аппаратной части этой техники, лучше обратитесь в сервисный центр для этой цели.
Перед извлечением нужно снять заднюю крышку ноутбука и определить позицию шлейфов, с помощью которых клавиатура подключается в материнской плате. Для крепления шлейфов используются специальные замки разных типов. В зависимости от вида для отсоединения нужно будет либо поднимать крепления, либо зажимать ушки.
Как проходит процедура физического извлечения клавиатуры?
- Сначала необходимо убрать фиксаторы клавиатуры, если они есть. Начните с защёлки, расположенной в верхнем углу. Аккуратно, не прилагая особого усилия, надавите на неё отвёрткой, а затем подденьте угол либо шилом, либо второй отвёрткой. Двигайтесь от фиксатора к фиксатору.
Подденьте угол фиксатора шилом (толстой иглой) - Открывая первые защёлки, придерживайте их второй отвёрткой или другим тонким предметом. Не стоит пользоваться пальцами и спешить, поскольку пластик устройства не очень толстый и легко может треснуть.
Двигайтесь осторожно вдоль клавиатуры, надавливая на фиксатор и поддевая его - Фиксаторы убраны, но клавиатура до сих пор остаётся подключённой. Дёргать её или тянуть нельзя. Она соединяется с материнской платой при помощи шлейфа, повредить который очень легко. Поэтому все нужно делать максимально осторожно и правильно.
Отделите осторожно клавиатуру от материнской платы - Шлейф находится прямо под клавиатурой и крепится к ней при помощи специального замка. Данные фиксаторы могут быть разных типов. Отсоедините клавиатуру от шлейфа с помощью замка и вытащите её.
Клавиатура ноутбука была успешно извлечена
Делать все нужно максимально аккуратно, так как вы рискуете сделать ноутбук непригодным для работы из-за появившихся царапин на материнской плате.
Если вы собираетесь подключать клавиатуру заново, например, после чистки устройства от пыли, рекомендуем запомнить расположение шлейфов или ещё лучше — сфотографировать их на смартфон.
Специальные утилиты для отключения клавиатуры
Если вы сторонник быстрых и эффективных методов, берите на вооружение следующие представленные приложения для выключения клавишей. Функционал их позволяет даже настроить блокировку под себя.
Kid Key Lock: простая бесплатная утилита для блокировки мыши и клавиатуры
Утилита от разработчика 100dof представляет собой простой и удобный сервис для отключения как всей клавиатуры, так и отдельных клавишей. Огромный её плюс в том, что она скачивается в портативном формате, то есть её не нужно устанавливать на устройство. Скачиваете файл из официального сайта, запускаете его и пользуетесь софтом.
У этой программы есть особенность: она отключает даже кнопки мыши. Таким образом, она является идеальным бесплатным вариантом для тех, кто занимается на компьютере с детьми. Они не нажмут случайно никакую комбинацию, так как, кроме кнопок Enter, Space и клавиш со стрелками, ничего не будет работать. Для удобства введены также пароли для быстрого входа и выхода из утилиты. При желании вы можете ввести свои.
KeyFreeze: одна единственная кнопка для блокировки клавишей
KeyFreeze — небольшое приложение от крупного разработчика Jitbit Software. В его окне находится лишь одна кнопка, которая позволяет выключить сразу и клавиатуру, и мышь. Чтобы вернуться в обычный режим использования ПК, достаточно зажать на неработающей клавиатуре сочетание клавиш Ctrl + Alt + Delete, а затем нажать на Esc. После этого окно утилиты исчезнет с экрана, а все кнопки будут работать.
Недостатков у этой на первой взгляд идеальной утилиты два. Она работает только на платформе NET Framework 3.5. Это обязательное требование, которое должно выполняться, если вы хотите пользоваться этим софтом. Второй минус очевиден — нет выборочной блокировки клавиш. Загрузить утилиту можно из официального ресурса.
Keylocker: программа с более расширенным функционалом
Keylocker — утилита для отключения устройств ввода с очень простым и понятным интерфейсом на русском языке.
Какие плюсы у этого софта?
- Есть возможность выключить отдельно мышь или клавиатуру.
- Сочетания для включения и выключения можно определять самому.
- Установка автозагрузки приложения при запуске Windows.
- Для работы утилит не нужно получать права администратора.
- Софт не требует установки: нужно лишь распаковать загруженный архив.
- При выключении клавиатуры не блокируется экран устройства.
У мини-программы нет своего официального ресурса, однако его можно скачать на безопасном сайте этого блога.
Blok: больше опций для блокировки мыши и клавиатуры
Ещё одно приложение для выключения кнопок на устройстве, в том числе и клавиш мыши, но уже с возможностью более тонкой настройки. Какие у него особенности?
- Блокировка сразу вместе с экраном (когда нужно надолго отойти от ноутбука) и с включённым экраном (когда на устройстве включаем мультфильм ребёнку и уходим из комнаты).
- Установка блокировки запуска ПК. Ребёнок не сможет без вас включить устройство.
- Автоматическое отключение компьютера по таймеру или специально установленному времени.
Обратное включение кнопок происходит за счёт зажатия клавиш Ctrl + Alt + Delete, а затем нажатия на Esc.
При всех возможностях утилиты, интерфейс у неё простой, на русском языке, то есть в нём разберётся даже новичок. Утилита доступна для скачивания на официальном ресурсе её разработчика Сергея Цумарёва.
В окне «Редактора групповой политики»
Этот способ подойдёт для таких версий Windows 10 как Education, Professional и Enterprise. Опишем подробно все шаги:
- Сначала необходимо скопировать идентификатор (набор цифр) вашей клавиатуры. Для этого зайдите в окно «Диспетчер устройств», используя инструкцию из раздела «Отключить клавиатуру ноутбука навсегда».
- По пункту «Клавиатуры HID» в перечне кликаем правой клавишей мыши и делаем выбор в пользу последнего пункта «Свойства».
Выберите пункт «Свойства» в контекстном меню устройства «Клавиатура HID» - Поверх основного окна запустится дополнительное. Сразу переходим на раздел «Сведения». В выпадающем меню выбираем пункт «ИД оборудования».
Выберите в выпадающем меню пункт «ИД оборудования» - Теперь щёлкаем по первой строке правой кнопкой мыши и в перечне из двух пунктов выбираем «Копировать». Переходим ко второму, основному шагу.
Скопируйте идентификатор с помощью контекстного меню - Вызываем на экране портативного компьютера «Редактор групповой политики». На клавиатуре зажимаем специальное сочетание Win + R. Запустится маленькое окошко «Выполнить» с одним полем для ввода текста. Здесь печатаем команду gpedit.msc (или же копируем и вставляем её в поле «Открыть»). Чтобы она выполнилась, щёлкаем по ОК.
В окне «Выполнить» введите команду gpedit.msc - В левой части окна кликаем по «Конфигурация компьютера». Теперь переключаем своё внимание на правую часть: все последующие действия будем делать именно здесь. Открываем блок «Административные шаблоны».
В «Конфигурации компьютера» откройте раздел «Административные шаблоны» - Переходим на раздел «Система», а затем на пункт «Установка устройств».
Откройте папку «Установка устройств» в разделе «Система» - Запускаем самую первую папку «Ограничения на установку устройств».
- В этом конечном разделе нам нужен параметр под названием «Запретить установку устройств с указанными кодами». Сразу щёлкаем по нему дважды.
Найдите пункт «Запретить установку устройств с указанными кодами» - Мы вызвали дополнительное окно. В нём необходимо установить отметку рядом с «Включено», а затем рядом с пунктом «Также применять для…», расположенным слева внизу.
Установите отметку рядом с «Включено» и «Также применять для…» - Кликаем по кнопке «Показать». В третьем новом окне вставляем ранее скопированный нами идентификатор. Сохраняем изменения с помощью кнопки ОК. Во втором окне щёлкаем сразу по «Применить», чтобы все изменения вступили в силу. Закрываем все окна и делаем перезапуск устройства.
Вставьте ранее скопированный идентификатор клавиатуры - Чтобы панель с клавишами вернулась потом в рабочее состояние, нужно будет поставить «Отключено» в параметре «Запретить установку устройств».
Как отключить тачпад на ноутбуке с Windows 10
Клиенту Windows может понадобится вывести из строя на время не только клавиатуру, но и сенсорную панель устройства. Существует масса способов это сделать, как лёгких, так и сложных. Выбор метода зависит от причины, по которой вы хотите деактивировать тачпад.
Через «Диспетчер устройств»
Стандартный сервис «Диспетчер устройств» в привычной нам системе Windows позволяет деактивировать не только клавиатуру, но и тачпад любого ноутбука. Данный способ считается универсальным и надёжным. Приступим к процедуре:
- Вызовите окно «Диспетчера задач», используя подробную инструкцию из раздела «Выключить клавиатуру ноутбука навсегда» этой статьи.
- Вы можете использовать и другой способ, в частности, окно «Выполнить». Запустите его с помощью комбинации клавиш Win + R. В единственном поле «Открыть» печатаем команду devmgmt.msc.
Скопируйте и вставьте команду devmgmt.msc в окно «Выполнить» - В перечне всех устройств вашего компьютера ищем «Мыши и иные указывающие устройства». Дважды кликаем по данному пункту левой кнопкой мышки.
Откройте пункт «Мыши и иные указывающие устройства» - Теперь щёлкаем по «HID совместимая мышь», но только правой кнопкой — на экране появится контекстное меню с доступными опциями. В перечне делаем выбор в пользу второго пункта «Отключить устройство».
Кликните по опции «Отключить устройство» в контекстном меню - Подтверждаем отключение кликом по кнопке «Да».
Кликните по «Да», чтобы подтвердить отключение устройства - Когда вам понадобится активировать снова вашу панель, просто нажмите на «Включить» в том же контекстном меню пункта в «Диспетчере устройств».
Через «Панель управления»
Большая часть ноутбуков оснащена тачпадами Synaptics со встроенным ПО, которое позволяет им управлять, и, более того, отключать. В частности, это ПО представляет собой раздел в окне «Свойства: Мышь», где можно отыскать все параметры сенсорной панели. Чтобы перейти в этой раздел и тут же деактивировать тачпад, сделайте следующее:
- В системном меню «Пуск» находим сервис «Панель управления».
Откройте «Панель управления» через меню «Пуск» - На экране появится окно. Сразу обращаем внимание на правый угол сверху под строкой поиска. В параметре «Просмотр» должны стоять значки (мелкие или крупные), а не категория.
Установите значение «Мелкие значки» для параметра «Просмотр» - Если пункты мелкие в перечне, находим во второй колонке пункт «Мышь» (он будет пятый по счёту). Запускаем его двойным кликом левой клавишей мышки.
Откройте раздел «Мышь» в окне «Панель управления» - Теперь щёлкаем по последней вкладке Synaptics ClickPad. Если её нет, значит, этот способ отключения вам не подходит. В этом разделе ставим отметку рядом с пунктом «Отключать внутреннее указ. устройство при подключении внешнего указателя устройства USB». Если вы хотите вовсе деактивировать тачпад, даже если ваша мышь не подключена к ноутбуку, щёлкните по третьей кнопке «Отключить».
Нажмите на кнопку «Отключить», чтобы заблокировать сенсорную панель - Осталось лишь нажать на «Применить», а потом на ОК, чтобы окно с параметрами мыши исчезло с экрана.
Используем горячие клавиши
Каждый производитель ноутбуков придумывает для своих устройств своё сочетание клавиш, которое выключает на время тачпад. Например, на ноутбуках Asus комбинация следующая: Fn + F9. Вместо последней может использоваться любая другая клавиша. Для Lenovo сочетание Fn + F8 или Fn + F5 деактивирует вашу панель.
Как правило, первая кнопка в комбинации всегда Fn. Внимательно осмотрите свою клавиатуру. Обычно второй клавишей в комбинации является клавиша с нарисованной сенсорной панелью (при этом она может быть перечёркнута, что будет означать отключение).
Комбинации для ноутбуков других производителей следующие:
- Acer: Fn + F7;
- Dell Inspiron: Fn + F5 или Fn + F7;
- Sony VAIO: Fn + F1;
- Samsung: Fn + F5;
- Toshiba: Fn + F5.
Если вы хотите, чтобы ваша панель вернулась в строй, просто ещё раз зажмите сочетание кнопок.
Специальным софтом
Утилиты приходят на помощь владельцам переносных компьютеров в том случае, когда не работает классические методы или им необходимо более простое и удобное решение проблемы нечаянного нажатия на тачпад. Какой именно софт подойдёт для ноутбуков на базе Windows 10? Таким программ, на самом деле, немного. Рассмотрим самые популярные и простые в использовании.
В «родной» утилите от производителя
Часто производители ноутбуков сами обеспечивают своих клиентов утилитой, которая позволяет управлять сенсорной панелью: менять самые различные параметры и отключать её на время.
В качестве примера можно привести утилиту Asus Smart Gesture, которая используется на ноутбуках от одноимённого производителя. В её окне есть вкладка «Обнаружение мыши», где есть интересная опция «Отключение сенсорной панели при подключении мыши». Если на ней установить отметку, тачпад будет блокироваться автоматически после того, как вы будете подключать съёмную мышь через USB-порт.
Как правило, инсталляторы таких программ уже есть на системном жёстком диске ноутбука. Возможно, утилита уже даже установлена на вашем устройстве. Чтобы её найти, откройте диск «С:» и папку Program Files на нём. В этом разделе будет папка с названием разработчика вашего портативного компьютера. В ней уже должна быть программа для управления сенсорной панелью.
Touchpad Blocker: много параметров для настройки
Маленькое и простое приложение Touchpad Blocker от разработчика ПО Антона Карпенко — самое популярное приложение для деактивации тачпада. Его установка не занимает много времени. После этого иконка утилиты располагается в вашей «Области уведомлений» (системный трей) на «Панели задач» и начинает работать: блокировать случайные касания сенсорной панели и нажатия на неё.
Минус приложения в том, что его интерфейс на английском языке. В окне можно изменить следующие параметры:
- активация программы вместе с запуском Windows;
- показ уведомлений над системным треем в виде шариков;
- время блокировки тачпада (интервал, после которого нажатия и касания будут игнорироваться системой — курсор не будет двигаться и нажимать на какие-либо элементы);
- задание своей комбинации клавиш для быстрого включения и отключения клавиатуры;
- звуковое оповещение о блокировке сенсорной панели.
В окне утилиты также показывается количество заблокированных касаний и нажатий. Этот софт находится в бесплатном свободном доступе на официальном сайте. Именно отсюда её рекомендуется скачивать, если вы не хотите, чтобы ваш ПК поймал вирус.
Touchpad Pal: отключение панели во время ввода текста
Особенность данного приложения от разработчика DeSofto в том, что оно работает, когда вы печатаете любой текст в каком-либо поле. Утилита определяет, когда вы начинаете что-либо набирать на ноутбуке, и блокирует сенсорную панель, чтобы вы случайно её не коснулись и не нажали на левую или правую кнопку.
При этом софт работает по современному алгоритму: он также распознает не случайные, а намеренные нажатия на тачпад. Такие касания, естественно, не блокируются. Таким образом, утилита никак не мешает вашей продуктивной работе на ПК. Примечательно также то, что утилита вообще лишена настроек. Ей можно управлять из системного трея.
Загружать это приложение лучше с официального сайта.
Через «Диспетчер задач»
Если тачпад от производителя Synaptics не хочет отключаться через «Панель управления», его можно принудительно отключить в окне «Диспетчера задач». Как это сделать?
- Для начала необходимо запустить окно «Диспетчер задач». В версии Windows 10 сделать это очень просто: щёлкаем по «Панели задач» (линия внизу экрана с иконками активных программ) правой клавишей вашей мыши. При этом место для клика должно быть пустым, то есть на нём не должно быть иконок приложений. В перечне доступных опций и настроек кликаем по «Диспетчер задач». Он будет третий сверху.
Нажмите на «Диспетчер задач» в контекстном меню «Панели задач» - Внимательно изучите список в разделе «Процессы» (Processes): нам нужен пункт Synaptics либо ETD Control Center (если у вас устройство Asus).
- Выделяем его левой кнопкой мыши, а потом переключаем своё внимание на правый нижний угол окна. Там будет кнопка «Снять задачу» (End Task). После этой небольшой процедуры, тачпад перестанет работать.
Снимите задачу с процесса ETD Control Center либо Synaptics
Через BIOS
На большинстве ноутбуков привести тачпад во временно нерабочее состояние можно в специальном меню BIOS, которое запускается отдельно от Windows. Обычно его опции располагаются на синем фоне. В меню собраны микропрограммы, которые помогают настроить элементы системного блока ПК и загрузку ОС. Как заблокировать сенсорную панель, используя окно BIOS?
- Войдите в BIOS, используя комбинацию клавиш. Для каждого производителя она разная, однако зачастую вход осуществляется с помощью сочетания F2 + Del. Если сочетание не сработало, придется найти информацию в интернете касательно входа в BIOS для вашей модели ноутбука.
- В перечне опций отыщите пункт под названием Internal Pointing Device. При этом искать его нужно в блоке Advanced. Он будет вторым по счёту.
- Его значение будет Enabled. Суть этого метода блокировки в том, чтобы поставить значение Disabled.
Установите значение Disabled для параметра Internal Pointing Device - Теперь просто сохраните изменённые параметры, нажав на клавише F10.
Стоит, однако, отметить, что не на всех ноутбуках предусмотрено отключение сенсорной панели таким методом.
Видео: выключаем сенсорную панель несколькими быстрыми методами
Не нужно терпеть неудобства от случайных нажатий на клавиатуру или сенсорную панель, так как есть множество способов деактивировать её в нужное время, включая классические методы с использованием стандартных сервисов Windows, так и специальные сторонние утилиты, которые «понимают», когда клавиатуру или панель нужно включать, а когда отключать.
- Распечатать
Оцените статью:
- 5
- 4
- 3
- 2
- 1
(0 голосов, среднее: 0 из 5)
Поделитесь с друзьями!
Почему сенсорная клавиатура продолжает появляться?
Существует две основные ситуации, когда вы можете найти значок «сенсорная клавиатура» в системном трее. Первая, более распространенная ситуация, это то, что у вас есть ноутбук или конвертируемый планшет под управлением Windows 8 или 10, и это устройство имеет сенсорный экран. В этом случае Windows всегда старается сделать доступной вам экранную сенсорную клавиатуру, если вы хотите использовать устройство в режиме «только касание». Если вы никогда не используете сенсорный экран на своем устройстве, присутствие значка и случайная загрузка экранной клавиатуры могут очень сильно раздражать.
Вторая, менее распространенная ситуация, это то, что вы подключились к компьютеру под управлением Windows с помощью подключения к удаленному рабочему столу Windows или аналогичного решения для удаленного рабочего стола, а Windows включила сенсорную клавиатуру, чтобы при необходимости вы могли использовать мышь или палец. (при подключении через устройство с сенсорным экраном) для ввода на удаленном компьютере.
СВЯЗАННЫЕ: 14 способов настроить панель задач в Windows 10
Кажется, что в обоих случаях есть небольшая ошибка, когда даже после выключения клавиатуры с помощью очевидного механизма, щелкнув правой кнопкой мыши на значке и сняв флажок «Показать сенсорную клавиатуру», он возвращается вскоре после этого или после перезагрузки. Нет возможности удалить значок, используя обычные настройки панели задач и панели задач . В дополнение к этому более распространенному раздражению, некоторые пользователи Windows даже неожиданно всплывают на сенсорной клавиатуре, когда ее запускает невидимое событие — если вам даже не нужна сенсорная клавиатура, это особенно раздражает.
Если это хотя и небольшое вторжение в ваш системный трей (или большее вторжение прямо на ваш рабочий стол) причиняет вам болезненное раздражение, то достаточно легко, если вы знаете, где искать, навсегда изгнать значок сенсорной клавиатуры.
Сначала давайте рассмотрим, как избавиться от иконки (которая может быть достаточной для некоторых читателей), а затем как полностью исключить приложение с сенсорной клавиатурой, чтобы оно не появлялось в системном трее и не появлялось в случайном порядке.
Две небольшие заметки, прежде чем мы продолжим. Во-первых, вам необходимо иметь административный доступ к рассматриваемому компьютеру, чтобы следовать этому руководству. Во-вторых, сенсорная клавиатура, которая включена в Windows 8 и Windows 10 как часть интеграции с сенсорным экраном (и которая появляется на всех устройствах, на которых установлена ОС, независимо от того, является ли она устройством с сенсорным экраном или нет), не включена. клавиатурное приложение, которое было встроено в Windows целую вечность. Отключая клавиатуру с сенсорным экраном, вы не удаляете приложение экранной клавиатуры — оно останется установленным и доступным в тех случаях аварийного сбоя клавиатуры, если возникнет такая необходимость.
Решение первое: отключить службу сенсорной клавиатуры
Это первый шаг и тот шаг, который должен подойти большинству пользователей. Сенсорная клавиатура загружается как служба Windows по умолчанию. Самый прямой способ избавиться от раздражения — это просто отключить сервис. Для этого откройте меню «Службы», нажав Windows + R на клавиатуре и введя «services.msc» в появившемся диалоговом окне «Выполнить».
В появившемся меню «Службы» щелкните столбец «Имя», чтобы отсортировать службы по имени, а затем прокручивайте до тех пор, пока не найдете «Службу сенсорной клавиатуры и панели рукописного ввода». Дважды щелкните по записи.
В появившемся меню свойств найдите «Тип запуска» и в раскрывающемся меню измените его на «Отключено». В нижней части окна в разделе «Состояние службы» нажмите «Стоп», чтобы остановить службу.
Нажмите «ОК», а затем, после перезагрузки компьютера, изменения должны быть постоянными. Больше нет надоедливого значка в системном трее.
Решение второе: переименуйте TabTib.exe
Если вы обнаружите, что сенсорная клавиатура снова всплывает, несмотря на отключение службы, как вы делали на предыдущем шаге, вам, возможно, придется применить немного более радикальный подход, чтобы убрать ее с лица: отключив фактический исполняемый файл.
Этот шаг прост и легко обратим, но включает в себя возиться с вашими системными файлами Windows, поэтому вам необходимо тщательно следовать инструкциям. Чтобы переименовать нужный файл, нажмите Windows + R, чтобы открыть диалоговое окно запуска, и введите следующее местоположение:
C: Program Files Common Files microsoft shared ink
Нажмите Enter, чтобы перейти к папке, а затем прокрутите вниз, пока не найдете файл «TabTip.exe». Мы собираемся внести некоторые незначительные изменения в файл, включая изменение владельца файла (чтобы мы могли переименовать его), а затем переименовать его, чтобы он больше не работал. Эти изменения полностью обратимы, если вы захотите включить доступ к клавиатуре с сенсорным экраном в будущем.
Щелкните правой кнопкой мыши файл «TabTip.exe» и выберите «Свойства».
В нижней части окна свойств нажмите «Дополнительно».
В верхней части окна «Дополнительные параметры безопасности» найдите запись с надписью «Владелец». По умолчанию файл принадлежит «TrustedInstaller». Нажмите на кнопку «Изменить», чтобы изменить это.
В поле «Выберите пользователя или группу» найдите поле «Введите имя объекта для выбора» и введите «Администраторы», как показано ниже. Нажмите ОК.
Нажимайте кнопку «ОК» в каждом окне, пока не вернетесь в папку, в которой мы нашли файл TabTib.exe (вам нужно все ОК и выйти из окон свойств, чтобы изменение владельца вступило в силу).
Откройте точные меню, которые мы только что открыли — щелкните правой кнопкой мыши и выберите «Свойства», затем нажмите «Дополнительно», чтобы вернуть нас туда, где мы были. В «Расширенных настройках безопасности» нажмите «Изменить разрешения», расположенные в нижней левой части экрана, затем нажмите «Администраторы», чтобы изменить настройки для этой группы.
В окне разрешений «Администраторы» выберите «Полный доступ» (он будет автоматически проверять все остальные поля, кроме «Специальные разрешения»).
Идите вперед и нажмите OK, а затем продолжайте нажимать OK, пока вы не вернетесь назад к списку файлов, который мы первоначально просматривали. Щелкните правой кнопкой мыши «TabTip.exe» и выберите «Переименовать».
Переименуйте файл «TabTip.exe.bak». Это изменит расширение с .exe на .bak, что касается Windows, и файл больше не будет исполняемым — таким образом, все, что вызывает всплывающую сенсорную клавиатуру, не сможет это сделать. Вы можете отменить это в любое время, вернувшись в эту папку и переименовав файл «TabTip.exe» без «.bak» в конце.
Хотя это заняло более нескольких шагов, это все, что нужно сделать. Если вас это раздражало, как могло бы быть из-за того, что Windows продолжала показывать иконку в трее или клавиатуру с сенсорным экраном, несмотря на все ваши усилия по ее избавлению, теперь вы можете использовать Windows без функции, которая вам даже не нужна. ,
Содержание
- 1 Сенсорная и виртуальная клавиатура в Windows 10
- 2 Как запустить
- 3 Проблемы со стартом и функционированием
- 4 Настройки
- 5 Запуск экранной клавиатуры через пуск
- 6 Через панель задач
- 7 С помощью настроек
- 8 Через все приложения
- 9 Включение или отключение экранной клавиатуры через реестр
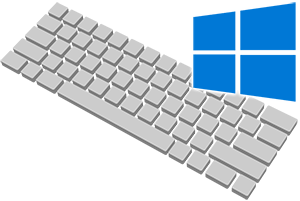
В операционной системе Windows уже достаточно давно существует встроенная виртуальная клавиатура, которая с некоторыми оговорками, но всё же может заменить физическую, если с таковой что-то случилось (вышли из строя некоторые клавиши и т.п.), необходимо написать что-то на иностранном языке (предварительно необходимо добавить поддержку соответствующей раскладки в систему), ну или просто возникла необходимость воспользоваться именно виртуальным решением. К примеру, считается, что вводимую на виртуальной клавиатуре информацию значительно сложнее перехватить, что повышает общую безопасность и конфиденциальность.
Стоит отметить, что в Windows 10 была также добавлена сенсорная клавиатура, которая по сути является той же виртуальной клавиатурой.
Давайте рассмотрим, как включить, выключить, и использовать данные имеющиеся виртуальные клавиатуры в актуальной операционной системе Windows 10.
Сенсорная и виртуальная клавиатура в Windows 10
- Начнём с сенсорной клавиатуры – естественно, дисплей не обязательно должен поддерживать сенсорный ввод, с данной клавиатурой можно управиться и с помощью обычной мышки, причём достаточно успешно.
Включить её можно, выбрав в контекстном меню панели задач пункт Показать кнопку сенсорной клавиатуры.
После чего в области уведомлений появится пиктограмма, изображающая клавиатуру.
Клик по данному элементу вызовет сенсорную клавиатуру.
Выполнив своё предназначение, сенсорная клавиатура может так же быстро быть отключена. Просто снимите ранее поставленную галочку в контекстном меню панели задач.
- Нажатием на клавиатуре физической комбинации из трёх клавиш Win + Ctrl + O
- Открытием поисковой строки Windows и набором там команды экранной клавиатуры
И далее в открывшемся окне переключением опции, которая позволяет использовать экранную клавиатуру.
В процессе её использования, её можно сворачивать в панель задач, а вот нажатие по крестику (закрытие) осуществит её отключение. И если впоследствии вам понадобится данная виртуальная клавиатура, то необходимо будет прибегнуть к её повторному вызову посредством одного из способов, о которых говорилось чуть выше.
Теперь вы знаете, как управляться с имеющимися решениями в Windows 10, позволяющими всецело заменить физическую клавиатуру вашего компьютера или ноутбука.
Экранная клавиатура в Windows 10 предназначена для управления компьютером и ввода информации в него в случае, если физическая клавиатура повреждена. Её рекомендуется применять для ввода паролей во время интернет-банкинга и шоппинга, чтобы никакая вредоносная программа (кейлоггер — перехватывает нажатия клавиш) не смогла перехватить ваши логины и пароли.
С появлением сенсорных устройств на платформе Windows 10 экранная клавиатура применяется для ввода данных в планшетном режиме в качестве основного устройства.
Содержание
Как запустить
Горячие клавиши
Проще и быстрее всего вызвать интерфейс приложения на дисплей — воспользоваться сочетанием горячих клавиш. Зажмите одновременно: Win + Ctrl + O.
Поисковая строка
1. Перейдите в поле Поиска на панели задач.
2. Начните вводить название программы и кликните по её пиктограмме, которая, скорее всего, будет располагаться на первом месте в списке результатов.
Параметры
1. Вызовите окно параметров операционной системы любым способом, например, иконкой с шестеренкой в Пуске.
2. Перейдите в подраздел «Специальные возможности».
3. Перейдите в раздел под названием «Клавиатура».
4. Перенесите переключатель «Использовать устройство без обычной…» в положение «Вкл.».
На дисплее отобразится интерфейс приложения.
Панель управления
2. Кликните по пиктограмме с названием «Включить экранную клавиатуру».
Для мгновенного посещения Центра спецвозможностей зажмите кнопки Win + U.
Панель задач
На этом элементе интерфейса располагаются кнопки для быстрого запуска системных утилит, причем пользователь волен сам добавлять и удалять нужные/ненужные ярлыки.
Кликните по Панели задач правой клавишей и отметьте галочкой опцию «Показать кнопку сенсорной…».
В трее появится новый элемент – значок для запуска сенсорной клавиатуры.
Командный интерпретатор «Выполнить» (альтернативная версия)
Для вывода на дисплей клавиатуры с предыдущих версий операционной системы начните вводить название утилиты в поисковой строке Панели задач и запустите найденную.
Запуск альтернативной версии инструмента выполняет консольная команда.
1. Зажмите кнопки Win + R.
2. Введите «osk» и жмите «Enter».
Команду «osk» понимают командная и поисковая строка, PowerShell.
Экран блокировки
Активировать инструмент можно и на экране блокировки, где вводится пароль для выполнения входа в свою учетную запись Windows 10.
Проблемы со стартом и функционированием
При правильном выполнении приведённых инструкций утилита может и не стартовать. Это случается в нескольких случаях:
- Она вырезана из вашей версии операционной системы (если используется пиратская сборка Windows);
- Остановлен сервис, отвечающий за функционирование экранной клавиатуры.
В первом случае поможет только использование полноценной версии платформы, где данный инструмент не вырезан в целях экономии размера образа и облегчения самой ОС.
Во втором — выполните шаги из приведённой ниже инструкции:
1. Зажмите клавиши Win и R.
2. В окно «Выполнить» введите «services.msc» и жмите «Enter».
3. В списке отыщите сервис, носящий название «Служба сенсорной клавиатуры и панели…».
4. Два раза кликните по службе левой клавишей.
5. В строке «Тип запуска» выставьте значение переменной как «Вручную», чтобы служба запускалась только по требованию пользователя. Актуально, если утилита вызывается на рабочий стол редко. Для частой эксплуатации лучше выбрать «Автоматический».
6. Ниже кликните «Запустить» и закройте окно кнопкой «OK».
Данный сервис обеспечивает работу рукописного ввода и пера на мобильных гаджетах с сенсорным дисплеем в режиме «Планшет».
После активации службы всё должно получиться.
Быстро запустить сервис можно из командной строки: запустите её от имени администратора системы и выполните следующий код: net startservice tableinputservice. Для управления способом запуска есть команды: «sc config tableinputservice auto» — автоматический старт, для ручного запуска auto замените на demand — по запросу.
Если экранная клавиатура стартует автоматически без запроса пользователя, проделайте следующее:
1. В Центре спецвозможностей перейдите в подраздел «Использование компьютера без мыши и…».
2. Уберите флажок, который стоит возле надписи: «Использовать экранную…».
Бывает, что не отображается кнопка для разворачивания интерфейса программы в режиме Планшета. В обычном и планшетном режиме нужно отдельно вывести пиктограмму сенсорной клавиатуры на Панель задач: кликните по ней правой клавишей и поставьте флажок возле соответствующей опции.
Настройки
Для конфигурирования программы кликните «Клавиатура» в вертикальном меню окна с перечнем функций для людей с ограниченными возможностями. Здесь доступны:
- включить/отключить саму программу и залипания клавиш в ней;
- озвучивание нажатий кнопок Num, Caps и Scroll Lock;
- фильтровать ввод — не повторять чередующиеся буквы и указать интервал их чередования;
- подчеркивать названия ярлыков;
- отображение цифрового блока, расположенного под Num Lock.
Есть и иные функции, например, предсказывание ввода текста, но они, как показала практика, нужны единицам.
Как включить или отключить экранную клавиатуру в Microsoft Windows 10. Используйте экранную клавиатуру для ввода без фактической клавиатуры.
Примечание. Экранная клавиатура и сенсорная клавиатура считаются двумя различными клавиатурами.
Запуск экранной клавиатуры через пуск
- Откройте пуск. Это четыре квадратика в нижнем левом углу. Либо нажмите клавишу Windows.
- Введите «osk».
- Нажмите Enter. (Ввод).
Через панель задач
- Нажмите правой кнопкой мыши на панель задач. (Это нижняя темная панель, где открываться программы)
- В открывшемся меню выберите «Показать сенсорную клавиатуру«.
С помощью настроек
- Нажмите сочетание клавиш Ctrl+I. Если не работает клавиатура:
- Нажмите на пуск, логотип Windows, нажмите на шестеренку.
- Нажмите на пуск, логотип Windows, нажмите на шестеренку.
- В открывшемся меню настроек выберите Специальные возможности
- В левом меню выберите Клавиатура.
- И вы увидите тумблер для Включения/Отключения экранной клавиатуры.
Через все приложения
- Нажмите на пуск.
- Найдите в списке приложений папку Специальные возможности.
- Раскройте эту папку, в ней вы увидите экранную клавиатуру, кликните что бы запустить.
Включение или отключение экранной клавиатуры через реестр
- Удерживайте клавишу Windows и нажмите «R», чтобы открыть диалог «Выполнить».
- Введите «regedit», затем нажмите «Enter».
- Перейдите к следующему местоположению:
- HKLM
- SOFTWARE
- Microsoft
- Windows
- CurrentVersion
- Authentication
- LogonUI
- Откройте «ShowTabletKeyboard» и установите его «1», чтобы включить его. Установите его на «», чтобы отключить его. Если этот ключ не существует, вы можете его создать.
Теперь экранная клавиатура должна быть включена или отключена по желанию.
Используемые источники:
- https://it-actual.ru/virtual-and-sensor-keyboard-in-windows-10.html
- https://windows10i.ru/ekran/klaviatura.html
- https://comhub.ru/kak-vklyuchit-otklyuchit-ekrannuyu-klaviaturu-windows-10/
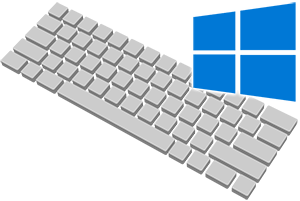
В операционной системе Windows уже достаточно давно существует встроенная виртуальная клавиатура, которая с некоторыми оговорками, но всё же может заменить физическую, если с таковой что-то случилось (вышли из строя некоторые клавиши и т.п.), необходимо написать что-то на иностранном языке (предварительно необходимо добавить поддержку соответствующей раскладки в систему), ну или просто возникла необходимость воспользоваться именно виртуальным решением. К примеру, считается, что вводимую на виртуальной клавиатуре информацию значительно сложнее перехватить, что повышает общую безопасность и конфиденциальность.
Стоит отметить, что в Windows 10 была также добавлена сенсорная клавиатура, которая по сути является той же виртуальной клавиатурой.
Давайте рассмотрим, как включить, выключить, и использовать данные имеющиеся виртуальные клавиатуры в актуальной операционной системе Windows 10.
- Начнём с сенсорной клавиатуры – естественно, дисплей не обязательно должен поддерживать сенсорный ввод, с данной клавиатурой можно управиться и с помощью обычной мышки, причём достаточно успешно.
Включить её можно, выбрав в контекстном меню панели задач пункт Показать кнопку сенсорной клавиатуры.
После чего в области уведомлений появится пиктограмма, изображающая клавиатуру.
Клик по данному элементу вызовет сенсорную клавиатуру.
Выполнив своё предназначение, сенсорная клавиатура может так же быстро быть отключена. Просто снимите ранее поставленную галочку в контекстном меню панели задач.
- Теперь давайте рассмотрим экранную клавиатуру. Её вызов может быть осуществлён несколькими способами:
- Нажатием на клавиатуре физической комбинации из трёх клавиш Win + Ctrl + O
- Открытием поисковой строки Windows и набором там команды экранной клавиатуры
И далее в открывшемся окне переключением опции, которая позволяет использовать экранную клавиатуру.
В процессе её использования, её можно сворачивать в панель задач, а вот нажатие по крестику (закрытие) осуществит её отключение. И если впоследствии вам понадобится данная виртуальная клавиатура, то необходимо будет прибегнуть к её повторному вызову посредством одного из способов, о которых говорилось чуть выше.
Теперь вы знаете, как управляться с имеющимися решениями в Windows 10, позволяющими всецело заменить физическую клавиатуру вашего компьютера или ноутбука.
Пожертвование сайту IT-Actual.ru (cбор пожертвований осуществляется через сервис «ЮMoney»)
На что пойдут пожертвования реквизиты других платёжных систем
Привет.
Не секрет, что в экономике ныне дела обстоят не лучшим образом, цены растут, а доходы падают. И данный сайт также переживает нелёгкие времена 
Если у тебя есть возможность и желание помочь развитию ресурса, то ты можешь перевести любую сумму (даже самую минимальную) через форму пожертвований, или на следующие реквизиты:
Номер банковской карты: 5331 5721 0220 5546
Кошелёк ЮMoney: 410015361853797
Кошелёк WebMoney: Z812646225287
PayPal: paypal@it-actual.ru
BitCoin: 1DZUZnSdcN6F4YKhf4BcArfQK8vQaRiA93
Оказавшие помощь:
Сергей И. — 500руб
<аноним> — 468руб
<аноним> — 294руб
Мария М. — 300руб
Валерий С. — 420руб
<аноним> — 600руб
Полина В. — 240руб
Деньги пойдут на оплату хостинга, продление домена, администрирование и развитие ресурса. Спасибо.
С уважением, создатель сайта IT-Actual.ru
Операционная система Windows 10 обладает рядом возможностей, которые упрощают взаимодействие с компьютером. Например, когда не работает физическая клавиатура, на помощь пользователю приходит ее экранный аналог. Интерфейс появляется на Рабочем столе, позволяя вводить текст кликами мышки. При этом многие люди не знают, как убрать экранную клавиатуру при запуске компьютера с Windows 10.
В Центре специальных возможностей
Экранная клавиатура представляет собой указывающее устройство. Оно используется в тот момент, когда физическая клава не работает. Если с обычной клавиатурой все в порядке, виртуальный аналог можно отключить. В противном случае большую часть рабочего пространства будет занимать лишний элемент.
Для отключения сделайте следующее:
- Откройте «Панель управления» через поисковую строку.
- Перейдите в раздел «Центр специальных возможностей».
- Кликните по надписи «Использование компьютера без мыши и клавиатуры».
- Снимите галочку с пункта «Использовать экранную клавиатуру».
- Сохраните настройки.
После нажатия кнопки «Применить» вы больше не увидите всплывающую клаву при запуске компьютера. Если элемент интерфейса остается на прежнем месте – попробуйте альтернативный вариант.
С помощью Редактора реестра
Убрать виртуальный элемент при загрузке компьютера можно через реестр. В данном случае требуется выставить нулевой параметр для файла, отвечающего за запуск клавы:
- Запустите окно «Выполнить», используя комбинацию клавиш «Win + R».
- Введите запрос «regedit».
- Найдите папку «LogonUI».
- Откройте параметр «ShowTabletKeyboard».
- Зарегистрируйте значение «0».
- Подтвердите изменение настроек.
Важно. Если не удается найти нужный параметр, создайте его самостоятельно, кликнув ПКМ и нажав кнопку «Создать».
Чаще всего эта операция позволяет раз и навсегда решить проблему появления виртуальной клавиатуры при запуске устройства. Однако не у всех пользователей получается справиться с задачей. Поэтому есть смысл рассмотреть еще несколько вариантов.
Отключение службы экранной клавиатуры
Также для решения проблемы можно отключить службу, которая отвечает за работу виртуальной клавиатуры. Этот вариант прекрасно подойдет в том случае, если ранее рассмотренные методы не помогли.
Отключение происходит следующим образом:
- Откройте окно «Выполнить».
- Введите запрос «services.msc».
- В появившемся списке найдите службу, отвечающую за клаву («Touch Keyboard»).
- Дважды кликните по названию службы, чтобы запустить «Свойства».
- Нажмите кнопку «Отключить».
- Подтвердите изменения.
Чтобы проверить, помог ли этот вариант избавиться от лишнего элемента Рабочего стола, нужно перезагрузить компьютер. При повторном запуске интерфейс должен быть очищен.
Через Командную строку
Этот способ позволяет отключить сенсорную клавиатуру при помощи Командной строки. Данный пункт меню можно открыть несколькими способами:
- через Пуск;
- при помощи поисковой строки;
- запросом «cmd» из окна «Выполнить».
Открыв КС, пользователь должен ввести команду «sc config «TabletInputService» start= disabled», а затем – «sc stop «TabletInputService». Для подтверждения действий необходимо нажать клавишу «Enter». После вступления изменений в силу сенсорная область должна исчезнуть.
Проверка параметров виртуальной клавиатуры
Пожалуй, данный метод можно назвать самым простым. Как известно, для регулировки настроек операционной системы Windows 10 предусмотрен специальный раздел «Параметры». Через него, в том числе, деактивируется виртуальная область набора текста. Чтобы выключить клаву, необходимо:
- Открыть «Параметры» любым удобным способом (меню Пуск или поисковая строка).
- Перейти в раздел «Специальные возможности».
- Кликнуть по заголовку «Клавиатура».
- Передвинуть ползунок в неактивное положение.
Кроме деактивации элемента интерфейса здесь изменяются и другие настройки. Например, включается и выключается функция залипания клавиш. При необходимости можно воспользоваться и этой опцией, хотя она не имеет ничего общего с виртуальной клавой.
Через Диспетчер задач
Каждый процесс, который запущен на компьютере, отображается в Диспетчере задач. Это касается абсолютно всех операций за исключением задачи по активации виртуальной клавиатуры. Однако некоторые программы автоматически запускают клаву при использовании. Поэтому потенциальным решением проблемы является отключение одного или нескольких приложений. Для выполнения операции воспользуйтесь инструкцией:
- Одновременно нажмите клавиши «Ctrl + Shift + Esc».
- В появившемся меню откройте вкладку «Запуск».
- Кликните ПКМ по одной из задач.
- Нажмите кнопку «Отключить».
Деактивировать все программы сразу нельзя. Так что пользователю придется действовать поочередно. Отключая одно приложение за другим, через несколько минут удастся выяснить, какой софт запускает виртуальный элемент интерфейса.
Если ничего не помогло
Существует ряд не очень рациональных, но крайне действенных мер по отключению сенсорной панели на экране. Например, можно вернуться к точке восстановления. То есть запустить компьютер с того места, когда виртуальная клавиатура еще не отображалась. Для этого нужно:
- Открыть меню «Выполнить».
- Ввести запрос «rstrui».
- Нажать кнопку «Далее».
- Выбрать точку восстановления.
- Подтвердить свои действия.
Еще более радикальным методом является полный сброс настроек ПК. К нему следует прибегать в последнюю очередь. Кроме того, перед сбросом понадобится создать резервную копию данных. Это позволит сохранить важные файлы при выполнении операции.
Lean how to disable the Windows 10 touch keyboard
Updated on December 9, 2021
What to Know
- Access the Windows Typing settings and toggle off the touch keyboard setting. You can also disable it in Ease of Access Keyboard Settings.
- If all else fails, disable the touch keyboard service.
This guide will walk you through disabling the on-screen keyboard from appearing at the login screen on Windows 10.
How Do I Turn off the on-Screen Keyboard in Windows 10?
If you’re just using the on-screen keyboard in Windows 10 at the desktop or in applications, and want to turn it off (or on again), press Windows Key+Ctrl+O to toggle the keyboard on and off.
However, if you find that the on-screen keyboard appears at the login screen when you don’t want it to, you may need to take further steps to disable it.
-
Open the Windows Settings application by pressing Windows Key+I.
-
Select Devices.
-
Select Typing from the left-hand side.
-
Scroll down until you find the Touch keyboard section. Look for the toggle that reads Show the touch keyboard when not in tablet mode and there’s no keyboard attached. Toggle it to Off.
Disable the on-Screen Keyboard in Ease of Access Center
If the above method doesn’t turn off the on-screen keyboard, you can also turn it off in the Windows 10 Ease of Access Keyboard menu.
-
Use the Windows search box to look for the Ease of Access Keyboard Settings and select the corresponding results.
-
Look for the toggle switch titled Use the On-Screen Keyboard and toggle it off, then on again. You may see the touch-screen keyboard pop up and then disappear again.
Disable the on-Screen Keyboard Service
Disabling the on-screen keyboard service can stop it from appearing at all. Only use this method if you don’t want to use the keyboard at all moving forward. If you do disable it for now, you will need to re-enable the service later.
-
Use Windows search to search for Services and select the corresponding result.
-
Scroll down the list of services until you find Touch Keyboard and Handwriting Panel Service. Double click or double tap it to open its properties.
-
Press the Stop button if it’s already running, then use the drop-down menu next to Startup type to select Disabled.
-
Select Apply then OK.
Remove Recently Installed Apps or Drivers
Sometimes the on-screen keyboard can appear randomly at the login screen because of a recently installed application or driver. If you have any idea of what that may be, try disabling, rolling back, or removing that installation to see if that fixes the issue. You could also try reverting to a restore point.
Why Does My on-Screen Keyboard Pop Up?
The on-screen keyboard typically appears because it was requested (even if you didn’t mean to request it). There are some instances, such as on tablets, touch-screen laptops, and after the installation of certain apps and drivers, that it can appear automatically on the login screen. The above methods should help you disable it from doing so.
FAQ
-
How do I turn off the on-screen keyboard on a Chromebook?
To disable your on-screen keyboard on a Chromebook, select the time from the bottom right of the screen, then select Settings (gear icon). In the Advanced > Accessibility section, select Manage accessibility features. In the Keyboard and text input section, turn off Enable on-screen keyboard.
-
How do I turn off the on-screen keyboard on a Surface?
You’d disable the on-screen keyboard on a Surface Pro the same way you’d turn it off on other Windows 10 devices, as described above. Easiest way: go to the Ease of Access Keyboard Settings and toggle off the feature.
-
How do I turn on the on-screen keyboard on a Mac?
On a Mac 11 Big Sur, the on-screen keyboard is called the Accessibility Keyboard. To turn it on, go to the Apple menu > System Preferences and select Accessibility. Then, click Keyboard > Accessibility Keyboard and select Enable Accessibility Keyboard. On Mac 12 Monterey select Viewer after Keyboard and before the Enable Accessibility Keyboard part of these steps.
-
How do I disable the on-screen keyboard on Windows 7?
In Windows 7, open the Control Panel and select Ease of Access > Ease of Access Center. Under Use the computer without a mouse or keyboard, deselect Use On-Screen Keyboard and click OK.
Thanks for letting us know!
Get the Latest Tech News Delivered Every Day
Subscribe
Lean how to disable the Windows 10 touch keyboard
Updated on December 9, 2021
What to Know
- Access the Windows Typing settings and toggle off the touch keyboard setting. You can also disable it in Ease of Access Keyboard Settings.
- If all else fails, disable the touch keyboard service.
This guide will walk you through disabling the on-screen keyboard from appearing at the login screen on Windows 10.
How Do I Turn off the on-Screen Keyboard in Windows 10?
If you’re just using the on-screen keyboard in Windows 10 at the desktop or in applications, and want to turn it off (or on again), press Windows Key+Ctrl+O to toggle the keyboard on and off.
However, if you find that the on-screen keyboard appears at the login screen when you don’t want it to, you may need to take further steps to disable it.
-
Open the Windows Settings application by pressing Windows Key+I.
-
Select Devices.
-
Select Typing from the left-hand side.
-
Scroll down until you find the Touch keyboard section. Look for the toggle that reads Show the touch keyboard when not in tablet mode and there’s no keyboard attached. Toggle it to Off.
Disable the on-Screen Keyboard in Ease of Access Center
If the above method doesn’t turn off the on-screen keyboard, you can also turn it off in the Windows 10 Ease of Access Keyboard menu.
-
Use the Windows search box to look for the Ease of Access Keyboard Settings and select the corresponding results.
-
Look for the toggle switch titled Use the On-Screen Keyboard and toggle it off, then on again. You may see the touch-screen keyboard pop up and then disappear again.
Disable the on-Screen Keyboard Service
Disabling the on-screen keyboard service can stop it from appearing at all. Only use this method if you don’t want to use the keyboard at all moving forward. If you do disable it for now, you will need to re-enable the service later.
-
Use Windows search to search for Services and select the corresponding result.
-
Scroll down the list of services until you find Touch Keyboard and Handwriting Panel Service. Double click or double tap it to open its properties.
-
Press the Stop button if it’s already running, then use the drop-down menu next to Startup type to select Disabled.
-
Select Apply then OK.
Remove Recently Installed Apps or Drivers
Sometimes the on-screen keyboard can appear randomly at the login screen because of a recently installed application or driver. If you have any idea of what that may be, try disabling, rolling back, or removing that installation to see if that fixes the issue. You could also try reverting to a restore point.
Why Does My on-Screen Keyboard Pop Up?
The on-screen keyboard typically appears because it was requested (even if you didn’t mean to request it). There are some instances, such as on tablets, touch-screen laptops, and after the installation of certain apps and drivers, that it can appear automatically on the login screen. The above methods should help you disable it from doing so.
FAQ
-
How do I turn off the on-screen keyboard on a Chromebook?
To disable your on-screen keyboard on a Chromebook, select the time from the bottom right of the screen, then select Settings (gear icon). In the Advanced > Accessibility section, select Manage accessibility features. In the Keyboard and text input section, turn off Enable on-screen keyboard.
-
How do I turn off the on-screen keyboard on a Surface?
You’d disable the on-screen keyboard on a Surface Pro the same way you’d turn it off on other Windows 10 devices, as described above. Easiest way: go to the Ease of Access Keyboard Settings and toggle off the feature.
-
How do I turn on the on-screen keyboard on a Mac?
On a Mac 11 Big Sur, the on-screen keyboard is called the Accessibility Keyboard. To turn it on, go to the Apple menu > System Preferences and select Accessibility. Then, click Keyboard > Accessibility Keyboard and select Enable Accessibility Keyboard. On Mac 12 Monterey select Viewer after Keyboard and before the Enable Accessibility Keyboard part of these steps.
-
How do I disable the on-screen keyboard on Windows 7?
In Windows 7, open the Control Panel and select Ease of Access > Ease of Access Center. Under Use the computer without a mouse or keyboard, deselect Use On-Screen Keyboard and click OK.
Thanks for letting us know!
Get the Latest Tech News Delivered Every Day
Subscribe