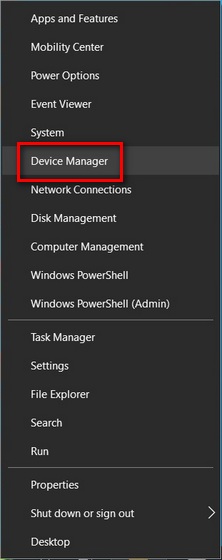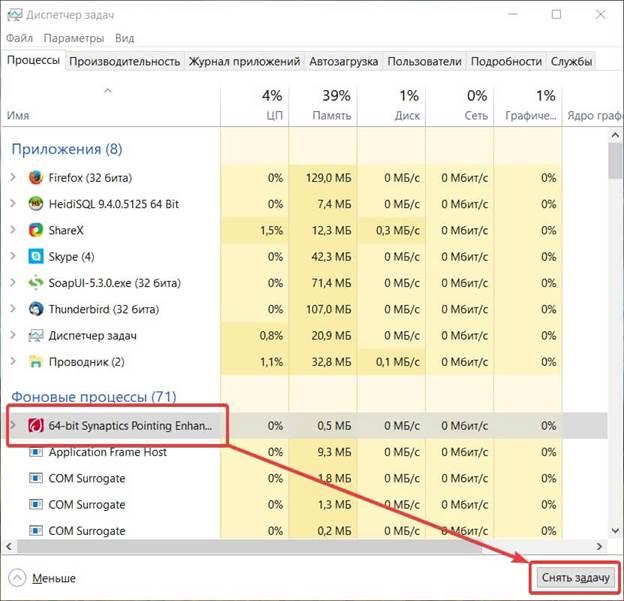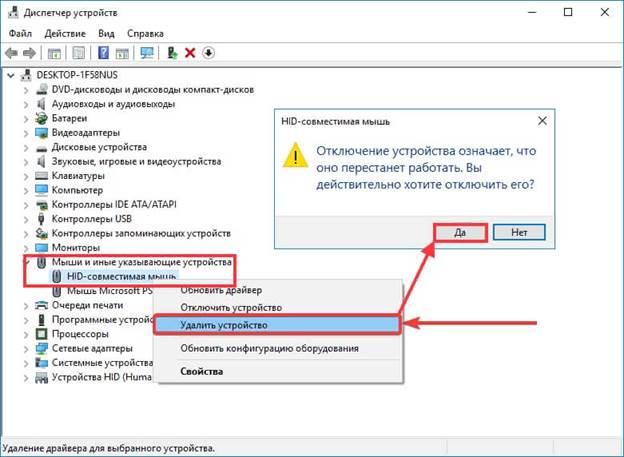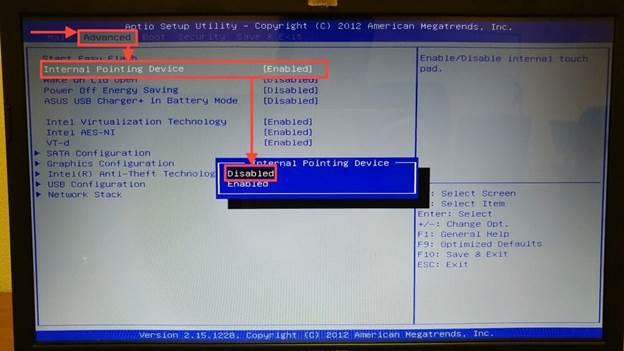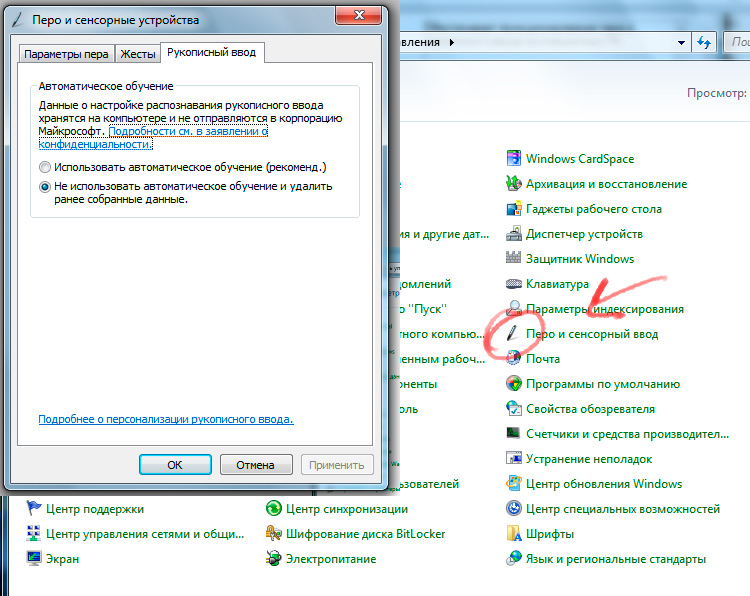Здравствуйте! Иногда возникает потребность отключить сенсорный экран на ноутбуке его еще называют тачскрином. Сегодня речь пойдет о том, как это можно сделать в Windows 10.
Отключаем сенсорный экран на ноутбуке в несколько шагов
Для того чтобы выключить тачскрин на ноутбуке в Windows 10 потребуется проделать ниже описанный алгоритм действий.
- В нижнем левом углу нажимаем на значок лупы и прописываем в появившемся поле «Диспетчер устройств».
- Нажимаем на мини стрелку возле надписи HID (Human Interface Devices). Этот пункт раскроется.
- Отыщите функцию: «HID-compliant touch screen» она переводится как HID-совместимый сенсорный экран. Иначе она может назваться HID-compliant device. Эта надпись будет если ваш ноутбук на Windows 10 поддерживает тачскрин. Выполните нажатие по этому словосочетанию правой кнопкой мыши и выберите вариант «Отключить». Как только это сделаете сразу заметите кружок с обведенной стрелочкой. Она будет наклонена вниз. Это значит, что сенсорка отключилась. В списке может быть несколько HID вариантов. Чтобы нащупать нужный, просто поочередно включайте и выключайте каждый. Параллельно проверяя, а не отключился ли сенсорный экран.
Если вы выполнили все эти шаги перезагрузите компьютер и проверьте работает ли тачскрин. По идее он должен отключится.
На этом статья подошла к концу, желаю удачи!
С уважением, Максим Обухов!!!
Поделиться ссылкой:
Автор: , 11.12.2021
Рубрики: Windows 10, Windows 11, Ноутбуки
Вопрос от пользователя
Здравствуйте.
Не так давно купил новый ноутбук. Вроде с ним все хорошо, но у него сенсорный экран — поначалу думал будет полезно, но по факту — только мешается (случайно иногда задеваешь, когда переносишь со стола на диван…).
Просмотрел все функциональные кнопки на клавиатуре и корпусе — нет функции отключения сенсорного экрана! Можно ли его как-нибудь отключить (программно), т.е. сделать так, чтобы изображение на дисплее было, а касания он не воспринимал. И важно, чтобы в случае чего — можно было обратно вернуть все как было!
Заранее спасибо!
Здравствуйте.
Данный вопрос относительно-легко решается. Ниже приведу неск. способов (сам рекомендую первый — он наиболее быстрый).
Примечание: часто на ноутбуках может «мешаться» еще и тачпад (и его тоже иногда называют «сенсором»). Если вам нужно отключить и его — 📌ознакомьтесь вот с этой заметкой.
📌 Примечание!
Если вы подключили к ноутбуку внешний монитор — то его собственный можно откл. Для этого нажмите сочетание Win+P и настройте режим проецирования.
*
Содержание статьи
- 1 Варианты откл. сенсора у дисплея ноутбука
- 1.1 Способ 1
- 1.2 Способ 2
- 1.3 Способ 3
- 1.4 Способ 4
→ Задать вопрос | дополнить
Варианты откл. сенсора у дисплея ноутбука
Способ 1
Универсальный, подходит для большинства ноутбуков/моноблоков, работающих на Windows 7/8/10/11.
Что нужно сделать:
- запустить диспетчер устройств (самый простой способ — нажать правой кнопкой мышки по кнопке ПУСК, и в появившемся меню найти одноименную ссылку…);
- далее раскрыть вкладку «Устройства HID (Human Interface Devices)»;
- кликнуть правой кнопкой мыши по устройству «HID-совместимый сенсорный экран» (если у вас англ. версия Windows — ищите вариант с «…touch screen»);
- в меню выбрать опцию «Отключить». См. скриншот ниже. 👇
HID-совместимый сенсорный экран
Сразу после этого ваш экран перестанет воспринимать нажатия (будет только показывать изображение!). Задача решена! 😉👌
Чтобы снова включить сенсор — нужно еще раз кликнуть ПКМ по тому же устройству (обратите внимание, что значок у него будет со стрелочкой, значит, что оно выкл.) и в меню выбрать опцию «Включить». См. пример ниже. 👇
Включить устройство
*
Этот вариант хорош своей универсальностью. Однако, есть и минус — после «больших» обновлений Windows, драйверов, при откате к точке восстановления (и ряда др. операций) — сенсорный экран может включиться самостоятельно… (т.е. снова придется вручную заходить в диспетчер устройств и отключать его).
*
Способ 2
Решить «нашу» задачу можно через настройки реестра (этот вариант более «долго-живуч»).
Для этого потребуется:
- 👉 либо запустить редактор реестра, перейти в ветку «HKEY_Current_USERSoftwareMicrosoftWispTouch» и создать параметр DWORD с именем «TouchGate» (присвоив ему значение «0»);
- 👉 либо запустить командную строку от имени администратора и выполнить нижеприведенную команду! 👇👌
*
1) Откл. сенсор экрана: reg add «HKEY_Current_USERSoftwareMicrosoftWispTouch» /v TouchGate /t REG_DWORD /d 00000000 /f
2) Вкл. сенсор экрана: reg add «HKEY_Current_USERSoftwareMicrosoftWispTouch» /v TouchGate /t REG_DWORD /d 00000001 /f
Добавляем параметр в реестр
Далее перезагрузите ноутбук (это обязательное условие)!
*
Способ 3
Этот способ актуален только для Windows 10/11
Сначала необходимо запустить 📌PowerShell от имени админа и ввести одну из нижеприведенных команд (первая — отключает сенсорный экран, вторая -включает):
Get-PnpDevice | Where-Object {$_.FriendlyName -like ‘*touch screen*’} | Disable-PnpDevice -Confirm:$false
-//-//-//-
Get-PnpDevice | Where-Object {$_.FriendlyName -like ‘*touch screen*’} | Enable-PnpDevice -Confirm:$false
*
Далее требуется перезагрузить ноутбук — по завершении загрузки Windows, вы заметите, что сенсор отключен, и не реагирует на ваши нажатия (протестировано на ноутбуках от Asus TP420, UX 501).
*
Способ 4
Только для устройств, в которых разработчик предусмотрел данную опцию.
Если у вас установлен центр управления ноутбуком («идет» вместе с драйверами на устройство) — проверьте все вкладки в нем. У некоторых устройств есть спец. опции по «тонкой» настройки режимов перекл. планшета/ноутбука (что и позволяет откл. сенсор).
Центр управления MyAsus — показывает основные сведения о системе и позволяет настроить ноутбук под-себя!
*
Дополнения по теме — приветствуются в комментариях!
Успехов!
👋


Полезный софт:
-
- Видео-Монтаж
Отличное ПО для создания своих первых видеороликов (все действия идут по шагам!).
Видео сделает даже новичок!
-
- Ускоритель компьютера
Программа для очистки Windows от «мусора» (удаляет временные файлы, ускоряет систему, оптимизирует реестр).
На чтение 3 мин. Просмотров 7.9k. Опубликовано 23.08.2019
Содержание
- Только то, что он был отправлен таким образом, не означает, что вам нужно сохранить его
- Причины отключить сенсорный экран в Windows 10
- Как отключить сенсорный экран в Windows 10
Только то, что он был отправлен таким образом, не означает, что вам нужно сохранить его
Windows 10 хорошо работает на устройствах с сенсорным экраном, а сенсорные экраны доступны на многих ноутбуках, планшетах и устройствах «2-в-1» с Windows 10. Сенсорный экран может функционировать как единственный вход, как на планшете, или как дополнительный вход на ноутбуке, настольном компьютере или устройстве 2-в-1.
Если вы хотите отключить сенсорный экран в Windows 10, и на вашем устройстве доступен другой метод ввода, вы можете отключить функцию сенсорного экрана через диспетчер устройств Windows.
Причины отключить сенсорный экран в Windows 10
Сенсорные вводы наиболее полезны на планшетах и устройствах 2-в-1. Если вы обнаружите, что сенсорный экран на вашем традиционном ноутбуке является скорее головной болью, чем что-либо еще, отключить его довольно просто.
Другими причинами отключения сенсорного экрана являются дети, которые не могут перестать тянуться к экрану, когда вы пытаетесь посмотреть видео или выполнить какую-то работу. Есть даже случай, когда некоторые экраны работают со сбоями и ведут себя так, как будто вы касаетесь их, когда это не так.
Процедура отключения сенсорного экрана в Windows 10 работает одинаково на всех типах устройств, включая ноутбуки, настольные компьютеры, планшеты, устройства 2-в-1 и компьютеры определенных производителей, например ноутбуки HP с сенсорным экраном и ноутбуки Dell с сенсорным экраном.
Не отключайте сенсорный экран, если это единственный способ ввода для вашего устройства. Если клавиатура и мышь не работают на вашем ноутбуке или устройстве 2-в-1 или если у вас планшет без аксессуара для клавиатуры, не отключайте сенсорный экран. Вы не сможете повторно включить его без подключения какого-либо другого типа устройства ввода.
Как отключить сенсорный экран в Windows 10
Сенсорные экраны можно отключить в Windows 10 через диспетчер устройств, к которому вы можете получить доступ через панель управления или прямо из окна поиска на панели задач.
В диспетчере устройств Windows 10 отслеживает все ваши устройства, а также там, где вы можете отключить или включить любое устройство, подключенное к вашему компьютеру.
Следующие инструкции работают для Windows 8 и Windows 8.1 в дополнение к Windows 10. Чтобы отключить сенсорный экран в Windows 7, используйте меню Перо и сенсорный ввод на Панели управления . Если вы не уверены, что у вас Windows 10 или Windows 7, ознакомьтесь с нашим руководством, чтобы узнать, какая у вас версия Windows.
Вот как вы можете отключить сенсорный экран в Windows 10:
-
Нажмите окно поиска на панели задач.
-
Введите Диспетчер устройств .
-
Нажмите Диспетчер устройств .
-
Нажмите на стрелку рядом с Устройствами интерфейса человека .
-
Выберите HID-совместимый сенсорный экран .
-
Нажмите Действие в верхней части окна.
-
Нажмите отключить .
-
Если вы видите всплывающее предупреждение с надписью «Отключение этого устройства приведет к тому, что оно перестанет работать. Вы действительно хотите отключить его?» нажмите Да .
Итак, без дальнейших задержек, давайте рассмотрим три различных способа отключить или отключить функцию сенсорного экрана на вашем компьютере с Windows 10.
Метод 1: Использование диспетчера устройств
Использование диспетчера устройств — это самый простой способ включить или отключить сенсорную функцию вашего устройства с Windows 10. Вы можете сделать это несколькими простыми щелчками мыши, не используя командную строку или копаясь в реестре Windows.
- Во-первых, кликните правой кнопкой мыши кнопку «Пуск» (или одновременно нажмите клавиши Windows + X) и выберите «Диспетчер устройств» во всплывающем меню.
Примечание. Вы также можете получить доступ к диспетчеру устройств Windows из командной строки и диалогового окна «Выполнить». Для этого введите devmgmt.msc (без кавычек) и нажмите Enter.
Другой способ получить доступ к диспетчеру устройств — через панель управления.
- В окне диспетчера устройств дважды щелкните «Устройства с человеческим интерфейсом», чтобы развернуть его.
- Теперь кликните правой кнопкой мыши «HID-совместимый сенсорный экран» и выберите «Отключить устройство». Подтвердите, когда вас спросят. Функциональность сенсорного экрана будет отключена, и вы можете нажать на дисплей, чтобы подтвердить это.
- Чтобы снова включить функцию, просто щелкните правой кнопкой мыши ту же запись и выберите «Включить устройство». Эта функция будет повторно включена, и на этот раз вы не получите предупреждения.
Вот и все! Так просто включить или отключить функцию сенсорного экрана в ноутбуках с Windows 10 с помощью диспетчера устройств.
Метод 2: Использование PowerShell
PowerShell, представленный в Windows 8, представляет собой оболочку командной строки, которая позволяет выполнять целый ряд настроек и изменений в Windows 10, включая возможность включать и отключать сенсорный экран. Вы можете получить к нему доступ из того же меню, что описано в способе 1.
- Кликните правой кнопкой мыши кнопку «Пуск» (или одновременно нажмите клавиши Windows + X) и выберите «Windows PowerShell (Admin)» во всплывающем меню.
- В окне PowerShell введите следующую команду: Get-PnpDevice | Where-Object {$ _. FriendlyName -like ‘* touch screen *’} | Disable-PnpDevice -Confirm: $ false. Теперь нажмите Enter.
- Чтобы снова включить функцию сенсорного экрана, выполните следующую команду в PowerShell: Get-PnpDevice | Where-Object {$ _. FriendlyName -like ‘* touch screen *’} | Enable-PnpDevice -Confirm: $ false
Теперь вы знаете не только, как отключить функцию сенсорного экрана на устройствах с Windows 10 с помощью PowerShell, но и как включить его с помощью мощного инструмента командной строки.
Метод 3: использование реестра Windows (постоянный метод)
Наконец, вы также можете использовать старый добрый реестр Windows для включения или отключения сенсорного экрана в Windows 10.
На данный момент это единственный постоянный способ отключить сенсорный экран на вашем ПК с Windows 10.
Это связано с тем, что Microsoft, как известно, повторно включает эту функцию при каждом крупном обновлении, если она была отключена другими методами.
- Откройте редактор реестра Windows. Для этого выполните поиск «regedit» на панели поиска Windows и кликните первый результат.
- Используя левую панель окна редактора реестра, перейдите к следующему ключу: Computer HKEY_Current_USER Software Microsoft Wisp Touch
Примечание. Вышеупомянутый параметр отключит (отключит) функцию сенсорного экрана только для текущего пользователя. Чтобы отключить эту функцию для всех учетных записей пользователей на этом ПК, выберите «HKEY_LOCAL_MACHINE» вместо «HKEY_CURRENT_USER» в качестве верхней папки.
- Кликните правой кнопкой мыши в любом месте открытого пространства на правой панели и выберите «Создать> Значение DWORD (32-разрядное)» на правой панели и назовите его TouchGate (без кавычек).
Примечание. Если на предыдущем шаге вы выбрали LOCAL_MACHINE вместо CURRENT_USER, вы найдете существующую запись TouchGate. В таком случае просто переходите к следующему шагу.
- Новый ключ (в случае CURRENT_USER) по умолчанию должен иметь шестнадцатеричное значение «0». [Data=0x00000000 (0)].
- В случае LOCAL_MACHINE дважды кликните существующий ключ, чтобы изменить значение на 0. В обоих случаях перезагрузите компьютер, чтобы изменение вступило в силу.
- Вы можете повторно включить функцию сенсорного экрана, изменив шестнадцатеричное значение на 1 (0 = сенсорный экран отключен, 1 = сенсорный экран включен). Перезапустите, чтобы изменения вступили в силу.
Вот оно. Теперь вы знаете три различных способа отключения и включения функции сенсорного экрана на устройствах с Windows 10.
Ноутбуки с сенсорным экраном какое-то время были обычным явлением на рынке ноутбуков премиум-класса, и теперь все больше таких устройств попадает в сегмент среднего уровня. Однако даже если Microsoft, кажется, очень увлечена этим, не все считают эту функцию полезной.
Действительно, некоторые люди действительно считают, что это создает ненужные проблемы с обычными ноутбуками и ультрабуками. Так что, если вы принадлежите к этой группе, мы надеемся, что вы нашли это руководство полезным.
В век высоких технологий никого не удивишь ноутбуком с сенсорным экраном. Практически каждый может приобрести себе подобное устройство в офис или домой.
Ноутбук с сенсорным экраном
Часто сенсорный экран вовсе не нужен. Поэтому возникает необходимость его отключения. И, как ни странно, не все знают, как правильно отключить сенсорный экран на ноутбуке. На практике же это оказывается не сложнее, чем, например, разблокировка смартфона.
Отключение сочетанием клавиш
Как правило, это клавиша Fn и одна из клавиш F. Для четкого ее нахождения придется изучить инструкцию к ноутбуку или найти специальный значок на одной из кнопок. Возможные варианты: F1, F2, F3, F5.
Расположение клавиш F
Ни одна кнопка не имеет специального значка? Тогда стоит проверить сочетание клавиш Ctrl и Shift с другими клавишами на компьютере. Иногда производитель использует цифровые элементы клавиатуры в их сочетании.
Отключение одной кнопкой
Простой и доступный способ отключения – это воспользоваться клавишей или их сочетанием на клавиатуре. Как правило, производитель ноутбука помечает эти клавиши специальными опознавательными значками, и располагает их в верхней части клавиатуры.
Пример кнопки отключения сенсорного экрана на ноутбуке
Достаточно одного нажатия на кнопку, чтобы отключить сенсорный экран. Но это срабатывает лишь на лицензионных девайсах.
Важно! Производитель выкладывает подробную информацию о правилах эксплуатации на своем сайте. Возможно, там найдется информация и по клавишам отключения сенсорного экрана.
Отключение программой
В операционной системе Windows предусмотрена специальная утилита, которая подразумевает управление сенсором.
Называется она Synaptycs. Данная программа уже запущена по дефолту на ноутбуках с тачскрином. Найти ее можно в списке программ или кликнув правой кнопкой мыши по значку тачпада, находящемуся в панели задач в нижнем правом углу.
Еще один способ программного отключения – использование кнопки «Пуск». Этот способ актуален лишь для операционной системы Windows с обновлением не ниже 10 версии. Работает метод так: нужно пройти путь «Пуск-Настройки-Устройства», найти вкладку «Сенсорная панель», где будет расположена вкладка «Дополнительные параметры». Именно эта вкладка используется для управления сенсорным дисплеем. В ней можно произвести любую настройку экрана. В том числе отключение тачскрина.
В зависимости от операционной системы, путь к панели настройки может быть совершенно разнообразным:
- Windows 8: Пуск-Параметры-Компьютер и устройства-Мышь и сенсорная панель
- Windows 7: Пуск-Панель управления-Оборудование и звук-Мышь
В 7 версии, как ни странно, управление сенсором находится во вкладке управления мышью. Но именно в ней включить или выключить сенсорный экран намного проще, нежели в более новых версиях операционной системы.
Отключение через диспетчер задач
Не менее простым способом управления состоянием тачскрина является применение диспетчера задач.
Для начала необходимо вызвать диспетчер задач. На всех версиях операционной системы Windows, сделать это можно сочетанием клавиш Ctrl-Alt-Delete. После одновременного зажатия данного сочетания клавиш, на экране выплывет окно задач. В нем нужно найти программу, которая отвечает за управление сенсором экрана. В зависимости от модели ноутбука. Программа может называться по-разному. Чаще всего это все тот же Synaptics.
Отключение через диспетчер задач
Как только программа будет найдена в диспетчере, нужно кликнуть по ней левой кнопкой мыши, и нажать на кнопку «завершить процесс». Проведенная операция полностью отключит сенсорный экран до следующей перезагрузки ноутбука.
Отключение через диспетчер устройств
Через диспетчер устройств можно управлять любыми программами на компьютере. Но чтобы случайно не отключить что-то важное, нужно обладать должным уровнем пользования ПК. Новичкам этот способ лучше не применять.
Вызов диспетчера устройств выполняется при помощи сочетания клавиш Win+R или Win+Pause. В первом случае, в поле «Выполнить» нужно ввести команду devmgmt.mc. Во втором случае потребуется в пункте «Система» выбрать «Диспетчер устройств».
Далее в диспетчере устройств нужно найти вкладку «Мыши и иные устройства». Открыв ее, снизу будет устройство с буквами HID. Это устройство нужно отключить. Если таких устройств несколько, то отключить нужно все. Это устройство и есть сенсорный экран ноутбука.
Отключение через диспетчер устройств
Включить тачскрин назад можно проведя все вышеперечисленные манипуляции и включив устройства обратно.
Отключение через Bios
В Bios можно отключить любое аппаратное устройство, подключенное к ноутбуку. В том числе и дисплей. Важным моментом является то, что неопытным пользователям лучше не использовать Bios для настройки, ибо неправильный запрос может повредить информацию на ноутбуке или вовсе удалить операционную систему.
Но если пользователь уверен в своих возможностях – то можно приступать к отключению сенсорного экрана. Для начала нужно попасть в сам Bios. На многих ноутбуках это можно сделать зажав клавишу F1 или F2 при его включении. Так же это может быть и другая клавиша F на клавиатуре. Все завесит от модели. На ноутбуках Lenovo для этого вовсе предусмотрена специальная клавиша, расположенная у гнезда зарядки.
После входа нужно переместиться во вкладку «Advanced». В ней выбрать вкладку «System Properties», а затем «Mouse/Keyboard features» и далее перейти во вкладку «Internal Poiting Device». Там будет пункт «Disable», который нужно выбрать и активировать клавишей Enter. Все, сенсорный экран будет отключен, и теперь можно покинуть Bios, предварительно сохранив все настройки. Сделать это можно при помощи клавиши Esc и следованию подсказкам на экране ноутбука.
Отключение в Bios
Отключение при помощи сторонних программ
На ноутбуках с нелицензионным ПО все вышеперечисленные способы попросту могут не сработать. Здесь то и приходят на помощь сторонние программы.
Самые лучшие из них предоставляются только по платному доступу. Но есть весьма неплохая и в то же время бесплатная утилита, которая называется TouchPad Blocker. Программа выполнена на английском языке, но в то же время разобраться в ней сможет любой желающий.
В ней есть множество полезных функций. Например, периодическое включение/выключение тачскрина по заданному лимиту времени, звуковое сопровождение н6ажатия по тачскрину и многое другое. Утилита будет весьма полезна тем, кто хочет полностью управлять сенсорным экранам из одной программы.
Даже если пользователь случайно включит/выключит не то, что ему нужно, поможет обычное удаление программы с компьютера. После сего процесса, тачскрин продолжит работу в привычном режиме.
Как можно заметить, включить или выключить сенсорный экран на ноутбуке вовсе не сложно. Если не помогает один способ, то всегда можно воспользоваться другим, более подходящим для той или иной ситуации. Главное четко следовать инструкции, изложенной выше.
Опубликовано 11.02.2019 Обновлено 31.03.2021 Пользователем
Windows 10 поддерживает возможность сенсорного ввода информации. Эта опция актуальна для мобильных устройств и ноутбуков или компьютеров, оснащаемых дисплеем с таким функционалом. Но, как и другие процессы, данный периодически перестает работать. В зависимости от причины возникновения сбоя применяются разные варианты решения проблемы. Узнаем, как можно включить сенсорный экран на Windows 10.
Причины выключения
Сенсорный ввод на Windows 10 не работает по следующим причинам:
- экран потрескался или загрязнился;
- ошибки при установке последних обновлений и драйверов;
- конфликт между системными процессами.
Часто проблемы с работой сенсора на Windows 10 можно решить с помощью встроенной функции калибровки «Digitiser». Этот инструмент располагается в разделе «Оборудование и звук» – «Параметры планшетного ПК».
Также для устранения рассматриваемой неисправности нередко достаточно скачать новые драйверы с официального сайта производителя компьютера. Но если эта процедура не восстанавливает сенсорный ввод, то необходимо откатить Windows 10 до последней точки сохранения.
Отключение сенсорного экрана Windows 10
Функция сенсорного ввода, реализованная в Windows 10, который установлен на компьютере или ноутбуке, используется редко. При этом данная опция потребляет часть энергии, что уменьшает срок автономной работы устройства. В подобных обстоятельствах рекомендуется отключить тачскрин на ноутбуке.
Сделать это можно, воспользовавшись следующим алгоритмом:
- Запустить через основное меню Пуск Диспетчер устройств.
- Открыть ветку «Human Interface Devices».
- Выбрать раздел «HID-совместимый сенсорный экран» и с помощью правой кнопки включить параметр «Отключить устройство».
Включается сенсорный экран в обратном порядке. Но после каждой процедуры может потребоваться перезагрузка компьютера.
Автоматизируете процесс переключения
В связи с тем, что включение/выключение сенсорного ввода на Windows 10 занимает определенное время, данный процесс можно автоматизировать. Для упрощения понимания данная процедура была разделена на несколько этапов.
Настройка консоли для автоматизации процесса
Для автоматизации процесса переключения потребуется запустить Visual Studio Express, через который нужно подключить Windows Device Console. Однако данная процедура, которую обычно используют для выполнения поставленной задачи, занимает много времени. Чтобы упростить этот процесс, можно воспользоваться приложением с сайта joequery.me.
Далее нужно:
- Скачать и разархивировать приложение в подходящую для этого папку.
- Открыть папку Windows 8.1 и выбрать тип установленной на компьютере операционной системы (32 или 64bit).
- Сочетанием клавиш «Win» и «R» открыть окно «Выполнить» и прописать путь «C:WindowsSystem32».
- Исполняемый файл «Devcon», расположенный по тому адресу, по которому была разархивирована загрузка, переместить в открывшуюся папку.
В завершение нужно при помощи правой кнопки мыши открыть раздел «Свойства» у исполняемого файла devcon.exe. Далее через раздел «Совместимость» необходимо запустить приложение от имени Администратора.
Настройка идентификатора
На втором этапе необходимо запустить Диспетчер устройств. Сделать это можно через «Пуск» или сочетанием клавиш «Win» и «X». Затем следует запустить правой кнопкой мыши меню настройки «HID-совместимый сенсорный экран» и открыть в выпавшем списке раздел «Свойства».
В новом окне необходимо перейти на вкладку «Подробности» и выбрать «Аппаратные идентификаторы». Данный раздел нужно на время оставить. Позднее открытое окно потребуется для завершения автоматизации процесса переключения.
Создание файла исполнения
В текстовом редакторе (подойдет даже «Блокнот») нужно прописать следующий код:
set «touchscreenid=ID_HERE»
devcon status «%touchscreenid%» | findstr «running»
if %errorlevel% == 0 (
devcon disable «%touchscreenid%»
) else (
devcon enable «%touchscreenid%»
)
В оставшемся открытом окне со свойствами нужно нажать правой кнопкой мыши на соответствующий идентификатор оборудования и скопировать название. Последнее затем необходимо вставить в приведенный выше код вместо строчки «ID_HERE».
Текстовый файл следует сохранить как «touchscreen.bat» в любой папке на компьютере. В ином случае придется вносить изменения в приведенный выше код. Место размещения не влияет на работу процесса.
Перенос ярлыка
Ярлык позволяет быстро включать и выключать сенсорный ввод. Для этого потребуется выполнить следующие действия:
- Правой кнопкой мыши нажать на созданный ранее файл и создать ярлык.
- Нажать правой кнопкой мыши на ярлык и перейти во вкладку со свойствами.
- В строчке напротив «Цели» необходимо прописать «exe/C» перед тем текстом, что здесь был ранее введен.
- В строке «Run» выбрать «Минимизация». Это делается для того, чтобы после каждого запуска процесса автоматического переключения не открывалось окно с Командной строкой. В ином случае данная процедура будет занимать больше времени.
- Открыть раздел «Дополнительно» и проставить галочку, чтобы приложение каждый раз запускалось от имени Администратора.
Размещать созданный ярлык также можно в любой папке на компьютере. Но удобнее, если файл будет находиться на Рабочем столе. Компьютер после выполнения описанных действий перезапускать не потребуется.
Ноутбуки с сенсорным экраном, такие как Microsoft Surface и другие устройства, в наши дни довольно распространены. Однако не все считают сенсорную функцию необходимой или полезной для повседневных задач.
На устройстве Windows функция сенсорного экрана обычно включена сразу же, так что вы можете использовать свой палец для навигации по операционной системе ноутбука.
Если экран треснул, вы находите эту функцию слишком отвлекающей или просто не используете сенсорный дисплей на своем ноутбуке, вы можете легко отключить его и продолжить работу.
В этом руководстве мы покажем вам, как отключить сенсорный экран в Windows 10.
Хотя функция сенсорного экрана весьма полезна для пользователей с планшеты, такие как Surface Pro, это может не всегда работать так, как рекламируется. В определенных случаях вы можете выключить его, чтобы увеличить время автономной работы вашего ноутбука когда вы в пути или решаете что-то.
Какой бы ни была причина, вы можете отключить сенсорный экран, выполнив несколько действий с помощью диспетчера устройств, командной строки, Windows PowerShell в Windows 10 или отредактировав реестр Windows.
Отключите сенсорный экран с помощью диспетчера устройств (Windows 10)
Диспетчер устройств Windows — это централизованная утилита в Windows 10, которая предлагает организованный просмотр всего оборудования, установленного на вашем ПК. Как расширение консоли управления Microsoft, диспетчер устройств управляет такими устройствами, как звуковые карты, жесткие диски, USB-устройства, клавиатуры и многое другое.
Вы можете использовать диспетчер устройств для управления, Обновить откатить драйверы, изменить параметры конфигурации оборудования, выявить конфликты аппаратных устройств, а также включить или отключить оборудование.
Диспетчера устройств нет в списке ваших обычных программ, но вы можете получить к нему доступ разными способами, чтобы отключить сенсорный экран вашего ноутбука.
- Чтобы начать, щелкните правой кнопкой мыши «Пуск» и выберите «Диспетчер устройств» или введите «Диспетчер устройств» в поле поиска и выберите его в результатах поиска.
Примечание. В зависимости от вашей версии Windows вы можете открыть диспетчер устройств с помощью панели управления. Для этого выберите Панель управления на экране приложений или в меню «Пуск», а затем выберите «Оборудование и звук».
В разделе «Устройства и принтеры» выберите Диспетчер устройств, чтобы открыть его.
- Выберите раздел «Устройства с человеческим интерфейсом», чтобы развернуть его.
- Затем выберите сенсорный экран, совместимый с HID.
- Выберите вкладку «Действие», а затем выберите «Отключить устройство». Появится всплывающее окно с уведомлением о том, что отключение сенсорного экрана помешает ему работать. Подтвердите действие по отключению сенсорного экрана.
Сенсорный экран теперь отключен, и вы можете нажать на дисплей, чтобы проверить его.
Чтобы снова включить сенсорный экран, вернитесь в Диспетчер устройств и щелкните правой кнопкой мыши параметр HID-совместимого сенсорного экрана. Выберите параметр «Включить устройство» и подтвердите свой выбор.
Примечание. Если после включения сенсорный экран не работает, перезагрузите ноутбук и посмотрите, снова ли он работает.
Как отключить сенсорный экран с помощью командной строки
Вы также можете отключить сенсорный экран в Windows 10 с помощью командной строки.
Командная строка, иногда называемый командной строкой CMD, cmd.exe или командной оболочкой, представляет собой интерпретатор командной строки в Windows 10, который выполняет любые команды, которые вы вводите в него. Команды используют сценарии и пакетные файлы для автоматизации задач, диагностики или решения определенных проблем Windows, а также для выполнения сложных административных задач.
Если ваша мышь не работает или ваш ноутбук не работает должным образом, вы можете использовать командную строку, чтобы отключить сенсорный экран на ПК с Windows 10.
- Для этого введите CMD в поле поиска и выберите Запуск от имени администратора в результатах поиска командной строки.
- Введите команду: devmgmt.msc и нажмите Enter.
Откроется экран диспетчера устройств, и вы можете отключить сенсорный экран, выполнив те же действия, что и в методе диспетчера устройств.
Используйте Windows PowerShell для отключения сенсорного экрана
Windows PowerShell — это кроссплатформенная оболочка командной строки и язык сценариев, представленный в Windows 8, который предлагает простой способ автоматизации задач и доступа к системе и инструментам управления.
- Чтобы отключить сенсорный экран с помощью Windows PowerShell, щелкните правой кнопкой мыши Пуск и выберите Windows PowerShell (администратор). Кроме того, вы можете использовать сочетание клавиш WIN + X, чтобы быстро открыть PowerShell, если ваша мышь не работает.
- Затем введите команду: Get-PnpDevice | Where-Object {$ _. FriendlyName -like ‘* touch screen *’} | Disable-PnpDevice -Confirm: $ false
Сенсорный экран будет отключен, и вы можете проверить его, чтобы подтвердить.
Отключите сенсорный экран с помощью реестра Windows
Другой способ выключить сенсорный экран на вашем ПК — через реестр Windows, выполнив следующие действия.
Предупреждение о редактировании реестра Windows: если вы никогда раньше не редактировали реестр Windows, найдите специалиста, который сделает это за вас, потому что одна неправильная запись может сделать ваш компьютер непригодным для использования или невозможности загрузки. Если вам нравится этот метод, резервное копирование реестра сначала, а затем выполните следующие действия:
- Выберите «Пуск»> «Выполнить» и введите команду regedit в диалоговом окне «Выполнить».
- Перейдите в раздел реестра: Computer HKEY_CURRENT_USER Software Microsoft Wisp Touch
Изображение: 14-how-to-disable-touch-screen-in-windows-10-registry-key
- Щелкните правой кнопкой мыши, чтобы создать новую 32-разрядную запись DWORD на правой панели и присвоить ей название TouchGate.
- Дважды щелкните созданный вами новый DWORD, затем измените значение записи на 0 и перезагрузите компьютер.
Чтобы включить сенсорный экран, вернитесь к разделу реестра и измените значение TouchGate на 1 или полностью удалите запись TouchGate.
Отключить Touch Off за несколько быстрых шагов
Мы надеемся, что это руководство помогло вам отключить сенсорный экран на вашем устройстве с Windows 10. Ознакомьтесь с другими ненужными службами Windows 10, которые вы можете безопасно отключить, и нашими руководствами по как отключить индексацию для экономии ресурсов ЦП и ОЗУ или как отключить Кортану для защиты вашей конфиденциальности и личных данных.
Вопрос от пользователя
Здравствуйте.
Не так давно купил новый ноутбук. Вроде с ним все хорошо, но у него сенсорный экран — поначалу думал будет полезно, но по факту — только мешается (случайно иногда задеваешь, когда переносишь со стола на диван. ).
Просмотрел все функциональные кнопки на клавиатуре и корпусе — нет функции отключения сенсорного экрана! Можно ли его как-нибудь отключить (программно), т.е. сделать так, чтобы изображение на дисплее было, а касания он не воспринимал. И важно, чтобы в случае чего — можно было обратно вернуть все как было!
Заранее спасибо!
Данный вопрос относительно-легко решается. Ниже приведу неск. способов (сам рекомендую первый — он наиболее быстрый).
Примечание : часто на ноутбуках может «мешаться» еще и тачпад (и его тоже иногда называют «сенсором»). Если вам нужно отключить и его — 📌ознакомьтесь вот с этой заметкой.
📌 Примечание!
Если вы подключили к ноутбуку внешний монитор — то его собственный можно откл. Для этого нажмите сочетание Win+P и настройте режим проецирования.
Варианты откл. сенсора у дисплея ноутбука
Способ 1
Универсальный, подходит для большинства ноутбуков/моноблоков, работающих на Windows 7/8/10/11.
Что нужно сделать:
- запустить диспетчер устройств (самый простой способ — нажать правой кнопкой мышки по кнопке ПУСК, и в появившемся меню найти одноименную ссылку. );
- далее раскрыть вкладку «Устройства HID (Human Interface Devices)» ;
- кликнуть правой кнопкой мыши по устройству «HID-совместимый сенсорный экран» (если у вас англ. версия Windows — ищите вариант с «. touch screen»);
- в меню выбрать опцию «Отключить» . См. скриншот ниже. 👇
HID-совместимый сенсорный экран
Сразу после этого ваш экран перестанет воспринимать нажатия (будет только показывать изображение!). Задача решена! 😉👌
Чтобы снова включить сенсор — нужно еще раз кликнуть ПКМ по тому же устройству (обратите внимание, что значок у него будет со стрелочкой, значит, что оно выкл.) и в меню выбрать опцию «Включить» . См. пример ниже. 👇
Этот вариант хорош своей универсальностью. Однако, есть и минус — после «больших» обновлений Windows, драйверов, при откате к точке восстановления (и ряда др. операций) — сенсорный экран может включиться самостоятельно. (т.е. снова придется вручную заходить в диспетчер устройств и отключать его).
Способ 2
Решить «нашу» задачу можно через настройки реестра (этот вариант более «долго-живуч»).
Для этого потребуется:
- 👉 либо запустить редактор реестра, перейти в ветку «HKEY_Current_USERSoftwareMicrosoftWispTouch» и создать параметр DWORD с именем «TouchGate» (присвоив ему значение «0»);
- 👉 либо запустить командную строку от имени администратора и выполнить нижеприведенную команду! 👇👌
1) Откл. сенсор экрана: reg add «HKEY_Current_USERSoftwareMicrosoftWispTouch» /v TouchGate /t REG_DWORD /d 00000000 /f
2) Вкл. сенсор экрана: reg add «HKEY_Current_USERSoftwareMicrosoftWispTouch» /v TouchGate /t REG_DWORD /d 00000001 /f
Добавляем параметр в реестр
Далее перезагрузите ноутбук (это обязательное условие)!
Способ 3
Этот способ актуален только для Windows 10/11
Сначала необходимо запустить 📌PowerShell от имени админа и ввести одну из нижеприведенных команд (первая — отключает сенсорный экран, вторая -включает) :
Далее требуется перезагрузить ноутбук — по завершении загрузки Windows, вы заметите, что сенсор отключен, и не реагирует на ваши нажатия (протестировано на ноутбуках от Asus TP420, UX 501).
Способ 4
Только для устройств, в которых разработчик предусмотрел данную опцию.
Если у вас установлен центр управления ноутбуком («идет» вместе с драйверами на устройство) — проверьте все вкладки в нем. У некоторых устройств есть спец. опции по «тонкой» настройки режимов перекл. планшета/ноутбука (что и позволяет откл. сенсор).
Центр управления MyAsus — показывает основные сведения о системе и позволяет настроить ноутбук под-себя!
В этой небольшой заметке мы покажем, как можно отключить тачскрин в устройствах с Windows 8 /8.1 на борту. Многим пользователям для полноценной и удобной работы с планшетом требуются клавиатура и мышь (как первичные устройства ввода), и чтобы предотвратить ошибки, вызванные случайным нажатием на экран планшета, им хотелось бы совсем отключить тачскрин как устройство. К сожалению, Microsoft не предоставило пользователям нормального интерфейса для отключения тачскрина, поэтому нам придется прибегнуть к определенному трюку.
Примечание. Интересен факт, что в первой бета-версии Windows 8 Developer Preview отключить сенсорный ввод можно прямо из Панели управления. Почему Microsoft не оставила эту опцию в окончательном релизе Windows 8 RTM — не понятно.
Важно. При отключении тачскрина, вы лишитесь возможности выполнения любых действий с планшетом/ноутбуком, требующих сенсорного управления (в том числе выключения/перезагрузки системы). Поэтому отключать тачскрин можно только в том случае, если имеется возможность дублировать функции ввода с помощью мышки и/или клавиатуры.
- Откройте диспетчер устройств (сделать это можно, нажав комбинацию клавиш Win+ X и выбрав из списка Device Manager. либо набрав devmgmt.msc в окне поиска стартового экрана или в командной строке).
- Разверните ветку Human Interface Devices
- В списке H />
- После выполнения этой операции тачскрин вашего Windows-устройства перестанет реагировать на прикосновения.
Примечание. Не всегда, но встречается ситуация, когда тачскрин имеет имя HID-compliant device. в таком случае определять конкретный экземпляр нужного нам устройства придется обычным перебором, последовательно отключая/включая все устройства, пока не найдется нужное.
Чтобы вновь задействовать тачскрин, найдите в окне диспетчера отключенное устройство (оно помечено особым значком со стрелкой вниз) и включите (Enable ) его через контекстное меню.
- Общий доступ к мобильному интернету по WiFi в Windows 8.1
- Пропала языковая панель в Windows 8. Что делать?
- Экспорт драйверов с помощью Powershell в Windows 8.1 U1
- Как отключить экран блокировки в Windows 8.1
- Как напрямую пробросить USB диск в виртуальную машину Hyper-V
Понравилась статья? Скажи спасибо и расскажи друзьям!
Отключаем тачпад на ноутбуке Asus — комбинации кнопок, параметры системы
Touchpad (сенсорная панель, или, иначе — тачпад) — основной элемент управления, используемый ноутбуках и нетбуках в качестве замены указателю «Мышь». С помощью тачпада можно выполнять все те же самые манипуляции, что и с помощью мыши, однако многие пользователи находят такой способ управления менее удобным.
В том случае, если требуется отключить тачпад на ноутбуке Asus (или ноутбуке любого другого производителя), сделать это можно несколькими способами. Настройки сенсорной панели есть как в интерфейсе операционной системе Windows, так и в базовой системе ввода-вывода компьютера. Отдельные модели ноутбуков также снабжены специальной кнопкой для отключения тачпада, или используют для этого определенную комбинацию клавиш.
Быстрая навигация по статье
Горячие клавиши
Чтобы отключить тачпад с помощью горячих клавиш и элементов управления ноутбуком потребуется:
- Внимательно изучить инструкцию к устройству, а также посмотреть на клавиатуру ноутбука.
- Найти среди клавиш ту, на которой изображена сенсорная панель и нажать ее. Если тачпад все еще активен, попробовать нажать эту же кнопку одновременно с клавишей «Fn».
Интерфейс Windows
Чтобы отключить сенсорную панель с помощью стандартных средств операционной системы Windows следует:
- Открыть меню «Пуск».
- В строке поиска вписать словосочетание «Диспетчер устройств» и запустить одноименное приложение из результатов поиска.
- В открывшемся списке найти раздел «Мыши и другие указывающие устройства».
- Развернуть список устройств нажатием на кнопку «+».
- Дважды щелкнуть по названию сенсорной панели.
- Переключиться на вкладку «Драйвер».
- Удалить программное обеспечение для тачпада.
- Перезагрузить компьютер.
Для того чтобы отключить сенсорную панель через базовую систему ввода-вывода следует:
- Завершить работу всех программ и выключить компьютер.
- Вновь включить его.
- Внимательно изучить все надписи на самом первом экране, появившегося после нажатия кнопки питания.
- Нажать клавишу, которая указана внизу экрана, чтобы запустить BIOS.
- Перемещаясь по пунктам меню, найти параметр со словом «Touchpad» и изменить его на «Disabled».
- Выйти в главное меню BIOS.
- Сохранить изменения и продолжить загрузку компьютера.
Поделитесь этой статьёй с друзьями в соц. сетях:
Популярное за сегодня:

Как включить сенсорный экран на ноутбуке Asus
Как включить сенсорный экран на ноутбуке Asus
Все уже привыкли к сенсорным телефонам и сенсорным планшетам и технологии не стоят на месте. Фирма Asus создала ноутбуки с сенсорными экранами. Это позволяет вам намного быстрее выполнять различные операции, но вместе с тем, этот экран очень чувствителен.
На большинстве ноутбуков сенсорный экран настроен по умолчанию. При первом же включении можно начать его использование. Однако иногда вы можете столкнуться с проблемой выключенного сенсора на экране. Очень часто вы можете выключить его случайно или же он может выключиться при сбросе всех настроек. В этом случае последовательно следуйте указаниям нашей инструкции или обратитесь к специалистам по ноутбукам Asus.
Инструкция включения сенсорного экрана на ноутбуках Asus с ОС Windows 8
- Заходим в меню «Пуск» и нажимаем на «Панель управления», которая находится во втором столбике.
- Найдите среди списка значков — «Перо и сенсорный ввод» и нажмите на него.
- В новом окне находим строчку под названием «Сенсорный ввод» и отмечаем рядом со строчкой «Использовать палец как устройство ввода».
- Далее выбираем метод для настройки сенсорного дисплея. Для этого находим и нажимаем на «Параметры планшетного компьютера».
- В открывшемся окне выбираем «Экран» и жмём «Откалибровать».
- Осталось только выбрать сенсорный ввод, который подходит положению вашего ноутбука.
- Готово! Настройка сенсорного экрана прошла успешно.
Теперь ваш экран нужно настроить под вас:
Нажимаем «Поиск» и вводим «Калибровка экрана для ввода пером или сенсорного ввода».
Нажимаем на найденный элемент.
Перед вами откроются параметры вашего ноутбука.
В строчке «Отображение» выберите и нажмите на название вашего экрана.
Готово! Настройка дисплея окончена.
Если вам нужно только включить сенсорный экран, пропустите калибровку экрана.
ВНИМАНИЕ! Поставщик операционной системы, указанную нами выше возможность, убрал из версии Windows 8 Release Preview и отключить ее можно следующим образом:
Откройте через стартовый экран Диспетчер устройств и там найдите в списке HID вторую позицию, которая и является устройством ввода, отвечающим за сенсорный экран. Правой кнопкой мыши активируйте его, выбрав подтверждение действия.
Теперь вы можете пользоваться как кнопочной панелью, так и самим экраном для полноценного использования вашего ноутбука. К такому экрану нужно привыкнуть, но вскоре вы не будете представлять, как работали без него раньше.
Стремительное развитие современных технологий позволяет производителям улучшать свою технику и добавлять различные возможности. Все уже знают о сенсорных экранах в различных устройствах. Они активно применяются в телефонах, планшетах, в дисплеях некоторых камер… Теперь разработчики придумали версию сенсорного экрана и для ноутбуков.
Преимущество сенсора на ноутбуке
Ещё недавно все модели были оснащены стандартным монитором для выведения изображения. А все действия по управлению пользователю приходилось осуществлять при помощи клавиатуры и мыши.
Функция сенсора была добавлена относительно недавно. Но она сразу же стала популярной у пользователей. Такой метод управления обеспечивает удобство и комфорт при эксплуатации, а также делает лёгкой навигацию в интерфейсе системы.
В нашей статье мы поговорим о способах подключения данной опции на ноутбуке.
ВАЖНО! Включение и выключение функции сенсорного восприятия возможно только в том случае, если оборудование оснащено данной возможностью. Заранее уточните информацию на сайте производителя или спросите у продавцов.
Как работает сенсорный экран на ноутбуке
Для начала будет полезно узнать принцип работы данной технологии в современных устройствах. Основным принципом действия является распознавание касаний рукой дисплея на мониторе. Техника распознаёт сигнал, передаваемый от пальцев на внутренние элементы микросхем, для обработки и преобразования поступившей команды. После этого сигнал преобразуется в конкретное действие, которое пользователь видит на своем экране.
В данном процессе участвуют различные компоненты и программы. Они мгновенно обрабатывают полученные команды и активируют определённое действие.
Подключение и отключение тачпада на ноутбуках
Если вы убедились, что на вашем устройстве имеется данная функция, можно приступать к подключению.
Важно! Обычно информация даётся в инструкции и руководстве по эксплуатации, которые идут в комплекте с покупаемым оборудованием.
Алгоритм действия
Если документации не оказалось или вы её потеряли, воспользуйтесь следующим планом действий для активации сенсора.
- Активируйте работу техники в стандартном режиме пользователя, дождитесь загрузки всех компонентов.
- Выполните вход в основное меню системы нажатием клавиши «пуск».
- После этого в представленном списке выберите раздел «панель управления», зайдите в него.
- В выпавшем списке разделов зайдите в пункт «перо и сенсорный ввод». Среди возможных вариантов управления действиями на дисплее выберите палец в качестве основного инструмента.
- Теперь остаётся откалибровать чувствительность и положение дисплея для лучшего взаимодействия.
После этих манипуляций вы получите возможность выполнять различные действия и команды при помощи простого касания рукой. При необходимости можно дополнительно отрегулировать настройки экрана и способ ввода для удобства использования.
В различных операционных системах из-за отличий в интерфейсе может быть сложно найти путь к нужному разделу настроек.
Важно! Для быстрого ориентирования воспользуйтесь поисковой строкой в разделе «пуск» или попросить помощника «выполнить» с помощью Win или сочетания клавиш Win+R.
Теперь вы знаете, как включить тачпад на вашем ноутбуке. Это сделает его использование более удобным.
Как отключить тачскрин в Windows 8.1
В этой небольшой заметке мы покажем, как можно отключить тачскрин в устройствах с Windows 8 /8.1 на борту. Многим пользователям для полноценной и удобной работы с планшетом требуются клавиатура и мышь (как первичные устройства ввода), и чтобы предотвратить ошибки, вызванные случайным нажатием на экран планшета, им хотелось бы совсем отключить тачскрин как устройство. К сожалению, Microsoft не предоставило пользователям нормального интерфейса для отключения тачскрина, поэтому нам придется прибегнуть к определенному трюку.
Примечание. Интересен факт, что в первой бета-версии Windows 8 Developer Preview отключить сенсорный ввод можно прямо из Панели управления. Почему Microsoft не оставила эту опцию в окончательном релизе Windows 8 RTM — не понятно.
Важно. При отключении тачскрина, вы лишитесь возможности выполнения любых действий с планшетом/ноутбуком, требующих сенсорного управления (в том числе выключения/перезагрузки системы). Поэтому отключать тачскрин можно только в том случае, если имеется возможность дублировать функции ввода с помощью мышки и/или клавиатуры.
- Откройте диспетчер устройств (сделать это можно, нажав комбинацию клавиш Win+ X и выбрав из списка Device Manager. либо набрав devmgmt.msc в окне поиска стартового экрана или в командной строке).
- Разверните ветку Human Interface Devices
- В списке H />
- После выполнения этой операции тачскрин вашего Windows-устройства перестанет реагировать на прикосновения.
Примечание. Не всегда, но встречается ситуация, когда тачскрин имеет имя HID-compliant device. в таком случае определять конкретный экземпляр нужного нам устройства придется обычным перебором, последовательно отключая/включая все устройства, пока не найдется нужное.
Чтобы вновь задействовать тачскрин, найдите в окне диспетчера отключенное устройство (оно помечено особым значком со стрелкой вниз) и включите (Enable ) его через контекстное меню.
- Общий доступ к мобильному интернету по WiFi в Windows 8.1
- Пропала языковая панель в Windows 8. Что делать?
- Экспорт драйверов с помощью Powershell в Windows 8.1 U1
- Как отключить экран блокировки в Windows 8.1
- Как напрямую пробросить USB диск в виртуальную машину Hyper-V
Понравилась статья? Скажи спасибо и расскажи друзьям!
Отключаем тачпад на ноутбуке Asus — комбинации кнопок, параметры системы
Touchpad (сенсорная панель, или, иначе — тачпад) — основной элемент управления, используемый ноутбуках и нетбуках в качестве замены указателю «Мышь». С помощью тачпада можно выполнять все те же самые манипуляции, что и с помощью мыши, однако многие пользователи находят такой способ управления менее удобным.
В том случае, если требуется отключить тачпад на ноутбуке Asus (или ноутбуке любого другого производителя), сделать это можно несколькими способами. Настройки сенсорной панели есть как в интерфейсе операционной системе Windows, так и в базовой системе ввода-вывода компьютера. Отдельные модели ноутбуков также снабжены специальной кнопкой для отключения тачпада, или используют для этого определенную комбинацию клавиш.
Быстрая навигация по статье
Горячие клавиши
Чтобы отключить тачпад с помощью горячих клавиш и элементов управления ноутбуком потребуется:
- Внимательно изучить инструкцию к устройству, а также посмотреть на клавиатуру ноутбука.
- Найти среди клавиш ту, на которой изображена сенсорная панель и нажать ее. Если тачпад все еще активен, попробовать нажать эту же кнопку одновременно с клавишей «Fn».
Интерфейс Windows
Чтобы отключить сенсорную панель с помощью стандартных средств операционной системы Windows следует:
- Открыть меню «Пуск».
- В строке поиска вписать словосочетание «Диспетчер устройств» и запустить одноименное приложение из результатов поиска.
- В открывшемся списке найти раздел «Мыши и другие указывающие устройства».
- Развернуть список устройств нажатием на кнопку «+».
- Дважды щелкнуть по названию сенсорной панели.
- Переключиться на вкладку «Драйвер».
- Удалить программное обеспечение для тачпада.
- Перезагрузить компьютер.
Для того чтобы отключить сенсорную панель через базовую систему ввода-вывода следует:
- Завершить работу всех программ и выключить компьютер.
- Вновь включить его.
- Внимательно изучить все надписи на самом первом экране, появившегося после нажатия кнопки питания.
- Нажать клавишу, которая указана внизу экрана, чтобы запустить BIOS.
- Перемещаясь по пунктам меню, найти параметр со словом «Touchpad» и изменить его на «Disabled».
- Выйти в главное меню BIOS.
- Сохранить изменения и продолжить загрузку компьютера.
Поделитесь этой статьёй с друзьями в соц. сетях:
Популярное за сегодня:

Как включить сенсорный экран на ноутбуке Asus
Как включить сенсорный экран на ноутбуке Asus
Все уже привыкли к сенсорным телефонам и сенсорным планшетам и технологии не стоят на месте. Фирма Asus создала ноутбуки с сенсорными экранами. Это позволяет вам намного быстрее выполнять различные операции, но вместе с тем, этот экран очень чувствителен.
На большинстве ноутбуков сенсорный экран настроен по умолчанию. При первом же включении можно начать его использование. Однако иногда вы можете столкнуться с проблемой выключенного сенсора на экране. Очень часто вы можете выключить его случайно или же он может выключиться при сбросе всех настроек. В этом случае последовательно следуйте указаниям нашей инструкции или обратитесь к специалистам по ноутбукам Asus.
Инструкция включения сенсорного экрана на ноутбуках Asus с ОС Windows 8
- Заходим в меню «Пуск» и нажимаем на «Панель управления», которая находится во втором столбике.
- Найдите среди списка значков — «Перо и сенсорный ввод» и нажмите на него.
- В новом окне находим строчку под названием «Сенсорный ввод» и отмечаем рядом со строчкой «Использовать палец как устройство ввода».
- Далее выбираем метод для настройки сенсорного дисплея. Для этого находим и нажимаем на «Параметры планшетного компьютера».
- В открывшемся окне выбираем «Экран» и жмём «Откалибровать».
- Осталось только выбрать сенсорный ввод, который подходит положению вашего ноутбука.
- Готово! Настройка сенсорного экрана прошла успешно.
Теперь ваш экран нужно настроить под вас:
Нажимаем «Поиск» и вводим «Калибровка экрана для ввода пером или сенсорного ввода».
Нажимаем на найденный элемент.
Перед вами откроются параметры вашего ноутбука.
В строчке «Отображение» выберите и нажмите на название вашего экрана.
Готово! Настройка дисплея окончена.
Если вам нужно только включить сенсорный экран, пропустите калибровку экрана.
ВНИМАНИЕ! Поставщик операционной системы, указанную нами выше возможность, убрал из версии Windows 8 Release Preview и отключить ее можно следующим образом:
Откройте через стартовый экран Диспетчер устройств и там найдите в списке HID вторую позицию, которая и является устройством ввода, отвечающим за сенсорный экран. Правой кнопкой мыши активируйте его, выбрав подтверждение действия.
Теперь вы можете пользоваться как кнопочной панелью, так и самим экраном для полноценного использования вашего ноутбука. К такому экрану нужно привыкнуть, но вскоре вы не будете представлять, как работали без него раньше.
Как включить сенсорный экран на ноутбуке
Стремительное развитие современных технологий позволяет производителям улучшать свою технику и добавлять различные возможности. Все уже знают о сенсорных экранах в различных устройствах. Они активно применяются в телефонах, планшетах, в дисплеях некоторых камер… Теперь разработчики придумали версию сенсорного экрана и для ноутбуков.
Преимущество сенсора на ноутбуке
Ещё недавно все модели были оснащены стандартным монитором для выведения изображения. А все действия по управлению пользователю приходилось осуществлять при помощи клавиатуры и мыши.
Функция сенсора была добавлена относительно недавно. Но она сразу же стала популярной у пользователей. Такой метод управления обеспечивает удобство и комфорт при эксплуатации, а также делает лёгкой навигацию в интерфейсе системы.
В нашей статье мы поговорим о способах подключения данной опции на ноутбуке.
ВАЖНО! Включение и выключение функции сенсорного восприятия возможно только в том случае, если оборудование оснащено данной возможностью. Заранее уточните информацию на сайте производителя или спросите у продавцов.
Как работает сенсорный экран на ноутбуке
Для начала будет полезно узнать принцип работы данной технологии в современных устройствах. Основным принципом действия является распознавание касаний рукой дисплея на мониторе. Техника распознаёт сигнал, передаваемый от пальцев на внутренние элементы микросхем, для обработки и преобразования поступившей команды. После этого сигнал преобразуется в конкретное действие, которое пользователь видит на своем экране.
В данном процессе участвуют различные компоненты и программы. Они мгновенно обрабатывают полученные команды и активируют определённое действие.
Подключение и отключение тачпада на ноутбуках
Если вы убедились, что на вашем устройстве имеется данная функция, можно приступать к подключению.
Важно! Обычно информация даётся в инструкции и руководстве по эксплуатации, которые идут в комплекте с покупаемым оборудованием.
Алгоритм действия
Если документации не оказалось или вы её потеряли, воспользуйтесь следующим планом действий для активации сенсора.
- Активируйте работу техники в стандартном режиме пользователя, дождитесь загрузки всех компонентов.
- Выполните вход в основное меню системы нажатием клавиши «пуск».
- После этого в представленном списке выберите раздел «панель управления», зайдите в него.
- В выпавшем списке разделов зайдите в пункт «перо и сенсорный ввод». Среди возможных вариантов управления действиями на дисплее выберите палец в качестве основного инструмента.
- Теперь остаётся откалибровать чувствительность и положение дисплея для лучшего взаимодействия.
После этих манипуляций вы получите возможность выполнять различные действия и команды при помощи простого касания рукой. При необходимости можно дополнительно отрегулировать настройки экрана и способ ввода для удобства использования.
В различных операционных системах из-за отличий в интерфейсе может быть сложно найти путь к нужному разделу настроек.
Важно! Для быстрого ориентирования воспользуйтесь поисковой строкой в разделе «пуск» или попросить помощника «выполнить» с помощью Win или сочетания клавиш Win+R.
Теперь вы знаете, как включить тачпад на вашем ноутбуке. Это сделает его использование более удобным.
Just because it shipped that way doesn’t mean you need to keep it
What to Know
- Enter Device Manager in the Windows Search box > choose Device Manager > Human Interface Devices.
- Next, select HID-compliant touch screen > Action > Disable Device.
- Important: Don’t disable the touchscreen if it’s the only input method for your device.
This article explains how to disable the touchscreen in Windows 10.
Do not disable your touchscreen if it is the only input method for your device. If the keyboard and mouse aren’t working on your laptop or 2-in-1 device or if you have a tablet without a keyboard accessory, do not disable the touchscreen. You won’t be able to re-enable it without connecting another type of input device.
How to Disable Your Touchscreen in Windows 10
Touchscreens can be disabled in Windows 10 through the Device Manager, which you can access through the Control Panel or directly from the search box on your taskbar.
The device manager is where Windows 10 keeps track of all your devices, and it’s also where you can disable or enable any device that’s connected to your computer.
-
Select the search box on your taskbar.
-
Type Device Manager in the search box.
-
Select Device Manager in the list of search results.
-
Select Human Interface Devices.
-
Select HID-compliant touch screen.
-
Select Action in the upper-left corner.
-
Select Disable Device in the drop-down menu.
-
Select Yes if this warning displays: Disabling this device will cause it to stop functioning. Do you really want to disable it?
-
Verify that your touchscreen is disabled.
To turn the touchscreen back on, follow the same steps as above and choose Enable in the Action drop-down menu in the Device Manager window.
Reasons to Turn off a Touchscreen
Touchscreen inputs are the most useful on tablets and 2-in-1 devices. If you find that the touchscreen on your traditional laptop is more of a headache than anything else, disable it.
Another reason to disable a touchscreen is to prevent children from touching the screen when you’re trying to watch a video or get some work done. Also, in some cases, screens malfunction and behave as if you’re touching them when you aren’t.
The procedure for disabling a touchscreen in Windows 10 works the same way on all types of devices, including laptops, desktops, tablets, 2-in-1 devices, and computers from manufacturers such as HP and Dell.
Thanks for letting us know!
Get the Latest Tech News Delivered Every Day
Subscribe