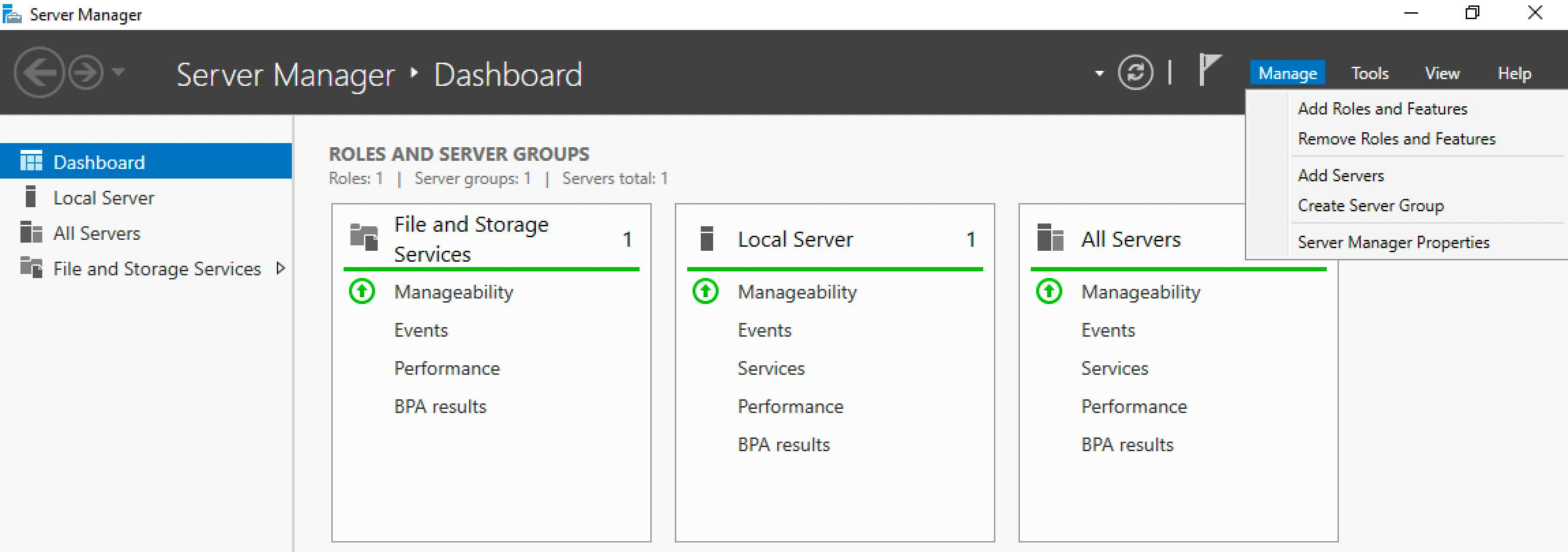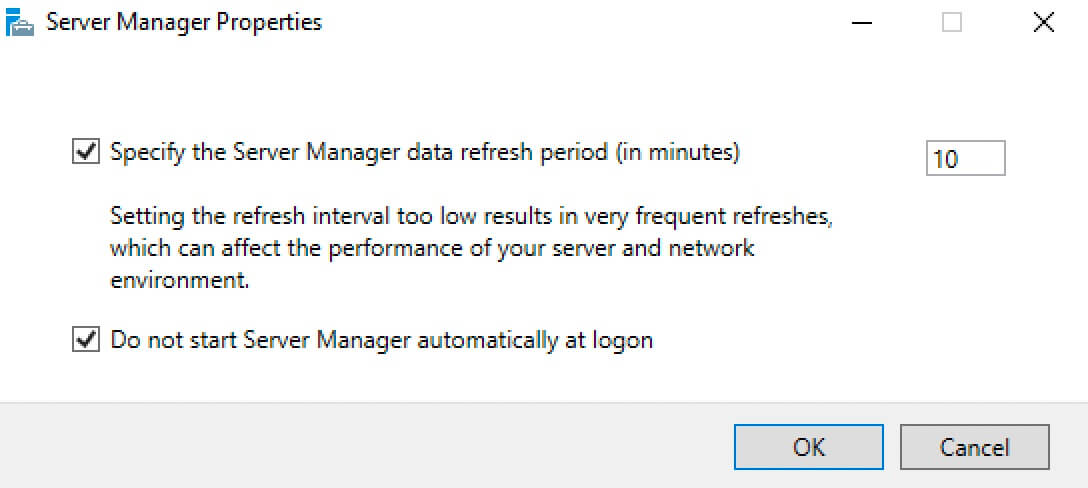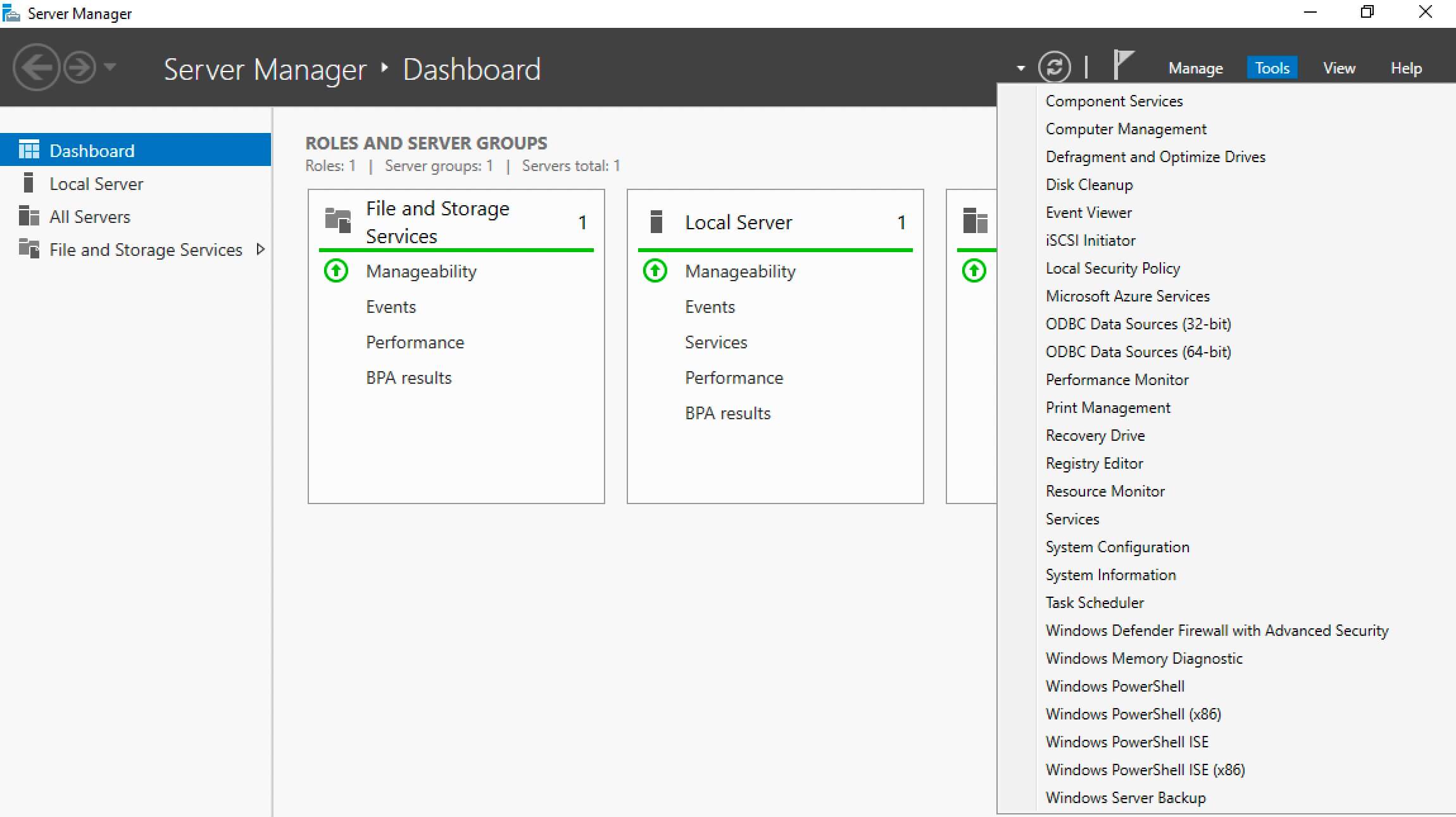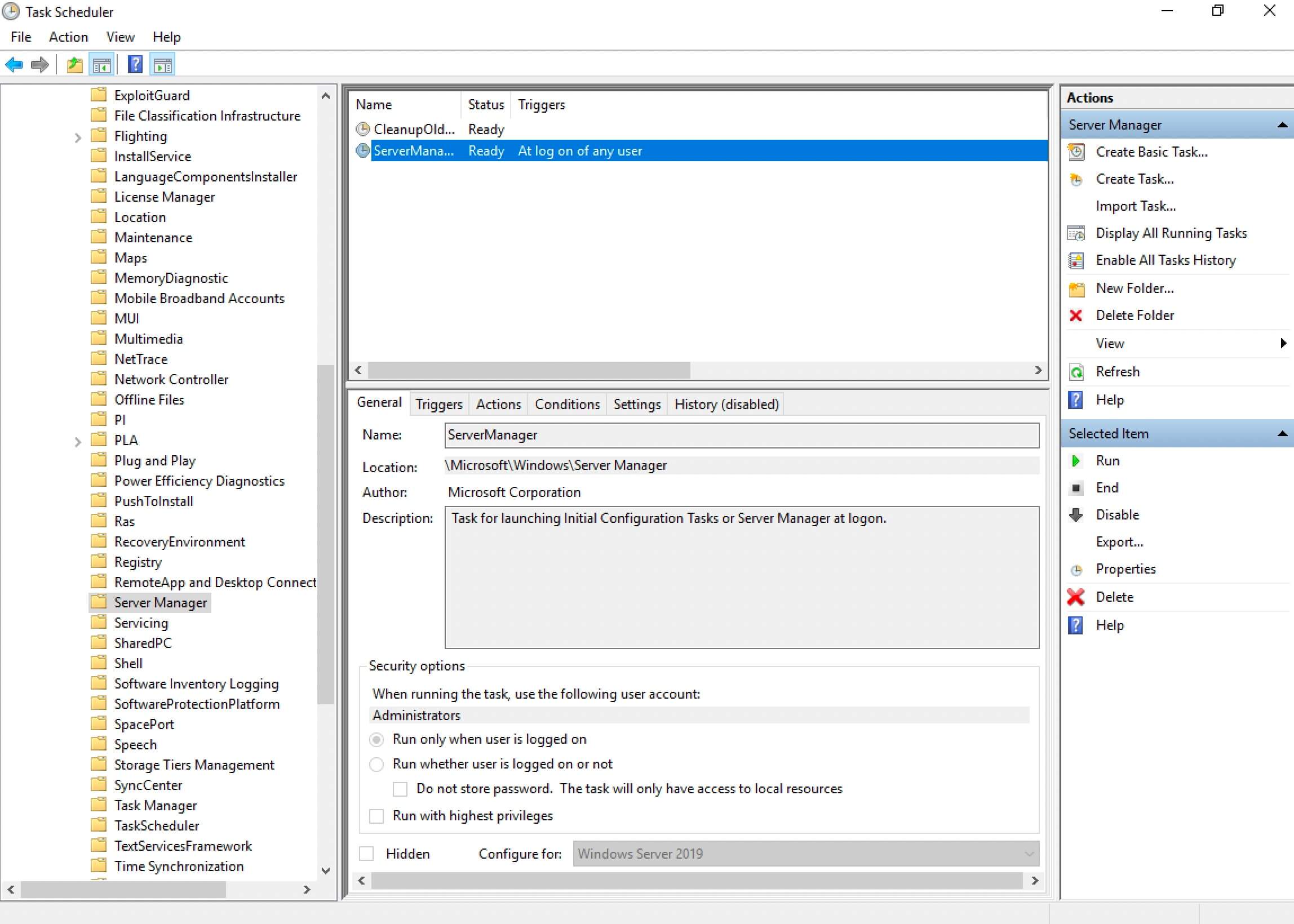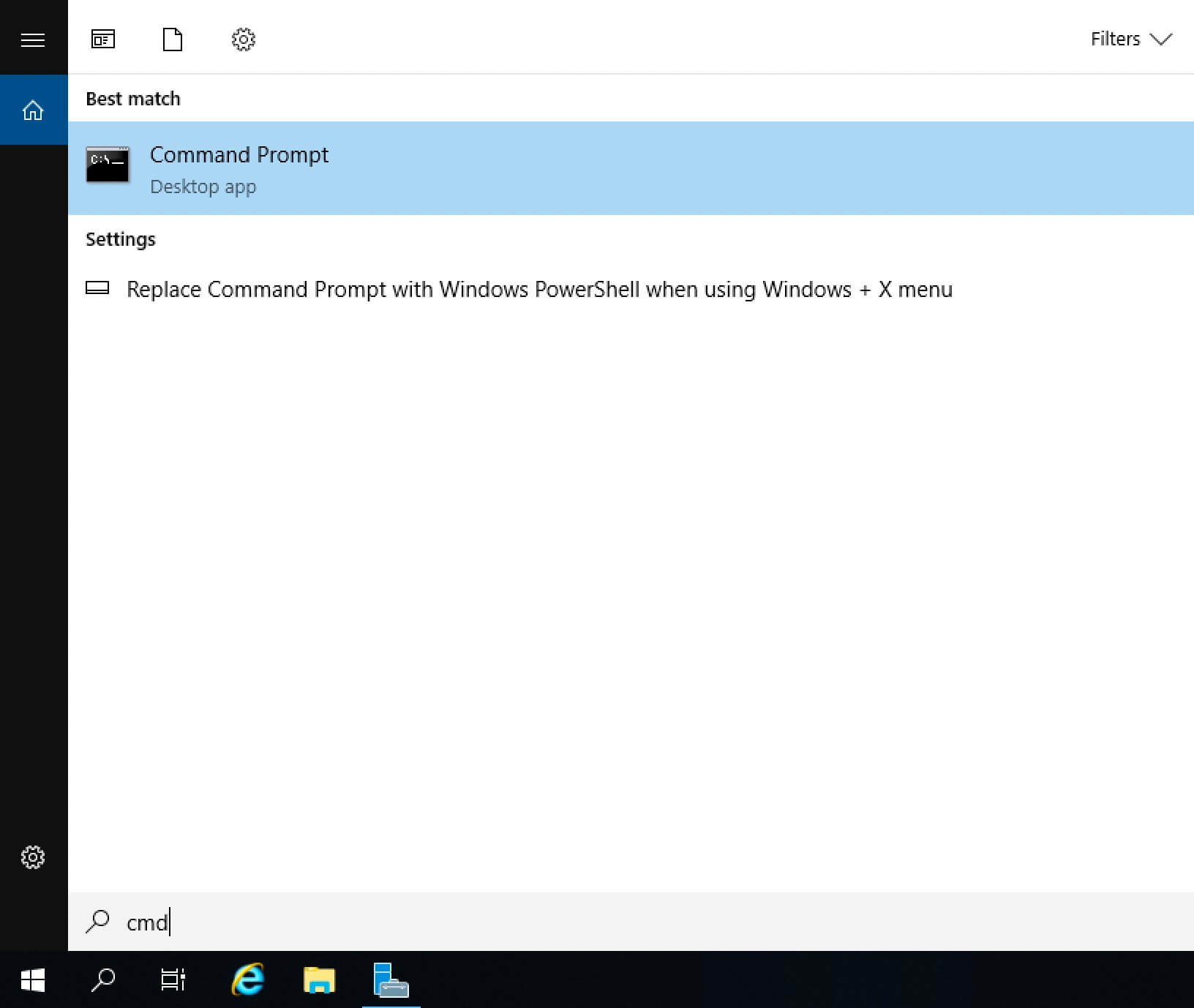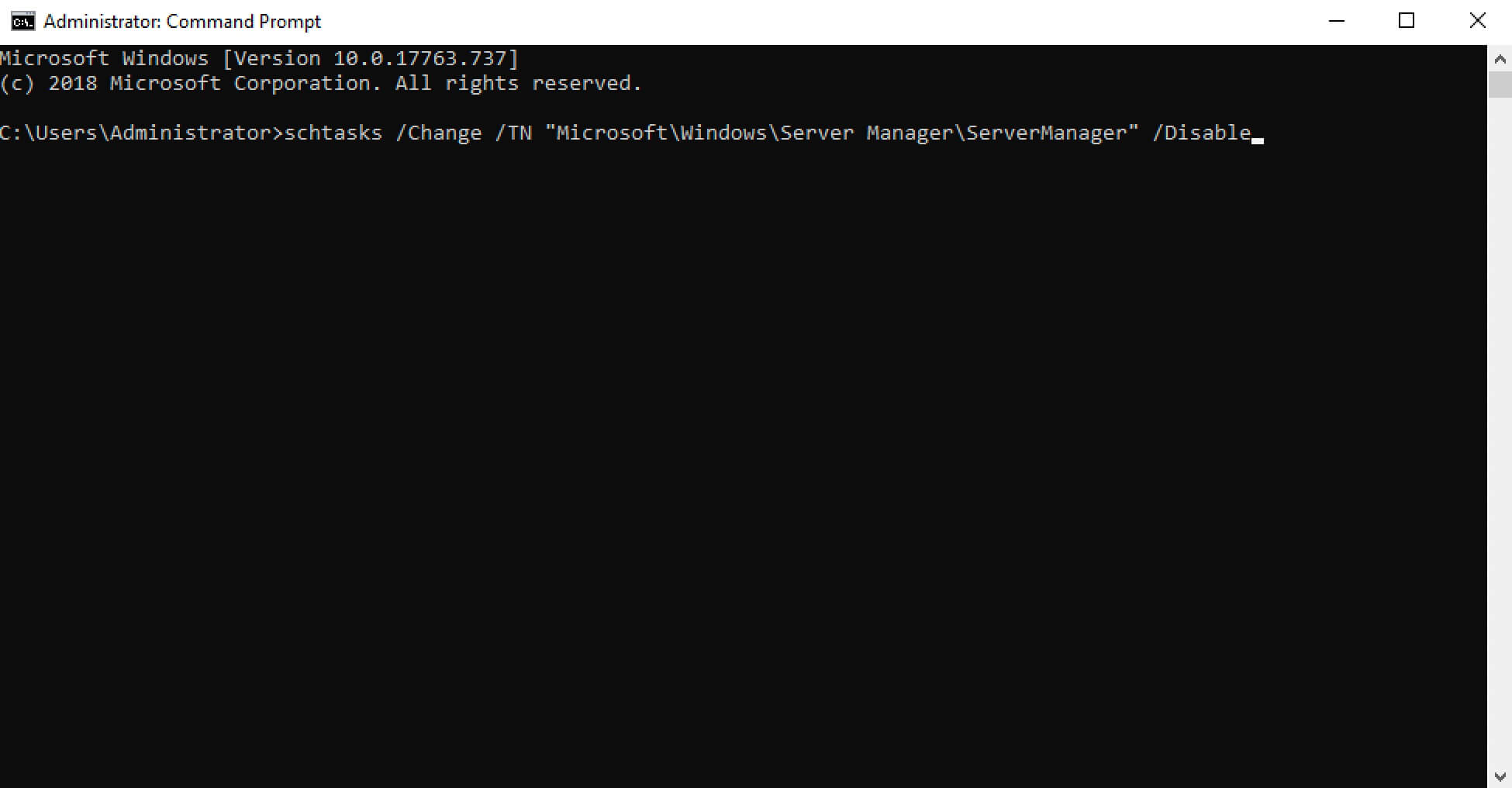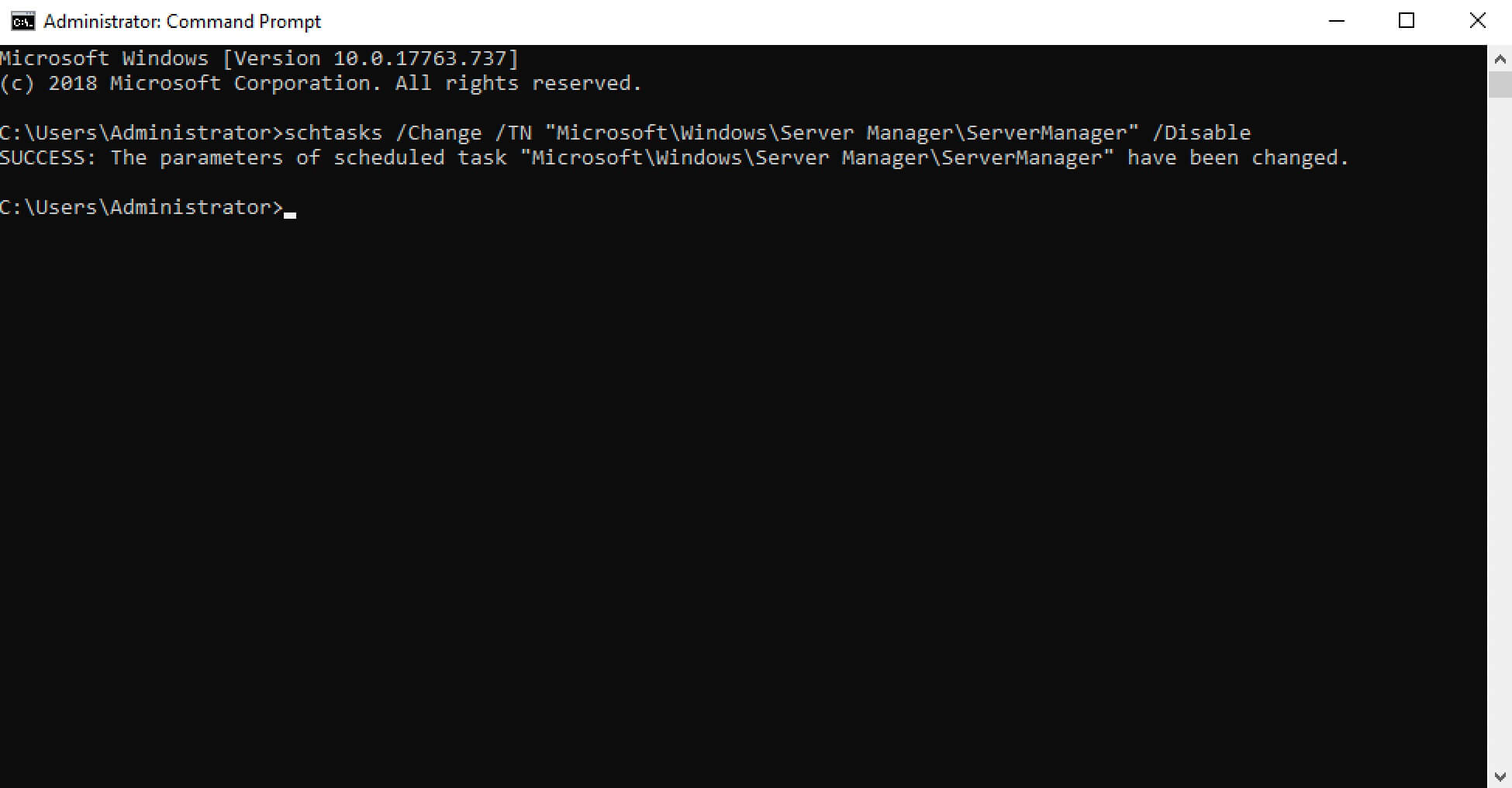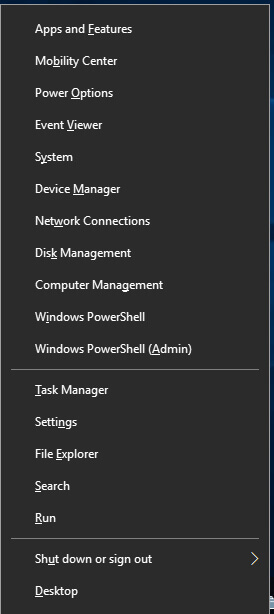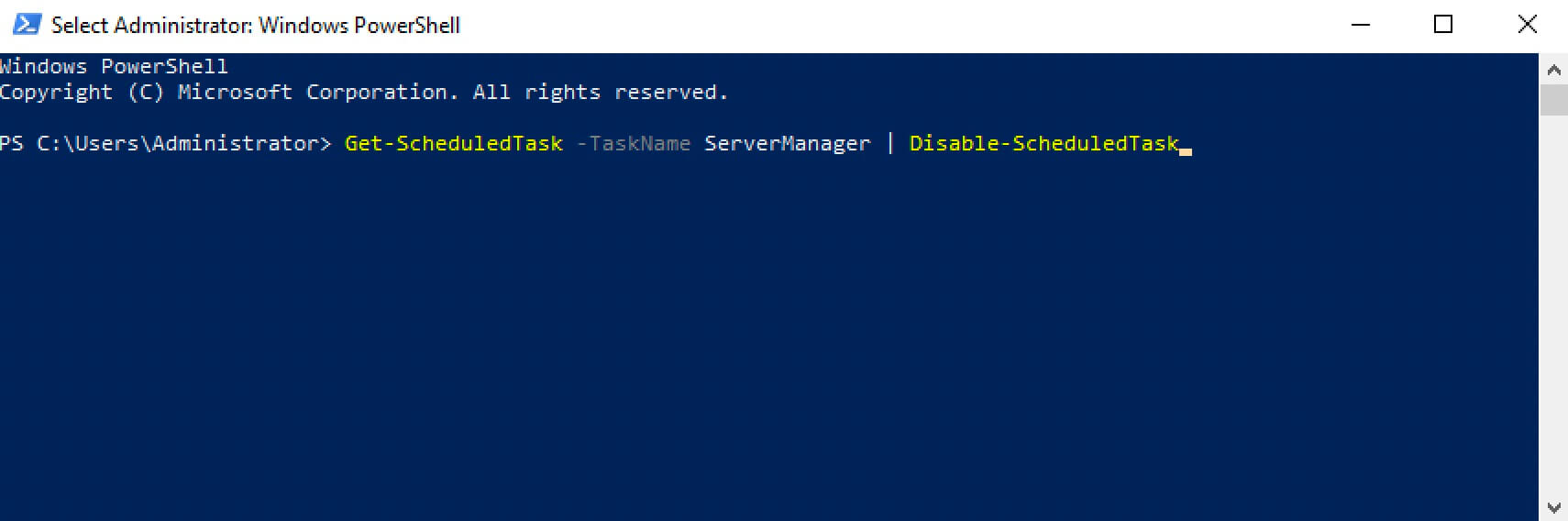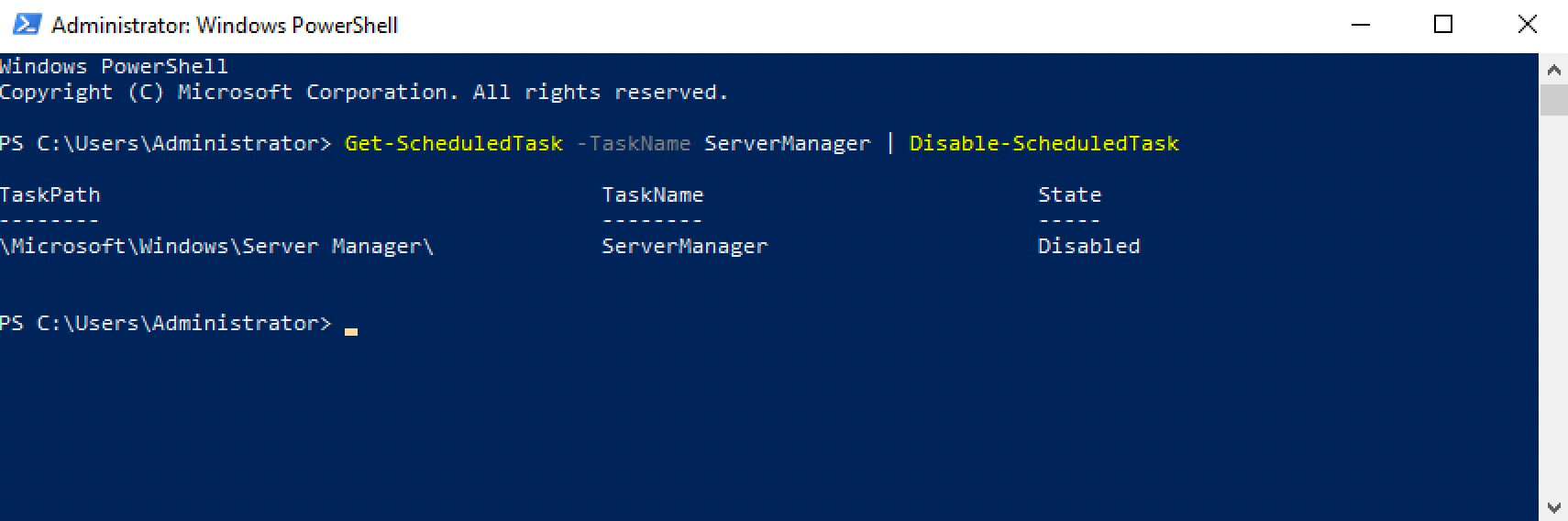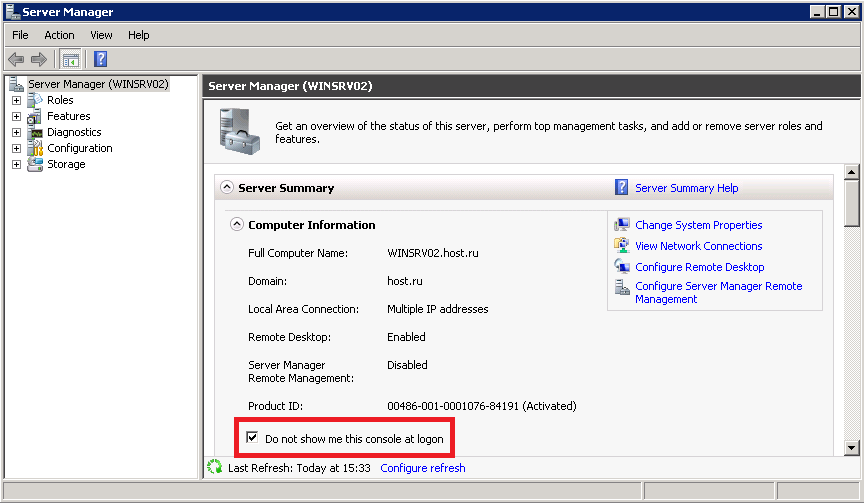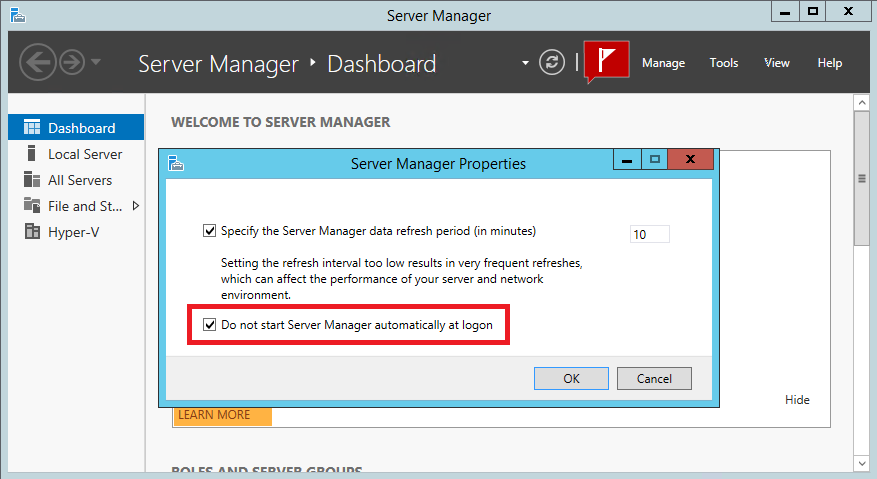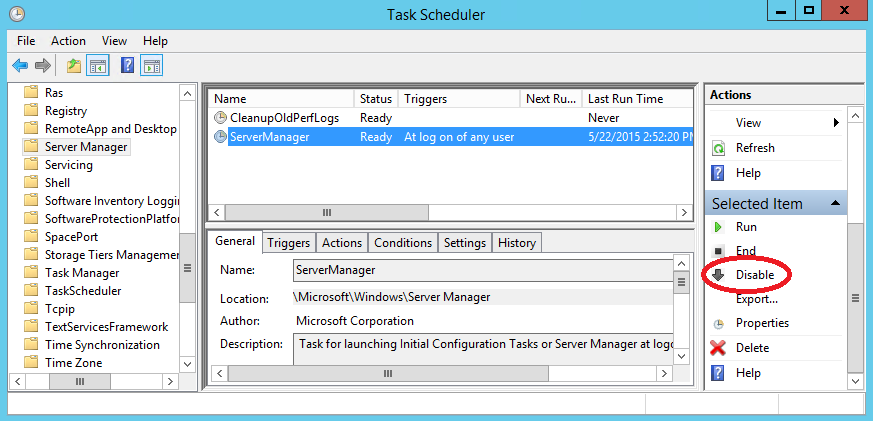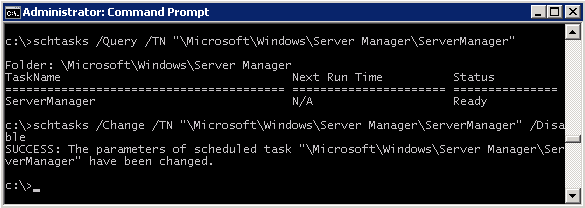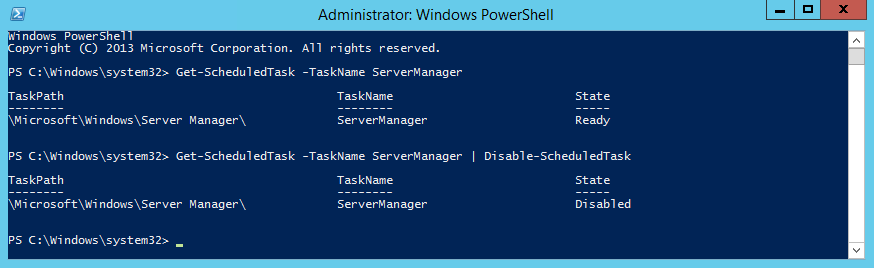Данная статья предназначена для тех, кто искал подробное и понятное руководство о том, как отключить автоматический запуск Server Manager в Windows Server 2019.
Узнать о том, как отключить автозапуск Server Manager в Windows Server 2012 R2, вы можете, прочитав “Отключение автозапуска Server Manager в Windows Server 2012 R2”.
В руководстве будут рассматриваться несколько способов, как отключить автоматический запуск Server Manager в Windows Server 2019.
Заходим в систему под учетной записью с правами администратора.
Открываем Server Manager, нажимаем на кнопку “Manage” в правом верхнем углу экрана и выбираем “Server Manager Properties”.
Ставим галочку на пункте “Do not start Server Manager automatically at logon” и нажимаем на кнопку “OK”.
Теперь Server Manager не будет запускаться автоматически.
Отключить автоматический запуск “Server Manager” можно и через планировщик заданий. Для этого необходимо отключить задание, которое отвечает за автоматический запуск “Server Manager”.
В Server Manager, нажимаем на кнопку “Tools” в правом верхнем углу экрана и выбираем “Task Scheduler”.
В “Task Scheduler Library” переходим в раздел “Microsoft”, затем в “Windows”, и в подразделе “Server Manager” выбираем задание “Server Manager”.
В меню “Actions” нажимаем на кнопку “Disable”.
Теперь Server Manager не будет запускаться автоматически.
Кроме того, отключить задание, которое отвечает за автоматический запуск Server Manager, можно при помощи командной строки.
Нажимаем “Start”, указываем в строке поиска “cmd” и выбираем “Command Prompt”.
Отключаем автозапуск Server Manager с помощью команды:
schtasks /Change /TN "MicrosoftWindowsServer ManagerServerManager" /DisableТеперь Server Manager не будет запускаться автоматически.
Отключить задание, которое отвечает за автоматический запуск Server Manager, можно и при помощи Windows PowerShell.
На клавиатуре нажимаем сочетание клавиш “Win” и “x” и в открывшемся меню выбираем “Windows PowerShell (Admin)”.
Отключаем автозапуск Server Manager с помощью команды:
Get-ScheduledTask -TaskName ServerManager | Disable-ScheduledTaskТеперь Server Manager не будет запускаться автоматически.
Казалось бы простая задача «Отключить Диспетчер Серверов в Windows Server из автозапуска», но сходу не взять, если не знать где отключать. На самом деле Windows Server должен не так часто перезагружаться, что бы надоесть своим окном «Server Manager», но бывает надоедает.
Итак, первый способ.
Отключаем Server Manager через настройку реестра:
1. Заходим в «Выполнить» и пишем regedit для запуска управления реестром Windows Server.
2. Переходим по ветке HKLMSOFTWAREMicrosoftServerManager.
3. Находим в правом окне атрибут DoNotOpenServerManagerAtLogon, нажимаем на него два раза для открытия дополнительного окна.
4. Видим, что ключ атрибута указан со значением 0, меняем его на 1.
5. Перезапускаем систему, готово.
Второй способ.
1. В открытом окне Диспетчера серверов находим пункт меню «Управление«.
2. Выбираем «Свойства диспетчера серверов«.
3. В открывшемся окне в самом низу видим строчку «Не запускать диспетчер серверов автоматически при входе в систему» — ставим галочку.
4. Перезагружаем систему — готово.
— Advertisement —
Hi, how are you? Every time we log in to Windows Server 2016/2019, the Server Manager starts automatically. In fact, this tool allows you to centralize the administration of the server and is very useful. Since it allows developing various tasks such as add and remove roles, add new servers and tools, among others. However, there are times when it is necessary to start the server quickly. And it is well known that the load of services and the start of applications can delay the load of the system. Consequently, this may be detrimental to the Information Technology department. For that reason, let’s see how to disable Server Manager AutoStart in Windows Server 2016/2019.
Disabling the Server Manager from the Dashboard in Windows Server 2016/2019.
The first method I propose is to enter the server properties. Naturally, the server administrator will already be active, so it’s very easy to access. In the first place, click on the Manage tab. Then select Server Manager Properties
A configuration window will be displayed immediately. Please check the box for Do not start Server Manager automatically at logon. Please press OK to set the changes.
Disabling Administrator from Group Policies in Windows Server 2016/2019
The above method only works for local users. Consequently, if a user connects via a remote desktop, then the manager will be automatically deployed. To prevent this from happening, it is necessary to change a group policy. With this in mind, please press the Win+R combination and execute the following command:
gpmc.msc
The Group Policy Manager will be deployed immediately. Then click on the domain name. Then scroll down to get the Default Domain Policy. Once there, right-click and select Edit.
Now it’s time to take the next path:
- Computer configuration
- Policies
- Administrative Templates
- System
- Server Manager
Please select the Server Manager. Then double-click on Do not display Server Manager automatically at logon.
As you can see, this rule is disabled by default. Please check the box to Enable the rule. Finally, press OK to set the change. This way, the Server Manager will not start automatically. Now, we must force the policies on the computers that connect remotely to the server using the command gpupdate / force from the command prompt
Conclusion
In the final analysis, we have seen how to disable Server Manager AutoStart in Windows Server 2016/2019. In addition, we studied different ways to do this task. That is, locally and for all users. Before I say goodbye, I invite you to see our post about enabling network detection on Windows Server. Bye.
Содержание
- Автоматический вход в систему и запуск програм, windows server.
- Опубликовано techadmin в 31.03.2019 31.03.2019
- Памятка админа. Windows Server 2008/2012/2016/2019. Полезное.
- Windows 8/8.1/2012
- Изменить профиль сети с Public на Private в Windows 8.1/Server 2012 R2
- Windows Server 2019 core
- Core Edition. Установка Features on Demand (FOD) for App Compatibility
- Автозагрузка в Windows Server Core (Hyper-V Server)
- Удалённый интерактивный сеанс Powershell
- Управление производительностью процессора Windows Server Core
- Полезные ссылки
- Windows Admin Center
- Microsoft Software download portal
- Включение / выключение Hyper-V
- Управление локальным/удалённым сервером Hyper-V
- Настраиваем Windows Server так, чтобы у вас все было, при этом вам за это ничего не было
- Часть первая. «Запрещательная»
- Часть вторая. «Время и прочая романтика»
- Часть третья. «Интерактивная»
- Отключение автозапуска Server Manager в Windows Server 2019
- Как добавить программу в автозагрузку?
- Как вручную добавить программу в автозагрузку?
- Способ №1. Добавить ярлык в папку «автозагрузка»
- Способ №2. Добавить значение реестра в папку Run.
- Способ №3. Отложенный запуск программы при старте Windows.
Автоматический вход в систему и запуск програм, windows server.
Опубликовано techadmin в 31.03.2019 31.03.2019
Для некоторых программ очень важна стабильная работа без длительных отключений, простой в течении 1 часа торгового терминала может стоить больших денег. Автоматический запуск нужных приложений поможет избежать простоя в случае перезапуска сервера, в результате обновления Windows, технической неполадки или сбоя.
Для начала, нужно настроить автоматический вход в систему, чтобы приложения запускались без нашего участия.
Выполняем команду control userpasswords2. Это можно сделать кнопками win+r или через консоль.
Снимите флажок Требовать ввод имени пользователя и пароль и нажмите ОК.

В появившемся окне введите имя пользователя и пароль, которые следует использовать для входа в систему и нажмите кнопку OK.
Теперь при запуске windows будет производиться автоматический вход в систему с указанными учетными данными, и мы можем добавить нужную программу в автозапуск.
Переходим по адресу:

Если программу нужно запускать не для всех пользователей, а для определенного, тогда загружаем ярлык по адресу:
Для тестирования можно перезагрузить Windows и проверить, что программа запустилась автоматически.
Источник
Памятка админа. Windows Server 2008/2012/2016/2019. Полезное.
Windows 8/8.1/2012
Изменить профиль сети с Public на Private в Windows 8.1/Server 2012 R2
Windows Server 2019 core
Core Edition. Установка Features on Demand (FOD) for App Compatibility
The easiest method for installing the Feature on Demand (FoD) package is online via Windows Update. This can be done with the PowerShell command:
Автозагрузка в Windows Server Core (Hyper-V Server)
Самое простое — через реестр. Например, запуск Far Manager при старте:
reg add HKEY_LOCAL_MACHINESOFTWAREMicrosoftWindowsCurrentVersionRun /v Far /d «C:Program FilesFar ManagerFar.exe»
Windows Registry Editor Version 5.00
[HKEY_LOCAL_MACHINESOFTWAREMicrosoftWindowsCurrentVersionRun]
«far»=»»C:Program FilesFar ManagerFar.exe»»
Удалённый интерактивный сеанс Powershell
Управление производительностью процессора Windows Server Core
For example, to adjust the Boost Mode in the Power Saver plan and make that Power Saver is the current plan, run the following commands:
If your server requires ultra-low latency, invariant CPU frequency (e.g., for repeatable testing), or the highest performance levels, you might not want the processors switching to lower-performance states. For such a server, you can cap the minimum processor performance state at 100 percent by using the following commands:
If your server requires lower energy consumption, you might want to cap the processor performance state at a percentage of maximum. For example, you can restrict the processor to 75 percent of its maximum frequency by using the following commands:
For example, if your server requires ultra-low latency while still wanting to benefit from low power during idle periods, you could quicken the performance state increase for any increase in load and slow the decrease when load goes down. The following commands set the increase policy to «Rocket» for a faster state increase, and set the decrease policy to «Single». The increase and decrease thresholds are set to 10 and 8 respectively.
Полезные ссылки
Windows Admin Center
Microsoft Software download portal
Включение / выключение Hyper-V
Управление локальным/удалённым сервером Hyper-V
Probus ProHVM.
With ProHVM you can manage Hyper-V Servers and virtual machines both locally and remotely. ProHVM enables you to manage multiple versions of Hyper-V in one application, and from almost any version of windows. Use it on Servers, desktops and Core installations both 32 and 64-Bit. Using ProHVM you can connect to and manage Hyper-V servers in other domains and workgroups using different credentials.
It is very useful on installations of free Microsoft Hyper-V Server where you cannot run Microsoft Hyper-V manager locally. ProHVM Standard Is FREE for personal and commercial use!
Источник
Настраиваем Windows Server так, чтобы у вас все было, при этом вам за это ничего не было

Parallels Parallels Remote Application Server (RAS) представляет из себя RDP с человеческим лицом, но некоторые его фишки должны быть настроены на стороне Windows Server (либо в виртуальных машинах, которые вы используете). Под катом рекомендации Матвея Коровина из команды техподдержки Parallels о настройках Windows Server при использовании RAS.
Ниже будут представлены групповые политики, которые смогут сделать ваш Parallels RAS (или просто сервер терминалов) более удобным и безопасным. Для более целевого использования приведенных ниже конфигураций, рекомендуем создать отдельную группу пользователей Parallels RAS и применять групповые политики именно к ней.

Часть первая. «Запрещательная»
Прячем элементы эксплорера (Диски, кнопка «Пуск» и тд)
По умолчанию при подключении к терминальному серверу виртуальной машине пользователь, добавленный в группу «Пользователи удаленного рабочего стола» увидит полностью функциональный рабочий стол.
Локальные диски будут ему видны и часто доступны. Согласитесь, это неплохая дыра в безопасности, если пользователь даже со своими лимитированными правами будет иметь возможность доступа к локальным дискам и файлам на удаленном сервере.
Даже если установить правильное разграничение доступа и тем самым обезопасить себя пугливый юзверь все равно будет путать диски терминального сервера со своими локальными дисками и в ужасе звонить в тех поддержку. Наилучшим решением такой ситуации будет спрятать локальные диски терминального сервера от пытливого взора энд юзера.
Расположение групповой политики:
User ConfigurationPoliciesAdministrative TemplatesWindows ComponentsWindows Explorer
И измените значение следующих опций:
• Hide these specified drives in My Computer — изменив значение этой опции, вы можете убрать упоминание конкретных дисков из меню компьютера и всех связанных меню, однако это не запрещает доступ к дискам. Если пользователь задаст абсолютный адрес диска, то он откроется.
• Prevent access to drives from My Computer — запретить доступ к конкретным дискам. При включении этой опции доступ к дискам будет ограничен, но диски будут отображены в file explorer.
Что еще можно спрятать от пользователя, используя эту групповую политику:
• Remove Run menu from Start Menu – при активации убирает кнопку «Пуск» из меню
• Remove Search button from Windows Explorer – здесь все просто: поиск в эксплорере будет недоступен
• Disable Windows Explorer’s default context menu – это функция лишает пользователя возможности вызывать менюшку правым кликом мыши (можно купить старых мышек от мака и сэкономить на одной кнопке)
После написания этой части проснулась просто-таки депутатская страсть к запретам. На этом фоне стоит рассказать вам, какими способами можно запретить пользователю все.
Запрещаем использование командной строки (даже если пользователь сможет открыть CMD ему останется просто любоваться черным окошком с уведомлением о запрете доступа)
Расположение групповой политики:
User Configuration → Policies → Administrative Templates → System → Prevent access to the command promt.
Меняем значение на enabled.
Опция Disable the command prompt script processing also запрещает пользователю выполнять скрипты.
Есть один нюанс: если у вас настроены логон скрипты при включении этой опции, они выполняться не будут.
Убираем кнопки выключения перезагрузки сна (будет обидно, если удаленный пользователь случайно выключит терминальный сервер)
Расположение групповой политики:
User Configuration → Administrative Templates → Start Menu and Taskbar → Remove and prevent access to the Shut Down, Restart, Sleep, and Hibernate Commands
При включении этой опции пользователь сможет только заблокировать сессию или разлогиниться из нее.
Запрещаем Автозапуск «Управление сервером» при логине
Расположение групповой политики:
Computer Configuration → Policies → Administrative Templates → System → Server Manager → Do not display Server Manager automatically at logon
Меняем значение на enabled.
Запрещаем запуск PowerShell
Расположение групповой политики:
User Configuration → Policies → Administrative Templates → System → Don’t run specified Windows applications
Включаем эту политику и добавляем туда следующие приложения
powershell.exe and powershell_ise.exe
Этой политикой можно запретить запуск любых установленных (а также не установленных) приложений.
Прячем элементы панели управления
Расположение групповой политики:
User Configuration → Administrative Templates → Control Panel → Show only specified Control Panel items.
При включении этой политики все элементы панели управления будут скрыты от пользователя. Если пользователю должны быть доступны какие-либо элементы, добавьте их в исключения.
Запрещаем запуск редактора реестра
Расположение групповой политики:
User Configuration → Policies → Administrative Templates → System → Prevent access to registry editing tools
Меняем значение на enabled.
Запрещаем все
Логичным завершением этой части статьи будет рассказ о том, как запретить пользователям все. Есть мнение, что пользователь должен подключиться к удаленному рабочему столу, посмотреть на него и, убедившись в торжестве технического прогресса, отключиться.
Для достижения этой цели нам нужно создать групповую политику добавления дополнительных ключей в реестре Windows:
Расположение групповой политики:
User ConfigurationPreferences Windows SettingsRegistry
Кликаем правой кнопкой мыши по Registry затем New затем Registry item
Добавляем новый REG_DWORD параметр RestrictRun со значением 1 в ключ реестра
HKCUSoftwareMicrosoftWindowsCurrentVersionPoliciesExplorer
Теперь пользователю запрещено запускать любые приложения кроме системных.
Как запретить ему пользоваться CMD и Power Shell описано выше.
Если вы все-таки решите (исключительно по доброте душевной) разрешить пользователям запуск каких-либо приложений, их нужно будет добавить в «разрешительный список» путем создания в ключе
Значением типа string, используя порядковый номер разрешаемой программы в качестве имени (нумерация как это не странно начинается с 1), и именем разрешаемой программы в качестве значения.
HKCUSoftwareMicrosoftWindowsCurrentVersionPoliciesExplorerRestrictRun]
String Name:«1»=«notepad.exe»
String Name «2»=«calc.exe»
При такой конфигурации пользователь сможет запустить только блокнот и калькулятор.
На этом хочется закончить «Запрещательную» часть. Конечно, можно упомянуть еще некоторое количество «Низя», но все это настраивается через Parallels Client и встроенные политики Parallels RAS.
Часть вторая. «Время и прочая романтика»
Установка временных лимитов для удаленных сессий
Бывает, что пользователь запускает приложение в фоне и может даже не пользоваться им. Если для обычных приложений это не страшно, то запущенное в фоне опубликованное приложение / рабочий стол занимает лицензию, а лицензии, как бы дико это не звучало для России, стоят денег.
Для решения этого вопроса умные люди из Microsoft придумали различные статусы терминальных сессий и временные лимиты для них.
Какие бывают статусы терминальных сессий:
Active – сессия активна и в ней что-то происходит. Пользователь двигает мышкой, нажимает на кнопки и создает имитацию бурной деятельности
IDLE – соединение есть, сессия запущена, приложение работает, но пользователь активности не проявляет
Disconnected – пользователь нажал крестик и отключился. Объяснять конечному пользователю, что за зверь логоф и чем он питается — бесполезно.
Наиболее целесообразно устанавливать временные рамки на IDLE и Disconnected сессий.
В них ничего не происходит, а лицензии занимаются.
Добиться этого мы можем опять-таки, используя групповые политики.
Расположение групповой политики:
User Configuration → Policies → Administrative Templates Administrative Templates → Windows Components → Remote Desktop Services → Remote Desktop Session Host → Session Time Limits
В этой ветке есть несколько опций. Давайте разберем их все:
Set time limit for active but idle Remote Desktop Services sessions
Максимальное время работы для Active сессий.
Set time limit for active Remote Desktop Services sessions
Максимальное время работы для IDLE сессий.
Set time limit for disconnected sessions
Максимальное время работы для disconnected сессий.
End session when time limits are reached
Если установить эту политику в Enabled статус, то по достижению временного лимита сессии будут завершаться, а не отключаться.
Настройка временных лимитов – важный шаг для оптимизации работы сервера и оптимизации затрат на ПО.
Идем в левый нижний угол нашего экрана, нажимаем кнопку пуск и печатаем dsa.msc
Откроется всеми любимая оснастка Active Directory Users and Computers.
Найдите созданную вами группу пользователей Parallels RAS кликните по ней правой кнопкой мыши и зайдите в свойства. Во вкладке Account будет опция Logon Hours в которой нужно выбрать разрешенные и запрещенные часы работы для группы.
Итог этого раздела:
1. Вы великолепны
2. Жизни пользователей спасены от переработки
Часть третья. «Интерактивная»
Используя опубликованные ресурсы, часто приходится не только запрещать все подряд на сервере, но и перенаправлять в удаленную сессию локальные ресурсы. И если с принтерами, сканерами, дисками, звуком и COM портами никаких сложностей не возникнет, Parallels RAS прекрасно их перенаправляет без дополнительных настроек со стороны Windows, то с перенаправлением USB устройств и веб камер все не так просто.
Для перенаправления данного типа оборудования нужно, чтобы звезды сошлись в правильном порядке не только на сервере, но и на клиентской машине:
На компьютере пользователя измените следующую групповую политику:
Computer Configuration → Administrative Templates → Windows Components → Remote Desktop Services → Remote Desktop Connection Client → RemoteFX USB Device Redirection
Присвойте ей значение Enabled
Теперь в свойствах Parallels клиента (Connection Properties → Local Resources) вы сможете выбрать, какое именно из подключенных USB устройств должно быть перенаправлено на сервер.
Примечание: USB устройство может быть задействовано либо в опубликованном приложении, либо на локальном компьютере, но не одновременно и там, и там.
На стороне сервера необходимо установить драйверы и все необходимое ПО для работы USB устройства. К сожалению, универсального драйвера для всего подряд человечество еще не придумало.
На этом хотелось бы завершить обзор настроек Windows, которые будут важны для работы Parallels RAS.
З.Ы. Таких длинных текстов писать не доводилось давно, отсюда огромная благодарность всем тем, кто осилил эту статью.
Источник
Отключение автозапуска Server Manager в Windows Server 2019
Данная статья предназначена для тех, кто искал подробное и понятное руководство о том, как отключить автоматический запуск Server Manager в Windows Server 2019.
Узнать о том, как отключить автозапуск Server Manager в Windows Server 2012 R2, вы можете, прочитав “Отключение автозапуска Server Manager в Windows Server 2012 R2”.
В руководстве будут рассматриваться несколько способов, как отключить автоматический запуск Server Manager в Windows Server 2019.
Заходим в систему под учетной записью с правами администратора.
Открываем Server Manager, нажимаем на кнопку “Manage” в правом верхнем углу экрана и выбираем “Server Manager Properties”.
Ставим галочку на пункте “Do not start Server Manager automatically at logon” и нажимаем на кнопку “OK”.
Теперь Server Manager не будет запускаться автоматически.
Отключить автоматический запуск “Server Manager” можно и через планировщик заданий. Для этого необходимо отключить задание, которое отвечает за автоматический запуск “Server Manager”.
В Server Manager, нажимаем на кнопку “Tools” в правом верхнем углу экрана и выбираем “Task Scheduler”.
В “Task Scheduler Library” переходим в раздел “Microsoft”, затем в “Windows”, и в подразделе “Server Manager” выбираем задание “Server Manager”.
В меню “Actions” нажимаем на кнопку “Disable”.
Теперь Server Manager не будет запускаться автоматически.
Кроме того, отключить задание, которое отвечает за автоматический запуск Server Manager, можно при помощи командной строки.
Нажимаем “Start”, указываем в строке поиска “cmd” и выбираем “Command Prompt”.
Отключаем автозапуск Server Manager с помощью команды:
Теперь Server Manager не будет запускаться автоматически.
Отключить задание, которое отвечает за автоматический запуск Server Manager, можно и при помощи Windows PowerShell.
На клавиатуре нажимаем сочетание клавиш “Win” и “x” и в открывшемся меню выбираем “Windows PowerShell (Admin)”.
Отключаем автозапуск Server Manager с помощью команды:
Теперь Server Manager не будет запускаться автоматически.
Источник
Как добавить программу в автозагрузку?
Даже обычному пользователю интернета иногда требуется, что-бы при включении компьютера автоматически запускалась какая-либо программа. Это может быть создано для удобства пользования, что-бы самому не включать несколько приложений или же по служебной необходимости, например что-бы при старте компьютера запускался какой-либо Web-Сервер или FTP сервер, которым могут воспользоваться коллеги. Обычно, многие программы имеют возможность настройки запуска при старте компьютера, обычно в настройках есть галка « запускать при старте Windows «. Но, что делать если такой возможности нет? Как самому добавить приложение в автозагрузку?
Как вручную добавить программу в автозагрузку?
В целом, это сделать очень легко. Существует несколько вариантов как это можно сделать.
Способ №1. Добавить ярлык в папку «автозагрузка»
Скопируем ярлык нужной программы в папку «автозагрузка». Например у нас есть программа Microsoft Word. Мы хотим, что-бы Word запускался при старте Windows. Нам необходимо:
Открываем папку папку автозагрузка. Находится она по адресу C:ProgramDataMicrosoftWindowsStart MenuProgramsStartup (так же можно туда попасть нажав Win+R, в окне выполнить набрать shell:Common Startup)
Вы можете скопировать этот путь и вставить в любое окно.
Способ №2. Добавить значение реестра в папку Run.
Есть способ более сложный, для более продвинутых пользователей компьютера. Можно добавить запуск определенной программы путем создания значений в реестре, ярлык в такой случае создавать нигде не придется и в папке автозагрузка отображаться ничего не будет.
В редакторе переходим по следующему пути HKEY_CURRENT_USERSoftwareMicrosoftWindowsCurrentVersionRun.
Далее в этом каталоге создаем строковый параметр.
После того как создали строковый параметр, нажимаем изменить и вставляем туда путь до EXE файла, который мы ходим запускать. В нашем случае это Word.
Готово. После перезагрузки будет запускаться Word.
Примечание: Запускаться он будет только под данным пользователем, если на компьютере пользователей сколько, то нужно прописывать в реестре информацию для каждого.
Способ №3. Отложенный запуск программы при старте Windows.
Что такое отложенный запуск? Это автоматический запуск программы, но через определенный период времени. Например система уже загрузилась, а программа сделает старт через 30 секунд. В каком случае это может понадобиться? Например, если у вас запускается множество приложений, что создает огромные тормоза компьютера. При отложенном запуске данной проблемы не будет. Иногда бывают случаи что программы не могут запуститься «сразу», это зависит от специфики приложения, в таком случае тоже спасает данный вид запуска.
Как реализовать?
Настроить данный вид запуска можно только сторонними средствами, например с помощью программы AnVir Task Manager. Приложение отличное, оно обладает огромным колличеством возможностей связанных с запуском, завершением и регулированием работы приложений. Все их я описывать не буду нас интересует только отложенный запуск.
Нажимаем правой кнопкой на нужно нам приложение и выбираем добавить в отложенную загрузку.
После этого выставляем время интервала.
Если у вас остались вопросы, задайте их в комментариях. Все вопросы не останутся без внимания!
Возможно вам будет интересно:
Источник
Как отключить автозапуск Server Manager
В серверных операционных системах Windows оснастка управления сервером (Server Manager) запускается автоматически при входе в систему. Конечно, Server Manager — штука достаточно удобная и полезная, особенно начиная с Windows Server 2012, однако нужна она далеко не всегда.
Кроме того, нужный ярлык находится в панели задач и при необходимости запустить оснастку можно одним кликом, поэтому я практически всегда отключаю на серверах эту опцию.
Для этого есть несколько способов. Самый простой — это отключить запуск из самой оснастки. В Server 2008 для отключение автозапуска достаточно в поле Server Summary отметить чекбокс «Do not show me this console at logon».
В Server 2012 эта опция запрятана поглубже. Для доступа к ней надо открыть меню Manage — Server Manager Properties и отметить чекбокс «Do not start Server Manager automatically at logon».
И второй способ, который работает как в Server 2008 так и в Server 2012. Поскольку запуск оснастки представляет из себя обычное задание в планировщике задач, для его отключения достаточно это задание отключить. Для этого открываем планировщик командой taskschd.msc, переходим в раздел ″MicrosoftWindowsServer Manager″ и отключаем задание с именем ServerManager.
То же самое можно сделать из командной строки, командой:
schtasks /Change /TN ″MicrosoftWindowsServer ManagerServerManager″ /Disable
А в Server 2012 и более новых ОС можно воспользоваться PowerShell, выполнив такую команду:
Get-ScheduledTask -TaskName ServerManager | Disable-ScheduledTask
Skip to content
Диспетчер серверов — специализированная программа, предназначенная для администрирования серверов (в том числе удалённых) под управлением операционной системы Windows Server.
Она входит в комплект поставки Windows Server и запускается сразу при входе в систему, что не всегда удобно. Как отключить её автоматический запуск?
На самом деле всё очень просто. Для того, чтобы отключить автозапуск диспетчера серверов нужно всего лишь в его главном окне кликнуть по ссылке «Управление» (на скриншоте выделена красным).
После этого в выпадающем меню выбрать пункт «Свойства диспетчера серверов» и в открывшемся окне установить флажок «Не запускать диспетчер серверов при входе в систему» (на скриншоте выделен красным).
После нажатия кнопки «Ok» диспетчер серверов больше не станет вас беспокоить.
При необходимости, восстановление автоматического запуска диспетчера серверов производится аналогичным образом. Единственное отличие — установленный флажок «Не запускать диспетчер серверов при входе в систему» в этом случае нужно будет снять.