На днях решил очередной раз ускорить запуск Windows. Эта мысль просто засела у меня в голове огромным гвоздём и не давала спокойно жить. Отпустила только после ускорения этого процесса до 9.2 секунды.
Сегодня расскажу о том, как отключить Windows Media Center — это очень сильно повлияло на достижение моего личного рекорда ускорения запуска системы.

Много раз уже писал о разгоне запуска операционной системы Windows (в конце статьи есть несколько ссылок ). Применив все свои знания в этой области, выключив все лишние службы… достиг значения в 13-15 секунд.
Но подсознательно чувствовал, что можно добиться лучшего результата, что можно перешагнуть планку в 10 секунд — так и оказалось.
А всё потому, что заглянул во вкладку «Запланированные задачи» (с установленной галкой на «Расширенный режим» ) в пункте «Автозагрузка» программы CCleaner…
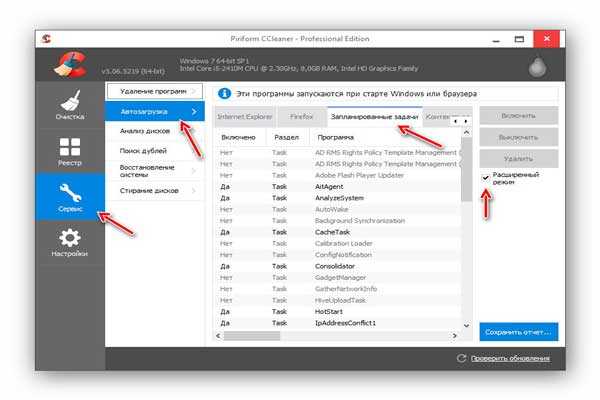
Тут обнаружил около десятка пунктов с пометкой «Media Center». Для этого достаточно сдвинуть ползунок в крайнее правое положение…
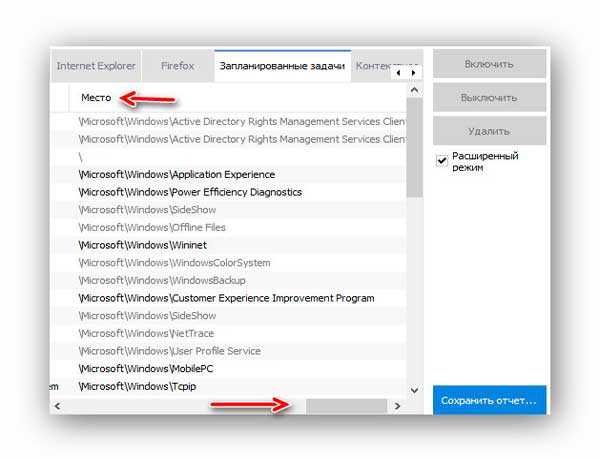
Во время своих поисков не делал скриншоты, так как не собирался писать статью на эту тему — в результате не могу показать снимок экрана с этими пунктами, у меня Media Center уже отключен .
Сначала просто выключил все эти пункты автозагрузки, но потом до меня дошло — наверняка можно отключить Windows Media Center полностью.
Кинулся искать информацию в сети Интернет и оказалось, что это очень простая, лёгкая и быстрая операция…
…
…
Как отключить Windows Media Center
Дело в том, что эта штука очень сильно интегрирована в систему (как и Internet Explorer) и удалить Windows Media Center полностью нельзя — можно только отключить.
Для этого:
- заходим в Панель управления — Программы и компоненты — Включение или отключение компонентов Windows…
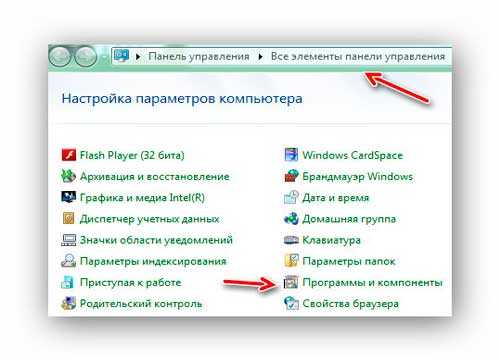
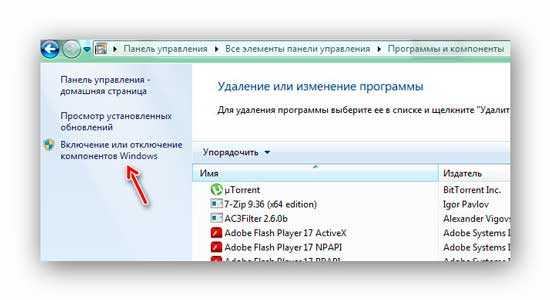
- снимаем галочку на «Windows Media Center»…
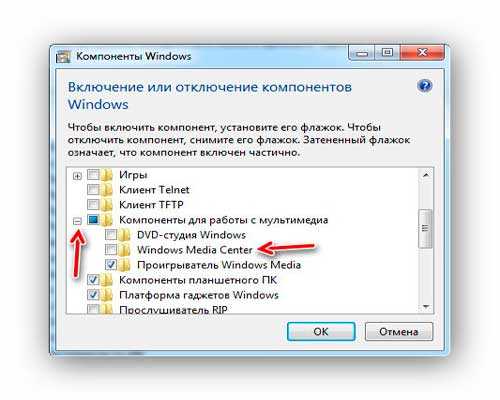
- жмём «Ок»
- смело соглашаемся со всеми предупреждениями
- перезагружаемся…
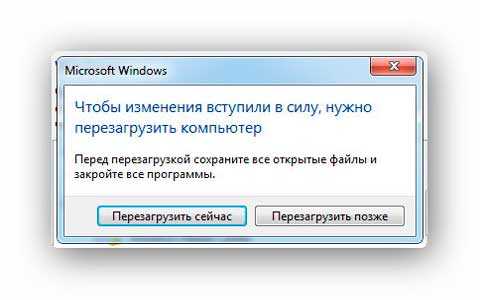
Вот и всё — теперь знаете как отключить Windows Media Center.
Кстати, ещё отключил (как видно на скриншоте) и DVD-студию — она мне тоже не нужна.
Таким образом ускорил запуск компьютера до 10 секунд…
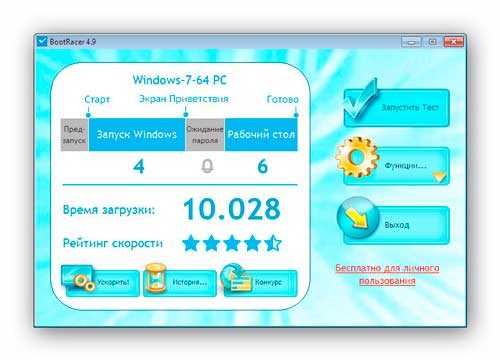
…а отключив ВСЕ программы из автозагрузки, кроме антивируса — получил 9.2 секунды (от радости даже забыл сделать скриншот)!
Но это уже слишком — таким образом можно вообще не включать компьютер и получить 0 секунд.
Для информации — у меня процессор (с недавних пор) i5, SSD-диск и 8 Гб быстрой оперативной памяти. Замер делал с помощью бесплатной программы BootRacer.
P.S. Написав статью решил отключить ещё некоторые компоненты Windows, но это не принесло желаемого результата.
ПОЛЕЗНОЕ ВИДЕО
…
…




Windows media center – это программное обеспечение, позволяющее прослушивать музыку и проигрывать фильмы без дополнительных утилит, кроме кодаков, если они не идут в комплекте с системой. На самом деле этот инструмент довольно медленный и мало функциональный по сравнению с конкурентами, от разработчиков ПО со стороны, например тех же Media Player Classic. Благодаря отключению Windows media center можно добиться существенного прироста к производительности вашей операционной системы.

После отключения Windows media center система действительно заметно быстрее начинает выполнять поставленные задачи.
Важно иметь максимальную производительность, если у вас слабый компьютер или ваши вы используете ресурсоемкие приложения, для вас статья особенно актуальная. Так же стоит отметить, что после отключения вы сможете продолжать пользоваться другими плеерами обработки звука и видео, которых в изобилии предоставлено в сети.
Как отключить Windows media center?
Способ 1
Для начала давайте разберём, как его просто убрать из автозапуска, другими словами вы сможете использовать ваш медиацентр только по необходимости, дополнительной нагрузки на ваш компьютер, в остальное время, он создавать не будет. Для такой цели вам нужно перейти нажатием Window + R в строку «Выполнить» и ввести msconfig.

 Способ 2
Способ 2
Другой очень удобный способ – это воспользоваться утилитой CCleaner, у которой в вкладке сервис находится такой же пункт Автозагрузка, как и в варианте ниже, у вас, если работает Media Center, будет пункт в этой вкладке, который нужно отключить.

В первом и втором способе после отключение необходимых частей вам предложат перезагрузить компьютер, что бы изменения вступили в силу, это важно сделать, но можно отложить и сделать это вручную через какое-то время.
Теперь разберём если вас всё же можно отключить медиацентр, о нюансах связанных с возможностью некорректной работы некоторых драйверов или программ мы уже говорили.
Как убрать Windows media center?
1. Проследуйте в Пуск, где содержится вкладка «Панель управления»;
2. Далее найдите «Программы и компоненты», как представлено на скрине;

4. Подождите, пока построится список, найдите в нем папку «Компоненты для работы с мультимедиа», нажмите на неё;
5. В открывшемся списке можете снимать все галочки, Windows вас будет предупреждать об возможных последствиях, просто нажмите «Да».
На этом всё, можете не волноваться, что у вас может что-то работать некорректно, ведь вы всегда можете включить этот компонент, не задев никаких жизненно важных артерий системы Windows. Но в некоторых случаях, автоматическое восстановление работы при установке галочки в нужном разделе не происходит, а включить его нужно.
Мы разберем пример, как удалить из загрузки Windows Media Center, но алгоритм работает и в обратную сторону, если вам нужно возобновить работу компонента.
В поле «Выполнить» введите команду regedit. В каталоге вашего реестра перейдите по пути HKEY_LOCAL_MachineSOFTWAREMicrosoftWindowsCurrentVersionRun или RunOnce, удалите параметр ehTray из раздела реестра, он отвечает за автозапуск приложение.
Читайте также: Почему не запускаются exe файлы на Windows?
В случаем создания запуска кликните правой кнопки мыши в разделе CurrentVersion и нажмите создать. В текстовом поле введите RunOnce и нажмите сохранить.
Бывают случаи, когда не получается отключить Media Center из-за того что есть нарушение в ассоциации расширений файлов, может быть такое что у вас .exe или .rar файлы, обрабатываются этим компонентов, для чего он в корне не подходим. В этом случае необходимо первым делом восстановить правильную ассоциацию, для этого нужно скачать специальный .reg файл, который вы без труда найдете в интернете.
Если у Вас остались вопросы по теме «Отключение и удаление Windows media center», то можете задать их в комментариях
<H3>
http://www.microsoft.com/windowsxp/mediacenter/default.mspx

http://www.microsoft.com/Rus/News/Issues/2…mce2005rus.mspx

В России Windows MCE2005 в настоящее время распространяется только в виде ОС, предустановленной на соответствующие компьютеры. Для самостоятельной установки можно приобрести OEM версию во многих Web-магазинах или на eBay, например Также продукт доступен подписчикам MSDN

Естественно, мультимедийными возможностями. И единственным ограничением — компьютер под MCE2005 может входить в Workgroup, но не может в Domain.

Из тюнеров, доступных российскому покупателю в данное время, подойдут GOTVIEW USB 2.0 DVD Deluxe (внешний) и GOTVIEW PCI DVD (внутренний).

В настоящее время – однозначно не будут. Может быть, когда-нибудь: http://www.cyberlink.com/eng/press_room/view_886.html

Здесь. Причем для GoTView PCI DVD – скачать и обновить обязательно. Версия с прилагаемого к тюнеру диска под MCE2005 работает некорректно.

Если ваш провайдер кабельного ТВ транслирует каналы в разных стандартах, например, SECAM и PAL – лучше использовать «Драйверы GOTVIEW™ Pro только для Gotview PCI DVD!!!» — он справляется с такой ситуацией автоматически. Если этот драйвер по каким либо причинам не работает с вашей системой – придется использовать альтернативную версию – «Драйверы GOTVIEW™ для материнских плат на чипе nForce (только для Gotview PCI DVD)» Если все и так работает – можно использовать любую версию, существенных отличий в работе не будет.

Да, возможно. Два тюнера, как внешних, так и внутренних, так и в любом сочетании, работают без всяких проблем и настраиваются полностью средствами ОС. Можно увеличить число тюнеров и до 3..4, но при настройке такой системы потребуется модификация ключей регистра. Подробное описание

Лучше – через усилитель. Например, Alcad i200 или подобный. Желательно с регуляторами для каждого диапазона или, по крайней мере, с регулятором метрового диапазона. Можно и через обычный сплиттер, но качественный, хотя бы Luxmann. Подключать коаксиальным кабелем, без паек, скруток и прочего. Изделия известной китайской фирмы NoName лучше не применять, результат будет заметно хуже.

В настоящее время с сервера Microsoft возможна загрузка программы передач более 30 российских эфирных и спутниковых каналов. При необходимости, пользователь может cоздать собственный Guide, используя программу TVxB. Это работает с любыми пакетами, имеющими программу передач, доступную в форматах HTML или XMLTV.

Практически любые современные от ATI и NVidia. GeForce 4 MX работает без видимых проблем. Все новейшие – тем более. Рекомендуется обновить драйвер до новейшей версии, поддерживающей MCE https://support.ati.com/ics/support/default…ge&folderID=294
http://www.nvidia.com/object/winxpmce_72.14.html
http://www.nvidia.com/object/winxpmce_77.79.html

Мультимедийный USB Пульт ДУ вполне пригоден и достаточно удобен для управления основными функциями MCE2005 сразу после подключения. Для переопределения кнопок (при необходимости) можно использовать программу HIP – Human Interface Programmer. Другие пульты, входящие в комплект различных тюнеров и предназначенные для подключения именно к своим моделям, могут быть использованы при соответствующей настройке специальными программами (HIP, SlyControl, Girder). Такой вариант не рекомендуется, из-за возможных трудностей в установке и настройке.

Запустите regedit и откройте
HKEY_LOCAL_MACHINESOFTWAREMicrosoftWindowsCurrentVersionMedia CenterServiceRecording
Значение EncodingQuality содержит битрейт для соответствующих режимов:
2500000 (обычное качество)
3000000 (хорошее)
4500000 (повышенное)
6000000 (высокое)
При необходимости, исправьте на нужное вам значение.

Можно. Для предотвращения конфликтов – остановите сервис (службу) MCE командой «net stop ehrecvr» или запустите services.msc и остановите службу «Media Center Receiver Service» на время работы со сторонними программами.

Скачайте и установите Update Rollup 2 for Windows XP Media Center Edition 2005 (KB900325) пакет включает множество исправлений и обновлений, в том числе и исправленную сетку частот для России.

Откройте файл C:WINDOWSehomeMCETuningOverrides.xml
например, в текстовом редакторе. Найдите секцию
<AnalogTVTuningSpace Id=»7″ UniqueName=»Russia Antenna» MinChannel=»1″ MaxChannel=»58″ DefaultFormat=»SECAM_D» InputType=»Antenna»>
или
<AnalogTVTuningSpace Id=»7″ UniqueName=»Russia Cable» MinChannel=»1″ MaxChannel=»99″ DefaultFormat=»SECAM_D» InputType=»Cable»>
Добавьте или отредактируйте нужную частоту
<Index Channel=»58″>
<AnalogLocator Id=»TV58″ CarrierFrequency=»783250000″ />
</Index>
Не забудьте соответственно изменить общее число каналов MaxChannel=»58″
Сохраните файл, перезапустите систему, повторите сканирование.

Можно. Официально рекомендуемый способ – подключить ресивер (Set Top Box) к композитному или S-Video входу тюнера. Для переключения каналов на STB необходим пульт ДУ от Microsoft. Из внутренних DVB-S/DVB-C тюнеров в настоящее время работают только карты серии TT-budget cards (DVB-S, DVB-C, DVB-T)

Можно. Декодер для этих форматов входит в полные версии PowerDVD и WinDVD. Вы можете также установить его отдельно с сайта DivX. Регистрация полной версии Pro не обязательна, для просмотра достаточно Free. Установка различных «мега-кодек-паков» для этой цели настоятельно не рекомендуется, потому что может привести к нестабильности и даже полной неработоспособности системы.

Сделайте screenshot из видеофайла (Alt-PrintScreen) или скачайте обложку DVD c http://www.imdb.com/, http://allmovie.com/. Вырежьте (Paint, PhotoShop) из картинки квадратный фрагмент и сохраните jpeg размером 200X200 pcs с тем же именем что и видеофайл. Для присвоения картинки всему каталогу с видеофайлами – используйте имя файла folder.jpg

Можно, для этого предусмотрено 4 различных режима Zoom (увеличения)

Можно использовать декодер, входящий в InterVideo WinDVD Creator с диска, прилагаемого к тюнеру. Версия не самая новая, но работает.
Рекомендуется установить любой из следующих декодеров:
NVIDIA PureVideo Decoder Platinum
CyberLink PowerDVD
WinDVD 7 Gold/Platinum
Elecard MPEG Player 4.0.1
Проверить правильность установки и выбрать используемый декодер (в случае установки нескольких) можно с помощью Windows XP Video Decoder Checkup Utility

Dvr-ms представляет собой mpeg2-видео с дополнительными расширениями, как, например, возможность включить в файл информацию о передаче, актерах, режиссерах (наподобие MP3 ID TAG) и поддержка защиты от копирования. Вариант 1.
Скачайте и установите пример из MSDN. Пакет включает простой редактор dvr-ms файлов.
Вариант 2:
Создайте и примените reg-файл следующего содержания:
Windows Registry Editor Version 5.00
[HKEY_CLASSES_ROOTCLSID{083863F1-70DE-11d0-BD40-00A0C911CE86}Instance{A4F9C3BA-A68F-4942-8152-B783CF89193F}]
«CLSID»=»{A4F9C3BA-A68F-4942-8152-B783CF89193F}»
«FilterData»=hex:02,00,00,00,00,00,20,00,04,00,00,00,00,00,00,00,30,70,69,33,
00,00,00,00,00,00,00,00,01,00,00,00,00,00,00,00,00,00,00,00,30,74,79,33,00,
00,00,00,b0,00,00,00,c0,00,00,00,31,70,69,33,00,00,00,00,00,00,00,00,01,00,
00,00,00,00,00,00,00,00,00,00,30,74,79,33,00,00,00,00,d0,00,00,00,c0,00,00,
00,32,70,69,33,08,00,00,00,00,00,00,00,01,00,00,00,00,00,00,00,00,00,00,00,
30,74,79,33,00,00,00,00,b0,00,00,00,c0,00,00,00,33,70,69,33,08,00,00,00,00,
00,00,00,01,00,00,00,00,00,00,00,00,00,00,00,30,74,79,33,00,00,00,00,d0,00,
00,00,c0,00,00,00,76,69,64,73,00,00,10,00,80,00,00,aa,00,38,9b,71,00,00,00,
00,00,00,00,00,00,00,00,00,00,00,00,00,61,75,64,73,00,00,10,00,80,00,00,aa,
00,38,9b,71
«FriendlyName»=»WMT MSDVR 2 Dexter Filter»
@=»»
[HKEY_CLASSES_ROOTCLSID{A4F9C3BA-A68F-4942-8152-B783CF89193F}]
@=»MSDVR»
[HKEY_CLASSES_ROOTCLSID{A4F9C3BA-A68F-4942-8152-B783CF89193F}InprocServer32]
«ThreadingModel»=»Both»
@=»C:\Program Files\Movie Maker\wmm2dvr.dll»
[HKEY_LOCAL_MACHINESOFTWAREMicrosoftMM20MSDVR]
«MSDVRMinimumVersion»=hex:43,21,00,26,05,00,05,00
@=»»
[HKEY_LOCAL_MACHINESOFTWAREMicrosoftMM20MSDVRMSDVRExtensions]
«dvr-ms»=»»
«ms-dvr»=»»
@=»»
После этого вы сможете открывать dvr-ms в программе Windows Movie Maker,
редактировать и сохранять в wmv, записывать на CD (формат HighMat и DVD- видео.
Вариант 3:
Используйте WinDVD Creator 2
Программа, входящая в комплект поставки тюнеров GoTView, позволяет
открыть файл dvr-ms и сохранить в MPEG, WMV, DV, AVI или записать на (S)VCD/DVD.
Многие другие современные пакеты для обработки видео также включают возможность работы с форматом dvr-ms:
Cyberlink Video Producer
Nero 7
Sonic DVD It 6
Roxio Easy Media Creator 7
TMPGEnc 3.0 XPress Ver.3.1.5.82
TMPGEnc MPEG Editor Ver. 1.3.2.98
Ulead DVD Movie Factory 4
Вариант 4:
Конвертируем dvr-ms без потери качества (!) в MPEG2 с помощью Graphedit (утилита из DirectX SDK, без труда находится в Сети).
Необходимые кодеки от Cyberlink можно извлечь, например, из архива
. Затем редактируем MPEG2 с помощью программ от Womble
Пример графа: <GRAPH version=»1.0″>
<FILTER ID=»Cyberlink_Dump_Filter» clsid=»{3E8868CB-5FE8-402C-AA90-CB1AC6AE3240}»>
<PARAM name=»src» value=»C:Documents and SettingsAll UsersDocumentsRecorded TVtest.mpg»/>
</FILTER>
<FILTER ID=»CyberLink_MPEG_Muxer» clsid=»{BC650178-0DE4-47DF-AF50-BBD9C7AEF5A9}»>
</FILTER>
<FILTER ID=»Decrypt/Tag_0001″ clsid=»{C4C4C4F2-0049-4E2B-98FB-9537F6CE516D}»>
</FILTER>
<FILTER ID=»Decrypt/Tag» clsid=»{C4C4C4F2-0049-4E2B-98FB-9537F6CE516D}»>
</FILTER>
<FILTER ID=»DVR_Source_0″ clsid=»{C9F5FE02-F851-4EB5-99EE-AD602AF1E619}»>
</FILTER>
<connect direct=»yes» src=»DVR_Source_0″ srcpin=»DVR Out — 1″ dest=»Decrypt/Tag» destpin=»In(Enc/Tag)»/>
<connect direct=»yes» src=»DVR_Source_0″ srcpin=»DVR Out — 3″ dest=»Decrypt/Tag_0001″ destpin=»In(Enc/Tag)»/>
<connect direct=»yes» src=»Decrypt/Tag_0001″ srcpin=»Out» dest=»CyberLink_MPEG_Muxer» destpin=»Video In»/>
<connect direct=»yes» src=»Decrypt/Tag» srcpin=»Out» dest=»CyberLink_MPEG_Muxer» destpin=»Audio In»/>
<connect direct=»yes» src=»CyberLink_MPEG_Muxer» srcpin=»Output» dest=»Cyberlink_Dump_Filter» destpin=»Input»/>
</GRAPH>

В каталоге с программой создайте картинку Image.png и файл Program.xml примерно следующего содержания:
<application title=»My Program»
id=»{A0E0DD28-6C4C-40c4-A8A1-F7B686786940}»
companyName=»My Company»
startImage=»image.png»
thumbnailImage=»image.png»>
<entrypoint
id=»{A0E0DD28-6C4C-40c4-A8A1-F7B686786941}»
run=»My Program.exe»
title=»My Program»
description=»My Program»
imageUrl=»image.png»>
<category category=»More Programs»/>
</entrypoint>
</application>
и зарегистрируйте командой
c:windowsehomeRegisterMCEApp Program.xml

Создайте и примените reg-файл
Windows Registry Editor Version 5.00
[HKEY_LOCAL_MACHINESYSTEMCurrentControlSetServicesusb]
«USBBIOSHACKS»=dword:00000000
«USBBIOSx»=dword:00000000
Внимание: Не все системы поддерживают состояние S3 State!
Обязательно проверьте надежное включение/выключение компьютера из этого режима!!!

Создайте и примените reg-файл
Windows Registry Editor Version 5.00
[HKEY_CURRENT_USERSoftwareMicrosoftWindowsCurrentVersionMedia CenterSettingsDvdSettings]
«ShowGallery»=»Gallery»
Создайте в C:Documents and SettingsAll UsersDocumentsMy Videos
каталог, соответствующий Названию Фильма.
Скопируйте каталог VIDEO_TS со всеми файлами в подкаталог «Название Фильма», используя DVD Decrypter , Smart Ripper или любую подходящую программу.
Создайте файл
C:Documents and SettingsAll UsersDocumentsMy VideosНазвание ФильмаFolder.jpg с соответствующей картинкой.
Дополнительно:
Найдите в C:Documents and SettingsRodionApplication DataMicrosofteHomeDvdInfoCache файл, соответствующий вашему диску
и переименуйте его в C:Documents and SettingsAll UsersDocumentsMy VideosНазвание ФильмаНазвание Фильма.xml
для автоматической загрузки информации о фильме с сайта AMG.

Click to Record – удобный способ автоматизировать запись сериалов и других повторяющихся передач.
Создаем файл
<?xml version=»1.0″ encoding=»Windows-1251″ ?>
<clickToRecord xmlns=»urn:schemas-microsoft-com:ehome:clicktorecord»>
<body>
<metadata>
<description>
Click 2 Rec Sample
</description>
</metadata>
<programRecord prepadding=»5″ postpadding=»5″ isRecurring=»true» allowAlternateAirings=»true» allowAlternateServices=»true»>
<program>
<key field=»urn:schemas-microsoft-com:ehome:epg:program#title» match=»contains»>Что где когда</key>
</program>
</programRecord>
</body>
</clickToRecord>
Сохраняем с расширением c2r.
Запускаем. Будут записываться все передачи, содержащие в названии слова
«Что где когда»
Подробное описание формата

Можно.
Windows Registry Editor Version 5.00
[HKEY_CURRENT_USERSoftwareInterVideoCommonVideoDeceHShell]
«UseDNM»=dword:00000001
Описываемый способ требует установки в качестве декодера WinDVD6 от июня 2004
(версия 6.0.6.42) и не работает с более новыми версиями.
Рекомендуется использовать на процессорах не хуже P4-3000
Содержание
- 1. Что такое ehrecvr.exe?
- 2. Ehrecvr.exe безопасно, или это вирус или вредоносная программа?
- 3. Могу ли я удалить или удалить ehrecvr.exe?
- 4. Распространенные сообщения об ошибках в ehrecvr.exe
- 5. Как исправить ehrecvr.exe
- 6. Обновление за февраль 2023
- 7. Загрузите или переустановите ehrecvr.exe
Обновлено февраль 2023: Вот три шага к использованию инструмента восстановления для устранения проблем с exe на вашем компьютере: Получите его по адресу эту ссылку
- Скачайте и установите это программное обеспечение.
- Просканируйте свой компьютер на наличие проблем с exe.
- Исправьте ошибки exe с помощью программного инструмента
ehrecvr.exe это исполняемый файл, который является частью Окна Home Premium 7 разработанный Microsoft, Версия программного обеспечения для Windows: 1.0.0.0 обычно 696832 в байтах, но у вас может отличаться версия.
Расширение .exe имени файла отображает исполняемый файл. В некоторых случаях исполняемые файлы могут повредить ваш компьютер. Пожалуйста, прочитайте следующее, чтобы решить для себя, является ли ehrecvr.exe Файл на вашем компьютере — это вирус или вредоносная программа, которую вы должны удалить, или, если это действительно допустимый файл операционной системы Windows или надежное приложение.
Рекомендуется: Выявление ошибок, связанных с ehrecvr.exe.
(опциональное предложение для Reimage — Cайт | Лицензионное соглашение | Персональные данные | Удалить)
Ehrecvr.exe безопасно, или это вирус или вредоносная программа?
Первое, что поможет вам определить, является ли тот или иной файл законным процессом Windows или вирусом, это местоположение самого исполняемого файла. Например, для ehrecvr.exe его путь будет примерно таким: C: Program Files Microsoft Windows 7 Home Premium ehrecvr.exe
Чтобы определить его путь, откройте диспетчер задач, перейдите в «Просмотр» -> «Выбрать столбцы» и выберите «Имя пути к изображению», чтобы добавить столбец местоположения в диспетчер задач. Если вы обнаружите здесь подозрительный каталог, возможно, стоит дополнительно изучить этот процесс.
Еще один инструмент, который иногда может помочь вам обнаружить плохие процессы, — это Microsoft Process Explorer. Запустите программу (не требует установки) и активируйте «Проверить легенды» в разделе «Параметры». Теперь перейдите в View -> Select Columns и добавьте «Verified Signer» в качестве одного из столбцов.
Если статус процесса «Проверенная подписывающая сторона» указан как «Невозможно проверить», вам следует взглянуть на процесс. Не все хорошие процессы Windows имеют метку проверенной подписи, но ни один из плохих.
Самые важные факты о ehrecvr.exe:
- Имя: ehrecvr.exe
- Программного обеспечения: Окна Home Premium 7
- Издатель: Microsoft
- Ожидаемое местоположение: C: Program Files Microsoft Windows 7 Home Premium подпапке
- Ожидаемый полный путь: C: Program Files Microsoft Windows 7 Home Premium ehrecvr.exe
- SHA1: 073BDD9FB58E663006642C208C1CA7E3F64B743E
- SHA256:
- MD5: B91D81B3B54A54CCAFC03733DBC2E29E
- Известно, что до 696832 размер байт в большинстве Windows;
Если у вас возникли какие-либо трудности с этим исполняемым файлом, вы должны определить, заслуживает ли он доверия, перед удалением ehrecvr.exe. Для этого найдите этот процесс в диспетчере задач.
Найти его местоположение и сравнить размер и т. Д. С приведенными выше фактами
Если вы подозреваете, что можете быть заражены вирусом, вы должны немедленно попытаться это исправить. Чтобы удалить вирус ehrecvr.exe, необходимо скачайте и установите приложение полной безопасности, как это, Обратите внимание, что не все инструменты могут обнаружить все типы вредоносных программ, поэтому вам может потребоваться попробовать несколько вариантов, прежде чем вы добьетесь успеха.
Кроме того, функциональность вируса может сама по себе влиять на удаление ehrecvr.exe. В этом случае вы должны включить Безопасный режим с загрузкой сетевых драйверов — безопасная среда, которая отключает большинство процессов и загружает только самые необходимые службы и драйверы. Когда вы можете запустить программу безопасности и полный анализ системы.
Могу ли я удалить или удалить ehrecvr.exe?
Не следует удалять безопасный исполняемый файл без уважительной причины, так как это может повлиять на производительность любых связанных программ, использующих этот файл. Не забывайте регулярно обновлять программное обеспечение и программы, чтобы избежать будущих проблем, вызванных поврежденными файлами. Что касается проблем с функциональностью программного обеспечения, проверяйте обновления драйверов и программного обеспечения чаще, чтобы избежать или вообще не возникало таких проблем.
Лучшая диагностика для этих подозрительных файлов — полный системный анализ с ASR Pro or это антивирус и средство для удаления вредоносных программ, Если файл классифицирован как вредоносный, эти приложения также удалят ehrecvr.exe и избавятся от связанных вредоносных программ.
Однако, если это не вирус, и вам нужно удалить ehrecvr.exe, вы можете удалить Windows 7 Home Premium с вашего компьютера, используя его деинсталлятор. Если вы не можете найти его деинсталлятор, то вам может потребоваться удалить Windows 7 Home Premium, чтобы полностью удалить ehrecvr.exe. Вы можете использовать функцию «Установка и удаление программ» на панели управления Windows.
- 1. в Меню Пуск (для Windows 8 щелкните правой кнопкой мыши в нижнем левом углу экрана), нажмите Панель управления, а затем под Программы:
o Windows Vista / 7 / 8.1 / 10: нажмите Удаление программы.
o Windows XP: нажмите Установка и удаление программ.
- 2. Когда вы найдете программу Окна Home Premium 7щелкните по нему, а затем:
o Windows Vista / 7 / 8.1 / 10: нажмите Удалить.
o Windows XP: нажмите Удалить or Изменить / Удалить вкладка (справа от программы).
- 3. Следуйте инструкциям по удалению Окна Home Premium 7.
Распространенные сообщения об ошибках в ehrecvr.exe
Наиболее распространенные ошибки ehrecvr.exe, которые могут возникнуть:
• «Ошибка приложения ehrecvr.exe».
• «Ошибка ehrecvr.exe».
• «Возникла ошибка в приложении ehrecvr.exe. Приложение будет закрыто. Приносим извинения за неудобства».
• «ehrecvr.exe не является допустимым приложением Win32».
• «ehrecvr.exe не запущен».
• «ehrecvr.exe не найден».
• «Не удается найти ehrecvr.exe.»
• «Ошибка запуска программы: ehrecvr.exe.»
• «Неверный путь к приложению: ehrecvr.exe.»
Эти сообщения об ошибках .exe могут появляться во время установки программы, во время выполнения связанной с ней программы Windows 7 Home Premium, во время запуска или завершения работы Windows или даже во время установки операционной системы Windows. Отслеживание момента появления ошибки ehrecvr.exe является важной информацией, когда дело доходит до устранения неполадок.
Как исправить ehrecvr.exe
Аккуратный и опрятный компьютер — это один из лучших способов избежать проблем с ehrecvr.exe. Это означает выполнение сканирования на наличие вредоносных программ, очистку жесткого диска cleanmgr и ПФС / SCANNOWудаление ненужных программ, мониторинг любых автозапускаемых программ (с помощью msconfig) и включение автоматических обновлений Windows. Не забывайте всегда делать регулярные резервные копии или хотя бы определять точки восстановления.
Если у вас возникла более серьезная проблема, постарайтесь запомнить последнее, что вы сделали, или последнее, что вы установили перед проблемой. Использовать resmon Команда для определения процессов, вызывающих вашу проблему. Даже в случае серьезных проблем вместо переустановки Windows вы должны попытаться восстановить вашу установку или, в случае Windows 8, выполнив команду DISM.exe / Online / Очистка-изображение / Восстановить здоровье, Это позволяет восстановить операционную систему без потери данных.
Чтобы помочь вам проанализировать процесс ehrecvr.exe на вашем компьютере, вам могут пригодиться следующие программы: Менеджер задач безопасности отображает все запущенные задачи Windows, включая встроенные скрытые процессы, такие как мониторинг клавиатуры и браузера или записи автозапуска. Единый рейтинг риска безопасности указывает на вероятность того, что это шпионское ПО, вредоносное ПО или потенциальный троянский конь. Это антивирус обнаруживает и удаляет со своего жесткого диска шпионское и рекламное ПО, трояны, кейлоггеры, вредоносное ПО и трекеры.
Обновлено февраль 2023:
Мы рекомендуем вам попробовать этот новый инструмент. Он исправляет множество компьютерных ошибок, а также защищает от таких вещей, как потеря файлов, вредоносное ПО, сбои оборудования и оптимизирует ваш компьютер для максимальной производительности. Это исправило наш компьютер быстрее, чем делать это вручную:
- Шаг 1: Скачать PC Repair & Optimizer Tool (Windows 10, 8, 7, XP, Vista — Microsoft Gold Certified).
- Шаг 2: Нажмите «Начать сканирование”, Чтобы найти проблемы реестра Windows, которые могут вызывать проблемы с ПК.
- Шаг 3: Нажмите «Починить все», Чтобы исправить все проблемы.
(опциональное предложение для Reimage — Cайт | Лицензионное соглашение | Персональные данные | Удалить)
Загрузите или переустановите ehrecvr.exe
Вход в музей Мадам Тюссо не рекомендуется загружать замещающие exe-файлы с любых сайтов загрузки, так как они могут содержать вирусы и т. д. Если вам нужно скачать или переустановить ehrecvr.exe, то мы рекомендуем переустановить основное приложение, связанное с ним Окна Home Premium 7.
Что такое Windows 7 Home Premium
Windows 7, основной выпуск операционной системы Microsoft Windows, был доступен в шести различных выпусках: Starter, Home Basic, Home Premium, Professional, Enterprise и Ultimate. Согласно Microsoft, функции для всех выпусков Windows 7 хранятся в машина, независимо от того, какая редакция используется.
Информация об операционной системе
Ошибки ehrecvr.exe могут появляться в любых из нижеперечисленных операционных систем Microsoft Windows:
- Windows 10
- Windows 8.1
- Windows 7
- Windows Vista
- Windows XP
- Windows ME
- Windows 200
Предупреждение!
Данный процесс подразумевает некоторую степень риска, а потому желательно иметь хотя бы общее представление о том, что мы собираемся сделать.
DHCP-клиент (DHCP Client)
Регистрирует и обновляет IP-адреса и DNS-записи для этого компьютера. Если эта служба остановлена, этот компьютер не сможет получать динамические IP-адреса и выполнять обновления DNS. Если эта служба отключена, любые службы, которые явно зависят от нее, не могут быть запущены.
Имя службы в реестре: Dhcp
Выводимое имя: DHCP Client
При наличии сети тип запуска — Автоматически. Если сеть отсутствует — Вручную
DNS-клиент (DNS Client)
Служба DNS-клиента (dnscache) кэширует имена DNS (Domain Name System) и регистрирует полное имя данного компьютера. Если служба остановлена, разрешение имен DNS будет продолжаться. Однако результаты очередей имен DNS не будут кэшироваться, и имя компьютера не будет зарегистрировано. Если служба отключена, все явно зависящие от нее службы запустить не удастся.
Имя службы в реестре: Dnscache
Выводимое имя: DNS Client
Тип запуска — Автоматически
KtmRm для координатора распределенных транзакций (KtmRm for Distributed Transaction Coordinator)
Координирует транзакции между MSDTC и диспетчером транзакций ядра (Kernel Transaction Manager — KTM).
Имя службы в реестре: KtmRM
Выводимое имя: KtmRm
Тип запуска — Автоматически
Microsoft .NET Framework NGEN v2.0.50727
Имя службы в реестре: clr_optimization_v2.0.50727_32 or clr_optimization_v2.0.50727_64
Выводимое имя: Microsoft .NET Framework NGEN v2.0.50727_X86 or Microsoft .NET Framework NGEN v2.0.50727_X64
Тип запуска — Вручную
Plug and Play
Позволяет компьютеру распознавать изменения в установленном оборудовании и подстраиваться под них, либо не требуя вмешательства пользователя, либо сводя его к минимуму. Остановка или отключение этой службы может привести к нестабильной работе системы
Имя службы в реестре: PlugPlay
Выводимое имя: Plug and Play
Тип запуска — Автоматически
Quality Windows Audio Video Experience
Quality Windows Audio Video Experience (qWave) — сетевая платформа для потоковой передачи аудио и видео в домашних сетях на основе IP-протокола. Платформа qWave обеспечивает более высокую производительность и надежность потоковой передачи аудио и видео, обеспечивая необходимое качество обслуживания сети для аудио- и видеоприложений. Платформа содержит механизмы управления доступом, отслеживания и принудительного выполнения, получения данных приложений и установки приоритета трафика
Имя службы в реестре: QWAVE
Выводимое имя: Quality Windows Audio Video Experience
Тип запуска — Вручную
ReadyBoost
Поддержка повышения производительности системы с помощью технологии ReadyBoost
Имя службы в реестре: EMDMgmt
Выводимое имя: ReadyBoost
Тип запуска — Автоматически
Superfetch
Поддерживает и улучшает производительность системы
Имя службы в реестре: SysMain
Выводимое имя: Superfetch
Тип запуска — Автоматически
Windows Audio
Управление средствами работы со звуком для программ Windows. Если эта служба остановлена, то аудиоустройства и эффекты не будут правильно работать. Если данная служба отключена, то будет невозможно запустить все явно зависящие от нее службы
Имя службы в реестре: AudioSrv
Выводимое имя: Windows Audio
Тип запуска — Автоматически
Windows Audio Endpoint Builder
Управление аудиоустройствами для службы Windows Audio. Если эта служба остановлена, то аудио устройства и эффекты не будут корректно функционировать. Если данная служба отключена, все явно зависящие от нее службы запустить не удастся
Имя службы в реестре: AudioEndpointBuilder
Выводимое имя: Windows Audio Endpoint Builder
Тип запуска — Автоматически
Windows CardSpace
Эта служба обеспечивает надежную возможность создания, управления и раскрытия цифровых удостоверений
Имя службы в реестре: idsvc
Выводимое имя: Windows CardSpace
Тип запуска — Вручную
Windows Driver Foundation — User-mode Driver Framework
Управление хост-процессами драйверов пользовательского режима
Имя службы в реестре: wudfsvc
Выводимое имя: Windows Driver Foundation — User-mode Driver Framework
Тип запуска — Вручную
WMI Performance Adapter
Отвечает за предоставление информации библиотеки производительности от поставщиков инструментария управления Windows (WMI) клиентским компьютерам в сети. Эта служба работает только в том случае, если активирован компонент Performance Data Helper
Имя службы в реестре: wmiApSrv
Выводимое имя: WMI Performance Adapter
Тип запуска — Вручную
Автономные файлы (Offline Files)
Служба автономных файлов выполняет работу по обслуживанию кэша автономных файлов, отвечает на события входа пользователя в систему и выхода его из системы, реализует свойства общих API и отсылает интересующимся работой автономных файлов и изменениями состояния кэша те события, которые им интересны.
Имя службы в реестре: CscService
Выводимое имя: Offline Files
Эту службу можно — Отключить
Агент защиты сетевого доступа (Network Access Protection Agent)
Включает функции защиты сетевого доступа (NAP) на клиентских компьютерах
Имя службы в реестре: napagent
Выводимое имя: Network Access Protection Agent
Тип запуска — Вручную
Агент политики IPsec (IPsec Policy Agent)
Безопасность протокола IP (IPsec) поддерживает проверку подлинности узлов на сетевом уровне, проверку подлинности источника данных, проверку целостности данных, их конфиденциальность (шифрование) и защиту повторения. Эта служба вводит в действие политики IPsec, созданные с помощью оснастки «Политики IP-безопасности» или средством командной строки «netsh ipsec». Остановка этой службы может привести к возникновению проблем с сетевыми подключениями, если политика требует, чтобы соединения использовали IPsec. Кроме того, если остановлена эта служба, то удаленное управление брандмауэром Windows недоступно
Имя службы в реестре: PolicyAgent
Выводимое имя: IPsec Policy Agent
При наличии сети тип запуска — Автоматически. Если сеть отсутствует — Вручную.
Архивация Windows (Windows Backup)
Поддержка архивации и восстановления в Windows
Имя службы в реестре: SDRSVC
Выводимое имя: Windows Backup
Тип запуска — Вручную
Брандмауэр Windows (Windows Firewall)
Брандмауэр Windows помогает предотвратить несанкционированный доступ к вашему компьютеру через Интернет или сеть
Имя службы в реестре: MpsSvc
Выводимое имя: Windows Firewall
Тип запуска — Автоматически. При использовании стороннего продукта для защиты компьютера, например Outpost firewall, Norton Personal Firewall, ZoneAlarm и т.п, то рекомендуется режим — Отключено
Веб-клиент (WebClient)
Позволяет Windows-программам создавать, получать доступ и изменять файлы, хранящиеся в Интернете. Если эта служба остановлена, эти функции не доступны. Если эта служба отключена, любые службы, которые явно зависят от нее, не могут быть запущены
Имя службы в реестре: WebClient
Выводимое имя: WebClient
Эту службу можно — Отключить
Виртуальный диск (Virtual Disk)
Управление дисками, томами, объектами файловой системы, объектами оборудования: такими, как подсистемы, контроллеры и т. п
Имя службы в реестре: vds
Выводимое имя: Virtual Disk
Тип запуска — Вручную
Вспомогательная служба IP (IP Helper)
Предоставляет автоматическое подключение IPv6 в сети IPv4. Если эта служба остановлена, компьютер будет использовать IPv6, только если он подключен к сети IPv6.
Имя службы в реестре: iphlpsvc
Выводимое имя: IP Helper
Тип запуска — Автоматически
Вторичный вход в систему (Secondary Logon)
Позволяет запускать процессы от имени другого пользователя. Если эта служба остановлена, этот тип регистрации пользователя недоступен. Если эта служба отключена, то нельзя запустить другие службы, которые явно зависят от нее
Имя службы в реестре: seclogon
Выводимое имя: Secondary Logon
Тип запуска — Вручную
Группировка сетевых участников (Peer Networking Grouping)
Предоставляет групповые службы одноранговой сети
Имя службы в реестре: p2psvc
Выводимое имя: Peer Networking Grouping
Тип запуска — Вручную
Диспетчер автоматических подключений удаленного доступа (Remote Access Auto Connection Manager)
Создает подключение к удаленной сети, когда программа обращается к удаленному DNS- или NetBIOS-имени или адресу
Имя службы в реестре: RasAuto
Выводимое имя: Remote Access Auto Connection Manager
Тип запуска — Вручную
Диспетчер печати (Print Spooler)
Загрузка файлов в память, чтобы напечатать позже
Имя службы в реестре: Spooler
Выводимое имя: Print Spooler
Если нет принтера — Отключено
Диспетчер подключений удаленного доступа (Remote Access Connection Manager)
Управляет подключениями удаленного доступа и виртуальной частной сети (VPN) с данного компьютера к Интернету или другим удаленным сетям. Если данная служба отключена, все явно зависящие от нее службы запустить не удастся.
Имя службы в реестре: RasMan
Выводимое имя: Remote Access Connection Manager
Тип запуска — Вручную
Диспетчер сеансов диспетчера окон рабочего стола (Desktop Window Manager Session Manager)
Обеспечивает запуск и обслуживание диспетчера окон рабочего стола
Имя службы в реестре: UxSms
Выводимое имя: Desktop Window Manager Session Manager
Тип запуска — Автоматически
Диспетчер удостоверения сетевых участников (Peer Networking Identity Manager)
Предоставляет службу идентификации для одноранговой сети
Имя службы в реестре: p2pimsvc
Выводимое имя: Диспетчер удостоверения сетевых участников (Peer Networking Identity Manager
Тип запуска — Вручную
Диспетчер учетных записей безопасности (Security Accounts Manager)
Запуск этой службы служит для других служб сигналом о том, что диспетчер учетных записей безопасности (SAM) готов к приему запросов. При отключении данной службы другие службы в системе не получат уведомления о готовности SAM, что в свою очередь может помешать корректному запуску этих служб. Не следует отключать эту службу.
Имя службы в реестре: SamSs
Выводимое имя: Security Accounts Manager
Тип запуска — Автоматически
Доступ к HID-устройствам (Human Interface Device Access)
Обеспечивает универсальный доступ к HID-устройствам (Human Interface Devices), который активизирует и поддерживает использование заранее определенных клавиш быстрого вызова на клавиатуре, устройствах управления или иных устройствах мультимедиа. Если эта служба остановлена, клавиши быстрого вызова, управляемые этой службой, не будут работать. Если эта служба отключена, любые службы, которые явно зависят от нее, не могут быть запущены.
Имя службы в реестре: hidserv
Выводимое имя: Human Interface Device Access
Эту службу можно — Отключить
Журнал событий Windows (Windows Event Log)
Эта служба управляет событиями и журналами событий. Она поддерживает регистрацию и запрос событий, подписку на события, архивацию журналов и управление метаданными событий. События могут отображаться в формате XML и текстовом формате. Остановка этой службы может снизить безопасность и надежность системы.
Имя службы в реестре: Eventlog
Выводимое имя: Windows Event Log
Тип запуска — Автоматически
Журналы и оповещения производительности (Performance Logs & Alerts)
Служба журналов производительности и оповещений собирает данные с локальных и удаленных компьютеров соответственно заданным параметрам расписания, а затем записывает данные в журнал или выдает оповещение. Если данная служба остановлена, все сведения о производительности не собираются. Если данная служба отключена, все явно зависящие от нее службы запущены не будут.
Имя службы в реестре: pla
Выводимое имя: Performance Logs & Alerts
Тип запуска — Вручную
Защитник Windows (Windows Defender)
Проверка компьютера на наличие нежелательного ПО, планирование проверок и загрузка последних определений нежелательного ПО
Имя службы в реестре: WinDefend
Выводимое имя: Windows Defender
Тип запуска — Автоматически. Если есть антивирус и внешний Firewall — Отключено
Защищенное хранилище (Protected Storage)
Обеспечивает защищенное хранение конфиденциальных данных, таких как пароли, для предотвращения несанкционированного доступа служб, процессов или пользователей
Имя службы в реестре: ProtectedStorage
Выводимое имя: Protected Storage
Тип запуска — Вручную
Изоляция ключей CNG (CNG Key Isolation)
Служба изоляции ключей CNG размещается в процессе LSA. Эта служба обеспечивает изоляцию процесса ключа для закрытых ключей и связанных операций криптографии, как того требуют общие критерии. Эта служба хранит и использует долгоживущие ключи в безопасном процессе в соответствии с требованиями общих критериев
Имя службы в реестре: KeyIso
Выводимое имя: CNG Key Isolation
Тип запуска — Вручную
Инструментарий управления Windows (Windows Management Instrumentation)
Предоставляет общий интерфейс и объектную модель для доступа к информации об управлении операционной системой, устройствами, приложениями и службами. После остановки данной службы многие Windows-приложения могут работать некорректно. При отключении данной службы зависимые от нее службы не смогут быть запущены
Имя службы в реестре: Winmgmt
Выводимое имя: Windows Management Instrumentation
Тип запуска — Автоматически
Информация о совместимости приложений (Application Experience)
Обработка запросов на проверку совместимости для приложений по мере их запуска
Имя службы в реестре: AeLookupSvc
Выводимое имя: Application Experience
Эту службу можно — Отключить
Клиент групповой политики (Group Policy Client)
Данная служба ответственна за применение параметров, определенных администраторами для компьютеров и пользователей через компонент групповой политики. Если эта служба остановлена или отключена, параметры не будут применены. Так же не будет возможно управление приложениями и компонентами через групповую политику. Если эта служба остановлена или отключена, любые компоненты или приложения, зависящие от компонента групповой политики, могут не функционировать
Имя службы в реестре: gpsvc
Выводимое имя: Group Policy Client
Тип запуска — Автоматически
Клиент отслеживания изменившихся связей (Distributed Link Tracking Client)
Поддерживает связи NTFS-файлов, перемещаемых в пределах компьютера или между компьютерами в сети.
Имя службы в реестре: TrkWks
Выводимое имя: Distributed Link Tracking Client
Эту службу можно — Отключить
Координатор распределенных транзакций (Distributed Transaction Coordinator)
Координация транзакций, охватывающих несколько диспетчеров ресурсов, таких как базы данных, очереди сообщений и файловые системы. Если данная служба остановлена, такие транзакции выполнены не будут. Если данная служба отключена, все явно зависящие от нее службы не смогут запуститься
Имя службы в реестре: MSDTC
Выводимое имя: Distributed Transaction Coordinator
Эту службу можно — Отключить
Кэш шрифтов Windows Presentation Foundation 3.0.0.0 (Windows Presentation Foundation Font Cache 3.0.0.0)
Оптимизирует производительность приложений Windows Presentation Foundation (WPF) путем кэширования обычно используемых данных шрифтов. Приложения WPF запускают эту службу, если она еще не запущена. Ее можно отключить, однако это ухудшит производительность приложений WPF
Имя службы в реестре: FontCache3.0.0.0
Выводимое имя: Windows Presentation Foundation Font Cache 3.0.0.0
Тип запуска — Вручную
Лицензирование программного обеспечения (Software Licensing)
Разрешает загрузку, установку и применение цифровых лицензий для Windows и приложений Windows. Если эта служба отключена, возможно, операционная система и приложения, имеющие лицензии, будут работать в режиме ограниченной функциональности.
Имя службы в реестре: slsvc
Выводимое имя: Software Licensing
Тип запуска — Автоматически
Ловушка SNMP (SNMP Trap)
Принимает сообщения перехвата, созданные локальными или удаленными агентами SNMP и пересылает их программам управления SNMP, запущенными на этом компьютере. Если эта служба остановлена, программы на основе SNMP на данном компьютере перестанут получать сообщения перехвата. Если эта служба отключена, любые службы, которые явно зависят от нее, не могут быть запущены
Имя службы в реестре: SNMPTRAP
Выводимое имя: SNMP Trap
Эту службу можно — Отключить
Локатор удаленного вызова процедур (RPC) (Remote Procedure Call (RPC) Locator)
Управляет базой данных службы имен RPC
Имя службы в реестре: RpcLocator
Выводимое имя: (Remote Procedure Call (RPC) Locator
Тип запуска — Вручную
Маршрутизация и удаленный доступ (Routing and Remote Access)
Предлагает услуги маршрутизации организациям в локальной и глобальной сетях
Имя службы в реестре: RemoteAccess
Выводимое имя: Routing and Remote Access
Эту службу можно — Отключить
Модули ключей IPsec для обмена ключами в Интернете и протокола IP с проверкой подлинности (IKE and AuthIP IPsec Keying Modules)
Служба IKEEXT содержит модули для работы с ключами в Интернете (IKE) и по протоколу IP с проверкой подлинности (AuthIP). Эти модули для работы с ключами используются при проверке подлинности и обмене ключами в протоколе безопасности IP (IPsec). Остановка или отключение службы IKEEXT ведет к отключению обмена ключами IKE и AuthIP с другими компьютерами. Как правило, IPsec настроен на использование IKE или AuthIP; таким образом, остановка или отключение службы IKEEXT может привести к сбою в работе IPsec и поставить под угрозу безопасность системы. Настоятельно рекомендуется, чтобы служба IKEEXT была включена
Имя службы в реестре: IKEEXT
Выводимое имя: IKE and AuthIP IPsec Keying Modules
Тип запуска — Автоматически
Модуль запуска процессов DCOM-сервера (DCOM Server Process Launcher)
Обеспечивает запуск для служб DCOM
Имя службы в реестре: DcomLaunch
Выводимое имя: DCOM Server Process Launcher
Тип запуска — Автоматически
Модуль запуска службы Windows Media Center (Windows Media Center Service Launcher)
Запускает службы планировщика и ресивера Windows Media Center
Имя службы в реестре: ehstart
Выводимое имя: Windows Media Center Service Launcher
Эту службу можно — Отключить
Модуль поддержки NetBIOS через TCP/IP (TCP/IP NetBIOS Helper)
Осуществляет поддержку NetBIOS через службу TCP/IP (NetBT) и разрешение имен NetBIOS для клиентов в сети, позволяя пользователям получать общий доступ к файлам, принтерам, а также подключаться к сети. Если данная служба остановлена, эти функции могут быть недоступны. Если данная служба отключена, все явно зависящие от нее службы запустить не удастся
Имя службы в реестре: lmhosts
Выводимое имя: TCP/IP NetBIOS Helper
При наличии сети тип запуска — Автоматически. Если сеть отсутствует — Отключить
Настройка служб терминалов (Terminal Services Configuration)
Служба настройки служб терминалов (TSCS) отвечает за настройку служб терминалов и удаленного доступа и за действия по поддержке текущих сеансов, требующие выполнения в контексте SYSTEM. К ним относятся временные папки сеансов, темы и сертификаты служб терминалов
Имя службы в реестре: SessionEnv
Выводимое имя: Terminal Services Configuration
Тип запуска — Вручную
Немедленные подключения Windows — регистратор настройки (Windows Connect Now — Config Registrar)
Выступает в роли регистратора, выдает сетевые удостоверения для подписчиков. Если эта служба остановлена, регистратор настройки немедленных подключений Windows не будет функционировать
Имя службы в реестре: wcncsvc
Выводимое имя: Windows Connect Now — Config Registrar
Тип запуска — Вручную
Обнаружение SSDP (SSDP Discovery)
Обнаруживает сетевые устройства и службы, использующие протокол обнаружения SSDP, такие как устройства UPnP. Также объявляет устройства и службы SSDP, работающие на локальном компьютере. Если эта служба остановлена, обнаружение устройств, использующих SSDP, не будет выполняться. Если данная служба отключена, все явно зависящие от нее службы запустить не удастся
Имя службы в реестре: SSDPSRV
Выводимое имя: SSDP Discovery
Тип запуска — Вручную
Обнаружение интерактивных служб (Interactive Services Detection)
Включает уведомление пользователя о пользовательском вводе для интерактивных служб, которое разрешает доступ к диалоговым окнам, созданным интерактивными службами, по мере появления этих окон. Если данная служба будет остановлена, уведомления новых диалоговых окон интерактивных служб не будут работать, и доступ к диалоговым окнам интерактивных служб станет невозможен. Если данная служба отключена, ни уведомления новых диалоговых окон интерактивных служб, ни доступ к этим окнам не будут работать
Имя службы в реестре: UI0Detect
Выводимое имя: Interactive Services Detection
Эту службу можно — Отключить
Обозреватель компьютеров (Computer Browser)
Обслуживает список компьютеров в сети и выдает его программам по запросу. Если служба остановлена, список не будет создан или обновлен. Если данная служба неразрешена, не удастся запустить любые явно зависимые службы
Имя службы в реестре: Browser
Выводимое имя: Computer Browser
При наличии сети тип запуска — Автоматически. Если сеть отсутствует — Отключить
Общий доступ к подключению к Интернету (ICS) (Internet Connection Sharing (ICS))
Предоставляет службы трансляции сетевых адресов, адресации, разрешения имен и службы предотвращения вторжения для домашней сети или сети небольшого офиса
Имя службы в реестре: SharedAccess
Выводимое имя: (Internet Connection Sharing (ICS)
Эту службу можно — Отключить
Определение оборудования оболочки (Shell Hardware Detection)
Предоставляет уведомления для событий автозапуска на различных устройствах
Имя службы в реестре: ShellHWDetection
Выводимое имя: Shell Hardware Detection
Тип запуска — Автоматически
Основные службы доверенного платформенного модуля (TPM Base Services)
Разрешает доступ к доверенному платформенному модулю (TPM), который предоставляет услуги криптографии на основе оборудования компонентам системы и приложениям. Если данная служба будет остановлена или отключена, приложения не смогут использовать ключи, защищенные доверенным платформенным модулем
Имя службы в реестре: TBS
Выводимое имя: TPM Base Services
Тип запуска — Вручную
Перенаправитель портов пользовательского режима служб терминалов (Terminal Services UserMode Port Redirector)
Позволяет выполнить перенаправление принтеров, драйверов или портов для подключений к удаленному рабочему столу
Имя службы в реестре: UmRdpService
Выводимое имя: Terminal Services UserMode Port Redirector
Эту службу можно — Отключить
Перечислитель IP-шин PnP-X (PnP-X IP Bus Enumerator)
Служба перечислителя шин PnP-X управляет виртуальной сетевой шиной. Она распознает сетевые устройства с помощью протоколов распознавания SSDP/WS и перечисляет их в PnP. Если эта служба остановлена или отключена, наличие устройств NCD в PnP не сохраняется. Все сценарии на основе Pnp-X не будут функционировать
Имя службы в реестре: IPBusEnum
Выводимое имя: PnP-X IP Bus Enumerator
Эту службу можно — Отключить
Планировщик заданий (Task Scheduler)
Позволяет настраивать расписание автоматического выполнения задач на этом компьютере. Если эта служба остановлена, эти задачи не могут быть запущены в установленное расписанием время. Если эта служба отключена, любые службы, которые явно зависят от нее, не могут быть запущены
Имя службы в реестре: Schedule
Выводимое имя: Task Scheduler
Тип запуска — Автоматически. Если никаких задач не планируется, то тип запуска — Отключено
Планировщик классов мультимедиа (Multimedia Class Scheduler)
Разрешает устанавливать относительную приоритетность заданий на основе системных приоритетов задач. Это предназначено, в основном, для приложений мультимедиа. Если эта служба остановлена, отдельным задачам возвращается их приоритет по умолчанию
Имя службы в реестре: MMCSS
Выводимое имя: Multimedia Class Scheduler
Тип запуска — Автоматически
Поддержка элемента панели управления «Отчеты о проблемах и их решениях» (Problem Reports and Solutions Control Panel Support)
Эта служба обеспечивает просмотр, отправку и удаление отчетов о проблемах системного уровня для элемента панели управления «Отчеты о проблемах и их решениях».
Имя службы в реестре: wercplsupport
Выводимое имя: Problem Reports and Solutions Control Panel Support)
Тип запуска — Вручную
Поиск Windows (Windows Search)
Индексирование содержимого и кэширование свойств для файлов, почтовых сообщений и других элементов (посредством API-интерфейсов расширения). Эта служба реагирует на уведомления об изменении файлов и сообщений с целью индексирования их содержимого. Если служба останавливается или отключается, проводник Windows не сможет отображать виртуальные папки элементов, в функциональные возможности поиска будут ограничены поэлементным медленным поиском
Имя службы в реестре: Wsearch
Выводимое имя: Windows Search
Тип запуска — Автоматически
Политика удаления смарт-карт (Smart Card Removal Policy)
Позволяет настроить систему так, чтобы рабочий стол блокировался при извлечении смарт-карты
Имя службы в реестре: SCPolicySvc
Выводимое имя: Smart Card Removal Policy
Эту службу можно — Отключить
Проводная автонастройка (Wired AutoConfig)
Эта служба производит проверку подлинности IEEE 802.1X интерфейсов Ethernet
Имя службы в реестре: dot3svc
Выводимое имя: Wired AutoConfig
Тип запуска — Вручную
Программный поставщик теневого копирования (Microsoft) (Microsoft Software Shadow Copy Provider)
Управляет программным созданием теневых копий службой теневого копирования тома. Если эта служба остановлена, то управление программным созданием теневых копий невозможно. Если эта служба отключена, любые службы, которые явно зависят от нее, не могут быть запущены
Имя службы в реестре: swprv
Выводимое имя: Microsoft Software Shadow Copy Provider
Тип запуска — Вручную
Протокол PNRP (Peer Name Resolution Protocol)
Разрешает бессерверное одноранговое разрешение имен через Интернет. В случае запрещения некоторые приложения для одноранговых сетей и совместной работы, такие как Windows Meetings, могут оказаться неработоспособными
Имя службы в реестре: PNPPsvc
Выводимое имя: Peer Name Resolution Protocol
Тип запуска — Вручную
Публикация ресурсов обнаружения функции (Function Discovery Resource Publication)
Публикует этот компьютер с его ресурсами, так что их можно будет обнаружить в сети. Если эта служба остановлена, то сетевые ресурсы уже не будут публиковаться и не будут обнаруживаться другими компьютерами в сети
Имя службы в реестре: FDResPub
Выводимое имя: Function Discovery Resource Publication
Эту службу можно — Отключить
Рабочая станция (Workstation)
Создает и поддерживает клиентские сетевые подключения к удаленным серверам по протоколу SMB. Если данная служба будет остановлена, эти подключения станут недоступными. Если данная служба отключена, все явно зависящие от нее службы запустить не удастся.
Имя службы в реестре: LanmanWorkstation
Выводимое имя: Workstation
Тип запуска — Автоматически
Распространение сертификата (Certificate Propagation)
Распространяет сертификаты со смарт-карты
Имя службы в реестре: CertPropSvc
Выводимое имя: Certificate Propagation
Эту службу можно — Отключить
Расширяемый протокол проверки подлинности (EAP) (Extensible Authentication Protocol)
Служба расширяемого протокола проверки подлинности (EAP) обеспечивает проверку подлинности в сети в таких сценариях, как 802.1x (проводные и беспроводные сети), VPN и защита сетевого доступа (NAP). EAP также обеспечивает поддержку API-интерфейсов, используемых клиентами доступа к сети, такими как беспроводной клиент и VPN-клиент, в процессе проверки подлинности. Если эта служба отключена, компьютеру не удастся получить доступ к сетям, требующим проверку подлинности EAP
Имя службы в реестре: EapHost
Выводимое имя: Extensible Authentication Protocol
Тип запуска — Вручную
Репликация DFS (DFS Replication)
Реплицирует файлы между несколькими ПК, синхронизируя их. На клиенте используется для перемещения папок между компьютерами; на сервере используется для обеспечения высокой доступности и локального доступа по глобальной сети (WAN). Если эта служба остановлена, репликация файлов не выполняется и файлы на сервере становятся просроченными. Если данная служба отключена, все явно зависящие от нее службы запустить не удастся
Имя службы в реестре: DFSR
Выводимое имя: DFS Replication
Тип запуска — Вручную
Родительский контроль (Parental Controls)
Эта служба включает в системе родительский контроль Windows
Имя службы в реестре: WPCSvc
Выводиме имя: Parental Controls
Эту службу можно — Отключить
Сборщик событий Windows (Windows Event Collector)
Эта служба управляет постоянными подписками на события от удаленных источников, поддерживающих протокол WS-Management. Сюда входят журналы событий Windows Vista, оборудование, а также источники с интерфейсом IPMI. Эта служба хранит пересылаемые события в локальном журнале событий. Если эта служба остановлена или отключена, подписки на события не могут быть созданы и отправленные события не могут быть приняты
Имя службы в реестре: Wecsvc
Выводимое имя: Windows Event Collector
Тип запуска — Вручную
Сведения о приложении (Application Information)
Обеспечивает выполнение интерактивных приложений с дополнительными административными привилегиями. Если эта служба будет остановлена, пользователи не смогут запускать приложения с дополнительными административными привилегиями, которые могут потребоваться для выполнения нужных пользовательских заданий
Имя службы в реестре: Appinfo
Выводимое имя: Application Information
Тип запуска — Автоматически
Сервер (Server)
Обеспечивает поддержку общий доступ к файлам, принтерам и именованным каналам для данного компьютера через сетевое подключение. Если служба остановлена, такие функции не удастся выполнить. Если данная служба неразрешена, не удастся запустить любые явно зависимые службы
Имя службы в реестре: LanmanServer
Выводимое Server
При наличии сети тип запуска — Автоматически. Если сеть отсутствует — Отключено
Сервер упорядочения потоков (Thread Ordering Server)
Обеспечивает упорядоченное выполнение группы потоков за установленный период времени
Имя службы в реестре: THREADORDER
Выводимое имя: Thread Ordering Server
Тип запуска — Вручную
Сетевой вход в систему (Netlogon)
Обеспечивает безопасный канал связи между этим компьютером и контроллером домена для проверки подлинности пользователей и служб. Если эта служба остановлена, компьютер может быть неспособен проверять подлинность пользователей и служб и контроллер домена не может регистрировать DNS-записи.
Имя службы в реестре: Netlogon
Выводимое имя: Netlogon
Эту службу можно — Отключить
Сетевые подключения (Network Connections)
Управляет объектами папки »Сеть и удаленный доступ к сети», отображающей свойства локальной сети и подключений удаленного доступа
Имя службы в реестре: Netman
Выводимое имя: Network Connections
Тип запуска — Вручную
Система событий COM+ (COM+ Event System)
Поддержка службы уведомления о системных событиях (SENS), обеспечивающей автоматическое распространение событий подписавшимся компонентам COM. Если данная служба остановлена, SENS будет закрыта и не сможет предоставлять уведомления входа и выхода.
Имя службы в реестре: EventSystem
Выводимое имя: COM+ Event System
Тип запуска — Автоматически
Системное приложение COM+ (COM+ System Application)
Управление настройкой и отслеживанием компонентов COM+. Если данная служба остановлена, большинство компонентов COM+ не будет работать правильно
Имя службы в реестре: COMSysApp
Выводимое имя: COM+ System Application
Тип запуска — Вручную
Служба автоматического обнаружения веб-прокси WinHTTP (WinHTTP Web Proxy Auto-Discovery Service)
WinHTTP реализует стек клиента HTTP и обеспечивает разработчикам Win32 API и компонент автоматизации COM для отправки запросов HTTP и получения ответов. Кроме того, WinHTTP обеспечивает поддержку автоматического обнаружения конфигурации прокси через реализацию протокола WPAD (Web Proxy Auto-Discovery).
Имя службы в реестре: WinHttpAutoProxySvc
Выводимое имя: WinHTTP Web Proxy Auto-Discovery Service
Эту службу можно — Отключить
Служба автонастройки WLAN (WLAN AutoConfig)
Эта служба перечисляет адаптеры беспроводных локальный сетей (WLAN), управляет профилями и подключениями по беспроводным локальными сетям
Имя службы в реестре: Wlansvc
Выводимое имя: WLAN AutoConfig
Тип запуска — Вручную
Служба базовой фильтрации (Base Filtering Engine)
Служба базовой фильтрации (BFE) представляет собой службу, которая управляет политиками брандмауэра и политиками IP-безопасности (IPsec), применяя фильтрацию пользовательских режимов. Остановка или отключение службы BFE значительно снижает уровень безопасности системы. Это также приводит к непредсказуемым действиям при управлении IPsec и работе приложений межсетевого экрана.
Имя службы в реестре: BFE
Выводимое имя: Base Filtering Engine
Тип запуска — Автоматически. При использовании стороннего продукта для защиты компьютера, например Outpost firewall, Norton Personal Firewall, ZoneAlarm и т.п, то рекомендуется режим — Отключено
Служба ввода планшетного ПК (Tablet PC Input Service)
Обеспечивает функционирование пера и рукописного ввода на планшетных ПК
Имя службы в реестре: TabletInputService
Выводимое имя: Tablet PC Input Service
Эту службу можно — Отключить
Служба времени Windows (Windows Time)
Управляет синхронизацией даты и времени на всех клиентах и серверах в сети.
Имя службы в реестре: W32Time
Выводимое имя: Windows Time
Эту службу можно — Отключить
Служба загрузки изображений Windows (WIA) (Windows Image Acquisition (WIA))
Обеспечивает службы получения изображений со сканеров и цифровых камер
Имя службы в реестре: stisvc
Выводимое имя: Windows Image Acquisition (WIA)
Тип запуска — Вручную
Служба инициатора Майкрософт iSCSI (Microsoft iSCSI Initiator Service)
Управляет сеансами Интернет-SCSI (iSCSI) между компьютером и удаленными целевыми устройствами iSCSI.
Имя службы в реестре: MSiSCSI
Выводимое имя: Microsoft iSCSI Initiator Service
Тип запуска — Вручную
Служба интерфейса сохранения сети (Network Store Interface Service)
Эта служба отправляет сетевые уведомления (например, о добавлении или удалении интерфейса и т. п.) клиентам пользовательских режимов. Остановка этой службы вызовет отключение от сети
Имя службы в реестре: nsi
Выводимое имя: Network Store Interface Service
Тип запуска — Автоматически
Служба медиаприставки Windows Media Center (Windows Media Center Extender Service)
Позволяет медиаприставке Windows Media Center находить компьютер и подключаться к нему
Имя службы в реестре: Mcx2Svc
Выводимое имя: Windows Media Center Extender Service
Эту службу можно — Отключить
Служба модуля архивации на уровне блоков (Block Level Backup Engine Service)
Модуль для выполнения архивации и восстановления данных на уровне блоков
Имя службы в реестре: wbengine
Выводимое имя: Block Level Backup Engine Service
Тип запуска — Вручную
Служба общего доступа к портам Net.Tcp (Net.Tcp Port Sharing Service)
Предоставляет возможность совместного использования TCP-портов по протоколу Net.Tcp
Имя службы в реестре: NetTcpPortSharing
Выводимое имя: Net.Tcp Port Sharing Service
Эту службу можно — Отключить
Служба общих сетевых ресурсов проигрывателя Windows Media (Windows Media Player Network Sharing Service)
Общий доступ к библиотекам проигрывателя Windows Media к другим сетевым проигрывателям и самонастраиваемым устройствам
Имя службы в реестре: WMPNetworkSvc
Выводимое имя: Windows Media Player Network Sharing Service
Тип запуска — Вручную
Служба перечислителя переносных устройств (Portable Device Enumerator Service)
Применяет групповую политику к съемным запоминающим устройствам. Разрешает приложениям, таким как проигрыватель Windows Media и мастер импорта рисунков, передавать и синхронизировать содержание при использовании съемных запоминающих устройств
Имя службы в реестре: WPDBusEnum
Выводимое имя: Portable Device Enumerator Service
Эту службу можно — Отключить
Служба планировщика Windows Media Center (Windows Media Center Scheduler Service)
Начало и остановка записи телепрограмм в Windows Media Center
Имя службы в реестре: ehSched
Выводимое имя: Windows Media Center Scheduler Service
Эту службу можно — Отключить
Служба политики диагностики (Diagnostic Policy Service)
Служба политики диагностики используется для обнаружения проблем, устранения неполадок и разрешения вопросов для компонентов Windows
Имя службы в реестре: DPS
Выводимое имя: Diagnostic Policy Service
Тип запуска — Автоматически
Служба помощника по совместимости программ (Program Compatibility Assistant Service)
Обеспечивает поддержку помощника по совместимости программ
Имя службы в реестре: PcaSvc
Выводимое имя: Program Compatibility Assistant Service
Тип запуска — Автоматически
Служба профилей пользователей (User Profile Service)
Эта служба отвечает за загрузку и выгрузку профилей пользователей. Если эта служба остановлена или отключена, пользователи не могут успешно входить в систему и выполнять выход, в приложениях могут возникать ошибки при обращении к данным пользователей, а компоненты, зарегистрированные для получения уведомлений о событиях профилей, не получат их
Имя службы в реестре: ProfSvc
Выводимое имя: User Profile Service
Тип запуска — Автоматически. Если пользователь один — Вручную
Служба публикации имен компьютеров PNRP (PNRP Machine Name Publication Service)
Эта служба публикует имя компьютера посредством протокола однорангового разрешения имен (Peer Name Resolution Protocol). Конфигурация управляется посредством команды netsh с контекстом «p2p pnrp peer».
Имя службы в реестре: PNRPAutoReg
Выводимое имя: PNRP Machine Name Publication Service
Эту службу можно — Отключить
Служба регистрации ошибок Windows (Windows Error Reporting Service)
Разрешает отправку отчетов об ошибках в случае прекращения работы или зависания программы, а также разрешает доставку имеющихся решений проблем. Также разрешает создание журналов для служб диагностики и восстановления. Если эта служба остановлена, то могут не работать отчеты об ошибках и не отображаться результаты служб диагностики и восстановления
Имя службы в реестре: WerSvc
Выводимое имя: Windows Error Reporting Service
Тип запуска — Автоматически
Служба ресивера Windows Media Center (Windows Media Center Receiver Service)
Служба Windows Media Center для приема ТВ и FM-передач
Имя службы в реестре: ehRecvr
Выводимое имя: Windows Media Center Receiver Service
Эту службу можно — Отключить
Служба сведений о подключенных сетях (Network Location Awareness)
Собирает и сохраняет сведения о конфигурации сети и уведомляет программы при изменении этих сведений. Если данная служба будет остановлена, сведения о конфигурации могут стать недоступными
Имя службы в реестре: NlaSvc
Выводимое имя: Network Location Awareness
При наличии сети тип запуска — Автоматически. Если сеть отсутствует — Вручную
Служба списка сетей (Network List Service)
Определяет сети, к которым подключен компьютер, собирает и хранит данные о свойствах этих сетей и оповещает приложения об изменении этих свойств
Имя службы в реестре: netprofm
Выводимое имя: Network List Service
При наличии сети тип запуска — Автоматически. Если сеть отсутствует — Вручную
Служба уведомлений лицензирования программного обеспечения (SL UI Notification Service)
Обеспечение активации и уведомлений лицензирования программного обеспечения
Имя службы в реестре: ShellHWDetection
Выводимое имя: SL UI Notification Service
Тип запуска — Вручную
Служба уведомления о системных событиях (System Event Notification Service)
Ведет наблюдение за системными событиями и уведомляет подписчиков системы событий COM+ об этих событиях
Имя службы в реестре: SENS
Выводимое имя: System Event Notification Service
Тип запуска — Автоматически
Служба удаленного управления Windows (WS-Management) (Windows Remote Management (WS-Management))
Служба удаленного управления Windows (WinRM) применяет протокол WS-Management для удаленного управления. WS-Management — стандартный протокол веб-служб для удаленного управления программным обеспечением и оборудованием. Служба WinRM прослушивает сеть на наличие запросов WS-Management и обрабатывает их. Для принятия сетевых запросов необходимо настроить службу WinRM с помощью средства командной строки «winrm.cmd» или через групповую политику. Служба WinRM предоставляет доступ к данным WMI и включает поддержку сбора событий. Работа службы необходима для сбора событий и подписки на события. Для передачи сообщений WinRM используются протоколы HTTP и HTTPS. Служба WinRM не зависит от служб IIS, однако по умолчанию использует тот же порт, что и IIS. Служба WinRM резервирует префикс URL-адреса /wsman. Для предотвращения конфликтов со службами IIS размещенные на IIS веб-узлы не должны использовать префикс URL-адреса /wsman
Имя службы в реестре: WinRM
Выводимое имя: Windows Remote Management (WS-Management)
Эту службу можно — Отключить
Служба шлюза уровня приложения (Application Layer Gateway Service)
Обеспечивает поддержку стороннего протокола для общего доступа к подключению к Интернету
Имя службы в реестре: ALG
Выводимое имя: Application Layer Gateway Service
Эту службу можно — Отключить
Службы криптографии (Cryptographic Services)
Предоставляет четыре службы управления: службу баз данных каталога, которая подтверждает подписи файлов Windows и разрешает установку новых программ; службу защищенного корня, которая добавляет и удаляет сертификаты доверенного корневого центра сертификации с этого компьютера; службу автоматического обновления корневых сертификатов, которая получает корневые сертификаты из центра обновления Windows и разрешает сценарии, такие как SSL, а также службу ключей, которая позволяет подавать заявки на сертификаты с этого компьютера.
Имя службы в реестре: CryptSvc
Выводимое имя: Cryptographic Services
Тип запуска — Автоматически
Службы терминалов (Terminal Services)
Разрешает пользователям интерактивное подключение к удаленному компьютеру. Удаленный рабочий стол и сервер терминалов зависят от данной службы. Чтобы запретить удаленное использование данного компьютера, необходимо снять флажки на вкладке «Удаленный доступ» элемента «Свойства системы» панели управления
Имя службы в реестре: TermService
Выводимое имя: Terminal Services
Тип запуска — Автоматически
Смарт-карта (Smart Card)
Управляет доступом к устройствам чтения смарт-карт
Имя службы в реестре: SCardSvr
Выводимое имя: Smart Card
Эту службу можно — Отключить
Телефония (Telephony)
Обеспечивает поддержку Telephony API (TAPI) для программ, управляющих телефонным оборудованием на этом компьютере, а также через ЛВС — на серверах, где запущена соответствующая служба
Имя службы в реестре: TapiSrv
Выводимое имя: Telephony
Тип запуска — Вручную
Темы (Themes)
Управление темами оформления
Имя службы в реестре: Themes
Выводимое Themes
Тип запуска — Автоматически
Теневое копирование тома (Volume Shadow Copy)
Управляет созданием теневых копий (контрольных точек состояния) дисковых томов, которые используются для архивации и восстановления или для иных целей
Имя службы в реестре: VSS
Выводимое имя: Volume Shadow Copy
Тип запуска — Вручную
Тополог канального уровня (Link-Layer Topology Discovery Mapper)
Создает карту сети, содержащую сведения о топологии компьютеров и устройств (подключений), а также метаданные, описывающие каждый компьютер и устройство. Если эта служба отключена, карта сети будет работать неправильно
Имя службы в реестре: lltdsvc
Выводимое имя: Link-Layer Topology Discovery Mapper
Тип запуска — Вручную
Удаленный вызов процедур (RPC) (Remote Procedure Call (RPC))
Обеспечивает сопоставление конечных точек и служит диспетчером управления службы COM. Если эта служба остановлена или отключена, программы, использующие службу COM или службы удаленного вызова процедур (RPC), не смогут работать
Имя службы в реестре: RpcSs
Выводимое имя: Remote Procedure Call (RPC)
Тип запуска — Автоматически
Удаленный реестр (Remote Registry)
Позволяет удаленным пользователям изменять параметры реестра на этом компьютере. Если эта служба остановлена, реестр может быть изменен только локальными пользователями, работающими на этом компьютере
Имя службы в реестре: RemoteRegistry
Выводимое имя: Remote Registry
Эту службу можно — Отключить
Узел системы диагностики (Diagnostic System Host)
Служба узла системы диагностики позволяет обнаруживать, устранять и разрешать проблемы компонентов Windows
Имя службы в реестре: WdiSystemHost
Выводимое имя: Diagnostic System Host
Тип запуска — Вручную
Узел службы диагностики (Diagnostic Service Host)
Служба узла службы диагностики позволяет обнаруживать, устранять и разрешать проблемы компонентов Windows
Имя службы в реестре: WdiServiceHost
Выводимое имя: Diagnostic Service Host
Тип запуска — Вручную
Узел универсальных PNP-устройств (UPnP Device Host)
Позволяет размещать устройства UPnP на этом компьютере
Имя службы в реестре: upnphost
Выводимое имя: UPnP Device Host
Тип запуска — Вручную
Управление приложениями (Application Management)
Обработка запросов на установку, удаление и построение списков для программ, установленных через групповую политику
Имя службы в реестре: AppMgmt
Выводимое имя: Application Management
Эту службу можно — Отключить
Управление сертификатами и ключом работоспособности (Health Key and Certificate Management)
Предоставляет сертификат X.509 и службу управления ключами для агента защиты сетевого доступа (NAPAgent). Технологии применения, использующие сертификаты X.509, могут неправильно работать с данной службой
Имя службы в реестре: hkmsvc
Выводимое имя: Health Key and Certificate Management
Эту службу можно — Отключить
Установщик Windows (Windows Installer)
Позволяет добавлять, изменять или удалять приложения, предоставленные пакетом установщика Windows (*.msi).
Имя службы в реестре: msiserver
Выводимое имя: Windows Installer
Тип запуска — Вручную
Установщик модулей Windows (Windows Modules Installer)
Позволяет выполнять установку, изменение и удаление обновлений Windows и дополнительных компонентов
Имя службы в реестре: TrustedInstaller
Выводимое имя: Windows Modules Installer
Тип запуска — Вручную
Факс (Fax)
Позволяет отправлять и получать факсы, используя ресурсы этого компьютера и сетевые ресурсы
Имя службы в реестре: Fax
Выводимое имя: Fax
Эту службу можно — Отключить
Фоновая интеллектуальная служба передачи (BITS) (Background Intelligent Transfer Service)
Передает файлы в фоновом режиме работы, используя незанятую пропускную способность сети. Если эта служба заблокирована, то любые приложения, зависящие от BITS, такие как центр обновления Windows или MSN Explorer, не смогут автоматически загружать программы и другую информацию
Имя службы в реестре: BITS
Выводимое имя: Background Intelligent Transfer Service
Тип запуска — Вручную
Хост поставщика функции обнаружения (Function Discovery Provider Host)
Хост-процесс для поставщиков функции обнаружения
Имя службы в реестре: fdPHost
Выводимое имя: Function Discovery Provider Host
Эту службу можно — Отключить
Цветовая система Windows (WCS) (Windows Color System)
Служба WcsPlugInService размещает подключаемые модули модели устройства цветов цветовой системы Windows и модели сопоставления палитры сторонних поставщиков. Эти подключаемые модули представляют собой предоставленные сторонними поставщиками расширения модели устройства основных цветов цветовой системы Windows и модели сопоставления палитры. Остановка или отключение службы WcsPlugInService приведет к отключению этой возможности расширения. Система цветов Windows будет выполнять обработку в соответствии со своей основной моделью, а не обработку, предложенную поставщиком. Это может привести к неточному отображению цветов.
Имя службы в реестре: WcsPlugInService
Выводимое имя: Windows Color System
Тип запуска — Вручную
Центр обеспечения безопасности (Security Center)
Наблюдение за настройкой и параметрами безопасности системы
Имя службы в реестре: wscsvc
Выводимое имя: Security Center
Тип запуска — Автоматически
Центр обновления Windows (Windows Update)
Включает обнаружение, загрузку и установку обновлений для Windows и других программ. Если данная служба отключена, то на этом компьютере нельзя будет использовать службу Центра обновления Windows либо возможности автоматического обновления, и программы не смогут использовать интерфейса API Windows Update Agent (WUA).
Имя службы в реестре: wuaserv
Выводимое имя: Windows Update
Тип запуска — Вручную
ehrecvr.exe
This is a Windows system installed file with Windows File Protection (WFP) enabled.
Overview
ehrecvr.exe has 24 known versions, the most recent one is 6.3.9600.16384 (winblue_rtm.130821-1623). It is started as a Windows Service called ‘Servicio Receptor de Windows Media Center’ with the name ‘ehRecvr’ and described as “A Windows Media Center televízió- és rádióvételi szolgáltatása”. . It is also run with NETWORK SERVICE privileges. The average file size is about 467.35 KB. The programs Update Rollup 2 for Windows XP Media Center Edition 2005, Windows XP Media Center Edition 2005 KB908246 and Windows XP Media Center Edition 2005 KB2619340 have been observed as installing specific variations of ehrecvr.exe. During the process’s lifecycle, the typical CPU resource utilization is less than 0.01%, the average private memory consumption is about 11.71 MB with the maximum memory reaching around 13.21 MB. Addionally, typically read and write I/O disk operations is about 6.29 KB per minute for reads and 473.72 KB per minute for writes.
What is ehrecvr.exe?
Windows Media Center Service for TV and FM broadcast reception is a Windows service The Windows Media Center Receiver Service runs that as NT AUTHORITYnetworkService in its own process.
About ehrecvr.exe (from Microsoft)
“Microsoft Windows Media Center is a feature of certain SKUs of the Windows 7 operating system that includes enhanced capabilities for consolidating digital entertainment and media content and deliveri”
 Details
Details
| File name: | ehrecvr.exe |
| Publisher: | Microsoft Corporation |
| Product name: | Windows Media Center Receiver Service |
| Description: | Microsoft® Windows® Operating System |
| Typical file path: | C:windowsehomeehrecvr.exe |
| Original name: | ehRecvr.exe.mui |
| Windows Service | |
| Service name: | ehRecvr |
| Display name: | Servicio Receptor de Windows Media Center |
| Description: | “A Windows Media Center televízió- és rádióvételi szolgáltatása” |
| Type: | Win32OwnProcess |
 Programs installed in
Programs installed in
(Note, the programs listed below are for all versions of Windows Media Center Receiver Service.)
“Microsoft has released the October 2006 Update Rollup for Microsoft Windows XP Media Center Edition 2005. This update rollup is intended for computers that are running Update Rollup 2 for Windows XP M…”
“A security issue has been identified that could allow an unauthenticated remote attacker to compromise your system and gain control over it. You can help protect your system by installing this update …”
 Behaviors
Behaviors
(Note, the behaviors below are for all versions of ehrecvr.exe, select a unique version for details.)
Services
Runs under ‘SYSTEMCurrentControlSetServices’ by the Service Controller (services.exe)
- ‘ehRecvr’
 All file variations of ehrecvr.exe
All file variations of ehrecvr.exe
| MD5 | SHA-1 | File size |
| 44c5f3f4b70d1c8d21c90e724e249796 | 360b0dbd467f4bcea2f250a8c9c2b1e1042afc55 | 681.5 KB |
| 16a13838369fa56f96fd7bf7a1d45f61 | 02a14e339a5b7465cf52451b36792a0fdb8c46b7 | 681.5 KB |
| 4b84e647c934edff7f28c4b91a5c0864 | 6ff2880ef89b2546e5acff923111d244981a8492 | 648 KB |
| 93fae5e2edd59b1d292d18be7a5afee3 | 6e32a2af8d0e4ddc995c1522c4f5c36d32796661 | 538 KB |
| 4cb77caeb68c4876a9b682f8750039e5 | 41822842d48391ff663f673716084a9e8f19217a | 540 KB |
| 1697c39978cd69f6fbc15302edcece1f | a2888a3a19ac29c3a1fa2cfafd68978428b4650b | 543 KB |
| 3a74a6e33685662b125a3269b1f2114f | e86cd29001ef0e318357760a1c4e56e35d416ffd | 544 KB |
| c4002b6b41975f057d98c439030cea07 | 2ac6028981e07f7a6406da87b8158e17627da2a0 | 680.5 KB |
| 47c071994c3f649f23d9cd075ac9304a | 441132b1e49a560dc8c471917f53651a2022b1aa | 680 KB |
| a8c362018efc87beb013ee28f29c0863 | 34b57e70b7e4ccd4532483ccc3f30bf9e9064392 | 543.5 KB |
| b91d81b3b54a54ccafc03733dbc2e29e | 073bdd9fb58e663006642c208c1ca7e3f64b743e | 680.5 KB |
| 4f2bbb2471556746e31f7db5975afd1f | eb4a3f6d4a9a18b956eb8627a625137565de6efa | 544 KB |
| fc0c6168624dde480420e7d7ade4c24b | 056016bb18f5aa5395548d0a00200c593d6a517d | 563.5 KB |
| bc667d6c0a8a857caba77818f1a953fd | ef1a20348df588ad6b661c7be153b721937f4a1b | 543.5 KB |
| 33510be001ccdb5a01fcc88f4dd8dfc7 | 4c8bed35a9cc793c99bb586185bcc22ffefb8548 | 536 KB |
| 9be3744d295a7701eb425332014f0797 | 9a31371b6836c9e2a951a3399e4ddaba9aef4b78 | 285.5 KB |
| b4580122b0a7b263b6ee9acba69c8013 | 72959762aa9f036f139537a39aaade92d93acdc3 | 285 KB |
| 14ce384d2e27b64c256bda4dc39c312d | 0f69f2483f9f20e51f35f98df13ec8ef6f576fe5 | 336 KB |
| 8ea277bda2730c9b34add67cdd593d64 | 8d22725ff68e9c76785b71edef0ef481cf95ef33 | 285.5 KB |
| 5d1347aa5ae6e2f77d7f4f8372d95ac9 | 2d63e33c20406dd9ab5573e60277ec1bf9085e7e | 232 KB |
| 026da2ab097171c02eac7ab3ee22d269 | 8a1c97d6f9c2537d672ce6236baaf6e874131113 | 232 KB |
| d039a0c347632622934906bd59a4e1ea | 18f03b5fbb85da153450379a85cecca4abcffb41 | 232 KB |
| 63f371f0248e3732a4821f86e6d0e370 | 9c336e53f8dd201b0a5474d88130533d1ce7c81b | 191 KB |
| 27434c42a13c11f92ca45840b720d671 | 41dc3c440b12cb365212da821c47c1c5d39a6893 | 190 KB |
 Distribution by Windows OS
Distribution by Windows OS
| OS version | distribution | |
| Windows 7 Home Premium | 49.50% | |
| Windows 7 Ultimate | 30.50% | |
| Windows 7 Professional | 10.50% | |
| Windows Vista Home Premium | 4.75% | |
| Windows 8.1 Pro with Media Center | 1.75% | |
| Windows Vista Ultimate | 1.00% | |
| Windows 7 Enterprise | 0.75% | |
| Windows Seven Black Edition | 0.50% | |
| Windows 8 Pro with Media Center | 0.50% | |
| Windows Se7en Titan | 0.25% |
 Distribution by country
Distribution by country
United States installs about 43.83% of Windows Media Center Receiver Service.
 Distribution by PC manufacturer
Distribution by PC manufacturer
| PC Manufacturer | distribution | |
| Dell | 23.37% | |
| Hewlett-Packard | 17.82% | |
| ASUS | 16.48% | |
| Acer | 11.69% | |
| Toshiba | 8.05% | |
| Sony | 6.13% | |
| Lenovo | 4.21% | |
| GIGABYTE | 3.26% | |
| Samsung | 1.92% | |
| Intel | 1.92% | |
| Alienware | 1.15% | |
| MSI | 1.15% | |
| Medion | 0.77% | |
| American Megatrends | 0.57% | |
| Sahara | 0.38% | |
| Gateway | 0.38% | |
| NEC | 0.38% | |
| Compaq | 0.38% |
Для комфортной работы в ОС Windows пользователям предоставлено огромное количество встроенных в систему инструментов и служб, предназначенных для различных целей. Из предустановленных продуктов «Семёрки» многие обратили внимание на сервис Media Center, являющийся медиа-комбайном с множеством возможностей. Интеграция данного инструмента позволяет воспроизводить файлы мультимедиа и организовать свои коллекции, при этом комфорт работы с программой зависит не только от реализации софта разработчиками, но и от настроек, позволяющих задействовать функционал в полной мере. Конечно, не всем пользователям сервис пришёлся по душе, многие пользуются подобными сторонними продуктами или же стремятся повысить производительность за счёт отключения некоторых служб Windows, не считая определённые инструменты для себя интересными. Программа постоянно сидит в системных процессах, расходуя память, а для владельцев слабых устройств, которым тем более без надобности «Медиа Центр», этот момент комфорта не добавляет. Вопрос легко решается удалением/отключением сервиса, после чего производительность повысится.
Windows Media Center: что это за программа
Встроенный в ОС Windows (некоторые версии XP, Vista, 7) сервис Media Center объединяет в себе множество средств работы с файлами мультимедиа, по сути, он является набором инструментов, позволяющих воспроизводить фото, видео, аудио, и в том числе смотреть ТВ. Так, без каких-либо дополнительных утилит вы сможете просматривать записанные телепередачи, в прямом эфире, IPTV, но для этого необходимо выполнить несколько настроек. Программа может проигрывать контент с любых накопителей (внутренних или внешних), а также из сети, сортирует файлы по дате, имени, тегам и пр. Используя Медиа Центр, вы получаете массу возможностей, собранных в одном месте. Для Windows 8 профессиональной версии Media Center можно загрузить как отдельный компонент. В «Десятке» программа отсутствует, поскольку внедрены другие инструменты, выполняющие эти функции по отдельности, но при желании можно самостоятельно инсталлировать медиа-комбайн в систему.
Основные возможности
При правильной настройке Windows Media Center способен на многое, заменяя собою ряд прочих программ, функционирующих по отдельности. Среди преимуществ софта следующие возможности:
- проецирование на монитор, с клавиатурой и мышью для управления;
- проецирование на телевизионные панели, управление при помощи пульта ДУ;
- просмотр фото (слайд-шоу), видео, прослушивание музыки;
- воспроизведение и запись телевидения в высоком разрешении, цифровое, спутниковое ТВ или передаваемый посредством антенны сигнал, поддержка потокового или записанного ТВ (возможность доступна при использовании TV-тюнера), запись на диски;
- прослушивание радио (при поддержке FM формата TV-тюнером);
- воспроизведение потокового видео из сети (при наличии расширений);
- создание собственных библиотек медиаконтента (любого содержания);
- синхронизация с портативными устройствами.
Как установить и настроить программу на Windows
Приложение Медиа Центр включено в состав Windows XP Media Center Edition, Windows Vista (в домашней расширенной и максимальной версиях), Windows 7 (в домашней расширенной, профессиональной, корпоративной и максимальной версиях). Для «Восьмёрки» профессиональной версии софт загружается отдельно, а в число компонентов «Десятки» не входит, но можно самостоятельно внедрить его в систему (например, инсталлировать вариант программы для «Семёрки» или использовать репаки). Во втором случае с правами администратора запускается файл _TestRights.cmd, после чего с использованием Installer.cmd выполняется инсталляция компонентов приложения.
Установка на Windows 8
Media Center отсутствует в стандартном наборе приложений для операционной системы Windows 8. Но пользователи имеют возможность установить его дополнительно. Важно заметить, что это возможно лишь при условии использования версии ОС Профессиональная. В случае с RT получить эту программу не получится.
Для начала следует проверить, какая версия ОС установлена на вашем ПК или ноутбуке. Если это не Windows 8 Профессиональная, для установки Media Center сначала придётся обновить ОС.
Чтобы произвести апгрейд, необходимо:
- обеспечить качественное подключение к сети интернет;
- на главном экране введите фразу «Добавить компоненты»;
- откроется меню «Пуск», и там можно в результатах поиска выбрать меню «Добавить компоненты»;
- если система затребует разрешения, нажмите «Да».
Далее нужно отметить, что есть 2 способа добавления компонентов. А именно – с ключом продукта и без ключа.
Если ключа нет, тогда нужно сделать следующее:
- в открывшемся меню выбрать пункт «Хочу купить ключ продукта»;
- затем нажать на кнопку «Выбрать» под разделом «Программа обновления»;
- в окне укажите личные данные, а затем кликните «Далее»;
- в «Сведениях об оплате» укажите данные учётной записи;
- изучите условия, примите их, и жмите «Далее»;
- подтвердите правильность введённой информации, и жмите «Приобрести»;
- на экране появится ключ продукта, который лучше записать, и затем нажать «Далее»;
- примите условия лицензии;
- щёлкните «Добавить компоненты».
Далее начнётся автоматическая загрузка, и компьютер перезапустится. Всё, теперь на вашем ноутбуке или ПК установлена версия Профессиональная для ОС Windows 8, а также программные компоненты, в числе которых и Media Center.
Если ключ продукта уже имеется, тогда в открывшемся окне нужно указать, что ключ есть, затем скопировать его, вставить в соответствующее поле и выполнить обновление.
При наличии необходимой версии операционной системы можно просто отдельно скачать пакет Media Center. Для этого нужно:
- одновременно нажать на Win и W;
- открыть параметры;
- в строке поиска указать добавление компонентов;
- нажать на меню «Добавление компонентов»;
- разрешить вносить изменения;
- в зависимости от наличия или отсутствия ключа продукта выполните пошаговую загрузку и установку приложения.
По завершении процедуры загрузки программы выполняется автоматическая перезагрузка компьютера.
Всё, Media Center установлен. Можно пользоваться всеми его возможностями.
Установка на Windows 10
Media Center также можно установить на компьютеры под управлением операционной системы Windows 10. Чтобы сделать это, необходимо выполнить следующие инструкции:
- предварительно создайте точку восстановления, если вдруг захотите вернуться к прежним настройкам;
- откройте ссылку загрузки пакета программ в зависимости от битности ОС на официальном сайте;
- загрузите архив, активируйте его распаковку;
- в итоге получится папка, внутри которой содержится несколько файлов;
- в директории диска C, либо там, где установлена ОС, создайте папку под названием Wmc;
- в неё скопируйте содержимое распакованного архива;
- правой кнопкой нажмите на файл под названием Test Rights;
- выберите вариант запуска от имени администратора;
- подтвердите своё намерение кликом на кнопку «Да»;
- если запустится окно командной строки, а затем закрывается и запускается новое окно, можно идти дальше;
- если окно не открывается, попробуйте перезагрузить ПК и повторить ранее пройденные этапы;
- правой кнопкой нажмите на файл под названием Installer.cmd;
- запустите этот файл от имени администратора;
- подтвердите установку, кликнув «Да».
Когда установка завершится, компьютер перезагружать необязательно. Но иногда это происходит автоматически.
Чтобы проверить, был ли инструмент установлен, откройте меню «Пуск», далее перейдите в «Стандартные», и там должен появиться Media Center.
Настройка Media Center
При знакомстве с программой пользователю будут доступны два варианта настройки – быстрая и выборочная. В первом случае вы можете настроить основные параметры и перейти к использованию софта (к выборочной можно будет вернуться позднее), второй же вариант подразумевает более детальную настройку. Рассмотрим, что делать с настройками для использования большего числа возможностей программы:
- На пульте дистанционного управления приложения жмём кнопку «Пуск» зелёного цвета (или открываем через «Пуск» – «Программы»).
- При первом использовании Media Center на странице параметров нажимаем «Далее» и выбираем выборочную настройку.
- Соглашаемся с предложением использовать все возможности программы на следующей странице. Медиа Центр теперь сможет загружать обложки для альбомов библиотек, дисков, программы передач и прочий контент.
Настройка тюнеров, ТВ и программы передач
В меню дополнительной настройки (при подключении совместимого тюнера и после его обнаружения программой) появится новая возможность просмотра и записи телепередач в Media Center. Соглашаемся настроить ТВ при появлении страницы с результатами обнаружения сигнала. Многие параметры будут настроены автоматически, остальные поможет настроить мастер. Настраивая приставку и следуя подсказкам на экране, вы сможете в несколько шагов выполнить необходимую процедуру, на одном из этапов потребуется ввести ключ, который будет отображён на экране телевизора. Мастер поможет правильно выставить все необходимые параметры для каналов с учётом вашего местоположения. Наличие устройства при необходимости пользоваться данной возможностью просмотра и записи ТВ – обязательное условие. Без тюнера телевидение функционирует только в случае уже имеющейся функции в пакете услуг провайдера, в отдельных ситуациях может нужно будет обновить Adobe Flash Player.
Другие настройки
Каждый старт программы предполагает автоматическое сканирование на компьютере поддерживаемого ею контента. Для данных на внешних накопителях и прочих вы сможете вручную их добавить. В параметрах (попадаем сюда из раздела «Задачи») есть пункт «Библиотеки мультимедиа», здесь можно выбрать тип, после чего перейти кнопкой «Далее» к следующему этапу, предполагающему добавление каталогов в библиотеку. Необходимо выбрать «Добавить папки в библиотеку», затем «На этом компьютере» (в том числе подключённые сетевые диски), после чего жмём «Далее». Перейдём к папке (в место хранения объектов), поставим рядом флажок и снова нажмём «Далее». Программа найдёт файлы совместимого формата, а при следующем старте папки сохранятся. Аналогичные действия выполняются при импортировании элементов из каталога на другом компьютере, для чего нужно выбрать соответствующий пункт при указании пути.
В Windows Media Center вы можете также настроить внешний вид на экране, перейдя к разделу «Задачи», где открываем «Параметры» – «Общие» – «Установка Windows Media Center» – «Настройка телевизора или монитора». Возможность калибровки позволяет добиться высокого качества изображения на мониторе или дисплее телевизора. Отвечая на вопросы, вы без труда выполните необходимые настройки с подсказками, они помогут определить тип соединения.
В том же подразделе (Установка Windows Media Center) вы найдёте настройку динамиков, что очень удобно, когда используется система объёмного звука. Здесь нужно выбрать конфигурацию динамиков и протестировать звук. Если сигнал не поступает на динамики, проверьте корректность подключения и громкость, а в случае подключения к телевизору, возможно, что видеоадаптер, кабель не поддерживает аудио (может потребоваться подключение напрямую к звуковой плате компьютера). В целом интерфейс программы достаточно удобен и понятен, а при помощи мастеров настройки вы без труда выполните необходимые коррективы для более комфортного функционирования Media Center.
Типичные ошибки при работе приложения
Как и в случае с любым софтом, в программе Media Center тоже случаются сбои и ошибки. Так, если в попытках инсталлировать софт (после тестирования первым файлом) вы столкнулись с проблемой в командной консоли, то достаточно будет перезагрузить устройство и начать процедуру установки заново. Системные, программные сбои часто решаются таким простым методом, поскольку бывают одноразовыми, и система вполне в состоянии сама справиться с задачей по устранению такой неполадки, перезагрузившись. Ошибки после установки, как правило, сообщающие о невозможности применения софта, могут быть исправлены путём настройки по умолчанию, в соответствующем разделе нужно будет активировать строчку Windows Media Center и отметить пункт «Сделать программу доступной».
Как отключить или удалить Windows Media Center
Далеко не каждый пользователь в восторге от сервиса, и многие даже задаются вопросом, как удалить интегрированное приложение Windows Media Center из системы. В большинстве случаев выполнять полное удаление программы необязательно, тем более что последствия для системы при таком развитии событий могут быть не очень приятными, ведь компонент является системным. Так, удаляя продукт из реестра, вы должны иметь навыки работы со службой, иначе можно нарушить работу ОС. В любом случае желательно делать резервную копию системы на случай форс-мажора перед любыми действиями с системным реестром. Рассмотрим несколько вариантов решения, которые подойдут в конкретных ситуациях.
Как убрать Windows Media Center из автозагрузки
Иногда достаточно просто, чтобы программа сама не запускалась на компьютере, а когда вам потребуется обратиться к ней, она будет доступна. Для этого достаточно выполнить следующее:
Второй метод предполагает использование сторонней утилиты CCleaner, возможности которой предполагают также удаление из автозагрузки:
- на вкладке «Сервис» вы увидите раздел «Автозагрузка», где вы найдёте Media Center (если он активен), отключаем;
- здесь же переходим на вкладку «Запланированные задачи», где тоже нужно очистить элементы, относящиеся к данному приложению.
Какой бы из способов вы ни использовали, после проделанных манипуляций предстоит перезагрузка устройства для вступления в силу изменений. При этом всегда остаётся вероятность, что какие-либо процессы выполнялись на момент процедуры.
Как отключить Windows Media Center
Можно деактивировать программу несколькими способами, которые не предполагают полного удаления. Выполнить отключение Media Center можно так:
- идём в «Панель управления» – «Программы и компоненты»;
- выбираем «Включение и отключение компонентов»;
- из списка находим папку «Компоненты для работы с мультимедиа», жмём;
- снимаем все отметки и соглашаемся с последствиями, о которых предупреждает ОС, применяем изменения;
- перезагружаем устройство.
Ещё один эффективный вариант:
- открываем консоль «Выполнить» (Win+R) и вводим команду services.msc;
- в окне «Службы» вы увидите их немалый перечень, нужно отыскать службы, связанные с Media Center и изменить тип запуска, отключив приложение.
Как удалить программу Windows Media Center
Отключить системный софт в Windows 7 или других версиях операционной системы, где он предустановлен, несложно, а вот с полным удалением дела обстоят иначе. По причине того, что Медиа Центр плотно интегрирован в систему, вырвать его оттуда с корнями без последствий сложнее. Если вы всё же решительно настроены, то штатные средства Windows вам уже не подойдут, придётся воспользоваться продуктами от сторонних разработчиков, например IObit Uninstaller или ему подобными. Потребуется перейти в раздел Windows Manager, выбрать меню софта Windows и выполнить полное удаление. После процедуры потребуется также удалить остаточные элементы.
Если речь идёт о Windows 8, куда набор инструментов устанавливается дополнительно, нет ничего проще, чем удалить его стандартным способом через Панель управления. С «Десяткой» тоже просто. Если вы использовали репак, то в дистрибутиве файла должен находиться ещё один файл Uninstaller.cmd. Запустив его от имени администратора, можно деинсталлировать софт.
Но если удалять Media Center стандартными инструментами, после него может остаться большое количество мусора, различных папок и прочего. Потому правильным решением для полной деинсталляции станет дополнительное использование инструментов для чистки системного реестра.
Сделать это можно вручную, либо реализовать автоматически, воспользовавшись специальными проверенными приложениями. Здесь наглядным примером эффективного средства выступает CCleaner. Но пользователь может взять любой аналог. Главное, чтобы программа не симулировала очистку, а действительно удаляли остаточные файлы.
Чаще всего вирусы, маскирующиеся под Media Center, а также остаточные файлы инструмента остаются именно в регистре и браузере.
Для выполнения поставленной задачи с помощью CCleaner нужно:
- установить и запустить программу для очистки мусора;
- на левой панели выбрать раздел «Очистка»;
- запустить сканирование всех системных разделов;
- затем кликнуть на кнопку Анализ;
- после завершения анализа нажать на вкладку «Очистка»;
- провести повторно ту же самую процедуру.
Если соблюдать инструкции и придерживаться определённой последовательности, тогда вам точно удастся не просто удалить Windows Media Center, но и избавиться от всех следов этой программы. Либо же можно временно отключить инструмент, пока он не понадобится снова.

 Способ 2
Способ 2















