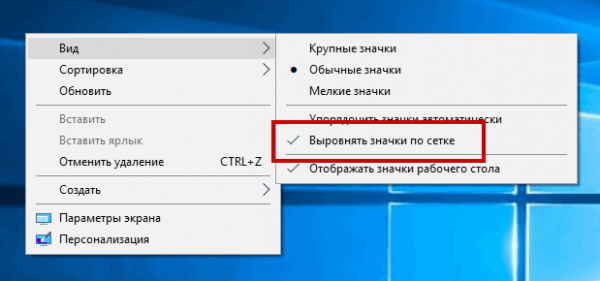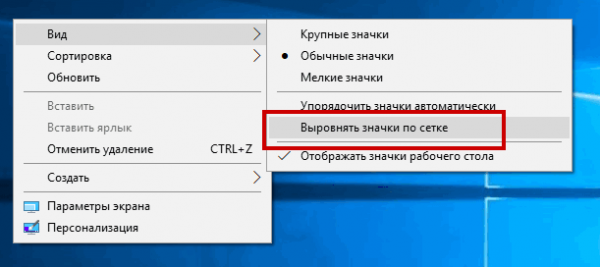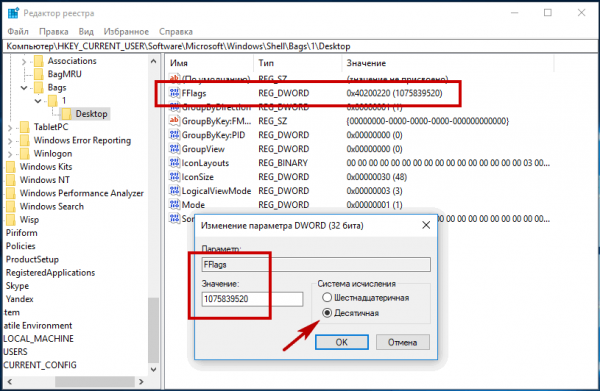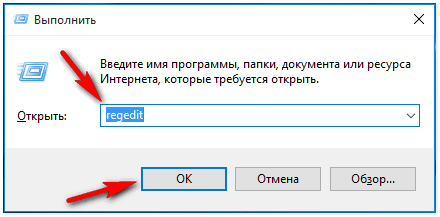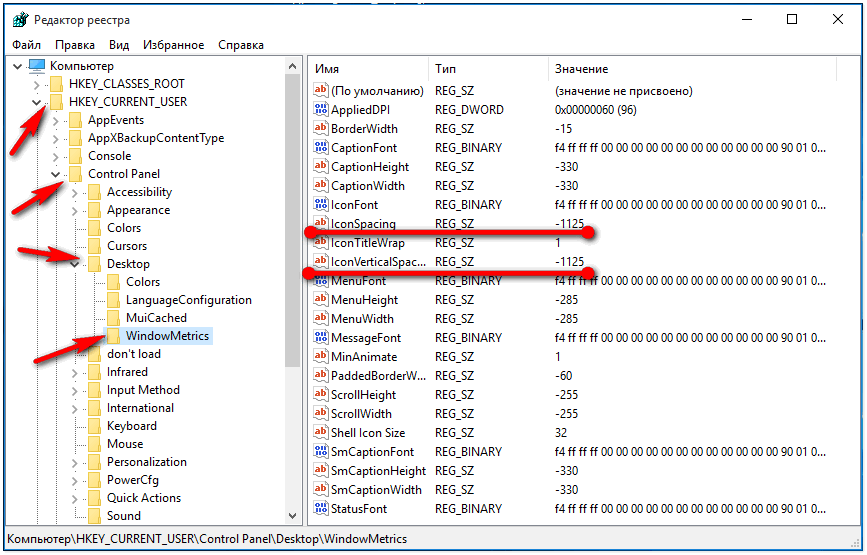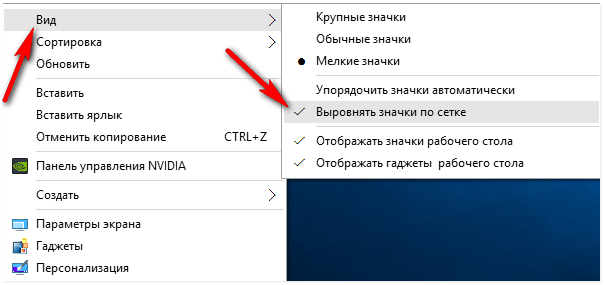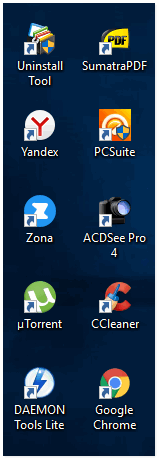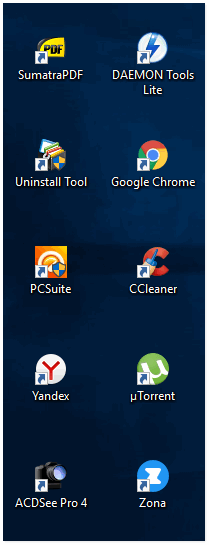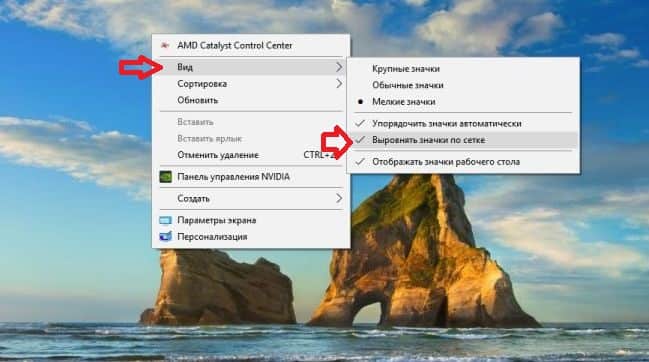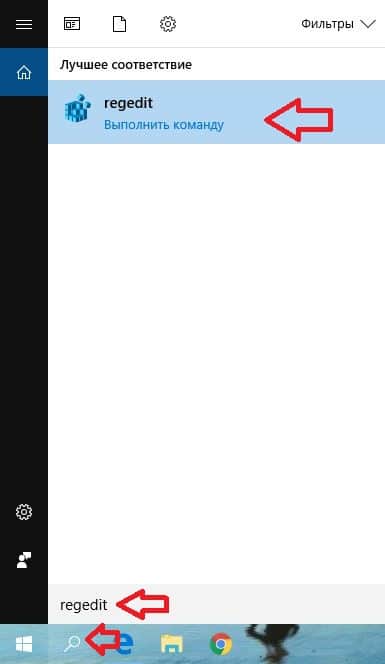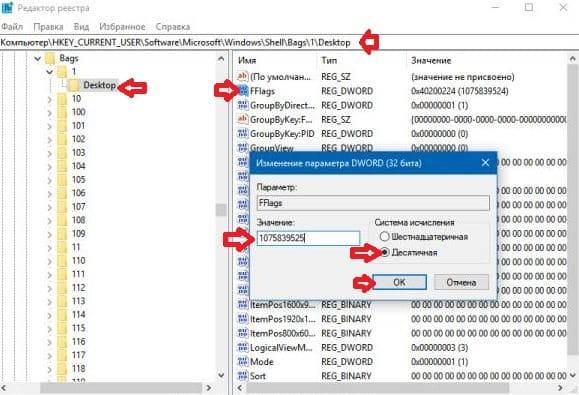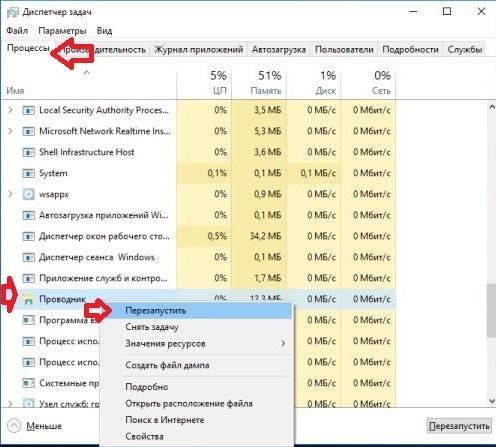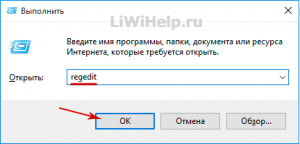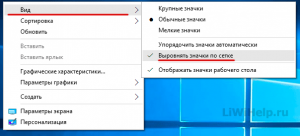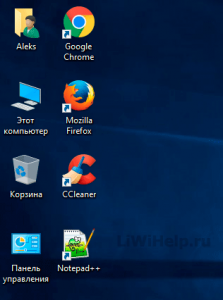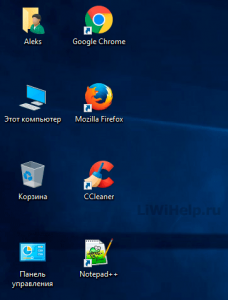Когда пользователь или программа создает либо перемещает на рабочий стол ярлык или файл, последний размещается не в произвольном месте экрана, а согласно определенной последовательности, кроме того, все объекты автоматически выравниваются по сетке. Эта функция обеспечивает порядок на рабочем столе, но как быть, если пользователь захочет разместить объекты хаотично, без привязки к выравнивающей сетке?
Всё очень просто, и в Windows 10, и в Windows 8.1 выравнивание можно отключать одним кликом мыши. Перейдите на рабочий стол, щёлкните по нему правой кнопкой мыши и выберите в меню Вид -> Выровнять значки по сетке.
По умолчанию последний пункт отмечен галочкой, но после того как вы на него нажмёте, галочка снимется и выравнивание, и упорядочивание будут отключены.
Более гибко настроить функцию можно с помощью редактора реестра.
Откроете его командой regedit в окошке «Выполнить» и разверните эту ветку:
HKEY_CURRENT_USERSOFTWAREMicrosoftWindowsShellBagsDesktop
В правой колонке окна редактора найдите 32-битный DWORD-параметр FFlags. Если его нет, создайте его вручную, воспользовавшись контекстным меню. Этот параметр может принимать четыре значения:
- 1075839520 — отключает автоматическое упорядочивание и выравнивание по сетке.
- 1075839525 — включает автоматическое упорядочивание и выравнивание по сетке.
- 1075839521 — включает упорядочивание и отключает выравнивание по сетке.
- 1075839524 — отключает упорядочивание, но сохраняет выравнивание по сетке.
Кликните по параметру FFlags дважды и замените в открывшемся окошке текущее значение выбранным.
Так как значения здесь указаны в десятичной системе счисления, перед заменой активируйте соответствующую радиокнопку.
Это всё, но чтобы новые настройки смогли вступить в силу, потребуется перезапуск Проводника.
Оцените Статью:

Загрузка…
Перейти к содержанию
На чтение 3 мин. Просмотров 103 Опубликовано 28.04.2021
Рабочий стол – это специальная папка, в которой отображаются выбранные вами фоновые обои, а также ваши файлы, папки, документы, ярлыки и все подобные элементы, которые вы сохранили. Он появляется каждый раз, когда вы входите в Windows. В этой статье мы узнаем, как отключить функцию «Выровнять значки рабочего стола по сетке» для вашей учетной записи в Windows 10.
Совет: в более ранних версиях Windows на рабочем столе по умолчанию были включены важные значки – этот компьютер, сеть, панель управления и папка с файлами пользователя. Все они были видны по умолчанию. Однако в современных версиях Windows Microsoft скрыла большинство этих значков. В Windows 10 по умолчанию на рабочем столе присутствует только корзина. Кроме того, в меню «Пуск» Windows 10 также нет ссылок на эти значки. Вы можете включить классические значки рабочего стола следующим образом:
Включить значки рабочего стола в Windows 10
По умолчанию функция «Выровнять значки рабочего стола» включена. Если вы перетащите значки в любое место на рабочем столе, они будут привязаны к сетке и будут автоматически расположены. Можно отключить эту функцию и разместить значки на рабочем столе в любом месте на рабочем столе. Вот как отключить эту функцию.
Чтобы отключить выравнивание значков рабочего стола по сетке на рабочем столе в Windows 10 , сделайте следующее.
- Свернуть все открытые окна и приложения. Вы можете использовать сочетания клавиш Win + D или Win + M . Кроме того, вы можете щелкнуть правой кнопкой мыши панель задач и выбрать «Показать рабочий стол» из контекстного меню или щелкнуть левой кнопкой мыши дальний конец панели задач.
Совет: посмотрите, в чем разница между сочетаниями клавиш Win + D (Показать рабочий стол) и Win + M (Свернуть все) в Windows
- Щелкните правой кнопкой мыши пустое место на рабочем столе и выберите Просмотр – Выровнять значки по сетке . Эта команда переключит функцию Выровнять значки по сетке .
Если «Выровнять значки по сетке» отключено, галочка рядом с именем команды контекстного меню исчезнет.
Это довольно просто.
Эту функцию можно настроить с помощью специальной настройки реестра. Вот как это можно сделать.
Отключите выравнивание значков рабочего стола по сетке с помощью настройки реестра
- Откройте приложение редактора реестра.
- Перейдите к следующему разделу реестра.
HKEY_CURRENT_USER SOFTWARE Microsoft Windows Shell Bags 1 Desktop
Узнайте, как перейти к разделу реестра. одним щелчком мыши.
- Справа измените или создайте новый 32-битный Значение DWORD “FFlags”. Установите одно из следующих десятичных значений.
1075839520 – отключить автоматическое расположение значков и выравнивание значков по сетке
1075839525 – включить автоматическое расположение значков и выравнивание значков по сетке
1075839521 – включить Автоматическое расположение значков и отключение «Выровнять значки по сетке»
1075839524 – отключить автоматическое расположение значков, но включить «Выровнять значки по сетке»Примечание: даже если вы используете 64-разрядную версию Windows вы все равно должны создать 32-битное значение DWORD.
- Чтобы внести изменения Чтобы настройки реестра вступили в силу, необходимо перезапустить оболочку проводника.
Содержание
- Как в Windows 10 отключить выравнивание значков рабочего стола по сетке
- Выравнивание значков по сетке на рабочем столе в Windows 10
- Включить (отключить) выравнивание значков по сетке на рабочем столе из контекстного меню
- Включить (отключить) упорядочить значки автоматически и выровнять значки по сетке в редакторе реестра
- Как убрать выравнивание иконок по сетке на Рабочем столе в Win 10?
- Как в Windows 10 отключить выравнивание значков рабочего стола по сетке
- Как увеличить или уменьшить расстояние между значками рабочего стола в Windows 10
- Разметка рабочего стола
Как в Windows 10 отключить выравнивание значков рабочего стола по сетке
Когда пользователь или программа создает либо перемещает на рабочий стол ярлык или файл, последний размещается не в произвольном месте экрана, а согласно определенной последовательности, кроме того, все объекты автоматически выравниваются по сетке. Эта функция обеспечивает порядок на рабочем столе, но как быть, если пользователь захочет разместить объекты хаотично, без привязки к выравнивающей сетке?
По умолчанию последний пункт отмечен галочкой, но после того как вы на него нажмёте, галочка снимется и выравнивание, и упорядочивание будут отключены.
Более гибко настроить функцию можно с помощью редактора реестра.
Откроете его командой regedit в окошке «Выполнить» и разверните эту ветку:
Кликните по параметру FFlags дважды и замените в открывшемся окошке текущее значение выбранным.
Так как значения здесь указаны в десятичной системе счисления, перед заменой активируйте соответствующую радиокнопку.
Это всё, но чтобы новые настройки смогли вступить в силу, потребуется перезапуск Проводника.
Источник
Выравнивание значков по сетке на рабочем столе в Windows 10
Сегодня рассмотрим как различными способами включить (отключить) выравнивание значков по сетке на рабочем столе в Windows 10.
Включить (отключить) выравнивание значков по сетке на рабочем столе из контекстного меню
В пустом месте рабочего стола нажмите правой кнопкой мыши, зайдите в “Вид” и выберите “Выровнять значки по сетке”.
Включить (отключить) упорядочить значки автоматически и выровнять значки по сетке в редакторе реестра
1. В строке поиска или в меню “Выполнить” (выполнить вызывается клавишами Win+R) введите regedit и нажмите клавишу Enter.
2. Перейдите по пути HKEY_CURRENT_USER Software Microsoft Windows Shell Bags 1 Desktop. В разделе Desktop откройте параметр FFlags => выберите систему исчисления “Десятичная” в поле “Значение” введите:
1075839520 и нажмите на “ОК”, чтобы “Упорядочить значки автоматически” и “Выровнять значки по сетке” было выключено.
1075839521 и нажмите на “ОК”, чтобы “Упорядочить значки автоматически” было включено и “Выровнять значки по сетке” было выключено.
1075839524 и нажмите на “ОК”, чтобы “Упорядочить значки автоматически” было выключено и “Выровнять значки по сетке” было включено.
1075839525 и нажмите на “ОК”, чтобы “Упорядочить значки автоматически” и “Выровнять значки по сетке” было включено.
3.Перезапустите проводник или перезагрузите компьютер, чтобы изменения вступили в силу.
На сегодня все, если вы знаете другие способы – пишите в комментариях! Удачи Вам 🙂
Источник
Как убрать выравнивание иконок по сетке на Рабочем столе в Win 10?
Согласитесь, что многое, что располагается в операционной системе десятого поколения, смоделировано таким образом, что не возможности это отредактировать под себя. Понятное дело, что в некоторых случаях присутствуют небольшие настройки, но по сути, они на столько минимальны, что практически не играют не какой роли. Именно это и дало нам пищу к размышлению, которая позволяет рассказать вам о том, как убрать выравнивание иконок по сетке на Рабочем столе в Win 10.
Сразу же отметим, что это более сложный способ по сравнению с тем, что вы могли найти на просторах интернета ранее, так как мы расскажем вам сразу о четырех настройках расположения иконок, что в конечном итоге позволит вам сделать свой Рабочий стол именно таким, каким вы хотели видеть его всегда.
Этап № 1 (о нем знают все)
Тут все просто и понятно, так как в свободной области Рабочего стола, вам необходимо кликнуть ПКМ, как только откроется, так называемое «контекстное меню», то вы наведите курсор мыши на «Вид» и с него перейдите на «Выровнять значки по сетке» и собственно кликаете по нему.
После того, как вы наведете курсор мыши на пункт «Выровнять значки по сетке», можно увидеть, что на против него стоит галочка, а если вы кликните по данному пункту, то галочка пропадет. Таким образом, когда галочка есть, иконки на Рабочем столе располагаются по сетке, а когда ее нет, то иконки можно располагать максимально хаотично.
Этап № 2 (о нем мало кто знает)
Предположим, что вышеописанных настроек вам мало, тогда придется воспользоваться «редактором реестра», а для этого, через окно «Выполнить» переходим в командную строку при помощи команды «regedit», после чего, вы должны будите перейти вот сюда: «HKEY_CURRENT_USERSOFTWAREMicrosoftWindowsShellBags1Desktop».
Найдите 32-битный DWORD-параметр, который имеет имя «FFlags» (если данный параметр у вас имеется). При условии, что данного параметра у вас нет, то его нужно создать и при его создании, вы должны будите выбрать одно из 4х значений:
Собственно, вы выбираете то значение, которое, как вам кажется, максимально вам подходит и кликнув дважды курсором мышки по «FFlags», производите замену имеющегося параметра, на один из четырех описанных выше.
Вам уже практически удалось убрать выравнивание иконок по сетке на Рабочем столе в Win 10, но не стоит забывать о том, что все числовые значения имеют тут десятичную систему исчисления, а следовательно, до того, как вы будите вносить изменения в систему, произведите активацию радиокнопок.
По окончанию всего вышеописанного, все сохраните и произведите перезагрузку операционной системы Win 10, так как без данного действия, вы не сможете заметить тех результатов, которых хотели добиться от Рабочего стола и расположенных на нем иконок.
Источник
Как в Windows 10 отключить выравнивание значков рабочего стола по сетке
Когда пользователь или программа создает либо перемещает на рабочий стол ярлык или файл, последний размещается не в произвольном месте экрана, а согласно определенной последовательности, кроме того, все объекты автоматически выравниваются по сетке. Эта функция обеспечивает порядок на рабочем столе, но как быть, если пользователь захочет разместить объекты хаотично, без привязки к выравнивающей сетке?
По умолчанию последний пункт отмечен галочкой, но после того как вы на него нажмёте, галочка снимется и выравнивание, и упорядочивание будут отключены.
Более гибко настроить функцию можно с помощью редактора реестра.
Откроете его командой regedit в окошке «Выполнить» и разверните эту ветку:
В правой колонке окна редактора найдите 32-битный DWORD-параметр FFlags. Если его нет, создайте его вручную, воспользовавшись контекстным меню. Этот параметр может принимать четыре значения:
1075839520 — отключает автоматическое упорядочивание и выравнивание по сетке.
1075839525 — включает автоматическое упорядочивание и выравнивание по сетке.
1075839521 — включает упорядочивание и отключает выравнивание по сетке.
1075839524 — отключает упорядочивание, но сохраняет выравнивание по сетке.
Кликните по параметру FFlags дважды и замените в открывшемся окошке текущее значение выбранным.
Так как значения здесь указаны в десятичной системе счисления, перед заменой активируйте соответствующую радиокнопку.
Это всё, но чтобы новые настройки смогли вступить в силу, потребуется перезапуск Проводника.
Источник
Как увеличить или уменьшить расстояние между значками рабочего стола в Windows 10
Значки рабочего стола в Windows 10 могут быть изменены. Вы можете сделать их меньше или больше. Вы также можете правильно выровнять их в макете сетки. Если вам не нравится сетка, вы можете перемещать их в любом месте, если хотите, отключив привязку к сетке. Это здорово, но при изменении размеров значков на рабочем столе сетка не изменяется. Если ваши значки слишком велики, между ними будет очень мало места. Если ваши иконки действительно маленькие, им будет достаточно места между ними, чтобы добавить еще одну целую строку значков. Сетка не сильно изменяет размер значка, вы можете увеличить или уменьшить расстояние между значками рабочего стола, чтобы сделать его более подходящим для значков.
Чтобы изменить интервал между значками рабочего стола, вам необходимо отредактировать реестр Windows. Это мой рабочий стол с довольно большими значками. Вы можете видеть, что между отдельными значками очень мало места.
Разметка рабочего стола
Откройте окно запуска с помощью сочетания клавиш Win + R. В поле запуска введите regedit, чтобы открыть реестр Windows.
Перейдите в следующее место в реестре Windows.
HKEY_CURRENT_USERControl PanelDesktopWindowMetrics
С сеткой вам нужно изменить разницу между строками сетки и столбцами. Это означает, что вы должны изменить два значения. Каждое значение управляет другим аспектом сетки. Значение IconSpacing изменит расстояние между столбцами, а IconVerticalSpacing изменит пробелы между строками.
Вам не нужно устанавливать одинаковое значение для обоих значений реестра. Возможно, вам понадобится больше места между строками, чем между столбцами, поэтому отлично, если значения не совпадают друг с другом. Вам нужно будет запомнить или записать значение по умолчанию для обоих значений реестра, если вы хотите сбросить сетку до размера по умолчанию.
Изменение этих значений ничего не сломает; вы все равно можете выровнять значки с сеткой, хотя стоит упомянуть, что с большим пространством между линиями сетки вы можете получить больше места между панелью задач и нижней строкой значков, чем обычно используется.
Источник
Содержание
- 1 Как увеличить, уменьшить расстояние между ярлыками в Windows 10
- 2 Заключение
- 3 Включить (отключить) выравнивание значков по сетке на рабочем столе из контекстного меню
- 4 Включить (отключить) упорядочить значки автоматически и выровнять значки по сетке в редакторе реестра
- 5 РАССТОЯНИЕ МЕЖДУ ЗНАЧКАМИ
Всем доброго времени суток… В этой статье разберём способ как увеличить, уменьшить расстояние между ярлыками в Windows 10. Редактировать будем реестр. Поэтому обязательно создайте его резервную копию. Как создать резервную копию реестра можно прочитать здесь.
Большинство пользователей работая в операционной системе Windows, на рабочем столе создают огромное количество различных ярлыков, папок. Заполняя экран монитора просто до неузнаваемости. Что крайне не удобно (это лично моё мнение, выбор за Вами).
От большого количества ярлыков на рабочем столе, просто начинает рябить в глазах. Для того чтобы Ваш рабочий стол был в нормальном рабочем состоянии и при этом глаза не напрягались и не бегали в поисках необходимой иконки или папки, нужно просто увеличить расстояние между ними.
Операционную систему Windows 10 можно отнести к более как универсальной, для настольных ПК, планшетов, смартфонов и так далее. При работе например на планшете с сенсорным экраном, пользователю просто необходимо будет увеличить расстояние между значками на рабочем столе. Для более удобной работы.
Как увеличить, уменьшить расстояние между ярлыками в Windows 10
Все изменения для увеличения или уменьшения расстояний между ярлыками будем производить через системный реестр. Чтобы туда попасть нажмите на клавиатуре Win+R горячие клавиши, и введите такое значение «regedit» (без кавычек). Затем нажмите «ОК».
В открывшимся окне реестра необходимо пройти сюда: HKEY_CURRENT_USERControl PanelDesktopWindowMetrics. Теперь нужно найти два параметра которые отвечают за интервал между значками. Это «IconSpacing» и «IconVerticalSpacing».
Теперь необходимо задать им нужные значения «горизонтальное» и «вертикальное». Нажмите на «IconSpacing» правой кнопкой мышки и выберите «Изменить». По умолчанию установлено значение -1125 задаём значение -1500.
Как узнать какое значение вводить в строковый параметр. По умолчанию -1125 это 75 пикселей. То-есть если -15 умножить на 75, то получим значение -1125. Если Вам нужно увеличить, либо уменьшить расстояние (в нашем примере в 100 пикселей). То необходимо -15 умножить на 100. соответственно получится -1500. Вот по такому принципу вычисляем расстояние в пикселях.
Для сохранения внесённых изменений необходимо перезагрузить компьютер. После чего на рабочем столе открыть контекстное меню правой кнопкой мышки. Далее, выбрать «Вид» и убрать. Затем снова установить галочку на пункт «Выровнять значение по сетке».
Вот пример до редактирования параметров…
Вот после редактирования параметров строкового значения…
Заключение
Думаю что результат виден. Вот таким несложным способом можно увеличить, уменьшить расстояние между ярлыками в Windows 10. Почитайте классную статью как убрать приставку «ярлык» при создании ярлыков.
Сегодня рассмотрим как различными способами включить (отключить) выравнивание значков по сетке на рабочем столе в Windows 10.
Включить (отключить) выравнивание значков по сетке на рабочем столе из контекстного меню
В пустом месте рабочего стола нажмите правой кнопкой мыши, зайдите в «Вид» и выберите «Выровнять значки по сетке».
Включить (отключить) упорядочить значки автоматически и выровнять значки по сетке в редакторе реестра
1. В строке поиска или в меню «Выполнить» (выполнить вызывается клавишами Win+R) введите regedit и нажмите клавишу Enter.
2. Перейдите по пути HKEY_CURRENT_USER Software Microsoft Windows Shell Bags 1 Desktop. В разделе Desktop откройте параметр FFlags => выберите систему исчисления «Десятичная» в поле «Значение» введите:
1075839520 и нажмите на «ОК», чтобы «Упорядочить значки автоматически» и «Выровнять значки по сетке» было выключено.
1075839521 и нажмите на «ОК», чтобы «Упорядочить значки автоматически» было включено и «Выровнять значки по сетке» было выключено.
1075839524 и нажмите на «ОК», чтобы «Упорядочить значки автоматически» было выключено и «Выровнять значки по сетке» было включено.
1075839525 и нажмите на «ОК», чтобы «Упорядочить значки автоматически» и «Выровнять значки по сетке» было включено.
3.Перезапустите проводник или перезагрузите компьютер, чтобы изменения вступили в силу.
На сегодня все, если вы знаете другие способы — пишите в комментариях! Удачи Вам 🙂
В предыдущих версиях Windows, таких как XP, Vista, Seven, пользователь мог настроить расстояние между значками на Десктопе посредством изменения двух опций, а именно горизонтального и вертикального интервала в окне Дополнительного оформления свойств экрана, не прибегая при этом к редактированию реестра.
Учитывая то, что Windows 10 позиционируется как универсальная система для настольных, планшетных ПК, смартфонов и т.д., имеющих сенсорный экран, пользователь может оказаться в ситуации, когда ему будет просто необходимо расположить значки на Рабочем столе шире друг от друга. Для таких случаев я предлагаю вам открыть редактор реестра и сделать необходимые настройки самому.
Перед этим обязательно создайте резервную копию реестра. Приступим! Нажмите клавиатурное сочетание Win+R, напишите “regedit.exe” и кликните по кнопке “ОК”.
Проследуйте по пути:
HKEY_CURRENT_USERControl PanelDesktopWindowMetrics
и найдите два параметра, отвечающих за изменение интервала, а именно “IconSpacing” и “IconVerticalSpacing”, задайте нужные вам значения (горизонтальное и вертикальное).
РАССТОЯНИЕ МЕЖДУ ЗНАЧКАМИ
Формула для вычисления выглядит следующим образом.
-15 * Интервал в пикселях
Например, по умолчанию стоит значение -1125, которое означает расстояние в 75 пикселей. То есть по формуле это будет выглядеть так: -15 * 75 = -1125.
Для того, чтобы получить результат в 100 пикселей, необходимо установить значение в -1500 (-15 * 100 = -1500).
Для того, чтобы внесённые вами изменения вступили в силу необходимо обязательно выйти из своей учётной записи, войти по новому. После чего на Рабочем столе вызвать контекстное меню и снять, а потом снова установить отметку на “Выровнять значки по сетке”.
Вот таки было.
Вот так стало.
Для отмены изменений верните значения на -1125. Наша Карта блога ждёт вас, просим обязательно заглянуть.
Используемые источники:
- https://soft-click.ru/windows/kak-uvelichit-umenshit-rasstoyanie-mezhdu-yarlykami-v-windows-10.html
- https://vynesimozg.com/vyravnivanie-znachkov-po-setke-na-rabochem-stole-v-windows-10/
- https://liwihelp.com/rabochij-stol-2/rasstoyanie_mezhdu_znachkami.html
Когда пользователь или программа создает или перемещает ссылку или файл на рабочем столе, последний размещается не в произвольной точке экрана, а в определенной последовательности, более того, все объекты автоматически выравниваются по сетке. Эта функция сохраняет рабочий стол в чистоте, но что, если пользователь хочет расположить объекты случайным образом, без привязки к сетке выравнивания?
Все очень просто, как в Windows 10, так и в Windows 8.1 выравнивание можно отключить одним щелчком мыши. Перейдите на рабочий стол, щелкните его правой кнопкой мыши и выберите в меню «Просмотр» -> «Выровнять значки по сетке.
По умолчанию последний элемент отмечен галочкой, но после нажатия на него галочка будет снята, а выравнивание и сортировка будут отключены.
Вы можете более гибко настроить функцию с помощью редактора реестра.
Откройте его командой regedit в поле Выполнить и разверните эту ветку:
HKEY_CURRENT_USER ПРОГРАММНОЕ ОБЕСПЕЧЕНИЕ Microsoft Windows Shell Bags Desktop
В правом столбце окна редактора найдите 32 бита DWORD– параметр FFlags. Если его нет, создайте его вручную с помощью контекстного меню. Этот параметр может принимать четыре значения:
- 1075839520 – отключить автоматическую сортировку и выравнивание по сетке.
- 1075839525 – включает автоматическую сортировку и выравнивание по сетке.
- 1075839521 – включить макет и отключить выравнивание по сетке.
- 1075839524 – отключить сортировку, но сохранить выравнивание по сетке.
Дважды щелкните параметр FFlags и замените текущее значение на значение, выбранное в открывшемся окне.
Поскольку значения здесь представлены в десятичной системе счисления, перед заменой активируйте соответствующий переключатель.
Вот и все, но чтобы новые настройки вступили в силу, необходимо перезапустить проводник.
Источник изображения: www.white-windows.ru
Согласитесь, что многое, что располагается в операционной системе десятого поколения, смоделировано таким образом, что не возможности это отредактировать под себя. Понятное дело, что в некоторых случаях присутствуют небольшие настройки, но по сути, они на столько минимальны, что практически не играют не какой роли. Именно это и дало нам пищу к размышлению, которая позволяет рассказать вам о том, как убрать выравнивание иконок по сетке на Рабочем столе в Win 10.
Сразу же отметим, что это более сложный способ по сравнению с тем, что вы могли найти на просторах интернета ранее, так как мы расскажем вам сразу о четырех настройках расположения иконок, что в конечном итоге позволит вам сделать свой Рабочий стол именно таким, каким вы хотели видеть его всегда.
Этап № 1 (о нем знают все)
Тут все просто и понятно, так как в свободной области Рабочего стола, вам необходимо кликнуть ПКМ, как только откроется, так называемое «контекстное меню», то вы наведите курсор мыши на «Вид» и с него перейдите на «Выровнять значки по сетке» и собственно кликаете по нему.
После того, как вы наведете курсор мыши на пункт «Выровнять значки по сетке», можно увидеть, что на против него стоит галочка, а если вы кликните по данному пункту, то галочка пропадет. Таким образом, когда галочка есть, иконки на Рабочем столе располагаются по сетке, а когда ее нет, то иконки можно располагать максимально хаотично.
Этап № 2 (о нем мало кто знает)
Предположим, что вышеописанных настроек вам мало, тогда придется воспользоваться «редактором реестра», а для этого, через окно «Выполнить» переходим в командную строку при помощи команды «regedit», после чего, вы должны будите перейти вот сюда: «HKEY_CURRENT_USERSOFTWAREMicrosoftWindowsShellBags1Desktop».
Найдите 32-битный DWORD-параметр, который имеет имя «FFlags» (если данный параметр у вас имеется). При условии, что данного параметра у вас нет, то его нужно создать и при его создании, вы должны будите выбрать одно из 4х значений:
- 1075839520 — данный параметр, отключит выравнивание по сетке и упорядочивание.
- 1075839525 — данный параметр, включит выравнивание по сетке и упорядочивание.
- 1075839521 — данный параметр, активирует упорядочивание, но деактивирует выравнивание по сетке.
- 1075839524 — данный параметр, отключает упорядочивание, но активирует выравнивание.
Собственно, вы выбираете то значение, которое, как вам кажется, максимально вам подходит и кликнув дважды курсором мышки по «FFlags», производите замену имеющегося параметра, на один из четырех описанных выше.
Вам уже практически удалось убрать выравнивание иконок по сетке на Рабочем столе в Win 10, но не стоит забывать о том, что все числовые значения имеют тут десятичную систему исчисления, а следовательно, до того, как вы будите вносить изменения в систему, произведите активацию радиокнопок.
По окончанию всего вышеописанного, все сохраните и произведите перезагрузку операционной системы Win 10, так как без данного действия, вы не сможете заметить тех результатов, которых хотели добиться от Рабочего стола и расположенных на нем иконок.
Значки рабочего стола в Windows 10 могут быть изменены. Вы можете сделать их меньше или больше. Вы также можете правильно выровнять их в макете сетки. Если вам не нравится сетка, вы можете перемещать их в любом месте, если хотите, отключив привязку к сетке. Это здорово, но при изменении размеров значков на рабочем столе сетка не изменяется. Если ваши значки слишком велики, между ними будет очень мало места. Если ваши иконки действительно маленькие, им будет достаточно места между ними, чтобы добавить еще одну целую строку значков. Сетка не сильно изменяет размер значка, вы можете увеличить или уменьшить расстояние между значками рабочего стола, чтобы сделать его более подходящим для значков.
Чтобы изменить интервал между значками рабочего стола, вам необходимо отредактировать реестр Windows. Это мой рабочий стол с довольно большими значками. Вы можете видеть, что между отдельными значками очень мало места.
Разметка рабочего стола
Откройте окно запуска с помощью сочетания клавиш Win + R. В поле запуска введите regedit, чтобы открыть реестр Windows.
Перейдите в следующее место в реестре Windows.
HKEY_CURRENT_USERControl PanelDesktopWindowMetrics
С сеткой вам нужно изменить разницу между строками сетки и столбцами. Это означает, что вы должны изменить два значения. Каждое значение управляет другим аспектом сетки. Значение IconSpacing изменит расстояние между столбцами, а IconVerticalSpacing изменит пробелы между строками.
По умолчанию для обоих установлено значение -1128, но оно может отличаться в зависимости от разрешения экрана.
Вы можете изменить его на что угодно между -480 и -2780. -480 — это наименьшее пространство, которое вы можете иметь между строками и столбцами значков, а -2780 — это максимальный объем пространства, который вы можете иметь между ними. Вам нужно будет поэкспериментировать с цифрами, чтобы посмотреть, что выглядит лучше всего. После каждого изменения вам необходимо перезагрузить систему для нового значения, которое будет применяться.
Следующее — это то, что вы получаете, когда у вас большие значки на рабочем столе, а расстояние до -1500.
Вам не нужно устанавливать одинаковое значение для обоих значений реестра. Возможно, вам понадобится больше места между строками, чем между столбцами, поэтому отлично, если значения не совпадают друг с другом. Вам нужно будет запомнить или записать значение по умолчанию для обоих значений реестра, если вы хотите сбросить сетку до размера по умолчанию.
Изменение этих значений ничего не сломает; вы все равно можете выровнять значки с сеткой, хотя стоит упомянуть, что с большим пространством между линиями сетки вы можете получить больше места между панелью задач и нижней строкой значков, чем обычно используется.
В операционных системах Windows 11 и Windows 10 нет возможности изменить расстояние между значками на рабочем столе из настроек. В некоторых случаях пользователю может понадобиться изменить расстояние между значками рабочего стола Windows.
В операционной системе Windows 7 можно было быстро изменить расстояние между значками по умолчанию для рабочего стола, посетив страницу настроек внешнего вида и персонализации операционной системы. Однако эта опция отсутствует в более новых версиях Windows.
Содержание:
- Как изменить в Windows 10 или Windows 11 расстояние между значками на рабочем столе
- Как изменить расстояние между значками Windows 10/11 в Desktop Icon Spacing
- Меняем интервал между значками Windows 10 и Windows 11 в DesktopOK
- Как изменить расстояние между иконками на рабочем столе с помощью Winaero Tweaker
- Выводы статьи
- Как изменить расстояние между значками в Windows (видео)
В настройках Windows 11 и Windows 10 отсутствуют параметры конфигурации для изменения интервала между значками. Но, в ОС Windows имеются скрытые настройки, с помощью которых можно изменить вертикальные и горизонтальные интервалы между значками рабочего стола, изменив параметры системного реестра.
После применения изменений, когда вы откроете рабочий стол, расстояние между значками будет изменено. Мы расскажем и о других возможностях поменять в Windows 11 или Windows 10 расстояние между значками.
В этом руководстве вы найдете инструкции о том, как изменить расстояние между значками на рабочем столе Windows 11 или Windows 10 несколькими способами. Из статьи вы узнаете, как увеличить или, наоборот, как уменьшить расстояние между значками. Сделать это можно используя изменения параметров системного реестра, или с помощью стороннего программного обеспечения, имеющего соответствующие функции для настройки рабочего стола.
Как изменить в Windows 10 или Windows 11 расстояние между значками на рабочем столе
Вы можете изменить в Windows 11 и Windows 10 расстояние между значками рабочего стола по горизонтали и вертикали, изменив значения двух соответствующих записей в системном реестре.
Для этого вы должны отредактировать системный реестр Windows. Однако неправильное изменение параметров реестра может привести к серьезным проблемам, поэтому мы рекомендуем сделать его резервную копию, прежде чем продолжить выполнение необходимых операций.
В следующем руководстве вы найдете подробные пошаговые инструкции по восстановлению реестра Windows, если у вас что-то пошло не так.
Выполните следующие последовательные шаги:
- Нажмите на клавиши «Win» + «R», чтобы открыть окно «Выполнить».
- В диалоговом окне в поле «Открыть:» введите «regedit», а затем нажмите «Enter».
- В окне редактора реестра пройдите по пути:
HKEY_CURRENT_USERControl PanelDesktopWindowMetrics
Здесь вы найдете две записи реестра, которые влияют на расстояние между значками на рабочем столе по умолчанию:
- IconSpacing — расстояние между значками по горизонтали.
- IconVerticalSpacing — расстояние между значками по вертикали.
Значение по умолчанию для обеих записей — «-1125», что составляет 75 пикселей. Вы можете выбрать диапазон от «-480» до «-2730».
Внесите изменения в один или в оба параметра. Подобрать нужное значение можно опытным путем, подходящим для экрана вашего устройства. Слишком маленький интервал может привести к тому, что ярлыки будут перекрывать друг друга, а из-за очень большого интервала некоторые значки могут исчезнуть с рабочего стола.
- Выделите параметр, щелкните по нему правой кнопкой мыши.
- В контекстном меню нажмите «Изменить…».
- В окне «Изменение строкового параметра», в поле «Значение:» укажите нужное значение.
- Нажмите «OK», чтобы сохранить изменения.
- Проделайте аналогичные действия с настройками другого параметра, указав подходящее значение.
- Закройте окно «Редактор реестра».
- Перезагрузите компьютер.
Например, ниже показано горизонтальное и вертикальное расстояние между значками на рабочем столе после изменения «IconSpacing» и «IconVerticalSpacing» со значением «-2000».
Изменение горизонтального интервала также влияет на ограничивающие области значков: изменится вид отображения текста под ними — область текста станет шире или уже.
Если вы хотите отменить изменения, снова установите в редакторе реестра значение «-1125» в параметрах «IconSpacing» и «IconVerticalSpacing», а потом перезагрузите ПК.
Как изменить расстояние между значками Windows 10/11 в Desktop Icon Spacing
Если вы не хотите вручную вносить изменения в системный реестр Windows 11 или Windows 10, вы можете использовать сторонние приложения для настройки рабочего стола, чтобы изменить расстояние между значками на рабочем столе по умолчанию.
Бесплатная программа Desktop Icon Spacing позволит вам легко и просто изменить расстояние между иконками на рабочем столе Windows.
Выполните следующие действия:
- Скачайте программу Desktop Icon Spacing с официального сайта разработчика WinTools.info.
- После загрузки приложения на ПК, просто запустите исполняемый файл.
- Нажмите на кнопку «Accept» для принятия пользовательского соглашения.
- В открывшемся окне «Desktop Icon Spacing» используйте ползунки рядом с «Horizontal» (Горизонтально) и «Vertical» (Вертикально), чтобы изменить расстояние между значками по мере необходимости.
- Затем установите флажки в пунктах «All data saved» (Все данные сохранены) и «All other windows closed» (Все остальные окна закрыты).
- Нажмите на меню «Apply» (Применить).
- Проводник Windows автоматически перезапустится.
- Изменения в интерфейсе отобразятся на рабочем столе.
Если вы хотите откатить сделанные настройки, выполните следующее:
- Запустите программу Desktop Icon Spacing на компьютере.
- Войдите в меню «Advanced» (Дополнительно).
- В открывшемся меню нажмите на «Set Default» (Установить значение по умолчанию).
- Нажмите на «Apply» (Применить).
- После перезапуска Проводника, интервалы между иконками на рабочем столе станут стандартными.
Вы можете использовать пункты «Restore WindowMetrics and Restart PC» (Восстановите параметры WindowMetrics и перезагрузите компьютер) или «Save Generic Restore File» (Сохранить файл реестра для восстановления).
В первом случае программа выполнит восстановление значений по умолчанию с перезагрузкой компьютера. Второй вариант предполагает сохранение на ПК REG-файла со значениями по умолчанию. Вы можете самостоятельно вручную запустить этот файл, чтобы вернуть стандартные параметры в любое удобное время.
Меняем интервал между значками Windows 10 и Windows 11 в DesktopOK
DesktopOK — бесплатное приложение, позволяющее изменить расстояние между значками по умолчанию на рабочем столе Windows. Программа также предлагает много дополнительных опций, включая настройку размеров значков, шрифтов, сохранение макетов значков в соответствии с разрешением экрана и так далее.
Программа не требует установки на компьютер. Для загрузки на ПК предлагаются архивы с приложением для 64-битных и 32-битных версий Windows, а также установочные версии DesktopOK.
Пройдите шаги:
- Скачайте с сайта разработчика программу DesktopOK.
- После загрузки DesktopOK распакуйте ZIP-архив, а затем запустите исполняемый файл.
- В появившемся окне DesktopOK откройте меню «Инструменты» и в контекстном меню выберите «Windows-Metrics (настройки значков)».
- В окне «Пожалуйста, подтвердите, что вы эксперт!» нажмите на кнопку «Да».
- В окне «Windows-Metrics» переместите ползунки напротив опций «Горизонтальный» и Вертикальный», чтобы внести необходимые изменения в интервал между значками.
- Изменения вступают в силу немедленно.
- Если этого не произошло, нажмите на кнопку «Перезагрузить проводник», которая находится в правом нижнем углу окна программы, чтобы принудительно перезапустить Проводник.
Нажмите кнопку «Default» (По умолчанию) рядом с двумя ползунками, если вы хотите вернуться к стандартному интервалу по умолчанию.
Как изменить расстояние между иконками на рабочем столе с помощью Winaero Tweaker
Бесплатная программа Winaero Tweaker предназначена для настройки Windows. В программе имеется много различных инструментов для изменения параметров операционной системы.
Вы можете изменить расстояние между значками на рабочем столе с помощью Winaero Tweaker следующим образом:
- Скачайте с официального сайта программу Winaero Tweaker.
- Распакуйте ZIP-архив с программой.
- Установите программу на компьютер, или используйте переносную версию (portable) приложения, которую можно запустить из папки.
- Запустите Winaero Tweaker на ПК.
- Перейдите в категорию «Advanced Appearance Settings» (Дополнительные параметры внешнего вида).
- Выберите параметр «Icons» (Значки).
- В опции «Horizontal Spacing» передвиньте ползунок по горизонтальной шкале до нужного значения.
- В опции «Vertical spacing» перетащите ползунок вертикальной шкалы влево или вправо, чтобы отрегулировать размер вертикального пространства для значков на рабочем столе.
Вы можете задать числовые значения в пикселях, автоматически перемещая ползунок до указанного параметра.
- Нажмите кнопку «Apply changes» (Применить изменения).
- Нажмите «Set out now» (Выйти сейчас), чтобы выйти из системы для применения изменений, касающихся расстояния между иконками рабочего стола.
Теперь вы можете увидеть измененные расстояния между значками на рабочем столе Windows.
Чтобы восстановить стандартный интервал в Windows, щелкните по параметру «Reset this page to defaults» (Сбросить эту страницу до значений по умолчанию. После выхода и нового входа в систему, параметры интервалов между значками вернутся к значениям по умолчанию.
Вы также можете заметить, что в разделе «Icons» (Значки) находится опция «Change icons font» (Изменить шрифт значков). Этот параметр позволяет вам выбрать другой шрифт, начертание и размер шрифта для значков на рабочем столе.
Выводы статьи
Некоторым пользователям нужно, чтобы между значками на рабочем столе в Windows 11 или в Windows 10 было больше или меньше места. Уменьшение места для значков на рабочем столе позволяет увеличить свободное пространство. Другие пользователи ПК могут предпочесть немного увеличить промежутки между значками. Вы можете выбрать любой способ, отредактировав реестр вручную или отрегулировав интервал с помощью бесплатных программ: Desktop Icon Spacing, DesktopOK и Winaero Tweaker.
Как изменить расстояние между значками в Windows (видео)
Похожие публикации:
- Как отключить фоновые приложения в Windows 11/10
- Как заблокировать USB-флешки в Windows
- Как отключить или включить эффекты анимации в Windows 11
- 7 способов запустить «Выполнить» в Windows
- Как переименовать имя компьютера в Windows






 Совет: посмотрите, в чем разница между сочетаниями клавиш Win + D (Показать рабочий стол) и Win + M (Свернуть все) в Windows
Совет: посмотрите, в чем разница между сочетаниями клавиш Win + D (Показать рабочий стол) и Win + M (Свернуть все) в Windows