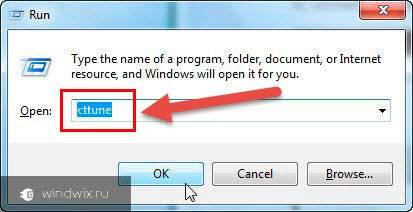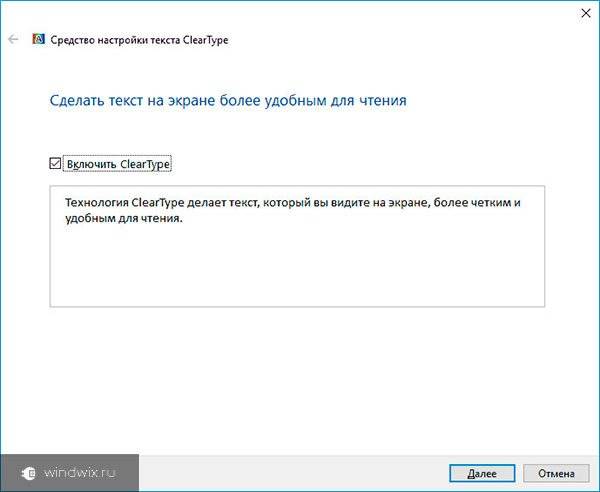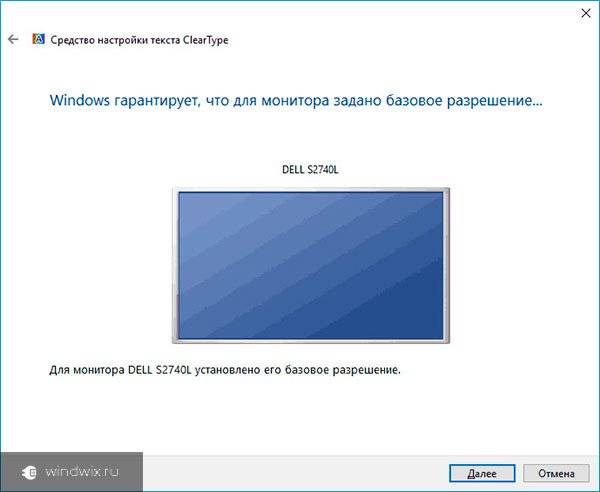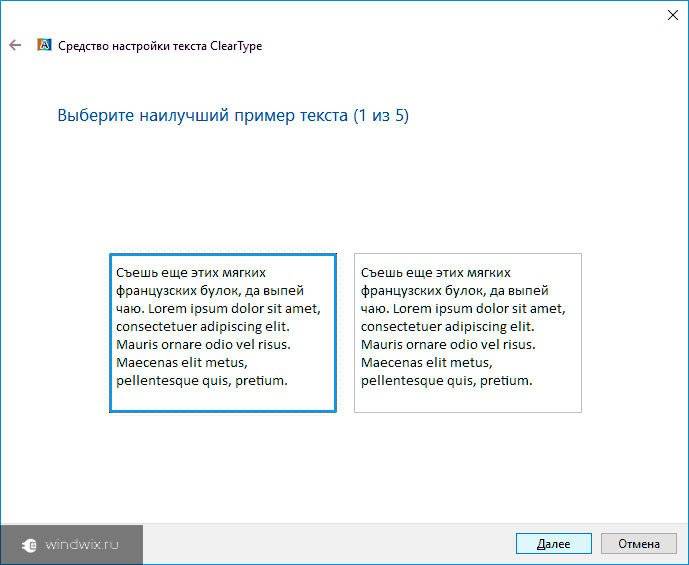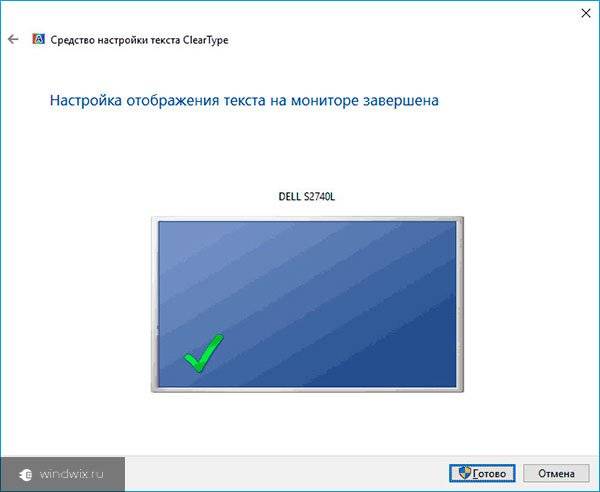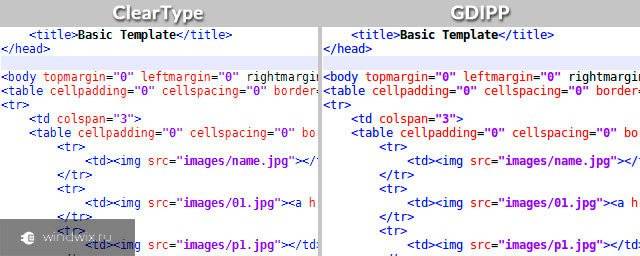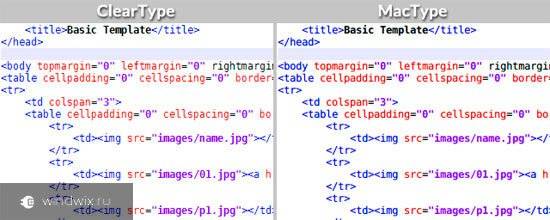Содержание
- Исправление размытости приложений в Windows 10
- Исправление размытости приложений
- Понижение ФПС в игре из-за сглаживания Вин10.(Решено)
- Core i7 2670QM 2200 Mhz/15.6″/1366×768/6144Mb/500Gb/DVD-RW/NVIDIA GeForce GT 540M
- Включить игровой режим для сглаживания производительности в Windows 10
- Игровой режим на помощь?
- Тестовый кейс
- Как включить игровой режим
- Понижение ФПС в игре из-за сглаживания Вин10.(Решено)
- Core i7 2670QM 2200 Mhz/15.6″/1366×768/6144Mb/500Gb/DVD-RW/NVIDIA GeForce GT 540M
- Прикрепленные изображения
- Форум МИРа NVIDIA
- Проблема Сглаживания и Теней или эффект «Лесенки»
- Проблема Сглаживания и Теней или эффект «Лесенки»
- Re: Проблема Сглаживания и Теней или эффект «Лесенки»
- Re: Проблема Сглаживания и Теней или эффект «Лесенки»
- Re: Проблема Сглаживания и Теней или эффект «Лесенки»
- Re: Проблема Сглаживания и Теней или эффект «Лесенки»
- Re: Проблема Сглаживания и Теней или эффект «Лесенки»
- Re: Проблема Сглаживания и Теней или эффект «Лесенки»
- Re: Проблема Сглаживания и Теней или эффект «Лесенки»
- Re: Проблема Сглаживания и Теней или эффект «Лесенки»
- Re: Проблема Сглаживания и Теней или эффект «Лесенки»
- Re: Проблема Сглаживания и Теней или эффект «Лесенки»
- Re: Проблема Сглаживания и Теней или эффект «Лесенки»
- Re: Проблема Сглаживания и Теней или эффект «Лесенки»
- Re: Проблема Сглаживания и Теней или эффект «Лесенки»
- Re: Проблема Сглаживания и Теней или эффект «Лесенки»
- Re: Проблема Сглаживания и Теней или эффект «Лесенки»
- Re: Проблема Сглаживания и Теней или эффект «Лесенки»
- Re: Проблема Сглаживания и Теней или эффект «Лесенки»
- Re: Проблема Сглаживания и Теней или эффект «Лесенки»
- Re: Проблема Сглаживания и Теней или эффект «Лесенки»
- Re: Проблема Сглаживания и Теней или эффект «Лесенки»
- Re: Проблема Сглаживания и Теней или эффект «Лесенки»
- Re: Проблема Сглаживания и Теней или эффект «Лесенки»
- Re: Проблема Сглаживания и Теней или эффект «Лесенки»
- Re: Проблема Сглаживания и Теней или эффект «Лесенки»
- Re: Проблема Сглаживания и Теней или эффект «Лесенки»
- Re: Проблема Сглаживания и Теней или эффект «Лесенки»
- Re: Проблема Сглаживания и Теней или эффект «Лесенки»
- Re: Проблема Сглаживания и Теней или эффект «Лесенки»
- Re: Проблема Сглаживания и Теней или эффект «Лесенки»
Исправление размытости приложений в Windows 10
Если к компьютеру подключено несколько дисплеев или меняется конфигурация экрана, некоторые классические приложения могут выглядеть размытыми. Windows 10 (версия 1803 или более поздняя) может попытаться устранить эту проблему автоматически, поэтому приложения не будут выглядеть размытыми. Windows может не исправить размытость в некоторых приложениях, поэтому они по-прежнему будут выглядеть расплывчато на дисплеях с высоким разрешением.
Вот несколько примеров ситуаций, когда это может происходить.
Вы открываете приложение на дисплее с высоким разрешением, а затем перемещаете приложение на другой дисплей с другим разрешением.
Вы подключаете ноутбук или планшет к дисплею с другим разрешением, а затем проецируете изображение в режиме Только второй экран.
Вы выполняете удаленное подключение к другому компьютеру, разрешение дисплея которого отличается от разрешения дисплея компьютера, с которого выполняется подключение.
Чтобы использовать параметр для автоматического исправления размытых приложений, необходимо установить Windows 10 (версия 1803). Чтобы узнать версию Windows на своем компьютере, изучите статью Какая у меня версия операционной системы Windows?
Если у вас установлена Windows 10 (версия 1903), параметр исправления размытых приложений по умолчанию включен. Однако вы можете выключить его в любой момент. Уведомление об исправлении размытых приложений зависит от приложения и может по-прежнему отображаться.
Исправление размытости приложений
Если приложение выглядит размытым или на основном мониторе отображается уведомление о размытых приложениях, выполните следующие действия.
Выполните одно из следующих действий в зависимости от того, отобразился ли запрос «Исправить размытость в приложениях?»
Если запрос отобразился, выберите Да, открыть параметры и нажмите кнопку Применить.
Если запрос не отображается, в поле поиска на панели задач введите дополнительные параметры масштабирования и выберите Исправить размытость в приложениях.
В окне Устранение масштабирования для приложений включите Windows, чтобы попытаться исправить приложения, чтобы они не были размыты.
Чтобы проверить способность Windows исправить проблему, закройте классическое приложение, которое выглядит размыто на основном дисплее, а затем снова откройте его.
Независимо от того, были ли у вас размытые приложения или вы видели уведомление о неразмытых приложениях, вы можете включить или выключить эту функцию в любое время.
В поле поиска на панели задач введите Дополнительные параметры масштабирования и выберите пункт исправить неразмытые приложения.
Если вы хотите устранить масштабирование для приложений, включите или отключите, чтобы Windows попытается исправить приложения, чтобы они не были размыты.
Включение и отключение уведомлений о размытости приложений
Несмотря на то, что уведомление о том, как исправить размытые приложения автоматически может быть полезно, иногда вы не хотите, чтобы уведомление появлялось. Вы можете отключить это уведомление двумя способами:
Нажмите кнопку » Пуск «, а затем выберите параметры > уведомлений системы > & действия, а затем отключите Параметры отображения.
Источник
Понижение ФПС в игре из-за сглаживания Вин10.(Решено)
Доброго времени, форумчане! Начну свою историю сначала: на виндовс 8.1 играл со сглаживанием 8х в параметрах графики и игра не лагала, фпс не падал, перешел на виндовс 10 и при сглаживании графики даже на 2х просадки фпс.
Core i7 2670QM 2200 Mhz/15.6″/1366×768/6144Mb/500Gb/DVD-RW/NVIDIA GeForce GT 540M
Может кто знает чем можно мне помочь?) Заранее благодарю всех отписавшихся!
Бабка, которая придумала Дэт-метал и дружит с Чогьямом Трунгпой
жэлезо никакое. ноутбучный i7 и настоящий эта 2 большые разницы (смотри спецификацию) а видяха прост чтобы кино сматреть но ты можэш и дальшэ продолжать ВЕРИТЬ что у тебя с компом всё ОК
А злая собачка умерла восвояси безусловно являясь тринадцатым апостолом
А народ расходился укоризненно цокая справа-налево слева-наоборот
Спасибо за отзыв)) ты мне очень помог разобраться. Дядь, я говорю что на восьмере не было лагов при включении сглаживания, а на десятине есть и мне нужно помочь понять что может быть. Советую отдохнуть тебе немного от танчиков!
Драйвера несколько версий ставил, все с оф.сайта нвидиа и оптимизированы под 10ку, проблема в том, что с отключением сглаживания 100+кадров, сглаживание даже минимальное включаю и падает фпс.
Спасибо за отзыв)) ты мне очень помог разобраться. Дядь, я говорю что на восьмере не было лагов при включении сглаживания, а на десятине есть и мне нужно помочь понять что может быть. Советую отдохнуть тебе немного от танчиков!
точно. а зачем ты на 10 полез? ролинг дистры нравятся? желаем иметь секас при накатывании обновлений?
точно. а зачем ты на 10 полез? ролинг дистры нравятся? желаем иметь секас при накатывании обновлений?
точно. а зачем ты на 10 полез? ролинг дистры нравятся? желаем иметь секас при накатывании обновлений?
Да поставил 10ку, решил систему новую поставить, ибо восьмеру не менял 3 года с самой покупки ноута, уже назад чет не хочется))
Общие действия при лагах с играми в 10-ке:
В DirectX12 отсутствуют многие компоненты от 9-11, которые необходимы играм и некоторым приложениям. «Доустановить» их надо только через автономный пакет(веб-установщик тут не поможет). Доустанавливать надо после каждого изменения номера сборки (10240, 10586. )
Все параметры-Система-Приложения и возможности-Управление дополнительными компонентами-Добавить компонент. Там в списке найти и установить «Инструменты для графики (Включение поддержки инструментов для графики DirectX)».
Просканировать папку с игрой антивирусником. И если все нормально — добавить эту папку в исключения антивирусника.
зы. Да, отправь разрабам отчет. Им интересно будет. наверное.
Источник
Включить игровой режим для сглаживания производительности в Windows 10
Для геймеров последняя версия Windows была смешанной. Вам не нужно искать далеко в сети, чтобы найти жалобы от игроков на то, что производительность Windows 10 не такая, какой она должна быть. Это не верно для всех, но кажется достаточно распространенным, чтобы вызывать некоторую озабоченность.
Каждое обновление для Windows, похоже, приносит новый раунд жалоб. Вероятно, это началось с первого крупного обновления Creators, после которого многие геймеры обнаружили, что их любимый заголовок пронизан заиканием и непоследовательной частотой кадров.
То, что помогает, также кажется непредсказуемым. Одно из первых успешных исправлений оказалось довольно простым — отключите Game DVR в приложении Xbox. Некоторым это помогло, но многие не увидели никакой разницы.
Игровой режим на помощь?
Однако не все потеряно, потому что в Windows 10 есть специальный режим, называемый Игровой режим, Режим игры делает видеоигру, в которую вы играете, приоритетом номер один на компьютере. Это означает, что если какие-либо фоновые процессы, такие как антивирусная программа или Центр обновления Windows, вызывают заикание в ваших играх, они теперь будут подавлены.
Звучит довольно хорошо, верно? Что ж, умерить ваши ожидания, поскольку в большинстве случаев игровой режим не будет улучшать ваши максимальные кадры в секунду. Что это Можно помочь с последовательной работой. Это делает процесс игры намного лучше, позволяя вам сосредоточиться на самой игре, а не на производительности.
Кроме того, если вы пытаетесь получить максимальную отдачу от своей текущей игры, а также включить режим игры, обязательно прочитайте мой пост о том, как без проблем играть в игры на старом ПК.
Тестовый кейс
Компьютер, который мы использовали для тестирования игрового режима, отлично демонстрирует, как эта функция может помочь в производительности игры в Windows 10. Это Haswell 4690K с тактовой частотой 4 ГГц с 16 ГБ оперативной памяти и Radeon R9 390.
Он также оснащен Samsung 850 EVO SSD. Это не ультрасовременный игровой ПК в 2018 году, но хороший показатель общего типа компьютера, который может иметь типичный геймер.
Этот компьютер, в частности, демонстрирует резкую разницу в производительности между Windows 8.1 и Windows 10. В Windows 8.1 игры безупречны. То же самое верно и для стандартной установки Windows 10, но как только мы установили все обновления, в одних и тех же играх (с одинаковыми настройками) наблюдается беспорядочное заикание с случайными интервалами.
Откатите вещи до Windows 8.1, и все эти проблемы исчезнут. Таким образом, мы уверены, что Windows 10 является виновником, тем более что мы использовали последние версии драйверов в обоих случаях.
Включение режима игры в таких играх, как The Witcher 3, Final Fantasy XV и даже в более старых играх, таких как Crysis Warhead, сразу изменило последовательность и полностью исключило случайное заикание, которое мы испытали. Просто имейте в виду, что ваш пробег будет отличаться, но это очень легко попробовать сами!
Как включить игровой режим
Прежде чем попробовать игровой режим, сделайте следующее:
Теперь запустите игру, в которой вы хотите попробовать игровой режим. Вам нужно включить режим игры для каждого заголовка в отдельности. В этом случае мы используем Steam-версию Final Fantasy XV в качестве примера.
После того, как игра запущена, нажмите клавишу Windows и «G», это откроет игровую панель примерно так.
Эта круглая кнопка в правой части игровой панели является переключателем игрового режима. Поскольку у вас может не быть приоритета мыши, нажимайте клавишу TAB, пока не будет выделена кнопка «Режим игры».
Теперь нажмите Enter, чтобы включить режим игры. Затем снова нажмите Win + G, чтобы закрыть панель игры.
Теперь просто играй в свою игру! Надеюсь, ваши проблемы с производительностью исчезнут или значительно уменьшатся. Наслаждайтесь!
Источник
Понижение ФПС в игре из-за сглаживания Вин10.(Решено)
Доброго времени, форумчане! Начну свою историю сначала: на виндовс 8.1 играл со сглаживанием 8х в параметрах графики и игра не лагала, фпс не падал, перешел на виндовс 10 и при сглаживании графики даже на 2х просадки фпс.
Core i7 2670QM 2200 Mhz/15.6″/1366×768/6144Mb/500Gb/DVD-RW/NVIDIA GeForce GT 540M
Может кто знает чем можно мне помочь?) Заранее благодарю всех отписавшихся!
ну давай тыкать пальцем в небо! это же так разумней!
а что ты хочешь там намониторить? ну сказал бы помониторить температуру карты. ну может перегревается. а что ты будешь мониторить при включенном сглаживании, когда падает фпс и при не включенном когда не падает? процессы драйвера? много это даст тебе?
Где ты нашел 8-х сглаживание?
что ты мелишь, что любая ос устанавливает, устанавливает дрова только 10ка,
Где ты нашел 8-х сглаживание?
Прикрепленные изображения
Вот умник теперь послушай меня, поддержка ОС( кроме 10ки) уже прекратилась, а что тебе там устанавливают автоматом, ты бы лучше почитал на сайте майкрософт, может поймешь что они тебе нагружают и в следующий раз такие глупости писать не будешь, там из 200 обновлений нужных и 5 не будет, а про драйвера на видеокарты вообще забудь. Ну а если тебе обновления нужны, то ставь, и радуйся что твоя взломанная пиратка обновляется.
Вот умник теперь послушай меня, поддержка ОС( кроме 10ки) уже прекратилась, а что тебе там устанавливают автоматом, ты бы лучше почитал на сайте майкрософт, может поймешь что они тебе нагружают и в следующий раз такие глупости писать не будешь, там из 200 обновлений нужных и 5 не будет, а про драйвера на видеокарты вообще забудь. Ну а если тебе обновления нужны, то ставь, и радуйся что твоя взломанная пиратка обновляется.
это я оставлю тут: «И хотя Windows 8.1 будет далее получать обновления безопасности еще пять лет (поддержка окончательно закончится 10 января 2023 года), Microsoft уже не будет пополнять операционную систему новыми функциями. Это также значит, что со временем часть возможностей Windows 8.1 может перестать работать должным образом (но это не точно).» а закончился период для коммерческих организаций.
небось уже два раза ставил ОС? или даже 3?
Общие действия при лагах с играми в 10-ке:
В DirectX12 отсутствуют многие компоненты от 9-11, которые необходимы играм и некоторым приложениям. «Доустановить» их надо только через автономный пакет (веб-установщик тут не поможет). Доустанавливать надо после каждого изменения номера сборки (10240, 10586. )
Все параметры-Система-Приложения и возможности-Управление дополнительными компонентами-Добавить компонент. Там в списке найти и установить «Инструменты для графики (Включение поддержки инструментов для графики DirectX)».
Просканировать папку с игрой антивирусником. И если все нормально — добавить эту папку в исключения антивирусника.
зы. да, отправь разрабам отчет. им интересно будет. наверное.
это я оставлю тут: «И хотя Windows 8.1 будет далее получать обновления безопасности еще пять лет (поддержка окончательно закончится 10 января 2023 года), Microsoft уже не будет пополнять операционную систему новыми функциями. Это также значит, что со временем часть возможностей Windows 8.1 может перестать работать должным образом (но это не точно).» а закончился период для коммерческих организаций.
небось уже два раза ставил ОС? или даже 3?
Что ты мне копируешь с саита, ты вначале прочитай для чего это обновление, я тебе еще раз повторяю, дрова не обновляют ос кроме 10ки, или ты тупой?, А важные обновления, это типа NET Framework или еще что то для ОС, но не для твоего железа.
Источник
Форум МИРа NVIDIA
техподдержка, решение проблем
Проблема Сглаживания и Теней или эффект «Лесенки»
Проблема Сглаживания и Теней или эффект «Лесенки»
Сообщение Tiopox » 31.01.2013 12:46
Re: Проблема Сглаживания и Теней или эффект «Лесенки»
Сообщение GothMan » 31.01.2013 20:13
Re: Проблема Сглаживания и Теней или эффект «Лесенки»
Сообщение togrul » 31.01.2013 20:30
Re: Проблема Сглаживания и Теней или эффект «Лесенки»
Сообщение Tiopox » 31.01.2013 21:06
Re: Проблема Сглаживания и Теней или эффект «Лесенки»
Сообщение Tiopox » 31.01.2013 21:17
Re: Проблема Сглаживания и Теней или эффект «Лесенки»
Сообщение vlad001 » 03.02.2013 12:35
Re: Проблема Сглаживания и Теней или эффект «Лесенки»
Сообщение Tiopox » 05.02.2013 1:43
Re: Проблема Сглаживания и Теней или эффект «Лесенки»
Сообщение GothMan » 05.02.2013 8:22
Re: Проблема Сглаживания и Теней или эффект «Лесенки»
Сообщение Tiopox » 05.02.2013 13:18
Re: Проблема Сглаживания и Теней или эффект «Лесенки»
Сообщение GothMan » 05.02.2013 23:27
Re: Проблема Сглаживания и Теней или эффект «Лесенки»
Сообщение Tiopox » 06.02.2013 12:35
Re: Проблема Сглаживания и Теней или эффект «Лесенки»
Сообщение GothMan » 06.02.2013 23:18
Re: Проблема Сглаживания и Теней или эффект «Лесенки»
Сообщение Tiopox » 07.02.2013 0:26
Re: Проблема Сглаживания и Теней или эффект «Лесенки»
Сообщение GothMan » 07.02.2013 0:35
Re: Проблема Сглаживания и Теней или эффект «Лесенки»
Сообщение Instadelolx » 09.05.2013 17:13
Re: Проблема Сглаживания и Теней или эффект «Лесенки»
Сообщение Instadelolx » 12.05.2013 11:57
Бенчмарк Nvidia.
http://www.youtube.com/watch?v=CkiDJnTq8YU
Такое ощущение что дело еще в чем-то,кроме сглаживания.Обратите внимание на постоянные бегающие линии вокруг обьектовтеней,да и на самих них.Кроме того,еще заметна зернистость на текстурах,которая тоже вечно «бегает» и искажает картинку.При 720р не очень хорошо заметно,но если присмотреться можно увидеть.На компьютере видно очень сильно,что это может быть?
Re: Проблема Сглаживания и Теней или эффект «Лесенки»
Сообщение GothMan » 12.05.2013 15:40
Re: Проблема Сглаживания и Теней или эффект «Лесенки»
Сообщение Instadelolx » 13.05.2013 11:54
Re: Проблема Сглаживания и Теней или эффект «Лесенки»
Сообщение GothMan » 13.05.2013 19:47
Re: Проблема Сглаживания и Теней или эффект «Лесенки»
Сообщение Instadelolx » 13.05.2013 22:05
Re: Проблема Сглаживания и Теней или эффект «Лесенки»
Сообщение Instadelolx » 13.05.2013 22:06
Re: Проблема Сглаживания и Теней или эффект «Лесенки»
Сообщение GothMan » 13.05.2013 22:22
Re: Проблема Сглаживания и Теней или эффект «Лесенки»
Сообщение Instadelolx » 13.05.2013 22:24
Re: Проблема Сглаживания и Теней или эффект «Лесенки»
Сообщение GothMan » 14.05.2013 7:13
Re: Проблема Сглаживания и Теней или эффект «Лесенки»
Сообщение Solder » 14.05.2013 15:48
Re: Проблема Сглаживания и Теней или эффект «Лесенки»
Сообщение Instadelolx » 14.05.2013 17:32
Re: Проблема Сглаживания и Теней или эффект «Лесенки»
Сообщение GothMan » 14.05.2013 19:13
Re: Проблема Сглаживания и Теней или эффект «Лесенки»
Сообщение Instadelolx » 14.05.2013 22:40
Re: Проблема Сглаживания и Теней или эффект «Лесенки»
Сообщение GothMan » 15.05.2013 21:25
Re: Проблема Сглаживания и Теней или эффект «Лесенки»
Сообщение Tiopox » 15.05.2013 21:34
Instadelolx писал(а): Бенчмарк Nvidia.
http://www.youtube.com/watch?v=CkiDJnTq8YU
Такое ощущение что дело еще в чем-то,кроме сглаживания.Обратите внимание на постоянные бегающие линии вокруг обьектовтеней,да и на самих них.Кроме того,еще заметна зернистость на текстурах,которая тоже вечно «бегает» и искажает картинку.При 720р не очень хорошо заметно,но если присмотреться можно увидеть.На компьютере видно очень сильно,что это может быть?
Источник
Пользователи операционной системы Windows 10 иногда сталкиваются с тем, что текст не видно достаточно хорошо. В таких случаях рекомендуется настроить и активировать некоторые системные функции для оптимизации шрифтов на экране. Есть два встроенных в операционную систему инструмента, которые помогут в этой задаче.
Содержание:
- Как включить сглаживание шрифтов в Windows 10
- метод 1: ClearType
- Метод 2: Сглаживание неровности экранных шрифтов
- Исправление размытых шрифтов
- Вопросы и ответы
Как включить сглаживание шрифтов в Windows 10
Рассматриваемая задача не является чем-то трудным. Даже неопытный пользователь, который не имеет дополнительных знаний и навыков, сможет справиться с ней. Мы поможем вам понять как решить эту проблему и предоставим инструкции для каждого метода.
Если вы хотите использовать нестандартные шрифты, то сначала нужно их установить и только после этого перейти к описанным ниже методам.
метод 1: ClearType
Средство настройки текста ClearType был разработан компанией Microsoft и позволяет выбрать наиболее оптимальное отображение системных знаков. Пользователь получает несколько вариантов и он должен выбрать, какой из них лучший. Вся процедура осуществляется следующим образом:
- Откройте «Пуск» и введите «ClearType» в поле поиска, щелкните левой кнопкой мыши на него.
- Проверьте «Включить ClearType» и перейдите к следующему шагу.
- Вы будете уведомлены, что используемый монитор установлен в базовом разрешении. Откройте, нажав на соответствующую кнопку.
- Теперь начинается основной процесс — выбор лучшего варианта для текста. Проверьте соответствующую опцию и нажмите на «Далее» .
- здесь есть различные варианты, которые работают по одному и тому же принципу.
- После того, как вы закончите, появится сообщение, что настройка для отображения текста на мониторе закончилась. Вы можете выйти из окна мастера, нажав кнопку «Завершить» .
Если вы не увидели каких-либо изменений сразу, перезагрузите систему, а затем проверьте еще раз эффективность используемого инструмента.
метод 2: Сглаживание неровности экранных шрифтов
Предыдущий метод является основным и, как правило, помогает оптимизировать системный текст наилучшим образом. В случае, если вы не получили желаемого результата, то вы должны проверить, включен ли один важный параметр, который отвечает за анти-псевдонимы. Его активация осуществляется согласно следующей инструкции:
- Откройте меню «Пуск» и перейдите в классическое приложение «Панель управления» .
- Найдите пункт «Система», наведите курсор на него и нажмите левую кнопку мыши.
- В окне, которое откроется, слева вы увидите несколько ссылок. Нажмите кнопку «Дополнительные параметры системы«.
- Откройте вкладку «Дополнительно» и выберите «Параметры».
- Далее переходим на вкладку «Визуальные эффекты» . здесь мы должны убедиться, что есть флажок возле пункта «Сглаживание неровности экранных шрифтов» . Если его нет, то нужно поставить его и применить изменения.
В конце этой процедуры рекомендуется также перезагрузить компьютер, после чего должны исчезнуть все неровности шрифтов на экране.
Исправление размытых шрифтов.
Если вы столкнулись с тем, что текст не только содержит мелкие неточности и дефекты, но и размыт, то методы, перечисленные выше, могут не помочь решить эту проблему. Когда возникнет такая ситуация, в первую очередь следует обратить внимание на масштаб и разрешение экрана.
Сегодня вы знакомились с двумя основными методами для активации сглаживания шрифтов в операционной системе Windows 10 — инструмент ClearType и функция «Smoothing irregularities of screen fonts» . В этой задаче нет ничего сложного, пользователю требуется только активировать параметры и настроить их для себя.
Рассматриваемая задача не является чем-то сложным, справиться с ней сможет даже неопытный пользователь, не обладающий дополнительными знаниями и навыками. Мы же поможем разобраться в этом, предоставив наглядные руководства для каждого метода.
Если вы желаете использовать нестандартные шрифты, сначала произведите их инсталляцию, а уже потом переходите к описанным ниже способам. Ознакомьтесь с детальными инструкциями по этой теме в статье от другого нашего автора по следующей ссылке.
Читайте также: Изменение шрифта в Windows 10
Способ 1: ClearType
Средство настройки текста ClearType было разработано компанией Microsoft и позволяет подобрать наиболее оптимальное отображение системных надписей. Пользователю показывают несколько картинок, а ему нужно выбрать, какая из них является наилучшей. Вся процедура осуществляется так:
- Откройте «Пуск» и в поле поиска напечатайте «ClearType», нажмите левой кнопкой мыши на отобразившееся соответствие.
Отметьте галочкой «Включить ClearType» и переходите к следующему шагу.</li>
Вы будете уведомлены о том, что для используемого монитора задано базовое разрешение. Перемещайтесь далее, нажав на соответствующую кнопку.</li>
Теперь начинается основной процесс – выбор наилучшего примера текста. Отметьте подходящий вариант и кликните на «Далее».</li>
Вас ожидает пять этапов с различными примерами. Проходятся все они по одному и тому же принципу, меняется только количество предлагаемых вариантов.</li>По завершении появится уведомление о том, что настройка отображения текста на мониторе окончена. Выйти из окна Мастера можно нажатием на «Готово».</li></ol>
Если вы сразу не увидели никаких изменений, перезагрузите систему, а потом повторно проверьте действенность используемого инструмента.
Способ 2: Сглаживание неровностей экранных шрифтов
Предыдущий метод является основным и обычно помогает оптимизировать системный текст лучшим образом. Однако в случае когда вы не получили желаемого результата, стоит проверить, включен ли один важный параметр, отвечающий за сглаживание. Его нахождение и активация происходит по следующей инструкции:
- Откройте меню «Пуск» и перейдите в классическое приложение «Панель управления».
- Отыщите среди всех значков элемент «Система», наведите на него курсор и кликните левой кнопкой мыши.
- В открывшемся окне слева вы увидите несколько ссылок. Кликните на «Дополнительные параметры системы».
- Переместитесь во вкладку «Дополнительно» и в блоке «Быстродействие» выберите «Параметры».
- В параметрах быстродействия вас интересует вкладка «Визуальные эффекты». В ней убедитесь, что возле пункта «Сглаживание неровностей экранных шрифтов» стоит галочка. Если ее нет, поставьте и примените изменения.
По окончании этой процедуры также рекомендуется перезапустить компьютер, после чего все неровности экранных шрифтов должны исчезнуть.
Исправление размытых шрифтов
Если вы столкнулись с тем, что на отображаемом тексте не просто присутствуют небольшие неточности и дефекты, а он размыт, перечисленные выше способы могут не помочь решить эту проблему. При возникновении такой ситуации в первую очередь обратить внимание нужно на масштабирование и разрешение экрана. Детальнее об этом читайте в другом нашем материале по ссылке ниже.
Подробнее: Как исправить размытые шрифты в Windows 10
Сегодня вы были ознакомлены с двумя основными методами активации сглаживания шрифтов в операционной системе Windows 10 – инструмент ClearType и функция «Сглаживание неровностей экранных шрифтов». В данной задаче нет ничего сложного, ведь от пользователя требуется только активировать параметры и корректировать их под себя.
Читайте также: Исправление проблемы с отображением русских букв в Windows 10Мы рады, что смогли помочь Вам в решении проблемы.Опишите, что у вас не получилось. Наши специалисты постараются ответить максимально быстро.
Помогла ли вам эта статья?
Общая информация
Как говорилось выше, в Windows предусмотрен специальный инструмент, позволяющий улучшить отображение текста. Этот элемент является отдельной технологией сглаживания шрифтов. Он предназначен для более удобного чтения на жидкокристаллических дисплеях, типа TFT, OLED и прочих. В прошлом подключение данного ресурса не требовалось, так как использовались мониторы с электронно-лучевой трубкой. При этом в версии Vista вышеописанная функция была включена автоматически, а потому на старых мониторах символы выглядели непривычно, некрасиво и имели неудобный вид для просмотра.
Настройка ClearType в Windows 7-10
Многим пользователям различных персональных компьютеров или ноутбуков интересно, как включить, настроить или как отключить описываемый инструмент. Чем это может быть полезным? Как говорилось в самом начале, некоторые стандартные настройки, установленные по умолчанию, не просто ни к чему не приводят, а даже мешают. В таких случаях шрифт кажется размытым или по крайней мере непривычным.
Важно! Необходимо точно понимать, что вся проблема именно в ClearType, а не в неправильно выставленном разрешении дисплея. Ведь иногда бывает и так. А потому лучше сначала проверить этот параметр, а только потом настраивать остальные.
Важно! Для того, чтобы все последующие действия вступили в силу, необходимо обладать правами Администратора.
Поменять отображение символов можно при помощи соответствующего инструмента:
- Отправляемся в «Пуск» и в строке поиска прописываем «ClearType». Появится соответствующее меню. Нажимаем на него левой кнопкой мыши.
Если по каким-то причинам у вас не находит нужный инструмент, его можно разыскать на системном диске. Где находится решение? В папке «System32», расположенной в «Windows». Ищите компонент «cttune». Кроме того, можете нажать «Win+R». Появится окно «Выполнить», в котором прописываем указанный выше элемент.
- Независимо от выбранного варианта должно возникнуть новое окно настройки. Именно здесь можно отключить работу ClearType (для жидкокристаллических мониторов она запускается автоматически). В случае простой настройки, не убираем галочку, а просто нажимаем «Далее».
- При использовании нескольких мониторов, перед пользователями появится предложение выбрать взаимодействие с одним или сразу несколькими. Рекомендуем делать это отдельно. Исключением является подключение одинаковых устройств. Нажимаем «Далее».
- Начнется проверка того, что для дисплея выставлено правильное разрешение.
- Затем в несколько этапов юзерам предлагается несколько вариантов отображения шрифтов, чтобы они могли указать максимально подходящий. После каждого нужно нажимать «Далее».
- В самом конце перед глазами появится сообщение, в котором говорится, что процесс настройки завершен. Нажимаем «Готово».
Вот и все. В случае, если вам по каким-то причинам вдруг не нравится результат, вы всегда можете вернуться к этой процедуре.
Как установить шрифт Apple?
Существует масса мнений, какая именно операционная система лучше. Но есть отдельные пункты, с которыми спорить практически невозможно. Так, например, никто не может возразить, что дизайн Mac OS проработан лучше остальных представителей рынка. А потому многие попросту берут его за основу.
Несмотря на то, что в Win предусмотрен свой инструмент «улучшения» отображения символов, многие хотят видеть их, как в Mac OS. И для этого существует сразу два решения проблемы. Они представляют собой небольшие приложения Gdipp и MacType.
Первый является открытым проектом, работа которого заключается в альтернативном методе обработки шрифтов в Win. И при этом обеспечивается гладкое, а главное приятное для восприятия начертание. Обычно оно встречается в ОС от Apple и дистрибутивах Linux.
Gdipp поддерживает как 32- , так и х64-разрядные версии систем от Microsoft. Что делать пользователям? Просто отправляйтесь на официальный ресурс разработчиков, скачивайте последнюю сборку и устанавливаете.
Важно отметить, что в некоторых приложениях отображение текста может казаться неудобным.
Это происходит в результате различий в стандартах архитектур.
Кроме того, большой популярностью пользуется решение MacType. В целом оно выполняет такие же функции, как и прошлый инструмент. Но вместе с тем обладает дополнительными возможностями, одной из которых является запуск на Windows 1703 сборки.
При первом запуске решения перед юзерами появится новое окно с иероглифами. Не стоит волноваться, ведь в настройках можно поменять язык. После этого каждый желающий может выбрать один из уже имеющихся вариантов сглаживания или же полностью создать собственный.
Как обычно, тематическое видео:
Надеюсь, вы сможете правильно настроить все необходимые параметры на своем устройстве.
Материалы по теме
Используемые источники:
- https://windowsphoner.ru/14645
- https://lumpics.ru/how-to-enable-font-smoothing-in-windows-10/
- https://windwix.ru/sglazhivanie-shriftov-v-windows-10/

В первую очередь речь пойдет о способах исправления проблемы, связанных с изменением разрешения экрана, которые очевидны для большинства пользователей, но могут быть не учтены начинающими пользователями, а затем — другие способы исправить размытость текста в Windows 10.
Примечание: если шрифты стали размытыми после недавнего изменения параметров масштабирования (125%, 150%) в параметрах экрана (пункт «Изменение размера текста, приложения, и других элементов»), попробуйте для начала просто перезагрузить компьютер (даже если до этого уже не раз его выключали-включали, так как выключение в 10-ке не то же самое, что перезагрузка).
Автоматическое устранение размытия шрифтов в Windows 10 1803
В Windows 10 1803 April Update появилась дополнительная опция, позволяющая исправить размытые шрифты для приложений, которые не поддерживают масштабирование (или делают это неправильно). Найти параметр можно, зайдя в Параметры — Система — Дисплей — Дополнительные параметры масштабирования, пункт «Разрешить Windows исправлять размытость в приложениях».
Если окажется, что параметр включен, а проблема сохраняется, попробуйте, наоборот, отключить его.
Проверка разрешения экрана
Этот пункт для тех из пользователей, кто не до конца представляет, что такое физическое разрешение экрана монитора и почему разрешение, выставленное в системе должно соответствовать физическому.
Итак, современные мониторы имеют такой параметр, как физическое разрешение, представляющее собой количество точек по горизонтали и вертикали на матрице экрана, например, 1920×1080. Причем, если в системе у вас установлено любое разрешение, не кратно отличающееся от физического, вы увидите искажения и размытость шрифтов.
Поэтому: если вы не уверены, убедитесь, что выставленное в Windows 10 разрешение экрана соответствует действительному разрешению экрана (при этом в некоторых случаях это может привести к тому, что шрифт вам покажется слишком мелким, но это можно будет исправить параметрами масштабирования).
- Чтобы узнать физическое разрешение экрана — можете просто поискать технические характеристики в Интернете, введя марку и модель вашего монитора.
- Чтобы установить разрешение экрана в Windows 10, кликните в любом пустом месте рабочего стола правой кнопкой мыши и выберите пункт «Параметры экрана», после этого нажмите по пункту «Дополнительные параметры экрана» (внизу справа) и установите нужное разрешение. Если в списке отсутствует нужное разрешение, то вероятно вам требуется установить официальные драйвера вашей видеокарты, пример см. Установка драйверов NVIDIA в Windows 10 (для AMD и Intel будет то же самое).
Подробнее на тему: Как изменить разрешение экрана в Windows 10.
Примечание: если вы используете несколько мониторов (или монитор + ТВ) и изображение на них дублируется, то Windows при дублировании использует одинаковое разрешение на обоих экранах, при этом для какого-то из них оно может быть «не родное». Решение тут лишь одно — изменить режим работы двух мониторов на «Расширить экраны» (нажав клавиши Win+P) и установить для каждого из мониторов правильное разрешение.
Устранение размытости текста при масштабировании
Если проблема с размытыми шрифтами возникла после изменения размеров элементов в «Правый клик по рабочему столу» — «Параметры экрана» — «Изменение размера текста, приложений и других элементов» на 125% и более, а перезагрузка компьютера или ноутбука не исправила проблему, попробуйте следующий вариант.
- Нажмите клавиши Win+R и введите dpiscaling (или зайдите в панель управления — экран).
- Нажмите по пункту «Установить настраиваемый уровень масштабирования».
- Убедитесь, что в нем установлено 100%. Если нет — измените на 100, примените, и перезагрузите компьютер.
И второй вариант этого же способа:
- Кликните правой кнопкой мыши по рабочему столу — параметры экрана.
- Верните масштабирование на 100%.
- Зайдите в Панель управления — Экран, нажмите «Установить настраиваемый уровень масштабирования», и задайте требуемое масштабирование Windows 10.
После применения настроек, вас попросят выйти из системы, а после входа вы должны будете увидеть измененные размеры шрифтов и элементов, но уже без размытия (при использовании данной опции применяется иное масштабирование, чем в параметрах экрана Windows 10).
Как исправить размытые шрифты в программах
Не все программы Windows поддерживают правильное изменение масштаба и, как следствие, в отдельных приложениях вы можете видеть размытые шрифты, в то время как в остальной системе такие проблемы не наблюдать.
В этом случае вы можете исправить проблему следующим образом:
- Кликните правой кнопкой мыши по ярлыку или исполняемому файлу программы и выберите пункт «Свойства».
- На вкладке «Совместимость» установите отметку в пункте «Отключить масштабирование изображения при высоком разрешении экрана» и примените настройки. В новых версиях Windows 10 нажмите «Изменить параметры высокого DPI», а затем отметьте пункт «Переопределите режим масштабирования» и выберите «Приложение».
При следующих запусках программы, проблема с размытыми шрифтами проявляться не должна (однако, они могут оказаться мелкими на экранах с высоким разрешением).
ClearType
В некоторых случаях (например, из-за неправильной работы драйверов видеокарты), проблему с размытым текстом может вызывать неправильная работа функции сглаживания шрифтов ClearType, которая включена по умолчанию в Windows 10 для ЖК экранов.
Попробуйте отключить или настроить эту функцию и проверить была ли решена проблема. Для того, чтобы это сделать, введите в поиск на панели задач ClearType и запустите «Настройка текста ClearType».
После этого попробуйте как вариант с настройкой работы функции, так и вариант с её отключением. Подробнее: Настройка ClearType в Windows 10.
Дополнительная информация
В Интернете также имеется программа Windows 10 DPI Blurry Fix, призванная решать проблему с размытыми шрифтами. Программа, насколько я понял, использует второй способ из этой статьи, когда вместо масштабирования Windows 10 используется «старое» масштабирование.
Для использования достаточно установить в программе «Use Windows 8.1 DPI scaling» и настроить желаемый уровень масштабирования.
Скачать программу можно с сайта разработчика windows10_dpi_blurry_fix.xpexplorer.com — только не забывайте проверить ее на VirusTotal.com (на текущий момент она чистая, но есть негативные отзывы, так что будьте внимательны). Также учитывайте, что запуск программы требуется при каждой перезагрузке (она сама себя добавить в автозагрузку.
И, наконец, если ничто не помогает, еще раз перепроверьте, установлены ли у вас оригинальные последние драйверы для видеокарты, не путем нажатия «обновить» в диспетчере устройств, а путем ручной загрузки с соответствующих официальных сайтов (или с помощью утилит NVIDIA и AMD).
Download PC Repair Tool to quickly find & fix Windows errors automatically
From Windows XP to Windows 11, Microsoft has improved the way Windows displays fonts. The smooth fonts introduced in Windows 7 – also continued in Windows 11/10, having an appealing and smart look.
However, there are some folks who are not satisfied with this stylish look of fonts. So they may want to remove all the font smoothing and anti-aliasing. Here are the two scenarios – the first window with font smoothing, and the second without font smoothing.

Here is how to disable font smoothing completely in Windows 11/10/8/7
1. On the start screen search box, type ClearType or cttune.exe and hit Enter to open the ClearType Text Tuner. Uncheck Turn on ClearType.
2. Control Panel > Performance Options Visual Effects. Uncheck Smooth edges of screen fonts.
3. Press Windows Key + R combination, type put Regedt32.exe in the Run dialog box and hit Enter to open the Registry Editor.
Navigate to the following location:
HKEY_CURRENT_USERControl PanelDesktop
In the right pane of this location, look for the FontSmoothing named string (REG_SZ).
In order to remove font smoothing, delete this string using right-click over it and select Delete. Then, double-click the DWORD FontSmoothingType to modify:
In the above-shown window, just change the Value data to 1 from 2. Click OK. You may close the Registry Editor and reboot to get the results.
Use freeware tool Clear Type Switch
The Options for text anti-aliasing (Smooth edges of screen fonts) and ClearType are located in different locations, in Windows. This tool lets you configure your options easily from one place.
You can enable or disable smooth edges for screen fonts and/or enable or disable the use of ClearType.
I hope you find the tip useful!
Check this post if your desktop applications & fonts appear blurred in Windows 11/10.
An Electrical Engineer by profession, Kapil is a Microsoft MVP and a Windows Insider MVP. Please read the entire post & the comments first & create a system restore point before making any changes to your system.
Download PC Repair Tool to quickly find & fix Windows errors automatically
From Windows XP to Windows 11, Microsoft has improved the way Windows displays fonts. The smooth fonts introduced in Windows 7 – also continued in Windows 11/10, having an appealing and smart look.
However, there are some folks who are not satisfied with this stylish look of fonts. So they may want to remove all the font smoothing and anti-aliasing. Here are the two scenarios – the first window with font smoothing, and the second without font smoothing.

Here is how to disable font smoothing completely in Windows 11/10/8/7
1. On the start screen search box, type ClearType or cttune.exe and hit Enter to open the ClearType Text Tuner. Uncheck Turn on ClearType.
2. Control Panel > Performance Options Visual Effects. Uncheck Smooth edges of screen fonts.
3. Press Windows Key + R combination, type put Regedt32.exe in the Run dialog box and hit Enter to open the Registry Editor.
Navigate to the following location:
HKEY_CURRENT_USERControl PanelDesktop
In the right pane of this location, look for the FontSmoothing named string (REG_SZ).
In order to remove font smoothing, delete this string using right-click over it and select Delete. Then, double-click the DWORD FontSmoothingType to modify:
In the above-shown window, just change the Value data to 1 from 2. Click OK. You may close the Registry Editor and reboot to get the results.
Use freeware tool Clear Type Switch
The Options for text anti-aliasing (Smooth edges of screen fonts) and ClearType are located in different locations, in Windows. This tool lets you configure your options easily from one place.
You can enable or disable smooth edges for screen fonts and/or enable or disable the use of ClearType.
I hope you find the tip useful!
Check this post if your desktop applications & fonts appear blurred in Windows 11/10.
An Electrical Engineer by profession, Kapil is a Microsoft MVP and a Windows Insider MVP. Please read the entire post & the comments first & create a system restore point before making any changes to your system.
Содержание
- — Как в Windows 10 отключить Clear Type?
- — Как отключить сглаживание на мониторе?
- — Как сбросить настройки ClearType по умолчанию?
- — Как настроить ClearType Windows 10?
- — Как включить ClearType в Windows 10?
- — Как сделать сглаживание шрифтов?
- — Как включить сглаживание шрифтов в Google Chrome?
- — Как отключить сглаживание шрифтов в КС ГО?
- — Как изменить резкость шрифта?
- — Как сделать нормальный шрифт в Windows 10?
- — Как исправить Размытые шрифты в Windows 7?
Как в Windows 10 отключить Clear Type?
В поле поиска на начальном экране введите ClearType или же cttune. EXE и нажмите Enter, чтобы открыть средство настройки текста ClearType. Снимите отметку Включите ClearType.
Как отключить сглаживание на мониторе?
Переместитесь во вкладку «Дополнительно» и в блоке «Быстродействие» выберите «Параметры». В параметрах быстродействия вас интересует вкладка «Визуальные эффекты». В ней убедитесь, что возле пункта «Сглаживание неровностей экранных шрифтов» стоит галочка. Если ее нет, поставьте и примените изменения.
Как сбросить настройки ClearType по умолчанию?
Как включить или отключить ClearType
Нажмите «Пуск», введите «cleartype» и выберите «Настроить текст ClearType». Чтобы включить или отключить ClearType, просто выберите или снимите флажок «Включить ClearType», а затем нажмите «Далее».
Как настроить ClearType Windows 10?
Откройте нажатием Win + R окошко «Выполнить», введите в него команду cttune и нажмите ввод . Откроется средство настройки текста ClearType. Здесь вы сразу можете снять (или оставить) галочку с чекбокса «Включить ClearType» и посмотреть на примере как будет выглядеть шрифт без применения сглаживания.
Как включить ClearType в Windows 10?
Включение и отключение технологии
- Откройте панель управления.
- Перейдите в режим просмотра «Мелкие значки».
- Зайдите в раздел «Экран».
- Найдите в меню слева пункт «Настройка текста ClearType».
Как сделать сглаживание шрифтов?
Переходим на вкладку «Дополнительно». В блоке «Быстродействие» нажимаем на кнопку «Параметры». Открываем вкладку «Визуальные эффекты». Ставим галочку возле пункта «Сглаживание неровностей экранных шрифтов» и сохраняем конфигурацию.
Как включить сглаживание шрифтов в Google Chrome?
Текст выглядит размытым или нечетким (только Windows)
- На компьютере с ОС Windows нажмите на значок «Пуск» ( или ).
- В строке поиска введите ClearType . …
- Установите флажок «Включить ClearType».
- Нажмите Далее и следуйте инструкциям на экране.
- Нажмите Готово.
Как отключить сглаживание шрифтов в КС ГО?
Заходим в меню “Настройки звука” → Тип динамиков: 2 динамика. Параметры запуска игры. -noaafonts – Отключает сглаживание шрифтов экрана.
Как изменить резкость шрифта?
Сначала перейдите в Параметрах — Персонализация — Шрифты. В правой части в самом низу открытого окна найдите и нажмите на пункт Настройка текста ClearType. В открывшемся окне поставьте галочку у пункта Включить ClearType. Нажимайте кнопку Далее, а во всех окнах выбирайте наиболее чёткий текст.
Как сделать нормальный шрифт в Windows 10?
Щелкните правой кнопкой мыши на рабочем столе и зайдите в параметры «Персонализации». Зайдите в категорию «Шрифты» и выберите подходящий, или установите нужный из Microsoft Store нажав на соответствующую ссылку. Запомните название шрифта, например «Segoe Script».
Как исправить Размытые шрифты в Windows 7?
Как исправить размытые шрифты вWindows 7
- Щёлкаем правой кнопкой мыши по Рабочему столу.
- Кликаем по пункту «Персонализация».
- В левом нижнем углу экрана щёлкаем левой кнопки мыши на «Экран».
- Затем выбираем «Настройка текста ClearType».
Интересные материалы:
Что надо употреблять для роста мышц?
Что необходимо для поездки в Германию?
Что необходимо для того чтобы стать моделью?
Что необходимо для усвоения магния?
Что нужно белорусам для въезда в Украину?
Что нужно для бесконтактной оплаты?
Что нужно для домашнего кинотеатра?
Что нужно для эмиграции в Германию?
Что нужно для грин кард?
Что нужно для игры виртуальной реальности?
ClearType включен по умолчанию в Windows 7, 8 и 10. Чтобы включить или выключить ClearType, вам необходимо запустить ClearType Text Tuner. Нажмите «Пуск», введите «cleartype» и выберите «Настроить текст ClearType». Чтобы включить или выключить ClearType, просто установите или снимите флажок «Включить ClearType», а затем нажмите «Далее».
Как узнать, включен ли ClearType?
Вот как:
1 Нажмите клавиши Win + R, чтобы открыть «Выполнить», введите cttune в «Выполнить» и нажмите / коснитесь «ОК», чтобы открыть ClearType Text Tuner. Вы можете быстро установить или снять флажок Включить ClearType, чтобы предварительно просмотреть, как будет выглядеть ваш текст с ClearType и без него.
Почему ClearType продолжает отключаться?
Убедитесь, что у вас установлено последнее обновление функций, чтобы узнать, исправлено ли это. Попробуйте снова настроить тип очистки, если проблема не исчезнет, отключите быстрый запуск и перезапустите. Щелкните Сохранить изменения. Нажмите «Перезагрузить сейчас» и посмотрите, работает ли он.
Как сбросить настройки ClearType?
Сбросить настройки ClearType в Windows 7
- Откройте меню «Пуск» и введите ClearType в поле поиска.
- Щелкните Настроить текст ClearType.
- Установите флажок Включить ClearType. Нажмите «Далее. …
- Нажмите «Далее.
- Щелкните поле слева.
- Нажмите «Далее.
- Щелкните среднее поле в верхнем ряду.
- Нажмите «Далее.
Как изменить настройки текста в Windows 10?
Чтобы изменить отображение в Windows 10, выберите «Пуск»> «Параметры»> «Простота доступа»> «Дисплей». Чтобы увеличить только текст на экране, отрегулируйте ползунок в разделе «Увеличить текст». Чтобы увеличить все, включая изображения и приложения, выберите параметр в раскрывающемся меню в разделе «Увеличить все».
Стоит ли использовать ClearType?
ClearType полезен только тогда, когда он знает, как рендерить на уровне субпикселей, поэтому RGB / BGR имеет значение. … Большинство дисплеев имеют RGB-подсветку, поэтому значения по умолчанию обычно подойдут, но после настройки он будет выглядеть лучше… Если вы не масштабировали дисплей. Если вы масштабировали дисплей, потому что это HDPI, визуализация шрифта также масштабируется.
Как отключить сглаживание шрифтов в Windows 10?
В дополнительных настройках системы перейдите на вкладку «Дополнительно». Нажмите кнопку «Настройки» под «Производительностью». Снимите флажок «Сглаживание краев экранного шрифта». Нажмите «Применить» и «ОК», чтобы отключить сглаживание шрифтов.
Как исправить шрифт рендеринга Chrome?
Вот как я это исправил: Включил ClearType с настройками по умолчанию. Перейдите в Панель управления> Оформление и персонализация> Дисплей> Настроить текст ClearType (слева). Установите флажок «Включить ClearType». Пройдя через короткий мастер, это исправит некоторые проблемы с отрисовкой текста в Chrome.
Как исправить размытые шрифты в OSX Mojave?
Как включить сглаживание шрифтов в MacOS Mojave
- Сначала перейдите в меню Apple и выберите «Системные настройки».
- Выберите панель предпочтений «Общие» и установите флажок «Использовать сглаживание шрифтов, если доступно», чтобы он был включен (или отключен).
26 центов 2018 г.
В последних версиях Windows 10, Microsoft добавила новые возможности для исправления приложений, чтобы исправить размытие на дисплеях с высоким разрешением. Даже если какое-то приложение правильно масштабируется сразу после открытия, шрифт может стать размытым при последующем взаимодействии с ним.
Начиная с Windows 10 версии 1803, вы можете включить новую функцию, которая будет автоматически исправлять приложения, которые имеют проблемы с масштабированием и выглядят размытыми. На момент написания этой статьи функция не будет применяться ко всем настольным приложениям, поэтому некоторые из них будут иметь размытый текст, до тех пор, пока вы не перезапустите их вручную.
Кроме того, новая функция улучшает масштабирование настольных приложений, если они находятся на главном экране. Давайте посмотрим, как включить это функцию для устранения размытия.
Если вы столкнулись с проблемой смазанных шрифтов в Windows 10 и вы не удовлетворены результатом вашего DPI масштабирования, вы должны попробовать решения, приведенные в этой статье.
Автоматическое устранение размытия шрифтов в Windows 10 1803
В Windows 10 1803 April Update появилась дополнительная опция, позволяющая исправить размытые шрифты для приложений, которые не поддерживают масштабирование (или делают это неправильно). Найти параметр можно, зайдя в Параметры — Система — Дисплей — Дополнительные параметры масштабирования, пункт «Разрешить Windows исправлять размытость в приложениях».
Если окажется, что параметр включен, а проблема сохраняется, попробуйте, наоборот, отключить его.
Установка рекомендованное разрешение экрана
Правильно установленное разрешение экрана делает картинку не размытой, а вместе с ней исправляются размытые шрифты. Для правильной настройки разрешение экрана пользователю достаточно выбрать рекомендованное значение разрешение экрана в параметрах. Рекомендованное значение подбирается исходя из разрешение самого монитора Вашего компьютера.
- Переходим в Пуск > Параметры > Система > Дисплей.
- Находим пункт Разрешение, в котором и выбираем Рекомендованное.
Проверка разрешения экрана
Этот пункт для тех из пользователей, кто не до конца представляет, что такое физическое разрешение экрана монитора и почему разрешение, выставленное в системе должно соответствовать физическому.
Итак, современные мониторы имеют такой параметр, как физическое разрешение, представляющее собой количество точек по горизонтали и вертикали на матрице экрана, например, 1920×1080. Причем, если в системе у вас установлено любое разрешение, не кратно отличающееся от физического, вы увидите искажения и размытость шрифтов.
Поэтому: если вы не уверены, убедитесь, что выставленное в Windows 10 разрешение экрана соответствует действительному разрешению экрана (при этом в некоторых случаях это может привести к тому, что шрифт вам покажется слишком мелким, но это можно будет исправить параметрами масштабирования).
- Чтобы узнать физическое разрешение экрана — можете просто поискать технические характеристики в Интернете, введя марку и модель вашего монитора.
- Чтобы установить разрешение экрана в Windows 10, кликните в любом пустом месте рабочего стола правой кнопкой мыши и выберите пункт «Параметры экрана», после этого нажмите по пункту «Дополнительные параметры экрана» (внизу справа) и установите нужное разрешение. Если в списке отсутствует нужное разрешение, то вероятно вам требуется установить официальные драйвера вашей видеокарты, пример см. Установка драйверов NVIDIA в Windows 10 (для AMD и Intel будет то же самое).
Подробнее на тему: Как изменить разрешение экрана в Windows 10.
Примечание: если вы используете несколько мониторов (или монитор + ТВ) и изображение на них дублируется, то Windows при дублировании использует одинаковое разрешение на обоих экранах, при этом для какого-то из них оно может быть «не родное». Решение тут лишь одно — изменить режим работы двух мониторов на «Расширить экраны» (нажав клавиши Win+P) и установить для каждого из мониторов правильное разрешение.
Что такое ClearType?
Это технология сглаживания, которая была представлена еще на Windows XP. Эффект достигается за счет использования субпиксельного рендеринга. Необходимость в ClearType возникла при массовом переходе на LCD-дисплеи. На старых ЭЛТ-мониторах не было фиксированных пикселей, поэтому шрифты даже при большом увеличении не выглядели неровными и разбитыми на части.
Технология ClearType подразумевает многократное затенение, благодаря которому текст становится более четким и плотным. Разница заметна как при серьезном увеличении масштаба, так и в обычном режиме – шрифт читается намного легче.
Устранение размытости текста при масштабировании
Если проблема с размытыми шрифтами возникла после изменения размеров элементов в «Правый клик по рабочему столу» — «Параметры экрана» — «Изменение размера текста, приложений и других элементов» на 125% и более, а перезагрузка компьютера или ноутбука не исправила проблему, попробуйте следующий вариант.
- Нажмите клавиши Win+R и введите dpiscaling (или зайдите в панель управления — экран).
- Нажмите по пункту «Установить настраиваемый уровень масштабирования».
- Убедитесь, что в нем установлено 100%. Если нет — измените на 100, примените, и перезагрузите компьютер.
И второй вариант этого же способа:
- Кликните правой кнопкой мыши по рабочему столу — параметры экрана.
- Верните масштабирование на 100%.
- Зайдите в Панель управления — Экран, нажмите «Установить настраиваемый уровень масштабирования», и задайте требуемое масштабирование Windows 10.
После применения настроек, вас попросят выйти из системы, а после входа вы должны будете увидеть измененные размеры шрифтов и элементов, но уже без размытия (при использовании данной опции применяется иное масштабирование, чем в параметрах экрана Windows 10).
Включить ClearType Windows 10
Технология ClearType делает текст, который Вы видите на экране, более четким и удобным для чтения. Средство настройки текста ClearType позволяет включить или выключить текущую технологию.
- Запускаем обновленные параметры системы нажав комбинацию клавиш Win+I.
- Переходим в раздел Персонализация > Шрифты и выбираем пункт Настройка текста ClearType.
- В открывшемся окне устанавливаем отметку на пункте Включить ClearType.
А также в текущем окне можно увидеть пример, как технология ClearType изменяет текст. Открыть окно средства настройки текста ClearType можно используя поиск в операционной системе Windows 10.
Как исправить размытые шрифты в программах
Не все программы Windows поддерживают правильное изменение масштаба и, как следствие, в отдельных приложениях вы можете видеть размытые шрифты, в то время как в остальной системе такие проблемы не наблюдать.
В этом случае вы можете исправить проблему следующим образом:
- Кликните правой кнопкой мыши по ярлыку или исполняемому файлу программы и выберите пункт «Свойства».
- На вкладке «Совместимость» установите о и примените настройки. В новых версиях Windows 10 нажмите «Изменить параметры высокого DPI», а затем о и выберите «Приложение».
При следующих запусках программы, проблема с размытыми шрифтами проявляться не должна (однако, они могут оказаться мелкими на экранах с высоким разрешением).
Функция ClearType
У каждого пользователя свое восприятие текста на мониторе, поэтому создатели Windows включили в систему специальную функцию Clear Type, которой можно воспользоваться, чтобы убрать размытый текст. Работать с ней нужно по инструкции.
1. Щелкните по кнопке «Пуск» и в строке поиска введите: ClearType . Щелкните по первому варианту из выдачи поиска.
2. Перед вами появится окно. Если напротив строки «Включить ClearType» стоит галочка, то попробуйте убрать ее, посмотрите на отображение шрифтов. Если все стало только хуже, верните маркер и настройте систему при помощи этого инструмента.
Также попробуйте изменить настройки этой функции. Для этого после того, как вы установите или удалите маркер, необходимо нажать на кнопку «Далее». На следующих экранах стоит скорректировать отображение по вашему желанию, выбрав варианты с теми примерами, которые вам больше подходят. Сохраните изменения и завершите работу с программой.
Теперь вы знаете все способы, которые позволят вам устранить расплывчатый шрифт на мониторе. Если они были размытые, то перечисленные инструменты помогут вам сделать их хорошо читаемыми и четкими. Поделитесь этой статьей с друзьями, чтобы они могли пользоваться компьютером комфортно. Расскажите в комментариях о своем опыте настройки шрифтов в операционной системе.
ClearType
В некоторых случаях (например, из-за неправильной работы драйверов видеокарты), проблему с размытым текстом может вызывать неправильная работа функции сглаживания шрифтов ClearType, которая включена по умолчанию в Windows 10 для ЖК экранов.
Попробуйте отключить или настроить эту функцию и проверить была ли решена проблема. Для того, чтобы это сделать, введите в поиск на панели задач ClearType и запустите «Настройка текста ClearType».
После этого попробуйте как вариант с настройкой работы функции, так и вариант с её отключением. Подробнее: Настройка ClearType в Windows 10.
Причины размытия
Причины возникновения ошибок со шрифтами вашего компьютера на ОС Виндовс 10 могут быть самыми разными. Но в большинстве случаев проблема исправляется лишь несколькими легкими шагами.
Нечеткие шрифты в Windows 10 могут возникнуть по следующим причинам:
- Разрешение экрана. Очень важный момент, и в большинстве случаев ошибка возникает из-за того, что стоит неправильное разрешение. Мы выясним, как изменить разрешение экрана (Display) Windows 10.
- Нестабильные драйвера видеокарты. Тоже возможная причина, по которой возникают проблемы. Достаточно будет сделать обновление драйверов. Это может помочь как в случае с видеокартами AMD, так и Nvidia. Настройки видеоадаптера на многое влияют.
- Использование сторонних приложений, связанных с работой шрифтов. К примеру, программа могла заменить основные шрифты своими, из-за чего и возникла бы данная ошибка. В этом случае есть инструменты/утилиты, которую помогут вручную исправить проблему дисплея. Также стоит убрать из автозагрузки приложения, связанные с шрифтами. Убедитесь, что другие программы не влияет на работу с шрифтами, проверьте вкладку Совместимость.
back to menu ↑ back to menu ↑
Сглаживание неровностей экранных шрифтов
Иногда размытость появляется из-за проблем с отображением экранных шрифтов. Вам нужно включить их сглаживание. Для этого следуйте инструкции.
1. Откройте свойства компьютера сочетанием клавиш Win+Pause Break.
2. Откройте раздел «Дополнительные параметры системы», затем выберите «Параметры быстродействия».
3. В списке найдите пункт «Сглаживание неровностей экранных…» и установите напротив него маркер. Для того, чтобы применить изменения, щелкните по кнопке «OK».
Настройку произвести сможет только пользователь с правами администратора.
Размытие текста в приложениях
Если текст размывается в конкретных приложениях, поможет индивидуальная регулировка свойств проблемной программы. Чтобы она не масштабировалась вместе с остальной системой:
- Найдите исполняющий файл программы. Щелкните по нему правой кнопкой и откройте свойства.
- Перейдите к вкладке «Совместимость».
- О и щелкните «ОК».
После такой настройки шрифты в системе будут масштабироваться, а в отдельных программах отображение будет прежним, так что размытие исчезнет.
Включение и отключение технологии
По умолчанию технология включена во всех последних версиях Windows, начиная с «семерки». Чтобы убедиться в том, что ClearType работает, выполните следующие действия:
- Откройте панель управления.
- Перейдите в режим просмотра «Мелкие значки».
- Зайдите в раздел «Экран».
- Найдите в меню слева пункт «Настройка текста ClearType».
Большая часть современных мониторов, начиная с диагонали 21», а иногда даже с 18», поставляется с разрешением Full HD (1920×1080). Однако работать с таким разрешением, как минимум если у монитора диагональ до 24», непросто. Чтобы не напрягать зрение, пристально всматриваясь в чрезмерно мелкие элементы интерфейса, желательно установить больший масштаб интерфейса операционной системы. Однако с этой функцией в версии Windows 10 не всё так просто.
Как увеличить масштаб системы
Любая из версий Windows всегда устанавливается с дефолтным 100%-ным масштабом интерфейса. В среде «Десятки» изменить его можно, вызвав на рабочем столе контекстное меню и кликнув «Параметры экрана».
Далее необходимо выбрать походящий масштаб из предлагаемого перечня стандартных значений.
Если стандартные значения не подходят, можно кликнуть опцию «Настраиваемое масштабирование».
И установить индивидуальный процент увеличения.
При смене масштаба в Windows 10 не обязательно, но желательно перезайти в систему, чтобы смена настроек была произведена максимально корректно.
Однако даже после нового захода в систему обнаружим, что масштаб корректно увеличился не для всего содержимого операционной системы. В окнах старых десктопных и портативных программ увидим расплывчатые шрифты и элементы интерфейса. Почему так и что с этим делать?
Проблемы с масштабированием Windows 10
В Windows 10 изначально введён новый алгоритм масштабирования. Он пришёл на смену старому алгоритму, который Microsoft использовала в версиях операционной системы, начиная с Vista. Разрабатывая новый алгоритм, компания преследовала самые благие цели: масштабирование должно было обеспечить адаптацию интерфейса программ под любые размеры экранов устройств. В частности, под маленькие экраны планшетов, рынок которых Microsoft стремительно пытается завоевать уже несколько лет. Но планировалось одно, на деле же получилось другое.
С новым алгоритмом масштабирования хорошо подружилась сама Windows 10 в части её современного функционала, её современный контент (UWP-приложения из Windows Store, впоследствии Microsoft Store) и те десктопные программы, разработчики которых предусмотрели адаптацию под новый алгоритм. Классическая же часть функционала «Десятки» (панель управления, средства администрирования и т.п.) и большинство сторонних программ какое-то время оставались в этом плане неразрешённой проблемой. При увеличенном масштабе на экранах мониторов они выглядели размыто, будто растянутая до больших размеров картинка с изначально низким разрешением.
Со временем проблему кое-как удалось решить. Разработчики стороннего софта постепенно адаптировали свои продукты под новый алгоритм масштабирования Windows 10. В саму же операционную систему адаптацию под увеличенный масштаб для классического функционала привнесло крупное обновление Creators Update, выпущенное в марте 2017 года. Оно исправило проблему расплывчатого интерфейса в классической части штатного функционала и добавило несколько режимов масштабирования, применимых к отдельным десктопным программам.
Режимы масштабирования
Как использовать режимы масштабирования Windows 10 для отдельных десктопных и портативных программ? Нужно зайти в свойства их ярлыков.
И переключиться на вкладку «Совместимость». Здесь необходимо поставить галочку на пункте переопределения масштаба при высоком разрешении. И поэкспериментировать со значениями выпадающего списка. Этих значений три:
• «Приложение» — отключает системное масштабирование и применяет настройки самой программы; • «Система» — это упомянутый выше алгоритм масштабирования Windows 10; • «Система (Расширенная)» — это применение системного алгоритма масштабирования в условиях подключения к компьютеру нескольких мониторов с разными разрешениями.
Однако режимы масштабирования Windows 10, увы, не являются панацеей. Применение режима «Система» если и поможет решить какие-то проблемы, то это, скорее всего, будут проблемы корректного отображения программ с современным типом интерфейса, связанные не с размытостью, а, например, с правильной адаптацией под размер экрана. Вопрос с размытостью шрифтов и элементов интерфейса старых программ решает только использование режима «Приложение», но решает за счёт установки масштаба 100%. Как сделать так, чтобы со старыми Windows-программами можно было комфортно работать в условиях увеличенного масштаба – этот вопрос по-прежнему, вот уже 4-й год существования «Десятки» открыт. Закрыть его Microsoft попытается в следующем накопительном обновлении.
Исправление размытости при масштабировании в весеннем накопительном обновлении 2020 года
Весной 2020 года компания Microsoft планирует внедрить в Windows 10 очередное крупное обновление, которое предположительно будет содержать в настройках масштабирования опцию исправления размытости интерфейса десктопных программ. Эту опцию уже сейчас можно протестировать в сборке Windows Insider. Зайдя в параметры экрана, нужно кликнуть опцию настраиваемого масштабирования.
Установить переключатель графы «Fix scaling for apps» в положение «Вкл.».
И перезайти в систему.
В тестируемом автором статьи случае это, увы, не решило проблему с размытостью интерфейса старой программы. Но, возможно, такая функция оправдает себя в исправлении масштаба других Windows-программ. Ну или будет доработана к моменту релиза накопительного обновления. Вероятность последнего, конечно, мала, тем не менее существует.
Как исправить размытость интерфейса отдельных программ в Windows 10
Как всё же исправить размытость интерфейса отдельных программ прямо сейчас, не дожидаясь решений от Microsoft?
Другой масштаб
Можно попробовать установить другой масштаб. Может оказаться так, что размытость интерфейса при большем масштабе будет менее заметна.
Актуальные версии программ
Если вы используете старую версию программы, возможно, проблема решится после её обновления до актуальной версии. Если речь идёт о «живой» программе, наверняка её создатели уже потрудились над адаптацией интерфейса под алгоритм масштабирования Windows 10.
Настройки внутри самих программ
Некоторые программы могут предусматривать альтернативные темы оформления интерфейса, адаптированные под алгоритм масштабирования Windows 10. Например, Steam в своих настройках позволяет выбрать современную тему интерфейса «Metro for Steam». Так называемый стиль Metro (или его аналог в концепте дизайна Windows 8.1 и 10) также часто можно встретить в каталогах скинов для различных проигрывателей.
Возврат алгоритма масштабирования Windows 7 и 8.1
В крайнем случае размытость интерфейса старых программ можно исправить, вернув «Десятке» алгоритм масштабирования, который использовался в системах Windows 7 и 8.1. Сделать это можно путём внедрения твиков системного реестра, выложенных на сайте создателей известной программы-твикера Winaero Tweaker:
https://winaero.com/download.php?view.1829
Разархивировав скачанную папку, обнаружим в ней два REG-файла. Один из них — Windows 8 DPI method – активирует в среде Windows 10 старый алгоритм масштабирования. Двойным кликом запускаем этот REG-файл и подтверждаем внесение изменений.
Второй REG-файл в папке возвращает «Десятке» её родной алгоритм.
Настройка ClearType
После нажатия кнопки «Далее» мастер проверит, какое разрешение установлено в настройках дисплея. Если выставлено не базовое значение, вам придется поменять его вручную. Чтобы удостовериться в том, что в настройках экрана установлено подходящее соотношение пикселей:
- Откройте Параметры Виндовс 10.
- Выберите подраздел «Система».
- На вкладке «Экран» щелкните по ссылке «Дополнительные параметры». Попасть в этот подраздел можно также через рабочий стол: кликните по свободному месту правой кнопкой и выберите «Параметры экрана».
- Посмотрите, какое значение выставлено в строке «Разрешение».
У базового соотношения должно быть пояснение, что оно является рекомендованным. Если вы не доверяете подсказке, найдите в интернете технические характеристики своего дисплея. Если в характеристиках указано одно значение, а система называет базовым другое или вообще не показывает подходящее соотношение пикселей, переустановите драйверы видеокарты.
Смотрите также:
Если с разрешением все в порядке, то в окне настройки ClearType вы увидите соответствующее сообщение.
Если к компьютеру подключено несколько мониторов, настраивайте их по очереди.
После проверки разрешения мастер настройки предложит выбрать наилучший пример текста. Синей рамкой выделены параметры, выставленные по умолчанию. Если вам нравится другой вариант, смело отмечайте его и нажимайте «Далее». Ориентируйтесь на свое восприятие, здесь не может быть подсказок со стороны.
Процедуру необходимо повторить 4-5 раз в зависимости от версии Windows (на «десятке» 5 раз, например). После прохождения всех шагов мастер предложит применить конфигурацию для дисплея или настроить второй монитор, если он есть.
На Windows 7 и 8 настройка выполняется аналогичным образом. На Vista XP есть только опции включения/выключения функции. Для регулировки параметров необходимо использовать специальную утилиту ClearType Tuner PowerToy for XP, которая доступна для бесплатного скачивания с сайта Microsoft.
Возвращаем старый метод масштабирования
Если же, после всего проделанного выше, шрифты все равно остаются размытыми или использование масштабирования является необходимым. Есть способ вернуть старый метод масштабирования, применявшийся в прошлых версиях Windows. При таком методе не должно возникать проблем с размытыми шрифтами. Есть два пути для смены метода масштабирования: использование специальной программы или вручную выполнив ряд действий с системой.
Вручную
- Создаем в Блокноте файл и вписываем в него три строчки, которые меняют параметры реестра:
- REG ADD «HKCUControl PanelDesktop» /v DpiScalingVer /t REG_DWORD /d 0x00001018 /f
REG ADD «HKCUControl PanelDesktop» /v Win8DpiScaling /t REG_DWORD /d 0x00000001 /f
- REG ADD «HKCUControl PanelDesktop» /v LogPixels /t REG_DWORD /d 0x00000078 /f
- Сохраняем файл с расширением .cmd или .bat и запускаем его с правами администратора.
- Но, для того, чтобы эти изменения при каждой перезагрузке не сбрасывались, необходимо этот файл добавить в автозагрузку Windows. Для этого нажать Win+R и в поле ввести команду shell:Startup, откроется папка, в которую и нужно перетащить наш файл.
Специальная программа
Убрать размытость шрифтов на Windows 10 можно и с помощью специально созданной для этого утилиты — Windows 10 DPI Fix. Она меняет новый метод масштабирования на старый. Использовать ее очень просто:
- Необходимо скачать ее с официального сайта.
- После запуска выбрать метод масштабирования (новый или старый) и масштаб, при котором этот метод будет использоваться.
После устранения размытости шрифтов некоторым пользователям может показаться, что шрифт стал мельче. Но это не так. Это легко проверить с помощью линейки. Объясняется такое явление оптической иллюзией.
1 Изменение настроек в «Параметрах»
Чтобы убрать размытые шрифты в приложениях Windows 10, проще всего использовать встроенную в систему утилиту «Параметры». Для этого придется выполнить такие действия:
- В открытом приложении перейти к «Системе».
- Выбрать пункт «Дисплей».
- В самой нижней части группы настроек «Масштаб и разметка» кликнуть по ссылке для перехода к дополнительным параметрам масштабирования.
- Включить здесь параметр исправления масштабирования.
- Открыть программу, в которой наблюдается размытие. При появлении уведомления о том, что обнаружено приложения с проблемами, согласиться с внесением исправлений.
Здесь же можно избавиться от размытия, уменьшая настройки DPI. Пользователю придется выполнить два первых пункта того же списка, а затем, вместо переходов по ссылке, в меню изменения размера текста установить значение 100%. В конце следует выйти из Виндовс и зайти обратно.
2 Использование вкладки «Совместимость»
Иногда проблему размытых шрифтов в Windows 10 можно заметить только в некоторых программах — когда в системных приложениях такого эффекта нет. Это значит, что причиной могло стать неправильное масштабирование. Его следует отключить или перенастроить, в зависимости от версии ОС.
Для решения проблемы пользователь должен найти исполняемый файл нужной программы. Затем кликнуть по нему правой клавишей мыши и выбрать в контекстном меню свойства. После перехода к вкладке «Совместимость» следует выполнить определенные действия, которые зависят от версии системы.
- Так, для Виндоус 10 с 1507 по 1607 ставится галочка на пункте отключения масштабирования при высоком разрешении экрана.
- Для Windows 10, начиная с версии 1703, выбирается уже не отключение, а переопределение режима, после чего указывается, будут применяться настройки к приложению или к системе в целом.
3 Изменение способа масштабирования
Еще одна методика предполагает возвращение такого способа масштабирования, который применялся в предыдущих версиях системы. Иногда этот способ помогает лучше остальных. А для того чтобы его реализовать следует выполнить следующие шаги:
- Запустить утилиту редактора реестра (в меню «Выполнить» ввести regedit).
- Найти HKEY_CURRENT_USER и перейти сначала к разделу Control, а затем к Desktop.
- Для DpiScalingVer ввести значение 0x00001018 (1018 для шестнадцатеричной системы).
- Сделать значение Win8DpiScaling равным 1.
- Создать 32-битный ключ DWORD, назвать его LogPixels и ввести в качестве значения 0x00000078DPI_reg3.
После перезагрузки системы пользователь уже вряд ли столкнется с размытием надписей. Однако способ это достаточно сложный из-за необходимости вносить изменения в реестр. Чтобы избежать проблем, стоит на всякий случай создать точку восстановления системы.
4 Настройка сглаживания
Включив сглаживание шрифтов, можно избавиться от проблем с отображением символов. Для этого придется сделать следующее:
- Открыть раздел дополнительных параметров системы (вкладка «Система и безопасность»).
- Выбрать параметры быстродействия.
- Найти в перечне пункт, отвечающий за сглаживание неровностей шрифта, и включить его.
Cглаживать шрифты может и встроенная в систему функция ClearType. Запускающий ее в работу файл проще всего найти, введя название в строке поиска. Теперь можно попробовать включить и отключить ClearType, изменить настройки и, добившись нужного результата, сохранить изменения.
5 Утилита DPI Fix
Проблему размытия можно попробовать устранить с помощью сторонней утилиты DPI Fix. Вероятность положительного результата при ее использовании достаточно большая. А исправление выполняется автоматически: достаточно выбрать параметр Use Windows 8.1 DPI scaling и нажать Apply.
При использовании программы стоит знать, что открывать ее придется при каждом запуске системы. Поэтому ее желательно установить в автозагрузку — после регулирования DPI утилита закроется сама. Еще один небольшой недостаток способа — уменьшение размеров шрифтов для Flash Player, который интегрирован в браузер Microsoft Edge.
6 Устранение проблем с разрешением
Одна из причин, почему в Windows 10 размытый шрифт, вообще не связана с версией операционной системы. К размытию приводит неправильно выбранное пользователем (или автоматически) разрешение. Поэтому перед началом настройки стоит убедиться, какие форматы поддерживает монитор. Информацию об этом можно найти в Сети.
Для ручной регулировки параметров пользователь должен перейти к «Рабочему столу» и кликнуть в любом свободном месте правой клавишей мыши. Здесь следует выбрать параметры экрана и уже на вкладке «Дисплей» установить необходимое разрешение. Если нужного формата нет, стоит попробовать переустановить драйвера видеокарты.
Читайте также:
- Как смотреть YouTube одновременно с друзьями=«content_internal_link»>
- Что делать, если вы потеряли смартфон или у вас его украли?=«content_internal_link»>









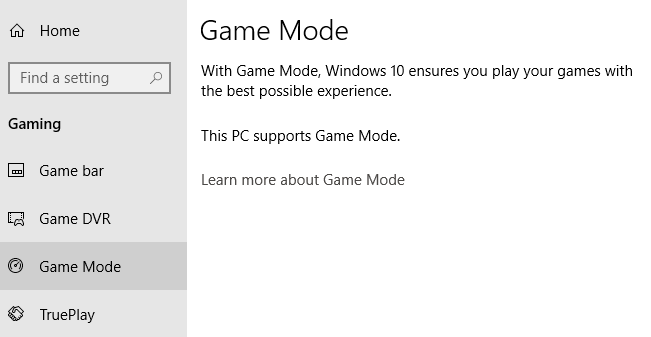







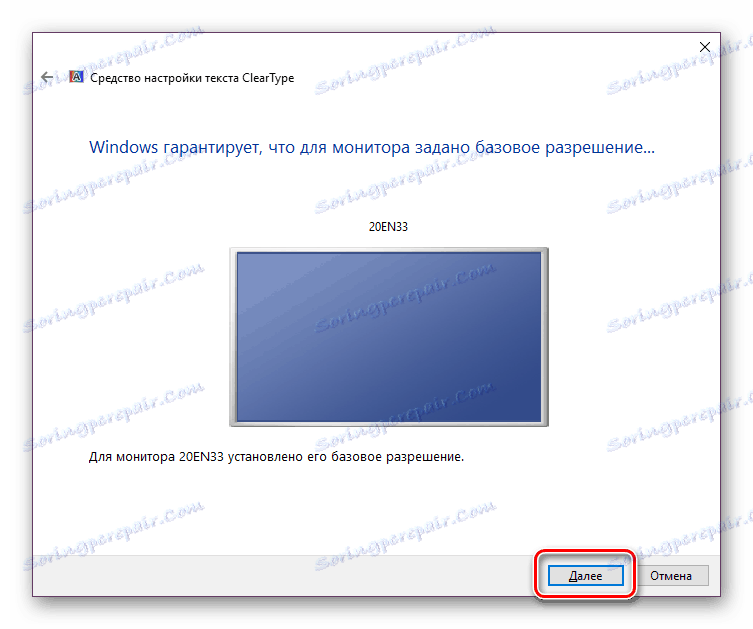
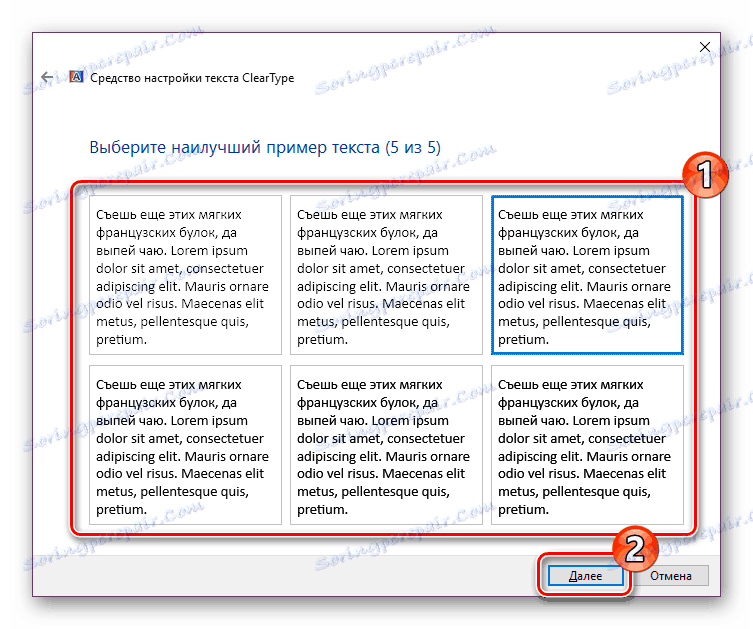
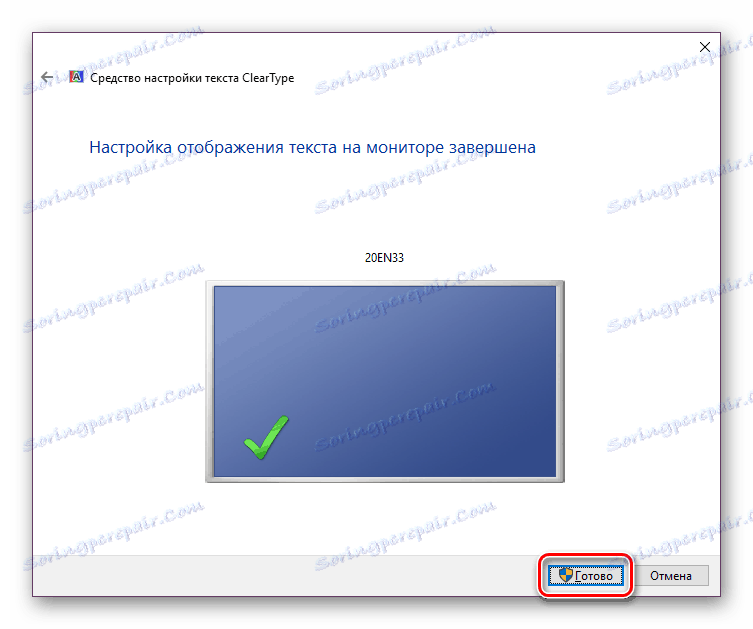
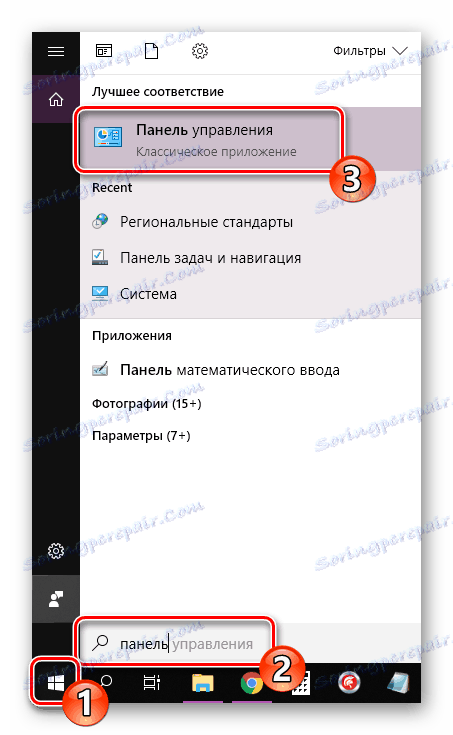
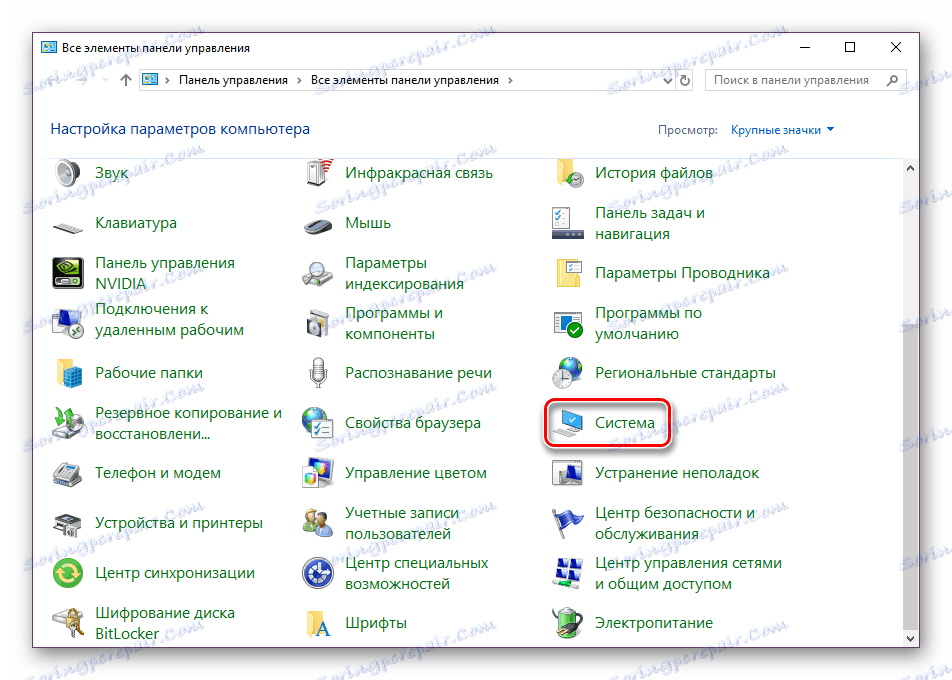
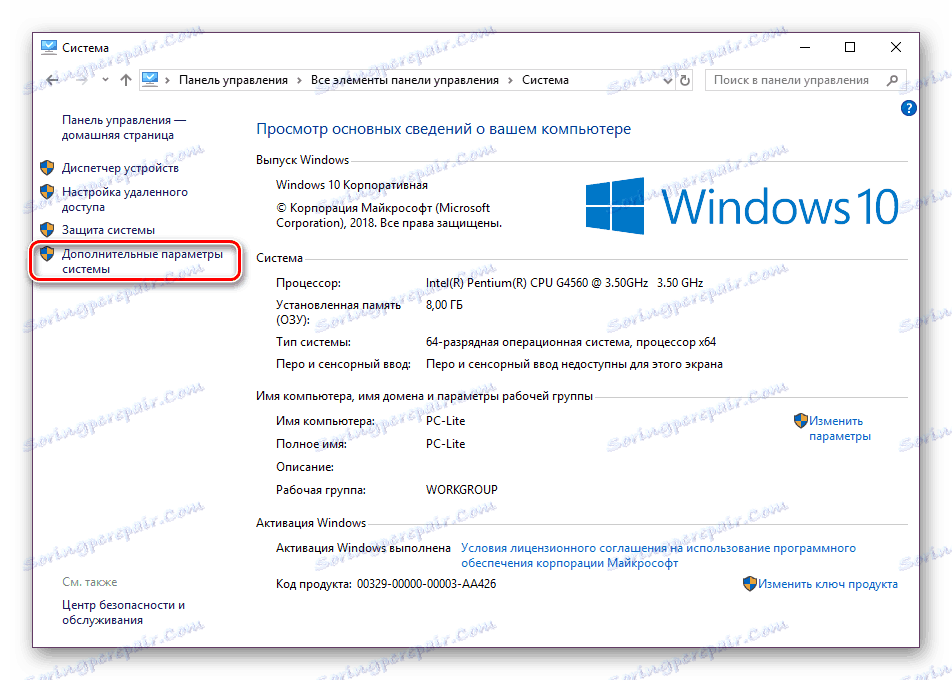
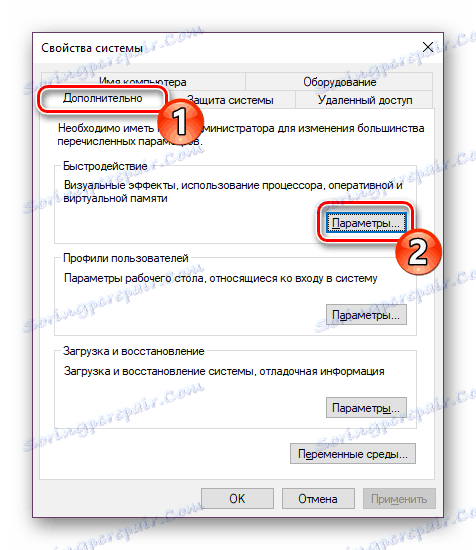
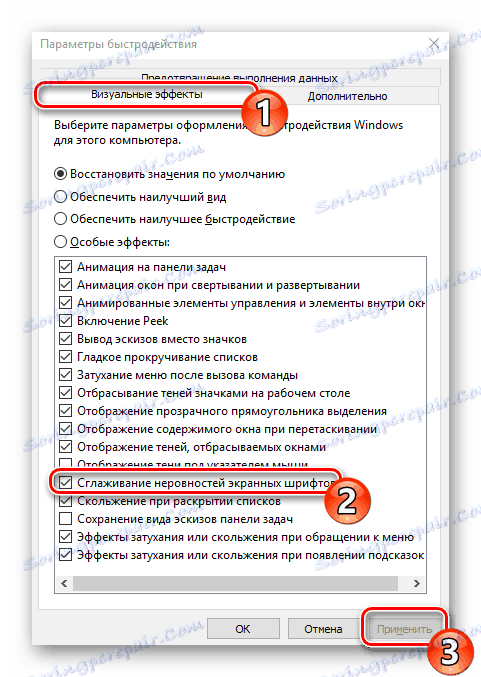
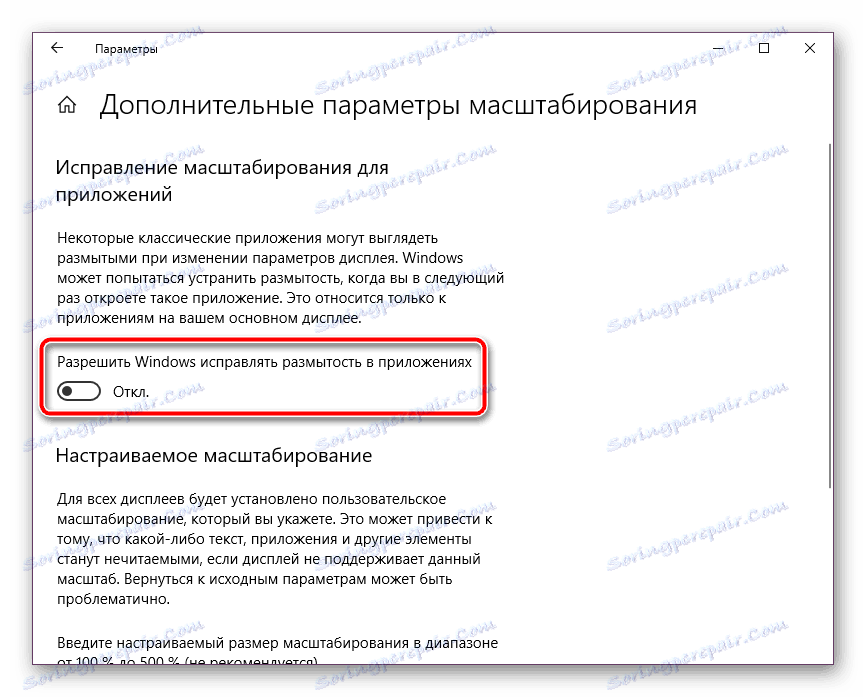
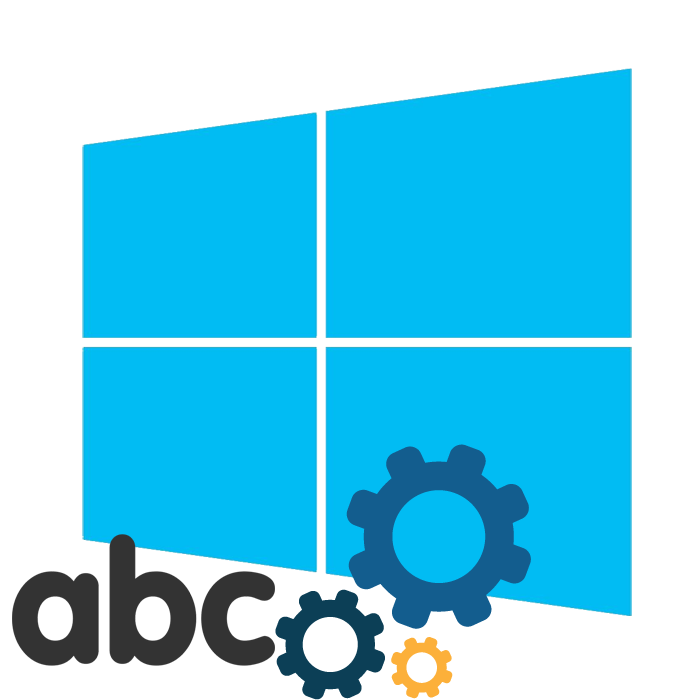
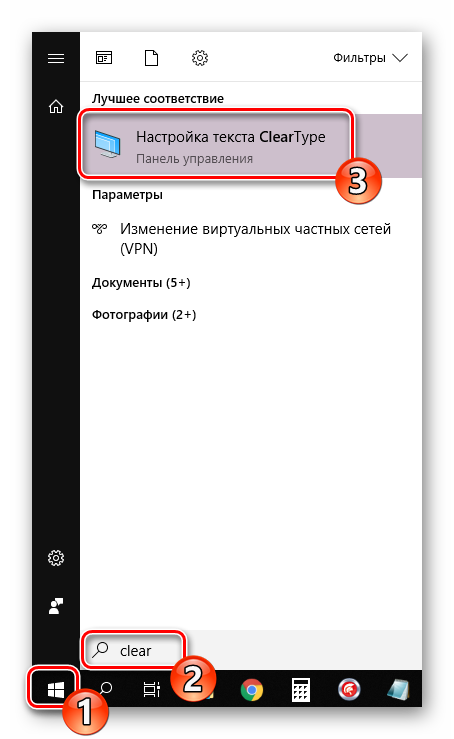
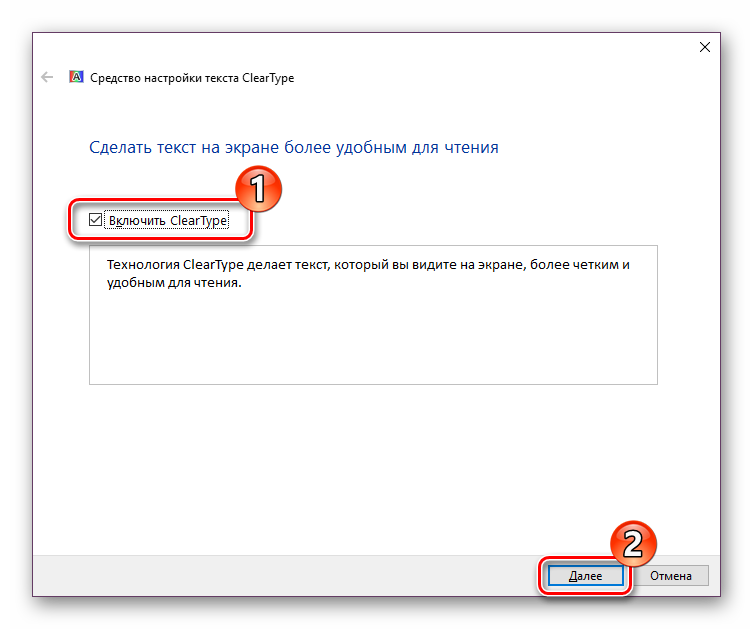

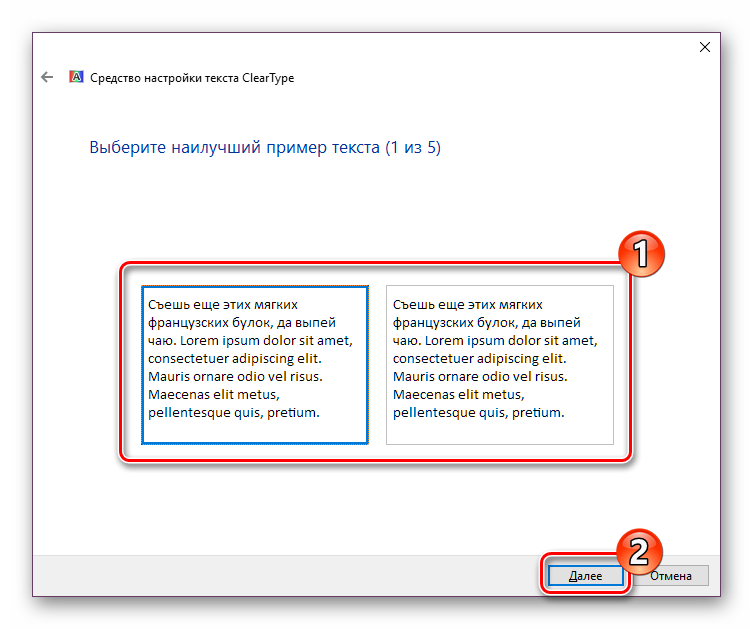
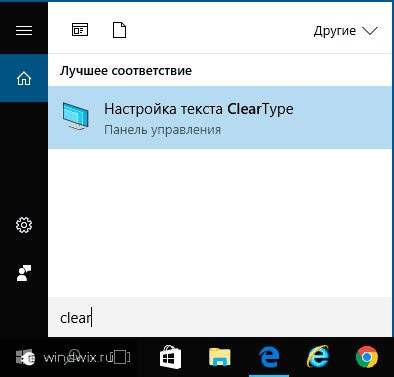 Если по каким-то причинам у вас не находит нужный инструмент, его можно разыскать на системном диске. Где находится решение? В папке «System32», расположенной в «Windows». Ищите компонент «cttune». Кроме того, можете нажать «Win+R». Появится окно «Выполнить», в котором прописываем указанный выше элемент.
Если по каким-то причинам у вас не находит нужный инструмент, его можно разыскать на системном диске. Где находится решение? В папке «System32», расположенной в «Windows». Ищите компонент «cttune». Кроме того, можете нажать «Win+R». Появится окно «Выполнить», в котором прописываем указанный выше элемент.