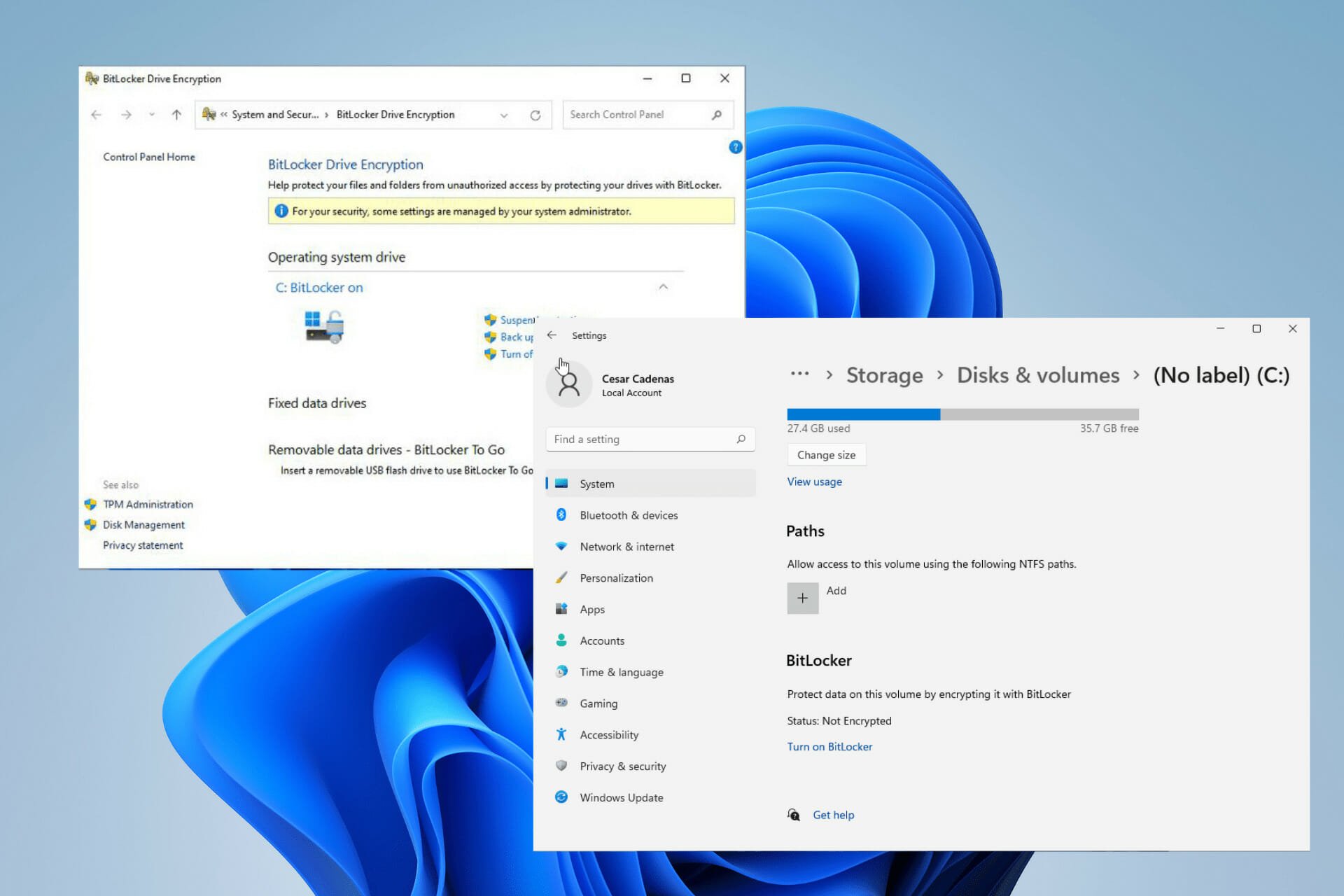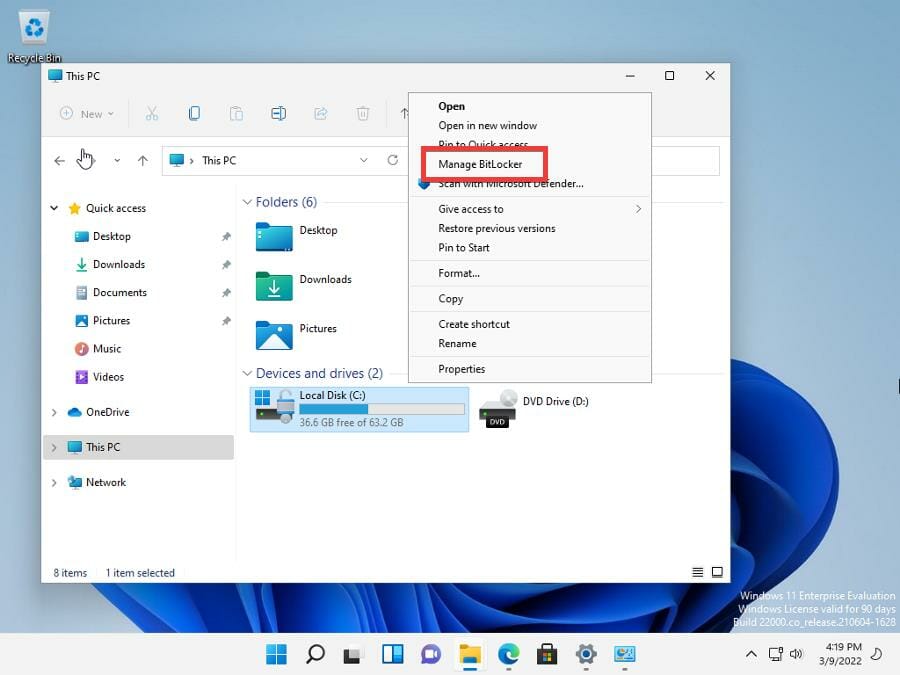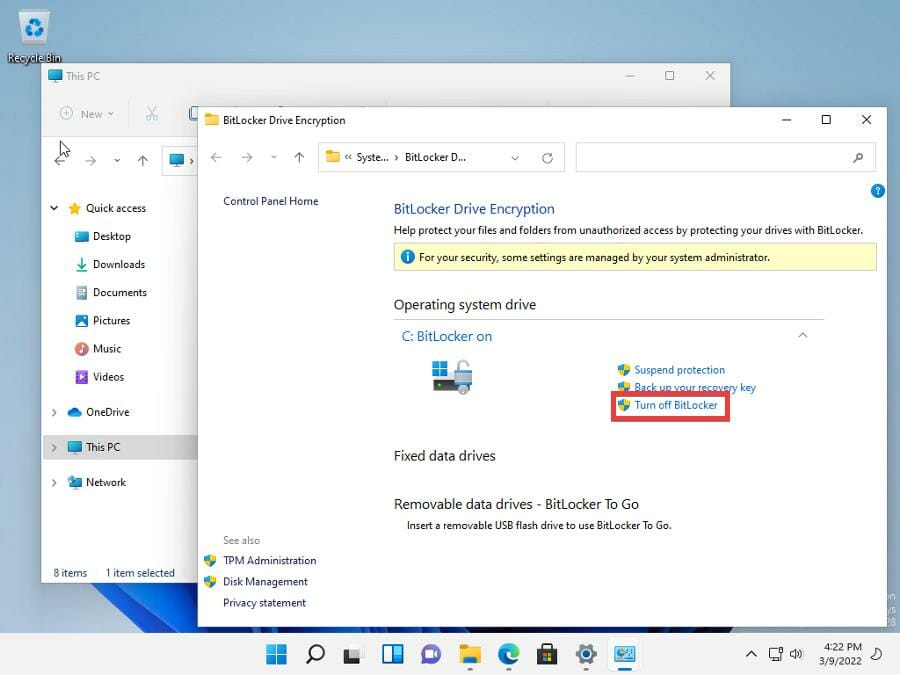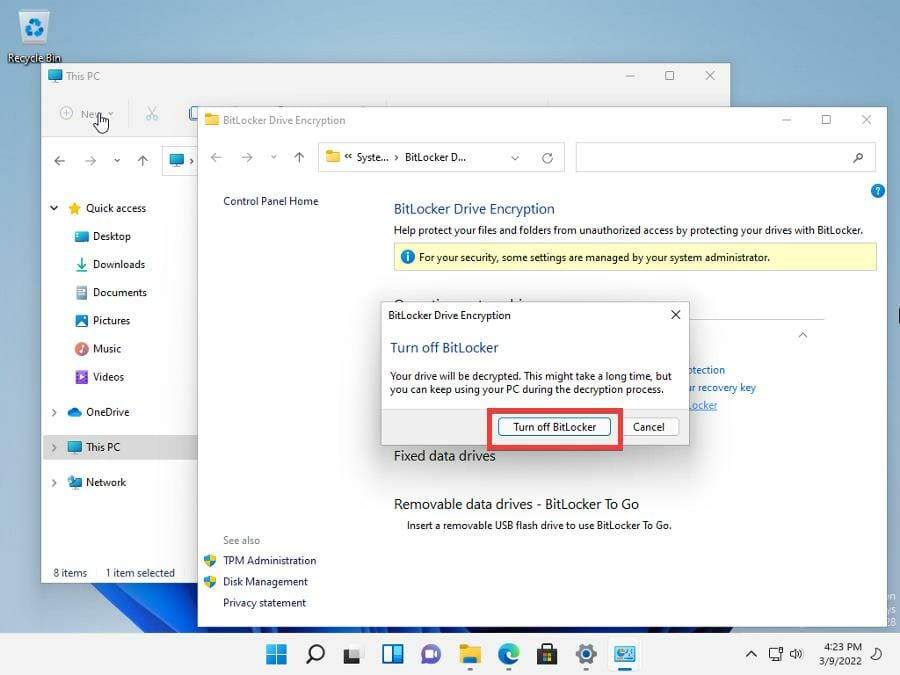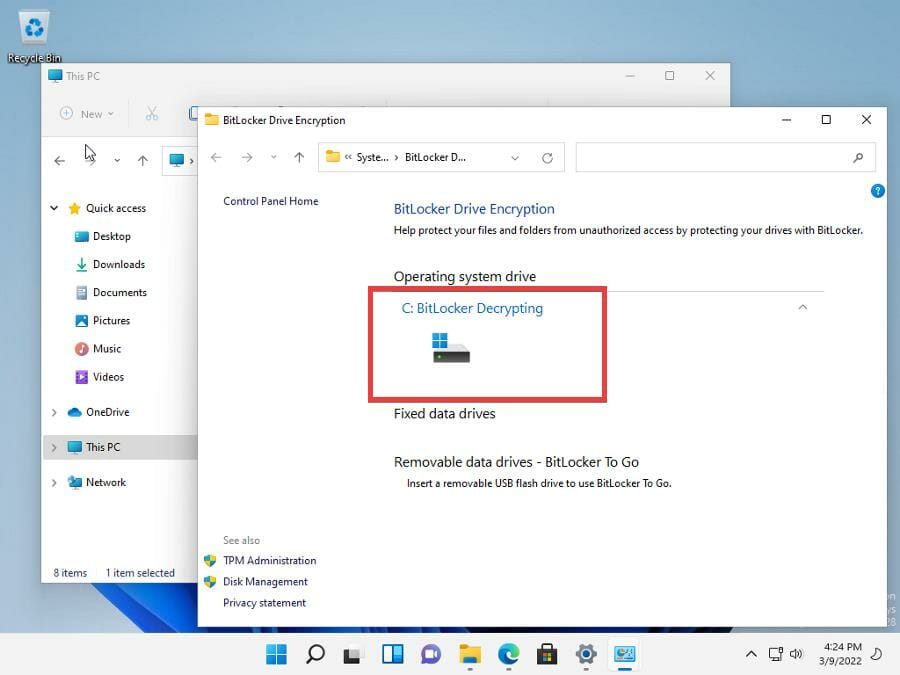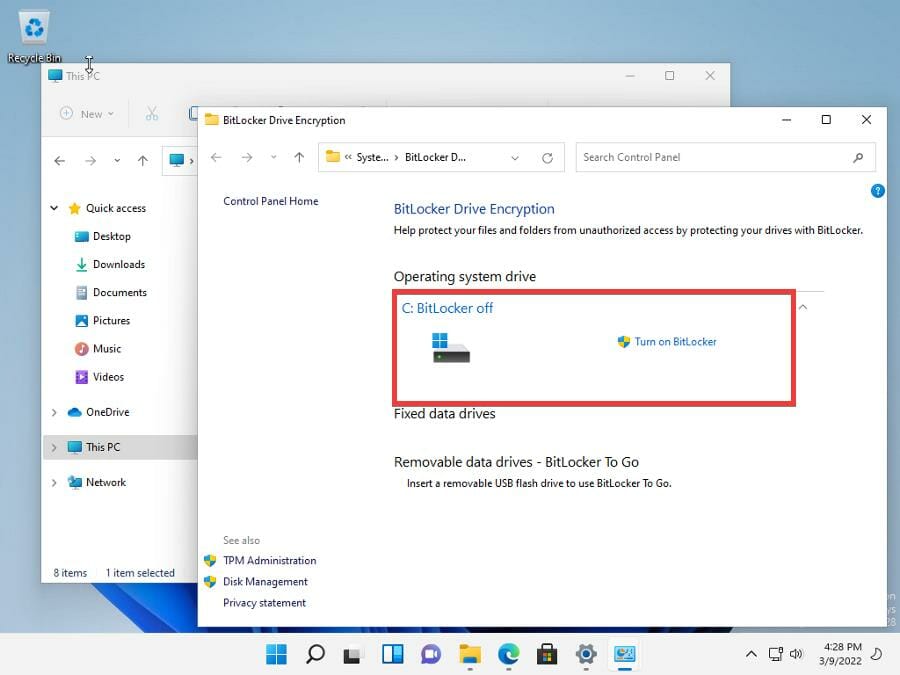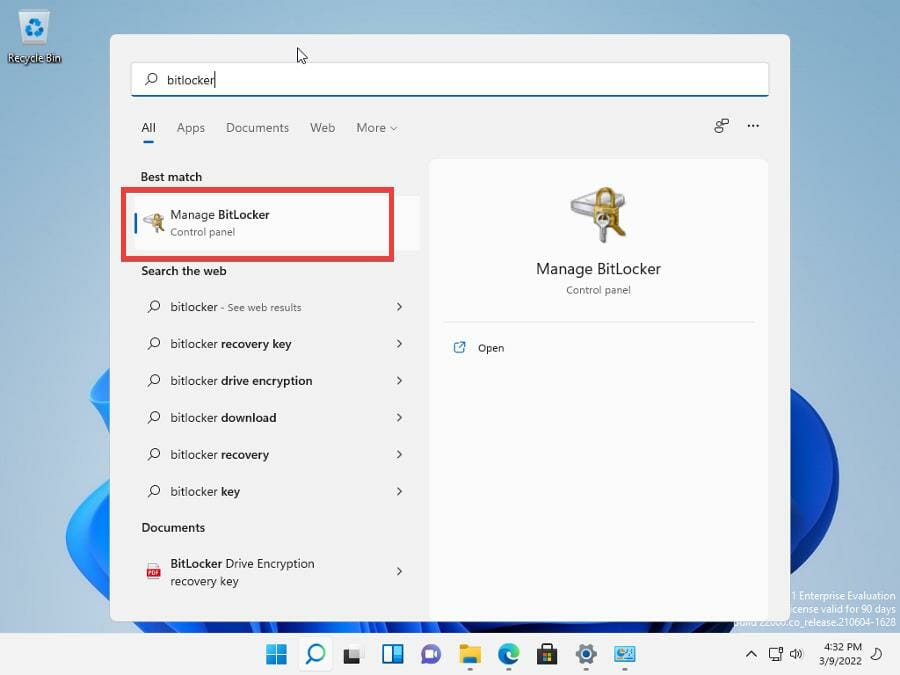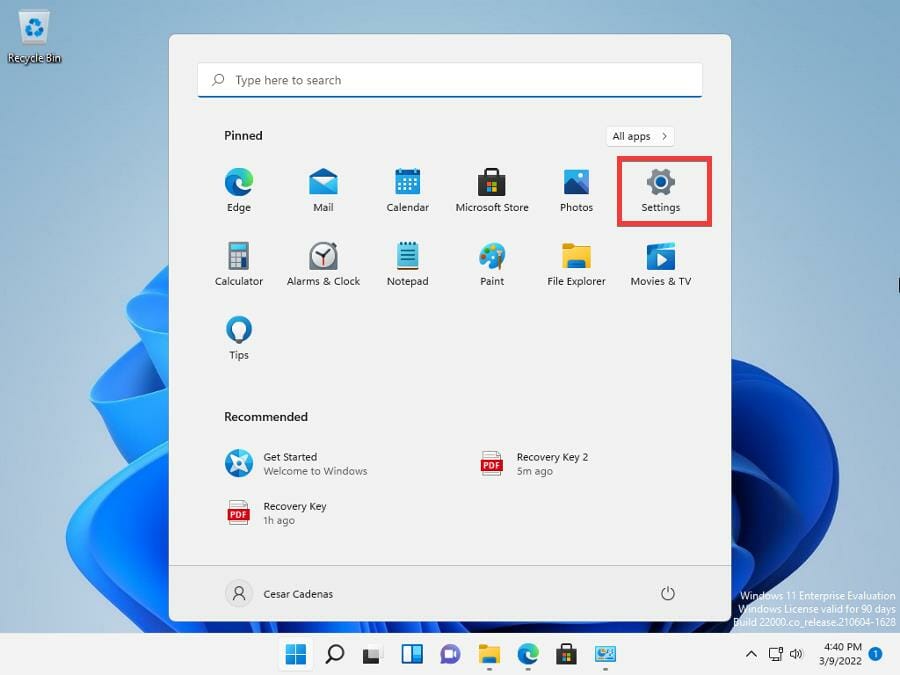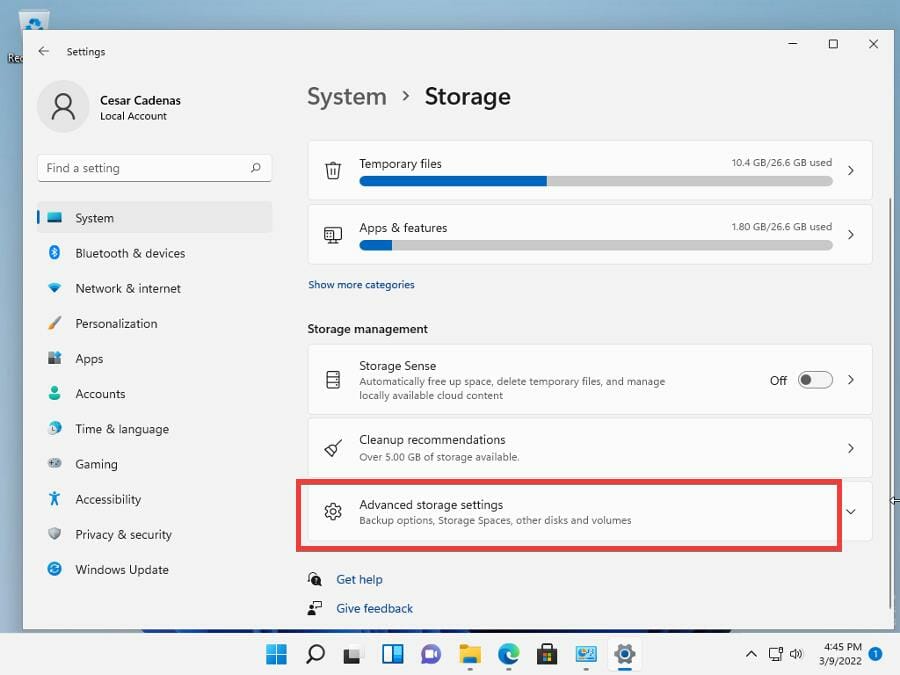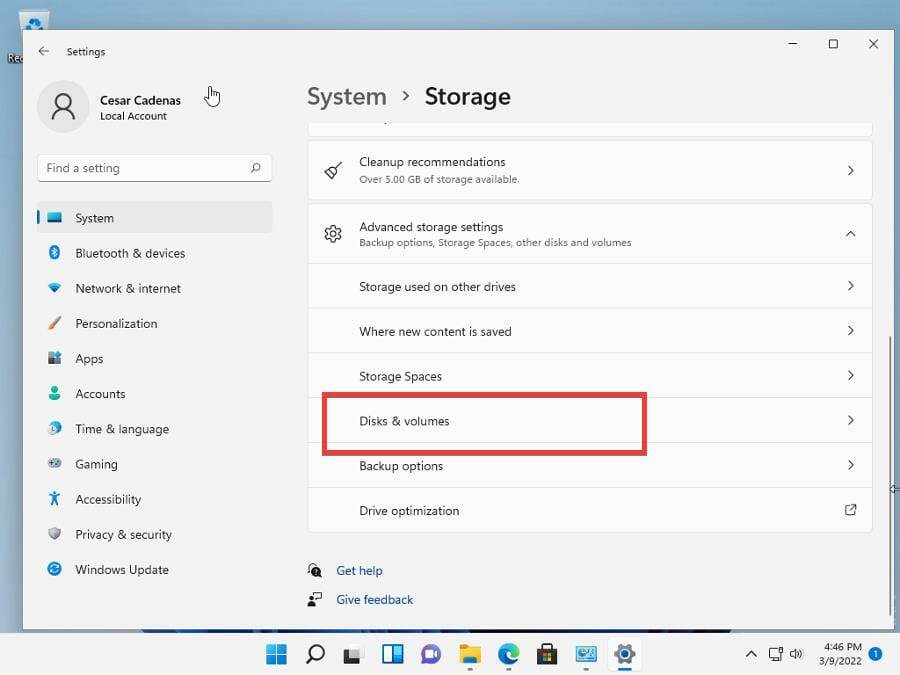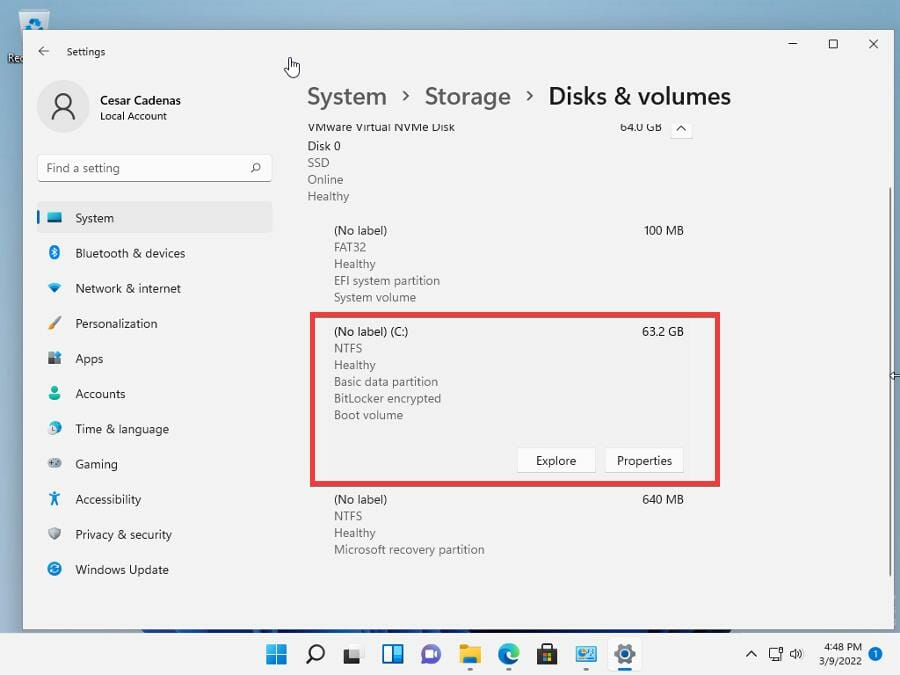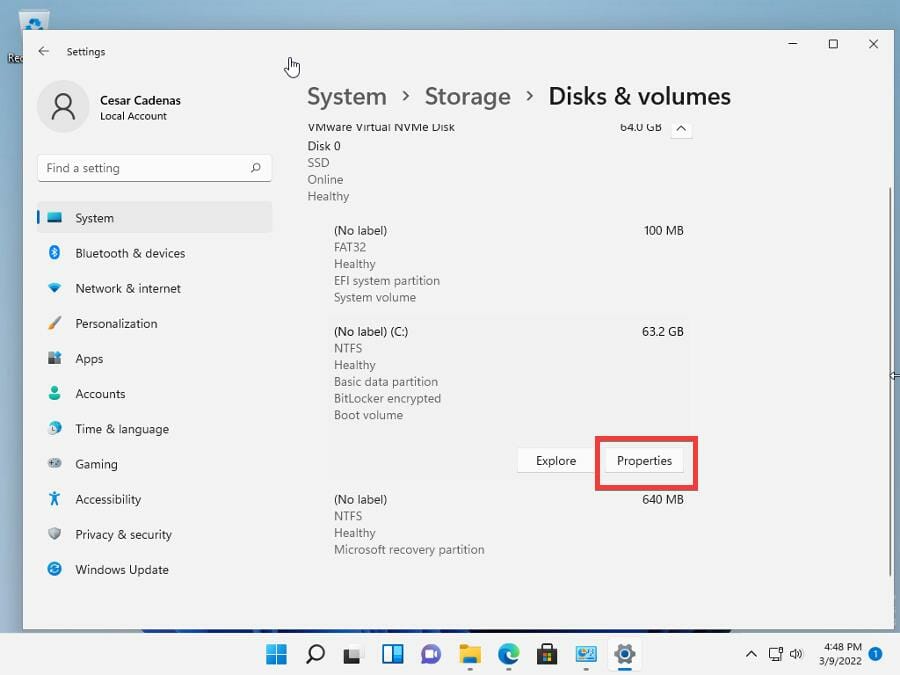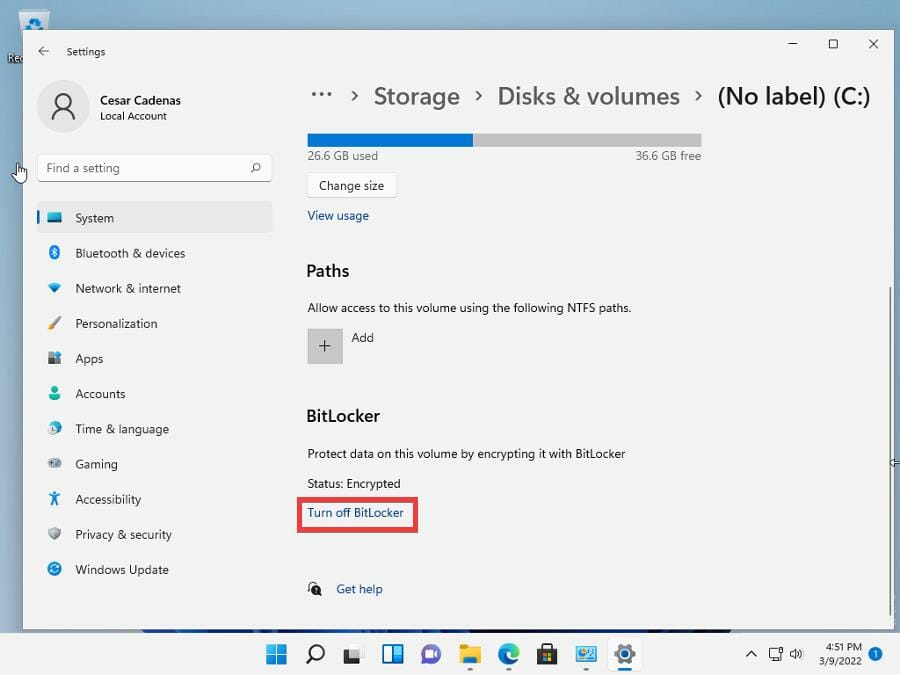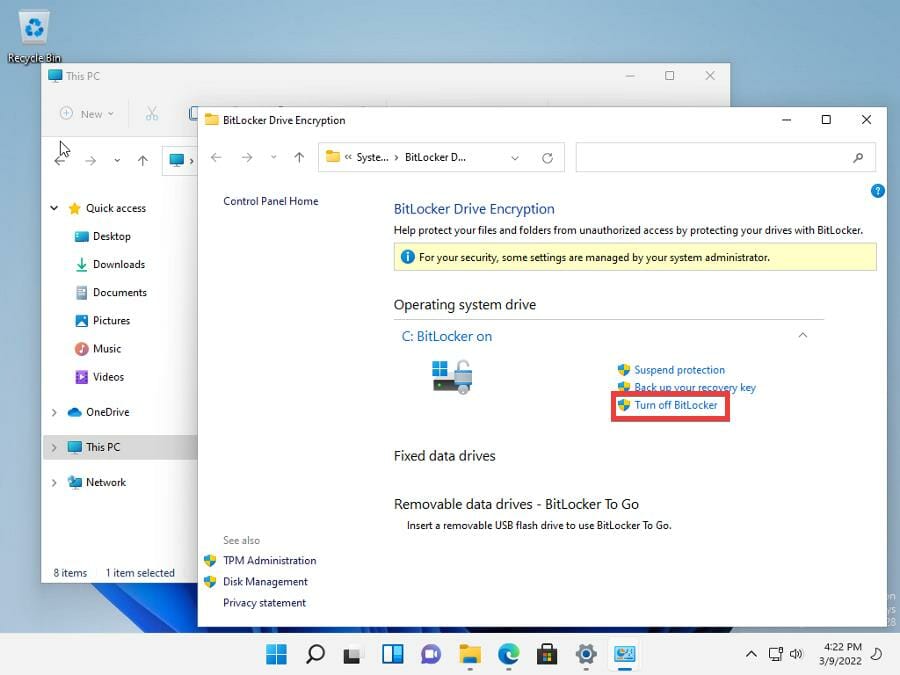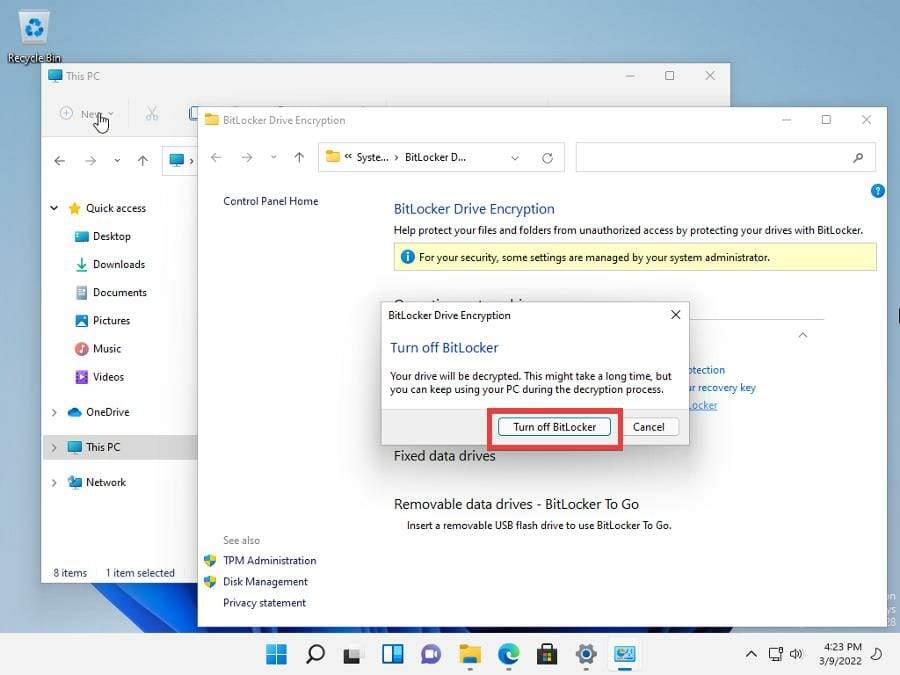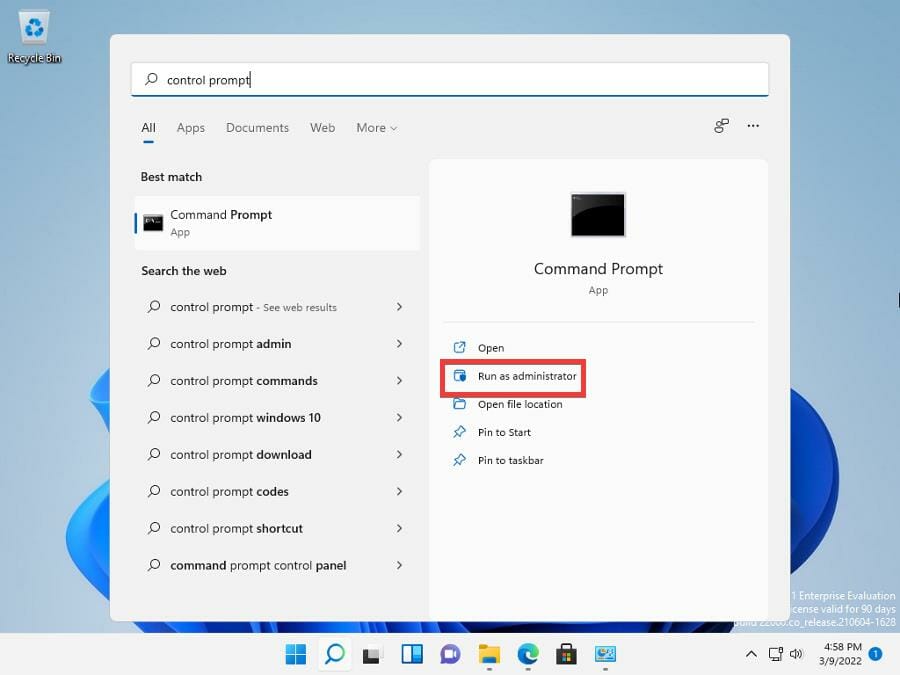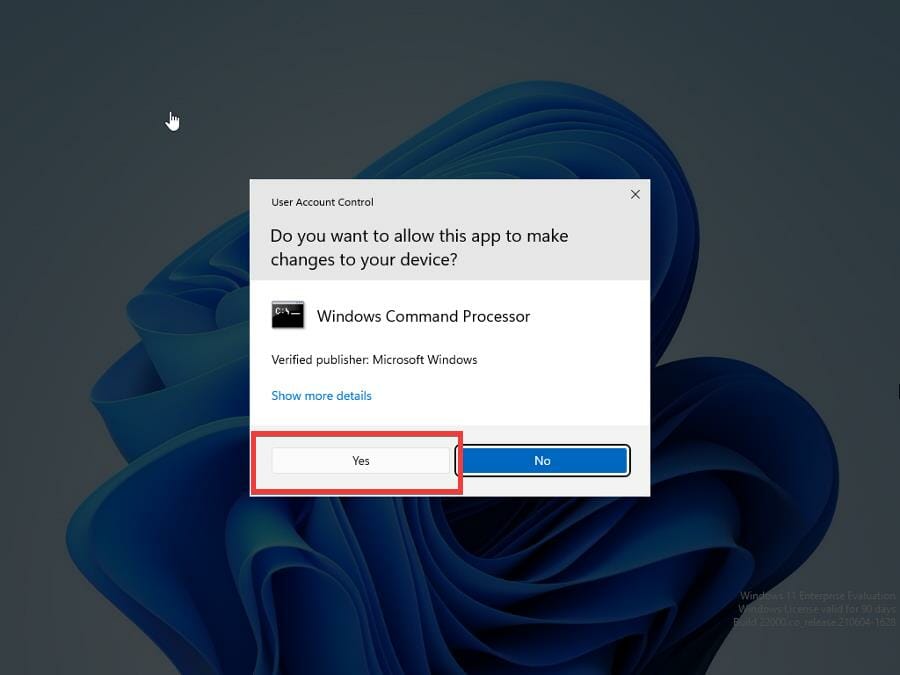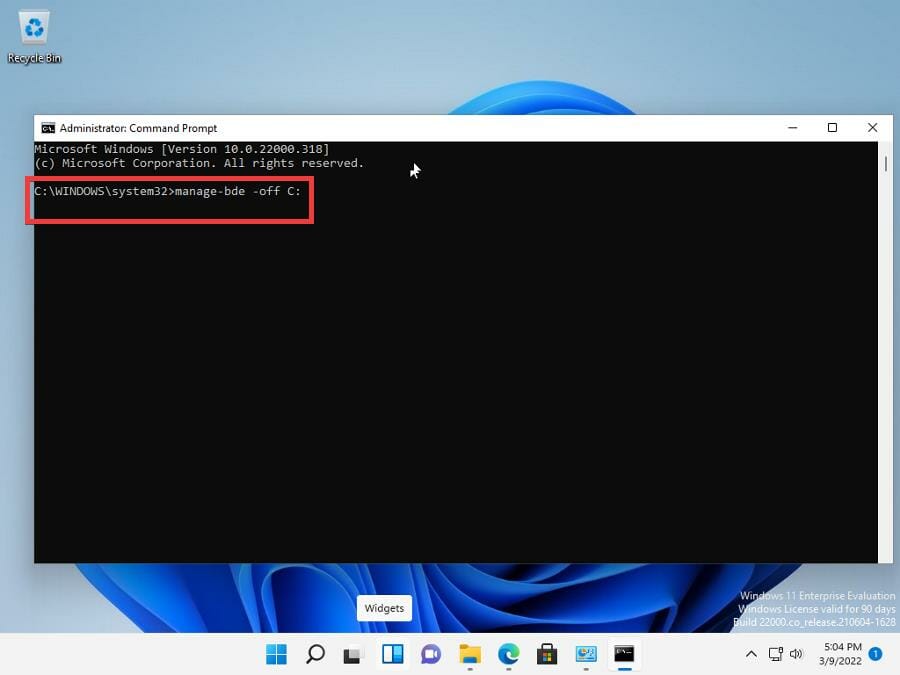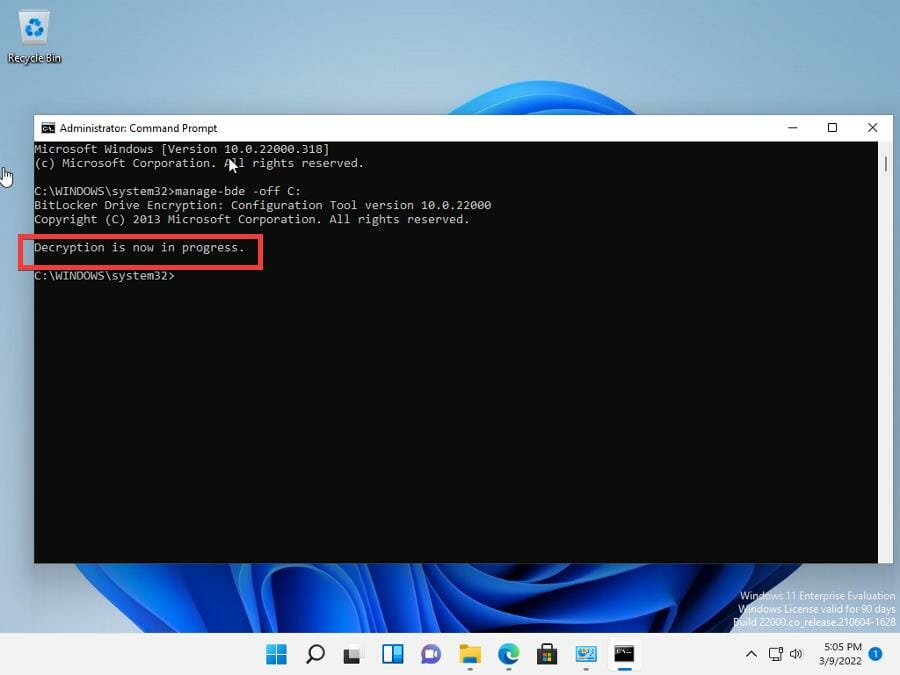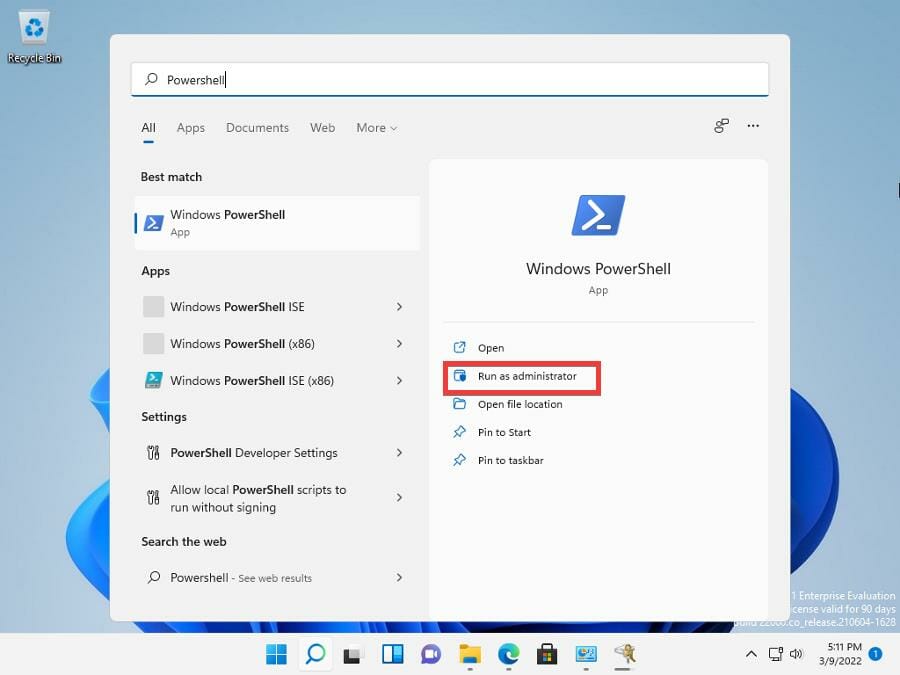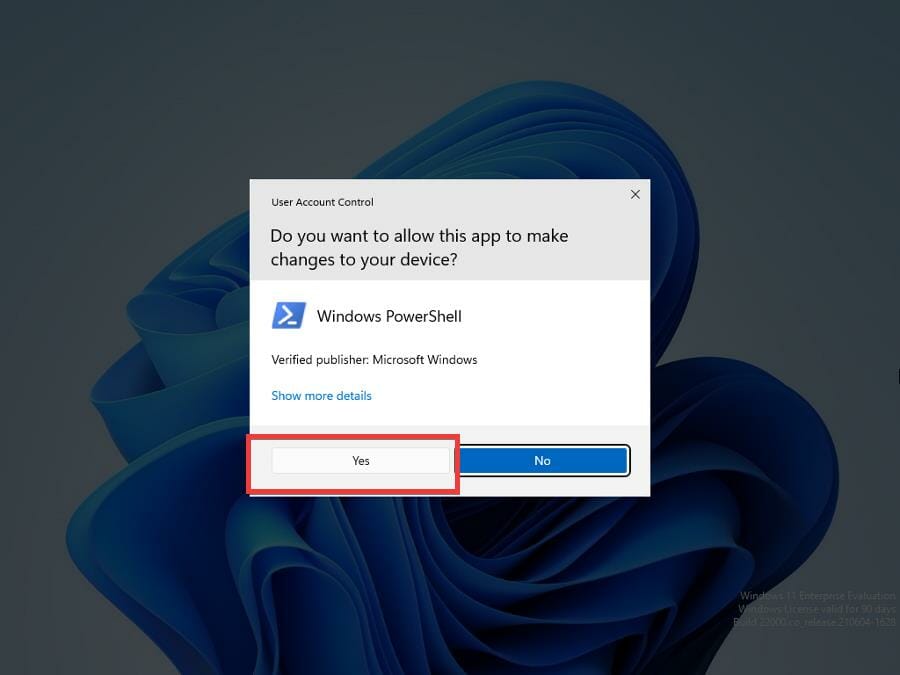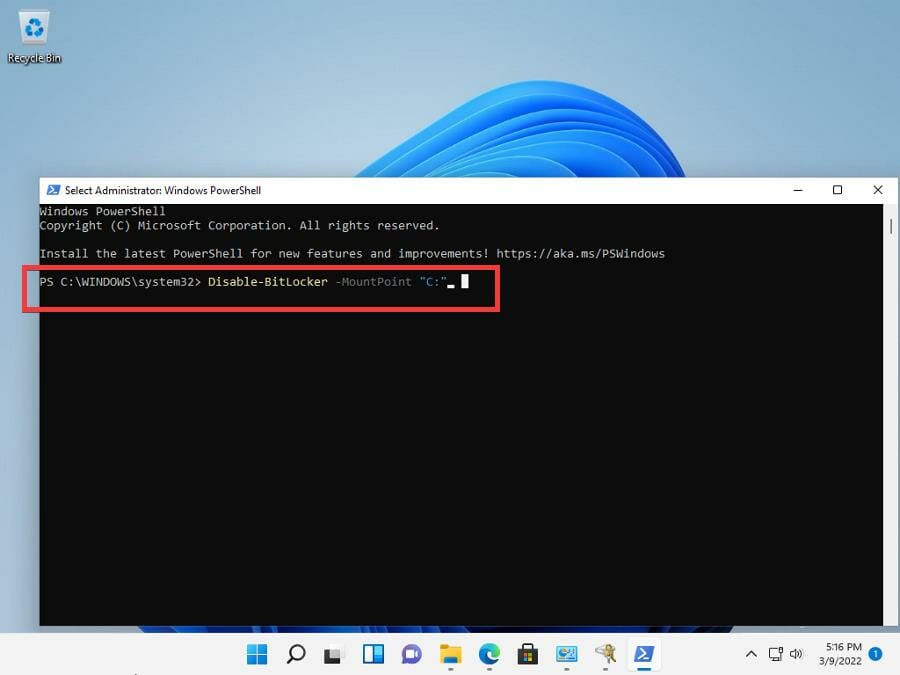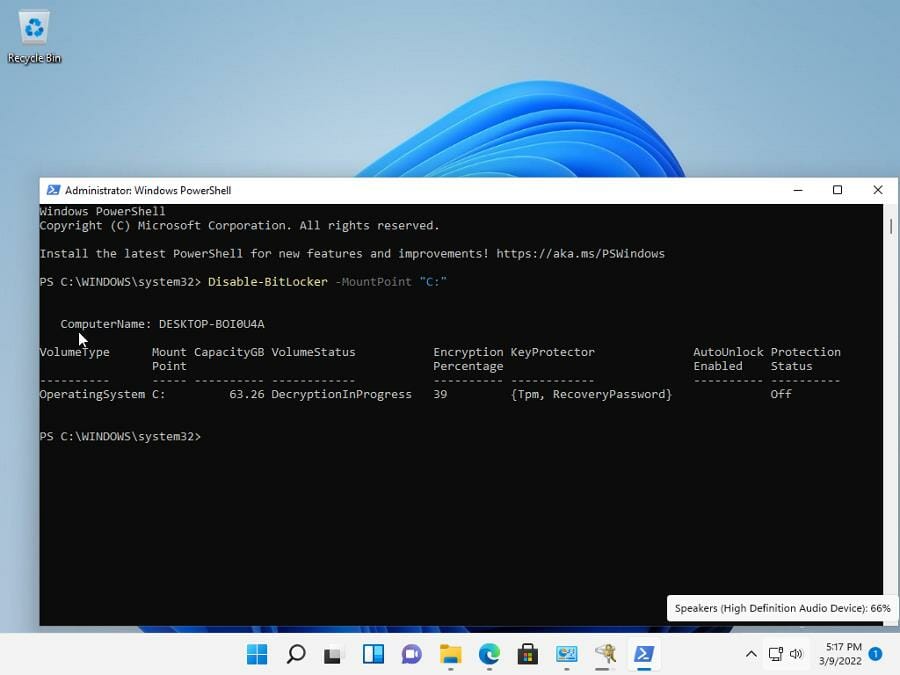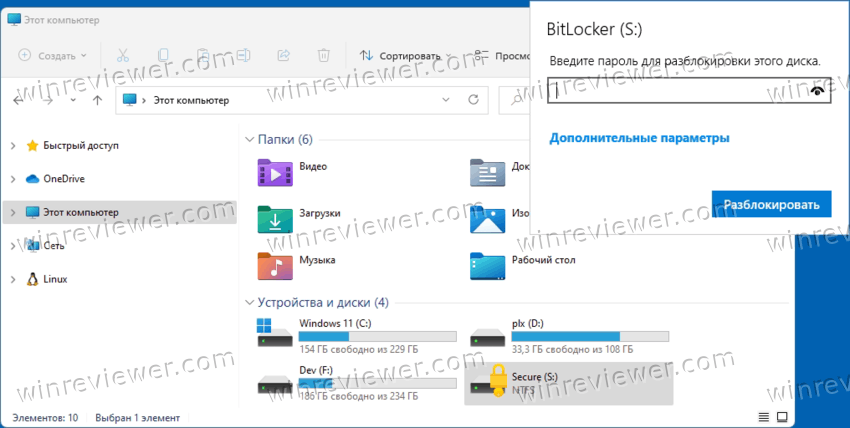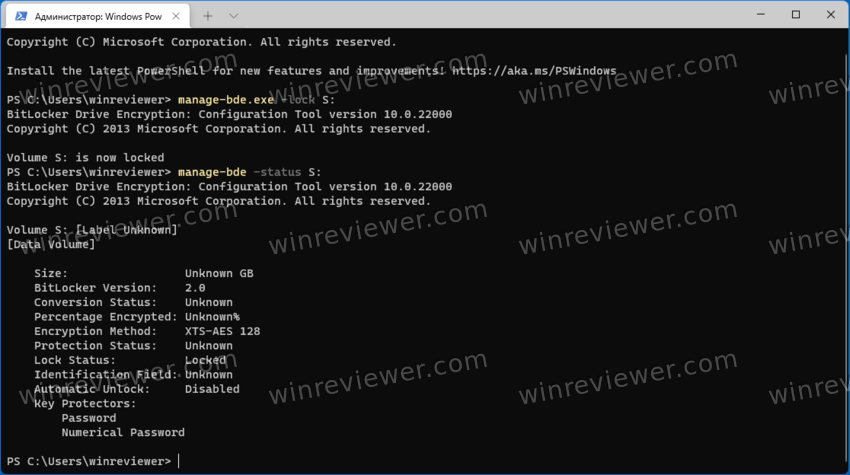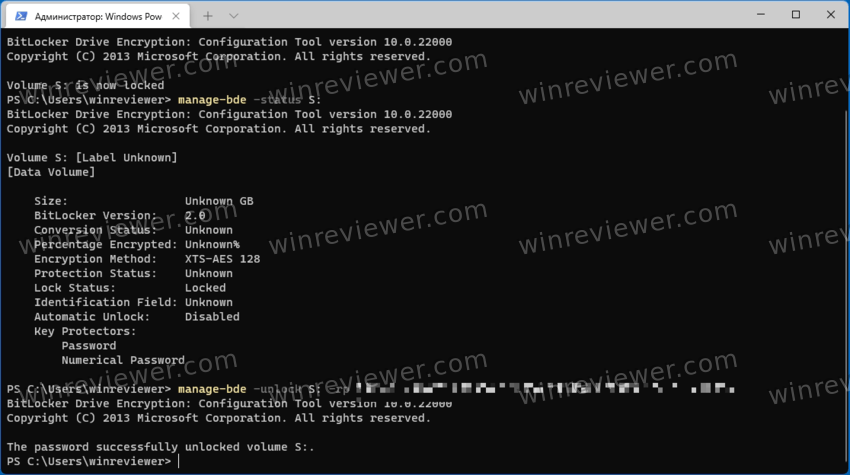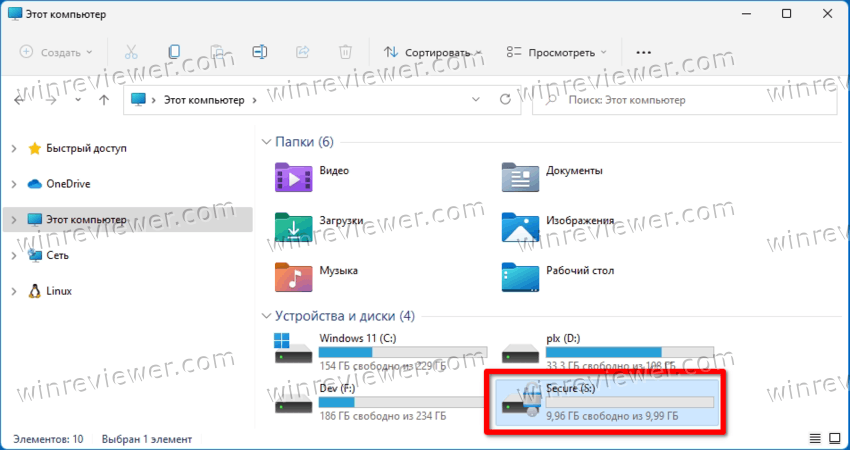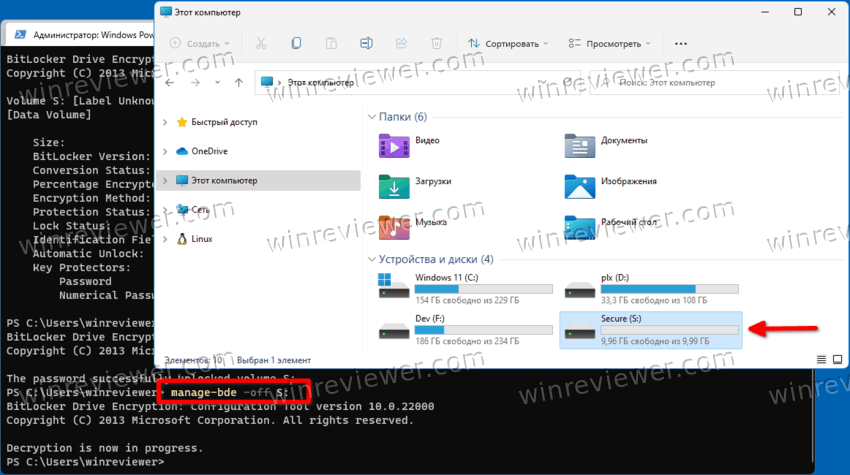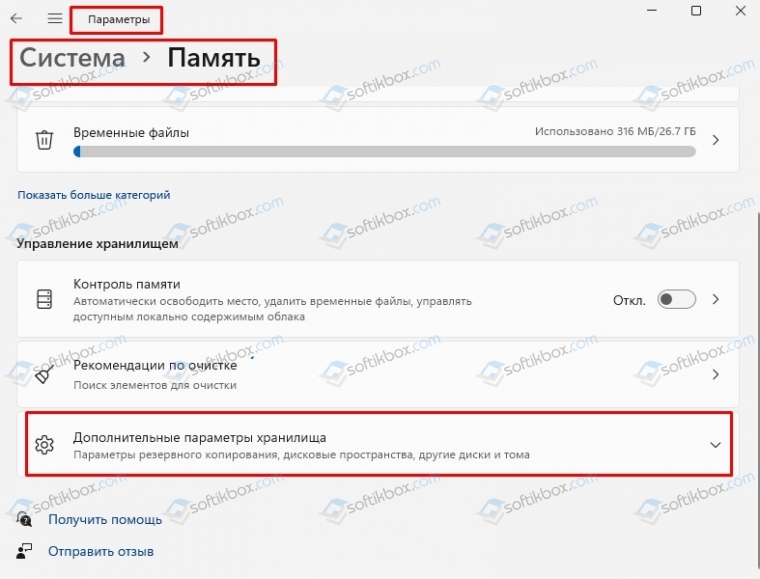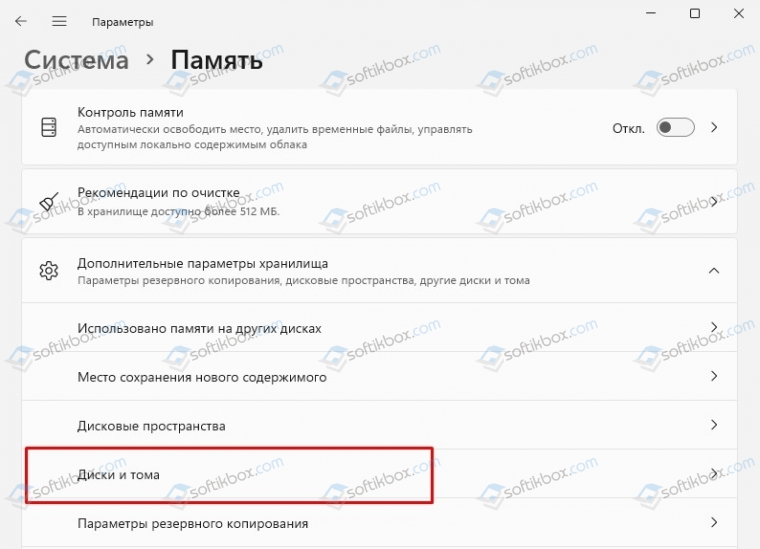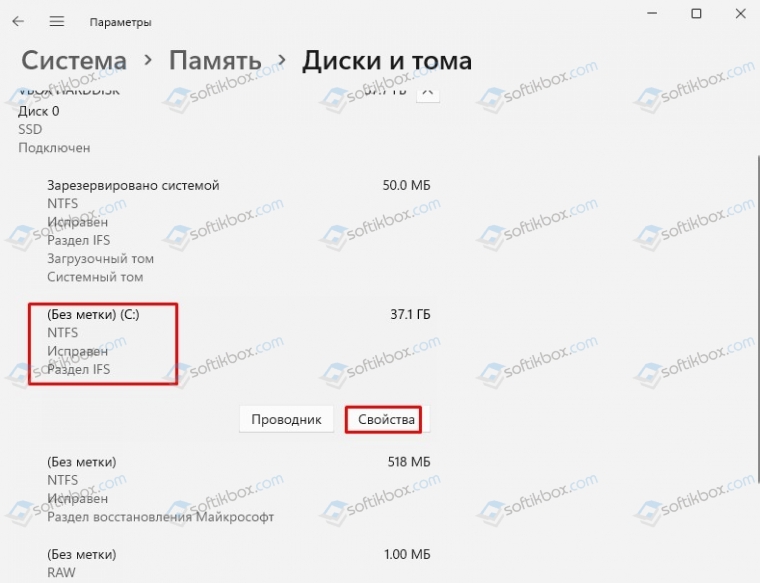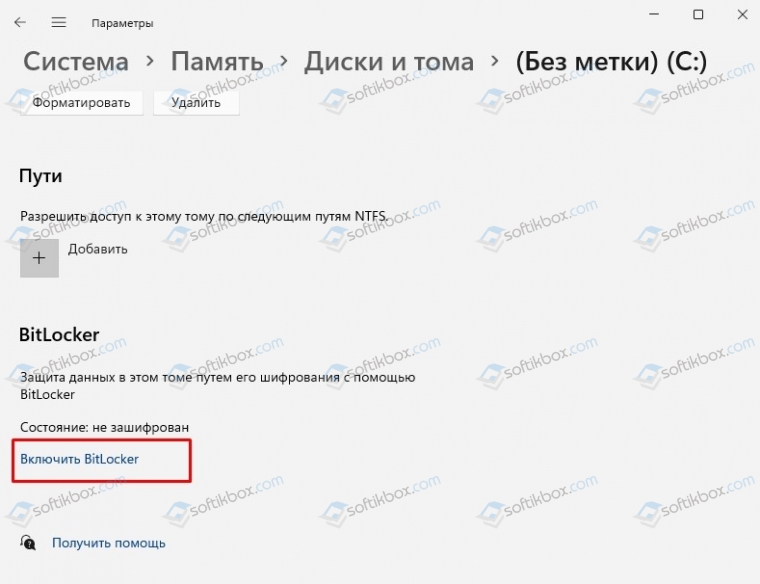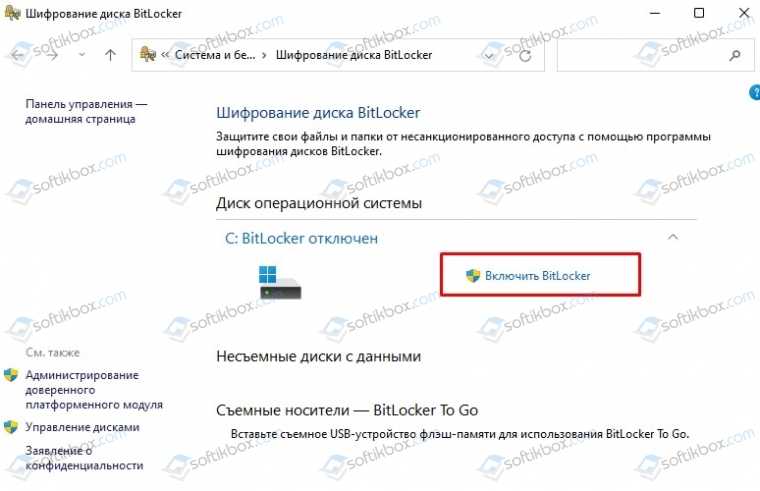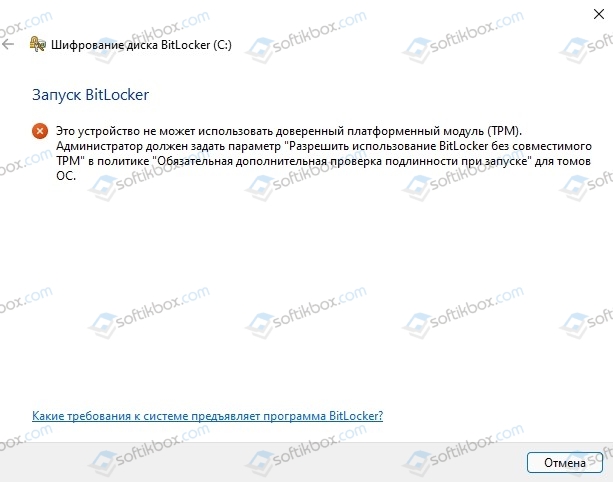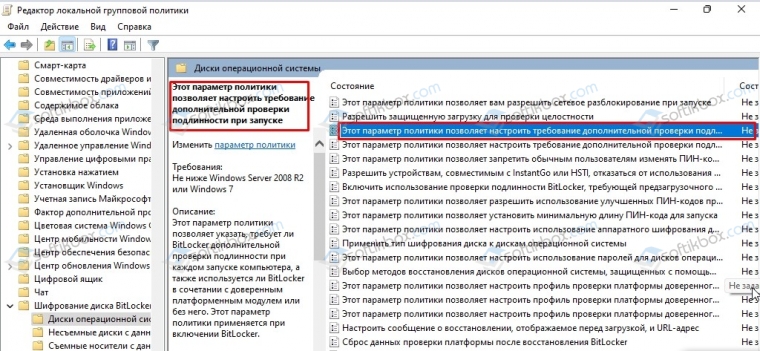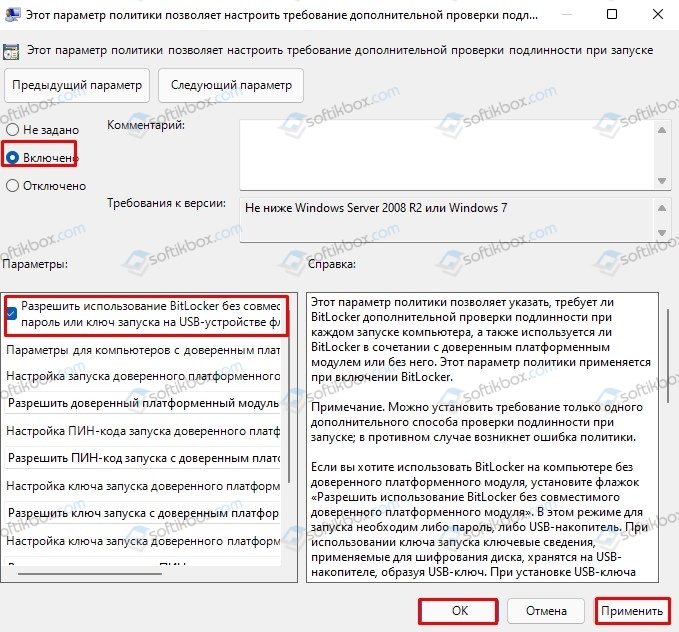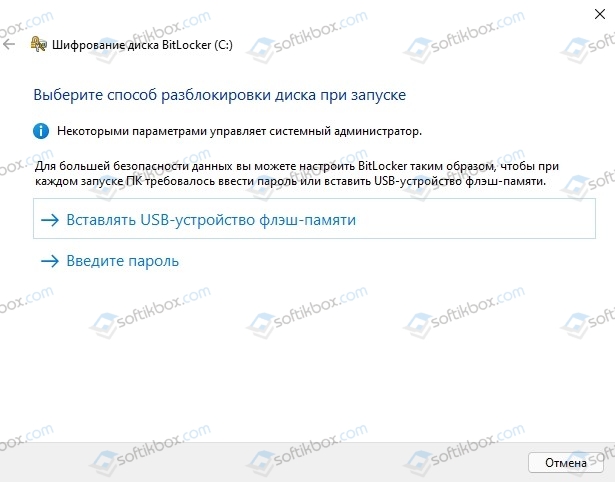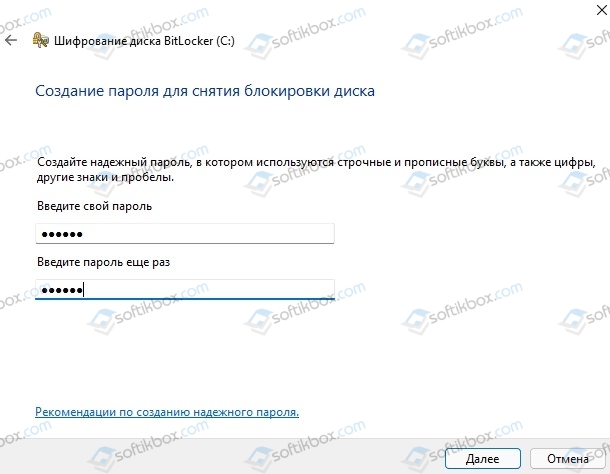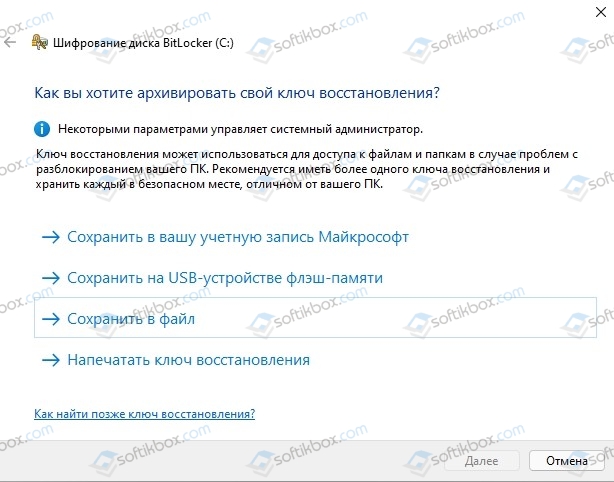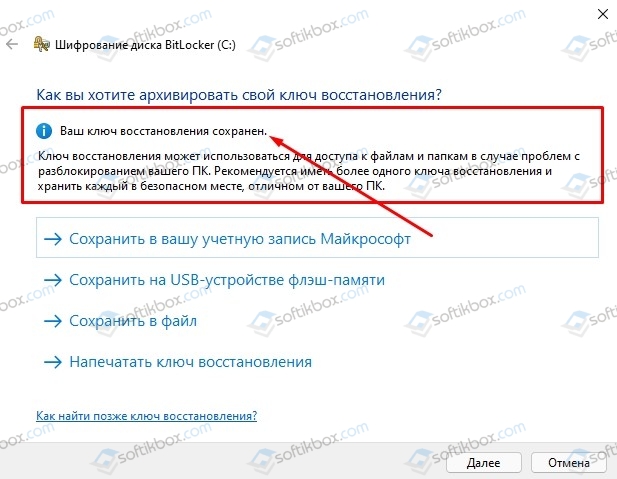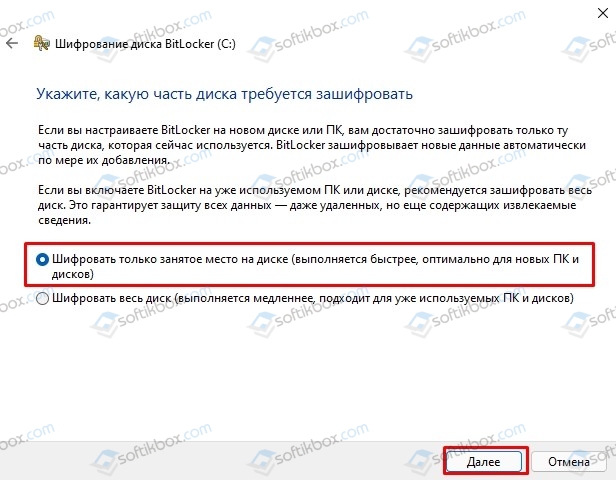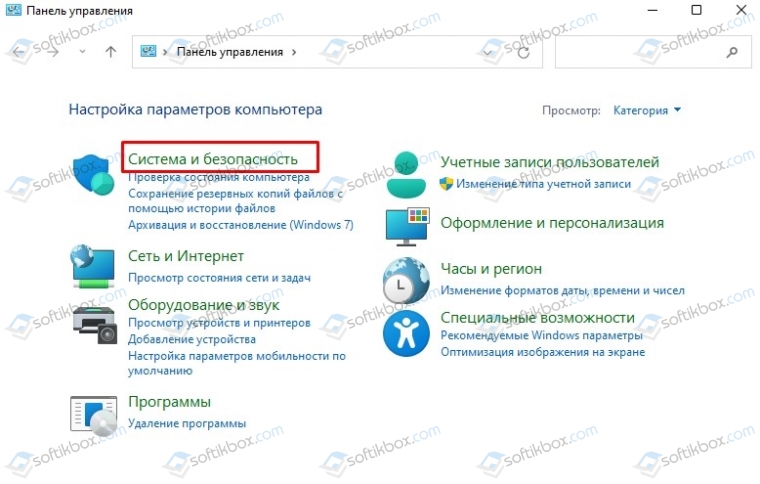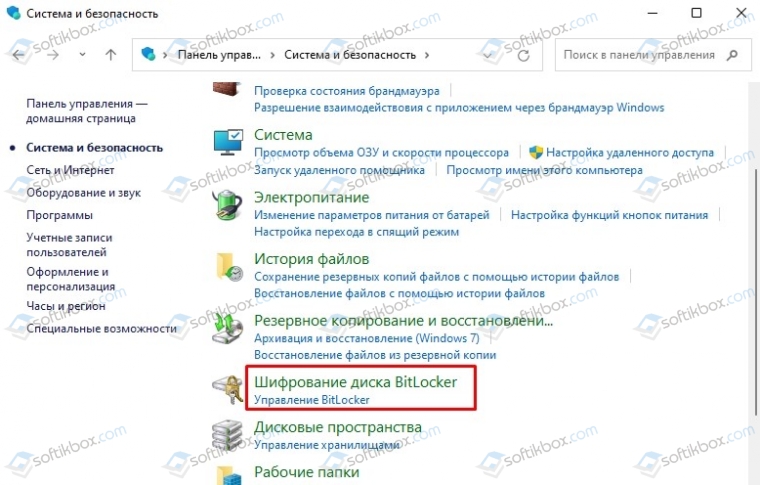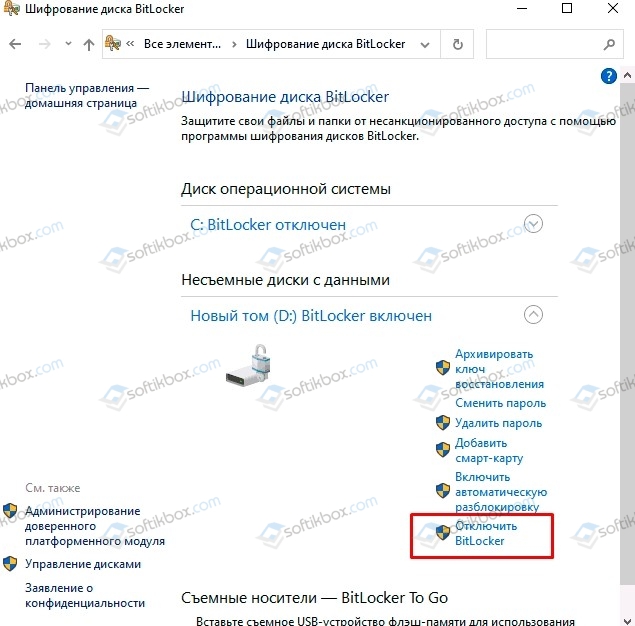Содержание
- Способ 1: Отключение в менеджере
- Способ 2: Консольное приложение
- Способ 3: Отключение без пароля и ключа
- Вопросы и ответы
Способ 1: Отключение в менеджере
Снять защиту, установленную с помощью системы «Bitlocker», несложно. Но сперва необходимо разблокировать зашифрованный раздел, а для этого понадобится пароль или хотя бы ключ восстановления, если, конечно, вам не безразличны данные, хранящиеся на диске. В первом способе рассмотрим, как отключить шифрование с помощью «Менеджера Битлокер».
- В поиске Windows набираем
«Управление Bitlocker»и открываем менеджер.
Либо сочетанием клавиш «Windows+R» вызываем окно «Выполнить», вводим команду
control, нажимаем «OK» или «Enter»,в «Панели управления» включаем мелкие значки и открываем «Шифрование диска Bitlocker».
- Находим заблокированный раздел, кликаем по нему, чтобы развернуть блок
и жмем «Разблокировать диск».
- Во время включения защиты обязательно создается пароль или смарт-карта для разблокировки. Смарт-карта, как правило, выдается в крупных компаниях и обычно достаточно вставить ее в специальный считыватель. В нашем случае использовался пароль, поэтому вводим его в появившемся окне и жмем «Разблокировать».
- В качестве альтернативного варианта, на случай утери пароля, предлагается создать ключ восстановления, причем методов создания сразу несколько. Мы сохранили его в текстовом файле, поэтому открываем его и копируем ключ.
Там же будет идентификатор, первые цифры которого должны совпадать с теми, что указаны в окне разблокировки.
Так легче найти нужный файл, если у вас зашифровано сразу несколько дисков.
Итак, чтобы применить ключ, открываем дополнительные параметры,
кликаем «Введите ключ восстановления»,
вставляем 48-значную комбинацию и завершаем разблокировку.
- Если все получилось, рядом с диском в менеджере появится несколько действий. Нас интересует отключение системы «Bitlocker», поэтому жмем соответствующий пункт
и подтверждаем операцию.
Процесс расшифровки может занять много времени и в первую очередь это зависит от объема диска. Когда он завершится, в менеджере мы увидим, что опция отключена.

Способ 2: Консольное приложение
Конечно, проще отключить защиту первым способом, но на всякий случай рассмотрим альтернативный вариант, который предполагает использование «Командной строки».
- В окне «Выполнить» вводим
cmdи нажимаем «Ctrl+Shift+Enter», чтобы открыть консоль с правами администратора. - Вводим указанную ниже команду и нажимаем «Enter»:
manage-bde –unlock D: -passwordгде значение «D» – буква заблокированного диска.
В следующей строке указываем пароль. Во время набора кодовая фраза отображаться не будет, поэтому стараемся вводить ее без ошибок с первого раза, а то можно запутаться.
Если парольную комбинацию не помним, также можно воспользоваться ключом восстановления, который мы упоминали в первом способе. Для этого в поле консоли вводим и подтверждаем:
manage-bde -unlock D: -RecoveryPassword X,а вместо значения «X» добавляем 48-значный ключ.
- Чтобы отключить защиту, набираем:
manage-bde -off D:и нажимаем «Enter».
Ждем завершения процесса расшифровки.
- Дополнительно можно уточнить статус функции. Для этого используем команду:
manage-bde -status D:Если описанные выше команды сработали, в отчете мы увидим, что защита отключена.

Способ 3: Отключение без пароля и ключа
Если нет возможности разблокировать диск, остается лишь отформатировать его. Но это самый радикальный способ отключения функции «Bitlocker», так как все зашифрованные данные после этого будут стерты.
- Сочетанием клавиш «Windows+E» открываем «Проводник», в навигационной области слева кликаем «Этот компьютер», жмем правой кнопкой мышки по зашифрованному диску и выбираем «Форматировать».
- Настраиваем параметры или оставляем все как было, нажимаем «Начать»
и подтверждаем действие.
- После этого значок в виде желтого замка с иконки диска пропадет, а значит, доступ к нему будет открыт.

Читайте также: Способы форматирования жесткого диска
Еще статьи по данной теме:
Помогла ли Вам статья?
FAQ
Шифрование устройства помогает защитить ваши данные и доступно на многих устройствах Windows. Если вы включите шифрование устройства, доступ к данным на вашем устройстве смогут получить только авторизованные пользователи. Если шифрование устройства недоступно на вашем устройстве, вы можете вместо этого включить стандартное шифрование BitLocker. Здесь вы можете узнать больше о внедрении шифрования устройства и стандартного шифрования BitLocker.
В этой статье рассказывается, как отключить шифрование устройства и стандартное шифрование BitLocker в операционной системе Windows 11. Если вы не знаете, какие типы шифрования используются на вашем устройстве, сначала обратитесь к разделу Отключение шифрования устройства. Однако, если вы не можете выполнить поиск функции шифрования устройства на своем устройстве, см. раздел Отключение стандартного шифрования BitLocker.
Содержание:
- Отключите шифрование устройства(в основном для Windows 11 Home)
- Отключите стандартное шифрование BitLocker (в основном для Windows 11 Pro)
- Вопросы и Ответы
Отключите шифрование устройства
- Введите и найдите [Настройки шифрования устройства] в строке поиска Windows ①, затем нажмите [Открыть] ②.
- В поле Шифрование устройства установите для параметра значение [Выкл.] ③.
- Подтвердите, нужно ли вам отключить шифрование устройства, выберите [Выключить], чтобы отключить функцию шифрования устройства ④
Вернуться в начало
Отключите стандартное шифрование BitLocker
- 1. Введите и найдите [Управление BitLocker] в строке поиска Windows ①, затем нажмите [Открыть] ②.
- Нажмите [Отключить BitLocker] ③ на диске, который вы хотите расшифровать.
Если диск находится в заблокированном состоянии, вам нужно нажать [Разблокировать диск] и ввести пароль, чтобы отключить BitLocker.
- Подтвердите, хотите ли вы расшифровать свой диск, затем выберите [Отключить BitLocker] ④, чтобы начать отключение BitLocker, и ваш диск больше не будет защищен.
Вернуться в начало
Q & A
Q1: Почему я получаю сообщение об ошибке восстановления BitLocker после настройки переключателя MUX в приложении Armoury Crate?
A1: Если модель вашего компьютера относится к серии ROG Strix Scar 2022 года и вы получаете сообщение об ошибке восстановления BitLocker после настройки переключателя MUX, временно отключите шифрование BitLocker, а затем обновите BIOS до последней версии. Вы можете обратиться к следующему видео для более подробной информации.
Вернуться в начало
-
Категория
Настройки Windows/ Система -
Тип
Product Knowledge
Эта информация была полезной?
Yes
No
- Приведенная выше информация может быть частично или полностью процитирована с внешних веб-сайтов или источников. Пожалуйста, обратитесь к информации на основе источника, который мы отметили. Пожалуйста, свяжитесь напрямую или спросите у источников, если есть какие-либо дополнительные вопросы, и обратите внимание, что ASUS не имеет отношения к данному контенту / услуге и не несет ответственности за него.
- Эта информация может не подходить для всех продуктов из той же категории / серии. Некоторые снимки экрана и операции могут отличаться от версий программного обеспечения.
- ASUS предоставляет вышеуказанную информацию только для справки. Если у вас есть какие-либо вопросы о содержании, пожалуйста, свяжитесь напрямую с поставщиком вышеуказанного продукта. Обратите внимание, что ASUS не несет ответственности за контент или услуги, предоставляемые вышеуказанным поставщиком продукта.
Learn to get rid of this tool for good
by Cesar Cadenas
Cesar has been writing for and about technology going on for 6 years when he first started writing tech articles for his university paper. Since then, his passion… read more
Updated on January 27, 2023
- BitLocker Drive Encryption is an encrypted available on non-Home versions of Windows 11.
- It allows you to encrypt certain sections and drivers of your computer for added security.
- Knowing how to use this tool will optimize your usage of your Windows 11 PC.
XINSTALL BY CLICKING THE DOWNLOAD FILE
- Download Restoro PC Repair Tool that comes with Patented Technologies (patent available here).
- Click Start Scan to find Windows 11 issues that could be causing PC problems.
- Click Repair All to fix issues affecting your computer’s security and performance
- Restoro has been downloaded by 0 readers this month.
Bitlocker Drive Encryption is an encryption tool that is available on a variety of Windows computers. It’s a full volume encryption tool which means that it only protects a section of your computer rather than the whole thing. If it protected the whole drive, it would be known as full disk encryption.
As a feature, it integrates with your computer and makes sure your data is kept safe from being lost or stolen. According to Microsoft, it’s best used in conjunction with Trusted Platform Module (TPM) 1.2 or later. And as it turns out Windows 11 utilizes TPM 2.0 for a high level of security.
How can I use Bitlocker on Windows 11?
To use Bitlocker, your Windows 11 computer must meet certain requirements. One, Bitlocker is only available on Windows 11 Pro, Enterprise, and Education. It is not available on Home. You can go check if you have Bitlocker available by going to the System and Security section of the Control Panel.
There should be a section for Bitlocker in the Control Panel. If it’s not there, then you can’t use the feature. Also, TPM 2.0 must be supported on your Windows 11 computer. If you did a clean installation of the OS, then you have TPM 2.0 enabled and don’t have to worry about a thing.
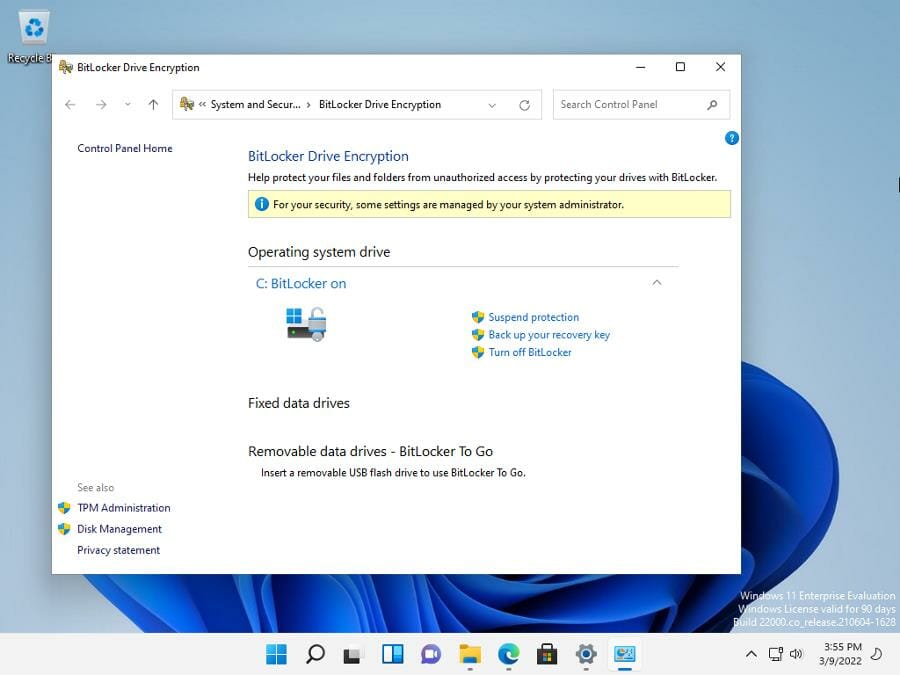
This guide will show you multiple ways how to disable Bitlocker on your Windows 11 computer. The multiple ways are there to help you in case one method doesn’t work for whatever reason. Some fixes are as simple as opening the Settings menu and disabling there or bringing up the Command prompt.
How do I disable Bitlocker on Windows 11?
- How can I use Bitlocker on Windows 11?
- How do I disable Bitlocker on Windows 11?
- 1. Disabling from the Context Menu
- 2. Disabling via BitLocker Manager
- 3. Disabling through the Settings menu
- 4. Disabling via the Command Prompt
- 5. Disabling via PowerShell
- What can I do if an error appears on BitLocker?
- Open the File Explorer and click on This PC.
- Right-click the encrypted drive.
- Turn off Bitlocker or Manage Bitlocker should appear on the new menu. If it doesn’t, click Show more options.
- Click Manage BitLocker to bring up the BitLocker Drive Encyption menu.
- In this new menu, click Turn off BitLocker.
- A small window will appear telling you that the drive will be decrypted. It may take a while depending on the driver’s size.
- Click Turn off BitLocker.
- Give your computer time to decrypt the drive. To give you an idea of how long it took, it took BitLocker 10 minutes to decrypt in this example.
- Once done, the BitLocker Drive Encryption menu will state that the feature has been turned off.
2. Disabling via BitLocker Manager
- Click the magnifying glass icon to bring up the Search bar.
- In the Search bar, type in “bitlocker.”
- Click Manage BitLocker when it appears.
- The Manager BitLocker is exactly the same as the BitLocker Drive Encryption menu from the previous section.
- Click Turn off Bitlocker on the right.
- Like before, click the Turn off Bitlocker button and give the app some time to decrypt. Depending on the size, it may take a long time.
- Error Code 2755: How to Fix This Windows Installer Issue
- Microsoft allegedly working on Windows 11 Moment 3 update
- Click on the Start menu.
- Click the Settings icon.
- In the Settings menu, stay on the System tab.
- Click the Storage tab.
- Scroll down and click Advanced storage settings.
- In this new drop down menu, click Disk & volumes.
- Click the drive that is encrypted. In this guide, the drive is C:.
- Click the Properties button.
- Scroll down until you see the Bitlocker section.
- Click Turn off BitLocker.
- Clicking that link takes you to the BitLocker Drive Encryption menu.
- Click Turn off BitLocker.
- Click the Turn off BitLocker button in the small window that appears. Give the software some time to decrypt the drive.
4. Disabling via the Command Prompt
- Bring up the search bar by clicking on the magnifying glass icon.
- Type in “Command Prompt”.
- Click Run as administrator.
- A window will appear asking if you want to make changes. Select Yes.
- In the Command Prompt, type in manage-bde -off <drive letter>:. Where it states “<driver letter>”, write in your drive’s letter, which in this example, is ‘C’.
- Hit Enter on your keyboad.
- A message will appear that decryption is underway. This will remove the Bitlocker encryption.
- Like before, give BitLocker some time to decrypt fully. The time it takes to decrypt is contingent on the drive’s total size.
Some PC issues are hard to tackle, especially when it comes to corrupted repositories or missing Windows files. If you are having troubles fixing an error, your system may be partially broken.
We recommend installing Restoro, a tool that will scan your machine and identify what the fault is.
Click here to download and start repairing.
As you decrypt, you will be putting your computer’s drive at risk from online threats. For this, it’s recommended you download some antivirus software to protect you.
⇒ Get ESET Internet Security
5. Disabling via PowerShell
- Bring up the search bar by clicking the magnifying glass icon.
- Type in Windows PowerShell.
- Click Run as administrator.
- A window will appear asking you if want to make changes. Select Yes.
- In PowerShell, type in this command: Disable-BitLocker -MountPoint "<driver letter>:" Just like for the Command Prompt, enter your drive’s letter (‘C’ in this case) in where it says ‘<driver letter>’.
- Hit Enter on your keyboard.
- PowerShell will show that BitLocker decryption is in progress. Give it some time to finish. Depending on the drive’s size, it may take a while.
What can I do if an error appears on BitLocker?
Occasionally, you may run into a few errors when using BitLocker. A common problem that appears is BitLocker failing to decrypt. In some cases, this could be because the software is taking an unusually long time to complete. Other times, the failure could be because your computer is behind on updates.
People have also had issues with BitLocker failing to encrypt. When this happens, you may need to open the Command Prompt and clear out the partition or change the security settings in Windows 11 BIOS. Other fixes involve circumventing TPM on your computer with the Local Group Policy Editor.
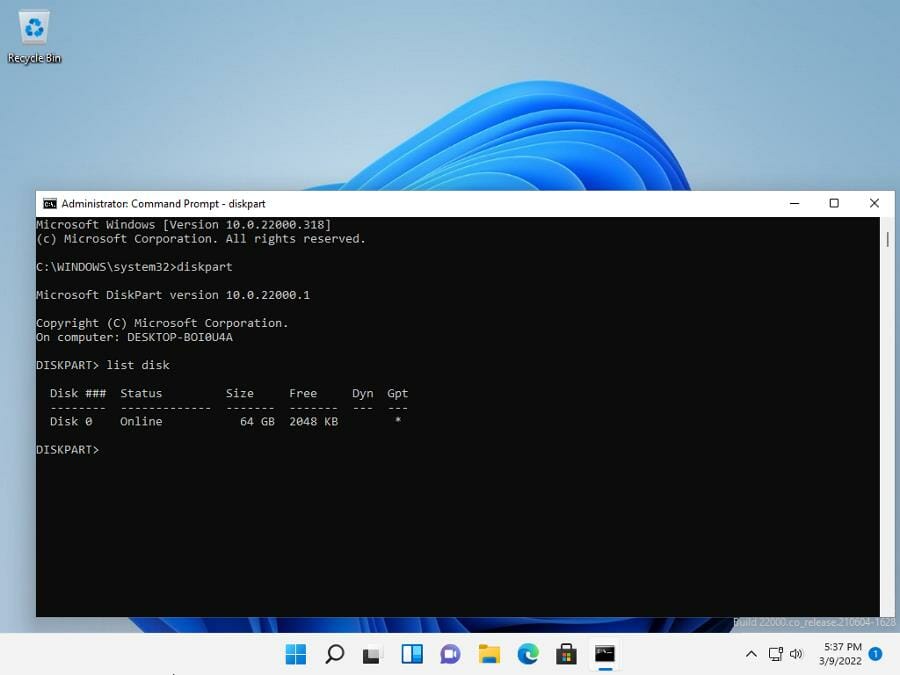
Another helpful fix you should know about is how to deal with BitLocker constantly asking for a password. Constantly bugging for the password doesn’t debilitate the app, but it can be pretty annoying to deal with if it happens all the time. You’ll probably have to turn off the auto-lock feature on BitLocker.
Feel free to leave a comment below if you have any questions on other types of Windows 11 software and apps. Also, leave comments about guides that you’d like to see or information on other Windows 11 features or guides like this, for Home versions or others.
Newsletter
Learn to get rid of this tool for good
by Cesar Cadenas
Cesar has been writing for and about technology going on for 6 years when he first started writing tech articles for his university paper. Since then, his passion… read more
Updated on January 27, 2023
- BitLocker Drive Encryption is an encrypted available on non-Home versions of Windows 11.
- It allows you to encrypt certain sections and drivers of your computer for added security.
- Knowing how to use this tool will optimize your usage of your Windows 11 PC.
XINSTALL BY CLICKING THE DOWNLOAD FILE
- Download Restoro PC Repair Tool that comes with Patented Technologies (patent available here).
- Click Start Scan to find Windows 11 issues that could be causing PC problems.
- Click Repair All to fix issues affecting your computer’s security and performance
- Restoro has been downloaded by 0 readers this month.
Bitlocker Drive Encryption is an encryption tool that is available on a variety of Windows computers. It’s a full volume encryption tool which means that it only protects a section of your computer rather than the whole thing. If it protected the whole drive, it would be known as full disk encryption.
As a feature, it integrates with your computer and makes sure your data is kept safe from being lost or stolen. According to Microsoft, it’s best used in conjunction with Trusted Platform Module (TPM) 1.2 or later. And as it turns out Windows 11 utilizes TPM 2.0 for a high level of security.
How can I use Bitlocker on Windows 11?
To use Bitlocker, your Windows 11 computer must meet certain requirements. One, Bitlocker is only available on Windows 11 Pro, Enterprise, and Education. It is not available on Home. You can go check if you have Bitlocker available by going to the System and Security section of the Control Panel.
There should be a section for Bitlocker in the Control Panel. If it’s not there, then you can’t use the feature. Also, TPM 2.0 must be supported on your Windows 11 computer. If you did a clean installation of the OS, then you have TPM 2.0 enabled and don’t have to worry about a thing.
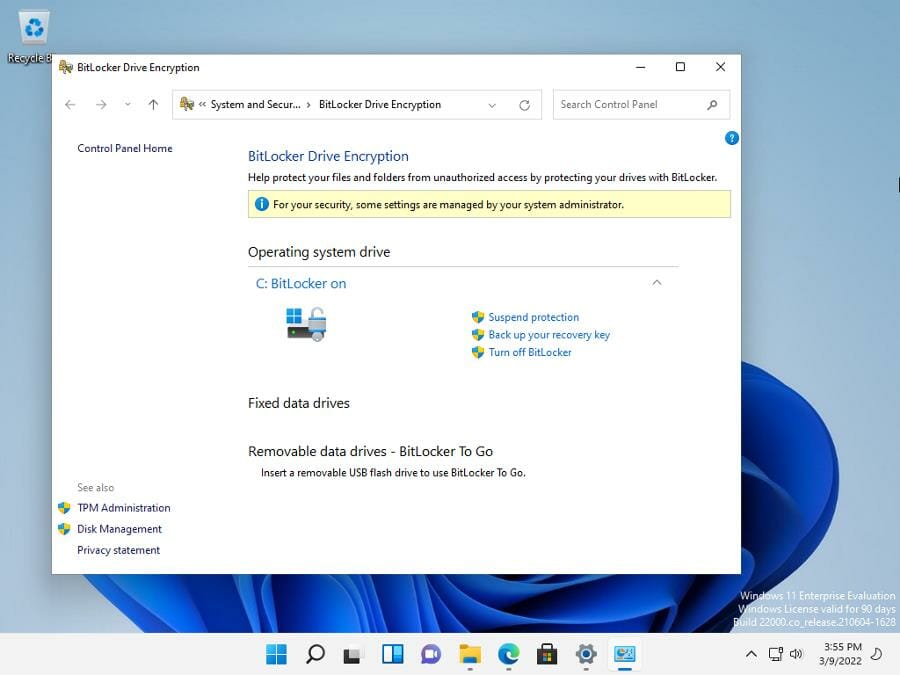
This guide will show you multiple ways how to disable Bitlocker on your Windows 11 computer. The multiple ways are there to help you in case one method doesn’t work for whatever reason. Some fixes are as simple as opening the Settings menu and disabling there or bringing up the Command prompt.
How do I disable Bitlocker on Windows 11?
- How can I use Bitlocker on Windows 11?
- How do I disable Bitlocker on Windows 11?
- 1. Disabling from the Context Menu
- 2. Disabling via BitLocker Manager
- 3. Disabling through the Settings menu
- 4. Disabling via the Command Prompt
- 5. Disabling via PowerShell
- What can I do if an error appears on BitLocker?
- Open the File Explorer and click on This PC.
- Right-click the encrypted drive.
- Turn off Bitlocker or Manage Bitlocker should appear on the new menu. If it doesn’t, click Show more options.
- Click Manage BitLocker to bring up the BitLocker Drive Encyption menu.
- In this new menu, click Turn off BitLocker.
- A small window will appear telling you that the drive will be decrypted. It may take a while depending on the driver’s size.
- Click Turn off BitLocker.
- Give your computer time to decrypt the drive. To give you an idea of how long it took, it took BitLocker 10 minutes to decrypt in this example.
- Once done, the BitLocker Drive Encryption menu will state that the feature has been turned off.
2. Disabling via BitLocker Manager
- Click the magnifying glass icon to bring up the Search bar.
- In the Search bar, type in “bitlocker.”
- Click Manage BitLocker when it appears.
- The Manager BitLocker is exactly the same as the BitLocker Drive Encryption menu from the previous section.
- Click Turn off Bitlocker on the right.
- Like before, click the Turn off Bitlocker button and give the app some time to decrypt. Depending on the size, it may take a long time.
- Error Code 2755: How to Fix This Windows Installer Issue
- Microsoft allegedly working on Windows 11 Moment 3 update
- With Secure Boot, you can run Memtest86 Plus on Windows 11
- Fix: Windows Wireless Service is Not Running on This Computer
- Brusbsib.sys Incompatible Driver: How to Fix This Error
- Click on the Start menu.
- Click the Settings icon.
- In the Settings menu, stay on the System tab.
- Click the Storage tab.
- Scroll down and click Advanced storage settings.
- In this new drop down menu, click Disk & volumes.
- Click the drive that is encrypted. In this guide, the drive is C:.
- Click the Properties button.
- Scroll down until you see the Bitlocker section.
- Click Turn off BitLocker.
- Clicking that link takes you to the BitLocker Drive Encryption menu.
- Click Turn off BitLocker.
- Click the Turn off BitLocker button in the small window that appears. Give the software some time to decrypt the drive.
4. Disabling via the Command Prompt
- Bring up the search bar by clicking on the magnifying glass icon.
- Type in “Command Prompt”.
- Click Run as administrator.
- A window will appear asking if you want to make changes. Select Yes.
- In the Command Prompt, type in manage-bde -off <drive letter>:. Where it states “<driver letter>”, write in your drive’s letter, which in this example, is ‘C’.
- Hit Enter on your keyboad.
- A message will appear that decryption is underway. This will remove the Bitlocker encryption.
- Like before, give BitLocker some time to decrypt fully. The time it takes to decrypt is contingent on the drive’s total size.
Some PC issues are hard to tackle, especially when it comes to corrupted repositories or missing Windows files. If you are having troubles fixing an error, your system may be partially broken.
We recommend installing Restoro, a tool that will scan your machine and identify what the fault is.
Click here to download and start repairing.
As you decrypt, you will be putting your computer’s drive at risk from online threats. For this, it’s recommended you download some antivirus software to protect you.
⇒ Get ESET Internet Security
5. Disabling via PowerShell
- Bring up the search bar by clicking the magnifying glass icon.
- Type in Windows PowerShell.
- Click Run as administrator.
- A window will appear asking you if want to make changes. Select Yes.
- In PowerShell, type in this command: Disable-BitLocker -MountPoint "<driver letter>:" Just like for the Command Prompt, enter your drive’s letter (‘C’ in this case) in where it says ‘<driver letter>’.
- Hit Enter on your keyboard.
- PowerShell will show that BitLocker decryption is in progress. Give it some time to finish. Depending on the drive’s size, it may take a while.
What can I do if an error appears on BitLocker?
Occasionally, you may run into a few errors when using BitLocker. A common problem that appears is BitLocker failing to decrypt. In some cases, this could be because the software is taking an unusually long time to complete. Other times, the failure could be because your computer is behind on updates.
People have also had issues with BitLocker failing to encrypt. When this happens, you may need to open the Command Prompt and clear out the partition or change the security settings in Windows 11 BIOS. Other fixes involve circumventing TPM on your computer with the Local Group Policy Editor.
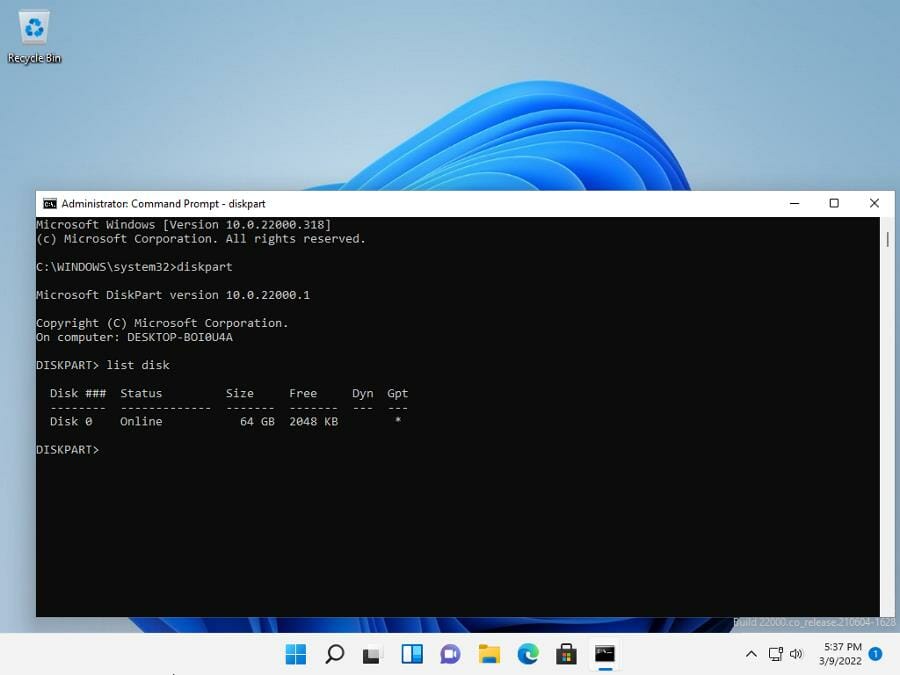
Another helpful fix you should know about is how to deal with BitLocker constantly asking for a password. Constantly bugging for the password doesn’t debilitate the app, but it can be pretty annoying to deal with if it happens all the time. You’ll probably have to turn off the auto-lock feature on BitLocker.
Feel free to leave a comment below if you have any questions on other types of Windows 11 software and apps. Also, leave comments about guides that you’d like to see or information on other Windows 11 features or guides like this, for Home versions or others.
Newsletter
В этой статье рассказывается, как включить или отключить Bitlocker в Windows 11. Следуя инструкциям, вы узнаете, как включить или отключить Bitlocker в Windows 11.
BitLocker Drive Encryption — это функция защиты данных, которая интегрируется с Windows 11 и устраняет угрозы кражи или раскрытия данных с утерянных, украденных или неправильно выведенных из эксплуатации компьютеров.
| Windows 7 | Windows 11 |
|---|---|
| Когда BitLocker используется с ПИН-кодом для защиты запуска, удаленный перезапуск ПК, например киосков, невозможен. | Современные устройства Windows все чаще защищаются с помощью шифрования устройства BitLocker «из коробки» и поддерживают единый вход для беспрепятственной защиты ключей шифрования BitLocker от атак «холодной загрузки».
Сетевая разблокировка позволяет ПК запускаться автоматически при подключении к внутренней сети. |
| Когда BitLocker включен, процесс подготовки может занять несколько часов. | Предварительная подготовка BitLocker, шифрование жестких дисков и шифрование только используемого пространства позволяют администраторам быстро включать BitLocker на новых компьютерах. |
| Нет поддержки использования BitLocker с дисками с самошифрованием (SED). | BitLocker поддерживает разгрузку шифрования на зашифрованные жесткие диски. |
| Администраторам приходится использовать отдельные инструменты для управления зашифрованными жесткими дисками. | BitLocker поддерживает зашифрованные жесткие диски со встроенным оборудованием для шифрования, что позволяет администраторам использовать знакомые инструменты администрирования BitLocker для управления ими. |
| Шифрование новой флешки может занять более 20 минут. | Шифрование только используемого пространства в BitLocker To Go позволяет пользователям за секунды шифровать съемные диски с данными. |
| BitLocker может потребовать от пользователей ввести ключ восстановления при изменении конфигурации системы. | BitLocker требует, чтобы пользователь вводил ключ восстановления только в случае повреждения диска или потери ПИН-кода или пароля. |
| Пользователям необходимо ввести ПИН-код для запуска ПК, а затем свой пароль для входа в Windows. | Современные устройства Windows все чаще защищаются с помощью шифрования устройства BitLocker «из коробки» и поддерживают единый вход для защиты ключей шифрования BitLocker от атак «холодной загрузки». |
Однако это одно важное замечание для Windows 11 BitLocker: если вы когда-либо обращались к зашифрованному диску BitLocker один раз, он никогда не будет запрашивать пропуск для будущего доступа, если вы не зашифруете его снова.
Включение или отключение учебного пособия по Windows 11 BitLocker
Откройте настройки Windows 11 и нажмите «О программе» в главном окне.

Прокрутите главное окно вниз и нажмите BitLocker -device encryption, чтобы защитить ваши данные.

А затем выберите диск, на который вы хотите добавить шифрование BitLocker.

И есть еще один активный BitLocker в Windows 11. Перейдите в «Этот компьютер» и щелкните правой кнопкой мыши раздел, который вы хотите использовать для шифрования BitLocker, «Дополнительные свойства» и включите BitLocker в Windows 11.

В этой статье рассказывается, как разблокировать диск, зашифрованный BitLocker, и отключить шифрование диска BitLocker в Windows 11 и 10 Домашняя (Home Edition). BitLocker — это полнофункциональная функция шифрования, входящая в состав различных версий Windows. К сожалению, в Windows Домашняя нет шифрования диска BitLocker (BDE). Однако предположим, что у вас есть внешний диск, который уже зашифрован с помощью BDE. В этом случае Windows 11/10 Домашняя сможет получить доступ к диску, если у пользователя есть 48-значный пароль восстановления BitLocker или ключ восстановления.
Апплет панели управления «Управление BitLocker» отсутствует в Windows 10/11 Домашняя (Home Edition). Тем не менее, вы можете разблокировать этот диск и отключить BDE на устройстве с любой версией ОС с помощью инструмента командной строки с именем manage-bde.exe. Конечно, это предполагает, что у вас есть ключ шифрования BitLocker или 48-значный пароль восстановления.
Допустим, у вас есть локальный или внешний диск, зашифрованный с помощью BitLocker на компьютере с Windows 10 Pro (или выше). Когда вы попытаетесь открыть его на другом компьютере, вам будет предложено ввести 48-значный пароль восстановления, чтобы разблокировать диск.
Хотя Windows Домашняя не имеет графического интерфейса BitLocker в классической Панели управления или Параметрах, вы можете разблокировать и отключить BDE с помощью командной строки manage-bde.exe. Запустите команду manage-bde.exe /?, чтобы изучить, как ей пользоваться.
Команда manage-bde -status, выполненная из командной строки от Администратора позволит узнать, какие из подключенных жестких дисков зашифрованы с помощью BitLocker, а также выведет используемый метод шифрования.
Чтобы отключить BitLocker в Домашней редакции Windows 11 и 10, выполните команду
manage-bde -unlock S: -RecoveryPassword <ваш пароль восстановления из 48 цифр>
Более короткий вариант команды выглядит так:
manage-bde -unlock S: -rp <ваш пароль восстановления из 48 цифр>
В командах выше замените «S:» на букву вашего диска, который вы хотите расшифровать.
Диск будет разблокирован и будет отображаться с иконкой «открытый замок» в Проводнике. Теперь вы сможете получить доступ к данным, хранящимся на этом диске.
Затем, чтобы отключить шифрование диска BitLocker на диске, выполните следующую команду:
manage-bde -off S:
Готово!
Обратите внимание, что нельзя включить BitLocker с команды manage-bde.exe -on в домашних редакциях Windows 11 и Windows 10. Вы увидите сообщение об ошибке:
ОШИБКА: Произошла ошибка (код 0x8031005a):
Эта версия Windows не поддерживает эту функцию шифрования диска BitLocker. Чтобы использовать эту функцию, обновите операционную систему.
На этом всё.
💡Узнавайте о новых статьях быстрее. Подпишитесь на наши каналы в Telegram и Twitter.
Судя по тому, что вы читаете этот текст, вы дочитали эту статью до конца. Если она вам понравилась, поделитесь, пожалуйста, с помощью кнопок ниже. Спасибо за вашу поддержку!
10.01.2022
Просмотров: 5743
Для шифрования данных от взлома специалисты компании Майкрософт разработали и внедрили в Windows такую технологию, как BitLocker – функцию безопасности, которая защищает накопитель от несанкционированного доступа к личным файлам пользователя. При этом данная технология защищает не физический диск, а только логический диск или его часть (в зависимости от приоритета пользователя).
Практически во всех версиях Windows, начиная с Windows Vista, BitLocker доступен только для Профессиональных и Корпоративных сборок. Не является исключением и Windows 11, в которой BitLocker можно включить только в Pro, Enterprise и Education.
При включении BitLocker на Windows 11 данные логических дисков шифруются с использованием алгоритма Advanced Encryption Standard (AES), а это значит, что получить доступ к файлам любого типа без правильного пароля невозможно, даже если этими файлами вы делитесь с другими пользователями.
В Windows 11 есть две версии BitLocker: классический BitLocker для шифрования данных логических дисков и BitLocker To Go для шифрования съемных дисков (USB, SD и т д.).
Для работы BitLocker нужна микросхема доверенного платформенного модуля, более известная как TPM. Поскольку установить Windows 11 без данного модуля невозможно, то выполнять проверку наличия TPM на Windows 11 перед включением BitLocker нет необходимости.
Читайте также: Версии Windows 10: какую выбрать и чем они отличаются?
Как включить шифрование BitLocker на Windows 11?
Для того, чтобы включить BitLocker на компьютере с Windows 11, стоит выполнить ряд несложных действий:
- Открываем «Параметры», «Система», «Память», «Дополнительные параметры хранилища».
- Далее выбираем «Диски и тома».
- Появится список дисков. Выбираем тот логический том, который вы хотите зашифровать. Возле тома нажимаем на кнопку «Свойства».
- В новом окне прокручиваем ползунок вниз и нажимаем на кнопку «Включить BitLocker».
- В очередном окне возле изображения выбранного диска вновь кликаем «Включить BitLocker».
ВАЖНО! Если у вас появится такое окно, указывающее, что вы не можете включить шифрования диска, стоит выполнить следующие действия.
Нажимаем «Win+R» и вводим «gpedit.msc». Откроется Редактор локальных групповых политик. Переходим по ветке «Конфигурация компьютера», «Административные шаблоны», «Компоненты Windows», «Шифрование диска BitLocker», «Диски операционной системы» и находит параметр «Этот параметр политики позволяет настроить требование дополнительной проверки подлинности при запуске». Ставим отметку «Включено» и отмечаем галочкой «Разрешить BitLocker без совместимого доверенного платформенного модуля».
- Указываем способы разблокировки: пароль или подключение флешки с ключом.
- Теперь выбираем вариант сохранения ключа восстановления. Для примера, рекомендуем выбрать свой аккаунт Microsoft.
- Мы выбрали вариант с учетной записью, так как ключ будет привязан к вашему аккаунту и вы его не потеряете.
- Далее выбираем «Шифровать только занятое место….».
- Теперь выбираем новый режим шифрования и кликаем «Далее», «Далее» и в последнем окне нажимаем «Начать шифрования».
Процесс шифрования может занять несколько минут. По окончанию данного процесса выбранный диск будет защищен паролем.
Как отключить BitLocker на Windows 11?
Для того, чтобы отключить BitLocker в Windows 11, стоит воспользоваться рекомендациями с краткой инструкции.
- Открываем «Панель управления», «Система и безопасность».
- Выбираем «Шифрование диска BitLocker».
- Далее под зашифрованным диском выбираем «Отключить BitLocker».
- Подтверждаем выполнения действий. Система начнет процесс расшифровки диска, который может длиться несколько минут. Все зависит от объема диска.
Важно отметить, что идентичными способами можно зашифровать и съемный носитель. Процесс идентичный, только при выборе шифрования нужно выбрать не BitLocker, а BitLocker Go To.
Microsoft BitLocker предлагает своим пользователям простое и эффективное решение для защиты данных. Он работает для шифрования всей информации, хранящейся на вашем диске, и чрезвычайно прост в использовании. Несмотря на это, есть много ситуаций, когда вы можете захотеть отключить BitLocker.
Отключение этой функции победило&rsquo ;t стереть любые ваши файлы. Тем не менее, на всякий случай рекомендуется создать резервную копию всего.
В этой статье мы более подробно рассмотрим, как отключить BitLocker, в зависимости от выбранного вами устройства. .
Давайте рассмотрим подробнее.
Если вы еще не наткнулись на BitLocker и хотите повысить безопасность своего компьютера, вам следует сначала провести небольшое исследование. Несмотря на множество полезных функций, Microsoft BitLocker имеет некоторые недостатки. Некоторые пользователи сообщают о проблемах с шифрованием на некоторых устройствах с Windows 10.
Если вы попали в эту категорию, значит, вы попали по адресу. Существует несколько способов отключения BitLocker на вашем компьютере с Windows 10.
Первый способ отключения BitLocker — сделать это через панель управления. Просто выполните следующие действия:
- На рабочем столе откройте “Панель управления”
- Найдите “Шифрование диска BitLocker».
- Должно появиться окно BitLocker.
- Выберите “Отключить диск”
- При появлении запроса введите свой пароль.
< li id=»step6″>В появившихся параметрах выберите “Отключить BitLocker”
Еще один способ отключить BitLocker — пройти через настройки на вашем компьютере. Вот что вам нужно сделать:
- Нажмите клавишу Windows на компьютере, чтобы перейти к “Настройки”
- В появившемся окне нажмите “Система”
- На левой панели выберите “О программе”
- Затем найдите раздел “Шифрование устройства”
- Выберите “Выключить” на панели справа.
- Подтвердите свой выбор в всплывающее окно.
Как отключить BitLocker в Windows 11
Существует два типа шифрования BitLocker, которые вы сможете использовать в Windows 11: шифрование диска BitLocker и BitLocker to Go. Независимо от того, какую версию BitLocker вы используете, ее отключение — простой процесс. На самом деле отключить BitLocker намного проще и быстрее, чем включить его.
Отключение BitLocker не изменит и не удалит дату, которую вы сохранили на своем диске. Когда дело доходит до отключения BitLocker на ПК с Windows 11, доступно несколько вариантов.
Один из способов сделать это — через “Настройки” приложение. Вот что вам нужно сделать:
- щелкните правой кнопкой мыши значок “Пуск” на рабочем столе и выберите “Настройки” (Вы также можете использовать сочетание клавиш “Windows + I”).
- После появления приложения “Настройки” нажмите “Система”
- На панели справа нажмите “Хранилище”
- Прокрутите вниз и нажмите “Дополнительные настройки хранилища”
- В раскрывающемся меню выберите “Диск и тома”
- Здесь вам нужно будет выбрать том, который вы хотите расшифровать. Нажмите “Свойства”
- На выбранной странице нажмите “Отключить BitLocker” в разделе BitLocker.
- Выберите диск, который вы хотите расшифровать, и подтвердите, нажав «Выключить BitLocker». еще раз.
Как отключить BitLocker в BIOS Windows
Инструмент шифрования диска Microsoft, BitLocker, можно легко обойти в BIOS на ПК с Windows.
Чтобы отключить BitLocker в BIOS Windows, вам потребуется перезагрузить компьютер и нажать определенные клавиши для входа в BIOS. Вот что вам нужно сделать:
- выключить и перезагрузить компьютер.
- Когда появится логотип производителя, нажмите “F1” «F2» и “F4” (или любые горячие клавиши BIOS, которые использует ваш компьютер).
- Из меню , откройте “Безопасность”
- Затем нажмите “Шифрование диска BitLocker”
- Нажмите “Приостановить защиту” для успешного отключения BitLocker в BIOS Windows.
Как отключить BitLocker в BIOS Dell
Отключение BitLocker в BIOS Dell включает в себя тот же процесс, что и отключить его в Windows. Просто выполните следующие действия:
- Перезагрузите компьютер.
- Когда появится логотип производителя, нажмите “F1” «F2» и “F4” (или любые горячие клавиши BIOS, которые использует ваш компьютер).
- Из меню , откройте “Безопасность”
- Далее нажмите “ Шифрование диска BitLocker”
- Нажмите «Приостановить защиту». Теперь BitLocker будет отключен.
В качестве альтернативы, если вы не являетесь поклонником BIOS, вы можете выполнить следующие простые действия, чтобы отключить BitLocker на компьютерах Dell:
- Включите компьютер.
- В разделе “Поиск” на главной странице, откройте операционную систему Windows.
- Выберите “Управление BitLocker”
- Выберите параметр “Отключить BitLocker .”
- В появившемся всплывающем окне подтвердите свое решение, нажав “ Отключить BitLocker” снова.
- Дайте компьютеру несколько минут на расшифровку.
Как отключить BitLocker в BIOS HP
Самый простой способ отключить BitLocker в BIOS HP — перезагрузить компьютер.
p>
Вот как:
- Перезагрузите компьютер
- Когда появится название производителя, нажмите “F10” (или любые горячие клавиши BIOS, которые использует ваш компьютер), чтобы получить доступ к настройке BIOS.
- Далее нажмите “Шифрование диска BitLocker”
- В появившихся на экране параметрах выберите “Приостановить защиту”
- BitLocker должен быть отключен.
Как отключить BitLocker из командной строки
Можно отключить BitLocker из командной строки. Многие пользователи считают этот метод одним из самых простых. Для этого выполните следующие действия:
- На главной странице нажмите “Старт”
- Введите “CMD” в строке поиска.
- На клавиатуре нажмите “Control” «Сдвиг» и “Enter.”
- Далее введите следующее команда: “Управление -bde-off <volume>”
- Запустите команду состояния, чтобы просмотреть ход расшифровки.
- Нажмите “Ввод”
Дополнительные часто задаваемые вопросы
Хранится ли BitLocker на моем жестком диске?
Да, BitLocker может хранить зашифрованные данные на жестком диске .
Как разблокировать BitLocker с помощью Windows 10?
1 . Откройте проводник Windows.
2. Щелкните правой кнопкой мыши вариант зашифрованного диска BitLocker.
3. Выберите «Разблокировать диск».
4. В появившемся всплывающем окне введите свой пароль BitLocker.
5. Теперь диск BitLocker будет разблокирован.
Что делать, если я потеряю ключ BitLocker?
Если вы потеряете ключ BitLocker, вы можете запросить ключ восстановления. Для этого:
1. Перезагрузите компьютер и нажмите клавишу выхода.
2. На экране восстановления BitLocker найдите идентификатор ключа восстановления.
3. Свяжитесь со своим администратором и передайте ему идентификатор ключа восстановления.
4. Получив ключ восстановления, введите его на экране восстановления BitLocker.
Можно ли отключить BitLocker в безопасном режиме?
Нет, вы не можете отключить BitLocker, когда находитесь в безопасном режиме. BitLocker работает путем шифрования жесткого диска. Как только он включен, он изменяет процесс загрузки на POST, расшифровку, а затем загрузку ОС. Безопасный режим следует за включением BitLocker.
Последний совет
Отключение BitLocker поможет расшифровать ваши файлы, то есть ваши онлайн-данные не будут дольше иметь защиту. Однако вы по-прежнему сможете шифровать определенные файлы с помощью альтернативного программного обеспечения. Хотя BitLocker — отличный инструмент, сообщалось, что он иногда страдает от проблем с производительностью. По этой причине отключение этой функции может быть выгодным.
Что бы вы ни решили, крайне важно обеспечить защиту важных файлов. Последнее, чего вы хотите, — это чтобы хакеры завладели вашими данными и создали проблемы.
Мы надеемся, что это руководство помогло вам лучше понять, как успешно отключить BitLocker.
< p>Вы пытались отключить BitLocker? Если да, то как вы узнали об этом процессе? Сообщите нам свое мнение в разделе комментариев ниже.

BitLocker в Windows 11 добавляет дополнительный уровень безопасности с шифрованием для защиты вашего устройства и файлов от несанкционированного доступа. При использовании шифрования эта функция шифрует данные на диске, чтобы сделать их нечитаемыми для всех, у кого нет правильного ключа дешифрования.
Функция безопасности BitLocker доступна в выпусках Windows 11 Pro, Enterprise и Education. Однако в Windows 11 Home вы можете использовать «шифрование устройства», ограниченную версию BitLocker. Он работает так же, как и полная версия, но без многих расширенных настроек и возможностей управления, таких как «BitLocker To Go». Кроме того, при использовании шифрования устройства все диски будут шифроваться автоматически, а полная версия BitLocker позволяет выбрать хранилище, использующее шифрование.
В этом руководстве по Windows 11 мы расскажем, как приступить к настройке шифрования устройства с помощью BitLocker на вашем компьютере.
Чтобы настроить BitLocker в Pro-версии Windows 11, выполните следующие действия:
- Открыть настройки.
- Нажмите «Хранилище».
- В разделе «Управление хранилищем» нажмите «Дополнительные параметры хранилища».
-
Щелкните Диски и тома.
- Выберите диск с разделом для шифрования.
- Выберите раздел, чтобы включить шифрование.
-
Нажмите кнопку Свойства.
-
Нажмите «Включить BitLocker».
-
Нажмите «Включить BitLocker» еще раз.
-
Выберите вариант резервного копирования ключа восстановления — например, Сохранить в своей учетной записи Microsoft.
Краткое примечание: ключ восстановления всегда можно найти на учетная запись Майкрософт. Кроме того, возможность сохранения онлайн доступна только в том случае, если учетная запись связана с учетной записью Microsoft.
- Нажмите кнопку «Далее».
-
Выберите параметр Шифровать только используемое дисковое пространство.
- Нажмите кнопку «Далее».
-
Выберите параметр Новый режим шифрования.
-
Установите флажок «Запустить проверку системы BitLocker».
- Нажмите кнопку «Перезагрузить сейчас» (если применимо).
После выполнения этих шагов система начнет шифрование данных на диске.
В то время как в «Шифровании диска BitLocker» также можно зашифровать другие диски, такие как вторичное хранилище, внешние жесткие диски USB и съемные диски с данными, с помощью «BitLocker To Go».
Удалить шифрование BitLocker
Если вам нужно удалить системное шифрование, выполните следующие действия:
- Откройте панель управления.
- Щелкните Система и безопасность.
-
Щелкните Шифрование диска BitLocker.
-
В разделе «Диск операционной системы» выберите параметр «Отключить BitLocker».
- Нажмите кнопку «Отключить BitLocker» еще раз.
После того, как вы выполните эти шаги, процесс расшифровки займет некоторое время, в зависимости от размера диска и ваших данных.
Как настроить BitLocker в Windows 11 Домашняя
Чтобы настроить BitLocker в домашней версии Windows 11, выполните следующие действия:
- Открыть настройки.
- Нажмите Конфиденциальность и безопасность.
-
Щелкните параметр Шифрование устройства.
-
Включите тумблер шифрования устройства.
- (Необязательно) В разделе «Связанные» выберите параметр шифрования диска BitLocker.
-
В разделе «Диск операционной системы» выберите параметр «Создать резервную копию ключа восстановления».
- Нажмите «Сохранить в файл».
- Сохраните ключ восстановления BitLocker в другом месте.
- Нажмите кнопку Сохранить.
После того, как вы выполните эти шаги, BitLocker включит систему для шифрования файлов на диске.
Эта версия BitLocker доступна только на некоторых устройствах. Если вы не найдете этот параметр, скорее всего, устройство не поддерживает шифрование устройства. Обычно вы видите эту функцию на таких устройствах, как устройства Microsoft Surface, а также на устройствах других брендов, таких как HP, Lenovo, Dell и т. д.
Удалить шифрование BitLocker
Чтобы расшифровать устройство с помощью BitLocker, выполните следующие действия:
- Открыть настройки.
- Нажмите Конфиденциальность и безопасность.
-
Щелкните параметр Шифрование устройства.
-
Выключите тумблер шифрования устройства.
После того, как вы выполните шаги, на устройстве начнется процесс расшифровки.
Дополнительные ресурсы Windows
Дополнительные полезные статьи, охват и ответы на распространенные вопросы о Windows 10 и Windows 11 см. на следующих ресурсах:
Видео обзор
Давайте посмотрим на Surface Duo 2 через шесть месяцев после его запуска (видео)
21 октября 2021 года Microsoft начала поставки Surface Duo 2 заинтересованным клиентам по всему миру. С тех пор прошло ровно шесть месяцев, а это значит, что пришло время проверить устройство, чтобы посмотреть, как обстоят дела. Существуют ли какие-либо широко распространенные аппаратные неисправности, такие как взлом портов USB-C? Софт вообще улучшился? Давай поговорим об этом!