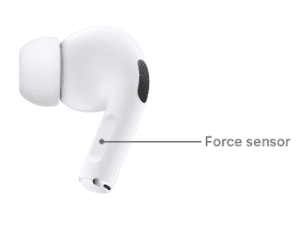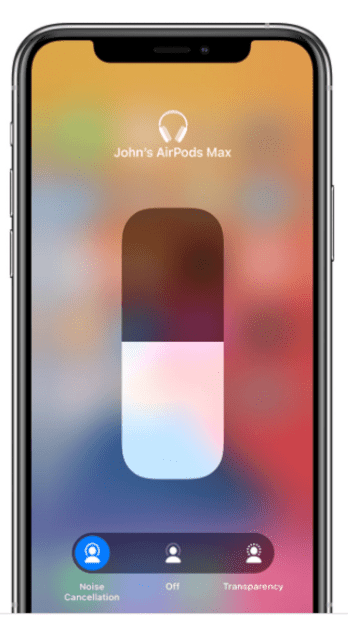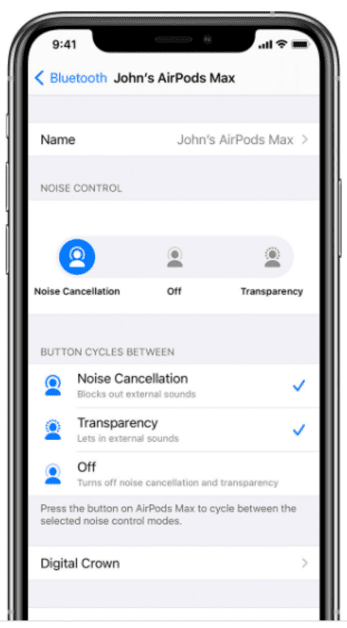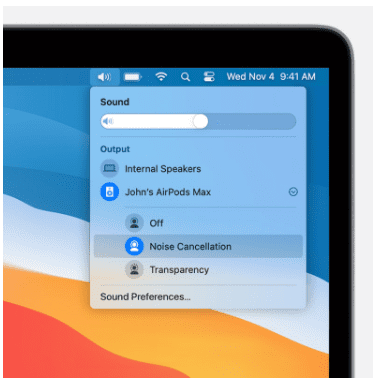Содержание
- Как включить шумоподавление на Windows 10?
- Как включить шумоподавление на ПК?
- Как увеличить чувствительность микрофона в Windows 10?
- Как отключить подавление голоса в Windows 10?
- Где включить шумоподавление?
- Как включить шумоподавление на AirPods?
- Что делать если фонит микрофон виндовс 10?
- Что делать если у меня фонит микрофон?
- Почему у меня фонит микрофон?
- Как можно увеличить чувствительность микрофона?
- Как настроить микрофон в виндовс 10?
- Как сделать ниже чувствительность микрофона?
- Как убрать приглушение микрофона?
- Что за монопольный режим?
- Настройки микрофона в windows 10 — убираем шум и колебания
- Остановить автоматическую настройку микрофона в Windows 10
- Запустите средство устранения неполадок со звуком
- Запустите средство устранения неполадок Записи Звука
- Как заблокировать громкость микрофона
- Измените настройки звука
- Включаем и отключаем шумоподавление для микрофона в Windows 10 и что оно может дать?
- Базовые настройки Windows
- В Диспетчере Realtek HD
- В ОБС студио
- Способ от Автора блога
- Как настроить микрофон, чтобы не было шума, и сделать звук чистым
- Типы фонового шума
- Устранение неполадок
- Через Панель управления
- Через контекстное меню «Динамиков»
- Стандартные настройки микрофона
- Настройка драйвера
- Специальные программы
- Аксессуары для шумоподавления
- Вместо заключения
- Как включить шумоподавление для микрофона windows 10
- Как убрать шумы в микрофоне Windows 10 — инструкция по калибровке
- Фонит микрофон: что делать, Windows 10
- Поиск проблемы через «Панель управления» в виндовс
- Через меню раздела «Динамики»
- Проблема в настройках программного обеспечения (драйверов)
- Как убрать шумы в микрофоне Windows 10
- Через программное усиление цифрового аудио сигнала
- Использование сторонних программ
- Как сделать, чтобы микрофон не фонил в Windows 10
- Поиск и устранение неполадок
- Регулировка громкости и усиления
- Настройка громкости микрофона в Скайпе
- Обновление драйвера устройства
- Заключение
- Как включить шумоподавление для микрофона windows 10
- Включаем и отключаем шумоподавление для микрофона в Windows 10 и что оно может дать?
- Базовые настройки Windows
- Фонит микрофон
- В Диспетчере Realtek HD
- Проблема с настройками драйвера
- В ОБС студио
- Стандартные настройки микрофона
- Включение интегрированного микрофона
- Уменьшение фонового сигнала микрофона и шумов в Windows 10
- Настройка устройства
- Включение и настройка портативного устройства
- Как убрать шум?
- Убираем эхо в микрофоне на Windows 10
- Способ 1: Настройки микрофона
- Способ 2: Настройки звука
- Способ 3: Параметры софта
- Способ 4: Устранение неисправностей
- Проверка устройств записи
- Через Панель управления
- Через Диспетчер устройств
- Что делать если микрофон фонит
Как включить шумоподавление на Windows 10?
Правой кнопкой по уведомлению звука>появится диалоговое окно, в нём выберите «записывающие устройства»>зайдите в свойства микрофона в списке> в разделе улучшения как правило должны быть настройки по подавлении шумов.
Как включить шумоподавление на ПК?
Как увеличить чувствительность микрофона в Windows 10?
Щелкните правой кнопкой мыши микрофон с проблемой чувствительности и выберите Свойства. Перейдите на вкладку «Уровни» и убедитесь, что для вашего микрофона установлено значение «100». Это будет максимальный уровень, который может быть установлен вашим микрофоном.
Как отключить подавление голоса в Windows 10?
Пуск, панель управления, Звук. Выделить щелчком динамики и щёлкнуть по кнопке «свойства». В окне «свойства: Динамики», перейти на вкладку улучшения, и снять флажок (галочку) с «подавление голоса».
Где включить шумоподавление?
Как включить шумоподавление
Как включить шумоподавление на AirPods?
Чтобы использовать режим активного шумоподавления только для одного наушника AirPods, на iPhone или iPad перейдите в режим «Настройки» > «Универсальный доступ» и включите шумоподавление для одного наушника AirPods.
Что делать если фонит микрофон виндовс 10?
Что делать если фонит микрофон в Windows 10
Что делать если у меня фонит микрофон?
Почему у меня фонит микрофон?
Основная причина, из-за которой фонит микрофон – слишком высокий уровень громкости и усиления. В Windows 10 можно настроить данные параметрами разными способами, начиная от привычной Панели управления, заканчивая новыми инструментами в параметрах системы и даже специальными апплетами (зависит от устройства).
Как можно увеличить чувствительность микрофона?
Чтобы исправить это, последовательно выполните такие шаги:
Как настроить микрофон в виндовс 10?
Настройка и проверка микрофонов в Windows 10
Как сделать ниже чувствительность микрофона?
Включите последовательно с электретным компьютерным микрофоном переменный резистор номиналом около 10 килоом. Увеличивая его сопротивление, можно снижать напряжение питания встроенного в микрофон усилительного каскада на полевом транзисторе, тем самым снижая его чувствительность.
Как убрать приглушение микрофона?
Автоматическое приглушение уровня звука в Windows 10
Что за монопольный режим?
Монопольный режим звука Windows — это опция, снижающая нагрузку на процессор и обеспечивающая высокий приоритет аудио при использовании одной-единственной программы для воспроизведения звука или плагина WASAPI.
Источник
Настройки микрофона в windows 10 — убираем шум и колебания
Если вы используете компьютер с Windows 10 для активного общения с другими людьми, ваши коллеги могут уведомлять вас о колебаниях уровня звука микрофона. Вы можете заблокировать громкость микрофона и остановить автоматическую настройку.
Остановить автоматическую настройку микрофона в Windows 10
В этой статье мы покажем вам, как можно запретить Windows автоматически сбрасывать или настраивать уровни звука вашего микрофона.
Запустите средство устранения неполадок со звуком
Вам предлагается запустить средство устранения неполадок со звуком, прежде чем приступать к каким-либо обходным путям.
Для этого вам необходимо сделать следующее:
Сделайте это и проверьте, решена ли проблема. Вам также следует попробовать включить и выключить микрофон или подключить его к другому порту.
Запустите средство устранения неполадок Записи Звука
Для этого вам необходимо сделать следующее:
В большинстве случаев Windows 10 автоматически обнаруживает и решает проблему, которая сохраняется с микрофоном. Все, что вам нужно сделать, это запустить средство устранения неполадок речи со страницы средств устранения неполадок.
Как заблокировать громкость микрофона
Для этого вам необходимо сделать следующее:
Проверьте, сохраняется ли проблема после применения этих изменений.
Измените настройки звука
Есть несколько настроек, которые могут вызывать колебания уровня микрофона на вашем компьютере, поэтому вы можете попробовать отключить их, чтобы избавиться от этой проблемы.
Для этого вам необходимо сделать следующее:
Таким образом вы сможете определить процесс, вызывающий проблемы. Если у вас не получилось устранить проблему, вы можете задать свой вопрос оставив комментарий ниже.
Источник
Включаем и отключаем шумоподавление для микрофона в Windows 10 и что оно может дать?
Всем привет! Сегодня мы с вами разберем, как включить шумоподавление для микрофона Windows 10 средствами самой операционной системы, в Диспетчере Realtek, в программе OBS Studio, в чем преимущества и недостатки каждого способа, и стоит ли вообще это делать. И также расскажу про свой способ решения(от автора блога).
Сразу давайте уточним: в Win 10, а также windows 7 и виндовс 8, способы активировать или отключить шумоподавление сильно не отличаются.
Перед тем, как установить эту опцию и записывать голос, советую провести небольшой тест: не будет ли искажение звука настолько сильным, чтобы исказить ваш голос до неузнаваемости. Такое может наблюдаться у некоторых бюджетных моделей микрофонов.
Базовые настройки Windows
Нажмите кнопку «Пуск» и перейдите на Панель управления, где запустите инструмент «Звук». Во вкладке «Запись» в списке, если их несколько, выберите используемый вами микрофон, кликните по нему правой кнопкой мыши и перейдите в свойства девайса. Во вкладке «Улучшения» установите галочку «Подавление шума».
Чтобы выключить эту опцию, уберите галочку. Ее можно не использовать в случаях, если вы юзаете хороший микрофон с внешним фильтром.
В Диспетчере Realtek HD
Если у вас на компьютере используется современная материнская плата, то с вероятностью 95% на ней установлена звуковая карта от Realtek. Так уж получилось, что бренд почти полностью оккупировал этот рынок. Вероятность того, что УК вас звуковая плата другой марки, крайне низкая.
Чтобы запустить программу, кликните на ее иконке в системной трее. Во вкладке «Микрофон» установите флажок «Подавление шума». Согласно наблюдениям, плюсы этого драйвера чуть лучше шум коррекции. Чтобы выключить эту функцию, достаточно убрать флажок. Кнопки «Применить» нет — изменения в настройках сразу вступают в силу.
В ОБС студио
Программа подходит для записи видео и звука с любых источников — микрофона, проигрывателя, веб-камеры, клиента игры, и причем одновременно. Это — один из лучших инструментов для летсплейщика или стримера, если все правильно настроить.
Недостаток в том, что в программе нет «родного» плагина для шумоподавления. В качестве внешнего источника можно использовать утилиту Nvidia RTX Voice.
Есть одно маленькое «НО»: для работы утилиты используется графический процессор и требуется мощная видеокарта. Если параметры вашего компьютера не соответствуют, придется использовать «обходной манёвр».
Запустите установку и дождитесь уведомления, что ваше оборудование не поддерживается приложением. Все нужные файлы уже распакованы и находятся по пути C:tempNVRTXVoiceNvAFX. Выбелите файл RTXVoice.nvi, кликните ПКМ, выберите «Свойства — Безопасность» и параметру LogonSessionID установите все права «Разрешить».
Затем откройте файл с помощью Блокнота и удалите секцию constraints — там всего одна строчка. Сохранив изменения, запустите инсталлятор повторно с помощью файла Setup.exe.
Теперь работоспособную утилиту нужно «прикрутить» к OBS Studio. Запустите приложение и в разделе «Источники» нажмите на знак + и выберите «Захват входного аудио потока» — «Создать новый». В выпадающем списке как устройство захвата назначьте «Микрофон Nvidia RTX Voice.
В самой утилите Nvidia RTX Voice нужно поставить флажок Remove background noise. С помощью ползунка можно установить уровень шумоподавления. Чем он выше, тем больше вычислительной мощности видеокарты будет использоваться для подавления посторонних шумов. Здесь же можно установить шумоподавление для выходного потока во вкладке ниже.
Способ от Автора блога
Да, не секрет, что вышеперечисленные варианты подходят не всем. У некоторых пользователей нет мощных видеокарт Nvidia или драйверов Realtek, а вариант с OBS не рассматриваете так как записывать только аудио и видео ролики не требуется. А что, если вам просто нужно шумоподавление, чтобы на удаленной работе при звонках не получить замечание от руководства, за крики детей на заднем фоне или какой-то другой посторонний шум.
Так как многие знают по статье об авторе, что я работаю в технической поддержке, важным показателем является качество звонков.
Были моменты, когда, используя хороший конденсаторный микрофон получал замечания от контроля качества, что на записях слышно крик ребенка, проезжающую мимо окон машину, шум телевизора из соседней комнаты и все остальные звуки, которые меня окружают(от них никуда не деться).
Да, конечно, можно пойти в магазин и приобрести гарнитуру с шумоподавлением(правда она не будет дешевой и никто скорее всего не компенсирует вам затраты), но поверьте, сидеть 11-13 часов в наушниках совсем не комфортно и меня это не устраивало. И при этом, никто не даст гарантий, что она будет отсекать не нужный шум.
Перепробовав двое купленных наушников(якобы легких и удобных) + те что и так у меня были, стал искать свой комфорт, и да, нашел для себя решение, которое использую уже на протяжении более 6 месяцев и пока не получил ни одного замечания от руководства.
Программа называется Krisp. Работает со всеми микрофонами, которые у вас могут быть, к примеру: в веб камере, в гарнитуре, внешний USB микрофон и. т.д(у меня Samson USB C01U PRO + легкие затычки Panasonic). Единственный минус этого чудо решения — это платная подписка(получается 60 долларов или по 5 баксов в месяц, если оплачивать год, будет действовать скидка 53%), и всегда должен быть доступ к сети интернет.
Да, хорошие вещи просто так и бесплатно никто не отдает.
Если хотите попробовать, то можете перейти по этой ссылке, дополнительно получите приятный бонус, бесплатное использование на 30 дней (вместо 120 минут, которых явно мало). Этого будет вполне достаточно, чтобы оценить качество и возможно больше не париться что на важном совещании или во время звонка будет слышен нежелательный или неожиданный звук.
Для получения бесплатного использование, на 30 дней выполните следующие действия:
Готово. Кроме вас больше никого не слышно. Использовать можно во всех приложения, где есть функция связи через микрофон(+записывать любые аудио файлы). Дополнительно можете посмотреть как это работает в этом коротком видео.
Надеюсь статья была вам полезна и один из описанных способов вам помог.
Также советую ознакомиться с публикациями «Основные или главные характеристики у микрофонов и что они означают?» и «Типы и виды микрофонов и какие они бывают?». Буду признателен всем, кто расшарит этот пост в социальных сетях. До скорой встречи!
Источник
Как настроить микрофон, чтобы не было шума, и сделать звук чистым
Шум может стать настоящей проблемой при записи аудио и обычном общении в мессенджерах. В какой-то степени любая запись звука будет генерировать фоновый шум, но есть несколько способов, которые помогут свести к минимуму помехи.
Шум может стать настоящей проблемой при записи аудио и обычном общении в мессенджерах. В какой-то степени любая запись звука будет генерировать фоновый шум, но есть несколько способов, которые помогут свести к минимуму помехи.
Типы фонового шума
Нерегулярный шум очень трудно удалить, потому что он производится из многих случайных звуков, которые отличаются по частоте и громкости.
В остальных случаях проблему может вызвать неподходящий драйвер аудиокарты. Системные настройки звука тоже нужно откорректировать. Однако в первую очередь рекомендуется переподключить микрофон в иной разъем (например, на задней панели системного блока) и проверить его на другом компьютере.
Устранение неполадок
Через Панель управления
Через контекстное меню «Динамиков»
Стандартные настройки микрофона
Настройка драйвера
Специальные программы
Сама утилита очень простая и понятная. Во вкладке «Микрофон» выбирается подходящий эффект, настраивается громкость и усиление. Также можно активировать опцию устранения акустического эха, задать разрядность и частоту дискретизации.
Здесь следует пробовать разные параметры и смотреть, как меняется звучание, становятся ли шумы менее слышимыми.
Аксессуары для шумоподавления
Вместо заключения
Если микрофон используется часто, стоит задуматься о покупке нового оборудования, а также подставки и поп-фильтра, снижающего звуковые помехи от дыхания.
Источник
Как включить шумоподавление для микрофона windows 10
Как убрать шумы в микрофоне Windows 10 — инструкция по калибровке
Довольно часто в операционной системе Windows 10 на фоне программного усиления звука начинает появляться шум и искажение сигнала. Также, имея слабое оборудование, пользователи сами используют функции повышения амплитуды входящего аудиосигнала. Как решить проблему, рассказано ниже.
Фонит микрофон: что делать, Windows 10
Windows 10 — последняя версия операционной системы, которая оснащена большим количеством полезных и функциональных опций, но, к сожалению, это не исключает появление различных багов. Для выявления и решения системных неполадок рекомендуется использовать службу «Устранение неполадок».
Как выглядит микрофон для стационарного компьютера
Провести диагностику системы, используя эту службу, можно двумя способами:
Важно! Прежде чем выяснить, как убрать эхо в микрофоне Windows 10, необходимо научиться правильно искать причину проблемы.
Поиск проблемы через «Панель управления» в виндовс
Если в процессе эксплуатации микрофона пользователя на фоне беспокоят шумы, шипение и различные посторонние звуки, прежде всего необходимо на стационарном компьютере или ноутбуке произвести следующие манипуляции:
Решение проблемы через панель управления на ПК с ОС Windows 10
Обратите внимание! В завершении остается нажать на кнопку «Далее» и ждать, пока завершится процесс сканирования и на экране отобразится причина проблемы.
Через меню раздела «Динамики»
Что делать, если гудит микрофон на Windows 10? Второй способ выявить причину шумов — воспользоваться службой устранения неполадок через меню значка «Динамики». Нажатием на значок ПКМ на экране отобразится контекстное меню, где нужно выделить раздел «Устранение неполадок со звуком».
Операционная система Windows 10 оснащена шумоподавлением микрофона, поэтому если системе удастся выявить причину проблемы, то вполне возможно, что она сама ее и разрешит.
Как убрать шумы через контекстное меню значка «Динамики»
Проблема в настройках программного обеспечения (драйверов)
Также проблема может быть вызвана неправильной настройкой программного обеспечения. Если причина проблемы в аудиоплате, то вполне возможно пользователю понадобится скачать и установить обновленное ПО. Сделать это можно следующим образом:
К сведению! Дополнительно для усиления звука коэффициенту усиления присваивается значение более 10 децибел.
Изменение настроек драйвера звука для подавления шумов
Как убрать шумы в микрофоне Windows 10
Если шипит микрофон в наушниках Windows 10, то существует несколько проверенных способов, как избавиться от проблемы.
Через программное усиление цифрового аудио сигнала
Как уже говорилось ранее, операционная система Windows 10 оснащена большим количеством встроенных служб, предназначенных для выполнения различных задач. Так вот, некоторые из них способны подавить/убрать помехи, сделать сигнал более сильным.
Обратите внимание! Убирать посторонние шумы можно при условии активированного повышения амплитуды звука в оснастке ММС.
Инструкция, как включить подавление эхо на Windows 10, выглядит следующим образом:
Если полученным результатом юзер доволен, установленные параметры нужно сохранить, нажав «Ок», «Сохранить» или «Применить».
Деактивация программного усиления цифрового аудио сигнала
Важно! Если используется слабое устройство для записи, то усиление более 10 дБ настоятельно не рекомендуется.
Использование сторонних программ
Если все равно фонит микрофон в Windows 10, как исправить проблему? Для этого можно использовать не только встроенные в ОС инструменты, но и сторонние программы. Подойдет голосовой мессенджер Skype.
Довольно часто при включении компьютера или во время общения с людьми по голосовой связи посторонние шумы усиливаются. Обусловлено это может быть тем, что в Скайпе автоматически подстраивается этот уровень.
Деактивировать автонастройку в стороннем приложении довольно просто, достаточно в окне приложения пройти путь: «Инструменты» — «Настройки». Далее в пункте «Настройки звука» убрать галочку напротив строки «Разрешить автоматическую настройку микрофона». Чтобы изменения вступили в силу, их обязательно нужно сохранить, нажав на кнопку «Применить» или «Сохранить» (в зависимости от версии установленного приложения).
Настройки звука в приложении Skype
Если ни один из перечисленных способов не помог устранить неполадки, то стоит искать физическую проблему:
Проблема эта не так уж и распространена, поскольку даже бюджетное оборудование способно обеспечить качественную передачу аудиосигнала. Если шумы все-таки возникли, то стоит проделать манипуляции, описанные выше в строгой последовательности.
Как сделать, чтобы микрофон не фонил в Windows 10
Когда во время разговора в Skype или другом голосовом мессенджере появляются посторонние шумы, страдает комфорт общения. Чаще всего это возникает из-за того, что пользователи слишком сильно повышают громкость микрофона или усиливают его, из-за чего могут появиться различные шумы, фоновый звук, треск, свист и т.д. В данной статье мы опишем, что делать в Windows 10, если фонит микрофон.
Для начала нужно сделать следующее:
Поиск и устранение неполадок
В первую очередь можно обратиться к такому инструменту системы как Устранение неполадок.
- Заходим в Панель управления. Сделать это проще всего через Панель поиска, набрав нужное название и кликнув по найденному варианту.
Также запустить устранение неполадок, связанных с микрофоном, можно в Параметрах Windows.
Регулировка громкости и усиления
Настроить громкость микрофона можно непосредственно в Параметрах системы, в подразделе “Звук”.
Для некоторых пользователей более привычным будет использование Панели управления.
Настройка апплета устройства в Панели управления
Апплет управления звуковым устройством довольно часто можно найти в Панели управления. Рассмотрим на примере все того же Realtek.
Настройка громкости микрофона в Скайпе
В программе Skype и некоторых других программ для аудио- и видеосвязи реализована отельная возможность настройки входящего и исходящего звукового сигнала. Рассмотрим, как настроить микрофон на примере Скайпа.
Обновление драйвера устройства
Одной из возможных причин возникновения шумов и фона может быть неисправность звуковой карты.
Вероятно, придется обновить или переустановить драйвер, управляющий устройством. Рассмотрим на примере самого популярного – Realtek.
Примечание: иногда обновление драйвера не помогает и требуется его переустановка.
Заключение
Основная причина, из-за которой фонит микрофон – слишком высокий уровень громкости и усиления. В Windows 10 можно настроить данные параметрами разными способами, начиная от привычной Панели управления, заканчивая новыми инструментами в параметрах системы и даже специальными апплетами (зависит от устройства). В некоторых случаях, возможно, потребуется обновление или переустановка драйвера микрофона. Также, возможность настраивать громкость реализована во многих сторонних программам для аудио- и видеосвязи. К последним можно отнести одну из самых популярных программ в данном направлении – Skype.
у меня не получилось
Здравствуйте. Опишите, пожалуйста, Вашу проблему подробнее.
что делать если сам микро идеально на других устройствах, а при прослушке у меня на пк фонит, и ЧТО боьше МЕНЯ УДИВИЛО ЧТО КОГДА Я ДАЖЕ БЕЗ МИКРО ВКЛЮЧИЛ ЗАПИСЬ, ТО НА ЗАПИСИ БЫЛО ФОНЕНИЕ
Здравствуйте. К сожалению, мы не можем дистанционно установить точный источник проблемы, т.к. для этого требуется диагностика оборудования и проверка соответствующего программного обеспечения. В публикации мы лишь приводим список наиболее вероятных, по нашему мнению, способов устранения неполадки.
Как включить шумоподавление для микрофона windows 10
Включаем и отключаем шумоподавление для микрофона в Windows 10 и что оно может дать?
Всем привет! Сегодня мы с вами разберем, как включить шумоподавление для микрофона Windows 10 средствами самой операционной системы, в Диспетчере Realtek, в программе OBS Studio, в чем преимущества и недостатки каждого способа, и стоит ли вообще это делать.
p, blockquote 1,0,0,0,0 –>
Сразу давайте уточним: в Win 10, а также windows 7 и виндовс 8, способы активировать или отключить шумоподавление сильно не отличаются.
p, blockquote 2,0,0,0,0 –>
Перед тем, как установить эту опцию и записывать голос, советую провести небольшой тест: не будет ли искажение звука настолько сильным, чтобы исказить ваш голос до неузнаваемости. Такое может наблюдаться у некоторых бюджетных моделей микрофонов.
p, blockquote 3,0,0,0,0 –>
Базовые настройки Windows
Нажмите кнопку «Пуск» и перейдите на Панель управления, где запустите инструмент «Звук». Во вкладке «Запись» в списке, если их несколько, выберите используемый вами микрофон, кликните по нему правой кнопкой мыши и перейдите в свойства девайса. Во вкладке «Улучшения» установите галочку «Подавление шума».
p, blockquote 4,0,1,0,0 –>
Чтобы выключить эту опцию, уберите галочку. Ее можно не использовать в случаях, если вы юзаете хороший микрофон с внешним фильтром.
p, blockquote 5,0,0,0,0 –>
Фонит микрофон
Для избавления от шумов при работе микрофона рекомендую сделать следующее:
Устанавливаем корректные настройки уровня микрофона
Проверьте драйвера к вашей звуковой карте
Установите автоматическую настройку микрофона в Skype
В Диспетчере Realtek HD
Если у вас на компьютере используется современная материнская плата, то с вероятностью 95% на ней установлена звуковая карта от Realtek. Так уж получилось, что бренд почти полностью оккупировал этот рынок. Вероятность того, что УК вас звуковая плата другой марки, крайне низкая.
p, blockquote 6,0,0,0,0 –>
p, blockquote 7,0,0,0,0 –>
Чтобы запустить программу, кликните на ее иконке в системной трее. Во вкладке «Микрофон» установите флажок «Подавление шума». Согласно наблюдениям, плюсы этого драйвера чуть лучше шум коррекции. Чтобы выключить эту функцию, достаточно убрать флажок. Кнопки «Применить» нет — изменения в настройках сразу вступают в силу.
p, blockquote 8,0,0,0,0 –>
Проблема с настройками драйвера
Продвигаясь далее в борьбе с шумами, прибегнем к проверке конфигурации устройства записи аудио или звуковой платы.
Если проблема кроется в аудио плате, скорее всего, придется загрузить свежий драйвер для нее с официального ресурса и выполнить переустановку программного обеспечения.
Когда неполадка касается драйвера (рассмотрим на примере самого распространенного — Realtek), здесь делаем следующее.
1. Открываем «Диспетчер Realtek HD» через иконку в трее или Панель управления.
2. Выбираем используемый по умолчанию микрофон.
3. Отмечаем флажками опции «Подавление шума» и «Подавление эхо» для устранения соответствующих эффектов, отрицательно отражающихся на качестве аудио.
При необходимости усилить звук коэффициент усиления устанавливаем не более 10 децибел.
Микрофон, подключенный к компьютеру на Windows 10, может быть необходим для реализации различных задач, будь то звукозапись или управление голосом. Однако иногда в процессе его использования возникают трудности в виде ненужного эффекта эхо. Мы далее расскажем о методах устранения данной проблемы.
В ОБС студио
Программа подходит для записи видео и звука с любых источников — микрофона, проигрывателя, веб-камеры, клиента игры, и причем одновременно. Это — один из лучших инструментов для летсплейщика или стримера, если все правильно настроить.
p, blockquote 9,1,0,0,0 –>
Недостаток в том, что в программе нет «родного» плагина для шумоподавления. В качестве внешнего источника можно использовать утилиту Nvidia RTX Voice.
p, blockquote 10,0,0,0,0 –>
Есть одно маленькое «НО»: для работы утилиты используется графический процессор и требуется мощная видеокарта. Если параметры вашего компьютера не соответствуют, придется использовать «обходной манёвр».
p, blockquote 11,0,0,0,0 –>
Запустите установку и дождитесь уведомления, что ваше оборудование не поддерживается приложением. Все нужные файлы уже распакованы и находятся по пути C:tempNVRTXVoiceNvAFX. Выбелите файл RTXVoice.nvi, кликните ПКМ, выберите «Свойства — Безопасность» и параметру LogonSessionID установите все права «Разрешить».
p, blockquote 12,0,0,0,0 –>
Затем откройте файл с помощью Блокнота и удалите секцию constraints — там всего одна строчка. Сохранив изменения, запустите инсталлятор повторно с помощью файла Setup.exe.
p, blockquote 13,0,0,1,0 –>
Теперь работоспособную утилиту нужно «прикрутить» к OBS Studio. Запустите приложение и в разделе «Источники» нажмите на знак + и выберите «Захват входного аудио потока» — «Создать новый». В выпадающем списке как устройство захвата назначьте «Микрофон Nvidia RTX Voice.
p, blockquote 14,0,0,0,0 –>
В самой утилите Nvidia RTX Voice нужно поставить флажок Remove background noise. С помощью ползунка можно установить уровень шумоподавления. Чем он выше, тем больше вычислительной мощности видеокарты будет использоваться для подавления посторонних шумов. Здесь же можно установить шумоподавление для выходного потока во вкладке ниже.
p, blockquote 15,0,0,0,0 –>
Советую ознакомиться с публикациями «Основные или главные характеристики у микрофонов и что они означают?» и «Типы и виды микрофонов и какие они бывают?». Буду признателен всем, кто расшарит этот пост в социальных сетях. До скорой встречи!
p, blockquote 16,0,0,0,0 –>
p, blockquote 17,0,0,0,0 –> p, blockquote 18,0,0,0,1 –>
Стандартные настройки микрофона
Попробовать убрать шумы можно стандартными средствами, которые есть в системе. Для этого нажимайте «Пуск» и переходите в «Параметры».
Если у вас установлена более ранняя версия ОС, то прочтите статью: настройка микрофона в Windows 7.
Дальше выберите раздел «Система».
Откройте вкладку «Звук». Затем в разделе «Ввод» убедитесь, что в выпадающем списке выбрано нужное устройство для записи, и нажмите «Свойства устройства».
В следующем окне можно переименовать устройство и установить уровень громкости. Дальше жмите по кнопке «Дополнительные свойства …».
Здесь переходите на вкладку «Уровни». С помощью ползунков установите громкость микрофона и значение для усиления. Можно поставить среднее значение для громкости, а усиление выбрать 10 дБ.
Вообще, эти значения лучше подбирать экспериментально. Поэтому откройте вкладку «Прослушать» и поставьте птичку в поле «Прослушать с данного устройства». Затем вернитесь ко вкладке «Уровни» и перемещайте ползунки. При этом говорите в микрофон, чтобы ваш голос тут же воспроизводился, и вы могли понять, подходят выбранные настройки или нет.
Следующая вкладка «Дополнительно». На ней в блоке «Формат по умолчанию» из выпадающего списка нужно выбрать разрядность и частоту дискретизации. Укажите 16 бит и 48000 Гц. Учтите, что чем выше частота в герцах, тем больше слышно шипение.
Включение интегрированного микрофона
Включение встроенного микрофона на ноутбуке с Windows 10 выполняется следующим образом:
Уменьшение фонового сигнала микрофона и шумов в Windows 10
Многие люди ищут в интернете решение этой конкретной проблемы. Это на самом деле один из самых распространенных поисков прямо сейчас. Существует множество различных методов, которые можно использовать для достижения этой цели, однако они не всегда работают для всех.
Для одного поиска, исправьте все решения Windows 10 для этой проблемы, обратитесь к следующему руководству.
- Выберите «Немедленный режим» и установите флажок в полях с пометкой «Эхоподавление» и «Подавление шума».
Это должно помочь устранить любые фоновые шумы или жужжание, с которыми вы можете столкнуться при чувствительности микрофона в Windows 10. На этом этапе вы должны попытаться сделать аудиозапись, чтобы увидеть, была ли проблема решена.
Настройка устройства
Изначально необходимо проверить, установлен ли в системе драйвер для микрофона.
Для этого, выполняется следующий набор операций:
Во вкладке «Звук», можно найти подробную информацию. Определить, какой драйвер необходим, поможет сайт DevID.info.
Если все сделано верно, на значке микрофона появляется круг зеленого цвета, с соответствующей галкой.
Включение и настройка портативного устройства
К ноутбуку можно без проблем подключить микрофон, в соответствующее гнездо (одно для микрофона, второе для наушников). Если после подключения из звукового устройства ничего не слышно, следует проверить включение/выключение гнезда.
Следует выполнить действия:
Как убрать шум?
Перед тем как убрать надоедливые шумы в микрофоне, необходимо выполнить проверку устройства, обнаружить его слабые места.
Для этого необходимо:
Настройка микрофона не увенчалась успехом? Укажите подробно в комментариях или в специальной форме, с какой проблемой вы столкнулись, чтобы мы смогли помочь.
Убираем эхо в микрофоне на Windows 10
Существует немало способов устранения неполадок, связанных с эхо в микрофоне. Нами будет рассмотрено только несколько общих вариантов решений, в то время как в некоторых отдельных случаях для корректировки звука может потребоваться детальный разбор параметров сторонних программ.
Способ 1: Настройки микрофона
Любая версия операционной системы Windows по умолчанию предоставляет ряд параметров и вспомогательных фильтров для регулировки микрофона. Более детально подобные настройки мы рассматривали в отдельной инструкции по ниже представленной ссылке. При этом в Виндовс 10 можно воспользоваться как стандартной панелью управления, так и диспетчером Realtek.
- На панели задач кликните правой кнопкой мыши по иконке звука и в открывшемся списке выберите пункт «Открыть параметры звука».
Перейдите на вкладку «Улучшения» и установите галочку «Подавление эхо». Обратите внимание, данная функция доступна только при наличии актуального и, что немаловажно, совместимого драйвера для звуковой карты.
Желательно также активировать некоторые другие фильтры вроде подавления шума. Для сохранения параметров нажмите кнопку «ОК». Аналогичную процедуру, как было сказано ранее, можно произвести в диспетчере Realtek. Для этого откройте соответствующее окно через «Панель управления».
Перейдите на вкладку «Микрофон» и установите маркер рядом с «Подавление эхо». Сохранение новых параметров не требуется, а закрыть окно можно с помощью кнопки «ОК».
Описанных действий вполне достаточно для устранения эффекта эхо от микрофона. Не забудьте произвести проверку звука после внесения изменений в параметры.
Способ 2: Настройки звука
Проблема появления эхо может заключаться не только в микрофоне или его неправильных настройках, но и вследствие искаженных параметров устройства вывода. В таком случае следует внимательно проверить все настройки, включая колонки или наушники. Особое внимание надо уделить системным параметрам в следующей статье. К примеру, фильтр «Объемный звук в наушниках» создает эффект эхо, распространяющийся на любые звуки компьютера.
Способ 3: Параметры софта
Если вы используете какие-либо сторонние средства передачи или записи звука с микрофона, имеющие собственные настройки, необходимо также их перепроверить и отключить ненужные эффекты. На примере программы Skype нами было об этом детально рассказано в отдельной статье на сайте. При этом все описанные манипуляции в равной степени применимы к любой операционной системе.
Способ 4: Устранение неисправностей
Нередко причина возникновения эхо сводится к неправильному функционированию микрофона без влияния каких-либо сторонних фильтров. В связи с этим устройство необходимо проверить и по возможности заменить. О некоторых вариантах устранения неисправностей вы можете узнать из соответствующей инструкции у нас на сайте.
В большинстве ситуаций при возникновении описываемой проблемы для устранения эффекта эхо достаточно выполнить действия из первого раздела, особенно если ситуация наблюдается только на Windows 10. При этом ввиду существования большого количества моделей устройств звукозаписи, бесполезными могут оказаться и все наши рекомендации. Этот аспект стоит учитывать и брать во внимание не только проблемы операционной системы, но и, к примеру, драйверов производителя микрофона.
Неприятно общаться в Скайпе или ином мессенджере для IP-телефонии, когда появляется шум в наушниках из-за программного усиления звука. Имея слабые микрофоны, пользователи нередко используют функцию программного повышения амплитуды входящего аудио сигнала, который оцифровывается, поступая на устройство записи.
Расплатой за то, что собеседник будет лучше слышать пользователя, становится повышение уровня шумов, треска, возникновение писка и т. д. Прочитав статью, узнаете, как убрать неприятные шумы в микрофоне в Windows 10, не прибегая к каким-то серьезным решениям. В первую очередь выполняем следующие манипуляции:
Проверка устройств записи
Прежде чем приступать непосредственно к решению проблемы, когда не работает микрофон Windows 10, рекомендуется проверить, установлен ли он по умолчанию в качестве основного устройства.
Важно! Используя компьютер, следует в первую очередь обследовать разъем в системном блоке, возможно, штекер вставлен неправильно или не в нужный разъем, либо же на проводе есть перегиб и, соответственно, утрачен полноценный контакт. А если наушники с микрофоном имеют один коннектор, требуется наличие совмещенного входа/выхода, которым оснащен далеко не каждый ПК и ноутбук.
Через Панель управления
Первый шаг очень простой:
Есть вероятность, что микрофона не будет в списке, тогда можно попробовать кликнуть правой кнопкой мыши по свободному месту в окне свойств и включить показ скрытых и отсоединенных устройств.
Через Диспетчер устройств
Если в свойствах «Звука» (см. п.3) отсутствует устройство, необходимо посмотреть, установлен драйвер или нет:
Важно! Когда в «Звуковых, игровых и аудиоустройствах» рядом с RHDA стоит желтый треугольник, значит, проблема кроется в драйвере, и необходимо его обновить или повторно установить.
Что делать если микрофон фонит
Ранее мы в десятке уже решали проблему когда не работает звук на windows 10, некоторые методы мы возьмем от туда.
Давайте разбираться в природе глюка и искать ответ на вопрос почему фонит микрофон в Windows 10. Первое, что нужно проверить это не стоит ли усиление уровней, его обычно делают когда у вас слабый микрофон и нужно усилить его, как расплата усиливается фоновый шум на заднем плане. И так вам нужно сделать это произвести диагностику звука, делается это вот так, в правом нижнем углу щелкните правым кликом по значку звука и из контекстного меню выберите Обнаружить неполадки со звуком.
Начнется поиск обнаружения проблем, если что то в настройках не так, вы увидите это в отчете и Windows попытается это сам исправить. Если явных ошибок не обнаружено, то продолжаем разбираться почему фонит микрофон в Windows 10.
Источник
Беспроводные наушники Apple AirPods на сегодняшний день де-факто являются лидерами рынка беспроводных наушников. Именно они помогли сделать индустрию беспроводных наушников такой востребованной.
AirPods всех поколений появляются на телевидении, в них фотографируются звёзды и снимаются известные блогеры. А ещё они идеально подходят для работы в экосистеме Apple, с любыми устройствами купертиновцев.
А как насчёт других платформ? Имеет ли смысл купить AirPods или даже новые Pro для работы с ПК, если вы пользуетесь Windows и iPhone?
Содержание
- Положительные стороны использовании AirPods с Windows
- Проблемы эксплуатации AirPods с Windows
- AirPods и Windows — не лучшие друзья
Положительные стороны использовании AirPods с Windows
Помимо тесной интеграции с продуктами Apple, одним из самых больших преимуществ AirPods Pro является активное шумоподавление (ANC). Если вы хотите полностью отключить мир вокруг вас и сосредоточиться на внутренних ощущениях, включите ANC, и большая часть шума вокруг исчезнет.
Если нужно поговорить с кем-то, вы можете быстро отключить ANC, чтобы включить режим прозрачности.
Активное шумоподавление есть только в новых Pro, владельцы AirPods 2 и 1 поколений лишены возможности пользоваться ANC. Подобной функции нет у других по-настоящему беспроводных наушников.
Ещё одна приятная вещь при использовании AirPods с Windows заключается в том, что все жесты управления звуком будут работать при прослушивании музыки:
- Одним касанием можно запустить или приостановить воспроизведение музыки.
- Два или три касания приведут к переходу на один трек вперёд или назад.
- Нажатие и удерживание переключает между режимом шумоподавления и прозрачностью.
Также следует учитывать качество звука и время автономной работы. Обычные AirPods звучат нормально, но вы получаете намного лучшую звуковую сцену от Pro-версии. Время автономной работы обеих моделей примерно одинаковое.
Хотя это полностью субъективно, некоторым людям нравится внешний вид AirPods. Плюс, нравится вам это или нет, беспроводные наушники Apple стали своего рода «символом статуса».
Проблемы эксплуатации AirPods с Windows
Несмотря на положительные стороны, у AirPods есть существенные недостатки при использовании с Windows.
Самая большая проблема в том, что невозможно использовать всю функциональность наушников. А именно возможности делают их особенными, по сравнению с другими беспроводными наушниками.
AirPods созданы для работы с устройствами Apple, и как бы ни казалось, Surface не подходит для них. Одна из самых используемых функций, отсутствующих при соединении с Windows — автоматическое определение уха. Музыка не будет автоматически приостанавливаться, когда вы вынимаете один наушник из уха, и продолжать играть, когда вы вставляете его обратно.
Между устройствами Apple, входящими в одну учётную запись iCloud, существует возможность бесшовного сопряжения. Как только вы соедините AirPods с одним из ваших устройств Apple, оно добавится ко всем остальным, связанным с Apple ID. Это позволяет моментально переключать наушники между устройствами одним касанием.
В сочетании с Windows, AirPods подключаюся и работают как простые наушники Bluetooth. Это не так волшебно, как использовать их на iPhone, iPad, Mac и Apple TV.
Также следует учитывать жесты управления музыкой. Вы получаете базовые жесты управления для приостановки, воспроизведения и пропуска дорожек. Однако вы лишаетесь доступа к Siri. Возможно, голосовой помощники не нужен, но об этом стоит помнить.
AirPods и Windows — не лучшие друзья
Если вы отдаёте предпочтение экосистеме Apple и хотите использовать свои беспроводные наушники с Windows — AirPods выполнят задачу, покупать другие не имеет смысла.
Если у вас iPhone и Windows, то покупка AirPods оправдана. Для всех остальных случаев стоит приобрести другие наушники.
Двумя главными аналогами, которые приходят на ум в рамках общего ценового диапазона, являются наушники Surface Earbuds от Microsoft и Pixel Buds от Google (2020).
У обоих моделей есть преимущества, которых вы не найдёте в AirPods. Они тоже хорошо выглядят, но самым большим преимуществом как Pixel Buds, так и Surface Earbuds является сенсорное управление, которое ничем не уступает жесам AirPods.
Наушники Surface Earbuds совместимы для работы с Office 365, предлагая сенсорные жесты и функции перевода для презентаций PowerPoint и другие функции, которые будут оценеы пользователми Windows.
Ещё одно дополнительное преимущество перед AirPods заключается в том, что их удобнее носить в течение длительного времени. Наушники Surface Earbuds вобще были разработаны для этого: они сидят в ухе так, что вы даже не замечаете их.
С Pixel Buds и Surface Earbuds вы не получите функцию активного шумоподавления, которая была бы желательна в Earbuds из-за их конструкции. Ещё невозможно использовать возможности Google Assistant в сочетании с ПК под управлением Windows.
В зависимости от толщины кошелька, вы также можете взглянуть на новые Galaxy Buds Live от Samsung или даже на наушники TOZO T6, если хотите сэкономить. Но покупать AirPods исключительно для работы с Windows — это плохая идея.
Технологии развиваются с невероятной скоростью в этом футуристическом мире, как и технологические гиганты. Сегодня мы обсудим технологию шумоподавления и как активировать шумоподавление на AirPods.
С ростом урбанизации шум также достигает своего разрушительного максимума. Таким образом, это серьезная проблема для всех, кто хочет наслаждаться мелодичной музыкой или смотреть свои любимые фильмы в наушниках в шумных условиях, таких как общественный транспорт, рабочее место и другие подобные места.
В связи с этим у пользователя остается только один вариант: увеличивать громкость устройств, что опасно для ушей. Это может быть единственной причиной разрушения клеток и мембран в улитке уха.
Чтобы решить эту проблему, появилась технология шумоподавления.
О технологии шумоподавления
Говоря простым языком, название говорит о том, что технология шумоподавления отсекает ненужный шум от фона. Благодаря этому пользователи могут слышать медиа без каких-либо помех, а также в безопасности своих ушей. Технологии шумоподавления можно разделить на три типа: активное шумоподавление, пассивное шумоподавление и адаптивное шумоподавление.
- Активное шумоподавление (ANC) — использует антиволновую технологию, которая генерирует звуковую волну, прямо противоположную звуковой волне шума на заднем плане. Это сведет на нет шум.
- Пассивное шумоподавление. Эффект пассивного шумоподавления обусловлен внешними факторами, такими как идеальная пена для наушников. За счет этого между ухом и наушниками может образоваться уплотнение.
- Адаптивное шумоподавление. Как и активное шумоподавление (ANC), адаптивное шумоподавление также использует технологию для подавления фоновых шумов. Тем не менее, отличие Adaptive заключается в том, что он использует продвинутые алгоритмы для прослушивания и адаптации фоновых шумов и применяет почти идеальное шумоподавление для обеспечения наилучшей производительности среди всех трех типов.
Давайте теперь посмотрим на функцию шумоподавления в устройствах Apple AirPods.
Apple AirPods (3-го поколения)
Пользователи Apple, использующие AirPods 2-го поколения, получили фантастическое обновление с Apple AirPods 3. Значительный список обновлений включает в себя рейтинг IPX4, чехол для зарядки MagSafe и поддержку таких функций, как пространственный звук.
Говоря о функции шумоподавления в Apple AirPods 3, Apple разочаровала своих фанатичных пользователей, не предоставив функцию активного шумоподавления в своем новом продукте.
Они обеспечили шумоподавление, но это пассивное шумоподавление, и поэтому оно зависит от формы уха каждого пользователя и от того, насколько хорошо эти AirPods подходят к их уху.
Apple AirPods Pro/Max
После запуска AirPods Pro и AirPods Max люди были очень рады получить их в свои руки. Этого было достаточно, чтобы рассказать о безумном увлечении сообщества пользователей Apple AirPods Pro и AirPods Max. AirPods Pro — это наушники-вкладыши, а AirPods Max — наушники-вкладыши.
Одним из основных отличий обоих продуктов от их предшественников является активное шумоподавление, которого нет в предыдущих версиях AirPods.
Функция ANC в Apple AirPods работает эффективно и может отключать фоновые шумы, чтобы пользователи не отвлекались. Кроме того, по словам Apple, система вентиляции также снижает шум ветра, когда вы разговариваете по телефону.
Пользователи могут переключаться между режимами AirPods Pro и AirPods Max: режим шумоподавления, режим прозрачности и выкл. Это можно сделать несколькими способами. Один из способов — использовать физический переключатель или датчик на самих AirPods, а другие способы различны, используя различные устройства Apple, такие как iPhone, iPad, MacBook и другие.
Переключение между режимами с помощью датчика AirPods
Для AirPods Pro
AirPods Pro — это наушники-вкладыши с элегантным и стильным дизайном, которые привлекают миллениалов. Итак, Apple постаралась спроектировать AirPods Pro так, чтобы на устройстве не было места ни для одной кнопки. Apple использовала многофункциональный датчик силы в кнопках для выполнения разных задач.
Но возникает вопрос, как активировать шумоподавление на AirPods. Ответ прост. Это простой процесс:
- Нажмите и удерживайте датчик силы, пока не услышите звуковой сигнал.
- При ношении обоих AirPods пользователи должны нажать и удерживать датчик для переключения между шумоподавлением и режимом прозрачности.
- Многие люди привыкли носить только один AirPods во время работы, чтобы сконцентрироваться и на работе, и на музыке, поэтому, если вы один из них, вам нужно сделать еще пару шагов для его настройки.
- Зайдите в настройки вашего iPhone или iPad
- Нажмите на кнопку Доступность
- Включите шумоподавление с помощью One AirPods
- Сделанный! Теперь вы можете пользоваться функцией шумоподавления, надев только один AirPod.
Для AirPods Макс
AirPods Max — первоклассный продукт в линейке AirPods. Более того, AirPods Max — единственные AirPods категории накладных. Глядя на его стоимость, очевидно, что он поставляется с активным шумоподавлением, но у многих пользователей возникают вопросы о том, как активировать шумоподавление на AirPods Max. Ниже приведены простые шаги для запуска ANC в AirPods Max:
- Просто подключите AirPods к iPhone или iPod.
- Нажмите кнопку управления шумом справа, чтобы переключиться между режимом прозрачности и режимом шумоподавления.
- Звонок подтверждает изменение.
Переключение между режимами с помощью других устройств Apple
Пользователи также могут включить режим шумоподавления на своих интеллектуальных устройствах Apple, таких как iPhone, iPad, Apple Watch или Mac. Все остальные альтернативы также довольно просты, так что любые наивные пользователи могут воспользоваться новейшей функцией AirPods Pro и AirPods Max.
Использование iPhone/iPad
Существуют разные способы переключения между режимами с помощью iPhone или iPad.
№1. Из Центра управления
- Наденьте один или оба AirPods и убедитесь, что они подключены к вашему устройству Apple.
- Откройте Пункт управления на устройстве iOS или iPad OS.
- При ношении AirPods Max или обоих AirPods Pro нажмите и удерживайте кнопку громкости на iPhone или iPad, пока не появятся дополнительные элементы управления.
- Коснитесь значка шумоподавления в левом нижнем углу экрана.
- После включения шумоподавления может возникнуть вопрос о том, как отключить шумоподавление на AirPods. Таким образом, процесс отключения также одинаков. Только на последнем шаге пользователь должен нажать кнопку выключения, а не кнопку шумоподавления.
№ 2. Из настроек
- Второй способ включить шумоподавление на вашем iPhone или iPad — в настройках устройства.
- Убедитесь, что AirPods Pro или AirPods Max подключены к вашим устройствам.
- Затем откройте настройки и перейдите в раздел Bluetooth.
- Здесь вы можете найти имя вашего AirPods в списке подключенных. Теперь нажмите кнопку информации рядом с названием, где откроется другое действие.
- В разделе «Управление шумом» можно найти кнопку переключения шумоподавления, и, просто нажав на нее, можно включить ее.
Использование Apple Watch
Согласно одному отчету, каждый десятый пользователь iPhone также использует часы Apple. Это показывает отличный уровень привязанности клиентов Apple в экосистеме Apple.
Это все потому, что Apple дает удобство и преимущества использования своих продуктов вместе со своими основными iPhone.
Включение и отключение шумоподавления AirPods на Apple Watch — один из выдающихся примеров. Ниже приведены шаги, которые необходимо выполнить, чтобы включить или выключить функцию шумоподавления:
Использование Mac
Множество людей во всем мире так или иначе являются частью экосистемы Apple, и это число быстро растет с каждым днем. Итак, Apple включила в MacBook возможность управлять своими AirPods со своих компьютеров Mac. Пользователи должны выполнить следующие шаги, чтобы включить или отключить шумоподавление на своем MacBook.
- Убедитесь, что наушники AirPods Pro или AirPods Max подключены, надев их в ушах.
- Пользователи могут включить функцию шумоподавления двумя способами.
- Откройте строку меню 🢂 Нажмите кнопку громкости 🢂 Нажмите значок AirPods Pro или значок AirPods Max 🢂 Выберите режим шумоподавления.
- Другой способ — выбрать меню Apple 🢂 Системные настройки 🢂 Нажмите Bluetooth 🢂 Нажмите Параметры рядом с AirPods 🢂 Выберите Шумоподавление.
Использование Apple TV
Apple — крупнейшая в мире компания, стоимость которой составляет около 3 триллиона долларов. Это только из-за точной линейки продуктов и совместимости между ними. Apple TV также является частью этой замечательной экосистемы.
Большинство пользователей Apple TV не знают, что они могут управлять своими AirPods Pro и AirPods Max с помощью Apple TV. У них есть вопросы о том, как активировать шумоподавление на AirPods с помощью Apple TV, и решение этого вопроса дано в следующих шагах.
- Выполните сопряжение и подключите Apple AirPods Pro или AirPods Max к Apple TV.
- Откройте Центр управления, нажав и удерживая кнопку ТВ на пульте Siri Remote, пока на экране не появится Центр управления 🢂 Нажмите кнопку AirPods 🢂 Выберите кнопку-переключатель «Шумоподавление».
- Точно так же, просто выбрав выключение, пользователь может отключить функцию шумоподавления, нажав кнопку выключения.
Вывод
Apple AirPods 3-го поколения не имеют активного шумоподавления. Напротив, AirPods Pro и AirPods Max поставляются с активным шумоподавлением. ANC можно легко включить или отключить с помощью Apple iPhone, iPad, iPad Touch, Apple Watch, MacBook и Apple TV.
Кроме того, в этом шумном мире эта передовая технология шумоподавления является обязательной для любого устройства True Wireless Stereo (TWS).
Ознакомьтесь с этими инструментами для снятия блокировки активации iCloud.
Ничто не устанавливает новый AirPods Pro кроме обычных AirPods это похоже на активное шумоподавление, которое использует микрофоны, чтобы блокировать звук окружающего вас мира, позволяя вам сосредоточиться на своей музыке или работе.
Активное шумоподавление сразу же срабатывает, когда вы впервые подключаете AirPods Pro к своим ушам, но Apple предлагает несколько способов управления им, помимо этого. Вы можете быстро включать и выключать эту функцию с помощью самих AirPods, управлять ею можно через «Настройки» или «Центр управления», и вы даже можете запустить тест, чтобы проверить, используете ли вы оптимальные ушные вкладыши. В этом руководстве мы покажем вам, как все это сделать.
Одно замечание: когда я говорю, что вы можете «отключить» шумоподавление, я обычно имею в виду, что вы можете включить режим «Прозрачность», который использует микрофоны, чтобы в звук внешнего мира, а не блокировать его.
В отличие от обычных AirPods, AirPods Pro поставляются с прорезиненными ушными вкладышами, поэтому у вас всегда будет так называемое «пассивное шумоподавление», которое блокирует посторонний звук просто потому, что у вас что-то набито в ушах. Вот почему режим прозрачности так полезен.
Как использовать Siri, чтобы включить или выключить шумоподавление
Самый простой способ включить шумоподавление, включить режим прозрачности или отключить обе функции — просто спросить Siri. Просто скажи (в зависимости от ситуации):
- «Эй, Сири, включи / выключи шумоподавление»
- «Эй, Сири, включи / выключи прозрачность».
И ты в порядке.
Apple упрощает использование физического AirPods Pro для включения и выключения активного шумоподавления. Как только вы достали AirPods Pro из чехла, подключили его к своему iPhone:
-
Дотянись до канавки вдоль стержня AirPods Pro и почувствуй прижмите, Не прикасайтесь к нему, так как это просто приостановит любую звуковую дорожку, которую вы воспроизводите.
- Затем вы должны услышать высокий звуковой сигнал о том, что шумоподавление отключено. Ваши AirPods теперь в режиме прозрачности.
яблоко
Чтобы снова включить шумоподавление, просто повторите шаги. Когда шумоподавление снова активируется, вы услышите низкий звук.
По умолчанию долгое нажатие на шток активирует только режим шумоподавления или режим прозрачности. Если вы хотите добавить третий вариант выключить с шумоподавлением и режимом прозрачности при долгом нажатии, перейдите к настройки > Bluetooth на вашем iPhone и нажав кружок «i» рядом со списком для AirPods Pro.
Активное шумоподавление на ваших AirPods должно блокировать фоновые звуки и окружающий шум. В беспроводных наушниках используются как направленные наружу, так и обращенные внутрь микрофоны для обнаружения и противодействия нежелательным звукам.
Шумоподавление легко активировать и использовать на поддерживаемых моделях AirPods. Однако бывают случаи, когда функция не работает должным образом. Мы расскажем, почему функция шумоподавления работает со сбоями, и шесть способов вернуть эту функцию в нормальное состояние.
Примечание. На момент публикации этого руководства только Apple AirPods Pro и AirPods Max поддерживают активное шумоподавление (ANC). AirPods 3 не поддерживает ANC, хотя по дизайну он имеет некоторое сходство с AirPods Pro. Следовательно, приведенные ниже исправления для устранения неполадок применимы к AirPods Pro и AirPods Max.
1. Проверьте настройки AirPods
Шумоподавление не будет работать на AirPods Pro при использовании только одного AirPods. Чтобы активировать функцию шумоподавления, у вас должны быть оба наушника (левый и правый) в ушах. Если вы хотите использовать шумоподавление с одним AirPod, включите эту функцию в меню настроек вашего iPhone или iPad. Вот как это сделать:
- Откройте приложение «Настройки» на своем iPhone/iPad и выберите «Универсальный доступ».
- Выберите AirPods в разделе «Физические и моторные».
- Включите шумоподавление с одним AirPod.
Теперь вы сможете включить шумоподавление с AirPod в одном ухе. Это отличная функция доступности для пользователей AirPods с нарушением слуха или инвалидностью на одно ухо.
2. Повторно включите шумоподавление
Если ваши наушники AirPods не блокируют фоновые шумы, переключитесь в другой режим шумоподавления и вернитесь в режим шумоподавления. Вы можете переключать режимы шумоподавления прямо с AirPods.
Для AirPods Pro: поместите оба AirPods в уши, нажмите и удерживайте датчик силы на одном (левом или правом) AirPods. Это включит или активирует режим прозрачности. Затем снова нажмите и удерживайте датчик силы, чтобы вернуться в режим шумоподавления.
Надев AirPods Max, нажмите кнопку Noise Control на наушниках, чтобы переключиться между режимами Noise Cancellation и Transparency.
Вы также можете удаленно переключать AirPods между режимами шумоподавления и прозрачности на устройствах Apple. Подключите оба AirPods к ушам и выполните следующие действия:
Переключение шумоподавления AirPods на устройствах iOS
Подключите AirPods к вашему iPhone/iPad и выполните следующие действия:
- Перейдите в «Настройки» > «Bluetooth» и коснитесь значка информации рядом с вашими AirPods.
- Коснитесь значка информации рядом с вашими AirPods.
- В разделе «Управление шумом» выберите «Выкл.» или «Прозрачность», чтобы отключить шумоподавление AirPods.
- Подождите несколько секунд и выберите «Шумоподавление», чтобы снова включить функцию шумоподавления.
Вы также можете переключить режим шумоподавления ваших AirPods из Центра управления вашего устройства.
Если на вашем iPhone есть выемка, проведите пальцем вниз от правого верхнего угла экрана. Выполните те же действия, чтобы открыть Центр управления iPad. Для iPhone с кнопкой «Домой» (и iPod touch) проведите вверх от нижнего края экрана.
После этого коснитесь и удерживайте ползунок громкости, коснитесь значка «Управление шумом» и выберите «Шумоподавление».
Если шумоподавление не работает, выберите «Выкл.», чтобы отключить шумоподавление, и снова выберите «Шумоподавление».
Включить шумоподавление AirPods на Mac
Подключите наушники AirPods к Mac и выполните следующие действия.
- Выберите значок AirPods в строке меню и выберите «Шумоподавление» под своими AirPods. Перейдите к шагу № 2, если значка AirPods нет в строке меню вашего Mac.
- Откройте Центр управления вашего Mac и разверните меню «Звук».
- Разверните меню AirPods, чтобы просмотреть режимы контроля шума. Выберите «Выкл.», чтобы отключить активное шумоподавление. Повторно выберите «Шумоподавление» и проверьте, блокируют ли теперь ваши AirPods фоновый шум.
Переключить шумоподавление AirPods на Apple Watch
Вот как снова включить функцию шумоподавления AirPods на Apple Watch:
- Коснитесь значка AirPlay в правом нижнем углу музыкального проигрывателя.
- Нажмите «Выкл.», чтобы отключить активное шумоподавление. Подождите несколько секунд и коснитесь «Шумоподавление», чтобы снова включить активное шумоподавление.
3. Отрегулируйте AirPods Pro для хорошей посадки
Ваши AirPods обеспечивают наилучшее качество звука и шумоподавление, когда они плотно сидят в ушах. Убедитесь, что ушные вкладыши AirPods Pro плотно и удобно закрывают слуховые проходы. Если система шумоподавления AirPods Pro не работает должным образом с предварительно прикрепленными ушными вкладышами среднего размера, попробуйте другие ушные вкладыши.
В упаковке AirPods Pro вы найдете два дополнительных ушных вкладыша (маленький [S] и большой [L]). Попробуйте оба ушных вкладыша на своих AirPods и используйте тот, который подходит лучше всего. Отрегулируйте и снова вставьте AirPods в уши несколько раз, чтобы проверить, сможете ли вы добиться хорошего прилегания.
Запустите «Тест прилегания ушных вкладышей» на своем iPhone, если вы не уверены в правильности посадки. Вставьте оба AirPods в уши и выполните следующие действия:
- Перейдите в «Настройки» > «Bluetooth» и коснитесь значка информации рядом с вашими AirPods.
- Выберите «Проверка прилегания ушных вкладышей» и нажмите «Продолжить», чтобы продолжить.
- Нажмите кнопку «Воспроизвести» и держите оба AirPods в ушах, пока воспроизводится тестовый звук. Используйте ушные вкладыши, если и левый, и правый вкладыши имеют результаты Good Seal.
- Коснитесь «Готово», чтобы закрыть страницу «Результаты подбора ушных вкладышей». Или нажмите кнопку «Воспроизвести» еще раз, чтобы повторить тест.
Шумоподавление может работать неправильно с одинаковыми ушными вкладышами на всех наушниках AirPods. В зависимости от строения мочек ушей вам может потребоваться использовать разные ушные вкладыши на обоих наушниках AirPods. Дополнительную информацию см. в этом документе службы поддержки Apple по выбору ушных вкладышей AirPods Pro.
4. Очистите наушники AirPods.
Очистка AirPods не только делает их громче, но также может решить проблемы с производительностью и предотвратить долгосрочные повреждения. Однако, чтобы устранить проблемы с шумоподавлением, вам не нужно чистить AirPods целиком. Просто сосредоточьтесь на сетке, расположенной в верхней части AirPods Pro. См. изображение ниже.
Под сеткой находится направленный наружу микрофон, который обнаруживает и блокирует внешние звуки в режиме шумоподавления. Посторонние материалы на сетке не позволят микрофону фильтровать окружающий шум. Возможно, поэтому шумоподавление AirPods Pro не работает.
Осмотрите поверхность сетки и сотрите пыль, ушную серу или мусор сухим ватным тампоном. Затем используйте щетку с мягкой щетиной, чтобы удалить стойкую грязь или ушную серу, прилипшую к сетке. Не используйте острые предметы, абразивные материалы или любые жидкие растворы, даже воду для очистки сетки микрофона. Дополнительные советы см. в официальном руководстве Apple по очистке AirPods.
5. Обновите сопряженное устройство
Обновление программного обеспечения вашего iPhone, iPad или Mac до последней версии может решить проблемы со звуком AirPods.
Перейдите в «Настройки» > «Основные» > «Обновление ПО» и установите последнюю версию iOS или iPadOS, доступную для вашего iPhone или iPad.
Чтобы обновить компьютер Mac, перейдите в «Системные настройки» > «Обновление ПО» и выберите «Обновить сейчас» или «Обновить сейчас».
[15-обновление-macos-mac-macbook]
Если функция шумоподавления AirPods не работает только на Apple Watch, обновление операционной системы часов может решить проблему. Узнайте, как обновить Apple Watch с iPhone или без него.
6. Запишитесь на сервисный ремонт AirPods.
По данным Apple, небольшой процент AirPods Pro, выпущенных до октября 2020 года, имеет дефекты и может вызывать проблемы со звуком. Неисправные устройства могут издавать треск или статические звуки во время телефонных разговоров или в шумной обстановке. Сбой активного шумоподавления и потеря басов — другие заметные последствия дефекта.
Обратитесь в службу поддержки Apple, чтобы убедиться, что ваши AirPods Pro имеют право на участие в программе обслуживания. А еще лучше посетите любого авторизованного поставщика услуг Apple или Apple Store.
Блокируйте шум
Обновление прошивки ваших AirPods — еще одно решение для устранения неполадок, которое стоит попробовать. Обновления прошивки часто поставляются с улучшениями производительности и исправлениями ошибок. Если это не решит проблему, сбросьте настройки AirPods до заводских и снова подключите их к устройству.
На чтение 1 мин Просмотров 96 Опубликовано 08.12.2022
Обновлено 08.12.2022
Хотя функция шумоподавления является отличной функцией, вы можете отключить ее для экономии заряда батареи, если она вам не нужна. AirPods Pro обеспечивает до 4,5 часов прослушивания и 3,5 часов разговора на одной зарядке. Однако отключение активного шумоподавления может увеличить время прослушивания до 5 часов. Вот различные способы отключить функцию шумоподавления на AirPods Pro:
Содержание
- На iPhone или iPad
- На компьютере Mac
- Без устройства
На iPhone или iPad
- Подключите свои AirPods Pro или AirPods Max.
- Перейдите в Настройки > Коснитесь Bluetooth.
- В списке устройств щелкните значок информации (i) рядом с вашими AirPods.
- В разделе Контроль шума выберите Выкл.
На компьютере Mac
- Подключите свои AirPods Pro или AirPods Max.
- Откройте системные настройки.
- Нажмите на Bluetooth, затем нажмите на кнопку (i) рядом с вашими AirPods или AirPods Pro.
- Нажмите на настройки AirPods Pro.Выберите шумоподавление, чтобы включить его.
- Выберите Выкл., чтобы отключить шумоподавление.
Без устройства
Прикоснитесь к датчику силы AirPods
- Дотянитесь до канавки на ножке вашего AirPods Pro.
- Нажмите и удерживайте его нажатой пока вы не услышите пронзительный сигнал тревоги. Это означает, что либо шумоподавление отключено, либо вы переключились в режим прозрачности. Если это последнее, повторите шаги 1-2.
Если у вас AirPods Pro или AirPods Max, вы знаете, что у них есть функция шумоподавления. Но как включить или выключить шумоподавление на AirPods? В этом руководстве вы узнаете все, что вам нужно знать, чтобы сделать это на iPhone или Mac.
Обратите внимание, что для полноценного использования AirPods вам необходимо устройство Apple. Если вы его не используете, то в лучшем случае получите ограниченный набор функций.
Подробнее: Лучшие беспроводные наушники для iPhone, какие выбрать?
Как включите шумоподавление на AirPods с помощью iPhone или iPad.

Есть два способа изменить настройки шумоподавления с помощью iPhone или iPad. Первый — через Центр управления:
- Наденьте наушники AirPods и убедитесь, что они подключены к вашему устройству.
- Откройте Центр управления.
- Затем нажмите и удерживайте кнопку регулировки громкости на вашем устройстве до тех пор, пока не появятся дополнительные элементы управления.
- Нажмите на значок шумоподавления в левом нижнем углу экрана.
Другой метод — через настройки:
- Наденьте наушники AirPods и убедитесь, что они подключены к вашему устройству.
- Откройте настройки.
- Перейдите в раздел Bluetooth.
- В списке подключенных устройств нажмите кнопку «Информация» рядом с вашими AirPods.
- В разделе Управление шумом вы можете выбрать нужную настройку шумоподавления.
Включите функцию шумоподавления на AirPods с помощью Mac

Вы можете переключать режимы шумоподавления на Mac двумя способами. Один из способов — через строку меню:
- Наденьте наушники AirPods и убедитесь, что они подключены к компьютеру Mac.
- Перейдите в строку меню > нажмите на кнопку регулировки громкости > нажмите на AirPods > выберите нужный режим шумоподавления.
Вы также можете воспользоваться меню Apple:
- Наденьте наушники AirPods и убедитесь, что они подключены к компьютеру Mac.
- Откройте меню Apple > Системные настройки > Bluetooth > нажмите «Параметры» рядом с AirPods > выберите нужный режим шумоподавления.
Включите шумоподавление в самих AirPods

Если вы не хотите доставать iPhone или включать компьютер Mac, чтобы изменить настройки шумоподавления AirPods Pro или AirPods Max, вы можете сделать это на самих наушниках.
AirPods Pro
- Убедитесь, что AirPods Pro подключены, и наденьте их.
- Нажмите и удерживайте датчик усилия на стержне, пока не услышите звуковой сигнал.
- Это позволит переключаться между режимами шумоподавления и прозрачности.
AirPods Max
- Убедитесь, что AirPods Max подключены, и наденьте их.
- Нажмите кнопку шумоподавления на правой чашке уха, чтобы переключиться между режимом прозрачности и режимом шумоподавления.
- Для подтверждения изменения прозвучит звуковой сигнал.
Подробнее: Лучшие альтернативы AirPods
Часто задаваемые вопросы
Могу ли я использовать AirPods с Android-устройством?
Да, но опыт будет далек от идеального. У нас есть полное руководство по этому вопросу, если нужно.
Все ли модели AirPods оснащены системой шумоподавления?
Нет. Только AirPods Pro и AirPods Max имеют функцию шумоподавления.
gorbanhttps://xpcom.ru
Старший редактор xpcom.ru. Ему нравится все, что связано с технологиями, включая планшеты, смартфоны и все, что между ними.
How to Turn On Noise Canceling on AirPods
How to turn off noise cancellation, too
What to Know
- The first way to turn off Noise Cancellation is Control Center > long-press the volume slider > Noise Control > Noise Cancellation.
- To use the Settings app, tap Settings > Bluetooth > the i icon next to AirPods Pro > Noise Cancellation.
- To turn on Noise Cancellation using the AirPods, press and hold the AirPods stem until the mode switches.
This article explains how to use noise-canceling on AirPods Pro, how to turn it off, and how the feature works.
Noise Cancellation is supported on the AirPods Pro and AirPods Pro Max. Your device must be running iOS 13.2 or iPadOS 13.2 or higher to use Noise Cancellation.
How to Turn On Noise Cancelling on AirPods Pro
The AirPods Pro deliver a top-quality listening experience thanks to their Noise Control features. To get the best sound from Noise Control, use noise-canceling on AirPods Pro. There are four ways to do this.
How to Turn on Noise Canceling on AirPods Pro in Control Center
The Control Center has an option that you can use to turn on noise-canceling for your AirPods Pro, and this probably the fastest and easiest way to turn the feature on.
-
Connect the AirPods to your device.
-
Open Control Center (on some models, do this by swiping down from the top right corner. On other models, swipe up from the bottom of the screen).
-
Long press the volume slider (an AirPods icon appears there when they’re connected).
-
Tap Noise Control.
-
Tap Noise Cancellation.
How to Turn on Noise Cancelling on AirPods Pro in Settings
You can use the Settings options to turn on the noise canceling on your AirPods Pro with a few simple taps.
-
Tap the Settings app to open it.
-
Tap Bluetooth.
-
Tap the i next to the AirPods Pro.
-
In the Noise Control section, tap Noise Cancellation.
How to Turn on Noise Canceling on AirPods Pro with the AirPods
Don’t want to look at your screen? You can enable noise canceling by touching your AirPods, too. Press and hold the stem of one AirPod (press the same area as when you play/pause audio or answer/end a phone call). Hold until you hear a chime. Each chime signals that you’ve moved between Noise Control settings: Noise Cancellation, Transparency, or Off. Stop holding when noise cancellation is selected.
You can also use Siri to turn on noise canceling. Just activate Siri and say, «Siri, turn on noise canceling.»
How to Turn Off Noise Cancellation on AirPods Pro
Want to stop using noise cancellation? Turn it off by following the steps from any of the previous sections. At the final stage, either tap Off or Transparency to enable Transparency Mode.
How Noise Cancelling Works on AirPods Pro
Noise cancellation is part of an AirPods Pro feature called Noise Control. Noise Control comes in two flavors: Noise Cancellation and Transparency. They both make your listening experience better by filtering out background noise. It also means you can listen at a lower volume and reduce the possibility of hearing damage.
Noise Control uses the AirPods’ built-in microphone to detect ambient sound levels and uses software to filter those sounds. Transparency Mode allows some sounds through, such as voices, with the idea that you’ll still want to hear those.
Noise Cancellation is a little different. It blocks out as much sound as possible, giving the sense of being enveloped in what you’re listening to and drastically lowering the noise level of everything around you.
Thanks for letting us know!
Get the Latest Tech News Delivered Every Day
Subscribe
How to Turn On Noise Canceling on AirPods
How to turn off noise cancellation, too
What to Know
- The first way to turn off Noise Cancellation is Control Center > long-press the volume slider > Noise Control > Noise Cancellation.
- To use the Settings app, tap Settings > Bluetooth > the i icon next to AirPods Pro > Noise Cancellation.
- To turn on Noise Cancellation using the AirPods, press and hold the AirPods stem until the mode switches.
This article explains how to use noise-canceling on AirPods Pro, how to turn it off, and how the feature works.
Noise Cancellation is supported on the AirPods Pro and AirPods Pro Max. Your device must be running iOS 13.2 or iPadOS 13.2 or higher to use Noise Cancellation.
How to Turn On Noise Cancelling on AirPods Pro
The AirPods Pro deliver a top-quality listening experience thanks to their Noise Control features. To get the best sound from Noise Control, use noise-canceling on AirPods Pro. There are four ways to do this.
How to Turn on Noise Canceling on AirPods Pro in Control Center
The Control Center has an option that you can use to turn on noise-canceling for your AirPods Pro, and this probably the fastest and easiest way to turn the feature on.
-
Connect the AirPods to your device.
-
Open Control Center (on some models, do this by swiping down from the top right corner. On other models, swipe up from the bottom of the screen).
-
Long press the volume slider (an AirPods icon appears there when they’re connected).
-
Tap Noise Control.
-
Tap Noise Cancellation.
How to Turn on Noise Cancelling on AirPods Pro in Settings
You can use the Settings options to turn on the noise canceling on your AirPods Pro with a few simple taps.
-
Tap the Settings app to open it.
-
Tap Bluetooth.
-
Tap the i next to the AirPods Pro.
-
In the Noise Control section, tap Noise Cancellation.
How to Turn on Noise Canceling on AirPods Pro with the AirPods
Don’t want to look at your screen? You can enable noise canceling by touching your AirPods, too. Press and hold the stem of one AirPod (press the same area as when you play/pause audio or answer/end a phone call). Hold until you hear a chime. Each chime signals that you’ve moved between Noise Control settings: Noise Cancellation, Transparency, or Off. Stop holding when noise cancellation is selected.
You can also use Siri to turn on noise canceling. Just activate Siri and say, «Siri, turn on noise canceling.»
How to Turn Off Noise Cancellation on AirPods Pro
Want to stop using noise cancellation? Turn it off by following the steps from any of the previous sections. At the final stage, either tap Off or Transparency to enable Transparency Mode.
How Noise Cancelling Works on AirPods Pro
Noise cancellation is part of an AirPods Pro feature called Noise Control. Noise Control comes in two flavors: Noise Cancellation and Transparency. They both make your listening experience better by filtering out background noise. It also means you can listen at a lower volume and reduce the possibility of hearing damage.
Noise Control uses the AirPods’ built-in microphone to detect ambient sound levels and uses software to filter those sounds. Transparency Mode allows some sounds through, such as voices, with the idea that you’ll still want to hear those.
Noise Cancellation is a little different. It blocks out as much sound as possible, giving the sense of being enveloped in what you’re listening to and drastically lowering the noise level of everything around you.
Thanks for letting us know!
Get the Latest Tech News Delivered Every Day
Subscribe