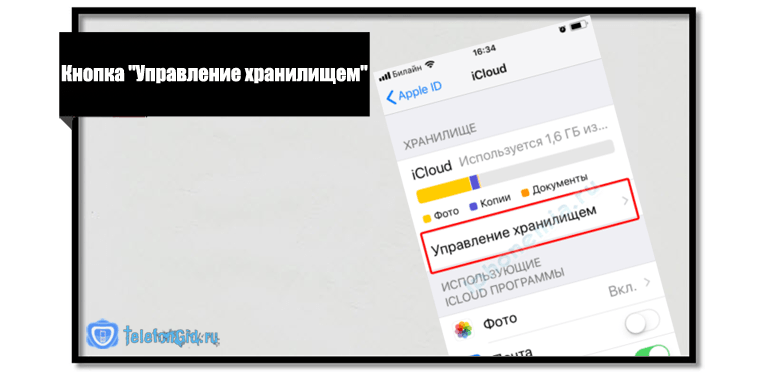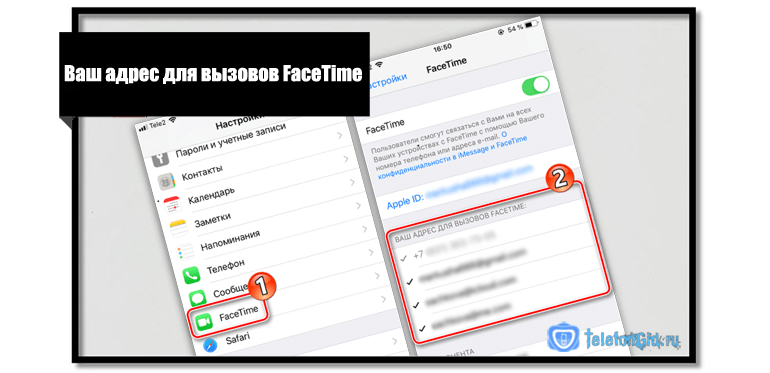Содержание
- Как отключить автоматическую синхронизацию в iTunes
- 1. Отключите синхронизацию одного устройства
- 2. Отключение синхронизации всех устройств
- Синхронизация iCloud с другим iPhone или компьютером
- Отключение синхронизации
- Способ 1. Синхронизация на Айфоне
- Способ 2. Синхронизация на Mac
- Способ 3. Синхронизация на Windows
- Как отключить автоматическую синхронизацию iPhone и iTunes
- Запрет автосинхронизации одного устройства
- Запрет автосинхронизации всех устройств
- Как отключить синхронизацию между двумя iPhone
- Отключаем синхронизацию между двумя iPhone
- Способ 1: Использование другой учетной записи Apple ID
- Способ 2: Отключение параметров синхронизации
- Помогла ли вам эта статья?
- Поделиться статьей в социальных сетях:
- Еще статьи по данной теме:
- Как отключить автоматическую синхронизацию iPhone и iPad с iTunes
- Как отключить автоматическую синхронизацию iPhone и iPad с iTunes
Как отключить автоматическую синхронизацию в iTunes

Стоит сказать, что часто устройство подключается просто для подзарядки, а компьютер автоматически сворачивает текущую задачу и открывает iTunes, что далеко не всегда удобно.
Как отключить автоматическое открытие и синхронизацию iTunes при подключении айфона или айпада читайте ниже.
1. Отключите синхронизацию одного устройства
1. Подключите ваш гаджет к компьютеру и дождитесь открытия этой надоедливой программы.
3. Пролистайте вниз до подраздела «Параметры» и вы увидите список того, что и как должно синхронизироваться применительно к конкретно этому вашему гаджету. Снимите галочку у пункта «Синхронизироваться автоматически, если iPhone подключен«.
Опцию «Синхронизироваться с этим iPhone по Wi-Fi» рекомендуем оставить включенной, так как она актуальна только когда вы сами работаете в iTunes и не раздражает сворачиванием текущих программ, а делать бэкапы иногда все же полезно.
Кстати, если вы не хотите синхронизировать все вашу медиатеку с вашим гаджетом, так же рекомендуем поставить галочку «Синхронизировать только отмеченные песни и видео«, таким образом вы сможете сами выбрать какие альбомы и треки нужно закачивать на iPhone, не занимая много бесценного места на устройстве.
2. Отключение синхронизации всех устройств
1. В меню iTunes откройте пункт «Настройки» и перейдите во вкладку «Устройства».
2. Внизу поставьте галочку «Запретить автоматическую синхронизацию устройств iPod, iPhone и iPad» и подтвердите действие нажатием кнопки «OK» или «Сохранить».
Готово. Больше iTunes не будет каждый раз открываться при подключении гаджета и синхронизировать весь ваш контент.
Источник
Синхронизация iCloud с другим iPhone или компьютером
Пользователи Айфона знают, что с помощью iCloud они могут синхронизировать данные смартфона с облачным хранилищем, чтобы потом можно было восстановить устройство. Однако далеко не всем нужна эта функция и многих интересует вопрос, как отключить синхронизацию iCloud на Айфоне.
Дело в том, что облачное хранилище дает лишь ограниченное количество места бесплатно и не всем хочется тратить на это деньги. У некоторых пользователей просто нет важных данных на смартфоне и данная функция им не нужна.
Отключение синхронизации
Стоит отметить, что можно отключить синхронизацию только для отдельных данных или же полностью выключить Айклауд.
Если синхронизация будет отключена только на Айфоне, то на других устройствах всё равно можно просматривать необходимую информацию
Способ 1. Синхронизация на Айфоне
Для новых пользователей вопрос, как синхронизировать iPhone с iCloud, является очень актуальным. Чтобы это сделать, необходимо:
Чтобы полностью отключить синхронизацию, следует нажать на кнопку «Выйти» в самом низу экрана. Если выйти из iCloud на одном устройстве, то на других пользователь всё равно останется авторизованным. Выйти со всех устройств одновременно не получится.
Важно! В том случае, если пользователь выйдет из iCloud, то будет невозможно создавать резервные копии. Многие об этом забывают и теряют свои данные при смене устройства. Однако резервное копирование можно выполнить с помощью iTunes
Способ 2. Синхронизация на Mac
Отключение синхронизации на Mac происходит практически по такому же принципу, как и на Айфоне, поэтому трудностей возникнуть не должно. Для включения или отключения определенных функций нужно:
Иногда могут возникнуть вопросы, как сделать то или иное действие на старой версии операционной системы
На самом деле интерфейс у всех версий практически одинаковый. Просто некоторые функции и кнопки могут находиться в другом месте. Единственное, что нужно сделать, внимательней изучить приложение.
Способ 3. Синхронизация на Windows
Многие пользователи не знали, что возможна синхронизация Айфона с компьютером на Windows, а это действительно официально доступно. Для настройки приложения необходимо:
Если устройства по какой-то причине не синхронизируются, то стоит проверить правильно выполнен вход и есть ли доступ к интернету. Чаще всего проблемы возникают именно по этой причине.
Важно! Для всех устройств нужно использовать один и тот же Apple ID. Только так можно связать устройства между собой.
Никаких других способов это сделать нет. Если одно из устройств выдает ошибку, то следует обратиться в службу поддержки. При этом пользователь должен быть готов предоставить сотрудникам свои реальные данные.
Заключение
После прочтения данной инструкции у пользователей Айфонов не должно возникать вопросов, как включить или отключить синхронизацию Айклауд. Теперь они смогут это сделать с помощью любых устройств – телефона и ноутбуков с операционными системами Windows и MacOS.
Источник
Как отключить автоматическую синхронизацию iPhone и iTunes
Apple позаботилась о том, чтобы каждое iOS-устройство после подключения к iTunes сразу же переходило к синхронизации данных. «На бумаге» это и удобно, и правильно — но в жизни принудительная синхронизация часто раздражает. Ниже вы найдете сразу два способа отключения этой функции.
Первый метод отключит синхронизацию только с одним подключенным устройством, второй — сразу для всех iOS-устройств. Иначе говоря, в первом случае вы сможете запретить iTunes доступ только к вашему iPhone, но не к вашему iPad, во втором — запретить синхронизацию всех устройств сразу.
Запрет автосинхронизации одного устройства
1. Подключите iPhone к компьютеру при помощи USB-кабеля. Синхронизация начнется автоматически;
2. В iTunes кликните на иконку с изображением своего iPhone (в левой части экрана, белая строка под кнопками проигрывателя). Вы окажетесь во вкладке Обзор, справа будет видна основная информация о вашем устройстве — размер доступной памяти, номер телефона, серийный номер, версия ПО и т.п. 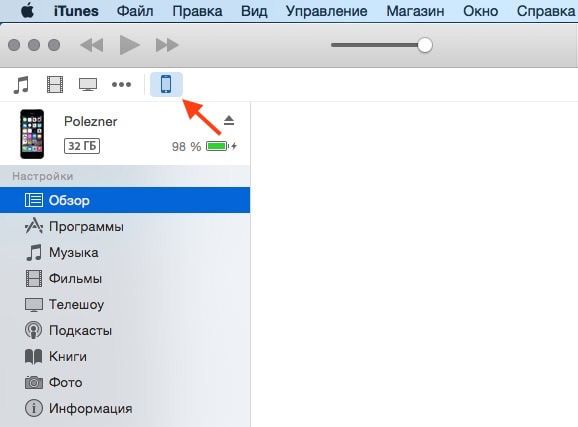
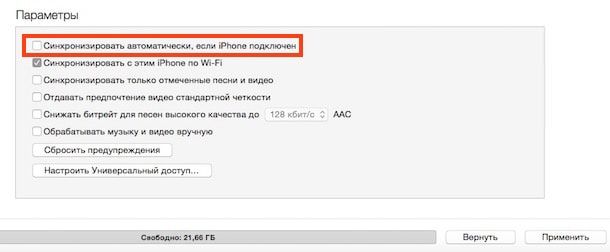
Теперь после подключения iPhone к компьютеру через USB iTunes не будет открываться автоматически и не начнет неизбежный процесс синхронизации. Эта настройка уникальна для каждого устройства — так что если вы хотите отключить синхронизацию для iPad, вам придется проделать те же действия ещё раз.
Запрет автосинхронизации всех устройств
Радикальное решение проблемы — ни один iOS-девайс не будет синхронизироваться «на автомате». Но если открывающийся всякий раз iTunes надоел вам сверх всякой меры, вот что нужно сделать:
1. Откройте iTunes.
2. В строке меню нажмите iTunes, затем Настройки. 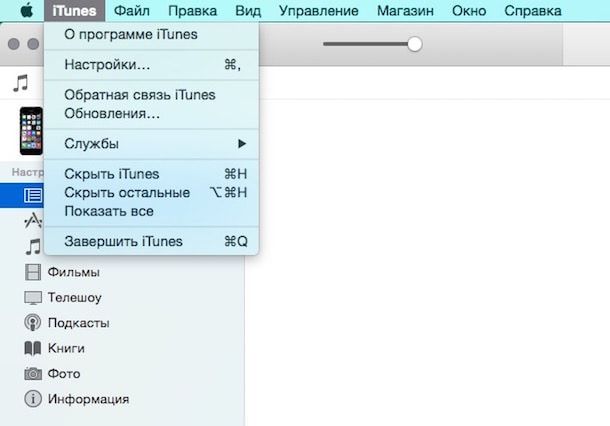
4. Поставьте галочку напротив надписи Запретить автоматическую синхронизацию устройств iPod, iPhone и iPad.
Не забывайте, что отключение автоматической синхронизации — палка о двух концах. Да, iTunes больше не будет раздражать своим появлением — но он не будет создавать и резервные копии ваших данных в iCloud или на компьютере. Последствия очевидны — в случае утери или кражи устройства вы рискуете лишиться важных данных. Так что, вполне возможно, отключать автосинхронизацию не следует вовсе.
Источник
Как отключить синхронизацию между двумя iPhone
Отключаем синхронизацию между двумя iPhone
Ниже мы рассмотрим два способа, которые позволят отключить синхронизацию между Айфонами.
Способ 1: Использование другой учетной записи Apple ID
Самое правильное решение, если вторым смартфоном пользуется другой человек, например, член семьи. Использовать одну учетную запись для нескольких устройств имеет смысл только в том случае, если все они принадлежат вам, и пользуетесь ими исключительно вы. В любом другом случае следует потратить время на создание Apple ID и подключение новой учетной записи ко второму устройству.
Способ 2: Отключение параметров синхронизации
Если вы решили оставить одну учетную запись для обоих устройств, поменяйте настройки синхронизации.
Эти простые рекомендации позволят вам отключить синхронизацию между iPhone. Надеемся, данная статья была для вас полезна.
Помимо этой статьи, на сайте еще 12315 инструкций.
Добавьте сайт Lumpics.ru в закладки (CTRL+D) и мы точно еще пригодимся вам.
Отблагодарите автора, поделитесь статьей в социальных сетях.
Помогла ли вам эта статья?
Поделиться статьей в социальных сетях:
Еще статьи по данной теме:
Спасибо! Очень полезная статья!)))
ПРИСОЕДИНЯЮСЬ! СТАТЬЯ ОЧЕНЬ ПОМОГЛА. СПАСИБО
Только отключила,проверю, отпишусь, в любом случае, спасибо!
У меня в семье 4 айфона, 3 айпада и 1 макбук. Все рассредоточено по 4-м членам семьи. Как лучше поступить с организацией apple id, чтобы с одной стороны не приходилось делать одни и те же покупки приложений например дважды и в то же время, чтобы контакты, документы и музыка не синхронизировались между устройствами? Спасибо.
Здравствуйте. Это можно сделать посредством организации семейного доступа. Для начала определитесь с тем, какой аккаунт в «семье» будет главным, затем на устройстве, на котором он используется (описываю пример для iPhone или iPad), откройте «Настройки» и выберите свой «Apple ID» — в этом разделе будет пункт «Семейный доступ» (хотя скорее «Настроить семейный доступ», так как это делается первый раз), далее нажмите «Начать работу» и выполните необходимые настройки. Собственно настройка подразумевает приглашение пользователей в «семью» — нужно поочередно ввести их Apple ID, отправить приглашение на почту (делается автоматически), а им затем необходимо подтвердить участие, перейдя по ссылке из письма. Семейный доступ дает именно те (и много других) преимущества, которые вы описали — покупки могут быть общими (их можно открывать для участников), а подписки — семейными (те же Apple Music, iCloud), оплата именно семейных покупок будет осуществляться со счета, привязанного к Apple ID, на который она была создана. Личные данные, такие как контакты, документы, музыка и прочее синхронизироваться между устройствами и ID разных участников не будут.
Источник
Как отключить автоматическую синхронизацию iPhone и iPad с iTunes
iTunes с каждой новой версией становится все более дружелюбным и понятным для пользователей, однако, многие владельцы мобильных устройства Apple по-прежнему особенного удовольствия при использования приложения не испытывают. Во многом в этом виновата обязательная синхронизация iPhone или iPad с iTunes, выполняемая при подключении устройства к iTunes. Мало кто знает, но эту синхронизацию выполнять необязательно и в этой инструкции мы расскажем как ее отключить.
Как отключить автоматическую синхронизацию iPhone и iPad с iTunes
Шаг 1. Запустите iTunes
Шаг 2. Перейдите в меню «Правка» → «Настройки»
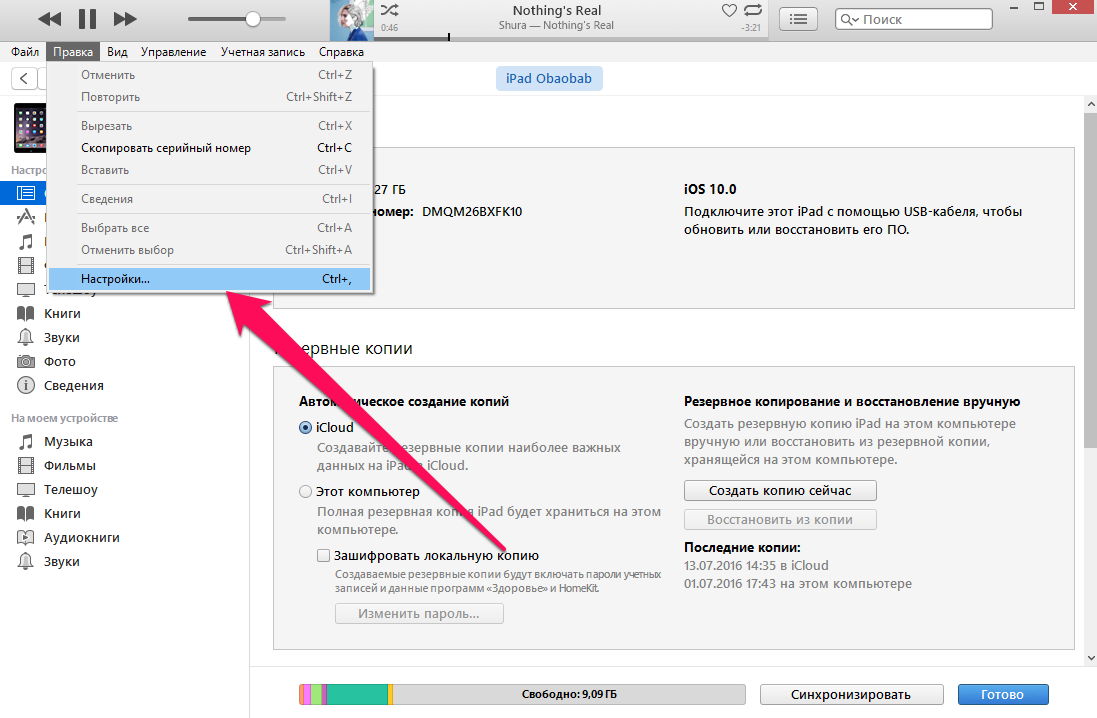
Шаг 4. Поставьте галочку на пункте «Запретить автоматическую синхронизацию устройств iPod, iPhone и iPad»
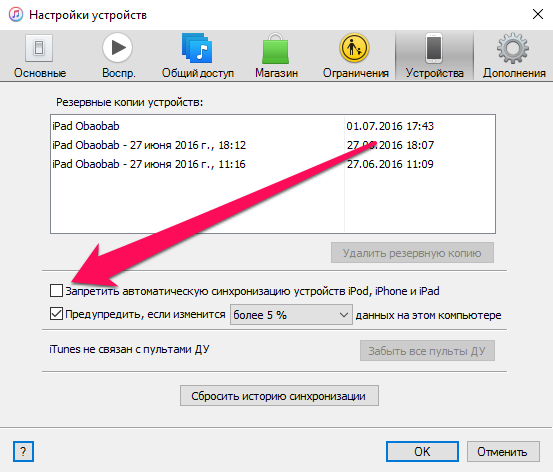
Источник
33
33 people found this article helpful
How to Disable iPhone and iPod Automatic Sync in iTunes
Here’s why you might want to stop auto-syncing and how to do it
Updated on December 12, 2021
What to Know
- In iTunes 12, go to the Summary screen of your device and uncheck Automatically sync when this iPhone is connected.
- In iTunes 11 on Mac, go to iTunes menu > Preferences > Devices and check Prevent iPods, iPhones, and iPads from syncing automatically.
- In iTunes 11 on Windows, go to Edit > Settings > Devices and check Prevent iPods, iPhones, and iPads from syncing automatically.
When you plug an iPhone or iPod into a computer with iTunes, iTunes opens and tries to perform an automatic sync with the device. This is designed to be convenient since it prevents you from having to open iTunes manually. But there are some good reasons for wanting to disable automatic sync with iTunes.
How to Stop Automatic Sync in iTunes 12 and Newer
If you’re running iTunes 12 and up, follow these steps to stop automatic syncing:
-
Connect your iPhone or iPod to your computer. iTunes should launch automatically. If it doesn’t, launch the program.
-
If necessary, click the small iPhone or iPod icon in the top left corner, just beneath the playback controls. This takes you to the Summary screen.
-
In the Options box, uncheck the box next to Automatically sync when this iPhone is connected.
-
Click Apply in the bottom right corner of iTunes to save your new setting. From now on, your iPhone or iPod will not auto-sync when you connect it.
Why You Might Want to Disable Automatic Sync in iTunes
Some of the reasons you may want to stop iTunes from automatically syncing with your devices include:
- It’s not your computer: Sometimes we plug our iPhones into our work computers or computers that don’t belong to us to charge the battery. In that case, you won’t want the iPhone to sync with the computer.
- It’s not your primary computer: Even if the computer belongs to you, if it’s not the one you normally sync with, it won’t have the right data on it. You don’t want to accidentally delete the data you need with old information.
- You don’t have time: Syncing can take a long time. If you have a lot of data to sync, or if you’re having problems syncing some kinds of content, it can take a long time. If you’re in a rush, you won’t want to wait.
Whatever your reason, the steps you need to follow to stop automatic sync differ based on what version of iTunes you have.
How to Disable Automatic Sync in iTunes 11 and Earlier
For earlier versions of iTunes, the process is fairly similar, but the steps and onscreen options are slightly different. If your version of iTunes is older and doesn’t have these exact options, find the ones that are the closest match and try those.
-
Before you plug the iPhone or iPod into the computer, open iTunes.
-
Open the Preferences window.
- On a Mac, go to the iTunes menu -> Preferences -> Devices.
- On a PC, go to Edit > Settings > Devices. You may need to press Alt+E on the keyboard to reveal this window since the menu is sometimes hidden by default.
-
In the pop-up window, click the Devices tab.
-
Look for the checkbox labeled Prevent iPods, iPhones, and iPads from syncing automatically. Click that checkbox.
-
Click OK at the bottom of the window to save your changes and close the window. Auto-sync is now disabled. Quit iTunes and plug your iPod or iPhone into the computer and nothing should happen. Success!
Remember to Sync Your iPhone or iPod Manually
With these changes made, your device won’t automatically sync every time you connect it. That means you have to make sure you remember to sync manually from now on.
Syncing is what creates backups of the data on your iPhone or iPod, which is crucial for restoring data after problems with your device or transferring your data if you’re upgrading to a new device. If you don’t have a good backup, you’ll lose important information, like Contacts and Photos. Get in the habit of regularly syncing your device and you should be fine.
Thanks for letting us know!
Get the Latest Tech News Delivered Every Day
Subscribe
33
33 people found this article helpful
How to Disable iPhone and iPod Automatic Sync in iTunes
Here’s why you might want to stop auto-syncing and how to do it
Updated on December 12, 2021
What to Know
- In iTunes 12, go to the Summary screen of your device and uncheck Automatically sync when this iPhone is connected.
- In iTunes 11 on Mac, go to iTunes menu > Preferences > Devices and check Prevent iPods, iPhones, and iPads from syncing automatically.
- In iTunes 11 on Windows, go to Edit > Settings > Devices and check Prevent iPods, iPhones, and iPads from syncing automatically.
When you plug an iPhone or iPod into a computer with iTunes, iTunes opens and tries to perform an automatic sync with the device. This is designed to be convenient since it prevents you from having to open iTunes manually. But there are some good reasons for wanting to disable automatic sync with iTunes.
How to Stop Automatic Sync in iTunes 12 and Newer
If you’re running iTunes 12 and up, follow these steps to stop automatic syncing:
-
Connect your iPhone or iPod to your computer. iTunes should launch automatically. If it doesn’t, launch the program.
-
If necessary, click the small iPhone or iPod icon in the top left corner, just beneath the playback controls. This takes you to the Summary screen.
-
In the Options box, uncheck the box next to Automatically sync when this iPhone is connected.
-
Click Apply in the bottom right corner of iTunes to save your new setting. From now on, your iPhone or iPod will not auto-sync when you connect it.
Why You Might Want to Disable Automatic Sync in iTunes
Some of the reasons you may want to stop iTunes from automatically syncing with your devices include:
- It’s not your computer: Sometimes we plug our iPhones into our work computers or computers that don’t belong to us to charge the battery. In that case, you won’t want the iPhone to sync with the computer.
- It’s not your primary computer: Even if the computer belongs to you, if it’s not the one you normally sync with, it won’t have the right data on it. You don’t want to accidentally delete the data you need with old information.
- You don’t have time: Syncing can take a long time. If you have a lot of data to sync, or if you’re having problems syncing some kinds of content, it can take a long time. If you’re in a rush, you won’t want to wait.
Whatever your reason, the steps you need to follow to stop automatic sync differ based on what version of iTunes you have.
How to Disable Automatic Sync in iTunes 11 and Earlier
For earlier versions of iTunes, the process is fairly similar, but the steps and onscreen options are slightly different. If your version of iTunes is older and doesn’t have these exact options, find the ones that are the closest match and try those.
-
Before you plug the iPhone or iPod into the computer, open iTunes.
-
Open the Preferences window.
- On a Mac, go to the iTunes menu -> Preferences -> Devices.
- On a PC, go to Edit > Settings > Devices. You may need to press Alt+E on the keyboard to reveal this window since the menu is sometimes hidden by default.
-
In the pop-up window, click the Devices tab.
-
Look for the checkbox labeled Prevent iPods, iPhones, and iPads from syncing automatically. Click that checkbox.
-
Click OK at the bottom of the window to save your changes and close the window. Auto-sync is now disabled. Quit iTunes and plug your iPod or iPhone into the computer and nothing should happen. Success!
Remember to Sync Your iPhone or iPod Manually
With these changes made, your device won’t automatically sync every time you connect it. That means you have to make sure you remember to sync manually from now on.
Syncing is what creates backups of the data on your iPhone or iPod, which is crucial for restoring data after problems with your device or transferring your data if you’re upgrading to a new device. If you don’t have a good backup, you’ll lose important information, like Contacts and Photos. Get in the habit of regularly syncing your device and you should be fine.
Thanks for letting us know!
Get the Latest Tech News Delivered Every Day
Subscribe
Apple позаботилась о том, чтобы каждое iOS-устройство после подключения к iTunes сразу же переходило к синхронизации данных. «На бумаге» это и удобно, и правильно — но в жизни принудительная синхронизация часто раздражает. Ниже вы найдете сразу два способа отключения этой функции.
Первый метод отключит синхронизацию только с одним подключенным устройством, второй — сразу для всех iOS-устройств. Иначе говоря, в первом случае вы сможете запретить iTunes доступ только к вашему iPhone, но не к вашему iPad, во втором — запретить синхронизацию всех устройств сразу.
Запрет автосинхронизации одного устройства
1. Подключите iPhone к компьютеру при помощи USB-кабеля. Синхронизация начнется автоматически;
2. В iTunes кликните на иконку с изображением своего iPhone (в левой части экрана, белая строка под кнопками проигрывателя). Вы окажетесь во вкладке Обзор, справа будет видна основная информация о вашем устройстве — размер доступной памяти, номер телефона, серийный номер, версия ПО и т.п.
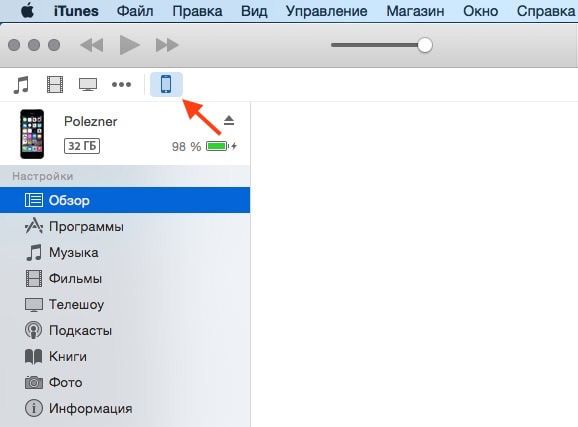
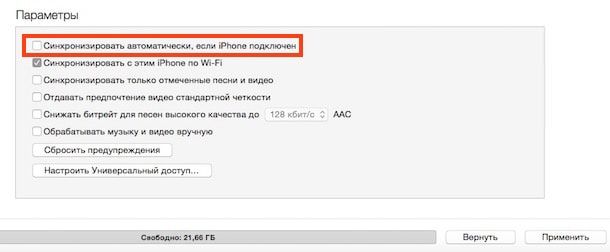
Теперь после подключения iPhone к компьютеру через USB iTunes не будет открываться автоматически и не начнет неизбежный процесс синхронизации. Эта настройка уникальна для каждого устройства — так что если вы хотите отключить синхронизацию для iPad, вам придется проделать те же действия ещё раз.
Запрет автосинхронизации всех устройств
Радикальное решение проблемы — ни один iOS-девайс не будет синхронизироваться «на автомате». Но если открывающийся всякий раз iTunes надоел вам сверх всякой меры, вот что нужно сделать:
1. Откройте iTunes.
2. В строке меню нажмите iTunes, затем Настройки.
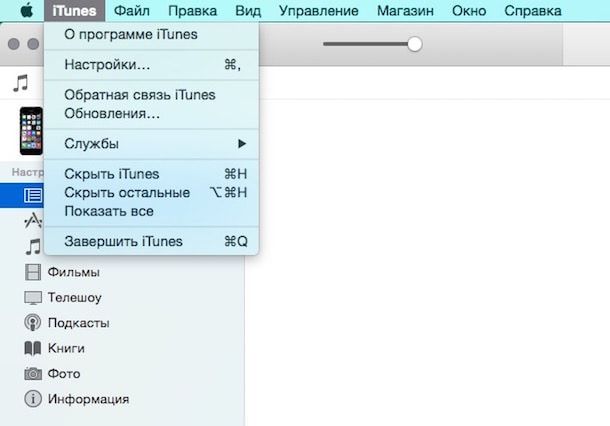
4. Поставьте галочку напротив надписи Запретить автоматическую синхронизацию устройств iPod, iPhone и iPad.
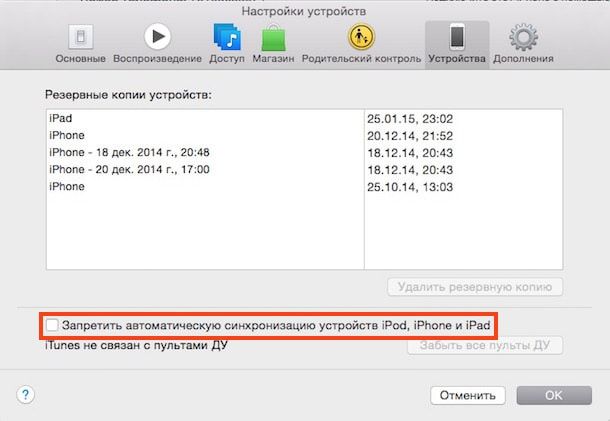
Не забывайте, что отключение автоматической синхронизации — палка о двух концах. Да, iTunes больше не будет раздражать своим появлением — но он не будет создавать и резервные копии ваших данных в iCloud или на компьютере. Последствия очевидны — в случае утери или кражи устройства вы рискуете лишиться важных данных. Так что, вполне возможно, отключать автосинхронизацию не следует вовсе.
Смотрите также:
- Как восстановить резервную копию из iCloud на iPhone и iPad.
- Как сделать резервную копию iPhone или iPad в iTunes на компьютере.
- iTunes для Mac получил виджет управления текущей композицией в Центре уведомлений OS X.
- Из-за ошибки Apple, пользователи стран ЕС могут загружать контент из iTunes Store и App Store бесплатно.
На чтение 4 мин. Просмотров 134 Опубликовано 13.07.2019
Когда вы подключаете iPhone или iPod к компьютеру, на котором установлена программа iTunes, iTunes автоматически открывается и пытается выполнить синхронизацию с устройством. Apple разработал это как удобство; он исключает необходимость открывать iTunes вручную. Но есть ряд веских причин, по которым вы хотите прекратить автоматическую синхронизацию для вашего iPhone или iPod. В этой статье объясняется, почему вы можете отключить автосинхронизацию, и как это сделать.
Содержание
- Причины отключить автоматическую синхронизацию в iTunes
- Остановка автоматической синхронизации в iTunes 12 и новее
- Отключение автоматической синхронизации в iTunes 11 и более ранних версиях
- Не забудьте синхронизировать вручную
Причины отключить автоматическую синхронизацию в iTunes
Вы можете предпочесть, чтобы iTunes не синхронизировала ваши устройства автоматически по следующим причинам:
- Это не ваш компьютер. Иногда мы подключаем наши айфоны к рабочим компьютерам или компьютерам, которые нам не принадлежат, потому что мы хотим зарядить аккумулятор. В этом случае вы не хотите, чтобы iPhone пытался синхронизироваться с компьютером
- Это не ваш основной компьютер. Даже если компьютер принадлежит вам, если это не тот компьютер, с которым вы обычно синхронизируете, на нем не будет правильных данных. Вы не хотите случайно перезаписывать нужные данные устаревшей информацией
- У вас нет времени. Синхронизация может занять много времени. Если у вас есть много данных, которые необходимо синхронизировать, или если у вас есть проблемы с синхронизацией некоторых видов контента (когда у нас были проблемы с синхронизацией музыки в прошлом; иногда для базовой синхронизации потребовались часы), это может занять длительное время. Если вы спешите, вы не захотите ждать.
Независимо от причины, шаги, которые необходимо выполнить, чтобы остановить автоматическую синхронизацию, немного различаются в зависимости от используемой версии iTunes (хотя они примерно одинаковы для всех версий).
Эти настройки не применяются к синхронизации по Wi-Fi, а только к соединениям, выполненным напрямую с помощью USB-кабеля, который входит в комплект поставки вашего iPhone.
Остановка автоматической синхронизации в iTunes 12 и новее
Если вы используете iTunes 12 и выше, выполните следующие действия, чтобы остановить автоматическую синхронизацию:
-
Подключите свой iPhone или iPod к компьютеру. iTunes должен запуститься автоматически. Если это не так, запустите его
-
При необходимости нажмите маленький значок iPhone или iPod в верхнем левом углу, прямо под элементами управления воспроизведением, чтобы перейти на экран Сводка .
-
В поле Параметры снимите флажок рядом с Автоматическая синхронизация при подключении этого iPhone .
-
Нажмите Применить в правом нижнем углу iTunes, чтобы сохранить новые настройки.
Отключение автоматической синхронизации в iTunes 11 и более ранних версиях
Для более ранних версий iTunes этот процесс довольно похож, но шаги и текст немного отличаются. Если ваша версия iTunes не имеет этих точных параметров, найдите те, которые наиболее подходят, и попробуйте их.
-
Прежде чем подключить iPhone или iPod к компьютеру, откройте iTunes
-
Откройте окно настроек (на Mac перейдите в меню iTunes -> Настройки -> Устройства . На ПК перейдите в Изменить -> Настройки -> Устройства. Возможно, вам придется нажать Alt + E на клавиатуре, чтобы открыть это окно, так как меню иногда скрыто по умолчанию)
-
Во всплывающем окне перейдите на вкладку Устройства .
-
Установите флажок Запретить автоматическую синхронизацию iPod, iPhone и iPad. Проверьте это
-
Нажмите ОК в нижней части окна, чтобы сохранить изменения и закрыть окно.
Автосинхронизация теперь отключена. Закройте iTunes и подключите iPod или iPhone к компьютеру, и ничего не должно произойти. Успех!
Не забудьте синхронизировать вручную
Вы достигли своей цели, но не забудьте синхронизировать ее вручную. Синхронизация – это то, что создает резервные копии данных на вашем iPhone или iPod, что крайне важно для восстановления данных после проблем с вашим устройством или переноса данных при обновлении на новое устройство. Если у вас нет хорошей резервной копии, вы потеряете важную информацию, такую как контакты и фотографии. Привыкайте регулярно синхронизировать ваше устройство, и все будет в порядке.
iOS и macOS тесно интегрированы, чтобы работать синхронно друг с другом. Следовательно, вы можете легко переключаться с iPhone на Mac или наоборот, чтобы выполнять свои задачи, такие как создание заметок, управление файлами, обмен сообщениями и многое другое без каких-либо хлопот. Как с точки зрения производительности, так и с точки зрения удобства, этот бесшовный опыт потрясающий.
Но что, если вы решили сократить эту глубокую интеграцию из соображений конфиденциальности или по личным причинам? Не беспокойтесь, есть несколько способов отключить iPhone от Mac, чтобы ваши секреты никогда не попадали с одного устройства на другое. Итак, вот 12 способов отключить iPhone от Mac.
Отключите свой iPhone и Mac: 12 разных способов (2022)
Помимо возможности отключения одним щелчком мыши, Apple предлагает несколько способов заблокировать подключение или синхронизацию Mac с iPhone. Таким образом, у вас есть возможность выбрать вариант, который лучше соответствует вашим потребностям. Обратите внимание, что, хотя мы в первую очередь занимаемся iPhone, большинство этих приемов применимы и к iPad.
1. Удалите свой Mac из Apple ID
Если вы ищете универсальное решение для отключения iPhone от Mac, удалите свой Mac из своего Apple ID. Пока оба устройства сопряжены с одним и тем же Apple ID, они будут синхронизированы.
Удалите свой Mac из Apple ID
- На вашем iPhone или iPad перейдите в приложение «Настройки» -> ваш профиль.

- Теперь коснитесь своего Mac. Теперь нажмите «Удалить из учетной записи» и подтвердите.

Удалите свой iPhone из Apple ID
На вашем Mac перейдите в приложение «Системные настройки» -> Apple ID.

- Теперь выберите свой iPhone на боковой панели и нажмите «Удалить из учетной записи».

2. Разорвите пару с Mac/iPhone через Bluetooth
Bluetooth играет ключевую роль в бесперебойной работе Continuity между вашими устройствами, такими как iPhone и Mac. Таким образом, отключение Bluetooth может позволить вам мгновенно запретить синхронизацию ваших устройств друг с другом и отключить iPhone от Mac.
Отключите Bluetooth на вашем iPhone/iPad
- На вашем iPhone перейдите в приложение «Настройки» -> «Bluetooth», а затем выключите переключатель. Если ваш Mac отображается в разделе «Мои устройства», нажмите информационную кнопку «i» рядом с ним и нажмите «Забыть это устройство».

Отключить Bluetooth на Mac
- Нажмите на меню Bluetooth в правом верхнем углу экрана, а затем выключите переключатель для Bluetooth.

Примечание. Отключение Bluetooth также не позволит вашим AirPods, аксессуарам Bluetooth и вашим Apple Watch подключаться и синхронизироваться с вашим iPhone.
3. Отключить передачу обслуживания
С помощью Handoff вы можете запустить что-то на одном устройстве Apple и забрать его на других устройствах, связанных с той же учетной записью iCloud. Если вы больше не хотите переключаться с iPhone на Mac или наоборот, обязательно отключите его.
Отключить передачу обслуживания на iPhone
- Откройте приложение «Настройки» на своем iPhone и выберите «Основные».

- Теперь нажмите AirPlay и Handoff. Затем выключите переключатель Handoff.

Отключить передачу обслуживания на Mac
- Щелкните меню Apple в правом верхнем углу экрана и выберите «Системные настройки».

- Затем щелкните панель общих настроек.

- Теперь установите флажок слева от «Разрешить передачу обслуживания» между Mac и вашими устройствами iCloud.

4. Отключите iPhone от Finder.
Когда вы подключаете iPhone к Mac с помощью USB-кабеля, ваш iPhone появляется в Finder. Следовательно, просто отсоединив USB-кабель, вы можете отключить устройство iOS. Имейте в виду, что ваш iPhone может по-прежнему отображаться в Finder, если вы ранее настроили Mac на обнаружение вашего устройства при подключении к сети Wi-Fi.
- Перейдите в Finder и нажмите на свой iPhone на боковой панели.
- В разделе «Параметры» снимите флажок слева от «Показывать этот iPhone при подключении к Wi-Fi».

5. Отключите свой Mac от личной точки доступа вашего iPhone.
Если вы когда-либо использовали личную точку доступа вашего iPhone на своем Mac, ваш Mac будет автоматически подключаться к личной точке доступа вашего iPhone или предлагать вам присоединиться всякий раз, когда Mac обнаружит ее. Но не беспокойтесь, вы можете отключить «Попросить присоединиться», чтобы запретить вашему Mac использовать личную точку доступа вашего iPhone.
Не позволяйте вашему Mac автоматически подключаться к личной точке доступа вашего iPhone
- Нажмите на меню Wi-Fi в правом верхнем углу экрана и выберите «Настройки сети» в меню.

- Теперь снимите флажок слева от «Попросить присоединиться к личным точкам доступа».

- В качестве альтернативы откройте «Системные настройки» -> «Сеть» -> «Wi-Fi», а затем снимите флажок «Попросить присоединиться к личным точкам доступа».
Отключить личную точку доступа на вашем iPhone
- Перейдите в приложение «Настройки» на вашем iPhone. После этого выберите «Персональная точка доступа», а затем выключите переключатель рядом с «Разрешить другим присоединяться».

6. Отключите синхронизацию с iCloud.
Если вы пытаетесь запретить синхронизацию содержимого, такого как напоминания, события календаря и сообщения, между вашими устройствами, вы можете отключить синхронизацию iCloud.
Управление синхронизацией iCloud на Mac
- Щелкните меню Apple в верхнем левом углу экрана и выберите «Системные настройки».

- Теперь нажмите Apple ID.

- Затем выберите iCloud на боковой панели, а затем снимите флажки с приложений/сервисов, которые вы больше не хотите синхронизировать с iCloud.

Управление синхронизацией iCloud на iPhone
- Зайдите в приложение «Настройки» на вашем iPhone -> ваш профиль и выберите iCloud.

- Теперь отключите переключатели для каждого приложения/службы, которые вы больше не хотите синхронизировать с iCloud.

7. Отключить AirDrop
Когда AirDrop включен, ваш iPhone и Mac могут обнаруживать друг друга для обмена файлами. Вы можете полностью отключить AirDrop, чтобы эти устройства не обнаруживали друг друга.
Отключить AirDrop на Mac
- Откройте Finder на вашем Mac. Теперь щелкните меню «Перейти» вверху и выберите «AirDrop» в меню. Если вы включили AirDrop в «Избранное» Finder, просто нажмите на него, чтобы получить доступ к настройкам.

- Теперь щелкните раскрывающееся меню рядом с «Разрешить мне быть обнаруженным» и выберите «Никто».

Отключить AirDrop на iPhone и iPad
- Проведите пальцем вниз от верхнего правого угла или проведите пальцем снизу вверх, чтобы вызвать центр управления, а затем коснитесь и удерживайте панель с четырьмя значками (где находится режим полета).

- Теперь коснитесь значка AirDrop и выберите в меню «Отключение приема».

- В качестве альтернативы перейдите в приложение «Настройки» на вашем iPhone — > «Основные» -> «AirDrop» и выберите «Выкл.».
8. Запретить звонки на другие устройства
iOS позволяет вам использовать вашу сотовую учетную запись iPhone для совершения и приема вызовов на другие устройства, включая ваш Mac, на котором выполнен вход в вашу учетную запись iCloud, когда они находятся поблизости и подключены к сети Wi-Fi. Но вы можете запретить звонки на других устройствах Apple.
- Откройте приложение «Настройки» на своем iPhone и выберите «Телефон».

- Теперь нажмите «Вызовы на других устройствах», а затем выключите переключатель «Разрешить вызовы на других устройствах».

9. Отключить пересылку текстовых сообщений
Переадресация текстовых сообщений позволяет автоматически отправлять тексты SMS/MMS, полученные на iPhone, на другие ваши устройства, включая iPad, iPod touch или Mac, которые подключены к той же учетной записи iCloud. Если вы не хотите, чтобы ваши сообщения отправлялись на ваш Mac, отключите переадресацию текстовых сообщений.
Отключить переадресацию текстовых сообщений на iPhone
- Перейдите в приложение «Настройки» на своем iPhone и выберите «Сообщения».
- Теперь прокрутите вниз и нажмите «Пересылка текстовых сообщений». После этого выберите, какие устройства могут отправлять и получать текстовые сообщения с вашего iPhone.

Кредит изображения: Apple
- Если вы хотите полностью прекратить получение сообщений от своего Apple ID, нажмите «Отправить и получить», а затем отмените выбор своего Apple ID.

Запретите вашему Mac получать сообщения от Apple ID
- Запустите приложение «Сообщения» на вашем Mac. Затем щелкните меню «Сообщения» в верхнем левом углу экрана и выберите «Настройки».

- Теперь убедитесь, что выбрана вкладка iMessage, а затем нажмите «Выйти».

10. Остановите синхронизацию заметок iPhone с Mac
iCloud Drive выбран в качестве учетной записи по умолчанию для Notes, чтобы ваши заметки могли синхронизироваться на принадлежащих вам устройствах Apple. Однако вы можете сохранить заметки локально на своем iPhone или iPad.
- Запустите приложение «Настройки» на вашем iPhone. Теперь выберите «Заметки» и убедитесь, что переключатель «В моей учетной записи iPhone/iPad» включен.

- После этого нажмите «Учетная запись по умолчанию» и убедитесь, что выбран «На моем iPhone/iPad».

11. Отключите iCloud Drive в приложении «Файлы» и Finder.
Хотя приложение Apple Files поддерживает несколько облачных сервисов хранения, включая Google Drive и Dropbox, iCloud Drive установлен по умолчанию. Если вы хотите полностью отключить свое устройство iOS от вашего Mac, обязательно сохраните файлы локально на своем устройстве или выберите другие службы облачного хранения. Как и iOS, macOS также позволяет отключить iCloud в Finder и выбрать для хранения файлов другие места.
Отключить iCloud Drive в приложении «Файлы»
- Откройте приложение Apple Files на iPhone или iPad -> вкладка «Обзор» в нижней части экрана. Теперь нажмите на значок с тремя точками в правом верхнем углу и выберите «Изменить».

- Затем выключите переключатель для iCloud Drive, а затем обязательно нажмите «Готово» для подтверждения.

Отключить iCloud Drive в Mac Finder
- На Mac: откройте Finder, затем щелкните меню Finder в верхнем левом углу экрана и выберите «Настройки».

- После этого снимите флажок слева от iCloud Drive.

12. Ограничьте загрузки Safari только на iPhone
Загрузки Safari автоматически сохраняются в iCloud Drive, но вы можете свободно изменить место загрузки. В зависимости от ваших потребностей вы можете сохранять свои загрузки локально или хранить их в нужном вам облачном сервисе.
- Для этого запустите приложение «Настройки» на своем iPhone/iPad. Теперь выберите Safari, а затем нажмите «Загрузки».

- Затем выберите «На моем iPhone/iPad», чтобы сохранить все загрузки на своем устройстве. Если вы хотите хранить свои загрузки в других местах, нажмите «Другое», а затем выберите нужное место.

Отключите свой iPhone или iPad от Mac с легкостью
Вот как вы можете отключить свой iPhone и Mac. Хотя мне лично нравится использовать встроенные функции экосистемы, которые предлагают мне мои MacBook и iPhone, если вас не интересуют такие функции и вы просто хотите использовать свои устройства по отдельности, вы можете сделать это довольно легко, как мы объяснили в этом руководстве. Итак, вам нравятся функции Apple, такие как Continuity и Handoff, или вы отключаете свой Mac и iPhone? Дайте нам знать об этом в комментариях.
Пожалуй, процесс синхронизации в экосистеме Apple — это самая спорная вещь. Кто-то необходимость подключать свое iOS-устройство каждый раз к iTunes ненавидит и считает все это очень муторным и сложным, а кто-то видит во всем этом идеальный способ записи файлов. Неважно, к кому относитесь вы, важно лишь то, что иногда синхронизация с iTunes может испортить жизнь каждому из нас, так как по умолчанию происходит автоматически, как только вы подключаете к компьютеру свое iOS-устройство (с помощью кабеля или Wi-Fi — не имеет значения).
Все, что нужно сделать, чтобы обезопасить себя от потери данных (особенно проблема актуальна, если с вашим компьютером синхронизируетесь не только вы сами, а например, еще кто-нибудь из членов вашей семьи) — это отключить автоматическую синхронизацию. Сделать это можно в iTunes.
Сначала подключить свое iPhone (или что там у вас) к iTunes, а затем, нажав на его название и перейдя на страницу устройства, уберите в самом низу галочку рядом с надписью «Синхронизировать автоматически, если iPhone подключен». Если у вас несколько iOS-устройств, то для каждого из них нужно проделать такую операцию в отдельности.
Сейчас во все мобильные устройства встроены опции для синхронизации. Они помогают сохранить всю важную информацию в облачном хранилище, а в дальнейшем восстановить или скопировать на другое устройство.
Однако не всегда синхронизация бывает полезна. Разберемся, как отключить синхронизацию на телефоне в разных сервисах — iCloud, Google Drive, Яндекс.Диске.
Отключить синхронизацию телефонов на Айфоне
Все iPhone и iPad требуют для работы учетную запись Apple ID. После ее подключения все данные текущего смартфона или планшета копируются в облачное хранилище iCloud.
Если вы пользуетесь сразу двумя устройствами с одной учетной записью, это может быть очень неудобно, ведь оба они будут иметь доступ к вашим сообщениям, документам, фотографиям, истории вызовов и многой другой личной информации.
Разберем два способа, как отключить синхронизацию двух устройств на базе iOS.
Новая учетная запись Apple ID
Если устройствами, присоединенными к одному Apple ID, пользуются разные люди, стоит создать новую учетную запись. Это позволит вам сделать все личные данные конфиденциальными и не беспокоиться о синхронизации.
Подключение нового аккаунта выполняется так:
- Создайте второй аккаунт Apple ID. Это можно сделать на официальном сайте, в настройках смартфона или в iTunes.
- Выполните сброс до заводских настроек на устройстве, к которому хотите привязать новую учетную запись. Важно! Если на смартфоне или планшете есть какие-то важные данные, перенесите их заранее.
- Проведите первичную настройку устройства.
На пункте авторизации в Apple ID введите данные новой учетной записи.
После этого синхронизация между двумя Айфонами будет отключена.
Отключение параметров синхронизации
Если вы не хотите создавать новую учетную запись или нуждаетесь в отключении синхронизации с iCloud по другим причинам, воспользуйтесь этим методом.
Отключить синхронизацию на iOS можно так:
- Откройте стандартное приложение “Настройки”.
- Нажмите на имя своей учетной записи Apple ID.
- Запустите раздел “iCloud”.
- Найдите пункт “iCloud Drive” и потяните ползунок так, чтобы он стал серым и перешел в неактивное положение.
Сохранение данных в iCloud будет приостановлено.
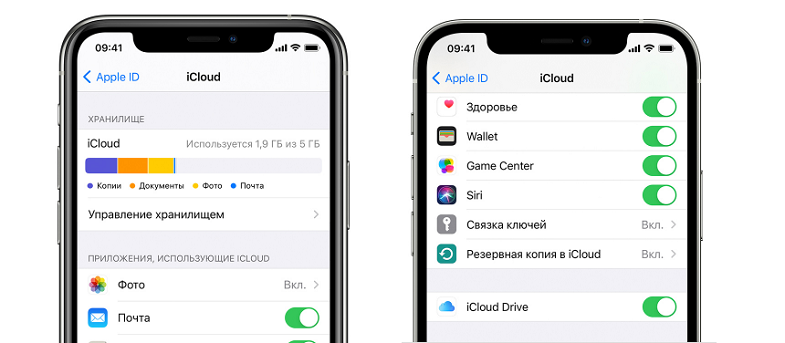
Кроме того, для отключения синхронизации между двумя устройствами на базе iOS нужно выполнить такие действия:
- Отключите функцию “Handoff”, позволяющую начинать действие на одном устройстве, а заканчивать на другом. Откройте “Настройки”, перейдите в раздел “Основные”, выберите там пункт “Handoff” и переведите ползунок в неактивное положение.
- Настройте вызовы FaceTime. Откройте “Настройки”, выберите раздел “FaceTime”, а после в пункте “Ваш адрес для вызовов FaceTime” уберите все лишние адреса. На втором устройстве нужно проделать аналогичную процедуру так, чтобы оставленные адреса не пересекались.
- Уберите лишние контакты в iMessage. Откройте меню “Настройки”, выберите раздел “Сообщения”, найдите в нем вкладку “Отправка/прием” и снимите галочки с ненужных адресов. Повторите на втором устройстве.
- Отключите дублирование вызовов. Перейдите в “Настройки”, запустите там раздел “Телефон”. В пункте “На других устройствах” снимите галочку с параметра “Разрешить вызовы” или отключите синхронизацию для гаджета.
После этого синхронизация между двумя Айфонами будет полностью прекращена.
Как отключить синхронизацию телефона с Гуглом
Все устройства на базе Android требуют для работы аккаунт в системе Google. Там автоматически сохраняются резервные копии системы, контакты, сообщения, пароли и многое другое.
Все эти данные могут одновременно использоваться на нескольких смартфонах, компьютере, планшете и других устройствах, имеющих доступ к сервисам Google.
Рассмотрим, как выключить синхронизацию на Андроиде.
Отключение синхронизации конкретных приложений
Если вам нужно деактивировать синхронизацию только для почты или для контактов, вы можете отключить ее на конкретном приложении и не затрагивать другие.
Вот как это делается:
- Откройте приложение “Настройки” на вашем устройстве.
- Перейдите в раздел “Аккаунты”.
- Выберите в разделе подпункт ”Google” и перейдите к привязанной учетной записи.
- Уберите галочки напротив приложений, для которых хотите выключить функцию синхронизации данных.
- Сохраните параметры и закройте приложение.
Для отключения вы можете выбрать как одно приложение, так и несколько или даже все одновременно.
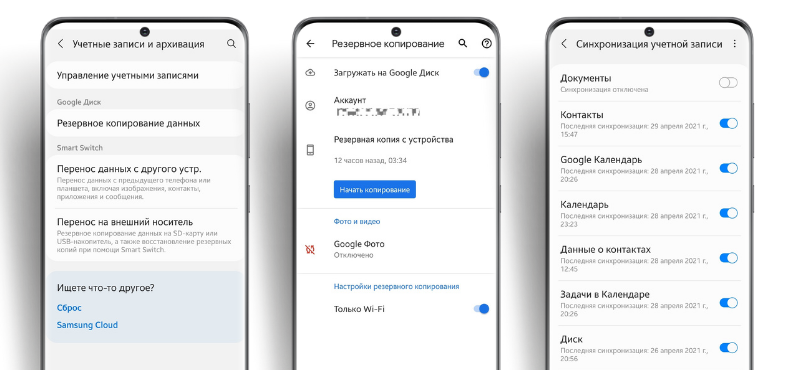
Точное название пунктов зависит от версии системы и оболочки, предустановленной производителем.
Отключение резервирования данных на Google Диск
Помимо синхронизации данных, Google-аккаунт также выполняет резервное копирование информации. Эта функция сохраняет в “облаке” Google Drive историю звонков, данные приложений, контакты, фотографии и СМС-сообщения.
После сброса смартфона до заводских настроек или при покупке нового устройства такая копия помогает восстановить все данные.
Отключить создание резервной копии можно так:
- Откройте приложение “Настройки” на смартфоне.
- Найдите раздел “Личные данные”.
- Откройте пункт “Восстановление и сброс” или “Резервное копирование данных”, в зависимости от версии системы.
- Снимите галочки или потяните ползунки так, чтобы они оказались в неактивном положении.
Название пунктов, которые нужно отключать, зависит от версии системы. Это может быть “Резервирование данных”, “Автовосстановление”, “Загружать на Google Диск” и другое.
Как отключить синхронизацию Яндекс.Диска с телефоном
Сейчас многие пользователи используют сервисы Яндекса, которые также предоставляют функцию синхронизации всех данных в фирменном “облаке” — Яндекс.Диске. Особенно часто там сохраняют фотографии и видео.
Данная опция зачастую слишком энергозатратна. Разберемся, как ее отключить.
В приложении
Чтобы отключить синхронизацию Яндекс.Диска с мобильным устройством, выполните такие действия:
- Откройте приложение Яндекс.Диск.
- Нажмите на пункт “Настройки”.
- Откройте разделы “Автозагрузка фото и видео”, “Обновление раздела Офлайн”, “Обновление раздела Фото”. Для каждого из них отключите все элементы автозагрузки.
- В разделе “Обновления” нажмите на пункт “Выключить”.
Нажмите на пункт “Кэшированные данные” и удалите их.
После этого синхронизация в Яндекс.Диске будет остановлена.
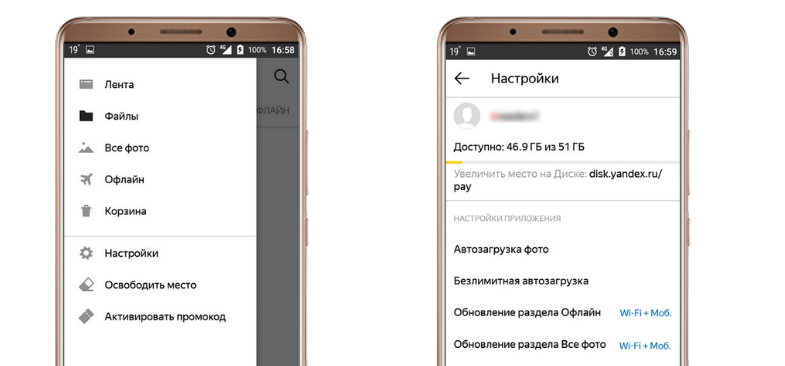
Инструкция подходит как для Android, так и для iOS.
В веб-версии
Если мобильная версия приложения не работает, отвязать устройство можно в браузерной версии Яндекс.Диска.
Это делается следующим образом:
- Перейдите на страницу продукта по адресу disk.yandex.ru.
- Введите свой адрес электронной почты и пароль.
- Откройте страницу управления доступом по адресу passport.yandex.ru/profile/access
- Найдите раздел “Мобильный Яндекс.Диск” и отключите его.
После этого авторизация на мобильном устройстве будет отменена. Чтобы начать синхронизировать данные, вам потребуется снова войти в систему.
Резюме
Синхронизация на смартфонах и планшетах — удобная функция, но при желании ее можно с легкостью отключить. Мы рассмотрели несколько способ выключения синхронизации, которые подходят устройствам с операционными системами Android и iOS.
На чтение 6 мин Просмотров 2.9к. Обновлено 07.07.2020
Чтобы перенести информацию с устройства на другой гаджет или стационарный компьютер, пользователь должен синхронизировать данные. Но бывают ситуации, когда требуется отказаться от этой опции. Стоит рассказать подробнее о том, как отключить синхронизацию на Айфоне и какими способами это лучше сделать.
Содержание
- Может ли владелец деактивировать функцию
- Как выключить функцию между двумя Айфонами
- Убрать соединение со стационарным ПК
- Отключение соединения с Айклауд
- Как самостоятельно деактивировать функцию соединения
- Как выполнить изменение текущих параметров
- Создание нового профиля Apple ID
Может ли владелец деактивировать функцию
Если владельцу необходимо выполнить полное удаление информации с гаджета или он хочет очистить память устройства, ему следует дополнительно выключить соединение с сервисами. Информация сохраняется в программе Айтюнс, а также в облачном хранилище смартфона. Если клиенту больше не требуется сохранять данные телефона, он может деактивировать опцию.
Как выключить функцию между двумя Айфонами
Обычно пользователь активирует опцию, чтобы дублировать контактные данные и звонки с одного смартфона на другой. Когда клиент больше не нуждается в этой услуге, он может отказаться от нее. Процедура выполняется через настройки телефона. Чтобы снять активацию, необходимо следовать инструкции:
- на сотовом телефоне пользователь выбирает раздел «Настройки»;
- далее в списке выбирается раздел «iMessage»;
- когда клиент войдет в подраздел, он должен прокрутить страницу вниз;
- там будет расположен пункт «Вызовы с IPhone»;
- ползунок переводится в положение «Выключено»;
- теперь требуется перезагрузить оба смартфона.
Когда действия будут выполнены, клиент сможет удалить услугу, которая ему больше не нужна. Контакты и вызовы не будут высвечиваться на втором Айфоне.
Убрать соединение со стационарным ПК
Если пользователь хочет снять синхронизацию Айфона с Айфоном, он может использовать программу Айтюнс. Когда владелец подключает сотовый телефон к компьютеру, автоматически возникает соединение между гаджетом и программой. В процессе установки связи все данные устройства копируются. Если требуется отключить опцию, следует воспользоваться такой инструкцией:
- для начала сотовый телефон необходимо подключить к стационарному компьютеру с помощью шнура;
- далее пользователь должен запустить программу Айтюнс на ПК;
- когда соединение будет установлено, его потребуется снять;
- для этого в верхней части экрана в углу выбирается значок устройства;
- владелец нажимает на него, на компьютере отобразится основная информация о телефоне;
- следует пролистать перечень вниз, чтобы найти пункт «Параметры»;
- после перехода по этому пункту необходимо найти раздел «Синхронизироваться автоматически».
- Обратите внимание
- Если клиент хочет полностью отказаться от опции, он также должен деактивировать пункт «Синхронизироваться с этим iPhone по Wi-Fi». В остальных случаях функция может быть активирована. Она позволит делать бэкапы, не подключаясь к компьютеру через шнур.
Следует обратить внимание на раздел «Синхронизировать только отмеченные файлы». Если пользователь не хочет копировать музыку, фильмы и видео с гаджета, он может сам выбирать только те файлы, которые ему нужны.
Отключение соединения с Айклауд
Если клиент ищет способ, как убрать синхронизацию Айфона с другим Айфоном, следует сделать это через «Облако». Обычно отключение требуется в том случае, если клиент продает старый смартфон, так как приобрел новый. Для деактивации соединения необходимо следовать такой инструкции:
- открыть смартфон на главной странице;
- найти пункт с названием «Настройки»;
- после перехода в раздел выбирается пункт «Айклауд»;
- когда подраздел будет открыт, в нем следует найти кнопку «Управление хранилищем»;
- как только вход будет совершен, необходимо найти подпункт «Синхронизация»;
- там пользователь может перевести ползунок в положение «Выключено».
Владелец может выбрать только один пункт, например, «Фото». Расположенный рядом ползунок перемещается в неактивное положение. Также можно нажать клавишу «Удалить».
Как самостоятельно деактивировать функцию соединения
Чтобы отключить синхронизацию контактов на Айфоне, пользователь может применить несколько способов. Для начала следует попробовать изменить текущие настройки соединения. Когда такой вариант не подходит, владелец может поменять свой аккаунт в Apple ID. Стоит рассказать детальнее о каждом из этих методов.
Как выполнить изменение текущих параметров
Если пользователь хочет оставить один аккаунт для всех своих устройств, он должен поменять настройки, которые установлены для синхронизации. Выполнить действие необходимо, так как на второй Айфон будет переноситься вся информация с первого телефона. Это значит, что в гаджете будут сохранены фотографии, вызовы, сообщения, контакты и видео. Все это занимает большое количество памяти. Чтобы деактивировать опцию, необходимо выполнить ряд таких действий:
- пользователь должен разблокировать свой сотовый телефон;
- далее на экране выбирается иконка с названием «Настройки»;
- после перехода в раздел владелец выбирает пункт «Имя учетной записи»;
- когда вход будет совершен, необходимо найти «Айклауд»;
- в открывшемся списке владельцу потребуется отыскать пункт «iCloud Drive»;
- около названия расположен бегунок, его переводят в положение «Выключено»;
- также в этом устройстве можно деактивировать услугу «Handoff»;
- эта опция дает возможность начать действие на одном смартфоне, а затем продолжить его на другом телефоне;
- чтобы этот раздел был деактивирован, требуется перейти в раздел с настройками;
- там выбирается пункт «Основные»;
- из перечня следует найти название «Handoff»;
- рядом расположен бегунок, его переводят в неактивное положение;
- дополнительно клиент должен деактивировать дублирование звонков из FaceTime;
- чтобы вызовы из приложения поступали только на один гаджет, необходимо отказаться от опции;
- для этого совершается вход в раздел с настройками смартфона;
- там выбирается пункт «FaceTime»;
- далее из списка клиент должен щелкнуть по кнопке «Ваш адрес для вызовов FaceTime»;
- теперь можно снять галочки с тех пунктов, от которых владелец решил отказаться, можно оставить только телефонный номер;
- такая же процедура выполняется со вторым сотовым телефоном;
- при этом в настройках обязательно указывается новый адрес;
- такие же действия понадобятся для мессенджера «iMessage»;
- клиент выбирает на смартфоне раздел с настройками;
- далее следует выбрать пункт «Сообщения»;
- на экране откроется список, клиент должен щелкнуть по пункту «Отправка/прием»;
- там указаны контактные данные, требуется снять с них установленные галочки;
- такая же процедура выполняется с другим сотовым телефоном фирмы Apple;
- важно отказаться и от входящих вызовов, которые дублируются на два смартфона;
- для этого в настройках клиент выбирает пункт «Телефон»;
- далее на экране высветится перечень, владелец щелкает клавишу «На других устройствах»;
- здесь можно отказаться от синхронизации звонков на другой сотовый телефон.
Благодаря таким действиям пользователь может быстро деактивировать установленную связь между двумя сотовыми. Когда все указанные действия будут выполнены, смартфоны не будут связаны между собой.
Создание нового профиля Apple ID
Такой вариант могут использовать клиенты, которые применяют несколько аккаунтов на одном устройстве. Применять синхронизацию смартфонов необходимо, если оба гаджета принадлежат одному человеку. В остальных случаях рекомендуется создать новый профиль, чтобы полноценно использовать функционал сотового телефона. Чтобы сделать учетную запись, клиент должен следовать такой инструкции:
- для начала пользователь должен создать резервную копию данных, которые содержатся на смартфоне;
- далее владелец выполняет сброс гаджета до заводских настроек;
- теперь следует выйти из текущего профиля, а затем создать новый аккаунт;
- устройство перезагружается, клиент входит в раздел с настройками;
- далее указываются новые параметры учетной записи.
Как только клиент укажет свои данные профиля, он получит доступ к новому Apple ID. В этом случае синхронизации между двумя аккаунтами установлена не будет.
Если клиенту необходимо отключить опцию соединения двух гаджетов, он может воспользоваться несколькими способами. Проще всего выполнить операцию через настройки или сервис Айклауд. Также владелец может применить программу Айтюнс. Синхронизация требуется только для тех смартфонов, которые принадлежат одному владельцу.




















![[Советы и трюки] Отмена автоматической синхронизации с iTunes. [Советы и трюки] Отмена автоматической синхронизации с iTunes. Фото.](https://appleinsider.ru/wp-content/uploads/2012/08/Grabby_final_ept.png)