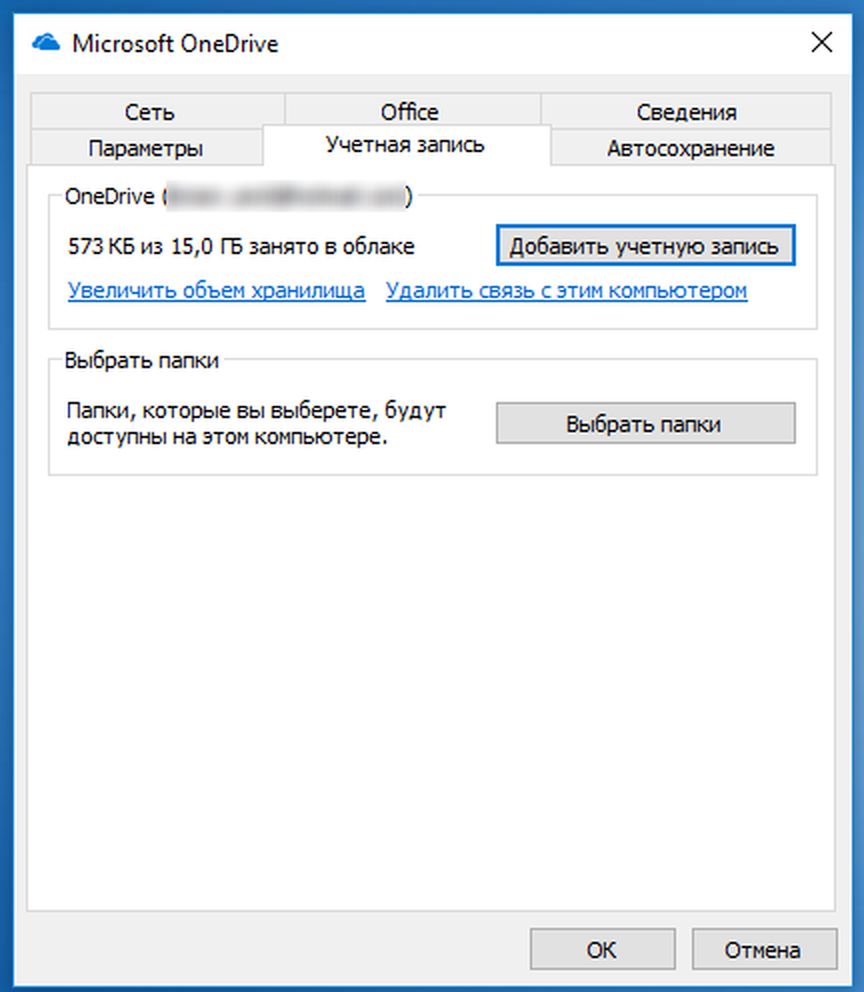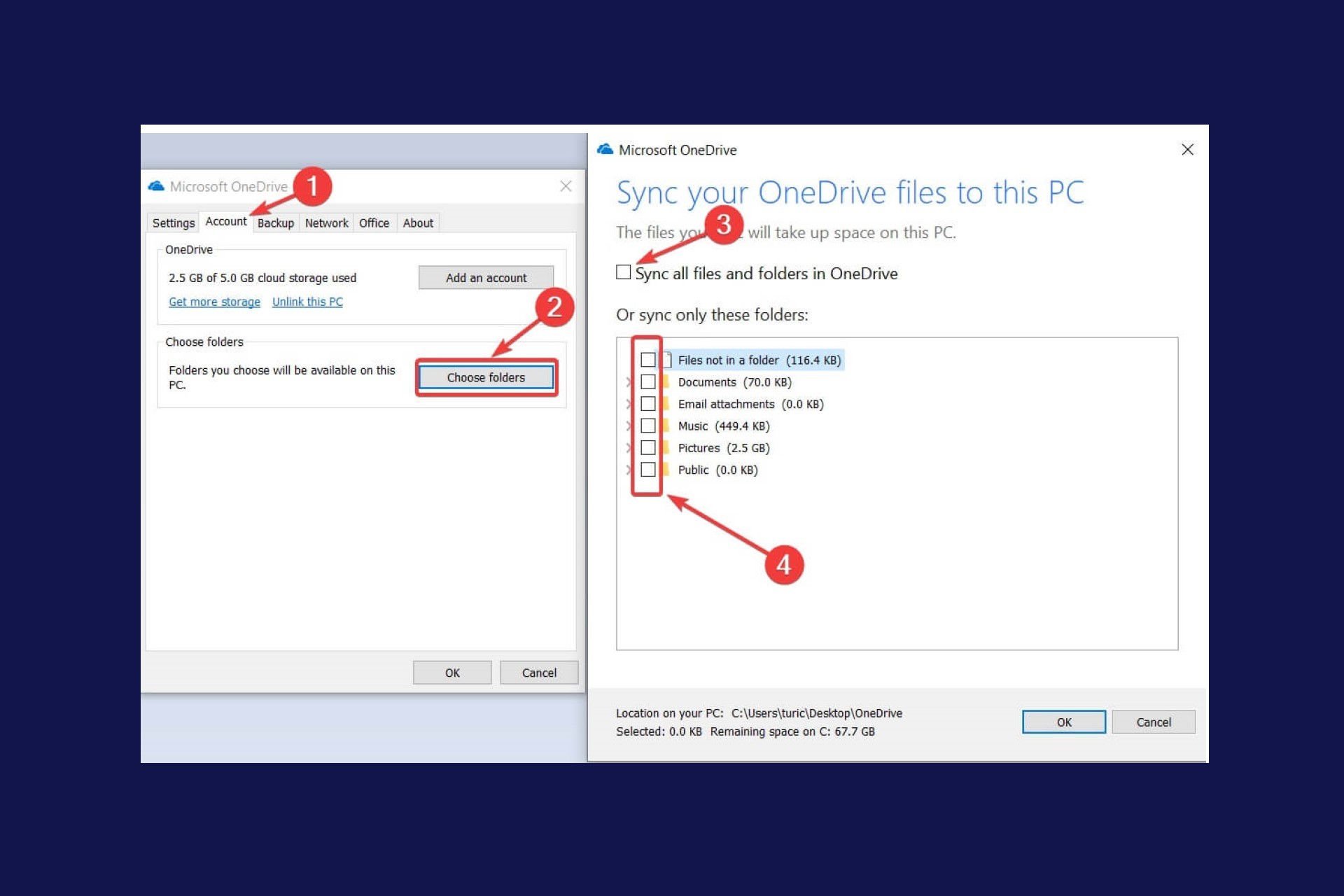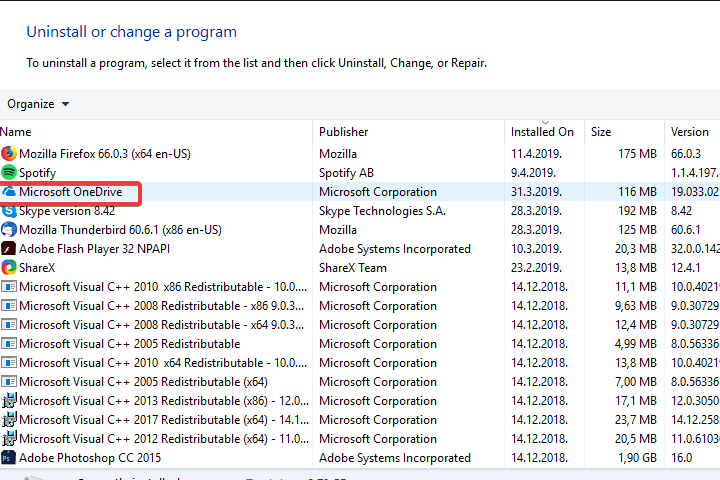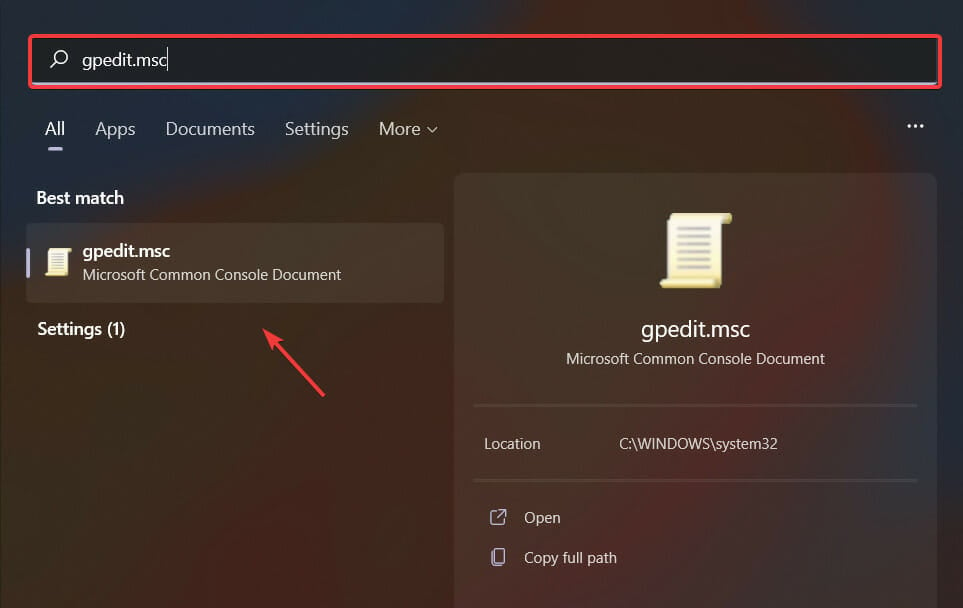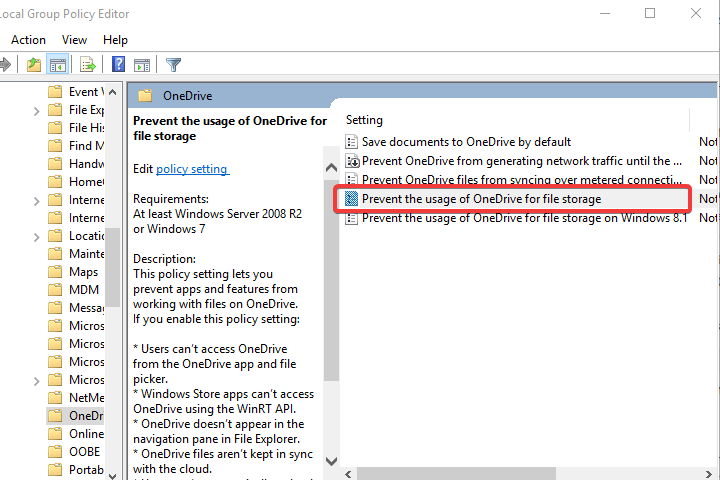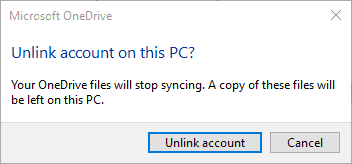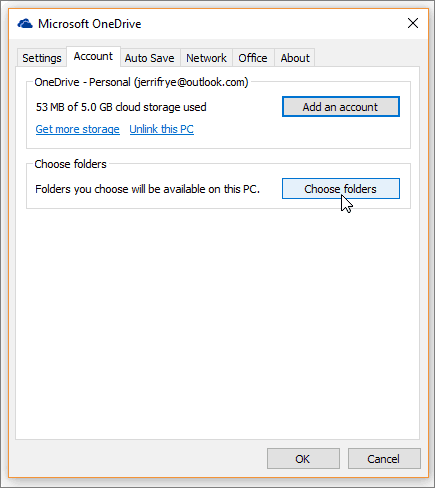Отмена или прекращение синхронизации в OneDrive
OneDrive (для работы или учебы) OneDrive (для дома или персональный) OneDrive for Mac OneDrive for Windows Еще…Меньше
Если отправка или загрузка с веб-сайтаOneDrive или вы выбрали неправильные файлы, их можно отменить. Если вы используете приложение приложение синхронизации OneDrive и хотите остановить синхронизацию или архивную загрузку файла, вы можете приостановить отправку или скачивание. Вы также можете отменить отправку и загрузку на мобильных устройствах.
-
На верхней панели инструментов выберите
отправки, чтобы показать ход выполнения каждого файла.
-
Чтобы отменить отправку целиком,
в верхней части списка.
Совет: Вы также можете отменить отправку отдельных файлов.
-
Перейдите в область загрузки браузера (в нижней части окна браузера).
-
Выберите параметры скачивания файла и выберите отмену.
Если синхронизация идет в не тот момент, вы можете запланировать ее возобновление позже.
Щелкните правой кнопкой мыши (или щелкните CTRL в Mac) значокOneDrive на панели задач и выберите приостановить синхронизацию> 08.02.2014.
Совет: Синхронизация будет возобновлена автоматически, но вы можете продолжить планирование, чтобы синхронизация запускались ночью.
-
Приостановка OneDrive.
-
Удалите его или переместите из OneDrive папок.
Совет: Файлы, удаленные с OneDrive.com, OneDrive корзину. Файлы, удаленные с компьютера,OneDrive в корзину компьютера или корзину.
-
Выберите значок OneDrive на панели задач или в меню и выберите возобновить
-
Закро OneDrive, щелкнув правой кнопкой мыши значок OneDrive панели задач или меню.
-
Перезапустите OneDrive из Windows меню или Mac Finder.
-
Пометить файл или папку как освободив место.
-
Если вы допустили ошибку при добавлении или отправке файла в OneDrive, вы можете удалить его или переместить из OneDrive папки.
При использовании проводника для открытия файла, помеченного как 
-
ОткройтеOneDrive на значке на панели задач.
-
Выберите X рядом с файлом, который скачивает в данный момент.
-
Коснитесь X под эскизом отложенного файла.
-
Откройте уведомления диспетчера загрузки.
-
Нажмите Отмена для скачивания файла, который вы хотите остановить.
Дополнительные сведения
Выключение, отключение или удаление OneDrive
Приостановка и возобновление синхронизации в OneDrive
Дополнительные сведения
Нужна дополнительная помощь?
1 звезда
2 звезды
3 звезды
4 звезды
5 звезд
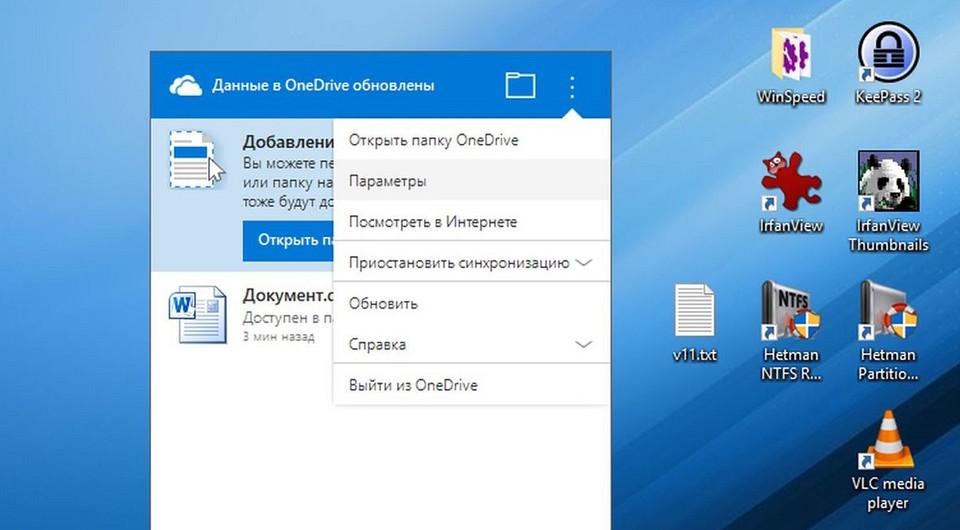
Область навигации Word, или «структура документа», обеспечивает возможность перемещения по определенным разделам вашего документа и упрощает их организацию. CHIP расскажет, как ее включить и настроить.

Хранилище OneDrive интегрировано в операционную систему Windows 10. Если вы не хотите использовать приложение OneDrive, мы расскажем, как отключить его через учетную запись.

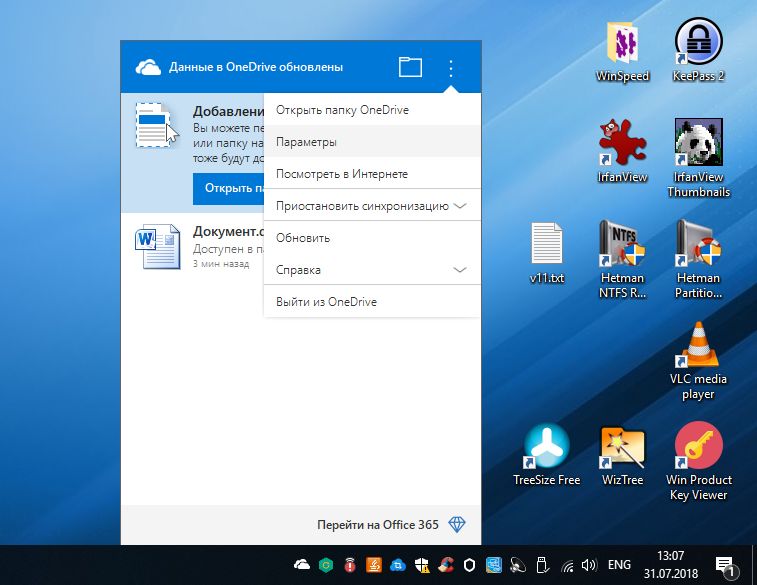
Читайте также:
- Используем облачное хранилище как медиацентр
- NAS или облако: выбираем хранилище данных для дома
Фото: компании-производители
Была ли статья интересна?
Содержание
- Способ 1: Отключение приложения
- Способ 2: Редактирование системного реестра
- Способ 3: Активация лимитного подключения
- Вопросы и ответы
Способ 1: Отключение приложения
Приостановить синхронизацию в фирменном облачном хранилище можно через интерфейс приложения OneDrive, закрыв его. Его запуск по умолчанию осуществляется вместе с загрузкой системы, поэтому, как правило, иконка хранилища располагается на нижней рабочей панели – в трее.
Чтобы просто закрыть OneDrive, кликните по значку в трее и в появившемся окне нажмите на иконку в виде шестеренки, чтобы перейти в главное меню. В меню выберите «Выйти из OneDrive».
Также можно настроить приложение хранилища так, чтобы оно не запускалось вместе с системой. Это автоматически отключает синхронизацию, поскольку OneDrive изначально не работает до тех пор, пока пользователь сам не запустит его. Через главное меню перейдите в «Параметры».
На первой вкладке уберите галочку у опции «Автоматически запускать OneDrive при входе в Windows». Сохраните настройки, нажав на кнопку «ОК».
Еще есть вариант выйти из аккаунта в OneDrive на вкладке «Учетная запись» или удалить связь с вашим компьютером, нажав на соответствующую ссылку.
Способ 2: Редактирование системного реестра
Чтобы отключить синхронизацию OneDrive, можно внеся некоторые изменения в системный реестр. Но специального параметра, отвечающего за это, нет, поэтому его придется самостоятельно создать и настроить.
- Откройте «Редактор реестра». Для этого можно воспользоваться системной поисковой строкой.
- Раскройте ветку
HKEY_LOCAL_MACHINESOFTWAREPoliciesMicrosoftWindows. На панели слева кликните правой кнопкой мыши по подразделу «Windows» и наведите курсор «Создать», затем выберите пункт «Раздел». - Задайте имя новому разделу – «SkyDrive» и нажмите на него левой кнопкой мыши. В центральной части окна через контекстное меню создайте параметр DWORD с именем «DisableFileSync».
- Дважды щелкните левой кнопкой мыши по созданному параметру и в строке «Значение» введите «1». Остальное оставьте без изменения, затем сохраните настройку, кликнув по кнопке «ОК».

После этого закрывайте «Редактор реестра», затем перезапустите систему, чтобы новый параметр начал работать.
Способ 3: Активация лимитного подключения
С помощью «Редактора локальной групповой политики» можно полностью запретить функционирование OneDrive для хранения различных файлов, запретив синхронизацию через лимитное подключение.
Следует отметить, что способ доступен только для таких редакций Windows 10, как Pro и Enterprise, поскольку редактирование групповой политики возможно только в тех ОС, где есть возможность соединять компьютеры в единую локальную сеть. Если у вас Windows 10 Home, воспользуйтесь другими методами из статьи. После редактирования нужно активировать лимитное подключение через системные «Параметры».
- Откройте «Редактор локальной групповой политики» через диалоговое окно «Выполнить». Одновременно зажмите клавиши «Win + R», затем пропишите команду
gpedit.mscи нажмите на кнопку «ОК». - На панели слева разверните ветки Конфигурация компьютера — Административные шаблоны — Компоненты Windows. Выберите папку «OneDrive». В основной части окна дважды кликните по параметру «Запретить синхронизацию файлов OneDrive через лимитные подключения».
- В новом окне отметьте пункт «Включено» и сохраните настройки.


После этого переходите в «Параметры», чтобы настроить текущее подключение к сети:
- Щелкните по кнопке «Пуск» и выберите «Параметры».
- Перейдите в раздел «Сеть и Интернет».
- На вкладке слева выберите «Ethernet», затем в центральной части окна – активное подключение.
- В новом окне в блоке «Лимитное подключение» переведите тумблер в активное состояние у функции «Задать как лимитное подключение».


После этого синхронизация OneDrive будет остановлена, поскольку приложение «подумает», что используется интернет с трафиком. Чтобы возобновить автоматическую загрузку данных в облачное хранилище, достаточно отключить лимитное подключение активного соединения в «Параметрах».
Еще статьи по данной теме:
Помогла ли Вам статья?
Windows в своем нынешнем виде имеет множество различных функций, приложений, дополнений. Но некоторые из них могут не использоваться. Пользователи часто интересуются, как отключить OneDrive в Windows 10 или удалить его вовсе со своего компьютера или ноутбука. Такая необходимость может возникнуть у тех, кому мешают икона приложения в системном трее, раздел в «Проводнике» и системные сообщения, время от времени появляющиеся в разделе уведомлений. И действительно, зачем нужно облачное хранилище, если оно не используется? Ведь программа потребляет ресурсы ПК, а также расходует трафик при синхронизации сохраненных в облаке данных.
В этой статье рассмотрим простую инструкцию, в которой подробно описано, как полностью отключить OneDrive в Windows 10, удалить его с устройства, а также разберемся с отменой функции синхронизации, что будет весьма полезно тем, кто не до конца уверен, будет ли он в дальнейшем пользоваться облачным хранилищем или нет.
Как отключить автозагрузку OneDrive в Windows 10
Консервативным пользователям, которые предпочитают не предпринимать кардинальных решений в отношении системы, которая исправно работает, в первую очередь интересно, как отключить автозагрузку OneDrive в Windows 10. То есть, само приложение не удалиться, но оно не будет работать в фоновом режиме, не будут потреблять ресурсы и маячить перед глазами значком приложения и, конечно же, надоедливыми уведомлениями. Безусловно, это – лучшее решение и рекомендуется воспользоваться именно им.
Инструкция по отключению автозапуска OneDrive в Windows 10:
- Нажать на значок OneDrive в системном трее Windows, расположенном в правой части панели задач;
- Перейти в раздел «Справка и параметры»;
- Выбрать пункт «Параметры» в открывшемся контекстном меню (также можно быстро перейти к выбору данного пункта кликнув правой кнопкой мыши по иконке приложения в системном трее);
Если значка OneDrive нет в трее, то возможно он расположен в разделе скрытых значков. В таком случае необходимо нажать на стрелочку, как это показано на скриншоте ниже, а затем – нажать по приложению облачного хранилища.
- Перейти во вкладку «Параметры» в открывшемся окне;
- Убрать галочку с пункта «Автоматически запускать OneDrive при входе в Windows», расположенного в подразделе «Общие»;
- Нажать «ОК» для сохранения внесенных изменений.
Если все действия из инструкции выше выполнены верно, то при следующей загрузке компьютера или ноутбука, приложение не загрузится. Не будет ни значка, ни уведомлений.
Нет значка OneDrive в системном трее Windows
Проблемы с отключением OneDrive в Windows 10 могут возникнуть в случае, если значок программы отсутствует в системном трее. Есть вероятность, что приложении просто было закрыто пользователем после загрузки операционной системы. В таком случае можно перезагрузить ПК и приложение снова появится. Либо — запустить OneDrive самостоятельно. Сделать это можно из меню «Пуск».
Или найти приложение через форму поиска Windows.
Как убрать OneDrive в Windows 10 при запуске ПК
Есть альтернативный способ перейти к параметрам и убрать OneDrive в Windows 10:
- Открыть приложение «Проводник»;
- Кликнуть правой кнопкой мыши по папке приложения;
- Выбрать пункт «Параметры» в контекстном меню;
- Перейти во вкладку «Параметры»;
- Убрать галочку с пункта «Автоматически запускать OneDrive при входе в Windows» и сохранить изменения, нажав кнопку «OK».
Как закрыть OneDrive в Windows 10
После выполнения процедуры отключения приложения при автозагрузке, все изменения вступят в силу только после перезапуска компьютера. Можно перезагрузить устройство, чтобы убедиться, что все сделано верно. Но если на текущий момент перезагрузка нежелательна, а из приложения необходимо выйти, то сделать это очень просто, воспользовавшись инструкцией ниже.
Как закрыть OneDrive в Windows 10:
- Нажать по значку приложения в системном трее Windows;
- Перейти в раздел «Справка и параметры»;
- Выбрать пункт «Закрыть» в появившемся контекстном меню.
Как отключить синхронизацию OneDrive в Windows 10
Весьма полезной может быть инструкция по отключению синхронизацию OneDrive в Windows 10. Кроме того, что пользователю нет необходимости удалять приложение, есть еще один весомый плюс, а именно – удаление папки OneDrive из проводника, которая, как оказалось, многих раздражает просто своим наличием.
Как отключить синхронизацию OneDrive в Windows 10:
- Нажать на иконку приложения в системном трее;
- Выбрать раздел «Справка и параметры»;
- Выбрать пункт «Параметры» в меню.
Также можно перейти в параметры кликнув правой кнопкой мыши по папке OneDrive в Проводнике и выбрав соответствующий пункт в меню;
- Нажать «Удалить связь с этим компьютером» во вкладке «Учетная запись» (активна по умолчанию);
- Нажать «Удалить связь с учетной записью» в появившемся окне для подтверждения операции.
Если вы решили отменить свое решение и вновь восстановить резервное копирование, до достаточно лишь запустить приложение и ввести логин и пароль от своего аккаунта Microsoft.
Как удалить OneDrive в Windows 10 полностью
«Как удалить OneDrive в Windows 10 полностью?» — интересуются пользователи, которые на 100% уверены, что не будут использовать данное приложение. Легко. В новых версиях операционной системы удаление производиться стандартным способом – через мастер установки и удаления программ Windows:
- Открыть меню «Пуск»;
- Зайти в параметры кликнув на кнопку с иконкой шестеренки (горячие клавиши Win+I);
- Перейти в раздел «Приложения»;
- Перейти в подраздел «Приложения и возможности» (активен по умолчанию);
- Найти в списке приложение Microsoft OneDrive и нажать по нему, чтобы появилась кнопка «Удалить».
Отключение One Drive в Windows
Отключить навсегда One Drive в Windows можно также с помощью редактора локальной групповой политики:
- Нажать сочетание горячих клавиш Win+R;
- Ввести в поле команду gpedit.msc;
- Нажать Enter или «ОК»;
- Перейти по следующему пути: «Конфигурация компьютера» — «Административные шаблоны» — «Компоненты Windows» — «OneDrive»;
- Сделать двойной клик мыши по пункту «Запретить использование OneDrive для хранения файлов»;
- Перевести переключатель в состояние «Включено» в открывшемся окне;
- Нажать «OK» для сохранения изменений.
Удаление OneDrive через Windows PowerShell
Еще один способ удалить OneDrive — через Windows PowerShell (или командную строку) от имени администратора. Учитывая, что PowerShell — более современный и удобный инструмент, то рекомендуется использовать его.
- Кликнуть правой кнопкой мыши по меню «Пуск»;
- Выбрать пункт «Windows PowerShell (Администратор)»;
- Ввести в поле ввода следующую команду:
taskkill /f /im OneDrive.exe (для остановки службы)
* можно просто скопировать и вставить; - Нажать Enter;
- Ввести команду:
C:WindowsSystem32OneDriveSetup.exe /uninstall (для 32-разрядных систем)
C:WindowsSysWOW64OneDriveSetup.exe /uninstall (для 64-разрядных систем) - Нажать Enter.
Если все прошло успешно, то никаких сообщений и оповещений в командной строке не отобразиться, но приложение удалиться.
Не нашли ответ? Тогда воспользуйтесь формой поиска:
На чтение 5 мин. Просмотров 1.7k. Опубликовано 03.09.2019
OneDrive – одна из трех крупнейших облачных служб хранения данных, наряду с Google Drive и Dropbox. Windows 10 включает в себя встроенное приложение OneDrive, которое синхронизирует ваши папки и файлы OD, чтобы вы могли открыть их из проводника.
Однако есть несколько способов отменить синхронизацию OneDrive, если вам не нужно синхронизировать облачное хранилище с Windows 10.
Содержание
- Unsync onedrive с компьютера
- 1. Удалите приложение OneDrive
- 2. Отмените синхронизацию OneDrive с редактором групповой политики.
- 3. Выберите опцию Unlink Account
- 4. Выберите для отмены синхронизации определенных папок.
Unsync onedrive с компьютера
- Удалить приложение OneDrive
- Unsync OneDrive с редактором групповой политики
- Выберите опцию Unlink Account
- Выберите для отмены синхронизации определенных папок
1. Удалите приложение OneDrive
Если вам действительно не нужна синхронизация приложения OneDrive и вы предпочитаете открывать документы через браузер, вы можете удалить приложение в некоторых версиях Windows 10. После выпуска обновления для Windows 10 Creators вы можете удалить приложение OneDrive с помощью вкладки «Программы и компоненты» на обновленной платформе. Теперь вы можете удалить приложение OD следующим образом.
- Нажмите сочетание клавиш Win + R, чтобы открыть Run.
- Введите «appwiz.cpl» в текстовом поле «Открыть» и нажмите ОК , чтобы открыть окно, показанное непосредственно ниже.
- Теперь прокрутите вниз до приложения Microsoft OneDrive. Либо введите «OneDrive» в поле поиска, как показано ниже.
-
Выберите приложение OneDrive и нажмите кнопку Удалить .
- Нажмите кнопку Да , чтобы подтвердить это.
Вы не можете удалить OneDrive, как описано выше в предыдущих сборках Windows 10. Тем не менее вы все еще можете удалить приложение OneDrive в версиях Windows 10, предшествовавших обновлению Creators. Вместо этого вы можете удалить приложение облачного хранилища с помощью командной строки следующим образом.
- Нажмите кнопку Cortana и введите окно поиска «cmd».
-
Затем щелкните правой кнопкой мыши командную строку и выберите Запуск от имени администратора .
- Введите strong taskkill/f/im OneDrive.exe ‘в командной строке и нажмите Return, чтобы закрыть приложение OneDrive.
-
Чтобы удалить OneDrive на 64-разрядной платформе Windows, введите команду, показанную на снимке ниже, и нажмите Return.
- Чтобы удалить OneDrive из 32-разрядной системы, введите команду, показанную ниже, и нажмите Enter.

2. Отмените синхронизацию OneDrive с редактором групповой политики.
Есть несколько способов отменить синхронизацию OneDrive без удаления приложения. Windows 10 Pro и Enterprise включают редактор локальной групповой политики, с помощью которого вы можете отключить синхронизацию OD.
Вот как вы можете отменить синхронизацию OneDrive с редактором групповой политики.
- Введите «gpedit» в поле поиска Cortana и выберите, чтобы открыть gpedit.msc.
- Нажмите Конфигурация компьютера и Административные шаблоны на левой панели.
- Дважды щелкните папки «Компоненты Windows» и «OneDrive».
-
Затем дважды щелкните параметр Запретить использование OneDrive для хранения файлов в правой части окна редактора групповой политики.
- Выберите переключатель Включено .
- Затем нажмите кнопку ОК .
- Чтобы снова включить приложение облачного хранилища, при необходимости установите переключатель Не настроен для параметра Запретить использование OneDrive для хранения файлов .
3. Выберите опцию Unlink Account
- Если у вас нет редактора групповой политики в Windows, вы все равно можете отменить синхронизацию приложения OD, выбрав опцию Отключить учетную запись . Для этого щелкните правой кнопкой мыши значок области уведомлений OneDrive и выберите Настройки .
-
Затем выберите вкладку «Аккаунт», показанную на снимке экрана ниже.
- Нажмите Отключить этот компьютер , чтобы открыть диалоговое окно прямо под ним.
-
Нажмите кнопку Отключить аккаунт , чтобы отменить синхронизацию файлов OD.
- Вы также можете снять флажок Запустить OneDrive автоматически при входе в Windows на вкладке Настройки.
- Нажмите кнопку ОК в окне Microsoft OneDrive.
4. Выберите для отмены синхронизации определенных папок.
Вы также можете отключить синхронизацию определенных файлов и папок, что гораздо более гибко, чем удаление всех хранилищ OneDrive в Windows. Затем вы можете освободить место на жестком диске, отменив синхронизацию выбранных файлов и папок, но синхронизировать часть OneDrive с Windows 10.
Вот как вы можете выборочно отменить синхронизацию OD файлов и папок.
- Нажмите правой кнопкой мыши значок в системном трее OneDrive и выберите Настройки .
-
Перейдите на вкладку «Выбор папок», в которой есть кнопка Выбор папок .
- Нажмите кнопку Выбрать папки , чтобы открыть список папок и файлов OneDrive.
- Снимите флажок Синхронизировать все файлы и папки в моем OneDrive
- Затем вы можете снять флажки рядом с папками и файлами, которые вам не нужно синхронизировать.
- Нажмите кнопки ОК , чтобы закрыть окна OneDrive, если вы сняли флажки для файлов и папок. Ваша папка OneDrive File Explorer больше не будет содержать несинхронизированные папки и файлы.
Таким образом, вы можете отменить синхронизацию OneDrive, удалив приложение, выбрав параметр Отключить аккаунт или нажав кнопку Выбрать папки . Отмена синхронизации файлов и папок OneDrive освободит место на жестком диске для нового программного обеспечения. Таким образом, стоит синхронизировать документы и изображения, которые вы редко открываете.
Примечание редактора . Этот пост был первоначально опубликован в ноябре 2017 года и с тех пор был полностью переработан и обновлен для обеспечения свежести, точности и полноты.
У Microsoft, как и у ее конкурентов, есть желание как можно больше привязать вас к экосистеме Microsoft с помощью таких служб, как Microsoft Office, Xbox и OneDrive, интегрированных в Windows. В частности, OneDrive предназначен для использования в качестве облачного сервиса для ваших файлов и документов Windows.
Если вы пользователь Windows 10, вы, вероятно, заметите, что OneDrive находится в области уведомлений на панели задач. Трудно отключить OneDrive, но есть способы его скрыть и отключить, если сервис не для вас, особенно если вы используете сервис, такой как Dropbox.
Есть несколько причин, по которым вы можете захотеть отключить OneDrive. Начнем с самого простого — контроля. При каждой установке Windows 10 OneDrive устанавливается и готов начать синхронизацию папок «Документы», «Изображения» и «Рабочий стол».
Многие пользователи могут не осознавать, что OneDrive делает это. Отключив OneDrive, вы получаете контроль над своими файлами, а не сохраняете их на сервере под управлением Microsoft.
Если это звучит непривлекательно, вы можете использовать другие решения облачного хранилища, такие как Google Drive или Dropbox, или вы можете создать собственное облачное хранилище для хранения ваших файлов.
Если это вас не беспокоит, возможно, влияние OneDrive на вашу систему и сетевые ресурсы. Это может показаться очевидным, но OneDrive использует ваше интернет-соединение для загрузки файлов на серверы Microsoft. Если у вас медленное соединение, синхронизация файлов OneDrive может повлиять на производительность вашей сети или израсходовать ваши данные.
Вы также должны знать, что приложение OneDrive запускается автоматически и будет работать в фоновом режиме, если вы не отключите его. Это окажет более заметное влияние на ПК с низким ресурсом, поэтому отключение OneDrive может стать хорошим способом вернуть часть ресурсов ЦП и ОЗУ.
Как отключить синхронизацию файлов OneDrive
Если вы хотите временно отключить OneDrive, лучше всего приостановить синхронизацию файлов. Это остановит приложение OneDrive от загрузки любых изменений в ваши локальные файлы на серверы OneDrive или от получения любых изменений из вашего онлайн-хранилища OneDrive.
Чтобы приостановить синхронизацию файлов более чем на 24 часа, вам нужно будет повторить шаги, описанные выше, чтобы снова отключить его после завершения начального 24-часового периода. Кроме того, вы можете запретить OneDrive синхронизировать файлы с вашего ПК, удалив все папки, которые он отслеживает.
Это приведет к тому, что OneDrive войдет в систему, но не сможет автоматически синхронизировать файлы с вашего ПК в хранилище OneDrive. Затем вы можете запретить OneDrive появляться на панели задач, отключив его автоматический запуск при входе в Windows.
Чтобы запретить OneDrive появляться на панели задач, щелкните значок OneDrive > Дополнительно > Настройки, а затем перейдите на вкладку Настройки. Оттуда, нажмите, чтобы отключить автоматический запуск OneDrive при входе в Windows, затем нажмите OK, чтобы сохранить.
После отключения OneDrive не будет загружаться при следующей перезагрузке компьютера. Если синхронизация файлов и автоматический запуск отключены, OneDrive можно отключить, но вы можете пойти еще дальше, отменив связь с учетной записью.
Как отсоединить OneDrive в Windows 10
Если вы хотите быстро отключить OneDrive, вы можете отсоединить его. Это удалит вашу учетную запись Microsoft из OneDrive, выйдет из системы и предотвратит синхронизацию файлов из вашей учетной записи OneDrive с вашим ПК (и наоборот).
После подтверждения OneDrive выйдет из системы на вашем компьютере. Любые файлы, которые в настоящий момент синхронизируются с вашим ПК, останутся, но любые изменения не будут загружены в хранилище OneDrive — вам необходимо войти в систему, чтобы возобновить это.
Как убрать OneDrive вообще?
OneDrive обычно поставляется с предустановленной Windows 10, и некоторые версии Windows не позволяют вам удалить его. Однако, если этот вариант доступен, вы можете полностью отключить OneDrive, удалив его с компьютера.
Использование облачного хранилища в Windows 10
Теперь вы знаете, как отключить OneDrive в Windows, и вы можете подумать о переходе на другую бесплатную облачную платформу хранения, такую как Google Drive. Если вы решили сохранить OneDrive в рабочем состоянии, вы можете сделать резервную копию важных папок в OneDrive как встроенное решение для хранения ваших наиболее важных файлов.
Если у вас возникли проблемы с этим встроенным облачным хранилищем Microsoft, вам, возможно, придется обратить внимание на устранение некоторых распространенных проблем синхронизации OneDrive, которые время от времени возникают. Нравится ли вам OneDrive или нет, дайте нам знать ваши мысли и рекомендации для облачного хранилища Windows 10 в комментариях ниже.
You can stop OneDrive sync completely or unsync specific folders only.
by Matthew Adams
Matthew is a freelancer who has produced a variety of articles on various topics related to technology. His main focus is the Windows OS and all the things… read more
Updated on August 4, 2022
Reviewed by
Vlad Turiceanu
Passionate about technology, Windows, and everything that has a power button, he spent most of his time developing new skills and learning more about the tech world. Coming… read more
- OneDrive is a popular cloud storage service, but it’s not everyone’s cup of tea.
- Windows 10 has a built-in version in order to sync folders and files, so may want to remove syncing altogether.
- Here’s how to unsync OneDrive completely or only for certain files by using a wide selection of tools available.
XINSTALL BY CLICKING THE DOWNLOAD FILE
This software will repair common computer errors, protect you from file loss, malware, hardware failure and optimize your PC for maximum performance. Fix PC issues and remove viruses now in 3 easy steps:
- Download Restoro PC Repair Tool that comes with Patented Technologies (patent available here).
- Click Start Scan to find Windows issues that could be causing PC problems.
- Click Repair All to fix issues affecting your computer’s security and performance
- Restoro has been downloaded by 0 readers this month.
OneDrive is one of the big three cloud storage services along with Google Drive and Dropbox.
Windows 10 includes a built-in OneDrive app that syncs your OD folders and files so you can open them from File Explorer.
However, there are a few ways to unsync OneDrive if you don’t need to keep the cloud storage harmonized with Windows 10 at all times.
How to unsync OneDrive in Windows 10?
1. Uninstall the OneDrive App from Control Panel
- Press the Win key + R keyboard shortcut to open Run.
- Enter appwiz.cpl in Run’s Open text box and click OK to open a Control Panel window.
- Now scroll down to the Microsoft OneDrive app. Alternatively, enter OneDrive in the search box as shown directly below.
- Select the OneDrive app, and click its Uninstall button.
- Press the Yes button to provide further confirmation.
If you really don’t need the OneDrive app syncing at all, and prefer to open documents via browser, you can uninstall the app in some Windows 10 versions.
Since the Windows 10 Creators Update rolled out, you can uninstall the OneDrive app via the Programs and Features tab on the updated platform. You can now uninstall the OD app as shown above.
2. Uninstall OneDrive with the CMD
- Press the Cortana button, and enter cmd search box.
- Then right-click Command Prompt and select Run as administrator.
- Enter taskkill /f /im OneDrive.exe in the Prompt and press Return to close the OneDrive app.
- To uninstall OneDrive on a 64-bit Windows platform, enter the command shown in the snapshot directly below and press Return.
- To remove OneDrive from a 32-bit system, input the command shown below and press Enter.
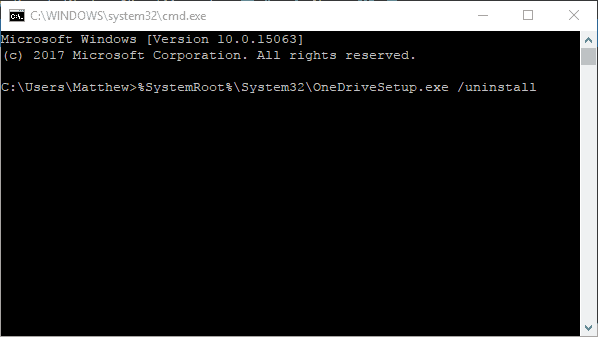
You can’t uninstall OneDrive as outlined above in earlier Windows 10 builds. Nevertheless, you can still uninstall the OneDrive app in Windows 10 versions that predate the Creators update.
Instead, you can uninstall the cloud storage app with the Command Prompt.
3. How to unsync OneDrive with GPE
There are a few ways that you can unsync OneDrive without uninstalling the app. Windows 10 Pro and Enterprise include the Local Group Policy Editor with which you can disable OD syncing instead.
1. Enter gpedit.msc in the Windows search box, and select the first result to open the document.
2. Select Computer Configuration and Administrative Templates from the left pane.
Some PC issues are hard to tackle, especially when it comes to corrupted repositories or missing Windows files. If you are having troubles fixing an error, your system may be partially broken.
We recommend installing Restoro, a tool that will scan your machine and identify what the fault is.
Click here to download and start repairing.
3. Press twice on the Windows Components and OneDrive folders.
4. Then double-click on the Prevent the usage of OneDrive for file storage setting on the right of the Group Policy Editor window.
5. Select the Enabled radio button.
6. Then press the OK button.
7. To switch the cloud storage app back on when required, select the Not Configured radio button for the Prevent the usage of OneDrive for file storage setting.
4. How to unsync OneDrive using the Unlink account option
- Right-click the OneDrive notification area icon and select Settings.
- Then select the Account tab shown in the snapshot directly below.
- Click Unlink this PC to open the dialog box window directly below.
- Press the Unlink account button to unsync your OD files.
- You can also uncheck the Start OneDrive automatically when I log in to Windows check box on the Settings tab.
- Press the OK button on the Microsoft OneDrive window.
If you don’t have the Group Policy Editor on Windows, you can still unsync the OD app by selecting its Unlink account option as shown above.
- 0x80070185 Error in OneDrive: 4 Ways to Fix It
- OneDrive Error Code 0x8004de40: 5 Quick Solutions
- Fix: OneDrive Is Missing from File Explorer in Windows 10
- OneDrive Download Is Slow: 10 Quick Fixes
- How to Change OneDrive Sync Settings on Windows 10
Bonus: How to unsync OneDrive only for specific folders
You can also choose to unsync specific files and folders, which is much more flexible than unsyncing all your OneDrive storage in Windows.
Then you can free up some hard drive space by unsyncing selected files and folders, but keep some of OneDrive synced with Windows 10.
This is how you can selectively unsync OD files and folders.
- Right-click the OneDrive system tray icon and select Settings.
- Select the Choose folders tab, which includes a Choose folders button.
- Press the Choose folders button to open a list of your OneDrive folders and files.
- Uncheck the Sync all files and folders in my OneDrive option
- Then you can uncheck the check boxes beside the folders and files you don’t need to sync.
- Press the OK buttons to close the OneDrive windows when you’ve deselected the file and folder check boxes. Your OneDrive File Explorer folder will no longer include the unsynced folders and files.
So, you can unsync OneDrive by uninstalling the app, selecting the Unlink account option, or pressing the Choose folders button.
Unsyncing OneDrive files and folders will free up hard drive space for new software. Thus, it’s worth unsyncing documents and images that you seldom open.
Still having issues? Fix them with this tool:
SPONSORED
If the advices above haven’t solved your issue, your PC may experience deeper Windows problems. We recommend downloading this PC Repair tool (rated Great on TrustPilot.com) to easily address them. After installation, simply click the Start Scan button and then press on Repair All.

 отправки, чтобы показать ход выполнения каждого файла.
отправки, чтобы показать ход выполнения каждого файла. в верхней части списка.
в верхней части списка.