На чтение 3 мин. Просмотров 4.1k. Опубликовано 07.06.2021
Если вам не нужна автономная синхронизация файлов, вот как вы можете полностью отключить Центр синхронизации Windows и остановить запуск Mobsync.exe.
При включении и настройке автономный файл Windows синхронизация всегда выполняется в фоновом режиме для синхронизации и сохранения копий сетевых файлов и папок для использования в автономном режиме.
Эта функция полезна, если вам нужен доступ к сетевым файлам, даже если вы не подключены к сети место расположения. Функцией автономной синхронизации файлов управляет инструмент Windows Sync Center. Фактически, вы можете увидеть значок Центра синхронизации на панели задач и процесс Mobsync.exe в диспетчере задач, когда автономная синхронизация файлов активно выполняется в фоновом режиме.
Если вы больше не используете Функция Центра синхронизации в Windows, выполните действия, перечисленные ниже, чтобы остановить процесс Mobsync.exe и отключить Центр синхронизации Windows.
Содержание
- Как отключить Центр синхронизации в Windows
- GPO для отключения центра синхронизации с помощью редактора групповой политики
- Что такое Центр синхронизации
Как отключить Центр синхронизации в Windows
Чтобы полностью отключить Центр синхронизации, выполните следующие действия.
- Щелкните правой кнопкой мыши в меню “Пуск”.
- Выберите параметр « Выполнить ».
- Введите « панель управления » и нажмите « ОК «.
- На панели управления установите для параметра” Просмотр по “значение” Большие значки “.
- Теперь найдите и выберите параметр « Центр синхронизации ».
- Щелкните по Ссылка « Управление автономными файлами » на левой панели.
- Нажмите кнопку « Отключить автономные файлы ».
- В запросе на перезагрузку нажмите « Да », чтобы перезагрузить Windows.
После перезагрузки Центр синхронизации откроется. полностью отключен, и функция автономной синхронизации файлов отключена. Конечно, процесс mobsync.exe больше не будет работать в фоновом режиме.
Чтобы снова включить его, выполните те же действия, но нажмите кнопку «Включить автономные файлы» и перезагрузите систему.
GPO для отключения центра синхронизации с помощью редактора групповой политики
Чтобы отключить автономную синхронизацию файлов с GPO, выполните действия, перечисленные ниже.
- Откройте меню Пуск .
- Найдите « Изменить политику группы » и откройте его.
- В редакторе GP перейдите к « Конфигурация компьютера → Административные шаблоны. → Сеть → Автономные файлы ».
- Дважды щелкните политику« Разрешить или запретить использование функции автономных файлов ».
- Выберите радио « Disabled ». вариант.
- Нажмите кнопки « Применить » и « Ok », чтобы сохранить изменения..
- Закройте редактор групповой политики.
- Перезагрузите Windows.
При перезапуске политика будет применена ко всей системе и отключится Центр синхронизации в Windows 10. Имейте в виду, что политика применяется к компьютеру, а не к конкретному пользователю, как и в случае с методом панели управления.
Чтобы снова включить Центр синхронизации через GPO групповой политики, выполните те же действия. как показано ниже, но выберите параметры «Не настроено» или «Включено».
Что такое Центр синхронизации
Центр синхронизации – это встроенная функция Windows, которая позволяет вам синхронизировать сетевые файлы и хранить копии этих сетевых файлов локально. Поскольку копия сетевых файлов хранится локально, вы можете вносить в них любые изменения по мере необходимости, даже если вы не подключены к сетевому расположению.
При повторном подключении к сетевому расположению, Синхронизация Центр повторно синхронизирует все файлы, папки и их изменения. Он также может самостоятельно управлять конфликтами синхронизации или отправлять уведомление, когда требуется вмешательство пользователя.
Вот и все. Если так просто отключить центр синхронизации в Windows 10. Если вы застряли или вам нужна помощь, прокомментируйте ниже, и я постараюсь помочь в максимально возможной степени. Также узнайте, как исправить ошибку “Синхронизация недоступна” в Windows 10.

Сервис OneDrive внедрен в операционную систему Windows 10 с целью получения возможности быстрого обмена файлами между своими устройствами. После чистой установки операционной системы пользователю достаточно пройти авторизацию для получения возможности использования облака Майкрософт. По умолчанию синхронизация OneDrive включена и всё устройства под управлением Windows 10 могут обмениваться файлами используя облако.
Данная статья расскажет как отключить синхронизацию и настроить OneDrive в Windows 10. Такая возможность действительно есть и подойдет пользователям использующим другие лучшие облачные хранилища. А также вместо отключения синхронизации можно полностью удалить или отключить OneDrive в Windows 10 если облако от Майкрософт Вам не подходит.
Параметры
- На панели задач нажимаем на иконку OneDrive.
- В открывшемся окошке переходим в Другое и выбираем пункт Приостановить синхронизацию.
- Последним шагом указываем время, на которое будет остановлена синхронизация.
После чего синхронизация устройства с облаком под управлением операционной системы Windows 10 будет приостановлена. Есть возможность выбрать время на которое будет отключена синхронизация от двух часов до суток.
Если же Вас не устраивает временное отключение синхронизации можно полностью удалить связь с текущим компьютером. При необходимости воспользоваться облаком OneDrive необходимо будет заново добавить учетную запись. Хотя процесс добавления учетной записи и не сложный, но зачастую операционная система Windows 10 делает это в автоматическом режиме после авторизации учетной записью Майкрософт.
- В проводнике на панели быстрого доступа нажимаем правой кнопкой мыши на OneDrive и в контекстном меню выбираем пункт Параметры.
- Дальше во вкладке Учетная запись нажимаем кнопку Удалить связь с этим компьютером и подтверждаем удаление нажав Удалить связь с учетной записью.
По завершению синхронизация Ваших файлов OneDrive будет прекращена. Файлы, доступные локально, останутся на Вашем компьютере, в то время как файлы, доступные только в Интернете, будут удалены.
Редактор локальной групповой политики
По умолчанию редактор групповой политики доступный на редакциях операционной системы Windows 10 Профессиональная и Корпоративная. Он позволяет настраивать разные параметры с одного удобного интерфейса. Таким способом можно полностью запретить использование OneDrive для хранения файлов или, как альтернативный вариант запретить синхронизацию файлов OneDrive через лимитные подключения и использовать лимитное подключение.
Настройка синхронизации OneDrive
- Откройте редактор локальной групповой политики выполнив команду gpedit.msc в окне Win+R.
- Переходим в следующее расположение: Конфигурация компьютера > Административные шаблоны > Компоненты Windows > OneDrive.
- Значение политики Запретить синхронизацию файлов OneDrive через лимитные подключения изменяем на Включено.
Включение лимитного подключения
- Переходим по пути: Пуск > Параметры > Сеть и Интернет > Ethernet.
- Дальше выбираем текущее подключение и ползунок Задать как лимитное подключение перетаскиваем в положение Включено.
После выполнения выше упомянутых действий включать и отключать синхронизацию OneDrive в Windows 10 можно будет буквально одним переключателем лимитного подключения. Включив лимитное подключение, которое помогает избежать превышения трафика пользователь отключает синхронизацию облака OneDrive на устройстве.
В последних версиях операционной системы Windows 10 пользователю достаточно просто включить лимитное подключение. Синхронизация OneDrive будет автоматически приостановлена с целью экономии трафика.
Редактор реестра
Перед внесением изменений в реестр с помощью редактора рекомендуем создать резервную копию реестра Windows 10. По умолчанию нужный параметр, который позволяет отключить синхронизацию данных между облаком OneDrive и устройством отсутствует. Поэтому пользователю придется создать раздел и параметр самостоятельно.
- Открываем редактор реестра выполнив команду regedit в окне Win+R.
- В расположении HKEY_LOCAL_MACHINE SOFTWARE Policies Microsoft Windows создаем раздел SkyDrive.
- Дальше в разделе SkyDrive создаем параметр DisableFileSync с значением 1.
Заключение
Решение корпорации Майкрософт по внедрению облака OneDrive в операционную систему Windows 10 оказалось весьма удачным. Поскольку теперь передавать файлы между компьютерами можно перетаскиванием файлов в проводнике в соответствующею папку. Облачные хранилища полностью заменяют долгую настройку домашней сети между компьютерами пользователя.
Но бывают ситуации, когда не нужно синхронизировать файлы с облака OneDrive на устройстве. Именно поэтому достаточно знать как настроить и отключить синхронизацию OneDrive в Windows 10 для экономии трафика или же времени пользователя.

Администратор и основатель проекта Windd.ru. Интересуюсь всеми новыми технологиями. Знаю толк в правильной сборке ПК. Участник программы предварительной оценки Windows Insider Preview. Могу с лёгкостью подобрать комплектующие с учётом соотношения цены — качества. Мой Компьютер: AMD Ryzen 5 3600 | MSI B450 Gaming Plus MAX | ASUS STRIX RX580 8GB GAMING | V-COLOR 16GB Skywalker PRISM RGB (2х8GB).
Если вы используете несколько устройств под управлением Windows 10, вы можете захотеть, чтобы все эти устройства имели одинаковые настройки. Например, у вас может быть какой-то пароль, который вы сохранили на устройстве, чтобы вам не нужно было вводить его каждый раз. Есть большая вероятность, что вы захотите, чтобы этот пароль был сохранен и на других ваших устройствах. Это было бы безопасно, так как это ваше устройство, а также удобно. Иногда мы тратим много времени на настройку и персонализацию внешнего вида системы. Допустим, вам это нравится и вы хотите использовать одинаковые настройки внешнего вида на всех своих устройствах. Применение этих настроек вручную на всех устройствах может быть обременительным и трудоемким. Чтобы избежать этого, вы можете просто включить синхронизацию настроек, и одинаковые настройки внешнего вида будут сохранены на всех устройствах. Ниже приведен список функций, которые можно синхронизировать в Windows 10:
- Счет
- Пароли — хранит все пароли, хранящиеся на устройствах. На веб-сайты, Wi-Fi и т. д.
- Тема — управляет настройками внешнего вида, такими как тема рабочего стола, настройки панели задач.
- Языковые настройки — здесь можно управлять датой, временем, языком и региональными настройками.
- Простота доступа — управляет настройками звука, клавиатуры, мыши и т. д.
- Другие настройки окна — настройки командной строки, настройки браузера, ввод. Проверь это ссылка на сайт Больше подробностей.
В этой статье давайте обсудим различные способы синхронизации избранного, внешнего вида и других настроек между всеми вашими устройствами. Также давайте посмотрим, как отключить настройки синхронизации.
Способ 1: из настроек
Шаг 1: Откройте окно команды «Выполнить», одновременно удерживая клавиши Windows + r.
Шаг 2: В открывшемся окне введите команду запуска, ms-settings:sync и нажмите Enter.
Шаг 3: В появившемся окне Чтобы включить синхронизацию,
1. Переключите кнопку в разделе «Настройки синхронизации» на «ВКЛЮЧИТЬ».
2. Только после этого вы можете управлять Индивидуальными настройками синхронизации, включая или выключая эту функцию в зависимости от ваших предпочтений.
ЗАМЕТКА :
- Когда кнопки включены, они отображаются синим цветом.
- Когда кнопки выключены, они отображаются белым цветом.
Например, если вы хотите включить синхронизацию всех функций между вашими устройствами, переключите кнопки, чтобы включить все функции, как показано ниже.
Допустим, вы хотите включить настройки синхронизации только для темы и паролей, тогда вы можете сделать это следующим образом:
Шаг 4: Чтобы остановить синхронизацию, переключите кнопку, чтобы ВЫКЛЮЧИТЬ настройки синхронизации.
ЗАМЕТКА:
Если вы заметили, что параметр «Настройки синхронизации» неактивен, это означает, что вы не вошли в систему через учетную запись Microsoft. Вход через учетную запись Microsoft
- Нажмите на вкладку Ваша информация
- Вместо этого выберите «Войти с учетной записью Microsoft».
Войдите в систему и завершите формальности. Теперь перейдите на вкладку «Синхронизировать настройки» и внесите необходимые изменения.
Способ 2: из редактора реестра
С помощью этого метода можно управлять только отдельными настройками синхронизации. Следовательно, убедитесь, что настройки синхронизации включены (см. шаг 3 в методе 1).
Шаг 1: Откройте окно запуска. Зажмите одновременно кнопки Windows+R на клавиатуре
Шаг 2: Введите regedit и нажмите OK. Если появится UAC, нажмите Да
ЗАМЕТКА:
- Пожалуйста, попробуйте этот вариант, если описанный выше метод не работает.
- Редактирование реестра может негативно сказаться на системе даже при малейшей ошибке. Перед продолжением рекомендуется сделать резервную копию реестра. Чтобы сделать резервную копию, в окне редактора реестра -> выберите «Файл» -> «Экспорт» -> «Сохраните файл резервной копии».
Шаг 3: В окне редактора скопируйте и вставьте или перейдите в следующее место,
HKEY_CURRENT_USERSOFTWAREMicrosoftWindowsCurrentVersionSettingSyncGroups
Шаг 4. В разделе «Группы» вы можете увидеть несколько подразделов (подпапок), а именно «Доступность», «Синхронизация приложений», «Учетные данные» и т. д. Это отдельные параметры синхронизации, доступные в системе, и их можно включить или отключить.
Обратитесь к приведенному ниже списку, чтобы понять, к какому подразделу необходимо получить доступ для конкретной отдельной настройки синхронизации.
- Чтобы внести изменения в настройки синхронизации тем, откройте подраздел «Персонализация».
- Чтобы внести изменения в настройки синхронизации паролей, откройте подраздел «Учетные данные».
- Чтобы внести изменения в настройки «Язык» «Настройки синхронизации», откройте подраздел «Язык».
- Чтобы внести изменения в Другие параметры Windows Sync Settings, откройте подраздел Windows
- Чтобы внести изменения в параметры синхронизации Microsoft Edge и Internet Explorer, откройте подраздел BrowserSettings.
- Чтобы внести изменения в настройки синхронизации макета меню «Пуск», откройте подраздел StartLayout.
- Чтобы внести изменения в настройки синхронизации специальных возможностей, откройте подраздел «Специальные возможности».
Шаг 5: В окне редактора реестра
- Выберите параметр синхронизации, который вы хотите включить или отключить, и нажмите на него. Например, если вы хотите изменить настройки синхронизации языковых настроек, щелкните подраздел или папку «Язык».
- В правом меню дважды щелкните Enabled DWORD, чтобы отредактировать его.
Шаг 6. Откроется окно «Редактировать DWORD» в разделе «Значение».
- Установите значение 0, чтобы выключить, и нажмите Enter.
- Установите значение 1 для включения и нажмите Enter.
Это все. Мы надеемся, что эта статья была информативной. Спасибо за чтение. Пожалуйста, прокомментируйте и дайте нам знать, какой из вышеперечисленных методов помог.
Таким образом, если у нас есть разные компьютеры с одной и той же операционной системой, где мы используем одну и ту же учетную запись пользователя Microsoft, операционная система отвечает за их синхронизацию между ними, чтобы у нас были одинаковые конфигурации на всех из них. Однако эта опция может не понравиться всем пользователям, поэтому мы должны знать, что ее можно отключить.
Содержание
- Что это такое и зачем удалять данные синхронизации
- Выключить синхронизацию
- Отключить в Windows 10
- Отключить в Windows 11
- Удалить синхронизированные настройки из OneDrive
Что это такое и зачем удалять данные синхронизации
Каждый раз, когда мы заходим на наш компьютер с учетной записью Microsoft, данные, связанные с нашими личными настройками, такими как как пароли, настройки, темы, языки, профили Wi-Fi, Edge избранное и т. д. по умолчанию сохраняются в Один диск облако, которое по умолчанию предоставляет нам учетную запись Microsoft. Эти сохраненные данные используются для синхронизации связанной учетной записи при переустановке Windows на том же компьютере или при регистрации других устройств с той же учетной записью, если параметры синхронизации активированы.
Эта функциональность, о которой не знают многие пользователи, была впервые представлена в Windows 8 и до сих пор используется в Windows 11. Имейте в виду, что, хотя наши данные и настройки обновляются, они синхронизируются с облаком, возможно, когда Использование нескольких устройств с одной учетной записью может привести к тому, что эта функция синхронизации устареет и не будет корректно отображаться на всех устройствах с одной и той же учетной записью.
И это то, что, хотя это может быть полезно, может случиться так, что в какой-то момент нам понадобится удалить все содержимое облака и начните с нуля с новыми синхронизациями, которые содержат только самые последние данные. Лучшее время для этого — если мы выполняем чистую установку Windows, впервые настроив учетную запись ПК.
Если мы не хотим, чтобы наша предыдущая конфигурация была синхронизирована с нашим новым оборудованием или установкой, нам просто нужно выполнить несколько простых шагов, чтобы отключить ее.
Выключить синхронизацию
Если мы хотим отключить синхронизацию между устройствами, нам нужно будет выполнить несколько простых шагов. В Windows 10, если синхронизация «Настройки» включена, Windows установит выбранные вами настройки на всех ваших устройствах с Windows 10, на которых вы вошли в свою учетную запись Microsoft.
Для Windows 11, когда Windows Восстановление включена, Windows создает резервные копии выбранных вами параметров на всех устройствах Windows 11, на которые вы вошли с помощью своей учетной записи Microsoft.
Вот почему мы собираемся посмотреть, как мы можем деактивировать его в обоих случаях.
Отключить в Windows 10
Если мы не хотим, чтобы наши настройки Microsoft синхронизировались с нашим новым устройством, мы можем удалить их с серверов Microsoft. Это позволит нам войти на новое устройство с системные настройки по умолчанию . Далее мы увидим, как удалить синхронизированные данные нашей учетной записи Microsoft в Windows 10.
Первое, что мы собираемся сделать перед удалением синхронизированных данных, — отключить функцию настроек синхронизации. Для этого необходимо будет получить доступ к меню «Настройки», для чего мы можем использовать сочетание клавиш «Windows + I». Позже мы нажимаем на раздел «Учетные записи» и на новом экране нажимаем на опцию «Синхронизировать настройки», которую мы находим в меню слева. Теперь на правой панели мы отключаем «Настройки синхронизации» опцию.
Отключить в Windows 11
Чтобы остановить синхронизацию конфигурации и удалить их из облака, мы должны деактивировать синхронизированную конфигурацию на нашем компьютере с Windows 11. Для этого мы должны получить доступ к разделу «Конфигурация», нажав сочетание клавиш «Windows + I». Затем нажмите на раздел «Учетные записи» на левой панели и нажмите на «Резервное копирование Windows» в правой панели.
Это приведет нас к новой странице, где мы найдем следующие элементы:
- Папка OneDrive синхронизация: активируйте синхронизацию папок OneDrive, чтобы начать резервное копирование наших файлов и папок непосредственно из настроек.
- Запомнить мои приложения – Windows напомнит нам об установленных нами приложениях и поможет восстановить их из Магазина Microsoft на наших новых устройствах.
- Запомнить мои предпочтения – Мы можем создать резервную копию ваших настроек, включая пароли, язык и другие системные настройки. Если мы активируем раздел «Другие настройки Windows», операционная система также синхронизирует некоторые настройки устройства (параметры мыши и принтера и т. д.), настройки проводника и настройки уведомлений.
Вот почему именно здесь мы должны деактивировать ” Запомнить мои предпочтения» раздел, который доступен со всех наших устройств и состоит из паролей, языковых настроек и других настроек Windows, как мы видим на картинке.
Удалить синхронизированные настройки из OneDrive
Как только это будет сделано, чтобы остановить синхронизацию конфигурации и удалить их из облака, мы должны получить доступ к странице устройств . Отсюда мы должны войти в систему с данными нашей учетной записи Microsoft. В случае, если у нас есть более одной учетной записи Microsoft, мы должны убедиться, что мы входим в систему с той же учетной записью, из которой мы хотим удалить синхронизированные данные.
Позже мы перейдем к нижней части экрана, где мы найдем «Удалить» кнопка. Мы нажимаем на нее, а затем на кнопку «Да» в окне подтверждения, чтобы удалить синхронизированные данные из учетной записи Microsoft OneDrive.
Затем вы должны увидеть сообщение о том, что ваши личные настройки были удалены из облака, хотя все настройки могут быть удалены не сразу с серверов Microsoft. Эти данные будут удалены когда следующий запланированный процесс очистки происходит на серверы Майкрософт. Кроме того, мы можем снова активировать конфигурацию синхронизации в то время, когда мы хотим использовать ее снова.
Содержание
- 1 Как отключить настройки синхронизации учетной записи на устройстве
- 2 Как удалить настройки синхронизации
- 3 Выключить все настройки синхронизации в параметрах
- 4 Включить все настройки синхронизации в параметрах
- 5 Включить или выключить синхронизацию определенных настроек
- 6 Включить или выключить синхронизацию определенных настроек с помощью редактора реестра
Как отключить настройки синхронизации учетной записи на устройстве
Отключение настроек синхронизации в Windows 10 позволяет ограничить информацию, которую Microsoft отправляет в облако и хранит на своих серверах. Хотите ли Вы отключить одну настройку или вообще прекратить синхронизацию, Вы сможете раз и навсегда получить контроль над своими настройками.
Примечание: Если у Вас есть несколько устройств, которые все используют настройки синхронизации с Вашей учетной записью Microsoft, Вам необходимо выполнить следующие шаги для каждого устройства, чтобы полностью отключить и удалить настройки синхронизации.
Читайте также Как использовать команду DIR в Windows
Откройте приложение «Параметры», нажав кнопку «Пуск», а затем нажмите «Параметры». Вы также можете нажать Win + I.
В окне настроек выберите опцию «Учетные записи».
В левой части страницы «Учетные записи» нажмите «Синхронизация ваших параметров».
Если Вам все еще нравится идея синхронизации некоторых настроек между устройствами, но Вы хотите ограничить объем хранимой информации, попробуйте отключить определенные параметры под заголовком «Синхронизация отдельных параметров».
В противном случае, чтобы полностью отключить настройки синхронизации, переключите основной переключатель «Параметры синхронизации» в положение «Выкл.». Это полностью отключает все подопции.
Как удалить настройки синхронизации
Отключение настроек синхронизации не позволяет Вашему устройству передавать или получать какие-либо настройки в OneDrive. Это может быть все, что Вы хотите сделать. Если, например, у Вас есть несколько компьютеров и Вы хотите синхронизировать большинство из них, Вы можете отключить параметры синхронизации на тех компьютерах, которые Вы не хотите синхронизировать.
С другой стороны, если Вы отключили настройки синхронизации на всех своих устройствах, Вы также можете удалить любые сохраненные настройки из OneDrive. Возможно, Вы вообще не планируете снова использовать эту функцию и просто хотите, чтобы эта информация была отключена от OneDrive, или, может быть, Вы просто хотите удалить все настройки, а затем повторно включить параметры синхронизации на своих устройствах, чтобы начать все сначала. В любом случае, вот как это сделать.
Примечание: Чтобы удалить все данные из учетной записи OneDrive, сначала необходимо отключить настройки синхронизации на всех устройствах, подключенных к Вашей учетной записи Microsoft.
Запустите браузер и перейдите на страницу Удаления своих персональных настроек на странице OneDrive. Прокрутите вниз и нажмите «Удалить», чтобы удалить настройки, хранящиеся в облаке. Если Вам необходимо войти в систему, сделайте это, используя учетную запись, из которой Вы хотите удалить информацию о настройках.
Нажмите «Да», когда Вас попросят подтвердить.
Настройки Вашей учетной записи теперь удалены с серверов Microsoft. Любое новое устройство, в которое Вы входите с помощью своей учетной записи Microsoft, не перенесет никаких настроек со старого компьютера. И если Вы снова включите параметры синхронизации на любом из Ваших устройств, эти настройки снова будут сохранены в OneDrive.
Центр синхронизации — это функция Windows 10, представленная в Windows Vista, и с тех пор она поддерживается во всех версиях Windows. Основная цель Sync Center состояла в том, чтобы иметь возможность синхронизировать ваши файлы с нескольких устройств, чтобы у вас всегда была самая обновленная копия, когда вам это нужно.
Зачем использовать Центр синхронизации в Windows 10?
Общая идея заключается в том, что теперь вы используете Sync Center в сочетании с автономными файлами, чтобы иметь доступ к общим сетевым файлам и папкам в любое время, даже если они не подключены к сети. Это прекрасно работает для мобильных / портативных устройств и для людей, постоянно путешествующих между локациями.
Как включить автономные файлы для использования Sync Center
Прежде чем вы сможете использовать Sync Center для синхронизации любых сетевых файлов с вашим устройством, вы должны включить автономные файлы.
1. Выберите меню «Пуск», введите в строке поиска «Панель управления», затем выберите «Панель управления», чтобы запустить ее.
2. Введите «Центр синхронизации» в поле поиска в верхнем правом углу окна и выберите Центр синхронизации.
3. Выберите «Управление автономными файлами» в боковом меню слева.
4. Выберите «Включить автономные файлы».
Заметка: вам понадобятся административные права, чтобы включить эту функцию.
Перезагрузите компьютер и повторите первые 3 шага, чтобы получить доступ к настройкам автономного файла.
Как использовать Sync Center в Windows 10
После перезагрузки компьютера и повторного запуска Sync Center вы увидите вкладки «Использование диска», «Шифрование» и «Сеть» в настройках автономных файлов.
Использование диска: позволяет определить объем дискового пространства, которое разрешено использовать автономным файлам. По умолчанию автономные файлы будут иметь все свободное место на вашем жестком диске. Чтобы изменить это, выберите вкладку «Использование диска», затем выберите «Изменить ограничения».
Шифрование: центр синхронизации позволяет повысить безопасность автономных файлов, предоставив возможность настроить шифрование автономных файлов с помощью встроенного программного обеспечения на устройствах Windows, BitLocker. Чтобы зашифровать ваши файлы, просто выберите «Зашифровать».
Сеть: на вкладке «Сеть» вы можете выбрать автоматическую работу с файлами в автономном режиме, если сетевое соединение слишком медленное. Вы также можете установить, как часто вы хотите проверять скорость соединение.
Вернуться
Похожие новости
Функция «новый запуск» Windows 10 или чистая установка
Если ваш рабочий компьютер или ноутбук с Windows 10 загружен вредоносными программами, или ваше
Как настроить Gmail в Windows 10
Если вы пользуетесь Windows 10, возможно, вам будет полезно знать, что существует простой и
Как перенести музыку с телефона iPhone на Android
Узнать, как перенести музыку с iPhone на Android, может показаться сложной задачей, но есть
Как показать скрытые системные папки и файлы Windows 10
По умолчанию все современные версии Microsoft Windows скрывают от вас важные системные файлы и
Если для входа в Windows 10 вы используете учетную запись Майкрософт, то по умолчанию система синхронизирует настройки: темы, параметры Internet Explorer, пароли, настройки языка, специальные возможности, другие параметры Windows. И если вы зайдете под этой учетной записью на другой компьютер — все эти настройки будут применены там. В сегодняшней статье мы рассмотрим как включать или выключать настройки синхронизации для учетных записей Майкрософт в Windows 10.
Конечно, удобно когда множество настроек привязаны к вашей учетной записи, но что если вы не хотите, чтоб все настройки синхронизировались на всех устройствах? Можно отключить только определенные параметры, чтобы синхронизировалось не всё, а можно отключить всю синхронизацию.
Выключить все настройки синхронизации в параметрах
Чтобы отключить всю синхронизацию, чтобы не один параметр не был синхронизирован с вашей учетной записью — нужно:
1.Заходим в «Пуск» => Параметры;
2.Открываем «Учетные записи»;
3.В левой колонке выбираем «Синхронизация ваших параметров», в правой возле «Параметры синхронизации» переключите ползунок в положение «Откл.»
Теперь просто закрываем параметры, синхронизация отключена.
Включить все настройки синхронизации в параметрах
Чтобы все настройки синхронизировались с вашей учетной записью Майкрософт — нужно:
1.Заходим в «Пуск» => Параметры;
2.Открываем «Учетные записи»;
3.В левой колонке выбираем «Синхронизация ваших параметров», в правой возле «Параметры синхронизации» переключите ползунок в положение «Вкл.»
Теперь просто закрываем параметры, синхронизация включена.
Включить или выключить синхронизацию определенных настроек
Как уже говорилось выше по умолчанию система синхронизирует настройки: темы, параметры Internet Explorer, пароли, настройки языка, специальные возможности, другие параметры Windows. Чтобы не отключать их все, а выключить только определенные настройки — нужно:
1.Заходим в «Пуск» => Параметры;
2.Открываем «Учетные записи»;
3.В левой колонке выбираем «Синхронизация ваших параметров», в правой вы увидите все включенные параметры, вы можете с помощью переключателя отключать ненужные и включать нужные. После изменений — просто закройте параметры.
Включить или выключить синхронизацию определенных настроек с помощью редактора реестра
Перед работой в редакторе реестра рекомендуется создать точку восстановления системы.
1.Открыть редактор реестра: в строке поиска пишем regedit и выбираем редактор реестра из найденных результатов;
2.Нужно перейти к разделу HKEY_CURRENT_USER Software Microsoft Windows CurrentVersion SettingSync Groups
3.В разделе Groups все синхронизируемые параметры, чтобы выключить синхронизацию одного из параметров — нужно выбрать определенный раздел, к примеру Credentials отвечает за синхронизацию паролей, мы выбираем его в левой колонке, а в правой открываем двойным щелчком мыши параметр Enable => присваиваем ему значение 0 и нажимаем «ОК».
Чтобы включить синхронизацию одного из параметров: выбираем нужный раздел, в правой колонке открываем двойным щелчком мыши параметр Enable => присваиваем ему значение 1 и нажимаем «ОК».
После внесения изменений — просто закройте редактор реестра.
На сегодня всё, если вы знаете другие способы или у вас есть дополнения — пишите комментарии! Удачи Вам 🙂
Используемые источники:
- https://guidepc.ru/windows/kak-otklyuchit-i-udalit-nastrojki-sinhronizatsii-uchetnoj-zapisi-windows-10/
- https://kaknastroit.com/nastroit-windows-10/480-kak-ispolzovat-centr-sinhronizacii-v-windows-10.html
- https://vynesimozg.com/vklyuchenie-ili-vyklyuchenie-sinxronizacii-nastroek-v-windows-10/
Как отключить синхронизацию?
Перейдите в «Настройки», и кнопка «Отключить синхронизацию» будет прямо вверху. Чтобы отключить синхронизацию на устройстве Android, перейдите в «Настройки»> «Учетные записи» или «Пользователи и учетные записи». Коснитесь учетной записи, в которую хотите внести изменения, и выберите «Синхронизация учетной записи». Чтобы завершить работу, отключите приложения, для которых не нужна синхронизация.
Как отключить синхронизацию рабочего стола?
Чтобы полностью остановить синхронизацию, вы можете выйти из своей учетной записи.
- На вашем компьютере нажмите «Резервное копирование и синхронизация».
- Щелкните Еще. Предпочтения.
- Нажмите «Настройки».
- Щелкните Отключить учетную запись.
- Щелкните «Отключиться».
Как остановить запуск Центра синхронизации?
Остановить запуск Центра синхронизации при запуске
Или, в предыдущих версиях Windows, вы можете открыть Панель управления> Сеть и Интернет> Автономные файлы. Затем на вкладке «Общие» нажмите кнопку «Отключить автономные файлы» и нажмите «ОК».
Автосинхронизация должна быть включена или выключена?
Отключение автосинхронизации для сервисов Google сэкономит заряд батареи. В фоновом режиме службы Google общаются и синхронизируются с облаком.
Что произойдет, если я отключу синхронизацию?
Совет: отключение автосинхронизации для приложения не удаляет приложение. Это только мешает приложению автоматически обновлять ваши данные. Откройте приложение «Настройки» вашего телефона. Коснитесь Аккаунты.
Как отключить автоматическую синхронизацию устройств в проигрывателе Windows Media?
- а. Откройте проигрыватель Windows Media.
- б. Щелкните стрелку под вкладкой «Синхронизация», наведите указатель мыши на устройство и щелкните «Дополнительные параметры».
- c. Откроется диалоговое окно свойств вашего устройства. На вкладке «Синхронизация» снимите флажок «Начать синхронизацию при подключении устройства».
22 юл. 2010 г.
Как мне продолжить синхронизацию?
Вы можете включить синхронизацию в Chrome, чтобы получать информацию на всех своих устройствах.
…
Продолжать синхронизацию при выходе или перезапуске Chrome
- На вашем компьютере откройте Chrome.
- В правом верхнем углу нажмите на значок «Ещё». Настройки.
- В разделе «Конфиденциальность и безопасность» щелкните Файлы cookie и другие данные сайта.
- Отключите удаление файлов cookie и данных сайтов при выходе из Chrome.
Как остановить синхронизацию двух компьютеров?
Как остановить синхронизацию между несколькими компьютерами
- Введите «синхронизировать настройки» в меню «Пуск» и выберите «Синхронизировать настройки».
- Теперь выключите «Синхронизировать настройки».
Как отключить офлайн-синхронизацию?
4. Отключите Google Диск офлайн.
- В браузере Chrome перейдите на drive.google.com.
- Щелкните значок настроек. в правом верхнем углу браузера.
- Выберите «Настройки».
- Установите флажок «Синхронизировать файлы Google Документов, Таблиц, Слайдов и Рисунков с этим компьютером, чтобы вы могли редактировать их в автономном режиме».
21 февраля. 2021 г.
Как узнать, включены ли автономные файлы?
Включение или отключение автономных файлов в Центре синхронизации
- Откройте панель управления (вид значков) и щелкните / коснитесь значка Центра синхронизации.
- Щелкните / коснитесь ссылки «Управление автономными файлами» в левой части Центра синхронизации. (см. снимок экрана ниже)
- Выполните шаг 4 (включить) или шаг 5 (отключить) ниже для того, что вы хотите сделать.
24 сред. 2020 г.
Если вам нужно отключить автономные файлы, используйте тот же апплет панели управления. Перейдите в Панель управления Все элементы панели управления Центр синхронизации, щелкните ссылку Управление автономными файлами слева. В следующем диалоговом окне нажмите кнопку «Отключить автономные файлы». Кроме того, вы можете использовать предоставленную настройку реестра, чтобы отключить его.
Синхронизация безопасна?
Если вы знакомы с облаком, вы будете как дома с Sync, а если вы только начинаете, вы сможете защитить свои данные в кратчайшие сроки. Sync упрощает шифрование, а это означает, что ваши данные безопасны, надежны и на 100% конфиденциальны, просто с помощью Sync.
Нужна ли мне синхронизация Chrome?
Синхронизация данных Chrome позволяет легко переключаться между несколькими устройствами или на новое устройство. Вам не нужно копаться в своих данных на других устройствах только для простой вкладки или закладки. … Если вы опасаетесь, что Google прочитает ваши данные, вам следует использовать кодовую фразу для синхронизации для Chrome.
Для чего нужна автосинхронизация?
«Автосинхронизация» — это функция, которая изначально была представлена Android в их мобильных телефонах. Это то же самое, что и синхронизация. Эта настройка позволяет синхронизировать ваше устройство и его данные с облачным сервером или сервером службы.
Содержание
- Способ 1: Отключение приложения
- Способ 2: Редактирование системного реестра
- Способ 3: Активация лимитного подключения
- Вопросы и ответы
Способ 1: Отключение приложения
Приостановить синхронизацию в фирменном облачном хранилище можно через интерфейс приложения OneDrive, закрыв его. Его запуск по умолчанию осуществляется вместе с загрузкой системы, поэтому, как правило, иконка хранилища располагается на нижней рабочей панели – в трее.
Чтобы просто закрыть OneDrive, кликните по значку в трее и в появившемся окне нажмите на иконку в виде шестеренки, чтобы перейти в главное меню. В меню выберите «Выйти из OneDrive».
Также можно настроить приложение хранилища так, чтобы оно не запускалось вместе с системой. Это автоматически отключает синхронизацию, поскольку OneDrive изначально не работает до тех пор, пока пользователь сам не запустит его. Через главное меню перейдите в «Параметры».
На первой вкладке уберите галочку у опции «Автоматически запускать OneDrive при входе в Windows». Сохраните настройки, нажав на кнопку «ОК».
Еще есть вариант выйти из аккаунта в OneDrive на вкладке «Учетная запись» или удалить связь с вашим компьютером, нажав на соответствующую ссылку.
Способ 2: Редактирование системного реестра
Чтобы отключить синхронизацию OneDrive, можно внеся некоторые изменения в системный реестр. Но специального параметра, отвечающего за это, нет, поэтому его придется самостоятельно создать и настроить.
- Откройте «Редактор реестра». Для этого можно воспользоваться системной поисковой строкой.
- Раскройте ветку
HKEY_LOCAL_MACHINESOFTWAREPoliciesMicrosoftWindows. На панели слева кликните правой кнопкой мыши по подразделу «Windows» и наведите курсор «Создать», затем выберите пункт «Раздел». - Задайте имя новому разделу – «SkyDrive» и нажмите на него левой кнопкой мыши. В центральной части окна через контекстное меню создайте параметр DWORD с именем «DisableFileSync».
- Дважды щелкните левой кнопкой мыши по созданному параметру и в строке «Значение» введите «1». Остальное оставьте без изменения, затем сохраните настройку, кликнув по кнопке «ОК».

После этого закрывайте «Редактор реестра», затем перезапустите систему, чтобы новый параметр начал работать.
Способ 3: Активация лимитного подключения
С помощью «Редактора локальной групповой политики» можно полностью запретить функционирование OneDrive для хранения различных файлов, запретив синхронизацию через лимитное подключение.
Следует отметить, что способ доступен только для таких редакций Windows 10, как Pro и Enterprise, поскольку редактирование групповой политики возможно только в тех ОС, где есть возможность соединять компьютеры в единую локальную сеть. Если у вас Windows 10 Home, воспользуйтесь другими методами из статьи. После редактирования нужно активировать лимитное подключение через системные «Параметры».
- Откройте «Редактор локальной групповой политики» через диалоговое окно «Выполнить». Одновременно зажмите клавиши «Win + R», затем пропишите команду
gpedit.mscи нажмите на кнопку «ОК». - На панели слева разверните ветки Конфигурация компьютера — Административные шаблоны — Компоненты Windows. Выберите папку «OneDrive». В основной части окна дважды кликните по параметру «Запретить синхронизацию файлов OneDrive через лимитные подключения».
- В новом окне отметьте пункт «Включено» и сохраните настройки.


После этого переходите в «Параметры», чтобы настроить текущее подключение к сети:
- Щелкните по кнопке «Пуск» и выберите «Параметры».
- Перейдите в раздел «Сеть и Интернет».
- На вкладке слева выберите «Ethernet», затем в центральной части окна – активное подключение.
- В новом окне в блоке «Лимитное подключение» переведите тумблер в активное состояние у функции «Задать как лимитное подключение».


После этого синхронизация OneDrive будет остановлена, поскольку приложение «подумает», что используется интернет с трафиком. Чтобы возобновить автоматическую загрузку данных в облачное хранилище, достаточно отключить лимитное подключение активного соединения в «Параметрах».
Еще статьи по данной теме:
Помогла ли Вам статья?
Windows 10 позволяет синхронизировать настройки на всех устройствах, в которые вы входите с помощью своей учетной записи Microsoft. Некоторые из этих настроек включают темы, языковые настройки и пароли. Но что, если вы не хотите переносить старые настройки? Вот как отключить и удалить все настройки синхронизации учетной записи в Windows 10.
Как работают настройки синхронизации?
Параметры синхронизации были впервые представлены в Windows 8 и доступны для любого устройства с Windows 10, в которое вы входите с помощью своей учетной записи Microsoft.
По умолчанию, когда вы включаете параметры синхронизации, Windows загружает различные системные параметры и настройки в OneDrive. Когда вы входите на другое устройство с той же учетной записью и на котором вы также включили настройки синхронизации, все эти настройки переносятся. Это действительно удобно, если, например, вы хотите, чтобы ваш настольный компьютер и ноутбук выглядели одинаково, или если вы хотите сохранить все настройки при новой установке.
Ниже приводится список настроек, которые синхронизируются с вашей учетной записью Microsoft:
Тема — фон рабочего стола, плитка пользователя, положение панели задач и т. Д.
Пароли — диспетчер учетных данных Windows, включая профили Wi-Fi
Языковые настройки — Орфографический словарь, системные языковые настройки
Легкость доступа — экранный диктор, экранная клавиатура, лупа
Другие настройки Windows — Полный список других настроек Windows
Как отключить настройки синхронизации учетной записи на устройстве
Отключение настроек синхронизации в Windows 10 позволяет ограничить объем информации, которую Microsoft отправляет в облако и хранит на своих серверах. Если вы хотите отключить одну настройку или полностью прекратить синхронизацию, вы можете получить контроль над своими настройками раз и навсегда.
Примечание. Если у вас есть несколько устройств, которые все используют настройки синхронизации с вашей учетной записью Microsoft, вам необходимо выполнить следующие действия для каждого устройства, чтобы полностью отключить и удалить настройки синхронизации.
Откройте приложение «Настройки», нажав кнопку «Пуск», а затем шестеренку «Настройки». Вы также можете нажать Win + I.
В окне настроек нажмите «Учетные записи».
В левой части страницы учетных записей нажмите «Синхронизировать настройки».
Если вам по-прежнему нравится идея синхронизации некоторых настроек между устройствами, но вы хотите ограничить объем хранимой информации, попробуйте отключить определенные параметры в разделе «Индивидуальные настройки синхронизации».
В противном случае, чтобы полностью отключить синхронизацию настроек, переведите основной переключатель «Настройки синхронизации» в положение «Выкл.». Это полностью отключает все подопции.
Как удалить настройки синхронизации
Отключение параметров синхронизации не позволяет вашему устройству передавать или получать какие-либо параметры в OneDrive. Возможно, это все, что ты хочешь сделать. Если, например, у вас есть несколько компьютеров и вы хотите, чтобы большинство из них синхронизировалось, вы можете отключить настройки синхронизации на тех, которые не хотите синхронизировать.
С другой стороны, если вы отключили настройки синхронизации на всех своих устройствах, вы также можете удалить любые сохраненные настройки из OneDrive. Возможно, вы вообще не планируете использовать эту функцию снова и просто хотите, чтобы эта информация была удалена из OneDrive, или, может быть, вы хотите только удалить все настройки, а затем снова включить параметры синхронизации на своих устройствах, чтобы начать все сначала. В любом случае, вот как это сделать.
Примечание. Чтобы удалить все данные из учетной записи OneDrive, сначала необходимо отключить параметры синхронизации на всех устройствах, подключенных к вашей учетной записи Microsoft.
Запустите браузер и перейдите в Удалите свои личные настройки из облака Страница OneDrive. Прокрутите вниз и нажмите «Удалить», чтобы удалить настройки, хранящиеся в облаке. Если вам необходимо войти в систему, сделайте это с помощью учетной записи, из которой вы хотите удалить информацию о настройках.
Нажмите «Да», когда вас попросят подтвердить.
Настройки вашей учетной записи теперь удалены с серверов Microsoft. Любое новое устройство, с которого вы входите с помощью своей учетной записи Microsoft, не переносит никаких настроек со старого ПК. И если вы снова включите параметры синхронизации на любом из своих устройств, эти параметры снова начнут сохраняться в OneDrive.
Отмена или прекращение синхронизации в OneDrive
OneDrive (для работы или учебы) OneDrive (для дома или персональный) OneDrive for Mac OneDrive for Windows Еще…Меньше
Если отправка или загрузка с веб-сайтаOneDrive или вы выбрали неправильные файлы, их можно отменить. Если вы используете приложение приложение синхронизации OneDrive и хотите остановить синхронизацию или архивную загрузку файла, вы можете приостановить отправку или скачивание. Вы также можете отменить отправку и загрузку на мобильных устройствах.
-
На верхней панели инструментов выберите
отправки, чтобы показать ход выполнения каждого файла.
-
Чтобы отменить отправку целиком,
в верхней части списка.
Совет: Вы также можете отменить отправку отдельных файлов.
-
Перейдите в область загрузки браузера (в нижней части окна браузера).
-
Выберите параметры скачивания файла и выберите отмену.
Если синхронизация идет в не тот момент, вы можете запланировать ее возобновление позже.
Щелкните правой кнопкой мыши (или щелкните CTRL в Mac) значокOneDrive на панели задач и выберите приостановить синхронизацию> 08.02.2014.
Совет: Синхронизация будет возобновлена автоматически, но вы можете продолжить планирование, чтобы синхронизация запускались ночью.
-
Приостановка OneDrive.
-
Удалите его или переместите из OneDrive папок.
Совет: Файлы, удаленные с OneDrive.com, OneDrive корзину. Файлы, удаленные с компьютера,OneDrive в корзину компьютера или корзину.
-
Выберите значок OneDrive на панели задач или в меню и выберите возобновить
-
Закро OneDrive, щелкнув правой кнопкой мыши значок OneDrive панели задач или меню.
-
Перезапустите OneDrive из Windows меню или Mac Finder.
-
Пометить файл или папку как освободив место.
-
Если вы допустили ошибку при добавлении или отправке файла в OneDrive, вы можете удалить его или переместить из OneDrive папки.
При использовании проводника для открытия файла, помеченного как 
-
ОткройтеOneDrive на значке на панели задач.
-
Выберите X рядом с файлом, который скачивает в данный момент.
-
Коснитесь X под эскизом отложенного файла.
-
Откройте уведомления диспетчера загрузки.
-
Нажмите Отмена для скачивания файла, который вы хотите остановить.
Дополнительные сведения
Выключение, отключение или удаление OneDrive
Приостановка и возобновление синхронизации в OneDrive















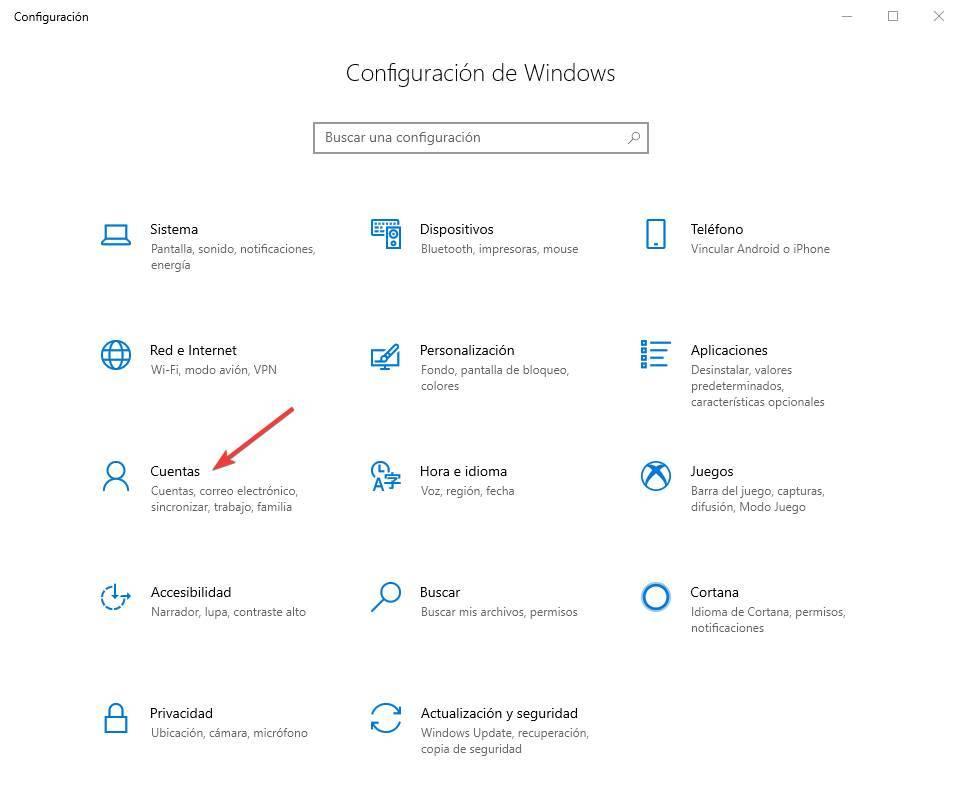
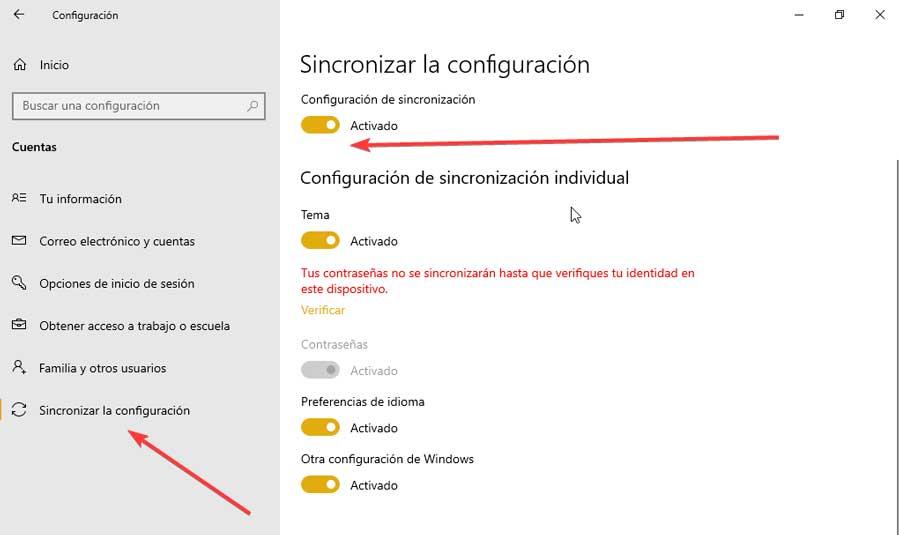
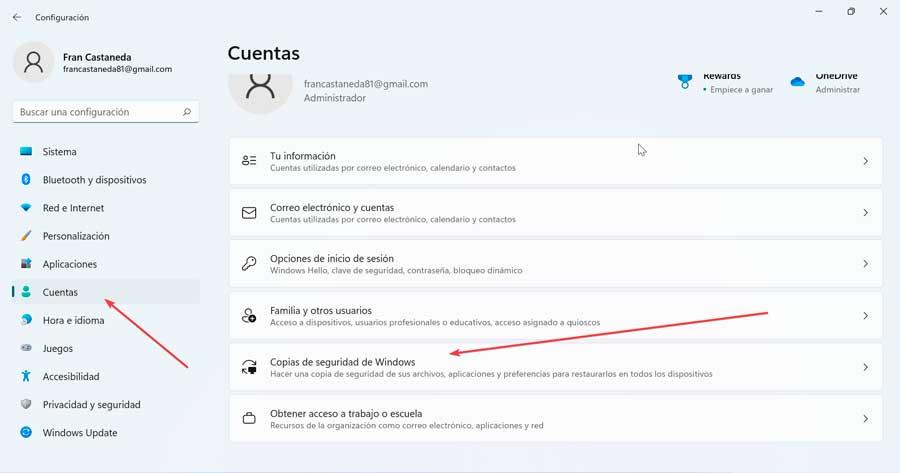
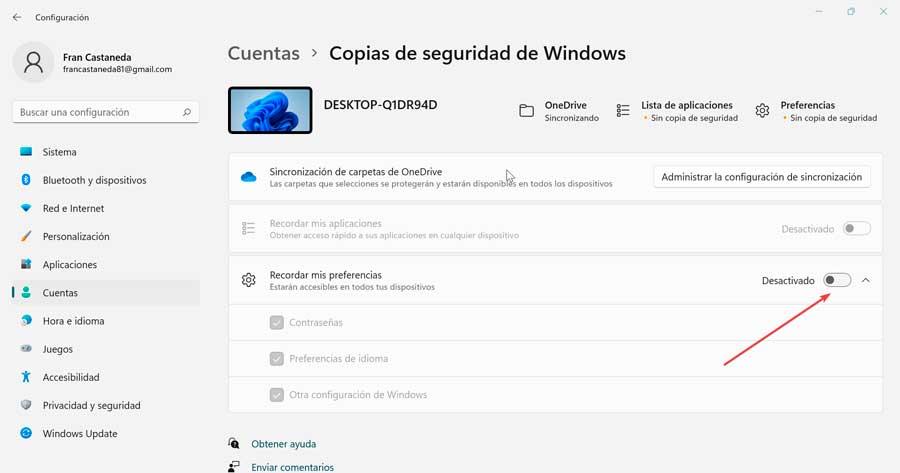
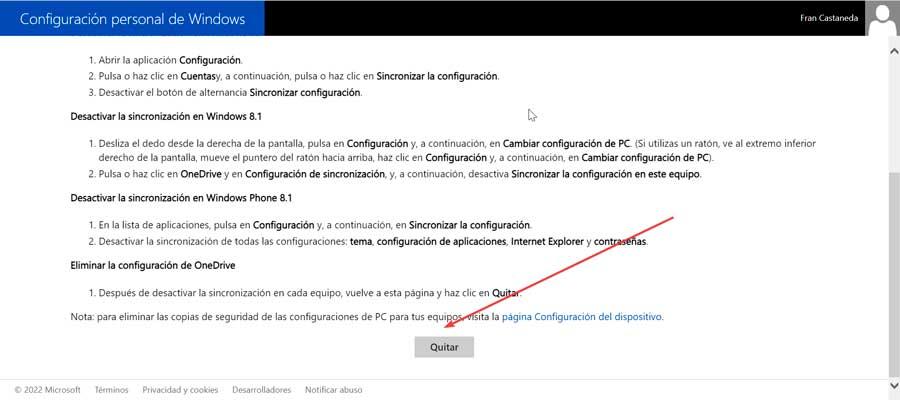
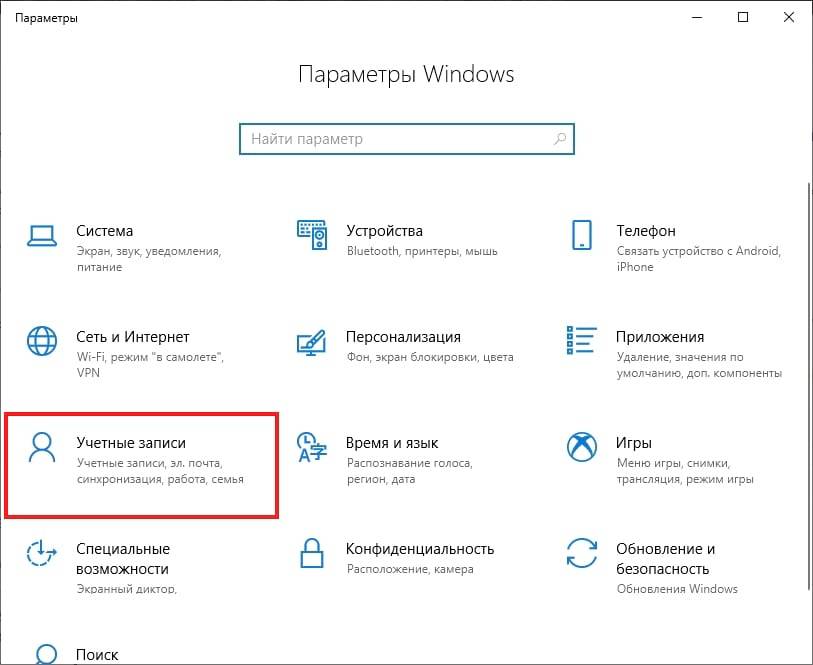
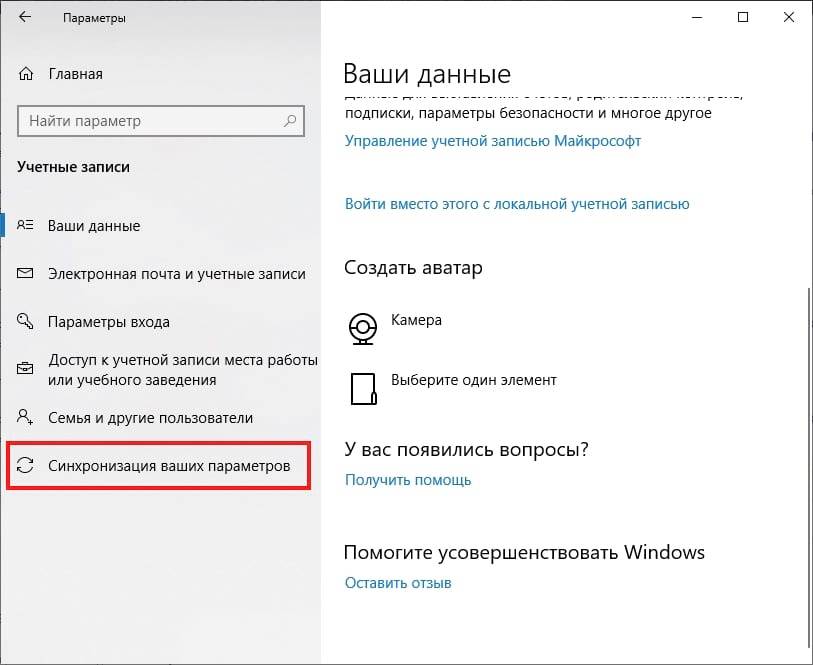
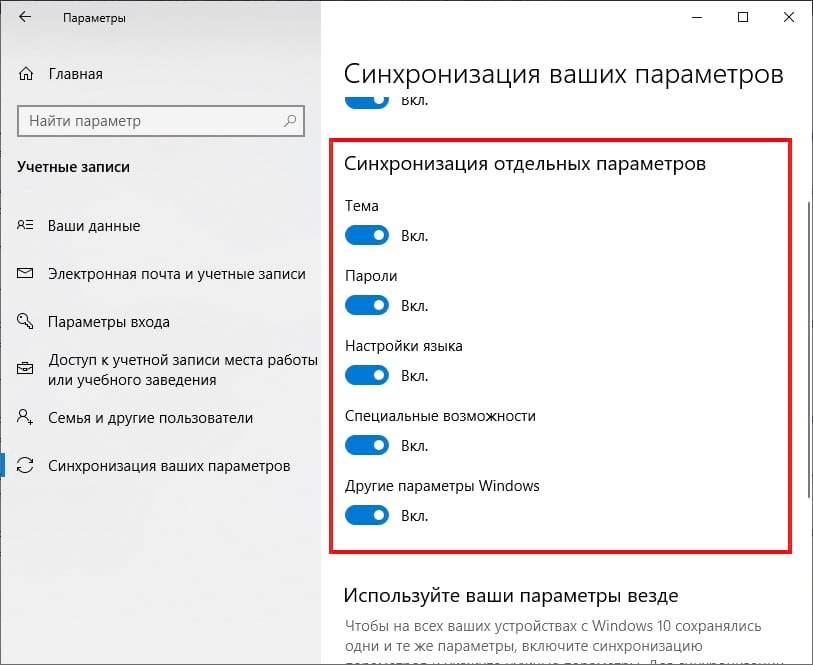
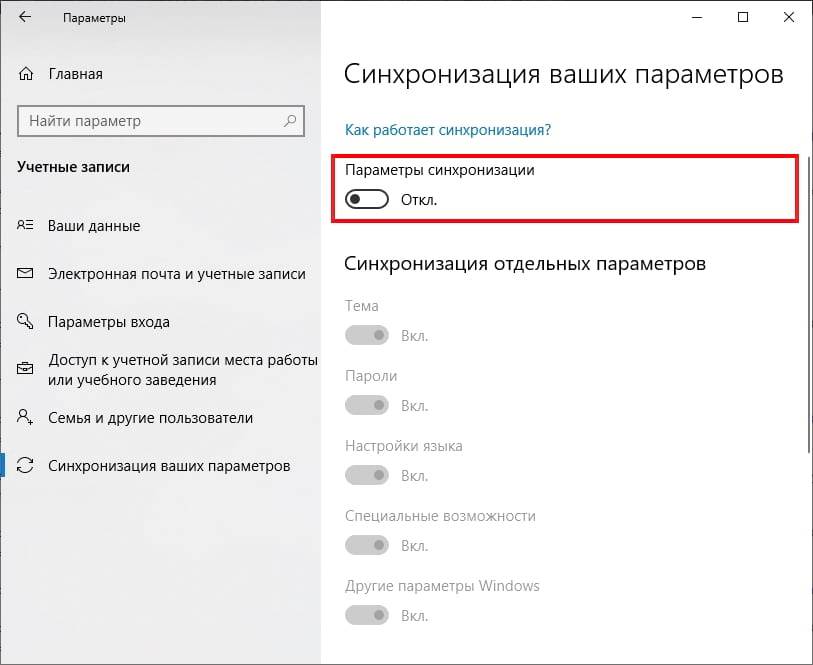



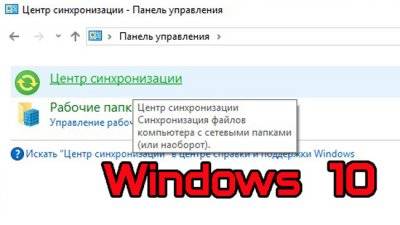
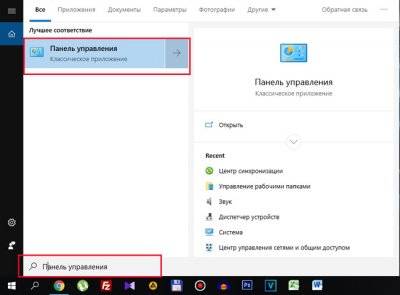
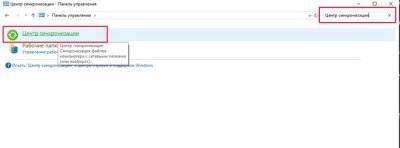
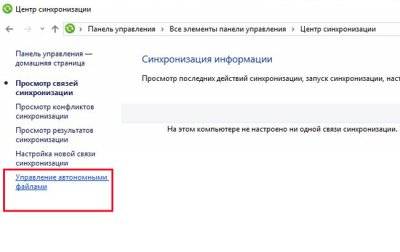
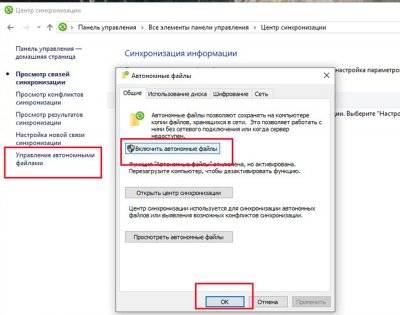
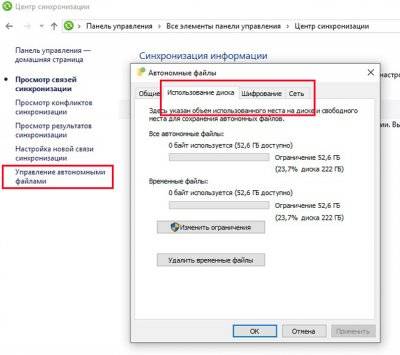


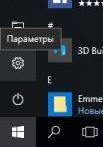
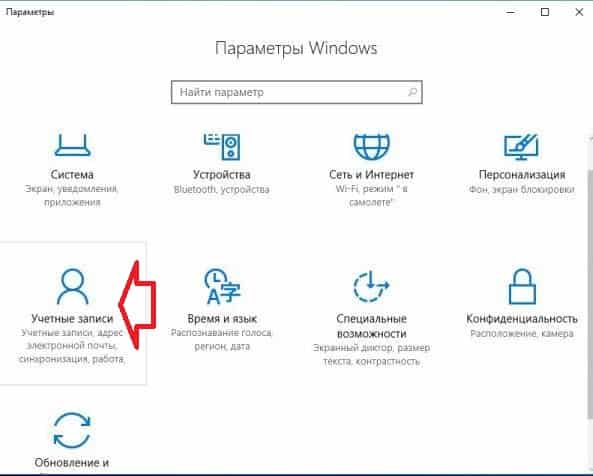
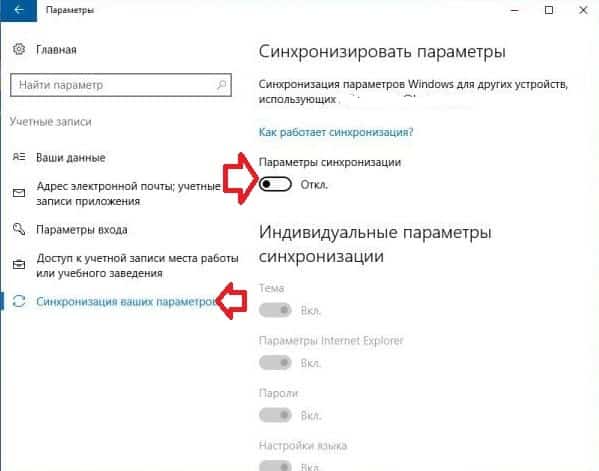
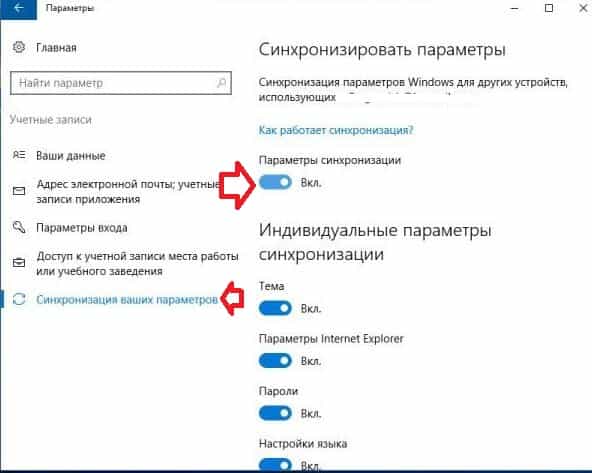
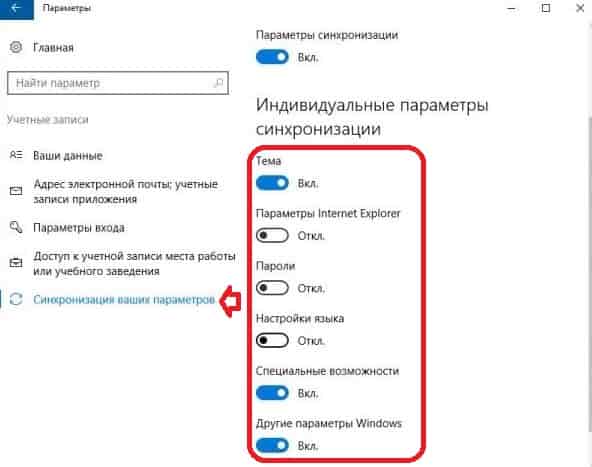
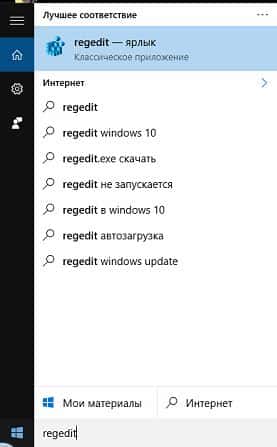
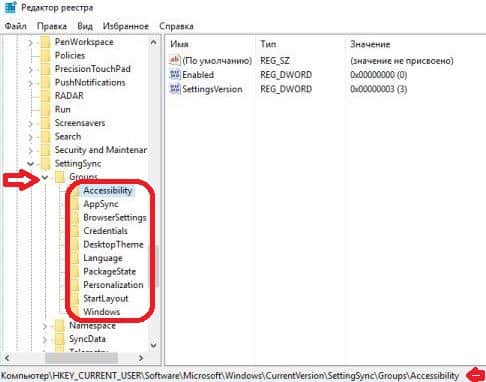
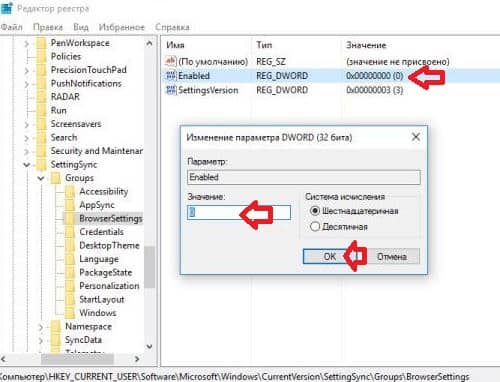
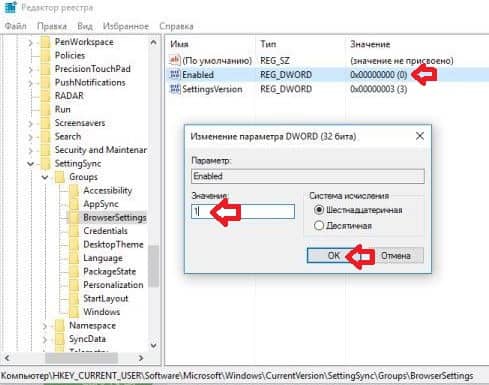












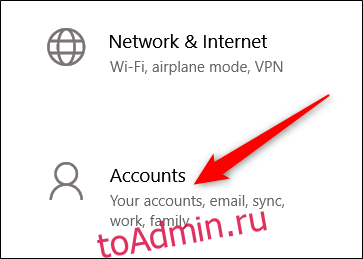
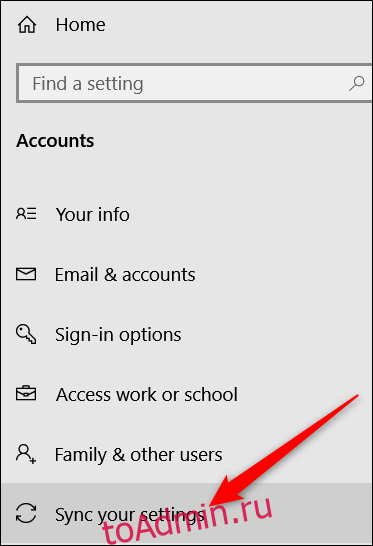
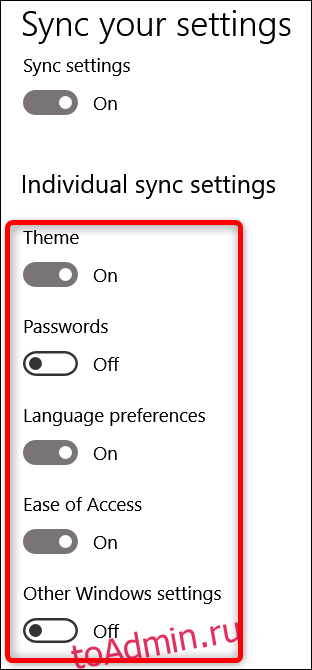
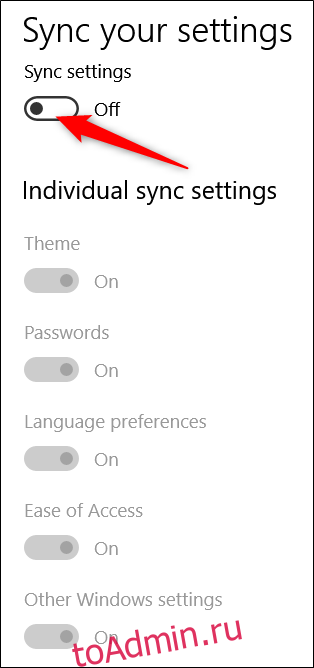
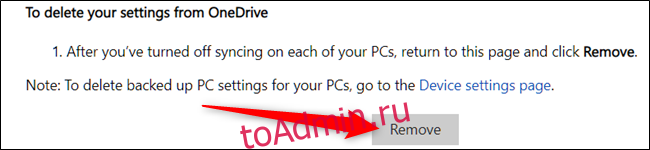
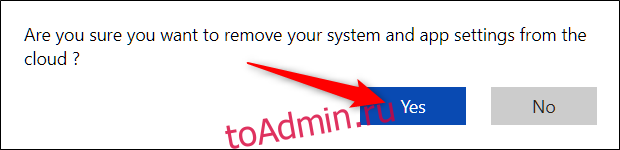
 отправки, чтобы показать ход выполнения каждого файла.
отправки, чтобы показать ход выполнения каждого файла. в верхней части списка.
в верхней части списка.

