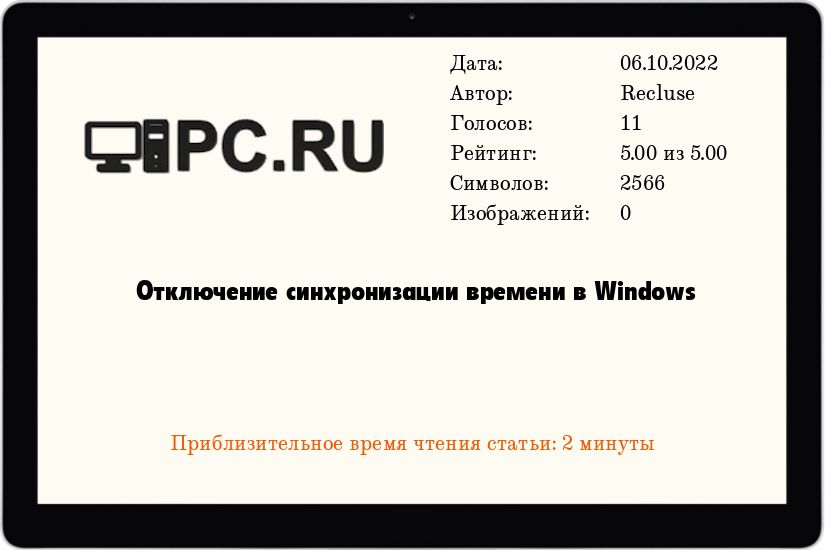Windows, Windows 10, Windows 7, Windows 8, Windows Server, Windows Vista, Windows XP
- 18.06.2020
- 13 716
- 2
- 06.10.2022
- 7
- 7
- 0
- Содержание статьи
- Отключение синхронизации времени через командную строку
- Отключение синхронизации времени через редактирование реестра
- Комментарии к статье ( 2 шт )
- Добавить комментарий
По умолчанию, компьютеры под управлением операционной системы Windows постоянно синхронизируют время с NTP серверами, с целью поддержания верных настроек времени на компьютере. На компьютерах входящих в домен Active Directory, в роли NTP серверов выступают контроллеры домена. За синхронизацию времени отвечает служба времени Windows, она же W32Time.
Включенная синхронизация времени никак не мешает поменять время на компьютере, однако, спустя какое-то время после смены времени или даты, оно будет синхронизировано с NTP сервером, после чего будет принудительно выставлено его актуальное значение. Однако, всегда есть возможность отключить принудительную синхронизацию времени, о чем и пойдет речь в материале ниже.
Обратите внимание, что данная статья описывает отключение синхронизации времени службой времени Windows. Однако, многие виртуальные машины имеют встроенные службы синхронизации времени между хостом и гостевой системой, по этому для отключения синхронизации времени в виртуальной машине, выполнения нижеописанных действий может быть недостаточно.
Отключение синхронизации времени через командную строку
Для того, чтобы отключить синхронизацию времени, нужно выполнить следующие команды в командной строке, запущенной с правами администратора:
w32tm /config /syncfromflags:no /update
net stop w32time && net start w32timeА вот команда на включение синхронизации времени зависит от того, входит ли Ваш компьютер в домен Active Directory, или нет.
Если компьютер не входит в домен, то команда на включение синхронизации времени выглядит следующим образом:
w32tm /config /syncfromflags:all /update
net stop w32time && net start w32timeЕсли же компьютер находится в домене Active Directory, то команда уже имеет такой вид:
w32tm /config /syncfromflags:domhier /update
net stop w32time && net start w32timeОтключение синхронизации времени через редактирование реестра
За параметры работы службы времени Windows, отвечает раздел HKEY_LOCAL_MACHINESYSTEMCurrentControlSetServicesW32TimeParameters, а за режим синхронизации времени отвечает параметр Type. Для того, чтобы отключить синхронизацию времени, необходимо задать ему значение NoSync.
Для включения синхронизации для компьютера с NTP серверами, не входящего в домен Active Directory, нужно задать значение параметра NTP. Для компьютеров в домене Active Directory, включение синхронизации времени с контроллером домена задается значением NT5DS.
Поскольку командная строка и PowerShell имеют свои удобные способы редактирования реестра, то приведем их ниже
Командная строка
- Выключение синхронизации времени:
REG add HKEY_LOCAL_MACHINESYSTEMCurrentControlSetServicesW32TimeParameters /v Type /d NoSync /f net stop w32time && net start w32time - Включение синхронизации времени с NTP серверами в интернете:
REG add HKEY_LOCAL_MACHINESYSTEMCurrentControlSetServicesW32TimeParameters /v Type /d NTP /f net stop w32time && net start w32time - Включение синхронизации времени с контроллером домена:
REG add HKEY_LOCAL_MACHINESYSTEMCurrentControlSetServicesW32TimeParameters /v Type /d NT5DS /f net stop w32time && net start w32time
PowerShell
- Выключение синхронизации времени:
PowerShell Set-ItemProperty HKLM:SYSTEMCurrentControlSetservicesW32TimeParameters -Name "Type" -Value "NoSync" Restart-Service -Name w32time - Включение синхронизации времени с NTP серверами в интернете:
PowerShell Set-ItemProperty HKLM:SYSTEMCurrentControlSetservicesW32TimeParameters -Name "Type" -Value "NTP" Restart-Service -Name w32time - Включение синхронизации времени с контроллером домена:
PowerShell Set-ItemProperty HKLM:SYSTEMCurrentControlSetservicesW32TimeParameters -Name "Type" -Value "NT5DS" Restart-Service -Name w32time
Привет всем, меня зовут Руслан Новая и сегодня свежая статья о том, как выключить синхронизацию времени. Это самая новая ОС от Microsoft уже используется сотнями тысяч владельцев ПК, вот несколько вариантов для быстрого осуществления операции.
Подробная инструкция
Вариант 1
Единичным кликом нажимаем на окно Этот компьютер. Кликнув правой кнопкой на ярлык, вы увидите выпадающее окно, в котором нас интересует лишь строка Управление. Переходим по ней.
Нажимаем Службы и приложения в левом столбце.
Далее следует параметр Службы.
Нужно отыскать Службы времени Windows и нажать на этот пункт.
В строке Состояние необходимо активировать кнопку Остановить.
Далее следует строчка Тип запуска, при нажатии на которую выпадает очередной список. В нем выбираем позицию Остановлена.
Классическое подтверждение действия при помощи ОК.
Проверить работоспособность операции можно в уже знакомой строке Служба времени Windows.
Столбец Тип запуска должен принять значение Отключена.
Вариант 2
Этот способ является самым простым и быстрым. Переходим в Параметры даты и времени.
Ползунок под строчкой Установить время автоматически активирован по умолчанию. Он нам и нужен.
Клик левой кнопкой отменит его работоспособность.
На этом процедура отмены синхронизации времени с интернет-сервером заканчивается. В данной статье представлено два варианта как отключить синхронизацию времени Windows 10, выберите тот, который по душе именно вам и оставайтесь с нами, впереди много интересного и полезного.
- Remove From My Forums
-
Вопрос
-
Собственно тема и есть вопрос помогите надо перевести пару машин на несколько лет назад.
Ответы
-
Можно отключить синхронизацию времени на клиенте с домен-контроллером (w32tm /config /syncfromflags:NO /update), но если расхождение времени превысит 5 минут, то ни компьютер, ни пользователь не смогут аутентифицироваться в домене.
-
Помечено в качестве ответа
Капитошка
10 января 2013 г. 11:08
-
Помечено в качестве ответа
Все ответы
-
Если такое изменение даты действительно необходимо, лучше вывести компьютеры из домена, поскольку аутентификация в домене все равно будет нарушена. То, что компьютеры не будут в домене, не помешает вам подключаться к сетевым ресурсам, вводя вручную имя
пользователя вида domainusername и пароль. -
Если такое изменение даты действительно необходимо, лучше вывести компьютеры из домена, поскольку аутентификация в домене все равно будет нарушена. То, что компьютеры не будут в домене, не помешает вам подключаться к сетевым ресурсам, вводя вручную
имя пользователя вида domainusername и пароль.как я понимаю этого сделать нельзя ни на клиенте ни на сервере (изменить в реестре клиента автоматическое обновление с сервера) это просто догадка не знаю есть ли такое
В идеале хотелось бы видеть сеть из 20 машин в домене из которых 2 компа работают в 2011 году
-
Можно отключить синхронизацию времени на клиенте с домен-контроллером (w32tm /config /syncfromflags:NO /update), но если расхождение времени превысит 5 минут, то ни компьютер, ни пользователь не смогут аутентифицироваться в домене.
-
Помечено в качестве ответа
Капитошка
10 января 2013 г. 11:08
-
Помечено в качестве ответа
-
Если такое изменение даты действительно необходимо, лучше вывести компьютеры из домена, поскольку аутентификация в домене все равно будет нарушена. То, что компьютеры не будут в домене, не помешает вам подключаться к сетевым ресурсам, вводя вручную имя пользователя
вида domainusername и пароль.если это нужно для разовых операций — не вижу смысла выводить из домена.
если опять таки для разовых операций — стопайте службу времени, переводите часы как надо и работайте, но с аутентификацией доменной, конечно же, проблемы будут. очень интересует для чие сие задумывается. не для 1с ли часом?
Содержание
- Способ 1: Настройки синхронизации
- Способ 2: Служба синхронизации времени
- Способ 3: Перерегистрация службы
- Способ 4: Отключение сторонних приложений
- Способ 5: Смена сервера времени
- Способ 6: Взаимодействие с десктопом
- Вопросы и ответы
Способ 1: Настройки синхронизации
Самой простой причиной отсутствия автоматической синхронизации времени является банальное отключение отвечающей за нее функции. В этом случае решается проблема элементарно – включением синхронизации времени.
- Запустите апплет «Дата и время» командой
timedate.cpl, выполненной в диалоговом окошке, открытом нажатием комбинации клавиш Win + R. - Переключитесь на вкладку «Время по Интернету» и нажмите кнопку «Изменить параметры».
- Убедитесь, что опция «Синхронизировать с сервером времени в Интернете» активна, в противном случае активируйте ее и сохраните настройки.

Рекомендуем попробовать синхронизировать время вручную, нажав в окошке «Настройка времени по Интернету» кнопку «Обновить сейчас».
Если при этом вы получите ошибку, выберите в выпадающем списке другой сервер времени и повторите попытку.
Способ 2: Служба синхронизации времени
Часы не смогут синхронизироваться с сервером, если на компьютере будет отключена системная служба синхронизации времени. Проверьте ее статус и включите, если она окажется отключенной.
- Откройте оснастку управления службами командой
services.mscвыполненной в диалоговом окошке «Выполнить» (Win + R). - Отыщите в списке службу с названием «Служба времени Windows» и откройте ее свойства двойным по ней кликом.
- Если служба отключена, установите для нее тип запуска «Автоматически», запустите ее и сохраните настройки.


Способ 3: Перерегистрация службы
Попробуйте перерегистрировать службу синхронизации — это может помочь, если неполадка вызвана незначительными сбоями в ее работе.
- Откройте от имени администратора консоль «PowerShell» из контекстного меню кнопки «Пуск».
- Выполните в консоли одну за другой эти четыре команды, разделяя ввод каждой нажатием клавиши Enter:
w32tm /config /manualpeerlist: NTP_server_IP_Address, 0x8 /syncfromflags:MANUAL- net stop w32time
- net start w32time
w32tm /resync
- Перезагрузите компьютер и проверьте работу функции синхронизации времени.

Способ 4: Отключение сторонних приложений
Если на компьютере у вас работают изменяющие конфигурацию сети сторонние приложения, попробуйте их отключить. Речь в первую очередь идет о брандмауэрах и клиентах VPN. Если после отключения синхронизация будет восстановлена, добавьте используемый службой синхронизации времени сервер в исключение вашего стороннего сетевого приложения.
Способ 5: Смена сервера времени
Проблема также может быть связана с некорректной работой доступных в Windows 10 серверов времени. В этом случае можно использовать альтернативные серверы.
- Откройте настройки времени по Интернету как было показано в Способе 1.
- Вставьте в поле «Сервер» один из этих доменов и нажмите «Обновить сейчас»:
- time-b-wwv.nist.gov
- time-e-wwv.nist.gov
- time-e-g.nist.gov
- time-a-g.nist.gov
- utcnist.colorado.edu
- ntp-d.nist.gov
- ntp-b.nist.gov
- Если синхронизация будет выполнена успешно, сохраните настройки.
Способ 6: Взаимодействие с десктопом
Некоторым пользователям удалось решить проблему отсутствия синхронизации времени путем предоставления соответствующей службе доступа к рабочему столу.
- Откройте свойства службы времени Windows, как было показано в Способе 2.
- Переключитесь на вкладку «Вход в систему», активируйте опцию «С системной учетной записью» и установите флажок в пункте «Разрешить взаимодействие с рабочим столом».
- Сохраните настройки службы.

Чтобы новые настройки вступили в силу, перезайдите в свою учетную запись либо перезагрузите компьютер.
Еще статьи по данной теме:
Помогла ли Вам статья?
Служба времени Windows, несмотря на кажущуюся простоту, является одной из основ, необходимых для нормального функционирования домена Active Directory. В правильно настроенной среде AD служба времени работает следующим образом: компьютеры пользователей получают точное время от ближайшего контроллера домена, на котором они зарегистрировались. Все контроллеры домена в свою очередь получают точное время от DC с FSMO ролью «Эмулятор PDC», а контролер PDC синхронизирует свое время с неким внешним источником времени. В качестве внешнего источника времени может выступать один или несколько NTP серверов, например time.windows.com или NTP сервер вашего Интернет-провайдера. Также нужно отметить, что по умолчанию клиенты в домене синхронизируют время с помощью службы времени Windows (Windows Time), а не с помощью протокола NTP.
Если вы столкнулись с ситуацией, когда время на клиентах и контроллерах домена различается, возможно, в вашем домене есть проблемы с синхронизацией времени и эта статья будет вам полезна.
В первую очередь выберите подходящий NTP сервер, который вы могли бы использовать. Список общедоступных NTP серверов доступен на сайте http://ntp.org. В нашем примере мы будем использовать NTP сервера из пула ru.pool.ntp.org:
- 0.ru.pool.ntp.org
- 1.ru.pool.ntp.org
- 2.ru.pool.ntp.org
- 3.ru.pool.ntp.org
Настройка синхронизации времени в домене с помощью групповых политик состоит из двух шагов:
1) Создание GPO для контроллера домена с ролью PDC
2) Создание GPO для клиентов (опционально)
Настройка политики синхронизации NTP на контролере домена PDC
Этот шаг предполагает настройку контроллера домена с ролью эмулятора PDC на синхронизацию времени с внешним NTP сервером. Т.к. теоретически роль эмулятора PDC может перемещаться между контроллерами домена, нам нужно сделать политику, которая применялась бы только к текущему владельцу роли PDC. Для этого в консоли управления Group Policy Management Console (GPMC.msc), создадим новый WMI фильтр групповых политик. Для этого в разделе WMI Filters создадим фильтр и именем PDC Emulator и WMI запросом:
Select * from Win32_ComputerSystem where DomainRole = 5
Затем создайте новую GPO и назначьте ее на контейнер Domain Controllers.
Перейдите в режим редактирования политики и разверните следующий раздел политик: Computer Configuration->Administrative Templates->System->Windows Time Service->Time Providers
Нас интересуют три политики:
- Configure Windows NTP Client: Enabled (настройки политики описаны ниже)
- Enable Windows NTP Client: Enabled
- Enable Windows NTP Server: Enabled
В настройках политики Configure Windows NTP Client укажите следующие параметры:
- NtpServer: 0.ru.pool.ntp.org,0x1 1.ru.pool.ntp.org,0x1 2.ru.pool.ntp.org,0x1 3.ru.pool.ntp.org,0x1
- Type: NTP
- CrossSiteSyncFlags: 2
- ResolvePeerBackoffMinutes: 15
- Resolve Peer BAckoffMaxTimes: 7
- SpecilalPoolInterval: 3600
- EventLogFlags: 0
Совет. Не забудьте настроить межсетевой экран таким образом, чтобы сервер PDC мог получить доступ к внешним NTP серверам по протоколу NTP (UDP порт 123).
Примечание. Обратите внимание на синтаксис в поле NtpServer. Формат указания нескольких NTP серверов такой:ntsrv1.org,0x1 ntpsrv2.org,0x1 (разделитель пробел). На скриншоте указаны ошибочные данные!
Примените созданный ранее фильтр PDC Emulator к данной политике.
Совет. Найти имя сервера с ролью PDC можно с помощью команды:
netdom query fsmo
Осталось обновить политики на контроллере PDC:
gpupdate /force
Вручную запустите синхронизацию времени:
w32tm /resync
Проверьте текущие настройки NTP:
w32tm /query /status
Совет. В том случае, если время не синхронизировалось, перезапустите службу времени Windows и сбросьте текущие настройки:
net stop w32time
w32tm.exe /unregister
w32tm.exe /register
net start w32time
Настройка синхронизации времени на клиентах домена
В среде Active Directory по умолчанию клиенты домена синхронизируют свое время с контролерами домена (опция Nt5DS – синхронизировать время согласно иерархии домена). Как правило, эта схема работает и не требует перенастройки. Однако при наличии проблем с синхронизацией времени на клиентах домена, можно попробовать принудительно назначить сервер времени для клиентов с помощью GPO.
Для этого создайте новую GPO и назначьте ее на контейнеры (OU) с компьютерами. В редакторе GPO перейдите в раздел Computer Configuration -> Administrative Templates -> System -> Windows Time Service -> Time Providers и включите политику Configure Windows NTP Client.
В качестве сервера NTP укажите имя или ip адрес PDC, например msk-dc1.winitpro.ru,0x9, а в качестве типа синхронизации — NT5DS
Обновите настройки групповых политик на клиентах и проверьте, что клиенты успешно синхронизировали свое время с PDC.
Совет. Указанная схема применима только к небольшим доменам. Для больших распределенных доменов с большим количеством DC и сайтов придется создать отдельную политику для каждого сайта, чтобы клиенты синхронизировали свое время с DC в сайте.
Синхронизация времени Windows 10 позволяет автоматически сверять время с показателями на сервере. Происходит она раз в неделю посредством сетевого протокола времени (NTP). Если оно установлено неверно, лицензии на некоторые программы могут слететь, а часть сайтов перестанет загружаться.
NTP учитывает тайминг между отправкой запроса и получением ответа, отчего гарантирует высокую точность (до 10 миллисекунд). Рассмотрим, как включить и отключить синхронизацию времени, решать связанные с ним проблемы и выбирать серверы времени.
Содержание
- Параметры
- Панель управления
- Командная строка
- Службы
- PowerShell
- Добавление новых серверов
- Настройка времени по Интернету
- Редактор реестра
- Решение проблем
- Отключение синхронизации
Параметры
Настройка синхронизации данным способом, относительно недавняя, и может использоваться только на Виндовс 10, так-как «Параметры системы» в том виде в котором они представлены есть только на десятке.
1. Зайдите в Параметры Windows 10 и посетите раздел «Время и язык».
2. В первой вкладке активируйте опцию «Установить время автоматически».
3. Про скрольте вниз, до надписи: «Сопутствующие параметры», и перейдите по ссылке «Формат даты, времени и региона».
4. Чтобы указать сервер для синхронизации, опуститесь немного ниже и кликните по ссылке «Дополнительные параметры даты и…».
5. Перейдите в указанный на скриншоте раздел.
6. Активируйте последнюю вкладку и нажмите «Изменить параметры…».
7. Отметьте флажком пункт «Синхронизировать с сервером…» и выберите сервер из выпадающего списка.
8. Для немедленной синхронизации кликните «Обновить сейчас».
Сервер времени, что это? — компьютер, на который возложена задача отправки пакетов данных со сведениями о времени в регионе, где находятся клиенты.
9. Закройте окошко кнопкой «OK» и примените новые настройки.
Синхронизация папок в Windows 10
Панель управления
1. Откройте Панель управления.
2. Посетите ее раздел под названием «Часы, язык и регион».
3. Перейдите в подраздел «Дата и время».
4. Активируйте «Время по интернету» и переходите к 7-му шагу предыдущей инструкции.
Командная строка
Рассмотрим, как синхронизировать время на компьютере с интернетом при помощи командной строки.
1. Через контекстное меню Пуска откройте командную строку от имени администратора.
2. Выполните команду «w32tm /resync» для немедленной синхронизации с выбранным сервером.
Если компьютер расположен в домене, команда будет следующей: «net time /domain».
Службы
Синхронизация через интернет может не работать, если отключен сервис «Служба времени Windows». Для проверки и запуска службы выполните следующие шаги.
1. Откройте окно управления сервисами операционной системы. Для этого зажмите клавиши Win + R и выполните команду «services.msc» в открывшемся окне.
2. Откройте свойства записи «Служба времени Windows» через контекстное меню, двойным кликом или сочетанием клавиш Alt + Enter.
3. В выпадающем списке «Тип запуска» выберите «Вручную».
Можно указать и «Автоматически», но тогда сервис будет запускаться при каждой загрузке операционной системы, а при варианте «Вручную» — только когда Windows 10 обратится к нему.
4. Кликните «Запустить» и жмите «OK».
Если со службой все в порядке, остановите ее через контекстное меню, а затем снова запустите.
PowerShell
Запускается сервис и через PowerShell.
1. Откройте PowerShell с правами администратора (например, через поиск).
2. Выполните в открывшемся окне команду Get-Service W32Time | Select-Object * для получения статуса сервиса.
3. Ищите сроку «Status»: если её значение «Stopped», выполните «Start-Service W32Time» для запуска службы.
При появлении ошибки необходимо изменить тип запуска сервиса на «Ручной» либо «Автоматический» в его свойствах. (см. предыдущий раздел).
4. В ином случае выполните «Restart-Service W32Time» для перезапуска службы.
Никаких уведомлений по окончании выполнения операций в случае их успешного завершения не будет.
5. Для изменения адреса сервера примените команду: w32tm /config /syncfromflags:manual /manualpeerlist:»time.google.com», где в последних кавычках пропишите свою ссылку.
6. Для запуска синхронизации введите «w32tm /config /reliable:yes» и жмите «Enter».
Добавление новых серверов
В Windows 10 предусмотрена смена NTP-серверов и добавление сторонних, отсутствующих в списке. Делается это двумя способами.
Настройка времени по Интернету
1. Чтобы не повторяться, перейдите к первому разделу «Параметры» и выполните из него 6 первых шагов.
2. Убедитесь, что опция «Синхронизировать с сервером…» активирована.
3. Кликните по форме с выпадающим списком ниже.
4. Введите адрес сервера без www и https, например, time.google.com.
5. Сохраните настройки кнопкой «OK».
Для немедленной проверки жмите «Обновить сейчас».
После настройки и проверки появится оповещение об успешном завершении синхронизации часов со ссылкой на NTP-сервер.
Редактор реестра
1. Для запуска утилиты «Выполнить» воспользуйтесь комбинацией клавиш Win + R.
2. Введите в текстовую строку «regedit» и жмите «OK» либо «Enter».
Команду можете выполнить и через поиск Windows 10.
3. Разверните ветку HKLM.
4. Перейдите вниз по пути: SOFTWAREMicrosoftWindowsCurrentVersionDateTime.
5. В подразделе Servers создайте новый строковый параметр через его контекстное меню либо правый клик по свободной области в левой части окна.
6. В качестве параметра укажите число, следующее за последней записью в списке (скорее всего, будет 3), в поле «Значение» вставьте ссылку на нужный сервер и кликните «OK».
Для сверки реального времени с сервером необходимо выполнить 6 шагов из раздела «Параметры» и щелкнуть «Обновить сейчас».
Решение проблем
Ранее было сказано, что чаще всего синхронизация не работает по причине остановки отвечающего за это системного сервиса. Как его перезапустить и добавить в автозагрузку, рассмотрели в подразделе «Службы». Здесь ознакомимся с ускоренным способом выхода из ситуации.
Рассмотрим, как исправить через командную строку, в случае когда не синхронизируется время по интернету:
- Запустите командную строку от имени администратора;
- Выполните команду «net stop w32time» для остановки службы времени Windows 10;
- Отмените ее регистрацию в ОС командой «w32tm /unregister»;
- Зарегистрируйте ее обратно: введите «w32tm /register» и нажмите «Enter»;
- Запустите сервис «net start w32time»;
- Запустите процесс внеочередной синхронизации «w32tm /resync /nowait»;
- Если ничего не помогает, перезагрузите компьютер.
Отключение синхронизации
Чтобы операционная система периодически не сверяла время с тем, что установлено на выбранном сервере, выполните такие шаги.
1. Откройте «Настройки даты и времени», кликнув правой кнопкой мыши по часам внизу дисплея.
2. Перенесите первый переключатель в положение «Откл.» и закройте окно.
В данное окно можете попасть через Параметры Windows 10 (см. 1-й раздел статьи) или Панель управления (см. 2-й раздел).
Второй способ: остановите и отключите автоматический запуск сервиса «Служба времени Windows», о чем рассказано в 3-м разделе.
Не забудьте проверить правильность указанного часового пояса.
- NetPing
- >
- Блог
- >
- Примеры применения
- >
- Пример настройки локального NTP сервера для работы с устройствами NetPing
Примеры применения08.12.2014
Для синхронизации времени устройства NetPing используют протокол NTP. При помощи этого протокола все устройства в сети корректируют своё время по указанному серверу. Устройства NetPing, подключенные к Internet, могут использовать публичный NTP сервер, как рекомендовано в статье. Если доступа к сети Internet нет, то можно настроить локальный NTP сервер. Таким сервером может являться любой компьютер с ОС Windows с настроенной службой W32Time («Служба времени Windows»). Данная служба не имеет графического интерфейса и настраивается либо через командную строку либо путём правки ключей реестра.
Инструкция по настройке сервера NTP на ОС Windows 7/8/2008/2012
Рассмотрим настройку службы времени через редактирование реестра. Настройка происходит одинаково для версий Windows 7/8, Windows Server 2008, Windows Server 2012.
Для данной настройки необходимо обладать правами администратора ОС Windows
Открываем редактор реестра либо через диалоговое окно «Выполнить», вызванное комбинацией клавиш «Win» + «R», либо через форму поиска, где набираем «regedit».
В открывшемся редакторе в левом древовидном меню открываем «ветвь» «HKEY_LOCAL_MACHINESYSTEMCurrentControlSetservicesW32TimeTimeProvidersNtpServer», где ищем ключ с названием «Enable». Нажимаем правой кнопкой мыши и выбираем «Изменить». Меняем значение ключа с на 1.
Управляемый блок удаленного распределения питания по сети Ethernet/Internet (IP PDU)2 независимые управляемые подробнее…
Цена: 8 157 руб.
</span></p>Устройство NetPing 2/PWR-220 v13/GSM3G
Цена: 13 732 руб.
NetPing датчик наличия электропитания 995S1
Цена: 1 224 руб.
WLC10 кабель протечки
Цена: 6 700 руб.
VT592 кабельный датчик протечки
Цена: 3 800 руб.
При работе со специализированным программным обеспечением, системами бухгалтерского учета, программами для трейд-ина на биржах, букмекерскими приложениями и другим софтом большое значение имеет пунктуальность выполнения задач. Несовпадение локального времени со временем компьютера может обернуться для пользователя различными негативными последствиями — вплоть до потери денежных средств.
Для успешного решения задач, требующих поминутной или даже посекундной пунктуальности, достаточно синхронизировать системное время на компьютере со временем той точки земного шара, где физически расположен удаленный сервер. Рассмотрим, для чего это делается, а также приведем инструкцию по настройке функции синхронизации системных часов в Windows 10.
Точное время на компьютере
Базовой задачей любого современного устройства — от смартфона до компьютера — является подсчет времени. Без этой фундаментальной функции выполнение компьютером какой-либо задачи невозможно в принципе. Аппаратная и программная составляющая устройств построена на том, чтобы сначала отсчитывать время, а только потом выполнять возложенную на них задачу.
Локальное время на компьютере требуется только для самого пользователя. Независимо от того, отстают или спешат часа, ПК будет исправно выполнять большинство требуемых задач. Однако при выходе в сеть пользователь может столкнуться с проблемой отказа доступа к какому-либо сетевому ресурсу. Большинство поисковых систем и социальных сетей, не говоря уже о специализированных сетевых сервисах, могут заблокировать компьютер, если его системное время не соответствует времени региона, в котором он расположен физически.
Из этого следует вывод, что точное время нужно не только компьютеру, но и пользователю, так как без этого он не сможет выполнять многие задачи, связанные работой в интернете.
Автоматическая синхронизация времени NTP
Любая операционная система, установленная не компьютер или мобильное устройство, имеет встроенную функцию синхронизации внутренних часов. Эта функция выполняет очень простую задачу — отправляет запрос на сервер синхронизации времени, а затем настраивает системные часы в соответствии с полученным ответом.
Для передачи необходимых данных операционная система использует специальный сетевой протокол NTP — «Network Time Protocol» или «Протокол сетевого времени». Данным протоколом учитывается длительность задержки между отправкой запроса на сервер и получением ответа от него. Благодаря этому принципу функционирования NTP даже при низкой скорости работы интернета на пользовательском компьютере будет установлено точное время с погрешностью не более 10 миллисекунд (1/100 секунды).
Что такое сервер синхронизации времени?
Сервер синхронизации времени (или сервер точного времени, NTP-сервер) — сервер, в задачу которого входит формирование и отправка пакета данных, в котором и содержится информация о текущем времени того региона, где физически расположен компьютер.
Здесь автоматически напрашивается вопрос: «Откуда сам NTP-сервер получает данные о времени в той или иной точке земного шара?» Все очень просто — NTP-сервер получает нужные данные от государственных служб точного времени или других источников. Последние, в свою очередь, сверяются по времени с реально действующими «Эталонами времени» — сложными комплексами, состоящими из множества технических систем и приборов измерения времени.
Синхронизация времени через TimeServer
В настоящий момент существует большое количество бесплатных NTP-серверов. Одним из самых популярных в России и во многих других странах мира является сервер точного времени TimeServer. Основные преимущества сервера:
- Возможность синхронизации со временем всех стран и городов мира.
- Минимально возможная погрешность (сервер осуществляет синхронизацию времени с атомным эталоном времени).
- Высокая скорость обработки данных независимо от количества подключенных к серверу компьютеров.
Настройка синхронизации времени с сервером TimeServer в Windows 10
Приведем пошаговую инструкцию настройки синхронизации времени с NTP-сервером TimeServer.
Шаг 1
Откройте меню «Пуск» и кликните по значку в виде шестеренки.
Шаг 2
В открывшемся окне «Параметры Windows» выберите раздел «Время и язык».
Шаг 3
Во вновь открывшемся окне перейдите во вкладку «Регион и язык», а затем в раздел «Дополнительные параметры даты и времени, региональные параметры».
Шаг 4
В правой части окна найдите подраздел «Установка даты и времени» и откройте его.
Шаг 5
В окне «Дата и время» откройте вкладку «Время по интернету».
Шаг 6
Нажмите на кнопку «Изменить параметры…».
Шаг 7
За работу сервера и клиента NTP отвечает «Служба времени Windows» («W32Time«).Для настройки сервера на ОС Windows проделайте следующие шаги: 1. Устанавливаем автоматический запуск сервиса «W32Time«. Для этого в ветке реестра «HKLMSystemCurrentControlSetServicesW32Time» задаём для параметра «Start» значение 2. 2. Затем открываем «HKLMSystemCurrentControlSetServicesW32TimeTimeProvidersNtpServer» и устанавливаем «Enabled» в единицу. 3. Правим следующие параметры: — ветка: «HKLMSystemCurrentControlSetServicesW32TimeParameters«, параметр «Type» может принимать следующие значения:NoSync — NTP-сервер не синхронизируется с каким-либо внешним источником времени. Используются часы, встроенные в микросхему CMOS самого сервера;NTP — NTP-сервер синхронизируется с внешними серверами времени, которые указаны в параметре реестра «NtpServer«;NT5DS — NTP-сервер производит синхронизацию согласно доменной иерархии;AllSync — NTP-сервер использует для синхронизации все доступные источники; — параметр «NtpServer«, где указывается хост, с которым будет синхронизировать время данный сервер. При необходимости можно добавить несколько хостов, введя их DNS имена или IP адреса через пробел. В конце каждого имени через запятую можно добавлять флаг, который определяет режим для синхронизации с сервером времени.Допускаются следующие значения:0x1 — SpecialInterval, использование специального интервала опроса;0x2 — режим UseAsFallbackOnly;0x4 — SymmetricActive, симметричный активный режим;0x8 — Client, отправка запроса в клиентском режиме. При использовании флага «SpecialInterval«, необходимо установленное значение интервала в ключе «SpecialPollInterval«. При значении флага «UseAsFallbackOnly» службе времени сообщается, что данный сервер будет использоваться как резервный, и перед синхронизацией с ним будут выполняться обращения к другим серверам списка. Симметричный активный режим используется NTP-серверами по умолчанию, а клиентский режим можно задействовать в случае проблем с синхронизацией; — ветка «HKLMSystemCurrentControlSetServicesW32TimeConfig«, параметр «AnnounceFlags» отвечает за то, как о себе заявляет NTP-сервер и может принимать следующие значения: 0x0 (Not a time server) — сервер не объявляет себя через NetLogon, как источник времени. Он может отвечать на NTP запросы, но соседи не смогут распознать его;0x1 (Always time server) — сервер будет всегда объявлять о себе вне зависимости от статуса;0x2 (Automatic time server) — сервер будет объявлять о себе только, если он получает надежное время от другого соседа (NTP или NT5DS);0x4 (Always reliable time server) — сервер будет всегда заявлять себя, как надежный источник времени;0x8 (Automatic reliable time server) — контроллер домена автоматически объявляется надежным если он — PDC-эмулятор корневого домена леса. Этот флаг позволяет главному PDC леса заявить о себе как об авторизованном источнике времени даже при отсутствии связи с вышестоящими NTP-серверами. Ни один контроллер или рядовой сервер (имеющие по умолчанию флаг 0x2) не может заявить о себе, как о надежном источнике времени, если он не может найти источник для себя.Значение «AnnounceFlags» может составлять сумму его флагов, например:10=2+8 — NTP-сервер заявляет о себе как о надежном источнике времени при условии, что сам получает время из надежного источника либо является PDC корневого домена. Флаг 10 задается по умолчанию как для членов домена, так и для отдельно стоящих серверов.5=1+4 — NTP-сервер всегда заявляет о себе как о надежном источнике времени. Например, чтобы заявить рядовой сервер (не контроллер домена) как надежный источник времени, нужен флаг 5; — ветка «HKLMSystemCurrentControlSetServicesW32TimeTimeProvidersNtpClient«, параметр «SpecialPollInterval» задается в секундах и по умолчанию его значение равно 604800, что составляет одну неделю. Это довольно много, поэтому стоит уменьшить значение, скажем, до часа (3600). 4. После сделанных настроек можно запускать службу времени: «net start w32time«. Если сервис уже работал, примените конфигурацию командой «w32tm /config /update» и перезапустите: «net stop w32time && net start w32time«. 5. После перезапуска службы NTP-сервер уже активен и может обслуживать клиентов. Убедиться в этом можно с помощью команды «w32tm /query /configuration«. Эта команда выводит полный список параметров службы. Если раздел «NtpServer» содержит строку «Enabled:1«, то все в порядке.
- http://www.netping.ru/blog/primer-nastrojki-lokalnogo-ntp-servera-dlya-raboty-s-ustrojstvami-netping
- https://www.timeserver.ru/sync/ntp/windows-10
- http://moonlightsoft.blogspot.com/2015/04/ntp-windows.html