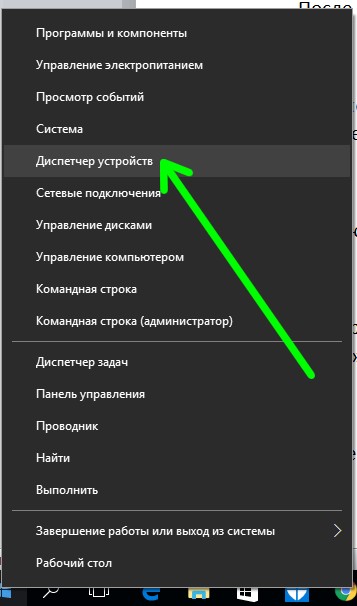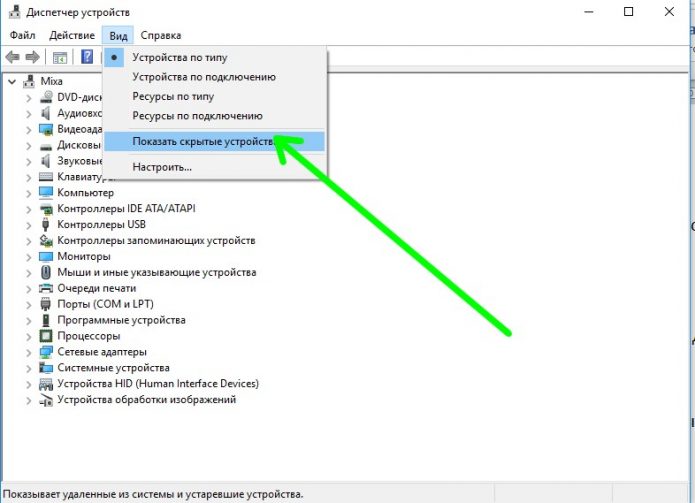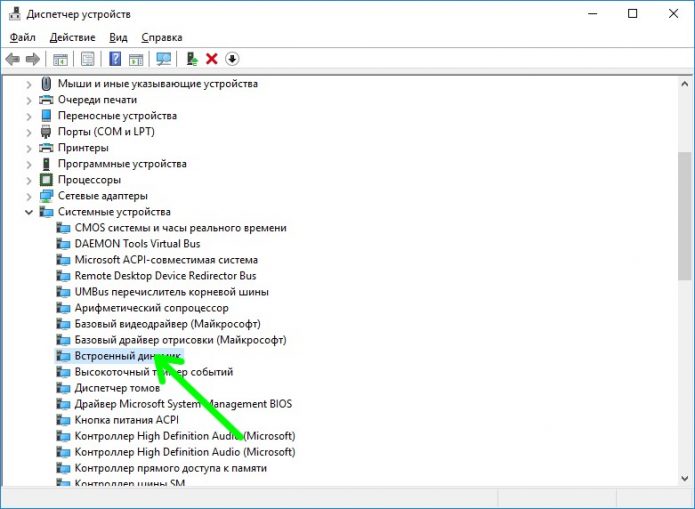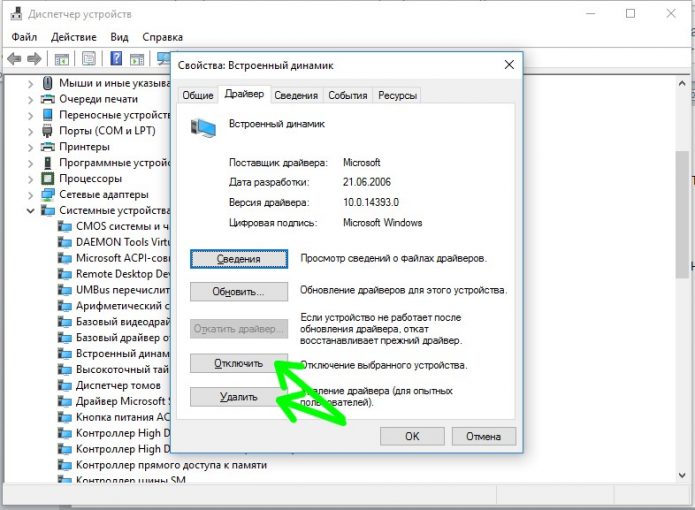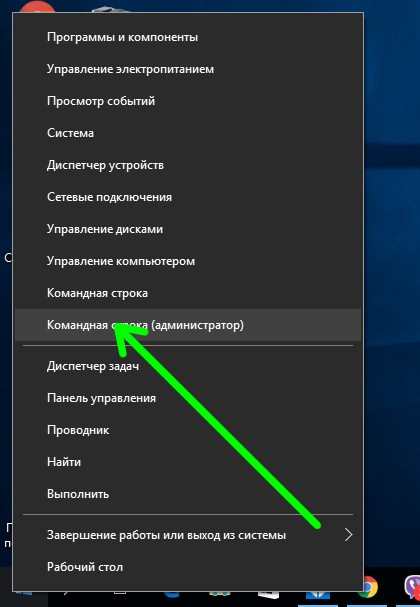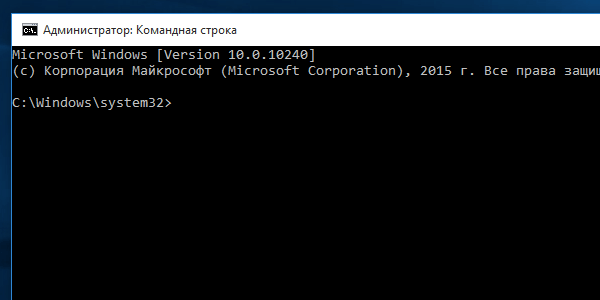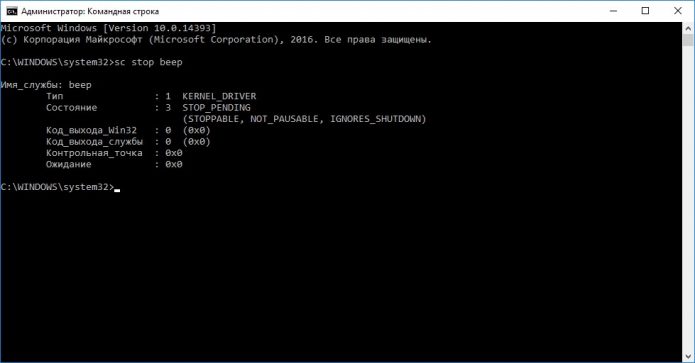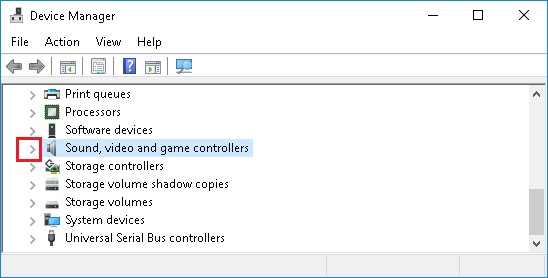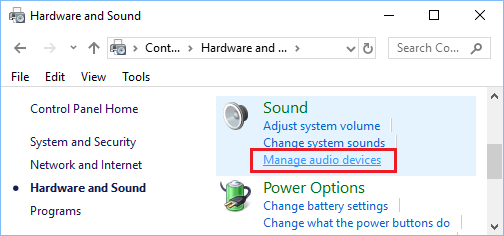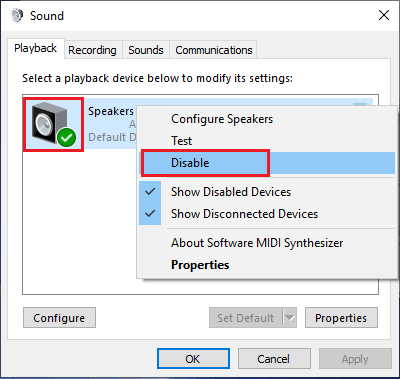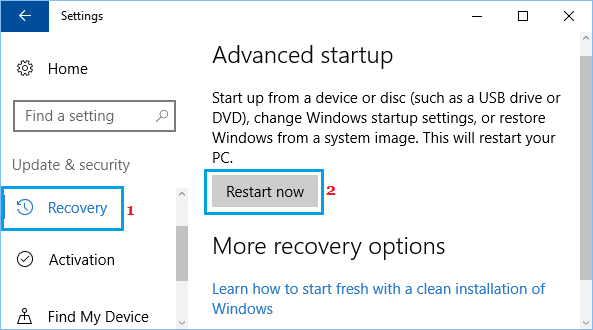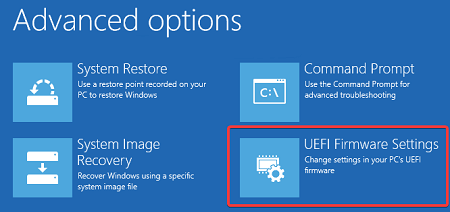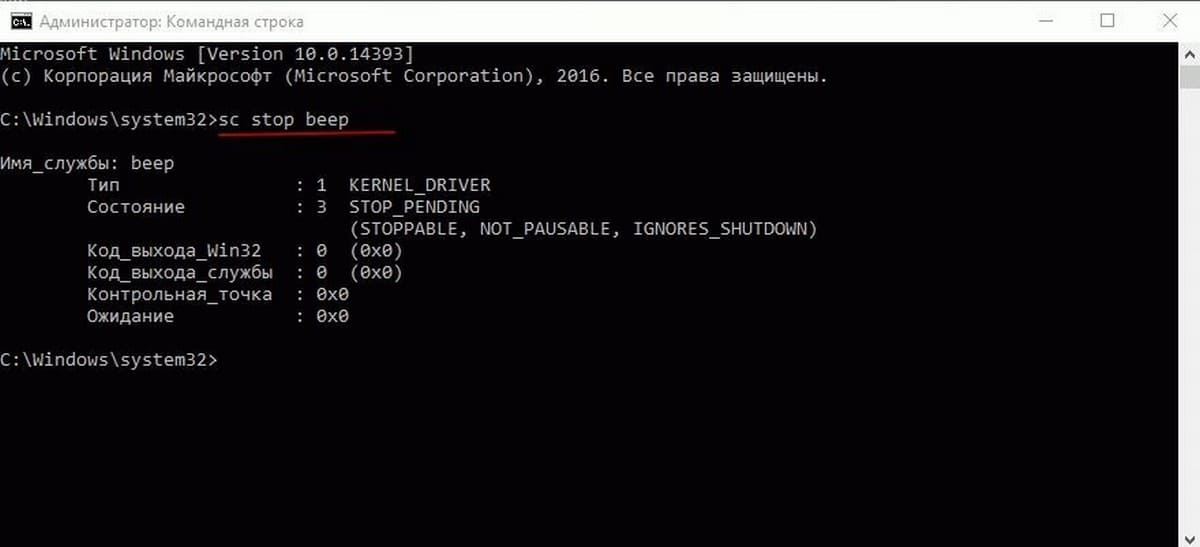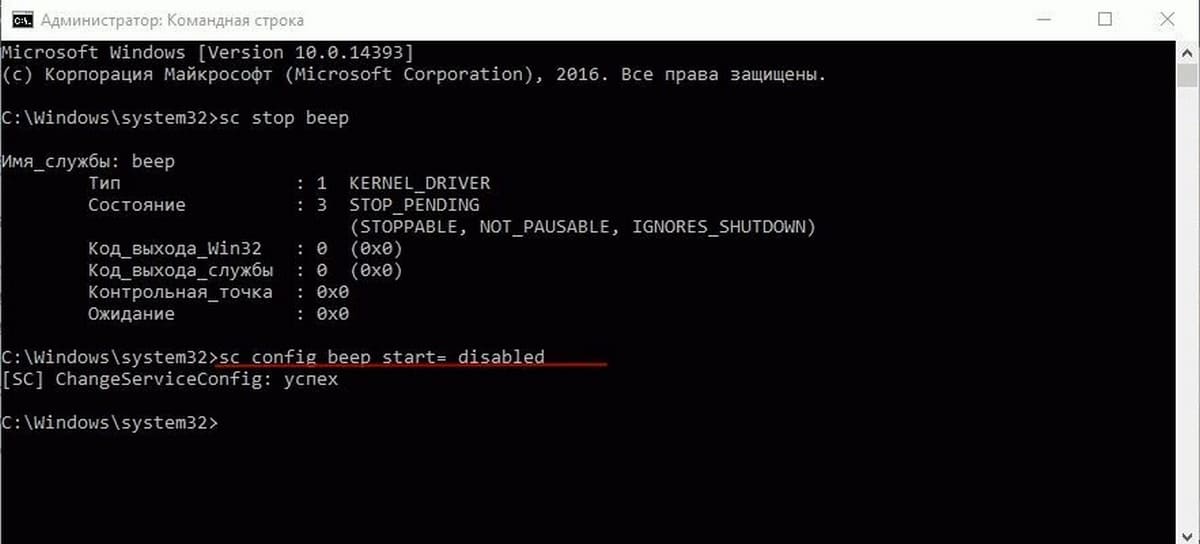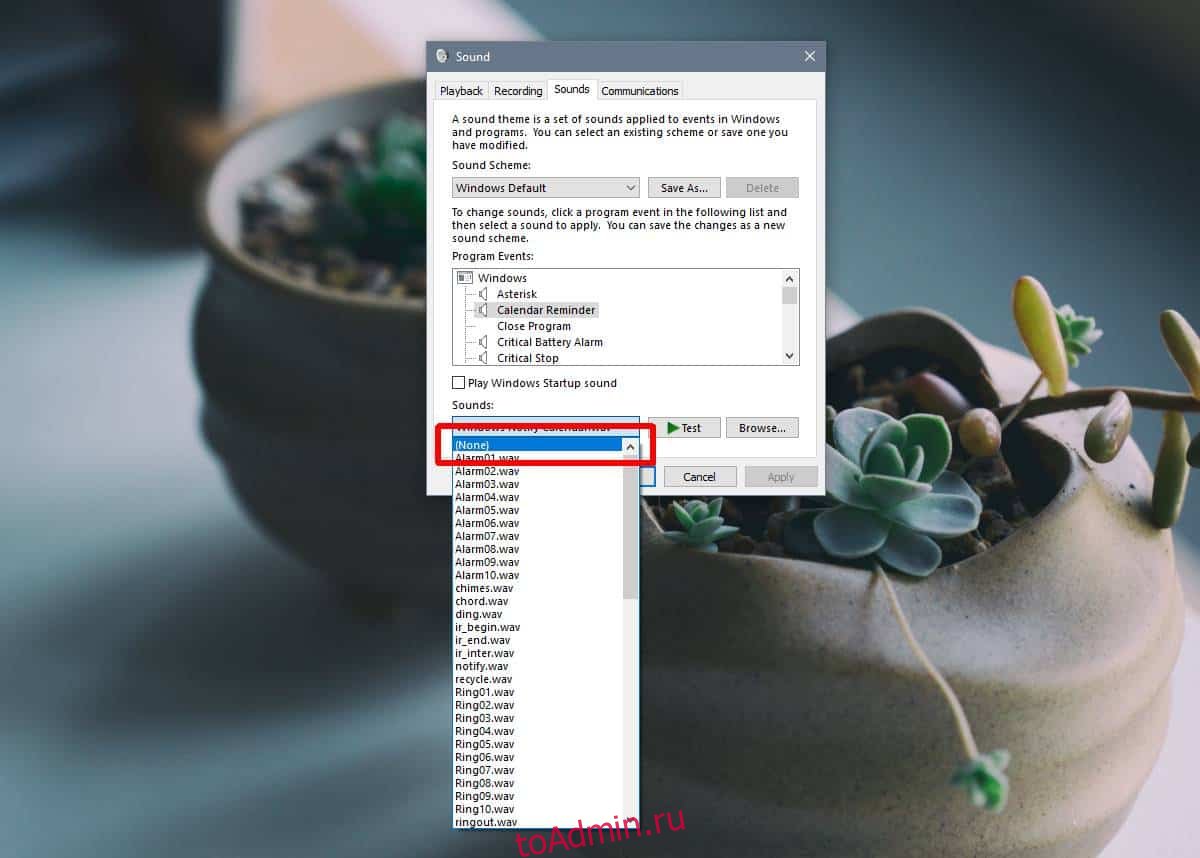9.09.2016 — 19:25 7 13908+
размер текста
Расположенный на материнской плате встроенный динамик (PC Speaker) современными компьютерами воспринимается как полноценное аудиоустройство. Звуковые сигналы могут издаваться даже в том случае, если к компьютеру не подключены внешние колонки. И если ваш десктоп под управлением Windows 10 с отключенным драйвером звуковой карты издает писк системного динамика, вы наверняка захотите выключить его – издаваемые им звуки не самые приятные для слуха. Рассмотрим подробнее как это сделать.
Отключаем PC Speaker Windows 10
На самом деле, запретить «десятке» использовать встроенный динамик довольно-таки просто. Рассмотрим два способа, которые позволяют это сделать.
С помощью командной строки
Открываем командную строку с правами администратора. Для этого правой кнопкой мыши кликаем на «Пуск» и выбираем соответствующий пункт в открывшемся меню.
В ответ на приглашение системы вводим команду sc stop beep.
После выполнения команды звуки из PC Speaker немедленно прекратятся. Сделанные изменения будут действовать в текущей сессии Windows. После перезагрузки системный динамик снова будет включен.
Для того чтобы при последующих загрузках Windows 10 системный динамик не раздражал вас своим писком, вводим команду
sc config beep start= disabled
После этой команды все звуки встроенного динамика воспроизводиться не будут.
С помощью диспетчера устройств
Кликаем правой кнопки мыши по меню «Пуск», запускаем «Диспетчер устройств».
В меню «Вид» выбираем опцию «Показать скрытые устройства».
Разворачиваем раздел «Системные устройства», нажав на значок «+» возле него, в нем находим пункт «Встроенный динамик» и щелкаем его мышкой.
В окне «Свойства» переходим на вкладку «Драйвер». Здесь нажатием на соответствующую кнопку отключить (для текущего сеанса Windows) либо полностью удалить системный динамик.
Вместо послесловия
Надеемся, данная статья поможет вам избавиться от надоедливого «пищания» системного динамика в Windows 10. Пишите в комментариях, получилось ли у вас отключить PC Speaker в своей «десятке».
Встроенный динамик — это устройство-спикер, которое находится на материнской плате. Компьютер считает его полноценным устройством для вывода аудио. И даже если все звуки на ПК выключены, этот динамик иногда издаёт писк. Причин этому множество: включение или выключение компьютера, доступное обновление ОС, залипание клавиш и так далее. Отключить Speaker в Windows 10 довольно легко.
Отключение встроенного динамика в Windows 10
Второе название этого устройства в Windows 10 PC Speaker. Практической пользы для обычного владельца ПК он не представляет, поэтому отключить его можно без всяких опасений.
Через диспетчер устройств
Этот способ — очень простой и быстрый. Он не требует никаких специальных познаний — просто следуйте инструкциям и действуйте так, как показано на скриншотах:
- Откройте диспетчер устройств. Чтобы это сделать, кликните правой кнопкой мыши по меню «Пуск». Появится контекстное меню, в котором необходимо выбрать строку «Диспетчер устройств». Кликните по ней левой кнопкой мыши.
В контекстном меню выберите пункт «Диспетчер устройств»
- Кликните левой кнопкой по меню «Вид». В выпадающем списке выберите строку «Системные устройства», кликните по ней.
Затем вам нужно перейти в список скрытых устройств
- Выберите и разверните «Системные устройства». Откроется список, в котором необходимо найти «Встроенный динамик». Кликните по этому пункту, чтобы открылось окно «Свойства».
PC Speaker современными компьютерами воспринимается как полноценное аудиоустройство
- В окне «Свойства» выберите вкладку «Драйвер». В ней, помимо прочего, вы увидите кнопки «Отключить» и «Удалить».
Нажмите кнопку отключения и затем кликните «ОК», чтобы сохранить внесённые изменения
Отключение работает только до перезагрузки ПК, а вот удаление — постоянное. Выбирайте желаемую опцию.
Через командную строку
Этот способ немного сложнее, поскольку подразумевает ввод команд вручную. Но и с ним можно справиться, если действовать по инструкции.
- Откройте командную строку. Для этого кликните правой кнопкой мыши по меню «Пуск». В появившемся контекстном меню выберите строку «Командная строка (администратор)». Запускать нужно только с правами администратора, иначе вводимые команды не будут иметь никакого воздействия.
В меню выберите пункт «Командная строка (администратор)», убедитесь прежде, что вы работает по административной учётной записью
- Затем введите команду — sc stop beep. Скопировать и вставить чаще всего нельзя, придётся вводить вручную.
В операционной системе Windows 10, звук Спикера ПК управляется драйвером и соответствующей службой с именем «beep»’
- Дождитесь загрузки командной строки. Она должна выглядеть так, как показано на скриншоте.
При включении наушников, динамики не выключаются и играют синхронно с наушниками
- Нажмите клавишу Enter и дождитесь выполнения команды. После этого встроенный динамик будет отключён в текущей сессии Windows 10 (до перезагрузки).
- Чтобы отключить динамик навсегда, введите ещё одну команду — sc config beep start= disabled. Вводить нужно именно так, без пробела перед знаком равенства, но с пробелом после него.
- Нажмите Enter и дождитесь выполнения команды.
- Закройте командную строку, нажав на «крестик» в правом верхнем углу, затем перезагрузите ПК.
Выключить встроенный динамик довольно просто. С этим справится любой пользователь ПК. Но иногда ситуация осложняется тем, что «Встроенного динамика» в списке устройств почему-то нет. Тогда его можно отключить либо через BIOS, либо сняв корпус с системного блока и убрав динамик с материнской платы. Однако такое бывает очень редко.
- Распечатать
Оцените статью:
- 5
- 4
- 3
- 2
- 1
(5 голосов, среднее: 4.2 из 5)
Поделитесь с друзьями!
Содержание
- Вариант 1: Отключение базовых звуков
- Вариант 2: Отключение звука уведомлений
- Вариант 3: Отключение звука входа в Windows
- Решение возможных проблем
- Способ 1: Обновление звуковых драйверов
- Способ 2: Проверка компьютера на вирусы
- Способ 3: Проверка целостности системных файлов
- Вопросы и ответы
Вариант 1: Отключение базовых звуков
К базовым звукам можно отнести те, которые воспроизводятся при подключении устройства, появлении ошибок на экране или переходе по папкам. Управление всеми ними осуществляется через меню «Персонализация», что мы и разберем далее.
- Откройте меню «Пуск» и перейдите оттуда в «Параметры», кликнув по значку в виде шестеренки, расположенному на левой панели.
- Среди плиток отыщите раздел «Персонализация».
- Через левое меню раздела переместитесь в категорию «Темы».
- Среди основных настроек темы отыщите «Звуки» и щелкните по значку.
- Если значок динамика отображается возле какого-либо наименования в списке, значит, оно имеет свой звук. Щелкните по нему, чтобы выбрать и изменить. Чтобы отключить мелодию запуска Windows, отметьте галочкой соответствующий пункт под таблицей.
- Разверните выпадающее меню «Звуки».
- Поднимитесь в самый верх списка и выберите там «Нет».
- Кликните «Применить» для сохранения изменений.
- В случае, когда нужно отключить все звуки сразу, в выпадающем меню «Звуковая схема» активируйте параметр «Без звука», после чего не забудьте сохранить изменения.
Вариант 2: Отключение звука уведомлений
В Windows 10 есть отдельный раздел, в котором настраиваются уведомления. Благодаря ему вы можете отключить их звуковое сопровождение, сняв галочку всего с одного пункта.
- В том же меню «Параметры» выберите первый раздел «Система».
- Через левую панель переместитесь в «Уведомления и действия».
- Снимите галочку с пункта «Разрешить воспроизведение звуков уведомлениями».
Последний метод отключения системных звуков связан с приветственным окном во время входа в Windows. Выше мы уже говорили о том, как отключить воспроизведение этого музыкального сопровождения, но в некоторых сборках это не работает, поэтому оптимальным вариантом станет обращение к специальному ПО.
Скачать Winaero Tweaker с официального сайта
- Для отключения системного звука будем использовать программу Winaero Tweaker, которая как раз и заточена под изменение различных настроек в операционной системе путем редактирования значений реестра. Кликните по ссылке выше, загрузите и установите приложение на свой компьютер.
- После запуска воспользуйтесь строкой поиска, вписав туда «sound», выберите единственный появившийся пункт «Startup Sound».
- Снимите галочку с параметра «Enable Startup Sound».

Остается только отправить компьютер на перезагрузку, а при следующем входе в операционную систему приветственный звук уже не будет проигрываться.
Решение возможных проблем
У некоторых пользователей при попытке отключить звук на экране появляются ошибки, не применяются изменения или даже не отображаются требуемые меню. В таких ситуациях следует прибегнуть к разным вариантам исправления этой проблемы, о чем и пойдет речь далее.
Способ 1: Обновление звуковых драйверов
Если ранее вы не устанавливали самостоятельно драйвер звука, сама Windows 10 могла инсталлировать его устаревшую или неправильную версию. Рекомендуется обновить программное обеспечение для звуковой карты самостоятельно, о чем более детально читайте в отдельных инструкциях на нашем сайте по ссылкам ниже.
Подробнее:
Определение необходимых для звуковой карты драйверов
Скачиваем и устанавливаем звуковые драйвера для Realtek
Способ 2: Проверка компьютера на вирусы
Иногда наличие вредоносных файлов на компьютере тоже может помешать управлению настройками, поскольку вирусы блокируют процессы и службы. Если при попытке открыть меню настроек вы получаете непонятную ошибку или загрузка вообще не происходит, имеет смысл проверить ПК на наличие вирусов, о чем в развернутом виде читайте далее.
Подробнее: Борьба с компьютерными вирусами
Способ 3: Проверка целостности системных файлов
Последний способ решения проблемы с отключением звуков в Windows 10 связан с проверкой целостности системных файлов, ведь различные сбои или отсутствие компонентов тоже могут вызывать неполадки разного уровня. Для начала рекомендуется запустить утилиту SFC, которая занимается проверкой отдельных компонентов ОС, а если эта операция завершится с ошибкой, придется применять DISM, вернувшись по завершении снова к SFC. Всю информацию по этому поводу ищите в тематическом материале далее.
Подробнее: Использование и восстановление проверки целостности системных файлов в Windows 10
Еще статьи по данной теме:
Помогла ли Вам статья?
Когда на компьютерах не было динамиков, системные звуковые сигналы были полезным способом предупредить нас о любых системных ошибках или аппаратных ошибках и были весьма полезны при устранении неполадок. Но сегодня эти звуковые сигналы не нужны, но они продолжают включаться в каждый выпуск Windows. Хотя они могут быть полезны для некоторых, многие находят это раздражающим и могут захотеть отключить их.
В этом посте будет рассказано, как отключить системные звуковые сигналы в Windows 10/8/7 через панель управления, Regedit, диспетчер устройств и CMD.
Содержание
- Отключить системный гудок в Windows
- Отключить звуковой сигнал системы через панель управления
- Отключить звуковой сигнал системы через редактор реестра
- Отключить системный гудок с помощью командной строки
- Отключить звуковой сигнал в Windows через диспетчер устройств
Отключить системный гудок в Windows
Отключить звуковой сигнал системы через панель управления
В Windows 10/8 щелкните правой кнопкой мыши в нижнем левом углу, чтобы открыть меню WinX. Выберите Панель управления, чтобы открыть ее. Нажмите Оборудование и звук .

В разделе «Звук» нажмите Изменить системные звуки . Теперь на вкладке «Звуки» найдите и выберите Стандартный звуковой сигнал . Теперь внизу окна свойств звука вы увидите выпадающее меню для звуков. Выберите None и нажмите Apply/OK. Это отключит системный звуковой сигнал по умолчанию.

Вы также можете выполнить ту же процедуру в Windows 7.
Отключить звуковой сигнал системы через редактор реестра
Откройте редактор реестра и перейдите к следующему ключу:
HKEY_CURRENT_USER Панель управления Звук

На правой панели вы увидите имя значения Beep . Дважды нажмите на него и измените его значения данных на нет .
Отключить системный гудок с помощью командной строки
Вы также можете отключить звуковой сигнал системы с помощью командной строки с повышенными правами. Для этого откройте CMD, введите каждую из следующих строк и нажмите Enter после каждой команды:
чистый стоп-сигнал
sc config beep start = отключен
Это отключит звуковой сигнал. Если вы хотите временно отключить его до следующей перезагрузки, введите только первую строку.
Отключить звуковой сигнал в Windows через диспетчер устройств
Вы также можете использовать диспетчер устройств, чтобы отключить звуковой сигнал. Для этого нажмите Пуск> Компьютер. Щелкните правой кнопкой мыши по компьютеру и выберите «Управление».

Затем в левой панели окна «Управление компьютером» нажмите «Системные инструменты», чтобы развернуть его, и выберите «Диспетчер устройств».

Кроме того, в строке меню выберите «Просмотр» и выберите «Показать скрытые устройства».

Затем на правой панели найдите группу «Не подключаемые и включенные драйверы». Обратите внимание, что группа будет отображаться только после включения параметра «Показывать скрытые устройства».

Найдя его, нажмите на группу и найдите элемент – Звуковой сигнал . Затем нажмите на этот элемент, чтобы открыть окно Свойства звукового сигнала . Под ним выберите вкладку «Драйверы» и выберите «Отключено» в раскрывающемся меню Тип системы.

Системный звуковой сигнал на вашем ПК с Windows теперь будет отключен.
Также читайте : список компьютерных звуковых кодов и их значение.
Если внутренние динамики на компьютере недостаточно громкие или оставляют желать лучшего качества, вы можете отключить внутренние динамики в Windows 10 и использовать внешние динамики.
Содержание
- Отключение внутренних динамиков в Windows 10
- 1 Обновите аудио драйверы
- 2 Отключите внутренние динамики с помощью панели управления
- 3 Отключите внутренние динамики с помощью BIOS
Отключение внутренних динамиков в Windows 10
Некоторые компьютеры, такие как Dell OptiPlex и другие, оснащены встроенными внутренними динамиками, что экономит место на рабочем столе, устраняя необходимость подключения внешних динамиков. Однако некоторых пользователей раздражает, что компьютер сам переключается на внутренние динамики с той-же громкостью, когда внешний динамик отключается. Бывает неприятно и вызывает конфуз, когда на компьютере открыт браузер и он вдруг начинает громко проигрывать рекламу или видео.
1 Обновите аудио драйверы
Если ваша основная проблема связана с переключением компьютера обратно на внутренние динамики, обновление аудио драйверов должно решить эту проблему.
- Щелкните правой кнопкой мыши кнопку Пуск и выберите Диспетчер устройств.
- На экране диспетчера устройств разверните Звуковые, игровые и видеоустройства.
- Затем щелкните правой кнопкой мыши на вашем аудиоустройстве и выберите пункт Обновить драйвер в контекстном меню.
- На следующем экране выберите параметр Автоматический поиск обновленных драйверов и разрешите компьютеру искать и устанавливать обновленный драйвер устройства.
2 Отключите внутренние динамики с помощью панели управления
Следуйте приведенным ниже инструкциям, чтобы отключить встроенные динамики в Windows 10, и установить внешние динамики в качестве динамика по умолчанию на компьютере.
- Откройте панель управления и выберите Оборудование и звук > Управление звуковыми устройствами в разделе Звук.
- На следующем экране щелкните правой кнопкой мыши список внутренних аудиоустройств (обычно это Динамики) и нажмите Отключить.
- Нажмите Применить и OK, чтобы сохранить эту настройку.
- Подключите внешние динамики к порту аудио выхода компьютера.
Компьютер должен автоматически распознавать новые внешние колонки и устанавливать их в качестве колонок по умолчанию на компьютере.
3 Отключите внутренние динамики с помощью BIOS
Если вы не можете отключить внутренние динамики с помощью панели управления, вы можете отключить их, перейдя на экран настроек UEFI на компьютере.
- Откройте Параметры > нажмите Обновление и безопасность.
- На экране Обновление и безопасность нажмите Восстановление > прокрутите вниз до раздела Особые варианты загрузки и нажмите Перезагрузить сейчас.
- Затем нажмите Устранение неполадок > Дополнительные параметры.
- На экране Дополнительные параметры нажмите Настройки прошивки UEFI.
- На следующем экране нажмите Перезагрузить.
- На экране UEFI разверните Конфигурация системы > выберите Аудио и снимите флажок Включить внутренний звук.
- Нажмите Применить > Выход, чтобы сохранить эту настройку на компьютере.
Большинство современных материнских плат оборудовано встроенным динамиком, так называемым Спикером. Этот динамик может воспроизводить звуковой сигнал в независимости от того, подключены ли к компьютеру акустические системы или нет. Другое дело, что издаваемый им сигнал оказывает на нервы то же действие, что и пожарная сирена. Если по каким-то причинам вы работаете на ПК без подключённых динамиков или без аудио драйверов.
То испытав на себе действие издаваемого Спикером звука, например, при получении уведомлений в трее, скорее всего захотите его отключить. Сделать это в Windows 10 очень просто. Откройте от имени администратора командную строку и выполните в ней следующую команду:
sc stop beep
Управляющий драйвер, а также и служба «beep» будут отключены, но только в текущей сессии.
При следующей загрузке Windows сигнал Beep снова будет включён.
Если же вы хотите отключить Спикер на постоянной основе, выполните в запущенной от имени администратора командной строке команду:
sc config beep start= disabled
Оба способа отлично работают и в Windows 8.1.
Оцените Статью:

Загрузка…
В современных ПК, на материнской плате есть встроенный динамик — Спикер это позволяет ПК играть звуковой сигнал даже при отсутствии внешних колонок. Если Windows 10 компьютер работает без подключенных акустических систем, звуковые драйверы не работают или отключены, вы можете услышать раздражающий звуковой сигнал, например, когда отображается сообщение окна уведомлений. Если звуковой сигнал вас раздражает, вы можете его отключить. Вот как вы это сделать.
В операционной системе Windows 10, звук Спикера ПК управляется драйвером и соответствующей службой с именем ‘beep’.
Для того, чтобы отключить звуковой сигнал динамика ПК в Windows 10 , вам нужно сделать следующее.
Кликните правой кнопкой мыши на кнопку Пуск в панели задач.
В контекстном меню кнопки Пуск, выберите пункт Командная строка (Администратор): Это откроет новый экземпляр командной строки.
Введите следующую команду:
sc stop beep
Это немедленно отключит звуковой сигнал.
Теперь введите следующую команду:
sc config beep start= disabled
Это позволит отключить звуковой сигнал на постоянной основе, и он не будет повторно включен после перезагрузки Windows 10 ПК.
После выполнения команд, раздражающий звуковой сигнал из динамика ПК не будет воспроизводится в Windows 10.
В Windows 10 есть целая библиотека системных звуков. Эти звуки зависят от события, например, если вы попытаетесь закрыть приложение, когда открыто диалоговое окно сохранения, вы услышите звук колокольчика. Точно так же, когда вы увеличиваете или уменьшаете звук с помощью значка / ползунка громкости на панели задач, вы слышите трехтональный звук. Если вы обнаружите, что некоторые или все эти системные звуки раздражают / бесполезны, вы можете отключить их. Вы можете отключить системные звуки или отключить системный звук по отдельности.
Отключить системные звуки
Если вы обнаружите, что все системные звуки бесполезны, вы можете отключить их с помощью микшера громкости. Щелкните правой кнопкой мыши значок громкости на панели задач и выберите Volume Mixer.
В окне «Микшер громкости» уменьшите ползунок «Системный звук» до нуля, и вы больше не будете слышать системные звуки. Это также отключит звуковое оповещение, которое вы получаете для новых уведомлений.
Звук системы отключения звука
Щелкните правой кнопкой мыши значок громкости на панели задач и выберите в меню «Звуки». Откроется окно «Звук» с предварительно выбранной вкладкой «Звук».
На этой вкладке перечислены все звуки, воспроизводимые системой. Если вы выберете звук и посмотрите на раскрывающийся список «Звуки» в самом низу, вы увидите, когда воспроизводится звук. Он также может использоваться для других событий в дополнение к тому, в честь которого он назван. Когда вы выбрали звук, вы увидите кнопку «Воспроизвести» рядом с раскрывающимся списком. Щелкните его, чтобы услышать звук и выяснить, когда он воспроизводится.
Когда вы найдете системный звук, который хотите отключить, выберите его и откройте раскрывающийся список «Звук» внизу. Из списка звуков выберите «Нет» в самом верху. Нажмите Применить и ОК.
Когда вы откроете раскрывающийся список Звуки, вы увидите, насколько обширна библиотека звуков, и эти звуки не используются только для одного события. Один звук может использоваться и используется для нескольких событий. Когда вы заглушаете звук, вы вообще не позволяете ему воспроизводиться. Он не просто отключается для определенного события, для которого настроен запуск.
Это означает, что если вы решите отключить системный звук, вы должны знать, на какие другие события он может повлиять, и будьте осторожны. Если вас беспокоит какой-то конкретный звук, вы можете изменить его на другой. Вы можете выбрать любой другой звук из списка, и он заменит тот, который изначально был настроен.
Что вы думаете об этой статье?
Отключение системных звуков в Windows 10
К базовым звукам можно отнести те, которые воспроизводятся при подключении устройства, появлении ошибок на экране или переходе по папкам. Управление всеми ними осуществляется через меню «Персонализация», что мы и разберем далее.
- Откройте меню «Пуск» и перейдите оттуда в «Параметры», кликнув по значку в виде шестеренки, расположенному на левой панели.
Вариант 2: Отключение звука уведомлений
В Windows 10 есть отдельный раздел, в котором настраиваются уведомления. Благодаря ему вы можете отключить их звуковое сопровождение, сняв галочку всего с одного пункта.
- В том же меню «Параметры» выберите первый раздел «Система».
Вариант 3: Отключение звука входа в Windows
Последний метод отключения системных звуков связан с приветственным окном во время входа в Windows. Выше мы уже говорили о том, как отключить воспроизведение этого музыкального сопровождения, но в некоторых сборках это не работает, поэтому оптимальным вариантом станет обращение к специальному ПО.
- Для отключения системного звука будем использовать программу Winaero Tweaker, которая как раз и заточена под изменение различных настроек в операционной системе путем редактирования значений реестра. Кликните по ссылке выше, загрузите и установите приложение на свой компьютер.
Остается только отправить компьютер на перезагрузку, а при следующем входе в операционную систему приветственный звук уже не будет проигрываться.
Решение возможных проблем
У некоторых пользователей при попытке отключить звук на экране появляются ошибки, не применяются изменения или даже не отображаются требуемые меню. В таких ситуациях следует прибегнуть к разным вариантам исправления этой проблемы, о чем и пойдет речь далее.
Способ 1: Обновление звуковых драйверов
Если ранее вы не устанавливали самостоятельно драйвер звука, сама Windows 10 могла инсталлировать его устаревшую или неправильную версию. Рекомендуется обновить программное обеспечение для звуковой карты самостоятельно, о чем более детально читайте в отдельных инструкциях на нашем сайте по ссылкам ниже.
Способ 2: Проверка компьютера на вирусы
Иногда наличие вредоносных файлов на компьютере тоже может помешать управлению настройками, поскольку вирусы блокируют процессы и службы. Если при попытке открыть меню настроек вы получаете непонятную ошибку или загрузка вообще не происходит, имеет смысл проверить ПК на наличие вирусов, о чем в развернутом виде читайте далее.
Способ 3: Проверка целостности системных файлов
Последний способ решения проблемы с отключением звуков в Windows 10 связан с проверкой целостности системных файлов, ведь различные сбои или отсутствие компонентов тоже могут вызывать неполадки разного уровня. Для начала рекомендуется запустить утилиту SFC, которая занимается проверкой отдельных компонентов ОС, а если эта операция завершится с ошибкой, придется применять DISM, вернувшись по завершении снова к SFC. Всю информацию по этому поводу ищите в тематическом материале далее.

Помимо этой статьи, на сайте еще 12312 инструкций.
Добавьте сайт Lumpics.ru в закладки (CTRL+D) и мы точно еще пригодимся вам.
Отблагодарите автора, поделитесь статьей в социальных сетях.

Как заменить или отключить системные звуки в Windows 10?
1. Для настройки звуковой схемы, применения собственных звуков и их наборов нужно перейти в панель «Звуки»: Пуск → Параметры → Персонализация → Темы → Звуки. Перейти в эту панель из поиска на панели задач можно по запросу «изменение системных звуков».
В открывшейся панели «Звуки» можно включить одну из установленных в системе звуковых схем, создать собственную схему или просто изменить один назойливый звук, к примеру от Контроля учётных записей Windows (UAC). При желании звуки можно отключить вообще.
2. Чтобы применить одну из установленных в системе звуковых схем, достаточно выбрать её в списке Звуковая схема и воспользоваться кнопкой ОК для сохранения изменений и выхода из панели «Звуки».
2.1 Найти готовые звуковые схемы не сложно в интернете по запросам «звуки для windows» и «звуковые схемы для windows». Как правило, для их установки нужно скопировать папку со звуками в директорию C:Windowsmedia и внести изменения в реестр при помощи поставляемого в комплекте файла реестра (.reg). Если файла реестра в комплекте со звуками не оказалось, после копирования папки каждый звук придётся устанавливать вручную (п.3).
3. Чтобы заменить звуки отдельных событий, придётся сначала найти и выбрать нужное в списке Программные события:, а затем присвоить ему звук из системного набора в списке Звуки:, либо указать путь к собственному файлу в формате .wav при помощи кнопки Обзор. Выбранный звук можно сразу же прослушать кликом по кнопке ►Проверить.
4. После установки собственных звуков для нужных программных событий, рекомендуется сохранить их в звуковую схему. Она поможет легко вернуть ваш набор звуков, в случае если он был заменён на другой темой оформления, системным администратором или другим пользователем компьютера. Для создания своей схемы нужно лишь кликнуть по кнопке Сохранить как. , указать желаемое имя будущей схемы и применить изменения кнопкой Ок.
5. Для полного отключения системных звуков достаточно выбрать в списке Звуковая схема вариант Без звука.
Как отключить звуки уведомлений в Windows 10
В Windows 10 различные действия сопровождаются уведомлениями, которые не только пишут что нужно, или что произошло, но и издают звуки. Не всем данные звуки нравятся и в сегодняшней статье мы рассмотрим как их отключить.
Отключить звуки уведомлений
1. В строке поиска или в меню “Выполнить” (выполнить вызывается клавишами Win+R) введите команду mmsys.cpl и нажмите Enter.
2. Во вкладке “Звуки” выберите “Уведомление” => выберите из списка звуковых схем “Без звука” => нажмите на “ОК”.
Отключить все звуки системы
1. В строке поиска или в меню “Выполнить” (выполнить вызывается клавишами Win+R) введите команду mmsys.cpl и нажмите Enter.
2. Выберите в звуковых схемах “Без звука” и нажмите на “ОК”.
Отключить звуки уведомлений определенных приложений
1. Зайдите в меню “Пуск” => “Параметры” => “Система”.
2. Зайдите в “Уведомления и действия” => с правой стороны нажмите на приложение, звук уведомления которого вы хотите отключить.
3. Уберите флажок возле “Звуковой сигнал при получении уведомления”
Отключить некоторые уведомления
Можно не только отключить звуки, но и сами уведомления.
1. Зайдите в меню “Пуск” => “Параметры” => “Система”.
2. Зайдите в “Уведомления и действия” => с правой стороны вы можете отключить следующие уведомления:
- отображать советы по работе с Windows;
- показывать уведомления приложений;
- отображать уведомления на экране блокировки;
- показывать будильники, напоминания и входящие VoIP- вызовы на экране блокировки.
В этом окне вы можете отключить уведомления от определенных приложений, нажав на переключатель напротив нужной программы.
На сегодня всё, если вы знаете другие способы – пишите в комментариях! Удачи Вам
Отключить уведомления и системные звуки в Windows 10

Звуки уведомлений являются неотъемлемой частью операционной системы. Всякий раз, когда выполняется важное действие, Windows по умолчанию предоставляет пользователю обратную связь посредством звуков уведомлений. Мы слышим звуки уведомлений о наиболее распространенных действиях, таких как подключение или отключение USB-устройства, предупреждение о разряде батареи, напоминания календаря и т. Д. Мы уже видели, как изменить звук в Windows. Из этого туториала Вы узнаете, как отключить или отключить уведомления и системные звуки в Windows 10 .
Windows 10 поставляется с новым набором звуковых уведомлений, некоторые заимствованы из Windows 8.1. Если вы переходите на Windows 10 из Windows 7 или Windows 8.1, вы можете легко заметить изменения. В Windows 10 имеется новый набор звуковых оповещений для таких событий, как напоминания календаря, сообщения, электронная почта, изменение громкости и т. Д. Существует способ настроить тоны системы в соответствии с вашими предпочтениями. Вы даже можете отключить звук для всех системных предупреждений в Windows 10, изменив несколько настроек звука на вашем компьютере.
Нажмите на значок динамика на панели задач и переместите ползунок, чтобы изменить громкость звука.
Отключить звук системы в Windows 10
Чтобы включить системные звуки в Windows 10, вам нужно будет открыть настройки звука. Щелкните правой кнопкой мыши значок «Динамики», который находится в правой части панели задач.
Вы увидите опцию «Звуки» во всплывающем окне. При нажатии на это открывается новое окно, где вы можете настроить звуки.
Окно свойств «Звук» предоставляет множество опций для настройки звука в соответствии с вашими потребностями. Просмотрите список доступных программных событий и выберите тот, который вы собираетесь изменить или протестировать. После выбора определенного звука для события в разделе «Звуки», нажмите кнопку «Тест», чтобы воспроизвести его.
Таким образом, вы можете изменить звук для любого из событий. Ниже приведен список нескольких событий, на которые вы можете установить звук:
- звездочка
- Напоминание календаря
- Критическая тревога батареи
- Настольное почтовое уведомление
- Подключение устройства
- Отключение устройства
- Мгновенное сообщение
- Сигнал о низком заряде батареи
- Уведомление о новом факсе
- Уведомление о новом текстовом сообщении
- Системное уведомление
- Входящие звонки и многое другое.
Сохранение звуковых схем в Windows 10
Измененные настройки звука могут быть сохранены в виде схемы и могут быть переключены в соответствии с вашими потребностями. Чтобы сохранить изменения, внесенные в события, нажмите кнопку « Сохранить как » и назначьте имя, чтобы вы могли использовать его сейчас или для будущего использования. Вы всегда можете вернуться к настройкам звука по умолчанию, выбрав опцию «Windows Default» в разделе «Звуковые схемы».
Чтобы отключить все системные звуки в Windows 10, выберите схему « Нет звука » и сохраните настройки звука, как показано на рисунке. Это должно полностью отключить все звуки системных уведомлений.
Отключить звуки уведомлений в Windows 10
Помимо системных уведомлений в Windows 10, есть приложения, которые отправляют звуковые уведомления с баннерами, которые попадают в Action Center. Например, новостные приложения отправляют тост-уведомления (баннеры) вместе со звуком при появлении последних новостей.
Вы можете отключить уведомления из этих приложений , перейдя в Настройки> Система> Уведомления . Просто используйте переключатель под заголовком « Показать уведомления приложения » и отключите его. Это должно отключить все уведомления, включая звуки, от установленных приложений Магазина Windows.
Вы также можете ограничить отправку уведомлений определенным приложением, отключив уведомления приложений с помощью той же панели настроек. Вы можете либо заблокировать полное уведомление из приложения, либо заблокировать, в частности, «звук», отключив опцию «Воспроизвести звук при получении уведомления» – это приводит к тихим уведомлениям приложения, которые, в свою очередь, накапливаются в вашем центре действий.
Чтобы полностью отключить все звуки уведомлений для всех приложений, переместите ползунок для Показать уведомления приложений в положение «Выкл.».
Теперь прочитайте, как вы можете настроить громкость для отдельных программ в Windows 10.