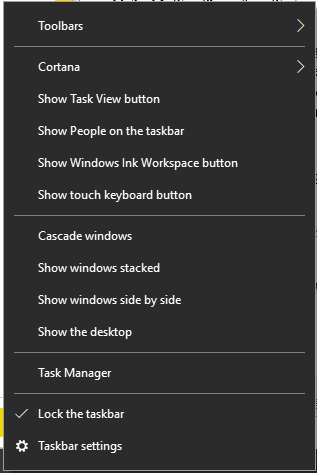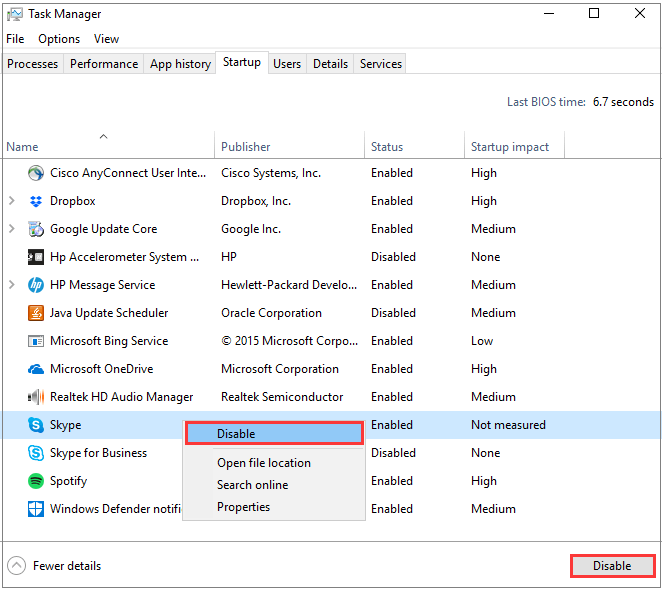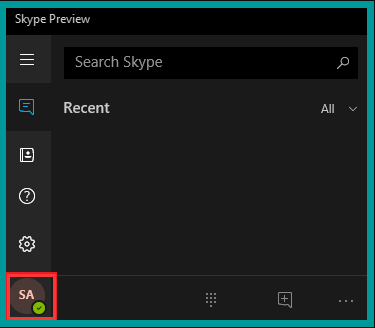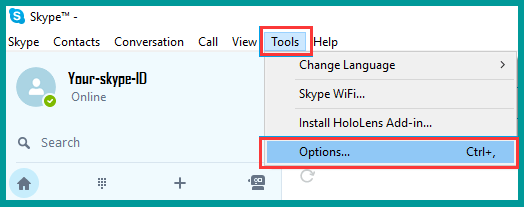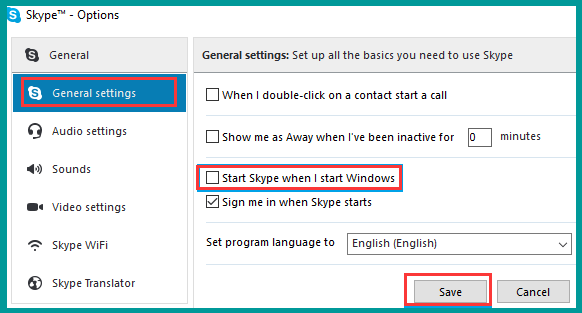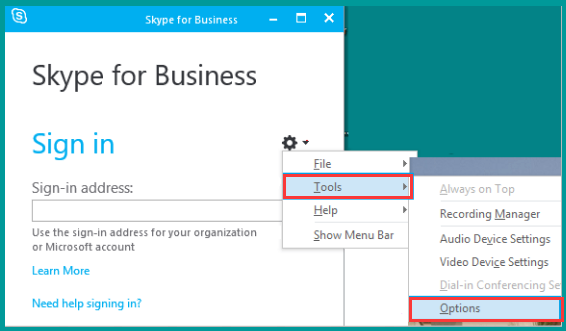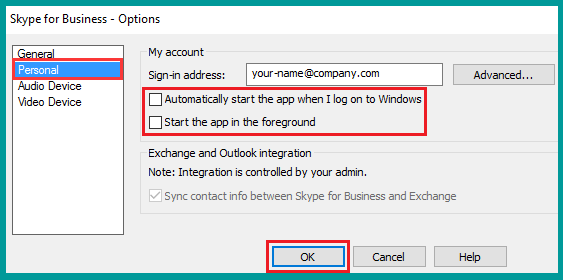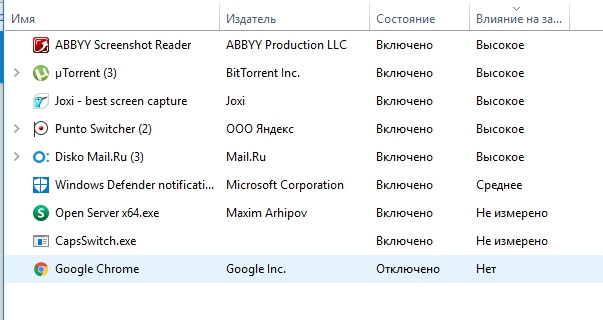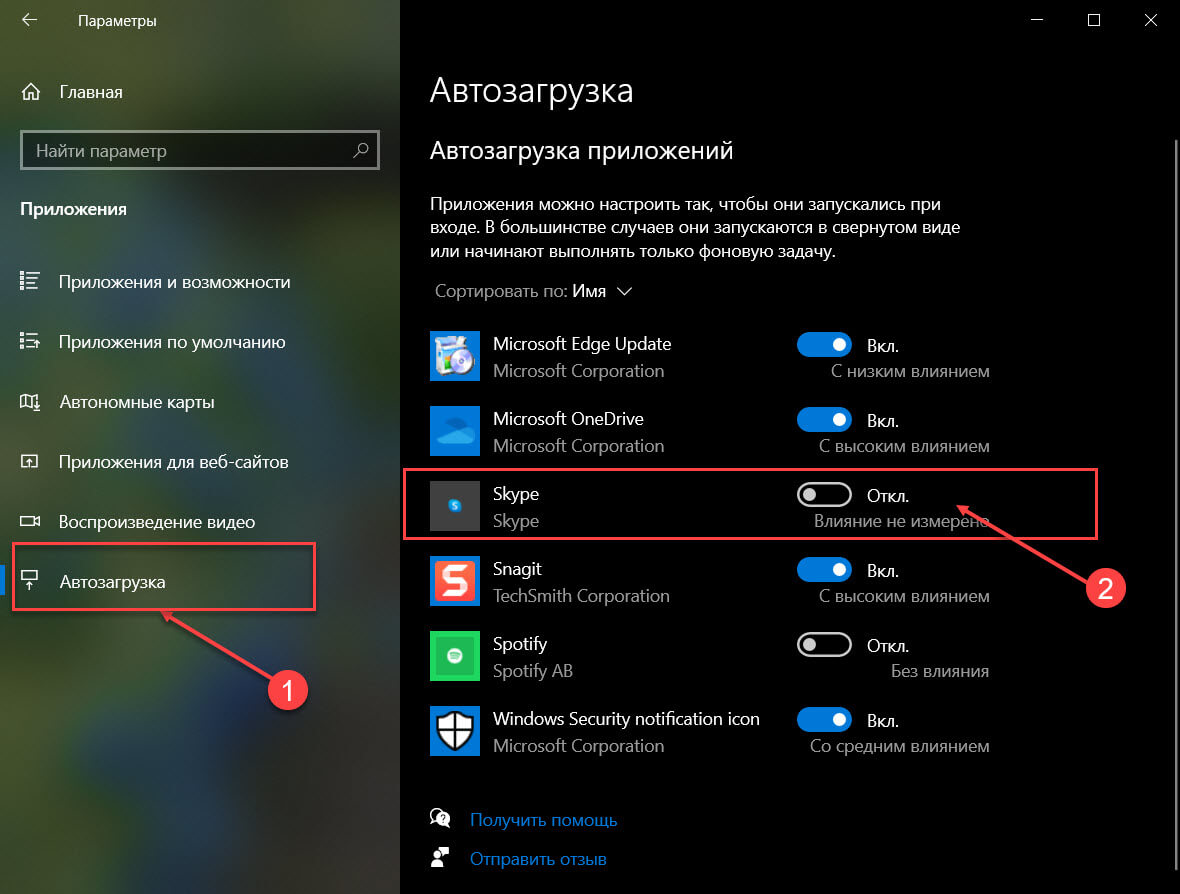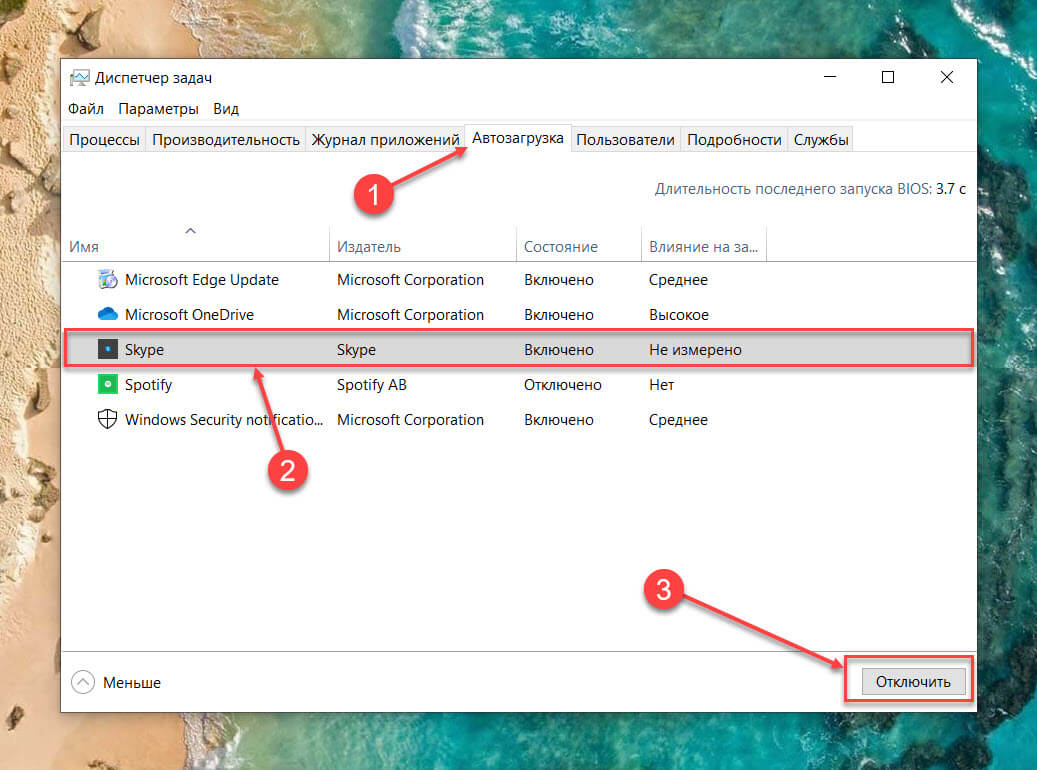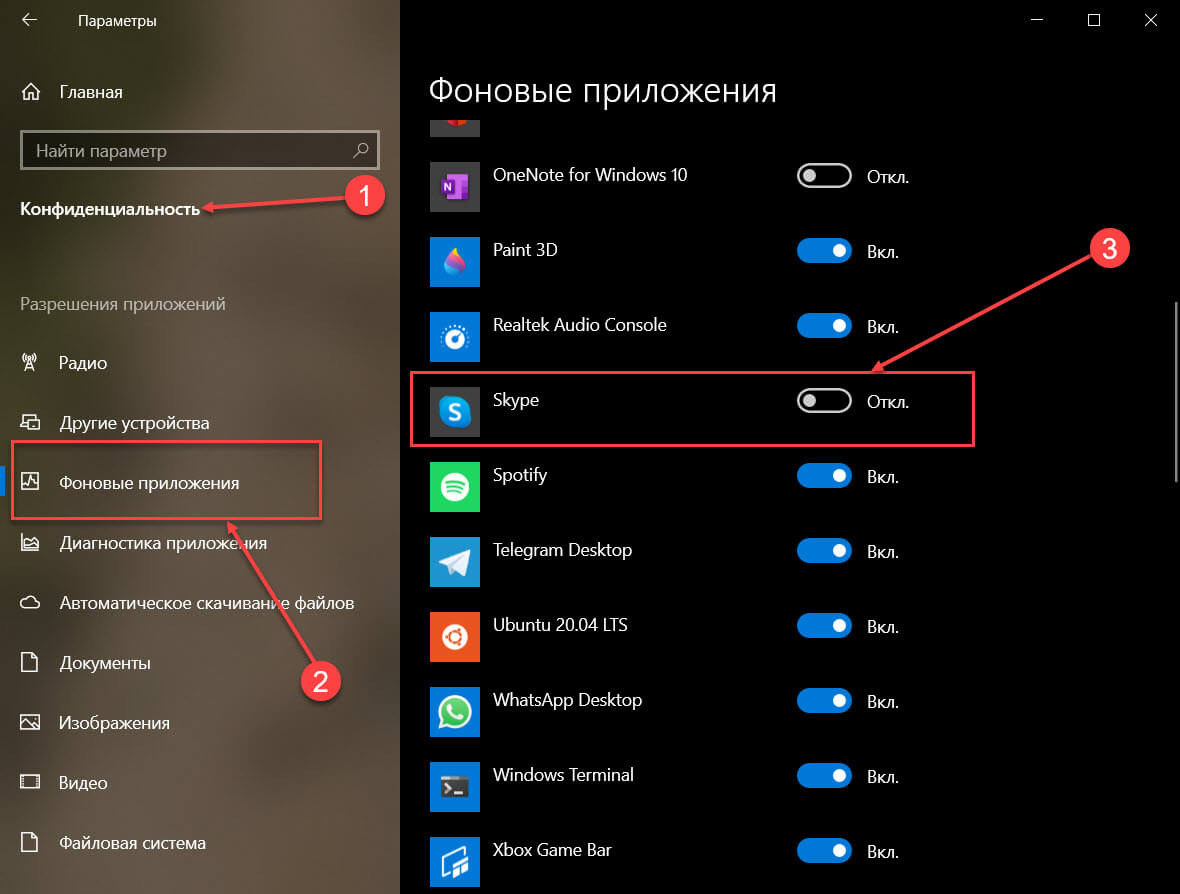Когда вы запускаете компьютер с Windows, в фоновом режиме автоматически запускаются несколько приложений, таких как антивирус, Google Chrome и даже Skype. Эти приложения влияют на системные ресурсы, а также на срок службы батареи. Кроме того, может не понравиться автоматический запуск некоторых приложений. Приложение должно открываться только тогда, когда оно нужно пользователю. Одним из таких приложений является Skype. Многие пользователи хотят, чтобы Skype не запускался автоматически в Windows 10. Если вы один из них, узнайте, как это сделать.
Вы можете установить два приложения Skype в Windows 10 — Скайп для Windows (классический Skype или старый Skype) и Skype для Windows 10 (Skype UWP или новый Skype). Последний предлагает больше возможностей по сравнению с традиционным. Оба могут работать при запуске. Какой бы тип приложения Skype у вас ни был — старый или новый, его можно отключить при запуске.
Давайте посмотрим, как этого добиться несколькими способами.
Предположим, вы используете Skype для Windows 10 (версия приложения 15 и выше), который вы установили из Microsoft Store. В этом случае вы можете остановить автоматический запуск Skype просто выйдя из своей учетной записи, когда вы закончите ее использовать. В следующий раз Skype не будет автоматически запускаться при запуске, если вы выйдете из системы перед закрытием Windows.
Чтобы выйти из учетной записи Skype, запустите приложение Skype. Нажмите на значок изображения вашего профиля в верхнем левом углу. Нажмите «Выйти» в меню.
Примечание. Выход из учетной записи Skype не приведет к удалению ваших контактов, чатов или учетной записи Skype.
2. Использование настроек Скайпа
Как правило, первого метода должно быть достаточно, чтобы отключить автоматический запуск Skype при запуске. Но если этот метод не работает или у вас классический Skype, вы также можете сделать это в настройках Skype.
Вот шаги:
Шаг 1: Запустите приложение Skype и перейдите в настройки Skype. Для этого нажмите на значок с тремя точками вверху в Skype и выберите «Настройки».
Совет для профессионалов: используйте сочетание клавиш Ctrl + запятая, чтобы открыть настройки Skype. Ознакомьтесь с другими полезными сочетаниями клавиш Skype.
Шаг 2: В настройках перейдите в «Общие». Вы найдете Автоматически запускать Skype или Запускать Skype при запуске Windows. Снимите флажок рядом с ним или выключите переключатель, в зависимости от доступной опции.
3. Использование системных настроек
Еще один способ запретить автоматический запуск Skype — отключить его в настройках приложения «Автозагрузка». Вот шаги:
Шаг 1: Откройте «Настройки» на компьютере с Windows 10 и перейдите в «Приложения».
Совет для профессионалов: используйте сочетание клавиш Ctrl + I, чтобы быстро открыть настройки Windows с любого экрана.
Шаг 2: Нажмите «Автозагрузка» на левой боковой панели. Ищите Скайп. Выключите переключатель рядом с ним.
4. Использование диспетчера задач Windows
Вы также можете использовать Диспетчер задач, чтобы остановить загрузку Skype при запуске Windows. Вот шаги:
Шаг 1: Щелкните правой кнопкой мыши значок меню «Пуск» или панель задач. Появится меню. Нажмите «Диспетчер задач».
Совет для профессионалов: используйте сочетание клавиш Ctrl + Shift + Esc, чтобы открыть диспетчер задач напрямую.
Шаг 2: Перейдите на вкладку «Автозагрузка» вверху. Ищите Скайп. Щелкните его правой кнопкой мыши и выберите «Отключить» в меню или нажмите кнопку «Отключить» внизу.
Совет для профессионалов: Диспетчер задач не работает на вашем компьютере? Ознакомьтесь с 8 способами исправить проблему, из-за которой диспетчер задач не работает должным образом.
5. Использование редактора реестра Microsoft
Наконец, если ничего не работает, попробуйте изменить файл автозапуска Skype в редакторе реестра.
Примечание. Следуйте шагам, указанным ниже, и больше ничего не меняйте. Мы рекомендуем сделать резервную копию реестра Windows вашего ПК, прежде чем что-либо изменять, чтобы восстановить его, если что-то пойдет не так.
Вот шаги:
Шаг 1: Запустите диалоговое окно «Выполнить», используя сочетание клавиш Windows + R.
Шаг 2: Введите Regedit и нажмите клавишу Enter на клавиатуре или нажмите кнопку «ОК».
Шаг 3: Откроется окно редактора реестра. Скопируйте следующий код и вставьте его в адресную строку. Нажмите клавишу Enter на клавиатуре.
HKEY_CURRENT_USERSoftwareMicrosoftWindowsCurrentVersionRun
Шаг 4: Вы найдете файл реестра Skype. Щелкните его правой кнопкой мыши и выберите в меню пункт «Удалить». Перезагрузите компьютер, и Skype не запустится при запуске.
Как удалить Скайп
Раньше Skype был одним из лучших приложений для видеоконференций. В последнее время Zoom составил ему жесткую конкуренцию и сумел превзойти его популярность. Часто используется даже приложение Microsoft Teams. Если вы переключились на какие-либо новые приложения для видеозвонков и не используете Skype, вам следует удалить его. Вы всегда можете установить его обратно, когда вам это нужно.
Чтобы удалить Skype для Windows 10, щелкните правой кнопкой мыши значок Skype в меню «Пуск» и выберите «Удалить». Для классической версии Skype выберите Панель управления > Программы и компоненты. Ищите Скайп. Щелкните правой кнопкой мыши и нажмите «Удалить».
Неправильное решение
После отключения Skype при запуске, если вы чувствуете, что приняли неправильное решение и хотите, чтобы Skype запускался при запуске, не беспокойтесь. Повторите шаги для способов 2, 3 и 4 и включите Skype при запуске. Вас что-то еще беспокоит в Skype? Расскажите нам в комментариях ниже.
Далее: Думаете попрощаться со своей учетной записью Skype? Узнайте, что происходит, когда вы удаляете свою учетную запись Skype по следующей ссылке.
Post Views: 143
Если вы не хотите использовать Skype или используете его только от случая к случаю, ниже вы найдете инструкции по отключению различных типов приложений Skype на компьютере с Windows 10.
Содержание
- Как отключить Skype в Windows 10
- 1. Как отключить Skype с помощью настроек конфиденциальности
- 2. Как отключить Skype Desktop в Windows 10
- 3. Как отключить Skype для бизнеса в Windows 10
- 4. Отключить Предварительную версию Skype
 Как отключить Skype в Windows 10
Как отключить Skype в Windows 10
По умолчанию все версии Microsoft Skype предназначены для автоматического запуска с компьютером и остаются активными в фоновом режиме, готовыми к приему сообщений и звонков.
Это стандартное поведение Skype может быть полезно, если вам в основном нужен Skype для всех ваших личных, рабочих или деловых звонков и сообщений.
Однако, если вы не используете Skype или используете его только время от времени, нет смысла позволять Skype без надобности тратить ресурсы компьютера, загружаясь вместе с системой и оставаясь активным в фоновом режиме.
Пользователи сообщили о 3 известных версиях Skype, и все эти версии можно отключить, перейдя в Настройки приложения, а также в Настройки конфиденциальности.
1. Как отключить Skype с помощью настроек конфиденциальности
В зависимости от типа Skype, установленного на компьютере, вы можете найти или не найти Skype в настройках конфиденциальности.
Перейдите в Параметры > Конфиденциальность > прокрутите левую панель вниз и выберите Фоновые приложения. На правой панели прокрутите вниз и переместите переключатель рядом со Skype в положение ВЫКЛ.
После этого перезагрузите компьютер, и вы больше не увидите, что Skype автоматически запускается и работает в фоновом режиме.
2. Как отключить Skype Desktop в Windows 10
Эта популярная версия Skype не будет установлена, если вы не загружали приложение Skype Desktop с официального сайта Microsoft.
Вы можете выполнить следующие действия, чтобы отключить приложение Skype для ПК и предотвратить его автоматический запуск на компьютере.
1. Откройте настольное приложение Skype и войдите в свою учетную запись Skype (если вы еще не вошли в систему).
2. Выберите значок Еще и нажмите Настройки в раскрывающемся меню.
3. На экране Настройки отключите параметр Автоматически запускать Skype, Запускать Skype в фоновом режиме и После закрытия оставлять Skype работающим.
После этого вы больше не обнаружите, что приложение Skype для ПК запускается автоматически и работает в фоновом режиме на компьютере.
3. Как отключить Skype для бизнеса в Windows 10
Эта версия Skype обычно поставляется в комплекте с определенными версиями Microsoft Office, а также, как известно, предварительно загружена на определенные Новые компьютеры.
Если вы уже вошли в приложение Skype для бизнеса, можно выполнить следующие действия, чтобы отключить Skype Business на компьютере с Windows 10.
Щелкните значок Настройки Skype > выберите Инструменты и нажмите Настройки в боковом меню.
На экране настроек выберите вкладку Личное на левой панели. На правой панели снимите флажок Автоматически запускать приложение при входе в Windows и Запускать данное приложение в фоновом режиме.
Нажмите ОК, чтобы сохранить эти настройки на компьютере.
Перезагрузите компьютер, и приложение Skype для бизнеса больше не будет вас беспокоить.
4. Отключить Предварительную версию Skype
Эта версия Skype вряд ли будет работать на вашем компьютере, если только он не работает под управлением более старой версии Windows 10.
Откройте приложение предварительная версия Skype > щелкните значок своего профиля (нижний левый угол) > прокрутите вниз на правой панели и выберите параметр Выйти.
После этого вы больше не увидите, что предварительная версия Skype автоматически запускается на компьютере и работает в фоновом режиме.
-
Partition Wizard
-
Partition Magic
- How to Stop Skype from Starting Automatically Windows 10
By Ariel | Follow |
Last Updated March 13, 2020
A great many users complain about the Skype app starting automatically on the computer and running in the background. How to stop Skype from starting automatically Windows 10? Let’s see the following effective methods provided by MiniTool.
As a fantastic communication tool for calls and chat, Skype attracts a great number of users around the world. However, it is an inconvenience for some users that Skype opens automatically when starting computers and log in to user account each time.
The following methods are elaborated based on your current Skype version. Now, let’s see how to stop Skype from starting automatically Windows 10.
Method 1. Stop Skype from Starting Automatically in Task Manager
If you find the Skype app is running on the Startup, the first and fastest method is to disable Skype on Startup using Task Manager. Here’s how to do that:
Step 1. Right-click any empty space in the Taskbar and select Task Manager from the context menu. Alternatively, press Ctrl + Alt + Delete keys and select Task Manager.
Step 2. In the Task Manager window and navigate to the Startup tab.
Step 3. Select the Skype program and click on the Disable button on the bottom. You can also right-click Skype and select Disable.
Method 2. Sign out from the Skype Preview App
If you click on the Skype Preview app and sign in using a Microsoft Account, the app will remain signed-in even after restarting your computer. This is because you make the mistake of singing-in to Skype. Here you can follow the steps below to disable Skype Windows 10.
Step 1. Click on the Windows 10 Start button and select the Skype Preview app from the context menu.
Step 2. Click on the Profile icon at the bottom left corner of the pop-up screen.
Step 3. Scroll down this screen and click on the Sign Out option.
After that, the Skype Preview app won’t start automatically from your Windows 10 PC.
Method 3. Change the General Settings of Skype
Some users reported that the full version of the Skype Desktop app also starts automatically with the computer. If you are using this desktop version, follow the steps below to stop Skype from starting Windows 10.
Step 1. Sign in to your Skype account.
Step 2. Navigate to the Tools tab on the top menu and click on Options from the drop-down menu.
Step 3. Navigate to the General settings tab in the pop-up window, and then uncheck the box for Start Skype when I start Windows and click on the Save button.
After that, you will find the Skype app won’t start automatically on your Windows 10 PC. It will start only when you click on the Skype shortcut and launch it.
Method 4. Stop Skype from Starting Automatically for Business
How to disable Skype Windows 10 for business? If you are using Skype for business, you can follow the steps below to stop Skype from starting automatically on Windows 10 computer.
Step 1. You need to sign in to your Skype for Business account from the Windows 10 Start button.
Step 2. Click on the Down-arrow button beside the settings icon, and then select Tools and click on Option.
Step 3. Navigate to the Personal tab from the left-side menu, and then uncheck the box for Automatically start the app when I log on to Windows and Start the app in the background.
Step 4. Click on the OK button to save the changes and exit.
How to stop Skype from starting automatically Windows 10? The top 4 methods have been told to you. Now, it’s your turn to have a try.
About The Author
Position: Columnist
Ariel is an enthusiastic IT columnist focusing on partition management, data recovery, and Windows issues. She has helped users fix various problems like PS4 corrupted disk, unexpected store exception error, the green screen of death error, etc. If you are searching for methods to optimize your storage device and restore lost data from different storage devices, then Ariel can provide reliable solutions for these issues.
-
Partition Wizard
-
Partition Magic
- How to Stop Skype from Starting Automatically Windows 10
By Ariel | Follow |
Last Updated March 13, 2020
A great many users complain about the Skype app starting automatically on the computer and running in the background. How to stop Skype from starting automatically Windows 10? Let’s see the following effective methods provided by MiniTool.
As a fantastic communication tool for calls and chat, Skype attracts a great number of users around the world. However, it is an inconvenience for some users that Skype opens automatically when starting computers and log in to user account each time.
The following methods are elaborated based on your current Skype version. Now, let’s see how to stop Skype from starting automatically Windows 10.
Method 1. Stop Skype from Starting Automatically in Task Manager
If you find the Skype app is running on the Startup, the first and fastest method is to disable Skype on Startup using Task Manager. Here’s how to do that:
Step 1. Right-click any empty space in the Taskbar and select Task Manager from the context menu. Alternatively, press Ctrl + Alt + Delete keys and select Task Manager.
Step 2. In the Task Manager window and navigate to the Startup tab.
Step 3. Select the Skype program and click on the Disable button on the bottom. You can also right-click Skype and select Disable.
Method 2. Sign out from the Skype Preview App
If you click on the Skype Preview app and sign in using a Microsoft Account, the app will remain signed-in even after restarting your computer. This is because you make the mistake of singing-in to Skype. Here you can follow the steps below to disable Skype Windows 10.
Step 1. Click on the Windows 10 Start button and select the Skype Preview app from the context menu.
Step 2. Click on the Profile icon at the bottom left corner of the pop-up screen.
Step 3. Scroll down this screen and click on the Sign Out option.
After that, the Skype Preview app won’t start automatically from your Windows 10 PC.
Method 3. Change the General Settings of Skype
Some users reported that the full version of the Skype Desktop app also starts automatically with the computer. If you are using this desktop version, follow the steps below to stop Skype from starting Windows 10.
Step 1. Sign in to your Skype account.
Step 2. Navigate to the Tools tab on the top menu and click on Options from the drop-down menu.
Step 3. Navigate to the General settings tab in the pop-up window, and then uncheck the box for Start Skype when I start Windows and click on the Save button.
After that, you will find the Skype app won’t start automatically on your Windows 10 PC. It will start only when you click on the Skype shortcut and launch it.
Method 4. Stop Skype from Starting Automatically for Business
How to disable Skype Windows 10 for business? If you are using Skype for business, you can follow the steps below to stop Skype from starting automatically on Windows 10 computer.
Step 1. You need to sign in to your Skype for Business account from the Windows 10 Start button.
Step 2. Click on the Down-arrow button beside the settings icon, and then select Tools and click on Option.
Step 3. Navigate to the Personal tab from the left-side menu, and then uncheck the box for Automatically start the app when I log on to Windows and Start the app in the background.
Step 4. Click on the OK button to save the changes and exit.
How to stop Skype from starting automatically Windows 10? The top 4 methods have been told to you. Now, it’s your turn to have a try.
About The Author
Position: Columnist
Ariel is an enthusiastic IT columnist focusing on partition management, data recovery, and Windows issues. She has helped users fix various problems like PS4 corrupted disk, unexpected store exception error, the green screen of death error, etc. If you are searching for methods to optimize your storage device and restore lost data from different storage devices, then Ariel can provide reliable solutions for these issues.
Как удалить Skype в windows 10? В составе ОС Windows 10 присутствуют различные приложения от Maicrosoft. Имеется в виду погоду, почту, календарь, WordPad, разнообразные карты. Программа Скайп также встроена в систему Windows 10 и из-за этого её не просто удалить. Но, многим людям по тем или иным причинам необходимо удалить данную утилиту (например, из-за сбоя данная система повредилась). Давайте рассмотрим, как удалить системный Скайп?
Также, из статьи вы узнаете, как его потом можно вернуть на место, то есть установить и узнаете, где в данной утилите содержатся нужные параметры данное программы.
«>
Что такое Skype и для чего он нужен?
Это системное приложение даёт возможность любому человеку, который пользуется ею, начать общение не только со своими родственниками, друзьями, но и с любым человеком из любой страны Земли. Если у вас Windows 10, то она уже находится в вашей системе. Если на компьютере установлена другая система, скайп придётся установить.
Установив Skype, перед вами откроются следующие возможности:
- Можно переписываться на различные темы с родными и близкими людьми;
- Если же у вас есть такой прибор, как микрофон с web-камерой, появляется возможность не только вести переписку, но и онлайн вести разговор с собеседником, при этом вы ещё собеседника видите;
- Также, Skype даёт возможность делать звонки на сотовые телефоны или производить отправку SMS сообщений.
Это всё конечно здорово, но может так случиться, что в данном приложении произойдёт системный сбой или ошибка. В этом случае Скайп желательно удалить, а потом установить заново.
Как удалить скайп в Windows 10?
Итак, давайте рассмотрим инструкцию, которая позволит нам провести удаление данного системного приложения:
- Нам необходимо кликнуть по кнопочке «Пуск», и активировать команду «Windows PowerShell» как администратор;
- Далее, в консоль необходимо вписать следующее сочетание: Get-AppxPackage Microsoft.SkypeApp.
- ОС начнёт проводить нужные действия, мы же будем копировать данные, находящиеся рядом с фразой: PackageFullName
- Далее, нам нужно в одной строке вписать: Remove-AppxPackage –package, а после этого, необходимо вставить часть текста, который мы скопировали на прошлом шаге;
- Наш скайп удалён, можно наслаждаться проделанными действиями.
Как установить Skype на компьютер?
- Загружать скайп рекомендуется только с официального сайта, нажав на синюю кнопочку и выбрав свою систему, иначе вы можете скачать пиратскую версию, которая будет плохо функционировать, или принесёт с собой вирус;
- Затем, нам нужно открыть установщика, согласиться с соглашением, выбрать язык, указав папочку, в которую будем устанавливать нашу утилиту;
- После этого, необходимо кликнуть по кнопочке «Установить»;
- Затем, нужно перезагрузить ОС;
- После того, как у нас завершилась установка, нужно войти в приложение по ярлыку на дисплее;
- В том окошке, которое открылось, необходимо выбрать настройки;
- В новом окошке необходимо проверить на чувствительность микрофон, и оптимизировать картинку веб-камеры;
- Если вы не установили свой аватар, его нужно установить (не каждый человек ответить на вызов незнакомого человека без аватара);
- Затем, нужно нажать «Продолжить»;
- После данных манипуляций, необходимо нажать на «Использовать скайп»;
- После этого, нам нужно ввести логин с паролем. Если вы ещё не зарегистрировались в системе, нужно зарегистрироваться.
Вам не помешает это знать
Кроме тех команд, которые приводились, есть ещё другие, позволяющие или деинсталлировать скайп для каждой учётной записи, или просто удалить программу из вашего профиля. Чтобы это сделать, нужно ввести следующие команды:
Get-AppxPackage -AllUsers | Remove-AppxPackage
Есть и другая команда
Get-AppxPackage -User | Remove-AppxPackage
Важно: когда вы будете вводить данные фразы, не забываем поменять «User» на логин из вашего профиля в компании Microsoft.
Вывод: вы теперь сами увидели, что удалить skype в windows 10 довольно просто. Для этого, нужно всего-то чуть-чуть постараться. Успехов!
Скайпом я почти не пользуюсь, но иногда может понадобиться, по-этому не хочу полностью удалить, только отключить.
В диспетчере задач, его нету.
В настойках самого скайп, убрал галочку запускать при старте виндовс.
Где же он прописан, чтобы запускался. Никак понять не могу.
Заранее благодарен.
-
Вопрос заданболее трёх лет назад
-
25124 просмотра
скайп в 10-ке, как и многие другие приложения, умеет работать в фоновом режиме
(вспоминаем телефоны, где в фоне вы можете получать уведомления от вайбераскайпателеграма и прочая не выводя их на передний фон).
Нажимаете пуск, вводите в поле поиска фон и выбираете пункт «выберите какие приложения могут запускаться в фоновом режиме«.
Откроется пункт меню настроек windows, где вы можете запретить фоновый режим в принципе, а можете — только определенным приложениям.
Проверено — после этого вайбер перестал беспокоить бессмысленными сообщениями (потому что скайп нужен 
Пригласить эксперта
-
Показать ещё
Загружается…
06 февр. 2023, в 12:52
20000 руб./за проект
06 февр. 2023, в 12:36
20000 руб./за проект
06 февр. 2023, в 12:35
7000 руб./за проект
Минуточку внимания
Очень давно не избавлялся от лишних программ в автозагрузке операционной системы, которые пригрелись там по разным причинам, вот и решил очередной раз этим заняться.
О пользе периодической чистки списка программ, которые загружаются вместе с операционкой уже многократно писал на страницах этого сайта, поэтому обойдёмся без повторных нравоучений и сразу в бой — как убрать Skype из автозагрузки Windows 10.

Многие пользователи сейчас удивились темой статьи («что тут сложного, зачем целую инструкцию писать…»), но уверяю, что это настоящая большая проблема в некоторых случаях. Каких и как её наверняка «победить» расскажу подробно ниже.
Итак, сначала кратко опишу те методы.., которые мне лично не помогли избавиться от Скайпа в автозагрузке 🙂 , но кому-то, наверняка, окажутся полезными.
Из настроек Skype
Это первое место, куда заглянет любой пользователь компьютера для отключения вышеуказанной функции в большинстве программ. Этот же метод выдают первым поисковики в сети Интернет, как естественный, логичный и закономерный. Даже скриншот прилагается там…
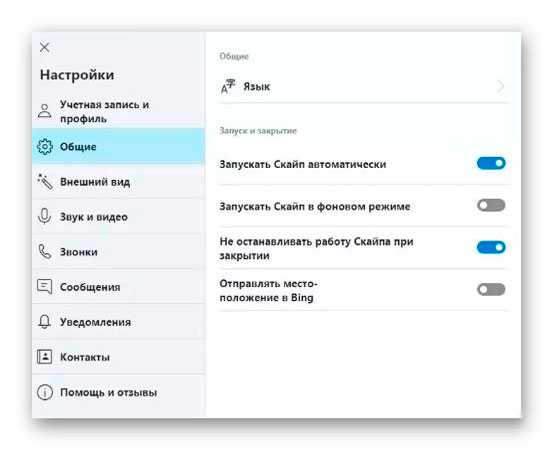
«Достаточно передвинуть ползунок в состояние «Отключено» и нет проблемы!» — говорили они. Но мы не ищем лёгких путей…
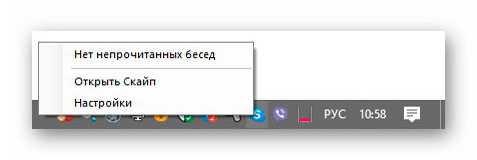
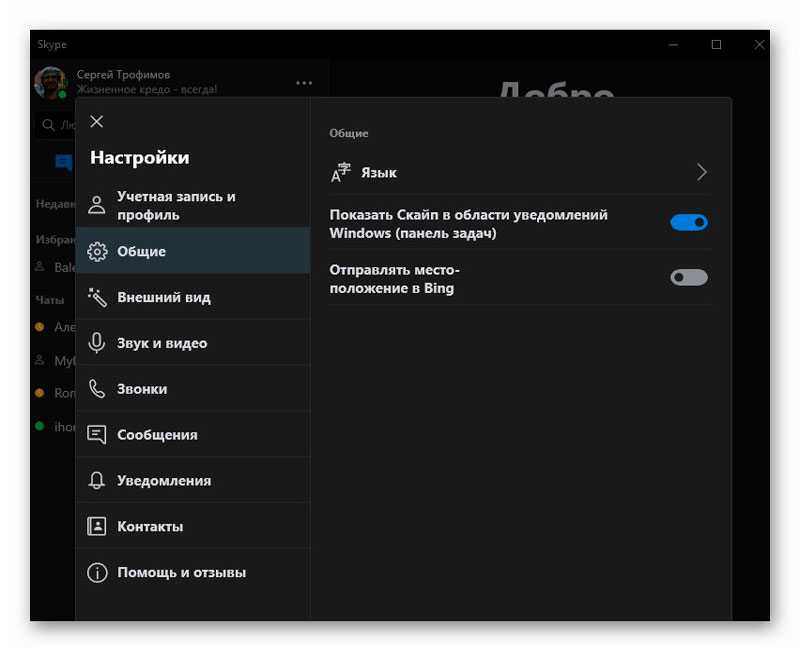
Такого ползунка в настройках Скайпа у меня просто нет.
Через Диспетчер задач
«Ок, тогда через Диспетчер задач можно убрать Skype из автозагрузки Windows 10» — советовали гуру…
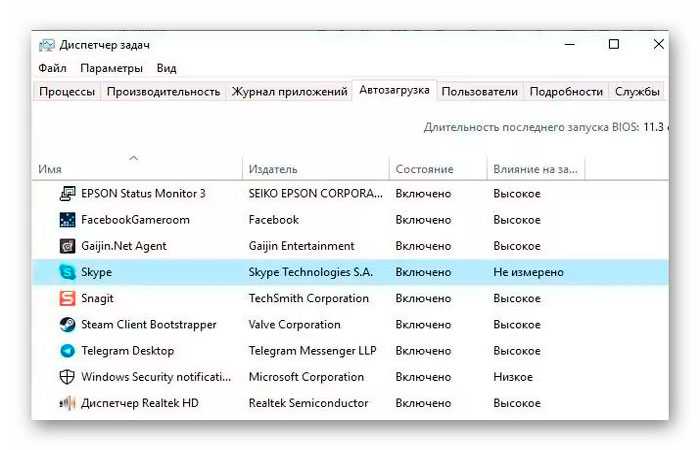
Тыкаю правой кнопкой мыши по панели задач и из появившегося контекстного меню перехожу в Диспетчер задач, в нужную вкладку…
…
…
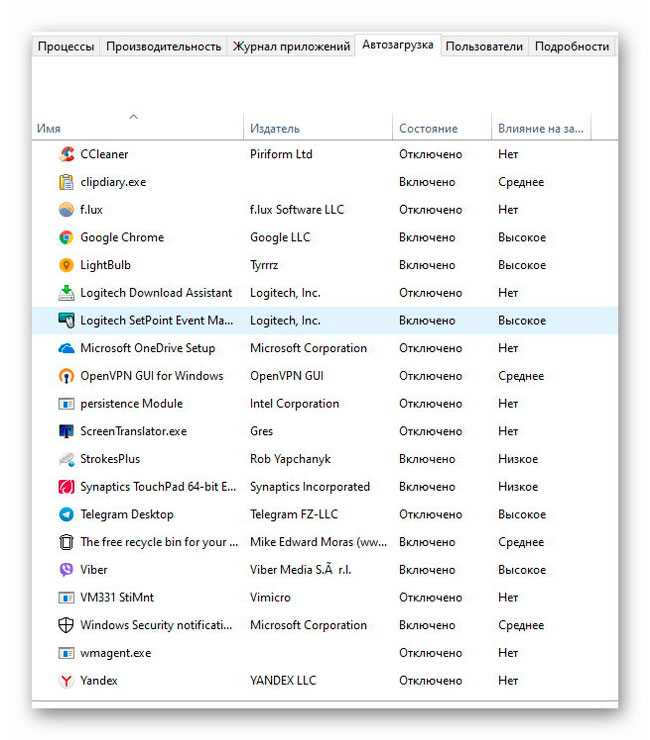
Я ослеп? Кто-то нашёл в этом моём списке программ мессенджер Skype?
С помощью msconfig
Печаль крепчала, но вспомнился ещё один способ удаления программ из списка автоматической загрузки — через полезный msconfig.
Жму на клавиатуре сочетание клавиш Win+R и дрожащей рукой ввожу заветный набор символов в появившееся окно «Выполнить» …
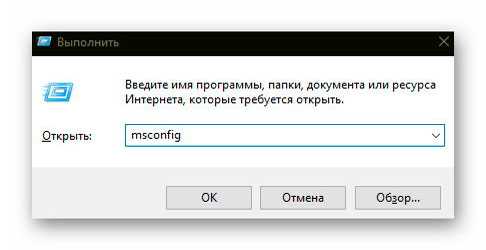
Кнопочка «Ок» помогает телепортироваться куда надо и вкладка «Автозагрузка» манит к себе мой курсор…
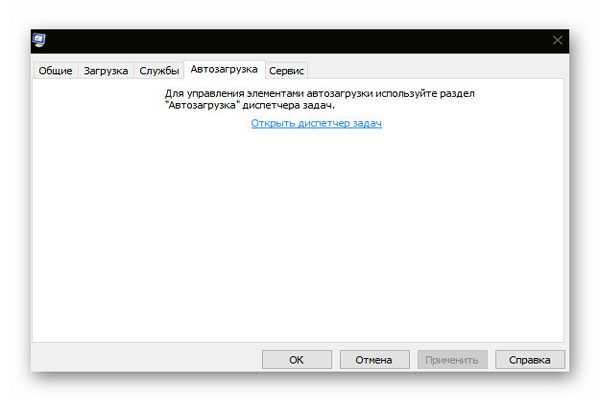
Да Вы издеваетесь?!
Папка автозагрузки в Проводнике поможет?
Когда рассказывал, как добавить любую программу в автозагрузку Windows — описывал и как найти эту «волшебную» специальную папку. Внедряюсь в неё и обнаруживаю там… лишь одну полезную программу для сохранения зрения при работе за компьютером (LightBulb)…
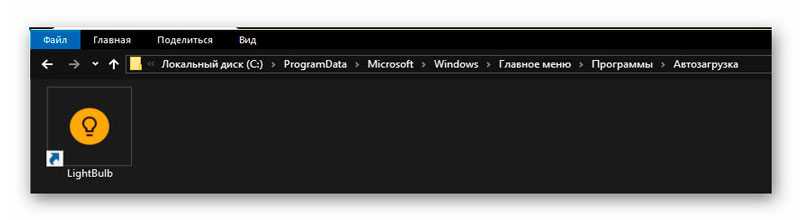
«Чёрт побери!» (цитата из фильма «Брильянтовая рука»)
Через сторонние программы
Конечно же Вы знали, что большинство оптимизаторов и чистилок Windows умеют управлять её автозагрузкой? Взять хотя бы легендарный CCleaner — у него есть отдельный раздел посвящённый этому важному вопросу…
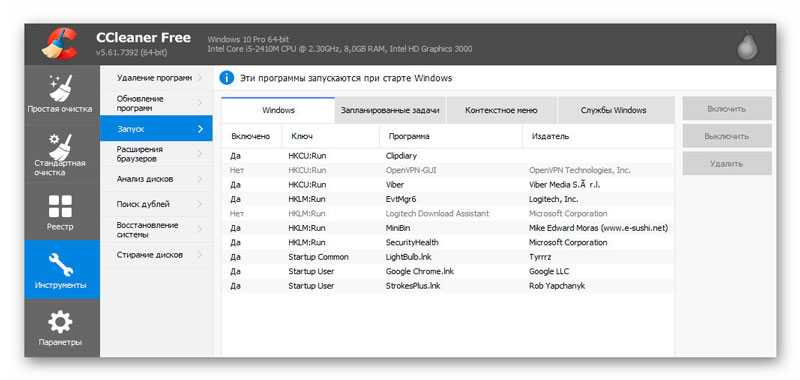
Кто найдёт Skype в списке программ на скриншоте выше — получит 100$ от меня.
Удалив ключ из системного реестра
Категорически не советую пользоваться этим методом — если не помогли предыдущие, то и этот, скорее всего, не спасёт, а вот «поломать» случайно что-то серьёзно в системе сможете легко.
Повторяем сочетание клавиш Win+R на любимой клавиатуре и вводим (вставляем, предварительно скопировав отсюда) команду «regedit» (конечно, без кавычек). Переходим по длинному пути (можно скопировать и вставить его в адресную строку целиком и сразу, не забыв нажать «ENTER» после этого):
КомпьютерHKEY_CURRENT_USERSoftwareMicrosoftWindowsCurrentVersionRun
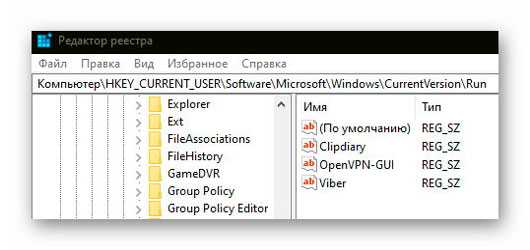
В правом разделе нужно будет просто удалить строку (параметр) со Скайпом. У меня, как видите, его уже нет — избавился от запуска Skype при старте системы другим (описанным ниже) надёжным, безопасным и проверенным способом («…был ли мальчик-то, может, мальчика-то и не было?» — цитата из романа Максима Горького «Жизнь Клима Самгина»).
Подведём промежуточный итог — как можно отключить автозагрузку Skype в Windows 10:
- Через настройки самого Скайпа
- Через диспетчер задач
- При помощи msconfig
- Удалив ярлык программы из автозагрузочной папки Проводника
- С помощью сторонних программ и утилит
- Из системного реестра
Отключение фонового приложения Skype
Это единственный сработавший метод отключения автозагрузки мессенджера от корпорации Microsoft лично у меня — нужно перейти в Параметры системы…
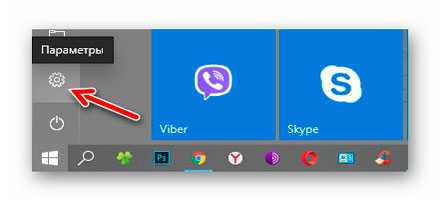
… «Конфиденциальность» …
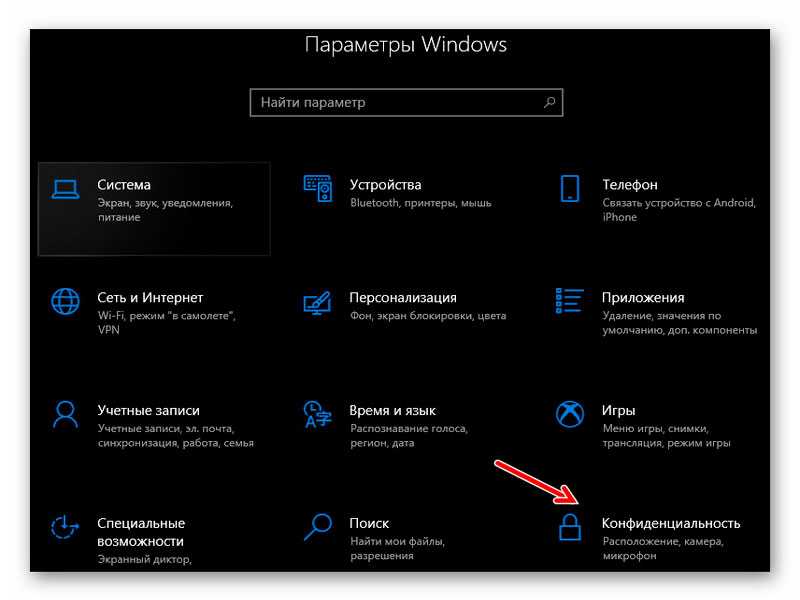
…прокрутив список в левом разделе окна почти до конца найти пункт «Фоновые приложения» и перейти в него…
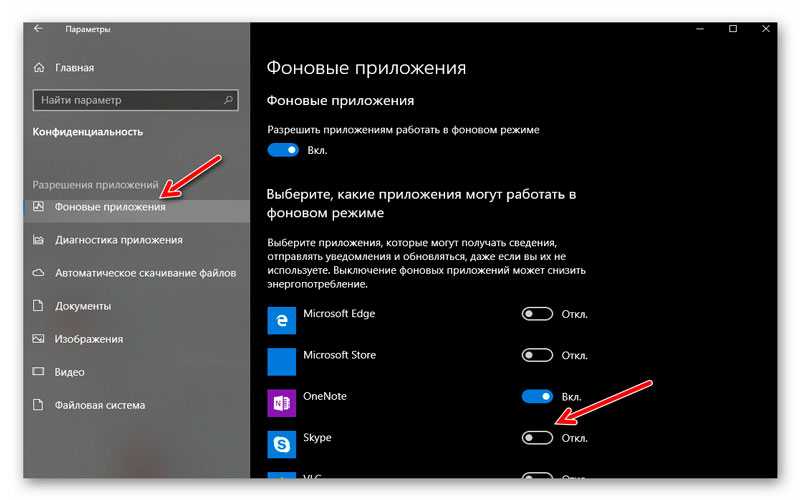
В правом разделе останется отключить ползунок напротив программы Skype. Перезапускаем операционную систему Windows 10 и…
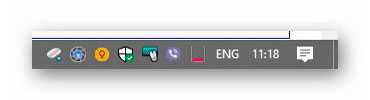
Аллилуйя!!!
Почему иногда трудно отключить автозагрузку Skype?
«Покурив» программные форумы и замучив свой поисковик по умолчанию в браузере всё-таки (кажется) отыскал причину такого упорного сопротивления знаменитой софтины.
Дело в том, как пишут некоторые умные дяди и тёти в сети Интернет, такая странная ситуация возникает исключительно когда мы устанавливаем Скайп из магазина Microsoft, а не с помощью отдельного инсталлятора скачанного с официального сайта производителей (снесите первый и просто установите второй, правильный).
А ещё, ходят легенды, что нужно использовать исключительно загрузчик из-под «Скачать Скайп для Windows» , а не «Скачать Скайп для Windows 10» …
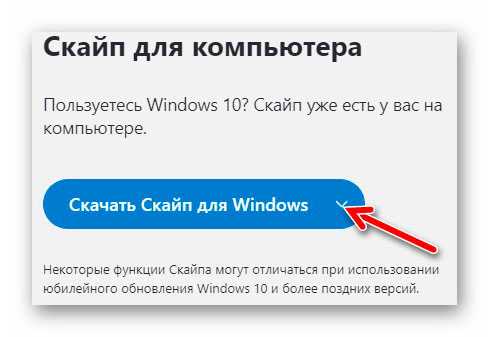
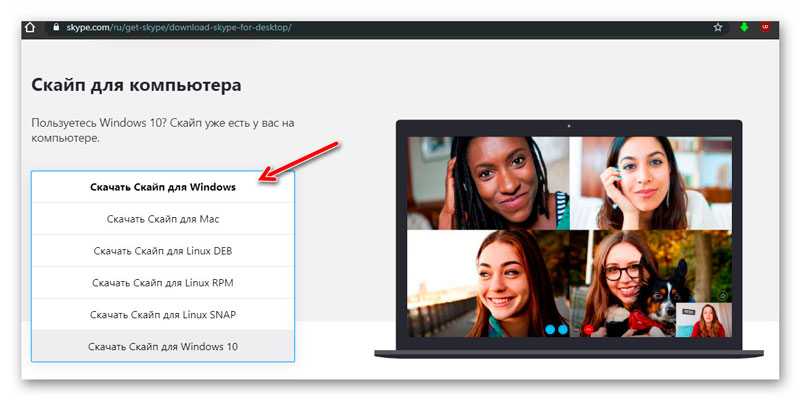
Чудны дела твои, Microsoft!
Конечно, некоторые читатели посоветуют совсем удалить такой недружественный мессенджер и забыть про него, но есть люди, которые интенсивно или иногда пользуются им.
С его помощью я, например, часто связываюсь с коллегами по сайтоведению, специалистами с хостинга, веб-оптимизаторами… вряд ли уговорю их всех перейти на другую программу для общения в сети — привычки трудно менять.
Именно поэтому лишь отключил автоматическую загрузку Скайп, а не удалил его полностью.
До новых полезных компьютерных программ и интересных приложений для Андроид.
ПОЛЕЗНОЕ ВИДЕО
…
…




Скайп и Windows 10 это продукт компании Microsoft. Это означает, что вы будете видеть много Skype, хотите вы этого или нет. Мессенджер устанавливается в Windows 10 по умолчанию и имеет тенденцию запускаться после загрузки системы. Скайп для Windows 10 — это приложение UWP, и эта конкретная версия не имеет настройки, которая может помешать его запускаться при запуске системы. Тем не менее, это возможно сделать.
Как запретить запускаться Скайпу после загрузки Windows 10 с помощью Параметров.
Шаг 1: Откройте приложение «Параметры» и перейдите в группу настроек «Приложения» → «Автозагрузка».
Шаг 2: В правой части окна в списке найдите приложение Skype и передвиньте ползунок переключателя в положение «Откл.».
Шаг 3: Закройте приложение «Параметры», теперь когда потребуется запустить Skype, найдите его в списке приложений меню «Пуск» и запустите его оттуда.
Как запретить запускаться Скайпу после загрузки Windows 10 с помощью Диспетчера задач.
Шаг 1: Кликните правой кнопкой мыши на панели задач и нажмите в контекстном меню «Диспетчер задач»
ИЛИ
Нажмите сочетание клавиш Win R на клавиатуре и вставьте следующую команду в поле окна «Выполнить»:
Шаг 2: Перейдите на вкладку «Автозагрузка», кликните на запись Skype и нажмите кнопку «Отключить».
Это относится к версии Skype для Windows 10 2004, т . Е. Обновлению за май 2020 года.
Как запретить приложению Скайп работать в фоне.
Шаг 1: Откройте приложение «Параметры».
Шаг 2: Перейдите в группу настроек «Конфиденциальность».
Шаг 3: Выберите раздел «Фоновые приложения».
Шаг 4: Найдите в списке Скайп и передвиньте переключатель рядом с ним в положение «Откл».
При следующей перезагрузке системы Skype не будет запускаться и работать в фоне. Подробнее в нашем руководстве: Как Запретить запуск приложений в фоновом режиме в Windows 10.
Приложения, которые работают в фоновом режиме, делают это по причине; им необходимо периодически проверять наличие push-уведомлений. Это может означать, что вы пропустите уведомления / оповещения, которые отправляет приложение.
Вывод
Microsoft продолжит распространять свои приложения среди пользователей Windows 10. Некоторые приложения легко игнорировать, но Skype не входит в их число. Что усложняет ситуацию, так это то, что иногда Skype не отображается на вкладке «Автозагрузка» диспетчера задач тогда единственный выход запретить ему работать в фоне. Но, если вы вообще не используете Skype, было бы неплохо удалить его. Кликните правой кнопкой мыши приложение Скайп в списке приложений и выберите пункт Удалить. Вы всегда можете скачать его снова из магазина Microsoft.
Вам может быть интересно: Как удалить «Поделиться в Skype» из контекстного меню Windows 10.
Здравствуйте. В комплекте с операционной системой Виндовс 10 идут стандартные утилиты от компании Майкрософт. К таким приложениям относятся: погода, календарь и почта, различные карты. И не все эти программы можно легко удалить с вашего устройства. Приложение Skype — не стало исключением, так как оно устанавливается вместе с ОС и не всегда легко деинсталлируется. Поэтому, прочитав данный материал вы узнаете ответ на вопрос: «Как удалить встроенный Скайп в Windows 10».
Кроме того, вы так же узнаете, как скачать скайп, как правильно его установить и где находятся все необходимые настройки программы.
Что такое Скайп и какие возможности он даёт?
Это бесплатная утилита, которая позволяет каждому пользователю, скачавшему её, общаться через интернет со своими друзьями, коллегами и родственниками с любого уголка нашей планеты. Для того, чтобы программа полноценно работала, нужно её установить, при этом настроив некоторые параметры.
Благодаря этому, Вы легко сможете:
- Вести индивидуальную и бесплатную переписку с дорогими для вас людьми;
- При наличии таких устройств как микрофон или веб — камера, вы сможете не только разговаривать, но и видеть собеседника и проводить различные видеоконференции;
- Звонить к собеседнику на его мобильный телефон или отправлять смс-сообщения.
Как выполнить установку?
- Скачайте её официальную версию с интернет — магазина компании.
Рекомендую производить загрузку Skype только с проверенных источников в интернете. Ведь некоторые пиратские версии могут не обновляться или не корректно работать.
- Двойным нажатием левой кнопкой мыши открываем установщик.
- Соглашаемся с пользовательским соглашением, выбираем язык, указываем папку для установки и нажимаем «Установить».
- Перезагружаем систему.
- Ждём завершения установки и заходим в программу через ярлык на вашем рабочем столе.
- В открывшимся окне «Настройки Skype», настраиваем параметры чувствительности микрофона, оптимизируем изображение web — камеры, проделываем дополнительные действия по настройке и нажимаем «Продолжить».
- Устанавливаем желаемое изображение аватара (не обязательный пункт).
- Жмём «Продолжить» или «Отложить».
- В самом последнем пункте жмём на «Использовать скайп».
- Водим логин и пароль, или регистрируемся в системе.
Разработчики программы выложили в интернет версии как для 32, так и для 64 — битных операционных систем, поэтому никаких проблем при установке у вас не должно возникнуть. Для тех, у кого они появились, в сети интернет существует масса обучающих видео по этому поводу.
Автор рекомендует:
- Как в Windows 10 посмотреть пароль Wi Fi
- Отключаем автоматический перезапуск Windows 10
- Как сбросить Windows 10 к заводским настройкам без потери данных
- Как восстановить системный реестр Windows 10
- Решаем проблемы с открытием фото в Windows 10
Как удалить Скайп?
Для того, чтобы полностью убрать данное стандартное приложение, нужно придерживаться таких основных пунктов:
- Запустить компьютер;
- Открыть меню «Пуск», в нём найти «Windows PowerShell» (можно через поисковую строку) и запустить его от имени администратора:
- В появившейся консоли без ошибок введите:
Get-AppxPackage Microsoft.SkypeApp
Можно просто скопировать отсюда и вставить с помощью щелчка правой кнопкой мыши.
Для экспорта полного списка всех установленных приложений в один отдельный файл, используйте команду:
Get-AppxPackage >C:appDetails.txt
После выполнения данной операции файл с расширением «txt» будет успешно сохранён в корне системного диска устройства. Это поможет сэкономить время и осуществить выбор нужного приложения для удаления.
- Система проведёт несколько операций, в следствии чего на экране появится несколько строк с данными. Найдите ту, которая имеет название «PackageFullName».
- Скопируйте информацию из этой строки и вставьте после команды (через пробел):
Remove-AppxPackage –package
- Теперь нажмите клавишу Enter и дождитесь полного завершения работы процесса.
Эти все действия помогут не только убрать из панели задач Скайп, но и навсегда почистить его следы в ОС компьютера или ноутбука.
Полезная информация
Существует так же несколько интересных команд, которые позволят либо удалить приложения для всех учётных записей, либо произвести деинсталляцию приложений из текущего аккаунта. Для этого введите:
Get-AppxPackage -AllUsers | Remove-AppxPackage
или
Get-AppxPackage -User | Remove-AppxPackage
При вводе данных фраз не забудьте сменить слово «User» на имя учётной записи вашего ПК.
Подробнее об удалении всех встроенных приложений «десятки» я рассказывал в этой статье. Рекомендую прочитать.
Очень не хочу прощаться, но на этом моменте хотел бы завершить сегодняшнюю статью. Не забываем подписываться на обновления моего блога и рассказывать о выходе нового материала друзьям в социальных сетях.
С уважением, Виктор!











 Как отключить Skype в Windows 10
Как отключить Skype в Windows 10