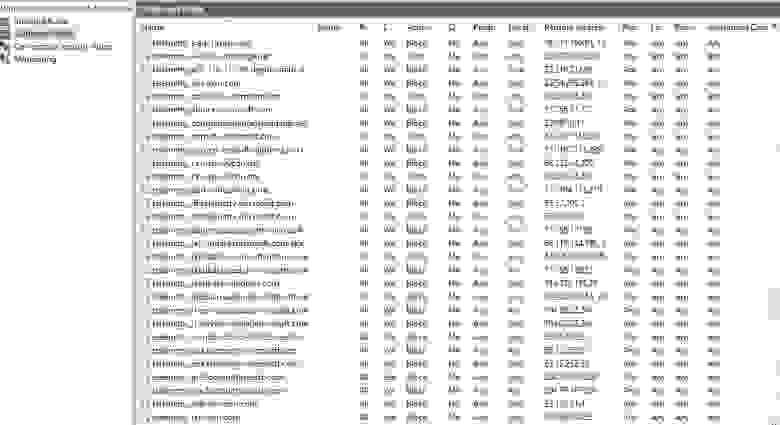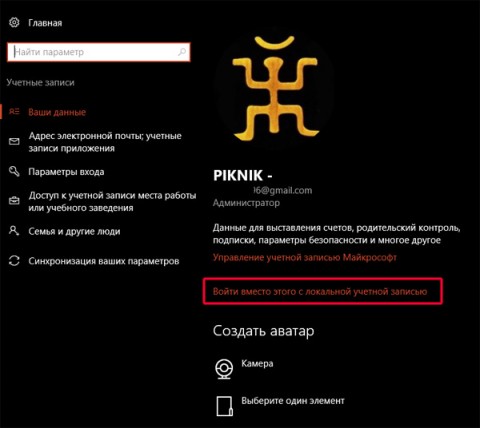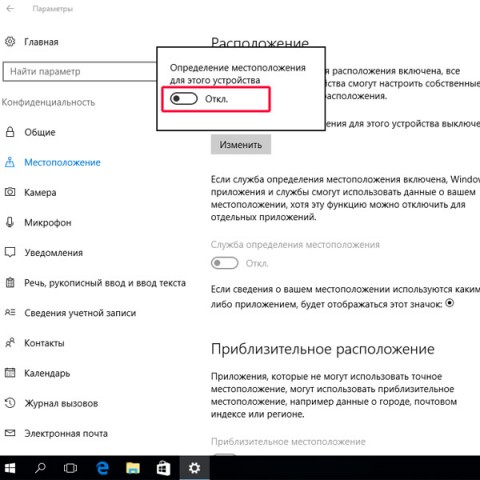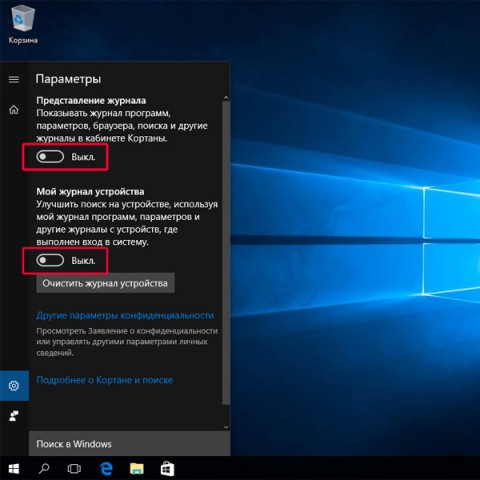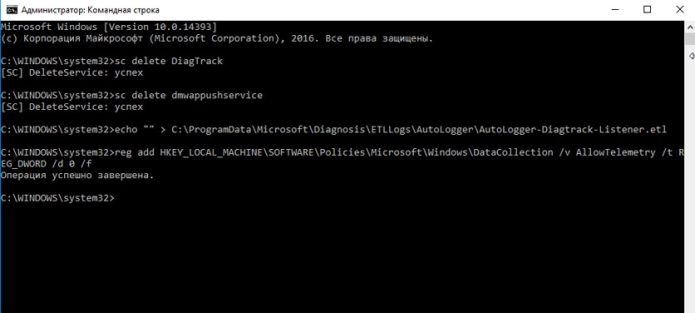Микрософт с помощью пасьянса и косынки учила пользователей пользоваться мышью,
теперь с помощью windows 10 учит читать лицензионное соглашение.
После выхода windows 10 сразу появились сообщения о сборе информации о действиях пользователей и много обсуждений, что делать. Достаточно быстро пользователи составили список основных серверов, собирающих информацию и попытались их заблокировать через файл hosts. Но скептики сразу выдвинули здравое предположение, что MS мог предусмотреть этот метод и некоторые адреса прописать в коде. Тем более, что MS всегда может актуализировать адреса серверов через windows update.
В нашей компании начали появляться первые пользователи windows 10, и мы решили опробовать блокировку передачи телеметрии через встроенный windows firewall.
Итак, собран простой тестовый стенд:
Два ноутбука, на один из них ставим Windows 10 и подключим его к интернету через второй ноутбук, используя internet sharing. На втором ноутбуке, который работает как NAT роутер, поставим Wireshark и определим исходящий трафик на сервера MS с первого ноутбука.
Что получилось:
- Да, Windows 10 отправляет данные;
- Список серверов почти полностью совпал с указанным в статье habrahabr.ru/company/pt/blog/264763 и forums.untangle.com/web-filter/35894-blocking-windows-10-spying-telemetry.html
- Встроенный Windows Firewall полностью блокирует передачу данных на эти узлы.
Правила для Firewall
После того как мы получили список IP и убедились в эффективности их блокировки, можно, с помощью Powershell скрипта, внести их в настройки.
Для добавления правила в Firewall необходимо выполнить следующую команду (в качестве примера возьмем сервер «watson.telemetry.microsoft.com»):
netsh advfirewall firewall add rule name="telemetry_watson.telemetry.microsoft.com" dir=out action=block remoteip=65.55.252.43,65.52.108.29 enable=yes
Где:
name – имя правила и по совместимости название сервера Microsoft;
dir = out – параметр указывающий, что правило соответствует только исходящему сетевому трафику;
action=block – сетевые пакеты, указанные в этом правиле, будут отбрасываются firewall;
remoteip – IP-адрес получателя области исходящего сетевого пакета;
enable=yes – указывает на то, что правило в настоящее время включено.
Аналогично этому будут прописаны и другие правила. В итоге, скрипт будет иметь примерно следующий вид:
Firewall rules
Set-NetFirewallProfile -all
netsh advfirewall firewall add rule name=«telemetry_vortex.data.microsoft.com» dir=out action=block remoteip=191.232.139.254 enable=yes
netsh advfirewall firewall add rule name=«telemetry_telecommand.telemetry.microsoft.com» dir=out action=block remoteip=65.55.252.92 enable=yes
netsh advfirewall firewall add rule name=«telemetry_sqm.telemetry.microsoft.com» dir=out action=block remoteip=65.55.252.93 enable=yes
netsh advfirewall firewall add rule name=«telemetry_watson.telemetry.microsoft.com» dir=out action=block remoteip=65.55.252.43,65.52.108.29 enable=yes
netsh advfirewall firewall add rule name=«telemetry_redir.metaservices.microsoft.com» dir=out action=block remoteip=194.44.4.200,194.44.4.208 enable=yes
netsh advfirewall firewall add rule name=«telemetry_choice.microsoft.com» dir=out action=block remoteip=157.56.91.77 enable=yes
netsh advfirewall firewall add rule name=«telemetry_df.telemetry.microsoft.com» dir=out action=block remoteip=65.52.100.7 enable=yes
netsh advfirewall firewall add rule name=«telemetry_reports.wes.df.telemetry.microsoft.com» dir=out action=block remoteip=65.52.100.91 enable=yes
netsh advfirewall firewall add rule name=«telemetry_wes.df.telemetry.microsoft.com» dir=out action=block remoteip=65.52.100.93 enable=yes
netsh advfirewall firewall add rule name=«telemetry_services.wes.df.telemetry.microsoft.com» dir=out action=block remoteip=65.52.100.92 enable=yes
netsh advfirewall firewall add rule name=«telemetry_sqm.df.telemetry.microsoft.com» dir=out action=block remoteip=65.52.100.94 enable=yes
netsh advfirewall firewall add rule name=«telemetry_telemetry.microsoft.com» dir=out action=block remoteip=65.52.100.9 enable=yes
netsh advfirewall firewall add rule name=«telemetry_watson.ppe.telemetry.microsoft.com» dir=out action=block remoteip=65.52.100.11 enable=yes
netsh advfirewall firewall add rule name=«telemetry_telemetry.appex.bing.net» dir=out action=block remoteip=168.63.108.233 enable=yes
netsh advfirewall firewall add rule name=«telemetry_telemetry.urs.microsoft.com» dir=out action=block remoteip=157.56.74.250 enable=yes
netsh advfirewall firewall add rule name=«telemetry_settings-sandbox.data.microsoft.com» dir=out action=block remoteip=111.221.29.177 enable=yes
netsh advfirewall firewall add rule name=«telemetry_vortex-sandbox.data.microsoft.com» dir=out action=block remoteip=64.4.54.32 enable=yes
netsh advfirewall firewall add rule name=«telemetry_survey.watson.microsoft.com» dir=out action=block remoteip=207.68.166.254 enable=yes
netsh advfirewall firewall add rule name=«telemetry_watson.live.com» dir=out action=block remoteip=207.46.223.94 enable=yes
netsh advfirewall firewall add rule name=«telemetry_watson.microsoft.com» dir=out action=block remoteip=65.55.252.71 enable=yes
netsh advfirewall firewall add rule name=«telemetry_statsfe2.ws.microsoft.com» dir=out action=block remoteip=64.4.54.22 enable=yes
netsh advfirewall firewall add rule name=«telemetry_corpext.msitadfs.glbdns2.microsoft.com» dir=out action=block remoteip=131.107.113.238 enable=yes
netsh advfirewall firewall add rule name=«telemetry_compatexchange.cloudapp.net» dir=out action=block remoteip=23.99.10.11 enable=yes
netsh advfirewall firewall add rule name=«telemetry_cs1.wpc.v0cdn.net» dir=out action=block remoteip=68.232.34.200 enable=yes
netsh advfirewall firewall add rule name=«telemetry_a-0001.a-msedge.net» dir=out action=block remoteip=204.79.197.200 enable=yes
netsh advfirewall firewall add rule name=«telemetry_statsfe2.update.microsoft.com.akadns.net» dir=out action=block remoteip=64.4.54.22 enable=yes
netsh advfirewall firewall add rule name=«telemetry_sls.update.microsoft.com.akadns.net» dir=out action=block remoteip=157.56.77.139 enable=yes
netsh advfirewall firewall add rule name=«telemetry_fe2.update.microsoft.com.akadns.net» dir=out action=block remoteip=134.170.58.121,134.170.58.123,134.170.53.29,66.119.144.190,134.170.58.189,134.170.58.118,134.170.53.30,134.170.51.190 enable=yes
netsh advfirewall firewall add rule name=«telemetry_diagnostics.support.microsoft.com» dir=out action=block remoteip=157.56.121.89 enable=yes
netsh advfirewall firewall add rule name=«telemetry_corp.sts.microsoft.com» dir=out action=block remoteip=131.107.113.238 enable=yes
netsh advfirewall firewall add rule name=«telemetry_statsfe1.ws.microsoft.com» dir=out action=block remoteip=134.170.115.60 enable=yes
netsh advfirewall firewall add rule name=«telemetry_pre.footprintpredict.com» dir=out action=block remoteip=204.79.197.200 enable=yes
netsh advfirewall firewall add rule name=«telemetry_i1.services.social.microsoft.com» dir=out action=block remoteip=104.82.22.249 enable=yes
netsh advfirewall firewall add rule name=«telemetry_feedback.windows.com» dir=out action=block remoteip=134.170.185.70 enable=yes
netsh advfirewall firewall add rule name=«telemetry_feedback.microsoft-hohm.com» dir=out action=block remoteip=64.4.6.100,65.55.39.10 enable=yes
netsh advfirewall firewall add rule name=«telemetry_feedback.search.microsoft.com» dir=out action=block remoteip=157.55.129.21 enable=yes
netsh advfirewall firewall add rule name=«telemetry_rad.msn.com» dir=out action=block remoteip=207.46.194.25 enable=yes
netsh advfirewall firewall add rule name=«telemetry_preview.msn.com» dir=out action=block remoteip=23.102.21.4 enable=yes
netsh advfirewall firewall add rule name=«telemetry_dart.l.doubleclick.net» dir=out action=block remoteip=173.194.113.220,173.194.113.219,216.58.209.166 enable=yes
netsh advfirewall firewall add rule name=«telemetry_ads.msn.com» dir=out action=block remoteip=157.56.91.82,157.56.23.91,104.82.14.146,207.123.56.252,185.13.160.61,8.254.209.254 enable=yes
netsh advfirewall firewall add rule name=«telemetry_a.ads1.msn.com» dir=out action=block remoteip=198.78.208.254,185.13.160.61 enable=yes
netsh advfirewall firewall add rule name=«telemetry_global.msads.net.c.footprint.net» dir=out action=block remoteip=185.13.160.61,8.254.209.254,207.123.56.252 enable=yes
netsh advfirewall firewall add rule name=«telemetry_az361816.vo.msecnd.net» dir=out action=block remoteip=68.232.34.200 enable=yes
netsh advfirewall firewall add rule name=«telemetry_oca.telemetry.microsoft.com.nsatc.net» dir=out action=block remoteip=65.55.252.63 enable=yes
netsh advfirewall firewall add rule name=«telemetry_reports.wes.df.telemetry.microsoft.com» dir=out action=block remoteip=65.52.100.91 enable=yes
netsh advfirewall firewall add rule name=«telemetry_ssw.live.com» dir=out action=block remoteip=207.46.101.29 enable=yes
netsh advfirewall firewall add rule name=«telemetry_msnbot-65-55-108-23.search.msn.com» dir=out action=block remoteip=65.55.108.23 enable=yes
netsh advfirewall firewall add rule name=«telemetry_a23-218-212-69.deploy.static.akamaitechnologies.com» dir=out action=block remoteip=23.218.212.69 enable=yes
Выполнение созданного скрипта
Чтобы не проходить долгий путь по запуску этого power shell скрипта с правами администратора, проще создать .bat файл и запустить его. UAC сам запросит подтверждение прав.
@echo off
cls
echo Telemetry
echo Rules of Firewall
echo.
echo press any key to continue...
pause > NUL
echo Rules of Firewall
echo.
PowerShell -NoProfile -ExecutionPolicy Bypass -Command "& {Start-Process PowerShell -ArgumentList '-NoProfile -ExecutionPolicy Bypass -File ""%~dp0.ms_new.ps1""' -Verb RunAs}"
echo Rules included in Firewall...
echo.
pause
Где ms_new.ps1 – имя созданного файла с power shell командами.
После этого, добавленные правила будут отображаться в Windows Firewall, как на скриншоте ниже:
И, дополнительно, информация, не относящиеся к firewall, но относящаяся к сбору телеметрии
Windows 7/8/8.1
Также стоит отметить, что пользователи ОС Windows 7/8/8.1 получили обновления, которые расширяют возможности системы по сбору и отправке телеметрических данных. Соответственно, к этим пользователям также можно применить рекомендации, представленные в этой статье, или удалить обновления habrahabr.ru/post/265283.
Key logger
Надо отключить «DiagTrack» (сбор данных в компонентах Windows) и «dmwappushservice» (cлужба маршрутизации push-сообщений WAP). Для этого запускаем командную строку от имени администратора и отключаем службы:
sc stop DiagTrack
sc stop dmwappushserviceИли же вообще их удаляем:
sc delete DiagTrack
sc delete dmwappushservice
Планировщик отправки телеметрии
В консоли Taskschd.msc надо запретить задания:
Заголовок спойлера
REM *** Task that collects data for SmartScreen in Windows ***
schtasks /Change /TN "MicrosoftWindowsAppIDSmartScreenSpecific" /Disable
REM *** Collects program telemetry information if opted-in to the Microsoft Customer Experience Improvement Program ***
schtasks /Change /TN "MicrosoftWindowsApplication ExperienceProgramDataUpdater" /Disable
REM *** Collects program telemetry information if opted-in to the Microsoft Customer Experience Improvement Program ***
schtasks /Change /TN "MicrosoftWindowsApplication ExperienceMicrosoft Compatibility Appraiser" /Disable
REM *** Aggregates and uploads Application Telemetry information if opted-in to the Microsoft Customer Experience Improvement Program ***
schtasks /Change /TN "MicrosoftWindowsApplication ExperienceAitAgent" /Disable
REM *** This task collects and uploads autochk SQM data if opted-in to the Microsoft Customer Experience Improvement Program ***
schtasks /Change /TN "MicrosoftWindowsAutochkProxy" /Disable
REM *** If the user has consented to participate in the Windows Customer Experience Improvement Program, this job collects and sends usage data to Microsoft ***
schtasks /Change /TN "MicrosoftWindowsCustomer Experience Improvement ProgramConsolidator" /Disable
REM *** The Kernel CEIP (Customer Experience Improvement Program) task collects additional information about the system and sends this data to Microsoft. ***
REM *** If the user has not consented to participate in Windows CEIP, this task does nothing ***
schtasks /Change /TN "MicrosoftWindowsCustomer Experience Improvement ProgramKernelCeipTask" /Disable
REM *** The Bluetooth CEIP (Customer Experience Improvement Program) task collects Bluetooth related statistics and information about your machine and sends it to Microsoft ***
REM *** The information received is used to help improve the reliability, stability, and overall functionality of Bluetooth in Windows ***
REM *** If the user has not consented to participate in Windows CEIP, this task does not do anything.***
schtasks /Change /TN "MicrosoftWindowsCustomer Experience Improvement ProgramBthSQM" /Disable
REM *** Create Object Task ***
schtasks /Change /TN "MicrosoftWindowsCloudExperienceHostCreateObjectTask" /Disable
REM *** The Windows Disk Diagnostic reports general disk and system information to Microsoft for users participating in the Customer Experience Program ***
schtasks /Change /TN "MicrosoftWindowsDiskDiagnosticMicrosoft-Windows-DiskDiagnosticDataCollector" /Disable
REM *** Measures a system's performance and capabilities ***
schtasks /Change /TN "MicrosoftWindowsMaintenanceWinSAT" /Disable
REM *** Network information collector ***
schtasks /Change /TN "MicrosoftWindowsNetTraceGatherNetworkInfo" /Disable
REM *** Initializes Family Safety monitoring and enforcement ***
schtasks /Change /TN "MicrosoftWindowsShellFamilySafetyMonitor" /Disable
REM *** Synchronizes the latest settings with the Family Safety website ***
schtasks /Change /TN "MicrosoftWindowsShellFamilySafetyRefresh" /Disable
REM *** SQM (Software Quality Management) ***
schtasks /Change /TN "MicrosoftWindowsIMESQM data sender" /Disable
REM *** This task initiates the background task for Office Telemetry Agent, which scans and uploads usage and error information for Office solutions ***
schtasks /Change /TN "MicrosoftOfficeOfficeTelemetryAgentFallBack" /Disable
REM *** This task initiates Office Telemetry Agent, which scans and uploads usage and error information for Office solutions when a user logs on to the computer ***
schtasks /Change /TN "MicrosoftOfficeOfficeTelemetryAgentLogOn" /Disable
также подозриетльные задачи в планировщике, рекомендую отключить:
Заголовок спойлера
REM *** Scans startup entries and raises notification to the user if there are too many startup entries ***
schtasks /Change /TN "MicrosoftWindowsApplication ExperienceStartupAppTask" /Disable
REM *** Protects user files from accidental loss by copying them to a backup location when the system is unattended ***
schtasks /Change /TN "MicrosoftWindowsFileHistoryFile History (maintenance mode)" /Disable
REM *** This task gathers information about the Trusted Platform Module (TPM), Secure Boot, and Measured Boot ***
schtasks /Change /TN "MicrosoftWindowsPISqm-Tasks" /Disable
REM *** This task analyzes the system looking for conditions that may cause high energy use ***
schtasks /Change /TN "MicrosoftWindowsPower Efficiency DiagnosticsAnalyzeSystem" /Disable
Все вышесказанное не 100% панацея, но одно из компромиссных решений.
Мы будем обновлять в этой статье список серверов и PS скрипт для них.
update 1: Обновили список планировщика задач.
Как фаерволом защитится от зловредов, можно прочитать в моей статье:
Простой, но надежный способ защитить свой компьютер от вирусов и троянов.
C уважением коллектив компании Servilon.ru Servilon.com
Добры день, друзья. Отключаем шпионские функции Windows 10. Я думаю, вы знаете, что в системе Windows 10 есть ряд опций, суть которых шпионить за пользователем. Что интересно, сама система это даже не скрывает. Особенно хорошо это видно, когда вы устанавливаете систему, и система задаёт вам ряд вопросов, вроде: отправлять в Майкрософт данные с клавиатуры?
Хорошо, что она ещё даёт выбор, да или нет? Поэтому, я всегда говорил, что, когда вы устанавливаете Windows 10 во время установки, нужно выбирать «Настройка параметров», а не «Стандартные параметры». Если вы выберите второе, то будете отправлять в Microsoft не только данные с клавиатуры (действует как клавиатурный вирус), но и данные с видеокамеры и микрофона. Отсюда, я расскажу про несколько системных методов, и далее, про методы с помощью различных программ..
Действительно ли система передаёт данные?
Приличное число пользователей не переходят на эту систему (хотя уже скоро выйдет Windows 11) именно из-за того, что боятся слежки за ними самой системы (хотя многие пользователи убедились, что Windows 7 тоже шпионит). К примеру, происходит пересылка в Майкрософт различных паролей, номеров дебетовых (кредитных) карт, личной информации, фотографий и личного видео. Всё, что я сказал, не совсем так. В этом нас пытаются уверить создатели системы Windows 10.
Как утверждают разработчики: — Они собирают данные, чтобы в дальнейшем усовершенствовать отношения между человеком, и Виндовс. Чтобы более новая система (обновления) была лучше оптимизирована. Я очень сомневаюсь, что вы с такой позицией согласны. Кто захочет, чтобы система передавала информацию про его личную жизнь и про его интересы в Пентагон?
Но, как говорят создатели системы, этот метод даст возможность сделать более совершенным личного помощника Cortana (который сейчас не доступен на русском языке), для реализации такого функционала, как:
- Оповещение о запланированных или будущих делах;
- Возможность управлять компьютером, используя голос;
- Возможность отправлять отчет в Майкрософт про ошибки и сбои в системе.
Но, имеются аспекты, настораживающие пользователя. К примеру, если вы зайдёте в «Диспетчер задач» и войдёте во вкладку «Процессы», то там есть «Keylogger», записывающий каждый клик по любой клавише. Так вот, часть людей уверяют, что они стали замечать один момент – после разговора по видеокамере, исходящая информация в сторону Майкрософт сильно увеличивается. Неужто всё, о чем мы говорим по Web-камере, записывается на компьютер, а после этого отправляется на сервер этой компании. Вы ничего подобного не заметили?
Как отключить шпионские функции?
Итак, для этого, нам потребуется выполнить часть действий вручную. Кроме этого, как я уже говорил, применим сторонние программы. Итак, первым делом мы внесём изменения в систему. Затем, отключим процессы со службами, любящие заходить в нашу личную информацию. После этого, поставим блок на сервера Microsoft. Начнём:
- Войдём в «Параметры» через пуск. В открывшемся окошке кликнем по вкладке «Конфиденциальность»;
- Разумеется, нас интересует вкладка «Общие», в которой в правом окошке мы изменим часть значений, которые установлены стандартно. Посмотрите на скриншот, вам желательно выставить переключатели также;
- Теперь из вкладки «Общие» переходим в этом столбце на вкладку «Персонализация рукописного ввода…» и в правом окошке бегунок ставим в положение «Откл». На мой взгляд, это самая «Жесть». Если бегунок у вас стоял в положении «Вкл», с вашего разрешения Windows передавала всё, что вы набирали на клавиатуре в MS. Другими словами, официально (вы сами разрешили) шпионила за вами. Действовала, как вирусы кейлогеры. Советую вам иногда входить в данный раздел и проверять, отключен ли бегунок? После обновления, он может опять включиться;
- Советую также зайти во вкладку «Голосовые функции», бегунок должен быть отключен влево;
- Если вы желаете достигнуть большего результата, то рекомендую убрать загрузку обновлений. Я уже рассказывал про то, как убрать обновления? Ни хочу повторяться. Поэтому, советую почитать мою статью по ссылочке выше;
- Затем, попробуем заблокировать пару системных приложений. Нужно открыть брандмауэр (можно ввести это слово в поиск). После этого, кликнуть по надписи: «Разрешение обмена данными…» и убрать флажки от команд «Удалённый помощник» и «Беспроводной экран»;
- После этого, нам осталось просмотреть службы, их мы также отключим от шпионажа.
Как отключить слежку Windows 10 через командную строку?
Для этого, в строку поиска введём cmd и в появившемся элементе выберем «Открыть как администратор» через контекстное меню.
После этого, нам нужно последовательно ввести следующие записи. Попрошу вас сделать их в той же очерёдности, что и я:
sc delete DiagTrack
sc delete dmwappushservice
echo «» > C:ProgramData Microsoft Diagnosis ETLLogs AutoLogger AutoLogger-Diagtrack-Listener.etlreg add «HKLM SOFTWARE Policies Microsoft Windows DataCollection» /v AllowTelemetry /t REG_DWORD /d 0 /f
Убираем телеметрию через групповую политику
- Теперь нам осталось провести отключение телеметрии. Как вы уже поняли, делать это мы будем через групповую политику. Чтобы зайти в неё, кликнем по клавишам Win+R и внесём туда следующее сочетание: gpedit.msc
- Итак, у нас появляется новое окошко, где мы вначале пройдём по команде «Конфигурация компьютера». После этого, нужно найти папочку «Административные шаблоны». Далее, открываем папочку «Компоненты Windows». После этого, нужно отыскать папку, которая носит название «Сборки для сбора данных…». Нужно нажать на неё. Теперь, в правом окошке кликнем по команде «Разрешить телеметрию»;
- У нас появится новое окошко, в котором нам нужно поставить чекбокс над командой «Отключено».
Обратите внимание, если вы решите опять получать обновления Windows 10, они будут поступать не все, или с затруднениями. В этом случае вам нужно опять поставить чекбокс «Включено». После проделанного, мы заблокируем сервера создателей системы. Вам интересно, как это проделать?
Сломан ваш ПК и у вас пропала возможность на нём нормально работать?
Это не проблема.
Нужно обратиться в наш центр по ремонту компьютеров. Мы проведём диагностику и устраним неисправность.
Для нас является важным, чтобы ваш ПК продолжал отлично функционировать, и чтобы ничто не отвлекало вас от занятия любимым делом:
Наше предложение:
1 Бесплатный выезд специалиста;
2 Бесплатный анализ компьютера у вас дома;
3 Мы даём гарантию после ремонта до трёх лет;
4 Выдаём чек с гарантийным талоном.
Вам достаточно оставить заявку, и мы предоставим вам скидку на 15%
- Нужно пройти по адресу: Windows System32 drivers etc и найти элемент hosts;
- Затем, нам осталось его открыть. Кроме этого, я советую его скопировать на случай, если вы что-то напутаете;
- После этого, в самом конце нужно скачать ссылки из файла и вставить через строчку в файле. Затем, нам останется перезагрузить компьютер;
- Если у вас пошло что-то не так, возвращаем скопированный файл обратно и заменяем его на тот, который там стоял.
Применяем сторонние программы
Когда пользователю не нравится работать с разными кодами и всё делать самому. Также может быть, что человек просто не понимает, что делает. В этом случае вам гораздо легче будет установить специальные программы, которые отключают слежку.
DoNotSpy10
Довольно приличное приложение, у которой много разных параметров. Эти настройки помогают не только прекратить шпионаж десятки за человеком, но функции программы могут выключить опции, которые вы не используете.
Внимание! Во время установки данного приложения, выбираем пользовательскую настройку, а не по умолчанию, так как могут проскочить галочки, которые установят сторонние программы. Не забудьте снять данные галки, иначе можете установить на компьютер сторонние программы!
Кроме этого, программа начнёт создавать изменения, поэтому советую не полениться, и создать точку восстановления перед её установкой. Это относится и к программам, которые идут ниже, да и ко всей статьи в целом (создание точки восстановления занимает в целом секунд 20 — 60!). Скачать DoNotSpy10…
Destroy Windows Spying
Эта одна из первых программ своего рода. Имеет довольно понятный дизайн с русским интерфейсом. Функционирует довольно легко. Вам достаточно скачать программу, запустить (проводить установку не обязательно) и нажимаете на кнопочку «Запретить». Скачать…
Windows 10 Privacy Fixer
Довольно быстро отключает передачу файлов с вашего компьютера. Кроме этого, программа может удалить метро-приложение: вроде календарей, новостей, погоды и прочее. Скачать…
Disable Windows 10 Tracking
Её функции довольно сильно напоминают DWS. Она отличается простотой и быстротой. Различных настроек почти нет. Из недостатков, у неё английский дизайн. Скачать…
Вывод: у нас не стоит вопрос, отключаем шпионские функции Windows 10, или нет. Вопрос в другом. Какими средствами? Если вы не любите проводить настройки собственноручно, то советую выбрать одну из предложенных программ. Успехов!
С уважением, Андрей Зимин 01.12.2020
Понравилась статья? Поделитесь с друзьями!
Уменьшаем нагрузку на компьютер.
Windows10 профессиональная, локальная учётная запись. Защитник включён, контроль учётных записей 66%. Настройка параметров производится для каждой учётной записи, а остальное настраивается с учётной записи администратора, с чтецом экрана NVDA. Если на компьютере одна учётная запись, то она однозначно имеет права администратора.
Сразу после установки операционной системы не стал заморачиваться с отключением слежки, ограничившись тем, что было возможно отключить на стадии установки. Пусть, думаю, уходят в компанию Microsoftсообщения о возникающих проблемах. Но со временем стало раздражать периодическое притормаживание во время хотя и локальной работы, но с подключённым интернетом. Вирусов нет, а тормоза возникают то и дело! Пояндексил и вот что из найденного применил.
Настройка Параметров учётной записи
Входим в меню параметры Windows 10, команда Win +i.
Стрелкой вправо переходим в Конфиденциальность, жмём Enter. Откроется окно параметров конфиденциальности на вкладке Общие. Один раз Tab и попадаем на список из 19 пунктов.
Со строки Общие табаем и переключаем все ползунки в состояние «откл». Возвращаемся в список, спускаемся вниз.
На каждом пункте списка по очереди жмём Enter, затем Tab и отключаем то, что там попадается. Если Enterне нажмёте, то табом будете переходить по пунктам предыдущего меню этого списка. Спустились, нажали Enter, табнули, отключили, вернулись в список, спустились ниже.
В разделе Отзывы и диагностика выберите пункт Основной.
И последний раздел Фоновые приложения, тоже отключаем.
Отключение телеметрии из командной строки
Для отключения телеметрии откройте командную строку. Для этого найдите в меню пуск папку служебные — командная строка. Кликните на ней правой кнопкой мыши — дополнительно — запустить от имени Администратора.
В редактор вставляйте по очереди команды, после каждой нажимая Enter:
sc» delete DiagTrack
sc delete dmwappushservice
echo «» > C:ProgramDataMicrosoftDiagnosisETLLogsAutoLoggerAutoLogger-Diagtrack-Listener.etl
reg add «HKLM»SOFTWAREPoliciesMicrosoftWindowsDataCollection» /v AllowTelemetry /t REG_DWORD /d 0 /f
Данные команды сначала стирают все данные накопленные телеметрией, потом отключают эту функцию и заносят в реестр запрет на дальнейший сбор данных. Теперь телеметрия будет полностью отключена на вашем компьютере.
Отключаем телеметрию в Планировщике заданий
В меню Пуск ищем строку Средства администрирования Windows, открываем клавишей Enter, спускаемся вниз и запускаем Планировщик заданий.
Библиотека, раскрываем стрелкой вправо, спускаемся до
Служебные программы, раскрываем, спускаемся до
Microsoft, раскрывает, спускаемся до
Windows, раскрываем, спускаемся до
ApplicationExperience, он четвёртый сверху в этом списке.
Один раз табаем и отключаем все три задачи, связанные со сбором телеметрических сведений в Windows 10, а именно:
Microsoft Compatibility Appraiser
ProgramDataUpdater
StartupAppTask
Ихотключаемчерезконтекстноеменю.
Отключение с помощью редактора групповых политик
На Windows 10 Proможно воспользоваться Редактором локальных групповых политик для отключения сбора и отправки телеметрии:
1Нажмите комбинацию клавиш Win+R, в открывшемся окне введите:
gpedit.msc
и нажмите OK. Перейдите по следующему пути:
Конфигурация компьютера, один раз Tab, затем вниз до
— Административные шаблоны, жмём Enter, затем Tab и ищем ниже
— Система, открываем стрелкой вправо и ищем
— Управление связью через Интернет, открываем вправо и переходим на строку
— Параметры связи через Интернет, один раз Tab
— Отключить программу улучшения качества программного обеспечения Windows.
В контекстном меню выбираем Изменить, затем радиокнопку Включено.
Закрываем редактор политик и перезагружаем компьютер.
Отключение слежения в браузере Edge
Даже если ВЫ его не используете, но в нём также есть функции слежки за пользователем компьютера.
Откройте браузер Edge:
— табайте до Параметры и другое, Enter;
— во всплывшем окне Shift +Tab, на ссылке Параметры жмём Enter;
— табаем до Просмотреть доп.параметры.
— Включите отправку запросов «Do Not Track» и выключите:
— предложения поиска,
— прогнозирование страниц
— фильтр SmartScreen.
Программа для отключения слежки
Можно было воспользоваться бесплатной программой, которая внесёт эти и многие другие изменения, но я не стал. Оригинал можно скачать с сайта разработчика:
https://github.com/Nummer/Destroy-Windows-10-Spying/releases
меня и без остальных изменений скорость работы компьютера теперь вполне устраивает!
Начиная с самых первых дней релиза, история Windows 10 была омрачена скандалами о незаконном сборе пользовательской информации. Если в «восьмёрке», Висте и Win7 зондов практически не было, а телеметрия легко отключалась, то в «десятке» сбор данных принял совсем неприличные размеры.
Майкрософт интересовало буквально всё — от статистики запуска приложений для обычных пользователей до записи нажатий кнопок клавиатуры у бета-тестеров. Само собой, такое отношение к приватности понравилось немногим: часть пользователей вернулась к проверенной временем Windows 7, другие — стали искать способы отключить слежку в Windows 10 навсегда самостоятельно.
Что, как и зачем собирает MS
Компания Майкрософт даже не скрывает о том, что ей нужны ваши данные. По заявлениям руководителей, пользовательская статистика используется для улучшения работы системы и дополнительных сервисов.
На практике к серверам Microsoft автоматически передаются:
- поисковые запросы;
- файлы, помеченные системой как вредоносные;
- набранный текст;
- голосовая информация при взаимодействии с Cortana.
Благодаря принудительной регистрации на сайте MS для создания аккаунта, у компании фактически есть подробное досье на действия каждого пользователя Win10. Для решения проблемы требуется отключить ряд встроенных служб, а также провести изменения в реестре.
Важно! Перед любыми модификациями Windows не забудьте сохранить важные файлы на внешнем носителе, создать точку восстановления, найти установочный диск или флешку.
Как отключить слежку в Windows 10
Чтобы перестать отсылать данные излишне любопытным сотрудникам Microsoft, необходимо выполнить несколько простых действий.
Откючение удалённой учётной записи
Использование «облачной» системы логина позволяет привязать определённого пользователя к его действиям за компьютером.
Чтобы её отключить, перейдите в «Панель управления» — «Учётные записи» и нажмите там следующую строчку.
Деактивация трекинга
Под трекингом понимается система отслеживания действий и местоположения пользователя. Это очень важный момент — при помощи мобильного интернета и подключениям к сетям Wi-Fi операционная система может при желании установить ваше местонахождение вплоть до нескольких метров.
Отключить доступные настройки можно в «Панели управления», строка «Конфиденциальность».
В разделе «Обновление и безопасность» отключите облачный антивирус и автоматическую отсылку образцов. Это лишит Windows возможности без вашего ведома отсылать на сервера Microsoft зараженные файлы.
Отключение истории поисковых запросов
ОС хранит всю историю поиска и использования приложений. Заставить её забыть можно, зайдя в меню «Пуск» и нажав на шестерёнку. Там следует отключить вот эти два параметра.
Деактивация телеметрии
Самое интересное у Win10 спрятано «под капотом». Отключить функции отслеживания и телеметрии напрямую нельзя, зато можно сделать это через командную строку. Чтобы зайти в неё, нажмите правой кнопкой на значке Windows и выберите «Командная строка (админ)».
Затем, в открывшемся окне наберите следующее:
sc delete DiagTrack
sc delete dmwappushservice
echo “” >
C:ProgramDataMicrosoftDiagnosisETLLogsAutoLoggerAutoLogger-Diagtrack-Listener.etl
reg add HKEY_LOCAL_MACHINESOFTWAREPoliciesMicrosoftWindowsDataCollection /v AllowTelemetry /t REG_DWORD /d 0 /f
После выполнения операций окно должно выглядеть так.
Первые две строки подтверждают удаление сервисов слежки, последние — прописывают в реестр запрет на сбор данных.
К сожалению, отключение слежки не решает всех проблем. Пользователями замечены автоматические включения телеметрии или некоторых служб после крупных обновлений. Более того, на некоторых версиях Windows (вроде технической беты) отключить передачу данных полностью не получится. Поэтому процедуру проверки необходимо повторять хотя бы раз в месяц.
- Распечатать
Оцените статью:
- 5
- 4
- 3
- 2
- 1
(12 голосов, среднее: 4.5 из 5)
Поделитесь с друзьями!
Содержание
- Отключаем слежку в ОС Windows 10
- Способ 1: Отключение слежения на этапе установки
- Способ 2: Использование O&O ShutUp10
- Способ 3: Использование локальной учётной записи
- Способ 4: Настройка конфиденциальности
- Способ 5: Отключение телеметрии
- Способ 6: Отключение слежки в браузере Microsoft Edge
- Способ 7: Редактирование файла hosts
- Вопросы и ответы
Многие пользователи обеспокоены своей конфиденциальностью, особенно на фоне недавних изменений, связанных с выходом последней ОС от Microsoft. В Windows 10 разработчики решили собирать о своих пользователях куда больше информации, особенно в сравнении с предыдущими версиями операционной системы, и такое положение дел не устраивает многих юзеров.
Сами же Microsoft уверяют, что делается это для эффективной защиты компьютера, улучшения показа рекламы и производительности системы. Известно, что корпорация собирает все доступные контактные данные, месторасположение, учётные данные и многое другое.
Ничего сложного в отключении слежки в данной ОС нет. Даже если вы плохо разбираетесь в том, что и как настроить, существуют специальные программы, которые облегчают задачу.
Способ 1: Отключение слежения на этапе установки
Ещё устанавливая Виндовс 10, вы можете отключить некоторые компоненты.
- После первого этапа инсталляции вам будет предложено улучшить скорость работы. Если вы хотите отправлять меньше данных, то нажмите на «Настройки». В некоторых случаях вам нужно будет найти незаметную кнопку «Настройка параметров».
- Теперь отключите все предлагаемые параметры.
- Нажмите «Далее» и отключите другие настройки.
- Если вам будет предложено войти в учётную запись Майкрософт, то стоит отказаться, нажав «Пропустить этот шаг».

Способ 2: Использование O&O ShutUp10
Есть различные программы, которые помогают отключить всё и сразу всего за несколько кликов. Например, DoNotSpy10, Disable Win Tracking, Destroy Windows 10 Spying. Далее процедура отключения слежки будет рассмотрена на примере утилиты O&O ShutUp10.
Читайте также: Программы для отключения слежки в Windows 10
- Перед использованием желательно создать точку восстановления.
- Скачайте и запустите приложение.
- Откройте меню «Actions» и выберите «Apply all recommended settings». Таким образом вы примените рекомендуемые параметры. Также вы можете применить другие настройки или сделать всё вручную.
- Согласитесь, кликнув «ОК».
Подробнее: Инструкция по созданию точки восстановления Windows 10
Способ 3: Использование локальной учётной записи
Если вы используете учётную запись Майкрософт, то желательно выйти из неё.
- Откройте «Пуск» — «Параметры».
- Перейдите в раздел «Учётные записи».
- В пункте «Ваша учётная запись» или «Ваши данные» нажмите на «Войти вместо этого…».
- В следующем окне введите пароль от аккаунта и кликните «Далее».
- Теперь настройте локальную учётную запись.
Этот шаг не повлияет на параметры системы, всё останется, как и было.
Способ 4: Настройка конфиденциальности
Если вы хотите настроить всё самостоятельно, то дальнейшая инструкция может вам пригодиться.
- Перейдите по пути «Пуск» — «Параметры» — «Конфиденциальность».
- Во вкладке «Общие» стоит отключить все параметры.
- В разделе «Расположение» также отключите определение месторасположения, и разрешение использовать его для других приложений.
- Также сделайте с «Речь, рукописный ввод…». Если у вас написано «Познакомьтесь со мной», то эта опция отключена. В другом случае нажмите на «Остановить изучение».
- В «Отзывы и диагностика» можно поставить «Никогда» в пункте «Частота формирования отзывов». А в «Данные диагностики и использования» поставьте «Базовые сведения».
- Пройдитесь по всем остальным пунктам и сделайте неактивным доступ тех программ, которые по вашему мнению не нужны.
Способ 5: Отключение телеметрии
Телеметрия даёт Майкрософт информацию об установленных программах, состоянии компьютера.
- Нажмите правой кнопкой мыши на значок «Пуск» и выберите «Командная строка (администратор)».
- Скопируйте:
sc delete DiagTrackвставьте и нажмите Enter.
- Теперь введите и выполните
sc delete dmwappushservice - И также наберите
echo «» > C:ProgramDataMicrosoftDiagnosisETLLogsAutoLoggerAutoLogger-Diagtrack-Listener.etl - И в конце
reg add HKLMSOFTWAREPoliciesMicrosoftWindowsDataCollection /v AllowTelemetry /t REG_DWORD /d 0 /f

Также телеметрию можно отключить с помощью групповой политики, которая доступна в Виндовс 10 Professional, Enterprise, Education.
- Выполните Win+R и напишите gpedit.msc.
- Перейдите по пути «Конфигурация компьютера» — «Административные шаблоны» — «Компоненты Windows» — «Сборки для сбора данных и предварительные сборки».
- Кликните дважды по параметру «Разрешить телеметрию». Поставьте значение «Отключено» и примените настройки.


Способ 6: Отключение слежки в браузере Microsoft Edge
В данном браузере также есть инструменты определения вашего месторасположения и средства сбора информации.
- Перейдите к «Пуск» — «Все приложения».
- Найдите Microsoft Edge.
- Нажмите в правом верхнем углу три точки и выберите «Настройки».
- Пролистайте вниз и кликните на «Просмотреть дополнительные параметры».
- В разделе «Конфиденциальность и службы» сделайте активным параметр «Отправлять запросы «Do Not Track».


Способ 7: Редактирование файла hosts
Чтобы ваши данные никак не могли попасть на сервера Microsoft, нужно отредактировать файл hosts.
- Перейдите по пути
C:WindowsSystem32driversetc. - Нажмите на нужный файл правой кнопкой мыши и выберите «Открыть с помощью».
- Найдите программу «Блокнот».
- В самый низ текста копируем и вставляем следующее:
127.0.0.1 localhost
127.0.0.1 localhost.localdomain
255.255.255.255 broadcasthost
::1 localhost
127.0.0.1 local
127.0.0.1 vortex.data.microsoft.com
127.0.0.1 vortex-win.data.microsoft.com
127.0.0.1 telecommand.telemetry.microsoft.com
127.0.0.1 telecommand.telemetry.microsoft.com.nsatc.net
127.0.0.1 oca.telemetry.microsoft.com
127.0.0.1 oca.telemetry.microsoft.com.nsatc.net
127.0.0.1 sqm.telemetry.microsoft.com
127.0.0.1 sqm.telemetry.microsoft.com.nsatc.net
127.0.0.1 watson.telemetry.microsoft.com
127.0.0.1 watson.telemetry.microsoft.com.nsatc.net
127.0.0.1 redir.metaservices.microsoft.com
127.0.0.1 choice.microsoft.com
127.0.0.1 choice.microsoft.com.nsatc.net
127.0.0.1 df.telemetry.microsoft.com
127.0.0.1 reports.wes.df.telemetry.microsoft.com
127.0.0.1 wes.df.telemetry.microsoft.com
127.0.0.1 services.wes.df.telemetry.microsoft.com
127.0.0.1 sqm.df.telemetry.microsoft.com
127.0.0.1 telemetry.microsoft.com
127.0.0.1 watson.ppe.telemetry.microsoft.com
127.0.0.1 telemetry.appex.bing.net
127.0.0.1 telemetry.urs.microsoft.com
127.0.0.1 telemetry.appex.bing.net:443
127.0.0.1 settings-sandbox.data.microsoft.com
127.0.0.1 vortex-sandbox.data.microsoft.com
127.0.0.1 survey.watson.microsoft.com
127.0.0.1 watson.live.com
127.0.0.1 watson.microsoft.com
127.0.0.1 statsfe2.ws.microsoft.com
127.0.0.1 corpext.msitadfs.glbdns2.microsoft.com
127.0.0.1 compatexchange.cloudapp.net
127.0.0.1 cs1.wpc.v0cdn.net
127.0.0.1 a-0001.a-msedge.net
127.0.0.1 statsfe2.update.microsoft.com.akadns.net
127.0.0.1 sls.update.microsoft.com.akadns.net
127.0.0.1 fe2.update.microsoft.com.akadns.net
127.0.0.1 65.55.108.23
127.0.0.1 65.39.117.230
127.0.0.1 23.218.212.69
127.0.0.1 134.170.30.202
127.0.0.1 137.116.81.24
127.0.0.1 diagnostics.support.microsoft.com
127.0.0.1 corp.sts.microsoft.com
127.0.0.1 statsfe1.ws.microsoft.com
127.0.0.1 pre.footprintpredict.com
127.0.0.1 204.79.197.200
127.0.0.1 23.218.212.69
127.0.0.1 i1.services.social.microsoft.com
127.0.0.1 i1.services.social.microsoft.com.nsatc.net
127.0.0.1 feedback.windows.com
127.0.0.1 feedback.microsoft-hohm.com
127.0.0.1 feedback.search.microsoft.com - Сохраните изменения.

Вот такими методами вы можете избавиться от слежки Microsoft. Если вы всё равно сомневаетесь в сохранности ваших данных, то стоит перейти на Linux.
Еще статьи по данной теме:
Помогла ли Вам статья?
Это очередная статья по настройке Windows 10. На этот раз будем возвращать себе анонимность. Так уж пошло, что для более или менее продвинутых пользователей десятка является синонимом слова «слежка» или «шпионаж». «Контроль качества и усиленная защита пользователя» – именно так компания Microsoft называет свой процесс слежения, отправки статистики на свои серверы и манипуляцию с личными данными пользователей. Пожалуй, это и есть главный и, возможно, единственный недостаток этой операционной системы. Даже если на компьютере нет какой-либо сверхсекретной информации или других сугубо личных данных – все равно неприятно осознавать, что все это кто-то смотрит, читает, а может и передает куда-то в своих личных целях. Если нет желания мириться с этим и вы хотите узнать, как отключить слежку в Windows 10 навсегда, тогда эта статья для Вас.
Отключение слежения и телеметрии рассмотрим на разных этапах жизни системы Windows – во время установки и после.
Все самые важные настройки для возвращения приватности начинаются еще до первого запуска операционной системы. В перечень необходимых действий входит:
- Начальный экран настроек
- Настройка параметров
- Окончательный этап настройки
- Создание локального профиля
Начальный экран настроек
После установки Windows 10 появляется первое окно окончательной подготовки к использованию. Здесь не стоит поддаваться соблазну, нажимая большую кнопку «Использовать стандартные параметры», это равносильно согласию на нарушения всех своих прав приватности и анонимности. В левой части экрана есть неприметный пункт, написанный мелким бледным шрифтом «Настройка параметров». Именно с него все и начинается.
Настройка параметров
Тут как раз и прячется первый подвох. В открывшемся окне уже куча функций, отслеживающих действия пользователя, которые по умолчанию включены.
Что это такое и что оно делает объяснять нет смысла – и так все понятно описано. Переводим все ползунки в состояние «Выключено» и нажимаем «Далее».
После проделанных действий откроется следующее окно. Здесь также по умолчанию все включено и предлагается, чтобы совершались некоторые действия.
Так же как и на предыдущем шаге, здесь необходимо сдвинуть все ползунки в состояние «Выключено» и снова нажать «Далее».
Окончательный этап настройки
А вот и SmartScreen – та самая служба, которая частенько бывает одной из причин замедления Windows 10, в обмен на так называемую «безопасность» и «защиту». Здесь же присутствует и второй пункт – «Прогнозирование страниц», который разрешает официально шпионить во время серфинга в интернете, а третий пункт про обновления ПК – самый интересный. Он задействует на системе подобие торрент-клиента, скачивающего и раздающего обновления по сети. Естественно это сказывается на скорости интернета, задержке сигнала в онлайн-играх и прочем. Здесь снова нужно все ползунки выключить и нажать «Далее».
Создание локального профиля
Далее появится последнее окно настроек. Здесь пользователю предлагают создать учетную запись Microsoft. Это на самом деле, как бы краеугольный камень, потому что если эту запись все-таки создать, то все личные данные и все настройки будут привязаны к этой записи. Если у вас дома несколько компьютеров и нужна единая запись для возможного входа или восстановления, можно в принципе и завести ее, однако если эту запись взломают, то автоматически у злоумышленника окажется буквально все и сразу. В большинстве случаев лучше нажать «Пропустить этот шаг» и создать локальный профиль.
Здесь все стандартно – необходимо указать имя пользователя и пароль. Остается последний раз нажать кнопку «Далее», чтобы появился рабочий стол.
Отключение слежки в Windows 10 после установки системы
Лучше конечно отключить все что можно на этапе установки системы. Но если вам это по какой-то причине не удалось сделать, то причин паниковать нет.
Настройка параметров конфиденциальности Windows 10
Настройка конфиденциальности делается в разделе “Конфиденциальность” в параметрах Windows, куда можно попасть, щелкнув кнопку “Пуск” и выбрав значок шестеренки.
В открывающемся окне нужно пройтись практически по всем пунктам меню слева и перевести переключатель в положение “Откл”.
Пробежимся вкратце по этим пунктам.
Прежде всего нужно зайти в “Общие” и выключить все настройки.
Далее заходим в “Расположение”, отключаем функцию определения нашего местоположения и очищаем ее журнал.
Аналогично заходим в пункт “Камера” и отключаем эту настройку, ведь нам не нужно ,чтобы какие-то приложения могли незаметно включать камеру без вашего ведома.
Далее также полностью отключаем доступ к микрофону.
В этом плане, что для камеры, что для микрофона лучше придерживаться такой стратегии – отключаем доступ для всех приложений, а потом, если все таки понадобится доступ к этим устройствам для какой-то программы, например для Skype, то включаем его. Таким образом вы сможете лучше контролировать свою конфиденциальность.
Аналогично отключаем доступ к уведомлениям.
Далее таким же образом отключаем функцию «Речь, рукописный ввод и ввод текста». Это важный параметр сохранения вашей приватности, так как если не отключить эту настройку, то образцы вашего ввода текста с клавиатуры и голоса смогут попасть в облачные сервисы Microsoft. Вряд ли вы будете использовать голосового помощника Cortana, а ваши приватные данные тем временем будут потихоньку «утекать» в облако. Контролировать этот процесс и передаваемую информацию практически невозможно.
Дальше отключаем доступ приложений к сведениям своей учетной записи.
Отключаем доступ к контактам.
Блокируем обращения приложений к вашему календарю.
Аналогично закрываем журнал вызовов.
Далее запрещаем всем приложениям читать и отправлять электронную почту.
Доступ к задачам также лучше выключить.
Включаем запрет на чтение и отправку SMS и MMS.
Доступ к радиомодулям лучше контролировать вручную для конкретных приложений, поэтому отключаем его.
Аналогично налагаем запрет на бесконтрольное использование других неподключенных беспроводных устройств.
В пункте “Отзывы и диагностика” нет возможности полностью отключить этот функционал, поэтому нужно свести отправку телеметрии до минимума, выбрав режим “Основной”. Также нужно запретить Microsoft предоставлять специализированные возможности и запрашивать отзывы.
Про полное блокирование сбора диагностики и телеметрии вы узнаете ниже в статье.
Далее отключаем возможность приложений работать в фоновом режиме. Хочется заметить ,что это никак не скажется на функционировании Windows 10, скорее наоборот – поможет немного ускорить ее. Подробнее про влияние фоновых приложений на производительность системы мы уже писали ранее на этом сайте.
На этом процесс базовой настройки конфиденциальности можно считать законченным, но для продвинутых пользователей возможно сделать еще ряд настроек, но нужно быть очень аккуратными, так как неверные действия могут привести Windows в нерабочее состояние.
Запрет телеметрии через реестр Windows
Прежде, чем производить действия, описанные ниже в этой статье, обязательно сделайте резервную копию системы. Это можно сделать с помощью какого-то стороннего ПО или с помощью создания контрольной точки восстановления для системного диска в «Защита системы» Wndows.
Запустите редактор реестра и перейдите по следующему пути:
HKEY_LOCAL_MACHINESOFTWAREPoliciesMicrosoftWindowsDataCollection
Здесь надо создать новый параметр AllowTelemetry (тип DWORD 32-bit) и присвоить ему значение ноль.
Если вас не пугает командная строка, то аналогичное действие можно выполнить так:
Для того, чтобы настройка реестра применялись, не забывайте, что нужно полностью перегрузить компьютер.
Отключение и удаление служб DiagTrack и dmwappushservice
Далее нужно отключить две службы Windows:
- DiagTrack
- dmwappushservice
Сделать это можно через оснастку «Службы» или в «Управление компьютером». Нужно остановить службу и поменять тип запуска.
Примечание. Раньше служба DiagTrack имела отображаемое имя «Служба диагностического отслеживания» (в английской версии «Diagnostics Tracking Service»), но после очередного обновления Microsoft ее переименовала в «Функциональные возможности для подключенных пользователей и телеметрия» («Connected User Experiences and Telemetry»). Имейте это в виду и учтите на будущее. Нужно ориентироваться прежде всего на имя службы, а не на отображаемое название. Хотя от MSFT можно ожидать уже чего угодно – могут и имя службы сменить. 😉
Аналогично поступаем и со службой маршрутизации push-сообщений WAP – dmwappushservice (отображаемое имя «dmwappushsvc»)
В принципе эти сомнительные службы вообще можно смело удалить из системы, на работе Windows 10 это никак не скажется. Для этого проще всего воспользоваться командной строкой, запущенной с правами администратора.
Выполняем две команды:
sc delete DiagTrack
sc delete dmwappushservice
После такого как службы телеметрии и слежения выключены, можно почистить папку, в которой скапливалась информация, подготовленная к отправке – %ProgramData%MicrosoftDiagnosisETLLogsAutoLogger.
Отключение телеметрии через групповые политики Windows
Настройки телеметрии можно также сделать через так называемые групповые политики. Но это относится только к редакции Windows 10 «Enterprise».
Запускаем редактор групповой политики.
Переходим в раздел «Сборки для сбора данных и предварительные сборки».
Здесь находим «Разрешить телеметрию»
Заходим внутрь, включаем и выбираем из списка: 0 – Безопасность (только для предприятий).
Для ускорения применения политики перегрузите ПК или выполните из под администратора команду: gpupdate /force
Удаление слежки в Windows 10 с помощью сторонних программ
Также в Интернете много сторонних программ для отключения слежки в Windows 10.
Рассмотрим их использование на примере хорошо зарекомендовавшей себя бесплатной утилиты Destroy Windows 10 Spying (DWS).
Главное окно утилиты.
Продвинутые настройки DWS.
Лучше оставить все настройки по умолчанию. Но если вас что-то не устраивает, то внизу можно включить профессиональный режим.
Запускаем работу утилиты.
В процессе работы DWS отображает все, что она делает. Например, на первом скриншоте ниже видно, как в файл hosts для блокировки добавляются все серверы и домены Microsoft, которые в той или иной степени причастны к сбору конфиденциальных данных, а на втором – как отключаются задачи по отправке телеметрии в планировщике Windows. Конечно, это можно было сделать и руками, вся информация доступна в Интернете.
Примечание. Есть мнение, что разработчики Windows 10 жестко заложили в код системы обход файла hosts для своих доменов, но в любом случае это сделать не помешает. Иначе, как вариант, вам придется настраивать правила доступа на каком-то внешнем сетевом устройстве с функцией firewall.
Процесс отключения слежки в Wndows 10 удачно завершен. Далее нужно перегрузить компьютер.
Заключение
Все это было лишь первоначальным этапом настройки операционной системы. Благодаря шагам из этой инструкции, можно значительно повысить уровень конфиденциальности системы и предотвратить утечку ваших личных данных. Для более глубокой настройки можно провести полную оптимизацию системы Windows 10, искоренив ненужные службы и процессы, так как часть из них все еще остаются и функционируют.
Хочется также отметить, что процесс настройки конфиденциальности не ограничивается только перечисленными мерами. Например, мы не рассматривали здесь такие методы, как настройка встроенного брандмауэра, установку стороннего ПО с функциями антивируса и firewall, конфигурирование правил на сетевых устройствах и так далее – все это выходит за рамки данной статьи. Также нужно понимать, что процесс сохранения своих безопасности и приватности в Windows непрерывен и бесконечен. Нужно постоянно за этим следить. Если, например, вы регулярно устанавливаете патчи Windows, то нужно каждый раз после обновления проверять все настройки из-за того, что Microsoft может их незаметно вернуть в первоначальное состояние.
Если для вас критичны вопросы утечки личных данных, то возможно вам нужно перейти на какую-либо другую ОС, например Linux, потому что работая в Windows, вы никогда не будете уверены на 100% в своей конфиденциальности.
Как отключить телеметрию в Windows 10: видео
Как отключить слежку на Windows 10?
После запуска «десятки» сразу появилась информация о том, что платформа «напичкана» разными компонентами, которые скрытым или явным образом собирают информацию об активности юзеров вплоть до отправки паролей и логинов из браузеров. Всю эту деятельность называют системной слежкой или телеметрией. Какие конкретные данные собираются и отправляются и для чего вообще это нужно? Как избавиться от слежки и стоит ли?
Что такое системная слежка или телеметрия
Под телеметрией в «Виндовс» подразумевается процедура сбора и передачи информации о действиях пользователя на ПК. Отправляются данные на серверы Microsoft, где они уже обрабатываются и при необходимости применяются для различных целей. Компоненты, которые осуществляют сбор, называют в народе шпионскими модулями.
Перечислим основные данные, которые передаются «Майкрософт»:
- Фамилия, имя пользователя, все его адреса (физический, IP, адреса электронной почты) и действительное местоположение.
- Логины и пароли, вводимые в браузерах, а также поисковые запросы, информация с некоторых сайтов и рекламные предпочтения. Сюда включены не только Internet Explorer и Microsoft Edge, но и альтернативные браузеры.
- Вся вводимая информация и действия в браузере Tor, данные VPN подключений и системные отчёты некоторых анонимайзеров. Какую именно информацию Windows способен отсюда собрать — точно неизвестно.
- Платёжные данные и не только, указанные в аккаунте Microsoft — известно о сборе информации из установленных приложений некоторых платёжных сервисов, но это всё ещё под сомнением.
- Информация обо всех установленных приложениях и некоторые данные с жёсткого диска.
- Напечатанный текст и записи с микрофона. Запись с камеры давно опровергнута.
Какие-то из этих пунктов присутствуют в лицензионном соглашении и настройках, а какие-то были вычислены различными методами при измерении отправляемых пакетов данных. Все эти данные используются только для настройки, показываемой на вашем ПК рекламы, автообновления драйверов, поддержки системы и прочих целей, если, конечно, вы не занимаетесь чем-то незаконным.
Отключать слежку в Windows 10 или нет?
Ответ на этот вопрос зависит от вашего личного восприятия ситуации и готовности обходиться без тех ценных опций, которые отличают «десятку» от предыдущих версий: автообновление системы и драйверов, показ погоды, преднастройки браузеров и поисковиков, опция «Кортана», возможность сделать откат системы из облака и т. д.
Благодаря шпионским модулям «десятка» способна долго работать без переустановки: они вовремя выявляют ошибки «операционки» и, «посоветовавшись» с сервером корпорации, устраняют их. В «десятке», кстати говоря, уже появилась возможность просматривать телеметрические данные, которые отправляются на серверы.
Если вы не согласны с политикой Microsoft, вам неприятно, что за вами кто-то следит, и вы не воспринимаете слежку как действие во благо вашего компьютера, вы вправе деактивировать её различными способами. При этом вы можете в той или иной степени снизить нагрузку на аппаратные компоненты компьютера, так как модули отнимают часть ресурсов.
Стандартные способы снятия слежки
С помощью представленных ниже методов вы можете отключить только те компоненты для слежки, которые считаете ненужными, если, например, какие-то опции вы считаете для себя полезными. Так вы просто уменьшите объём собираемой информации.
Смена учётной записи
Первое действие, которое вам нужно выполнить, если вы хотите остановить слежку, — прекратить пользоваться «учёткой» Microsoft и создать локальный аккаунт на ПК. Ваша учётная запись корпорации не относится к шпионским сервисам, однако информация о ней всё равно отправляется даже при выключенной телеметрии. Если вы уже используете локальную «учётку», следующие шаги вам выполнять не нужно:
- Откройте панель с параметрами «операционки»: зажмите клавиши Win и I либо кликните по иконке в виде шестерни в меню «Пуск».
«Параметры Windows» можно быстро открыть через меню «Пуск» - Щёлкните по блоку с настройками учётных записей.
Откройте раздел «Учётные записи», кликнув по плитке - Во вкладке «Общие» перейдите по ссылке для смены учётной записи на локальную.
Щёлкните по ссылке «Войти вместо этого с локальной учётной записью» - Напишите пароль от вашего текущего аккаунта «Майкрософт». Кликните по «Далее».
Введите пароль от «учётки» Microsoft и щёлкните по «Далее» - На следующем экране создайте локальную «учётку»: придумайте имя юзера, при необходимости пароль. Щёлкните по «Далее».
Введите имя пользователя и, если нужно, пароль - Щёлкните по «Выйти из системы». Подождите, пока произойдёт выход из аккаунта Microsoft — ПК при этом отключаться не будет. Все открытые утилиты, однако, закроются, запустится экран для входа. Если вы поставили пароль, напишите его.
Выйдите из текущего аккаунта и зайдите в локальную учётную запись
Ограничения для шпионских сервисов
Сбор многих параметров конфиденциальности можно отключить в настройках «операционки». Тем не менее это не поможет полностью избавиться от слежки — вы лишь снизите объём собираемых данных и нагрузку на оперативную память ПК. Некоторые данные будут передаваться и дальше, пока вы не отключите опцию телеметрии. Установить ограничения для шпионских сервисов можно следующим образом:
- В «Параметрах Windows» (панель вызывается кнопками Win и I) раскройте большой блок под названием «Конфиденциальность» — нам придётся пройтись практически по всем его разделам, указанным в левом столбце. Вы можете отключить и абсолютно все функции в блоках. Некоторые из них рассмотрим подробно.
- Во вкладке «Общие» щёлкните по всем активным переключателям, чтобы они стали в позицию «Откл.»: идентификатор рекламы (статистика об интересах будет собираться, но при этом не будет использоваться утилитами), доступ к списку языков (настройка языка интерфейсов под ваш регион и страну), слежка за открываемыми приложениями, показ рекомендуемого содержимого на панели «Параметры».
Во вкладке «Общие» отключите сразу все параметры - Во второй вкладке о речи и вводе текста щёлкните по клавише для деактивации речевых служб. Так на сервисы «Виндовс» не будут отправляться тексты, которые вы печатаете, и записи с микрофона.
Щёлкните по кнопке для отключения речевых служб - В разделах «Диагностика и отзывы» и «Диагностика приложений» находятся полезные и шпионские опции одновременно. Отправка отзывов и отчётов и работе вашей ОС помогает корпорации улучшать платформу. Однако если вы твёрдо решили избавиться от слежки, отключайте все параметры в этих вкладках: установите базовый режим.
Установите базовый уровень передачи данных - Деактивируйте распознавание рукописного ввода, индивидуальных возможностей.
Отключите персонализированные возможности и улучшение распознавания рукописного ввода - Прокрутите вкладку для диагностики ещё немного вниз и удалите данные диагностики с вашего ПК.
Щёлкните по «Удалить», чтобы избавиться от данных, которые уже был ранее собраны и отправлены - В «Журнале действий» снимите галочки с двух пунктов, а также очистите сам журнал.
Убираем все галочки в разделе «Журнал действий» - Во вкладке «Расположение» деактивируйте распознавание вашего местоположения. Однако помните, что это отключение практически ничего не поменяет, так как существует много других способа определения места, в котором вы находитесь. К тому же большинство сайтов и утилит получают информацию о расположении автоматически и самостоятельно — здесь уже нужно использовать сервисы VPN (например, в виде расширений в браузерах).
Отключите определение вашего месторасположения - Отключите опции во вкладках «Микрофон» и «Камера». Так система будет вас уведомлять о включении микрофона, когда какой-то сайт или программа предпримет попытку вас прослушать.
Выключите доступ к камере для всех приложений - В «Календаре» и «Обмене сообщениями» желательно отключить сервисы полностью или хотя бы для одной программы под названием «Люди», которая отправляет информацию о вас.
В «Календаре» также отключаем доступ - Обязательно передвиньте ползунок в положение «Откл.» в разделе о работе фоновых приложений. Это поможет также хорошо снизить нагрузку на ОЗУ.
Отмените работу приложений в фоновом режиме, чтобы экономить «оперативку»
Ограничение для «Защитника»
Стандартный антивирус ОС «Защитник» также собирает информацию и отправляет системные отчёты в компанию. Это необходимо в первую очередь для улучшения работы будущих версий встроенной защитной программы. Если вы решитесь на отключение слежки в ней, у вас должен стоять другой активный антивирус:
- На панели «Параметры» откройте блок, посвящённый безопасности и апдейту. Во второй вкладке «Безопасность Виндовс» кликните по клавише «Открыть Центр безопасности».
Откройте «Защитник» через окно «Параметры» - Вы можете раскрыть окно центра и через трей «Виндовс» — найдите в миниатюрном меню значок в виде белого щита и кликните по нему.
Значок «Защитника» находится в трее Windows - Щёлкните по первой плитке «Защита от вирусов и угроз».
Щёлкните по плитке «Защита от вирусов и угроз» - Перейдите в блок с параметрами защиты.
Откройте параметры защиты с помощью ссылки - Отключите здесь облачную защиту и автоматическую отправку образцов. Выключать первый параметр «Защита в режиме реального времени» не имеет смысла, так как это лишь временно деактивирует антивирус — он включится сам через некоторое время. В этом случае рекомендуется уже полностью выключить «Защитник» в «Редакторе локальной групповой политики», в окне «Службы» и иными методами.
Отключите облачную защиту и автоматическую отправку образцов - Теперь вернитесь на главный экран «Защитника» и запустите блок для настройки управления браузером и программами либо перейдите в него через перечень блоков слева. Деактивируйте все параметры на этой странице. После этого перезапустите обязательно устройство.
В разделе «Управление приложениями» поставьте везде значение «Выключить»
Отключение вторичных сервисов
В «Виндовс» были встроены некоторые другие сервисы, которые нельзя напрямую назвать шпионскими, но тем не менее они также взаимодействуют с серверами корпорации. Если вы заботитесь о своей конфиденциальности, вам стоит их также деактивировать. Итак, выключим следующие возможности:
- Справа от иконки «Пуск» будет значок в виде лупы — кликните по нему. Поисковой запрос вводить никакой не нужно — просто щёлкните по шестерёнке слева на этой панели.
На панели «Поиск» кликните по знаку в виде шестерни слева - Отключите все параметры и нажмите на «Очистить журнал устройства».
Отключите все пункты во вкладке «Разрешения и журнал» - Теперь нужно перейти в другой раздел. Нажмите на пункт «Главная» и зайдите в плитку «Обновление и безопасность». Нажмите на ссылку с дополнительными параметрами в первой вкладке для центра обновления.
Щёлкните по ссылке «Дополнительные параметры» - Зайдите в раздел «Оптимизация доставки».
Откройте страницу «Оптимизация доставки» с помощью ссылки внизу - Выключите параметр загрузки апдейта с других компьютеров.
Деактивируйте загрузку обновления с других компьютеров - Вернитесь на главный экран «Параметров». Зайдите в плитку «Сеть и интернет». В разделе с сетями Hotspot деактивируйте единственный параметр. На этом настройка вторичных сервисов завершена.
Отключите сети Hotspot во вкладке Wi-Fi
Меняем настройки Microsoft Edge
Классический обозреватель «десятки» под названием Microsoft Edge также собирает и отправляет данные о вас на серверы Microsoft, даже если вы им никогда не пользовались и не собираетесь. «Операционка» всё равно может иногда запускать в браузере те или иные сайты, к примеру, когда вы вызываете справку. В итоге данные о вашем подключении автоматически отправляются на сервер корпорации. Как настроить правильно браузер, чтобы он не следил за вами, расскажем в инструкции:
- Запустить Microsoft Edge. Если у вас есть ярлык на «Рабочем столе» — отлично, кликните дважды по нему. Если его нет, откройте меню «Пуск» и пролистайте вниз перечень утилит до английской буквы M — найдите и откройте браузер.
Иконка Microsoft Edge находится в меню «Пуск» - В интерфейсе обозревателя щёлкните по трём точкам в правой области, дойдите до раздела «Параметры» и откройте его.
В меню браузера откройте раздел «Параметры» - Снова прокрутите меню внизу — кликните по серой клавише для открытия дополнительных настроек.
Кликните по клавише «Просмотреть доп. параметры» - В разделе про конфиденциальность активируйте пункт о запросах Do Not Track.
Включите опцию Do Not Track в настройках браузера - Опуститесь в списке — нам нужны два последних параметра, посвящённые SmartScreen и прогнозированию страниц. Смело выключите эти два пункта. На этом настройка браузера завершена.
Отключите два последних пункта в перечне
Видео: как остановить сбор данных в Windows 10
Останавливаем трекинг и телеметрию
Нижеописанный метод поможет деактивировать саму передачу данных на серверы Windows. Однако шпионские сервисы «операционки» при этом станут и дальше накапливать информацию о вас на вашем ПК, но пока не будут отправляться из-за выключенной передачи. В связи с этим лучше всего этот метод деактивации применить вместе с предыдущими, чтобы остановить сразу и сбор информации, и её отправку.
Отключать трекинг будем в «Командной строке»:
- Откройте панель «Поиск» щелчком левой кнопки по знаку лупы, расположенному на «Панели задач». Вставьте или напечатайте сами ключ cmd.
Введите поисковой запрос для командной строки - Щёлкните по консоли в результатах правой клавишей, а в выпавшем меню по опции запуска программы от имени администратора.
Выберите «Запуск от имени администратора» в контекстном меню - Разрешите своей консоли менять параметры на ПК.
Кликните по «Да», чтобы разрешить консоли вносить изменения в ОС - Теперь необходимо по очереди успешно выполнить следующие команды (после ввода каждой нажимайте на Enter):
-
sc delete DiagTrack;
Вставьте и выполните каждую из представленных команд в консоли -
sc delete dmwappushservice;
-
echo «» > C:ProgramDataMicrosoftDiagnosisETLLogsAutoLoggerAutoLogger-Diagtrack-Listener.etl;
-
reg add «HKLMSOFTWAREPoliciesMicrosoftWindowsDataCollection /v AllowTelemetry /t REG_DWORD /d 0 /f.
-
Видео: как отключить телеметрию в «десятке»
Избавиться от слежки можно ещё на шаге установки «десятки», однако процедура будет отличаться в зависимости от версии «Виндовс» 10, которую вы хотите поставить на ПК:
- Если вы устанавливаете на ПК версию «Виндовс» 1703 Creators Update и выше, у вас должен появиться в одном шаге экран со списком параметров конфиденциальности. Система предложит вам отключить или оставить активированными такие опции: отправка диагностической информации, индивидуальная реклама, определение расположения вашего ПК, распознавание речи и другие. Для всех пунктов поставьте значение «Отключено» и нажмите на «Принять».
Отключите все параметры и щёлкните по «Принять» - Если у вас версия ниже 1703, после первого перезапуска девайса и предложения ввести ключ активации на дисплее появится окно «Повысить скорость загрузки». Если вы сразу кликнете по кнопке «Использовать стандартные параметры», в вашей системе будут активированы шпионские сервисы. Чтобы не дать им возможность работать, сначала кликните по ссылке слева «Настройка параметров».
Перейдите по ссылке «Настройка параметров» - Все параметры будут разделены на два окна. В первом сразу деактивируйте персонализацию (информация о вводе данных с помощью печатного текста, голоса, а также данные о контактах и календаре), идентификатор получателя рекламы, определение места, в котором вы находитесь. Щёлкните по «Далее», когда везде будет стоять значение «Отключено».
Деактивируйте персонализацию и расположение на первом экране и кликните по «Далее» - Во втором окне также выключаем практически все опции: браузер и защита, подключение и отчёт об ошибках. Первый пункт о SmartScreen следует оставить всё же включённым. Дополнительно к отключению всех этих параметров далее при установке «Виндовс» вы можете отказаться от учётной записи «Майкрософт» и использовать сразу локальный аккаунт.
Отключите все пункты кроме SmartScreen и кликните по «Далее»
Сторонние утилиты для отключения слежки Windows 10
Как видно отключение шпионских модулей встроенными средствами отнимает достаточно много времени, так как необходимо «бродить» по разным разделам с настройками «операционки» и выполнять в консоли разные команды. Перекрыть каналы передачи нежелательных данных можно быстрее — с помощью специальных приложений от сторонних разработчиков.
DoNotSpy 10: английский интерфейс и большое количество параметров конфиденциальности
Утилита DoNotSpy 10 — эффективное средство для отключения слежки. Оно предоставляет максимальный перечень шпионских компонентов системы, которые можно отключить как все вместе, так и по отдельности: считывание данных с разных биометрических датчиков, определение расположения ПК, слежка за микрофоном, камерой, передача вводимого текста, информация с календаря и прочее.
У программы следующие сильные стороны: возможность вернуть состояние ПК до работы программы с помощью создания точки восстановления, а также удобный и простой интерфейс. Минус утилиты состоит в том, что она не переведена на русский — это вызовет сложность у юзеров, которые не владеют английским языком. Также данную программу следует именно устанавливать на ПК — она не портативная.
Разработчик приложения PXC-coding предлагает на выбор бесплатную и разные платные версии. Различия состоят, конечно же, в количестве функций. Однако даже бесплатного варианта достаточно для отключения слежки. Стоимость находится в пределах 5$ и 15$.
Перейдём к интерфейсу инструмента:
- Откройте официальную страницу загрузки программы. Щёлкните по голубой кнопке Download, чтобы скачать бесплатную версию.
Щёлкните по Download, чтобы загрузить бесплатный вариант DoNotSpy 10 - Запустите файл установщик и проведите инсталляцию, выполнив простые шаги в окне мастера (принятие условий использования и определение папки для установки).
- Откройте программу — в её окне вы сразу увидите перечень компонентов для отключения. Синие строки — параметры, которые можно безопасно отключить, оранжевые — с осторожностью (следует прочитать сначала описание отключаемого компонента и тогда решить, нужно его деактивировать или нет), красные — с особой осторожностью (которые не рекомендуется отключать).
В левой части окна расположен список шпионских компонентов, которые можно отключить - Прежде чем начать выделять какие-либо пункты, создайте точку восстановления на ПК — можно через сам интерфейс программы. При первом запуске вам предложат это сделать — кликните по «Да».
Кликните по «Да», чтобы создать точку восстановления - Пункты, которые начинаются с Advertising, посвящены рекламе в «Виндовс»: объявления в Internet Explorer, подборки приложений в меню «Пуск» и на других панелях, удаление идентификатора рекламы.
Пункты Advertising отключат рекламу в стандартном браузере - Активные строки, начинающиеся со слова Apps, отключат доступ к микрофону, календарю, Email, диагностическим данным, а также деактивируют телеметрию и прочее.
Пункты Apps отключают сбор данных в стандартных приложениях: календарь, микрофон, камера и т. д - С помощью опций Defender и Edge вы можете деактивировать «Защитник» полностью (единственная красная строка), только облачную защиту, а также отключить Adobe Flash Player в браузере Microsoft Edge, опцию угадывания поисковых запросов и другое.
Пункты Edge и Defender отключают компоненты «Защитника» и браузера Microsoft Edge - Активированные пункты Privacy избавляют пользователя от слежки через OneDrive, отправку введённой на ПК информации, биометрию, загрузку карт и многие другие функции системы.
В пунктах Privacy находятся такие компоненты, как OneDrive, телеметрия, биометрия и многое другое - Когда выделите все необходимые строки, кликните по клавише Apply, чтобы утилита начала работать.
Destroy Windows 10 Spying: портативный инструмент с дополнительными функциями
Разработкой Destroy Windows 10 Spying занимается пользователь Nummer на платформе GitHub. Очевидные её плюсы — портативность и бесплатность. Программу не нужно устанавливать на устройство — она работает сразу после запуска загруженного файла. Она подходит новичкам, так как у неё есть вариант интерфейса на русском языке и одна кнопка, которая автоматически сама запускает отключение слежки, то есть программу необязательно настраивать. Однако настройки всё равно есть — для более продвинутых пользователей.
Программа подходит для «Виндовс» 7, 8, 8.1, 10. Она отключает телеметрию и основные компоненты, которые шпионят за юзером, а также предлагает некоторые дополнительные функции. Кроме этого, перед началом работы утилита сама создаёт точку восстановления в вашей системе на случай, если понадобится откат. Как пользоваться программой, сейчас расскажем:
- Переходим на официальную страницу разработчика и кликаем по ссылке DWS.exe (находим и скачиваем последнюю версию). Файл весит всего 320 КБ.
Кликните по ссылке DWS.exe, чтобы загрузить исполняемый файл программы - Запускаем исполняемый файл утилиты и кликаем по «Да», чтобы разрешить ей вносить изменения на ПК.
Кликните по «Да», чтобы разрешить сторонней программе вносить изменения на ПК - Во вкладке «Главная» сразу запустите автоматическое отключение слежки с помощью большой клавиши Destroy Spying, если вы начинающий пользователь.
Щёлкните по кнопке Destroy Spying, чтобы запустить работу программы без предварительной настройки - Если вы продвинутый юзер, попробуйте настроить программу — перейдите на вторую вкладку. Поставьте галочку с пунктом «Включить профессиональный режим». Сразу станут кликабельными все пункты в перечне.
Во вкладке «Настройки» первым делом активируйте профессиональный режим - Выберите конкретные операции, которые должен выполнять инструмент. Например, вы можете не хотеть отключать «Защитник», тогда снимите отметку с пункта «Отключить Windows Defender».
С помощью включения и отключения пунктов настройте деактивацию слежки под себя - В разделе «Утилиты» доступны дополнительные опции программы: отключить компоненты телеметрии в Microsoft Office, обновление «Виндовс», а также удалить OneDrive, старые записи «Брандмауэра», все приложения Metro либо же восстановить систему, если необходимо отменить действия программы.
В разделе «Утилиты» можно выключить OneDrive, обновления Windows, а также восстановить «операционку» - Во вкладке «О программе» находятся основные сведения о приложении. Здесь также можно выбрать язык интерфейса.
Во вкладке «О программе» поменяйте при необходимости язык - Раздел с побудительным названием «Прочитай меня» расскажет новичкам о возможностях утилиты.
В последнем разделе содержится основная информация о функциях утилиты
Disable Win Tracking: компактное решение для опытных юзеров
Disable Win Tracking — компактный антишпионский инструмент от разработчика платформы GitHub, юзера 10se1ucgo. У средства довольно необычный интерфейс. В основном все действия происходят с помощью выполнения команд в редакторе, поэтому утилита не рекомендуется новичкам. К тому же у неё нет русского варианта.
Программа бесплатная и имеет открытый исходный код. Отключение всех пунктов обратимо. Однако при этом она подходит только для версий Windows 10 c 32-разрядной системой. Расскажем об интерфейсе программы и работе в ней:
- Переходим на платформу GitHub, на которой работает разработчик. Щёлкаем по ссылке для загрузки архива DWT на панели с последней версией (Latest Release).
Щёлкните по ссылке с файлом DWT - Открываем загруженный архив и запускаем приложение с расширением exe.
Запустите исполняемый файл в архиве - Все действия в утилите выполняются через консоль — редактор на чёрном фоне, похожий на «Командную строку». Вводим определённый ключ — нажимаем на Enter для его выполнения. Однако такой способ, конечно, не подойдёт начинающим юзерам. Для них в приложение была встроена ещё и графическая оболочка, в которой можно отключить один или несколько шпионских модулей без ввода команд.
Интерфейс Disable Win Tracking включает консоль и графическую оболочку с некоторыми опциями - В списке компонентов представлены: телеметрия, OneDrive, шпионские домены и другое. На панели Service Method выбираем удаление (Delete) либо просто отключение (Disable).
В Disable Win Tracking можно как просто отключить, так и полностью удалить тот или иной шпионский компонент - На панели Mode устанавливаем Privacy, если нужно отключить модули, и Reverse, чтобы возобновить их работу.
С помощью значений параметра Mode можно запустить работу программы или выключить её - Нажимаем на меню File и выбираем Settings. Так мы попадём в окошко, где можно блокировать домены и IP-адресы. Справа находятся домены и адресы, которые, по мнению утилиту, могут шпионить за вашей активностью на ПК. С помощью кнопки Add вы можете добавить те или иные пункты в поля слева, чтобы сформировать свой чёрный список. Все эти записи добавляются в ваш файл hosts на ПК — так происходит блокировка.
Во вкладке Settings можно настроить блокировку доменов и IP-адресов
W10Privacy: инструмент номер один по функционалу
W10Privacy — самое мощное и функциональное средство для антишпионажа среди представленных в этой статье от разработчика Bernd Schuster. Новичкам оно может не подойти из-за изобилия опций, а вот опытным пользователям оно придётся по вкусу. В программе представлено максимальное количество пунктов, которое позволит отключить слежку за активностью юзера полностью, причём исходящую не только от «Майкрософт», но и от других сервисов.
Среди достоинств программы выделяют русский интерфейс со справкой по каждому пункту и скорость работы. Явный недостаток — отсутствие рекомендаций и предустановок, которые помогли бы новичкам отключить шпионаж без подробного изучения каждой опции.
Детально разберём каждый из разделов программы:
- Переходим на официальную страницу утилиты, чтобы загрузить её исполняемый файл. Кликаем по серой кнопке Download.
Щёлкните по Download, чтобы скачать W10Privacy - Открываем архив, создаём отдельную папку на диске, посвящённую этой программе, извлекаем файл из архива в неё и запускаем его от имени администратора с помощью контекстного меню. Если вы запустите его от имени пользователя, вы не сможете создать точку восстановления.
В контекстном меню исполняемого файла кликните по «Запуск от имени администратора» - Ждём некоторое время, пока загрузится интерфейс программы.
Подождите, пока программа W10Privacy запустится на ПК - Сразу же после загрузки окна вам предложат создать точку восстановления, кликаем по «Да» и сохраняем её в любом удобном месте.
Согласитесь на создание точки восстановления перед использованием программы - Интерфейс утилиты разделён на множество вкладок — все параметры распределены по ним в соответствии с тематикой. Каждый пункт подсвечивается своим цветом: зелёные — параметры, которые можно отключить без побочных эффектов; жёлтые — их отключение рассматривается в индивидуальном порядке; красные — их деактивация может вызвать неполадки в системе.
Отключение каждого параметра имеет свою степень безопасности - Первый блок «Безопасность» содержит больше всего компонентов: отключение отображения пароля, AutoLogger, доступа к учётной записи, чтения и отправки сообщений приложениями и многое другое.
Во вкладке «Безопасность» больше всего параметров конфиденциальности - Детальную информацию по каждому пункту вы увидите во всплывающем белом меню — оно появляется после того, как вы задерживаете курсор на строке.
Задержите стрелку на пункте, чтобы увидеть информацию по нему - Во вкладке «Телеметрия» закрывается доступ к информации о работе установленных на ПК приложений с помощью блокировки IP-адресов известных серверов телеметрии.
В «Телеметрии» вы блокируете различные IP-адреса серверов - В третьем разделе «Поиск» отключается сбор данных о вводимых с ПК поисковых запросах в системе Cortana и Bing.
В «Поиске» отключается слежка через Cortana и Bing - Во разделе «Сеть» деактивируется отправка контактов в Facebook, Skype, Outlook, а также отключаются некоторые подключения к сети.
В «Сети» вы настраиваете сетевые подключения - Во вкладке «Службы» выключаем службы системы, которые якобы выполняют полезные функции, но на самом деле следят за юзером: биометрия, «Защитник» и другое.
В «Службах» присутствуют пункты, которые отключают «Защитник», биометрию, оптимизацию доставки и иные функции - Шпионские модули Microsoft Edge, Internet Explorer и OneDrive отключаем в следующих одноимённых вкладках.
Во вкладке Edge деактивируются шпионские модули стандартного браузера «десятки» - В разделе «Задачи» отключают компоненты «Защитника», SmartScreen, телеметрию Microsoft Office, проверку лицензии офиса и многое другое.
В «Задачах» можно выключить «Защитник», SmartScreen и иные модули - Раздел «Твики» содержит дополнительные функции антишпионской программы: отключение обновления «Виндовс», спящего режима, режима ожидания, службы SuperFetch и прочее.
В «Твиках» представлены пункты для отключения SuperFetch, спящего режима и иных опций системы - Во вкладке «Брандмауэр» можно тонко настроить под себя защитную стену ПК (Firewall), чтобы заблокировать передачу сетевых пакетов практически всеми шпионскими модулями.
В «Брандмауэре» можно изменить настройки встроенной защитной стены - В следующих трёх вкладках с приложениями можно отключить сбор данных для определённых программ: фоновых, системных и пользовательских. В пользовательских и системных вкладках утилиты удаляются.
Отключите или удалите в последних вкладках фоновые, пользовательские и системные компоненты - Кликните по меню «Конфигурация», а затем по «Сохранить как». Так вы создадите системный файл конфигурации, содержащий все настройки, которые вы изменили в программе. Таким образом, вам не нужно будет настраивать программу для каждого ПК или делать всё заново в интерфейсе утилиты после переустановки Windows.
Вы можете сохраните все настройки в специальный файл и использовать его на другом ПК
Деактивировать слежку можно только в том случае, если вам не нужна поддержка системы со стороны Microsoft. Отключение встроенными средствами лишь снижает объём собираемых данных. Если вы хотите отключить шпионаж стандартными методами, остановите также и трекинг с телеметрией. Сторонние антишпионские программы — эффективное решение для полного избавления от слежки: DoNotSpy10 и Destroy Windows 10 Spying разработан больше для новичков, а Disable Win Tracking и W10 Privacy — для продвинутых юзеров.
- Распечатать
Оцените статью:
- 5
- 4
- 3
- 2
- 1
(4 голоса, среднее: 5 из 5)
Поделитесь с друзьями!