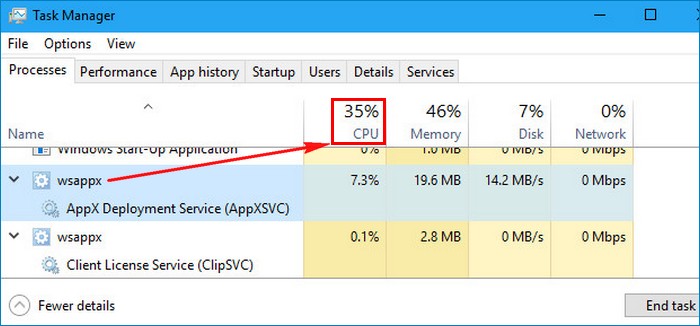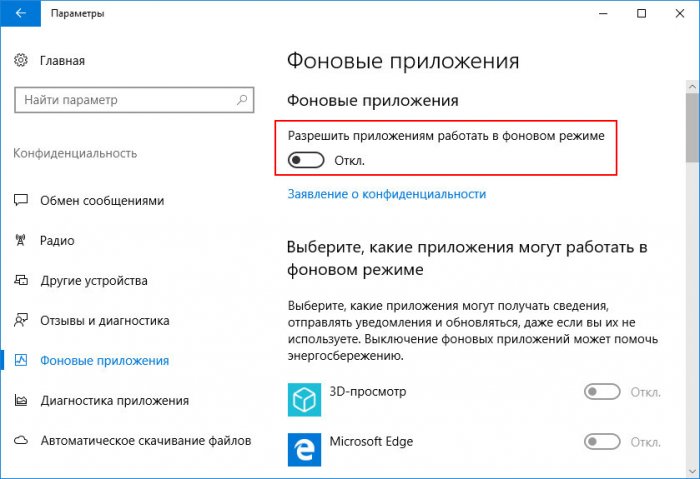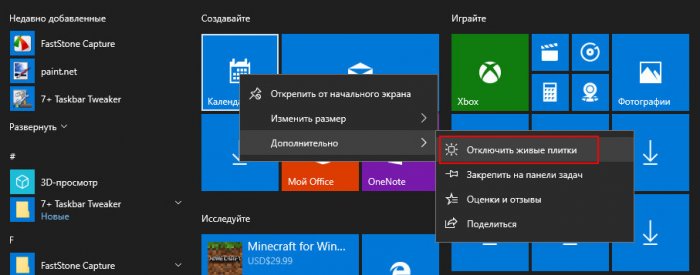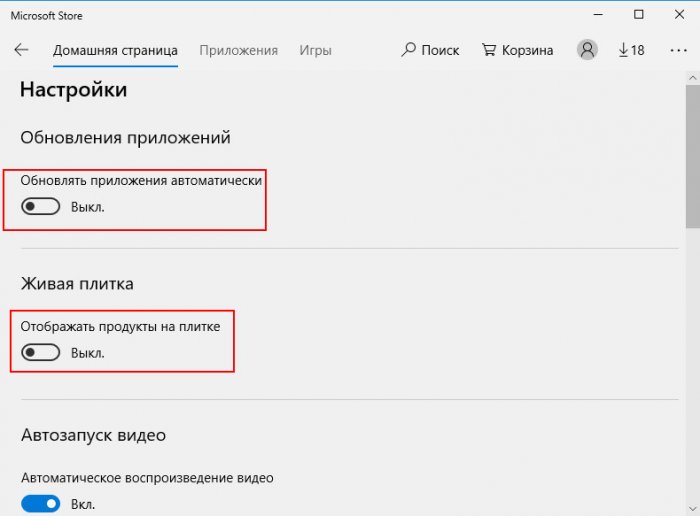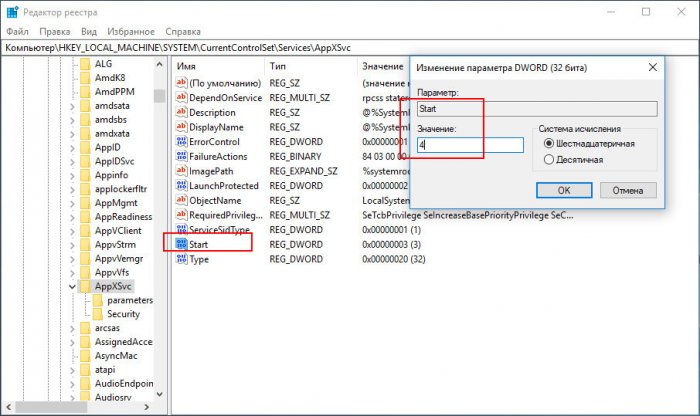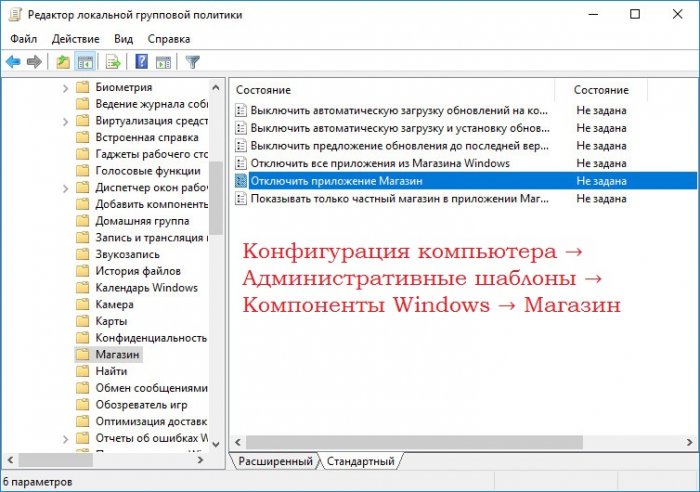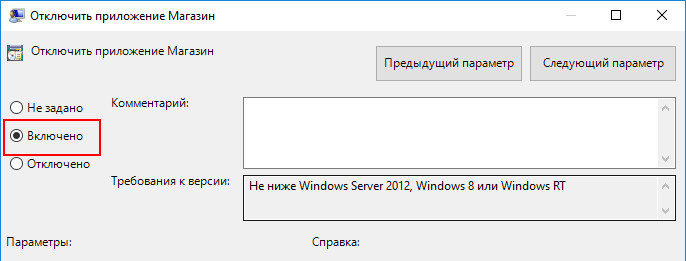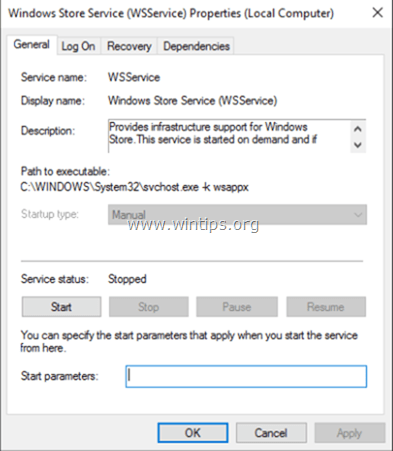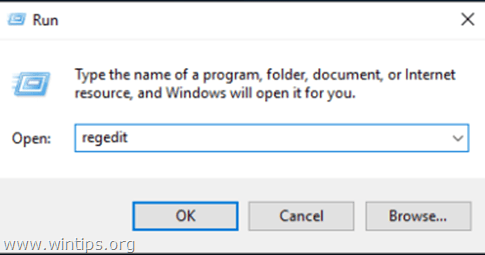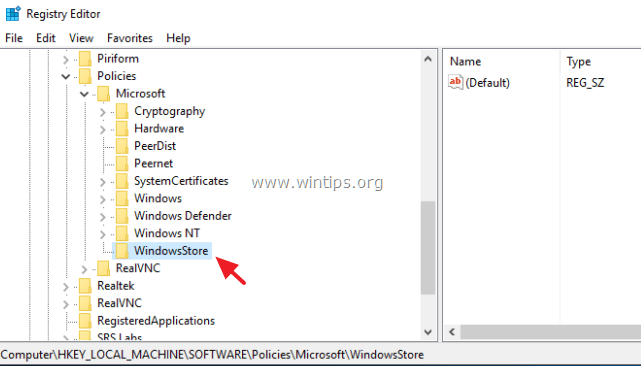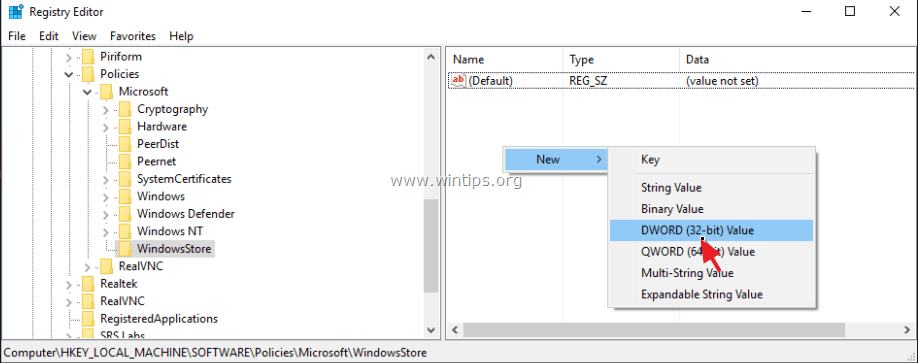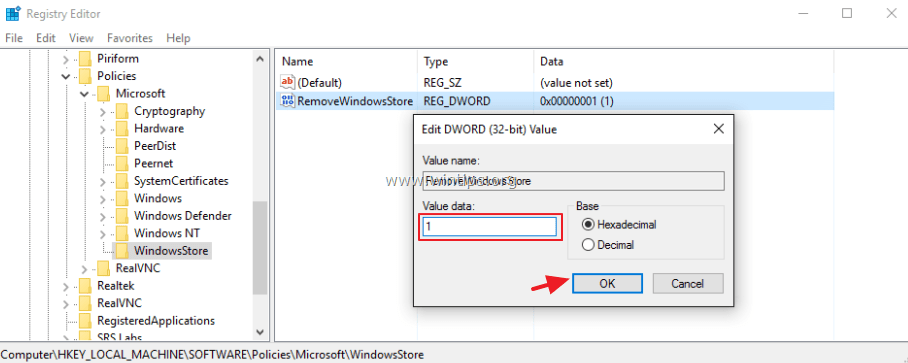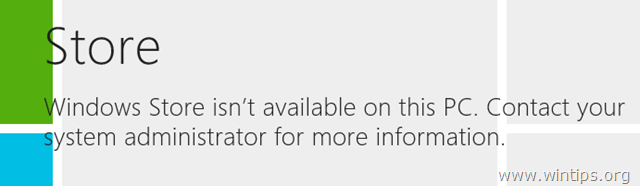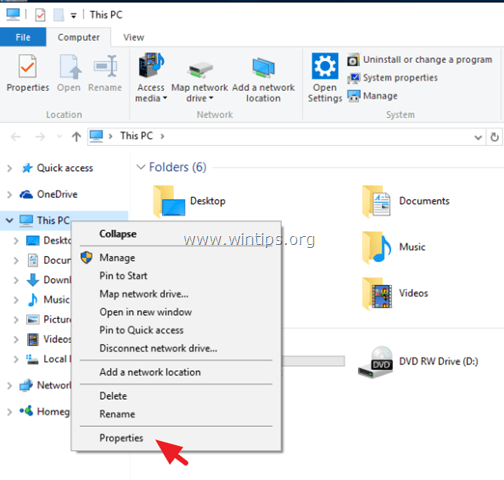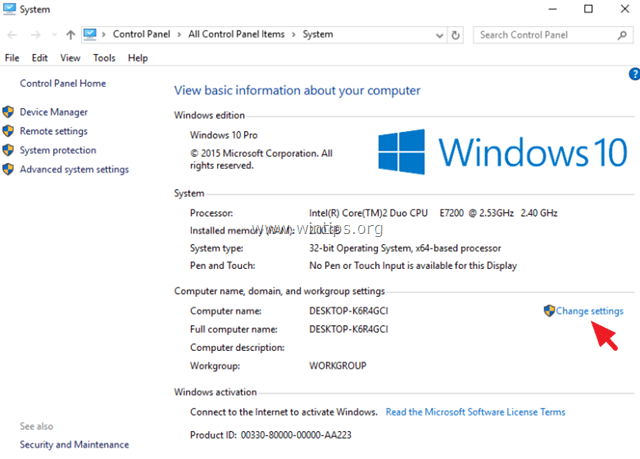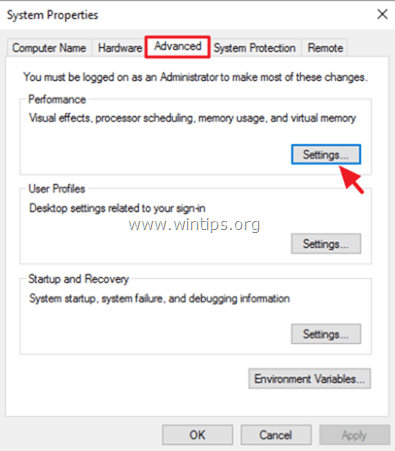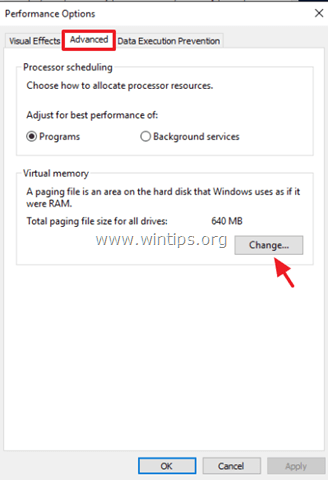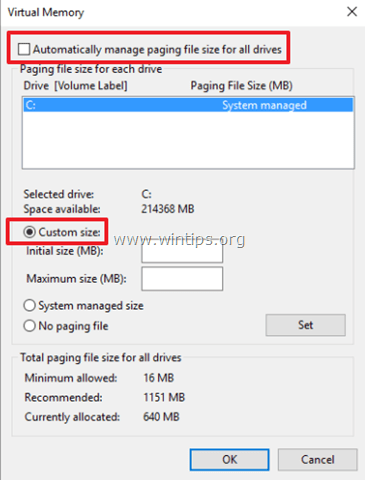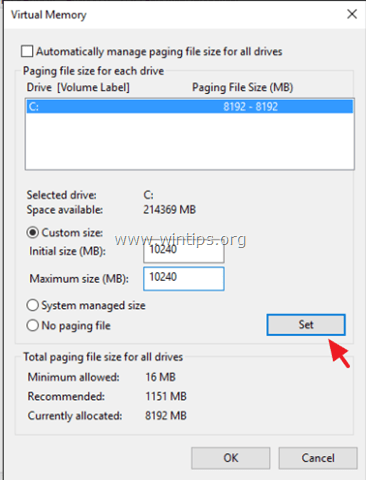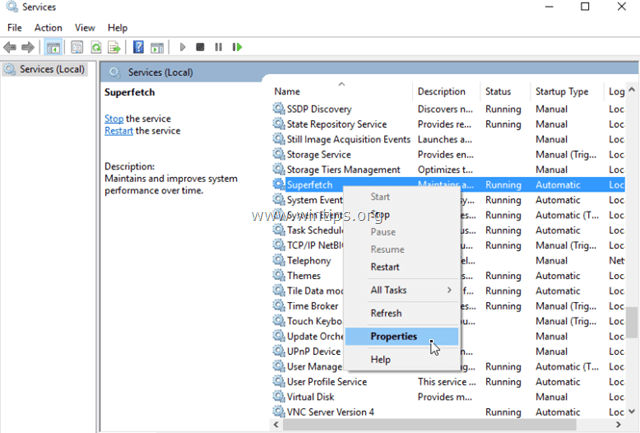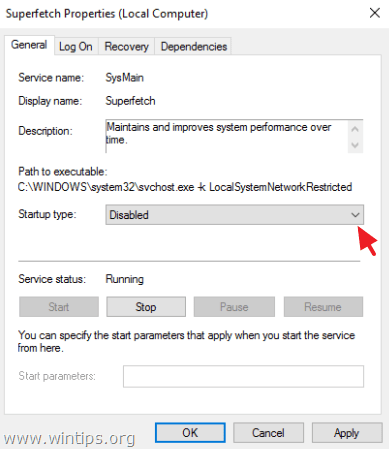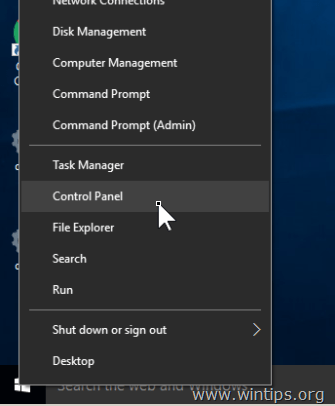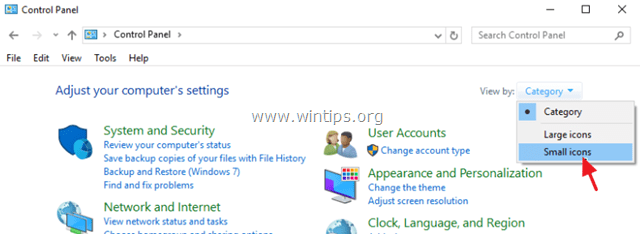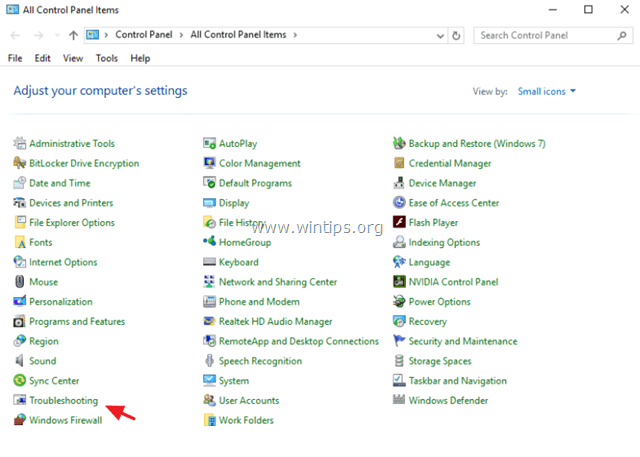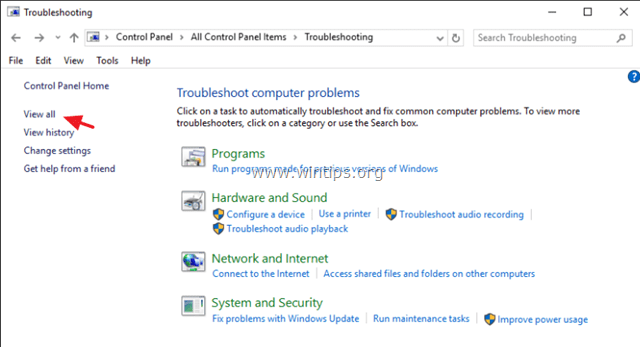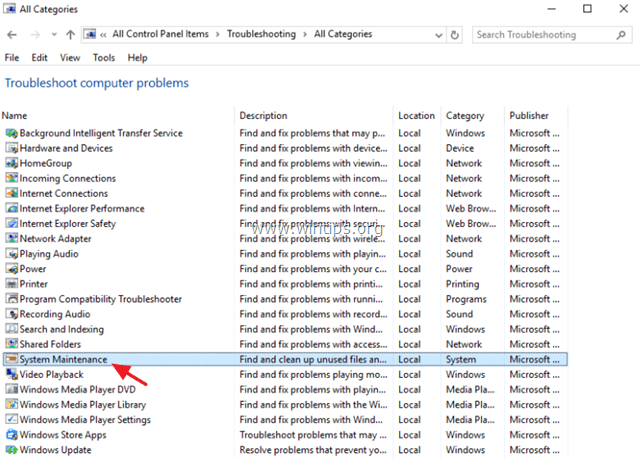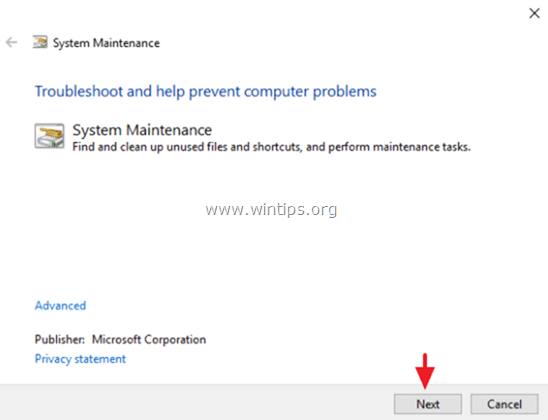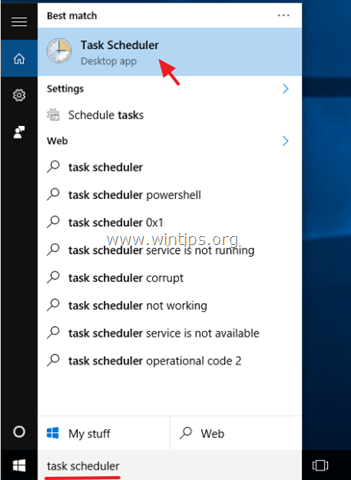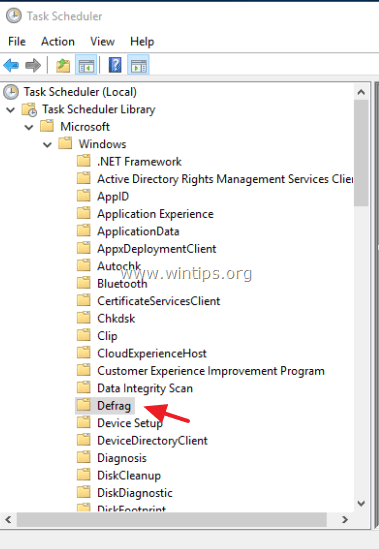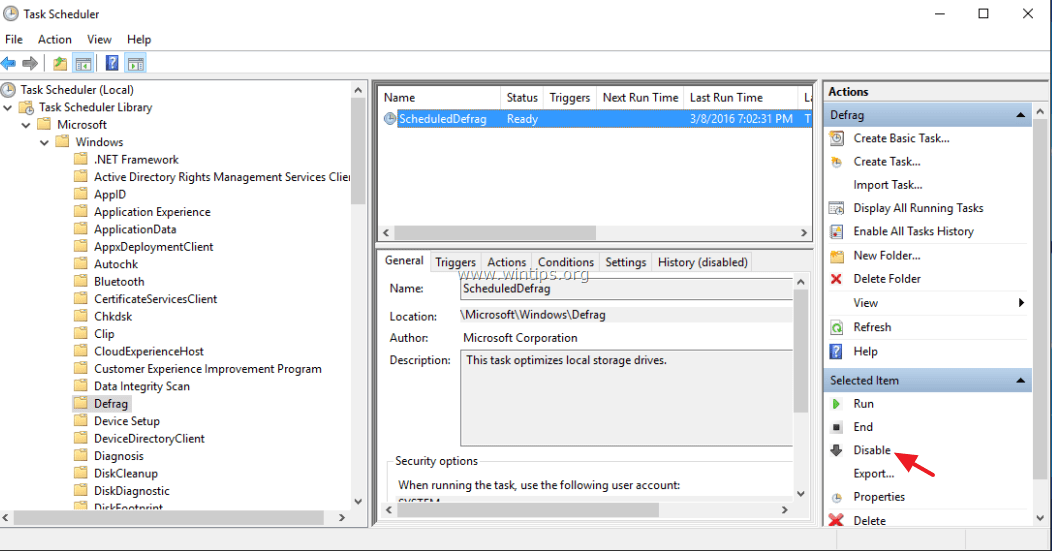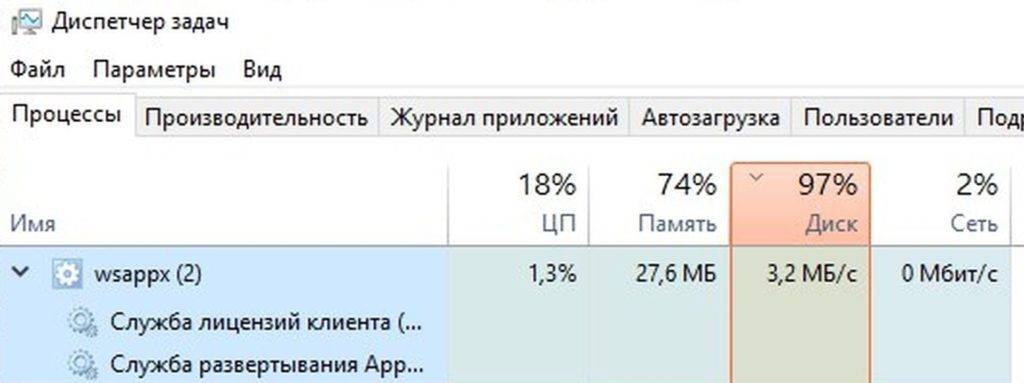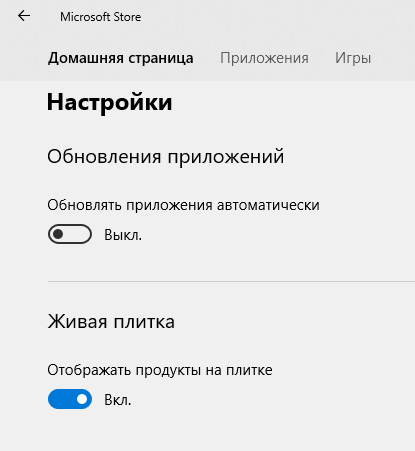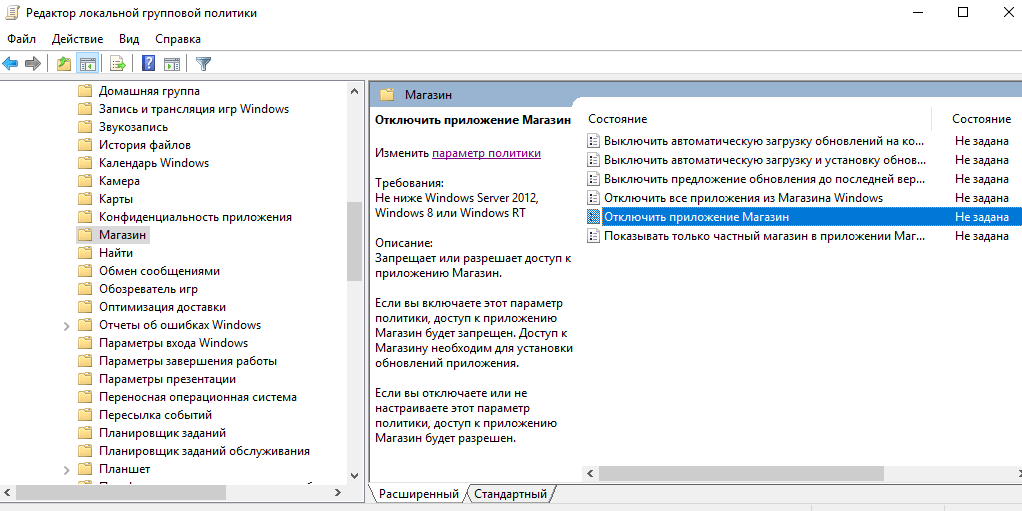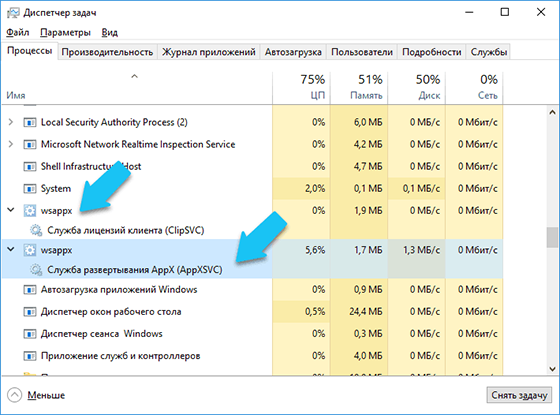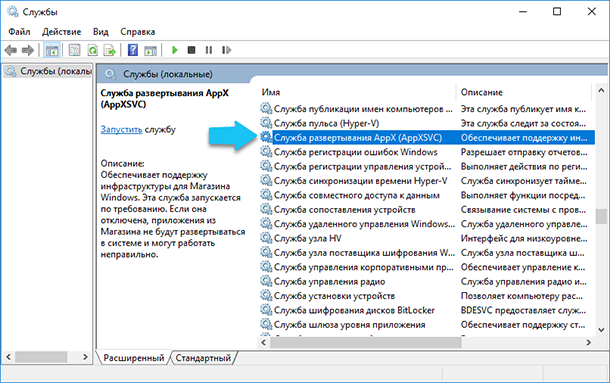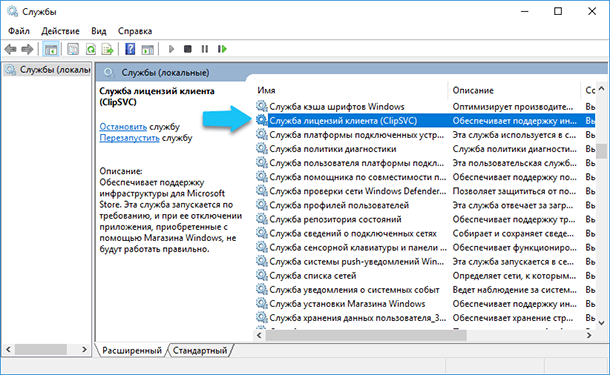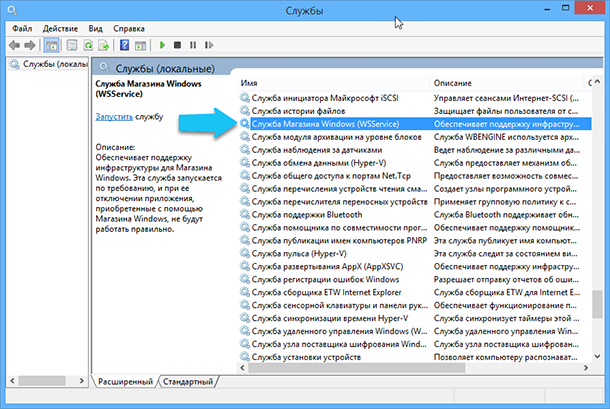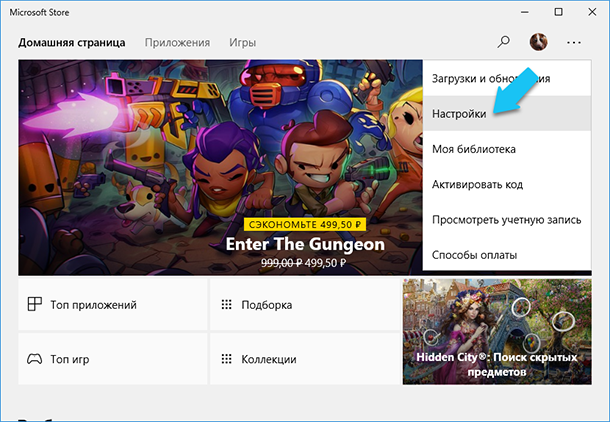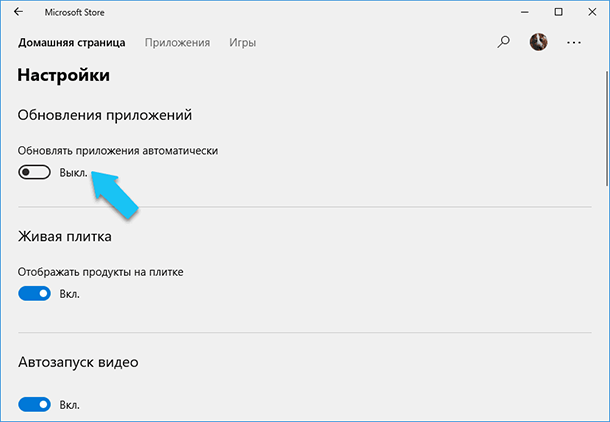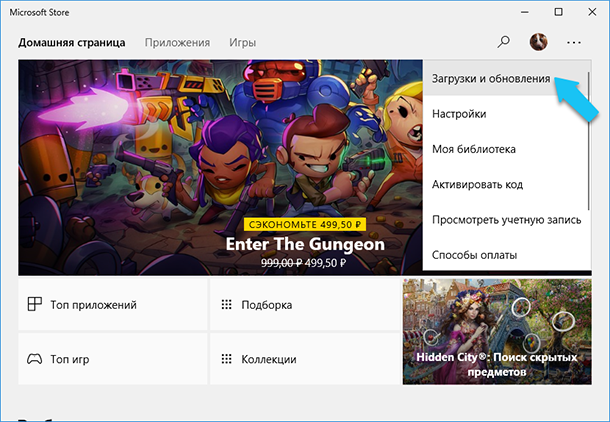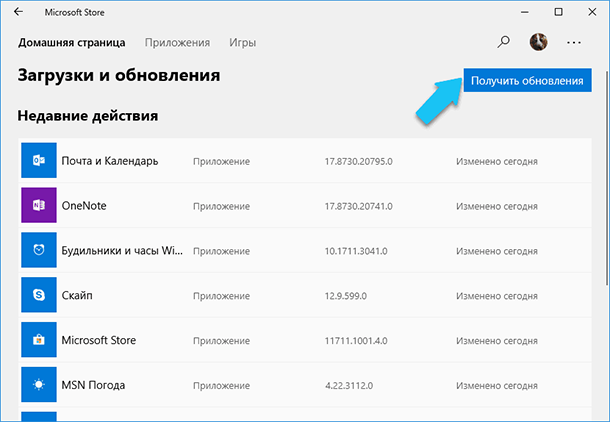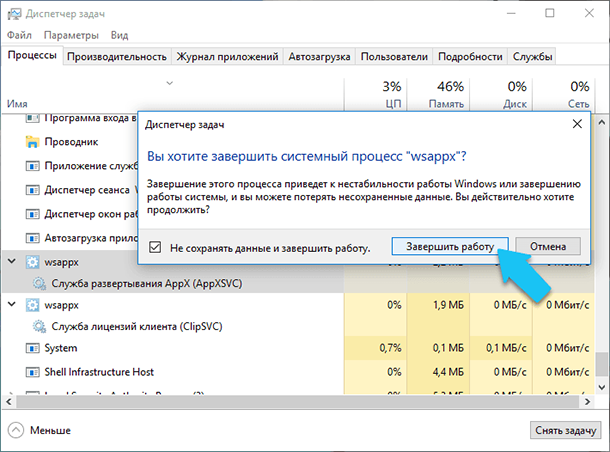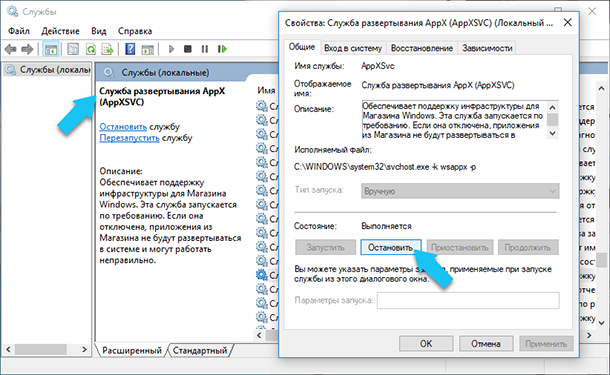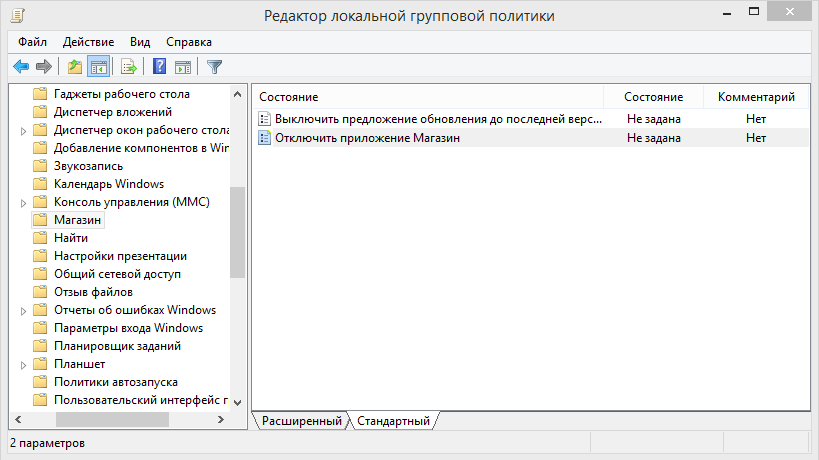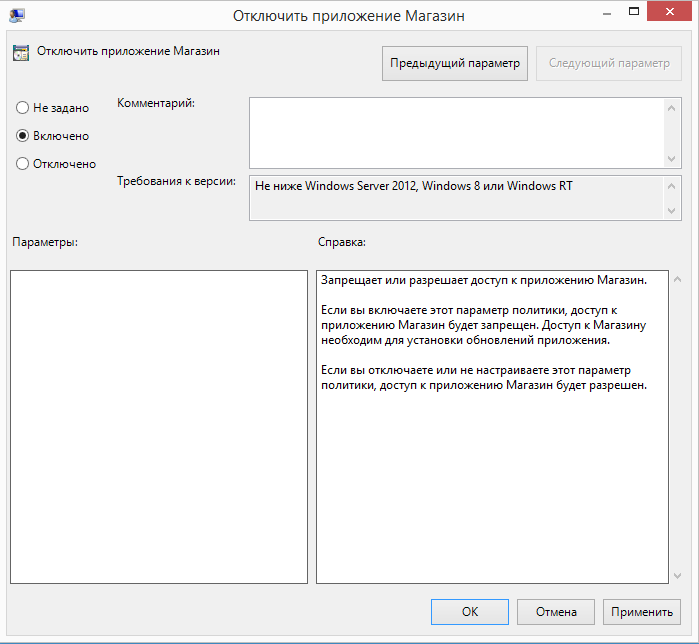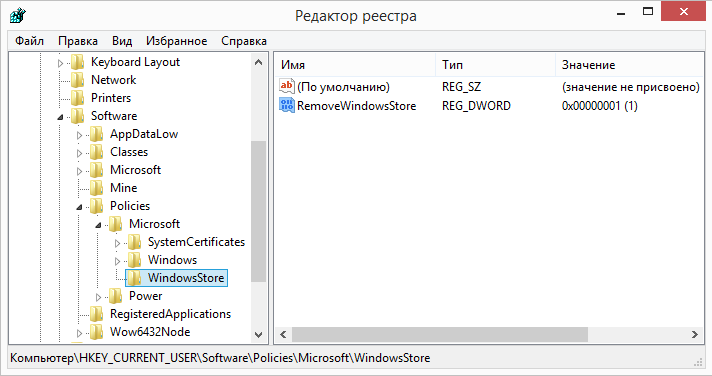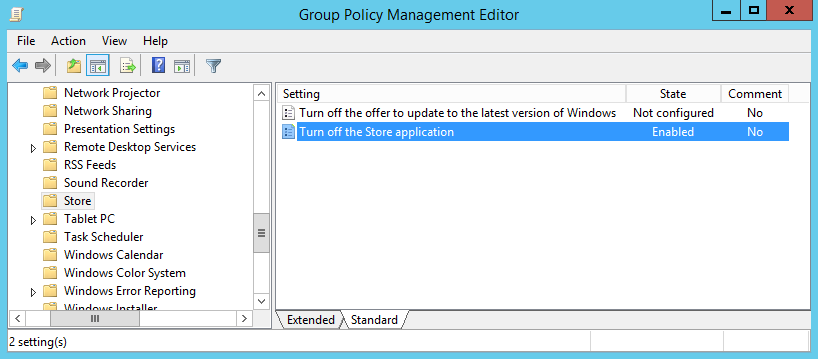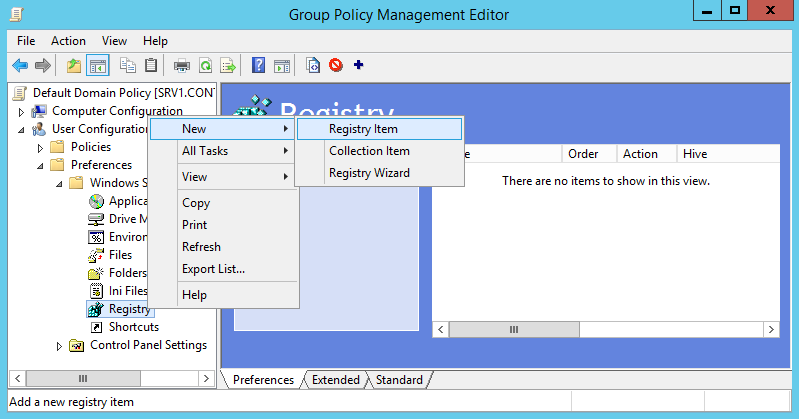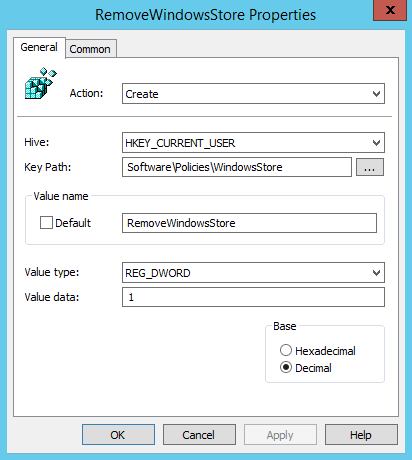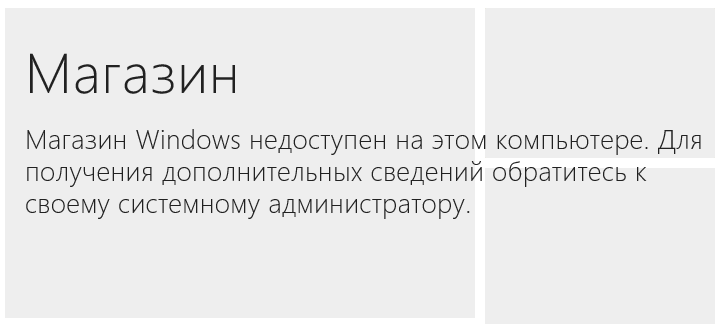Повышенная активность фоновых системных процессов нередко оборачивается для пользователей настоящей головной болью, существенно снижая отзывчивость графической оболочки и мешая работе программ. Прожорливые службы в Windows были и раньше, а после интеграции универсальной платформы в Windows 8.1 и 10 их стало еще больше. Одной из таких служб является WSAPPX, обеспечивающая поддержку инфраструктуры Магазина Windows.
Процесс WSAPPX грузит диск и ЦП! Как его отключить или ограничить потребление процессом ресурсов компьютера
Служба включает в себя два подпроцесса — отвечающий за развертывание UWP-приложений AppXSVC и обеспечивающий лицензирование коммерческого ПО ClipSVC, кстати, именно этот второй процесс не позволяет запускать коммерческие универсальные программы, установленные в обход на компьютерах с иной учеткой. Процесс WSAPPX обычно наблюдается при запуске Windows Store, при установке, обновлении и деинсталляции универсальных приложений, также он запускается во время планового фонового обновления UWP-программ.
Последнее происходит без участия пользователя и занимает определенное время, чем иногда вызывает впечатление слишком длительного неоправданного присутствия в системе. Итак, загрузка WSAPPX процессора и диска — явление временное и не требующее со стороны пользователя дополнительных действий, тем не менее, вы можете снизить влияние процесса и даже полностью отключить его. Если запуск службы застиг вас внезапно во время важной, требующей как можно больше свободных ресурсов операции, можете принудительно завершить процесс из Диспетчера задач. Чтобы ограничить его на длительный срок, выполните следующие действия.
Зайдите в раздел «Конфиденциальность», переключитесь в категорию «Фоновые приложение» и запретите фоновый запуск всех или выбранных в списке UWP-программ.
Остановите анимацию «живых» плиток в меню Пуск, это немного сократит потребление ресурсов процессом WSAPPX. Сделать это можно либо через контекстное меню самих плиток, либо в настройках Магазина Windows, в котором также рекомендуется отключить автоматическое обновление приложений.
Если вы не пользуетесь Windows Store, отключите запуск службы в реестре. Запустив оный командой regedit и развернув ключ:
HKEY_LOCAL_MACHINE/SYSTEM/CurrentControlSet/Services/AppXSvc, измените значение параметра Start с 3 на 4, а затем перезагрузитесь.
А еще вы можете остановить сам Магазин. Для этого командой gpedit.msc запустите редактор политик и активируйте политику «Отключить приложение Магазин», проследовав по пути, показанному на представленном ниже скриншоте.
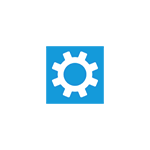
В этой инструкции подробно о том, что за процесс WSAPPX и что делать в ситуации, когда он вызывает высокую нагрузку на процессор, чтобы исправить проблему. Схожая тема: Что за процесс svchost.exe и почему он грузит процессор.
Что представляет собой процесс WSAPPX
В рамках процесса WSAPPX выполняются системные службы (указанные, когда мы разворачиваем процесс в диспетчере задач), отвечающие за установку, обновление и поддержку работы приложений магазина Windows 10.
Соответственно, при штатной работе, соответствующие элементы в диспетчере задач могут появляться во время работы приложений (в том числе фоновой), их установке или удалении.
Обычно, какое-либо существенной нагрузки на процессор рассматриваемые элементы не вызывают: она может кратковременно возрастать при процессах установки или обновления, в остальных случаях при фоновой работе колеблется в районе нуля. К сожалению, это не всегда так.
Что делать, если wsappx грузит процессор в Windows 10
Далее — по порядку методы, которые могут помочь исправить проблему с постоянной высокой нагрузкой со стороны процессов wsappx в диспетчере задач:
- Если проблема появилась после установки каких-то новых приложений из магазина Windows 10, попробуйте удалить их. Если у вас есть точки восстановления на дату, предшествующую появлению проблемы, можно использовать их.
- Запустите магазин приложений в меню откройте «Загрузки и обновления» и обновите все приложения (во время обновления нагрузка может быть даже выше, чем в текущий момент, но после него может исчезнуть).
- Зайдите в Параметры — Приложения — Приложения и возможности. Отсортируйте приложения по дате установки. Для всех недавно установленных/обновленных приложений из магазина Windows 10 (в списке будут и другие приложения, их пропускаем) зайдите в «Дополнительные параметры» и нажмите «Сбросить». Ненужные приложения из списка лучше и вовсе удалить.
- Если вы отключали файл подкачки Windows 10, это может вызывать такое поведение wsappx, попробуйте вновь включить его. Подробнее о том, как это сделать: Файл подкачки Windows 10.
- Если вам никоим образом не требуются приложения Windows 10 вы можете попробовать остановить и отключить службу, которая грузит процессор в рамках wsappx. Однако, теоретически, это может повлиять на работоспособность и других системных элементов Windows 10, так как в самой ОС многое «завязано» на приложения UWP.
- Один из частых советов в этой ситуации — отключить магазин Windows 10 в редакторе локальной групповой политики (gpedit.msc) по пути Конфигурация компьютера — Административные шаблоны — Компоненты Windows — Магазин — Отключить приложение Store. На моей памяти этот метод ни разу не оказался полезным, но попробовать можно, причем дополнительно можно переключить и другие параметры в этом же разделе редактора локальной групповой политики.
- Мешать правильной работе рассматриваемых служб могу сторонние антивирусы, средства автоматической очистки системы, в некоторых случаях — действия по отключению телеметрии («слежки») Windows Если что-то из этого устанавливалось или делалось в последнее время, имейте в виду.
- Один из самых часто работающий, но не самых удобных вариантов, позволяющих исправить высокую нагрузку wsappx — создать нового пользователя, зайти под ним, убедиться, что нагрузка в норме, а затем полностью мигрировать на этого пользователя.
В большинстве случаев один из методов помогает решить проблему. Дополнительно отмечу, что среди часто замеченных приложений магазина, вызывающий повышенную нагрузку на процессор со стороны wsappx отмечают фирменные утилиты производителей ноутбуков или ПК (те из них, которые распространяются именно в виде UWP приложения, такие, например, есть у Lenovo и Dell).
Если вы используете Windows 10 и заметили, что ваш компьютер почему-то работает очень медленно, что довольно странно, потому что вы запускаете очень мало программ.
Затем вы проверяете Диспетчер задач. , надеясь узнать почему. И вы видите, что wsappx сильно загружает ваш процессор или диск. В некоторых случаях вы увидите wsappx (2) или wsappx (3) , где 2 или 3 указывают процессы, перечисленные в этой категории.
Теперь у вас могут возникнуть новые вопросы: что это за wsappx?
Содержание
- Что такое wsappx?
- Как исправить высокую загрузку диска и ЦП, вызванную wsappx?
- Метод 1. Обновите драйверы устройств
- Метод 2. Отключить Магазин Windows
- Метод 3. Проверка на вирусы
- Метод 4. Выполните проверку диска
Что такое wsappx?
wsappx на самом деле является частью системы Windows 10. Это то, на что полагается Магазин Windows и универсальная платформа Windows (UWP).
Другими словами, процесс wsappx в основном фокусируется на работе, установке, удалении и обновлении приложений в Магазине Windows. Если вы завершили установку или обновление всех приложений Магазина Windows, вы можете отключить его, чтобы сэкономить ресурсы ЦП или диска.
Вот более подробная информация (вы можете перейти к исправлениям , если вам это не интересно):
Как уже упоминалось, вы может видеть wsappx (2) или wsappx (3) в вашем диспетчере задач, в зависимости от вашей операционной системы. Если вы щелкните, чтобы развернуть категорию wsappx , вы можете использовать один или несколько элементов, как показано на снимке экрана:

Если вы используете Windows 8, вы также можете увидеть службу Магазина Windows (WSService) .
Служба развертывания AppX (AppXSVC)
обеспечивает поддержку инфраструктуры для развертывания приложений Store. Эта служба запускается по запросу, и если она отключена, приложения Store не будут развернуты в системе и могут работать некорректно.
Клиентская лицензия Сервис
обеспечивает поддержку инфраструктуры для Microsoft Store. Эта служба запускается по запросу, и если отключенные приложения, купленные в Магазине Windows, не будут работать правильно.
Как исправить высокую загрузку диска и ЦП, вызванную wsappx?
Диск или процессор, работающие почти на 100%, не являются хорошим признаком. Это означает, что вам осталось очень мало места для выполнения других программ. Все замедляется, и ваш компьютер может не отвечать.
Насколько нам известно, это обычная проблема в Windows. К сожалению, пока нет абсолютного решения, которое обязательно сработает.
Мы нашли для вас некоторые из наиболее эффективных исправлений, и вы можете попробовать их одно за другим, пока не найдете нужное исправление.
1. Обновите драйверы устройств
2. Отключить Магазин Windows
3. Проверьте наличие вирусов
4. Выполните проверку диска
Метод 1. Обновите драйверы устройств
Во многих случаях высокая загрузка ЦП или диска в системе связана с несовместимыми или неисправными драйверами устройств. Итак, стоит попробовать обновить драйверы вашего устройства.
1) Найдите в Google имя поставщика вашего ПК, затем перейдите на его веб-страницу поддержки. Введите модель своего компьютера и посмотрите, доступны ли для загрузки новые драйверы устройств.
2) При загрузке необходимых драйверов устройств следуйте инструкциям по установке, чтобы установить их. Возможно, вам потребуется несколько раз перезагрузить компьютер.
3) Если у вас нет времени, терпения или компьютерных навыков для обновления драйверов вручную, вы можете сделать это автоматически с помощью Driver Easy .
Driver Easy автоматически распознает вашу систему и найдет для нее правильные драйверы. Вам не нужно точно знать, на какой системе работает ваш компьютер, вам не нужно рисковать загрузкой и установкой неправильного драйвера, и вам не нужно беспокоиться об ошибке при установке.
Вы можете автоматически обновлять драйверы с помощью БЕСПЛАТНОЙ или Pro версии Driver Easy. Но с версией Pro требуется всего 2 клика (и вы получаете полную поддержку и 30-дневную гарантию возврата денег):
a) Загрузите и установите драйвер Легко.
б) Запустите Driver Easy и нажмите кнопку Сканировать сейчас . Затем Driver Easy просканирует ваш компьютер и обнаружит все проблемные драйверы.

c) Нажмите кнопку Обновить рядом с любым драйвером, чтобы автоматически загрузить и установить правильную версию этого драйвера (вы можете сделать это в БЕСПЛАТНОЙ версии).
Или нажмите Обновить все , чтобы автоматически загрузить и установить правильную версию всех драйверов, которые отсутствуют или устарели в вашей системе (для этого требуется Pro версия – вам будет предложено выполнить обновление, когда вы нажмете Обновить все ).

Метод 2. Отключить Магазин Windows
Если вы развернете wsapps , вы, вероятно, увидите две или три службы, перечисленные ниже:

Как видите, одна из них – это Служба Магазина Windows (WSService) .
Некоторые упоминали, что отключение Магазина Windows через локальную групповую политику помогает облегчить почти 100% проблему использования диска. Давайте посмотрим, как это сделать:
1) На клавиатуре одновременно нажмите клавишу с логотипом Windows и R . время, а затем введите gpedit.msc и нажмите Enter .

2) Следуйте по пути: Политика локального компьютера >> Конфигурация компьютера >> Административные шаблоны >> Компоненты Windows >> Магазин .

3) Щелкните правой кнопкой мыши Поверните в приложении “Магазин” и нажмите Изменить .

4) Измените статус на Включено . Нажмите Применить и OK , чтобы сохранить и выйти.

5) Перезагрузите компьютер, чтобы изменения вступили в силу. .
Если проблема не исчезла, перейдите к методам ниже.
Метод 3. Проверка на вирусы
В некоторых случаях эта проблема вызвана вирусами или заражением вредоносным ПО. Если вы еще не полностью просканировали свою систему с помощью антивирусной программы, сделайте это сейчас.
Когда полное сканирование завершится, удалите с вашего ПК все суеверные программы. Затем перезагрузите компьютер, чтобы проверить, есть ли какие-либо изменения.
Если проблема не исчезнет, перейдите к следующему способу.
Метод 4. Выполните проверку диска
Для тех, у кого эта проблема возникла совсем недавно, проверка диска должна быть учтено.
Обратите внимание , что проверка диска может занять некоторое время. Если вы не хотите этого с самого начала, вы можете пропустить его. Но вам нужно перенести это снова, если вам это нужно.
1) На клавиатуре одновременно нажмите клавишу Windows и X , затем нажмите Командная строка (администратор) .

2) Нажмите Да в ответ на запрос Контроль учетных записей пользователей .

3) В командной строке появится еще раз дисплей. Введите следующую команду:
chkdsk.exe/f/r
4) Нажмите Enter на клавиатуре, затем введите Y , чтобы подтвердить, что вы хотите выполнить проверку диска при следующей перезагрузке компьютера.

В Windows 8, 8.1 10 процесс WASPPX принадлежит программе-сервису Магазина Windows (WSService) и много раз отвечает за высокую загрузку ЦП (100%) или проблемы с высоким использованием жесткого диска на компьютере.
Служба Магазина Windows (WSService) запускается по требованию, и если отключенные приложения из Магазина Windows будут работать неправильно. Из-за важности службы Магазина Windows ее нельзя отключить с помощью панели управления службами Windows (параметры «Тип запуска» выделены серым цветом), и единственная доступная опция — запустить или остановить службу.
Этот учебник содержит несколько решений для решения проблем высокой нагрузки на жестком диске или на процессоре, вызванных процессом WASPPX Магазина Windows в Windows 8 или 8.1 Системы на базе Windows 10.
Как решить проблемы с высокой загрузкой ЦП или жесткого диска WSAPPX (WSService).
Решение 1. Сканирование компьютера на наличие вирусов.
Решение 2. Отключите Магазин Windows. (Windows 8 8,1)
Решение 3. увеличить виртуальную память (файл подкачки).
Решение 4. Отключить Superfetch Сервисы «Windows Search».
Решение 5. Запустите обслуживание системы.
Другие решения для решения проблем высокой загрузки процессора, жесткого диска или памяти.
Решение 1. Сканирование компьютера на наличие вирусов.
Некоторые вирусы или вредоносные программы могут привести к тому, что процессор, память или жесткий диск вашей системы будут работать на высоком уровне. Поэтому, прежде чем продолжать устранять проблемы с высокой нагрузкой, используйте это Руководство по сканированию и удалению вредоносных программ, чтобы проверить и удалить вирусы и / или вредоносные программы, которые могут работать на вашем компьютере.
Решение 2. Отключите службу Магазина Windows. (Windows 8 8,1)
Служба Магазина Windows (WSService) необходима для всех приложений, загружаемых из Магазина Windows. Поэтому продолжайте отключать его, только если вы никогда не используете приложения из Магазина Windows.
Имейте в виду, что Приложение Магазина Windows не может быть отключено в выпусках Windows 10 Pro и Home. Его можно отключить только в версиях Windows Server 2012, Windows 8, 8.1, Windows 10 Enterprise или Windows RT.
Если у вас есть Windows 10 PRO или Windows 10 Home PC, и вам не нужен Windows Store, вы можете прочитать следующее руководство для доступных решений. Как отключить Windows Store Магазин приложений в Windows 10
Если у вас есть Windows 8 Windows 8.1 компьютер, затем вы можете отключить приложение Windows Store, следуя приведенным ниже инструкциям.
Как отключить Windows Store в Windows 8 Windows 8.1:
1. Одновременно нажмите Ключ Windows + р ключи, чтобы открыть окно «Выполнить».
2. В командной строке запуска введите: смерзаться и нажмите Войти.
3. ВАЖНО: Прежде чем продолжить, сначала сделайте резервную копию вашего реестра. Для этого:
1. Из главного меню перейдите в файл Выбрать экспорт.
2. Укажите место назначения (например, рабочий стол), укажите имя файла для экспортированного файла реестра (например, «RegistryUntouched»), выберите в Диапазон экспорта: Все и нажмите Сохранить.
4. После создания резервной копии реестра перейдите к следующему местоположению на левой панели:
- HKEY_LOCAL_MACHINE SOFTWARE Policies Microsoft WindowsStore
Примечание. Если ключ «WindowsStore» не существует, щелкните правой кнопкой мыши ключ Microsoft и выберите «Создать»> «Ключ и назовите его».WindowsStore» (без кавычек).
5. Щелкните правой кнопкой мыши пустое место на правой панели и выберите новый > Значение DWORD.
6. Дайте по новому значению имя RemoveWindowsStore
7. Двойной клик по вновь созданному RemoveWindowsStore значение и тип значения поля данных 1.
8. Закройте редактор реестра и перезагрузите компьютер.
— С этого момента при каждой попытке запуска Магазина Windows на экране будет отображаться следующее сообщение: «Магазин Windows недоступен на этом ПК. Обратитесь к системному администратору за дополнительной информацией».
Решение 3. Увеличьте виртуальную память (файл подкачки).
1. Щелкните правой кнопкой мыши значок компьютера (имя) и выберите свойства.
2. щелчок Изменить настройки.
3. В продвинутый выбор вкладки настройки в Раздел производительности.
4. В разделе «Параметры производительности» нажмите продвинутый вкладка, а затем выберите + Изменить в разделе виртуальной памяти.
5. Uncheck флажок «Автоматически управлять размером файла подкачки для всех дисков».
6. Проверьте переключатель «Нестандартный размер».
7. Установите значения Начальный размер и Максимальный размер в два с половиной (2,5) размера ОЗУ в МБ *, а затем нажмите Поставил кнопка.
Например: если размер вашей оперативной памяти составляет 4 ГБ (4096 МБ), введите значение 10240 (4096 МБ x 2,5 = 10240 МБ) в поле Начальный Максимальный размер (МБ) полей.
8. щелчок хорошо три (3) раза, чтобы выйти.
9. Перезапуск твой компьютер.
Решение 4. Отключить Superfetch Сервисы «Windows Search».
Служба «Superfetch» передает данные из открытого приложения в ОЗУ, поэтому, если вы закроете и снова откроете одно и то же приложение, это приложение будет загружено быстрее, и таким образом «Superfetch» улучшит производительность системы. Но служба «Superfetch» ( также известный как «Prefetch»), часто приводит к высокой загрузке вашего жесткого диска или вашего процессора, поэтому попробуйте отключить его, чтобы исключить высокую загрузку процессора или жесткого диска.
1. Одновременно нажмите Ключ Windows + р ключи, чтобы открыть окно «Выполнить».
2. В командной строке запуска введите: services.msc и нажмите Войти.
3. Щелкните правой кнопкой мыши на Superfetch обслуживание и выберите Свойства.
4. Установить Тип запуска в инвалид.
5. Нажмите хорошо закрыть окно свойств SuperFetch.
6. Перезагрузите твой компьютер.
7. Если после перезапуска поведение высокой нагрузки все еще сохраняется, выполните ту же процедуру, но на этот раз отключить Windows Search оказание услуг.
Решение 5. Запустите обслуживание системы.
Запустите средство устранения неполадок обслуживания системы, чтобы автоматически устранить проблемы с системой.
1. Щелкните правой кнопкой мыши на кнопке запуска Windows и выберите Панель управления.
2. Установить Просмотр по чтобы: Маленькие иконки.
3. открыто Поиск проблемы.
4. Нажмите на Посмотреть все.
3. Дважды щелкните на Обслуживание системы.
4. Нажмите следующий и затем следуйте инструкциям на экране для запуска средства устранения неполадок обслуживания системы.
Другие решения для решения проблем высокой загрузки процессора, жесткого диска или памяти.
1. Перестройте индекс.
- Откройте «Параметры индексации» на панели управления.
- В опциях индексирования нажмите Изменить.
- Снимите флажок Автономные файлы и нажмите хорошо.
- щелчок продвинутый
- Нажмите на Кнопка перестроить и нажмите хорошо восстановить индекс.
2. Отключить задачу дефрагментации.
1. В поле поиска Кортана типа планировщик задач.
2. Откройте приложение «Планировщик заданий».
3. На левой панели перейдите к Библиотека планировщика заданий > Microsoft > Windows > Defrag.
4. На правой панели выберите Расписание дефрагментации Задача и нажмите Отключить.
5. Перезапуск твой компьютер.
3. Удалите антивирус.
- Открытые программы Функции »в панели управления и удалите антивирусную программу.
- Затем перезагрузите компьютер.
- После перезагрузки проверьте, сохраняется ли проблема высокой загрузки. Затем переустановите антивирусную программу или установите другой антивирус на свой компьютер.
Это оно! Дайте мне знать, если это руководство помогло вам, оставив свой комментарий о вашем опыте. Пожалуйста, любите и делитесь этим руководством, чтобы помочь другим.
Содержание
- 1 Wsappx: за что отвечает процесс
- 2 Почему Wsappx может грузить диск или процессор на Windows 10
- 3 Вирус Wsappx: как отличить вирус от подлинного процесса и вылечить систему
- 4 Можно ли отключить процесс Wsappx
- 5 Как уменьшить нагрузку от процесса Wsappx на Windows 10
- 6 Wsappx что за процесс
- 7 Как отключить Wsappx в Windows 10
- 8 Так что же такое «wsappx»?
- 9 За что отвечает служба развертывания приложений AppX (AppXSVC)?
- 10 Что такое служба лицензирования клиентов (ClipSVC) и для чего она нужна?
- 11 За что отвечает служба Магазина Windows (WSService)?
- 12 Почему эти службы используют так много ресурсов ПК и значительно тормозят его работу?
- 13 Можно ли отключить эти процессы?
- 14 Возможно это вирусы?
Иногда клиенты «десятки» сталкиваются с проблемой: неизвестный процесс Wsappx начал потреблять слишком много системных ресурсов. Если нагрузка большая, уровень быстродействия компьютера может снизиться при этом. Что это за процесс и почему он может нагружать аппаратную часть устройства? Можно ли его «безболезненно» отключить? Как снизить нагрузку на диск? Рассмотрим сегодня действенные способы решения проблемы.
Wsappx: за что отвечает процесс
На системный процесс Wsappx возлагается ответственность за выполнение задач в Windows Store, официальном магазине приложений для «десятки», а также на платформе универсальных утилит UWP (Universal Windows Platform).
Процесс включает в себя два компонента: AppXSVC и ClipSVC. За счёт первой службы клиенты Windows могут устанавливать, обновлять и удалять утилиты Windows Store. Его появление в «Диспетчере задач» говорит о том, что пользователь ПК запустил «Магазин» или последний начал сам обновлять приложения при наличии апдейта в сети.
ClipSVC берёт на себя роль «борца» с пиратством. Компонент проверяет лицензии приложений и не позволяет запуститься платной утилите на устройстве с иной учётной записью Microsoft, с которой она не была оплачена и загружена.
Почему Wsappx может грузить диск или процессор на Windows 10
Как правило, данный процесс не нагружает постоянно ЦП (центральный процессор), а также сам диск и оперативную память. Тот или иной уровень загруженности обязательно присутствует во время активной работы в самом Windows Store: инсталляции, обновлении и удалении утилит. В этом случае расход ресурсов оправдан и вполне допустим: вам необходимо просто подождать, когда выполнится та или иная задача в «Магазине».
Если вы не заходите в Windows Store, а службы отнимают память, это может означать следующее:
- «Магазин» автоматически (то есть без вашего ведома) обновляет приложения, которые уже были установлены в систему, даже если вы ими никогда не пользовались.
- Приложения из Windows Store работают в фоновом режиме.
- В меню «Пуск» включены живые плитки утилит. Они также потребляют ресурсы через процесс wsappx.
Вирус Wsappx: как отличить вирус от подлинного процесса и вылечить систему
Вирус редко выдаёт себя за системный процесс Wsappx. Тем не менее проверить его подлинность не помешает. Для этого сделайте следующее:
- Для начала необходимо запустить «Диспетчер задач». В Windows 10 это сделать довольно просто: кликните правой клавишей мышки по «Панели задач». В чёрном меню выбираем объект «Диспетчер задач».
Запустите «Диспетчер задач» через контекстное меню «Панели задач» - Перейдите сразу на последнюю вкладку «Службы». Найдите в списке сначала службу AppXSvc. Нажимаем на неё правой клавишей и в перечне выбираем последнюю опцию «Подробно».
В меню службы AppXSvc выберите последний пункт «Подробно» - Вас автоматически перекинет на вкладку «Подробности», где уже будет выделен файл svchost.exe, который отвечает за выполнение службы AppXSvc. Кликаем по нему также правой клавишей, а затем щёлкаем по пункту «Открыть расположение файла».
Откройте в меню файла пунrn «Свойства» - Запустится «Проводник Windows», в котором система выделит для вас искомый файл.
Файл svchost.exe должен находитmся в папке System 32 на системном диске - Здесь необходимо обратить внимание на папку, в которой открылся процесс. В основном это System 32 на системном диске. В качестве местоположения может также использоваться SysWOW64. Из «Диспетчера задач» вы никогда не попадаете в папки Prefetch, WinSxS и ServicePackFiles. Если вы попали в них или в какую-то другую, есть вероятность полагать, что процесс может быть вирусом. В этом случае необходимо запустить полное сканирование в антивирусе, установленном у вас на ПК. Он сам обнаружит и вылечит систему. Перед этим нужно также обновить его.
- После этого повторите процедуру для второй службы ClipSVC.
Можно ли отключить процесс Wsappx
В «Диспетчере задач» или любым другим способом отключать Wsappx нельзя. Его принудительная ручная деактивация может привести к сбою в системе и нестабильной работе компьютера, так как это один из её важных процессов. К тому же остановка процесса может быть неэффективной: через некоторое время он снова появится в списке активных компонентов.
Также крайне не рекомендуется запрещать системе запускать при необходимости две описанные службы, которые входят в процесс Wsappx.
Как уменьшить нагрузку от процесса Wsappx на Windows 10
Исправлять ситуацию с высокой нагрузкой нужно не через отключение процесса, а за счёт устранения самих причин «несанкционированного» запуска компонентов Windows Store.
Отключение анимационных виджетов в меню «Пуск»
Первое, что может помочь в некоторой степени «разгрузить» диск и процессор, — выключение живых плиток приложений из Windows Store в «Пуске». Что конкретно нужно сделать, чтобы их деактивировать?
- Запускаем системное меню «Пуск» (иконка в виде окна внизу в левом углу экрана на «Панели задач»). Открывается окно и после нажатия на специальную клавишу на клавиатуре компьютера, на которой изображено всё то же окно (значок Windows).
- В правой части панели «Пуск» располагаются живые плитки. Кликаем по любой из них правой клавишей мышки. В небольшом перечне опций делаем выбор сначала в пользу пункта «Дополнительно», а затем щёлкаем по «Отключить живые плитки».
Нажмите в контекстном меню на «Отключить живые плитки» - Если вы в принципе не хотите видеть в системном меню ту или иную плитку, нажмите на «Открепить от начального экрана».
- После этого загляните в «Диспетчер задач»: если нагрузка не снизилась, переходите к следующим методам решения проблемы.
Видео: выключаем живые плитки в меню «Пуск»
Деактивация магазина Windows Store
Если вы не пользуетесь в данный момент стандартным сервисом Windows Store, отключите его через один из редакторов: реестра или локальной групповой политики.
Через «Редактор локальной групповой политики»
В окне этого редактора присутствуют опции, отвечающие за выключение как отдельных функций Store, так и всего «Магазина» в целом. Как запустить редактор и найти описанные пункты?
- Вызовите универсальное окошко «Выполнить», которое открывает все стандартные сервисы Windows с помощью сочетания клавиш Win + R. В строке «Открыть» печатаем запрос gpedit.msc.
Напечатайте команду gpedit.msc в поле «Открыть» - В окне редактора открываем двойным щелчком «Конфигурацию компьютера».
Запустите первый раздел «Конфигурация компьютера» - Теперь запускаем блок «Административные шаблоны», а в нём раздел «Компоненты Windows». Рекомендуем для удобства использовать правую часть окна редактора, так как она шире.
- В компонентах ищем папку под названием «Магазин». Открываем его двойным кликом.
Откройте папку «Магазин» в разделе «Компоненты Windows» - Перед вами появится список параметров (политик), применимых к Windows Store. Нас интересует здесь только пункт «Отключить приложение Магазин».
Запустите пункт «Отключить приложение Магазин» двойным щелчком мыши - Чтобы его запустить кликаем правой клавишей мышки по этому пункту и делаем выбор в пользу первой опции «Изменить». Открыть окно для изменения значений можно также двойным щелчком левой кнопки.
В контекстном меню выберите опцию «Изменить» - Поверх редактора откроется серое большое окно. В нём мы устанавливаем круглую отметку слева от значения «Включено». После этом жмём на «Применить», а потом на ОК, чтобы закрыть дополнительное окно.
Установите значение «Включено», а затем нажмите на «Применить» и ОК
Через «Редактор реестра»
Этот метод более сложный: он подразумевает ручное создание параметра, который и поможет отключить «Магазин». Представим подробную инструкцию:
- Снова запускаем стандартный сервис «Выполнить». В строке вводим regedit, чтобы система открыла «Редактор реестра». По традиции нажимаем на Enter либо на ОК в окне.
Введите команду regedit в поле «Открыть» - Кликаем по «Да», чтобы разрешить редактору вносить изменения на устройстве.
- Жмём дважды на третью главную ветку под названием HKEY_LOCAL_MACHINE в левой панели окна.
Откройте третью главную папку HKEY_LOCAL_MACHINE - Запускаем блоки в следующей последовательности: Software — Policies — Microsoft. Если в последнем разделе у вас не оказалось папки WindowsStore, самостоятельно создайте её. Для этого используйте контекстное меню папки Microsoft: кликаем по ней правой клавишей мышки. В перечне наводим курсор на опцию «Создать», а затем щёлкаем по «Раздел».
Создайте новый раздел в папке Microsoft с помощью контекстного меню - Дайте соответствующее название папке и откройте её.
- В правой большой части окна в блоке WindowsStore кликаем правой клавишей мыши для вызова этого же контекстного меню. На этот раз мы уже будем создавать сам параметр, отвечающий за отключение «Магазина». Наведите стрелку на «Создать», а потом кликните по «Параметр QWORD », если у вас 64-битная система или «Параметр DWORD» — если у вас 32-битный ПК.
Создайте параметр в папке WindowsStore, соответствующий разрядности вашей системы - Назовите запись RemoveWindowsStore.
В качестве названия впишите RemoveWindowsStore - Запустите маленькое серое окошко двойным щелчком или с помощью контекстного меню, которое вызывается правой клавишей мышки. Выберите «Изменить» в списке опций.
Кликните по «Изменить», чтобы открыть параметр RemoveWindowsStore - В строке «Значение» вместо 0 вбейте 1. После этого можно закрывать окно «Редактор реестра».
Поставьте значение 1 в параметре RemoveWindowsStore - Перезапустите ПК. Все изменения должны вступить в силу.
- Теперь, если вы попытаетесь открыть Windows Store, система выдаст сообщение о том, что «Магазин» недоступен на этом устройстве. Она также посоветует обратиться к системному администратору за дополнительной информацией.
После внесения изменений в систему «Магазин» станет недоступным - Если вы захотите вернуть себе «Магазин», удалите созданный параметр либо в строке «Значение» поставьте 0. После этого перезагрузите компьютер.
Удаление Win Store
Если вы хотите не просто на время отключить Windows Store, а избавиться от него навсегда, воспользуйтесь стандартной утилитой Windows PowerShell. Это альтернатива «Командной строке» в Windows 10, в которой также можно выполнять различные команды. Итак, переходим к процедуре:
- Вызовите панель «Поиск Windows» с помощью иконки в виде лупы справа от кнопки «Пуск». Напечатайте запрос Windows PowerShell. По мере ввода система будет предугадывать какой раздел вы ищете.
В строке поиска введите запрос Windows PowerShell или просто PowerShell - Кликните по PowerShell правой клавишей мышки и в сером меню щёлкните по первой опции «Запуск от имени администратора».
Кликните по пункту «Запуск от имени администратора» - Подтвердите, что разрешаете стандартному сервису вносить изменения на компьютере.
Чтобы сервис PowerShell смог вносить изменения на устройстве, нажмите на «Да» - В синем редакторе вставьте следующее: Get-AppxPackage *Store | Remove-AppxPackage. Если у вас на ПК несколько пользователей (учётных записей) и вы хотите удалить «Магазин» для всех этих аккаунтов, допишите фразу -allusers в конце строки перед выполнением команды.
Вставьте команду Get-AppxPackage *Store | Remove-AppxPackage в окно синего редактора - Нажмите на Enter на клавиатуре, чтобы дать старт процессу удаления Windows Store.
- Дождитесь, когда система выполнит очистку, и закройте окно PowerShell.
Видео: удаляем Microsoft Store
Отключение автоматического обновления приложений в «Магазине»
По умолчанию в Windows Store включён автоматический апдейт утилит. Чтобы отключить данную функцию, выполните следующие простые шаги:
- В панели «Поиск Windows» введите поисковой запрос Microsoft Store. Запустите приложение, которое высветилось в результатах.
Введите в строку поиска запрос Microsoft Store - Перейдите на «Домашнюю страницу» и в правом углу вверху окна найдите значок в виде трёх точек. Кликаем по нему, а затем по разделу «Настройки» в списке.
Откройте «Настройки» с помощью меню «Магазина» - Переставьте переключатель в позицию «Откл.» для параметра «Обновлять приложения автоматически». Вы также можете полностью деактивировать отображение продуктов из «Магазина» на живых плитках.
Переставьте два первых переключателя на позицию «Выкл.» - После отключения автоматического апдейта, вам придётся обновлять приложения вручную, если вы ими пользуетесь. Для этого необходимо кликнуть по иконке с тремя точками и выбрать «Загрузки и обновления». В разделе уже нужно нажать на синюю кнопку «Получить обновления».
Для ручного апдейта приложений кликните по «Получить обновления» в соответствующем разделе - После этого закройте окно Microsoft Store.
Запрещаем приложениям из «Магазина» работать в фоновом режиме
В «десятке» заранее устанавливается определённый набор программ из Windows Store. При этом по умолчанию включена опция, которая позволяет им работать без ведома пользователя, то есть в фоновом режиме. Отключить её можно следующим образом:
- На клавиатуре зажимаем сочетание из двух клавиш Win и I. Оно вызовет окно «Параметры Windows». Если комбинация не срабатывает, запустите меню «Пуск» и кликните мышкой по значку в виде шестерёнки, расположенном выше кнопки для отключения устройства.
Кликните по значку «Параметры» в меню «Пуск» - В большом окне нажимаем на плитку в третьем ряду под названием «Конфиденциальность».
Откройте раздел «Конфиденциальность» в окне «Параметры Windows» - Левую панель раздела прокрутите вниз, чтобы найти вкладку «Фоновые приложения».
Перейдите на вкладку «Фоновые приложения» левой части окна - Здесь вы вправе отключить все приложения сразу или по отдельности. Для полного отключения всех утилит передвигаем самый верхний ползунок на позицию «Откл.».
Отключите фоновую работу всех приложений - Вы увидите, что деактивация прошла для всех приложений в списке внизу (переключатели стали бледного оттенка). Теперь они не смогут получать сведения, обновляться и посылать вам уведомления.
- Вы можете также с помощью переключателей справа выборочно отключить утилиты из «Магазина»: оставьте только те, которыми пользуетесь.
Выключите те приложение, которые вам не нужны
Видео: отключаем фоновую работу приложений из «Магазина»
Системный процесс Wsappx отвечает за работу магазина Microsoft Store, в котором клиенты Windows 10 могут скачивать различные приложения. Если он вдруг начал нагружать «оперативку», диск или ЦП, отключите обновление установленных приложений в настройках стандартной утилиты. Если вы вовсе не хотите ей пользоваться, отключите или удалите её используя «Редактор локальной групповой политики» или Windows PowerShell.
С процессом Wsappx мы впервые встретились в операционной системе Windows 8, а потом уже в Windows 10. Если же Вы открыли нашу инструкцию, тогда у Вас наверняка процесс Wsappx грузит диск Windows 10, и в более редких случаях грузит процессор компьютера. Чтобы решить проблему полной загрузки диска или значительной нагрузки процессора, нужно сначала разобраться что это за процесс Wsappx.
Как Вы могли догадаться в этой статье мы рассмотрим как решить проблему когда Wsappx грузит диск Windows 10 и процессор, но сначала разберемся что это за процесс. А также рассмотрим какие отличия имеет процесс в Windows 10 и Windows 8.
Wsappx что за процесс
В операционной системе Windows 10 процесс Wsappx включает в себя две службы: Служба развертывания AppX (AppXSVC) и Служба лицензий клиента (ClipSVC). В Windows 8 этот системный процесс отвечал за службу Windows Store Service вместо службы лицензий клиента, но сейчас это нас не интересует, поскольку на сегодняшний день остается актуальной операционная система Windows 10.
Служба развертывания AppX (AppXSVC)
Обеспечивает поддержку инфраструктуры для Магазина Windows. Эта служба запускается по требованию. Если она отключена, приложения из Магазина не будут развертываться в системе и могут работать не правильно.
Если же объяснить простыми словами, то эта служба берет участие в нагрузке диска или процессора, то это значит что система обновляет приложения Магазина в фоновом режиме.
Служба лицензий клиента (ClipSVC)
Обеспечивает поддержку инфраструктуры для Microsoft Store. Эта служба запускается по требованию, и при её отключении приложения, приобретенные с помощью Магазина Windows, не будут работать правильно.
Простыми словами, отвечает за проверку лицензий и борьбу с пиратством. Это значит что просто так эту службу не отключить.
Как отключить Wsappx в Windows 10
В первую очередь стоит сказать что нельзя снимать задачу Wsappx с помощью диспетчера задач. При попытке это сделать Microsoft нас предупреждает от том что завершение этого процесса приведет к нестабильности работы Windows или завершению работы системы, и Вы можете потерять несохраненные данные.
Вариант отключения служб по одной также не подходит, поскольку они являются системными и система не позволяет отключить их самостоятельно. Здесь нужно походить глобальней до проблемы когда Wsappx грузит диск в Windows 10. Есть два выхода первый будет более простой, а второй действительно глобальный.
Настройка автоматического обновления Магазина
При установке и скачивании приложений в Магазине Windows в фоновом режиме происходит нагрузка на диск. Если же отключить автоматическое обновление приложений в Магазине мы можем снизить нагрузку на диск, которая обычно происходит в неподходящий момент. При необходимости нового приложения можно зайти и обновить необходимые приложения. Необязательно чтобы обновлялись все и сразу.
- Открываем Магазин Windows, в последних версиях Windows 10 он называется Microsoft Store.
- Переходим в Настройки выбрав их в меню Ещё(три точки размещенные сверху справа).
- Перетаскиваем переключатель пункта Обновлять приложения автоматически в положение Выкл (по умолчанию он включен).
Ещё можно попробовать отключить Отображение продуктов на плитке.
Как отключить живые плитки в Windows 10
А также вместе с отключением автоматического обновления приложений в Магазине Windows можно попробовать отключить живые плитки в меню пуск. Это делается очень просто, в меню Пуск нажимаем правой кнопкой на живые плитки и выбираем пункт Дополнительно> Отключить живые плитки.
Как отключить магазин в Windows 10
Этот способ используйте только, если нагрузка на диск постоянно критическая и предыдущий не помогает. Поскольку этот способ полностью отключает Магазин приложений Windows 10, и Вы не сможете использовать приложения с магазина. Способов как отключить Магазин есть много, мы покажем способ с использованием редактора групповой политики, который подходит только обладателям профессиональной версии Windows 10.
- Выполняем команду gpedit.msc в окне Win+R.
- Переходим в Конфигурация компьютера > Административные шаблоны > Компоненты Windows > Магазин.
- Находим параметр Отключить приложение Магазин и меняем его значение на Отключено.
Выводы
В этой статье мы рассмотрели что делать когда wsappx грузит диск и процессор в Windows 10. А также рассмотрели что это за процесс Wsappx, а точнее за что он отвечает.
Если у Вас была проблема загрузки системы процессом Wsappx, напишите нам что Вы предпринимали и помогли Вам наши способы или нет?
Читайте, за что отвечает процесс «wsappx», почему он грузит ПК и возможно ли его отключить. Процесс «wsappx» входит в Windows 8 и 10, и как вы можете видеть, он работает в фоновом режиме и иногда использует значительное количество ресурсов центрального процессора и сильно нагружает жесткий диск. Этот процесс связан с «Windows Store» и новой «универсальной» платформой для приложений из этого магазина.

Так что же такое «wsappx»?
Процесс «wsappx» включает в себя две отдельные фоновые службы. В Windows 8 и 10, «wsappx» запускает службу развертывания «AppX (AppXSVC)». В Windows 10 также появилась служба лицензий клиентов (ClipSVC). А в Windows 8 вместо неё запущена служба Магазина Windows (WSService).
В «Диспетчере задач» этот процесс можно развернуть, где вы можете видеть каждую из этих служб (в зависимости от используемой версии Windows). Эти службы обрабатывают установку, удаление и обновление приложений из «Microsoft Store», а также обеспечивают проверку лицензий на их использование.
За что отвечает служба развертывания приложений AppX (AppXSVC)?
Служба развертывания «AppX» именно «развертывает» приложения из «Microsoft Store». Приложения на основе «Universal Windows Platform» распространяются в пакетах «.AppX», отсюда и такое название.
Другими словами, этот процесс управляет корректной установкой, удалением и обновлением приложений на этой платформе. ОС Windows обновляет все приложения «Windows Store» в фоновом режиме абсолютно автоматически, в том числе и предустановленные.
Обычное программное обеспечение для ОС Windows использует ресурсы центрального процессора ПК и ресурсы жесткого диска самостоятельно, при установке, удалении или обновлении. Единственное различие заключается в том, что при работе с приложениями «Universal Windows Platform», все эти ресурсы использует один процесс – «AppXSVC», вместо установщика (setup) отдельной программы.
Если в «Диспетчере задач» вы увидели, что этот процесс использует много ресурсов ПК, когда вы ничего не устанавливаете или не используете какие-либо приложения из «Windows Store», это значит, что операционная система просто обновляет их в фоновом режиме.
Что такое служба лицензирования клиентов (ClipSVC) и для чего она нужна?
В операционной системе Windows 10 фоновая служба «ClipSVC» обрабатывает «инфраструктурную поддержку» для приложений «Widows Store». Эта служба запускается по требованию (вручную), и при ее отключении приложения, загруженные или приобретенные в «Windows Store», будут работать не корректно, или перестанут запускаться вообще.
Эта услуга, скорее всего, выполняет достаточно большое количество различных действий, которые позволяют приложениям «Windows Store» работать должным образом. Согласно его названию, в его обязанности входит управление лицензиями приложений, то есть, если вы не купили программу, то соответственно, не сможете ей воспользоваться. Она была создана для борьбы с пиратством. Помимо этого, компания «Microsoft» умалчивает, какие другие функции выполняет эта служба.
За что отвечает служба Магазина Windows (WSService)?
В Windows 8 фоновая служба «WSService» осуществляет те же функции что и «ClipSVC» в ОС Windows 10. Они имеют фактически идентичные описания в интерфейсе «Службы». Процесс «WSService», похоже, в основном такой же, как и «ClipSVC», он просто называется по-другому.
Почему эти службы используют так много ресурсов ПК и значительно тормозят его работу?
Обычно, служба «wsappx» использует более-менее заметный объем ресурсов центрального процессора, именно когда ваша операционная система устанавливает, удаляет или обновляет приложения «Windows Store». Чаще всего это происходит при включении ПК, так как автоматическое обновление приложений включено в ОС по умолчанию.
Если вас это действительно раздражает, то проще всего отключить автоматическое обновление. Для этого запустите «Windows Store», нажмите на «три точки» возле иконки пользователя в правом верхнем углу окна и выберите опцию «Настройки».
Далее, установите ползунок «Обновлять приложения автоматически» в положение «Выкл.».
Когда вы захотите обновить свои приложения, то можете вернуться в магазин, щелкнуть на «три точки» возле иконки своего профиля пользователя и выбрать опцию «Загрузки и обновления».
На этом экране отображаются все доступные обновления для всех установленных приложений, и вы сможете установить их нажав на кнопку «Получить обновления».
Также есть ещё один быстрый способ отключить все обновления в системе – просто нужно назначить своё подключение к интернету как лимитное. Более подробно об этом способе вы можете узнать в нашей статье.
Данное решение не позволит службе «wsappx» использовать ресурсы «CPU» для обновления приложений в фоновом режиме, но в тоже время ваши приложения не будут автоматически получать последние обновления, что может привести к их некорректной работе. Когда же вы вручную обновляете приложения, вы по-прежнему будете использовать ресурсы ПК, такие как «CPU» и «RAM», но по крайней мере вы сами сможете выбрать время, когда они будут использоваться.
Очень важно своевременно обновлять все программы, которыми вы пользуетесь. С обновлениями, разработчики ПО закрывают найденные баги и нестыковки, что в свою очередь, хорошо сказывается на работе и безопасности программы. Мы крайне не рекомендуем отключать данную функцию, для того чтобы вы постоянно использовали самые актуальные версии приложений.
Можно ли отключить эти процессы?
Полностью отключить эти процессы не получиться. Они не перезапустятся автоматически в фоновом режиме, они запускаются по мере необходимости и закрываются, когда не нужны. Например, если откроете магазин Windows то служба «AppXSVC» перезапуститься автоматически, если откроете любое приложение из него, то, соответственно – «ClipSVC». Эти службы появятся в «Диспетчере задач» и можно будет проверить сколько ресурсов ПК они используют в данный момент времени.
Если вы попытаетесь завершить процесс «wsappx» в «Диспетчере задач», то операционная система предупредит вас о том, что завершение данного процесса приведёт к не стабильной работе ОС или завершению работы. Также, у вас не получится принудительно отключить службу «wsappx» через интерфейс «Службы», при обращении к магазину Windows они перезапустятся.
Даже если вы cможете предотвратить повторный запуск этих процессов, то не захотите этого делать. Потому, что они являются важной частью Windows 10, и работают только тогда, когда это необходимо. В тоже время, они используют не так много ресурсов системы большую часть своего рабочего времени. Данные процессы будут расходовать ресурсы ПК только при установке, удалении или обновлении приложении, и вы можете отключить автоматическое обновление и самостоятельно выбрать время когда вам будет угодно.
Возможно это вирусы?
Программное обеспечение «wsappx» является внутренним компонентом Windows 10. На данный момент мы не встречали никаких упоминаний о том, что какая-либо вредоносная программа маскируется под такие процессы как: «wsappx», «AppXSVC», «ClipSVC» или «WSService». Однако, в любом случае, всегда рекомендуется запустить полное сканирование системы с помощью вашго предпочитаемого антивируса.
Используемые источники:
- https://winda10.com/optimizatsiya/wsappx-gruzit-disk-windows-10.html
- https://windd.ru/wsappx-gruzit-disk-windows-10/
- https://hetmanrecovery.com/ru/recovery_news/the-process-of-wsappx-and-why-it-is-running-on-my-pc.htm
Начиная с Windows 8 в операционных системах Microsoft появился новый интерфейс Metro и новые приложения (Modern apps). Устанавливаются Modern приложения из магазина Windows (Windows Store). Metro интерфейс приложения предназначены для мобильных устройств и мало пригодны для использования на обычных стационарных компьютерах без сенсорного экрана. Поэтому в некоторых случаях (напр. в корпоративной среде) Windows Store целесообразнее отключить, чтобы не искушать пользователей.
Для отключения Windows Store есть несколько способов, о которых я и расскажу в этой статье.
Локальные групповые политики
Для отключения Windows Store на отдельном компьютере можно использовать локальные групповые политики. Для этого нажимаем сочетание клавиш Win+R и выполняем команду gpedit.msc. В редакторе локальной политики переходим в раздел Конфигурация пользователяАдминистративные шаблоныКомпоненты WindowsМагазин (User ConfigurationAdministrative TemplatesWindows ComponentsStore).
Открываем политику Отключить приложение Магазин (Turn off the Store application) и переводим ее в состояние Включено.
Реестр
Также заблокировать Магазин можно прямой правкой реестра. Для этого надо в разделе HKCUSoftwarePoliciesMicrosoft создать подраздел WindowsStore, в котором создать параметр типа DWORD с названием RemoveWindowsStore и установить его значение равным 1.
Доменные политики
Для централизованного отключения Windows Store в производственной среде можно использовать доменные групповые политики. Для запуска редактора групповых политик (Group Policy Management Editor) нажимаем Win+R и вводим команду gpme.msc. Затем кликаем на кнопке создания нового объекта групповой политики, вводим название и жмем ОК. Можно выбрать и готовую политику, единственно не стоит трогать Default Domain Policy.
Дальше открываем раздел User ConfigurationPoliciesWindows ComponentsStore (или Computer ConfigurationPoliciesWindows ComponentsStore) и устанавливаем политику Turn off the Store application в Enabled. Данная политика есть как в разделе пользователя (User Configuration) так и в разделе компьютера (Computer Configuration), выбрать можно любую.
Предпочтения групповой политики
И второй вариант, это использовать предпочтения групповой политики (Group Policy Preferences). В редакторе открываем раздел User ConfigurationPreferencesWindows Settings, кликаем правой клавишей мыши на пункте Registry и выбираем New -> Registry Item.
В поле Action выбираем Create и указываем создание параметра REG_DWORD с названием RemoveWindowsStore и значением 1.
Каким бы способом вы не воспользовались, в результате при попытке запустить Магазин пользователь получит вот такое сообщение.
Заключение
И в заключение пара моментов, с которыми мне пришлось столкнуться.
1. При попытке отключить Магазин с помощью доменных политик оказалось, что в редакторе групповых политик отсутствует раздел Store, в котором содержатся настройки Windows Store. Не совсем понятно, был ли это косяк конкретной установки, или в Windows Server 2012 R2 этот раздел убран сознательно. Обойти проблему можно двумя способами — либо использовать настройки реестра и Group Policy Preferences, либо добавить на контроллер домена отсутствующие шаблоны групповых политик.
Для добавления надо скачать набор административных шаблонов с сайта Microsoft, установить его на локальную машину и вытащить из установки файлы WinStoreUI.admx и WinStoreUI.adml (для соответствующего языка). Файлы надо добавить на контроллер домена в папку C:WindowsPolicyDefinitions, либо в SYSVOL, если вы используете центральное хранилище.
2. Политика Turn off the Store Application может быть применена как к пользователю, так и к компьютеру. При этом политика компьютера имеет больший приоритет, т.е. если в разделе пользователя запретить использование магазина, а в разделе компьютера разрешить, то пользователи смогут запускать приложение. И наоборот.
3. Для скорейшего применения политики надо открыть командную строку с правами администратора и обновить политики командой gpupdate /force.