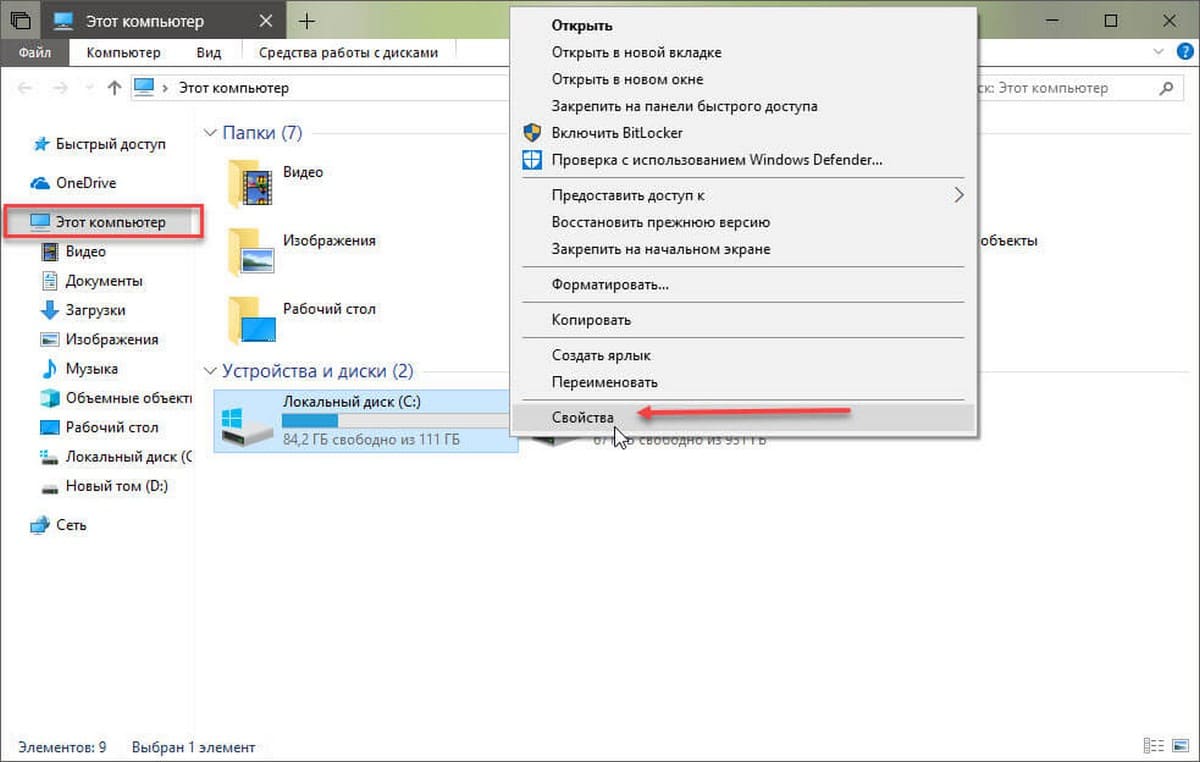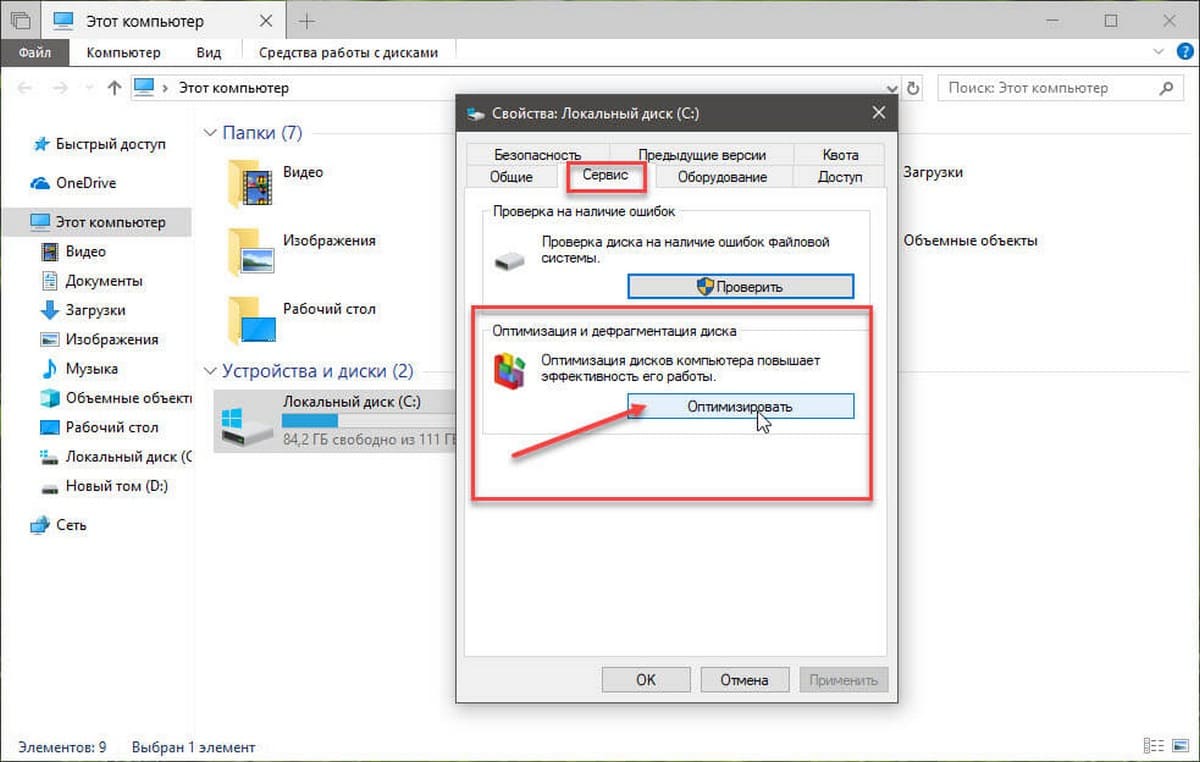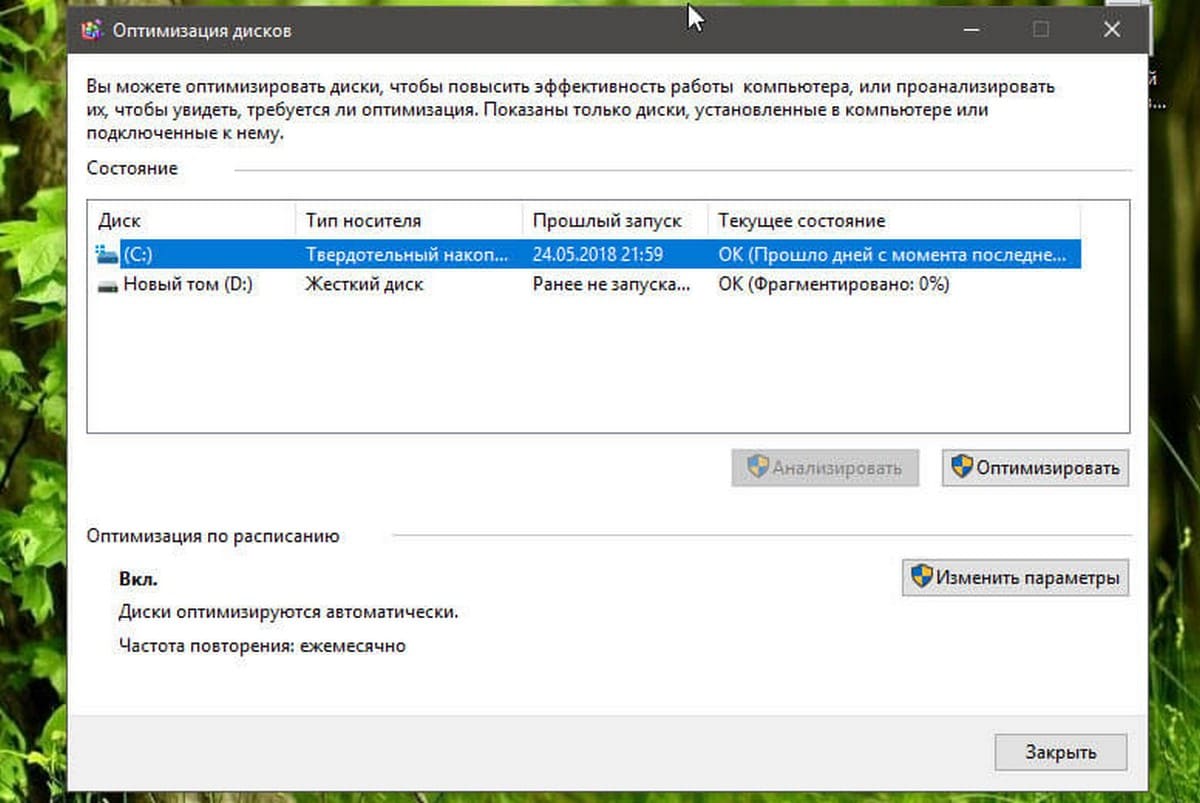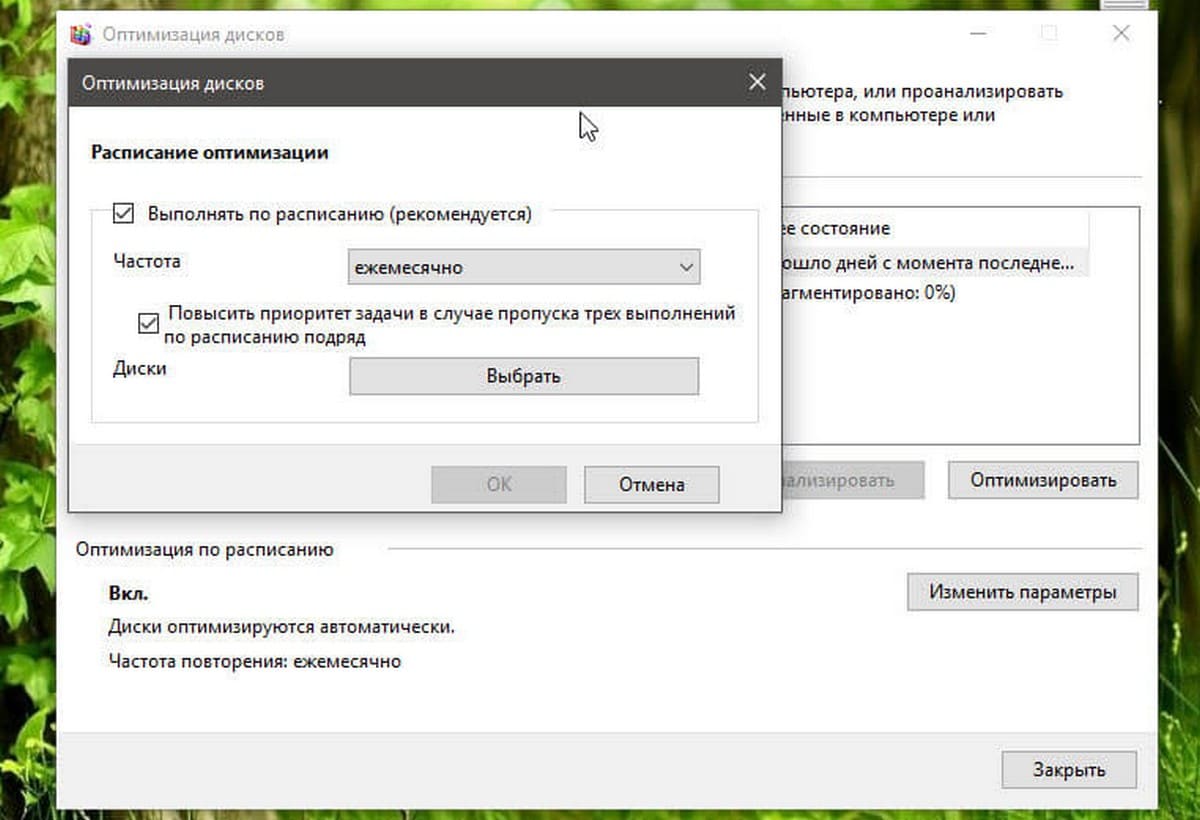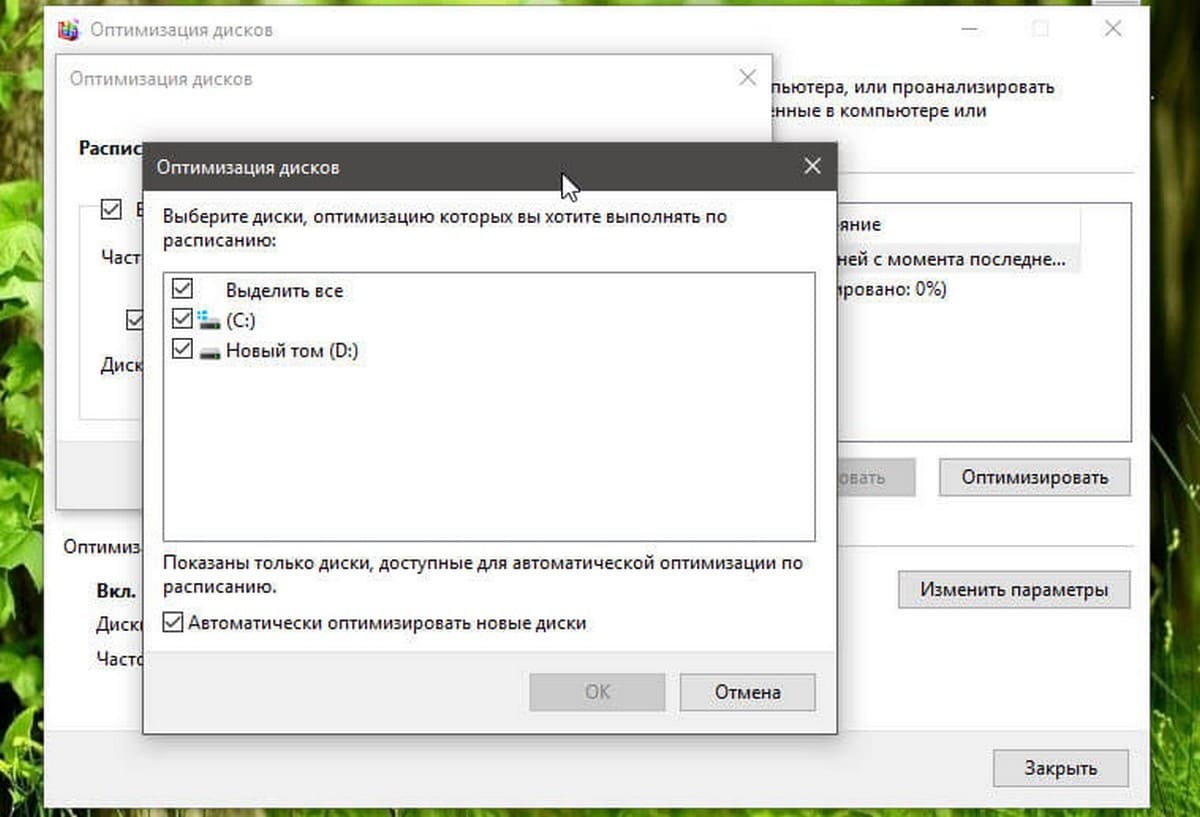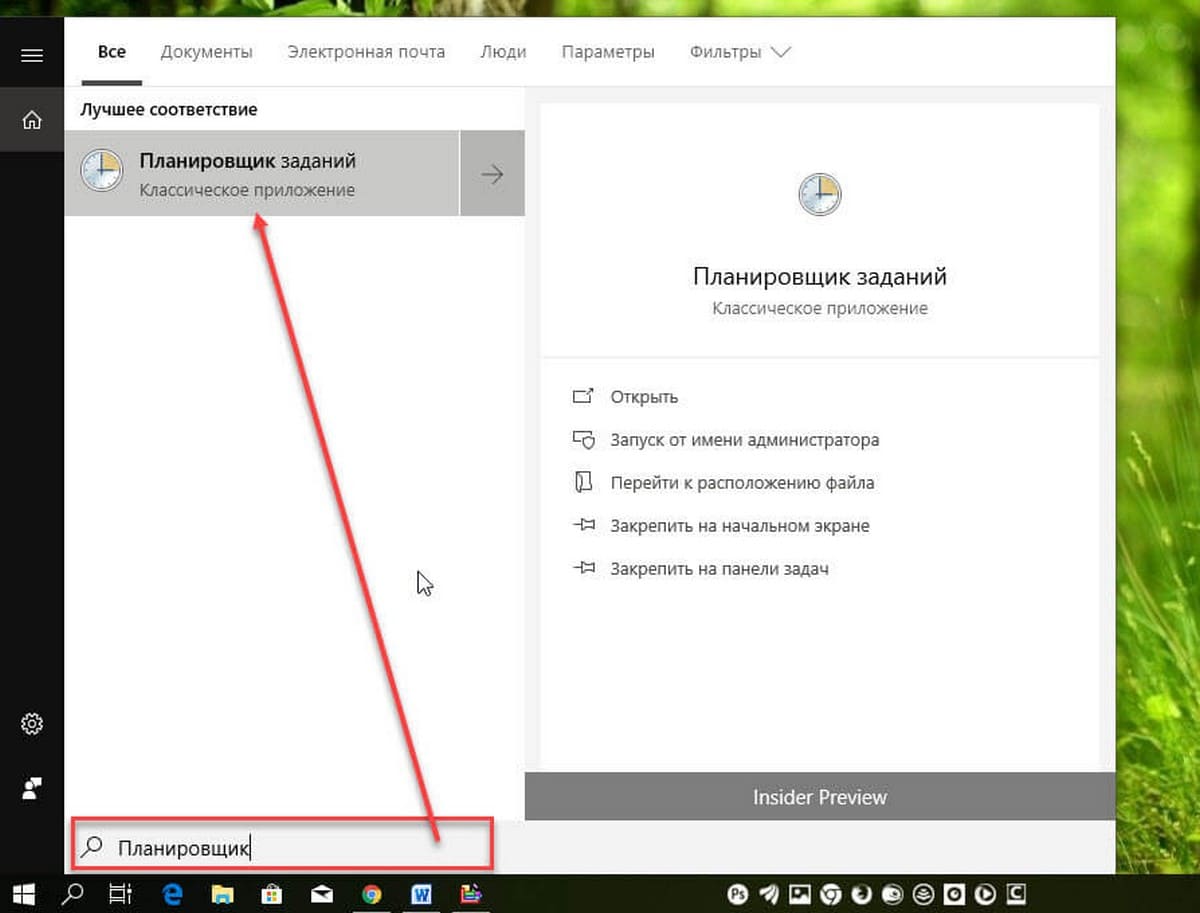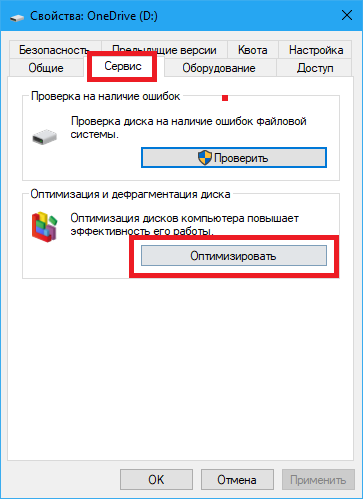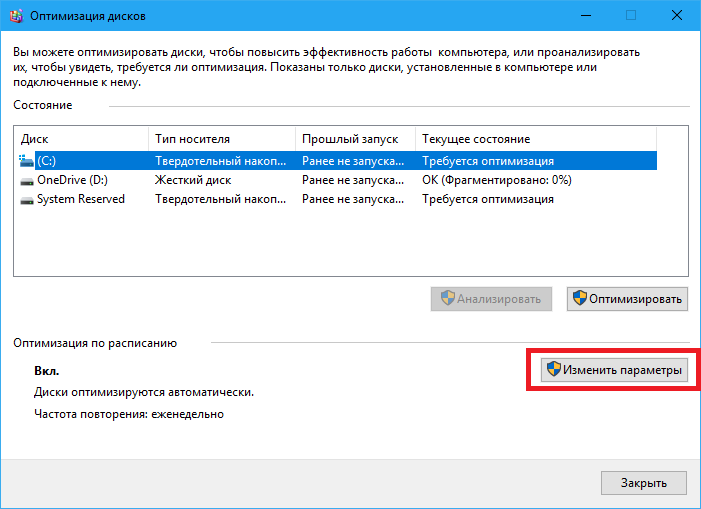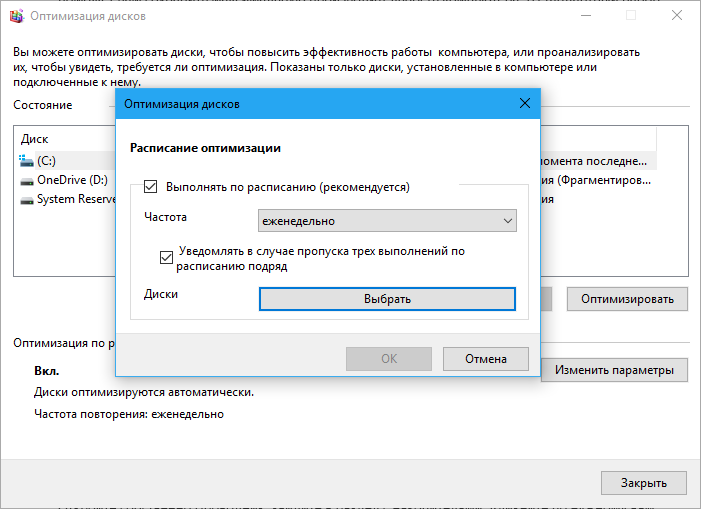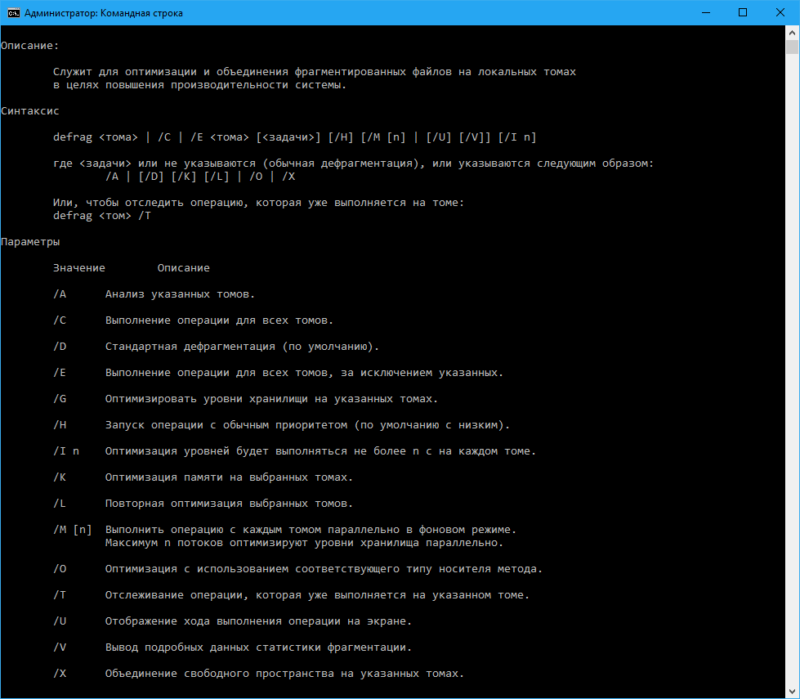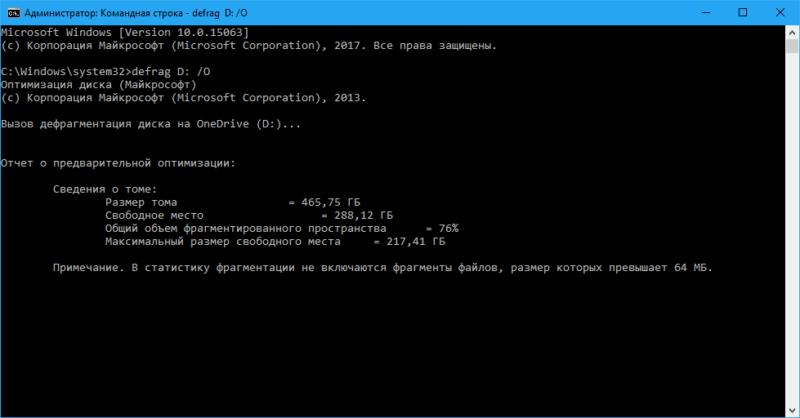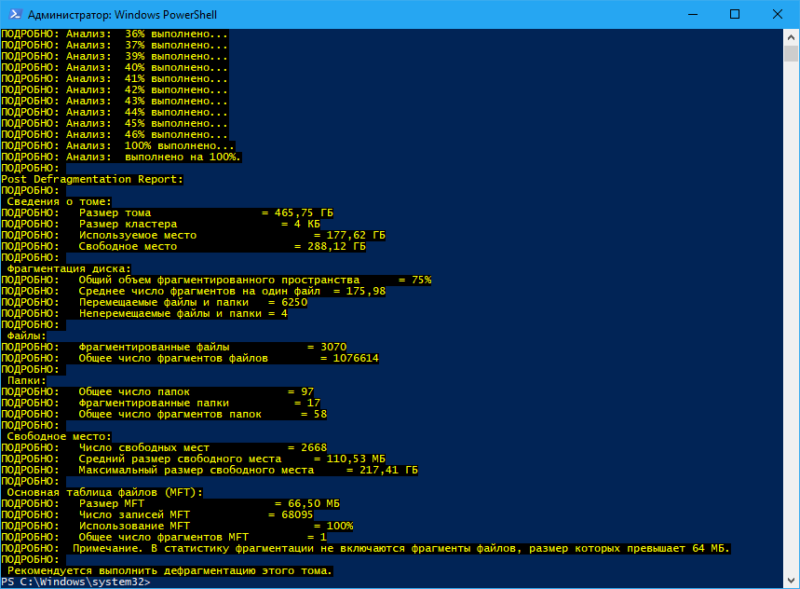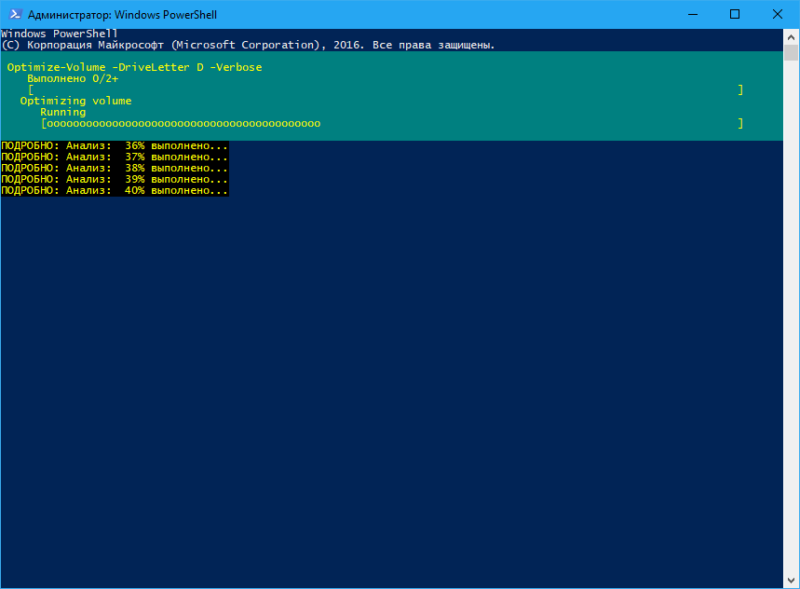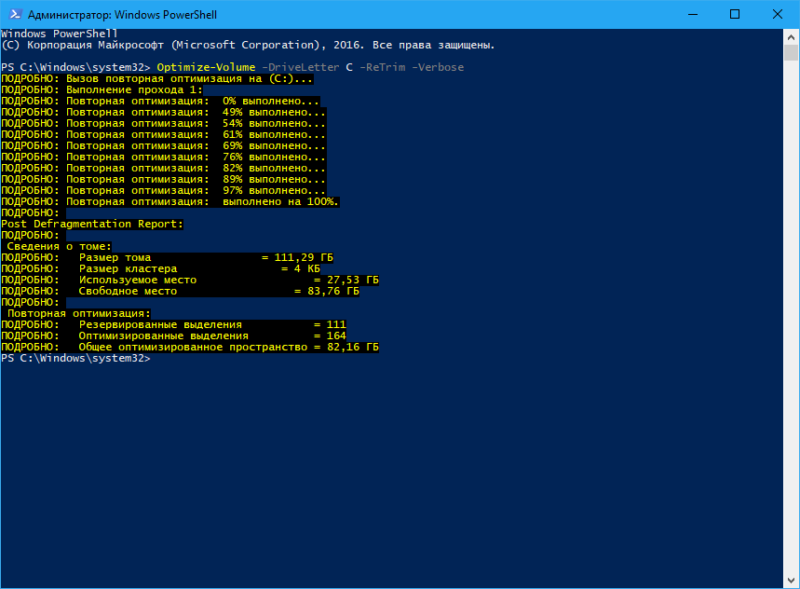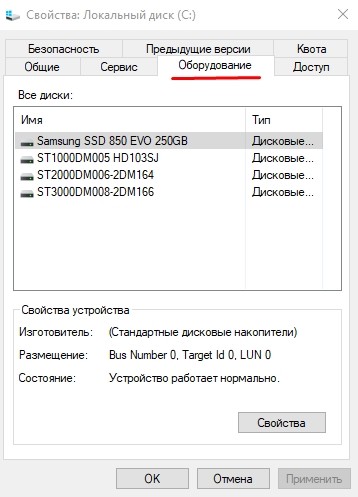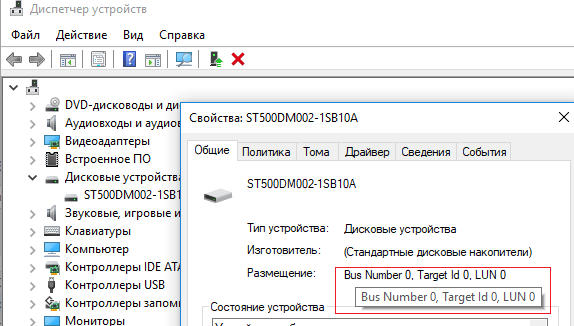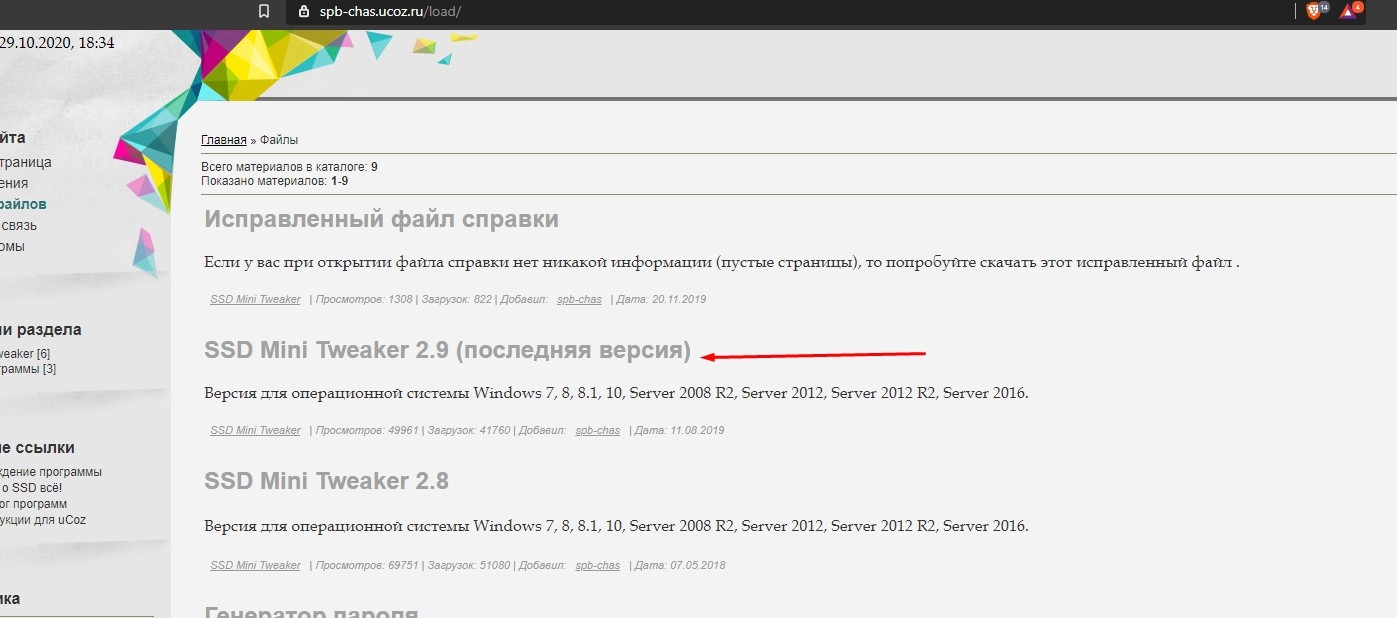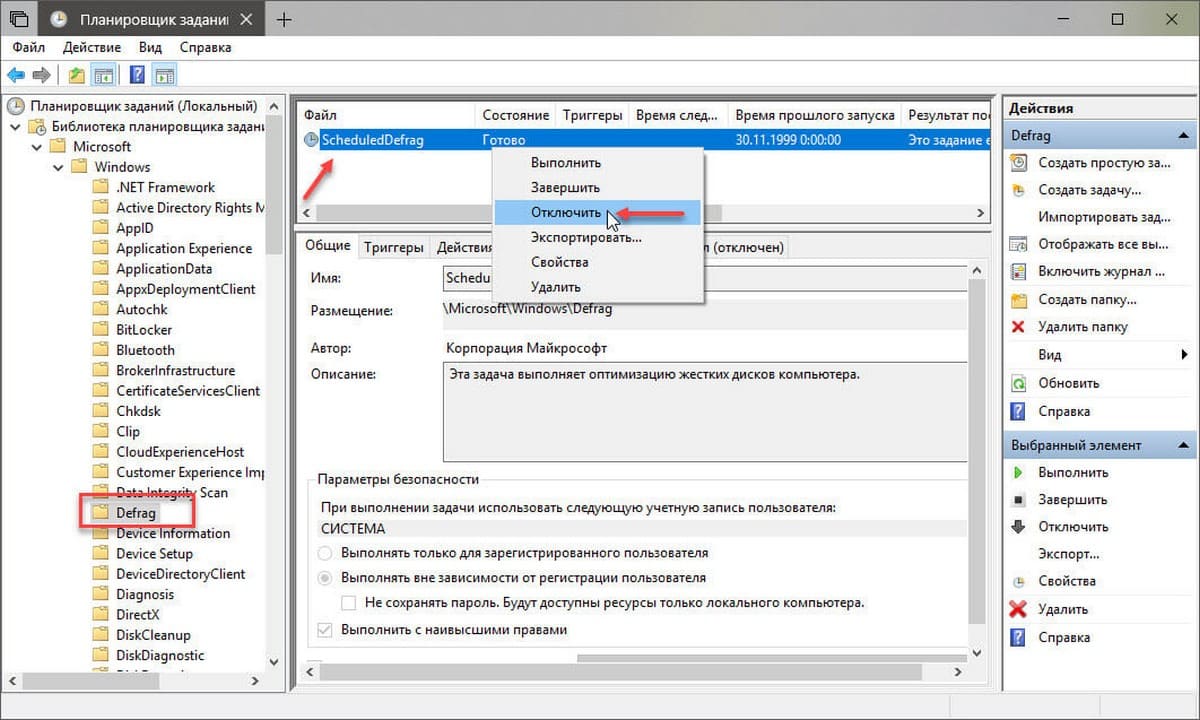Отмечу, что оптимизация для SSD и HDD в Windows 10 происходит по-разному и, если цель отключения в том, чтобы не выполнялась дефрагментация SSD, отключать оптимизацию не обязательно, «десятка» работает с твердотельными накопителями правильно и не дефрагментирует их так, как это происходит для обычных жестких дисков (подробнее: Настройка SSD для Windows 10). Также может быть полезно: Программы для SSD.
Параметры оптимизации (дефрагментации) дисков в Windows 10
Отключить или иным образом настроить параметры оптимизации накопителей можно с помощью соответствующих параметров, предусмотренных в ОС.
Открыть настройки дефрагментации и оптимизации HDD и SSD в Windows 10 можно следующим способом
- Откройте проводник, в разделе «Этот компьютер» выберите любой локальный диск, нажмите по нему правой кнопкой мыши и выберите пункт «Свойства».
- Откройте вкладку «Сервис» и нажмите кнопку «Оптимизировать».
- Откроется окно с информацией о проводившейся оптимизации дисков, с возможностью анализа текущего состояния (только для HDD), ручного запуска оптимизации (дефрагментации), а также возможностью настроить параметры автоматической дефрагментации.
При желании, автоматический запуск оптимизации можно отключить.
Отключение автоматической оптимизации дисков
Для отключения автоматической оптимизации (дефрагментации) HDD и SSD дисков, вам потребуется зайти в параметры оптимизации, а также иметь права администратора на компьютере. Шаги будут выглядеть следующим образом:
- Нажмите кнопку «Изменить параметры».
- Сняв отметку с пункта «Выполнять по расписанию» и нажав кнопку «Ок», вы отключите автоматическую дефрагментацию всех дисков.
- Если вы хотите отключить оптимизацию только некоторых накопителей, нажмите по кнопке «Выбрать», а затем снимите отметки с тех жестких дисков и SSD, которые не требуется оптимизировать/дефрагментировать.
После применения настроек автоматическое задание, оптимизирующее диски Windows 10 и запускающееся при простое компьютера больше выполняться, не будет для всех дисков или же для выбранных вами.
При желании, вы можете использовать планировщик заданий, чтобы отключить запуск автоматической дефрагментации:
- Запустите планировщик заданий Windows 10 (см. Как запустить планировщик заданий).
- Перейдите в раздел Библиотека планировщика заданий — Microsoft — Windows — Defrag.
- Нажмите правой кнопкой мыши по заданию «ScheduleDefrag» и выберите пункт «Отключить».
Отключение автоматической дефрагментации — видео инструкция
Еще раз отмечу: если у вас нет каких-то ясных причин отключения дефрагментации (таковой может быть, к примеру, использование стороннего ПО для этих целей), отключать автоматическую оптимизацию дисков Windows 10 я бы не рекомендовал: обычно она не мешает, а наоборот.
Содержание
- Отключаем дефрагментацию твердотельных накопителей
- Способ 1: SSD Mini Tweaker
- Способ 2: Отключение системным способом
- Вопросы и ответы
Дефрагментация являла собой необходимость при работе с жёсткими дисками, поскольку считывание данных с различных участков было затруднительно и крайне долго. В случае твердотельных накопителей такая процедура уже не является нужной из-за конструктивных особенностей SSD и общей высокой скорости считывания. О том, как отключить дефрагментацию SSD в Windows 10, пойдёт речь в текущей статье.
Отключаем дефрагментацию твердотельных накопителей
Как говорилось ранее, дефрагментация была необходимостью для работы с HDD, из-за того, что данные могли записываться в произвольном порядке на различных кластерах, вызывая фрагментацию. При считывании фрагментированного файла головка диска должна была перемещаться по разным секторам накопителя, чтобы собрать записанное воедино и выдать пользователю. Процедура дефрагментации осуществляет упорядочивание данных, перезапись их на один или близкорасположенные кластеры для скорейшего (механического) доступа к информации.
Твердотельные накопители не испытывают критической необходимости в упоминаемом процессе ввиду отсутствия головки или подобного элемента, от которого зависит скорость взаимодействия с данными, будь то чтение или запись.
Способ 1: SSD Mini Tweaker
Мини Твикер — миниатюрная, но функциональная программа для настройки твердотельных накопителей. С её помощью можно убрать дефрагментацию буквально за три клика. Для этого:
Скачать SSD Mini Tweaker
- Скачайте указанную программу, перейдя по ссылке выше и установите её.
- Запустите её согласно разрядности вашей операционной системы, открыв файл SSD Mini Tweaker 2.9 x32 или SSD Mini Tweaker 2.9 x64.
- Поставьте галочки в строках «Отключить дефрагментацию системных файлов при загрузке» и «Отключить службу дефрагментации», после чего кликните по «Применить изменения».
Внимание! Вирусов, о которых гласит приписка на странице загрузки, в исполняемом файле нет, равно как и поводов для беспокойства. Это предупреждение является частью политики безопасности пользователей хостингового сервиса Ucoz и выводится при любом скачивании. Если же вы всё равно настроены скептически, то рекомендуем перепроверить наличие вредоносных элементов через специальные ресурсы для проверки ссылок онлайн.
Подробнее: Онлайн-проверка системы, файлов и ссылок на вирусы

Таким образом вы отключите ненужный для SSD процесс дефрагментации как при загрузке, так и в автоматическом режиме при активном функционировании системы.
Читайте также: Оптимальная настройка SSD Mini Tweaker
Способ 2: Отключение системным способом
В актуальных версиях Windows, компания Microsoft настроила специальный режим оптимизации, который не связан с привычной дефрагментацией и работает иначе, не тратя ресурс SSD, однако если вы хотите отключить его, то совершите следующие действия:
- Щёлкните по кнопке «Пуск», введите в строку поиска «Оптимизация дисков», а затем инициируйте «Запуск от имени администратора» данного приложения, чтобы избежать конфликтов и лишних кликов.
- Выделите твердотельный накопитель в перечне и нажмите кнопку «Изменить параметры».
- Снимите галочку со строки «Выполнять по расписанию (рекомендуется)» и щёлкните ЛКМ по «ОК».
- Теперь кнопка параметров изменила свой статус и наименование на «Включить», а также появились надписи «Откл.» и «Диски не оптимизируются автоматически», что означает успешное отключение автоматической оптимизации SSD. Нажмите «Закрыть» для завершения работы с приложением.

В рамках текущей статьи мы рассмотрели два способа, как отключить дефрагментацию SSD в Windows 10. Таким образом, вы можете полностью отключить дефрагментацию с помощью специальной программы или оптимизацию вашего твердотельного накопителя, но учтите, что оптимизация не эквивалентна дефрагментации, которая не совершается операционной системой при работе с SSD в актуальных версиях Виндовс.
Еще статьи по данной теме:
Помогла ли Вам статья?

Со временем все данные фрагментируются — файлы при записи разбиваются на блоки. Они записываются в разные области HDD или SSD накопителя. Производительность немного снижается во время работы с такими файлами. Особенно на более медленных жёстких дисках.
Эта статья расскажет, как отключить дефрагментацию SSD в Windows 10. Ресурс диска напрямую зависит от количества циклов перезаписи блоков памяти. Даже современные SSD имеют какое-то время наработки на отказ. Зачастую значение которого равно 1,5 млн. часов или больше.
Дефрагментация диска — это процесс объединения нескольких разрозненных фрагментов одного файла. Он перезаписываются последовательная таким образом, чтобы файлы были записаны целиком в соседних секторах. Это можно визуализировать как-то так (до и после):
Для SSD накопителей этот процесс не даёт большого результата. Поскольку данные хранятся на чипах памяти и значительно быстрее считываются. Да, дефрагментация приведёт к упорядочению файлов, но это не даст такого профита, как на медленных жёстких дисках.
Как отключить дефрагментацию диска
Оптимизация дисков
Средство позволяет оптимизировать все диски, чтобы повысить эффективность работы компьютера, или проанализировать их, чтобы увидеть, требуется ли оптимизация. По умолчанию дефрагментация (или оптимизация) дисков включена. И система решает, что и как…
В поиске (или меню «Пуск» ) введите Дефрагментация и оптимизация Ваших дисков и нажмите Открыть. Выделите свой накопитель, например, Диск (C:) и выберите Изменить параметры.
Снимите отметки Повысить приоритет задачи… и Выполнять по расписанию (рекомендуется). Или выберите диски, которые нуждаются в оптимизации и примените новые изменения.
Планировщик заданий
Выполните Taskschd.msc в окошке Win+R. В разделе Библиотека Планировщика заданий > Microsoft > Windows > Defrag найдите задачу ScheduledDefrag. И в контекстном меню задачи выберите Отключить. Эта задача выполняет оптимизацию жёстких дисков компьютера.
Ранее уже рассматривали, как выполнить дефрагментацию диска Windows 10. В принципе само средство осталось прежним. С помощью задания ScheduledDefrag и выполняется действие оптимизации всех накопителей. Периодически запускается автоматическое обслуживание.
SSD Mini Tweaker
Энтузиасты сделали софт для быстрой оптимизации SSD. В нём установите отметки Отключить дефрагментацию системных файлов при загрузке и Службу дефрагментации. Примените изменения и перезапустите компьютер. Всё, дефрагментация полностью остановлена…
Заключение
В общем, не стоит выполнять дефрагментацию твердотельных накопителей. Поскольку SSD диски имеют ограниченный срок службы (хоть и не маленький). А собственно дефрагментация выполняет множественные перезаписи файлов. Спасибо Майкрософт, что учли этот момент.
Ещё с Windows 8 твердотельные накопители определяются системой. И она не дефрагментирует SSD также как HDD накопители, а только оптимизирует его работу. Вы можете не бояться, что система навредит SSD накопителю. Это можно сделать, воспользовавшись сторонним ПО.

Администратор и основатель проекта Windd.ru. Интересуюсь всеми новыми технологиями. Знаю толк в правильной сборке ПК. Участник программы предварительной оценки Windows Insider Preview. Могу с лёгкостью подобрать комплектующие с учётом соотношения цены — качества. Мой Компьютер: AMD Ryzen 5 3600 | MSI B450 Gaming Plus MAX | ASUS STRIX RX580 8GB GAMING | V-COLOR 16GB Skywalker PRISM RGB (2х8GB).
Как отключить дефрагментацию дисков SSD и HDD в Windows 10

Отмечу, что оптимизация для SSD и HDD в Windows 10 происходит по-разному и, если цель отключения в том, чтобы не выполнялась дефрагментация SSD, отключать оптимизацию не обязательно, «десятка» работает с твердотельными накопителями правильно и не дефрагментирует их так, как это происходит для обычных жестких дисков (подробнее: Настройка SSD для Windows 10). Также может быть полезно: Программы для SSD.
Параметры оптимизации (дефрагментации) дисков в Windows 10
Отключить или иным образом настроить параметры оптимизации накопителей можно с помощью соответствующих параметров, предусмотренных в ОС.
Открыть настройки дефрагментации и оптимизации HDD и SSD в Windows 10 можно следующим способом
- Откройте проводник, в разделе «Этот компьютер» выберите любой локальный диск, нажмите по нему правой кнопкой мыши и выберите пункт «Свойства».
- Откройте вкладку «Сервис» и нажмите кнопку «Оптимизировать».
- Откроется окно с информацией о проводившейся оптимизации дисков, с возможностью анализа текущего состояния (только для HDD), ручного запуска оптимизации (дефрагментации), а также возможностью настроить параметры автоматической дефрагментации.
При желании, автоматический запуск оптимизации можно отключить.
Отключение автоматической оптимизации дисков
Для отключения автоматической оптимизации (дефрагментации) HDD и SSD дисков, вам потребуется зайти в параметры оптимизации, а также иметь права администратора на компьютере. Шаги будут выглядеть следующим образом:
- Нажмите кнопку «Изменить параметры».
- Сняв отметку с пункта «Выполнять по расписанию» и нажав кнопку «Ок», вы отключите автоматическую дефрагментацию всех дисков.
- Если вы хотите отключить оптимизацию только некоторых накопителей, нажмите по кнопке «Выбрать», а затем снимите отметки с тех жестких дисков и SSD, которые не требуется оптимизировать/дефрагментировать.
После применения настроек автоматическое задание, оптимизирующее диски Windows 10 и запускающееся при простое компьютера больше выполняться, не будет для всех дисков или же для выбранных вами.
При желании, вы можете использовать планировщик заданий, чтобы отключить запуск автоматической дефрагментации:
- Запустите планировщик заданий Windows 10 (см. Как запустить планировщик заданий).
- Перейдите в раздел Библиотека планировщика заданий — Microsoft — Windows — Defrag.
- Нажмите правой кнопкой мыши по заданию «ScheduleDefrag» и выберите пункт «Отключить».
Отключение автоматической дефрагментации — видео инструкция
Еще раз отмечу: если у вас нет каких-то ясных причин отключения дефрагментации (таковой может быть, к примеру, использование стороннего ПО для этих целей), отключать автоматическую оптимизацию дисков Windows 10 я бы не рекомендовал: обычно она не мешает, а наоборот.
Как отключить автоматическую оптимизацию диска в Windows 10.
Windows 10 регулярно выполняет запланированные задачи обслуживания; одна из задач оптимизирует ваши жесткие диски, подключённые к системе.
Операционная система проверяет диски HDD на основе пластин на фрагментацию данных и если уровни фрагментации превышают определенный порог, запускает дефрагментации диска. Твердотельные диски обрабатываются командой TRIM.
И да, дефрагментация по-прежнему необходима.
Windows 10 по умолчанию, запускает задачу оптимизации раз в неделю. Возможно, вы заметили периоды, когда операционная система становится менее отзывчивой, это может быть вызвано выполняющейся в фоновом режиме операцией дефрагментации.
Использование сторонних программ для оптимизации дисков, еще одна причина отключения автоматической дефрагментации или оптимизации TRIM в Windows 10.
Оптимизация диска в Windows 10.
- Чтобы попасть в интерфейс «Оптимизация дисков» — откройте Проводник.
- Переключитесь на экран «Этот компьютер».
- Кликните правой кнопкой мыши на любом диске, подключенном к компьютеру, и выберите «Свойства».
- Перейдите на вкладку «Сервис» в окне свойств диска. и нажмите кнопку «Оптимизировать» в разделе «Оптимизация и дефрагментация диска».
В интерфейсе «Оптимизация дисков» перечислены все подключенные диски. Диски не имеющие букву не будут показаны в интерфейсе, даже если они подключены к системе.
Для каждого диска указано имя и буква диска, тип, статус, а также времени и даты последней оптимизации.
Обратите внимание, что вы не можете обновлять листинг дисков после его открытия. Если вы подключите накопитель после открытия «Оптимизация дисков», вам нужно закрыть и снова открыть интерфейс, чтобы найти накопитель в списке дисков.
Тип жесткого диска определяет, какие опции доступны. Оптимизация доступна для всех типов накопителей; тип оптимизации зависит от типа диска – дефрагментация, выполняемая на жестких дисках на основе пластин HDD и операций TRIM на твердотельных накопителях SSD.
Анализ доступен только для обычных дисков на основе пластин. Анализ проверяет состояние фрагментации диска и обновляет его в интерфейсе после завершения анализа. Оптимизация по расписанию отображается в нижней части интерфейса. В нем показано, включены ли запланированные задачи и частота выполнения.
Клик на кнопке «Изменить Параметры» открывает меню, которое вы можете использовать для отключения автоматической оптимизации накопителя или изменения других параметров задачи обслуживания.
Предусмотрены следующие параметры:
- Включение или отключение оптимизации накопителей по расписанию.
- Изменить частоту интервала: ежедневно, еженедельно, ежемесячно
- Повысить приоритет задачи в случае пропуска трех выполнений по расписанию подряд.
Настройте оптимизацию для отдельных дисков.
Вы можете использовать кнопку «Изменить Параметры», чтобы отключить автоматическое обслуживание некоторых дисков; полезно, если вы не хотите, чтобы определенные накопители были включены в задачу по расписанию. Вы также можете отключить для новых дисков – автоматическую оптимизацию в меню конфигурации.
Планировщик заданий.
Хотя вы можете управлять оптимизацией дисков с помощью интерфейса «Оптимизация и дефрагментация диска», вы также можете отключить его с помощью Планировщика заданий Windows.
- Нажмите на клавишу Win , чтобы открыть меню «Пуск».
- Введите Планировщик и выберите его из списка результатов.
- Перейдите – «Библиотека Планировщика заданий» → «Microsoft» → «Windows» → «Defrag».
- Кликните правой кнопкой мыши на задаче «ScheduledDefrag» и выберите в контекстном меню «Отключить».
Дефрагментация диска в Windows 10
Регулярная оптимизация накопителей вашего диска является важным процессом, который поможет вам сохранить максимальную производительность компьютера. В стандартный набор инструментов Windows 10 входят утилиты, с помощью которых можно выполнять обслуживание и дефрагментацию накопителей вашего ПК. Сама по себе Windows 10 автоматически выполняет оптимизацию дисков раз в неделю. На HDD проводится дефрагментация, а SSD-накопители получают команды, именуемые TRIM.
Зачем нужна дефрагментация диска
Во время активного использования накопителя снижается производительность из-за фрагментации файловой системы. Это приводит к тому, что система тратит больше времени на получение доступа к секторам носителя. У SSD-накопителей подобной проблемы нет, поскольку их время доступа к ячейкам памяти в десятки раз меньше. Тем не менее, SSD-нуждается в команде TRIM для очистки неиспользуемых блоков. Когда приходит время записи информации в эти блоки, Windows тратит меньше времени на выполнение процедуры.
Современные версии Windows умеют выбирать правильные методы оптимизации и нужное время зависимо от спецификаций и особенностей использования вашего накопителя. Тем не менее, вы в любой момент можете выполнить ручную дефрагментацию диска в Windows 10.
Как провести дефрагментацию диска в Windows 10
Есть несколько способов, как это сделать. Windows 10 позволяет выполнять дефрагментацию накопителей через меню в Проводнике или с помощью Командной строки / PowerShell.
Примечание: все процедуры в этой инструкции выполняются от имени Администратора. У вас должна быть учетная запись с соответствующим уровнем прав доступа, либо пароль от учетной записи Администратора.
Дефрагментация диска через Проводник
- Откройте Проводник, зайдите в раздел с накопителями. Кликните по нужному вам диску правой кнопкой мыши и нажмите Свойства.
Автоматическая дефрагментация в Windows 10
Как уже было сказано выше, Windows 10 умеет проводить автоматическое обслуживание установленных накопителей и выполнять оптимизацию / дефрагментацию по расписанию. При желании вы можете настроить ее под собственные предпочтения.
- Кликните правой кнопки по диску в Проводнике и выберите Свойства. Перейдите на вкладку Сервис и нажмите Оптимизация.
- В нижней части окна будет располагаться кнопка Изменить параметры для оптимизации по расписанию.
- В открывшемся окне выберите частоту оптимизации и диски, которые Windows будет оптимизировать. По умолчанию здесь установлена еженедельная оптимизация всех установленных накопителей. Частоту можно изменить на ежедневно / еженедельно / ежемесячно.
Как отключить дефрагментацию диска в Windows 10
Сразу же отметим, что отключать автоматическую дефрагментацию не рекомендуется, поскольку за счет этой функции система способна поддерживать свои накопители в здоровом состоянии без вмешательства со стороны пользователя. Если же вы все-таки считаете, что по каким-то причинам надо отключить автоматическую дефрагментацию в Windows 10, сделать это можно в интерфейсе настройки оптимизации дисков по расписанию.
-
Откройте ЭтотКомпьютер, кликните по любому из дисков правой кнопкой мыши. Выберите Свойства.

После этого система перестанет выполнять автоматическую оптимизацию установленных в компьютере накопителей. Чтобы включить функцию автоматической дефрагментации обратно, проделайте ту же процедуру и отметьте пункт Выполнять по расписанию (рекомендуется).
Дефрагментация диска через Командную Строку
Запустите командную строку от имени администратора. Для этого введите в поиск cmd и нажмите правой кнопкой мыши по командной строке. Нажмите Запустить от имени Администратора. Как вариант, вы можете вернуть командную строку в контекстное меню пуск для более быстрого запуска от имени администратора. С приходом Windows 10 Creators Update ее место заняла утилита PowerShell.
Введите команду defrag. Командная строка выдаст все возможные параметры для этой команды. /A — Анализ указанных томов.
- /C — Выполнение операции для всех томов.
- /D — Стандартная дефрагментация (по умолчанию).
- /E — Выполнение операции для всех томов, за исключением указанных.
- /G — Оптимизировать уровни хранилищи на указанных томах.
- /H — Запуск операции с обычным приоритетом (по умолчанию с низким).
- /I n — Оптимизация уровней будет выполняться не более n с на каждом томе.
- /K — Оптимизация памяти на выбранных томах.
- /L — Повторная оптимизация выбранных томов.
- /M [n] — Выполнить операцию с каждым томом параллельно в фоновом режиме. Максимум n потоков оптимизируют уровни хранилища параллельно.
- /O — Оптимизация с использованием соответствующего типу носителя метода.
- /T — Отслеживание операции, которая уже выполняется на указанном томе.
- /U — Отображение хода выполнения операции на экране.
- /V — Вывод подробных данных статистики фрагментации.
- /X — Объединение свободного пространства на указанных томах.
К примеру, команда для стандартной дефрагментации диска D через командную строку будет выглядеть как defrag D: /D. Букву для команды вы должны подбирать уже исходя из собственных нужд. После завершения дефрагментации система выдаст отчет о проделанной работе.
Дефрагментация диска в PowerShell
- Запустите PowerShell от имени Администратора. Для этого нажмите Win +X и в выпадающем меню выберите PowerShell (Администратор). Как вариант, можно воспользоваться поиском. Введите PowerShell и нажмите правой кнопкой мыши по найденной утилите. Выберите Запустить от имени Администратора.
- Перед дефрагментацией выполните проверку на необходимость проведения процедуры. Для этого введите команду Optimize-Volume -DriveLetter X -Analyze -Verbose. В этом случае X – метка диска. Если ваш диск обозначен буквой D, вместо X пишите D (капитан очевидность). Если система пишет, что необходима дефрагментация, переходите к следующей команде.
- Введите Optimize-Volume —DriveLetterX —Verbose. Эта команда запускает процесс дефрагментации. Дождитесь окончания процесса.
- Для SSD-накопителей используется другая команда, поскольку из-за особенностей форм-фактора надо выполнять другую процедуру.
- Чтобы оптимизировать SSD-накопитель введите команду Optimize-Volume —DriveLetterX —ReTrim —Verbose. Дождитесь завершения процесса.
Регулярное выполнение этих процедур поможет вашему компьютеру оставаться максимально производительным, насколько это зависит от его накопителя.
Дефрагментация диска в Windows 10
Регулярная оптимизация накопителей вашего диска является важным процессом, который поможет вам сохранить максимальную производительность компьютера. В стандартный набор инструментов Windows 10 входят утилиты, с помощью которых можно выполнять обслуживание и дефрагментацию накопителей вашего ПК. Сама по себе Windows 10 автоматически выполняет оптимизацию дисков раз в неделю. На HDD проводится дефрагментация, а SSD-накопители получают команды, именуемые TRIM.
Зачем нужна дефрагментация диска
Во время активного использования накопителя снижается производительность из-за фрагментации файловой системы. Это приводит к тому, что система тратит больше времени на получение доступа к секторам носителя. У SSD-накопителей подобной проблемы нет, поскольку их время доступа к ячейкам памяти в десятки раз меньше. Тем не менее, SSD-нуждается в команде TRIM для очистки неиспользуемых блоков. Когда приходит время записи информации в эти блоки, Windows тратит меньше времени на выполнение процедуры.
Современные версии Windows умеют выбирать правильные методы оптимизации и нужное время зависимо от спецификаций и особенностей использования вашего накопителя. Тем не менее, вы в любой момент можете выполнить ручную дефрагментацию диска в Windows 10.
Как провести дефрагментацию диска в Windows 10
Есть несколько способов, как это сделать. Windows 10 позволяет выполнять дефрагментацию накопителей через меню в Проводнике или с помощью Командной строки / PowerShell.
Примечание: все процедуры в этой инструкции выполняются от имени Администратора. У вас должна быть учетная запись с соответствующим уровнем прав доступа, либо пароль от учетной записи Администратора.
Дефрагментация диска через Проводник
- Откройте Проводник, зайдите в раздел с накопителями. Кликните по нужному вам диску правой кнопкой мыши и нажмите Свойства.
Автоматическая дефрагментация в Windows 10
Как уже было сказано выше, Windows 10 умеет проводить автоматическое обслуживание установленных накопителей и выполнять оптимизацию / дефрагментацию по расписанию. При желании вы можете настроить ее под собственные предпочтения.
- Кликните правой кнопки по диску в Проводнике и выберите Свойства. Перейдите на вкладку Сервис и нажмите Оптимизация.
- В нижней части окна будет располагаться кнопка Изменить параметры для оптимизации по расписанию.
- В открывшемся окне выберите частоту оптимизации и диски, которые Windows будет оптимизировать. По умолчанию здесь установлена еженедельная оптимизация всех установленных накопителей. Частоту можно изменить на ежедневно / еженедельно / ежемесячно.
Как отключить дефрагментацию диска в Windows 10
Сразу же отметим, что отключать автоматическую дефрагментацию не рекомендуется, поскольку за счет этой функции система способна поддерживать свои накопители в здоровом состоянии без вмешательства со стороны пользователя. Если же вы все-таки считаете, что по каким-то причинам надо отключить автоматическую дефрагментацию в Windows 10, сделать это можно в интерфейсе настройки оптимизации дисков по расписанию.
-
Откройте ЭтотКомпьютер, кликните по любому из дисков правой кнопкой мыши. Выберите Свойства.

После этого система перестанет выполнять автоматическую оптимизацию установленных в компьютере накопителей. Чтобы включить функцию автоматической дефрагментации обратно, проделайте ту же процедуру и отметьте пункт Выполнять по расписанию (рекомендуется).
Дефрагментация диска через Командную Строку
Запустите командную строку от имени администратора. Для этого введите в поиск cmd и нажмите правой кнопкой мыши по командной строке. Нажмите Запустить от имени Администратора. Как вариант, вы можете вернуть командную строку в контекстное меню пуск для более быстрого запуска от имени администратора. С приходом Windows 10 Creators Update ее место заняла утилита PowerShell.
Введите команду defrag. Командная строка выдаст все возможные параметры для этой команды. /A — Анализ указанных томов.
- /C — Выполнение операции для всех томов.
- /D — Стандартная дефрагментация (по умолчанию).
- /E — Выполнение операции для всех томов, за исключением указанных.
- /G — Оптимизировать уровни хранилищи на указанных томах.
- /H — Запуск операции с обычным приоритетом (по умолчанию с низким).
- /I n — Оптимизация уровней будет выполняться не более n с на каждом томе.
- /K — Оптимизация памяти на выбранных томах.
- /L — Повторная оптимизация выбранных томов.
- /M [n] — Выполнить операцию с каждым томом параллельно в фоновом режиме. Максимум n потоков оптимизируют уровни хранилища параллельно.
- /O — Оптимизация с использованием соответствующего типу носителя метода.
- /T — Отслеживание операции, которая уже выполняется на указанном томе.
- /U — Отображение хода выполнения операции на экране.
- /V — Вывод подробных данных статистики фрагментации.
- /X — Объединение свободного пространства на указанных томах.
К примеру, команда для стандартной дефрагментации диска D через командную строку будет выглядеть как defrag D: /D. Букву для команды вы должны подбирать уже исходя из собственных нужд. После завершения дефрагментации система выдаст отчет о проделанной работе.
Дефрагментация диска в PowerShell
- Запустите PowerShell от имени Администратора. Для этого нажмите Win +X и в выпадающем меню выберите PowerShell (Администратор). Как вариант, можно воспользоваться поиском. Введите PowerShell и нажмите правой кнопкой мыши по найденной утилите. Выберите Запустить от имени Администратора.
- Перед дефрагментацией выполните проверку на необходимость проведения процедуры. Для этого введите команду Optimize-Volume -DriveLetter X -Analyze -Verbose. В этом случае X – метка диска. Если ваш диск обозначен буквой D, вместо X пишите D (капитан очевидность). Если система пишет, что необходима дефрагментация, переходите к следующей команде.
- Введите Optimize-Volume —DriveLetterX —Verbose. Эта команда запускает процесс дефрагментации. Дождитесь окончания процесса.
- Для SSD-накопителей используется другая команда, поскольку из-за особенностей форм-фактора надо выполнять другую процедуру.
- Чтобы оптимизировать SSD-накопитель введите команду Optimize-Volume —DriveLetterX —ReTrim —Verbose. Дождитесь завершения процесса.
Регулярное выполнение этих процедур поможет вашему компьютеру оставаться максимально производительным, насколько это зависит от его накопителя.
How to disable automatic defragmentation in Windows 10? It is scanning my 2 TB HDD for 2 hours already and lags too much.
DavidPostill♦
149k77 gold badges344 silver badges383 bronze badges
asked May 18, 2017 at 10:44
1
In addition to the method geotavros described, another method for turning off automatic defrag/optimization can be accomplished by doing the following….
- Click on the
Start Menu - Start typing
Defragand you’ll see an option come up calledDefragment and Optimize Drives. Select that. - Make sure the drive you want to turn off defrag/optimize is highlighted and then click on
Change Settings. - Uncheck the box that says
Run on a schedule - Click on OK and you’re done.
answered May 18, 2017 at 11:17
n8ten8te
7,33816 gold badges29 silver badges40 bronze badges
4
Open an administrative cmd prompt (or Powershell, up to you) and execute:
schtasks /Change /DISABLE /TN "MicrosoftWindowsDefragScheduledDefrag"
This command disables the task, just as the original question asks and is a faster, cmd line-based solution that functions identically to the top GUI answer from n8te.
This doesn’t delete the task, which means that if you decide you need it enabled again at a later date, simply change DISABLE to ENABLE and run again in an elevated admin prompt:
schtasks /Change /ENABLE /TN "MicrosoftWindowsDefragScheduledDefrag"
answered Jun 27, 2020 at 13:47
Alternative process with Command Prompt::
- Run Command Prompt as administrator and run the command
schtasks /Delete /TN "MicrosoftWindowsDefragScheduledDefrag" /F
-
/TN option specifies the pathname of the task to delete.
-
/F option forcefully deletes the task and suppresses warnings if the specified task is currently running.
answered May 19, 2017 at 14:05
BiswapriyoBiswapriyo
10.5k10 gold badges43 silver badges77 bronze badges
2
You can disable it via the Task Scheduler > Task Scheduler Library > Microsoft > Windows > Defrag > then disable the «ScheduledDefrag».
answered May 18, 2017 at 10:50
DmitriyDmitriy
6814 gold badges10 silver badges23 bronze badges
How to disable automatic defragmentation in Windows 10? It is scanning my 2 TB HDD for 2 hours already and lags too much.
DavidPostill♦
149k77 gold badges344 silver badges383 bronze badges
asked May 18, 2017 at 10:44
1
In addition to the method geotavros described, another method for turning off automatic defrag/optimization can be accomplished by doing the following….
- Click on the
Start Menu - Start typing
Defragand you’ll see an option come up calledDefragment and Optimize Drives. Select that. - Make sure the drive you want to turn off defrag/optimize is highlighted and then click on
Change Settings. - Uncheck the box that says
Run on a schedule - Click on OK and you’re done.
answered May 18, 2017 at 11:17
n8ten8te
7,33816 gold badges29 silver badges40 bronze badges
4
Open an administrative cmd prompt (or Powershell, up to you) and execute:
schtasks /Change /DISABLE /TN "MicrosoftWindowsDefragScheduledDefrag"
This command disables the task, just as the original question asks and is a faster, cmd line-based solution that functions identically to the top GUI answer from n8te.
This doesn’t delete the task, which means that if you decide you need it enabled again at a later date, simply change DISABLE to ENABLE and run again in an elevated admin prompt:
schtasks /Change /ENABLE /TN "MicrosoftWindowsDefragScheduledDefrag"
answered Jun 27, 2020 at 13:47
Alternative process with Command Prompt::
- Run Command Prompt as administrator and run the command
schtasks /Delete /TN "MicrosoftWindowsDefragScheduledDefrag" /F
-
/TN option specifies the pathname of the task to delete.
-
/F option forcefully deletes the task and suppresses warnings if the specified task is currently running.
answered May 19, 2017 at 14:05
BiswapriyoBiswapriyo
10.5k10 gold badges43 silver badges77 bronze badges
2
You can disable it via the Task Scheduler > Task Scheduler Library > Microsoft > Windows > Defrag > then disable the «ScheduledDefrag».
answered May 18, 2017 at 10:50
DmitriyDmitriy
6814 gold badges10 silver badges23 bronze badges
Главная » Уроки и статьи » Windows
Многие начинающие владельцы ПК не знают о том, что система автоматически проводит очистку и оптимизацию накопителей. В большинстве случаев менять этот параметр нет никакой необходимости, однако, как утверждают некоторые пользователи, это может положительно повлиять на срок службы диска. Поэтому следует рассмотреть, как изменить и отключить дефрагментацию дисков в Windows 10.
Как настроить и осуществить оптимизацию вручную
Чтобы зайти в параметры, требуется открыть проводник, кликнуть ПКМ по любому накопителю и перейти в «Свойства». Далее в верхней части окна будет располагаться большой перечень вкладок. Нужно нажать на ту, что обведена красным на изображении ниже.
Можно сразу заметить пункт, отвечающий за дефрагментацию. Следует нажать на единственную связанную с ним кнопку, т. е. на «Оптимизировать». При этом откроется новое большое окно, в котором как раз-таки можно настроить график проведения процедуры. Для этого нужно лишь нажать на соответствующую кнопку.
К сожалению, установить точное количество дней нельзя: можно лишь установить ежедневную или ежемесячную дефрагментацию, вместо еженедельной. Второй пункт настроек позволяет установить наиболее важные с точки зрения оптимизации диски. Дело в том, что для автоматического проведения процедуры компьютер должен довольно длительное время находиться в простое, потому расписание часто сбивается.
Также в предыдущем окне можно выбрать накопитель и кликнуть по «Оптимизировать». Таким образом, процедура будет выполнена вручную, независимо от установленного графика.
Как отключить функцию
Важно сразу отметить, что для деактивации понадобятся права администратора. Сначала необходимо открыть те же параметры, о которых говорилось в предыдущей части статьи. Далее следует открыть настройки расписания. Над частотой можно сразу увидеть галочку. Если ее убрать, система больше не будет проводить оптимизацию. Отключить функцию можно как для всех, так и для определенных дисков.
Если по какой-то причине данный вариант не работает, можно воспользоваться планировщиком заданий (Win+R, ввод команды «taskschd.msc» без кавычек).
Слева будет список папок. Нужно перейти по адресу, который указан на скриншоте ниже и нажать ПКМ по единственному присутствующему там параметру.
Среди возможных действий следует выбрать «Отключить». Внесенные изменения будут применены сразу же.
Таким образом, настроить и отключить дефрагментацию дисков в Windows 10 не слишком сложно. Несмотря на это, новичкам не рекомендуется проводить данную процедуру.
Понравилось? Поделись с друзьями!
Дата: 28.09.2021
Автор/Переводчик: Wolf
Разработчики компании Microsoft предусмотрели функцию регулярной очистки встроенных в систему дисков. Некоторых пользователей данный программный продукт не устраивает по разным причинам. Поэтому важно знать, как отключить дефрагментацию SSD в операционной системе Windows 10. У процедуры есть несколько нюансов, с которыми нужно ознакомиться заранее.
Зачем это может понадобиться?
Жесткие диски персональных компьютеров – они же SSD – разделяют на два вида. Используют стандартные магнитные устройства и твердотельные. Последние по способу обработки и хранения информации похожи на классические флешки (flash-накопители). Записи располагают в микроскопических ячейках при помощи электроразрядных операций.
Накопители жесткого типа (твердотельные) имеют установленный срок эксплуатации, если проводить сравнение с классическими вариантами устройств.
Внимание! Производители заявляют о 10 годах беспрерывного использования, но на практике механизмы прекращают функционировать уже через 4-5 лет (в зависимости от производителя).
Частый перенос данных – стереть, записать новое, стереть и далее по циклу – сокращают срок полезного использования носителей. Автоматическая дефрагментация является одной из процедур, которые систематически перезаписывают информацию.
Как отключить автоматическую дефрагментацию SSD накопителя Windows 10
Перед тем, как отключить ненужную функцию, необходимо определить разновидность носителя, который используется персональным компьютером на базе операционной системы Windows 10. Инструкция, которой требуется следовать:
- открыть папку «Этот компьютер», где указаны действующие носители устройства;
- по нужному диску кликают правой клавишей мыши, чтобы вызвать контекстное меню;
- перейти на пункт «Оборудование»;
- нажать дважды подряд, чтобы открыть свойства нужного носителя;
- выбрать вкладку «Сведения»;
- открыть строку «ИД оборудования»;
- скопировать наименование устройства.
Скопированные данные нужно ввести в поисковую строку любого доступного браузера. В выпавшем списке результатов можно прочитать о типе конкретного устройства хранения информации.
Перезапись необходима для устойчивой и корректной работы с HDD, а также, чтобы предотвратить фрагментацию из-за произвольной или беспорядочной записи данных.
SSD Mini Tweaker
Твикер мини-типа – это небольшое приложение с различным набором функций. Используется для настройки носителей твердонакопительного типа. Программа позволяет отключить автоматический запуск дефрагментации данных на жестких дисках.
Чтобы воспользоваться софтом, необходимо:
- скачать доступную версию программы Mini Tweaker SSD (можно найти в интернете через поисковик браузера). Внимание! Иногда перед скачиванием файла выскакивает сообщение о том, что документ может содержать вирусы. Чтобы защитить персональный компьютер, важно использовать проверенные ссылки и сайты;
- запустить скачанную утилиту, согласно разрядности ПК (32 или 64);
- галочки следует поставить напротив строчек, которые содержат информацию о дефрагментации файлов системы после загрузки и соответствующей службе.
Процесс остановлен. После завершения процедуры нужно перезагрузить персональное устройство (компьютер, ноутбук).
Отключение системным способом
Версии операционной системы Windows постоянно обновляются, разработчики добавляют новые функции и возможности. В «десятке» предусмотрена отдельная настройка режима оптимизации, который связан с процессом дефрагментации непривычным образом. Ресурсный блок SSD при этом не расходуется, однако некоторые пользователи все же его отключают. Этапы действий:
- в поисковой строке компьютера необходимо набрать словосочетание «Оптимизация дисков»;
- найденное приложение открывают от имени Администратора (всплывет соответствующее окно с запросом, это поможет избежать конфликтов между процессами);
- в сформированном списке выбрать накопитель твердотельного типа;
- выбрать пункт «Изменить параметры»;
- напротив строки «Выполнять по расписанию» убрать галочку.
Внимание! Данная функция активна по умолчанию. Разработчики предусмотрели данную возможность для оптимизации некоторых процессов.
После выполнения всех этапов внизу появится кнопка «Включить». Чтобы зафиксировать настройку, нажимают «ОК», затем перезагружают устройство.
Дефрагментация диска в автоматическом режиме позволяет упорядочивать данные, упрощать некоторые процессы. Разработчик установил данную функцию по умолчанию. При желании настройку можно отключить самостоятельно одним из двух доступных способов. Мини Твикер требуется скачивать, второй подход не требует установки дополнительных программ.
Рекомендуем: Исправить ошибки жесткого диска, SSD в Windows 10.
Windows 10 регулярно выполняет запланированные задачи обслуживания; одна из задач оптимизирует ваши жесткие диски, подключённые к системе.
Операционная система проверяет диски HDD на основе пластин на фрагментацию данных и если уровни фрагментации превышают определенный порог, запускает дефрагментации диска. Твердотельные диски обрабатываются командой TRIM.
И да, дефрагментация по-прежнему необходима.
Windows 10 по умолчанию, запускает задачу оптимизации раз в неделю. Возможно, вы заметили периоды, когда операционная система становится менее отзывчивой, это может быть вызвано выполняющейся в фоновом режиме операцией дефрагментации.
Использование сторонних программ для оптимизации дисков, еще одна причина отключения автоматической дефрагментации или оптимизации TRIM в Windows 10.
Оптимизация диска в Windows 10.
- Чтобы попасть в интерфейс «Оптимизация дисков» — откройте Проводник.
- Переключитесь на экран «Этот компьютер».
- Кликните правой кнопкой мыши на любом диске, подключенном к компьютеру, и выберите «Свойства».
- Перейдите на вкладку «Сервис» в окне свойств диска. и нажмите кнопку «Оптимизировать» в разделе «Оптимизация и дефрагментация диска».
В интерфейсе «Оптимизация дисков» перечислены все подключенные диски. Диски не имеющие букву не будут показаны в интерфейсе, даже если они подключены к системе.
Для каждого диска указано имя и буква диска, тип, статус, а также времени и даты последней оптимизации.
Обратите внимание, что вы не можете обновлять листинг дисков после его открытия. Если вы подключите накопитель после открытия «Оптимизация дисков», вам нужно закрыть и снова открыть интерфейс, чтобы найти накопитель в списке дисков.
Тип жесткого диска определяет, какие опции доступны. Оптимизация доступна для всех типов накопителей; тип оптимизации зависит от типа диска – дефрагментация, выполняемая на жестких дисках на основе пластин HDD и операций TRIM на твердотельных накопителях SSD.
Анализ доступен только для обычных дисков на основе пластин. Анализ проверяет состояние фрагментации диска и обновляет его в интерфейсе после завершения анализа. Оптимизация по расписанию отображается в нижней части интерфейса. В нем показано, включены ли запланированные задачи и частота выполнения.
Клик на кнопке «Изменить Параметры» открывает меню, которое вы можете использовать для отключения автоматической оптимизации накопителя или изменения других параметров задачи обслуживания.
Предусмотрены следующие параметры:
- Включение или отключение оптимизации накопителей по расписанию.
- Изменить частоту интервала: ежедневно, еженедельно, ежемесячно
- Повысить приоритет задачи в случае пропуска трех выполнений по расписанию подряд.
Настройте оптимизацию для отдельных дисков.
Вы можете использовать кнопку «Изменить Параметры», чтобы отключить автоматическое обслуживание некоторых дисков; полезно, если вы не хотите, чтобы определенные накопители были включены в задачу по расписанию. Вы также можете отключить для новых дисков – автоматическую оптимизацию в меню конфигурации.
Планировщик заданий.
Хотя вы можете управлять оптимизацией дисков с помощью интерфейса «Оптимизация и дефрагментация диска», вы также можете отключить его с помощью Планировщика заданий Windows.
- Нажмите на клавишу Win, чтобы открыть меню «Пуск».
- Введите Планировщик и выберите его из списка результатов.
- Перейдите – «Библиотека Планировщика заданий» → «Microsoft» → «Windows» → «Defrag».
- Кликните правой кнопкой мыши на задаче «ScheduledDefrag» и выберите в контекстном меню «Отключить».
Все!
Рекомендуем: Как включить TRIM в Windows 10.
Как проверить здоровье SSD в Windows 10.
Дефрагментацию диска на Windows 10 рекомендуется проводить для ускорения работы системы. А о том, что представляет собой данная процедура, не знают большинство пользователей. Мы расскажем вам, зачем она необходима, как она связана со скоростью работы компьютера, и каким образом ее провести.
Что такое дефрагментация диска и для чего нужна?
Начнем издалека: жесткий диск компьютера разделен на кластеры – фрагменты с ограниченным объемом памяти. Чем больше объем записываемых на него документов, тем труднее системе найти нужное количество кластеров, идущих подряд. При записи такие файлы разбиваются на части и записываются в разные области не по порядку. Именно по этой причине скорость чтения и записи со временем замедляется.
А дефрагментация – это сортировка частей и логических структур файлов по определенному порядку и в непрерывной последовательности. Именно поэтому после проведения такой процедуры скорость работы компьютера, записи, перемещения и чтения с харда увеличивается в разы.
Провести дефрагментацию жесткого диска в операционной системе Windows 10 возможно двумя способами – с помощью встроенных средств и сторонних программ. Рассмотрим каждый из них тщательно и по порядку.
Встроенные средства
В ОС Windows начиная с 8 версии предусматривается интегрированный сервис для оптимизации и дефрагментации файловой системы. Запустить его возможно несколькими способами.
Через проводник
- Открываем иконку «Этот компьютер», расположенную на рабочем столе;
Жмем на «Этот» или «Мой компьютер»
- В списке выбираем тот раздел, который нужно оптимизировать. Нажатием правой кнопкой мыши по его иконке вызываем контекстное меню;
Нам нужен раздел «Свойства»
- В новом открытом окне переходим во вкладку «Сервис». В категории «Оптимизация и дефрагментация диска» нажимаем на кнопку «Оптимизировать»;
Оптимизируем!
- Выбираем в списке нужный раздел нажатием по нему левой кнопкой мыши, а затем нажимаем на кнопку «Анализировать»;
Сперва диск необходимо проанализировать
- Если степень фрагментации выше 10 процентов, после окончания анализа снова выделяем нужный раздел и нажимаем на кнопку «Оптимизировать».
Оптимизировать можно оба диска
Открыть можно и от имени администратора
ВНИМАНИЕ! Это же приложение можно вызвать через строку поиска в панели задач.
Через командную строку
Данный способ хорош в тех редких случаях, когда предыдущий не срабатывает. Среди пользователей новичков он не пользуется большой популярностью, так как те предпочитают не иметь дело с командной строкой. См. также: как открыть командную строку в Windows 10.
- Открываем командную строку – с помощью общего поиска;
Командную строку желательно запускать от имени администратора
- Через список панели задач в папке «Служебные»;
Из списка программ
- Или вызвав меню «Выполнить» комбинацией Win + R, введя в поле запрос CMD и нажав на кнопку OK;
Так тоже можно вызвать командную строку
- В новом окне вводим команду defrag и нажимаем Enter. Далее выйдет справка по возможным командам;
Команда Defrag
- Выбираем нужную и вновь нажимаем Enter. К примеру, для анализа состояния раздела C вводим такое значение – defrag /a c:/;
defrag /a c:/
- Тот же результат – если степень фрагментации превышает 10 процентов, отправляем запрос на дефрагментацию диска C. При этом вводимая команда будет выглядеть вот так — defrag /x /u c.
Дефрагментация диска через Windows PowerShell
Windows PowerShell – это аналог командной строки в операционной системе, но с более широким функционалом. Чтобы провести с его помощью оптимизацию, нужно действовать в следующем порядке:
- Открываем Windows PowerShell от имени администратора – можно через контекстное меню Пуск (нажатием комбинации Win + X или правой кнопкой мыши);
Power Shell от имени администратора
- Проводим проверку на необходимость дефрагментации диска – вводим Optimize-Volume -DriveLetter X -Analyze –Verbose, где X – это метка раздела. Нажимаем на «Enter» и ждем окончания проверки;
Диск в полном порядке
- Если результатом вышло «Рекомендуется выполнить дефрагментацию этого тома», вводим запрос Optimize-Volume -DriveLetter X –Verbose, но при этом не забываем отметить конкретный том. Дожидаемся окончания операции.
ВНИМАНИЕ! Когда компьютер проводит данную процедуру, желательно не использовать жесткий диск в этот момент. Не нужно запускать программы, записывать новые, копировать, удалять или перемещать уже имеющиеся файлы.
Бесплатные программы от сторонних разработчиков
Если встроенные средства не помогают провести дефрагментацию диска, можно воспользоваться сторонними приложениями. Расскажем, как ими пользоваться и в чем их основные преимущества.
Defraggler
Defraggler – мощная бесплатная утилита, достаточно популярная и востребованная. С ее помощью можно провести дефрагментацию как всего диска, так и отдельно взятой папки, или даже группы. Написана на языке C++, разработчик – частная британская компания Piriform Limited, которая также выпустила Recuva и CCleaner.
Интерфейс достаточно прост, русский язык поддерживается, поэтому любой желающий быстро разберется, что к чему. Поддерживает файловые системы FAT32, exFAT и NTFS, есть встроенный планировщик.
Лого Defraggler
Auslogics Disk Defrag
Auslogics Disk Defrag поддерживает оптимизацию жестких дисков не только HDD, но и SSD формата. Кроме того, приложение может работать в автоматическом режиме без вмешательства со стороны пользователя. Оно использует собственные уникальные алгоритмы и находит фрагментированные элементы в два раза больше и быстрее стандартного мониторингового средства Windows.
В программе можно просматривать информацию о файлах в процессе сканирования, работать одновременно с двумя разделами и менять приоритеты. Также в нее встроен антивирус и планировщик задач. Поддерживает технологию VSS и экономит области записи и хранения. При завершении процедуры дефрагментации диска пользователю будет предоставлен полный отчет.
Auslogics Disk Defrag
Smart Defrag
Инструмент Smart Defrag прекрасно подойдет для пользования как в ручном, так и автоматическом режиме. При необходимости можно установить определенное расписание. За счет своей легкости никак не влияет на быстродействие ОС.
Начать процедуру дефрагментации диска в этом приложении достаточно просто. Кнопки крупные, поэтому любой новичок сможет разобраться в принципе его работы. Может выполнять процессы в фоновом режиме, отлично подходит для дисков с большой емкостью.
Лого Smart Defrag
Puran Defrag
Программа Puran Defrag функционирует на основе встроенного интеллектуального движка Puran Intelligent Optimizer. С его помощью информация перемещается на внешние области харда, поэтому скорость работы ПК увеличивается. В дополнение им можно оптимизировать конкретные папки или группу через проводник.
Основные преимущества Puran Defrag заключаются в возможности удаления временной информации перед началом процедуры. К тому же, она работает во время запуска, тем самым обеспечивая себе доступ к скрытым файлам.
Лого Puran Defrag
Disk Defrag Free
Интерфейс и функциональные возможности Disk Defrag Free очень схожи с программой Defragger. Поэтому разобраться в принципе ее работы будет достаточно просто. Утилита может оптимизировать файловую систему перемещением файлов Windows, увеличивая тем самым скорость работы.
Оптимальный период для проведения оптимизации – раз в месяц. Если на жесткий диск часто записывается новая информация и удаляется старая, желательно увеличить его до одного раза за неделю.
Лого Disk Defrag Free
Как включить и отключить автоматическую дефрагментацию диска на Windows 10?
Отключить автоматическую дефрагментацию можно несколькими способами – в самом приложении, или же остановив службу, отвечающую за ее работу. В первом случае всё достаточно просто – нам понадобится:
- открыть приложение «Оптимизация дисков» — методы входа были описаны выше;
- нажать на кнопку «Изменить параметры»;
Изменить параметры
- убрать галочку с пункта «Выполнять по расписанию».
Меняем параметры расписания
А отключить программу через категорию «Службы» можно вот так:
- комбинацией Win + I или через меню Пуск открываем «Параметры системы»;
- вводим в строке поиска запрос «Панель управления»;
Нам нужна Панель управления
- переходим в категорию «Администрирование». В новом открывшемся окне находим меню «Службы»;
Вкладка «Администрирование»
- ищем элемент «Оптимизация системы» и переходим в свойства;
Свойства «Оптимизации дисков»
- переводим тип запуска в отключение и нажимаем на кнопку «Применить».
Отключаем
Есть еще один способ отключения оптимизатора на компьютере – посредством планировщика заданий. Для начала запускаем его, отыскав приложение в поиске, и открываем Библиотеку. Следуем пути – Microsoft/Windows/Defrag.
Microsoft/Windows/Defrag
Вызываем контекстное меню данного свойства нажатием правой кнопки мыши и отключаем его.
Отключаем задание
В ОС Windows 10 оптимизация харда проводится автоматически раз в неделю. Если этого мало, можно просто увеличить частоту до ежедневной, или же уменьшить до ежемесячной. Также возможно выбирать, в каких разделах стоит проводить дефрагментацию диска.
Настраиваем расписание
Чем отличается дефрагментация HDD от SSD? Как её правильно провести в Windows 10?
При дефрагментации твердотельных накопителей типа SSD в Windows используются совершенно другие алгоритмы. Для них эту процедуру проводить нежелательно, так как она может привести к порче харда. Вместо этого используется команда Retrim, освобождающая свободные ячейки памяти и очищающая их от следов ранее удаленных документов.
Но даже в этом случае рекомендуется проверить, включена ли автоматическая дефрагментация на харде SSD. Для этого нужно открыть программу оптимизации ранее перечисленными способами. После нужно точно так же убрать галочку в пункте «Изменить параметры».
Что делать, если дефрагментация диска не работает?
Иногда в строке текущего состояния в программе может иметь значение «Оптимизация невозможна». И есть несколько причин, почему так происходит:
- в компьютере установлен жесткий диск формата SSD. Как мы отметили ранее, принцип его работы отличается от стандартного, а оптимизация проводится по совершенно иным алгоритмам;
- установлена программа от сторонних разработчиков;
- повреждение системных файлов. В этом случае мы можем провести проверку, вызвав командную строку от имени администратора (способы вызова описывались выше), ввести запрос sfc /scannow и нажать Enter;
Команда sfc /scannow
- антивирусная программа блокирует работу утилиты. Решение простое – просто отключает ее на некоторое время и вновь пробуем провести дефрагментацию диска;
- отключена служба «Оптимизатора дисков». Открываем панель управления – для этого, используя вышеперечисленный метод, заходим в параметры и вводим в строку поиска запрос.
Переходим в категорию «Администрирование», в новом окне находим «Службы». Находим «Оптимизация дисков» и вызываем контекстное меню нажатием правой кнопкой мыши. Затем переходим в свойства, меняем тип запуска на «Вручную» и нажимаем ОК.
Тип запуска выставляем на ручной
- если это не помогает, проверяем связанные службы — «Модуль запуска процессов DCOM – сервера», «Сопоставитель конечных точек RPC» и «Удалённый вызов процедур (RPC)». Они обязательно должны быть запущены и переведены в статус «Автоматически»;
Модуль запуска процессов DCOM
«Удалённый вызов процедур (RPC)»
- дальше можно попробовать еще один способ – изменить настройки файла подкачки. Вызываем свойства иконки «Этот компьютер» нажатием правой кнопки мыши.
Заходим в свойства
- переходим в категорию «Дополнительные параметры системы», расположенный в левой части;
«Дополнительные параметры системы» находятся слева
- открываем вкладку «Дополнительно», в подразделе «Быстродействие» переходим в параметры;
Параметры быстродействия
- открываем вкладку «Дополнительно» и нажимаем на «Изменить»;
Меняем размер файла подкачки
- около пункта «Автоматически выбирать объем файла подкачки» должна стоять галочка.
Если галочки нет, то поставим ее
- можно запустить безопасный режим Windows 10 и уже оттуда запустить нужную команду.
Если и эти действия не помогли, необходимо провести процедуру восстановления системы или проверить хард на наличие критических ошибок.
Заключение
Мы разобрались с тем, что представляем собой дефрагментация диска и зачем она вообще нужна. Не стоит недооценивать важность этой процедуры, ведь именно от нее зависит, насколько быстро будет работать ОС. Пользователю необходимо лишь выбрать любой понравившийся метод и применить его на собственном компьютере.
Post Views: 4 027