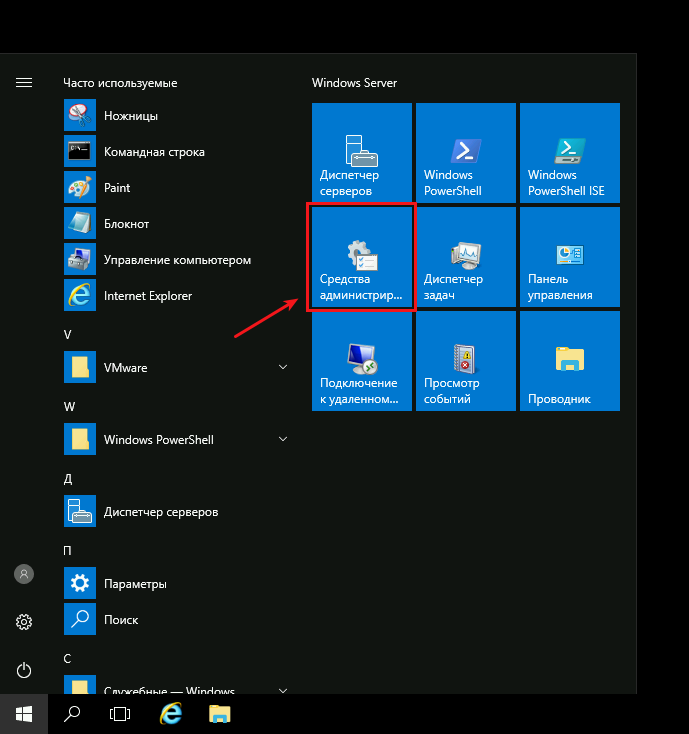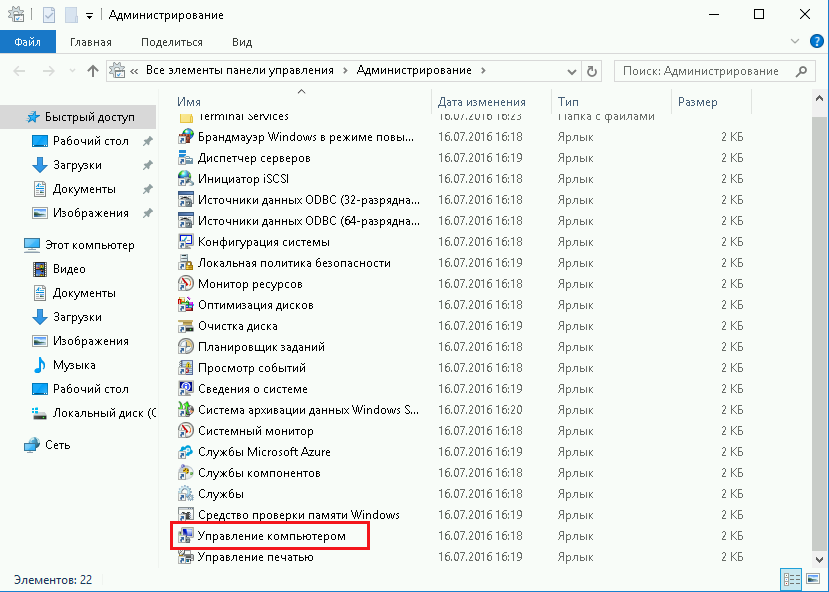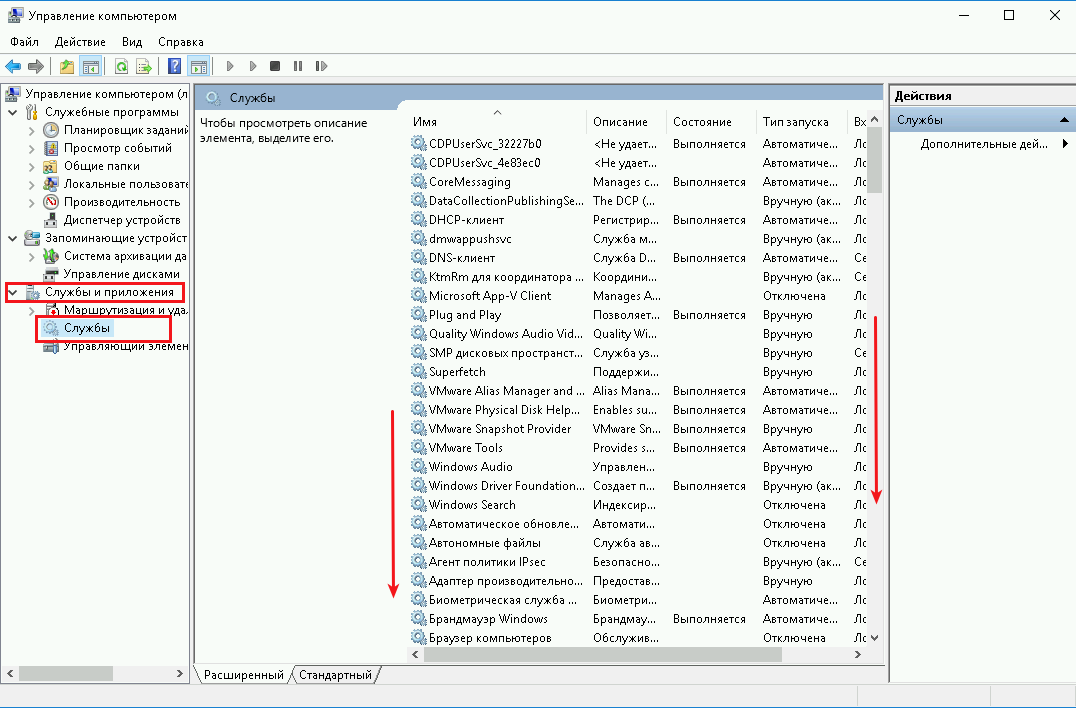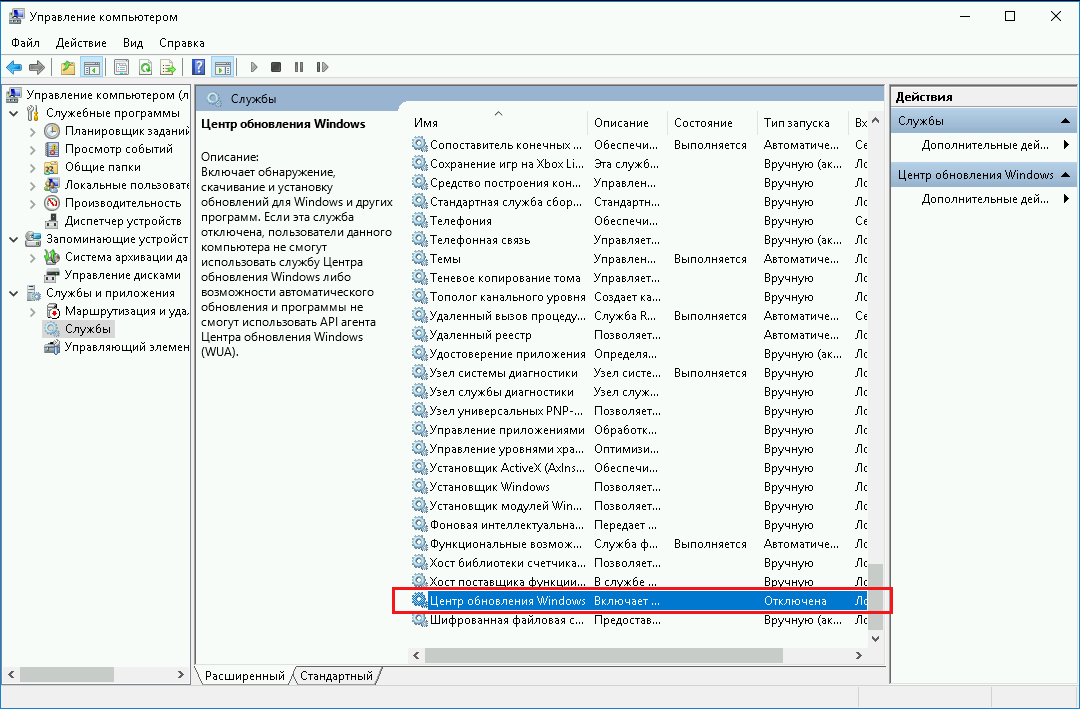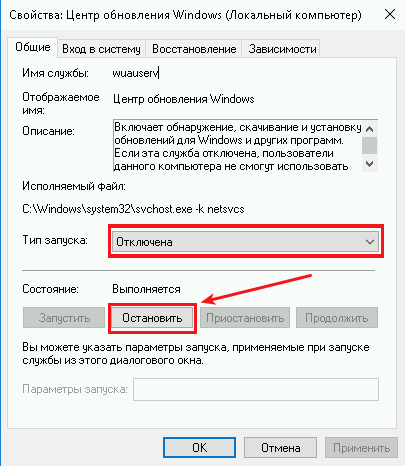Содержание
- Как отключить автообновление Windows Server 2016
- Центр обновления Windows
- Как отключить автоматическую перезагрузку после установки обновлений в Windows
- Как отключить перезагрузку windows server 2016 при обновлении
- Общие обсуждения
- Все ответы
- Как отключить перезагрузку windows server 2016 при обновлении
- Вопрос
- Ответы
- Все ответы
Как отключить автообновление Windows Server 2016
В данном руководстве будет рассмотрена процедура отключение автообновления в операционной системе Windows Server 2016.
Центр обновления Windows
Для этого откройте «Средства администрирования» через панель Пуск.
В окне „Администрирование“ выберете — „Управление компьютером“.
Затем в новом окне выберете „Службы и приложения“ — «Службы«.
Пролистайте службы Windows вниз, и откройте «Центр обновления Windows«.
Далее в новом окне выберите из списка Тип запуска – „Отключена“ и нажмите кнопку „Остановить“ затем кнопку «Применить«.
Таким образом Вы отключили обновления системы, нажимайте „ОК“.
Как отключить автоматическую перезагрузку после установки обновлений в Windows
В Windows 7, Windows Vista и Windows XP после установки загруженных через Windows Update обновлений, система автоматически перезагружается для того, чтобы все изменения вступили в силу. Несмотря на то, что в Windows 7 имеется функция «Отложить перезагрузку компьютера», все равно через некоторое время компьютер принудительно перезагрузится, ведь ему необходимо зафиксировать и применить все изменения в системных файлах.
Microsoft ввела систему, при которой все изменения в ОС, вносящиеся обновлениями, применяются только после перезагрузки компьютера (такой принцип стал применяться начиная с Windows XP SP2). Как только система завершает установку обновлений, которые требуют перезагрузки компьютера, она начинает уведомлять пользователей о необходимости перезагрузки, и в том случае, если от пользователя нет ответа в течении 5 минут, Windows автоматически перезагружает компьютер, несмотря на то, что пользователь вошел в систему и у него имеются открытые программы и файлы.
Отрицательной стороной этого процесса является тот факт, что все несохраненные данные (такие как файлы, документы, электронные таблицы, презентации, базы данных) будут удалены, а нормальный процесс выполнения таких задач, как дефрагментация/проверка диска или резервное копирование будет аварийно завершен, что может вызвать потенциальную возможность потери данных.
Для того, чтобы запретить автоматическую перезагрузку Windows воспользуйтесь инструкцией:
1. Нажмите на кнопку «Пуск» и введите gpedit.msc, (как включить gpedit.msc в Windows 7 Home) нажмите Enter.
2. В редакторе локальной групповой политики перейдите в раздел Computer Configuration -> Administrative Templates -> Windows Components -> Windows Update.
3. Дважды щелкните на «No auto-restart with logged on users for scheduled automatic updates installations».
4. Выберите значение Enabled и нажмите кнопку ОК.
5. Закройте редактор локальной групповой политики.
Пользователи Windows 7, Vista и XP Home Edition, у которых не установлен редактор групповой политики, могут внести аналогичные настройки непосредственно через реестр.
1. Запустите редактор реестра (Regedit).
2. Перейдите в следующий раздел реестра:
HKEY_LOCAL_MACHINESoftwarePoliciesMicrosoftWindowsWindowsUpdateAU
Примечание: Если такого пути не существует, создайте его.
3. Измените значение ключа типа DWORD с именем NoAutoRebootWithLoggedOnUsers на 1, это запретит авто-перезагрузку. По умолчанию, значение этого ключа 0, что разрешает системе перезагружаться автоматически.
Примечание: Если этот параметр не существует, создайте его – тип DWORD (32 бита).
4. Закройте редактор реестра.
Теперь компьютер не будет перезагружаться сам, т.е. после установки обновлений Windows, пользователь должен вручную перезагрузить свою рабочую станцию.
Как отключить перезагрузку windows server 2016 при обновлении
Общие обсуждения
Прошу посильной помощи, ибо от бессилия просто ору.
Сервер на Windows Server 2016 Standard Eng. В принципе, такая же проблема и на 2012R2 Standard.
Групповая политика на все сервера выглядит следующим образом:
То есть идея такова — сервер сам ничего не делает. Перезагрузиться самостоятельно он не должен, только по кнопке. И только после установки обновлений.
В параметре обновлений Active Hours указан промежуток времени с 8:00 до 20:00. Restart Options — OFF, выключено любая незапланированная перезагрузка.
И вот, почти четко в 12:00 сервер сплюнул в логи:
И ушел в ребут, загасив ещё 8 виртуалок, которые он держал.
При этом буквально за 15 минут до этого я к нему подключался по RDP и, зайдя в настройках в меню обновлений, увидел там уведомление, что запланированная перезагрузка сервера произойдет в 20:23. От этого бомбит просто ожесточенно!
Как победить эту ерунду?!
Все ответы
А почему у вас AU не настроено? Попробуйте настроить так:
А почему у вас AU не настроено? Попробуйте настроить так:
Настроено в состоянии Disabled, вот из описания к параметру:
If the status for this policy is set to Disabled, any updates that are available on Windows Update must be downloaded and installed manually. To do this, search for Windows Update using Start.
Попробуйте такое решение (на проблемном сервере):
1 — Open command prompt or Powershell window
2 — Run sconfig.cmd
3 — Select option 5 to change «Windows Update Settings»
4 — Type M to select Manual Updates
Попробуйте такое решение (на проблемном сервере):
1 — Open command prompt or Powershell window
2 — Run sconfig.cmd
3 — Select option 5 to change «Windows Update Settings»
4 — Type M to select Manual Updates
Так это в случае, если параметр Configure Automatic Updates не установлен (Not configured) Администратор может управлять непосредственно на хосте:
If the status is set to Not Configured, use of Automatic Updates is not specified at the Group Policy level. However, an administrator can still configure Automatic Updates through Control Panel.
Попробую, но как-то слабо верится.
А у вас клиент SCCM не установлен случаем на серваках? Апдейты с WSUS берете, не с SUP?
Нет, SCCM не установлен. Апдейты с WSUS сервера.
Вот только что ушел в ребут ещё один сервер. я вообще не понимаю, что с этим делать
И всё таки попробуйте поставить Configure Automatic Updates в Enabled на 2 или 3. Автоматически ставить не будет, только по подтверждению ручками. С этим уже сталкивались. Есть и более радикальный метод.
А у вас клиент SCCM не установлен случаем на серваках? Апдейты с WSUS берете, не с SUP?
Нет, SCCM не установлен. Апдейты с WSUS сервера.
Вот только что ушел в ребут ещё один сервер. я вообще не понимаю, что с этим делать
После выставления параметра в 2 все серваки подряд начали один за другим ставить обновления и перезагружаться.
Блин, как отключить этот отстой?!
После выставления параметра в 2 все серваки подряд начали один за другим ставить обновления и перезагружаться.
Блин, как отключить этот отстой?!
Конфигурация компьютера/Политики/Административные шаблоны/Компоненты виндовс/Центр обновления виндовс/ Не выполнять автоматическую перезагрузку при автоматической установке обновлений, если в системе работают пользователи
Указывает, что для завершения установки по расписанию служба автоматического обновления будет ожидать перезагрузки компьютера любым вошедшим пользователем вместо автоматической перезагрузки компьютера.
Если этот параметр включен, служба автоматического обновления не будет автоматически перезагружать компьютер во время установки по расписанию, если на компьютере имеется вошедший пользователь. Вместо этого пользователю будет выведено уведомление о необходимости перезагрузки компьютера.
Следует помнить, что для вступления обновлений в действие необходимо перезагрузить компьютер.
Если этот параметр отключен или не задан, пользователю будет выведено уведомление, что компьютер будет автоматически перезагружен через 5 минут для завершения обновления.
Примечание. Политика применяется только тогда, когда программа автоматических обновлений настроена на установку обновлений по расписанию. Если политика «Настройка автоматического обновления» выключена, то данная политика не оказывает воздействия.
Этот параметр не работает?
После выставления параметра в 2 все серваки подряд начали один за другим ставить обновления и перезагружаться.
Блин, как отключить этот отстой?!
Конфигурация компьютера/Политики/Административные шаблоны/Компоненты виндовс/Центр обновления виндовс/ Не выполнять автоматическую перезагрузку при автоматической установке обновлений, если в системе работают пользователи
Указывает, что для завершения установки по расписанию служба автоматического обновления будет ожидать перезагрузки компьютера любым вошедшим пользователем вместо автоматической перезагрузки компьютера.
Если этот параметр включен, служба автоматического обновления не будет автоматически перезагружать компьютер во время установки по расписанию, если на компьютере имеется вошедший пользователь. Вместо этого пользователю будет выведено уведомление о необходимости перезагрузки компьютера.
Следует помнить, что для вступления обновлений в действие необходимо перезагрузить компьютер.
Если этот параметр отключен или не задан, пользователю будет выведено уведомление, что компьютер будет автоматически перезагружен через 5 минут для завершения обновления.
Примечание. Политика применяется только тогда, когда программа автоматических обновлений настроена на установку обновлений по расписанию. Если политика «Настройка автоматического обновления» выключена, то данная политика не оказывает воздействия.
Как отключить перезагрузку windows server 2016 при обновлении
Вопрос
Подскажите пожалуйста, есть ли более-менее простой способ отключить автоматическую перезагрузку после установки обновлений? Нужно чтобы и установка и особенно перезагрузка производились только в ручном режиме.
Вариант через GPO «Do not reboot with logged on users» не подходит т.к. не всегда на сервере есть активные пользователи. Запланированная установка тоже, так же как и стороннее ПО. Отключение всех служб, связанных с обновлением тоже не очень.
Возможно есть какой-нибудь ключ реестра?
Ответы
Вариант через GPO «Do not reboot with logged on users» не подходит т.к. не всегда на сервере есть активные пользователи. Запланированная установка тоже, так же как и стороннее ПО. Отключение всех служб, связанных с обновлением тоже не очень.
Все ответы
В GPO есть нужный параметр:
Computer-> Administrative Templates-> Windows Components-> Windows Update-> Configure Automatic Updates
Выбираете — 4 Auto download and schedule the install.
После этого и установка, и ребут будут в ручном режиме.
- Предложено в качестве ответа Vector BCO Moderator 2 ноября 2018 г. 13:52
- Отменено предложение в качестве ответа Vector BCO Moderator 2 ноября 2018 г. 13:52
В описании этой политики сказано, что обновления будут скачиваться автоматически и можно задать время установки в настройке тут же, либо через другую политику запланированных работ. Но если перезагрузки не будет в течение двух дней, то он перезагрузится сам.
Мне бы хотелось чтобы комп ни при каких условиях не перезагружал себя сам.
4 = Automatically download updates and install them on the schedule specified below.
Specify the schedule using the options in the Group Policy Setting. If no schedule is specified, the default schedule for all installations will be every day at 3:00 AM. If any updates require a restart to complete the installation, Windows will restart the computer automatically. (If a user is signed in to the computer when Windows is ready to restart, the user will be notified and given the option to delay the restart.)
On Windows 8 and later, you can set updates to install during automatic maintenance instead of a specific schedule. Automatic maintenance will install updates when the computer is not in use, and avoid doing so when the computer is running on battery power. If automatic maintenance is unable to install updates for 2 days, Windows Update will install updates right away. Users will then be notified about an upcoming restart, and that restart will only take place if there is no potential for accidental data loss.
Automatic maintenance can be further configured by using Group Policy settings here: Computer Configuration->Administrative Templates->Windows Components->Maintenance Scheduler
Примечание. Хотя в заголовке этой статьи не упоминаются Windows Server 2012 R2 или Windows 8.1, информация в этой статье также применима к этим операционным системам.
Открываем консоль – cmd Вводим sconfig Выбираем пункт обновление Windows (по умолчанию 5)
Выбираем пункт 5 Выбираем М – обновление только вручную
Ждем сообщение системы, что все корректно отключилось
Можно еще просто отключить службу «Центр обновления Windows»
Далее в новом окне выберите из списка Тип запуска – „Отключена“ и нажмите кнопку „Остановить“ затем кнопку «Применить».
Таким образом Вы отключили обновления системы, нажимайте „ОК“.
Готово.
Необходимые требования
Выбранный метод установки предполагает определенные требования как со стороны программного обеспечения, сетевой, а также инфраструктурных частей. Рассмотрим подробнее:
Программное обеспечение:
- Windows Server 2012 / 2012 R2 Standard или Datacenter;
- Windows 7 enterprise или ultimate, Windows 8, 8.1 Enterprise;
Со стороны сетевой инфраструктуры:
- Наличие 2-х сетевых интерфейсов;
- Два публичных IPv4 адреса, причем для поддержки протокола Torredo необходимо чтобы адреса были последовательные, например, и
Инфраструктурные требования:
- Сервера Directaccess должны быть членами домена ActiveDirectory предприятия;
- PKI инфраструктура — необходима для поддержки клиентов Windows 7, а так же возможности развертывания двухфакторной аутентификации и, так же, многосайтовости;
- NLS — северами сетевого размещения могут выступать любые веб сервера работающие по протоколу https;
- Сервер политики работоспособности NAP: сервер сетевых политик (NPS). Данный компонент инфраструктуры не обязателен, но при внедрении позволит обеспечить подтверждение запросов на проверку работоспособности систем;
Активация бесплатной лицензии Windows 10
Пользователи, которые успели обновиться до Windows 10 до , целый год бесплатно пользовались системой без проблем. После этого стало появляться сообщение «Необходимо активировать Windows в параметрах компьютера», но ключей ни у кого нет, как и возможности/желания тратиться на лицензионную 10-ку.
Вариантов избавиться от сообщения три:
- Купить лицензию.
- Активировать/продлить ключ через KMSAuto Net.
- Бесплатно продлить действие ключа еще на год.
Самым интересным вариантом является бесплатное продление лицензии на год. В этом случае не придется ни тратить деньги, ни разбираться с программой KMS Auto — достаточно активировать функцию, заложенную в Windows 10 для людей с ограниченными возможностями.
Примечание: если Windows 10 уже была активирована, данный способ не подходит. Зато это отличный способ получить бесплатную лицензию на год для пользователей Windows 7 и 8, а также если 10-ка не была активирована ранее.
Как обещает Microsoft, предложение бесплатного обновления системы до последней версии будет действовать бессрочно для лиц с ограниченными возможностями. Воспользоваться этим предложением может любой желающий, поскольку Microsoft никак не проверяет реальное наличие ограничений. Воспользоваться предложением можно, нажав «Обновить сейчас» и выбрав соответствующую опцию, либо загрузить файлы с сайта Microsoft (установочные файлы весят около 3 ГБ).
Если Windows 10 не понравилась, всегда есть возможность откатиться обратно:
- Открыть Параметры > Обновление и безопасность > Восстановление.
- Зайти в раздел Вернуться к предыдущей версии Windows 10, Вернуться к Windows 8.1 или Вернуться к Windows 7.
- Нажать кнопку Начать работу для начала восстановления прошлой версии.
Если этот способ не помог, либо пробный период сроком на год уже закончился в Windows 10, остается два варианта: также использовать KMSAuto Net или попросту отключить службу, вызывающую появление сообщения.
Как убрать сообщение о необходимости активации
В Windows 10 убрать сообщение «Срок действия вашей лицензии истекает» можно, отключив службу Windows License Manager. Служба отключается через . Открыть можно в Панели управления, либо просто воспользоваться Командной строкой (от имени администратора) и окном «Выполнить».
Как убрать сообщения от Windows License Manager:
- Запустить от имени администратора: нажать правой кнопкой мыши на меню Пуск и выбрать Командная строка (администратор).
- Ввести команду slmrg -rearm и нажать Enter.
- Открыть окно Выполнить (сочетание клавиш WIN+R).
- Ввести команду и нажать Enter — откроются окно со всеми службами компьютера.
- Найти в списке службу Windows License Manager, кликнуть по ней 2 раза.
- В открывшемся окне найти Тип запуска и выбрать Отключено.
- Нажать Применить, затем Ок. Перезагрузить компьютер.
После перезапуска компьютера, служба Windows License Manager не запустится и не будет присылать уведомления. Информационное сообщение это уберет, однако от необходимости активировать лицензию не избавит.
Активация с помощью KMS Auto Net
На данный момент KMS Auto Net является единственным популярным активатором, который одинаково хорошо справляется со всеми версиями Windows (с 7 по 10), а также позволяет активировать второстепенные продукты от Microsoft: Office, Excel, Word. Для работы программы необходимо всего 5 Мб места на жестком диске, права администратора и пакет NET Framework 4 версии и выше (есть почти на всех компьютерах).
Программа очень простая, однако следует знать об основных режимах ее работы:
- Hacktool — универсальное решение для обычного пользователя. Программа сама подбирает тот способ активации, который подходит конкретному ПК и системе, а затем сохраняет его и использует далее по-умолчанию. Если все сделано верно, сообщение о лицензии более не побеспокоит.
- Hook — рабочий, но устаревший вариант. В этом режиме KMSAuto подменяет файлы, необходимые для активации системы, а затем возвращает их на место. Способ устарел, поскольку новые версии программы делают это автоматически, а подмена происходит в оперативной памяти.
- NoAuto — ручной режим настройки. Желательно иметь хотя бы общее понимание о том, что происходит на экране. Неверная настройка программы может навредить всей системе.
- WinDivert — в этом режиме в Windows устанавливается дополнительная подпрограмма, которая подключается к серверам KMS для получения нужных данных, а уже затем проходит активацию в Microsoft.
- TAP — устанавливает особый интерфейс и два драйвера-адаптера, чтобы активация происходила буквально за пару кликов. Вариант для тех случаев, когда лицензионный ключ постоянно сбрасывается, автоматически программа не работает, и все приходится делать вручную по кругу.
Справедливости ради, сервера KMS Auto безотказно работают уже много лет. Программа работает таким образом, чтобы обмануть Windows: суть не только и не столько в ключе, сколько в настройках и физическом расположении активационных серверов — они не должны находиться на одном компьютере с операционной системой.
Обычно достаточно нажать «Активировать Windows» и выбрать нужную версию системы, чтобы активация прошла автоматически. Не лишним будет выставить автоматическую активацию каждые пару недель, чтобы не пришлось делать этого вручную (подробнее в инструкции по активации Office).
Настройте простой файл параметров клиента резервного копирования и архивирования ()
Единственными обязательными параметрами являются tcpserveraddress и nodename . Параметр tcpport необходим, если номер порта вашего сервера Tivoli Storage Manager не равен 1500. Вы также можете добавить параметр пароль , если хотите сохранить пароль в файл , или вы можете использовать параметр passwordaccess generate , чтобы сохранить пароль в реестре WinPE. Если вы используете файл параметров на USB-накопителе или подключенном сетевом диске, убедитесь, что система WinPE может получить доступ к файлу.
Пример файла :
tcpserveraddress 10.0.1. 73tcpport 1600nodename mail123passwordaccess generate
Примечание. Если ваш файл не включает параметр пароль , вам будет предложено чтобы предоставить пароль для узла, когда клиент резервного копирования и архивирования связывается с сервером Tivoli Storage Manager. Если вы используете параметр passwordaccess generate , пароль будет зашифрован в системном реестре WinPE, поэтому вам не нужно будет вводить его снова. В противном случае вам будет предлагаться вводить пароль каждый раз при запуске клиента резервного копирования и архивирования.
Совет. Если вы выполняете тест аварийного восстановления в своей производственной среде Сервер Tivoli Storage Manager, используйте параметр virtualnodename вместо nodename . При запросе идентификатора пользователя введите идентификатор администратора с полномочиями владельца системы, политики или клиента для узла, данные которого вы восстанавливаете. Когда будет предложено ввести пароль, введите пароль ID администратора. Это позволит избежать потенциальных проблем с синхронизацией паролей между именем рабочего узла и рабочим сервером Tivoli Storage Manager.
Загрузка…
Оглавление
- Как отключить автоматическое обновление Windows Server через командную строку CMD
- Как отключить службу «втоматическое обновление Windows 10» (Windows Server 2016 и 2019)
Введение
Microsoft всегда навязывает нам обновления, но они не всегда нужны, а иногда даже опасны. Не редко случается так, что после обновления у нас что-то перестает работать, а иногда вообще система выходит из строя. В идеале хорошо иметь на предприятии WSUS (Службы Windows Server Update Services)
Как отключить автоматическое обновление Windows Server через командную строку CMD
Для начала открываем командную строку Windows (CMD):
WIN + R cmd
Enter
вводим команду
sconfig
Теперь в диалоговом окне: Конфигрурация сервера, через которое мы можем управлять нашим компьютером или сервером, нужно выбрать пятый пунк Параметры центра обновления Windows
. После выбора пятого пункта в конфигурации сервера зададим ему режим обновления ручной (M). Готово.
Как отключить службу «автоматическое обновление Windows 10» (Windows Server 2016 и 2019)
Для этого нам необходимо открыть оснастку «Службы». Через горячие клавиши
WIN + R пишем services.msc и подтверждаем
Enter
В открывшейся оснастке ищем «автоматическое обновление Windows». Открываем его.
Далее меняем тип запуска на Отключена и в состоянии нажимаем книпку Остановить и затем Применить
Готово 😀.
Отключение автоматического обновления в Windows Server 2019 можно реализовать несколькими способами, но в данной инструкции мы рассмотрим способ отключения автоматического обновления через групповые политики.
Этот способ хорош тем, что мы не перманентно отключаем обновления, а отказываемся от их автоматического скачивания.
Заходим в оснастку Редактор локальной групповой политики. Для этого нам необходимо нажать на кнопку Пуск правой кнопкой мыши, выбрать пункт Выполнить и ввести:
Далее идём по следующему пути: Конфигурация компьютера > Политики > Административные шаблоны > Компоненты Windows > Центр обновления Windows.
Находим пункт Настройка автоматического обновления и заходим в него. В открывшимся окне выбираем пункт Отключено. Нажимаем кнопку Применить и выходим из оснастки.
Для того, чтобы изменения вступили в силу, нужно заново считать групповую политику. Обновление политики будем делать через командную строку (cmd.exe), нужно ввести:
Настройки Windows Server и обслуживание серверов мы осуществляем в рамках услуги ИТ-аутсорсинг.
- Remove From My Forums
-
Question
-
Hi All,
We are using WIndows server 2008 R2 WSUS. it has been configured by previous administrator.
How do we disable the WSUS from pushing up the updates automatically to clients including servers and computers?
Thanks.
Answers
-
Hi
Open GPMC ->edit wsus gpo->Computer configuration->Policies->Administrative Templates->Windows Componenets->Windows Update ;
— Configure Automatic Updates select 5 Allow local admin to choose settings,
or if you disabled this wsus could not push autmatic updates.
-
Proposed as answer by
Monday, July 6, 2015 4:34 AM
-
Marked as answer by
Ethan HuaMicrosoft contingent staff
Tuesday, July 7, 2015 2:45 AM
-
Proposed as answer by
-
Hi
There is 3 way completely stops wsus,
— on wsus server go to «services» and stop «wsus service» this stops the wsus
— and open wsus console->expand updates->approval select approved->select all updates->right click and select «decline»
— And also you can disable wsus gpo on GPMC.
i think first steps you need stop the wsus service asap.
-
Edited by
Burak Uğur
Friday, June 26, 2015 10:33 AM -
Proposed as answer by
Ethan HuaMicrosoft contingent staff
Monday, July 6, 2015 4:32 AM -
Marked as answer by
Ethan HuaMicrosoft contingent staff
Tuesday, July 7, 2015 2:45 AM
-
Edited by
- Remove From My Forums
-
Question
-
Hi All,
We are using WIndows server 2008 R2 WSUS. it has been configured by previous administrator.
How do we disable the WSUS from pushing up the updates automatically to clients including servers and computers?
Thanks.
Answers
-
Hi
Open GPMC ->edit wsus gpo->Computer configuration->Policies->Administrative Templates->Windows Componenets->Windows Update ;
— Configure Automatic Updates select 5 Allow local admin to choose settings,
or if you disabled this wsus could not push autmatic updates.
-
Proposed as answer by
Monday, July 6, 2015 4:34 AM
-
Marked as answer by
Ethan HuaMicrosoft contingent staff
Tuesday, July 7, 2015 2:45 AM
-
Proposed as answer by
-
Hi
There is 3 way completely stops wsus,
— on wsus server go to «services» and stop «wsus service» this stops the wsus
— and open wsus console->expand updates->approval select approved->select all updates->right click and select «decline»
— And also you can disable wsus gpo on GPMC.
i think first steps you need stop the wsus service asap.
-
Edited by
Burak Uğur
Friday, June 26, 2015 10:33 AM -
Proposed as answer by
Ethan HuaMicrosoft contingent staff
Monday, July 6, 2015 4:32 AM -
Marked as answer by
Ethan HuaMicrosoft contingent staff
Tuesday, July 7, 2015 2:45 AM
-
Edited by
Для экономии производительности, дискового пространства, и сетевого трафика, на маломощных серверах имеет смысл отключать автоматическое обновление Windows Server. Однако, настоятельно не рекомендуем этого делать так как без обновлений ОС сервер остается менее защищенным.
Если вы решились на отключение обнолвения ОС Windows, убедитесь что у вас установены все нужные вам для работы роли и компоненты сервера (такие как RDS или .NETFramework), т.к. после отключения обновления установка некоторых ролей и компонентов становится невозможна.
Можно выделить два способа отключения обновлений в Windows Server 2012:
- Отключение автоматического получения обновлений системы из Интернета
- Полное отключение службы обновлений в системе — полное отключние API обновлений, что делает невозможной установку даже локальных обновлений и компонентов (по типу .NETFramework)
Получение обновлений из интернета регулируется политикой `Настройка астоматического обновления`. Чтобы изменить параметр этой политики необходимо зайти в оснастку `Редактор локальной групповой политики` (она же `gpedit.msc`).
1. Нажмите `Пуск`и в поле поиска введите `gpedit.msc`. И в результатах поиска нажмите на найденное приложение.
2. В появившемся окне, в левой части, перейдите в `Конфигурация компьютера` — `Административные шаблоны` — `Компоненты Windows` — `Центр обновления Windows`
3. В правой части окна найдите политику `Настройка автомтического обновления` и двойным кликом откройте её свойства
4. Установите значение `Отключено` и нажмите `Применить`
После настройки этой политики система не будет получать обновления из Интернета автоматически.
Полное отключение API обновлений
Любая работа с обновлениями в системе выполняется через службу `Центр обновления Windows` (она же `wuauserv`), отключив эту службу любая работа с обновлениями станет невозможна.
С помощью графического интерфейса
1. Перейти в оснастку «Службы». Для этого нажмите кнопку «Пуск», в поисковой строке начните вводить `services`, затем в результатах нажмите «Службы»
2. В списке служб отыщите службу `Центр обновления Windows`и двойным счелчком откройте её свойства.
3. В появившемся окне нажмите кнопку `Отключить`, а тип запуска установите в `Отключена`, затем нажмите `Применить`
Через командную строку
- Откройте командную строку
- Наберите `sc stop wuauserv’, нажмите ВВОД
- Наберите `sc config wuauserv start= disabled`, нажмите ВВОД
После проделанных операций API обновлений будет отключен.
Если вы установили торговать роботов через QUIK, МТ5 или TSLab, а может даже мини торговый привод собственной разработки на удаленный сервер, то желательно сразу отключить все авто обновления Windows.
Проблемы, вызываемые обновлениями, бывают как массовыми, встречающимися у большого количества пользователей, так и частными – встречающимися в редких сочетания определённой версии Windows ОС и некоторых приложений.
Отключаем автообновление Windows в Windows server 2012/ 2016/ 2019
Задача — добраться в Центр обновления Windows
Для этого нажимаем кнопку «Пуск» и откроем «Средства администрирования».
Это может выглядеть чуть по разному, например так:
или вот так:
В окне «Администрирование» выбираете — «Управление компьютером».
Далее в появившемся новом окне выберете «Службы и приложения» — «Службы».
Прокручиваем службы Windows вниз, и открываем «Центр обновления Windows».
В новом окне выбираем из списка Тип запуска – «Отключена» и нажмите кнопку «Остановить» затем кнопку «Применить».
Таким образом Мы отключили обновления системы, нажимайте кнопку «ОК».
Дело сделано, поздравляю!
К Центру обновления Windows можно еще попасть через командную строку
Открываем консоль – cmd
Вводим sconfig
Выбираем пункт обновление Windows (по умолчанию 5)
Выбираем пункт 5
Выбираем М – обновление только вручную
Ждем сообщение системы, что все корректно отключилось
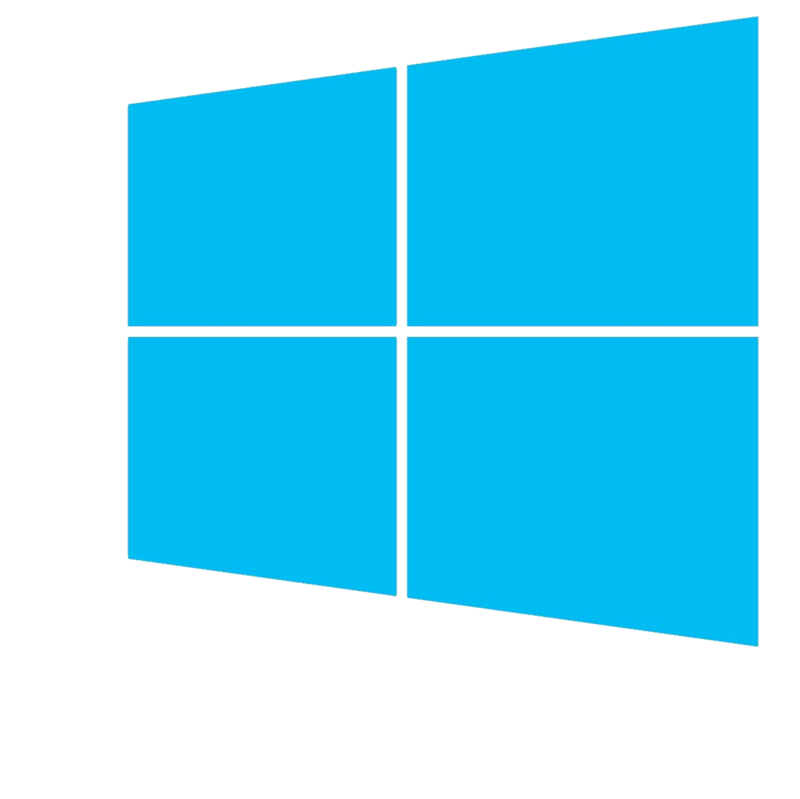
Как отключить обновление Windows полностью
Для полного отключения обновлений Windows вам нужно попасть в управление службами Windows. Для этого нажмите Пуск/Панель управления /Администрирование/Службы , либо Пуск/Панель управления/Все элементы панели управления/ Администрирование/Службы.

.
Можете закрывать все открытые окна. Обновление Windows 7 теперь полностью отключено. По необходимости обновление можно включить таким же способом.
Способ отключения обновлений windows с помощью групповой политики windows server 2012.
- Нажмите кнопку Пуски выберите команду Выполнить или комбинацию клавиш win+r
- Наберите mscи нажмите кнопку OK.
- Разверните узел Конфигурация компьютера.
В дереве Конфигурация Компьютера разверните последовательно узлы Административные Шаблоны, Компоненты Windows и Windows Update.
Появится политика Настройка автоматического обновления. Данная политика указывает, использует ли компьютер компонент Автоматическое обновление Windows для получения обновлений безопасности и других важных загрузок. Используя настройки данной политики, вы можете указать, следует ли использовать автоматические обновления на данном компьютере или нет. Если служба включена, вам необходимо выбрать один из трех параметров конфигурации.
Для просмотра настроек политики, дважды щелкните мышью политику Настройка автоматического обновления.
В открытом окне можно отключить, задать и включить обновления так же можно присвоить комментарий и задать в какое время будет проведено обновление.