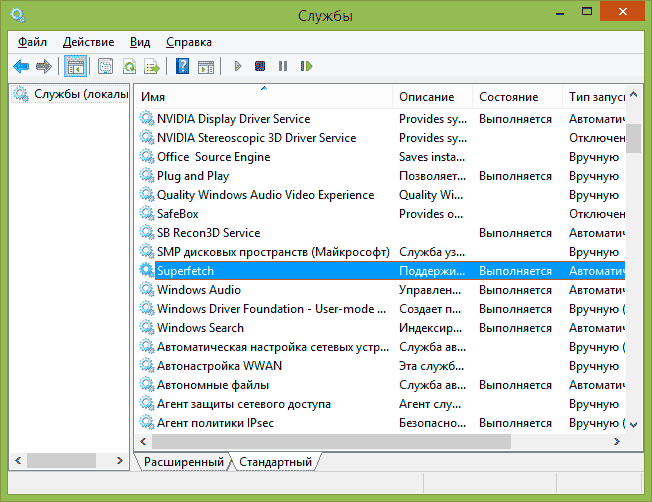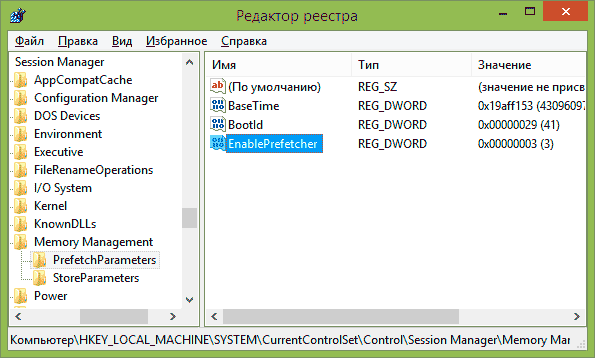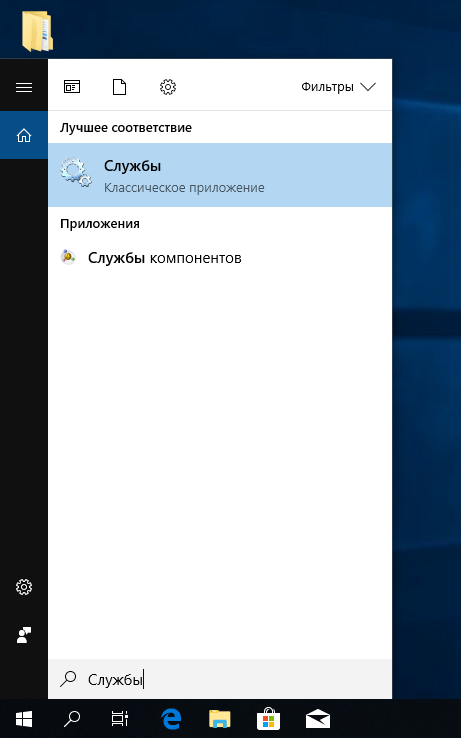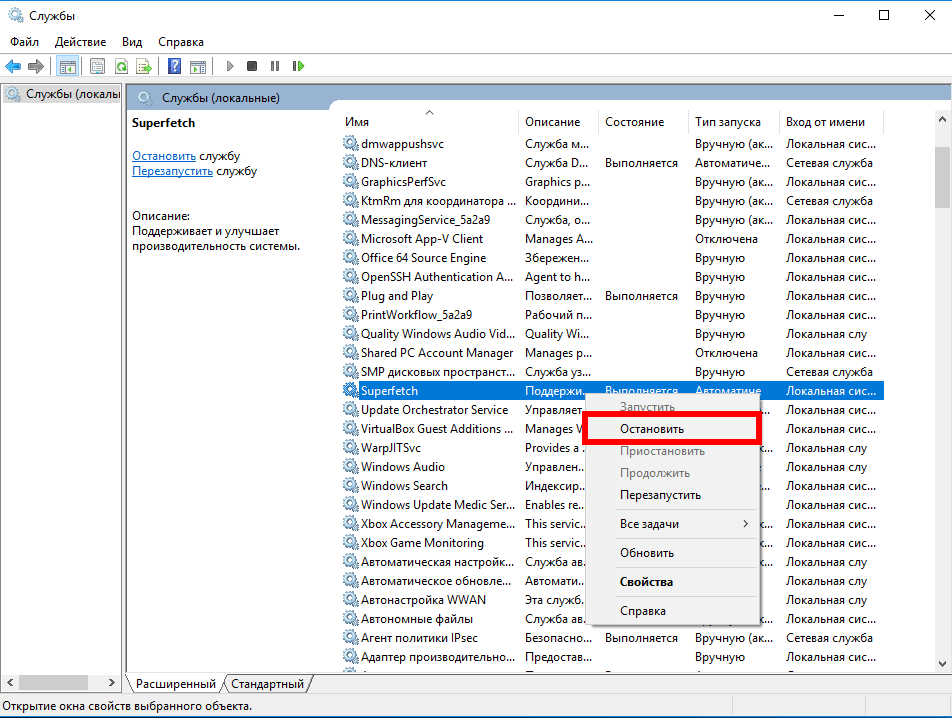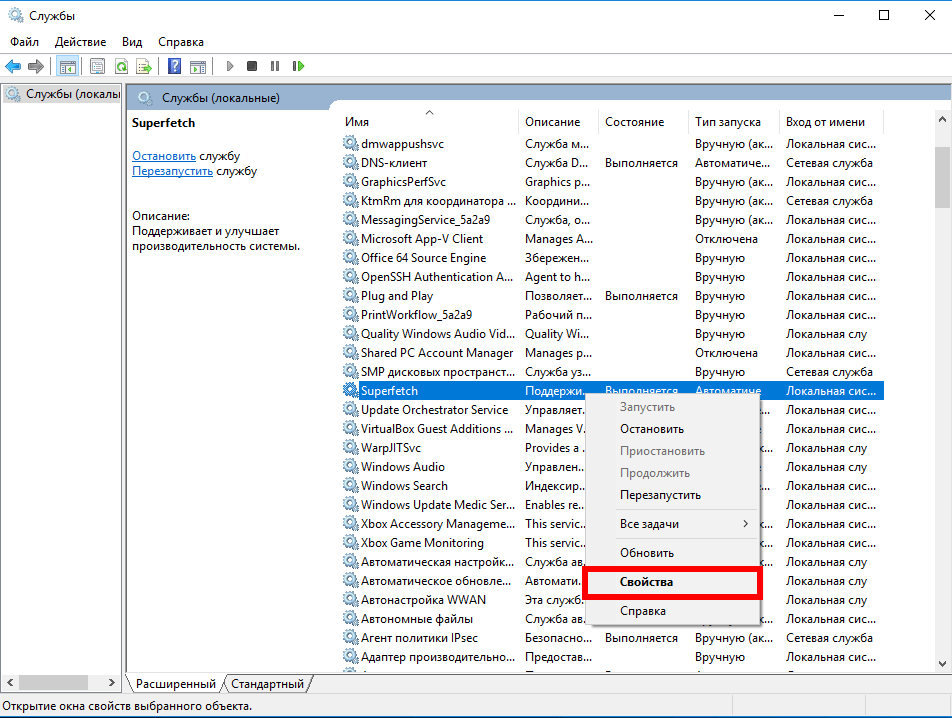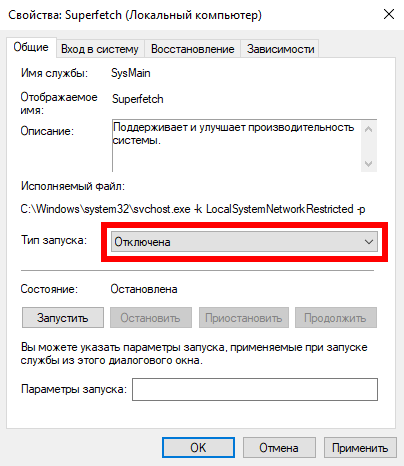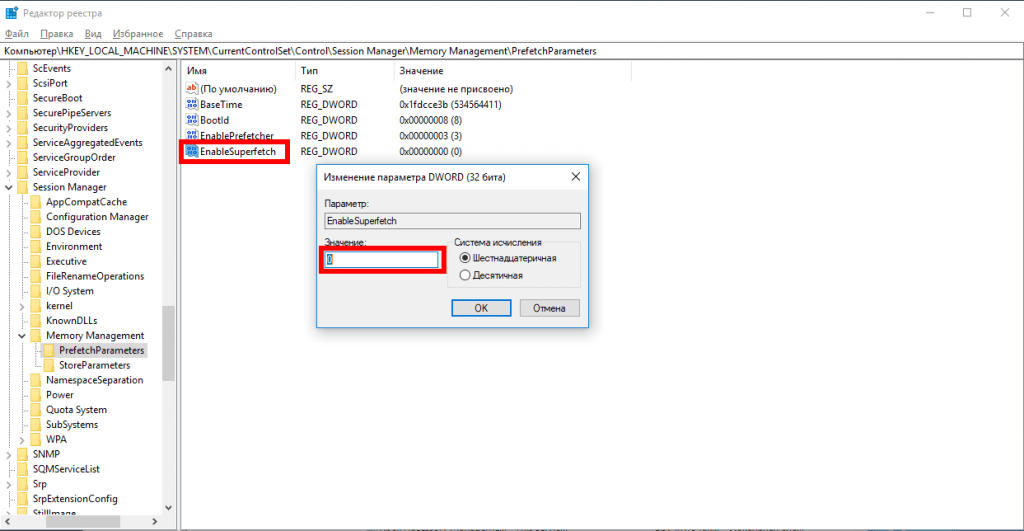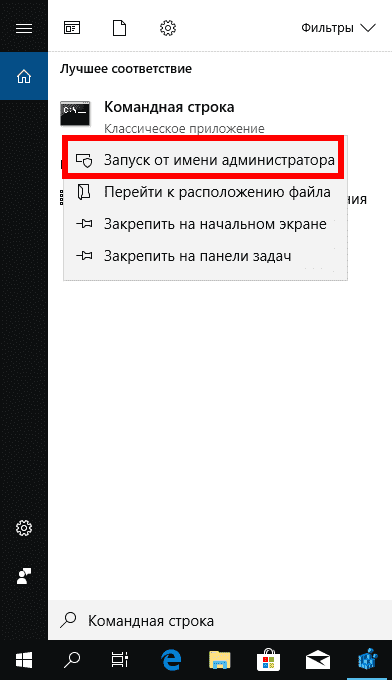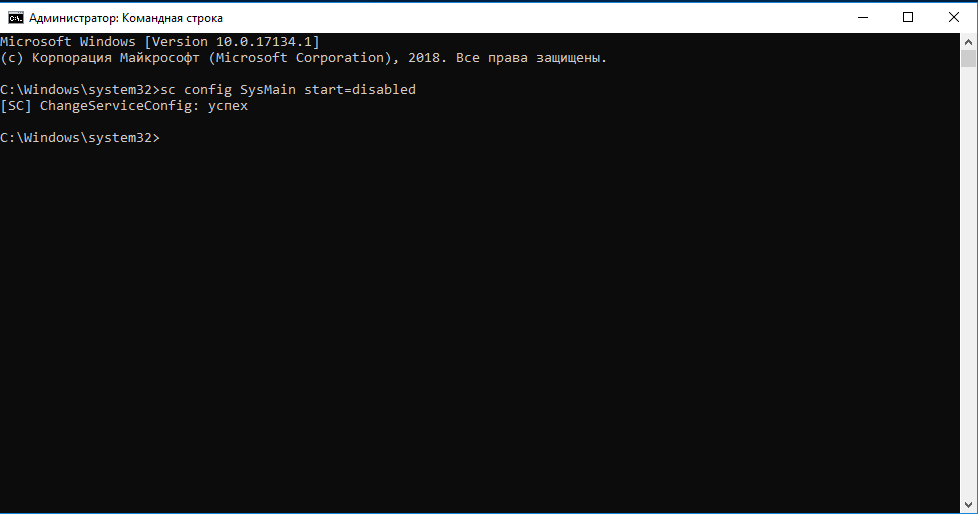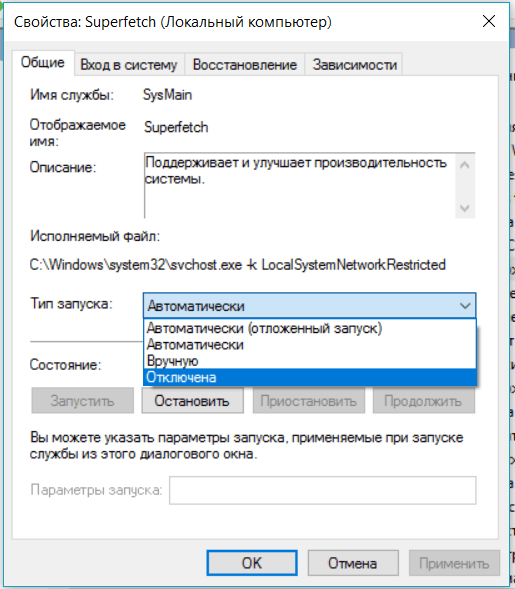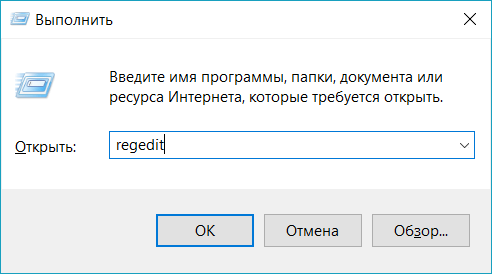Содержание
- Способ 1: Управление службами
- Способ 2: «Командная строка»
- Способ 3: Системный реестр
- Вопросы и ответы
О том, что такое Superfetch, мы писали в представленном по ссылке ниже материале, в нем же рассказывается, что в некоторых случаях эта служба только вредит нормальной работе ОС и её может потребоваться отключить. Сделать это можно тремя способами: через специальную оснастку, посредством «Редактора реестра» и «Командной строки».
Подробнее: За что отвечает служба Superfetch в Windows 10
Способ 1: Управление службами
Самое простое в в своей реализации решение – отключение через менеджер служб.
- Первым делом вызовите «Диспетчер задач» – например, наведите курсор на панель задач, кликните правой кнопкой мыши и выберите соответствующий пункт контекстного меню.
Читайте также: Как открыть «Диспетчер задач» в Windows 10
- Далее откройте раздел «Службы» и найдите там пункт «SysMain», в описании которого должно значиться «Superfetch» либо «SysMain». Щёлкните ПКМ по этой записи и выберите «Отключить».
- Закрывайте «Диспетчер задач» и вызовите окно «Выполнить» сочетанием клавиш Win+R. Введите в этом окне код
services.mscи нажмите «ОК». - Просмотрите список рабочих процессов и найдите среди них «Superfetch». Дважды кликните по ней левой кнопкой мыши.
В окне свойств щёлкните по кнопке «Остановить», а затем установите тип запуска как «Отключена».
Если требуемая запись отсутствует, проведите описываемую манипуляцию со службой SysMain.
- Нажмите «Применить» и «ОК», после чего закрывайте все окна и перезагружайте компьютер.
Данный метод чаще всего эффективен и прибегать к иным обычно не требуется.
Способ 2: «Командная строка»
Альтернативный вариант решения поставленной задачи заключается в использовании «Командной строки».
- Откройте «Поиск», в котором введите запрос
cmd. Далее найдите результат «Командная строка», выделите его и воспользуйтесь пунктом «Запуск от имени администратора» в меню справа.
Читайте также: Запуск «Командной строки» от имени администратора в Windows 10
- Введите в окне следующую команду:
sc config SysMain start= disabledПроверьте правильность ввода и нажмите Enter.
- После этого закройте «Командную строку» и перезагрузите машину.
Задействование интерфейса ввода команд технически ничем не отличается от использования рассмотренной в предыдущей части статьи оснастки, но состоит из меньшего количества шагов.
Способ 3: Системный реестр
В некоторых ситуациях обычной остановки службы может оказаться недостаточно. Здесь на помощь приходит реестр ОС.
- Вызовите средство «Выполнить» (об этом рассказывается в первом способе), введите команду
regeditи нажмите «ОК». - После запуска «Редактора реестра» перейдите по следующему пути:
HKEY_LOCAL_MACHINESYSTEMCurrentControlSetControlSession ManagerMemory ManagementPrefetchParameters - Найдите запись с именем EnableSuperfetch, выделите её, затем воспользуйтесь пунктами «Правка» – «Изменить».
Если запись с таким именем отсутствует, её понадобится создать – выберите соответствующий пункт в меню «Правка», а тип записи установите как «Параметр DWORD (32 бита)».
- Значение параметра задайте как «0», после чего нажмите «ОК».
После внесения всех изменений закрывайте оснастку и перезагрузите целевой ПК или ноутбук. Как правило, настройка через реестр позволяет раз и навсегда отключить Superfetch.
Подводя итоги, отметим, что выключать отключить службу Superfetch в Windows 10 рекомендуется только владельцам SSD, тогда как пользователи обычных винчестеров могут столкнуться с замедлениями в работе своего компьютера.
Еще статьи по данной теме:
Помогла ли Вам статья?
Со временем каждый компьютер начинает медленнее работать. Причиной этому может быть не только наличие «мусорных» файлов в системе, но и служба под названием Superfetch, которая, хотя и призвана оптимизировать работу устройства, в некоторых случаях приносит только вред компьютеру в виде проблем с быстродействием. Для чего была создана опция? Как её отключить, если устройство отказывается стабильно работать с ней?
Служба, известная для пользователей Windows 10 как SuperFetch, ответственна за поддержку и улучшение производительности системы, как указывается в её описании в окне «Службы». Другие её названия — svchost.exe и SysMain. Каким образом она оптимизирует работу устройства?
Данный компонент системы анализирует, как используется оперативная память: какие приложения загружаются в неё чаще всего. Постепенно служба помечает эти утилиты как «часто запускаемые» и начинает загружать их заранее в оперативную память ПК. В результате программы открываются заметно быстрее, потому что они уже частично находились в ОЗУ.
SuperFetch заполняет популярными утилитами (кэширует) только свободную часть «оперативки». Если системе вдруг понадобится дополнительный объем памяти ОЗУ для программ, которые не включены в список часто используемых, служба тут же его освобождает, чтобы не снижать скорость работы на ПК.
Как настроить службу SuperFetch на Windows 10
Службу SuperFetch легко настроить под свой компьютер: включить её отдельные опции. Это возможно сделать в «Редакторе реестра», а также в окне «Редактор локальной групповой политики». Принцип настройки одинаков для обоих случаев: необходимо поставить определенное значение в параметре, который отвечает за эту службу. Инструкция довольно простая, поэтому с ней справится даже начинающий. Используем для примера «Редактор реестра»:
- Вызываем универсальное окно «Выполнить» для запуска окон и программ с помощью знакомой комбинации Win + R. Печатаем запрос regedit, который вызовет «Редактор реестра». Кликаем тут же по ОК.
Введите команду regedit в поле «Открыть» - Жмём на «Да», чтобы разрешить редактору вносить изменения на компьютере.
- В левой области панели вы увидите несколько главных веток. Откройте третью из них под названием HKEY_LOCAL_MACHINE.
Откройте папку HKEY_LOCAL_MACHINE в левой части окно редактора - Теперь поочерёдно запускайте следующие папки: SYSTEM — CurrentControlSet — Control — Session Manager — MemoryManagement — PrefetchParameters. Когда откроете последнюю, переключите своё внимание уже на вторую часть панели. В ней будет перечень определённых записей реестра. Найдите среди них EnableSuperfetch.
В папке PrefetchParameters найдите параметр EnableSuperFetch - Если его нет, необходимо создать его. Для этого кликаем по последней открытой папке PrefetchParameters правой клавишей мышки и в списке опций выбираем сначала «Создать», а затем «Параметр DWORD». Дайте ему соответствующее имя.
Создайте параметр EnableSuperfetch в папке PrefetchParameters - Теперь щёлкаем по нему правой клавишей мыши и выбираем в контекстном меню «Изменить» или же запускаем его двойным щелчком левой кнопки.
Кликните по пункту «Изменить» в контекстном меню параметра - В сером окошке, которое открылось поверх редактора, нас интересует поле «Значение». В нём необходимо написать одну из следующих цифр, в зависимости от того, что именно вы хотите оптимизировать:
- 1 — кеширование часто используемых утилит;
- 2 — ускорение запуска только компонентов системы Windows;
- 3 — оптимизация запуска и компонентов Windows, и программ.
- Рекомендуемым параметром является последний. Он, кстати, установлен по умолчанию.
Стоит ли отключать службу SuperFetch
Нужно ли выключать данную опцию по оптимизации работы ПК? Деактивировать службу точно стоит при следующих условиях:
- У вас ОЗУ меньше 1 ГБ. Этого объёма недостаточно для стабильной работы службы.
- Вы заметили, что потребляется большой объем «оперативки» и при этом ухудшилась производительность во время активных операций с ОЗУ.
- Вы регулярно пользуетесь большим количеством приложений, которые потребляют много ресурсов ПК.
- Ваша «оперативка» и жёсткий диск сильно изношены. Чтобы не нагружать их лишний раз за счёт активной работы службы SuperFetch, отключите её.
Если SuperFetch не потребляет много ресурсов и компьютер работает в хорошем режиме, отключать опцию не нужно. Чтобы помочь вам определиться с выбором, рассмотрим также плюсы и минусы использования службы.
Негативные эффекты от службы SuperFetch
Что может смотивировать пользователя отключить данную опцию на ПК:
- SuperFetch — фоновый процесс, поэтому он всегда использует ресурсы как оперативной памяти (ОЗУ), так и центрального процессора (ЦП).
- При включённой службе приложения все равно будут загружаться в течение некоторого времени (зависит от ресурсоёмкости и состояния системы). SuperFetch только ускоряет в той или иной мере данный процесс, но не избавляет от необходимости загрузки утилит в оперативную память в момент запуска.
- Если вы играете в ресурсоёмкие игры и в вашей системе установлено менее 4 ГБ ОЗУ, есть вероятность, что они будут постоянно закрываться или работать со сбоями, так как SuperFetch будет также постоянно выгружать и загружать данные этих утилит.
- Если у вас на ПК твердотельный накопитель SSD с установленной Windows 10, функция SuperFetch вам не нужна. От неё просто не будет эффекта, потому что такой жёсткий диск работает быстро сам по себе.
- Windows может начать медленно запускаться при включении компьютера, так как служба SuperFetch будет сразу загружать тот или иной объем данных с вашего жёсткого диска в ОЗУ. Если при запуске Windows ваши ресурсы сильно загружены в течение нескольких минут, стоит подумать об отключении данной функции.
Польза от данной службы
В большинстве своём служба SuperFetch весьма полезна клиентам Windows 10, если на устройстве есть большой объем «оперативки». Даже если у вас средние технические характеристики, функция будет работать в нормальном режиме и никаких неудобств вам не придётся терпеть.
Какие плюсы от использования SuperFetch можно выделить:
- Ускорение запуска Windows и наиболее популярных приложений, установленных на вашем компьютере.
- Запуск компонентов ОС и полезных стандартных утилит Windows в фоновом режиме, которые призваны улучшить быстродействие ПК и защитить его от вредоносных программ. Например, это может быть «Защитник Windows» и сервис «Дефрагментация диска».
- Кэширование изображений и некоторых других элементов сайтов в браузерах. При последующих их запусках страницы будут загружаться заметно быстрее.
Как отключить SuperFetch
Деактивировать SuperFetch можно несколькими стандартными методами. При этом используются только встроенные средства Windows. Рассмотрим подробно каждый из вариантов.
Отключение через «Службы»
Самый популярный способ отключить опцию — в окне, где собраны все службы Windows:
- Щёлкаем по значку в виде лупы на «Панели задач», который располагается справа от кнопки «Пуск». В строке для запроса печатаем «Службы». В результатах поиска сразу появится нужный системный раздел. Кликаем по нему один раз левой клавишей мышки.
Введите в строке поиска запрос «Службы» - Второй способ запуска этого же сервиса — через небольшое окошко «Выполнить». Вызываем его с помощью сочетания клавиш Win + R. В строке «Открыть» вводим команду services.msc и кликаем по ОК либо нажимаем на Enter. После этого жмём на «Да», чтобы разрешить окну «Службы» вносить изменения на вашем устройстве.
Вставьте в поле «Открыть» команду services.msc - В перечне службы будут стоять в алфавитном порядке, поэтому ищем SuperFetch в конце списка объектов с английскими названиями. Кликаем по ней левой клавишей мышки. В панели слева нажимаем на синюю ссылку «Остановить».
Кликните по ссылке «Остановить» в левом меню - Если левое меню отсутствует, переключитесь с вкладки «Стандартный» на «Расширенный» внизу окна.
- Опция остановки доступна также в контекстном меню элемента, которое запускается кликом правой кнопки.
Нажмите на «Остановить» в контекстном меню SuperFetch - В упомянутом контекстном меню с перечнем опций нажмите на пункт «Свойства».
- Откроется новое окно. Во вкладке «Общие» необходимо кликнуть по кнопке «Остановить». После этого поменяйте тип запуска в одноимённом блоке. В выпадающем меню ставим либо «Отключена», либо «Вручную». Последнее значение устанавливается в том случае, если вы хотите при необходимости включать эту службу самостоятельно.
Установите значение «Отключено» или «Вручную» в выпадающем меню «Тип запуска»
Видео: деактивируем SuperFetch в «Службах»
Деактивация в «Командной строке»
В стандартном сервисе Windows «Командная строка» можно изменить тип запуска SuperFetch:
- Снова воспользуемся стандартным сервисом Windows «Поиск». Кликаем по «лупе» на «Панели задач» и печатаем соответствующий названию консоли запрос. По мере ввода система будет предугадывать, что именно вы хотите найти. Обычно достаточно ввести несколько первых букв.
Начните печатать запрос «Командная строка» в «Поиске Windows» - Щёлкаем теперь по нужному разделу в результатах правой клавишей и в перечне кликаем уже по опции «Запуск от имени администратора».
Выберите первый пункт «Запуск от имени администратора» - В чёрном окне вставляем скопированную команду: sc config SysMain start= disabled. Сразу нажимаем на Enter, чтобы «Командная срока» её выполнила.
Введите или вставьте команду sc config SysMain start= disabled в чёрном редакторе - Перезапускаем устройство, чтобы все внесённые изменения вступили в силу.
С помощью «Редактора реестра»
В этом стандартном окне Windows можно не только включить отдельные опции службы SuperFetch (отдельную оптимизацию Windows или приложений), но и полностью отключить её. Каким образом это сделать:
- Используя инструкцию из раздела «Как настроить службу SuperFetch на Windows 10», откройте папку PrefetchParameters и найдите там запись реестра EnableSuperFetch.
- Кликните дважды по ней, чтобы открыть её параметры.
- В строке «Значение» в маленьком сером окошке вместо 3 пишем 0. Для сохранения изменений нажимаем на ОК.
Поставьте 0 в качестве значения для параметра EnableSuperFetch - Перезапустите свой ПК, чтобы все изменения вступили в силу.
В «Диспетчере задач»
Данный метод поможет отключить службу только на время, в частности, только для текущего сеанса. При повторном запуске компьютера служба снова будет включена автоматически. Этот способ вам подойдёт, если вы хотите деактивировать опцию только в данный момент,а не выключить её насовсем. Чтобы изменить тип запуска службы, воспользуйтесь инструкцией из раздела «Отключение через «Службы».
Итак, как на время деактивировать SuperFetch в «Диспетчере задач»:
- Кликаем по «Панели задач» правой клавишей мышки. В чёрном контекстном меню выбираем объект «Диспетчер задач». Его окно вы можете также вызвать с помощью сочетания из трёх клавиш: Ctrl + Alt + Delete.
Кликните по пункту «Диспетчер задач» в контекстном меню «Панели задач» - Переключаемся сразу на блок «Службы». Щёлкаем также по заголовку первого столбца для удобства поиска.
Нажмите на заголовок столбца «Имя», чтобы упорядочить список - В перечне находим службу SysMain. Это другое название SuperFetch. Кликаем правой клавишей мышки по пункту и в небольшом списке выбираем «Остановить».
Щёлкаем по «Остановить» в контекстном меню SysMain
Ошибка запуска службы SuperFetch
При обратном включении службы SuperFetch могут возникнуть трудности. Даже ввод нужных значений в «Редакторе реестра» не помогает — служба не запускается. При этом обычно появляется сообщение об аварийном завершении либо запрете доступа. Как правило, ошибка с сообщением о невозможности запуска имеет номер 1067 или 1068.
Из-за чего возникает ошибка:
- На компьютере не хватает оперативной памяти для работы службы.
- Произошёл конфликт между планками оперативной памяти.
- На компьютере есть повреждённые системные файлы. В этом случае исправьте их с помощью «Командной строки».
- Это могут быть сбои в самой системе. Настройте в таком случае средство восстановления службы в окне «Свойства».
- На устройстве есть вирусы. Проверьте жёсткие диски антивирусом.
Сканирование системных файлов в «Командной строке»
Windows способна сама себя вылечить: за счёт сканирования она определяет повреждённые системные файлы и заменяет их на новые «правильные». Однако данную проверку запускает пользователь. Следуйте инструкции, чтобы активировать сканирование:
- В «Поиске Windows» (иконка в виде лупы) напечатайте запрос «Командная строка». Щёлкаем в результатах по соответствующему разделу правой клавишей мышки. В сером подменю выбираем первый пункт «Запуск от имени администратора».
- Смело нажимаем на «Да» в следующем окошке, чтобы разрешить редактору вносить изменения на вашем устройстве.
Кликните по «Да», чтобы разрешить «Командной строке» вносить изменения на устройстве - В чёрном окне вводим команду sfc /scannow и нажимаем на Enter, чтобы система запустила проверку.
Выполните команду sfc /scannow в окне редактора - Процесс может занять от нескольких минут до получаса. В окне вы будете видеть ход выполнения сканирования в процентах.
В редакторе будет отображаться ход выполнения проверки в процентах - В результате система обнаружит «неправильные» файлы и решит проблему с ними.
Восстановление на запуск при сбое службы
Если возникают проблемы с запуском тех или иных служб, в том числе SuperFetch, пользователю рекомендуется настроить средство по их восстановлению: задаётся значение «Перезапуск» в случае возникновения сбоев в работе. Как происходит настройка:
- Откройте окно «Свойства» опции SuperFetch в сервисе «Службы», используя инструкцию из раздела «Отключение через «Службы» этой статьи.
- Переключитесь на вкладку «Восстановление».
Откройте вкладку «Восстановление» в окне «Свойства» - Для строк «Первый сбой», «Второй сбой» и «Последующие сбои» укажите значение «Перезапустить службу».
Выберите «Перезапустить службу» в выпадающем меню - В следующих полях укажите время в минутах, по истечении которого система будет выполнять попытки перезапуска.
- Кликните по «Применить», а затем по ОК.
Если перезапуск после сбоев не помогает, просканируйте ПК на наличие вредоносного ПО с помощью антивируса, установленного на устройстве. При этом нужно использовать функцию полной проверки. Антивирус должен также быть обновлён. В противном случае он может не найти вирус, который прячется в его системной памяти.
Служба SuperFetch может приносить пользу компьютеру только в том случае, если в нём установлен достаточный объём оперативной памяти (не меньше 1 ГБ). Опция распознаёт приложения, которыми вы чаще всего пользуетесь, и загружает некоторые их части заранее в ОЗУ. Таким образом, ускоряется их запуск. Если служба отнимает много ресурсов у вашего компьютера (он начинает тормозить, даже если присутствует большой объём «оперативки»), отключите её в окне «Службы», «Командная строка», «Редактор реестра» или в «Диспетчере задач».
- Распечатать
Оцените статью:
- 5
- 4
- 3
- 2
- 1
(2 голоса, среднее: 5 из 5)
Поделитесь с друзьями!
В данной статье показаны действия, с помощью которых можно отключить службу SysMain (Superfetch) в операционной системе Windows 10.
Функциональность SuperFetch отслеживает, какие приложения используются наиболее часто. Эта информация учитывается и используется для предварительной загрузки приложений в оперативную память компьютера. Таким образом обеспечивается более быстрый запуск приложений, потому как они уже частично находились в оперативной памяти.
Причины для отключения службы SysMain (Superfetch) могут быть разные. Например если в системе используется SSD или M.2 накопители, то от функционала SuperFetch можно не увидеть прироста производительности, потому что твердотельные накопители (SSD, M.2) работают быстро сами по себе. Также, иногда SuperFetch может вызвать высокую загрузку жесткого диска, что и является причиной для отключения службы SysMain (Superfetch).
Чтобы отключить службу SysMain (Superfetch), необходимо войти в систему с правами администратора
Содержание
- Как отключить службу SysMain (Superfetch) используя консоль «Службы»
- Как отключить службу SysMain (Superfetch) в командной строке
- Как отключить службу SysMain (Superfetch) в Windows PowerShell
- Видео-инструкция
Как отключить службу SysMain (Superfetch) используя консоль «Службы»
Чтобы отключить службу SysMain (Superfetch) откройте консоль «Службы», для этого нажмите сочетание клавиш + R, в открывшемся окне Выполнить введите services.msc и нажмите клавишу Enter ↵.
В окне «Службы» дважды щелкните левой кнопкой мыши службу с названием SysMain.
В открывшемся окне «Свойства: SysMain (локальный компьютер)» остановите службу нажав кнопку Остановить.
Затем в выпадающем списке Тип запуска: выберите пункт Отключена и нажмите кнопку OK.
Как отключить службу SysMain (Superfetch) в командной строке
Также отключить или включить службу SysMain (Superfetch) можно используя командную строку.
Чтобы отключить службу SysMain (Superfetch), запустите командную строку от имени администратора и выполните следующую команду:
sc stop «SysMain» && sc config «SysMain» start=disabled
Чтобы включить службу SysMain (Superfetch), запустите командную строку от имени администратора и выполните следующую команду:
sc config «SysMain» start=auto && sc start «SysMain»
Как отключить службу SysMain (Superfetch) в Windows PowerShell
Также можно использовать консоль PowerShell для отключения или включения службы SysMain (Superfetch).
Чтобы отключить службу SysMain (Superfetch), откройте консоль Windows PowerShell от имени администратора и выполните следующую команду:
Stop-Service -Force -Name «SysMain»; Set-Service -Name «SysMain» -StartupType Disabled
Чтобы включить службу SysMain (Superfetch), откройте консоль Windows PowerShell от имени администратора и выполните следующую команду:
Set-Service -Name «SysMain» -StartupType Automatic -Status Running
Используя рассмотренные выше действия, можно отключить или включить службу SysMain (Superfetch) в операционной системе Windows 10.
Видео-инструкция
Также, можно посмотреть видео ролик в котором показано как отключить службу SysMain в операционной системе Windows 10.
.
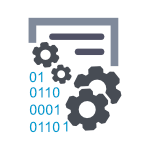
Однако, на современных компьютерах данная функция не особо нужна, более того, для твердотельных дисков SSD SuperFetch и PreFetch рекомендуется отключить. И, наконец, при использовании некоторых твиков системы, включенная служба SuperFetch может вызывать появление ошибок. Также может пригодиться: Оптимизация Windows для работы с SSD
В этой инструкции подробно будут рассмотрено, как отключить SuperFetch двумя способами (а также коротко будет сказано об отключении Prefetch, если вы настраиваете Windows 7 или 8 для работы с SSD). Ну а если вам требуется включить эту функцию по причине появления ошибки «Superfetch не выполняется», просто сделайте все наоборот.
Отключение службы SuperFetch
Первый, быстрый и простой способ отключить службу SuperFetch — зайти в Панель управления Windows — Администрирование — Службы (или нажать клавиши Windows + R на клавиатуре и ввести services.msc)
В списке служб находим Superfetch и кликаем по ней мышкой дважды. В открывшемся диалоговом окне следует нажать «Остановить», а в пункте «Тип запуска» выбрать «Отключена», после чего применить сделанные настройки и перезагрузить (необязательно) компьютер.
Отключение SuperFetch и Prefetch с помощью редактора реестра
То же самое вы можете сделать и с помощью редактора реестра Windows. Тут же покажу и как отключить Prefetch для SSD.
- Запустите редактор реестра, для этого нажмите клавиши Win + R и введите regedit, затем нажмите Enter.
- Откройте раздел реестра HKEY_LOCAL_MACHINE SYSTEM CurrentControlSet Control Session Manager Memory Management PrefetchParameters
- Вы можете увидеть параметр EnableSuperfetch, а можете его и не увидеть в данном разделе. Если его нет, то создайте параметр DWORD с этим именем.
- Для отключения SuperFetch используйте значение параметра 0.
- Для того, чтобы отключить Prefetch, измените значение параметра EnablePrefetcher на 0.
- Перезагрузите компьютер.
Все варианты значения параметра EnablePrefetcher:
- 0 — отключено
- 1 — включено только для программ
- 2 — включено только для загрузки системы
- 3 — включено
В целом, это все на тему выключения данных функций в современных версиях Windows.
SuperFetch (супер выборка) – технология, отслеживающая приложения, которые Вы используете чаще всего, загружая их предварительно с HDD в ОЗУ, чтобы данные приложения грузились быстрее, минуя повторного обращения к HDD. Иногда супер выборка может не ускорить работу ПК, а наоборот замедлить, подробнее читайте материал: служба узла SuperFetch грузит диск Windows 10.
Технология дает результаты для жестких дисков, но не всегда, в случае если Вы владелец SSD, не ждите прироста производительности. В руководстве рассмотрим, как включить, отключить SuperFetch в Windows 10 для определения прироста производительности. По умолчанию супер выборка включена в «Десятке», поэтому все ситуации изначально будут рассматриваться с включенной технологией. Войдите в ОС в качестве админа и выполните один из 4-х способов ниже.
Запуск и остановка службы SuperFetch
Запустите «Выполнить» Виндовс 10 (сочетание клавиши Win + R). Напечатайте services.msc, эта команда вызывает окошко управления службами. Кликните OK.
Далее отсортируйте службы по названию, так удобнее будет производить поиск. Найдите службу SuperFetch. Двойным кликом ЛКМ по ней откройте «Свойства».
В свойствах супер выборки Вам нужна вкладка «Общие». Для отключения SuperFetch проделайте так:
- Нажмите кнопку «Остановить».
- Тип запуска установите «Отключена».
- Щелкните OK.
Для включения SuperFetch сделайте так:
- Тип запуска поставьте «Автоматический».
- Кликните «Применить», затем «Запустить».
- Сделайте нажатие на OK.
Редактирование реестра
Откройте редактор реестра Windows 10. Посетите раздел PrefetchParameters, путь смотрите на скриншоте. Дважды кликните параметр EnableSuperfetch ЛКМ. Вы можете ввести такие значения:
- 0 – отключение.
- 1 – кэш для приложений.
- 2 – кэш файлов загрузки.
- 3 – кэшировать все (по умолчанию).
Выставив нужное значение, кликните OK. В связке с EnableSuperfetch, работает параметр EnablePrefetcher, поэтому аналогичные значения нужно присваивать и ему. Например, нужно отключить SuperFetch тогда выставляем в двух параметрах значение 0. Далее перезагрузите ПК.
Включение и отключение супер выборки в Cmd
Вызовите командную строку Виндовс 10 от администратора. Поместите в Cmd такую конструкцию для отключения супер выборки:
sc stop «SysMain» & sc config «SysMain» start=disabled
После ввода сделайте нажатие Enter для активации команды. Надписи, как на скриншоте указывают на успешное выполнение.
Для включения используйте такую конструкцию, не забывая нажать Enter:
sc config «SysMain» start=auto & sc start «SysMain»
Использование PowerShell
Отключение SuperFetch можно сделать с использованием консоли PowerShell. Щелкните ПКМ по кнопке «Пуск» для появления специального меню. Далее запустите через меню, PowerShell в режиме админа, при сообщении UAC щелкните «Да». Для отключения супер выборки скопируйте в PowerShell такую команду:
Stop-Service -Force -Name «SysMain»; Set-Service -Name «SysMain» -StartupType Disabled
После вставки команды, нажмите Enter.
Для включения поместите в PowerShell конструкцию ниже, кликнув Enter:
Set-Service -Name «SysMain» -StartupType Automatic -Status Running
Теперь Вы знаете, как включить и отключить SuperFetch в Windows 10. Для этого есть достаточно способов, выбирайте удобный для себя. Судить о том, полезна ли технология супер выборки можно экспериментальным путем.
Вы можете пропустить чтение записи и оставить комментарий. Размещение ссылок запрещено.
-
Что это за служба
-
Отключение SuperFetch
-
Через «Службы»
-
С помощью реестра
-
Через командную строку
-
Выводы
Производительность компьютера напрямую зависит от его аппаратной части, управляемой операционной системой. Иногда пользователи сталкиваются с замедлением работы ПК. Одна из известных причин зависаний — служба SuperFetch в Windows 10 грузит диск. О том, что это за узел системы и можно ли его отключить, рассказано в этой статье.
Что это за служба
SuperFetch ускоряет работу ОС с помощью загрузки часто используемых программ или файлов в оперативную память, чтобы они запускались быстрее. Это называется кэширование. В списке запущенных процессов может называться SysMain.
Во время работы служба обращается к диску для считывания данных, которые загружаются в ОЗУ. Таким образом ускоряется работа памяти. Но частые обращения грузят диск, и он начинает работать медленнее, что сказывается на всей системе и запущенных приложениях.
Служба эффективна для ПК, в которых используются жесткие диски (HDD) и небольшой объем оперативной памяти. При использовании твердотельных накопителей (SSD) эта функция не нужна, поэтому ее стоит отключить.
Существует несколько способов деактивировации сервиса.
Обратите внимание! Все действия выполняются в Windows 10. В других версиях системы может отличаться название или расположение элементов, но принцип работы тот же.
Через «Службы»
SuperFetch можно выключить через раздел администрирования системы «Службы».
- Нажмите «Поиск» → введите «Службы» → откройте классическое приложение.
- Щелкните ПКМ по «SuperFetch» →«Остановить».
- Снова откройте контекстное меню сервиса → «Свойства».
- В поле «Тип запуска» в выпадающем списке выберите «Отключена» → «OK».
- Перезапустите ПК.
С помощью реестра
Отключение сервиса доступно также через системный реестр.
- Откройте программу «Выполнить» сочетанием клавиш Win + R → введите «regedit» → «OK».
- Перейдите в ветку
HKEY_LOCAL_MACHINE SYSTEM CurrentControlSet Control Session Manager Memory Management PrefetchParameters. - Дважды щелкните по параметру «EnableSuperfetch» → введите значение 0 → «OK».
- Перезагрузите компьютер.
Через командную строку
Деактивировать службу можно в командной строке, запущенной от имени администратора.
- Откройте «Поиск» → введите «Командная строка» → щелкните ПКМ по классическому приложению → «Запуск от имени администратора».
- Введите команду
sc config SysMain start=disabled.
- Перезагрузите ПК.
Выводы
Служба SuperFetch необходима в случае использования на компьютере жесткого диска (HDD) и малого объема оперативной памяти (до 4 ГБ). Современные комплектующие позволяют отключать сервис, чтобы не замедлять работу ПК.
Перейти к содержанию

Просмотров 15.9к. Опубликовано 3 сентября, 2018 Обновлено 3 сентября, 2018
Включить или отключить функцию Superfetch Windows 10, 8 или 7 (иначе известную как Prefetch). Superfetch кэширует данные, чтобы они могли быть немедленно доступны вашему приложению. Иногда это может повлиять на производительность определенных приложений. Он имеет тенденцию плохо работать с играми, но может улучшить производительность в бизнес-приложениях.
Чтобы изменить, включена или отключена функция Superfetch, вы можете выполнить следующие шаги.
Отключить службы
- Удерживая клавишу Windows , нажмите «R», чтобы открыть диалоговое окно «Выполнить».
- Введите «services.msc», затем нажмите «Enter».
- Отобразится окно «Службы». Найдите в списке «Superfetch».
- Щелкните правой кнопкой мыши «Superfetch», затем выберите «Свойства».
- Выберите кнопку «Остановить», если вы хотите остановить службу. В раскрывающемся меню «Тип запуска» выберите «Отключено».
Включение или отключение через реестр
- Удерживая клавишу Windows , нажмите «R», чтобы открыть диалоговое окно «Выполнить».
- Введите «Regedit», затем нажмите « Enter ».
- Откроется окно редактора реестра. Перейдите в следующее место в реестре.
- HKEY_LOCAL_MACHINE
- SYSTEM
- CurrentControlSet
- Control
- Session Manager
- MemoryManagement
- PrefetchParameters
- С правой стороны дважды щелкните «EnableSuperfetch». Если этого значения не существует, щелкните правой кнопкой мыши папку «PrefetchParameters», затем выберите «Создать»> «Значение DWORD».
- Дайте «EnableSuperfetch» одно из следующих значений:
- 0 — отключить Superfetch
- 1 — включение предварительной выборки при запуске программы
- 2 — чтобы включить предварительную выборку загрузки
- 3 — включение префектуры всего
- Выберите «ОК».
- Закройте редактор реестра.
Примечание. Если вы отключите Superfetch и хотите включить его для определенных приложений, вы можете использовать специальный переключатель в ярлыке программы: /prefetch: 1
Вопросы-Ответы
Где хранятся данные предварительной выборки?
По умолчанию данные предварительной выборки хранятся в папке « C:WindowsPrefetch ».