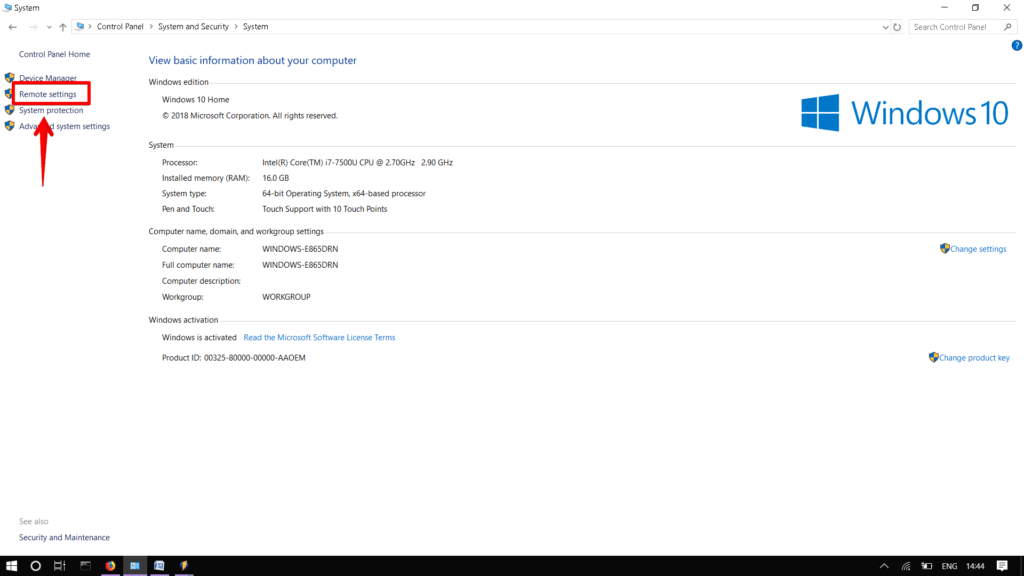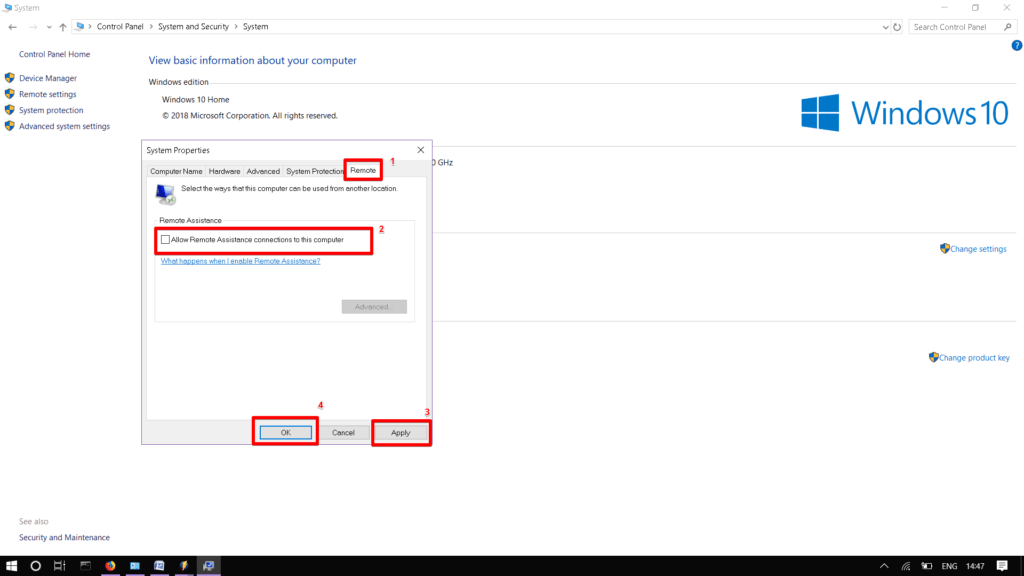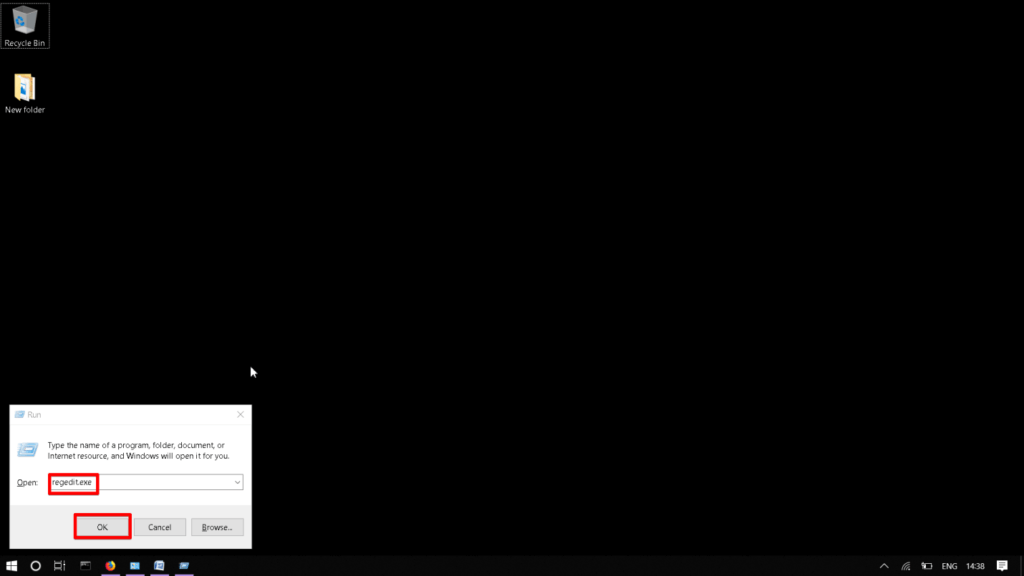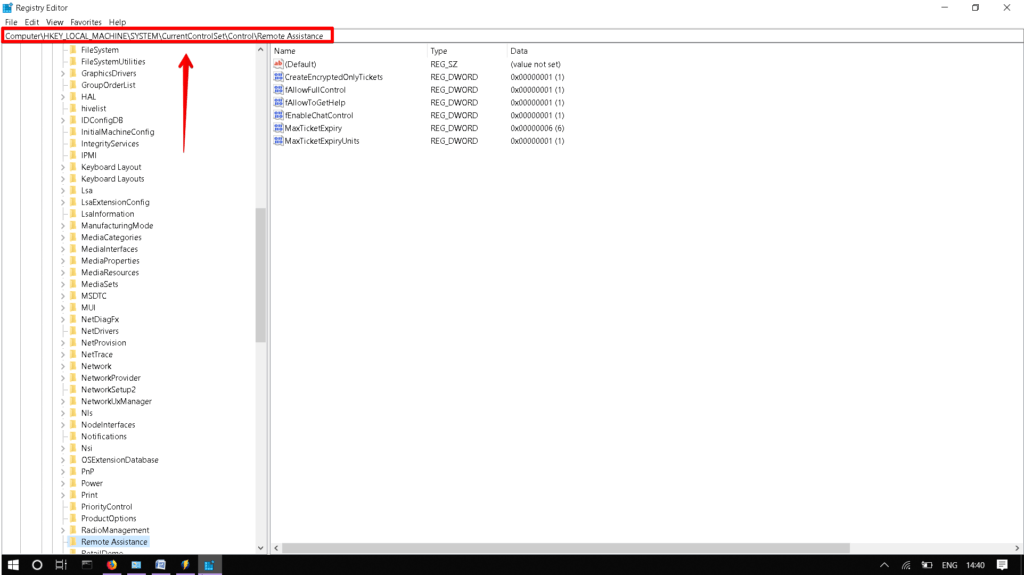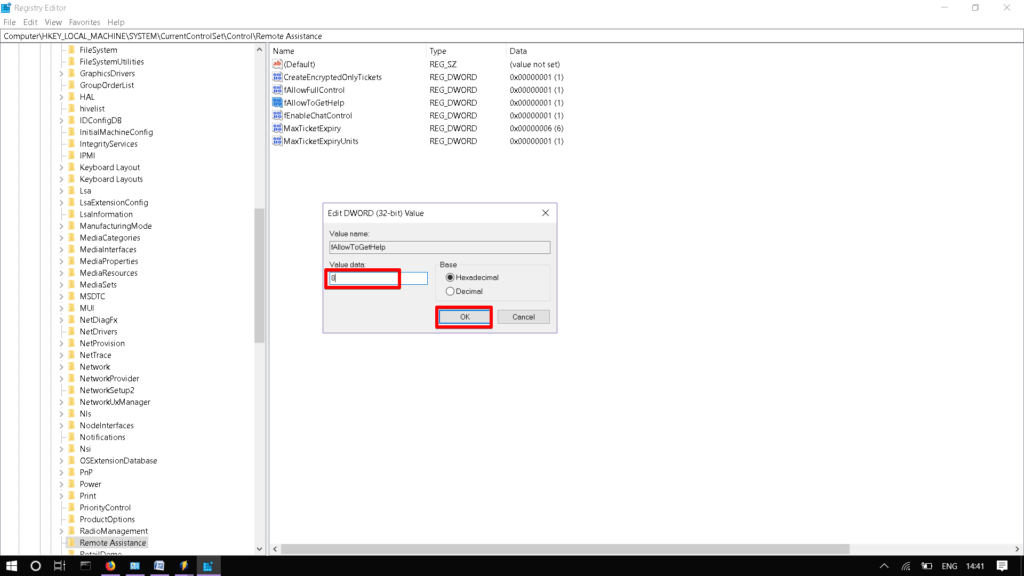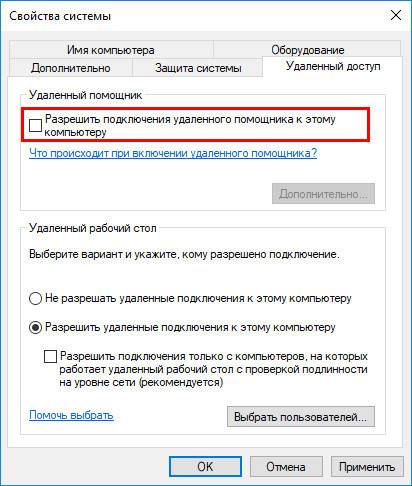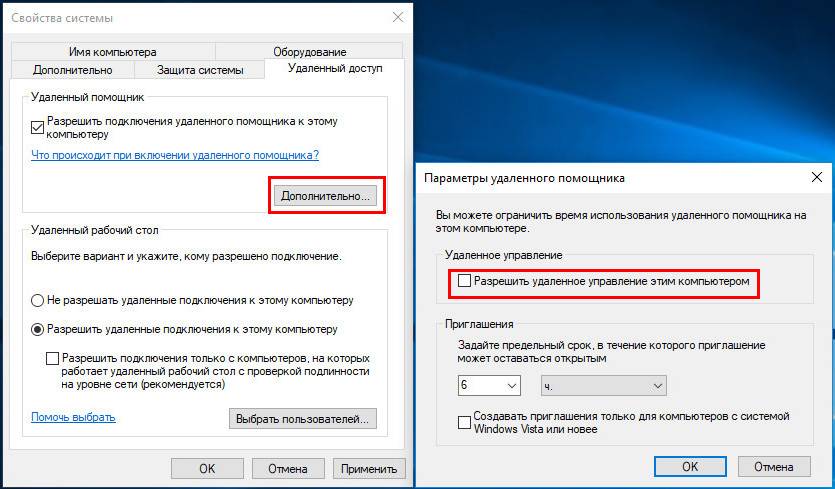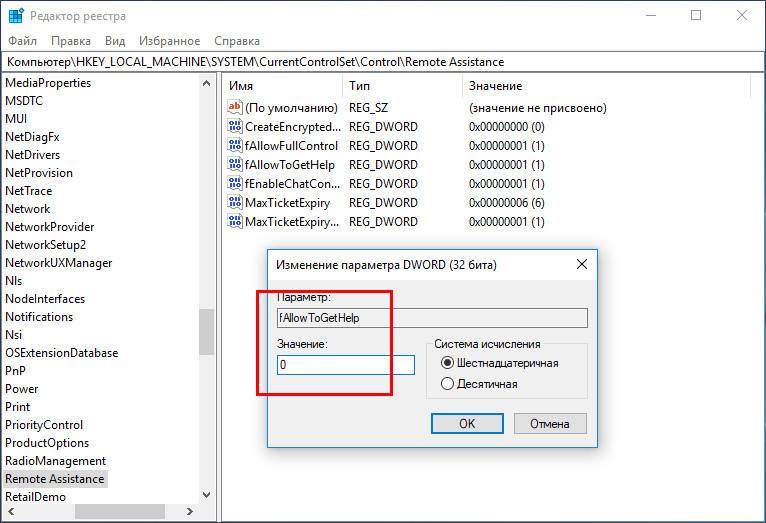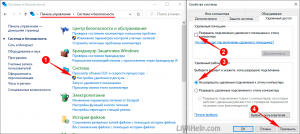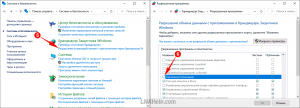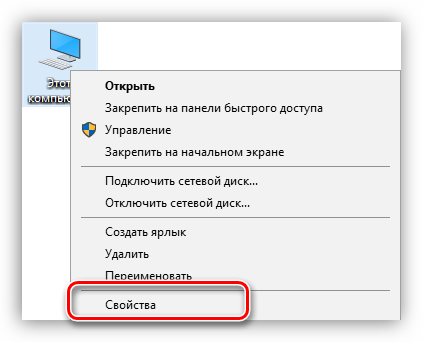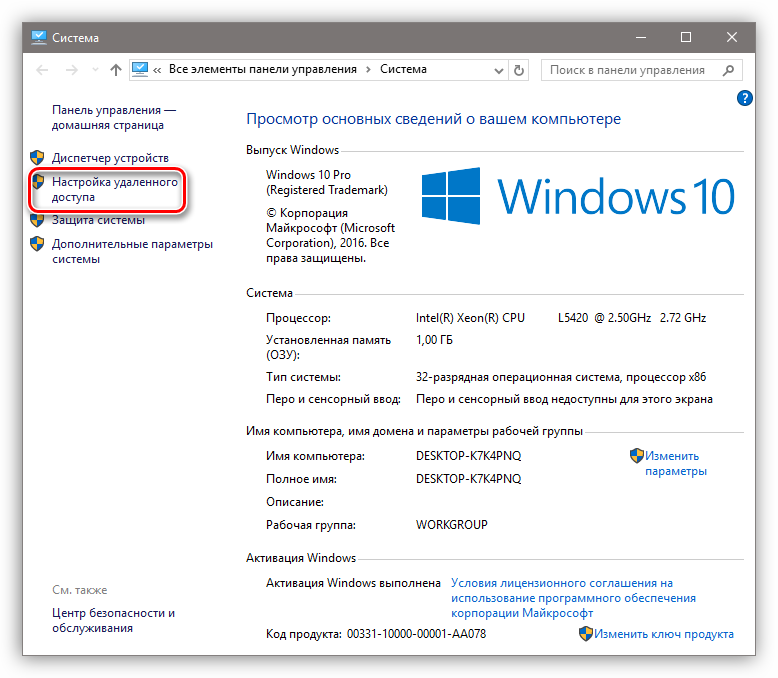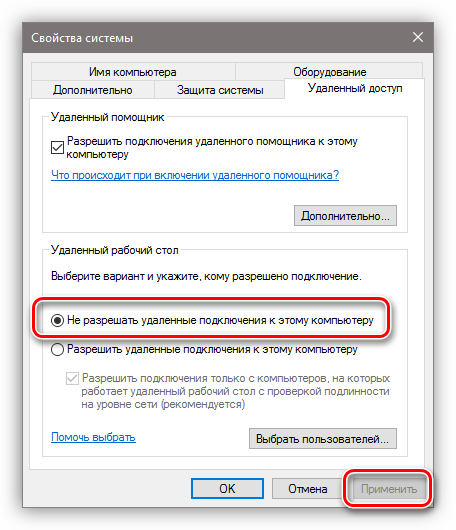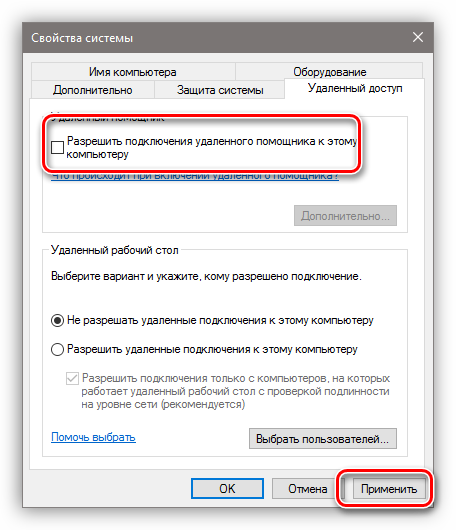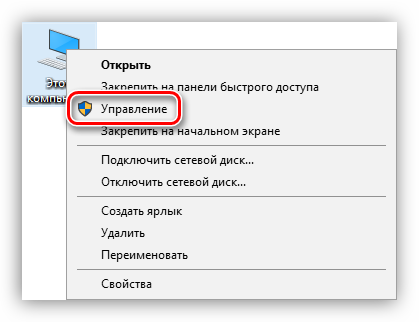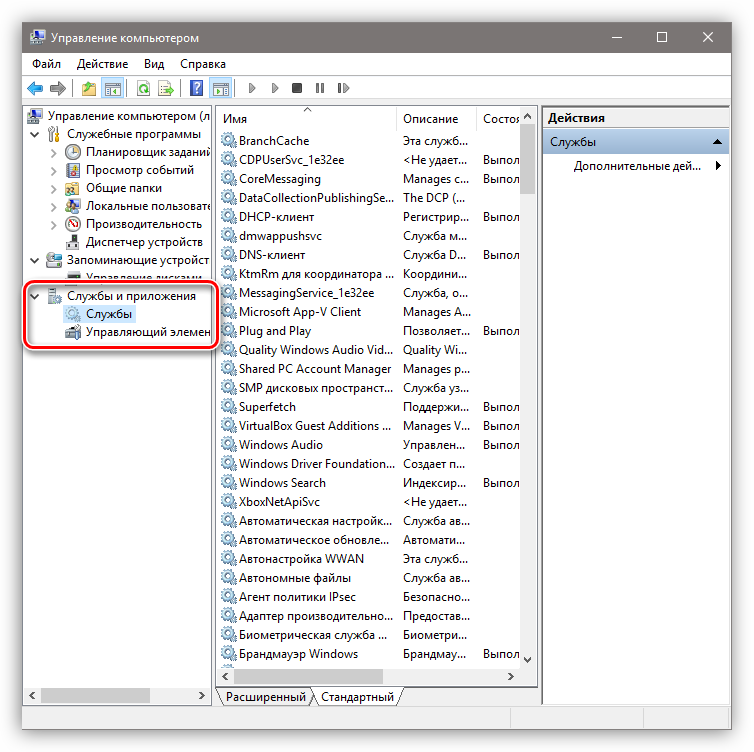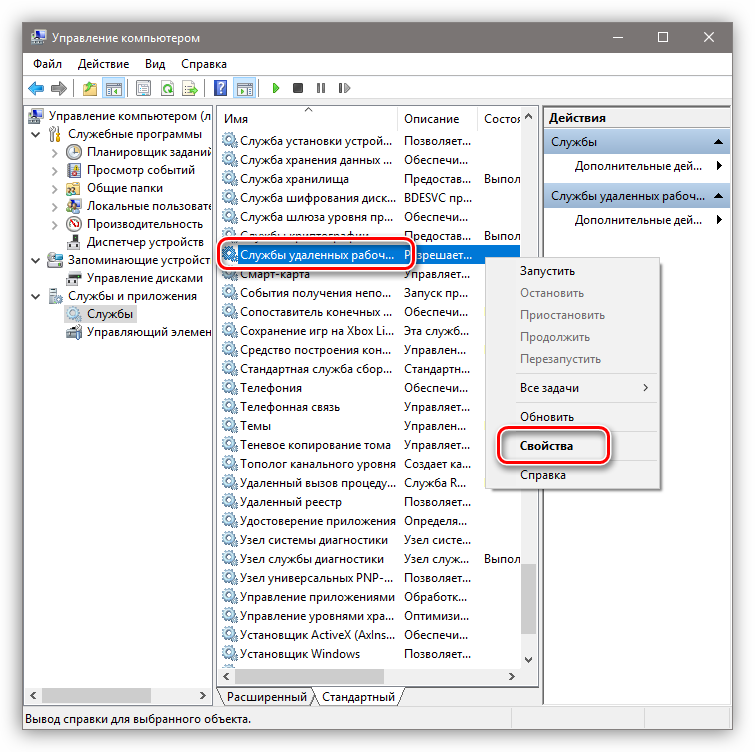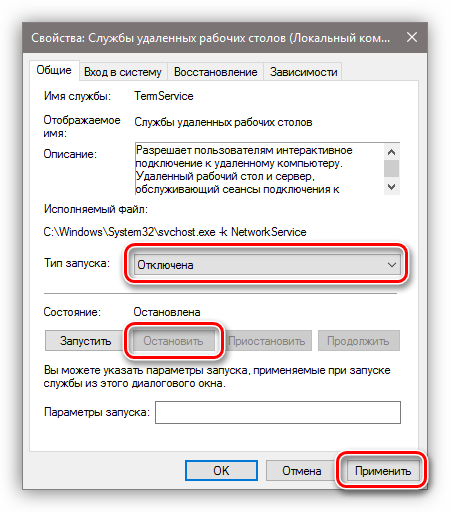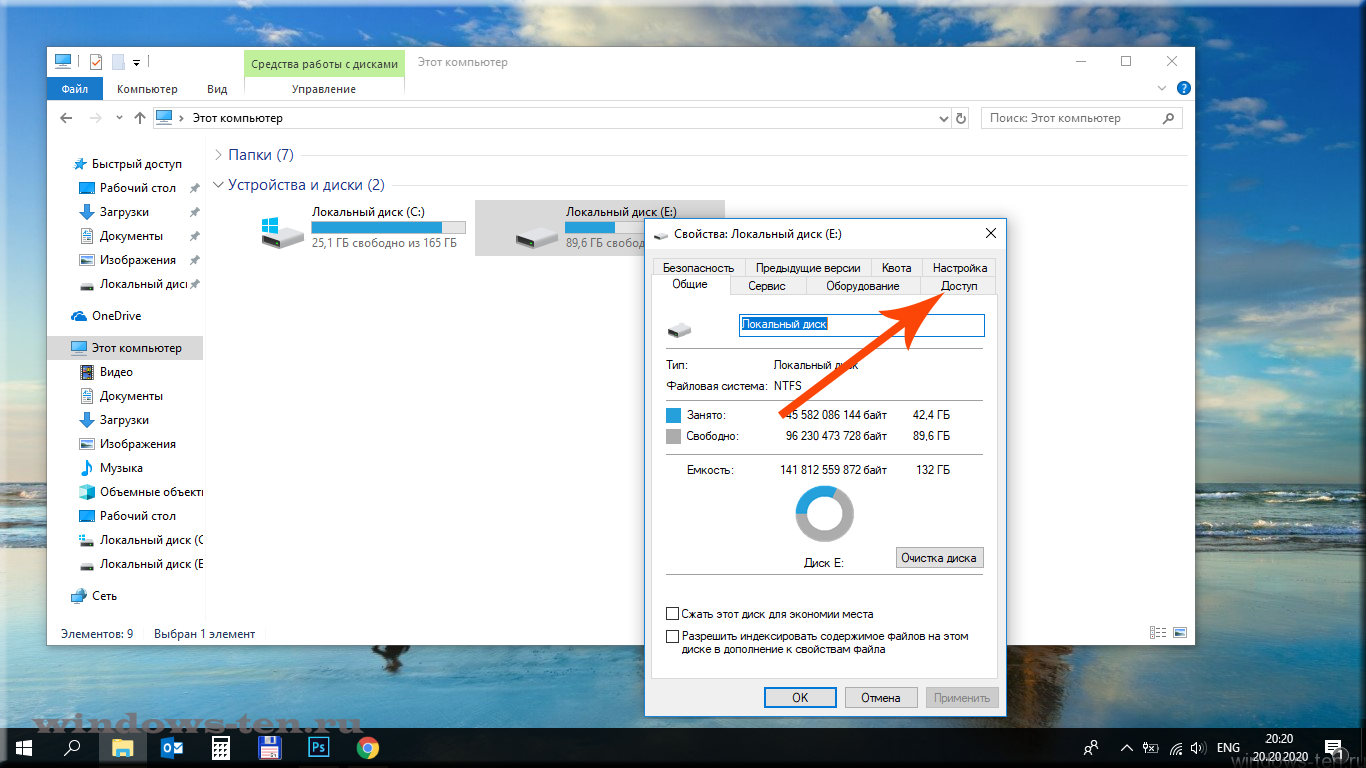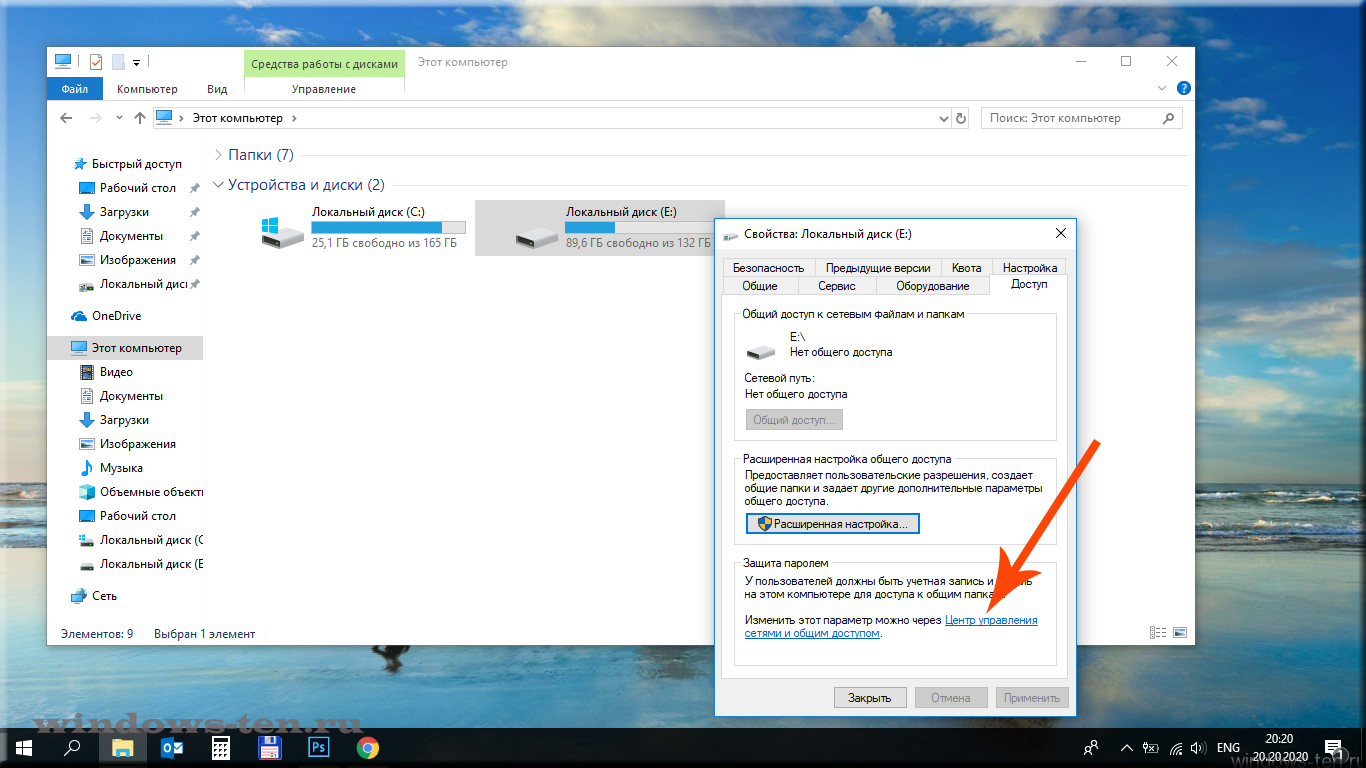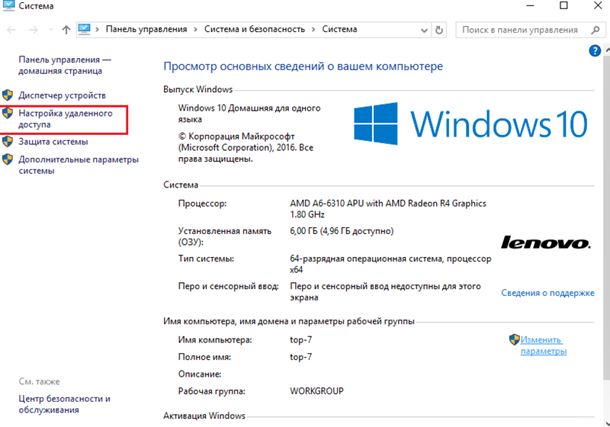В этой инструкции подробно о способах отключить функцию «Удаленный рабочий стол» в Windows 11 и Windows 10 так, чтобы к вашему компьютеру нельзя было подключиться по локальной сети, а отдельных сценариях — и через Интернет. На близкую тему: Лучшие программы удаленного рабочего стола.
- Отключение удаленного рабочего стола в Параметрах и Свойствах системы
- Как отключить удаленный рабочий стол в реестре, gpedit, службах
- Видео инструкция
Отключение удаленного рабочего стола в Параметрах или свойства системы
Самый простой способ отключить возможность подключения через RDP или Удаленный рабочий стол Microsoft — использовать соответствующие Параметры:
- В Windows 11 зайдите в Параметры (можно нажать клавиши Win+I) — Система — Удаленный рабочий стол. Установите переключатель в положение «Выключено».
- В Windows 10 откройте Параметры, перейдите в раздел «Система» и откройте «Удаленный рабочий стол» слева. Измените положение переключателя «Включить удаленный рабочий стол».
Это действие запретит удаленные подключения к текущему компьютеру или ноутбуку. Но, если цель — полностью исключить такую возможность, дополнительно рекомендую выполнить следующие действия в свойствах системы:
- Нажмите Win+R на клавиатуре, введите команду sysdm.cpl и нажмите Enter.
- Перейдите на вкладку «Удаленный доступ». Обратите внимание: здесь вы тоже можете отключить удаленный рабочий стол в соответствующем разделе.
- Снимите отметку «Разрешать подключения удаленного помощника к этому компьютеру» и примените настройки.
Дополнительные методы отключить удаленный рабочий стол
Помимо описанных выше способов для обычного пользователя, вы можете использовать следующие подходы отключения:
- В реестре, в разделе
HKEY_LOCAL_MACHINESYSTEMCurrentControlSetControlTerminal Server
установить значение 1 для параметра с именем fDenyTSConnections — это будет равносильно отключению RDP в параметрах или свойствах системы.
- В редакторе локальной групповой политики (Win+R — gpedit.msc): Конфигурация компьютера — Административные шаблоны — Компоненты Windows — Службы удаленных рабочих столов — Узел сеансов удаленных рабочих столов — Подключения. В этом разделе отключаем параметр «Разрешить пользователям удаленное подключение».
- В службах (Win+R — services.msc) можно остановить две службы и установить их тип запуска в «Отключено». Имена служб: «Службы удаленных рабочих столов» и «Перенаправитель портов пользовательского режима служб удаленных рабочих столов».
Видео инструкция
В случае если ваш вопрос касается не встроенной функции удаленного рабочего стола, а какого-то стороннего решения, то, как правило, бывает достаточно удалить соответствующую программу через Панель управления — Программы и компоненты или Параметры — Приложения.

В этой инструкции подробно о способах отключить функцию «Удаленный рабочий стол» в Windows 11 и Windows 10 так, чтобы к вашему компьютеру нельзя было подключиться по локальной сети, а отдельных сценариях — и через Интернет. На близкую тему: Лучшие программы удаленного рабочего стола.
- Отключение удаленного рабочего стола в Параметрах и Свойствах системы
- Как отключить удаленный рабочий стол в реестре, gpedit, службах
- Видео инструкция
Отключение удаленного рабочего стола в Параметрах или свойства системы
Самый простой способ отключить возможность подключения через RDP или Удаленный рабочий стол Microsoft — использовать соответствующие Параметры:
- В Windows 11 зайдите в Параметры (можно нажать клавиши Win+I) — Система — Удаленный рабочий стол. Установите переключатель в положение «Выключено».
- В Windows 10 откройте Параметры, перейдите в раздел «Система» и откройте «Удаленный рабочий стол» слева. Измените положение переключателя «Включить удаленный рабочий стол».
Это действие запретит удаленные подключения к текущему компьютеру или ноутбуку. Но, если цель — полностью исключить такую возможность, дополнительно рекомендую выполнить следующие действия в свойствах системы:
- Нажмите Win+R на клавиатуре, введите команду sysdm.cpl и нажмите Enter.
- Перейдите на вкладку «Удаленный доступ». Обратите внимание: здесь вы тоже можете отключить удаленный рабочий стол в соответствующем разделе.
- Снимите отметку «Разрешать подключения удаленного помощника к этому компьютеру» и примените настройки.
Дополнительные методы отключить удаленный рабочий стол
Помимо описанных выше способов для обычного пользователя, вы можете использовать следующие подходы отключения:
- В реестре, в разделе
HKEY_LOCAL_MACHINESYSTEMCurrentControlSetControlTerminal Server
установить значение 1 для параметра с именем fDenyTSConnections — это будет равносильно отключению RDP в параметрах или свойствах системы.
- В редакторе локальной групповой политики (Win+R — gpedit.msc): Конфигурация компьютера — Административные шаблоны — Компоненты Windows — Службы удаленных рабочих столов — Узел сеансов удаленных рабочих столов — Подключения. В этом разделе отключаем параметр «Разрешить пользователям удаленное подключение».
- В службах (Win+R — services.msc) можно остановить две службы и установить их тип запуска в «Отключено». Имена служб: «Службы удаленных рабочих столов» и «Перенаправитель портов пользовательского режима служб удаленных рабочих столов».
Видео инструкция
В случае если ваш вопрос касается не встроенной функции удаленного рабочего стола, а какого-то стороннего решения, то, как правило, бывает достаточно удалить соответствующую программу через Панель управления — Программы и компоненты или Параметры — Приложения.
Удаленный доступ (удаленный помощник) в Windows 10 позволяет удаленно подключаться к компьютеру. Это может быть полезно, если в вашем компьютере появились проблемы, и вы хотите, чтобы кто-то удаленно подключился к вам и помог бы решить неполадку. Это также полезно, если вы хотите получить удаленный доступ к вашему домашнему ПК или компьютеру в офисе.
В статье я покажу, как отключить удаленный доступ в Windows 10 с помощью панели управления и с помощью реестра Windows 10.
Содержание
- Как отключить удаленный доступ в Windows 10
- Отключить удаленный доступ в Windows из панели управления
- Отключить удаленный доступ в Windows в редактора реестра
- Заключение
Удаленный помощник Windows 10 — это полезная функция, но она также делает вашу систему уязвимой для атак, поэтому если вы не используете данную функцию рекомендуется ее отключить.
РЕКОМЕНДУЕМ:
Как назначить сочетание клавиш программам в Windows 10
Функция «Удаленный помощник» включена по умолчанию в операционных системах Windows. Вот два способа, с помощью которых вы можете отключить удаленный доступ в Windows 10.
Отключить удаленный доступ в Windows из панели управления
Вы можете использовать Панель управления, чтобы отключить функцию удаленного помощника на компьютере с Windows 10. Начать с:
Шаг 1: Откройте «Панель управления».
Шаг 2: В окне панели управления выберите Система и безопасность.
Шаг 3: Затем нажмите на Систему.
Шаг 4: В левой части окна нажмите «Настройка удаленного доступа».
Шаг 5: На вкладке «Удаленный доступ» снимите флажок с настройки «Разрешить подключения удаленного помощника к этому компьютеру». Это отключит функцию удаленного помощника в вашей системе. После этого нажмите Применить, а затем ОК.
Отключить удаленный доступ в Windows в редактора реестра
Кроме того, вы также можете использовать редактор реестра, чтобы отключить функцию удаленного помощника Windows 10.
Шаг 1: Нажмите клавишу Windows + R, чтобы открыть утилиту запуска.
Шаг 2: Введите regedit.exe в строку поиска утилиты Run и нажмите Enter, чтобы открыть редактор реестра.
Шаг 3: Перейдите к ветке реестра:
HKEY_LOCAL_MACHINESYSTEMCurrentControlSetControlRemote
Помощь. Кроме того, вы также можете скопировать и вставить этот адрес в адресной строке окна редактора реестра.
Шаг 4: На правой панели дважды щелкните запись DWORD fAllowToGetHelp. В поле данных значения установите значение 0, чтобы отключить удаленный помощник. И нажмите ОК.
Шаг 5: Когда закончите, закройте окно редактора реестра.
РЕКОМЕНДУЕМ:
Как скачать образ Windows 10 напрямую без Media Creation Tool
Заключение
Это все, что вам нужно, чтобы отключить функцию удаленного помощника. В следующий раз, если вам нужна удаленная поддержка, просто включите эту функцию, повторив описанные выше шаги, и установите флажок Разрешить подключения удаленного помощника к этому компьютеру. В редакторе реестра измените значение с 1, чтобы снова включить функцию.

Загрузка…
Не все пользователи знают о наличии в операционной системе Windows функции удаленного управления компьютером, которая называется «Удаленный рабочий стол Майкрософт» (Microsoft Remote Desktop). С помощью этого инструмента другие пользователи могут просматривать, изменять или удалять файлы, выполнять другие различные действия на вашем ПК.
При использовании этого средства другой пользователь получает управление над вашим ПК и может просматривать файлы и диски или изменять параметры системы на вашем компьютере.
Содержание:
- Как отключить удаленный рабочий стол Windows 11
- Как отключить удаленный рабочий стол Windows 10
- Как запретить удаленный доступ к компьютеру
- Запрет удаленного доступа к компьютеру в групповых политиках
- Отключение функции удаленного подключения в редакторе реестра
- Запрет удаленного доступа с помощью REG-файла
- Отключение удаленного рабочего стола с помощью BAT-файла
- Выводы статьи
- Как отключить удаленный рабочий стол Windows (видео)
В локальной сети Microsoft Remote Desktop использует сетевой протокол RDP (Remote Desktop Protocol) для удаленного подключения к компьютеру. Имеются возможности для управления другим ПК через Интернет.
В некоторых случаях, такой подход оправдан для помощи в настройке Windows и приложений, для установки одинаковых параметров или в других ситуациях. В целях безопасности, пользователь может отключить удаленное управление компьютером по сети, чтобы обезопасить свои данные от посторонних лиц.
Запрет удаленного доступа поможет сохранить конфиденциальные или приватные данные от доступа к ним посторонних, повысит общую безопасность вашего ПК.
В этой статье вы найдете несколько инструкций с информацией об отключении встроенной функции удаленного управления компьютером в операционных системах Windows 10 и Windows 11. Настройки процесса запрета для удаленного доступа к устройству выполняются одинаково в обоих этих системах.
Этот функционал не относится к другим программам, предназначенных для удаленной помощи, например, TeamViewer или прочих. Чтобы исключить возможность удаленного управления ПК сторонним программным обеспечением, вам достаточно просто удалить подобное приложение с компьютера.
Сначала рассмотрим, как отключить удаленное управление в операционной системе Windows 11. Из параметров системы вы можете воспользоваться самым простым способом, чтобы отключить функцию подключения к удаленному рабочему столу.
Выполните следующие действия:
- Нажмите на клавиши «Win» + «I».
- В окне приложения «Параметры», во вкладке «Система» найдите опцию «Удаленный рабочий стол».
- В окне открывшемся окне настроек, в параметре «Удаленный рабочий стол» установите переключатель в положение «Отключено», если данная опция включена на вашем ПК.
- Подтвердите это действие в окне с предупреждением.
Как отключить удаленный рабочий стол Windows 10
Сейчас мы попробуем запретить удаленный доступ к компьютеру Windows 10. Функция удаленный рабочий стол Windows 10 аналогично отключается в параметрах операционной системы.
Сделайте следующее:
- Щелкните правой кнопкой мыши по меню «Пуск».
- В контекстном меню выберите «Параметры».
- В окне «Параметры» нажмите на «Система».
- В параметрах системы перейдите к разделу «Удаленный рабочий стол».
- В опции «Включить удаленный рабочий стол» передвиньте переключатель в положение «Отключено».
- В окне «Отключить удаленный рабочий стол?» нажмите на кнопку «Подтвердить».
Как запретить удаленный доступ к компьютеру
В настройках Windows можно отключить удаленные подключения к своему устройству. Для этого нам понадобится войти в свойства системы.
Пройдите шаги:
- Нажмите на клавиши клавиатуры «Win» + «R».
- В диалоговом окне «Выполнить», в поле «Открыть:» введите команду «SystemPropertiesAdvanced» (без кавычек).
- Нажмите на кнопку «ОК».
- В окне «Свойства системы» откройте вкладку «Удаленный доступ».
- В группе «Удаленный рабочий стол» активируйте пункт «Не разрешать удаленные подключения к этому компьютеру», а в группе «Удаленный помощник» снимите галку в пункте «Разрешить подключения удаленного помощника к этому компьютеру».
- Нажмите на кнопку «ОК».
Запрет удаленного доступа к компьютеру в групповых политиках
Подобно предыдущим настройкам, отключить удаленное управление можно с помощью встроенного системного инструмента — Редактора локальной групповой политики, в котором можно изменить многие параметры работы Windows.
Проделайте следующее:
- Введите выражение «gpedit.msc» в диалоговое окно «Выполнить».
- Нажмите на клавишу «Enter».
- В открывшемся окне «Редактор локальной групповой политики» пройдите по пути:
Конфигурация компьютера → Административные шаблоны → Компоненты Windows → Службы удаленных рабочих столов → Узел сеансов удаленных рабочих столов → Подключения
- В окне «Разрешить пользователям удаленное подключение с использованием служб удаленных рабочих столов» установите параметр «Отключено».
- Нажмите на кнопку «ОК».
Отключение функции удаленного подключения в редакторе реестра
Подобные настройки можно применить при помощи редактора реестра Windows. После внесения изменений в системный реестр, поменяются параметры операционной системы, касающиеся удаленного доступа к данному компьютеру.
Сделайте следующее:
- Откройте редактор реестра.
- Пройдите по пути:
HKEY_LOCAL_MACHINESYSTEMCurrentControlSetControlTerminal Server
- Найдите параметр «fDenyTSConnections».
- Щелкните по нему правой кнопкой мыши.
- В контекстном меню выберите «Изменить…».
- В окне «Изменение параметра DWORD (32 бита)», в поле «Значение» укажите «1».
- Нажмите на кнопку «ОК».
- Закройте редактор реестра, а затем выполните перезагрузку ПК.
Запрет удаленного доступа с помощью REG-файла
Если вам затруднительно использовать предыдущий вариант, вручную внося изменения в реестр Windows, вы можете применить необходимые параметры с помощью готового REG-файла. Этот файл реестра применяет все необходимые изменения автоматически. Вам потребуется лишь запустить этот файл.
Данный REG-файл содержит следующие параметры:
Windows Registry Editor Version 5.00 [HKEY_LOCAL_MACHINESYSTEMCurrentControlSetControlTerminal Server] "fDenyTSConnections"=dword:00000001
Выполните следующее:
- Скачайте ZIP-архив по ссылке с облачного хранилища.
- Распакуйте архив средствами Windows или с помощью стороннего архиватора.
- В папке находятся два файла «Disable_RDP» и «Enable_RDP».
- Щелкните правой кнопкой мыши по файлу «Disable_RDP».
- В контекстном меню нажмите на пункт «Слияние».
- Подтвердите выполнение этой операции.
- Перезагрузите компьютер.
Файл «Enable_RDP» предназначен для установки противоположного значения — включения на ПК функции удаленного рабочего стола Windows.
Отключение удаленного рабочего стола с помощью BAT-файла
Данный способ похож на предыдущий. Нам нужно запустить пакетный файл с расширением «*.bat», который изменит необходимые записи в системном реестре.
Вам потребуется пройти шаги:
- Откройте Блокнот.
- В окно программы вставьте код:
reg add "HKEY_LOCAL_MACHINESYSTEMCurrentControlSetControlTerminal Server" /v fDenyTSConnections /t REG_DWORD /d 1 /f
- Войдите в меню «Файл», в контекстном меню нажмите на «Сохранить как…».
- В поле «Тип файла:» выберите «Все файлы».
- В поле «Имя файла:» присвойте любое название для этого файла, например, «rdp_enable.bat». Расширение у этого файла должно быть «.bat».
- Нажмите на кнопку «Сохранить».
- Запустите BAT-файл для внесения изменений на компьютере.
- Перезагрузите систему.
Выводы статьи
В операционной системе Windows имеется встроенная функция, предназначенная для удаленного управления компьютером. Другой пользователь может управлять вашим устройством по сети или через Интернет. Чтобы обезопасить свой ПК от подключения к удаленному рабочему столу, необходимо запретить удаленное подключение. Сделать это можно несколькими способами: в параметрах Windows 11 или Windows 10, в свойствах системы, в локальных групповых политиках, в редакторе реестра.
Как отключить удаленный рабочий стол Windows (видео)
Похожие публикации:
- Проверка совместимости Windows 11: системные требования
- Как изменить приоритет процесса в Windows
- Как перенести Windows на SSD-диск
- Редактирование реестра запрещено администратором — 7 способов решения проблемы
- Как включить виртуализацию на ПК в ОС Windows
Содержание
- Запрещаем удаленный доступ
- Шаг 1: Общий запрет
- Шаг 2: Отключение помощника
- Шаг 3: Отключение служб
- Заключение
- Вопросы и ответы
Компьютерная безопасность базируется на трех принципах – надежное хранение личных данных и важных документов, дисциплина при интернет-серфинге и максимально ограниченный доступ к ПК извне. Некоторые системные настройки нарушают третий принцип путем разрешения управления ПК другими пользователями сети. В этой статье разберемся, как запретить удаленный доступ к вашему компьютеру.
Запрещаем удаленный доступ
Как уже было сказано выше, мы будем менять исключительно системные настройки, позволяющие сторонним пользователям просматривать содержимое дисков, менять параметры и совершать иные действия на нашем ПК. Имейте в виду, если вы пользуетесь удаленными рабочими столами или машина является частью локальной сети с общим доступом к устройствам и программному обеспечению, то приведенные ниже действия могут нарушить работу всей системы. Это же касается и тех ситуаций, когда требуется подключаться к удаленным компьютерам или серверам.
Отключение удаленного доступа выполняется в несколько этапов или шагов.
- Общий запрет удаленного управления.
- Выключение помощника.
- Отключение соответствующих системных служб.
Шаг 1: Общий запрет
Данным действием мы отключаем возможность подключения к вашему рабочему столу с помощью встроенной функции Windows.
- Жмем правой кнопкой мыши по значку «Этот компьютер» (или просто «Компьютер» в Windows 7) и переходим к свойствам системы.
- Далее идем в настройки удаленного доступа.
- В открывшемся окне ставим переключатель в положение, запрещающее подключение и нажимаем «Применить».
Доступ отключен, теперь сторонние пользователи не смогут выполнять действия на вашем компьютере, но смогут просматривать события, используя помощник.
Шаг 2: Отключение помощника
Удаленный помощник позволяет пассивно просматривать рабочий стол, а точнее, все действия, которые вы выполняете – открытие файлов и папок, запуск программ и настройка параметров. В том же окне, где мы отключали общий доступ, снимаем галку возле пункта, разрешающего подключение удаленного помощника и жмем «Применить».

Шаг 3: Отключение служб
На предыдущих этапах мы запретили совершать операции и вообще просматривать наш рабочий стол, но не спешите расслабляться. Злоумышленники, получив доступ к ПК вполне могут изменить эти настройки. Еще немного повысить уровень безопасности можно с помощью отключения некоторых системных служб.
- Доступ к соответствующей оснастке осуществляется путем нажатия ПКМ по ярлыку «Этот компьютер» и переходом к пункту «Управление».
- Далее открываем ветку, указанную на скриншоте, и кликаем по «Службам».
- Первым делом отключаем «Службы удаленных рабочих столов». Для этого кликаем по названию ПКМ и переходим к свойствам.
- Если служба запущена, то останавливаем ее, а также выбираем тип запуска «Отключена», после чего жмем «Применить».
- Теперь те же действия необходимо выполнить для следующих сервисов (некоторых служб может не оказаться в вашей оснастке – это значит, что просто не установлены соответствующие компоненты Windows):
- «Служба Telnet», которая позволяет управлять компьютером с помощью консольных команд. Название может быть другим, ключевое слово «Telnet».
- «Служба удаленного управления Windows (WS-Management)» – дает почти такие же возможности, что и предыдущая.
- «NetBIOS» – протокол для обнаружения устройств в локальной сети. Здесь также могут быть разные названия, как и в случае с первой службой.
- «Удаленный реестр», который позволяет менять настройки системного реестра пользователям сети.
- «Служба удаленного помощника», о котором мы говорили ранее.
Все действия, приведенные выше, можно выполнить только под учетной записью администратора или введя соответствующий пароль. Именно поэтому для предотвращения внесения изменений в параметры системы извне необходимо работать только под «учеткой», имеющей обычные права (не «админские»).
Подробнее:
Создание нового пользователя на Windows 7, Windows 10
Управление правами учетной записи в Windows 10
Заключение
Теперь вы знаете, как отключить удаленное управление компьютером через сеть. Действия, описанные в данной статье, помогут повысить безопасность системы и избежать многих проблем, связанных с сетевыми атаками и вторжениями. Правда, почивать на лаврах не стоит, поскольку никто не отменял зараженные вирусами файлы, которые попадают на ПК через интернет. Будьте бдительны, и неприятности обойдут вас стороной.
Еще статьи по данной теме:
Помогла ли Вам статья?
В составе Windows 10 есть универсальное приложение Quick Assist или иначе удаленный помощник, предназначенный для оказания дистанционной помощи в решении разного рода компьютерных проблем. Если вы не собираетесь им пользоваться, лучше будет его отключить, на что есть свои причины. Никто не может дать гарантии, что в один день эта сетевая услуга не станет очередной уязвимостью, а поскольку Quick Assist включен по умолчанию, вероятность получения доступа к системе вредоносным ПО резко возрастет.
Проще всего отключить удаленный помощник через свойства системы. Выполните в окошке Run(Win + R) команду SystemPropertiesAdvanced, переключитесь в открывшемся окне на вкладку «Удаленный доступ» и снимите галочку с чекбокса «Разрешить подключения удаленного помощника к этому компьютеру».
Если всё же вам нужно, чтобы функция оставалась включенной, нажмите кнопку «Дополнительно» и снимите в окошке параметров удаленного подключения птичку с пункта «Разрешить удаленное управление этим компьютером».
Это снизит вероятность взлома.
Отключить удаленный помощник можно также посредством применения твика. Открыв командой regedit редактор реестра, разверните ветку:
В правой колонке найдите параметр fAllowToGetHelp и измените его значение с 1 на .
Если оного параметра нет, нужно создать его вручную. Тип он должен иметь DWORD. Настройки вступят в силу сразу же.
Ну, и в качестве дополнительной меры можно заблокировать порт приложения в брандмауэре.
Для этого открываем с правами администратора командную строку либо PowerShell и добавляем правило командой:
Чтобы разрешить подключение, замените в команде «no» на «yes».
Когда Удаленный помощник не нужен пользователю, следует рассмотреть вопрос его отключения в ОС Windows 10 для обеспечения дополнительного уровня безопасности ПК. Дальше вы узнаете, как это сделать правильно, шаг за шагом.
Зачастую это удобный инструмент управления для службы технической поддержки. Он позволяет помочь вам устранить неполадки в системе, настроить программное обеспечение или изменить системные параметры без необходимости физического присутствия специалиста.
Функция включена по умолчанию в ОС Windows 10. Но если вы не планируете ее использовать в будущем, либо хотите соответствовать политикам безопасности вашей компании, тогда можно рассмотреть вопрос о её деактивации.
Мы предлагаем выполнить эти действия, которые помогут запретить доступ сторонним лицам к вашему устройству, исключив возможность его взлома злоумышленниками. Теперь давайте их рассмотрим более подробно.
Удаленный помощник
Запустите классическую Панель управления. Перейдите в категорию параметров “Система и безопасность”. Найдите и откройте раздел “Настройка удаленного доступа”. В следующем окне вы увидите соответствующе отмеченную опцию “Разрешить подключения удаленного помощника к компьютеру”. Снимите отметку.
Далее сделайте активной опцию “Не разрешать удаленные подключения к этому компьютеру” внизу. Подтвердите изменения нажатием кнопки “Применить”, и закройте окно. Но это еще не всё!
Закрытие портов Брандмауэра
Следующий шаг — в разделе “Брандмауэр Защитника Windows” нажмите на ссылку “Разрешение взаимодействия с приложением через брандмауэр”. В окне разрешенных программ и компонентов проверьте, чтоб был неактивным компонент с именем “Удаленный помощник”. Обычно он деактивируется, когда выполнен первый шаг, но эта проверка необходима.
После выполнения этого действия порты, которые позволяют службе работать, будут закрыты. Это поможет вам предотвратить потенциальные нарушения безопасности. Помните, что вы всегда сможете использовать эти инструкции и для возврата изменений. Спасибо за внимание!

Запрещаем удаленный доступ
Как уже было сказано выше, мы будем менять исключительно системные настройки, позволяющие сторонним пользователям просматривать содержимое дисков, менять параметры и совершать иные действия на нашем ПК. Имейте в виду, если вы пользуетесь удаленными рабочими столами или машина является частью локальной сети с общим доступом к устройствам и программному обеспечению, то приведенные ниже действия могут нарушить работу всей системы. Это же касается и тех ситуаций, когда требуется подключаться к удаленным компьютерам или серверам.
Отключение удаленного доступа выполняется в несколько этапов или шагов.
- Общий запрет удаленного управления.
- Выключение помощника.
- Отключение соответствующих системных служб.
Шаг 1: Общий запрет
Данным действием мы отключаем возможность подключения к вашему рабочему столу с помощью встроенной функции Windows.
- Жмем правой кнопкой мыши по значку «Этот компьютер» (или просто «Компьютер» в Windows 7) и переходим к свойствам системы.
- Далее идем в настройки удаленного доступа.
- В открывшемся окне ставим переключатель в положение, запрещающее подключение и нажимаем «Применить».
Доступ отключен, теперь сторонние пользователи не смогут выполнять действия на вашем компьютере, но смогут просматривать события, используя помощник.
Шаг 2: Отключение помощника
Удаленный помощник позволяет пассивно просматривать рабочий стол, а точнее, все действия, которые вы выполняете – открытие файлов и папок, запуск программ и настройка параметров. В том же окне, где мы отключали общий доступ, снимаем галку возле пункта, разрешающего подключение удаленного помощника и жмем «Применить».
Шаг 3: Отключение служб
На предыдущих этапах мы запретили совершать операции и вообще просматривать наш рабочий стол, но не спешите расслабляться. Злоумышленники, получив доступ к ПК вполне могут изменить эти настройки. Еще немного повысить уровень безопасности можно с помощью отключения некоторых системных служб.
- Доступ к соответствующей оснастке осуществляется путем нажатия ПКМ по ярлыку «Этот компьютер» и переходом к пункту «Управление».
- Далее открываем ветку, указанную на скриншоте, и кликаем по «Службам».
- Первым делом отключаем «Службы удаленных рабочих столов». Для этого кликаем по названию ПКМ и переходим к свойствам.
- Если служба запущена, то останавливаем ее, а также выбираем тип запуска «Отключена», после чего жмем «Применить».
- Теперь те же действия необходимо выполнить для следующих сервисов (некоторых служб может не оказаться в вашей оснастке – это значит, что просто не установлены соответствующие компоненты Windows):
- «Служба Telnet», которая позволяет управлять компьютером с помощью консольных команд. Название может быть другим, ключевое слово «Telnet».
- «Служба удаленного управления Windows (WS-Management)» – дает почти такие же возможности, что и предыдущая.
- «NetBIOS» – протокол для обнаружения устройств в локальной сети. Здесь также могут быть разные названия, как и в случае с первой службой.
- «Удаленный реестр», который позволяет менять настройки системного реестра пользователям сети.
- «Служба удаленного помощника», о котором мы говорили ранее.
Все действия, приведенные выше, можно выполнить только под учетной записью администратора или введя соответствующий пароль. Именно поэтому для предотвращения внесения изменений в параметры системы извне необходимо работать только под «учеткой», имеющей обычные права (не «админские»).
Подробнее: Создание нового пользователя на Windows 7, Windows 10Управление правами учетной записи в Windows 10
Заключение
Теперь вы знаете, как отключить удаленное управление компьютером через сеть. Действия, описанные в данной статье, помогут повысить безопасность системы и избежать многих проблем, связанных с сетевыми атаками и вторжениями. Правда, почивать на лаврах не стоит, поскольку никто не отменял зараженные вирусами файлы, которые попадают на ПК через интернет. Будьте бдительны, и неприятности обойдут вас стороной.
Мы рады, что смогли помочь Вам в решении проблемы.
Опишите, что у вас не получилось. Наши специалисты постараются ответить максимально быстро.
Помогла ли вам эта статья?
Используемые источники:
- https://www.white-windows.ru/kak-v-windows-10-otklyuchit-udalennyj-pomoshhnik/
- https://liwihelp.com/zashhita-2/udalennyj-pomoshhnik.html
- https://lumpics.ru/how-remove-remote-access-to-pc/
Отключаем удаленное управление компьютером
Запрещаем удаленный доступ
Как уже было сказано выше, мы будем менять исключительно системные настройки, позволяющие сторонним пользователям просматривать содержимое дисков, менять параметры и совершать иные действия на нашем ПК. Имейте в виду, если вы пользуетесь удаленными рабочими столами или машина является частью локальной сети с общим доступом к устройствам и программному обеспечению, то приведенные ниже действия могут нарушить работу всей системы. Это же касается и тех ситуаций, когда требуется подключаться к удаленным компьютерам или серверам.
Отключение удаленного доступа выполняется в несколько этапов или шагов.
- Общий запрет удаленного управления.
- Выключение помощника.
- Отключение соответствующих системных служб.
Шаг 1: Общий запрет
Данным действием мы отключаем возможность подключения к вашему рабочему столу с помощью встроенной функции Windows.
- Жмем правой кнопкой мыши по значку «Этот компьютер» (или просто «Компьютер» в Windows 7) и переходим к свойствам системы.
Далее идем в настройки удаленного доступа.
В открывшемся окне ставим переключатель в положение, запрещающее подключение и нажимаем «Применить».

Доступ отключен, теперь сторонние пользователи не смогут выполнять действия на вашем компьютере, но смогут просматривать события, используя помощник.
Шаг 2: Отключение помощника
Удаленный помощник позволяет пассивно просматривать рабочий стол, а точнее, все действия, которые вы выполняете – открытие файлов и папок, запуск программ и настройка параметров. В том же окне, где мы отключали общий доступ, снимаем галку возле пункта, разрешающего подключение удаленного помощника и жмем «Применить».
Шаг 3: Отключение служб
На предыдущих этапах мы запретили совершать операции и вообще просматривать наш рабочий стол, но не спешите расслабляться. Злоумышленники, получив доступ к ПК вполне могут изменить эти настройки. Еще немного повысить уровень безопасности можно с помощью отключения некоторых системных служб.
- Доступ к соответствующей оснастке осуществляется путем нажатия ПКМ по ярлыку «Этот компьютер» и переходом к пункту «Управление».
Далее открываем ветку, указанную на скриншоте, и кликаем по «Службам».
Первым делом отключаем «Службы удаленных рабочих столов». Для этого кликаем по названию ПКМ и переходим к свойствам.
Если служба запущена, то останавливаем ее, а также выбираем тип запуска «Отключена», после чего жмем «Применить».

- «Служба Telnet», которая позволяет управлять компьютером с помощью консольных команд. Название может быть другим, ключевое слово «Telnet».
- «Служба удаленного управления Windows (WS-Management)» – дает почти такие же возможности, что и предыдущая.
- «NetBIOS» – протокол для обнаружения устройств в локальной сети. Здесь также могут быть разные названия, как и в случае с первой службой.
- «Удаленный реестр», который позволяет менять настройки системного реестра пользователям сети.
- «Служба удаленного помощника», о котором мы говорили ранее.
Все действия, приведенные выше, можно выполнить только под учетной записью администратора или введя соответствующий пароль. Именно поэтому для предотвращения внесения изменений в параметры системы извне необходимо работать только под «учеткой», имеющей обычные права (не «админские»).
Заключение
Теперь вы знаете, как отключить удаленное управление компьютером через сеть. Действия, описанные в данной статье, помогут повысить безопасность системы и избежать многих проблем, связанных с сетевыми атаками и вторжениями. Правда, почивать на лаврах не стоит, поскольку никто не отменял зараженные вирусами файлы, которые попадают на ПК через интернет. Будьте бдительны, и неприятности обойдут вас стороной.
Источник
Как в Windows 10 отключить удаленный помощник
В составе Windows 10 есть универсальное приложение Quick Assist или иначе удаленный помощник, предназначенный для оказания дистанционной помощи в решении разного рода компьютерных проблем. Если вы не собираетесь им пользоваться, лучше будет его отключить, на что есть свои причины. Никто не может дать гарантии, что в один день эта сетевая услуга не станет очередной уязвимостью, а поскольку Quick Assist включен по умолчанию, вероятность получения доступа к системе вредоносным ПО резко возрастет.
Проще всего отключить удаленный помощник через свойства системы. Выполните в окошке Run (Win + R) команду SystemPropertiesAdvanced , переключитесь в открывшемся окне на вкладку «Удаленный доступ» и снимите галочку с чекбокса «Разрешить подключения удаленного помощника к этому компьютеру».
Если всё же вам нужно, чтобы функция оставалась включенной, нажмите кнопку «Дополнительно» и снимите в окошке параметров удаленного подключения птичку с пункта «Разрешить удаленное управление этим компьютером».
Это снизит вероятность взлома.
Отключить удаленный помощник можно также посредством применения твика. Открыв командой regedit редактор реестра, разверните ветку:
В правой колонке найдите параметр fAllowToGetHelp и измените его значение с 1 на 0.
Если оного параметра нет, нужно создать его вручную. Тип он должен иметь DWORD . Настройки вступят в силу сразу же.
Ну, и в качестве дополнительной меры можно заблокировать порт приложения в брандмауэре.
Для этого открываем с правами администратора командную строку либо PowerShell и добавляем правило командой:
Чтобы разрешить подключение, замените в команде «no» на «yes».
Источник
Как полностью закрыть сетевой доступ к компьютеру или ноутбуку, оставив активным соединение интернет
Как закрыть доступ ко всему содержимому компьютера или ноутбука, работающего под управлением Windows 10, в локальной сети не отключаясь от сети интернета.
Чаще всего, данный вопрос актуален для тех, кто работает на «чужом» компьютере или для тех, кто забыл, каким образом проводил открытие доступа к своим файлам и папкам. Потому как по умолчанию, Windows 10, не предоставляет доступ к файлам и папкам системы, подключаясь к локальной сети. То есть — изначально, эти опции всегда выключены.
Но, раз уж мы имеем устройство, сетевой доступ к которому нужно отключить, не отключаясь от самой сети, давайте сделаем это..
Чтобы закрыть доступ к компьютеру, для других компьютеров-участников локальной сети:
В открывшемся окне, нас интересует вкладка «Доступ» — кликаем по ней.
Теперь, нажимаем на строку «Центр управления сетями и общим доступом» (именно этот блок нас и интересует, после его редактирования, будут внесены глобальные, в рамках Windows 10, изменения, которые закроют сетевой доступ к нашему компьютеру полностью)
Откроется окно настроек сетевых подключений, в котором, нужно щелкнуть ЛЕВОЙ кнопкой мыши на «стрелки» напротив записей «Частная» и «Гостевая или общедоступная(текущий профиль)».
Сделать это нужно поочередно, для открытия и редактирования содержимого каждого из блоков.

.
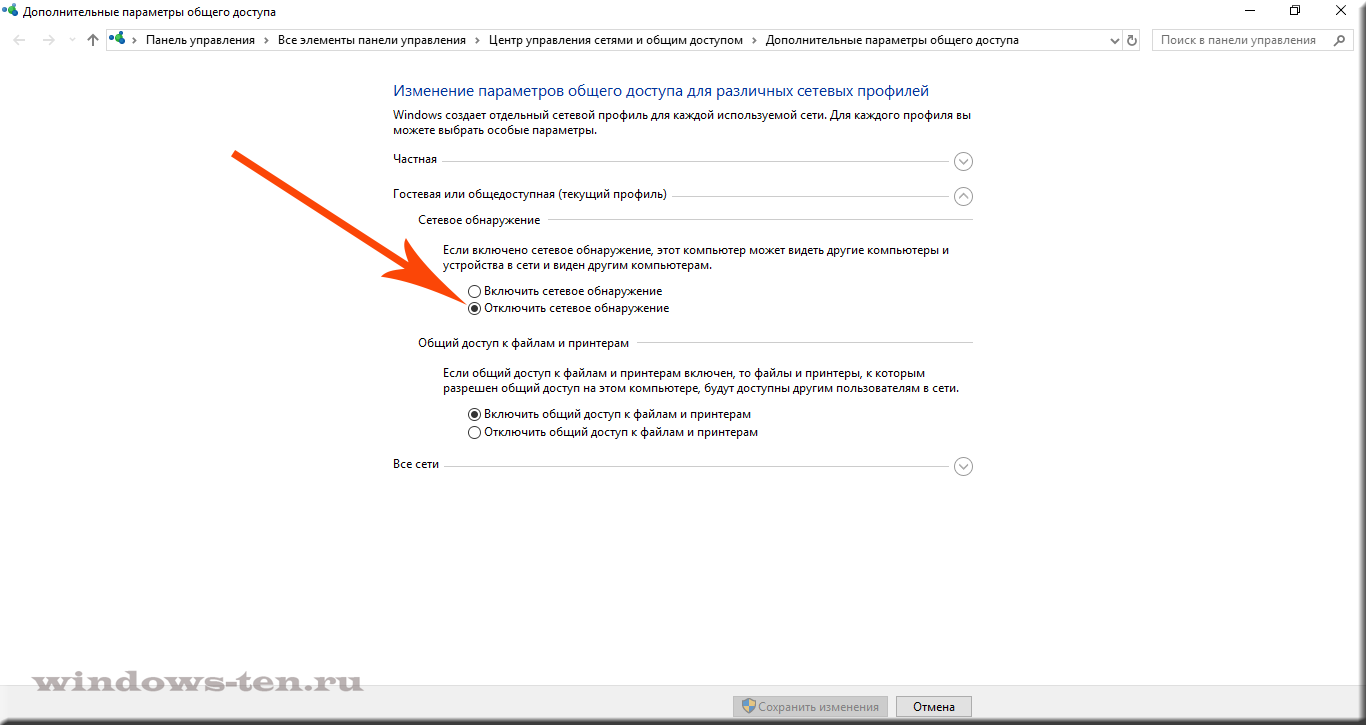
.
Теперь, ваш компьютер не будет виден другим участникам сети, но останется подключен к интернету по средствам той же сети.
Источник
На чтение 3 мин Просмотров 39 Опубликовано 19.10.2021
Услуги доступа к удаленному рабочему столу позволяют пользователю получить контроль над компьютером, расположенным в определенном месте, из любой точки мира; все, что нужно, — это включить доступ и иметь стабильное подключение к Интернету. Хотя подключение к удаленному компьютеру довольно простое, существуют некоторые ошибки, с которыми сталкиваются пользователи при его настройке. Одна из основных причин, по которой Remote Desktop не может подключиться, заключается в том, что он отключен или сталкивается с внутренними проблемами.
Если вы беспокоитесь о своей конфиденциальности или хотите использовать удаленный доступ, в этой статье вы узнаете, как отключить или включить функцию удаленного доступа в Windows.
Как включить или отключить удаленный доступ к рабочему столу в Windows 10
Существуют различные способы включения или отключения удаленного доступа в Windows. В основном это зависит от версии Windows, на которой вы работаете.
Примечание: версия Windows 10 Home не имеет функции удаленного рабочего стола.
1] Настройки Windows 10
В панели настроек находится одно из самых простых решений любой проблемы, возникающей в Windows, и служба удаленного рабочего стола не является исключением.
- Откройте панель настроек в Windows 10 (Win + I).
- Далее перейдите в меню Система .
- На этой странице прокрутите вниз и нажмите на Удаленный рабочий стол на панели навигации.
- Вы попадете на страницу удаленного рабочего стола.включите тумблер, чтобы Включить удаленный рабочий стол , и выключите его, чтобы отключить.
- Вам нужно будет подтвердить включение или выключение.
2] Командная строка
Windows также предлагает альтернативный способ включения и выключения удаленного доступа через командную строку. Вот как это можно сделать:
- Откройте административное окно либо Command Prompt , либо Windows Powershell , найдя его в Start Search Box , щелкните правой кнопкой мыши и выберите Run as Administrator .
- Чтобы включить Remote Desktop , введите в командную строку нижеприведенную команду и нажмите Enter:
reg add "HKEY_LOCAL_MACHINESYSTEMCurrentControlSetControlTerminal Server" /v fDenyTSConnections /t REG_DWORD /d 0 /f
- В качестве альтернативы, чтобы выключить его, скопируйте и вставьте следующий запрос в командную строку.
reg add "HKEY_LOCAL_MACHINESYSTEMCurrentControlSetControlTerminal Server" /v fDenyTSConnections /t REG_DWORD /d 1 /f
3] Использование свойств системы
Есть простой флажок, спрятанный глубоко под Настройками, который можно использовать для выполнения нашей задачи. Вот где его можно найти:
- В поле Start Search Box , введите Allow Remote Access to your Computer и выберите главный результат из списка.
- В новом появившемся окне установите флажок Разрешить подключение удаленной помощи к этому компьютеру , чтобы включить его, и снимите флажок для комплимента.
- Аналогично, вы найдете еще одну опцию в разделе Удаленный рабочий стол в том же окне, примените те же действия.шаги, и все будет в порядке.
Итак, почему вы предпочитаете держать службу удаленного рабочего стола включенной или выключенной? Дайте нам знать, оставив комментарий ниже.
Содержание
- Запрещаем удаленный доступ
- Шаг 1: Общий запрет
- Шаг 2: Отключение помощника
- Шаг 3: Отключение служб
- Заключение
- Вопросы и ответы
Компьютерная безопасность базируется на трех принципах – надежное хранение личных данных и важных документов, дисциплина при интернет-серфинге и максимально ограниченный доступ к ПК извне. Некоторые системные настройки нарушают третий принцип путем разрешения управления ПК другими пользователями сети. В этой статье разберемся, как запретить удаленный доступ к вашему компьютеру.
Запрещаем удаленный доступ
Как уже было сказано выше, мы будем менять исключительно системные настройки, позволяющие сторонним пользователям просматривать содержимое дисков, менять параметры и совершать иные действия на нашем ПК. Имейте в виду, если вы пользуетесь удаленными рабочими столами или машина является частью локальной сети с общим доступом к устройствам и программному обеспечению, то приведенные ниже действия могут нарушить работу всей системы. Это же касается и тех ситуаций, когда требуется подключаться к удаленным компьютерам или серверам.
Отключение удаленного доступа выполняется в несколько этапов или шагов.
- Общий запрет удаленного управления.
- Выключение помощника.
- Отключение соответствующих системных служб.
Шаг 1: Общий запрет
Данным действием мы отключаем возможность подключения к вашему рабочему столу с помощью встроенной функции Windows.
- Жмем правой кнопкой мыши по значку «Этот компьютер» (или просто «Компьютер» в Windows 7) и переходим к свойствам системы.
- Далее идем в настройки удаленного доступа.
- В открывшемся окне ставим переключатель в положение, запрещающее подключение и нажимаем «Применить».
Доступ отключен, теперь сторонние пользователи не смогут выполнять действия на вашем компьютере, но смогут просматривать события, используя помощник.
Шаг 2: Отключение помощника
Удаленный помощник позволяет пассивно просматривать рабочий стол, а точнее, все действия, которые вы выполняете – открытие файлов и папок, запуск программ и настройка параметров. В том же окне, где мы отключали общий доступ, снимаем галку возле пункта, разрешающего подключение удаленного помощника и жмем «Применить».

Шаг 3: Отключение служб
На предыдущих этапах мы запретили совершать операции и вообще просматривать наш рабочий стол, но не спешите расслабляться. Злоумышленники, получив доступ к ПК вполне могут изменить эти настройки. Еще немного повысить уровень безопасности можно с помощью отключения некоторых системных служб.
- Доступ к соответствующей оснастке осуществляется путем нажатия ПКМ по ярлыку «Этот компьютер» и переходом к пункту «Управление».
- Далее открываем ветку, указанную на скриншоте, и кликаем по «Службам».
- Первым делом отключаем «Службы удаленных рабочих столов». Для этого кликаем по названию ПКМ и переходим к свойствам.
- Если служба запущена, то останавливаем ее, а также выбираем тип запуска «Отключена», после чего жмем «Применить».
- Теперь те же действия необходимо выполнить для следующих сервисов (некоторых служб может не оказаться в вашей оснастке – это значит, что просто не установлены соответствующие компоненты Windows):
- «Служба Telnet», которая позволяет управлять компьютером с помощью консольных команд. Название может быть другим, ключевое слово «Telnet».
- «Служба удаленного управления Windows (WS-Management)» – дает почти такие же возможности, что и предыдущая.
- «NetBIOS» – протокол для обнаружения устройств в локальной сети. Здесь также могут быть разные названия, как и в случае с первой службой.
- «Удаленный реестр», который позволяет менять настройки системного реестра пользователям сети.
- «Служба удаленного помощника», о котором мы говорили ранее.
Все действия, приведенные выше, можно выполнить только под учетной записью администратора или введя соответствующий пароль. Именно поэтому для предотвращения внесения изменений в параметры системы извне необходимо работать только под «учеткой», имеющей обычные права (не «админские»).
Подробнее:
Создание нового пользователя на Windows 7, Windows 10
Управление правами учетной записи в Windows 10
Заключение
Теперь вы знаете, как отключить удаленное управление компьютером через сеть. Действия, описанные в данной статье, помогут повысить безопасность системы и избежать многих проблем, связанных с сетевыми атаками и вторжениями. Правда, почивать на лаврах не стоит, поскольку никто не отменял зараженные вирусами файлы, которые попадают на ПК через интернет. Будьте бдительны, и неприятности обойдут вас стороной.
Еще статьи по данной теме:
Помогла ли Вам статья?
По темы узнаем, что же такое «Удаленный рабочий стол Майкрософт» (Microsoft Remote Desktop)!? О наличии этого инструментария ОС на личном компьютере знают не все, а нужно бы…
Посредством сего функционала, сторонние пользователи (друзья, либо недруги), могут развернуть у себя на компьютере виртуальный «рабочий стол» нашего компьютера! …а значит смогут без каких бы то ни было препятствий удаленно видеть нашу панель управления: изменять/удалять папки, файлы, изменять параметры системы — словом, выполнять произвольные действия на нашем ПК. Плохо это или хорошо, решать каждому лично!
…а раз так, то вопрос принимает весьма резонную актуальность: отключить удаленный рабочий стол или нет!? По тексту ниже досконально разберемся в этом вопросе:
-
Как отключить удаленный рабочий стол Windows 11
-
ос — как отключить удаленный рабочий стол Windows 10
-
как запретить удаленный доступ к компьютеру
-
запретим удаленный доступ к компьютеру в групповых политиках
-
отключим функцию удаленного подключения к компьютеру в редакторе реестра
-
отключение удаленного рабочего стола с помощью BAT-файла
Есть и иная возможность управления сторонним компьютером: установка и настройка TeamViewer: — обычно это средство используют, когда требуется помощь по ПК…
Для удаленного подключения к стороннему компьютеру, возможно воспользоваться локальной сетью Microsoft Remote Desktop, которая, к слову сказать, работает протокол RDP Remote Desktop Protocol.
Однако, если мы не предполагаем использовать функцию, тогда, весьма разумным, из соображений безопасности логично ее отключение, чтобы ненароком не утерять конфиденциальны данные.
Ниже, по тексту инструкции, найдем способы отключить функцию «Удаленный рабочий стол» в Windows 11 и Windows 10. И всё это для того, чтобы исключить возможность подключиться к нашему компьютеру по локальной сети, неким сценариям… и, конечно же, через Интернет. Тем самым обезопасив себя от несанкционированных действий сторонних лиц.
сея функция подобна лекарству: может помочь, но также может и навредить..!
Настройки по запрещению удаленного доступа к нашему устройству совершенно одинаковы в обеих системах.
вернуться к оглавлению ↑
Как отключить удаленный рабочий стол Windows 11
Отключим удаленное управление столом в операционной системе Windows 11.
Меню Параметры:
Горячие клавиши: Win + I.
…далее переходим во вкладку Система и разыщем опцию Удаленный рабочий стол.
внимание: в выпуске ОС Домашняя удаленный рабочий стол не поддерживается. В этой же вкладке возможно узнать, каким образом подключить удаленный рабочий стол для своей версии.
Во всех иных версиях этот функционал присутствует.
В новом окне в параметре Удаленный рабочий стол укажите ползунком (если опция включена) Отключено.
Подтвердите это действие в окне с предупреждением.
вернуться к оглавлению ↑
ос — как отключить удаленный рабочий стол Windows 10
Этот раздел повествует о том, как запретить удаленный доступ к компьютеру Windows 10 — следует иметь в виду, что настройки виндовс 10 ничем не отличаются (в плане запрета доступа) от одиннадцатой версии…
запрещаем так:
- откроем меню Пуск (или
Win + I); - выбираем Параметры;
- переходим в Система;
- аналогично, как описано выше, переходим в опции Удаленный рабочий стол.
…ну и в опциях Включить удаленный рабочий стол перемещаем ползунок в положение Откл.
В контекстном окне, возможно, потребуется Подтвердить действия.
вернуться к оглавлению ↑
как запретить удаленный доступ к компьютеру
В этом случае, запретить удаленный доступ к компьютеру, поможет системная утилита Выполнить. При помощи нее сможем войти в Свойства системы...
Нажмите на клавиши клавиатуры Win + R.
в окне Выполнить, в поисковом поле Открыть: запишем команду SystemPropertiesAdvanced.
…ОК.
В Свойства системы переходим в Удаленный доступ;
…здесь, думаю, всё ясно: в Удаленный рабочий стол активируем Не разрешать удаленные подключения к этому компьютеру, а в Удаленный помощник откроем чекбокс Разрешить подключения удаленного помощника к этому компьютеру (снимем галку)
..ОК…
вернуться к оглавлению ↑
запретим удаленный доступ к компьютеру в групповых политиках
В ОС Виндовс есть замечательный, полезный штатный (или системный) инструмент — Редактор локальной групповой политики, при помощи которого возможно изменить важные параметры настроек Windows.
вновь бежим к конфигуратору Выполнить:
- вводим команду gpedit.msc
- …Enter…
- откроется Редактор локальной групповой политики, в его недрах проследуем по такому пути:
Конфигурация компьютера → Административные шаблоны → Компоненты Windows → Службы удаленных рабочих столов → Узел сеансов удаленных рабочих столов → Подключенияв настройке опции Разрешить пользователям удаленное подключение с использованием служб удаленных рабочих столов организуем параметр Отключено…
Нажмите на кнопку «ОК».
вернуться к оглавлению ↑
отключим функцию удаленного подключения к компьютеру в редакторе реестра
И в этом разделе используем штатное средство ОС — редактор реестра Windows. Внесение изменений в системный реестр обусловят запрет удаленного доступа к текущему компьютеру.
Откройте редактор реестра.
…идем так:
HKEY_LOCAL_MACHINESYSTEMCurrentControlSetControlTerminal Serverтребуется отыскать параметр fDenyTSConnections.
Щелкните по имени параметра правой кнопкой мыши.
Во всплывающем контекстном меню Изменить.
В разделе под именем Изменение параметра DWORD (32 бита), в поле Значение укажите 1.
…не забываем тюкнуть ОК…
… и выполним перезагрузку ПК.
Ну и напоследок, поработаем с так называемым BAT файлом. Ему посвящено много статей на нашем сайте. При помощи него решаются многие задачи по настройке, или подстройке ОС,
вернуться к оглавлению ↑
отключение удаленного рабочего стола с помощью BAT-файла
В принципе всё просто: запустим пакетный файл с расширением .bat, этот файл отработает таким образом, что изменит записи в системном реестре на необходимые нам по сегодняшней теме — а именно запретит удаленный доступ к рабочему столу компьютера.
вкратце:
- запускаем текстовый редактор Блокнот.
- в текстовую область прописываем следующее:
reg add "HKEY_LOCAL_MACHINESYSTEMCurrentControlSetControlTerminal Server" /v fDenyTSConnections /t REG_DWORD /d 1 /fв блокноте в горизонтальном меню Файл выбираем Сохранить как; в Тип файла: Все файлы; в поле Имя файла назначим совершенно любое имя файла, к примеру, enable.bat. Обзательно указываем расширение .bat;
Сохраняем документ..
Ну и, чтоб запретить удаленный доступ к компьютеру, нужно всего-то запустить созданный BAT-файл для внесения изменений.
Непременно перезагружаем систему Иначе никак!..
Windows 10 — удаляем временные файлы: очистка системы, ускорение системы
Если что-то не ясно и остались вопросы, делитесь ими в комментариях…
все статьи: Сергей Кролл ATs владелец, автор cайта COMPLITRA.RU
…веб разработчик студии ATs media — запросто с WordPress
занимаюсь с 2007-года веб разработкой — преимущественно работаю с WordPress в студии ATs media
Содержание
- Включить, отключить, использовать подключение к удаленному рабочему столу в Windows 10
- Включить, отключить, использовать подключение к удаленному рабочему столу
- Отключаем удаленное управление компьютером
- Запрещаем удаленный доступ
- Шаг 1: Общий запрет
- Шаг 2: Отключение помощника
- Шаг 3: Отключение служб
- Заключение
- Как отключить, включить удалённый рабочий стол в Windows 10.
- Включить удаленный рабочий стол из приложения настроек Windows 10
- Вывод
Включить, отключить, использовать подключение к удаленному рабочему столу в Windows 10
Протокол удаленного рабочего стола в Windows 10/8/7 предоставляет графический интерфейс пользователю, когда он подключает свой компьютер к другому компьютеру через сетевое соединение с использованием подключения к удаленному рабочему столу В то же время на другом компьютере должно быть установлено программное обеспечение сервера Службы удаленных рабочих столов .
Подключения к удаленному рабочему столу Windows позволяют пользователям подключать любой ПК с Windows к другому через сеть. Это устройство для обмена данными нового века, которое помогает вам просматривать и получать доступ к другому компьютеру, не присутствуя там физически. Рабочий стол и папки и файлы главного компьютера будут видны подключенному компьютеру. Эта функция облегчает жизнь системному администратору, командам технической поддержки и конечным пользователям, пытающимся работать из дома или получать доступ к персональному домашнему устройству с работы.
В этом посте мы увидим, что вы можете включить или отключить Подключение к удаленному рабочему столу через Панель управления или Настройки Windows и узнать, как использовать удаленный рабочий стол для подключиться к ПК с Windows 10
Включить, отключить, использовать подключение к удаленному рабочему столу
Через панель управления
Откройте окно «Свойства системы» через панель управления. Или же откройте окно командной строки, введите SystemPropertiesRemote.exe и нажмите Enter, чтобы открыть вкладку «Удаленное» в окне «Свойства системы».
Под удаленным рабочим столом вы увидите три варианта:
- Не разрешать удаленные подключения к этому компьютеру
- Разрешить удаленное подключение к этому компьютеру.
Кроме того, вы также увидите следующую опцию:
- Разрешить подключения только с компьютеров, на которых запущен удаленный рабочий стол с проверкой подлинности на уровне сети (рекомендуется).
1] Параметр “Не разрешать удаленные подключения к этому компьютеру”
Это позволит скрыть ваш компьютер от всех компьютеров, использующих подключения к удаленному рабочему столу. Вы также не можете использовать свое устройство в качестве хоста, пока не измените видимость.
2] Параметр “Разрешить удаленные подключения к этому компьютеру”
Эта опция, как показано в Windows 10 и Windows 8.1, позволяет пользователям подключаться к вашему ПК независимо от того, какая версия их ПК работает. Эта опция также позволяет стороннему удаленному рабочему столу, например, устройству Linux, подключаться к вашему устройству. В Windows 7 это называется «Разрешить подключения с компьютеров с любой версией удаленного рабочего стола». Называние в Windows 7 объясняется лучше.
3] Параметр “Разрешить подключения только с компьютеров, на которых работает удаленный рабочий стол с аутентификацией на уровне сети”
Это то, что вам нужно использовать, если на клиентском компьютере есть клиент Remote Desktop Connection. Remote Desktop Client 6.0 сделал это более эксклюзивным.
Выберите нужный вариант и нажмите «Применить».
Чтобы включить подключение к удаленному рабочему столу, выберите Разрешить удаленные подключения к этому компьютеру . Кроме того, рекомендуется разрешать подключения только с компьютеров, на которых запущен удаленный рабочий стол только с проверкой подлинности на уровне сети.
Чтобы отключить подключение к удаленному рабочему столу, выберите Не разрешать удаленные подключения к этому компьютеру .
Если вы не хотите делиться своими учетными данными администратора с другими, нажмите Выбрать пользователей , чтобы добавить пользователей.

Через настройки Windows
Эта процедура предназначена для людей, которые используют последние версии Windows 10 :
Перейдите в меню «Пуск» и коснитесь зубчатого колеса, чтобы запустить настройки. Вы также можете нажать «Windows + I», чтобы открыть «Настройки Windows». Затем перейдите в «Система» в «Настройках» и найдите параметр « Удаленный рабочий стол » слева в разделе Система . Нажмите на нее и подождите, пока загрузится страница «Удаленный рабочий стол».
Подсказка появится. Нажмите Да.
Как только вы это сделаете, вы увидите дополнительные настройки:
Вы можете настроить параметры для следующих параметров:
- Держите мой компьютер активным для подключения, когда он подключен
- Сделайте мой компьютер доступным для обнаружения в частных сетях, чтобы включить автоматическое подключение с удаленного устройства
Если вам нужны дополнительные параметры, нажмите на Дополнительные параметры.
Здесь вы увидите некоторые дополнительные настройки, которые вы можете настроить.
Примечание . Начиная с версии клиента удаленного рабочего стола 6.0, подключения к удаленному рабочему столу работают только с проверкой подлинности на уровне сети.Если вы не хотите передавать учетные данные администратора, перейдите в «Параметры удаленного рабочего стола» и нажмите «Выберите пользователей, которые могут удаленно обращаться к этому ПК» и настройте их для себя. Хотя есть и варианты, чтобы избавиться от этого ограничения.
Не забудьте нажать кнопку «ОК» в конце всего, чтобы включить подключение к удаленному рабочему столу.
PS . Чтобы узнать, как использовать удаленный рабочий стол для подключения к ПК с Windows 10, посетите этот пост под названием – Настройка и использование удаленного помощника Windows.
Рекомендуется выбрать пользователей, которым вы хотите поделиться информацией администратора. Делитесь информацией об устройстве только с доверенными пользователями на знакомых устройствах.
СОВЕТ . Здесь можно просмотреть все параметры командной строки для подключения к удаленному рабочему столу.
Возможно, вы захотите взглянуть и на эти сообщения:
- Настройка и использование удаленного помощника Windows в Windows 10/8.1
- Удаленный доступ к другому компьютеру с помощью Chrome Remote Desktop
- Средство Microsoft Remote Desktop Assistant поможет вам подготовить ваш ПК к использованию приложений удаленного рабочего стола.
Отключаем удаленное управление компьютером
Запрещаем удаленный доступ
Как уже было сказано выше, мы будем менять исключительно системные настройки, позволяющие сторонним пользователям просматривать содержимое дисков, менять параметры и совершать иные действия на нашем ПК. Имейте в виду, если вы пользуетесь удаленными рабочими столами или машина является частью локальной сети с общим доступом к устройствам и программному обеспечению, то приведенные ниже действия могут нарушить работу всей системы. Это же касается и тех ситуаций, когда требуется подключаться к удаленным компьютерам или серверам.
Отключение удаленного доступа выполняется в несколько этапов или шагов.
- Общий запрет удаленного управления.
- Выключение помощника.
- Отключение соответствующих системных служб.
Шаг 1: Общий запрет
Данным действием мы отключаем возможность подключения к вашему рабочему столу с помощью встроенной функции Windows.
- Жмем правой кнопкой мыши по значку «Этот компьютер» (или просто «Компьютер» в Windows 7) и переходим к свойствам системы.
Далее идем в настройки удаленного доступа.
В открывшемся окне ставим переключатель в положение, запрещающее подключение и нажимаем «Применить».

Доступ отключен, теперь сторонние пользователи не смогут выполнять действия на вашем компьютере, но смогут просматривать события, используя помощник.
Шаг 2: Отключение помощника
Удаленный помощник позволяет пассивно просматривать рабочий стол, а точнее, все действия, которые вы выполняете – открытие файлов и папок, запуск программ и настройка параметров. В том же окне, где мы отключали общий доступ, снимаем галку возле пункта, разрешающего подключение удаленного помощника и жмем «Применить».
Шаг 3: Отключение служб
На предыдущих этапах мы запретили совершать операции и вообще просматривать наш рабочий стол, но не спешите расслабляться. Злоумышленники, получив доступ к ПК вполне могут изменить эти настройки. Еще немного повысить уровень безопасности можно с помощью отключения некоторых системных служб.
- Доступ к соответствующей оснастке осуществляется путем нажатия ПКМ по ярлыку «Этот компьютер» и переходом к пункту «Управление».
Далее открываем ветку, указанную на скриншоте, и кликаем по «Службам».
Первым делом отключаем «Службы удаленных рабочих столов». Для этого кликаем по названию ПКМ и переходим к свойствам.
Если служба запущена, то останавливаем ее, а также выбираем тип запуска «Отключена», после чего жмем «Применить».

- «Служба Telnet», которая позволяет управлять компьютером с помощью консольных команд. Название может быть другим, ключевое слово «Telnet».
- «Служба удаленного управления Windows (WS-Management)» – дает почти такие же возможности, что и предыдущая.
- «NetBIOS» – протокол для обнаружения устройств в локальной сети. Здесь также могут быть разные названия, как и в случае с первой службой.
- «Удаленный реестр», который позволяет менять настройки системного реестра пользователям сети.
- «Служба удаленного помощника», о котором мы говорили ранее.
Все действия, приведенные выше, можно выполнить только под учетной записью администратора или введя соответствующий пароль. Именно поэтому для предотвращения внесения изменений в параметры системы извне необходимо работать только под «учеткой», имеющей обычные права (не «админские»).
Заключение
Теперь вы знаете, как отключить удаленное управление компьютером через сеть. Действия, описанные в данной статье, помогут повысить безопасность системы и избежать многих проблем, связанных с сетевыми атаками и вторжениями. Правда, почивать на лаврах не стоит, поскольку никто не отменял зараженные вирусами файлы, которые попадают на ПК через интернет. Будьте бдительны, и неприятности обойдут вас стороной.
Как отключить, включить удалённый рабочий стол в Windows 10.
в Windows 7/8/10 31.03.2019 0 1,090 Просмотров
Вы можете отключить, включить удалённый рабочий стол из приложения настроек Windows 10, так как Microsoft постепенно перемещает элементы панели управления в эти приложения. Эту опцию можно найти в категории «Система». Таким образом, вам нужно открыть удаленный рабочий стол в системных настройках вместо классической панели управления. Просмотрите руководство по подключению к ПК с помощью RDP/Remote Desktop Preview в Windows 10.
Кроме того, Microsoft поставляет приложение удаленного рабочего стола специально для Windows 10 в Магазине Windows. Это приложение для удобства пользователей предоставляет простой интерфейс для добавления рабочего стола. После включения вкладки в категории «Система» вы также можете управлять этим приложением из приложения «Настройки». Перед удаленным доступом к устройству из приложения необходимо включить его в приложении «Настройка удалённого доступа».
Последние сборки Windows 10 оказались очень богатыми с точки зрения включения отличных функций и улучшений. Но, предстоящая сборка планирует полностью изменить Windows 10, чтобы сделать её намного более гладкой с лучшей организационной структурой. Страница настроек будет содержать методы, позволяющие сделать ОС более интуитивно понятной и работоспособной. Одним из таких практических изменений является предоставление пользователю возможности включить удаленный рабочий стол из приложения настроек Windows 10.
Удаленный рабочий стол позволяет пользователю удаленно контролировать и подключать другое устройство. Это даже помогает косвенно работать на устройстве пользователя с любого удаленного рабочего стола. Придерживайтесь этой статьи, если вас увлекает идея использования удаленного рабочего стола.
Включить удаленный рабочий стол из приложения настроек Windows 10
Шаг 1 – Чтобы включить удаленный рабочий стол, нажмите одновременно клавиши Win + I и дайте приложению настроек появиться на экране вашего компьютера. Теперь нажмите Система.
Шаг 2 – Переместите курсор мыши вниз в левую панель системных настроек и выберите опцию Удаленный рабочий стол.
Шаг 3 – После этого перейдите на соседнюю панель и потяните кнопку под заголовком «Включить удаленный рабочий стол» вправо. Вы можете увидеть, что делает удаленный рабочий стол, прямо под переключателем.
Шаг 4 – Затем появляется всплывающее окно для запроса подтверждения. Нажмите кнопку «Подтвердить», чтобы дать разрешение на включение этой функции. Это активирует функцию удаленного рабочего стола.
Статья даёт вам все подробности о добавлении устройства удаленно из старой области панели управления. Смотрите здесь – Windows 10 – Как установить подключение к удаленному рабочему столу
Немного сторонних утилит, таких как Teamviewer, Ammyy Admin, AnyDesk, очень удобны в этом отношении. Вы можете следовать инструкциям в руководстве – Как получить доступ к удаленному рабочему столу с помощью Ammyy Admin.
Вывод
Удаленный рабочий стол в настройках приложения поможет пользователю управлять системой с любого удалённого устройства. Но, всегда помните, что эта функция находится на стадии тестирования и сейчас доступна только для инсайдеров Windows. Хотя эта функция выглядит многообещающе, она появится для обычных пользователей только после выпуска обновления.
Удаленный рабочий стол может быть полезным, а в случае необходимости его легко отключить
Удаленный рабочий стол позволяет вам или другим людям удаленно подключаться к вашему компьютеру через сетевое подключение, обеспечивая доступ ко всей информации на вашем компьютере так, как если бы вы сами сидели непосредственно за компьютером.
Удаленный доступ – это полезная функция, если вам нужно подключиться к домашнему компьютеру из другого места например с работы. Удаленное подключение также удобно для технической поддержки, когда нужно помочь кому-то, подключившись к его компьютеру, или, когда вам нужна техническая поддержка и вам необходимо дать разрешение персоналу службы поддержки на подключение к вашему компьютеру.
Примечание: удаленный рабочий стол совместим с Windows 10 Pro и Enterprise, Windows 8 Enterprise и Professional, Windows 7 Professional, Enterprise и Ultimate. Он не совместим с версиями Home или Starter этих операционных систем.
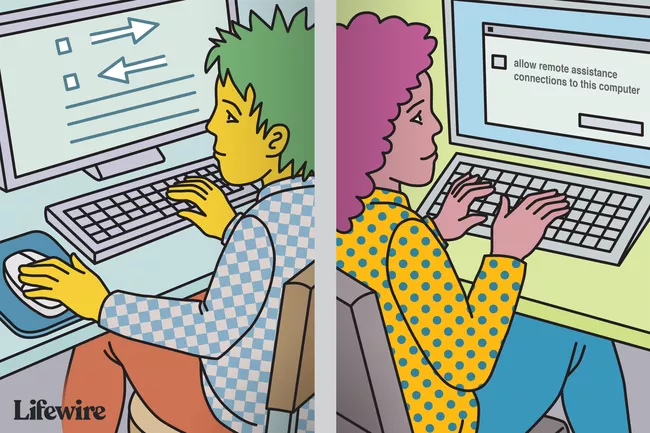
Отключение удаленного рабочего стола в Windows 10
Если вам не нужна функция удаленного рабочего стола Windows, отключите ее, чтобы защитить компьютер от хакеров.
1. Введите «удаленные настройки» в поле поиска Cortana и выберите «Разрешить удаленный доступ к вашему компьютеру». Это действие кажется нелогичным, но оно открывает диалоговое окно панели управления со «Свойствами удаленной системы».
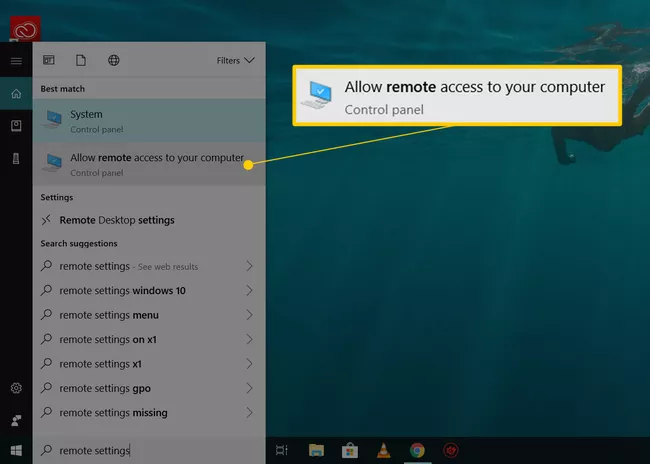
2. Снимите флажок «Разрешить подключение удаленного помощника к этому компьютеру».
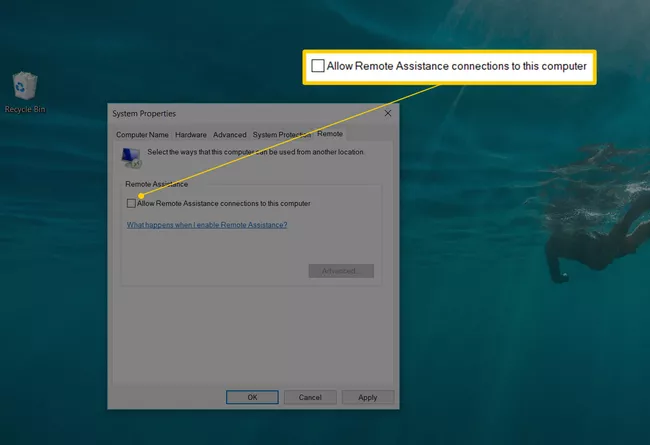
Отключить удаленный рабочий стол в Windows 8.1 и 8
В Windows 8.1 раздел «Удаленный рабочий стол» был удален с вкладки «Удаленный доступ». Чтобы восстановить эту функциональность, вам нужно загрузить приложение удаленного рабочего стола из Windows Store и установить его на свой компьютер с Windows 8.1. После того, как вы установите и настроите приложение, необходимо сделать следующее:
-
Нажмите Windows+X и выберите из списка «Система».
-
Выберите «Дополнительные параметры системы» в списке слева.
-
Выберите вкладку «Удаленный доступ» и установите флажок «Не разрешать удаленные подключения к этому компьютеру».
Отключение удаленного рабочего стола в Windows 8 и 7
Для того, чтобы отключить удаленный рабочий стол в Windows 8 и Windows 7:
-
Нажмите кнопку «Пуск», а затем «Панель управления».
-
Откройте «Система и безопасность».
-
Выберите «Система» на правой панели.
-
Выберите «Настройки удаленного доступа» в левой панели, чтобы открыть диалоговое окно «Свойства системы» и вкладку «Удаленный доступ».
-
Нажмите «Не разрешать подключение к этому компьютеру», а затем нажмите «ОК».
Риски запуска удаленного рабочего стола
Хотя удаленный рабочий стол Windows приносит ощутимую пользу, существует опасность использования вашей системы хакерами для установки вредоносных программ или кражи личной информации. Рекомендуется отключить эту функцию, если она вам не нужна. Создайте надежные пароли, по возможности обновите программное обеспечение, ограничьте количество пользователей, которые могут войти в систему, и используйте брандмауэры.
Примечание: другая утилита Windows, Windows Remote Assistance, работает аналогично удаленному рабочему столу, но предназначена специально для удаленной технической поддержки и имеет другие настройки. Вы можете отключить ее, используя то же диалоговое окно «Свойства системы», что и для отключения удаленного рабочего стола.
Альтернативы удаленному рабочему столу Windows
Удаленный рабочий стол Windows — это не единственное программное обеспечение для подключения к удаленному компьютеру. Существуют и другие варианты удаленного доступа:
• LogMeIn предоставляет удаленный доступ к вашему ПК или Mac с настольного компьютера, мобильного устройства или через браузер. Премиум-функции LogMeIn включают совместное использование файлов, передачу файлов и удаленную печать. Для использования LogMeIn требуется подписка для вашей учетной записи.
• TeamViewer управляет другим ПК удаленно. Разработанная для совместной работы и обмена информацией, бесплатная программа TeamViewer делает упор на передачу личных данных, переписку и конференции.
• AnyDesk позволяет подключаться к удаленному рабочему столу для доступа к вашим программам и файлам из любого места без необходимости размещать их в облачной службе. AnyDesk бесплатен для личного использования; для коммерческого использования требуется подписка.
• Удаленный рабочий стол Chrome — это кроссплатформенное программное обеспечение для компьютеров под управлением Windows, macOS и Linux, благодаря которому пользователи могут получать удаленный доступ к другому компьютеру через браузер Chrome, а также большинство устройств, включая Chromebook. Удаленный рабочий стол Chrome бесплатный.
• Программное обеспечение удаленного доступа и управления VNC Connect позволяет взаимодействовать с настольным или мобильным устройством в любом месте через Интернет. Два компьютера не обязательно должны быть одного типа, поэтому вы можете использовать VNC Connect для просмотра рабочего стола Windows в офисе с компьютера Mac или Linux. Ограниченная некоммерческая версия VNC Connect бесплатна. Профессиональные версии доступны за отдельную плату.
Источник:
https://www.lifewire.com/disable-windows-remote-desktop-153337
Содержание
- Как удаленно отключить удаленный рабочий стол (службы терминалов) или сессии.
- Как отключить в windows 10 ненужные службы
- Что такое службы в Windows 10 и зачем их отключать?
- Как отключить ненужные службы с помощью системного функционала?
- Через “msconfig”
- С помощью командной строки
- Отключить через “Диспетчер задач”
- Отключение с помощью стороннего софта
- Что делать, если я отключил важную службу?
- Как удалить Xbox
- Как удалить/отключить Xbox через командную строку?
- Деинсталляция при помощи стороннего софта для Windows 10
- Уничтожаем все файлы программы через “Параметры”
- Какие ненужные службы можно отключить в Windows 10
- Отключаем ненужные службы с помощью надстройки «Службы»
- Отключаем ненужные службы с помощью командной строки
- Отключаем ненужные службы с помощью PowerShell
- Останавливаем службы через диспетчер задач
- Рекомендации
- Видео по теме
- Отключение служб в Windows 10
- Как отключить службы в Windows 10
- Предостережение
- Какие службы Windows 10 можно отключить
- Терминальный сервер на Windows 10/8/8.1
- СОДЕРЖАНИЕ
- I. Создание пользователя и настройка прав для доступа по RDP
- II. Настройка терминального сервера с доступом по RDP
- III. Подключение к удаленному рабочему столу
- IV. Часто задаваемые вопросы по теме статьи (FAQ)
- Не работает терминальный сервер в Windows 10
- Как починить rdpwrap после обновления windows
- Является ли создание сервера терминалов из Windows 10 нарушением лицензии?
- Как обезопасить себя в случае обновления операционной системы? Очень часто после этого терминальный режим перестает работать.
- Автор RDP Wrapper забросил свою программу?
- Локального пользователя постоянно выкидывает из системы, когда подключается удаленный. У меня не работает терминальный режим?
- Можно ли не обновлять систему, чтобы не сломать терминальный доступ?
Как удаленно отключить удаленный рабочий стол (службы терминалов) или сессии.
Вместо перезапуска или перезагрузки хоста или сервера, которые пользователь хочет применить к удаленному рабочему столу в пульте дистанционного управления, вот альтернативные методы обхода удаленного отключения или прекращения Terminal Services или сеансов удаленного рабочего стола и соединений.
Windows XP и Windows Server 2003:
Нажмите на Пуск — Выполнить и введите % SystemRoot% System32 tsadmin.exe
Windows Vista и Windows Server 2008:
Нажмите на Пуск и введите тип tsadmin.msc в поле Начать поиск.
Windows 7 и Windows Server 2008 R2 или выше:
Нажмите на Пуск и введите тип Remote Desktop Services Manager в поле Начать поиск.
Совет: На клиентской операционной системе или рабочей станции, удаленный Server Admin Tools (RSAT) должен быть установлен для менеджера на определение.
Войдите в систему на удаленном сервере, если потребуется.
net use /user:Administrator \ C$
Замените имя сервера или IP-адрес компьютера с фактическими NetBIOS-имя или IP-адрес удаленного хоста. Например, net use /user:Administrator \188.8.8.8C$.
reset session /server:
Совет: уведомление не будет отображаться, когда сессия успешно завершается.
net use /user:Administrator \ C$
Замените имя сервера или IP-адрес компьютера с фактическими NetBIOS-именем или IP-адрес удаленного хоста. Например, net use /user:Administrator \188.8.8.8C$.
Кроме того, из проводника Windows, карта для сетевого диска для обмена папками на целевом сервере, и войдите соответственно в систему.
Примечание: qwinsta является запросом станции окна и rwinsta сбрасывает станции Window.
После того, как Remote Desktop или Terminal Services соединения завершат сеанс и отключаться, слот будет освобожден и Удаленный пользователь может удаленно Войти снова.
Источник
Как отключить в windows 10 ненужные службы
Несмотря на то, что Windows 10 — Довольно оптимизированная система, многие пользователи стараются сделать ещё более лёгкой. Одним из способов увеличить производительность (оптимизировать) ПК является отключение ненужных и полностью бесполезных служб.
Что такое службы в Windows 10 и зачем их отключать?
По сути, это процесс, который запускается определённой программой или системой для осуществления каких-либо операций. К примеру, “Биометрическая служба Windows”, которую можно отключить, но только в том случае, если вы не используете биометрические датчики (сенсор отпечатка пальцев, разблокировка по лицу).
Важно! Далеко не все службы можно отключать, так как они являются частью работы системы. Их остановка грозит невозможностью использование некоторых функций устройства (например, пользователь не сможет раздавать вай-фай с ноутбука).
Всё же некоторые процессы действительно бесполезны, и их можно запросто отключить…
Как отключить ненужные службы с помощью системного функционала?
Системой виндовс предусмотрено достаточное количество способов их блокировки. Ниже представлены наиболее удобные и понятные для многих юзеров.
Через “msconfig”
Для оптимизации служб понадобится обратиться к универсальному окну “Выполнить”…
Чтобы исключить возможность остановить службу Windows 10, тем самым навредив функционала системы, мы советуем поставить галочку напротив пункта “Не отображать службы Майкрософт”.
Снимаем галочки напротив тех служб, которые вы хотите отключить, а после нажимаем “Применить” —> “ОК”.
С помощью командной строки
“Могущественная” инструмент для оптимизации — командная строка, тоже может помочь нам в отключении бесполезных служб.
Готово! Нажав на Enter, через некоторое время вы увидите сообщение об успешном отключении службы “service was stop succesful”.
Совет: название службы на английском языке можно узнать в диспетчере задач. Об этом подробно написано в следующем пункте!
Отключить через “Диспетчер задач”
Первым делом нужно запустить диспетчер задач. Сделать это можно двумя рабочими способами: зажимаем на клавиатуре клавиши “Ctrl+Shift+Esc(кнопка выхода)”, или кликаем правой кнопкой мыши по значку “Пуск” и выбираем пункт “Диспетчер задач”.
Теперь закрываем окно, и завершаем сеанс. После чего снова включаем ПК!
Отключение с помощью стороннего софта
Первым делом скачиваем данный файл. Сделать это лучше с проверенных файлообменников, а ещё лучше с официального сайта
Сам сервис для отключения служб не требует установки, а загружается в ZIP-архиве. Распакуйте его в любом удобном месте. Запускаем приложений!
Язык программы изначально русский, поэтому в неё сможет разобраться даже не совсем профессионал) Использование программы предельно просто, пользователю не придётся даже ничего отключать.
В нижней части окна находятся четыре, так называемых режима:
Главный плюс программы для отключения служб заключается в том, что всё происходит в автоматическом режиме, и по нажатию всего одной кнопки.
Что делать, если я отключил важную службу?
Во-первых, не переживайте… Ваша система работает? Значит всё хорошо, можно исправить ситуацию буквально в пару кликов. Просто выполните первую инструкцию, но не выключите службы, а наоборот активируйте.
Попробуйте вернуть прежнюю работоспособность через командную строку, вписав в соответствующее окно команду “net start “название службы на английском”.
Также вы можете попробовать сделать откат системы до нормального состояния (восстановление данных с локального диска С). Об этом мы подробно писали здесь — https://fixbin.ru/kak-otkatit-sistemu-windows-10-do-tochki-vosstanovleniya/
Как удалить Xbox
Разработчики Windows 10 внедрили в свою систему приложение, предназначенное в большей степени для геймеров — Xbox (иксбокс). Однако не все пользователи системы играют в игры, а значит и данное приложение им не нужно, его стоит “снести”.
Как удалить/отключить Xbox через командную строку?
Одна команда может очень быстро удалить целую программу с вашего компьютера. Первым делом нужно…
Совет: мы рекомендуем отключить ПК, а затем вновь его включить, чтобы изменения вступили в силу. После этого нужно будет полностью удалить все нерабочие ярлыки из виндовс, а главное — остаточные файлы от приложения. Сделать это проще всего с помощью специального софта (CCleaner, к примеру). Кстати, о стороннем программах…
Деинсталляция при помощи стороннего софта для Windows 10
Очистителей существует достаточно много, но мы рассмотрим на примере наиболее популярного для компьютеров.
Немного подождав, пользователь получит систему без установленного на ней Xbox. В этом случае никаких дополнительных операция по удалению производить не требуется, CCleaner полностью удаляет софт.
Уничтожаем все файлы программы через “Параметры”
Пользователь может запросто и полностью удалить иксбокс из Windows 10 и через параметры системы, буквально в пару кликов. Следуйте нашей инструкции…
Почти готово! Кликнем кнопку “Удалить”. Теперь следует немного подождать… Для правильной работы ОС Windows 10 — имеет смысл её полностью перезагрузить…
Источник
Какие ненужные службы можно отключить в Windows 10
Отключение всех служб подряд в Windows 10 может вызвать нестабильную работу операционной системы. Поэтому, чтобы наши читатели смогли разобраться с тем, какие службы можно отключить в Windows 10 без последствий, мы подготовили материал, где опишем подробное решение поставленной задачи.
Внимание! Эта статья предназначена для продвинутых пользователей ПК и специалистов, имеющих соответствующее образование. Ошибки при выполнении описанных действий могут привести к выходу из строя операционной системы. Если вы не достаточно уверены в своих навыках по настройке ОС, то обратитесь за помощью к специалистам.
Отключаем ненужные службы с помощью надстройки «Службы»
Попасть в надстройку «Службы» можно через Панель управления и через программу «Выполнить», введя в ней команду «services.msc».
Открыв надстройку, вы увидите весь список сервисов, установленных на компьютере.
Для примера попробуем отключить сервис «Удаленный реестр» через открывшуюся надстройку. Для этого перейдем к искомому сервису и откроем его.
После этих действий «Удаленный реестр» полностью отключится. «Удаленный реестр» предназначен для редактирования файлов реестра удаленным пользователем. Например, Администратор правит ветки реестра на удаленном компьютере в сети. Для домашнего пользователя ПК «Удаленный реестр» абсолютно бесполезен, поэтому можете его смело выключать.
Из примера видно, как просто отключать ненужные сервисы. На вопрос, какие сервисы можно отключить в десятке, мы подготовили список с описанием сервисов, которые можно безболезненно отключить:
Все из перечисленных сервисов в списке не влияют на работоспособность и стабильность операционной системы, поэтому их смело можно отключать.
Также хочется отметить, что перед отключением этих сервисов внимательно почитайте их назначение в описании. Например, если вы отключите «Диспетчер печати» и «Служба поддержки Bluetooth», то вы не сможете подключить принтер и не сможете пользоваться устройствами Bluetooth.
Отключаем ненужные службы с помощью командной строки
Каждую из служб, которые перечислены в первом примере, можно достаточно легко и быстро отключить через консоль. Для отключения нам нужна консоль, запущенная в режиме Администратора. В Windows 10 запустить консоль в режиме Администратора можно различными способами. Наиболее удобным способом является клик по меню «Пуск» правой кнопкой мыши и выбор необходимого нам пункта.
В запущенной консоли попробуем остановить уже знакомый нам сервис «Удаленный реестр». Для этого в консоли наберем команду net stop «RemoteRegistry» и выполним ее.
Если вам заново будет нужно запустить «Удаленный реестр», то это можно сделать командой net start «RemoteRegistry»
Английское имя для ввода в командной строке можно узнать в диспетчере задач на вкладке «Службы»
Рассмотренный пример лучше всего подойдет системным администраторам и опытным пользователям. Также хочется отметить, что рассмотренный пример без проблем можно использовать на предыдущих операционных системах Windows 7 и 8.
Отключаем ненужные службы с помощью PowerShell
Кроме командной строки для отключения ненужных сервисов можно еще использовать PowerShell. Открыть PowerShell в Windows 10 можно через панель управления или через поиск.
Теперь введем команду stop-service remoteregistry в PowerShell и выполним ее.
Эта команда остановит знакомый нам сервис «Удаленный реестр». Чтобы заново запустить «Удаленный реестр» в PowerShell, необходимо выполнить команду: start-service remoteregistry
Таким же образом останавливаются ненужные сервисы через PowerShell. Этот пример, как и предыдущий, лучше всего подойдет системным администраторам и опытным пользователям.
Останавливаем службы через диспетчер задач
В открытом диспетчере задач перейдем на вкладку «Службы» к удаленному реестру.
Теперь кликнем по нему правой кнопкой мыши и выберем в появившемся контекстном меню пункт «Остановить».
После этих действий удаленный реестр будет остановлен. Таким же образом можно заново запустить этот сервис.
Также хочется отметить, что открыть надстройку, рассматриваемую в первом примере, можно через диспетчер задач. Для этого необходимо кликнуть по ссылке в нижней части окна диспетчера задач.
Рекомендации
В этой статье мы рассмотрели четыре способа остановки служб, а также выясняли, какие из них можно отключить без вреда для компьютера.
Также хочется посоветовать нашим читателям, если вы захотите отключить определенный сервис не из рассмотренного списка, то внимательно ознакомьтесь с его функциями и назначением, чтобы не навредить системе.
Например, если вы остановите Windows Audio, то вы отключите работу всех аудиоустройств и звуковых программ. Чтобы вернуть работоспособность аудиоустройств и звуковых программ, нужно заново запустить неиспользуемую Windows Audio. Из этого примера можно отметить, что необходимо запоминать отключаемые сервисы, чтобы восстановить нормальную работу Windows 10.
Надеемся, наш материал поможет вам отключить ненужные службы, и вы сможете увеличить быстродействие Windows 10.
Видео по теме
Источник
Отключение служб в Windows 10
В Windows 10 есть много служб, обеспечивающих бесперебойную работу операционной системы. И лучше всего оставить их по умолчанию, но есть некоторые энтузиасты предпочитающие тонкие настройки, которым хочется, чтобы их система работала еще быстрее.
Если вам интересно, какие службы Windows 10 можно безопасно отключить, то это руководство будет в помощь. Мы настоятельно рекомендуем сначала создать точку восстановления системы, а также записывать все изменения, которые вносятся в конфигурацию служб.
Каждая служба имеет имя, описание, состояние, тип запуска, зависимости и вход в систему с учетной записью. Дважды щелкните любой сервис, чтобы посмотреть его свойства.
Как отключить службы в Windows 10
Многие хотят отключить службы, поскольку они могут помочь ускорить работу компьютера. Лучше всего обратить внимание на сервисы, которые находятся в автоматическом режиме. Именно они, увеличивают время загрузки системы.
Откройте службы через системный поиск.
В списке служб щелкните заголовок «Тип запуска«, чтобы отобразить все автоматические службы. Найдите нужную и откройте ее «Свойства«.
Переведите «Тип запуска» в состояние «Отключена» нажмите кнопку «Остановить» и щелкните «OK«.
Предостережение
Обычному пользователю нелегко понять, какое влияние будет оказано после отключения службы, и если вы сомневаетесь, выбирайте тип «Вручную» или «Автоматически» (отложенный запуск). Это поможет не навредить системе и быстро загрузить компьютер.
Какие службы Windows 10 можно отключить
Следующие службы Windows могут быть безопасно отключены, если они считаются для вас ненужными.
Источник
Терминальный сервер на Windows 10/8/8.1
Данная статья представляет собой пошаговую инструкцию по настройке Windows 10 в качестве терминального сервера с доступом по RDP.
После настройки, к одному компьютеру смогут одновременно подключаться несколько пользователей по RDP (Remote Desktop Protocol — протокол удалённого рабочего стола). Наиболее популярное применение данного решения — работа нескольких пользователей с файловой базой 1С.
Процесс настройки показан на примере Windows 10 Enterprise x64, однако данное руководство полностью подходит для установки на других ОС Windows.
Внимание! статья написана исключительно в научных интересах. Лицензия Windows не позволяет использовать ОС в таком режиме.
СОДЕРЖАНИЕ
Для настройки Windows 10 в качестве терминального сервера с доступом по RDP понадобятся:
1. Компьютер с установленной операционной системой Windows 10 и правами администратора, подключённый к локальной сети;
2. Компьютер в локальной сети, с которого будет производиться подключение и который имеет RDP клиент (прим. требуется ОС Windows XP/Vista/7/8/8.1/10 и т.д.);
3. Библиотека: RDP Wrapper Library Скачать c GitHub RDP Wrapper Library
I. Создание пользователя и настройка прав для доступа по RDP
2. В открывшемся окне выберите Семья и другие люди, затем нажмите Добавить пользователя для этого компьютера (Рис.2).
3. Нажмите на пункт У меня нет данных для входа этого человека (Рис.3).
4. Нажмите на пункт Добавить пользователя без учетной записи Майкрософт (Рис.4).
5. В соответствующих полях введите имя пользователя (прим. в данном примере это UserRDP), пароль для новой учётной записи и подсказку для пароля, затем нажмите Далее (Рис.5).
6. В окне параметров Вы увидите нового пользователя (прим. в данном примере это UserRDP) (Рис.6).
8. В открывшемся окне выберите: Служебные программы > Локальные пользователи и группы > Пользователи, затем выберите пользователя (прим. в данном примере это UserRDP), перейдите на вкладку Членство в группах и нажмите Добавить… (Рис.8).
9. Нажмите Дополнительно… (Рис.9).
10. Нажмите Поиск, выберите из списка Пользователи удаленного рабочего стола и нажмите OK (Рис.10).
11. Нажмите OK (Рис.11).
12. Нажмите Применить, затем OK (Рис.12).
II. Настройка терминального сервера с доступом по RDP
2. Нажмите Настройка удалённого доступа, в открывшемся окне перейдите на вкладку Удалённый доступ, выберите пункт Разрешить удалённые подключения к этому компьютеру, затем нажмите Применить и OK (Рис.14).
3. Распакуйте (прим. с помощью WinRAR или просто открыть через Проводник) скачанную Вами ранее библиотеку RDP Wrapper Library. Откройте папку и запустите от имени администратора (прим. используя правую кнопку мыши) файл install,после чего начнётся установка (Рис.15).
4. После окончания установки нажмите любую клавишу (Рис.16).
6. В открывшемся окне введите gpedit.msc и нажмите OK (Рис.18).
7. Выберите: Конфигурация компьютера > Административные шаблоны > Компоненты Windows > Службы удалённых рабочих столов > Узел сеансов удалённых рабочих столов > Подключения > Ограничить количество подключений (Рис.19).
8. В открывшемся окне выберите пункт Включить, установите в параметрах разрешённое количество подключений к удалённым рабочим столам на 999999, затем нажмите Применить и OK. Перезагрузите компьютер (Рис.20).
III. Подключение к удаленному рабочему столу
1. Используя второй компьютер, находящийся в той же локальной сети, нажмите Пуск, с помощью поисковой строки найдите, а затем выберите Подключение к удалённому рабочему столу (Рис.21).
2. В открывшемся окне ведите имя компьютера к которому следует подключиться (прим. Тот, на котором производились все настройки), затем нажмите Подключить (Рис.22).
3. Прежде всего, выберите пользователя (прим. в данном примере это UserRDP) и введите пароль от учётной записи, который Вы указывали ранее (прим. см. Рис.5), затем нажмите OK (Рис.23).
4. В появившемся окне нажмите Да, после чего начнётся сеанс удаленного подключения (Рис.24).
Настройка Windows 10 в качестве терминального сервера с доступом по RDP завершена!
IV. Часто задаваемые вопросы по теме статьи (FAQ)
Не работает терминальный сервер в Windows 10
Если у вас изначально не заработал терминальный сервер на windows 10 и количество rdp подключений ограничено одним. Либо если у вас после обновление сломался терминальный доступ, то давайте разбираться, что с этим делать.
Для начала запустите утилиту RDPConf.exe и посмотрите ее вывод.

Значение listener state [not supportet] намекает на то, что у нас проблемы и rdp wrapper не работает. Проблема тут в том, что практически под каждую версию Windows 10 нужен свой файл конфигурации rdpwrap.ini. Так как автор давно забросил свою программу, автоматически эти конфигурации не обновляются. Их нужно либо писать самому, если понимаешь, как именно, либо искать где-то в интернете. Проще всего посмотреть в обсуждении проблем в репозитории на github https://github.com/stascorp/rdpwrap/issues.
Для того, чтобы на моей версии windows 10 заработал терминальный сервер, я пошел в указанный выше репозиторий и нашел там файл конфигурации под свою версию системы. Я взял содержимое этого файла и добавил его в существующий файл C:Program FilesRDP Wrapperrdpwrap.ini в самый конец.
После этого запустил еще раз RDPConf.exe.

Статус изменился на [fully supported]. Теперь нужно перезагрузить компьютер. После этого запустите утилиту RDPCheck.exe и убедитесь, что можно подключиться второй учетной записью к компьютеру.
Как починить rdpwrap после обновления windows
Если вы нигде не можете найти файл конфигурации rdpwrap.ini под вашу версию системы, то можно попробовать сделать следующий трюк. В некоторых случаях это помогает. По крайней мере у меня так иногда получалось.
Вам нужно найти рабочую конфигурацию под максимально близкую к вам версию. Далее просто в текстовом редакторе поменяйте указанную там версию на свою. Если разница в версиях не сильно большая, может помочь. Я видел в issues на гитхабе информацию о том, что получалось сразу же после поломки терминального доступа после очередного обновления, отредактировать конфиг под новую версию и все снова продолжало работать.
Так же в одном из обсуждений на github была предложена утилита с автоматическим обновлением rdpwrap.ini. Называется Automatic RDP Wrapper installer and updater — https://github.com/stascorp/rdpwrap/pull/859. Описание и инструкция по использованию есть внутри архива. Судя по отзывам, штука неплохая, работает. Если кратко, то пользоваться так:
В целом про превращение windows 10 в сервер терминалов для одновременного подключения и работы нескольких пользователей по rdp у меня все. Все очень легко и просто, можно использовать по необходимости для решения прикладных задач.
Является ли создание сервера терминалов из Windows 10 нарушением лицензии?
Однозначно, да. У Microsoft есть отдельный продукт и отдельная программа лицензирования для работе в терминале. И все это стоит немалых денег. Так что создавая терминал из windows 10 вы точно нарушаете условия лицензионного соглашения.
Как обезопасить себя в случае обновления операционной системы? Очень часто после этого терминальный режим перестает работать.
Надежнее всего отложить обновление и подождать, пока не появится rdpwrap.ini под новую версию обновленной системы. После этого можно самому обновиться и обновить конфигурационный файл.
Автор RDP Wrapper забросил свою программу?
Судя по всему, да. Обновлений давно не было. Меняются только конфигурационные файлы rdpwrap.ini, которые обновляет сообщество. Сама программа при этом не обновляется.
Локального пользователя постоянно выкидывает из системы, когда подключается удаленный. У меня не работает терминальный режим?
Да, не работает. Если вы все сделали правильно, то можно работать как локально, так и удаленно одновременно разным пользователям. Если одновременно не получается работать больше, чем одному пользователю, значит терминальный режим в windows 10 не работает.
Можно ли не обновлять систему, чтобы не сломать терминальный доступ?
Я не рекомендую так делать. В настоящее время это очень опасно. В протоколе rdp регулярно находят уязвимости, через которые на ваш компьютер может попасть, к примеру, шифровальщик. Необходимо учитывать эти риски и время от времени обновляться, либо полностью закрывать несанкционированный доступ к компьютеру.
Источник
На чтение 3 мин Просмотров 68 Опубликовано 19.10.2021
Услуги доступа к удаленному рабочему столу позволяют пользователю получить контроль над компьютером, расположенным в определенном месте, из любой точки мира; все, что нужно, — это включить доступ и иметь стабильное подключение к Интернету. Хотя подключение к удаленному компьютеру довольно простое, существуют некоторые ошибки, с которыми сталкиваются пользователи при его настройке. Одна из основных причин, по которой Remote Desktop не может подключиться, заключается в том, что он отключен или сталкивается с внутренними проблемами.
Если вы беспокоитесь о своей конфиденциальности или хотите использовать удаленный доступ, в этой статье вы узнаете, как отключить или включить функцию удаленного доступа в Windows.
Как включить или отключить удаленный доступ к рабочему столу в Windows 10
Существуют различные способы включения или отключения удаленного доступа в Windows. В основном это зависит от версии Windows, на которой вы работаете.
Примечание: версия Windows 10 Home не имеет функции удаленного рабочего стола.
1] Настройки Windows 10
В панели настроек находится одно из самых простых решений любой проблемы, возникающей в Windows, и служба удаленного рабочего стола не является исключением.
- Откройте панель настроек в Windows 10 (Win + I).
- Далее перейдите в меню Система .
- На этой странице прокрутите вниз и нажмите на Удаленный рабочий стол на панели навигации.
- Вы попадете на страницу удаленного рабочего стола.включите тумблер, чтобы Включить удаленный рабочий стол , и выключите его, чтобы отключить.
- Вам нужно будет подтвердить включение или выключение.
2] Командная строка
Windows также предлагает альтернативный способ включения и выключения удаленного доступа через командную строку. Вот как это можно сделать:
- Откройте административное окно либо Command Prompt , либо Windows Powershell , найдя его в Start Search Box , щелкните правой кнопкой мыши и выберите Run as Administrator .
- Чтобы включить Remote Desktop , введите в командную строку нижеприведенную команду и нажмите Enter:
reg add "HKEY_LOCAL_MACHINESYSTEMCurrentControlSetControlTerminal Server" /v fDenyTSConnections /t REG_DWORD /d 0 /f
- В качестве альтернативы, чтобы выключить его, скопируйте и вставьте следующий запрос в командную строку.
reg add "HKEY_LOCAL_MACHINESYSTEMCurrentControlSetControlTerminal Server" /v fDenyTSConnections /t REG_DWORD /d 1 /f
3] Использование свойств системы
Есть простой флажок, спрятанный глубоко под Настройками, который можно использовать для выполнения нашей задачи. Вот где его можно найти:
- В поле Start Search Box , введите Allow Remote Access to your Computer и выберите главный результат из списка.
- В новом появившемся окне установите флажок Разрешить подключение удаленной помощи к этому компьютеру , чтобы включить его, и снимите флажок для комплимента.
- Аналогично, вы найдете еще одну опцию в разделе Удаленный рабочий стол в том же окне, примените те же действия.шаги, и все будет в порядке.
Итак, почему вы предпочитаете держать службу удаленного рабочего стола включенной или выключенной? Дайте нам знать, оставив комментарий ниже.