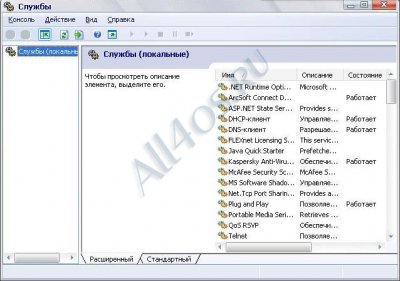Драйвер WIA — это драйвер Windows Image Acquisition, который требуется для того, чтобы графические программы могли взаимодействовать с соответствующими устройствами. В этой инструкции подробно разберем возможные способы решить проблему и скачать драйвер WIA при необходимости.
Для использования этого устройства требуется драйвер WIA — первые действия
Прежде чем пробовать найти в Интернете, где скачать драйвер WIA для вашего принтера/сканера/МФУ, рекомендую выполнить следующие простые действия, которые часто могут решить проблему:
- Откройте службы Windows. В Windows 10 и Windows 11 нажмите клавиши Win+R на клавиатуре (Win — клавиша с эмблемой Windows), введите services.msc и нажмите Enter.
- В списке служб найдите «Служба загрузки изображений Windows (WIA)». Эта служба должна выполняться, а в поле «Тип запуска» установлено «Автоматически».
- Если это не так, дважды нажмите по имени службы, установите тип запуска «Автоматически», примените настройки, а затем нажмите «Запустить» — не исключено, что уже эти действия решат проблему.
Следующее простое действие, которое, если судить по многим отзывам, часто оказывается работоспособным — подключить устройство, которое требует драйвер WIA по USB 2.0 вместо USB 3.0 (как правило, разъемы USB 3.0 синего цвета, а 2.0 — чёрные), иногда может потребоваться последующая переустановка сканера (МФУ). Попробуйте использовать этот вариант — действительно многим помогает.
В случае, если предложенные методы не сработали, служба WIA уже была запущена, а подключение к USB 2.0 не возымело действия, переходим к следующим действиям.
Где скачать драйвер WIA для сканера
Если устройство при установке сообщает, что для его использования требуется драйвер WIA, почти гарантированно он есть на официальном сайте производителя устройства на странице поддержки вашей модели.
Учитывайте: на официальном сайте может отсутствовать драйвер для текущей версии системы. Например, рассматриваемый вопрос часто возникает по поводу МФУ HP LaserJet M1120. Если у вас установлена Windows 10 или Windows 11. Не обращайте внимания, что на официальном сайте есть драйвер только для Windows 8 — он вполне успешно может использоваться и на более новых операционных системах.
Если скачанный драйвер не устанавливается, сообщая о неподдерживаемой операционной системе, вы можете:
- Распаковать файл с установщиком драйвера. Например, для LaserJet M1120 с этим успешно справляется 7-Zip, иногда могут пригодиться утилиты наподобие Universal Extractor. На изображении ниже — скриншот открытого файла установщика драйвера, где мы наблюдаем, в том числе и файлы драйвера WIA (что следует из имени файлов драйверов).
- Установить драйвер вручную из INF-файла.
При возникновении проблем с установкой драйверов, предварительно удалите все имеющиеся драйверы вашего сканера или МФУ и само устройство с помощью диспетчера устройств (может потребоваться включить показ скрытых устройств в меню «Вид» и найти устройство в разделе «Устройства обработки изображений»), а также программы от производителя — HP, Canon, Epson или другого.
Your access to this site has been limited by the site owner
If you think you have been blocked in error, contact the owner of this site for assistance.
If you are a WordPress user with administrative privileges on this site, please enter your email address in the box below and click «Send». You will then receive an email that helps you regain access.
Block Technical Data
| Block Reason: | Access from your area has been temporarily limited for security reasons. |
|---|---|
| Time: | Mon, 13 Jun 2022 14:07:42 GMT |
About Wordfence
Wordfence is a security plugin installed on over 4 million WordPress sites. The owner of this site is using Wordfence to manage access to their site.
You can also read the documentation to learn about Wordfence’s blocking tools, or visit wordfence.com to learn more about Wordfence.
Click here to learn more: Documentation
Generated by Wordfence at Mon, 13 Jun 2022 14:07:42 GMT.
Your computer’s time: .
Запуск и остановка службы изображений по-прежнему
Пользователям обычно не требуется запускать или прекращать работу службы изображений, но при установке или удалении драйверов разработчики должны запускать или прекращать работу этой службы. Службу изображений по-прежнему можно запускать и прекращать одним из двух способов:
Выдавать команды в командном окне.
Чтобы запустить службу изображений по-прежнему, выполните следующую команду:
Чтобы отключить службу изображений по-прежнему, выполните следующую команду:
Используйте консоль управления Microsoft (MMC).
В разделе службывыберите по-прежнему службы изображений. Чтобы запустить службу, щелкните правой кнопкой мыши и в появившемся меню выберите пункт запустить .
Чтобы отключить службу, щелкните ее правой кнопкой мыши и в появившемся меню выберите команду » Закрыть «.
При подключении сканера или МФУ с функциями сканера, многие пользователи сталкиваются с сообщением об ошибке «Для использования этого устройства требуется драйвер WIA. Установите его с установочного компакт-диска или веб-сайта изготовителя и повторите попытку».
Драйвер WIA — это драйвер Windows Image Acquisition, который требуется для того, чтобы графические программы могли взаимодействовать с соответствующими устройствами. В этой инструкции подробно разберем возможные способы решить проблему и скачать драйвер WIA при необходимости.
Для использования этого устройства требуется драйвер WIA — первые действия
Прежде чем пробовать найти в Интернете, где скачать драйвер WIA для вашего принтера/сканера/МФУ, рекомендую выполнить следующие простые действия, которые часто могут решить проблему:
- Откройте службы Windows. В Windows 10 и Windows 11 нажмите клавиши Win+R на клавиатуре (Win — клавиша с эмблемой Windows), введите services.msc и нажмите Enter.
- В списке служб найдите «Служба загрузки изображений Windows (WIA)». Эта служба должна выполняться, а в поле «Тип запуска» установлено «Автоматически».
- Если это не так, дважды нажмите по имени службы, установите тип запуска «Автоматически», примените настройки, а затем нажмите «Запустить» — не исключено, что уже эти действия решат проблему.
Следующее простое действие, которое, если судить по многим отзывам, часто оказывается работоспособным — подключить устройство, которое требует драйвер WIA по USB 2.0 вместо USB 3.0 (как правило, разъемы USB 3.0 синего цвета, а 2.0 — чёрные), иногда может потребоваться последующая переустановка сканера (МФУ). Попробуйте использовать этот вариант — действительно многим помогает.
В случае, если предложенные методы не сработали, служба WIA уже была запущена, а подключение к USB 2.0 не возымело действия, переходим к следующим действиям.
Где скачать драйвер WIA для сканера
Если устройство при установке сообщает, что для его использования требуется драйвер WIA, почти гарантированно он есть на официальном сайте производителя устройства на странице поддержки вашей модели.
Учитывайте: на официальном сайте может отсутствовать драйвер для текущей версии системы. Например, рассматриваемый вопрос часто возникает по поводу МФУ HP LaserJet M1120. Если у вас установлена Windows 10 или Windows 11. Не обращайте внимания, что на официальном сайте есть драйвер только для Windows 8 — он вполне успешно может использоваться и на более новых операционных системах.
Если скачанный драйвер не устанавливается, сообщая о неподдерживаемой операционной системе, вы можете:
- Распаковать файл с установщиком драйвера. Например, для LaserJet M1120 с этим успешно справляется 7-Zip, иногда могут пригодиться утилиты наподобие Universal Extractor. На изображении ниже — скриншот открытого файла установщика драйвера, где мы наблюдаем, в том числе и файлы драйвера WIA (что следует из имени файлов драйверов). .
При возникновении проблем с установкой драйверов, предварительно удалите все имеющиеся драйверы вашего сканера или МФУ и само устройство с помощью диспетчера устройств (может потребоваться включить показ скрытых устройств в меню «Вид» и найти устройство в разделе «Устройства обработки изображений»), а также программы от производителя — HP, Canon, Epson или другого.
Запретите ПК тратить ресурсы на лишние действия.
Windows управляет множеством служб — программ, которые действуют в фоновом режиме, обеспечивая нормальную работу компьютера. Но некоторые из них нужны только для специфических задач и бесполезны для большинства пользователей. Отключив эти службы, вы можете улучшить производительность слабого ПК.
Как настроить службы Windows
Включать и отключать службы можно в специальном менеджере Windows. Чтобы открыть его, воспользуйтесь комбинацией клавиш Windows + R, в появившейся строке введите команду services.msc и нажмите Enter. Вы увидите такое же или похожее (если у вас одна из старых версий ОС) окно:
Менеджер отображает службы в виде таблицы. Здесь можно просмотреть их список и прочитать краткое описание каждой программы. Особую важность представляет столбец «Тип запуска». Именно он показывает, используется ли та или иная служба.
Чтобы отключить службу, нужно кликнуть по ней дважды, нажать «Тип запуска», выбрать «Отключена» и кликнуть «Ок». Но среди прочих вариантов запуска есть значение «Вручную». В целях безопасности выбирайте именно его для всех служб, которые вы захотите отключить. Это позволит системе запускать программы, когда они действительно необходимы, и не тратить на них ресурсы в остальное время.
Перечисленные ниже службы не являются критически важными для работы системы, и многие пользователи могут без них обойтись. Поэтому вы можете перевести эти службы в ручной режим. Перед тем как вносить изменения, обязательно читайте краткие описания, чтобы не остановить работу важных для вас программ.
Некоторые службы из нашего списка могут быть уже полностью отключёнными на вашем ПК или изначально работать в ручном режиме. В таком случае просто пропускайте их.
Ошибочные действия в процессе настройки служб могут привести к некорректной работе системы. Внося изменения, вы берёте ответственность на себя.
Чтобы изменения вступили в силу, после настройки не забудьте перезагрузить ПК.
Какие службы Windows можно перевести в ручной режим работы
Русскоязычные названия некоторых служб из этого списка могут отличаться от тех, которые вы увидите на своём компьютере. Но это касается только формулировок. Если не сможете найти нужную службу по точному названию, ищите варианты, похожие по смыслу.
Windows 10
- Функциональные возможности для подключённых пользователей и телеметрия (Connected User Experiences and Telemetry).
- Служба политики диагностики (Diagnostic Policy Service).
- Служба диагностического отслеживания (Diagnostic Tracking Service).
- Клиент отслеживания изменившихся связей (Distributed Link Tracking Client) — если компьютер не подключён ни к одной сети.
- dmwappushsvc (Служба маршрутизации push-сообщений WAP).
- Диспетчер скачанных карт (Downloaded Maps Manager) — если вы не используете приложение «Карты».
- Вспомогательная служба IP (IP Helper) — если вы не используете IPv6-подключение.
- Служба помощника по совместимости программ (Program Compatibility Assistant Service).
- Диспетчер печати (Print Spooler) — если у вас нет принтера.
- Удалённый реестр (Remote Registry) — эту службу можно полностью отключить.
- Вторичный вход в систему (Secondary Logon).
- Центр обеспечения безопасности (Security Center).
- Модуль поддержки NetBIOS через TCP/IP (TCP/IP NetBIOS Helper).
- Служба сенсорной клавиатуры и панели рукописного ввода (Touch Keyboard and Handwriting Panel Service).
- Служба защитника Windows (Windows Defender Service) — если используете сторонний антивирус или хотите полностью отказаться от защиты.
- Служба регистрации ошибок Windows (Windows Error Reporting Service).
- Служба загрузки изображений Windows (Windows Image Acquisition, WIA) — если у вас нет сканера.
- Windows Search — если вы не пользуетесь функцией поиска Windows.
- Superfetch или SysMain — если Windows установлена на SSD.
- Сетевой вход в систему (NetLogon) — если компьютер не подключён к корпоративной сети.
- Родительский контроль (Parental Controls).
- Служба шифрования дисков BitLocker (BitLocker Drive Encryption Service).
- Факс (Fax).
- Сетевая служба Xbox Live (Xbox Live Network Service) и другие сервисы со словом Xbox в названии — если не играете в игры.
Windows 8/8.1
- Обозреватель компьютеров (Computer Browser) — если компьютер не подключён ни к одной сети.
- Служба политики диагностики (Diagnostic Policy Service).
- Клиент отслеживания изменившихся связей (Distributed Link Tracking Client) — если компьютер не подключён ни к одной сети.
- Вспомогательная служба IP (IP Helper) — если вы не используете IPv6-подключение.
- Автономные файлы (Offline Files).
- Служба помощника по совместимости программ (Program Compatibility Assistant Service).
- Служба перечислителя переносных устройств (Portable Device Enumerator Service).
- Диспетчер печати (Print Spooler) — если у вас нет принтера.
- Удалённый реестр (Remote Registry) — эту службу можно полностью отключить.
- Вторичный вход в систему (Secondary Logon).
- Центр обеспечения безопасности (Security Center).
- Сервер (Server) — если компьютер не используется как сервер.
- Модуль поддержки NetBIOS через TCP/IP (TCP/IP NetBIOS Helper).
- Служба регистрации ошибок Windows (Windows Error Reporting Service).
- Служба загрузки изображений Windows (Windows Image Acquisition, WIA) — если у вас нет сканера.
- Windows Search — если вы не пользуетесь функцией поиска Windows.
Windows 7
- Обозреватель компьютеров (Computer Browser) — если компьютер не подключён ни к одной сети.
- Диспетчер сеансов диспетчера окон рабочего стола (Desktop Window Manager Session Manager) — если не используете тему оформления Aero.
- Служба политики диагностики (Diagnostic Policy Service).
- Клиент отслеживания изменившихся связей (Distributed Link Tracking Client) — если компьютер не подключён ни к одной сети.
- Вспомогательная служба IP (IP Helper) — если вы не используете IPv6-подключение.
- Автономные файлы (Offline Files).
- Служба перечислителя переносных устройств (Portable Device Enumerator Service).
- Диспетчер печати (Print Spooler) — если у вас нет принтера.
- Защищённое хранилище (Protected Storage).
- Удалённый реестр (Remote Registry) — эту службу можно полностью отключить.
- Вторичный вход в систему (Secondary Logon).
- Центр обеспечения безопасности (Security Center).
- Сервер (Server) — если компьютер не используется как сервер.
- Служба ввода планшетного ПК (Tablet PC Input Service).
- Модуль поддержки NetBIOS через TCP/IP (TCP/IP NetBIOS Helper).
- Темы (Themes) — если вы используете классическую тему Windows.
- Служба регистрации ошибок Windows (Windows Error Reporting Service).
- Модуль запуска службы Windows Media Center (Windows Media Center Service Launcher).
- Windows Search — если вы не пользуетесь функцией поиска Windows.
Windows Vista
- Обозреватель компьютеров (Computer Browser) — если компьютер не подключён ни к одной сети.
- Диспетчер сеансов диспетчера окон рабочего стола (Desktop Window Manager Session Manager) — если не используете тему оформления Aero.
- Служба политики диагностики (Diagnostic Policy Service).
- Клиент отслеживания изменившихся связей (Distributed Link Tracking Client) — если компьютер не подключён ни к одной сети.
- Служба индексирования (Indexing Service) — если вы не пользуетесь поиском Windows.
- Автономные файлы (Offline Files).
- Служба перечислителя переносных устройств (Portable Device Enumerator Service).
- Диспетчер печати (Print Spooler) — если у вас нет принтера.
- ReadyBoost.
- Удалённый реестр (Remote Registry) — эту службу можно полностью отключить.
- Вторичный вход в систему (Secondary Logon).
- Центр обеспечения безопасности (Security Center).
- Сервер (Server) — если компьютер не используется как сервер.
- Служба восстановления системы (System Restore).
- Служба ввода планшетного ПК (Tablet PC Input Service).
- Модуль поддержки NetBIOS через TCP/IP (TCP/IP NetBIOS Helper).
- Темы (Themes) — если вы используете классическую тему Windows.
- Служба регистрации ошибок Windows (Windows Error Reporting Service).
- Модуль запуска службы Windows Media Center (Windows Media Center Service Launcher).
- Windows Search — если вы не пользуетесь функцией поиска Windows.
Windows XP
- Оповещатель (Alerter).
- Обозреватель компьютеров (Computer Browser) — если компьютер не подключён ни к одной сети.
- Клиент отслеживания изменившихся связей (Distributed Link Tracking Client) — если компьютер не подключён ни к одной сети.
- Служба индексирования (Indexing Service) — если вы не пользуетесь поиском Windows.
- Брандмауэр интернета (ICF) / Общий доступ к интернету (ICS) (Internet Connection Firewall / Internet Connection Sharing).
- Служба сообщений (Messenger).
- Удалённый реестр (Remote Registry) — эту службу можно полностью отключить.
- Вторичный вход в систему (Secondary Logon).
- Сервер (Server) — если компьютер не используется как сервер.
- Служба восстановления системы (System Restore).
- Модуль поддержки NetBIOS через TCP/IP (TCP/IP NetBIOS Helper).
- Источник бесперебойного питания (Uninterruptible Power Supply).
- Диспетчер отгрузки (Upload Manager).
- Беспроводная настройка (Wireless Zero Configuration).
Этот материал впервые был опубликован в январе 2017 года. В июне 2020-го мы обновили текст.
Читайте также 💻💻💻
- 16 бесплатных программ для Windows, которые должны быть у каждого
- 12 горячих клавиш для быстрого переключения между окнами в Windows
- Что делать, если не запускается Windows
- Что делать, если поиск в Windows 10 не находит нужные файлы
- 10 жестов, которые пригодятся пользователям Windows 10
- Первым делом: создайте точку восстановления системы
- Удаление встроенных приложений Windows
- Отключение служб Windows 10
В операционных системах Windows всегда присутствовал функционал, о наличии которого многие и не догадывались. Для обычных пользователей некоторые из функций/служб/приложений совершенно бесполезны, т.к. они не устанавливают на свои компьютеры такие программы и не подключают такие устройства, для которых создан этот системный функционал. Но все это системное ПО потребляет ресурсы компьютера, т.к. оно запускается при старте Windows, что не только снижает скорость загрузки системы, но и может приводить к различным тормозам и зависаниям непосредственно во время работы.
Далее мы рассмотрим функционал Windows 10, который, по мнению многих пользователей, можно выключить или вовсе удалить.
Первым делом: создайте точку восстановления системы
Если отключение или удаление тех или иных функций операционной системы приведет к возникновению ошибок или неработоспособности какого-либо связанного с ними системного функционала или установленных программ, создаваемая точка восстановления поможет откатить все изменения назад. Создать ее несложно:
- Запустите программу «Выполнить» путем нажатия комбинации клавиш «Win + R»,скопируйте в нее команду systempropertiesprotection и нажмите «ОК»:
- Откроется окно «Свойства системы». Функция восстановления системы может быть отключена, о чем будет свидетельствовать соответствующая надпись в блоке «Параметры защиты». Если это так нажмите кнопку «Настроить» (пропустите это действие и следующий шаг, если функция восстановления включена).
- Установите переключатель в положение «Включить защиту системы», ниже — переместите ползунок «Максимальное использование» примерно на 20%, затем нажмите кнопку «Применить».
- В окне «Свойства системы» нажмите кнопку «Создать». Откроется небольшое окно — впишите в него любое название для точки восстановления и нажмите «Создать».
Все, точка восстановления создана. Если в будущем потребуется использовать функцию отката системы, нужно будет сделать следующее:
- Выполните команду rstrui в приложении «Выполнить» как описано выше.
- В открывшемся окне переведите переключатель в позицию «Выбрать другую точку восстановления»
- Кликните по названию созданной ранее точки восстановления и нажмите «Далее».
- Ожидайте окончания процедуры.
Удаление встроенных приложений Windows
Речь идет о так называемых Metro-приложениях, устанавливаемых на компьютер вместе с операционной системой. К их числу относятся, например, «3D Builder», «OneNote», «Люди» или «Фотографии». Для удаления некоторых встроенных приложений используется встроенное средство «Установка и удаление программ». Другие удаляются только из оболочки Windows PowerShell, представляющей собой консоль для ввода команд.
Удаление ненужных программ при помощи инструмента «Установка и удаление программ»
Здесь все достаточно просто:
- Откройте поиск у меню «Пуск» и начните вписывать в него запрос «Установка и удаление программ». Кликните по найденному элементу.
- Откроется окно со списком всех установленных на компьютере программ (как встроенных, так пользовательских).
- Кликните один раз по названию программы, которую следует деинсталлировать, затем нажмите на появившуюся кнопку «Удалить».
Удаление программ из PowerShell
Начнем с запуска PowerShell с правами администратора (требуется вход в систему с учетной записи администратора):
- Откройте внутрисистемный поиск, кликнув по значку лупы на панели задач (возле меню «Пуск») или используя сочетание клавиш «Win + S».
- Без кавычек скопируйте в поисковую строку — «PowerShell» — и запустите найденное приложение от имени администратора, кликнув по соответствующему элементу.
- Консоль Windows PowerShell будет запущена. Сначала выведем список всех установленных на компьютере Metro-приложений. Для этого скопируйте в консоль команду Get-AppxPackage | Select Name, PackageFullName и затем нажмите клавишу ввода.
- Это список потребуется нам для определения точного написания удаляемого Metro-приложения. В качестве примера удалим программу «Microsoft YourPhone», предназначенную для подключения к компьютеру смартфона/планшета под управлением Windows 10. Команда на удаление любого приложения имеет следующий вид:
Get-AppxPackage <Полное/краткое имя программы > | Remove-AppxPackage
- Полное имя — это название программы, помещенное в столбец «PackageFullName» выведенного ранее списка приложения. Краткое имя — название программы, которое следует вписывать между двумя звездочками (*). Будем использовать второй вариант. Чтобы удалить Microsoft YourPhone, скопируем в консоль такую команду:
Get-AppxPackage *yourphone* | Remove-AppxPackage
- Операция займет несколько секунд. При успешном удалении в консоли просто не будет никаких сообщений об ошибках.
- Чтобы убедиться в успешности удаления, вновь выполните команду вывода установленных метро приложении: Get-AppxPackage | Select Name, PackageFullName. На скришоте ниже видно, что программы «Microsoft YourPhone» нет на прежнем месте.
Теперь остается проделать все шаги для каждого приложения, которое необходимо удалить. Что конкретно удалять, решайте сами. Но мы можем порекомендовать удаление таких программ, как (в скобках даны названия программ в таком виде, в котором их следует помещать между звездочками в команде удаления):
- «3D Builder» (3dbuilder). Это всего лишь инсталлятор программы «3D Builder», можно удалять.
- «Будильники и часы» (alarms). Встроенный в систему будильник, таймер и секундомер.
- «Новости/спорт/погода/финансы» (bing). Еще забыли добавить — «реклама».
- «Камера» (camera). Встроенное приложение для записи видео и создания фото с веб-камеры.
- «Кортана» (cortana). Не пользуетесь голосовым помощником Windows? Если нет, удаляем.
- «Календарь» и «Почта» (communicationsapps). Если не нужно, удаляем.
- «Карты» (maps). Если устраивают онлайн-карты от Google или Яндекса, эти можно удалить.
- «Загрузить или улучшить Office» (officehub). Еще один инсталлятор.
- «OneNote» (onenote). Если не пользуетесь «Заметками», удаляйте.
- «Люди» (people). Почти невостребованный мессенджер.
- «Загрузить Skype» (skypeapp). Снова инстяллятор, но теперь для Skype.
- «Microsoft Solitaire Collection» (solitaire). Можно оставить любителям собирать карточные пасьянсы.
- «Диспетчер телефонов» (windowsphone). Видимо, снова для владельцев Windows Phone.
- «Панель XBOX» (XboxGamingOverlay). Программа для записи игр с экрана, предназначена для геймеров, но и у них почти не востребована.
- «Кино и ТВ» (zunevideo). Очередной мало востребованный видеоплеер от Windows.
- «Музыка Groove» (zunemusic). А это аудиоплеер.
Количество встроенных программ (как в разделе «Установка и удаление программ», так и в списке PowerShell) может отличаться в разных версиях сборок Windows 10. По любой из них можно найти информацию в интернете и решить — стоит ли ее удалять или нет.
Отключение служб Windows 10
Как и в случае со встроенными программами, в Windows 10 присутствует целый ряд предустановленных служб, которые имеют специфическое предназначение и зачастую оказываются бесполезными для обычных пользователей ПК. Но опять же, перед отключением той или иной службы рекомендуем ознакомиться с ее предназначением. К счастью, удалять их не нужно и при необходимости службу можно легко запустить.
Сам процесс отключение не сложен. Сначала запустим приложение «Службы»:
- Откройте «Диспетчер задач» (комбинация клавиш «Ctrl + Shift + Esc») и перейдите в нем во вкладку «Службы».
- Кликните правой кнопкой мыши по любой службе в списке и выберите из контекстного меню пункт «Открыть службы».
Для примера выключим службу «Удаленный реестр» (она как раз входит в число ненужных большинству пользователей служб):
- Найдите названную службу в списке приложения «Службы» и кликните по ней два раза мышкой, чтобы открыть окно свойств.
- В списке «Тип запуска» окна свойств службы «Удаленный реестр» установите вариант «Отключена», затем нажмите кнопку «Остановить».
- В строке «Состояние» отобразится надпись «Остановлена». Окно свойств можно закрыть и перейти к отключению следующей службы.
Вот список потенциально ненужных служб (в основном здесь собраны те службы, которые включаются при загрузке системы):
- PrintWorkflow. Если нет принтера, а на компьютер не установлены программы для печати, например, в PDF, службу можно отключать.
- Диспетчер печати. То же, что и в предыдущем случае.
- Superfetch. Хоть это и полезная служба (ускоряет запуск часто используемых программ), владельцам SSD-дисков она ни к чему.
- Machine Debug Manager или MDM. Нужна только разработчикам программ.
- Группировка сетевых участников. Не нужна, если компьютер не подключен к локальной сети.
- Диспетчер удостоверения сетевых участников. То же, что и в предыдущем случае.
- Вторичный вход в систему. Если нет необходимости запуска программ от имени других учетных записей Windows, можно отключать.
- Биометрическая служба Windows. Нужна для входа в учетную запись по отпечаткам пальцев и другим биометрическим данным пользователя. Можно отключать, если такие способы авторизации не используются.
- Настройка сервера удаленных рабочих столов. Нужна только пользователям, использующим функционал Windows по удаленному доступу к компьютеру.
- Службы с «Hyper-V» или «HV» в названии. Это комплекс служб, отвечающих за создание и работу виртуальной машины/компьютера. Если данный функционал Windows не используется, их все можно выключить. Просто ищите службы с «Hyper-V» в имени и отключайте их.
- Служба поддержки Bluetooth. Эту и другие службы с «Bluetooth» в названии можно отключить, если к компьютеру не подключаются никакие Bluetooth-устройства.
- Факс. Наверное, никому эта служба, обеспечивающая прием и отправку факсов, не нужна.
- Windows Update Medic Service. Служит для восстановления работы «Центра обновления Windows». Если проблем с обновлениями нет либо они вовсе отключены, эту службу можно выключить.
- Xbox Accessory Management Service. Эту и другие службы с «Xbox» в названии можно отключать, если одноименная приставка от Microsoft не используется или вообще никак не связана с имеющимся компьютером (включая учетные записи Windows).
- Автономные файлы. Обслуживает запросы от различных программ по накопившимся в системе кэш-файлам. Не нужна.
- Журнал событий Windows. Служба, регистрирующая различные события в Windows. Вместе с ней также отключаются еще две службы: «Служба списка сетей» и «Служба сведений о подключенных сетях«. Попробуйте отключить «Журнал событий». Если установленные программы, использующие сеть, нормально работают, все эти службы можно оставить выключенными.
- Обнаружение SSDP (Служба обнаружения SSDP). Имеет смысл отключить службу, если, к примеру, для выхода в интернет не используется мобильный телефон, подключаемый к компьютеру в режиме модема.
- Служба FTP (Майкрософт). В Windows можно создавать свои собственные FTP-серверы. Если в таковых нет нужды, службу можно отключить.
- Служба Windows License Manager. Нужна для проверки лицензий купленных в магазине Microsoft программ. Если таких нет, отключаем службу.
- Служба географического положения. Можно отключить, если нет необходимости предоставлять различным программам данные о своем географическом положении.
- Служба загрузки изображений Windows (WIA). Не нужна, если не используется сканер или веб-камера.
В системном приложении «Службы» также могут присутствовать и другие службы, не перечисленные здесь. Среди них могут быть и те, что запущены установленными программами или драйверами. Чтобы определиться, стоит ли их отключать, рекомендуем поискать информацию о каждой службе в интернете.
Skip to content
- ТВикинариум
- Форум
- Поддержка
- PRO
- Войти
Служба загрузки изображений Windows (WIA)
Имя службы: stisvc
Отображаемое имя: Служба загрузки изображений Windows (WIA)
Состояние: не работает
Тип запуска: Вручную
Зависимости: нет
Описание по умолчанию
Обеспечивает службы получения изображений со сканеров и цифровых камер
Нормальное описание
Служба, определяющая наличие сканера и цифрового фотоаппарата.
Рекомендации
Учитывая следующее:
- Если у вас нет сканера
- Если данные с цифрового фотоаппарата вам удобнее извлекать по старинке в проводнике
Можете отключить службу.

Новая версия операционной системы потерпела множество изменений в сравнении с предыдущими версиями. Как заявили разработчики она значительно меньше нагружает сам компьютер, позволяя больше ресурсов задействовать в нужном направлении. Но все же далеко не все службы используются пользователем после чистой установки операционной системы Windows 10.
Данная статья расскажет как отключить ненужные службы в Windows 10. Вместе с процессом отключения служб, разберемся какие ненужные службы можно безболезненно отключить прямо сейчас. С каждым обновлением список ненужных служб для обычного пользователя будет пополняться, так как возможности операционной системы становятся все шире.
Средств операционной системы больше чем достаточно для работы со службами. Если несколько способов позволяющих открыть окно управления службами в Windows 10. Для просмотра списка всех служб пользователю нужно открыть окно управления службами выполнив команду services.msc в окне Win+R.
После чего в открывшемся окне можно будет увидеть список всех доступных служб. А также включив расширенный вместо стандартного вид представления можно посмотреть описание каждой службы, и самостоятельно определить на сколько она нужна именно Вам.
Как можно отключить службы в Windows 10
Для отключения ненужной службы пользователю достаточно изменить тип запуска службы, и выполнить перезапуск компьютера. В свойствах любой службы можно выбрать один из доступных типов запуска:
- Автоматически (отложенный запуск) — служба будет запущена спустя некоторое время после загрузки компьютера, с целью повышения производительности системы в целом.
- Автоматически — служба будет запущена сразу же после загрузки операционной системы. Аналогично запускаются службы и программы в автозагрузке Windows 10.
- Вручную — служба будет запущена только по требованию пользователя, обладающими правами администратора системы.
- Отключена — служба не будет запускаться, пока пользователь самостоятельно не изменит тип запуска.
Зачастую до отключения служб пользователи доходили только в случаях, когда та или иная служба начинала грузить диск или процессор. Собственно для отключения в свойствах ненужной службы достаточно изменить Тип запуска на Отключена.

Какие ненужные службы можно отключить в Windows 10
Важно! Перед отключением ненужных служб пользователю необходимо внимательно прочесть описание службы, и посмотреть зависимости. Так как некоторые службы зависят от других служб, системных драйверов или списка загрузки групп служб. Если компонент остановлен или работает не правильно, это может отразиться на зависимых от нее службах.
- Биометрическая служба Windows — предназначена для сбора, сравнения, обработки и хранения биометрических данных в клиентских приложениях.
- Брандмауэр Защитника Windows — помогает предотвратить несанкционированный доступ к Вашему компьютеру через сеть или Интернет.
- Вторичный вход в систему — позволяет запускать процессы от имени другого пользователя.
- Диспетчер печати — позволяет ставить задания печати в очередь и обеспечивает взаимодействие с принтером.
- Изоляция ключей CNG — обеспечивает изоляцию процесса ключа для закрытых ключей и связанных операций криптографии.
- Общий доступ к подключению к Интернету — предоставляет службы трансляции сетевых адресов, адресации для домашней сети или сети небольшого офиса.
- Рабочие папки — синхронизирует файлы с сервером рабочих папок, благодаря чему их можно использовать на любом компьютере.
- Сервер — поддерживает общий доступ к файлам, принтерам и именованным каналам для данного компьютера через сетевое подключение.
- Сетевая служба Xbox Live — поддерживает программный интерфейс Windows.Networking.XboxLive.
- Служба виртуализации удаленных рабочих столов Hyper-V — предоставляет платформу для обмена данными между виртуальной машиной и операционной системой физического компьютера.
- Служба географического положения — отслеживает местоположение системы и управляет геозонами (географическими расположениями, с которыми сопоставлены события).
- Служба завершения работы в качестве гостя (Hyper-V) — предоставляет механизм завершения работы операционной системы этой виртуальной машины с помощью интерфейса управления физического компьютера.
- Служба загрузки изображений Windows (WIA) — обеспечивает службы получения изображений со сканеров и цифровых камер.
- Служба маршрутизатора AllJoyn — перенаправляет сообщения AllJoyn для локальных клиентов AllJoyn.
- Служба обмена данными (Hyper-V) — предоставляет механизм обмена данными между виртуальной машиной и операционной системой физического компьютера.
- Служба пульса (Hyper-V) — следит за состоянием виртуальной машины и регулярно генерирует пульс.
- Служба поддержки Bluetooth — поддерживает обнаружение и согласование удаленных устройств Bluetooth.
- Служба синхронизации времени Hyper-V — синхронизует таймеры этой виртуальной машины и физического компьютера.
- Служба проверки сети Windows Defender Antivirus — позволяет защититься от попыток вторжения, нацеленных на известные и вновь обнаруженные уязвимости в сетевых протоколах.
- Служба регистрации ошибок Windows — разрешает отправку отчетов об ошибках в случае прекращения работы или зависания программы, а также разрешает доставку имеющихся решений проблем.
- Служба шифрования дисков BitLocker — шифрование диска BitLocker обеспечивает защищенный запуск операционной системы, а также полное шифрование тома ОС, фиксированных и съемных томов.
- Удаленный реестр — позволяет удаленным пользователям изменять параметры реестра на Вашем компьютере.
- Функциональные возможности для подключенных пользователей и телеметрия — обеспечивает работу компонентов, отвечающих за действия подключенных пользователей внутри приложения и их функциональные возможности.
- Факс — позволяет отправлять и получать факсы, используя ресурсы Вашего компьютера и сетевые ресурсы.
Дополнительно стоит вспомнить о службе SuperFetch, которая автоматически загружает часто используемые приложения в оперативную память компьютера. Встречаются ситуации, когда эта служба непонятно почему начинает грузить процессор или диск. Её можно с уверенностью отключать, если Ваша система установлена на SSD. Более подробно: Как отключить SuperFetch в Windows 10.
Таких примеров на самом деле можно привести действительно много. Вспомните только как служба криптографии грузит диск по непонятной для пользователя причине. Хорошо когда получается перезагрузкой службы снять нагрузку на систему, так как отключать службу криптографии не рекомендуется. После её отключения перестанут работать множество разных служб, в том числе и обновления системы.
Если же говорить об постоянных обновлениях операционной системы, пользователи зачастую предпочитают просто запретить обновление Windows 10. Одним из способов отключения автоматического обновления есть отключение службы обновления системы. Если пользователю не нужны последние обновления, тогда служба обновлений автоматически становиться ненужной.
Заключение
В Windows 10 была значительно оптимизирована работа служб с оперативной памятью в сравнении с предыдущими версиями операционной системы. Именно поэтому большинство проектов в рекомендованных требованиях указывают операционную систему Windows 10. Но все же в ней также есть множество служб, которые обычный пользователь просто не будет использовать.
Какие службы ненужные именно для Вас сможете определить только Вы. Обязательно перед отключением службы рекомендуем не только ознакомиться с её описанием, но и посмотреть какие службы могут от неё зависеть. Смотрите также как очистить диск С от ненужных файлов в Windows 10.

Администратор и основатель проекта Windd.ru. Интересуюсь всеми новыми технологиями. Знаю толк в правильной сборке ПК. Участник программы предварительной оценки Windows Insider Preview. Могу с лёгкостью подобрать комплектующие с учётом соотношения цены — качества. Мой Компьютер: AMD Ryzen 5 3600 | MSI B450 Gaming Plus MAX | ASUS STRIX RX580 8GB GAMING | V-COLOR 16GB Skywalker PRISM RGB (2х8GB).
Эту статью я решил написать, начав поиск адекватных материалов о том, какие службы можно выключить в Windows 10 для более быстрой работы операционной системы. В интернете, как и всегда, много различных мнений. Я их изучил, обобщил и попытался сделать общие выводы. Советовать, какие именно службы однозначно можно отключить, я не буду. Очень многое в этом вопросе зависит от индивидуальных параметров компьютера, потребностей и вкусов пользователей. Лично я на своём слабеньком нетбуке с Windows 10 отключил все нижеперечисленные службы — иначе он оставался безумным тормозом (подробнее о всех мерах, предпринятых по разгону своего нетбука я написал в статье Оптимизация и ускорение работы Windows 10 на слабом компьютере). На стационарном компьютере я предпочёл ничего не трогать и все настройки оставить по умолчанию. Вы сами должны решить, стоит ли совсем отключать какие-то службы, запущенные по умолчанию.
Некоторые рекомендуют перед экспериментом по отключению служб создать точку восстановления системы. Лично я не делал этого. Хотя бы потому, что для меня не представляет сложности, если вдруг это понадобится, начисто установить Windows 10.
В целом же, без крайней необходимости лучше не отключать какие-либо службы в Windows 10. Сделать это, на мой взгляд, можно только тогда, когда имеются проблемы с низкой производительностью компьютера и очень нужно его хоть немного разогнать.
Кратко напомню, как попасть в эти самые Службы: кликаем ПРАВОЙ клавишей мыши на меню Пуск, выбираем пункт «Управление компьютером», в колонке слева двойным кликом открываем пункт «Службы и приложения», затем «Службы». Отключение службы производится после двойного клика на неё: в пункте открывшегося окна выбираем «Тип запуска: Отключена».
На своём безумно слабом нетбуке я вполне безболезненно выключил следующие службы:
- NVIDIA Stereoscopic 3D Driver Service — эта служба предназначена для видеокарт NVidia (возможно, у Вас её и не будет, если Вы используете другую видеокарту). Если вы не используете 3D стерео изображения, то данную службу можно выключить.
- Windows Search — с помощью этой службы в Windows 10 и более ранних версиях начиная с «семёрки» работает поиск по содержимому компьютера. Он представлен возможностью найти нужные файлы, папки и программы через лупу на Панели управления, а также реализован в виде поисковой строки в любой папке. На самом деле индексация содержимого компьютера может тратить довольно много ценных ресурсов, поэтому если данный функционал не критичен для Вас и вы хотите ускорить операционную систему, попробуйте отключить эту службу поиска.
- Автономные файлы — служба, позволяющая автономно работать с файлами, доступными во внутренней (локальной) сети. Как я понял, можно спокойно отключить, если компьютер не включён в какую-либо другую сеть кроме сети интернет.
- Биометрическая служба Windows — используется для обработки и хранения биометрических данных. По-моему, тут всё ясно: если не используем вход по отпечаткам пальцев или другие биометрические способы, спокойно выключаем.
- Браузер компьютеров — используется для создания списка компьютеров в сети и выдает его программам по запросу. Опять же данная служба необходима только в локальной сети.
- Брандмауэр Windows — защищает компьютер от несанкционированного доступа из интернета. Если у вас установлен другой файервол (например, Comodo), смело отключайте. В остальных случаях лучше всё-таки не трогать.
- Вспомогательная служба IP — поддерживает сетевой протокол IPv6. Нужна не особо часто, но конкретно надо смотреть в каждом случае индивидуально. Если после её отключения интернет продолжает нормально работать, то Вам она не нужна.
- Вторичный вход в систему — обеспечивает вход в Windows с нескольких учетных записей. Если таковая одна, то можно смело отключать.
- Группировка сетевых участников — организует многопользовательское взаимодействие в одноранговой сети. Проще говоря, нужна при наличии локальной сети, или домашней группы. Выключаем, если таковой нет.
- Диспетчер печати — служба, позволяющая ставить задания печати в очередь и обеспечивающая взаимодействие с принтером. Если нет принтеров, то можно отключить.
- Диспетчер подключений удаленного доступа — при удалении этой службы браузер не будет пытаться подключиться к интернету при работе со страницами с обновляющимися элементами. Как я понял, лучше не отключать.
- Диспетчер удостоверения сетевых участников — используется для идентификации участников локальной сети. Выключаем, если не используем Домашнюю группу.
- Журналы и оповещения производительности — эта служба, как видно из названия, ведёт сбор данных о производительности компьютера. Можно выключить.
- Изоляция ключей CNG — нужна для криптографических процессов, помогает безопасно хранить личные ключи пользователя от запущенных процессов. Не отключаем — как подсказал читатель, без этой службы не войти в систему.
- Маршрутизация и удаленный доступ — обеспечивает маршрутизацию для организаций в локальной и глобальной сетях. Если нет локальной сети — отключаем.
- Модули ключей IPsec — для обмена ключами в Интернете и протокола IP с проверкой подлинности. Как я понял, безболезненно можно выключить.
- Настройка сервера удаленных рабочих столов — отвечает за настройку и обслуживание сеансов служб удаленных рабочих столов и удаленного доступа. В отсутствии локальной сети отключаем.
- Обнаружение SSDP — включает обнаружение UPnP-устройств в домашней сети. Необходимость этого дома вызывает сомнение у многих специалистов. Лучше выключить.
- Политика удаления смарт-карт — если не используете их (смарт-карты), отключайте.
- Программный поставщик теневого копирования (Microsoft) — можно выключить, если не планируете использовать функцию восстановления системы.
- Прослушиватель домашней группы — если не используете домашнюю группу, лучше выключить.
- Рабочие папки — используется для синхронизации папок на различных устройствах. Благодаря этому их можно использовать на любом компьютере, где эта служба включена. Можно выключить.
- Сборщик событий Windows — позволяет собирать события с других компьютеров. Выключаем.
- Сервер — если не используется функция доступа к общим файлам и принтерам, то эту службу можно отключить.
- Сетевая служба Xbox Live — обеспечивает доступ к сервисам Xbox Live. Не знаете, что это, выключайте.
- Сетевой вход в систему — обеспечивает сквозную проверку подлинности. В домашних условиях не нужна.
- Служба ввода планшетного ПК — обеспечивает работу пера и рукописного ввода на планшетах. Выключаем на обычных компьютерах.
- Служба географического положения — отслеживает координаты компьютера. Можно выключить.
- Служба данных датчиков — обрабатывает и хранит информацию, получаемую с датчиков, установленных на ПК.
- Служба датчиков — управляет датчиками на ПК. Не понимаете, о чём речь? Выключайте.
- Служба загрузки изображений Windows (WIA) — можно выключить, если не планируеся подключать к компьютеру сканер или фотоаппарат.
- Служба лицензий клиента — обеспечивает правильную работу магазина Windows 10. Отключите, если не используете его.
- Служба маршрутизатора AllJoyn — насколько я понял, можно отключить, но гарантии не дам.
- Служба маршрутизатора SMS Microsoft Windows — осуществляет пересылку сообщений по заранее созданным правилам. Разбираюсь.
- Служба общего доступа к портам Net.Tcp — предоставляет возможность совместного использования TCP-портов по протоколу Net.Tcp. Если компьютер не используется в качестве сервера, то можно смело выключить.
- Служба перечислителя переносных устройств — отвечает за возможность синхронизации и автоматического воспроизведение файлов с переносных устройств. Используется редко, можно выключить.
- Служба поддержки Bluetooth — тут всё очевидно. Если не используете, отключайте.
- Служба помощника по совместимости программ — отслеживает программы на предмет возникновения проблемы совместимости. Такие ситуации (несмовместимость) возникают довольно редко и даже когда они появляются, эта служба редко может чем-то помочь. Выключим.
- Служба регистрации ошибок Windows — в случае каких-либо сбоев отправляет данные об ошибке в Microsoft, чтобы компания могла её исправить. Вполне можно выключить.
- Служба шифрования дисков BitLocker — даёт возможность шифровать диски. Данная функция используется очень редко домашними пользователями. Можно выключить, если Вы не понимаете, зачем вообще она нужна, или просто её не используете.
- Смарт-карта — обеспечивает доступ к устройствам для чтения смарт-карт. Если таковых нет, надо выключить.
- Теневое копирование тома — создание резервной копии содержимого жёсткого диска (например, предыдущих версий текстовых файлов). Если не планируете использовать восстановление удалённых файлов, выключайте. Это стоит сделать и потому, что служба потребляем много ценных ресурсов, а также производит восстановление очень медленно.
- Удаленный реестр — используется для изменения параметров реестра удалённым пользователем. На домашнем компьютере стоит выключить.
- Удостоверение приложения — помогает AppLocker идентифицировать заблокированные приложения. Можно отключить, если AppLocker не используется или Вы вообще не знаете, что это за зверь.
- Узел системы диагностики — просто выключаем эту ненужную штуку.
- Узел службы диагностики — аналогично предыдущему пункту.
- Факс — отвечает за работу факсимильного аппарата. Если у Вас его нет, смело выключайте.
- Хост библиотеки счетчика производительности — что это так и не разобрался. Многие пишут, что бесболезненно можно выключить.
- Центр обеспечения безопасности — служба, которая отслеживает изменения в настройках и параметрах безопасности Windows 10. В частности, она контролирует антивирусное ПО и брандмауэр. Если они отключены или работают неверно, этот центр выдаёт пользователю соответсвующеее сообщение. Можно и выключить.
- Центр обновления Windows — ну, тут без комментариев всё понятно: служба отвечает за обновление операционной системы Windows 10. Отключать или нет каждый решает сам.
Также можно выключить все сервисы, связанные аппаратной визуализацией Hyper-V — они предназначены для работы виртуальных машинах и нужны единицам. Везде, где видите упоминание Hyper-V в названии службы, можно её отключить.
Некоторые службы в операционной системе Windows 10 появлются при установке пользователем различных программ. Многие из них также могут оказаться ненужными. Но тут всё опять же очень индивидуально.
Как отключить лишние и неиспользуемые службы в Windows XP
В Windows XP входит огромное количество служб, и многие из них запускаются по умолчанию при загрузке ОС. Каждая служба предназначена для определенных целей и порою, будучи активной, но совершенно бесполезной на определенном компьютере, она использует оперативную память и другие ресурсы, тем самым, ухудшая общее быстродействие Windows.
Чтобы произвести отключение лишних и не нужных служб зайдите в меню Пуск -> Панель управления -> Администрирование -> Службы (или введите команду services.msc в приложении «Выполнить»)
Теперь перед вами открыта панель управления службами Windows XP, для каждой из них, при расширенном режиме(как на скриншоте выше), слева будет появляться описание выполняемых функций.
Для редактирования конкретной службы нажмите по ней правой кнопкой мыши и выберите Свойства. Откроется окно с настройками, первая вкладка «Общие», здесь можно включить, перезапустить и отключить службу, а также определить тип запуска:
Авто — служба будет запускаться автоматически с загрузкой ОС.
Вручную — служба запускается по необходимости нажатием кнопки «Пуск» в этом же окне.
Отключено — данная служба не функционирует
После внесения изменений, обязательно подтвердите их кнопкой «Применить» и «ОК».
Внимание! Отключение некоторых служб может отрицательно повлиять на работу вашего компьютера, делайте это, будучи уверенным, на 100% в своей правоте. На каждой машине настройки могут разниться, т.к. все ПК выполняют разные задачи.
Далее предлагаю ознакомиться со списком служб, которые чаще всего можно отключить :
Machine Debug Manager — Понадобится только для разработчиков во время отладки программ. Можно отключить.
DHCP-клиент — Служит для обеспечения работы в сети, в которой есть DHCP сервер. При его отсутствии можно отключить.
Брандмауэр Windows/Общий доступ к Интернету (ICS) – отключаем при наличии сторонних антивирусов со встроенным фаерволом.
Беспроводная настройка – нужна для связи с ноутбуками и точками доступа, если их нет — можно отключить.
Вторичный вход в систему, Совместимость быстрого переключения пользователей — Если вы используете на своем компьютере одну единственную запись администратора, то их можно отключить.
Диспетчер очереди печати – Отправляет документы на печать. Нет принтера – нет и службе, отключаем.
Обозреватель компьютеров, Сервер, Сетевые подключения и Служба сетевого расположения (NLA) – при отсутствии сети все их можно отключить.
Служба COM записи компакт-дисков IMAPI – если вы не записываете информацию на компакт-диски, то можете отключить эту службу.
Служба загрузки изображений (WIA) – можно отключить, если вы не подключаете к компьютеру такие устройства как сканеры и фотокамеры.
Темы – эта служба стоит отдельного внимания. Если вы используете стили оформления Windows XP, то она должна быть включена, но на слабых системниках ее рекомендуется отключить. К сожалению, пропадет красивый интерфейс, но зато улучшится быстродействие.
Центр обеспечения безопасности — отключите, если вы уверены в безопасности своего ПК.
Telnet, QoS RSVP, Автоматическое обновление, Веб-клиент, Журналы и оповещения производительности, Клиент отслеживания изменившихся связей, Служба восстановления системы, Служба обнаружения SSDP, Смарт-карты, Удаленный реестр — можно отключить
А вот эти службы ни в коем случае отключать нельзя :
Удаленный вызов процедур (RPC) — Обеспечивает сопоставление конечных точек и иных служб RPC.
Plug and Play – Отвечает за распознавание изменение в установленном оборудовании, вмешательства пользователя должно быть сведено к минимуму.
После отключения ненужных вам служб, перезагрузите компьютер, чтобы изменения вступили в силу.
Источник
Как ускорить Windows 10, отключив ненужные службы?
Немногие знают, что любая операционка семейства Windows съедает очень много ресурсов вхолостую.
Сегодня мы поговорим о таком компоненте системы, как службы Windows — специальных системных программах,запускаемых системой в фоне для выполнения различных операций. Безусловно, многие из них очень важны, но часть из них абсолютно бесполезная для 99% пользователей и нагружает и тормозит компьютер без видимых на то причин. Кроме того, некоторые из них содержат различные уязвимости , и могут использоваться хакерами для атаки на вашу машину.
В этой серии уроков я научу вас, какие службы можно навсегда отключить в ОС Windows различных версий: от новомодной «десятки» до старой доброй «хрюшки» . Это поможет вам неплохо разгрузить ресурсы вашего железа и ускорить его работу за счет того, что ему не придется отвлекаться на выполнение лишних операций.
Особенно данная тема актуальна для владельцев слабых компов, которых в наше время еще очень много.
КАК ОТКЛЮЧИТЬ СЛУЖБЫ WINDOWS?
Для начала рассмотрим, где же найти эти самые службы и как их отключить?
Более продвинутые юзеры могут лишние службы совсем удалить, но это требует специальных знаний, и вам я не рекомендую идти на такой шаг. Отключенную службу всегда можно включить , а удаленную уже не вернуть.
Для начала жмем «Win+R» и пишем команду «services.msc».
Откроется окно с перечнем всех служб, установленных в системе.
Для каждой службы имеется краткое описание.
Чтобы отключить любую из них, нужно найти в списке нужную службу и сделать по строке с ней двойной клик. Перед вами появится окно «Свойства» , выбранной службы, в котором нужно выставить необходимые параметры запуска. Нам нужна первая вкладка «Общие».
Тип запуска меняем на «Отключена» и нажимаем кнопку «Остановить» , если она активна. Жмем «ОК» для применения настроек.
После остановки служб необходимо сделать перезагрузку машины.
Ну что ж, где найти службы и как их отключить мы разобрались, а теперь перейдем к самому главному: какие из служб можно безопасно отключить, чтобы система осталась в стабильном состоянии и при этом ела меньше ресурсов.
WINDOWS 10: КАКИЕ СЛУЖБЫ МОЖНО ВЫКЛЮЧИТЬ?
Начнем с модной и порядком уже всех доставшей «десятки».
- BranchCache — если не пользуетесь домашней сетью, отключайте.
- Diagnostic Execution Service — шпионский модуль «мелкомягких». Отключаем.
- PrintWorkflow — отключаем, если нет принтера.
- Quality Windows Audio Video Experience — если нет домашней сети, отключаем.
- Shared PC Account Manager — отключаем.
- Windows Search — выключаем, если не используете поиск Windows.
- Windows Update Medic Service — отключаем.
- Xbox Accessory Management Service — если у вас нет консоли Xbox, отключаем, как и все другие службы с упоминанием Xbox.
- Автономные файлы — отключаем.
- Адаптер производительности WMI — отключаем.
- Антивирусная программа «Защитника Windows» — отключаем, если используется сторонний антивирус.
- Биометрическая служба Windows — если не используем вход по FaceID и отпечаткам пальцев, смело отключаем.
- Браузер компьютеров — выключаем, если не используется локальная сеть.
- Вспомогательная служба IP — отключается индивидуально. Если после ее выключения интернет работает нормально, то она вам не нужна.
- Вторичный вход в систему — запуск процессов от имени другого пользователя. Если у вас одна учетная запись, отключаем.
- Группировка сетевых участников — отключаем, если нет домашней сети.
- Диспетчер печат и — если нет принтера, смело отключаем.
- Диспетчер платежей и NFC/защищенных элементов — отключаем.
- Диспетчер проверки подлинности Xbox Live — отключаем.
- Диспетчер скачанных карт — отключаем, если не используем приложение «Карты».
- Диспетчер удостоверения сетевых участников — если нет домашней группы, смело отключаем.
- Журнал событий Windows — работает в фоне, ест процессор. Смело отключаем.
- Журналы и оповещения производительности — тоже самое.
- Интерфейс гостевой службы Hyper-V — если не используете виртуальные машины Hyper-V , смелой отключайте, как и все службы с упоминанием о Hyper-V.
- Клиент отслеживания изменившихся связей — отключаем.
- Настройка сервера удаленных рабочих столов — если нет локальной сети, отключаем.
- Обнаружение SSDP — выключаем.
- Общий доступ к подключению к Интернету (ICS) — отключаем, если нет домашней сети.
- Оптимизация доставки — отвечает за загрузку обновлений. Отключаем.
- Перенаправитель портов пользовательского режима служб удаленных рабочих столов — отключаем, если не пользуемся удаленными рабочими столами.
- Политика удаления смарт-карт — если не используете смарт-карты, смело отключайте.
- Помощник по входу в учетную запись Майкрософт — отключаем, если у вас локальная учетная запись.
- Посредник подключений к сети — относится к встроенным приложениям «десятки». Отключаем.
- Программный поставщик теневого копирования (Microsoft) — выключаем, если не используете точки восстановления.
- Рабочие папки — отключаем.
- Расширения и уведомления для принтеров — выключаем, если нет принтера.
- Родительский контроль — отключаем, если его не используем.
- Сборщик событий Windows — лучше выключить.
- Сервер — если не используете общий доступ к принтерам и печати, выключаем.
- Сервер кадров камеры Windows — отключаем.
- Сетевая служба Xbox Live — отключаем, если нет Xbox.
- Сетевой вход в систему — вырубаем.
- Служба «Безопасность Windows» — отключаем.
- Служба Advanced Threat Protection в Защитнике Windows — про «Защитник» см. выше.
- Служба SSTP — если не используем VPN , можно выключить.
- Служба Windows License Manager — если не используете Microsoft Store, выключаем.
- Служба Windows Mobile Hotspot — можно выключить.
- Служба виртуализации взаимодействия с пользователем — отключаем.
- Служба виртуализации удаленных рабочих столов Hyper-V — см. выше.
- Служба восприятия Windows — отключаем.
- Служба географического положения — если не используете геолокацию, отключаем.
- Служба демонстрации магазина — отключаем, если не используем магазин Windows.
- Служба загрузки изображений Windows (WIA) — отключаем, если нет сканера.
- Служба звукового шлюза Bluetooth — отключаем.
- Служба имитации восприятия Windows — отключаем.
- Служба кошелька — платежная система Microsoft Wallet. Отключаем.
- Служба лицензий клиента (ClipSVC) — отключаем, если не используем магазин Windows.
- Служба монитора инфракрасной связи — отключаем.
- Служба общего доступа к портам Net.Tcp — если комп не используется как сервер, отключаем.
- Служба общих сетевых ресурсов проигрывателя Windows Medi a — отключаем.
- Служба перечисления устройств чтения смарт-карт — отключаем.
- Служба перечислителя переносных устройств — можно выключить.
- Служба поддержки Bluetooth — отключаем, если нет блютуз.
- Служба помощника по совместимости програм м — еще одна бесполезная служба. Отключаем.
- Служба предварительной оценки Windows — отключаем.
- Служба проверки сети Windows Defender Antivirus — см. выше.
- Служба сенсорной клавиатуры и панели рукописного ввода — отключаем, если у вас не сенсорный экран.
- Служба регистрации ошибок Windows — отправка лога об ошибках на сервера Microsoft. Отключаем.
- Служба управления радио — радио и «режим самолета». Отключаем.
- Служба установки Microsoft Store — выключаем, если не используем Microsoft Store.
- Служба шифрования дисков BitLocker — отключаем, если не пользуемся шифрованием.
- Службы удаленных рабочих столов — отключаем.
- Смарт-карта — отключаем, если нет смарт-карт.
- Стандартная служба сборщика центра диагностики Microsoft (R) — можно выключить.
- Телефония — если не используете IP-телефонию, отключаем.
- Телефонная связь — отключаем.
- Теневое копирование тома — отключаем, если не используем точки восстановления.
- Удаленный реестр — отключаем.
- Факс — отключаем.
- Центр обеспечения безопасности — следит за состоянием антивируса. Можно выключить.
- Центр обновления Windows — отключить невозможно. Очень сильно тормозит компьютер. Постоянно вызывает сбои системы. Настоятельно рекомендуется радикальное удаление.
Напомню, если у вас нет игровой приставки Xbox , смело отключайте все службы с упоминанием о ней . Также, если вы не используете виртуальные машины Hyper-V, отключайте все службы с упоминанием об этих машинах.
Как видите, список мусорных процессов, постоянно висящих в «десятке» внушительный, и, отключив их, вы немало облегчите жизнь своему компьютеру.
Помните, если вдруг после отключения службы вам что-то не понравилось, вы всегда можете включить ее назад!
В следующей статье мы разберем отключение ненужных служб в Windows 7.
Источник