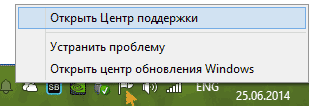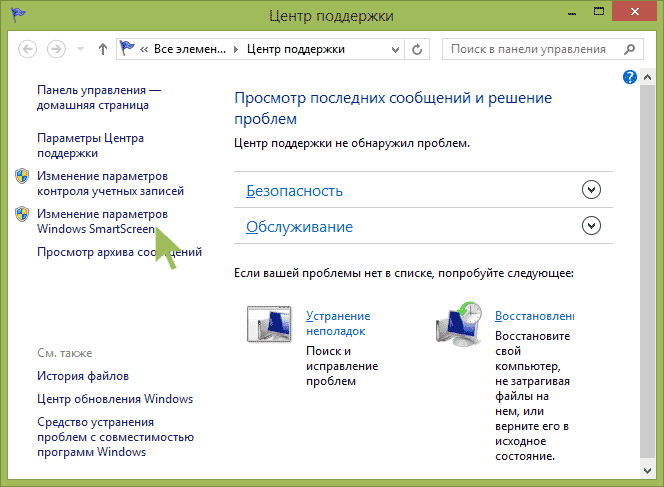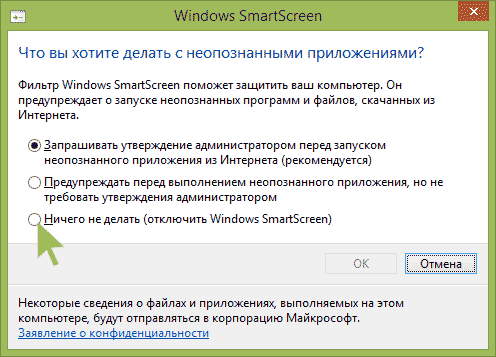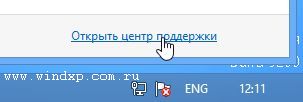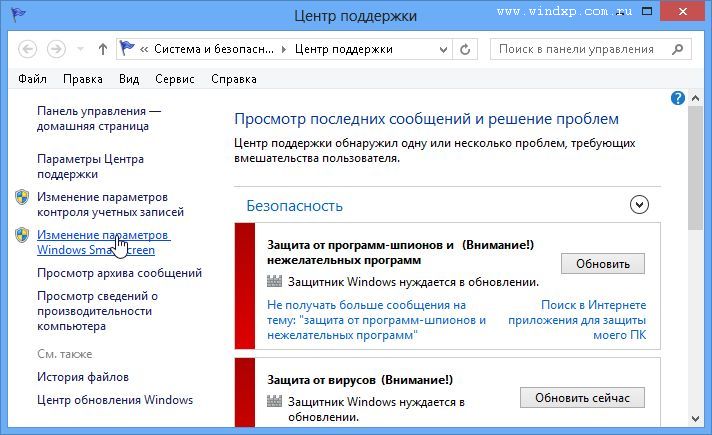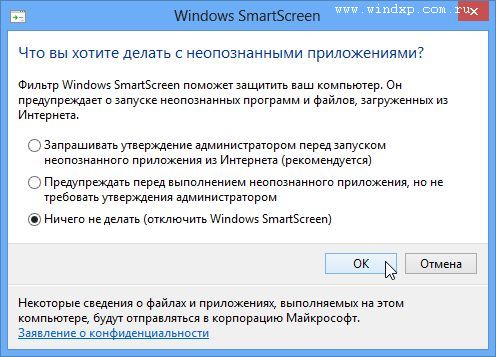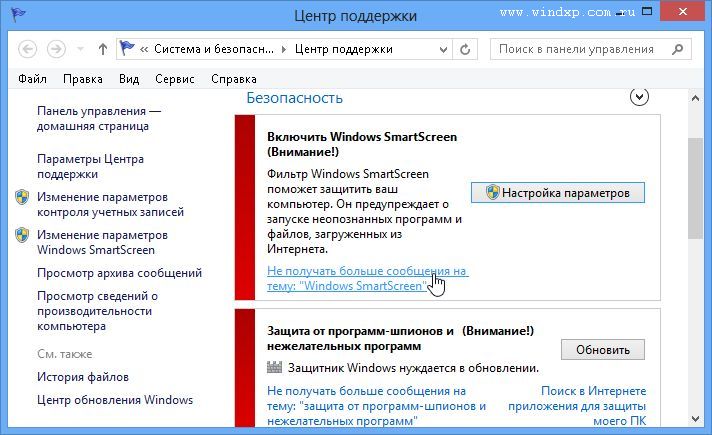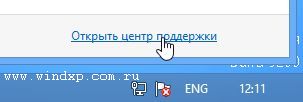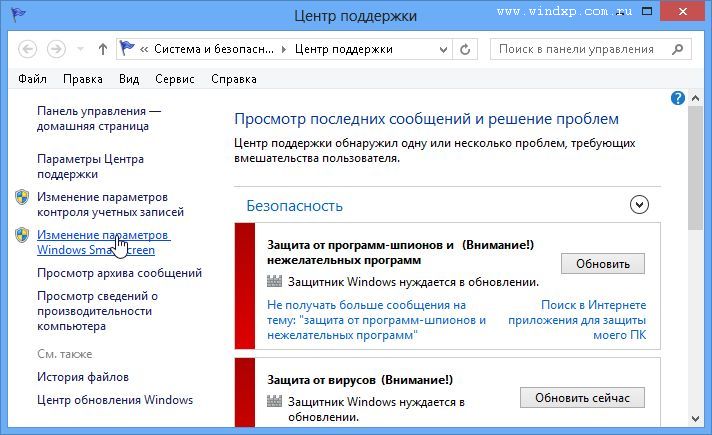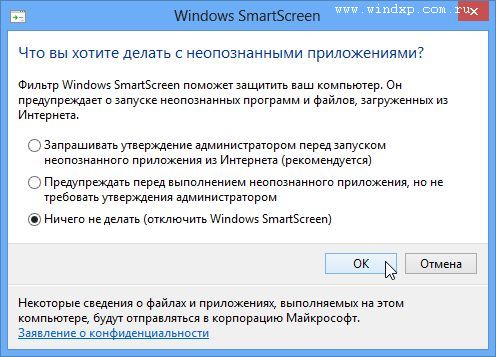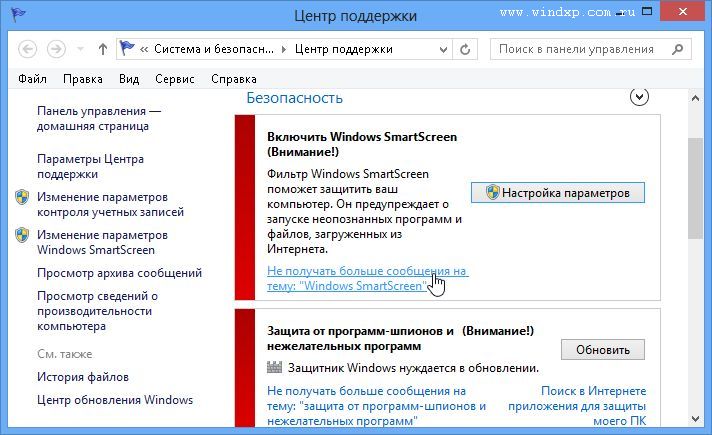Содержание
- — Как включить SmartScreen в Windows 8?
- — Нужно ли отключать SmartScreen?
- — Как отключить смарт скрин на Windows 7?
- — Где найти Windows SmartScreen?
- — Как отключить смарт карту на Windows 10?
- — Как включить смарт скрин?
- — Как открыть Центр безопасности Защитника Windows?
- — Что такое фильтр SmartScreen в Microsoft Defender?
- — Как отключить SmartScreen для Microsoft Edge?
- — Как добавить программу в исключения Защитника Windows?
- — Как полностью отключить защитник Windows 10?
Как включить SmartScreen в Windows 8?
Настройка Windows SmartScreen
- Откроется окно Центр поддержки, в левой части окна нажмите на Изменение параметров Windows SmartScreen.
- Откроется диалоговое окно Windows SmartScreen.
- Переключателем в диалоговом окне Windows SmartScreen выбирается режим запуска приложений и файлов, полученных из Интернета.
10 окт. 2020 г.
Нужно ли отключать SmartScreen?
Мы не рекомендуем делать это! SmartScreen – это полезное средство безопасности, которое помогает защитить ваш компьютер от вредоносных программ. Даже если у вас установлено другое программное обеспечение безопасности, SmartScreen может защитить вас от чего-то, что ваша основная программа безопасности может пропустить.
Как отключить smartscreen в Windows 7
В меню «Пуск» выбираете пункт «Выполнить». В строке набираете команду msconfig, жмете “ОК”. Затем, в появившемся окне, открываете вкладку «Автозагрузка». В списке процессов находите smartscreen, убираете галочку.
Где найти Windows SmartScreen?
В панели управления выберите пункт «Безопасность и обслуживание» (если включен вид «Категория», то «Система и безопасность» — «Безопасность и обслуживание». Затем слева нажмите «Изменение параметров Windows SmartScreen» (требуется быть администратором компьютера).
Как отключить смарт карту на Windows 10?
Щелкните правой кнопкой мыши «Включить услугу Plug and Play для смарт-карт» и выберите «Изменить». В диалоговом окне «Свойства» выберите «Отключено», чтобы отключить эту службу и удалить параметр смарт-карты с экрана входа в систему. Нажмите «Применить» и «ОК», чтобы сохранить изменения.
Как включить смарт скрин?
Можно ли включить или выключить фильтр SmartScreen?
- Выберите Параметры и прочее > Параметры > Конфиденциальность и службы .
- Прокрутите страницу вниз до раздела Службы и включите или отключите Фильтр SmartScreen в Microsoft Defender.
Как открыть Центр безопасности Защитника Windows?
Откройте меню Пуск, нажав клавиатурное сочетание Windows + S , введите Защитник и выберите ссылку Центр безопасности Защитника Windows.
- После этого откроется новый интерфейс антивируса. …
- Обратите внимание, Центр безопасности Защитника Windows также проверяет состояние установленных драйверов.
7 нояб. 2017 г.
Что такое фильтр SmartScreen в Microsoft Defender?
Фильтр SmartScreen в Microsoft Defender защищает от фишинговых и вредоносных веб-сайтов и приложений, а также от скачивания потенциально опасных файлов. Фильтр SmartScreen в Microsoft Defender определяет, является ли сайт потенциально вредоносным, с помощью следующих действий.
Как отключить SmartScreen для Microsoft Edge?
Отключение SmartScreen в Microsoft Edge
Пролистав параметры вниз, находим кнопку “Просмотреть доп. параметры” и щелкаем по ней. В самом низу мы можем найти пункт, отвечающий за защиту компьютера от вредоносных сайтов и скачиваний с помощью фильтра SmartScreen. Переключаем кнопку в положение “Откл”.
Как добавить программу в исключения Защитника Windows?
Перейдите в > Параметры > обновления & безопасности > Безопасность Windows > защиты от & вирусов. В области &защиты от вирусов выберите Управление настройками , а затем в области Исключения выберите Добавить или удалить исключения. Выберите Добавить исключение, а затем выберите файлы, папки, типы файлов или процесс.
Как полностью отключить защитник Windows 10?
Как отключить Центр безопасности Защитника Windows
- Откройте Диспетчер задач и перейдите на вкладку “Автозагрузка”.
- Найдите строку Windows Security notification icon (для Windows 10, версии 1909, 1903 и 1809) или Windows Defender notification icon.
- Щелкните правой кнопкой мыши по данному пункту и выберите опцию Отключить.
5 авг. 2020 г.
Интересные материалы:
Какие года входят в расчет декретных?
Какие гонки есть на ps4?
Какие города относятся к Европе?
Какие города в России ближе к Китаю?
Какие игры выйдут на ps4 в 2021?
Какие изделия необходимы на кухне?
Какие коды Оквэд указывать?
Какие конфеты можно при ПП?
Какие крупные реки протекают по территории Франции?
Какие льготы у матери одиночки в Украине?
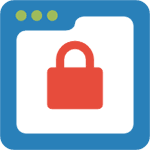
Несмотря на то, что я опишу, как полностью отключить SmartScreen в Windows 8, заранее предупрежу, что я не могу в полной мере рекомендовать это делать. См. также: Как отключить фильтр SmartScreen в Windows 10 (в инструкции, помимо прочего, показано, что делать, если настройки недоступны в панели управления. Подойдет и для 8.1).
Если вы загрузили программу из надежного источника и видите сообщение, что система Windows защитила ваш компьютер и фильтр Windows SmartScreen предотвратил запуск неопознанного приложения, которое может подвергнуть ваш компьютер риску, вы можете просто нажать «Подробнее», а затем — «Выполнить в любом случае». Ну а теперь переходим к том, как сделать, чтобы это сообщение не появлялось.
Отключение SmartScreen в Центре поддержки Windows 8
А теперь, по шагам о том, как выключить появление сообщений данного фильтра:
- Зайдите в центр поддержки Windows 8. Для этого, вы можете кликнуть правой кнопкой мыши по значку с флажком в области уведомления или зайти в Панель управления Windows, а там выбрать нужный пункт.
- В центре поддержки слева выберите пункт «Изменение параметров Windows SmartScreen».
- В следующем окне вы можете настроить, как именно будет себя вести SmartScreen при запуске неопознанных программ, скачанных из интернета. Требовать подтверждения администратора, не требовать его и просто предупреждать или вообще ничего не делать (Отключить Windows SmartScreen, последний пункт). Сделайте свой выбор и нажмите Ок.
Вот и все, на этом мы выключили данный фильтр. Рекомендую быть осторожными при работе и запуске программ из Интернета.
Привет всем! В сегодняшней заметке вы узнаете как отключить фильтр SmartScreen в операционной системе Windows 8 и 8.1… Прежде чем решаться на такие радикальные методы я рекомендую все-таки узнать, что это за фильтр такой и для каких целей его внедрили в состав операционной системы от Microsoft. Обычно его пытаются отключить, так как видят сообщение, что фильтр SmartScreen в настоящий момент не доступен (такое происходит при недоступности сети интернет или нестабильной его работе) — но это не совсем то, ради чего его стоит отключать, ведь возможность запуска приложения остается принудительно!
Windows SmartScreen — это фильтр, который помогает защитить вас от вредоносного программного обеспечения и представлен он в виде компонента ОС Windows 8.1. Например в Windows 7 — он был частью браузера Internet Explorer и особо им никто не пользовался. В общем штука нужная — помогает защитить компьютер от различных гадостей, так что с горяча отключать его не стоит!
Как отключить фильтр SmartScreen в Windows 8.1
Чтобы отключить Windows SmartScreen, то следуйте инструкции. Сперва откройте панель управления и переключитесь в режим значков, вместо «Категории», в появившемся списке выберите значок «Центр поддержки»… его кстати можно открыть кликнув правой кнопкой мышки по флажку рядом с часами на панели задач Windows. В центре поддержки выберите «Изменение параметров Windows SmartScreen»
Тут всего 3 пункта, о которых много то и не напишешь — вроде по их названию все понятно что, как и куда! Так как мы хотим узнать «Как отключить SmartScreen в Windows 8», от ответом на наш вопрос будет пункт «Ничего не делать (отключить Windows SmartScreen)». После применений данного параметра в настройках ц вас не будет появляться ошибка вроде «фильтр Windows SmartScreen сейчас недоступен» или то, что он защитил Ваш компьютер.
После того, как вы выполнили все нужные вам действия, я очень рекомендую включить его обратно — он довольно часто спасает от всякого вредоносного ПО или различных приложений забивающих браузер бесконечным количество рекламы…

- Remove From My Forums

Как отключить запрос смарт-карты при входе в систему?
-
Вопрос
-
Здравствуйте!
На Windows Server Standart 2003 R2 Russian случайно включили запрос смарт-карт при входе в систему. Сами смарт-карты никто не создавал.
Есть ли возможность каким-либо образом обойти/отключить удаленно этот запрос?Пробовал искать с помощью поисковых систем — ничего даже подобного не нашел.
PS: к серверу имею полный доступ
Ответы
-
HKLMSoftwareMicrosoftWindowsCurrentVersionPoliciessystem
там должен быт ключь SCForceOption , его надо выставить в положение 0 и перегрузить машину.
если не поможет можно попробовать совсем удалить его (но не забудьте сделать бэкап перед этим)
сила в справедливости
-
Помечено в качестве ответа
3 августа 2009 г. 10:05
-
Помечено в качестве ответа
Фильтр SmartScreen в ряду функций Windows появился в 2009 году. Тогда он являл собой функцию защиты от фишинговых сайтов и загрузки сомнительного ПО в составе Internet Explorer 8 – последней версии штатного браузера для Windows XP и два года сопровождавшего борт системы Windows 7. Позднее SmartScreen эволюционировал во внутрисистемную функцию Windows 8 и перекочевал в версии-последовательницы 8.1 и 10. В системах Windows, начиная с 8-й, SmartScreen является не только инструментом веб-защиты, но и блокировщиком запуска исполняемых файлов, которые потенциально несут в себе угрозу компьютеру. Но лишь потенциально. Основная проблема этого фильтра – ложные срабатывания.
Ниже рассмотрим, как отключить SmartScreen в Windows 8.1 и 10 – внутри браузеров Internet Explorer и Microsoft Edge, внутри приложений из магазина Windows и внутри десктопной части системы. Но прежде – несколько слов о специфике работы этого фильтра.
Содержание:
- Как работает Windows SmartScreen;
- Отключение SmartScreen внутри Internet Explorer;
- Отключение SmartScreen внутри Microsoft Edge;
- Отключение SmartScreen внутри приложений из магазина Windows;
- Отключение SmartScreen внутри операционной системы.
1. Как работает Windows SmartScreen
Предназначенный для предотвращения запуска вредоносного и нежелательного ПО Windows SmartScreen может заблокировать запуск и безобидной программы. Например, если та содержит предустановленные настройки попутной установки других программ, как в случае с сервисами Яндекса или сопутствующими предложениями от одного и того же разработчика. Под действие фильтра могут попасть и так называемые чистые инсталляторы – которые не содержат настроек установки стороннего софта и не несут угроз. Это часто происходит с продуктами новых или малоизвестных разработчиков, а также с перепакованными версиями известных программ и игр.
Причиной ложных срабатываний Windows SmartScreen является неточная методика определения файлов на предмет их вредоносности, поскольку базируется такая методика на облачной системе рейтингов. Безопасным файл считается тогда, когда он был скачан в Интернете множество раз. Все исполняемые файлы, относительно которых у системы рейтингов нет никакой информации – будь они вредоносные, будь они абсолютно безвредные – SmartScreen блокирует. В единичных случаях для разблокировки запуска заблокированного фильтром файла необходимо жать кнопку «Выполнить в любом случае». В Windows 8.1 эта кнопка станет доступной после нажатия опции «Подробнее». И в Windows 8.1, и в Windows 10 для отмены защиты SmartScreen потребуются права администратора.
Когда же речь идет о постоянном тестировании различного ПО, в том числе и сомнительного, например, на специально предназначенных для таких целей компьютерах или виртуальных машинах, фильтр SmartScreen, дабы не тратить время на рутинные действия, проще отключить.
2. Отключение SmartScreen внутри Internet Explorer
Чтобы отключить SmartScreen внутри браузера Internet Explorer, заходим в его главное меню, жмем «Безопасность» и в раскрывшемся перечне опций выбираем «Отключить фильтр SmartScreen».
Повторяем выбор в дополнительно всплывающем окошке и жмем «Ок».
3. Отключение SmartScreen внутри Microsoft Edge
В родном браузере Windows 10 Microsoft Edge для отключения SmartScreen в главном меню сначала выбираем «Параметры».
Затем жмем кнопку с надписью «Просмотреть доп. параметры».
Опция включения и выключения SmartScreen находится в самом конце перечня дополнительных параметров. Ставим переключатель в позицию «Откл».
***
Быстрый способ попасть в нужный раздел настроек, чтобы отключить SmartScreen внутри системы и приложений из магазина Windows – использование внутрисистемного поиска. Для оперативного вызова такового в системах Windows 8.1 и 10 можно использовать горячие клавиши +Q. При вводе ключевого запроса «SmartScreen» получим два результата поиска: один, со значком в виде гайки – это путь к настройкам современного интерфейса для отключения фильтра внутри приложений из магазина Windows, другой, со значком в виде синего флага приведет в конкретный раздел панели управления для отключения SmartScreen внутри системы.
Но рассмотрим и пошагово пути к системным настройкам SmartScreen.
4. Отключение SmartScreen внутри приложений из магазина Windows
Для отключения SmartScreen внутри приложений современного интерфейса, чтобы избавиться от проверки веб-адресов, к которым обращаются отдельные приложения, и в Windows 8.1, и в Windows 10 проходим один и тот же путь. Запускаем штатное приложение «Параметры», раскрываем раздел «Конфиденциальность» и никуда не уходим с первой вкладки «Общие». Справа необходимо отыскать графу SmartScreen и установить переключатель на позицию «Откл.» – и в системе Windows 8.1,
и в системе Windows 10.
5. Отключение SmartScreen внутри операционной системы
Чтобы отключить SmartScreen внутри десктопной части системы, разрешив тем самым запуск любых исполняемых файлов, отправляемся в панель управления. Быстрый доступ к ней в обеих системах найдем в перечне опций при нажатии клавиш +X. В окне панели управления проходим путь:
для Windows 8.1 «Система и безопасность – Центр поддержки»;
для Windows 10 «Система и безопасность – Безопасность и обслуживание».
Далее в обеих системах жмем надпись в левой части окна «Изменение параметров Windows SmartScreen».

В появившемся окошке выбираем третий вариант – «Ничего не делать». Жмем «Ок».
Может случиться и так, что опции этого окошка будут неактивными. В таком случае отключить SmartScreen можно путем проведения настроек в системном реестре. Нижеизложенная инструкция по работе с реестром Windows актуальна и для версии 8.1, и для версии 10 системы.
Жмем клавиши +R, в окно команды «Выполнить» вписываем значение для запуска редактора системного реестра:
regedit
Жмем «Ок». В окне открывшегося реестра Windows в древовидной структуре слева раскрываем путь, указанный на скриншоте ниже (внизу окна). В правой части нам нужен параметр «SmartScreenEnabled», двойным кликом открываем его.
В поле «Значение» предустановленную надпись «RequireAdmin» стираем,
а вместо нее вписываем «Off», как показано на скриншоте. Жмем «Ок».
Windows отреагирует на отключение фильтра SmartScreen соответствующим уведомлением в системном трее.
Отличного Вам дня!
The only way to stop the scan is to disable the device or stop all smart card services.
Start/stop smart card system services
For system services, there are three that are associated with smart cards.
The main one is SCardSvr, but a second one is ScDeviceEnum
or the Smart Card Device Enumeration Service.
On my computer the Startup type for both is Manual, so I assume yours are too
(better check it).
Disabling the second service may be enough, done this way:
sc config ScDeviceEnum start= disabled
sc stop ScDeviceEnum
Note the blank after start=.
Enabling is done with:
sc config ScDeviceEnum start= demand
You may create two .bat files with these command(s),
to disable and enable the service(s) (one or both).
It is also possible to create desktop shortcuts to the two files for fast execution.
I don’t really know, and hope that a reboot is not required.
Start/stop smart card device
You may use the Microsoft utility of
Windows Device Console (Devcon.exe),
downloaded from github
DevCon-Installer
(click «releases»),
to enable and disable drivers.
To see an example of using Devcon, see the post in
ss64.com.
The commands to disable and enable a device are:
devcon.exe disable "name of smart card device"
devcon.exe enable "name of smart card device"
The name of the smart card device can be found in Device Management.
As said before, these two commands can be stored in two .bat files.
For testing, try all commands first in an elevated Command Prompt.
The only way to stop the scan is to disable the device or stop all smart card services.
Start/stop smart card system services
For system services, there are three that are associated with smart cards.
The main one is SCardSvr, but a second one is ScDeviceEnum
or the Smart Card Device Enumeration Service.
On my computer the Startup type for both is Manual, so I assume yours are too
(better check it).
Disabling the second service may be enough, done this way:
sc config ScDeviceEnum start= disabled
sc stop ScDeviceEnum
Note the blank after start=.
Enabling is done with:
sc config ScDeviceEnum start= demand
You may create two .bat files with these command(s),
to disable and enable the service(s) (one or both).
It is also possible to create desktop shortcuts to the two files for fast execution.
I don’t really know, and hope that a reboot is not required.
Start/stop smart card device
You may use the Microsoft utility of
Windows Device Console (Devcon.exe),
downloaded from github
DevCon-Installer
(click «releases»),
to enable and disable drivers.
To see an example of using Devcon, see the post in
ss64.com.
The commands to disable and enable a device are:
devcon.exe disable "name of smart card device"
devcon.exe enable "name of smart card device"
The name of the smart card device can be found in Device Management.
As said before, these two commands can be stored in two .bat files.
For testing, try all commands first in an elevated Command Prompt.
Как отключить SmartScreen в Windows 8.1
Привет всем! В сегодняшней заметке вы узнаете как отключить фильтр SmartScreen в операционной системе Windows 8 и 8.1… Прежде чем решаться на такие радикальные методы я рекомендую все-таки узнать, что это за фильтр такой и для каких целей его внедрили в состав операционной системы от Microsoft. Обычно его пытаются отключить, так как видят сообщение, что фильтр SmartScreen в настоящий момент не доступен (такое происходит при недоступности сети интернет или нестабильной его работе) — но это не совсем то, ради чего его стоит отключать, ведь возможность запуска приложения остается принудительно!
Windows SmartScreen — это фильтр, который помогает защитить вас от вредоносного программного обеспечения и представлен он в виде компонента ОС Windows 8.1. Например в Windows 7 — он был частью браузера Internet Explorer и особо им никто не пользовался. В общем штука нужная — помогает защитить компьютер от различных гадостей, так что с горяча отключать его не стоит!
Как отключить фильтр SmartScreen в Windows 8.1
Чтобы отключить Windows SmartScreen, то следуйте инструкции. Сперва откройте панель управления и переключитесь в режим значков, вместо «Категории», в появившемся списке выберите значок «Центр поддержки»… его кстати можно открыть кликнув правой кнопкой мышки по флажку рядом с часами на панели задач Windows. В центре поддержки выберите «Изменение параметров Windows SmartScreen»
Тут всего 3 пункта, о которых много то и не напишешь — вроде по их названию все понятно что, как и куда! Так как мы хотим узнать «Как отключить SmartScreen в Windows 8», от ответом на наш вопрос будет пункт «Ничего не делать (отключить Windows SmartScreen)». После применений данного параметра в настройках ц вас не будет появляться ошибка вроде «фильтр Windows SmartScreen сейчас недоступен» или то, что он защитил Ваш компьютер.
После того, как вы выполнили все нужные вам действия, я очень рекомендую включить его обратно — он довольно часто спасает от всякого вредоносного ПО или различных приложений забивающих браузер бесконечным количество рекламы…

Источник
Как отключить SmartScreen в Windows 8.1

Фильтр Windows SmartScreen — новый уровень безопасности, представленный в 8-й версии ОС. Если быть точнее, то он перекочевал из Internet Explorer (где был и в семерке) на уровень самой операционной системы. Сама функция помогает защитить компьютер от вредоносных программ, скачанных из Интернета и, если вы точно не знаете, зачем вам это нужно, отключать SmartScreen не следует. См. также: Как отключить фильтр SmartScreen в Windows 10 (в инструкции заодно есть способ исправить ситуацию, когда настройки неактивны в панели управления, что подойдет и для Windows 8.1).
Отключение фильтра SmartScreen
Для выключения функции SmartScreen, откройте панель управления Windows 8 (переключите вид в «значки», вместо «категории») и выберите пункт «Центр поддержки». Открыть его можно также кликнув правой кнопкой мыши по флажку в области уведомлений панели задач. В правой части центра поддержки выберите пункт «Изменение параметров Windows SmartScreen».
Пункты в следующем диалоговом окне говорят сами за себя. В нашем случае требуется выбрать «Ничего не делать (отключить Windows SmartScreen). Примените сделанные изменения и в дальнейшем сообщения на тему того, что фильтр Windows SmartScreen сейчас недоступен или защитил ваш компьютер, появляться не будут. Если это было необходимо вам лишь временно — рекомендую не забыть включить функцию позже.
Примечание: для отключения Windows SmartScreen вы должны обладать правами Администратора на компьютере.
Источник
Отключаем фильтр SmartScreen в Windows 8
Фильтр Windows SmartScreen позволяет поддерживать безопасность компьютера, проверяя потенциально небезопасные файлы и приложения. Без фильтра SmartScreen безопасность компьютера может быть под угрозой
Как известно фильтр SmartScreen был интегрирован еще в Internet Explorer 9. В Windows 8 фильтр SmartScreen интегрировали на уровне операционной системы и включен по умолчанию, что по заявлению разработчиков должно повысить степень ее защищенности. Но недавние исследования эксперта по безопасности Надим Кобейсси (Nadim Kobeissi), ставят под сомнение использование этого фильтра, тем более если установить комплексную защиту от другого производителя.
Для отключения фильтра SmartScreen достаточно проделать следующее:
Наведите курсор мышки на значок «Центра поддержки» в правом углу, нажмите на него и выберите «Открыть центр поддержки»
Другой вариант открыть Центр поддержки — нажмите клавиши Win + I — Панель управления — Система и безопасность — Центр поддержки. В открывшемся Центре поддержки выбираем «Изменение параметров Windows SmartScreen»
В окне настроек параметров фильтра SmartScreen, выбираем последний вариант «Ничего не делать (отключить Windows SmartScreen)
Последнее, что осталось сделать — это отключить напоминания Центра поддержки о том, что у нас отключен Windows SmartScreen. Возвращаемся в Центр поддержки и выбираем в правой стороне окна «Не получать больше сообщения на тему «Windows SmartScreen»
Теперь информация об установленных программах и играх не отправляется в Microsoft
Источник
Как отключить SmartScreen в Windows 8 и 8.1
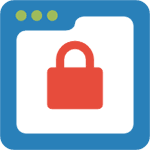
Несмотря на то, что я опишу, как полностью отключить SmartScreen в Windows 8, заранее предупрежу, что я не могу в полной мере рекомендовать это делать. См. также: Как отключить фильтр SmartScreen в Windows 10 (в инструкции, помимо прочего, показано, что делать, если настройки недоступны в панели управления. Подойдет и для 8.1).
Если вы загрузили программу из надежного источника и видите сообщение, что система Windows защитила ваш компьютер и фильтр Windows SmartScreen предотвратил запуск неопознанного приложения, которое может подвергнуть ваш компьютер риску, вы можете просто нажать «Подробнее», а затем — «Выполнить в любом случае». Ну а теперь переходим к том, как сделать, чтобы это сообщение не появлялось.
Отключение SmartScreen в Центре поддержки Windows 8
А теперь, по шагам о том, как выключить появление сообщений данного фильтра:
- Зайдите в центр поддержки Windows 8. Для этого, вы можете кликнуть правой кнопкой мыши по значку с флажком в области уведомления или зайти в Панель управления Windows, а там выбрать нужный пункт.
- В центре поддержки слева выберите пункт «Изменение параметров Windows SmartScreen».
- В следующем окне вы можете настроить, как именно будет себя вести SmartScreen при запуске неопознанных программ, скачанных из интернета. Требовать подтверждения администратора, не требовать его и просто предупреждать или вообще ничего не делать (Отключить Windows SmartScreen, последний пункт). Сделайте свой выбор и нажмите Ок.
Вот и все, на этом мы выключили данный фильтр. Рекомендую быть осторожными при работе и запуске программ из Интернета.
Источник
Как отключить защитный фильтр SmartScreen в системах Windows 8.1 и 10
Фильтр SmartScreen в ряду функций Windows появился в 2009 году. Тогда он являл собой функцию защиты от фишинговых сайтов и загрузки сомнительного ПО в составе Internet Explorer 8 – последней версии штатного браузера для Windows XP и два года сопровождавшего борт системы Windows 7. Позднее SmartScreen эволюционировал во внутрисистемную функцию Windows 8 и перекочевал в версии-последовательницы 8.1 и 10. В системах Windows, начиная с 8-й, SmartScreen является не только инструментом веб-защиты, но и блокировщиком запуска исполняемых файлов, которые потенциально несут в себе угрозу компьютеру. Но лишь потенциально. Основная проблема этого фильтра – ложные срабатывания.
Ниже рассмотрим, как отключить SmartScreen в Windows 8.1 и 10 – внутри браузеров Internet Explorer и Microsoft Edge, внутри приложений из магазина Windows и внутри десктопной части системы. Но прежде – несколько слов о специфике работы этого фильтра.
Содержание:
1. Как работает Windows SmartScreen
Предназначенный для предотвращения запуска вредоносного и нежелательного ПО Windows SmartScreen может заблокировать запуск и безобидной программы. Например, если та содержит предустановленные настройки попутной установки других программ, как в случае с сервисами Яндекса или сопутствующими предложениями от одного и того же разработчика. Под действие фильтра могут попасть и так называемые чистые инсталляторы – которые не содержат настроек установки стороннего софта и не несут угроз. Это часто происходит с продуктами новых или малоизвестных разработчиков, а также с перепакованными версиями известных программ и игр.
Причиной ложных срабатываний Windows SmartScreen является неточная методика определения файлов на предмет их вредоносности, поскольку базируется такая методика на облачной системе рейтингов. Безопасным файл считается тогда, когда он был скачан в Интернете множество раз. Все исполняемые файлы, относительно которых у системы рейтингов нет никакой информации – будь они вредоносные, будь они абсолютно безвредные – SmartScreen блокирует. В единичных случаях для разблокировки запуска заблокированного фильтром файла необходимо жать кнопку «Выполнить в любом случае». В Windows 8.1 эта кнопка станет доступной после нажатия опции «Подробнее». И в Windows 8.1, и в Windows 10 для отмены защиты SmartScreen потребуются права администратора.
Когда же речь идет о постоянном тестировании различного ПО, в том числе и сомнительного, например, на специально предназначенных для таких целей компьютерах или виртуальных машинах, фильтр SmartScreen, дабы не тратить время на рутинные действия, проще отключить.
2. Отключение SmartScreen внутри Internet Explorer
Чтобы отключить SmartScreen внутри браузера Internet Explorer, заходим в его главное меню, жмем «Безопасность» и в раскрывшемся перечне опций выбираем «Отключить фильтр SmartScreen».
Повторяем выбор в дополнительно всплывающем окошке и жмем «Ок».
3. Отключение SmartScreen внутри Microsoft Edge
В родном браузере Windows 10 Microsoft Edge для отключения SmartScreen в главном меню сначала выбираем «Параметры».
Затем жмем кнопку с надписью «Просмотреть доп. параметры».
Опция включения и выключения SmartScreen находится в самом конце перечня дополнительных параметров. Ставим переключатель в позицию «Откл».
***
Быстрый способ попасть в нужный раздел настроек, чтобы отключить SmartScreen внутри системы и приложений из магазина Windows – использование внутрисистемного поиска. Для оперативного вызова такового в системах Windows 8.1 и 10 можно использовать горячие клавиши 
Но рассмотрим и пошагово пути к системным настройкам SmartScreen.
4. Отключение SmartScreen внутри приложений из магазина Windows
Для отключения SmartScreen внутри приложений современного интерфейса, чтобы избавиться от проверки веб-адресов, к которым обращаются отдельные приложения, и в Windows 8.1, и в Windows 10 проходим один и тот же путь. Запускаем штатное приложение «Параметры», раскрываем раздел «Конфиденциальность» и никуда не уходим с первой вкладки «Общие». Справа необходимо отыскать графу SmartScreen и установить переключатель на позицию «Откл.» – и в системе Windows 8.1,
и в системе Windows 10.
5. Отключение SmartScreen внутри операционной системы
Чтобы отключить SmartScreen внутри десктопной части системы, разрешив тем самым запуск любых исполняемых файлов, отправляемся в панель управления. Быстрый доступ к ней в обеих системах найдем в перечне опций при нажатии клавиш 
для Windows 8.1 «Система и безопасность – Центр поддержки»;
для Windows 10 «Система и безопасность – Безопасность и обслуживание».
Далее в обеих системах жмем надпись в левой части окна «Изменение параметров Windows SmartScreen».
В появившемся окошке выбираем третий вариант – «Ничего не делать». Жмем «Ок».
Может случиться и так, что опции этого окошка будут неактивными. В таком случае отключить SmartScreen можно путем проведения настроек в системном реестре. Нижеизложенная инструкция по работе с реестром Windows актуальна и для версии 8.1, и для версии 10 системы.
Жмем клавиши 
regedit
Жмем «Ок». В окне открывшегося реестра Windows в древовидной структуре слева раскрываем путь, указанный на скриншоте ниже (внизу окна). В правой части нам нужен параметр «SmartScreenEnabled», двойным кликом открываем его.
В поле «Значение» предустановленную надпись «RequireAdmin» стираем,
а вместо нее вписываем «Off», как показано на скриншоте. Жмем «Ок».
Windows отреагирует на отключение фильтра SmartScreen соответствующим уведомлением в системном трее.
Источник
Как известно фильтр SmartScreen был интегрирован еще в Internet Explorer 9. В Windows 8 фильтр SmartScreen интегрировали на уровне операционной системы и включен по умолчанию, что по заявлению разработчиков должно повысить степень ее защищенности. Но недавние исследования эксперта по безопасности Надим Кобейсси (Nadim Kobeissi), ставят под сомнение использование этого фильтра, тем более если установить комплексную защиту от другого производителя.
Для отключения фильтра SmartScreen достаточно проделать следующее:
Наведите курсор мышки на значок «Центра поддержки» в правом углу, нажмите на него и выберите «Открыть центр поддержки»
Другой вариант открыть Центр поддержки — нажмите клавиши Win+I — Панель управления — Система и безопасность — Центр поддержки. В открывшемся Центре поддержки выбираем «Изменение параметров Windows SmartScreen»
В окне настроек параметров фильтра SmartScreen, выбираем последний вариант «Ничего не делать (отключить Windows SmartScreen)
Последнее, что осталось сделать — это отключить напоминания Центра поддержки о том, что у нас отключен Windows SmartScreen. Возвращаемся в Центр поддержки и выбираем в правой стороне окна «Не получать больше сообщения на тему «Windows SmartScreen»
Теперь информация об установленных программах и играх не отправляется в Microsoft