Q: Why does my computer run to a disk check every time I start it up?
«Every time I turn on my laptop it does a disk check. It never used to do this before, but now it’s showing up all the time, taking me a long time to boot into Windows. How do I disable the disk check progress at the start in Windows 10? Can someone help me?»
The disk check utility (CHKDSK or chkdsk.exe) is helpful for scanning and repairing hard drive problems, but it can be annoying to see disk check running on every startup when you do not need it. This post is going to teach you how to stop disk check on startup in Windows 10 so you can skip this meaningless checking progress and directly enter the system.
| Workable Solutions | Step-by-step Troubleshooting |
|---|---|
| #1. Using Windows 10 Command Prompt | Press Windows + X keys to bring up the context menu, select Command Prompt (Admin) …Full steps |
| #2. Using Windows 10 Registry Editor | Press Windows + R keys to bring up the Run box, type regedit…Full steps |
***Common issues related to Check Disk you might encounter:
Should You Stop Auto Disk Check During Windows Startup?
When you turn on a computer and it starts going into a session of «scanning and repairing drive (C:) xx% complete», it can be an alarm of a boot drive issue. And if it’s checking the drive like D: or E:, the problem can be from the data drive. If you’re recently experiencing a slow computer performance, let Windows run through the checking disk from 0% to 100% complete.
If you’re reluctant to execute the disk check, you can avoid it by following the message «to skip disk checking, press any key within xx second(s).» However, when you restart your computer the next time, the same message will appear on the screen again because Windows still thinks the drive needs repairing and will keep reminding you until it is checked.
The fact is, to be frank, the disk check is not always triggered to find issues, as what we’re going to mainly discuss here. Some system events and insignificant problems can evoke the utility, which usually sets to take effect at the next system reboot and the next, and the next… For example:
- Improper system shutdown
- Suspicious malware or virus infection
- Unplug any external device from the computer without safely ejecting
At this moment, an unwanted disk check that constantly comes up can be irritated. All you need to do is cancel the automatic schedule.
Except for the cases that Windows force you to run a disk check because it has detected issues waiting for repair, you can decide by yourself to stop it from working on each startup in Windows 10/8/7. There are two common ways for you to follow. We’ll display the guide based on Windows 10 operating system.
#1. Using Windows 10 Command Prompt
- Press Windows + X keys to bring up the context menu, select Command Prompt (Admin) and click in.
- On the Command Prompt window, type the command <chkntfs /x C:> if your target is to disable a disk check task on the C: drive.
#2. Using Windows 10 Registry Editor
- Press Windows + R keys to bring up the Run box, type regedit and click OK. This will help open Windows Registry Editor.
- You’ll navigate to the Session Manager folder by following the path: HKEY_LOCAL_MACHINESYSTEMCurrentControlSetControlSession Manager. Double-click on the BootExecute on the right pane. In the new «Edit Multi-String» window, delete all linds under Value data except autocheck autochk *.
Simple & Free Windows 10 Disk Check Alternative
To run the disk check through Windows Command Prompt, you must be very familiar with the various CHKDSK parameters and know each parameter’s function as well. Are you interested in a simple yet free CHKDSK alternative that will never bother you on every startup?
EaseUS Partition Master is primarily an all-around disk and partition manager program for Windows, which allows users to take full charge of their computer hard disks and any external ones by adjusting the partition size, file system conversion, disk cloning, OS migration, etc. Its «Check partition» feature works exactly like the Windows inbuilt CHKDSK utility with regard to scanning and repairing disk errors and bad sectors it finds, and this feature is available to its free version.
Step 1. Right-click the target partition that has a problem.
Step 2. Choose «Advanced» > «Check File System».
Step 3. Confirm if you want to hide the partition or not.
Step 4. In the Check File System window, check the «Try to fix errors if found» option.
Step 5. Click «Start» to check errors on your partition.
In conclusion, the disk check running on startup usually does no harm to your computer, it can be a sign of a hard disk failure or file system corruption. It’s usually necessary to execute a disk check at least once if it’s first launched on a Windows startup screen. Otherwise, if every time check disk has found nothing to repair and it constantly starts scanning and repairing a drive before you can enter the Windows OS, use the two ways to stop it from the startup: [1] apply the chkntfs /x C: command; [2] retain only the autocheck autochk * value data in Windows Registry Editor.
For average computer users who have trouble in dealing with the CHKDSK command things, it’s worth downloading a free and user-friendly CHKDSK alternative software like EaseUS Partition Master for better management of disk and partitions in Windows 10/8/7.
Q: Why does my computer run to a disk check every time I start it up?
«Every time I turn on my laptop it does a disk check. It never used to do this before, but now it’s showing up all the time, taking me a long time to boot into Windows. How do I disable the disk check progress at the start in Windows 10? Can someone help me?»
The disk check utility (CHKDSK or chkdsk.exe) is helpful for scanning and repairing hard drive problems, but it can be annoying to see disk check running on every startup when you do not need it. This post is going to teach you how to stop disk check on startup in Windows 10 so you can skip this meaningless checking progress and directly enter the system.
| Workable Solutions | Step-by-step Troubleshooting |
|---|---|
| #1. Using Windows 10 Command Prompt | Press Windows + X keys to bring up the context menu, select Command Prompt (Admin) …Full steps |
| #2. Using Windows 10 Registry Editor | Press Windows + R keys to bring up the Run box, type regedit…Full steps |
***Common issues related to Check Disk you might encounter:
Should You Stop Auto Disk Check During Windows Startup?
When you turn on a computer and it starts going into a session of «scanning and repairing drive (C:) xx% complete», it can be an alarm of a boot drive issue. And if it’s checking the drive like D: or E:, the problem can be from the data drive. If you’re recently experiencing a slow computer performance, let Windows run through the checking disk from 0% to 100% complete.
If you’re reluctant to execute the disk check, you can avoid it by following the message «to skip disk checking, press any key within xx second(s).» However, when you restart your computer the next time, the same message will appear on the screen again because Windows still thinks the drive needs repairing and will keep reminding you until it is checked.
The fact is, to be frank, the disk check is not always triggered to find issues, as what we’re going to mainly discuss here. Some system events and insignificant problems can evoke the utility, which usually sets to take effect at the next system reboot and the next, and the next… For example:
- Improper system shutdown
- Suspicious malware or virus infection
- Unplug any external device from the computer without safely ejecting
At this moment, an unwanted disk check that constantly comes up can be irritated. All you need to do is cancel the automatic schedule.
Except for the cases that Windows force you to run a disk check because it has detected issues waiting for repair, you can decide by yourself to stop it from working on each startup in Windows 10/8/7. There are two common ways for you to follow. We’ll display the guide based on Windows 10 operating system.
#1. Using Windows 10 Command Prompt
- Press Windows + X keys to bring up the context menu, select Command Prompt (Admin) and click in.
- On the Command Prompt window, type the command <chkntfs /x C:> if your target is to disable a disk check task on the C: drive.
#2. Using Windows 10 Registry Editor
- Press Windows + R keys to bring up the Run box, type regedit and click OK. This will help open Windows Registry Editor.
- You’ll navigate to the Session Manager folder by following the path: HKEY_LOCAL_MACHINESYSTEMCurrentControlSetControlSession Manager. Double-click on the BootExecute on the right pane. In the new «Edit Multi-String» window, delete all linds under Value data except autocheck autochk *.
Simple & Free Windows 10 Disk Check Alternative
To run the disk check through Windows Command Prompt, you must be very familiar with the various CHKDSK parameters and know each parameter’s function as well. Are you interested in a simple yet free CHKDSK alternative that will never bother you on every startup?
EaseUS Partition Master is primarily an all-around disk and partition manager program for Windows, which allows users to take full charge of their computer hard disks and any external ones by adjusting the partition size, file system conversion, disk cloning, OS migration, etc. Its «Check partition» feature works exactly like the Windows inbuilt CHKDSK utility with regard to scanning and repairing disk errors and bad sectors it finds, and this feature is available to its free version.
Step 1. Right-click the target partition that has a problem.
Step 2. Choose «Advanced» > «Check File System».
Step 3. Confirm if you want to hide the partition or not.
Step 4. In the Check File System window, check the «Try to fix errors if found» option.
Step 5. Click «Start» to check errors on your partition.
In conclusion, the disk check running on startup usually does no harm to your computer, it can be a sign of a hard disk failure or file system corruption. It’s usually necessary to execute a disk check at least once if it’s first launched on a Windows startup screen. Otherwise, if every time check disk has found nothing to repair and it constantly starts scanning and repairing a drive before you can enter the Windows OS, use the two ways to stop it from the startup: [1] apply the chkntfs /x C: command; [2] retain only the autocheck autochk * value data in Windows Registry Editor.
For average computer users who have trouble in dealing with the CHKDSK command things, it’s worth downloading a free and user-friendly CHKDSK alternative software like EaseUS Partition Master for better management of disk and partitions in Windows 10/8/7.
Содержание
- Включается проверка диска при запуске Windows
- 1. Запустить полную проверку диска.
- 2. Отключить проверку диска.
- Как отключить проверку SMART в Биосе?
- Как отменить ChkDsk в Windows 10
- Отмена ChkDsk в Windows
- Как отключить проверку диска на ошибки при загрузке Windows?
- Как отключить проверку диска на ошибки при загрузке Windows
Включается проверка диска при запуске Windows
В данной статье рассмотрим, несколько способов отключения проверки жесткого диска (HDD), которая запускается каждый раз при включении или перезагрузке компьютера.
Причиной чаще всего является то, что система помечает жесткий диск как «грязный». Это происходит из-за неправильного выключения компьютера, нарушениях в файловой системе или повреждениях самого жесткого диска.
Для того чтобы устранить эту проблему, нужно проделать следующие действия:
1. Запустить полную проверку диска.
Откройте «Мой компьютер» => кликните правой кнопкой по диску, который постоянно проверяется => из контекстного меню выберите «свойства» => затем на вкладке «сервис» нажмите кнопку «Выполнить проверку»
в открывшемся окне поставте все галочки и нажмите «Запуск».
2. Отключить проверку диска.
Теперь проверка отключена. Если захотите ее снова включить, необходимо набрать команду chkntfs /D.
Выводит или изменяет параметры проверки диска во время загрузки.
Если никакие параметры не указаны, CHKNTFS отображает или состояние бита обнаружения ошибок для диска или его проверку при следующей перезагрузке.
Источник
Как отключить проверку SMART в Биосе?
3rd master hard disk s.m.a.r.t command failed press f1 to resume как исправить
Мой знакомый собрал себе компьютер из б/у комплектующих (в т.ч. б/у жесткого диска). Все работало без сбоев. Единственное что напрягало моего знакомого – это то, что после каждого включения компьютера на экране возникало сообщение: “Press F1 to Resume” (“Нажмите F1 для продолжения”). После нажатия клавиши F1 загрузка Windows происходит без проблем. Знакомый спросил меня, как убрать сообщение “Press F1 to Resume”.
Приехав к нему, я включил компьютер и увидел на экране монитора внизу такое сообщение: “3rd Master Hard Disk: S.M.A.R.T. Command Failed. Press F1 to Resume”:
Дело в том, что в жестких дисках есть встроенная система самоанализа, которая называется SMART. Она сообщает Биосу компьютера о том, что имеются неполадки в работе жесткого диска. Но есть вероятность того, что Биос материнской платы может неверно интерпретировать показания SMART жесткого диска. В таком случае можно просто отключить в Биосе контроль SMART накопителей.
Я сообщил эту информацию знакомому и предложил проверить жесткий диск на ошибки. Но тот ответил, что после включения компьютера и нажатия клавиши F1 система нормально работает (не тормозит, не зависает) и он не хочет что-либо делать с жестким диском. Тогда было принято решение просто отключить в Биосе проверку SMART.
В данной версии Биоса (AMI BIOS) для того, чтобы отключить функцию проверки жесткого диска SMART, нужно сделать следующее:
1. Перезагружаем компьютер. После этого жмем много раз клавишу Delete на клавиатуре.
После того, как на экране появится сообщение “Press F1 to Resume” – нажимаем клавишу F1.
2. Попав в Биос, заходим в раздел System Information (с помощью клавиши Enter на клавиатуре):
Источник
Как отменить ChkDsk в Windows 10
В этом посте мы увидим, как отменить ChkDsk в Windows 10/8 при запуске или перезагрузке после того, как это было запланировано в Windows. Проверка ошибок диска в Windows 10/8 немного отличается от более ранних версий Windows. В Windows 10 Microsoft переработала утилиту chkdsk – инструмент для обнаружения и устранения повреждений диска. Microsoft представила файловую систему под названием ReFS, которая не требует автономного chkdsk для исправления повреждений – так как она следует другой модели устойчивости и, следовательно, не требует запуска традиционной утилиты chkdsk. Диск периодически проверяется на наличие ошибок файловой системы, сбойных секторов, потерянных кластеров и т. Д. Во время автоматического обслуживания, и вам больше не нужно повторно его запускать.
Но могут быть случаи, когда вы захотите запустить версию ChkDsk для командной строки. В этом случае вы можете вызвать CMD, ввести следующую команду, чтобы идентифицировать поврежденные сектора, попытаться восстановить информацию и исправить обнаруженные ошибки, а также запланировать запуск ChkDsk во время загрузки:
Отмена ChkDsk в Windows
Если во время его работы вам необходимо отменить его, то единственное, что нужно сделать, – это выключить компьютер. Но затем при следующем перезапуске запустится запланированная утилита chkdsk.
Если вы хотите отменить chkdsk в Windows 10/8 после того, как вы запланировали это, вот как вы можете это сделать.
Использование редактора реестра
HKEY_LOCAL_MACHINE SYSTEM CurrentControlSet Control Session Manager
Измените запись BootExecute с:
автоматическая проверка autochk */r DosDevice C:
автоматическая проверка autochk *
Закройте редактор реестра и перезапустите WindowsPC. ЧкДск не побежит.
Использование командной строки
Чтобы отменить запланированный контрольный диск, откройте окно CMD с повышенными правами, введите следующее и нажмите Enter:
Здесь с – буква диска. Это должно отменить запланированный запуск chkdsk.
Использование Taskkill
Сначала получите PID для задачи Chkdsk. Откройте диспетчер задач и посмотрите на CHKDSK, щелкните правой кнопкой мыши> Подробности. Вы найдете это здесь.
Теперь в командной строке с повышенными правами выполните следующее:
Здесь XYZ – это идентификатор процесса для работающего CHKDSK.
Вы должны знать, что не стоит принудительно останавливать запланированный вручную процесс chkdsk, который был выполнен с параметрами, такими как/f и/r.
Посмотрите и на эти сообщения:
Источник
Как отключить проверку диска на ошибки при загрузке Windows?
Периодически сталкиваюсь с ситуацией, когда перед загрузкой Windows запускается проверка диска на ошибки. Это вполне нормальное явление, если проверка успешно завершается, вносятся необходимые исправления и дальше система работает стабильно. Но, что делать, если проверка происходит каждый раз при загрузке? Здесь два варианта решения проблемы:
1) Найти причину, по которой запускается проверка диска перед загрузкой системы.
Windows запускает chkdsk перед загрузкой по причине того, что на диск установлено состояние «грязного бита».
Проверить можно с помощью утилиты командной строки fsutil следующей командой:
В данном случае Диск C не является грязным.
Если установлено состояние «грязный бит», Windows будет запускать проверку на ошибки при включении. Решается эта проблема по-разному, причина может быть, как из-за физического состояния жесткого диска, так и из-за проблем с программным обеспечением.
Можно попробовать следующее:
Установить все системные обновления, обновить драйвер чипсета материнской платы, проверить целостность всех защищенных системных файлов с помощью утилиты командной строки sfc(Пример: sfc /scannow), выполнить дефрагментацию, сделать проверку диска chkdsk (пример, проверка диска C: chkdsk C: /f). Проверить жесткий диск программой MHDD или Victoria.
Если проблема не решается, то можно воспользоваться вторым способом.
2) Простой способ. Отключить проверку для диска, который постоянно проверяется.
Это можно сделать двумя способами через реестр или через командную строку, кому как удобней.
Открываем реестр. В Windows Vista, 7, 8 запускать от имени Администратора.
Переходим в раздел реестра
HKEY_LOCAL_MACHINESYSTEMCurrentControlSetControlSession Manager
Значение autocheck autochk /k:D /k:E * отключает проверку диска D и E.
Для отключения проверки диска с помощью командной строки, открываем командную строку. В Windows Vista, 7, 8 запускать от имени Администратора.
В командной строке пишем: chkntfs D: /x – в данном случае отключаем проверку диска D.
Источник
Как отключить проверку диска на ошибки при загрузке Windows
Для того чтобы компьютер работал без перебоев нужно регулярно ухаживать за ним, а именно работать с программным и аппаратным обеспечением. В стандартный набор лечебного софта входит дефрагментация и очищение реестра, также этот набор функций можно направить и на жесткий диск. Разработчики рекомендуют включать «дефрагментацию и оптимизацию» 1 раз в неделю. При возникновении множества ошибок на главном накопителе, операционная система вместо того чтобы запуститься, автоматически будет включать проверку жесткого диска на ошибки, после каждой неудачной проверки она будет перезагружать вычислительную машину, до тех пор, пока система будет выдавать ошибки. Этот цикл может продолжаться бесконечно, пока пользователь вручную не отменит текущее задание.
Есть два варианта отключения данной функции:
Отключить помощью командной строки (cmd.exe)
Сначала необходимо перезагрузить ПК, а именно нажать кнопку на системном блоке или лептопе, если у вас таковой, отвечающую за перезагрузку системы, либо кнопкой которой включаете компьютер. Затем нужно без перерыва нажимать на клавиатуре F1. При запуске, первое, что покажет монитор это «Тип загрузок», жмем «Обычная загрузка». Далее, предоставляется выбор операционных систем, с возможностью проверить память ПК, жмем F8, появиться окно со строчкой «Устранение неполадок компьютера», откроется окно с разными инструментами, но нам нужна командная строка, выбираем её из списка.
После запуска cmd набираем команду:
Нажимаем кнопку «Enter»
Где С: буква жесткого диска.
Всё, теперь отключаем командную строку и жмём «Перезагрузка».
Через «Редактор реестра»
Все действия как в прошлом разделе, но до набора команд в консоль.
Теперь команда будет следующая:
Нажимаем кнопку «Enter»
Таким образом вызываем редактор реестра.
После вызова идем по каталогу: HKEY_LOCAL_MACHINESYSTEMCurrentControlSetControlSession Manager
Нажимаем на папку Session Manager и находим в окне «BootExecute», если этот параметр отсутствует, то щелкаем на правую кнопку мыши и в контекстном меню выбираем «Создать» далее «Мультистроковый», далее нужно нажать «BootExecute» уже в окне.
Теперь пишем значение:
autocheck autochk /k:C /k:D *
Где С: это буква жесткого диска.
Перезагружаем компьютер. Теперь вы знаете как отключить проверку жесткого диска на ошибки при запуске Windows. Если вы прямо сейчас скачаете указанные программы, запустив их на автоматический режим, то сможете забыть о подобных проблемах.
Посмотрите видео
Источник
Как отключить проверку SMART в Биосе?
3rd master hard disk s.m.a.r.t command failed press f1 to resume как исправить
Мой знакомый собрал себе компьютер из б/у комплектующих (в т.ч. б/у жесткого диска). Все работало без сбоев. Единственное что напрягало моего знакомого – это то, что после каждого включения компьютера на экране возникало сообщение: “Press F1 to Resume” (“Нажмите F1 для продолжения”). После нажатия клавиши F1 загрузка Windows происходит без проблем. Знакомый спросил меня, как убрать сообщение “Press F1 to Resume”.
Приехав к нему, я включил компьютер и увидел на экране монитора внизу такое сообщение: “3rd Master Hard Disk: S.M.A.R.T. Command Failed. Press F1 to Resume”:
Дело в том, что в жестких дисках есть встроенная система самоанализа, которая называется SMART. Она сообщает Биосу компьютера о том, что имеются неполадки в работе жесткого диска. Но есть вероятность того, что Биос материнской платы может неверно интерпретировать показания SMART жесткого диска. В таком случае можно просто отключить в Биосе контроль SMART накопителей.
Я сообщил эту информацию знакомому и предложил проверить жесткий диск на ошибки. Но тот ответил, что после включения компьютера и нажатия клавиши F1 система нормально работает (не тормозит, не зависает) и он не хочет что-либо делать с жестким диском. Тогда было принято решение просто отключить в Биосе проверку SMART.
В данной версии Биоса (AMI BIOS) для того, чтобы отключить функцию проверки жесткого диска SMART, нужно сделать следующее:
1. Перезагружаем компьютер. После этого жмем много раз клавишу Delete на клавиатуре.
После того, как на экране появится сообщение “Press F1 to Resume” – нажимаем клавишу F1.
2. Попав в Биос, заходим в раздел System Information (с помощью клавиши Enter на клавиатуре):
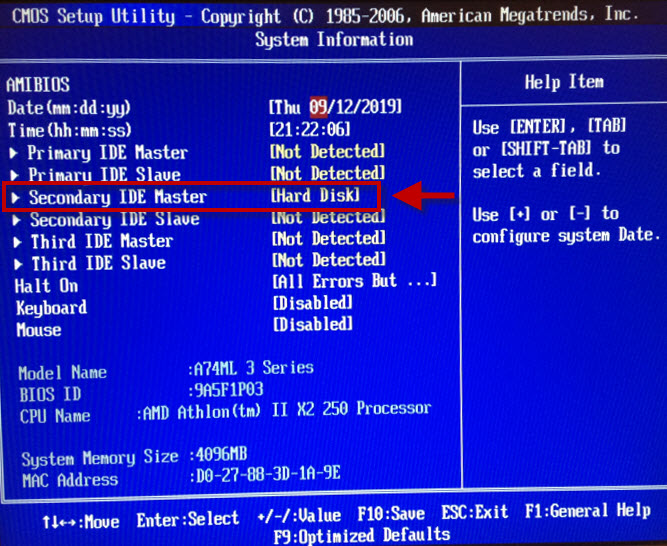
5. После этого жмем на клавиатуре клавишу F10 для того, чтобы сохранить внесенные изменения. Затем подтверждаем сохранение, выбрав “OK” в появившемся окне: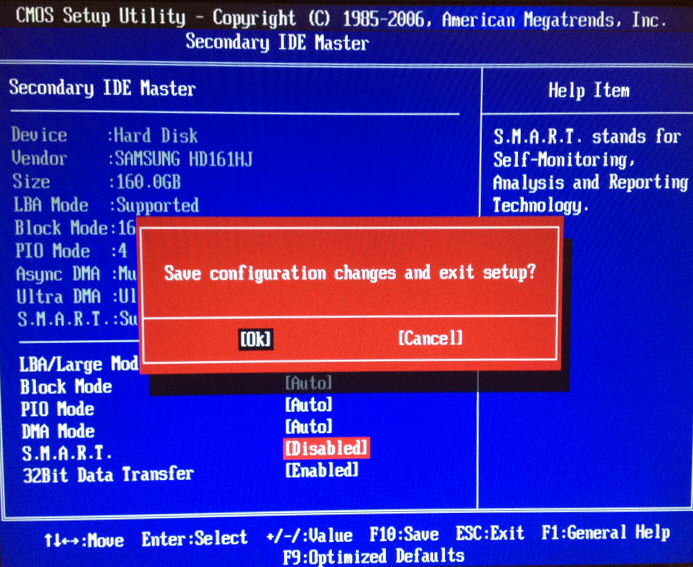
В других версиях BIOS отключение SMART может выполняться иначе. Главное найти пункт, в котором есть слово S.M.A.R.T., и выставить его в положение Disabled. Он может иметь название: S.M.A.R.T., SMART Monitoring, SMART Self Test и другие.
Важно понимать, что отключение проверки SMART не решает проблему с самим жестким диском. Он будет работать в состоянии риска, и может рано или поздно выйти из строя.
Метки: BIOS, жесткий диск
Как отключить постоянную проверку жесткого диска при включении ПК
На чтение 4 мин Просмотров 611 Опубликовано 31.10.2022
Данный компонент является одной из самых уязвимых частей вашего ПК. С ним стоит быть аккуратным. Проверка диска на боеспособность, как и иных деталей и программ, должна выполняться своевременно и квалифицированными специалистами. Иногда случается, что система дает сбои и вызывает неудобства у пользователя. В результате проверка жесткого диска идет постоянно при включении вашего персонального компьютера или ноутбука. Причинами могут быть неправильное выключение компьютера, проблемы с файловой системой, а также повреждения. Их множество. Windows проверка диска задает пользователю немало хлопот и потерю драгоценного времени. Что делать? Как отключить проверку диска грамотно самому без посторонней помощи? Мы поделимся полезной информацией по данному вопросу и дадим возможные решения.
Содержание
- Причины проверки жесткого диска
- Важность жесткого диска
- Как отключить проверку
- Выполняем полную проверку диска
- Выключаем проверку
- Отключаем сам жесткий диск
- Другие решения
Причины проверки жесткого диска
В практике ситуация возникает из-за множества факторов. Причинами могут быть:
- Износ жесткого диска;
- Неполадки ОС;
- Скачки напряжения;
- Некорректные драйвера для оборудования;
- Иные неисправности и сбои.
В любом случае диагностику и устранение возникших неполадок стоит доверить квалифицированным специалистам во избежание потери ценной информации, хранящейся на диске.
Важность жесткого диска
Жесткий диск является одной из одной из самых важных, дорогих и сложных составляющих компьютера. Это настоящее инженерное произведение искусства. Он является хранилищем приличных объемов информации, которую использует ПК, файлов ОС и иных программ. Именно с «винта» происходит загрузка ОС. Если диск выходит из строя, возникают траты на приобретение нового винчестера. Если вовремя не сделать его резервную копию, информация может быть безвозвратно утеряна. Винчестер считается одним из самых ненадежных узлов у ПК, ведь в нем сочетаются сложная механическая часть и электронные платы. Он должен быть полностью совместим с вашей материнкой и удовлетворять системным требованиям.
Как отключить проверку
Если ваша ОС постоянно запускает чек-диск, значит возникают проблемы с жестким диском, что означает наличие битых директорий или же возникают сложности с драйверами и иные причины. Для исключения стоит выполнить полную проверку, если она уже в процессе. Сохраняем все, что есть с помощью создания резервной копии. Как отключить проверку диска при загрузке windows? Возможно ли пошагово справиться с данной проблемой? Об этом расскажем ниже.
Выполняем полную проверку диска
Порядок действий следующий:
- Откройте вкладку «Мой компьютер».
- Кликайте правой кнопкой мышки по диску, который постоянно проверяется.
- В меню выбирайте вкладку под названием «Свойства».
- Затем осуществите переход в «Сервис», нажмите кнопку «Выполнить проверку».
- В открывшемся окошке поставьте все галочки и нажмите кнопку «Запуск».
При выборе диска системного согласитесь на предложение выполнить проверку при последующей загрузке системы. В таком случае вы соглашаетесь и перезагружаете ПК. Ждите, когда она закончится. Если ситуация осталась без изменений, тогда идите следующим путем.
Выключаем проверку
Как это сделать? Опишем последовательность:
- Нажимаем комбинацию клавиш «Win-R» или «Пуск», далее «Все программы», затем «Стандартные» и «Выполнить».
- Далее вводим команду «cmd» и нажимаем «ОК».
- В появившемся окошке наберите команду «chkntfs/X C:», где «С» является названием постоянно проверяющегося диска.
И дело сделано. Если понадобится вернуть все назад, воспользуйтесь командой «chkntfs/D».
Отключаем сам жесткий диск
У вас постоянно запускается жесткий диск, который вы не применяете для своих нужд? Отключите его физическим путем.
Это возможно благодаря следующим способам:
- Разберите ПК и сделайте отключение кабелей питания и подключение к материнке.
- Сделать выключение диска в BIOS.
Можете сделать его форматирование для дальнейшего применения и «нежелательные» проверки исчезнут. Однако есть нюанс. На диске может быть область для старта загрузки вашей ОС. И как быть? Операционка перестала загружаться? Верните накопитель на место.
Другие решения
Не получилось решить вопрос вышеописанными способами? В таком случае стоит обратиться к квалифицированным профессионалам, которые проведут диагностику и помогут сделать ваш ПК более быстрым и надежным в работе, исправят возможные ошибки, заменят неисправные детали и сохранят важную для вас информацию максимально корректно. Это существенно облегчит жизнь. Ваши нервы будут в порядке, а время затрачиваться только с пользой.
Содержание
- Отключение CHKDSK при старте компьютера на Windows 7
- Выключаем CHKDSK в Windows 7
- Способ 1: «Командная строка»
- Способ 2: Правка системного реестра
- Способ 3: Удаление обновления KB2823324 (пользователи Kaspersky AntiVirus)
- Решение некоторых проблем
- Заключение
- Как отключить проверку SMART в Биосе?
- Как отключить проверку диска на ошибки при загрузке Windows?
- Включается проверка диска при запуске Windows
- 1. Запустить полную проверку диска.
- 2. Отключить проверку диска.
- Как отключить проверку диска (CHKDSK) при загрузке в Windows
Отключение CHKDSK при старте компьютера на Windows 7
Выключаем CHKDSK в Windows 7
В большинстве случаев появление средства проверки винчестера означает наличие проблем с накопителем, поэтому прежде чем отключать CHKDSK, стоит из-под системы или Live-образа проверить его.
Если проверка показала, что с носителем всё нормально, или же основным является SSD, CHKDSK можно смело отключать. Делается это посредством нескольких методов.
Способ 1: «Командная строка»
Первый доступный вариант – отключение утилиты через «Командную строку».
Вместо e:, d: и c: могут быть буквы других дисков, ориентируйтесь на указанные в системе наименования. Подтвердите ввод команды нажатием на Enter.
Метод отключения проверки дисков через «Командную строку» наиболее безопасен, поэтому рекомендуем использовать именно его и переходить к остальным только тогда, когда он оказался неэффективен.
Способ 2: Правка системного реестра
Иногда система отказывается отключать утилиту CHKDSK, и в таком случае потребуется правка реестра. Алгоритм действий следующий:
Внимание! Перед командой и после нее (перед символом *) обязательно должны быть пробелы!
Вариант с правкой реестра самый радикальный, так что применяйте его с осторожностью.
Способ 3: Удаление обновления KB2823324 (пользователи Kaspersky AntiVirus)
Сугубо специфический случай проблемы заключается в конфликте между патчем безопасности для Виндовс 7 под номером KB2823324 и новыми версиями Антивируса Касперского. Если вы используете этот программный продукт и наблюдаете ничем не обоснованное появление CHKDSK при старте системы, скорее всего, проблема именно в этом. Следовательно, устранить её можно удалением либо антивируса, либо проблемного обновления.
wusa.exe /uninstall /kb:2823324 /quiet /norestart
Подтвердите ввод нажатием на Enter, затем перезагрузите компьютер.
Удаление либо одной, либо другой стороны конфликта позволит избавиться от ошибки.
Решение некоторых проблем
Нередко отключение CHKDSK тем или иным способом может привести к появлению разнообразных проблем и сбоев. Рассмотрим решения самых распространённых из них, а также ситуации, когда задействовать тот или иной метод не получается.
После отключения CHKDSK компьютер перестал загружаться
Если наблюдается проблема с запуском компьютера после выключения проверки дисков при старте, это верный признак того, что с накопителем что-то не в порядке. Проверьте его ещё раз, желательно на другом компьютере, и замените, если состояние оставляет желать лучшего.
Также не исключено, что к спонтанному появлению CHKDSK приводят ошибки системы – на это прямо указывает техническая исправность HDD, если просканировать его на заведомо рабочем компьютере. В таком случае хорошим решением будет сброс настроек системы до заводских или же полная переустановка, желательно без сохранения пользовательских данных.
«Командная строка» не реагирует на ввод команды
Если интерфейс ввода команд не отвечает на попытки ввести тот или иной оператор, это либо признак проблем с системными файлами, либо на компьютере неправильно настроены переменные среды. В первом случае проверьте системные компоненты и восстановите их, если требуется.
Во втором же потребуется правильно настроить переменные среды по следующему образцу:
Далее примените изменения и закрывайте средство.
Заключение
Итак, мы изучили способы отключения CHKDSK при старте компьютера на Виндовс 7. Как видим, причин у проявления этой проблемы существует немало, а метод её устранения зависит от источника.
Помимо этой статьи, на сайте еще 12315 инструкций.
Добавьте сайт Lumpics.ru в закладки (CTRL+D) и мы точно еще пригодимся вам.
Отблагодарите автора, поделитесь статьей в социальных сетях.
Источник
Как отключить проверку SMART в Биосе?
3rd master hard disk s.m.a.r.t command failed press f1 to resume как исправить
Мой знакомый собрал себе компьютер из б/у комплектующих (в т.ч. б/у жесткого диска). Все работало без сбоев. Единственное что напрягало моего знакомого – это то, что после каждого включения компьютера на экране возникало сообщение: “Press F1 to Resume” (“Нажмите F1 для продолжения”). После нажатия клавиши F1 загрузка Windows происходит без проблем. Знакомый спросил меня, как убрать сообщение “Press F1 to Resume”.
Приехав к нему, я включил компьютер и увидел на экране монитора внизу такое сообщение: “3rd Master Hard Disk: S.M.A.R.T. Command Failed. Press F1 to Resume”:
Дело в том, что в жестких дисках есть встроенная система самоанализа, которая называется SMART. Она сообщает Биосу компьютера о том, что имеются неполадки в работе жесткого диска. Но есть вероятность того, что Биос материнской платы может неверно интерпретировать показания SMART жесткого диска. В таком случае можно просто отключить в Биосе контроль SMART накопителей.
Я сообщил эту информацию знакомому и предложил проверить жесткий диск на ошибки. Но тот ответил, что после включения компьютера и нажатия клавиши F1 система нормально работает (не тормозит, не зависает) и он не хочет что-либо делать с жестким диском. Тогда было принято решение просто отключить в Биосе проверку SMART.
В данной версии Биоса (AMI BIOS) для того, чтобы отключить функцию проверки жесткого диска SMART, нужно сделать следующее:
1. Перезагружаем компьютер. После этого жмем много раз клавишу Delete на клавиатуре.
После того, как на экране появится сообщение “Press F1 to Resume” – нажимаем клавишу F1.
2. Попав в Биос, заходим в раздел System Information (с помощью клавиши Enter на клавиатуре):
Источник
Как отключить проверку диска на ошибки при загрузке Windows?
Периодически сталкиваюсь с ситуацией, когда перед загрузкой Windows запускается проверка диска на ошибки. Это вполне нормальное явление, если проверка успешно завершается, вносятся необходимые исправления и дальше система работает стабильно. Но, что делать, если проверка происходит каждый раз при загрузке? Здесь два варианта решения проблемы:
1) Найти причину, по которой запускается проверка диска перед загрузкой системы.
Windows запускает chkdsk перед загрузкой по причине того, что на диск установлено состояние «грязного бита».
Проверить можно с помощью утилиты командной строки fsutil следующей командой:
В данном случае Диск C не является грязным.
Если установлено состояние «грязный бит», Windows будет запускать проверку на ошибки при включении. Решается эта проблема по-разному, причина может быть, как из-за физического состояния жесткого диска, так и из-за проблем с программным обеспечением.
Можно попробовать следующее:
Установить все системные обновления, обновить драйвер чипсета материнской платы, проверить целостность всех защищенных системных файлов с помощью утилиты командной строки sfc(Пример: sfc /scannow), выполнить дефрагментацию, сделать проверку диска chkdsk (пример, проверка диска C: chkdsk C: /f). Проверить жесткий диск программой MHDD или Victoria.
Если проблема не решается, то можно воспользоваться вторым способом.
2) Простой способ. Отключить проверку для диска, который постоянно проверяется.
Это можно сделать двумя способами через реестр или через командную строку, кому как удобней.
Открываем реестр. В Windows Vista, 7, 8 запускать от имени Администратора.
Переходим в раздел реестра
HKEY_LOCAL_MACHINESYSTEMCurrentControlSetControlSession Manager
Значение autocheck autochk /k:D /k:E * отключает проверку диска D и E.
Для отключения проверки диска с помощью командной строки, открываем командную строку. В Windows Vista, 7, 8 запускать от имени Администратора.
В командной строке пишем: chkntfs D: /x – в данном случае отключаем проверку диска D.
Источник
Включается проверка диска при запуске Windows
В данной статье рассмотрим, несколько способов отключения проверки жесткого диска (HDD), которая запускается каждый раз при включении или перезагрузке компьютера.
Причиной чаще всего является то, что система помечает жесткий диск как «грязный». Это происходит из-за неправильного выключения компьютера, нарушениях в файловой системе или повреждениях самого жесткого диска.
Для того чтобы устранить эту проблему, нужно проделать следующие действия:
1. Запустить полную проверку диска.
Откройте «Мой компьютер» => кликните правой кнопкой по диску, который постоянно проверяется => из контекстного меню выберите «свойства» => затем на вкладке «сервис» нажмите кнопку «Выполнить проверку»
в открывшемся окне поставте все галочки и нажмите «Запуск».
2. Отключить проверку диска.
Теперь проверка отключена. Если захотите ее снова включить, необходимо набрать команду chkntfs /D.
Выводит или изменяет параметры проверки диска во время загрузки.
Если никакие параметры не указаны, CHKNTFS отображает или состояние бита обнаружения ошибок для диска или его проверку при следующей перезагрузке.
Источник
Как отключить проверку диска (CHKDSK) при загрузке в Windows
Chkdsk (Chkdsk.exe) представляет собой утилиту командной строки в Windows-системах, которая проверяет тома дисков на наличие проблем и ошибок с файловой системой. Этот инструмент также может попытаться исправить все найденные ошибки. Например, chkdsk может исправить проблемы, связанные с наличием плохих секторов, потерянных кластеров, а также потерянных файлов и каталогов. Кстати, я недавно писал про особенности работы c chkdsk в кластере Microsoft. Однако автоматическая проверка файловой системы утилитой chkdsk, при некорректной перезагрузке ПК, раздражает некоторых пользователей. И в принципе, такую проверку можно отключить (хотя и не рекомендуется – ведь вы теряете контроль за целостностью вашей файловой системы).
Чтобы отключить автоматическую проверку диска при загрузке Windows, перейдите в следующий раздел реестра:
В правой панели дважды щелкните по ключу BootExecute. Значение этого ключа по умолчанию — autocheck autochk *
* означает, что каждый диск проверяется на консистентность (целостность, согласованность). Просто добавьте параметр «/K:C» перед *. Параметр / K отключает автоматическую проверку диск C: при загрузке Windows. Итак, окончательное значение ключа реестра BootExecute должно выглядеть следующим образом:
autocheck autochk /k:C *
Если вы хотите отключить проверку и на других дисках (например на дисках C: и D: ), воспользуйтесь следующим ключом:
autocheck autochk /k:C /k:D *
Если вы захотите вернуть все обратно, просто замените значение параметра на:
В том случае, если вы не нашли указанный ключ в реестре, отключить проверку диска при загрузке можно с помощью утилиты chkntfs (ключ /x). Для этого откройте командную строку с правами администратора и наберите команду:
chkntfs /x d: e:

Команда chkntfs /d возвращает исходные настройки (все диски системы проверяются при загрузке, а Chkdsk запускается только для дисков с ошибками).
В любом случае, при отключении проверки дисков при загрузке, необходимо периодически проверять их вручную. Проверить статус диска можно таким образом:
Сообщение F: is not dirty говорит о том, что на диске отсутствуют ошибки и в проверке он не нуждается.
Грамотно написанная заметка. Приятно среди всякого мусора в интернете найти то, что действительно по делу и конкретно. Автору спасибо.
Спавибо, заметка очень помогла. Однако синий экран все же появляется, и это порядком раздражает, хотя уже не чекается по полчаса. Как убрать его вообще? Компьютер не запароленный, включался всегда без проблем, но после пары некорректных выключений «с ноги» возникла такая проблема — чекались диски С и Д при загрузке. Сейчас комп грузится нормально, но синий экран с командой все же на несколько секунд появляется. Как его убрать, подскажите, пожалуйста, неужели винду перебивать придется? Это ж геморрой ))) у меня ХР, не перебивала 3 года.
Легче сделать один раз и не париться)
Ольга, не совсем понятно о каком синем экране идет речь? На каком этапе загрузки он появляется?
на фоне голубого экрана проверка в XP, не синего, а семёрка на чёрном фоне чекает диск.
Да, действительно… все пишут нада чекдиск запустить… а он не помагает… а тут по делу написано. только я ещё долго долбался пока нашёл где этот реестр найти (было бы неплохо сразу написать как найти сам реестр) а так большое спасибо.
автору +1.
Win + R там вбиваешь regedit и Enter
Спасибки! А то достала, что каждый раз при загрузке идет долбаная проверка диска
Автор заметки скопипастил какую то ерунду.
CHKDSK прописался совсем в другом месте.
fhujy как-то не аргументировано, возможно кривые руки виной?
Подтверждаю слова fhujy,нихрена вы так не отключите в этом ключе. )попробуйте…))
У меня например ваще нет позиции BootExecute.
Статью обновил, если не получилось найти ключ, попробуйте команду:
chkntfs /x d: e:
Вы, уважаемые, глубоко ошибаетесь! У меня WIN7, неделю подряд выскакивала проверка при загрузке, я обрывал кнопкой ESC, при последующей загрузке опять проверка… Сделал правку реестра, проблема решена, проверка больше не активизируется. Автору — огромное спасибо.
А я сделал chkdsk /x d:
и пошла проверка, а вышеописанная команда выводила токо Тип файловой системы нтфс
Все работает нормально, если у кого то руки из жопы — отрубите их. Распи…лись тут!
Желательно загрузится с загрузочного диска и выполнить полную проверку диска D с него, после чего можно через реестр (любой erd или msdart диск этоумеет) отключить проверку диска D при загрузке (как описано в статье)
Найти реестр — клавиши Win + R, потом в появившейся строке ввести regedit.
Все работает на все 100500
Я вообще по нубости своей удалил это фаил полностью…
Чекится перестало, но не чревато ли это для системы?
А все это оказывается из-за каспера, сейчас на оф сайте естьпатч но он мне не помогает может потому что я удалил этот bootExecute?
Может можно как то востановить?
За ранее благодарен всем отозвавшимся.
Лаборатория Касперского сообщает, что после установки обновления KB2823324 Microsoft (от 8.04.2013), предназначенного для операционных систем:
Microsoft Windows Vista x32/x64,
Microsoft Windows 7 x32/x64,
Microsoft Windows Server 2008 x32/x64,
Microsoft Windows Server 2008 R2,
могут возникнуть следующие ситуации:
на компьютере с установленными программами Антивирус Касперского для Windows Workstations / Server версии 6.0.4.1424, 6.0.4.1611 или Kaspersky Endpoint Security 8 для Windows версии 8.1.0.831 каждый раз при загрузке ОС запускается утилита проверки диска chkdsk.
В данный момент ситуация исследуется специалистами Лаборатории Касперского. Компания прилагает все усилия, чтобы решить проблему в ближайшее время.
В качестве временного решения рекомендуется не устанавливать обновление KB2823324 или удалить его до перезагрузки компьютера.
Удалить KB2823324 можно из командной строки:
wusa.exe /uninstall /kb:2823324 /quiet /norestart
Там же есть ссылка на тестовый патч для каспера.
Спс огромное за наводку и ссылки- у меня точно такая же проблема с касперским была — помогло удаление обновления!
Так вот в чем дело. Значит не у меня одного Каспер начудил )))) Автору спасибо!
Как обратно включить проверку диска при загрузке с помощью командной строки?
chkntfs /d
Команда возвращает настройки проверки дисков при загрузке Windows на дефолтные, т.е диск будет чекатся, если на нем есть ошибки и он помечен как dirty
Большое спасибо автору статьи…
Автор, ты супер, спасибо огромное за четкое обьяснение, все сделал, все получилось:)
Админ, дай Вам Бог здоровья, счастья и денег побольше! На работе семёрка достала! Чуть комп не разбил.:) IT-шников набрали «по объявлению», никто ничего не знает. Действительно у Вас всё ясно, кратко и по теме. Снимаю шляпу и благодарю!:)
Благодарю!
Столкнулся с проблемой в первом часу — все спят. Сам тупанул, поставил проверку тома на ошибки диск Д (виртуальный), ну, и он короче завис: начал проверку и висел 1 час с 0% completed, синий экран.))) А там внутри бумажка на утро нужная. Нашел этот сайт. Потом загрузился в Сейфмоде —> Последняя удачная загрузка. Все открылось. Потом в реестре по пути, как здесь написано. А у меня там было: autocheck autochk*DfSDKDt. Все буквы после * убрал, перегрузил. Теперь все нормально. Еще раз благодарю!
Пасибки! Всё получилось! У меня диск Е (физический) постоянно «чудит». Возможно шлейф IDE отходит. Но если его пошевелить, то при каждой загрузке разные «чудеса» начинаются, вплоть до невключения. Поэтому предпочитаю его не трогать! Но недавно, когда неделю не включал комп (дочка родилась — некогда было), то теперь при каждой загрузке комп запускает проверку. Меня не напрягает, но жену — нервирует. Благодаря статье — всё исправил!
Здравствуйте,чистила ноут програмкой Ауслоджикс,и теперь при загрузке он начал сканировать и лечить диск С,остановился на 20% и дальше не хочет, что же это может быть?Заранее спасибо
Видимо какие-то проблемы с файловой системой / диском. Отключай проверку диска при загрузке как описано здесь — погоняй диск разными тестами. Поптом обязательно выполни проверку диска на наличие ошибок
Огромное спасибо за полезную информацию, искал долго, запутанно всё было, а здесь автору респект за простоту и качество поданной информации.
Просто как пишут: зайдите в реестр и посмотрите есть ли «autochek*». У меня не было, зашел в безопасном режиме админом и поправил и скандиск пропал. Удачи
Зайдите под админом в безопасном режиме и проверьте «autocheck*» если их нет поставьте и скандиск при загрузке пропадет
День добрый,
Сделала всё так, как было написано выше, а при перезагрузки ноутбука вылезло окно которое якобы устраняет какие-то неполадки. При этом курсор мыши стал каким-то большим, фон какой-то серый, с линиями и окно старой винды хп ( у меня винда 7). В итоге полчаса ожиданий, все стоит на одном месте и ничего не происходит. Что делать теперь?
За статью спасибо. Но не нужно ли указать что это не исправление проблемы, а только скрытие? Просто получается, приходишь к врачу говоришь у меня нога опухла и болит, а он в ответ… вы штаны оденьте так не видно будет.
Скорее всего на диске E есть критическое повреждение файловой системы, либо физических блоков на диске. Как правило в таких случаях стоит прибегнуть к сторонним утилитам, позволяющим восстановить структуру разделов проблемного логического диска.
Попытайтесь восстановить данные на внешний накопитель, а проблемный раздел удалить и пересоздать.
Извините что лезу со своими уточнениями про авто проверку диска. Но мне кажется что отключать проверку нельзя так как мы «прячем мусор под коврик». Если при перезагрузке постоянно идет проверка диска то наверно надо проверить утилитой проверки «грязного бита»: fsutil dirty query C: (имя диска для примера) и если он выдаст что том С: помечен как грязный, то необходимо из-под cmd запускать chkdsk. Только тогда он сможет отключить дискрипторы тома С: и «почистить грязный бит».
У меня на Win10 при запуске в командной строке fsutil dirty query вылезает
Ошибка: Отказано в доступе.
Что ЭТО значит? Может на Десятке другая команда нужна? Или командную строку нужно запускать в какой-то конкретной директории?
Учётка моя — Администраторская.
Спасибо.
П.С. Ой, пока писал это, попробовал запустить cmd «С правами администратора» и всё получилось!
Вот Десятка — Параноидальная. Достала уже своей перестраховкой.
Извините за пост 😉
Отключите проверку диска по описанной в статье схеме
СПАСИБИЩЕ! Первый раз все помогло супер!Второй раз искала, и только вашу статью. После переустановки винды опять эта проверка!…ну, склероз, пришлось опять к вам!Все ясно и просто как в детсаду))))
Любознательные, прежде, чем ковыряться узнайте хоть минимум…что такое командная строка, и как забраться в реестр. Только не ковыряйте там ничего, если не знаете…..можно запороть…
Не помогает ничего( сейчас провожу проверку диска, надеюсь на лучшее, не проверяет с галкочкой Автоматически исправлять системные ошибки
Ни как не могла пройти проверка. Как решил: принудительно выключил ПК, он загрузился с меню восстановления, выбрал там в дополнительных параметрах что-то типа «устранение неполадок при загрузке». Он перезагрузился, выполнил проверку в течении 10 минут и все, винда благополучно загрузилась. Кстати, до этого пробовал загружаться в безопасном режиме — не получалось, все равно начиналась проверка.
Огромное Спасибо! Вы очень мне помогли!
Выяснил сразу три проблемы. 1. Глюки моего компа не в ТыТрубе. 2. Не в SSD. 3. Не в звуковой карте SB. Прямо камень с души свалился.
Ещё раз, Спасибо!
Отключайте её Программа в некоторых случаях отрабатывает с ошибкой
потом система умирает безвозвратно…
Пишет после ввода команды в cmd тип файловой системы fat32 и все
Благодарю, убрал всю эту бяку через реестр.
Столько спецов собралось, как отключить проверку диска если не дает зайти в винду? Окно загрузки далее перекидывает на чек диск далее зависание на 2 проходе. Руки прямые а компу ппц и статья не помогает решить ибо в винду не заходит в безопасном режиме не работает ни один пункт меню все равно отправляет на чек
Нужон грузится с любого установочного / загрузочного / livecd образа и редактировать реестр локальной системы с него.
Спасибо, я что б не париться сделал оба пункта сразу (правда командная строка выдала только «тип файловой системы NTFS») но тем не менее всё получилось больше не проверяется. Ещё раз БОЛЬШОЕ СПАСИБО
А как быть, если семерка при загрузке чекает системные разделы с десяткой(раздел восстановления и с самой осью)? Сами разделы скрыты в diskpart в обеих ОС, то есть в эксплорерах они друг друга не видят и скрывал разделы как раз на тот случай, чтобы «не лезли друг другу в душу» со своим чекдиском. Но вин7 упрямая, так и хочет навредить младшей сестре)))
Сами ОС установлены на разные HDD и у них общий раздел «D» на диске, где непосредственно семерка, если бы не он, то можно было скрыть друг от друга сами HDD.
Такая вот дилемма…
Может быть это можно сделать, используя UUID’ы разделов?
Получилось, Статья помогла, спасибо. на Вин10 х64.
через командную строку отключил, было так — при запуске винды 7 сканирует чекдиском диск D и превращает его в RAW размером 0 кБ, после рестарта опять сканирует теперь уже очень долго и обратно делает как было, и всё это циклично, теперь всё норм, статья помогла.
Источник
Содержание
- Как исправить ошибку жёсткого диска с кодом SMART 301?
- Решение 1. Выполните полную перезагрузку компьютера
- Решение 2. Тестирование жёсткого диска из BIOS
- Решение 3. Запустите проверку диска
- Решение 4. Проверьте наличие ошибок файловой системы
- Решение 5. Сделайте резервную копию данных и замените жёсткий диск
- Hard disk 1 301 на ноутбуке hp как исправить
- Как исправить ошибку Smart Hard Drive error 301?
- Каковы причины ошибки смарт-жесткого диска?
- Как исправить ошибку смарт-жесткого диска?
- Решение 1 – выполните тест жесткого диска в меню Bios
- Решение 2 – выполните команду CHKDSK
- Как исправить ошибку жёсткого диска с кодом SMART 301?
- Решение 1. Выполните полную перезагрузку компьютера
- Решение 2. Тестирование жёсткого диска из BIOS
- Решение 3. Запустите проверку диска
- Решение 4. Проверьте наличие ошибок файловой системы
- Решение 5. Сделайте резервную копию данных и замените жёсткий диск
- Smart Hard Dick Error 301 HP что делать
Как исправить ошибку жёсткого диска с кодом SMART 301?
Сообщение об ошибке жёсткого диска SMART 301 отображается прямо перед загрузкой Windows и указывает на неисправность носителя. Данная проблема характерна только для ноутбуков HP, поскольку является результатом проверки HP SMART – индивидуальной версии самотестирования при включении питания, также известной как POST.
Как только начнётся последовательность загрузки, пользователи, столкнувшиеся с этой неполадкой, увидят следующее сообщение:
Проверка жёсткого диска SMART выявила неизбежный сбой. Чтобы не допустить потери данных, немедленно создайте резервную копию содержимого и запустите тест жёсткого диска в программе диагностики системы.
Как говорится в сообщении, важно сделать резервную копию всех данных, хранящихся на носителе. Однако не всегда удаётся загрузиться, чтобы сделать это. И хотя, в большинстве случаев ошибка связана с неисправным или повреждённым жёстким диском, встречаются и другие причины данного сообщения. Ниже приведены варианты исправления проблемы, в случае, если сбой всё-таки не связан с поломкой диска.
Решение 1. Выполните полную перезагрузку компьютера
Если вы впервые столкнулись с ошибкой жёсткого диска SMART 301, нужно попытаться перезагрузить компьютер. Так как это может быть ложным срабатыванием, и стоит проверить, не возникает ли она снова после перезапуска ноутбука. Если это не помогло, попробуйте выполнить полную перезагрузку.
- Полностью выключите ноутбук. Зажмите на несколько секунд кнопку выключения, и дождитесь, пока не погаснут экран и все лампочки на клавиатуре и боковых панелях.
- Вытащите штекер аккумулятора, если он подключён к розетке.
- Отсоедините батарею ноутбука.
- Теперь нажмите кнопку питания и удерживайте её около 30 секунд.
- Вставьте аккумулятор обратно и попробуйте запустить устройство ещё раз – посмотрите, решена ли проблема.
Решение 2. Тестирование жёсткого диска из BIOS
Если не получается нормально загрузиться в Windows, можно запустить проверку жёсткого диска в среде BIOS.
- Перезагрузите ваше устройство.
- Когда ноутбук начнёт загружаться, короткими и быстрыми нажатиями жмите кнопку F10 на клавиатуре, чтобы открыть доступ к BIOS.
- Используйте клавиши со стрелками для навигации по меню.
- Перейдите на вкладку “Диагностика”.
- Выберите Primary Hard Drive Self Test и нажмите Enter.
- Дождитесь окончания – это может занять некоторое время.
- Если проверка обнаружит проблемы, она дополнительно подтвердит, что жёсткий диск неисправен. Если ошибок не обнаружено, выполните действия из следующих решений.
Решение 3. Запустите проверку диска
В большинстве случаев при ошибке SMART Hard Disk Error 301 всё-таки удаётся получить доступ к обычному интерфейсу Windows. Поэтому после загрузки системы необходимо выполнить диагностику жёсткого диска с помощью специальных команд. Это может исправить повреждённые сектора и ошибки каталогов, которые часто являются причиной выше описанного сообщения.
- Нажмите правой кнопкой мыши по значку Windows, и выберите Командная строка (Администратор).
- В новом окне скопируйте и вставьте следующую команду, нажав Enter после этого: chkdsk C: /f /r /x
- Далее необходимо подтвердить запуск диагностики, введите Y и нажать Enter.
- По завершении сканирования, перезагрузите компьютер.
Решение 4. Проверьте наличие ошибок файловой системы
Как это сделать:
- Откройте любую папку на компьютере, и слева нажмите Этот компьютер.
- Щёлкните ПКМ по основному диску (по умолчанию это C:), и выберите Свойства.
- В новом окне перейдите на вкладку Сервис.
- В подразделе “Проверка на наличие ошибок” нажмите “Проверить”.
- Если отобразится окно Контроля учётных записей, нажмите Да.
- Если во всплывающем окне говорится, что проверка этого диска не требуется, нажмите Проверить диск.
- Дождитесь окончания процесса, пока система и не сообщит о результатах, из которых можно делать дальнейшие выводы.
Решение 5. Сделайте резервную копию данных и замените жёсткий диск
Если все вышеперечисленные шаги не помогли исправить ошибку SMART Hard Disk Error 301, вам необходимо заменить жёсткий диск. Поскольку данная проблема обычно появляется на ноутбуках, этот процесс немного сложнее, чем на ПК. Поэтому лучше обратиться к специалисту.
Если ноутбук находится на гарантии, настоятельно рекомендуется обратиться в местное отделение HP и объяснить ситуацию. Вполне вероятно, что вы получите полную поддержку и замену жёсткого диска.
Наконец, прежде чем что-либо делать, обязательно сделайте резервную копию всех личных файлов, которые хранятся на вашем компьютере, поскольку повреждение носителя может привести к полной потере этих данных.
Источник
Hard disk 1 301 на ноутбуке hp как исправить
Как исправить ошибку Smart Hard Drive error 301?
Прежде чем исправить ошибку, вы должны знать о том, что такое ошибка Smart Hard Drive и почему она возникает. SMART 301 Hard Drive Error – это неожиданное сообщение об ошибке, которое возникает в тот момент, когда вы включаете свой ноутбук или систему, указывая на то, что ваш жесткий диск или твердотельный накопитель (SSD) вышел из строя или сильно поврежден. Ошибка 301 связана с ноутбуками HP, которые поставляются с HP SMART check, встроенной в прошивку. И если вы получите эту ошибку, вы не сможете загрузить свою систему.
Каковы причины ошибки смарт-жесткого диска?
Проверьте следующие причины отказа интеллектуального жесткого диска :
- Неправильная настройка в настройках Bios
- Физическое повреждение жесткого диска
- Сломанный чип контроллера IDE/SATA в материнской плате
- Вирусная атака и т. д.
Как исправить ошибку смарт-жесткого диска?
Вы можете попробовать с приведенными решениями:
Решение 1 – выполните тест жесткого диска в меню Bios
- Выключите систему и отсоедините все устройства, такие как принтер, сканер, USB-накопитель и т. д.
- Если вы используете внешний жесткий диск, извлеките его и снова подключите.
- Запустите систему Windows и продолжайте нажимать клавишу F10.
- В разделе Дополнительно или диагностика выберите опцию для запуска теста на жестком диске.
- Дождитесь завершения теста.
- Проверьте, устранена ли ошибка.
Решение 2 – выполните команду CHKDSK
Неисправные секторы, перекрестно связанные файлы, потерянные кластеры, ошибки каталогов на диске можно преодолеть, запустив chkdsk.
- Перейдите к параметрам восстановления системы.
- Запустите chkdsk /f /r
- Выберите командную строку.
- Вставьте установочный диск Windows и перезагрузите систему.
- Нажмите кнопку Пуск (за ней следует стрелка рядом с кнопкой блокировки).
- Выберите языковой параметр и нажмите кнопку Восстановить.
- Выберите необходимую операционную систему и нажмите кнопку Далее.
- В меню Параметры восстановления системы выберите пункт Командная строка.
- Введите ‘Chkdsk /f /r X:( буква диска)’ и нажмите Enter (X – буква диска).
- Теперь система перезагрузится и попросит вас проверить диск. Нажмите Y.
- Наконец, закройте все приложения и перезагрузите систему.
Примечание: убедитесь, что у вас есть резервная копия ваших данных, потому что при запуске chkdsk есть вероятность потери данных.
Вы можете попробовать с помощью вышеприведенного решения исправить ошибку Smart Hard Drive error 301, но если вы не восстановили свои данные или потеряли их во время этого процесса, Вы можете восстановить свои данные с помощью службы восстановления данных.
Как исправить ошибку жёсткого диска с кодом SMART 301?
Сообщение об ошибке жёсткого диска SMART 301 отображается прямо перед загрузкой Windows и указывает на неисправность носителя. Данная проблема характерна только для ноутбуков HP, поскольку является результатом проверки HP SMART – индивидуальной версии самотестирования при включении питания, также известной как POST.
Как только начнётся последовательность загрузки, пользователи, столкнувшиеся с этой неполадкой, увидят следующее сообщение:
Проверка жёсткого диска SMART выявила неизбежный сбой. Чтобы не допустить потери данных, немедленно создайте резервную копию содержимого и запустите тест жёсткого диска в программе диагностики системы.
Как говорится в сообщении, важно сделать резервную копию всех данных, хранящихся на носителе. Однако не всегда удаётся загрузиться, чтобы сделать это. И хотя, в большинстве случаев ошибка связана с неисправным или повреждённым жёстким диском, встречаются и другие причины данного сообщения. Ниже приведены варианты исправления проблемы, в случае, если сбой всё-таки не связан с поломкой диска.
Решение 1. Выполните полную перезагрузку компьютера
Если вы впервые столкнулись с ошибкой жёсткого диска SMART 301, нужно попытаться перезагрузить компьютер. Так как это может быть ложным срабатыванием, и стоит проверить, не возникает ли она снова после перезапуска ноутбука. Если это не помогло, попробуйте выполнить полную перезагрузку.
- Полностью выключите ноутбук. Зажмите на несколько секунд кнопку выключения, и дождитесь, пока не погаснут экран и все лампочки на клавиатуре и боковых панелях.
- Вытащите штекер аккумулятора, если он подключён к розетке.
- Отсоедините батарею ноутбука.
- Теперь нажмите кнопку питания и удерживайте её около 30 секунд.
- Вставьте аккумулятор обратно и попробуйте запустить устройство ещё раз – посмотрите, решена ли проблема.
Решение 2. Тестирование жёсткого диска из BIOS
Если не получается нормально загрузиться в Windows, можно запустить проверку жёсткого диска в среде BIOS.
- Перезагрузите ваше устройство.
- Когда ноутбук начнёт загружаться, короткими и быстрыми нажатиями жмите кнопку F10 на клавиатуре, чтобы открыть доступ к BIOS.
- Используйте клавиши со стрелками для навигации по меню.
- Перейдите на вкладку “Диагностика”.
- Выберите Primary Hard Drive Self Test и нажмите Enter.
- Дождитесь окончания – это может занять некоторое время.
- Если проверка обнаружит проблемы, она дополнительно подтвердит, что жёсткий диск неисправен. Если ошибок не обнаружено, выполните действия из следующих решений.
Решение 3. Запустите проверку диска
В большинстве случаев при ошибке SMART Hard Disk Error 301 всё-таки удаётся получить доступ к обычному интерфейсу Windows. Поэтому после загрузки системы необходимо выполнить диагностику жёсткого диска с помощью специальных команд. Это может исправить повреждённые сектора и ошибки каталогов, которые часто являются причиной выше описанного сообщения.
- Нажмите правой кнопкой мыши по значку Windows, и выберите Командная строка (Администратор).
- В новом окне скопируйте и вставьте следующую команду, нажав Enter после этого: chkdsk C: /f /r /x
- Далее необходимо подтвердить запуск диагностики, введите Y и нажать Enter.
- По завершении сканирования, перезагрузите компьютер.
Решение 4. Проверьте наличие ошибок файловой системы
Как это сделать:
- Откройте любую папку на компьютере, и слева нажмите Этот компьютер.
- Щёлкните ПКМ по основному диску (по умолчанию это C:), и выберите Свойства.
- В новом окне перейдите на вкладку Сервис.
- В подразделе “Проверка на наличие ошибок” нажмите “Проверить”.
- Если отобразится окно Контроля учётных записей, нажмите Да.
- Если во всплывающем окне говорится, что проверка этого диска не требуется, нажмите Проверить диск.
- Дождитесь окончания процесса, пока система и не сообщит о результатах, из которых можно делать дальнейшие выводы.
Решение 5. Сделайте резервную копию данных и замените жёсткий диск
Если все вышеперечисленные шаги не помогли исправить ошибку SMART Hard Disk Error 301, вам необходимо заменить жёсткий диск. Поскольку данная проблема обычно появляется на ноутбуках, этот процесс немного сложнее, чем на ПК. Поэтому лучше обратиться к специалисту.
Если ноутбук находится на гарантии, настоятельно рекомендуется обратиться в местное отделение HP и объяснить ситуацию. Вполне вероятно, что вы получите полную поддержку и замену жёсткого диска.
Наконец, прежде чем что-либо делать, обязательно сделайте резервную копию всех личных файлов, которые хранятся на вашем компьютере, поскольку повреждение носителя может привести к полной потере этих данных.
Smart Hard Dick Error 301 HP что делать
Давайте мы первым делом дадим ответ на поставленный в заголовке вопрос, чтобы нетерпеливые пользователи не читали всю статью в поисках одной маленькой истины.
Сообщение при загрузке компьютера Smart Hard Disk Error 301 HP как исправить? Ответ — никак! Нет нет, не в том плане, что компьютер больше нельзя загрузить, а в том плане, что скорее всего необходимо будет менять винчестер.
Полное послание вашей системы выглядит следующим образом:
«Smart Hard Disk Error
The smart hard disk check has detected an imminent failure. To ensure not data loss, please backup the content immediately and run the Hard Disk Test in system diagnostics.
Hard Disk 1 (301)
F2 system diagnostics
Enter — continue startup».
Собственно говоря, если вы нажмете Enter, то возможно вам повезет и ваш компьютер запустится, однако происходит это не всегда.
Если вы увидели сообщение при загрузке компьютера, которое гласит Smart Hard Disk Error, то имейте в виду у вашего винчестера появились проблемы. Загрузиться вы загрузитесь, но скорее всего, вам нужно копить деньги на покупку нового жесткого диска. Впрочем, если вы не храните ничего важного, то пользуйтесь винчестером, пока он окончательно не помрет.
О чем нам говорит сообщение Smart Hard Disk Error? Данное сообщение говорит нам о том, что на винчестере появилось много бэдов (битых секторов), а невозможность загрузится говорит о том, что эти сектора расположены в загрузочной области.
Так что же делать?
Снимаем винчестер и подключаем к другому компьютеру в качестве второстепенного.
После мы берем любую программу которая умеет исправлять бэды, можно воспользоваться встроенной в операционную систему Windows утилиту ScanDisk. Сканирует ваш жесткий диск и устраняем все бэды, которые можно устранить.
Дальше, вы можете вставить винчестер назад себе в компьютер и если бэды в загрузочной части устранены, то ваша операционная система Windows загрузится.
Мы рекомендуем скопировать вашу информацию на другой носитель и купить себе новый жесткий диск — так вы хотя бы не потеряете свою информацию, в случае если ваш винчестер выйдет из строя или говоря компьютерным языком посыпется.
Бэды могут появиться как в результате физического воздействия, так и в результате времени, если ваш винчестер уже старый. Также и неумелое обращение с компьютером, в программном смысле, может тоже привести к появлению бэдов.
Избавиться от бэдов можно и даже просто, но как правило такой винчестер уже будет работать с некоторыми перебоями и по хорошему нуждается в замене.
Если вы пользуетесь ноутбуком, то при копировании фалов желательно чтобы ваш ноутбук стоял, а не висел в воздухе сотрясаясь. При тряске в момент записи вы можете запросто получить бэды.
Если не стоит, как бы это банально не звучало бить свой системный блок ногами. Зачастую, в большинстве случаев, бэды возникают по причине того, что системный блок стоит под столом и частенько ему прилетает от нерадивого пользователя, причем прилетает в прямом смысле.
В следующий раз, увидев жуткое сообщение:
«Smart Hard Disk Error
The smart hard disk check has detected an imminent failure. To ensure not data loss, please backup the content immediately and run the Hard Disk Test in system diagnostics.
Hard Disk 1 (301)
F2 system diagnostics
Enter — continue startup»
Не пугайтесь, ведь теперь вы знаете что делать.
1. Диагностика жесткого диска.
2. Бэкап важных данных
3. Замена жесткого диска (винчестера на новый).
Спасибо за внимание, берегите свою информацию и не забывайте делать резервную копию всего, что вам дорого.
Источник
В данной статье рассмотрим, несколько способов отключения проверки жесткого диска (HDD), которая запускается каждый раз при включении или перезагрузке компьютера.
Причиной чаще всего является то, что система помечает жесткий диск как «грязный». Это происходит из-за неправильного выключения компьютера, нарушениях в файловой системе или повреждениях самого жесткого диска.
Для того чтобы устранить эту проблему, нужно проделать следующие действия:
1. Запустить полную проверку диска.
Откройте «Мой компьютер» => кликните правой кнопкой по диску, который постоянно проверяется => из контекстного меню выберите «свойства» => затем на вкладке «сервис» нажмите кнопку «Выполнить проверку»
в открывшемся окне поставте все галочки и нажмите «Запуск».
Если был выбран системный диск, то появится предложение выполнить проверку при следующей загрузке системы — соглашаемся и перезагружаем компьютер. Ждем окончания процесса проверки.
Если проблема осталась, переходим к следующему пункту;
2. Отключить проверку диска.
Нажимаем комбинацию клавиш Win-R или Пуск => Все программы => Стандартные => Выполнить => вводим команду cmd -> нажимаем OK. В открывшемся окне вводим команду chkntfs /X C: (где C: — имя диска, который постоянно проверяется).
Теперь проверка отключена. Если захотите ее снова включить, необходимо набрать команду chkntfs /D.
CHKNTFS — включение-отключение проверки жесткого диска при перезагрузке
Выводит или изменяет параметры проверки диска во время загрузки.
- CHKNTFS том: […]
- CHKNTFS /D
- CHKNTFS /T[:время]
- CHKNTFS /X том: […]
- CHKNTFS /C том: […]
том — определяет букву диска (с последующим двоеточием), точку подключения или имя тома.
/D — восстанавливает стандартные параметры компьютера; все диски проверяются при загрузке и CHKDSK запускается при обнаружении ошибок.
/T:time — изменяет обратный отсчет AUTOCHK на указанный отрезок времени в секундах. Если время не указано, показывает текущую настройку.
/X — исключает стандартную проверку диска при загрузке. Сведения об исключенных ранее дисках не сохраняются.
/C — запрашивает выполнение проверки диска при следующей загрузке; если на диске обнаружены ошибки, запускается CHKDSK.
Если никакие параметры не указаны, CHKNTFS отображает или состояние бита обнаружения ошибок для диска или его проверку при следующей перезагрузке.
Способ 1: Утилита «chkntfs»
Для управления режимом проверки дисков при загрузке в Windows 10 имеется встроенная утилита «chkntfs» — используйте ее, чтобы отключить автопроверку дисковых накопителей. Утилита не имеет графического интерфейса, поэтому работать с ней придется через консоль.
- Запустите от имени администратора «PowerShell» из контекстного меню кнопки «Пуск» или другим известным вам способом. Для этих же целей вы можете использовать классическую «Командную строку».
- Введите команду
chkntfs /x C:и нажмите клавишу ввода. Если нужно отключить автопроверку на диске D, укажите в команде его букву. Также буквы дисков можно указать через пробел.

В результате автоматическая проверка диска средствами «chkdsk» при загрузке операционной системы будет отключена.
Способ 2: Твик реестра
Для отключения автопроверки разделов накопителя можно использовать системный реестр, изменив значение одного из параметров.
- Запустите «Редактор реестра», для чего вызовите нажатием клавиш Win + R диалоговое окошко быстрого запуска и выполните в нем команду
regedit. - Разверните
HKLMSYSTEMCurrentControlSetControlSession Manager, найдите справа параметр «BootExecute» и кликните по нему дважды, чтобы открыть его свойства. - Чтобы отключить автопроверку системного диска, отредактируйте значение параметра по умолчанию, добавив перед знаком звездочки
/k:C, вот так:autocheck autochk /k:C *. - Соответственно, если нужно проверить другой том, вместо C укажите его букву. Также литеры дисков, для которых производится отключение, можно указать через пробел, например
autocheck autochk /k:C /k:D *.

После применения твика нужно будет перезагрузить компьютер. Между прочим, стоит отметить, что отключать автопроверку диска при загрузке без особой нужды не рекомендуется, так как при этом вы утратите контроль за целостностью файловой системы. Более правильным решением будет установить причины активации автопроверки, которая может указывать на серьезные проблемы с жестким диском.
Еще статьи по данной теме:
Помогла ли Вам статья?
Что такое S.M.A.R.T.? Почему возникают SMART ошибки и о чем это говорит? Ниже мы детально расскажем про причины и методы устранения подобных проблем.
Содержание
- Что такое SMART и что он показывает?
- Ошибки S.M.A.R.T.
- Примеры ошибок SMART
- Ошибка «SMART failure predicted»
- Ошибка «S.M.A.R.T. status BAD»
- Ошибка «the smart hard disk check has detected»
- Как исправить SMART ошибку?
- Как отключить проверку SMART?
- Что делать если данные были утеряны?
Средство S.M.A.R.T., показывающее ошибки жесткого диска (HDD или SSD) является сигналом того, что с накопителем случились какие-то неполадки, влияющие на стабильность и работу компьютера.
Помимо этого, такая ошибка – серьезный повод задуматься о сохранности своих важных данных, поскольку из-за проблемного накопителя можно попросту лишиться всей информации, которую практически невозможно восстановить.
Что такое SMART и что он показывает?
«S.M.A.R.T.» расшифровывается как «self-monitoring, analysis and reporting technology», что в переводе означает «технология самодиагностики, анализа и отчетности».
Каждый жесткий диск, подключённый через интерфейс SATA или ATA, имеет встроенную систему S.M.A.R.T., которая позволяет выполнять следующие функции:
- Проводить анализ накопителя.
- Исправлять программные проблемы с HDD.
- Сканировать поверхность жесткого диска.
- Проводить программное исправление, очистку или замену поврежденных блоков.
- Выставлять оценки жизненноважным характеристикам диска.
- Вести отчётность о всех параметрах жесткого диска.
Система S.M.A.R.T. позволяет давать пользователю полную информацию о физическом состоянии жесткого диска методом выставления оценок, при помощи которых можно рассчитать примерное время выхода HDD из строя. С данной системой можно лично ознакомиться, воспользовавшись программой Victoria или другими аналогами.
С тем, как работать, проверять и исправлять ошибки жесткого диска в программе Victoria, Вы можете ознакомиться в статье «Как протестировать и исправить жесткий диск используя бесплатную программу Victoria».
Ошибки S.M.A.R.T.
Как правило, в нормально работающем накопителе система S.M.A.R.T. не выдает никаких ошибок даже при невысоких оценках. Это обусловлено тем, что появление ошибок является сигналом возможной скорой поломки диска.
Ошибки S.M.A.R.T. всегда свидетельствуют о какой-либо неисправности или о том, что некоторые элементы диска практически исчерпали свой ресурс. Если пользователю стали демонстрироваться подобные сообщения, следует задуматься о сохранности своих данных, поскольку теперь они могут исчезнуть в любой момент!
Примеры ошибок SMART
Ошибка «SMART failure predicted»
В данном случае S.M.A.R.T. оповещает пользователя о скором выходе диска из строя. Важно: если Вы увидели такое сообщение на своем компьютере, срочно скопируйте всю важную информацию и файлы на другой носитель, поскольку данный жесткий диск может прийти в негодность в любой момент!
Ошибка «S.M.A.R.T. status BAD»
Данная ошибка говорит о том, что некоторые параметры жесткого диска находятся в плохом состоянии (практически выработали свой ресурс). Как и в первом случае, следует сразу сделать бекап важных данных.
Ошибка «the smart hard disk check has detected»
Как и в двух предыдущих ошибках, система S.M.A.R.T. говорит о скорой поломке HDD.
Коды и названия ошибок могут различаться в разных жестких дисках, материнских платах или версиях BIOS, тем не менее, каждая из них является сигналом для того, чтобы сделать резервную копию своих файлов.
Как исправить SMART ошибку?
Ошибки S.M.A.R.T. свидетельствуют о скорой поломке жесткого диска, поэтому исправление ошибок, как правило, не приносит должного результата, и ошибка остается. Помимо критических ошибок, существуют еще и другие проблемы, которые могут вызывать сообщения такого рода. Одной из таких проблем является повышенная температура носителя.
Ее можно посмотреть в программе Victoria во вкладке SMART под пунктом 190 «Airflow temperature» для HDD. Или под пунктом 194 «Controller temperature» для SDD.

Если данный показатель будет завышен, следует принять меры по охлаждению системного блока:
- Проверить работоспособность кулеров.
- Очистить пыль.
- Поставить дополнительный кулер для лучшей вентиляции.
Другим способом исправления ошибок SMART является проверка накопителя на наличие ошибок.
Это можно сделать, зайдя в папку «Мой компьютер», кликнув правой клавишей мыши по диску или его разделу, выбрав пункт «Сервис» и запустив проверку.
Если ошибка не была исправлена в ходе проверки, следует прибегнуть к дефрагментации диска.
Чтобы это сделать, находясь в свойствах диска, следует нажать на кнопку «Оптимизировать», выбрать необходимый диск и нажать «Оптимизировать».
Если ошибка не пропадет после этого, скорее всего, диск просто исчерпал свой ресурс, и в скором времени он станет нечитаемым, а пользователю останется только приобрести новый HDD или SSD.
Как отключить проверку SMART?
Диск с ошибкой S.M.A.R.T. может выйти из строя в любой момент, но это не означает, что им нельзя продолжать пользоваться.
Стоит понимать, что использование такого диска не должно подразумевать в себе хранение на нем сколько-либо стоящей информации. Зная это, можно провести сброс smart настроек, которые помогут замаскировать надоедливые ошибки.
Для этого:
Шаг 1. Заходим в BIOS или UEFI (кнопка F2 или Delete во время загрузки), переходим в пункт «Advanced», выбираем строку «IDE Configuration» и нажимаем Enter. Для навигации следует использовать стрелочки на клавиатуре.
Шаг 2. На открывшемся экране следует найти свой диск и нажать Enter (жесткие диски подписаны «Hard Disc»).

Шаг 3. Опускаемся вниз списка и выбираем параметр SMART, нажимаем Enter и выбираем пункт «Disabled».
Шаг 4. Выходим из BIOS, применяя и сохраняя настройки.
Стоит отметить, на некоторых системах данная процедура может выполняться немного по-другому, но сам принцип отключения остается прежним.
После отключения SMART ошибки перестанут появляться, и система будет загружаться в штатном порядке до тех пор, пока HDD окончательно не выйдет из строя. В некоторых ситуациях ошибки могут показываться в самой ОС, тогда достаточно несколько раз отклонить их, после чего появится кнопка «Больше не показывать».
Что делать если данные были утеряны?
При случайном форматировании, удалении вирусами или утере любых важных данных следует быстро вернуть утерянную информацию самым эффективным методом.
Шаг 1. Установите и запустите программу RS Partition Recovery.
Шаг 2. Выберите носитель или раздел диска, с которого необходимо восстановить данные.
Шаг 3. Выберите тип анализа.
Быстрый анализ стоит использовать, если файлы были удалены недавно. Программа проведет анализ и отобразит данные доступные для восстановления.
Полный анализ позволяет найти утерянные данные после форматирования, перераспределения диска или повреждения файловой структуры (RAW).
Шаг 4. Просмотр и выбор файлов для восстановления.
Шаг 5. Добавление файлов для сохранения в «Список Восстановления» или выбор всего раздела для восстановления.
Стоит отметить, что в качестве места для записи восстановленного файла лучше всего выбрать другой диск или раздел чтобы избежать перезаписи файла.
Часто задаваемые вопросы
S.M.A.R.T (Self-Monitoring, Analysis and Reporting Technology) – это специальная технология, разработанная для дисков, подключённых через SATA интерфейс, которая позволяет проводить анализ накопителя, исправлять программные проблемы HDD дисков, сканировать поверхность накопителя и автоматически исправлять поврежденные блоки информации, следить за состоянием накопителя и многое другое.
Эта ошибка предупреждает пользователя о скорой поломке накопителя. Если вы увидели эту ошибку – НЕМЕДЛЕННО скопируйте важные данные на другой накопитель, в противном случае важная информация может быть безвозвратно утеряна.
Воспользуйтесь программой RS Partition Recovery. Программа проста в использовании и позволяет восстановить утерянные данные после случайного удаления, форматирования диска, повреждений файловой структуры накопителя и во многих других случаях.
Исправлять SMART ошибки не имеет смысла, так как обычно они сигнализируют о ближайшем выходе накопителя из строя. Конечно вы можете отключить SMART технологию, но это только уберет сообщение об ошибке. Проблема же останется. Поэтому вместо отключения SMART – лучше заняться переносом данных в безопасное место.
Чтобы отключить SMART технологию войдите в настройки BIOS, затем откройте пункт «Advanced» —> «IDE Configuration». Выберите нужный диск из списка и нажмите «Enter». После этого, возле пункта «SMART» установите значение «Disabled».


















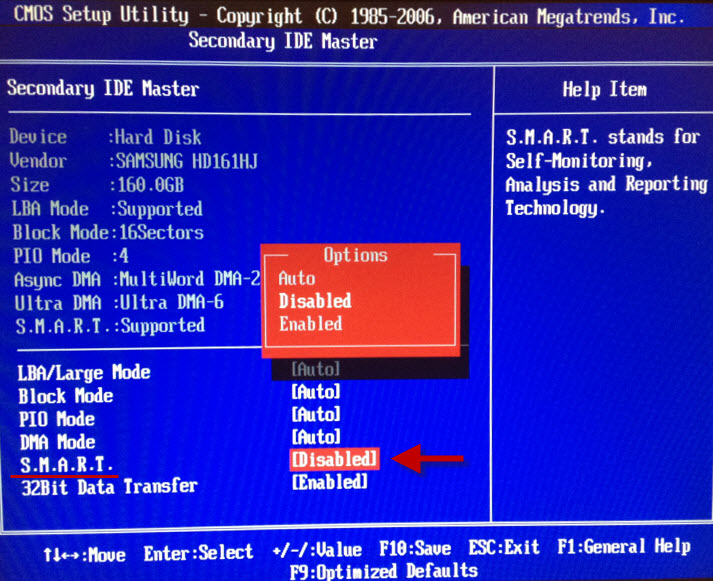


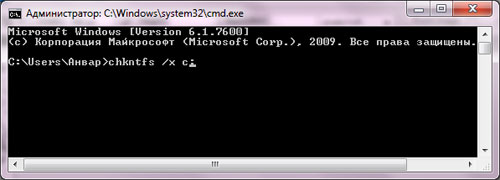
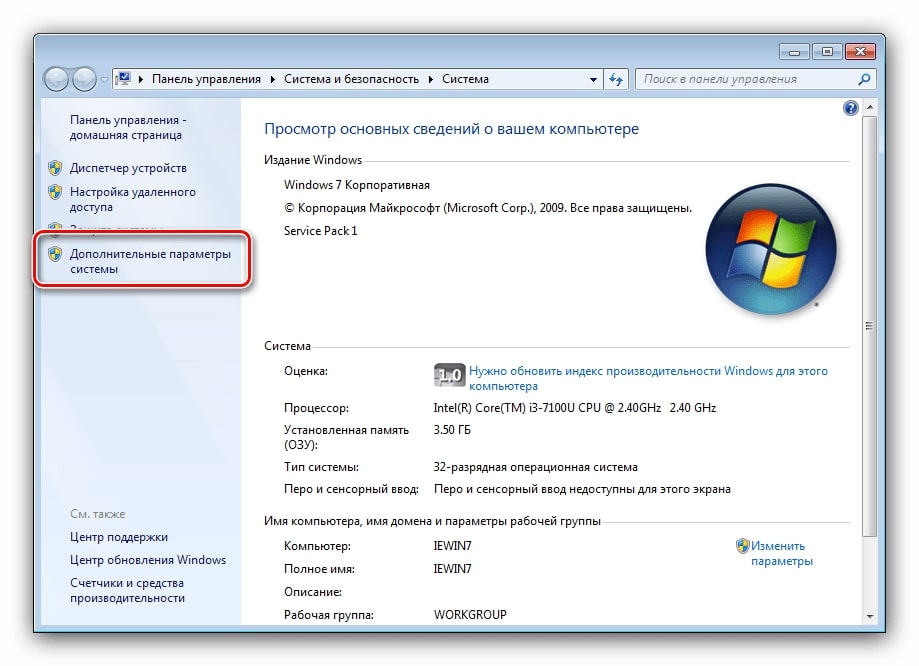
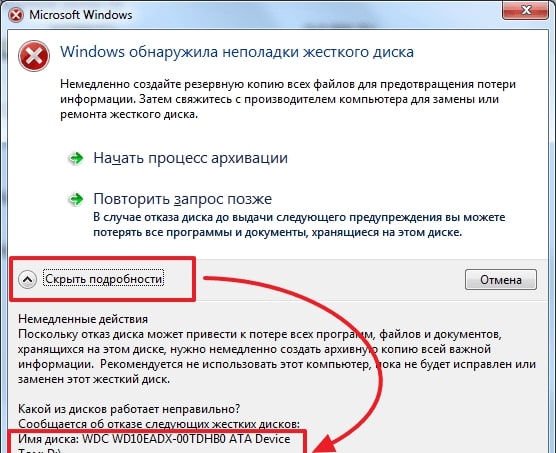























.jpg)

















