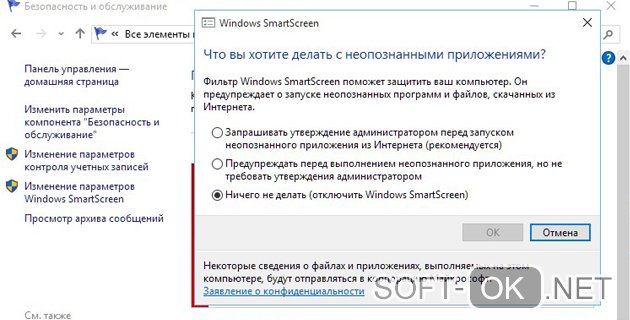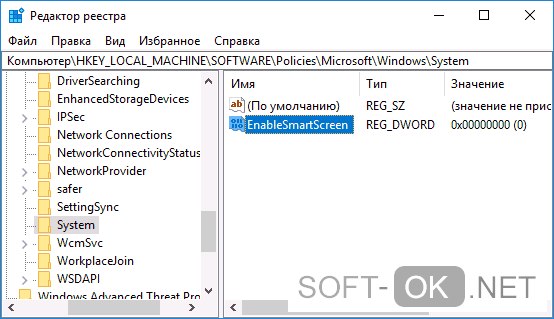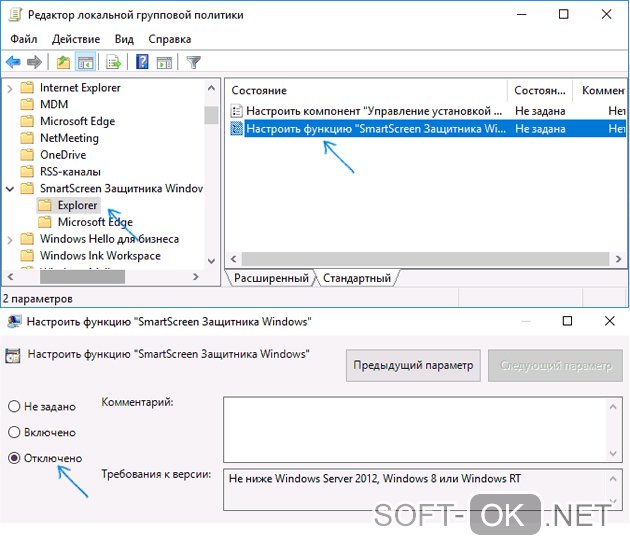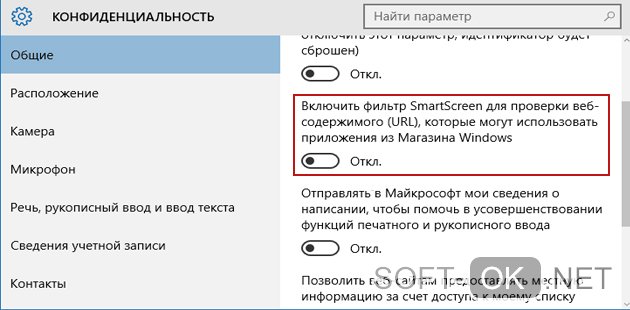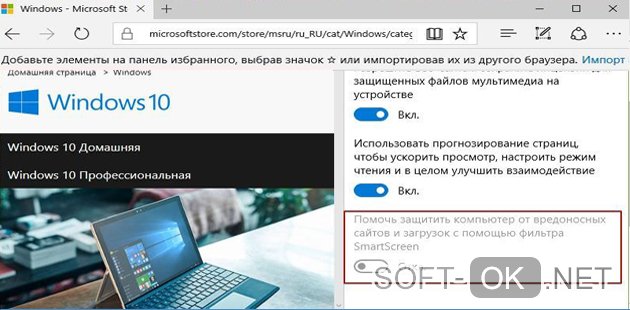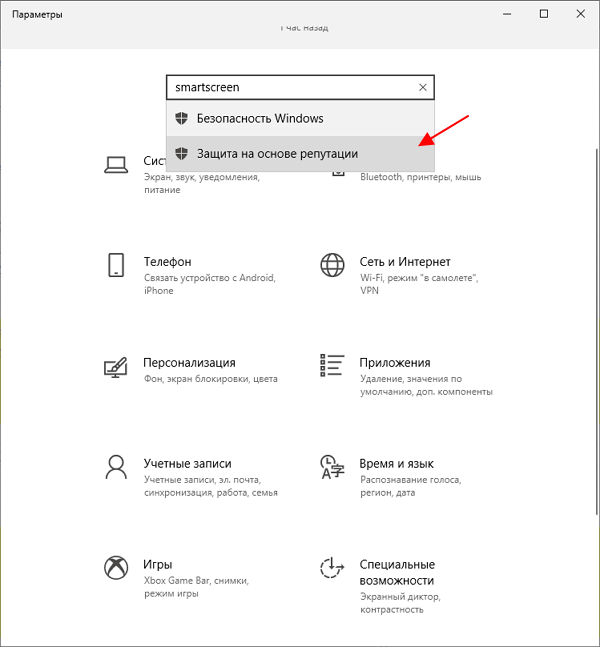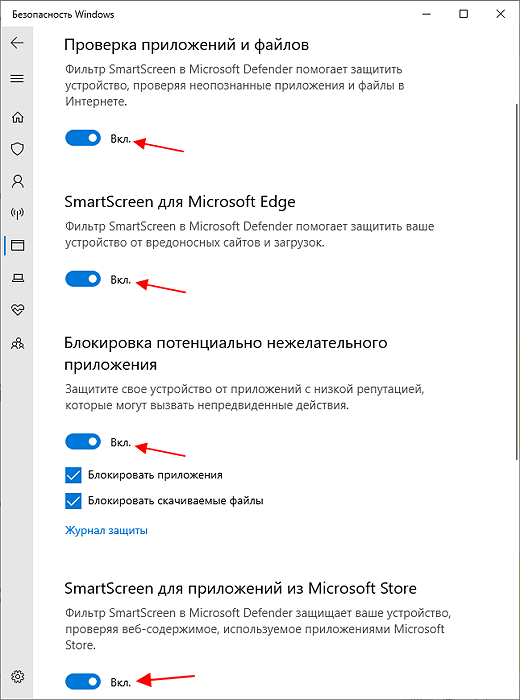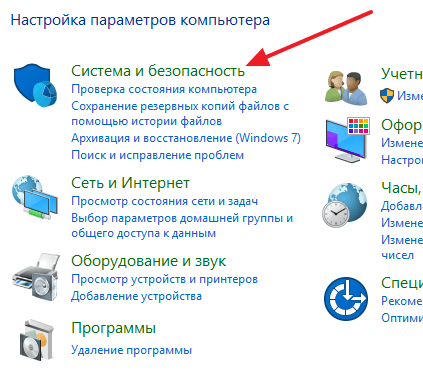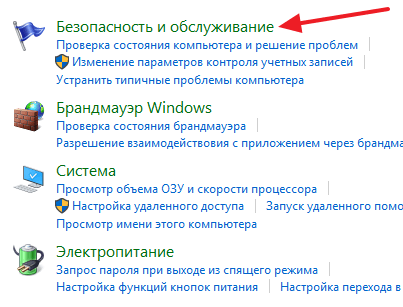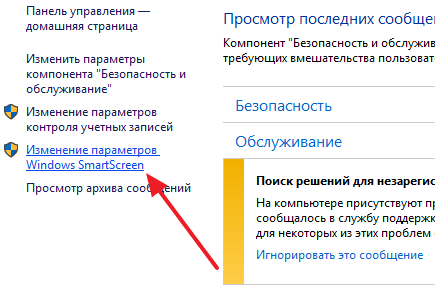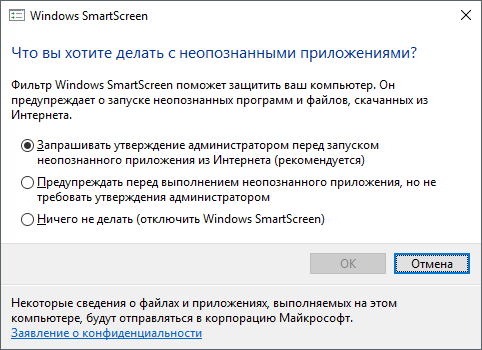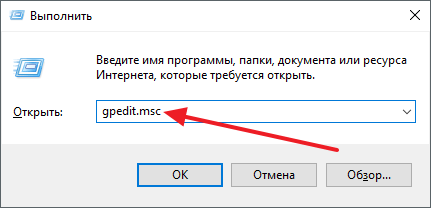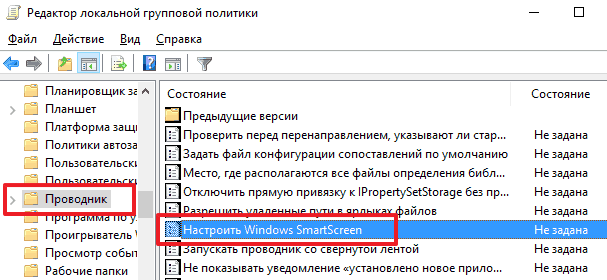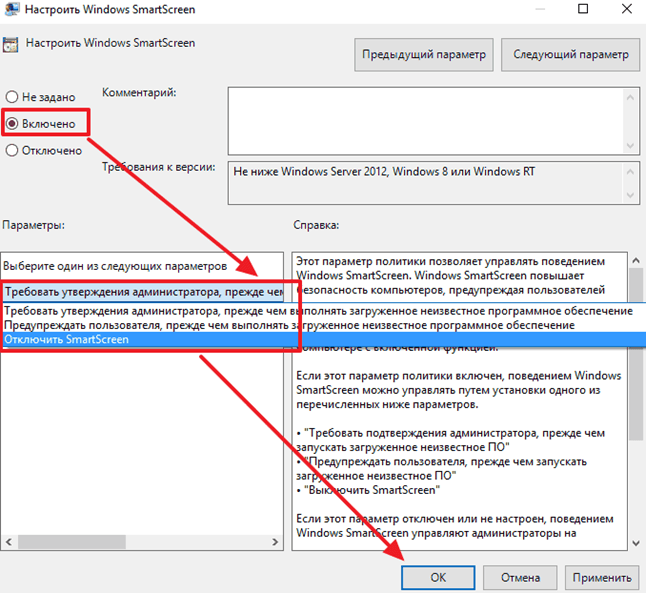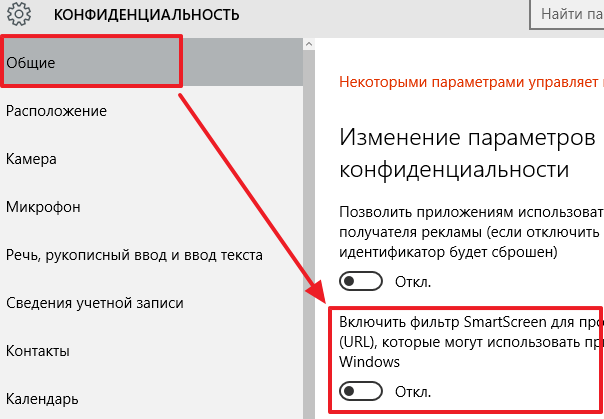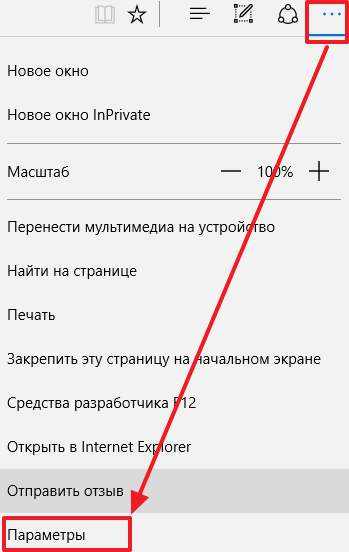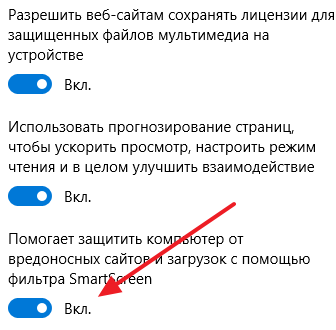В инструкции описано три варианта отключения, поскольку фильтр SmartScreen работает отдельно на уровне самой ОС Windows 10, для приложений из магазина и в браузере Microsoft Edge. Заодно приведен способ решить проблему, заключающуюся в том, что отключение SmartScreen неактивно в настройках и его нельзя выключить. Также ниже вы найдете видео инструкцию.
Примечание: в Windows 10 последних версий 1903, 1809, 1803 и в версиях до 1703 SmartScreen отключается по-разному. В инструкции сначала описан способ для последней доступной версии системы, затем — для предыдущих.
Как отключить SmartScreen в Центре безопасности Windows 10
В последних версиях Windows 10 порядок отключения SmartScreen с помощью изменения параметров системы выглядит следующим образом:
- Откройте Центр безопасности Защитника Windows (для этого можно нажать правой кнопкой мыши по значку защитника Windows в области уведомлений и выбрать «Открыть», либо, если значка нет — открыть Параметры — Обновление и безопасность — Защитник Windows и нажать по кнопке «Открыть центр безопасности»).
- Справа выбрать пункт «Управление приложениями и браузером».
- Выключить SmartScreen, при этом отключение доступно для проверки приложений и файлов, фильтра SmartScreen для браузера Edge и для приложений из магазина Windows 10.
Также в новой версии видоизменились и способы отключения SmartScreen с помощью редактора локальной групповой политики или редактора реестра.
Отключение SmartScreen Windows 10 с помощью редактора реестра или редактора локальной групповой политики
В дополнение к способу с простым переключением параметров, отключить фильтр SmartScreen можно с помощью редактора реестра Windows 10 или в редакторе локальной групповой политики (последний вариант доступен только для редакций Pro и Enterprise).
Для отключения SmartScreen в редакторе реестра выполните следующие действия:
- Нажмите клавиши Win+R и введите regedit (после чего нажмите Enter).
- Перейдите к разделу реестра HKEY_LOCAL_MACHINE SOFTWARE Policies Microsoft Windows System
- Нажмите в правой части окна редактора реестра правой кнопкой мыши и выберите «Создать» — «Параметр DWORD 32 бита» (даже если у вас 64-битная Windows 10).
- Задайте имя параметра EnableSmartScreen и значение 0 для него (будет задано по умолчанию).
Закройте редактор реестра и перезагрузите компьютер, фильтр SmartScreen будет отключен.
Чтобы отключить SmartScreen также и для Microsoft Edge и приложений Windows 10, вы можете создать REG-файл со следующим содержимым и применить его к системе:
Windows Registry Editor Version 5.00 [HKEY_LOCAL_MACHINESOFTWAREMicrosoftWindowsCurrentVersionExplorer] "SmartScreenEnabled"="Off" [HKEY_CURRENT_USERSoftwareClassesLocal SettingsSoftwareMicrosoftWindowsCurrentVersionAppContainerStoragemicrosoft.microsoftedge_8wekyb3d8bbweMicrosoftEdgePhishingFilter] "EnabledV9"=dword:00000000 [HKEY_CURRENT_USERSoftwareMicrosoftWindowsCurrentVersionAppHost] "EnableWebContentEvaluation"=dword:00000000
Если у вас Профессиональная или Корпоративная версия системы, сделать то же самое вы можете, используя следующие шаги:
- Нажмите клавиши Win+R и введите gpedit.msc чтобы запустить редактор локальной групповой политики.
- Перейдите в раздел Конфигурация компьютера — Административные шаблоны — Компоненты Windows — SmartScreen Защитника Windows.
- Там вы увидите два подраздела — Explorer и Microsoft В каждом из них имеется параметр «Настроить функцию SmartScreen защитника Windows».
- Нажмите дважды по указанному параметру и выберите «Отключено» в окне настройки. При отключении в разделе Explorer отключается проверка файлов в Windows, при отключении в разделе Microsoft Edge — отключается фильтр SmartScreen в соответствующем браузере.
После изменения параметров закройте редактор локальной групповой политики, SmartScreen будет отключен.
Также вы можете использовать сторонние утилиты настройки Windows 10 для отключения SmartScreen, например, такая функция есть в программе Dism++.
Отключение фильтра SmartScreen в Панели управления Windows 10
Важно: способы, описанные далее, применимы для Windows 10 версий до 1703 Creators Update.
Первый способ позволяет отключить SmartScreen на уровне системы, т.е., например, он не будет срабатывать при запуске только что загруженных с помощью любого браузера программ.
Зайдите в панель управления, для этого в Windows 10 можно просто кликнуть правой кнопкой мыши по кнопке «Пуск» (или нажать Win+X), после чего выбрать соответствующий пункт меню.
В панели управления выберите пункт «Безопасность и обслуживание» (если включен вид «Категория», то «Система и безопасность» — «Безопасность и обслуживание». Затем слева нажмите «Изменение параметров Windows SmartScreen» (требуется быть администратором компьютера).
Для отключения фильтра, в окне «Что вы хотите делать с неопознанными приложениями» выберите пункт «Ничего не делать (отключить Windows SmartScreen)» и нажмите Ок. Готово.
Примечание: в случае, если в окне настроек SmartScreen Windows 10 все настройки неактивные (серые), то исправить ситуацию вы можете двумя способами:
- В редакторе реестра (Win+R — regedit) в разделе HKEY_LOCAL_MACHINE Software Policies Microsoft Windows System удалите параметр с именем «EnableSmartScreen». Перезагрузите компьютер или процесс «Проводник».
- Запустите редактор локальной групповой политики (только для Windows 10 Pro и выше, для запуска нажмите Win+R и введите gpedit.msc). В редакторе в разделе Конфигурация компьютера — Административные шаблоны — Компоненты Windows — Проводник кликните по параметру «Настроить Windows SmartScreen и задайте для него «Отключено». После применения, настройки через панель управления станут доступными (может потребоваться перезагрузка).
Выключаем SmartScreen в редакторе локальной групповой политики (в версиях до 1703)
Данный способ не подойдет для Windows 10 домашняя, поскольку указанный компонент отсутствует в этой версии системы.
Пользователи профессиональной или корпоративной версии Windows 10 могут отключить работу SmartScreen с помощью редактора локальной групповой политики. Для его запуска, нажмите клавиши Win+R на клавиатуре и введите gpedit.msc в окно «Выполнить», после чего нажмите Enter. Далее выполните следующие действия:
- Перейдите к разделу Конфигурация компьютера — Административные шаблоны — Компоненты Windows — Проводник.
- В правой части редактора дважды кликните по параметру «Настроить Windows SmartScreen».
- Задайте для параметра «Включено», а в нижней части — «Отключить SmartScreen» (см. скриншот).
Готово, фильтр отключен, по идее, должно работать без перезагрузки, но может и потребоваться.
SmartScreen для приложений магазина Windows 10
Фильтр SmartScreen также отдельно работает и для проверки адресов, к которым обращаются приложения Windows 10, что в некоторых случаях может вызывать их неработоспособность.
Для того, чтобы отключить SmartScreen в данном случае, зайдите в Параметры (через значок уведомлений или с помощью клавиш Win+I) — Конфиденциальность — Общие.
В пункте «Включить фильтр SmartScreen для проверки веб-содержимого, которые могут использовать приложения из Магазина Windows» поставьте переключатель в положение «Откл.».
Дополнительно: то же самое можно сделать, если в реестре, в разделе HKEY_CURRENT_USER Software Microsoft Windows CurrentVersion AppHost установить значение 0 (ноль) для параметра DWORD с именем EnableWebContentEvaluation (при его отсутствии создать параметр DWORD 32 бита с этим именем).
Если вам также требуется отключить SmartScreen в браузере Edge (если вы им пользуетесь), то информацию вы найдете ниже, уже под видео.
Видео инструкция
В видео наглядно показано отключение фильтра SmartScreen в Windows 10 последних версий.
В браузере Microsoft Edge
И последнее местонахождение фильтра — в браузере Microsoft Edge. Если вы им пользуетесь и вам требуется отключить SmartScreen в нем, зайдите в Параметры (через кнопку в правом верхнем углу браузера).
Пролистайте параметры вниз до конца и нажмите кнопку «Показать доп. параметры». В самом конце дополнительных параметров имеется переключатель состояния SmartScreen: просто переключите его в положение «Отключено».
На этом всё. Отмечу лишь, что если ваша цель — запустить какую-то программу из сомнительного источника и именно для этого вы искали данное руководство, то это может нанести вред вашему компьютеру. Будьте осторожны, а программы скачивайте с официальных сайтов.
На чтение 7 мин Просмотров 1.3к. Опубликовано 14.08.2019
Фильтр SmartScreen предназначен для повышения безопасности во время посещения веб-страниц в интернете. Благодаря данному инструменту система анализирует сайты, находит и блокирует доступ к нежелательным страницам, предлагающим установку различных потенциально опасных программ, плагинов и расширений. В такой аналитике помогает рейтинг сайтов, доступный на специальном облачном сервисе.
В целом, данный фильтр можно назвать полезным, но что делать, если его все же нужно отключить, так как не удается зайти на какой-то нужный сайт? Давайте разберемся, как это сделать в Windows 10.
Содержание
- Как работает фильтр SmartScreen в Windows 10
- Отключение SmartScreen в Центре безопасности
- Деактивация фильтра через Редактор реестра
- Отключение фильтра с помощью Редактора локальной групповой политики
- Отключение SmartScreen в Microsoft Edge
- Деактивация SmartScreen в ранних версиях Windows 10
- Настройки в Панели управления
- Использование Редактора локальной групповой политики
- Отключение фильтра для Windows Store
- Заключение
Как работает фильтр SmartScreen в Windows 10
Смотрите также: «Не устанавливаются обновления на Windows 10 x64»
SmartScreen мониторит в реальном времени устанавливаемые пользователем программы и отсылает их ID на серверы компании Майкрософт, где проверяется наличий цифровой подписи на них, после чего устанавливается, является ли программа безопасной или нет.
Кроме того, данный фильтр выполняет вспомогательные функции по обнаружению потенциально опасных и вредоносных страниц/сайтов:
- Осуществляется проверка страницы, которую мы решили посетить, на наличие в списке фишинговых ресурсов, который постоянно пополняется. Если результат положительный, такая страница/сайт блокируется.
- Анализируется содержимое страницы (сайта). Если в результате обнаруживается подозрительный или недопустимый контент, такая страница (сайт) блокируется.
- Производится проверка загружаемых файлов на безопасность, которая устанавливается с учетом истории загрузок других пользователей.
Теперь, когда у нас ест представление о том, что такое SmartScreen, и как работает данный фильтр, давайте рассмотрим способы его отключения.
Отключение SmartScreen в Центре безопасности
Данный способ подходит для самой свежей версии «десятки» (на момент написания данной статьи) и реализуется через Центр безопасности:
- Заходим в Параметры Windows. Сделать это можно по-разному:
- нажимаем сочетание клавиш Win+I;
- щелкаем правой кнопкой мыши по значку Пуск (или нажимаем сочетание клавиш Win+X) и в открывшемся меню кликаем по нужному пункту;
- В Параметрах системы жмем по разделу «Обновление и безопасность».
- В настройках безопасности в перечне слева кликаем по подразделу «Безопасность Windows», после чего в правой части окна жмем кнопку «Открыть Центр безопасности Защитника Windows».
- В открывшемся Центре безопасности щелкаем по разделу «Управление приложениями/браузерами». Сделать это можно, нажав на значок на левой боковой панели или пролистав основное содержимое окна и найдя в нем соответствующий пункт.
- В результате мы попадаем в окно, в котором можно выключить проверку посредством фильтра SmartScreen:
- Вот и все, что нужно сделать для того, чтобы отключить фильтр в Центре безопасности.
Деактивация фильтра через Редактор реестра
Смотрите также: «Как установить звуковой драйвер на Windows 10: два способа»
Алгоритм действий для отключения фильтра следующий:
- Нажимаем сочетание клавиш Win+R, чтобы вызвать окно «Выполнить». Пишем команду «regedit» и щелкаем клавишу Enter (или жмем кнопку OK).
Также запустить Редактор реестра можно через строку поиска, набрав название утилиты или команду выше.
- В окне редактора переходим в каталог «System», полный путь к которому выглядит так:
HKEY_LOCAL_MACHINESOFTWAREPoliciesMicrosoftWindowsSystem. - Оказавшись в нужной папке правой кнопкой мыши щелкаем по любому свободному месту, выбираем из всплывшего меню пункт «Создать», далее — «Параметр DWORD (32 бита)» (если у Вас 64-битная система, все равно нужно выбрать именно этот параметр).
- Даем параметру название — «EnableSmartScreen». Затем двойным щелчком по нему открываем свойства, устанавливаем значение, равное нулю (должно быть по умолчанию) и кликаем OK.
- Теперь можно закрыть Редактор и перезагрузить компьютер.
Отключение фильтра с помощью Редактора локальной групповой политики
Данный метод работает только в профессиональных и корпоративных версиях Windows 10. Вот, что мы здесь делаем:
- Нажав комбинацию клавиш Win+R вызываем окно «Выполнить», в котором набираем команду «gpedit.msc» и жмем кнопку OK (или нажимаем Enter).
- В редакторе открываем содержимое папки «SmartScreen Защитника Windows». Полный путь к каталогу выглядит следующим образом:
Конфигурация компьютераАдминистративные шаблоныКомпоненты WindowsSmartScreen Защитника Windows. - В этой директории мы видим две папки (подраздела): Explorer и Microsoft Edge. Внутри каждой из них мы обнаружим строку, отвечающую за настройку функции SmartScreen (на рисунке ниже — для папки «Explorer»).
- Двойным щелчком по данной строке открываем параметры фильтра, где можем отключить его. Для этого выбираем нужную опцию, после чего кликаем кнопку OK внизу окна.
- Аналогичным образом отключается фильтр в папке «Microsoft Edge».
- Теперь можно закрывать Редактор локальной групповой политики. И все готово, фильтр SmartScreen выключен.
Отключение SmartScreen в Microsoft Edge
Деактивировать фильтр для Microsoft Edge можно, непосредственно, в настройках веб-браузера.
- Щелкаем по значку в виде троеточия, который расположен в правом верхнем углу окна программы. В предложенном перечне жмем по пункту «Параметры».
- Пролистав параметры вниз, находим кнопку «Просмотреть доп. параметры» и щелкаем по ней.
- В самом низу мы можем найти пункт, отвечающий за защиту компьютера от вредоносных сайтов и скачиваний с помощью фильтра SmartScreen. Переключаем кнопку в положение «Откл».
Деактивация SmartScreen в ранних версиях Windows 10
Теперь давайте рассмотрим способы, пользуясь которыми можно отключить фильтр в версиях «десятки» до 1703 Creators Update. Сделать это можно через Панель управления, а также в Редакторе реестра и Редакторе локальной групповой политики (для корпоративных и профессиональных версий).
Настройки в Панели управления
Данный метод отключает фильтр на уровне системы. Это значит, что, например, он не сработает при открытии ранее скаченных файлов и программ. Обращаем Ваше внимание на то, что выполнять действия нужно с правами администратора.
- Заходим в Панель управления. Для этого, например, можно воспользоваться контекстным меню Пуска, которое вызывается нажатием клавиш Win+X.
- Настраиваем просмотр в виде крупных и мелких значков и щелкаем по разделу «Безопасность и обслуживание».
- В перечне настроек слева жмем на пункт «Изменение параметров Windows SmartScreen».
- Чтобы деактивировать фильтр на запрос системы (Что вы хотите делать с неопознанными объектами), останавливаемся на опции «Ничего не делать (отключить Windows SmartScreen)» и жмем кнопку OK.
- Все готово. Поставленная задача после этих действий должна быть успешно выполнена.
Примечание: В некоторых случаях в окне SmartScreen настройки могут быть неактивными. Но это поправимо, причем по-разному:
В редакторе реестра:
- Запускаем Редактор реестра (как это сделать, написано выше) и переходим по пути:
HKEY_LOCAL_MACHINESoftwarePoliciesMicrosoftWindowsSystem. - Проверяем, есть ли в папке «System» параметр «EnableSmartScreen». Если да, удаляем его, после чего перезагружаем компьютер.
В редакторе локальной групповой политики:
- Открываем Редактор (смотрите выше, как это можно сделать). Переходим в раздел:
Конфигурация компьютераАдминистративные шаблоныКомпоненты WindowsПроводник. - Находим в содержимом папки «Проводник» параметр «Настроить Windows SmartScreen» и дважды щелкаем по нему. Выбираем пункт «Отключено» и щелкаем по кнопке OK.
- Теперь настройки фильтра станут активными в Панели управления.
Использование Редактора локальной групповой политики
Как мы упоминали ранее, данный инструмент отсутствует в домашней версии «десятки», поэтому подойдет только для корпоративных или профессиональных изданий.
- Запускаем Редактор локальной групповой политики.
- Теперь нам нужно попасть в папку «Проводник» по следующему пути:
Конфигурация компьютераАдминистративные шаблоныКомпоненты WindowsПроводник. - В каталоге находим параметр «Настроить Windows SmartScreen», двойным щелчком открываем его свойства.
- Выбираем пункт «Включено», далее в параметрах выбора указываем «Отключить SmartScreen».
- Все сделано. Теперь фильтр отключен, но, возможно, потребуется перезагрузка ПК.
Отключение фильтра для Windows Store
Иногда SmartScreen может заблокировать адреса, к которым обращаются приложения «десятки», что приводит к проблемам с их функционированием. Поэтому, в таких случаях требуется отключить данный фильтр.
- Запускаем Параметры системы одним из способов, описанных выше, и кликаем по разделу «Конфиденциальность».
- В открывшемся окне, находясь в подразделе «Общие», отключаем параметр «Включить фильтр SmartScreen для проверки веб-содержимого…».
Примечание: Некоторые пользователи предпочитают вносить настройки в систему, пользуясь Редактором реестра. В данном случае, нашу задачу также можно выполнить через настройку реестра:
- Переходим в Редакторе по пути:
HKEY_CURRENT_USERSoftwareMicrosoftWindowsCurrentVersionAppHost. - Находим параметр «EnableWebContentEvaluation», заходим в его свойства двойным щелчком мыши по нему и устанавливаем в качестве значения цифру «0».
Заключение
Итак, мы только что разобрали различные способы, пользуясь которыми можно выключить фильтр SmartScreen, которые иногда не дает зайти на определенные сайты в интернете и мешает нормальной работе некоторых приложений. В зависимости от версии Windows 10, данная процедура выполняется по-разному.
Смотрите также: «Файл подкачки в Windows 10: как увеличить или отключить»
Обычный пользователь системы Windows может не догадываться о существовании защитной опции SmartScreen на его ПК, пока не столкнётся с уведомлением на синем фоне о том, что данная опция заблокировала загрузку или запуск нужного юзеру файла. Что это за защитная функция? Как её можно выключить в Windows 10, чтобы она не мешала работать на ПК?
Компонент системы «Виндовс» SmartScreen выполняет защитную функцию на ПК — блокирует запуск и скачивание подозрительного софта. До Windows 8 «Смарт Скрин» был частью только стандартного браузера Internet Explorer. Сейчас же он является важной составляющей всей системы.
Данный фильтр работает на основе облачной базы данных и рейтинга утилит — каждая программа, доступная в интернете, имеет свой уровень доверия в соответствии с этим рейтингом или же остаётся неопознанной. Если юзер хочет скачать или запустить утилиту (если файл уже загружен), у которой низкий уровень доверия или же если его вовсе нет, SmartScreen блокирует действие пользователя — появляется синее окошко с сообщением о том, что «операционка» защитила ПК.
В этом случае пользователь может всё-таки заставить систему открыть или скачать файл с помощью кнопки «Выполнить в любом случае». Однако бывает так, что защита срабатывает постоянно. В этой ситуации можно отключить SmartScreen совсем — вы сможете беспрепятственно загружать и запускать нужные вам файлы.
При этом помните, что на ПК должен стоять обновлённый антивирус, который обезвредит угрозу, если вирус всё же проникнет на ПК. Если вы сомневаетесь в источнике, с которого скачиваете файл, не загружайте его принудительно. Также всегда рекомендуется выполнять загрузку инсталляторов с официальных ресурсов компаний-разработчиков.
Отключение через «Центр безопасности» для всей системы, Microsoft Edge и Microsoft Store
В интерфейсе «Защитника Windows» вы можете деактивировать фильтр для всей «операционки» в целом или же отдельно для браузера Microsoft Edge либо Microsoft Store:
- Защитный центр можно запустить через трей «Виндовс» (по-другому, «Область уведомлений»), который находится внизу справа на «Панели задач». Раскрываем его полностью — кликаем по стрелке вверх. Щёлкаем по значку в виде щита.
В трее Windows отыщите иконку в виде белого щита и кликните по ней - Если вы не нашли щит в трее, можно взять другой метод: зажимаем I и Win для вызова окна «Параметры Windows». Если сочетание не сработало, идём в меню «Пуск» и щёлкаем там по шестерни над клавишей для выключения ПК.
Щёлкните по кнопке «Параметры» в меню «Пуск» - Нажимаем на панель «Обновление и безопасность».
В «Параметрах» откройте раздел «Обновление и безопасность» - Во второй вкладке слева «Безопасность Виндовс» кликаем по большой серой кнопке для запуска центра.
Во второй вкладке кликните по клавише «Открыть Центр безопаности Защитника» - В самом центре сразу переходим на блок для настройки управления приложениями и обозревателем. В разделе «Проверка приложений и файлов» ставим значение «Выключить».
Отключите параметр «Проверка приложений и файлов» - Прокручиваем страницу немного вниз. Также устанавливаем круглые отметки слева от пункта выключения для параметров Microsoft Edge и Microsoft Store.
Установите везде значение «Выключить»
Внесение изменений в «Редакторе реестра» Windows 10
Данный способ позволит отключить защитную опцию, но только для всей системы, а не для отдельных её компонентов. Редактирование реестра — довольно небезопасная процедура, поэтому перед ней примем меры предосторожности:
- Выполняем запуск редактора: нажимаем на Win и R, внутри окошка «Выполнить» вводим ключ regedit. Чтобы система выполнила команду, щёлкаем по ОК.
В окне «Выполнить» напишите regedit и кликните по ОК - В серо-голубом системном окне даём знать системе, что мы разрешаем встроенной утилитt изменять параметры «операционки».
Щёлкните по «Да», чтобы разрешить редактору вносить изменения на устройстве - Сначала примем все меры безопасности: щёлкаем по «Файл», а затем по «Экспорт».
Кликните по «Экспорт» для сохранения резервной копии реестра - Выбираем место для сохранения файла — резервной копии реестра. Его мы сможем использовать для восстановления состояния реестра на случай возникновения ошибок после внесения изменений. Даём файлу ёмкое и понятное название — сохраняем и запоминаем месторасположение.
Сохраните копию реестра в удобном для вас месте - На левой более узкой панели открываем третий каталог HKLM.
Откройте третью папку HKLM - Теперь переходим во вложенные папки: SOFTWARE — Policies — Microsoft — Windows — System.
Откройте каталог System - В правой части окна будет содержимое папки System — кликаем правой клавишей по пустому белому полю. Передвигаем стрелку на задачу «Создать». Создаём запись DWORD, даже если у вас стоит 64-разрядная система.
Создайте параметр DWORD - Теперь называем нашу новую запись EnableSmartScreen.
Присвойте название EnableSmartScreen записи - Проверим, какое значение у неё стоит — кликаем два раза по записи. В сером окошке должен стоять 0.
Поставьте значение 0 в соответствующем поле - Закрываем окно редактора и все программы в целом — перезагружаем ПК, чтобы сохранить все изменения. После этого SmartScreen перестанет работать.
Остановка SmartScreen в «Редакторе локальной групповой политики»
Данный метод подходит лишь для вариантов «десятки» «Корпоративная» (Enterprise) либо Профессиональная (Professional):
- Снова запускаем окошко «Выполнить» через R и Win. На этот раз вводим код gpedit.msc — жмём на ОК.
В поле «Открыть» напишите gpedit.msc - В любой из областей редактора открываем блок с конфигурациями компьютера.
Откройте раздел «Конфигурация компьютера» - Теперь переходим последовательно в следующие разделы: «Административные шаблоны» — «Компоненты Windows» — «SmartScreen Защитника Windows».
Откройте папку «SmartScreen Защитника Windows» - В папке, посвященной SmartScreen, щёлкаем дважды по Explorer, чтобы деактивировать компонент для всей системы «Виндовс» в целом.
Запустите первую папку Explorer - Открываем первую политику для настройки компонента.
Откройте первый параметр для настройки фильтра - Ставим значение «Отключено» и применяем изменение через клавишу внизу серого окна.
Установите значение «Отключено» и сохраните изменения - То же самое выполняем для параметра в папке Microsoft Edge. SmartScreen должен быть отключён сразу. В некоторых случаях потребуется перезагрузка ПК.
Если у вас стоит сборка ниже 1703, вы сможете найти параметр для настройки SmartSceen в другой директории в «Редакторе локальной групповой политики»:
- Заходим в папку «Компоненты Windows», но на этот раз ищем и открываем в ней каталог «Проводник», а не раздел, посвящённый Smart Screen.
- Находим ту же политику для настройки «Смарт Скрин» и запускаем её.
Дважды кликните по пункту «Настроить SmartScreen» - Теперь будьте внимательны: мы ставим значение «Включено» для параметра, но в выпадающем меню ниже выбираем «Отключить SmartScreen». Сохраняем изменения и проверяем, работает компонент или нет. При необходимости делаем перезапуск ПК.
Установите значение «Включено», а в меню ниже «Отключить»
Отключение фильтра SmartScreen на «Панели управления» Windows 10
Этот способ деактивации актуален только для версий «Виндовс» 10 ниже 1703 Creators Update. Если у вас вариант выше, вы просто не сможете найти на «Панели управления» некоторые разделы, потому что они там будут отсутствуют. Чтобы посмотреть на версию сборки, зажмите Win и R, а в окошке «Выполнить» введите команду winver. В итоге появится серое окошко с номером версии «операционки».
Если этот вариант отключения вам подходит, выполните следующие шаги:
- Зайдите в систему под учётной записью администратора. Зажмите R и Win для вызова «Выполнить». Либо кликните правой клавишей мышки по кнопке «Пуск» и выберите соответствующий пункт в конце списка.
В контекстном меню щёлкните по «Выполнить» - Напишите слово control и выполните команду.
Напишите команду control и щёлкните по ОК - На «Панели управления» отыщите раздел «Безопасность и обслуживание». Если у вас стоит режим просмотра «Категории», откройте сначала блок «Система и безопасность». После этого в левом столбце с перечнем ссылок, кликните левой кнопкой по «Изменение параметров Windows SmartScreen».
Перейдите по ссылке слева «Изменение параметров Windows SmartScreen» - В диалоговом окошке поставьте отметку рядом с третьим значением «Ничего не делать». Тут же щёлкните по ОК, чтобы сохранить смену настроек.
Выберите ответ «Ничего не делать» и нажмите на ОК
Если вы обнаружили, что на «Панели управления» все настройки «Смарт Скрин» некликабельные и серые, воспользуйтесь «Редактором реестра» или «Редактором локальной групповой политики».
Отключение в стандартном обозревателе Microsoft Edge
Если вам нужно деактивировать опцию защиты конкретно для классического обозревателя «десятки» Microsoft Edge, перейдите в его настройки:
- Запускаем стандартный браузер от «Майкрософт» — используем либо ярлык на «Рабочем столе», либо меню «Пуск».
Кликните по Microsoft Edge в меню «Пуск» - В правой области обозревателя будет иконка в виде троеточия. Кликаем по ней.
Щёлкните по трём точкам в правой части окна - В меню щёлкаем по последней строке «Параметры».
В меню выберите последний пункт «Параметры» - Снова прокручиваем перечень на самый низ и кликаем по клавише для показа дополнительных настроек.
Щёлкните по кнопке «Просмотреть доп. параметры» - Опускаемся вновь и находим параметр для настройки SmartScreen. Ставим переключатель в положение «Откл.» — он станет сразу бледного оттенка.
Включите или отключите фильтр с помощью последнего дополнительного параметра в меню
Отключаем проверку URL-адресов для приложений магазина Windows 10
Фильтр проверяет отдельно адреса, к которым обращаются приложения «Виндовс» 10, поэтому часто могут возникать ошибки в работе этих программ. Чтобы обойти их, деактивируйте сканирование URL-адресов:
- Вызовите панель с параметрами «Виндовс» через Win и I либо через системное меню «Пуск» (иконка в виде шестерни). Кликните по плитке «Конфиденциальность».
- Вы попадёте сразу в нужную вкладку «Общие». Отыщите опцию «Включить фильтр для проверки веб-содержимого, которые могут использовать программы из Магазина Windows». Щёлкните один раз по переключателю, чтобы он стал в позицию «Откл.».
Отключите во вкладке «Общие» параметр для проверки веб-содержимого - Ещё один способ данной деактивации — через редактирование реестра. Откройте его с помощью команды regedit и окошка «Выполнить».
- Перейдите по следующей директории: HKLM — SOFTWARE — Microsoft — Windows — CurrentVersion — AppHost. Отыщите запись EnableWebContentEvaluation. Если её нет, создайте самостоятельно с помощью контекстного меню (параметр DWORD).
Откройте папку AppHost и вызовите окошко параметра EnableWebContentEvaluation двойным щелчком - Установите для параметра значение 0 вместо 1.
Поставьте значение 0 для параметра EnableWebContentEvaluation
Видео: как разными способами отключить SmartScreen в «десятке»
Как сделать так, чтобы система не присылала сообщений о необходимости снова включить фильтр SmartScreen
Данный способ решения актуален только для версии Windows ниже 1703. Если у вас версия выше, отключить сообщения вы не сможете, к сожалению. Следуйте такой небольшой инструкции:
- Откройте «Центр поддержки» на «Панели управления» и отключите там «Смарт Скрин», используя метод, описанный в разделе о «Панели управления» в этой статье, то есть с помощью установки значение «Ничего не делать».
- В разделе «Безопасность» кликните по ссылке «Не получать больше сообщения на тему Windows SmartScreen».
Перейдите по ссылке «Не получать больше сообщений на тему» - При необходимости перезагрузите ПК.
Используем стороннюю программу Dism++
Помимо встроенных средств Windows, для деактивации защитной функции можно использовать сторонние утилиты. Одна из таких — Dism++ от компании-разработчика Chuyu Team. В ней можно изменять множество настроек «операционки». Её интерфейс переведён на русский язык и удобно устроен — даже новичок можно разобраться. При этом она бесплатная. Где скачать её и как использовать, расскажем в короткой и понятной инструкции:
- Перейдите по следующему официальному адресу утилиты. Щёлкните по ссылке Dism++ x86/x64/ARM64, чтобы скачать архив с файлами — он весит всего 3,5 МБ.
Перейдите по ссылке Dism++ x86/x64/ARM64 - Откройте архив и выберите документ, соответствующий разрядности вашей системы. Кликните по «Принять», чтобы согласиться с условиями использования программы.
Запустите исполняемый файл в архиве и примите условия соглашения - В окошке программы запустите сразу блок для оптимизации ПК.
Перейдите в раздел «Оптимизация» - Щёлкните по третьему меню «Настройки безопасности».
Кликните по переключателю, соответствующему опции «Выключить SmartScreen» - Найдите третью строку «Выключить SmartScreen» — переставьте переключатель в позицию «Вкл.», чтобы он стал не серым, а синим. Закройте программу — теперь «Смарт Скрин» не будет больше беспокоить вас сообщениями о блокировке.
Когда опция активируется, закройте окно программы
Деактивировать SmartScreen и открывать скачанные из сети неизвестные файлы можно только в том случае, если вы уверены в их безопасности. Иначе вы рискуете заразить свой ПК вирусом. Отключение возможно для всей системы в целом — через «Редактор реестра», «Центр безопасности», «Панель управления», «Редактор локальной групповой политики» либо специальную стороннюю утилиту Dism++. Учтите, что выбирать способ нужно исходя из версии «десятки» и её сборки. Если вы хотите выключить фильтр только для Microsoft Edge, зайдите в параметры в его интерфейсе.
- Распечатать
Оцените статью:
- 5
- 4
- 3
- 2
- 1
(1 голос, среднее: 1 из 5)
Поделитесь с друзьями!
Smart Screen — это встроенная в Windows утилита, которая защищает компьютер от запуска потенциально мошеннических, вредоносных приложений. Работает при наличии доступа в Интернет. В этой пошаговой инструкции разберёмся, как отключить SmartScreen, а также, для чего это может понадобиться.
Содержание
- Как отключить SmartScreen в центре безопасности Windows 10
- Отключение фильтра SmartScreen в панели управления Windows 10
- Деактивация фильтра SmartScreen через редактор реестра
- Отключение фильтра SmartScreen с помощью редактора локальной групповой политики
- Выключаем SmartScreen в редакторе локальной групповой политики в версиях до 1703
- Отключить SmartScreen в браузере Microsoft Edge
- SmartScreen для приложений магазина Windows 10
- Как сделать так, чтобы система не присылала сообщений о необходимости снова включить фильтр SmartScreen
- Отключить SmartScreen через стороннюю программу Dism
Как отключить SmartScreen в центре безопасности Windows 10
Штатными средствами фильтр SmartScreen можно отключить в Windows 10 последних редакций (начиная с версии 20H2). Для этого нужно:
- Зажать на клавиатуре Win и I
- Открыть «Обновление и безопасность».
- Выбрать вкладку «Безопасность Виндовс», а далее кликнуть на «Открыть службу Безопасность Виндовс».
- Кликнуть на «Управление приложениями/браузером».
- Нажать на «Параметры защиты на основе репутации».
- А далее отключить пункты «Проверка приложений и файлов», а также «Блокировка потенциально нежелательного приложения».
- При необходимости можно отключить SmartScreen также и для MicrosoftEdge или программ, что пользователь устанавливает через MicrosoftStore. Но в большинстве случаев пользователю они никак не «мешают», но при этом обеспечивают дополнительную защиту при веб-сёрфинге. То есть эти пункты рекомендуется оставить включёнными.
И сразу стоит указать, что после отключения SmartScreen не рекомендуется также отключать и антивирус. В этом случае компьютер будет уязвим даже для самых простых вирусов. Соответственно, риск кражи конфиденциальных данных или шифрования пользовательских файлов будет очень высоким.
https://programmainfo.ru/test/volga-ili-pobeda-a-ty-znakom-s-sovetskim-avtopromom-prover-sebya-v-uvlekatelnom-teste
Отключение фильтра SmartScreen в панели управления Windows 10
Этот способ актуален только для Виндовс 10 версии до 1703 (выпущена ещё в 2017 году). В более новых версиях им воспользоваться не получится. Необходимо выполнить следующее:
- Войти в панель управления
- Далее зайти в «Система и безопасность» (в новых версиях отсутствует).
- Затем — «Обслуживание». В открывшемся окне в левой части нужно выбрать «Изменить параметр SmartScreen».
- Появится диалоговое окно, где нужно выбрать «Ничего не делать» и нажать «ОК».
Примечание: пользователь для изменения указанных настроек должен использовать учётную запись администратора.
Может возникнуть ситуация, что в окне «Windows SmartScreen» изменить настройки не получится, так как все пункты меню будут неактивными (помечены серым цветом). Чаще всего это происходит в тех случаях, когда пользователь ранее менял в реестре какие-либо параметры безопасности Виндовс, а далее обновил систему. После этого внесенные изменения сохраняются, но поменять их не получится (потому что доступ к ним будет закрыт).
Фильтр SmartScreen в Microsoft Defender как отключить при таком раскладе? Придётся вручную изменить некоторые параметры реестра. Необходимо:
- Нажать Win+R на клавиатуре,
- Ввести команду regedit и нажать «ОК».
- Перейти по этому пути, открывая по очереди папки: HKEY_LOCAL_MACHINE Software Policies Microsoft Windows System.
- В правой колонке удалить строку «Enable SmartScreen». Просто выделить его и выбрать соответствующий пункт из контекстного меню.
- Затем останется только перезагрузить ПК.
https://programmainfo.ru/test/otlichish-krinzh-ot-krasha
Деактивация фильтра SmartScreen через редактор реестра
Через regedit тоже можно отключить SmartScreen. Чтобы в дальнейшем система не показывала уведомления о подозрительных файлах и приложениях, необходимо:
- Нажать сочетание клавиш Win + R и ввести команду regedit
- Пройти путь и открыть папку, как в инструкции, приведённой выше. А далее необходимо там создать параметр «DWORD 32 бита» (кликнуть правой кнопкой на свободной части и выбрать соответствующий пункт).
- Появится запрос на ввод названия параметра. Нужно указать EnableSmartScreen (без пробелов, обязательно соблюдать регистр символов).
- Далее кликнуть дважды на созданный только что параметр. В поле «Значение» указать «0», нажать «ОК».
- И для вступления новых настроек — перезагрузить ОС.
https://programmainfo.ru/test/kto-vy-v-mire-vedmaka
Отключение фильтра SmartScreen с помощью редактора локальной групповой политики
Этот вариант актуален для Виндовс редакций Professional и Enterprise. Для LTSC-редакции (корпоративная) инструкция тоже подойдёт. Чтобы уточнить, какая версия у вас, нужно в «Параметры» открыть «Система», а далее выбрать «О программе».
Отключение SmartScreen выполняется следующим образом:
- Нажать Win+R, ввести команду gpedit.msc и нажать «ОК».
- Открыть раздел «Админ. шаблоны», далее «Компоненты Виндовс», затем — «SmartScreen Защитника Виндовс».
- В правой части окна будет две папки: Explorer и MicrosoftEdge. В каждой из них есть пункт «Настроить функцию SmartScreen».
Необходимо дважды на него кликнуть, выставить «Отключено» и нажать «ОК». Сначала в Explorer, затем — в MicrosoftEdge.
- Затем закрыть редактор и перезагрузить Windows.
Нужно учесть, что после этого включить SmartScreen через «Параметры» или панель управления — не получится, так как там пункты, касающиеся данной утилиты, будут неактивными. То есть включить в будущем SmartScreen удастся только через этот самый редактор политики. В «Параметры» или через реестр это сделать тоже можно, но по факту фильтр работать после этого корректно не будет (а могут и различные ошибки возникать).
https://programmainfo.ru/test/dengi-umeesh-li-ty-s-nimi-druzhit
Выключаем SmartScreen в редакторе локальной групповой политики в версиях до 1703
Вариант является актуальным только для Pro и Enterprise-версий (а также LTSC), но до версии 1703 (то есть если у пользователя не стоят обновления после 2017 года). Алгоритм схож с тем, что описан выше, просто немного отличается компоновка меню. Для начала нужно:
- Нажать Win+R, ввести gpedit.msc и нажать «ОК».
- Далее в разделе «Управление компьютером» перейти в «Админ. шаблоны», затем — «Компоненты Виндовс», а далее — «Проводник».
- Затем дважды кликнуть на «Настроить Виндовс SmartScreen».
- Установить параметр «Включено», а в нижней части окна дважды кликнуть на «Отключить Смарт Скрин». Нажать «ОК».
- Фильтр SmartScreen сразу же будет отключён, перезагрузка, как правило, не требуется.
https://programmainfo.ru/test/dengi-umeesh-li-ty-s-nimi-druzhit
Отключить SmartScreen в браузере Microsoft Edge
В браузере SmartScreen работает аналогичным образом с MicrosoftStore. То есть система сканирует все адреса, на которые отправляются запросы (как пользователем, так и сторонними программами). И если среди них будут подозрительные, то доступ к ресурсу блокируют.
Можно нажать «Перейти на небезопасный сайт». Но это придётся делать каждый раз, когда пользователь входит на данный ресурс.
Отключить фильтр SmartScreen Windows 10 для браузера можно тем же образом, как и для MicrosoftStore, который я описал выше.
https://programmainfo.ru/test/3569
SmartScreen для приложений магазина Windows 10
Для чего нужен и как работает SmartScreen в магазине приложений Виндовс10?
Он проверяет веб-содержимое. То есть сканирует адреса, на которые программы из MicrosoftStore отправляют запросы. И если это будут подозрительные IP, то работа приложения приостанавливается. А разработчики из Майкрософт также получат отчёт, что в Store есть потенциально опасные программы (в дальнейшем они блокируются).
Чтобы отключить SmartScreen (это чаще всего требуется разработчикам, которые тестируют свои созданные утилиты через MicrosoftStore), нужно:
- Нажать Win + I
- Перейти в «Параметры», далее — «Обновления и безопасность»
- Выбрать пункт «Безопасность Виндовс», нажать на «Открыть службу безопасность Виндовс»
- Выбрать «Управление приложениями/браузером».
- Затем нажать на «Защита на основе репутации».
- А далее останется только пункт «СмарткСкрин для приложений Майкрософт Сторе» сделать неактивным.
Как отключить SmartScreen Windows 11? Аналогичным образом, раздел «Параметры» там идентичный последним редакциям Виндовс 10.
Как сделать так, чтобы система не присылала сообщений о необходимости снова включить фильтр SmartScreen
После того, как будет отключён SmartScreen, система периодически будет показывать уведомление о необходимости его снова включить, чтобы обеспечить должный уровень защиты операционной системы. И отключить их можно только если Виндовс версии 1703 или ниже. Если же система обновлена, то избавиться от назойливых уведомлений, к сожалению, не получится.
Итак, если отключение фильтра SmartScreen в Windows 10 сопровождается напоминаниями от Майкрософт, что система не защищена, то необходимо:
- Из панели управления перейти «Центр поддержки», в разделе «Безопасность» кликнуть на «Не получать уведомления о SmartScreen».
- А далее — перезагрузить компьютер.
https://programmainfo.ru/test/kakoy-ty-instrument
Отключить SmartScreen через стороннюю программу Dism
Есть также сторонние программы, позволяющие отключить уведомления от SmartScreen. Например, Dism++. Но она тоже сработает только в том случае, если у пользователя установлен Виндовс 10 версии 1703 или ниже.
Устанавливать её не нужно. Главное — запускать версию той разрядности, которая соответствует установленной на ПК Виндовс (32 бит или 64 бит).
После запуска утилиты нужно:
- Перейти в раздел «Оптимизация».
- Дважды кликнуть на «Настройки безопасности».
- Там будет пункт «Выкл. Фильтр SmartScreen». Его нужно сделать активным. А далее — активировать пункт «Отключить предупреждение системы…».
- А для вступления настроек в силу нужно нажать «Обновить». После этого фильтр SmartScreen не будет напоминать о том, что его нужно задействовать для защиты системы.
Итого, отключить SmartScreen можно множеством способов. Но делать это рекомендуется только опытным пользователям, которые понимают, для чего они это выполняют, так как уязвимость системы от этого существенно возрастает, особенно, если пользователь часто устанавливает нелицензионные копии программ, игр.
Приходилось ли вам отключать SmartScreen? Каким способов вы пользовались? Ну и если у вас остались какие-либо вопросы — задавайте их в комментариях. Я активно на них отвечаю, стараюсь всем оказать помощь, если что-то не получается.

Специалист программирования компьютерных систем и устройств на базе ОС «Android»
Задать вопрос эксперту
На чтение 7 мин Просмотров 1к. Опубликовано 06.09.2021
Фильтр Smart Screen позволяет повысить безопасность при сёрфинге страниц в интернете. Этот инструмент способен обнаружить и заблокировать потенциально опасные сайты и файлы. Он оберегает пользователя от загрузки файлов, которые могут нести угрозу для компьютера. Система постоянно обновляется и расширяется, находя всё новые вредоносные сайты, тем самым не позволяя попасть на них пользователю.
Очень полезный инструмент, но иногда его всё-таки требуется отключить. В статье читатель узнает, как отключить smartscreen windows 10 и что это даёт.
- Фильтр SmartScreen: как работает и зачем отключать
- Отключение SmartScreen в Центре безопасности
- Деактивация фильтра через Редактор реестра
- Отключение фильтра с помощью Редактора локальной групповой политики
- Отключение SmartScreen в Microsoft Edge
- Деактивация SmartScreen в ранних версиях Windows 10
- Настройки в панели управления
- Использование редактора локальной групповой политики
- Отключение фильтра для Windows Store
- Видео: как разными способами отключить SmartScreen в «десятке»
Фильтр SmartScreen: как работает и зачем отключать
Фильтр smartscreen в microsoft defender в реальном времени проверяет скачиваемые на компьютер приложения и отправляет их на сервера Microsoft для проверки. Там и определяется, является ли файл безопасным. Безопасность в интернете очень важный пункт, ведь каждый второй сайт пытается украсть пользовательские данные.
В современных ситуациях часто происходят ситуации с утечками даже в популярных сервисах, которые считаются надёжными. К сожалению, полностью от утечек данный фильтр защитить не способен. Однако он значительно повышает безопасность в сети.
Функционал данного инструмента расширяет ряд следующих возможностей:
- Проверка сайта на присутствие в списке фишинговых. Этот список не перестаёт пополняться. В случае, если сайт входит в категорию фишинговых, он блокируется.
- Анализ контента страницы. В случае обнаружения недопустимого сайт также блокируется.
- Проверка скачиваемых файлов на вредоносность. Учитывается история загрузок у других пользователей и последствия.
Данный фильтр выполняет столько полезных функций, но есть некоторая проблема. Проблема конкретно в формулировке, в формулировке вредоносного файла. Дело в том, что далеко не все потенциально вредоносные файлы и сайты в реальности несут угрозу. И иногда пользователю нужен конкретный сайт или файл, а SmartScreen его блокирует. В этом случае приходится отключать фильтр. Существует несколько способов, как отключить smartscreen windows 10, о них подробнее в статье.
Отключение SmartScreen в Центре безопасности
Этот метод применим лишь на новых версиях windows 10 и для реализации необходимо выполнить следующий алгоритм действий:
- Зайти в «Параметры Windows». Для этого надо:
- щёлкнуть Win+I;
- или щёлкнуть ПКМ по иконке «Пуск» и выбрать соответствующий пункт в открывшемся списке;
- Далее найти раздел «Обновление и безопасность».
- После зайти в защитник Виндовс.
- Зайти в пункт настроек браузера. Для этого нужно в меню слева нажать на значок, выбрав интересующий пункт.
- По итогу откроется окошко, где открывается возможность отключения фильтра:
- для приложений и файлов.
- для браузера Microsoft Edge
- для приложений из магазина Microsoft Store
Выбрать предупредить или выключить.
Деактивация фильтра через Редактор реестра
В этом случае необходимо сделать следующее:
- Нажать клавиши Win+R для открытия окошка «Выполнить». Ввести команду «regedit» и кнопку ввода.
- В открывшемся окне перейти по такому пути:
HKEY_LOCAL_MACHINESOFTWAREPoliciesMicrosoftWindowsSystem. - Попав в интересующую папку кнопкой ПКМ нужно нажать в любое свободное место и выбрать и нажать кнопку «Создать», после этого — «Параметр DWORD (32 бита)» даже в случае 64-битной системы.
- Переименовать его в «EnableSmartScreen». Посредством двойного нажатия ЛКМ нужно открыть свойства и выставить нулевое значение, которое должно быть изначально. Далее подтвердить нажатием кнопки ОК.
- Для завершения процесса потребуется перезагрузка компьютера.
Отключение фильтра с помощью Редактора локальной групповой политики
Способ применим, если у пользователя установлена профессиональная или корпоративная версия операционной системы Виндовс 10.
Этот способ, как отключить smartscreen в windows 10, реализуется следующим образом:
- Аналогичным способом нужно вызвать меню «Выполнить», а в нём ввести команду «gpedit.msc» нажать клавишу ввода.
- В редакторе пройти по следующему пути:
Конфигурация компьютераАдминистративные шаблоныКомпоненты WindowsSmartScreen Защитника Windows. - Здесь пользователь увидит два раздела: Explorer и Microsoft Edge. В любом из них можно настроить смарт скрин, в том числе деактивировать его.
- Двойным нажатием по соответствующему пункту открыть настройки фильтра, там будет возможным отключить его. Это работает посредством выбора необходимого пункта и подтверждением действия нажатием кнопки ОК.
- Таким образом можно отключить его в обоих разделах.
- На этом процесс отключения завершён.
Отключение SmartScreen в Microsoft Edge
Отключение SmartScreen происходит в самом браузере. Сделать это можно вот таким образом:
- Нажать на значок троеточия справа вверху браузера. В открывшемся списке выбрать строку «Параметры».
- Нужно пролистать до самого низа и открыть пункт «Просмотреть доп. параметры» щелчком ЛКМ.
- Внизу можно найти строку фильтра SmartScreen. Нужно переключить ползунок на позицию «Откл.»
Деактивация SmartScreen в ранних версиях Windows 10
Ранее были рассмотрены способы, как отключить smartscreen в windows 10 для достаточно свежих версий Виндовс 10, в дальнейшем стоит рассмотреть способы для версии до 1703 Creators Update. В этом случае доступны варианты через панель управления, редактор реестра и редактор локальной групповой политики.
Настройки в панели управления
В этом случае деактивация происходит на системном уровне. Это означает, что, к примеру, он не будет работать при запуске предварительно установленных приложений. Это работает только от имени администратора. Нужно сделать следующее
- Запустить Панель управления. Его можно открыть через меню пуск, найдя соответствующую строку.
- Зайти в раздел «Безопасность и обслуживание».
- В левом меню нажать «Изменение параметров Windows SmartScreen».
- Для деактивации фильтра нужно остановиться на опции «Ничего не делать (отключить Windows SmartScreen)» и подтвердить действие нажатием ОК.
- Всё готово.
Использование редактора локальной групповой политики
Как уже было озвучено ранее, в домашней версии этот вариант не предусмотрен. Сделать нужно вот что:
- Запустить Редактор локальной групповой политики.
- Отправиться по данному пути в необходимую папку:
Конфигурация компьютераАдминистративные шаблоныКомпоненты WindowsПроводник. - Выбрать пункт «Настроить Windows SmartScreen» и двойным нажатием открыть свойства.
- Выбрать «Включено», а после «Отключить SmartScreen».
- Далее потребуется перезагрузка. После этого фильтр будет отключён и всё будет готово.
Отключение фильтра для Windows Store
В каких-то случаях данным фильтром могут быть заблокированы адреса, к которым обращаются приложения “десятки”, что вызывает некоторые сбои в работе приложений. Это тот случай, когда его необходимо отключить. Вот как отключить смарт скрин:
- Запустить Параметры системы и нажать на раздел «Конфиденциальность».
- В открывшемся окне, находясь в подразделе «Общие», отключить в настройках пункт «Включить фильтр SmartScreen для проверки веб-содержимого…».
Примечание: Кто-то отдаёт предпочтение варианту изменения настроек в систему посредством применения редактора реестра. Этот случай подразумевает настройку через сам реестр.
Для этого необходимо выполнить следующий ряд действий:
- Перейти в Редакторе по пути:
HKEY_CURRENT_USERSoftwareMicrosoftWindowsCurrentVersionAppHost. - Найти параметр «EnableWebContentEvaluation», зайти в его свойства двойным щелчком мыши по нему и установить в качестве значения цифру «0».
Видео: как разными способами отключить SmartScreen в «десятке»
Читайте также: Оптимизируем работу ПК путем отключения ненужных служб виндовс 10
Фильтр smartscreen в microsoft defender очень полезная вещь в вопросе защиты в сети от утечки информации, взлома и потенциально опасных для компьютера файлов. Однако, как и любой антивирус или утилита для повышения безопасности в сети, она неизбежно приводит к одной из двух проблем: либо слишком сильная нагрузка на процессор и высокое потребление оперативной памяти, либо блокировка тех сайтов и файлов, которые не являются на деле вредоносными.
В статье были рассмотрены все способы, как отключить smartscreen windows 10, причём как для старых версий Windows 10, так и более новых.
SmartScreen – утилита, встроенная в Windows 10, которая позиционируется как очередной необходимый слой защиты вашего компьютера от фишинга и других угроз безопасности. Программа выступает в роли фильтра подозрительных, по её мнению, программ и вредоносных сайтов. В интернете фильтр анализирует веб-сайты и сравнивает их адреса с уже имеющимся списком вредоносных сайтов. При обнаружении такого сайта SmartScreen предупредит о наличии угрозы безопасности.
Фильтр сверяет скачанные с интернета файлы с реестром опасных программ. В случае обнаружения совпадений он заблокирует их запуск и уведомит об угрозе безопасности. Он также выдаст предупреждение при скачивании малоизвестных файлов. SmartScreen определяет популярность скачивания файлов среди пользователей Internet Explorer и выдаёт предупреждение, если файл отсутствует в этом списке.
Заведомо безопасные файлы
В случае если вы точно знаете, что сайт, доступ к которому вам блокирует фильтр SmartScreen, безопасен, вы можете сообщить об этом в службу поддержки прямо на странице предупреждения. Для этого нужно нажать «Дополнительные сведения» и щёлкнуть по ссылке «Сообщить об отсутствии угроз на этом веб-сайте».
В отдельных случаях SmartScreen может защитить ваш компьютер от влияния злоумышленников. Но иногда всё же требуется отключить этот фильтр, чтобы обойти ложный запрет запуска безобидной программы или сайта.
В статье речь пойдёт о способах отключения SmartScreen в Windows 10, а также решении вопроса, когда опция отключения SmartScreen в настройках не активна.
Если вы не обновляли Windows до версии 1703 и выше, отключение SmartScreen будет выглядеть для вас по-другому. В статье описан способ отключения и для старых версий. Чтобы проверить версию своей операционной системы, зажимаем горячую комбинацию клавиш «Win+R» и вписываем в окно выполнить команду «winver». В результате появится окно с информацией о вашей версии Windows.
Узнаём версию операционной системы Windows 10
В новых версиях Windows способы отключения SmartScreen немного видоизменились. На данный момент отключить SmartScreen можно путём изменения параметров системы в центре безопасности Windows. Для этого следуем инструкции:
- Открываем Центр безопасности Защитника Windows. Для этого кликаем по значку щита в системном трее.
Открываем Центр безопасности Защитника Windows нажатием на значок щита.
Если этого значка у вас нет, нажимаем правой кнопкой на значок «Пуск» и выбираем «Параметры».
Открытие меню пуска нажатием по нему правой кнопки мыши
- Далее нажимаем на «Обновление и безопасность».
Меню «Параметры Windows»
- Слева в колонке находим «Безопасность Windows» и кликаем на «Открыть центр безопасности Защитника Windows».
Открываем «Центр безопасности Защитника Windows»
- Находим среди прочего «Управление приложениями/браузером» и открываем.
Кликаем по «Управление приложениями/браузером»
- Для отключения SmartScreen в пункте «Проверка приложений и файлов» выбираем «Выключить».
Выключаем SmartScreen
Отключаем SmartScreen через реестр Windows
Если по каким-то причинам у вас не получилось произвести отключение функций утилиты SmartScreen вышеописанным способом, то вам поможет редактор реестра. Для Windows Pro и Windows Enterprise также можно воспользоваться редактором локальной групповой политики.
Чтобы отключить фильтр SmartScreen через редактор реестра, выполним следующие инструкции:
- Нажимаем горячее сочетание клавиш Win+R. В окне «Выполнить» вводим команду «regedit». Жмём «Ок».
Открываем редактор реестра
- Переходим к разделу в реестре по пути HKEY_LOCAL_MACHINESOFTWAREPoliciesMicrosoftWindowsSystem.
Папка «HKEY_LOCAL_MACHINE» у вас на компьютере может назваться иначе. Ориентируемся на следующую папку в этом разделе – «SOFTWARE».
Раздел в редакторе реестра, отвечающий за фильтр SmartScreen.
- По умолчанию нас встречает пустой раздел. Для внесения нужных нам изменений в реестр нужно создать параметр DWORD в этом разделе.
Заходим в меню «Правка» – «Создать», выбираем «Параметр DWORD 32 бита» и называем его именем «EnableSmartScreen».(Не имеет значения разрядность вашей операционной системы, нужно создать именно «Параметр DWORD 32 бита»).
Создаём параметр DWORD в разделе реестра
- Переименовываем этот файл. Задаём ему имя «EnableSmartScreen», далее открываем его и пишем в поле «Значение» цифру 0.
Ставим значение 0 в параметре EnableSmartScreen
После работы в реестре перезагружаем компьютер для вступления изменений в силу.
Отключение SmartScreen через редактор локальной групповой политики
Если вы обладатель профессиональной или корпоративной версии Windows, вы можете воспользоваться редактором локальной политики для отключения SmartScreen.
- Открываем окно «Выполнить» нажатием клавиш Win+R и вводим gpedit.msc и нажимаем «Ок».
Открываем редактор групповой политики
- В корневом разделе «Конфигурация компьютера» переходим по пути «Административные шаблоны» — «Компоненты Windows» — «SmartScreen защитника Windows».
В этом разделе вы найдёте 2 подраздела под названиями «Explorer» и «Microsoft Edge» и каждом из этих разделов есть строковый параметр «Настроить функцию SmartScreen защитника Windows». Если вы хотите отключить SmartScreen только для браузера Microsoft Edge, выбираем соответствующий подраздел. Меня же интересует отключение для всей системы, поэтому я выбираю раздел «Explorer».
В редакторе групповой политики находим параметр «Настроить функцию SmartScreen Защитника Windows»
- Открываем этот параметр двойным нажатием и отключаем SmartScreen нажатием на кнопку «Отключено» и жмём «ОК».
Отключаем SmartScreen
После закрытия редактора SmartScreen будет отключен.
Отключение SmartScreen в старых версиях Windows 10
Для старых версий Windows отключение SmartScreen выглядит по-другому. Ниже описаны 2 способа деактивации этого фильтра для всей системы, а также вариант, когда нельзя отключить SmartScreen из-за блокирования операционной системой самой возможности деактивации фильтра.
Отключаем SmartScreen через панель управления Windows
Этот способ подойдёт только для Windows 10 версии 1703 и ниже. В новых версиях убрали SmartScreen и некоторые другие функции с панели управления и перенесли их в другое место.
- Открываем панель управления. Для этого правой кнопкой нажимаем по значку «Пуск» и выбираем «Панель управления».
- Далее в панели управления выбираем «Система и безопасность» «Безопасность и обслуживание» — «Изменение параметров Windows SmartScreen».
- В появившемся окне выбираем опцию «Ничего не делать (Отключить Windows SmartScreen)» и нажимаем «ОК»
Отключаем Windows SmartSreen через панель управления
Если все опции оказались неактивными, и вы не можете ничего поменять, следуем инструкциям:
- Открываем редактор реестра. Горячие клавиши Win + R и в поле вводим «regedit». Переходим в раздел HKEY_LOCAL_MACHINESoftwarePoliciesMicrosoftWindowsSystem, удаляем параметр EnableSmartScreen и перезагружаем компьютер.
Удаляем параметр EnableSmartScreen
То же самое можем сделать в редакторе локальной групповой политики.
Отключение SmartScreen в редакторе локальной групповой политики
Способ подойдёт для Windows 10 Pro и Enterprise версии 1703 и ниже.
- Для запуска этого редактора жмём комбинацию «Win+R», вводим «gpedit.msc» и жмём «Enter».
Открываем редактор групповой политики
- Переходим по пути «Конфигурация компьютера» — «Административные шаблоны» — «Компоненты Windows» — «Проводник» и открываем параметр «Настроить Windows SmartScreen».
Открываем опцию «Настроить функцию SmartScreen»
- Для параметра выставляем значение «Включено», а внизу в меню «Выберите один из следующих вариантов» нажимаем «Отключить SmartScreen» и кликаем «ОК».
Отключаем SmartScreen и нажимаем «ОК»
Перезагружаем компьютер, и с момента перезагрузки фильтр будет отключен.
Отключаем фильтр SmartScreen только для приложений из магазина Microsoft
При скачивании программ с просторов интернета, а не с официального магазина приложений Windows 10, операционная система будет рекомендовать установить приложение из проверенного источника. Функция SmartScreen проверяет адреса, к которым обращаются программы и иногда это приводит к их неработоспособности. Чтобы отключить фильтр для проверки URL адресов для магазина, следуем инструкции:
- Открываем параметры Windows. Для этого нажимаем правой кнопкой на значок Windows и нажимаем «Параметры». В открывшемся окне выбираем «Конфиденциальность».
Открываем параметры Windows и выбираем «Конфиденциальность»
- Во вкладке «Общие» находим «Включить фильтр SmartScreen для проверки веб-содержимого, которые могут использовать приложения из Магазина Windows» и отключаем эту функцию.
Отключаем фильтр SmartScreen
Отключаем SmartScreen для браузера Microsoft Edge
Если вы пользуетесь браузером Microsoft Edge и вам нужно отключить фильтр SmartScreen для него, заходим в браузер, выбираем «Параметры».
Открываем «Параметры» в браузере Microsoft Edge
Пролистываем вниз и нажимаем «Посмотреть дополнительные параметры». Снова листаем в самый низ к параметру, который называется «Защитите компьютер от вредоносных сайтов и скачиваний с помощью SmartScreen Защитника Windows» и переключаем его в положение «Выкл».
В дополнительных параметрах браузера Edge отключаем SmartScreen Защитника Windows
После этого SmartScreen для этого браузера будет отключён.
Программа Disim++ как способ отключения SmartScreen
Помимо стандартных способов отключения фильтра SmartScreen, не лишним будет упомянуть утилиту, в которой среди прочих настроек системы есть возможность отключить эту функцию. Программа не требует установки. Просто скачиваем её с официального сайта и открываем версию для вашей разрядности системы.
В главном меню программы переходим в раздел «Оптимизация», открываем список с названием «Настройка безопасности» и третьим пунктом видим опцию «Выключить фильтр SmartScreen». Чтобы выключить SmartScreen, нужно поставить переключатель в активную позицию (переключатель должен стать синим).
Выключаем SmartScreen в настройках программы Disim++
После изменения настроек может понадобиться перезагрузка, но в большинстве случаев все будет корректно работать и без неё.
Заключение
Стоит сказать, что запускать файлы из неизвестных источников, скачанных из интернета, может быть небезопасно для вашего компьютера. Отключать фильтр SmartScreen стоит только в том случае, если вы абсолютно уверены в безопасности открываемых вами файлов и сайтов.
Post Views: 715
Разработчики современной операционной системы Виндовс сделали все возможное, чтобы обезопасить ее от влияния вредоносных программ и несколько перестарались с зашитой, в результате, запуск некоторых прог становится невозможен.
Рисунок 1. Подробное руководство по отключению smartscreen в windows 10
И речь идет не только о действительно опасных файлах, которые могут причинить реальный вред ПК, но и в софте, загруженном с официальных сайтов и даже антивирусных прогах. Одной из проблем, которая возникает при включении утилит, может быть активация фильтра Smartscreen. О том, как отключить Smartscreen Windows 10 и почему он срабатывает, пойдет речь в этой статье.
Содержание:
- Как работает Смарт скрин
- Как отключить Smartscreen Виндовс 10
- Способы отключения Smartscreen защитника Windows 10
- В Панели Управления
- Редактируем локальную политику или реестр
- Меняем настройки конфиденциальности
- Как отключить Smartscreen Windows 10 временно или навсегда
- Настройки защитника в браузере Microsoft Edge
Как работает Smartscreen
Перед тем как отключить защитник Windows 10, необходимо понять, почему он мешает и как работает. Когда вы пытаетесь загрузить или установить соответствующую утилиту, система Виндовс самостоятельно отправляет ее на главный сервер компании. Там по базе данных проверяется уникальная подпись проги. Именно на основании этой проверки выносится решение системы о том, насколько безопасной будет ее установка на ПК (Рисунок 2). Если электронная подпись утратила свою актуальность или повреждена каким-либо образом, такой файл блокируется.
Проверяется не только софт, но и интернет-страница, с которого он скачивается. Вопрос блокировки загрузки может коснуться контента с сайта с неблагонадежным содержанием. Если ресурс находится в перечне опасных интернет-ресурсов, все проги, загруженные с него, тоже нельзя загружать. Если скачиваемый файл на основании историй загрузок остальных юзеров не прошел проверку безопасности – его установить на ПК без блокировки Смарт скрина также будет невозможно.
Рисунок 2. Окно системы защиты Windows SmartScreen
Система тут же уведомит пользователя специальным сообщением, которое обойти можно только путем выключения защиты.
Примечание: Интересно, что проблема, когда система Smartscreen защитила ваш компьютер, может возникать даже с официальными страницами и софтом, загруженных из надежных источников.
Как выключить ее – может стать настоящей головной болью для неопытного пользователя. И действительно, как часто у современного пользователя появляется возможность пользоваться новыми, купленными программами? Практика показывает, что гораздо проще установить бесплатную утилиту, немного помучившись с ее разблокировкой.
Итак, далеко не всегда удается пользоваться только благонадежным софтом, а потому время от времени возникает потребность выключения SmartScreen в Win 10. Осуществить это можно для любых прог, для отдельных источников и в браузере. О том, как отключить фильтр Smartscreen в Windows 10 с помощью этих способов узнаете далее.
Как отключить Smartscreen windows 10
Smartscreen Win 10 — фильтр зараженных файлов, встроенный в ОС. Его задача – блокировать работу неблагонадежных утилит и уведомлять об этом юзера посредством системных сообщений. Есть еще одна задача, которую выполняет этот фильтр – анализ благонадежности программы. Практика показывает, что как раз в последнем этот фильтр часто и ошибается, что является причиной неудобств, связанных с тем, что программы перестают открываться в результате его ложного срабатывания.
Фильтр может напомнить о себе даже на этапе загрузки файлов (если она происходит в оригинальных браузерах операционной системы), сторонних браузерах или непосредственно при попытке открыть приложение. При этом юзер получает системное сообщение о запрете программы по причине ее опасного содержания. Его текст может отличаться в различных версиях операционной системы, так что не будем заострять на этом внимание.
Решение проблемы, как отключить центр безопасности защитника Windows 10, может потребоваться в нескольких случаях:
- Если нужно поставить новый антивирус (как правило, проблема касается бесплатных версий антивирусников).
- При загрузке нужной программы (независимо от сайта).
- При открытии программы, которая была заблокирована фильтром (при загрузке с отдельных носителей – флешек или дисков).
Конечно, можно использовать и платный софт, но если вы не готовы выкладывать за самые новые версии прог круглые суммы, можно попробовать воспользоваться бесплатной версией, даже если для этого потребуется специально выключать защитную систему компьютера, рискуя в дальнейшем повредить систему.
О том, как отключить Smartscreen защитник Windows 10 во избежание проблем с загрузками, пойдет речь далее.
Способы отключения Smartscreen защитника Windows 10
Итак, вы столкнулись с проблемой, когда нужная программа не загружается по причине срабатывания Смарт скрина. Как отключить фильтр Smartscreen защитника Windows 10?
Существует несколько способов отключения защитной системы (Рисунок 3):
- В панели управления (наиболее быстрый и надежный способ).
- При помощи редактора реестра или локальной политики (для пользователей, которые имеют большой опыт обращения с ПК).
- Путем смены настроек конфиденциальности (для тех, кто желает раз и навсегда забыть о блокировках).
- Путем настройки фильтра непосредственно в браузере (если вам просто необходимо скачивать программы).
Каждый из этих способов, как полностью отключить защитник Windows 10, является абсолютно безопасным для системы вашего компьютера и не приведет к повреждению его системы. Но необходимо помнить, что применить их можно только для тех программ, в репутации которых вы уверенны.
Рисунок 3. 4 способа отключения Smartscreen в Виндоус 10
В другом случае это может привести к заражению компьютера вирусами и другим непредсказуемым последствиям. Нередки случаи, когда после загрузки неблагонадежного софта юзеру приходится полностью переустанавливать систему.
Итак, узнаем, как отключить центр защитника Windows 10 на компьютере.
В Панели Управления
Этот метод, как отключить защитник Windows 10 навсегда, можно использовать для любых версий операционной системы. Чтобы сделать это в панели управления, необходимо:
- Кликнуть меню «Пуск» или нажать комбинацию Win+X, чтобы открыть панель.
- Выбрать «Безопасность и обслуживание», перед этим установив вид папок «Крупные значки» (воспользовавшись меню «вид» в правом углу открытого окошка).
- В таблице слева выбрать «Изменение параметров Windows SmartScreen» (Рисунок 4).
- В открывшимся окне, выбрать пункт «Ничего не делать».
Если при открытии таблицы SmartScreen, вы обнаружили, что все пункты меню не работают, придется использовать редактор реестра. Но делать это следует, если вы являетесь опытным пользователем и если вы пользуетесь Профессиональной Виндовс 10, поскольку для Домашней версии это сделать невозможно.
Рисунок 4. Окно изменение параметров Windows SmartScreen
Кликнув Win+R, напишите «Regedit», дождитесь открытия редактора и перейдите по адресу: HKEY_LOCAL_MACHINESoftwarePoliciesMicrosoftWindowsSystem, где удалите «EnableSmartScreen». После – выключите и включите ПК, и действуйте согласно алгоритму, указанному выше, чтобы отключить Смарт скрин.
Представленные действия позволяют отключить защиту Смарт скрин на уровне операционной системы, а потому юзер должен понимать все риски, связанные с этим (Рисунок 5).
После использования описанного выше метода, защита ОС деактивируется, и вы сможете свободно запускать любые программы. Если же вы планировали использовать программу только один раз, после ее использования, лучше произведите обратные действия и снова включите защитную систему, чтобы обезопасить ПК от влияния вредоносных утилит.
Рисунок 5. Отключение SmartScreen в редакторе реестра
Редактируем локальную политику или реестр
Описанный метод отключения Смарт скрин не подходит для Домашней версии Windows 10, поскольку в ней не предусмотрено наличие соответствующего реестра. Для тех, кто является пользователем Профессиональной версии, можно смело использовать представленный ниже способ, который является весьма удобным.
Для этого:
- Нажимаем Win+R.
- В строке вводим «gpedit.msc».
- В списке слева находим «Конфигурация компьютера».
- Далее переходим по адресу: Административные шаблоны –> Компоненты Windows –> проводник.
- В таблице справа «Настроить Windows SmartScreen».
- В настройках выбираем «Включено».
- В активном окне ставим «Отключить SmartScreen» (Рисунок 6).
- Согласитесь с изменениями соответствующей кнопкой.
После установки представленных параметров, вы сможете пользоваться нужными вам программами без ограничений.
Рисунок 6. Отключение SmartScreen в редакторе локальной групповой политики
Меняем настройки конфиденциальности
Этот метод, как временно отключить защитник Windows 10, подходит только для запуска заблокированных приложений из официального магазина Виндовс.
Для устранения проблемы таким методом, необходимо:
- Кликнуть Win+1.
- В открывшемся меню кликнуть на раздел «Конфиденциальность».
- Зайти в «Общие».
- В блоке «Включить фильтр SmartScreen» переместить переключатель в функцию «Выкл» (Рисунок 7).
Теперь вы сможете запускать различные программы на вашем ПК, доступ которых был до этого ограничен.
Рисунок 7. Отключение Windows Smartscreen через настройки конфиденциальности
Как отключить Smartscreen Windows 10 временно или навсегда
Все представленные выше методы, как отключить службу защитника Windows 10, помогут разрешить ПК загружать любые программы временно или навсегда. Помните, что все настройки сохраняются после их введения и «откатить» их назад можно только вручную, осуществив обратные действия.
Если вы оставляете все «как есть», система остается незащищенной. Вы больше не получите сообщений от системы безопасности ОС, но это не значит, что компьютер защищен от вирусов. По незнанию, вы можете загрузить утилиты, которые могут вывести Виндовс из строя. Если же вам все равно нужно загрузить неблагонадежную прогу или открыть файл, в таком случае вы берете все риски на себя.
Настройки защитника в браузере Microsoft Edge
Отключить Smartscreen Windows 10 можно, используя встроенные браузеры Microsoft. Официальные разработчики операционной системы утверждают, что всю работу лучше вести в них, потому что они одни из наиболее защищенных, будучи оснащенными встроенным фильтром SmartScreen. Вы можете установить другой браузер, что бы избавиться от данной проблемы. Наша редакция рекомендует Firefox. Именно он не дает загружать вредоносные проги и файлы. Тем не менее, менять параметры юзер может по собственному желанию и убрать защиту несложно.
Рисунок 8. Окно настроек браузера с выбором функции отключения SmartScreen
Для этого:
- Перейдите в настройки браузера, для чего кликнете кнопкой мыши в правом верхнем углу.
- Выберете «Настройки».
- Найдите «Просмотреть дополнительные параметры».
- Ищите среди данных вариант для отключения Смарт скрин (Рисунок 9).
После этого вы сможете устанавливать на свой ПК любые программы с любых сайтов, независимо от того, насколько безопасными они являются. Но учтите, что таким образом вы ставите под угрозу всю систему, а потому разработчики настоятельно рекомендуют не пользоваться указанными выше методами или срочным образом обратить все изменения.
Теперь вы знаете, как отключить Smartscreen Виндовс 10. Используйте описанные выше методы для загрузки софта и используйте ваш ПК на полную.
Многих обладателей самой последней на сегодняшний день версии Виндовс интересует, как отключить SmartScreen в Windows 10. А все потому что этот встроенный в систему фильтр не позволяет запускать и даже устанавливать программы, которые, по его мнению, могут быть опасными. И все бы хорошо – всякие вирусные программы не пролезут, но часто он блокирует и вполне безопасные утилиты и приложения. Бывают вообще самописные программы, выполненные начинающими программистами или же полноценные программы без лицензии Windows (просто денег не хватило, пример тому – PPJoy Joystick Driver, уникальная программа, которая позволяет играть в игры на двух клавиатурах). Так вот с включенным SmartScreen запустить их можно даже не пытаться. Поэтому мы сейчас рассмотрим все возможные способы для того, чтобы отключить этот самый SmartScreen.
Через «Панель управления»
Чтобы отключить SmartScreen в Windows 10 через «Панель управления», необходимо открыть эту самую панель. Для этого есть два способа – найти ее в открытом меню «Пуск» или же с помощью нажатия сочетания клавиш Win+X. Что касается первого способа, то есть одна проблема – конфигурация этого меню у всех разная и часто найти там «Панель управления» может быть весьма проблематично. Поэтому лучше всего воспользоваться вторым способом. Нажимаем на клавиатуре кнопки Win и X, после чего открывается меню, показанное на рисунке №1. Там необходимо выбрать соответствующий пункт, выделенный стрелками на том же рисунке.

№1. Открывающееся меню при нажатии Win+X
После этого запускается «Панель управления». Там следует выбрать пункт «Безопасность и обслуживание». На рисунке №2 показана та же самая «Панель управления», только на английском языке. В системе на русском вид иконок ничем не отличается и у меню «Безопасность и обслуживание» будет вид точно такого же синего флажка, как показано на рисунке. Обратите внимание, что вид папок должен быть «Большие иконки». Выбрать это можно в меню «Вид», который на том же рисунке выделен красной рамкой. Если же будет выбран вид «Категории», то потребуется зайти сначала в меню «Система и безопасность», а затем уж в «Безопасность и обслуживание».

№2. «Панель управления» и пункт «Безопасность и обслуживание» в ней
После этого в меню с левой стороны нужно будет выбрать пункт «Изменение параметров Windows SmartScreen», который выделен на рисунке №3 красной рамкой. Он там всего один такой и перепутать будет весьма сложно.

№3. Пункт «Изменение параметров Windows SmartScreen» в «Панели управления»
В открывшемся окне следует выбрать пункт «Ничего не делать…» и нажать кнопку ОК. После этого не нужно будет перезагружать компьютер или делать что-либо еще. Фильтр «неправильных» приложений просто перестанет работать. Дело сделано!

№4. Окно настроек Windows SmartScreen
Через редактор локальной групповой политики
Подсказка: Этот способ не подойдет для версии Windows 10 «Домашняя», ведь там этот самый редактор локальной групповой политики просто отсутствует. В остальных версиях такой компонент есть, и пользоваться им весьма удобно.
Итак, чтобы запустить редактор локальной групповой политики, легче всего нажать на клавиатуре сочетание клавиш Win+R и ввести в окно запуска команду gpedit.msc, после чего нажать кнопку ОК. Выглядит все это так, как показано на рисунке №5.

№5. Окно выполнения программ в Windows 10
После этого в меню, выделенном на рисунке №6 зеленым цветом, необходимо последовательно перейти в следующие папки: «Конфигурация компьютера», затем «Административные шаблоны», после чего «Компоненты Windows» и «Проводник». Далее следует выбрать пункт «Настроить Windows SmartScreen», который подчеркнут красной линией на том же рисунке.

№6. Окно редактора локальной групповой политики
Теперь мы попали в окно настроек SmartScreen. В параметрах настройки следует выбрать пункт «Включено» (выделен красной рамкой на рисунке №7). После этого в окне выбора, которое выделено зеленой рамкой, следует задать вариант «Отключить SmartScreen». Делается это очень просто – нужно всего лишь нажать ниже надписи «Выберете один из следующих параметров», после чего появится выпадающий список, в котором и будет нужный нам пункт.

№7. Окно настроек Windows SmartScreen в редакторе локальной групповой политики
После этого остается только нажать кнопку ОК. Можно пользоваться!
Через меню «Конфиденциальность»
Интересно, что SmartScreen работает не только для отдельных приложений, но и для веб-страниц. Он проверяет все адреса страниц, на которые выполняется вход с Вашего компьютера. И часто возникает ситуация, что SmartScreen отключается одним из способов, описанных выше, но он все равно продолжает работать для веб-страниц. Более того, некоторые приложения требуют для своей работы подключения к всемирной сети и, опять же, даже с выключенным SmartScreen для приложений они все равно не будут работать. В таком случае его следует отключить и для серфинга по интернету. Делается это тоже очень просто. Процесс заключается в выполнении следующих действий:
- Нажимаем сочетание клавиш «Win» и «I» на клавиатуре. Появляется окно параметров операционной системы. Вообще, здесь собрано практически все, что только может настроить пользователь Windows 10.
- Выбираем в окне настроек вкладку «Конфиденциальность» (выделена красной рамкой на рисунке №8).

№8. Окно настроек операционной системы Windows 10
- В открывшемся окне открываем вкладку «Общие» с левой стороны, которая на рисунке №9 выделена зеленой рамкой.
- Находим там надпись «Включить фильтр SmartScreen для проверки веб-содержимого…». Ниже него находится переключатель (выделен синей рамкой). Его необходимо переставить в положение «Откл.», как это показано на том же рисунке. Для этого достаточно нажать на него.

№9. Окно «Конфиденциальность» параметров Windows 10
Подсказка: Если найти вышеуказанную надпись не удается, необходимо ввести в окне поиска «SmartScreen» или что-то, связанное с этой темой. Окно поиска можно узнать по пиктограмме увеличительного стекла и строке, в которую можно ввести запрос. На рисунке №9 такое окно выделено красной рамкой.
После этого из окна настроек можно просто выходить, то есть закрывать окно. Все должно работать. Как итог всему вышесказанному, можно сказать, что отключить Smart Screen на Windows 10 очень легко, и каждый вариант не займет более трех-четырех минут. Более наглядно последний способ можно видеть в ролике ниже.
Источник
В операционных системах от Майкрософт начиная с Windows 8 присутствует такая технология, которая по идее должна защищать нас от вредоносного программного обеспечения, но на практике зловреды проходят – а вот проблем нам этот самый SmartScreen может значительно добавить. В таких случая назревает естественный вопрос, а собственно, как отключить SmartScreen в Windows 10? В данной заметке мы рассмотрим четыре проверенных способа, которые избавят вас от этой оказии.
Если разобраться в данном вопросе, то выяснится, что SmartScreen – это новая технология от Майкрософт, которая сканирует загружаемую информацию из интернета, а при малейшем сомнении в ее происхождении – блокирует. С одной стороны сервис то полезный, но вот количество ложных срабатываний просто зашкаливает и особого практического смысла я в нем не вижу (особенно если вы используете качественный коммерческий антивирус). Чего только стоит надоедающее сообщение что сервис временно недоступен – это при отсутствии у вас подключения к интернету, Windows не может проверить программу и постоянно уведомляет вас об этом, что несказанно бесит.
Содержание:
- 1 Как отключить SmartScreen через Панель управления в Windows 10
- 2 Отключаем SmartScreen через групповые политики
- 3 Отключаем SmartScreen для приложений магазина Windows 10
- 4 Отключаем SmartScreen для браузера Microsoft Edge
Как отключить SmartScreen через Панель управления в Windows 10
Самый простой, да и наверное привычный всеми, вариант – это отключить фильтр SmartScreen используя “Панель Управления”. Чтобы туда попасть, в Windows 10 нужно нажать кнопку “Пуск” и выбрать там искомый пункт. (Проще всего начать набирать что вас интересует, в таком случае он появится в результатах поиска – обязательно попробуйте, это невероятно удобно)
В “Панели управления” выберите пункт “Система и безопасность”. Обратите внимание, если у вас внешний вид отличается от картинки ниже и вы не можете найти нужный вам пункт – проверьте, чтобы в строке “Просмотр” быть выбран вариант “Категория”
Далее, в правой части окна переходим в “Центр безопасности и обслуживания” (тут кстати периодически с обновлениями наименования пунктов может меняться, но общий смысл остается)
… и добираемся до заветного пункта “Изменение параметров Windows SmartScreen” (как же далеко его запрятали, наверное чтобы мы страдали и не могли найти его)
Тут у нас выбор небольшой (раньше кстати было целых три варианта, ну а сейчас либо работает, либо нет – третьего не дано)
Окошко сообщает нам, что фильтр SmartScreen нас защищает и мол выберите из двух вариантов, что для вас подходит больше.
- Предупреждать перед выполнением неопознанного приложения – это значит задолбать нас при первой же возможности
- Ничего не делать (отключить Windows SmartScreen) – это даст нам нормально работать и спокойно запускать любые приложения без параноидального настроя (но если вы скачаете непонятного происхождения программу и у вас не антивируса, то без обид)
Скорее всего данного способа вам будет вполне достаточно – как видите, все проблемы решаются при помощи нескольких кликов мыши.
Отключаем SmartScreen через групповые политики
Предупреждаю сразу, что данный способ возможно использовать только в профессиональной редакции Windows 10, на домашних и для одного языка этот вариант неприменим. Для отключения фильтра нам нужно открыть “Редактор локальной групповой политики”, делается это вызовом окна “Выполнить” (сочетанием клавиш Windows + R) и последующим вводом команды gpedit.msc
В левой части редактора локальных групповых политик найдите пункт “Проводник” (он находится в “Конфигурация компьютера” – “Административные шаблоны” – “Компоненты Windows”), ну а в соседней, правой части окна найдите пункт “Настроить Windows SmartScreen”
На первый взгляд тут все просто, но это только при беглом осмотре – внимательно прочитайте справку, которую я не вижу смысла публиковать. Если выбрать пункт “Отключено” – этим самым мы не отключаем SmartScreen, а даем возможность это сделать через панель управления. Вам нужно выбрать параметр “Включено” и отметить функцию “Отключить SmartScreen”. Нажать “OK” и наслаждаться жизнью.
Опять же, обратите внимание, что данный способ работает только на Windows 10 Professional, на домашней версии вы не сможете открыть Редактор локальной групповой политики. Конечно эту возможность можно добавить, но без модификации ОС это невозможно.
Отключаем SmartScreen для приложений магазина Windows 10
Начиная с Windows 8 компания Майкрософт добавила магазин приложений. Так вот, можно отключить SmartScreen конкретно для приложений из Магазина, не отключая при этом его полностью. Не знаю, кому это может пригодиться, но раз есть такая возможность – ее нужно рассмотреть.
Откройте меню “Пуск”, перейдите в “Параметры” – “Конфиденциальность”. В левой части выберите параметр “Общие” и переместите ползунок в положение “Выкл” в правой части в строчке, которая отвечает за фильтр SmartScreen
Существует еще один способ, который использует редактор реестра Windows, но я сомневаюсь в его удобстве и не вижу смысла рассказывать о нем подробно – не будем создавать себе лишние проблемы.
Отключаем SmartScreen для браузера Microsoft Edge
Если вы, несмотря на многочисленные обзоры, предпочитаете использовать в работе новейший браузер от Майкрософт – EDGE, то фильтр SmartScreen можно отключить конкретно для него. Для этого в меню программы перейдите в “Параметры”
Прокручиваем в самый низ и ищем там “Показать дополнительные параметры”, листаем опять в самый низ и находим нужный нам пункт “Помочь защитить компьютер от вредоносных сайтов и загрузок с помощью фильтра SmartScreen”. Переводим ползунок в положение “Выкл” и на этом наш квест с поиском места отключения фильтра можно считать пройденным.
Ну вот мы с вами и разобрались как отключить SmartScreen в Windows 10. Каким бы сырым он не был, но при возможности, если вы не опытный пользователь, не отключайте его. Игнорировать его стоит если вы наверняка уверены в тех программах и приложениях, которые вам не дает запустить фильтр SmartScreen. В моей практике огромные проблемы фильтр создает при установке программ, которые давно не обновлялись и давно забыты разработчиками… не стоит забывать, что и при отсутствии интернет соединения (а в России это не такая уж и редкость) фильтр SmartScreen постоянно пытается проверить приложения и пишет ошибку подключения к серверу, что может очень сильно раздражать.
SmartScreen – это одна из новых технологий от компании Microsoft. Это облачный сервис предназначенный для защиты пользователей Windows 10 от вредоносных программ. Основной принцип работы данного сервиса достаточно прост. Выполняется проверка всех скачанных из интернета программ. И в случае если скачанная пользователем программа встречается сервису в первый раз, то она признается как потенциально опасная и запуск такой программы блокируется.
Многие пользователи сталкиваются с тем, что SmartScreen срабатывает слишком часто. Блокируя запуск практически любой скачанной программы. В случае возникновения подобной проблемы есть смысл отключить SmartScreen в Windows 10.
Отключение SmartScreen через меню «Параметры»
Если у вас Windows 10 последней версии, то отключение SmartScreen нужно выполнять через меню «Параметры». Для этого нажмите комбинацию клавиш Win-i и введите в поисковую строку слово «smartscreen».
После этого появятся результаты поиска. Здесь нужно выбрать раздел настроек, который называется «Защита на основе репутации» (в старых версиях Windows 10 «Управление приложениями/браузером»).
В результате откроется окно «Защитник Windows» открытое в разделе «Защита на основе репутации». Здесь доступен целый ряд настроек, которые включают и отключают разные опции технологии Smart Screen.
Для того чтобы полностью отключить SmartScreen на Windows 10 нужно пролистать страницу до самого конца и для всех настроек выбрать значение «Выключить».
Отключение через Панель управления
Если у вас старая версия Windows 10 (без последних обновлений), то для отключения SmartScreen в Windows 10 нужно использовать «Панель управления». Для этого нажимаем комбинацию Win-R и в появившемся выполняем команду «control». Также вы можете открыть «Панель управления» и другими способами.
После этого переходим в раздел «Система и безопасность».
И открываем подраздел «Безопасность и обслуживание»
А потом переходим по ссылке «Изменение параметров Smart Screen в Windows 10»
Таким образом, вы должны открыть небольшое окно с настройками Smart Screen.
Здесь можно выбрать один из трех режимов работы сервиса SmartScreen:
- Запрашивать разрешение администратором перед запуском неизвестной программы из Интернета (рекомендуется);
- Предупреждать перед запуском неизвестной программы, но не требовать подтверждения администратором;
- Ничего не делать (отключить Windows SmartScreen);
Если выбрать вариант «Ничего не делать», то сервис Smart Screen будет полностью отключен и перестанет вас беспокоить всплывающими предупреждениями.
Отключение через групповые политики
Если вы используете Windows 10 Pro, то вы можете отключить SmartScreen через групповые политики (в Home-версии этот способ не сработает). Чтобы сделать это, откройте «Редактор групповой политики». Это можно сделать, нажав комбинацию клавиш Win-R и выполнив команду «gpedit.msc».
В редакторе групповых политик перейдите в раздел «Конфигурация компьютера – Административные шаблоны – Компоненты Windows – Проводник» и в правой части экрана найдите параметр «Настроить Windows Smart Screen»
После этого откроются настройки выбранного параметра. В этом окне нужно включить параметр, а потом выбрать функцию «Отключить SmartScreen» и сохранить настройки нажатием на кнопку «Ok».
Отключение для приложений магазина Windows 10
Также Smart Screen может проверять веб-содержимое, используемое программами из магазина приложений Windows 10. Эту функцию можно отключить, не отключая сам Smart Screen полностью.
Для этого нажмите на кнопку «Пуск» и откройте окно «Параметры». Здесь, в разделе «Конфиденциальность — Общие», будет доступна функция «Включить SmartScreen для проверки веб-содержимого».
Также вы можете отключить данную функцию через «Редактор реестра». Для этого откройте раздел реестра «HKEY_CURRENT_USER Software Microsoft Windows CurrentVersion AppHost» и установите значение 0 для параметра «EnableWebContentEvaluation».
Отключение в браузере Edge
Если вы пользуетесь веб-браузером Edge, то вы можете отключить SmartScreen только для этого браузера. Чтобы сделать это, нужно сначала открыть параметры браузера.
А потом пролистать список параметров в конец, нажать там, на кнопку «Показать дополнительные параметры» и еще раз пролистать вниз. Таким образом, в самом низу списка параметров, вы сможете найти функцию, отвечающую за отключение сервиса SmartScreen в браузере Edge.
Чтобы отключить SmartScreen в браузере Edge просто переведите переключатель в положение «Выкл» и закройте параметры браузера.
Посмотрите также:
- Ошибка «Администратор заблокировал выполнение этого приложения» в Windows 10
- Как отключить UAC в Windows 11 и Windows 10
- Онлайн проверка файла на вирусы
- Как отключить UAC в Windows 8
- Как отключить файрвол Windows 7
Автор
Александр Степушин
Создатель сайта comp-security.net, автор более 2000 статей о ремонте компьютеров, работе с программами, настройке операционных систем.
Остались вопросы?
Задайте вопрос в комментариях под статьей или на странице
«Задать вопрос»
и вы обязательно получите ответ.