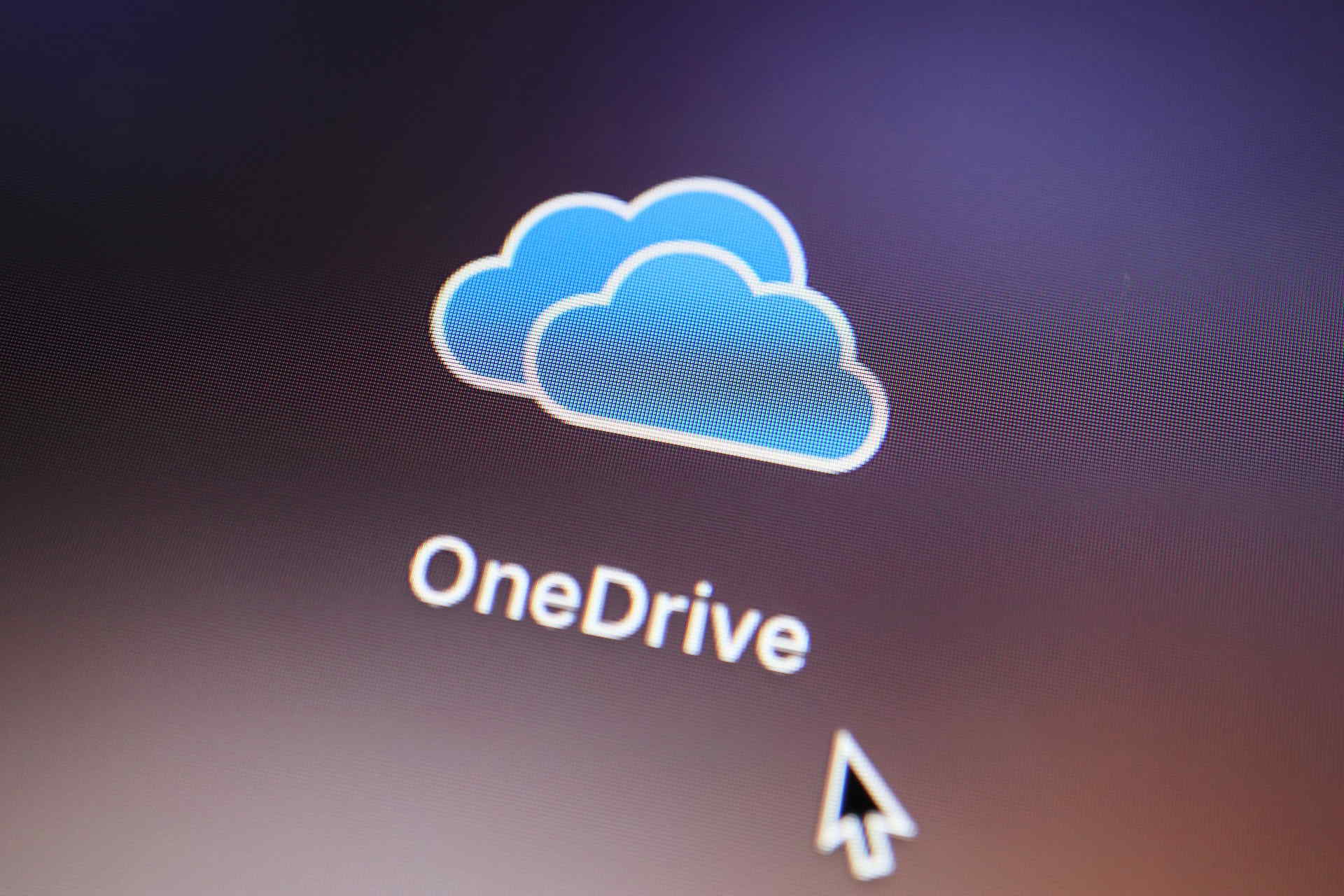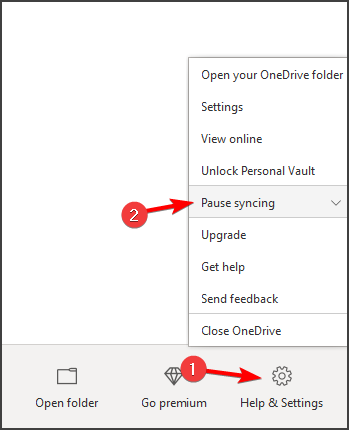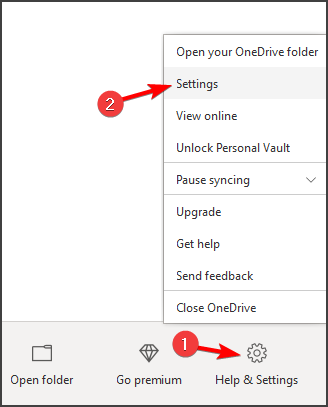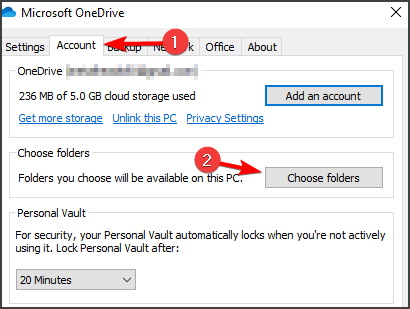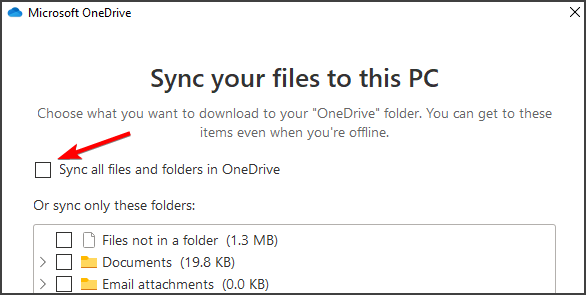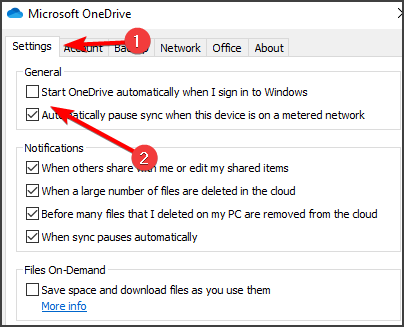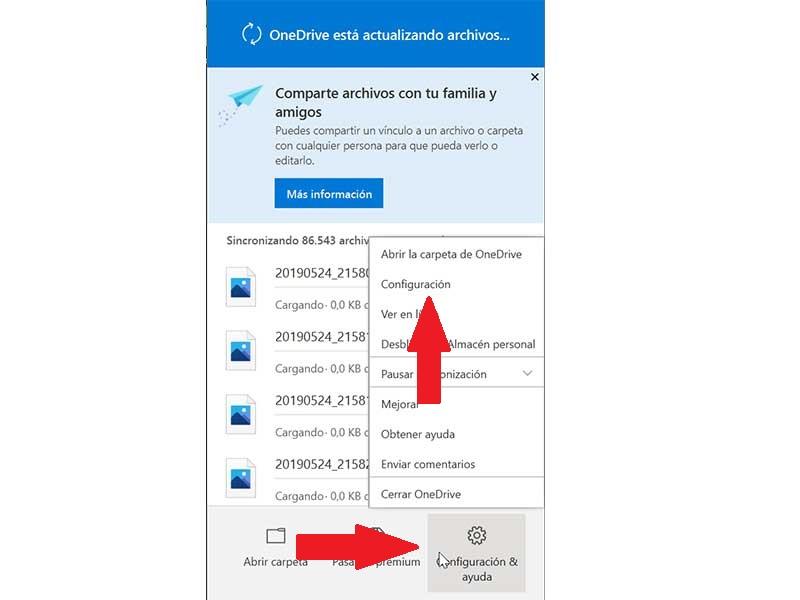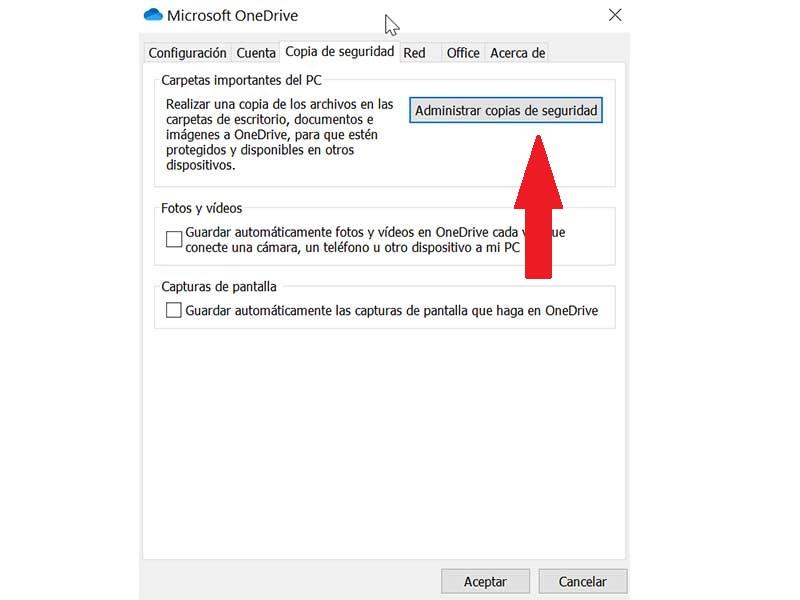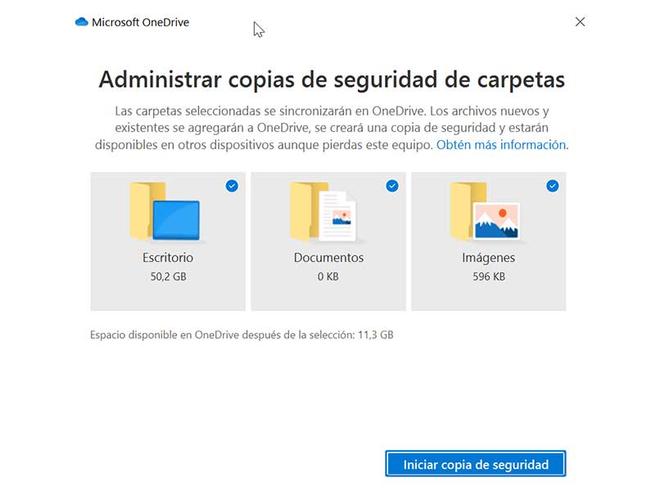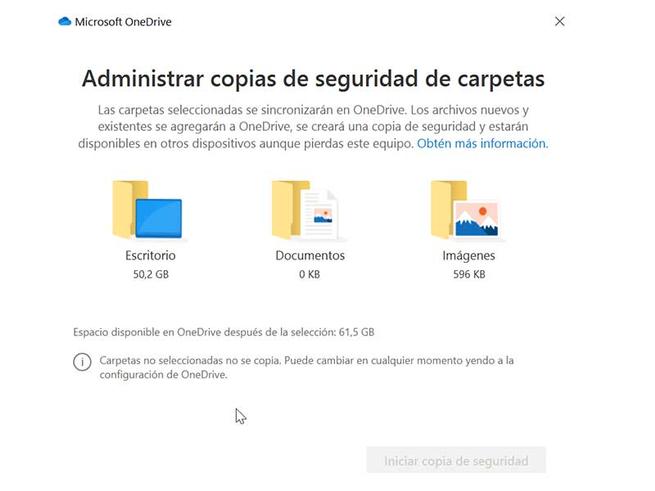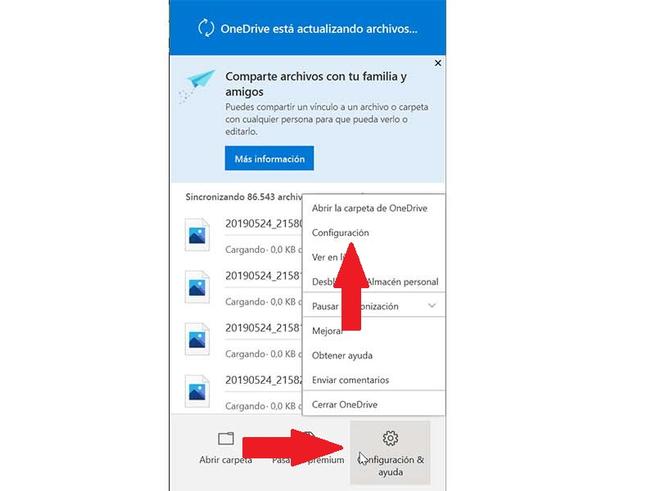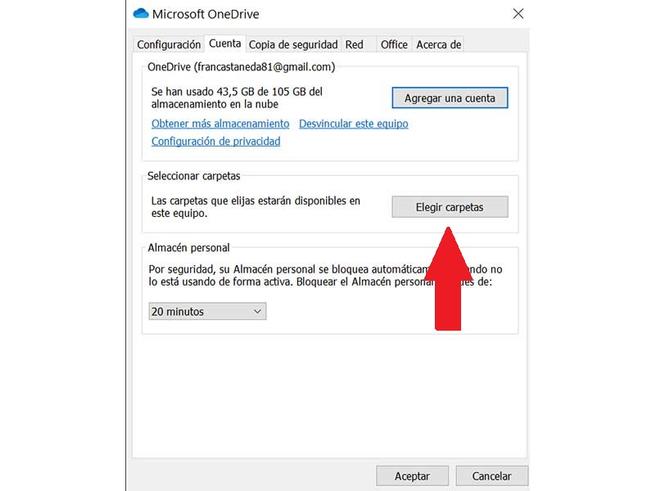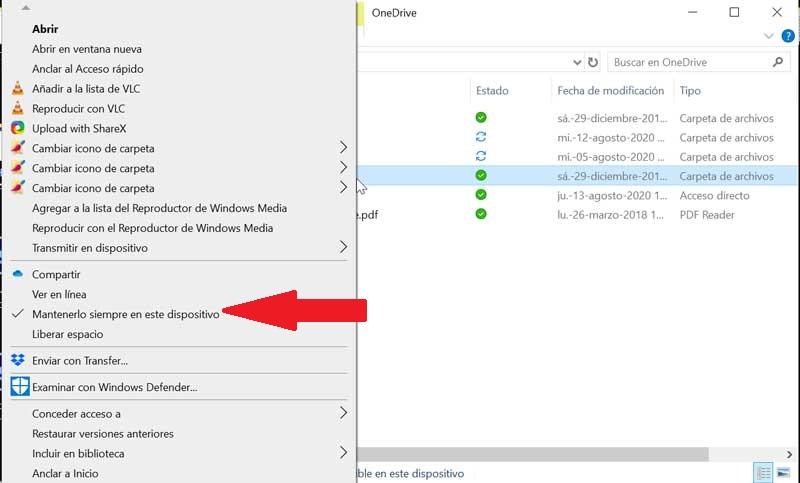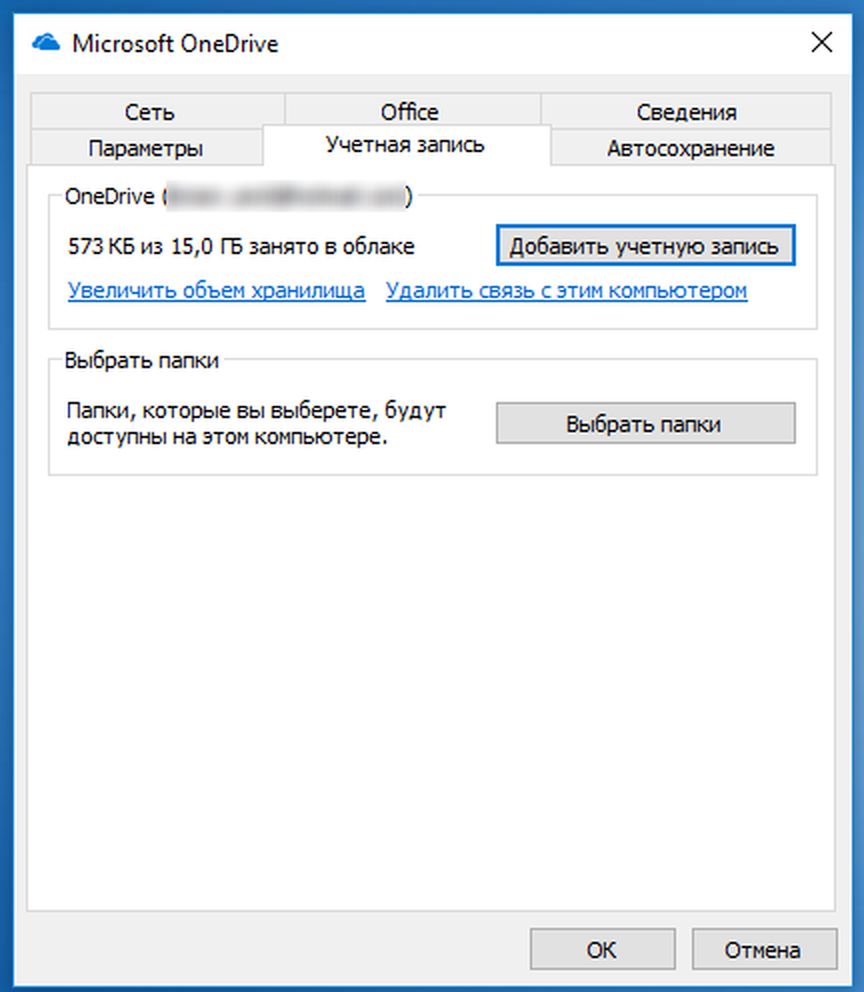by Loredana Harsana
Loredana is a passionate writer with a keen interest in PC software and technology. She started off writing about mobile phones back when Samsung Galaxy S II was… read more
Updated on February 15, 2022
- If you want to stop saving documents to OneDrive, you can do so easily with our solutions.
- Using dedicated cloud storage that puts great emphasis on security and online privacy is something to consider.
- Pausing OneDrive will quickly help you stop saving documents, at least temporarily.
- If you need to disable OneDrive, you can do so easily by adjusting its settings.
XINSTALL BY CLICKING THE DOWNLOAD FILE
This software will repair common computer errors, protect you from file loss, malware, hardware failure and optimize your PC for maximum performance. Fix PC issues and remove viruses now in 3 easy steps:
- Download Restoro PC Repair Tool that comes with Patented Technologies (patent available here).
- Click Start Scan to find Windows issues that could be causing PC problems.
- Click Repair All to fix issues affecting your computer’s security and performance
- Restoro has been downloaded by 0 readers this month.
OneDrive is one of the most commonly used cloud storage services since it’s already integrated with Windows10 and you can find the OneDrive folder in File Explorer.
Since for some users the cloud storage is already enabled, your files will begin to synchronize automatically with the cloud storage.
Regardless of the reason why you want to stop saving documents to OneDrive, there is a quick and simple solution for this and we will present it in this article, so keep on reading.
How can I stop saving documents to OneDrive?
1. Use a specialized tool
If you don’t want to necessarily use the cloud storage that already comes with Windows 10 then we have great news for you. There are plenty of other, more advanced, cloud storage solutions that you can try.
With the advancement of information and communication technology, data volumes continue to grow, requiring more and more storage for organized documents as well as fragmented images and videos.
While cloud storage technology makes data management easier, data permanence is always a major problem and an important basis for cloud service providers to evaluate service levels.
Thus, we recommend browsing our list with the best options for cloud storage services out there.
Cloud Storage may be used for a variety of purposes, including providing website content, archiving and disaster recovery data, and sending huge data to your contacts via direct download.
2. Pause syncing
- From the notification/menu area, select the OneDrive icon.
- Select Help & Security, and click on Pause syncing.
- Here, you can select how much time to pause syncing: 2, 8, or 24 hours.
- Now you will see that the OneDrive cloud icon shows Paused.
This is one way to stop saving documents to OneDrive, but this is just a temporary solution that you’ll have to repeat regularly.
3. Remove all the files
- Press the OneDrive icon and click on Help & Settings and choose Settings.
- Navigate to the Account tab. In here, press Choose Folders.
- Next, disable Sync all files and fodlers in OneDrive.
- Finally press OK for the change to save.
4. Stop OneDrive from starting with Windows
- Press the OneDrive icon and click on Help & Settings.
- Select Settings tab and disable the Start OneDrive automatically when I sign in to Windows option.
- Press OK to save the changes and close the window.
After making these changes, you’ll stop saving documents to OneDrive permanently.
5. Unlink OneDrive
- Locate OneDrive icon in the notification area and click on Help & Settings. Choose Settings.
- Next, navigate to the Account tab, and click on the Unlink this PC option.
- When asked to confirm the change press Unlink this account.
- After you confirm, OneDrive will sign out from your PC.
If you want to stop saving documents to OneDrive, you should be able to do so with the solutions from this guide.
Please let us know in the comments section below if you have additional comments and recommendations, we would love to read them.
Still having issues? Fix them with this tool:
SPONSORED
If the advices above haven’t solved your issue, your PC may experience deeper Windows problems. We recommend downloading this PC Repair tool (rated Great on TrustPilot.com) to easily address them. After installation, simply click the Start Scan button and then press on Repair All.
Newsletter
by Loredana Harsana
Loredana is a passionate writer with a keen interest in PC software and technology. She started off writing about mobile phones back when Samsung Galaxy S II was… read more
Updated on February 15, 2022
- If you want to stop saving documents to OneDrive, you can do so easily with our solutions.
- Using dedicated cloud storage that puts great emphasis on security and online privacy is something to consider.
- Pausing OneDrive will quickly help you stop saving documents, at least temporarily.
- If you need to disable OneDrive, you can do so easily by adjusting its settings.
XINSTALL BY CLICKING THE DOWNLOAD FILE
This software will repair common computer errors, protect you from file loss, malware, hardware failure and optimize your PC for maximum performance. Fix PC issues and remove viruses now in 3 easy steps:
- Download Restoro PC Repair Tool that comes with Patented Technologies (patent available here).
- Click Start Scan to find Windows issues that could be causing PC problems.
- Click Repair All to fix issues affecting your computer’s security and performance
- Restoro has been downloaded by 0 readers this month.
OneDrive is one of the most commonly used cloud storage services since it’s already integrated with Windows10 and you can find the OneDrive folder in File Explorer.
Since for some users the cloud storage is already enabled, your files will begin to synchronize automatically with the cloud storage.
Regardless of the reason why you want to stop saving documents to OneDrive, there is a quick and simple solution for this and we will present it in this article, so keep on reading.
How can I stop saving documents to OneDrive?
1. Use a specialized tool
If you don’t want to necessarily use the cloud storage that already comes with Windows 10 then we have great news for you. There are plenty of other, more advanced, cloud storage solutions that you can try.
With the advancement of information and communication technology, data volumes continue to grow, requiring more and more storage for organized documents as well as fragmented images and videos.
While cloud storage technology makes data management easier, data permanence is always a major problem and an important basis for cloud service providers to evaluate service levels.
Thus, we recommend browsing our list with the best options for cloud storage services out there.
Cloud Storage may be used for a variety of purposes, including providing website content, archiving and disaster recovery data, and sending huge data to your contacts via direct download.
2. Pause syncing
- From the notification/menu area, select the OneDrive icon.
- Select Help & Security, and click on Pause syncing.
- Here, you can select how much time to pause syncing: 2, 8, or 24 hours.
- Now you will see that the OneDrive cloud icon shows Paused.
This is one way to stop saving documents to OneDrive, but this is just a temporary solution that you’ll have to repeat regularly.
3. Remove all the files
- Press the OneDrive icon and click on Help & Settings and choose Settings.
- Navigate to the Account tab. In here, press Choose Folders.
- Next, disable Sync all files and fodlers in OneDrive.
- Finally press OK for the change to save.
4. Stop OneDrive from starting with Windows
- Press the OneDrive icon and click on Help & Settings.
- Select Settings tab and disable the Start OneDrive automatically when I sign in to Windows option.
- Press OK to save the changes and close the window.
After making these changes, you’ll stop saving documents to OneDrive permanently.
5. Unlink OneDrive
- Locate OneDrive icon in the notification area and click on Help & Settings. Choose Settings.
- Next, navigate to the Account tab, and click on the Unlink this PC option.
- When asked to confirm the change press Unlink this account.
- After you confirm, OneDrive will sign out from your PC.
If you want to stop saving documents to OneDrive, you should be able to do so with the solutions from this guide.
Please let us know in the comments section below if you have additional comments and recommendations, we would love to read them.
Still having issues? Fix them with this tool:
SPONSORED
If the advices above haven’t solved your issue, your PC may experience deeper Windows problems. We recommend downloading this PC Repair tool (rated Great on TrustPilot.com) to easily address them. After installation, simply click the Start Scan button and then press on Repair All.
Newsletter
Если вы работаете под учетной записью Microsoft в Windows 10, то при записи файлов автоматически предлагается поместить файлы в облачное хранилище OneDrive. Документы, фотографии, музыка или фильмы по умолчанию сохраняются в облачных библиотеках Майкрософта. Конечно, можно изменить папку, но автоматическое сохранение на OneDrive раздражает. Как её изменить?
Содержание
- 1 Как отключить сохранение документов в OneDrive
- 2 Как установить лимит передачи данных на OneDrive
- 3 Как отключить облако OneDrive
- 4 Onedrive в Windows 10 — как скрыть или полностью отключить?
Виртуальный диск OneDrive от Microsoft-это отличный инструмент для передачи и синхронизации файлов в режиме онлайн. С последним обновлением, мы можем установить лимит передачи данных — загрузки и передачи. OneDrive (ранее SkyDrive) также позволяет создавать резервные копии данных с нашего компьютера, в том числе фото, музыки или видео. Инструмент интегрируется с ОС Windows 10, что значительно облегчает использование данного сервиса.
Вход под учетной записью Microsoft автоматически конфигурирует службу OneDrive и связывает её с этой учетной записью. Каждый раз, когда отображается окно сохранения файлов, Windows 10 по умолчанию предлагает сохранить файлы в облако OneDrive. Ничего вам не помешает попросту выбрать другую папку и сохранить файл в любом месте на диске, но когда вы снова что-то сохраняете в другой программе, то система Windows 10 опять предложит нам облачное хранилище OneDrive.
К счастью, в параметрах Windows 10 мы находим варианты для хранения файлов, которые позволяют настроить по умолчанию папку для сохранения определенных типов данных. Таким образом, мы может по умолчанию назначить определенное место для хранения документов, изображений, музыки или видео.
Чтобы это сделать, нужно зайти в меню Пуск Windows 10 и перейти в раздел Параметры. Затем в открывшемся окне выберите раздел Система.
Появится окно системных настроек. Первоначально отображается вкладка «Экран» — нам нужно перейти в раздел, отвечающий за сохранение файлов. Для этого в боковой панели выберите вкладку «Хранилище».
Здесь предложены варианты, которые позволяют назначить по умолчанию места для записи конкретных данных. Если вы не хотите, чтобы OneDrive автоматически предлагался операционной системой Windows 10, в каждом поле нужно установить «Этот компьютер(C:)».
Конечно, ничего здесь не будет препятствовать выбрать другой вариант –если у вас несколько дисков на компьютере, вы сможете указать другой раздел, на котором вы хотите сохранять фильмы или музыку.
Как установить лимит передачи данных на OneDrive
В последнем обновлении Microsoft представила функцию, которая вполне оправдывается себя, если вы часто пользуетесь мобильным интернетом или у вас медленное соединения и вы не хотите сильно его грузить.
С последним обновлением для службы OneDrive появилась функция, которая позволяет вручную настроить лимит передачи или скачивания данных. Функция идеально подходит, когда вы часто пользуетесь мобильным интернетом или у вас медленное соединение, и вы не хотите сильно его грузить – в общем, если у вас ограниченный доступ к Интернету. Конечно, можно на время отключить OneDrive.
Последняя функция, добавленная в настройки виртуального диска OneDrive позволяет установить лимит на загрузку и передачу данных. Перейдем к изменению настроек.
Для начала перейдите на панель уведомлений Windows 10 и щелкните правой кнопкой мыши на значке OneDrive, расположенным в области так называемого системного трея. Затем из списка доступных опций контекстного меню выберите «Настройки».
В рамках настройки программы для синхронизации данных выбираем вкладку «Сеть». Здесь имеются две секции, которые можно свободно редактировать:
- скорость передачи;
- скорость загрузки.
Теперь достаточно только в одной или в обеих опциях выбрать функцию «Ограничить до», а затем впишите число кБ/с, до предела которого вы хотите ограничить передачу или загрузку файлов с виртуального диска. Щелкните на «ОК» для сохранения изменений, которые мгновенно вступят в силу – даже не потребуется перезагружать компьютер.
Как отключить облако OneDrive
И, наконец, короткая подсказка, как отключить OneDrive. Иногда, если, например, пользуетесь мобильным интернетом или чтобы снизить потребление энергии аккумулятора ноутбука, можно отключить все дополнительные функции, которые не нужны в данный момент. Тогда можно просто отключить OneDrive на некоторое время.
Как уже упоминалось выше – настройки программы доступны из системного трея. Щелкните правой кнопкой мыши на значок OneDrive и из имеющихся вариантов выберите пункт Завершить. Программа будет отключена, и если она не активирована в настройках автозапуска – то включить вы её сможете таким же образом через значок в системном трее.
Onedrive в Windows 10 — как скрыть или полностью отключить?
Если вы предпочитаете работать с облачными сервисами, например Dropbox или Google Drive и не используете облако Microsoft, то можно удалить ярлык OneDrive из Проводника или полностью отключить облако.
Onedrive полностью интегрирован с Windows 10, и в этом есть свои плюсы, но не все заинтересованы в использовании этой функции. Как уже упоминалось выше, если вы вошли в WIndows под учетной записью Microsoft, то по умолчанию система будет предлагать сохранить файлы в Onedrive.
У нас есть два варианта: можно просто удалить ссылку на Onedrive из Проводника, при этот облако будет по-прежнему активным (каталог OneDrive находится в папке пользователя, там где Документы, Изображения и Фотографии). И если вы вдруг захотите воспользоваться этой услугой, то папка все еще будет доступна, но не будет отображаться в боковой панели Проводника.
Вторым вариантом является полное отключение службы OneDrive – папка исчезнет полностью, а синхронизация с облаком не будет выполняться в фоновом режиме.
Метод 1: Скрыть ссылку на OneDrive в Windows 10
Если вы просто хотите скрыть ссылку с бокового меню Windows 10, достаточно выполнить простое редактирование в системном реестре. Нажмите комбинацию клавиш Windows + R и запустите редактор реестра с помощью следующей команды:
regedit
В редакторе реестра перейдите до соответствующей записи, раскрывая папки в левой панели :
HKEY_CLASSES_ROOTCLSID{018D5C66-4533-4307-9B53-224DE2ED1FE6}
При нажатии на указанную папку справа отобразятся её детали. Здесь нужно найти запись «System.IsPinnedToNameSpaceTree»
Кликните на неё дважды, чтобы войти в параметры. Значение по умолчанию установлено на «1», а это значит, что ссылка на OneDriveбудет отображаться в Проводнике.
Измените значение на 0 и нажмите на OK, после выйдите из редактора реестра и перезагрузите компьютер. После ссылка на облако исчезнет из Проводника Windows. Чтобы вернуть её измените значение на «1».
Метод 2: Удаление OneDrive в Windows 10 Pro
Если у вас установлен Windows 10 Pro и выше, можно воспользоваться Редактором локальной групповой политики. Для этого нажмите комбинацию клавиш Windows + R и введите в окне модуля Выполнить команду:
gpedit.msc
Затем в редакторе локальной групповой политики перейдите по следующему пути:
Конфигурация компьютера> Административные шаблоны> Компоненты Windows> OneDrive
Кликните на OneDrive и справой стороны окна найдите функцию «Не разрешать использовать службу OneDrive для хранения файлов». Кликните на неё дважды, чтобы войти в параметры.
В новом окне активируйте функцию для выключения виртуального диска Выберите значение «Включить» и нажмите на OK. После перезагрузки компьютера, облако будет недоступным.
Метод 3: Удаление OneDrive в Windows 10 Home
В операционной системе Windows 10 Home не предусмотрен доступ к редактору локальной групповой политики, но есть возможность принудительно удалить OneDrive с помощью редактора реестра.
Нажмите комбинацию клавиш Windows + R и введите команду:
regedit
После входа в редактор перейдите по следующему пути:
После утверждения команд на экране будет отображаться окно редактора реестра. Переходим в левой боковой панели по следующему пути:
HKEY_LOCAL_MACHINESOFTWAREPoliciesMicrosoftWindows
Кликните правой кнопкой мыши на папке «Windows» и выберите «Создать – Раздел». Этот раздел назовите OneDrive.
После создания раздела кликните на нём левой кнопкой мыши. В правой части отобразится список записей, относящихся к разделу Onedrive – пока здесь только запись «по умолчанию». Щелкните правой кнопкой мыши на пустое поле в правой части и выберите «Создать> Параметр DWORD (32-разрядная версия)».
Присвойте созданной записи имя DisableFileSyncNGSC. Затем дважды кликните левой кнопкой мыши на DisableFileSyncNGSC, чтобы войти в её параметры.
Установите значение на «1», нажмите на ОК и перезапустите компьютер – Onedrive будет удален таким же образом, как и в методе 2.
Microsoft OneDrive — это служба облачного хранилища, интегрированная в Windows. Кроме того, именно поэтому Microsoft OneDrive отображается во многих местах на компьютере с Windows 10, особенно при сохранении файлов. Если вас беспокоит, что Windows хранит ваши файлы в OneDrive вместо того, чтобы сохранять их локально на вашем компьютере, у нас есть несколько готовых решений для вас.
Приложения для облачного хранилища отлично подходят для использования, пока они не будут насильно затолканы вам в глотку. Что делать, если человек не хочет их использовать? Или что, если они будут счастливы использовать другое приложение, такое как Google Диск, Dropbox и т. Д.? К счастью, вы можете помешать OneDrive получить контроль над вашим компьютером. Вот четыре способа хранить файлы на вашем компьютере вместо OneDrive.
На большинстве компьютеров с Windows 10 OneDrive предустановлен. И это место сохранения по умолчанию для файлов в папке «Рабочий стол», «Документы» и «Изображения». Это причина вашего вопроса: потому что мои файлы автоматически сохраняются в OneDrive. Вам необходимо изменить это поведение в настройках OneDrive и запретить ему создавать резервную копию ваших папок.
Приложения облачного хранилища великолепны и хороши в использовании, пока они не будут насильно затолканы вам в глотку. Что делать, если человек не хочет их использовать? Или что, если они будут счастливы использовать другое приложение, такое как Google Диск, Dropbox и т. Д.? К счастью, вы можете помешать OneDrive получить контроль над вашим компьютером. Вот четыре способа хранить файлы на вашем компьютере вместо OneDrive.
1. Использование настроек onedrive
На большинстве компьютеров с Windows 10 OneDrive предустановлен. И это место сохранения по умолчанию для файлов в папке «Рабочий стол», «Документы» и «Изображения». Это причина вашего вопроса: потому что мои файлы автоматически сохраняются в OneDrive. Вам необходимо изменить это поведение в настройках OneDrive и запретить ему создавать резервную копию ваших папок.
Для этого выполните следующие действия:
1. Щелкните правой кнопкой мыши значок OneDrive на панели задач и выберите «Параметры».
Если вы не видите значок OneDrive на панели задач, откройте Windows Search и найдите OneDrive. Нажмите здесь. Значок OneDrive появится на панели задач.
Совет: используйте клавишу Windows + сочетание клавиш S, чтобы быстро открыть поиск.
2. В настройках OneDrive перейдите на вкладку «Резервное копирование». Щелкните Управление резервными копиями и снимите флажки с папок, которые не нужно добавлять в OneDrive. Если ваши скриншоты также попадают в OneDrive, снимите флажок рядом с Скриншоты. Нажмите ОК, чтобы сохранить изменения.
2. Измените место сохранения в приложениях Microsoft Office.
Если файлы Office, такие как документы Word, листы Excel и т. Д., Сохраняются в OneDrive, вам нужно выбрать этот компьютер при сохранении файлов. Кроме того, вы также можете включить настройку, чтобы всегда сохранять документы на вашем компьютере.
Вот шаги:
- Откройте приложение Microsoft Office, файлы которого вы хотите сохранить на своем компьютере вместо OneDrive.
- Нажмите «Файл», а затем «Сохранить как».
- Выберите «Этот компьютер» и выберите папку на своем ПК, в которой вы хотите сохранить файлы.
Чтобы всегда сохранять файлы на своем компьютере, выберите «Файл»> «Параметры». Появится всплывающее окно. Нажмите на опцию Сохранить. Установите флажок «Сохранить на компьютер по умолчанию».
3. Отключите свою учетную запись OneDrive.
Вы также можете пойти другим путем и отсоединить свою учетную запись OneDrive от компьютера. Это не повлияет на настройки вашей учетной записи Microsoft или данные в OneDrive. Эти вещи останутся неизменными, если отключить OneDrive.
Чтобы отменить связь с OneDrive, щелкните правой кнопкой мыши значок OneDrive на панели задач и выберите «Параметры».
Перейдите на вкладку «Учетная запись» и нажмите «Отменить связь с этим компьютером». Подтвердите на следующем экране. Перезагрузите компьютер. Теперь у вас должна быть возможность сохранять файлы прямо на свой компьютер.
После отмены связи с OneDrive вы можете удалить папку OneDrive из просмотра в проводнике. Вы также можете остановить запуск OneDrive при запуске. Для этого перейдите в Параметры OneDrive на панели задач. Перейдите на вкладку «Настройки». Снимите флажок рядом с запускать OneDrive автоматически при входе в Windows. Щелкните ОК. Перезагрузите компьютер.
4. Удалите OneDrive.
Если вам совсем не нравится OneDrive, вы можете полностью удалить его со своего компьютера. Для этого зайдите в Настройки> Приложения на вашем компьютере. Найдите Microsoft OneDrive. Нажмите кнопку «Удалить».
Предположение: 2 метода удаления OneDrive из Windows
После отключения или удаления OneDrive со своего компьютера вы можете получить доступ к существующим данным, войдя на OneDrive.com из любого браузера. Если вы сожалеете о своем решении, вы можете переустановить OneDrive на своем компьютере.
Предположение: Что такое OneDrive и как он работает?
Не удается сохранить файлы в папки компьютера
После выполнения вышеуказанных методов, если у вас возникнут какие-либо проблемы при сохранении файлов на вашем компьютере, вам необходимо восстановить расположение таких папок, как Рабочий стол, Документы и Изображения, на вашем компьютере.
Для этого откройте проводник Windows. Используйте сочетание клавиш Windows + E, чтобы открыть его. Щелкните правой кнопкой мыши папку «Рабочий стол». Выберите свойства.
Если вы не хотите, чтобы папка «Рабочий стол», «Документы» или «Изображения» синхронизировалась с вашей учетной записью OneDrive, есть простой способ отсоединить, исключить или удалить папку из OneDrive. Этот пост проведет вас через необходимые шаги, чтобы завершить процесс без проблем.
Если несколько пользователей используют один и тот же компьютер, есть вероятность, что кто-то может изменить место сохранения папки «Фотографии» или «Документы» на OneDrive в Windows. Вы можете отменить изменения, выполнив действия, описанные ниже.
- Щелкните значок OneDrive на панели задач.
- Выберите «Справка и настройки».
- Прокрутите вниз до настроек.
- Перейдите на вкладку Резервное копирование.
- Щелкните ссылку Выбрать папки.
- Снимите флажок «Рабочий стол», «Документы» или «Папка с изображениями».
Только выбранные папки будут синхронизироваться в OneDrive, новые и существующие файлы будут добавлены в OneDrive, заархивированы и доступны на других устройствах, даже если вы закроете систему, которая используется в данный момент.
Если у вас есть значок OneDrive, закрепленный на панели задач, щелкните значок и выберите Помощь и настройки вариант.
Прокрутите вниз до Настройки вариант и выберите его.
Когда появится диалоговое окно Microsoft OneDrive, переключитесь на OneDrive. Резервное копирование таб.
Затем под Местоположение синхронизируется раздел, щелкните Выбрать папки ссылка.
Когда Управление резервным копированием папок появится экран, снимите флажок Рабочий стол, Фотографий или Документы папку, чтобы отключить или исключить их из OneDrive.
И по какой-то причине, если вы не можете отключить папку «Изображения» в настройках OneDrive, всегда есть возможность использовать метод взлома реестра. Следуйте инструкциям, приведенным ниже.
Что такое папка OneDrive Photos?
Это место, где вы можете систематизировать фотографии и находить их. Он оснащен такими функциями, как поиск фотографий, теги и альбомы. Более того, чтобы упростить задачу, OneDrive добавляет дату на полосу прокрутки при прокрутке фотографий вверх и вниз.
Обратите внимание, что неправильное внесение изменений в редактор реестра может иметь серьезные последствия. Прежде чем продолжить, создайте точку восстановления системы.
Как отсоединить изображения от папки OneDrive с помощью реестра?
Нажмите сочетание клавиш Win + R, чтобы открыть диалоговое окно «Выполнить».
Введите Regedit.exe в пустое поле поля и нажмите Enter.
Когда откроется редактор реестра, перейдите по следующему адресу пути —
HKEY_CURRENT_USER ПРОГРАММНОЕ ОБЕСПЕЧЕНИЕ Microsoft Windows CurrentVersion Explorer
Затем прокрутите немного вниз и выберите Папка папок пользовательской оболочки.
На правой стороне дважды щелкните значок Мои картинки запись и измените его данные значения на место, которое вы хотите использовать, на:% USERPROFILE% Pictures.
Аналогичным образом внесите изменения в другой соответствующий адрес пути. Для этого дважды щелкните строку с именем {0DDD015D-B06C-45D5-8C4C-F59713854639.
Если вы не можете его найти, нажмите сочетание клавиш Ctrl + F, чтобы открыть Находить поле, скопируйте и вставьте указанную выше строку и нажмите клавишу Enter.
Когда найдете, дважды щелкните запись и измените ее на% USERPROFILE% Pictures.
Ударь Ok кнопку, когда закончите.
Наконец, перезагрузите компьютер, чтобы изменения вступили в силу.
При необходимости вы должны сделать это аналогично для папки «Документы» или «Рабочий стол».
Подходит ли OneDrive для хранения фотографий?
Хотя OneDrive на самом деле не предназначен для хранения и редактирования фотографий, его можно использовать для хранения фотографий и других мультимедийных файлов. Особенно, если вы за это платите, попробовать стоит!
.
Наш компьютер с Windows имеет ряд папки для хранения по умолчанию для файлов рабочего стола, документов, видео, загрузок, изображений и прочего, что поможет нам организовать все наши файлы. Кроме того, эти папки также используются сторонними приложениями для использования пути по умолчанию для открытия таких файлов.
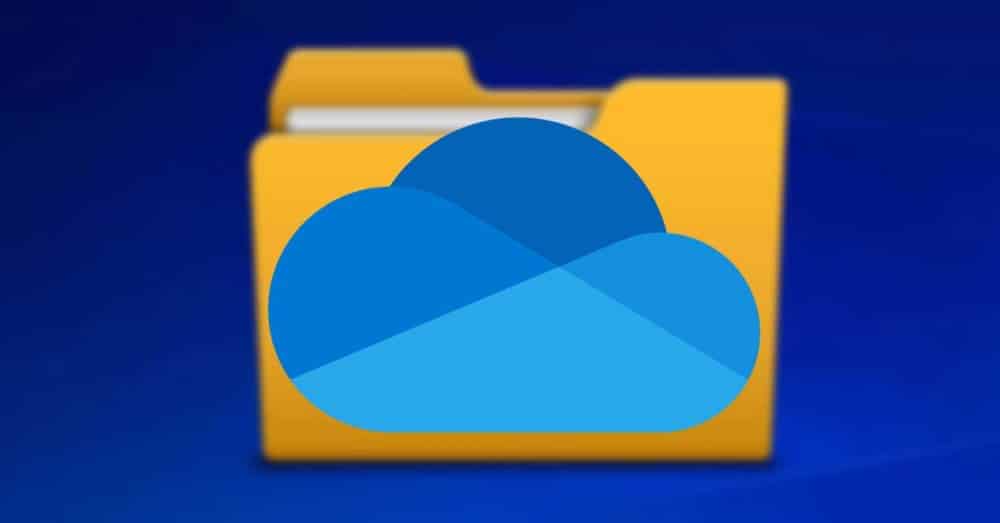
Содержание
- Папки рабочего стола, изображений и документов всегда синхронизированы
- Отключить автоматическую загрузку папок
- Настроить папки, которые синхронизируются с нашим ПК
- Выберите, какие файлы мы хотим занять место
Папки рабочего стола, изображений и документов всегда синхронизированы
Для использования с OneDrive приложение позволяет: настроить, какие папки мы хотим синхронизировать всех тех, что составляют наш жесткий диск. Среди них есть две папки, такие как «Изображения» и «Документы», которые можно настроить так, чтобы все ваши данные сохранялись непосредственно в облаке, что позволяет нам всегда синхронизировать все наши файлы.
Что папки можно настроить так, чтобы все их содержимое синхронизируется автоматически может быть очень полезным, но мы должны использовать его с осторожностью, поскольку это может привести к обратным результатам. В случае, если мы накопим большое количество файлов и гигабайт хранилища, мы будем загружать и скачивать большой объем данных непрерывно, что может вызвать постоянное замедление нашего интернет-соединения или исчерпать хранилище нашей учетной записи OneDrive быстрого пути .
Чтобы этого не произошло, мы покажем вам, как мы можем настроить OneDrive для управления тем, какие папки должны быть синхронизированы, таким образом, мы сами вручную решаем, какое содержимое этих папок мы хотим использовать локально и какое мы хотим синхронизировать с облаком.
Отключить автоматическую загрузку папок
Первое, что нам нужно сделать, это щелкнуть значок OneDrive на панели задач. Откроется окно, и мы выберем опцию «Настройки и справка». Откроется другое раскрывающееся меню, где мы должны выбрать опцию «Конфигурация».
Попав в меню «Настройки», мы видим окно с несколькими вкладками вверху. Здесь мы перейдем к «Восстановление”Таб. В меню «Важные папки на ПК» нажмите кнопку «Управление резервными копиями». В нем мы найдем Рабочий стол, изображения и документы папки, выбранные таким образом, чтобы у нас была их резервная копия в OneDrive, чтобы файлы, из которых она состояла, были защищены, и мы могли сделать их доступными на других устройствах.
По этой причине, оказавшись внутри, мы увидим три папки, указывающие объем памяти, который занимает каждая из них. Чуть ниже он сообщит нам о доступном пространстве, которое у нас будет в OneDrive после выбора папок. Чтобы исключить синхронизацию папок, мы должны нажмите на каждую из них, чтобы снять отметку . Если этот флажок снят, приложение перестанет делать их резервные копии.
Закрыв окно и вернувшись снова в раздел «Резервное копирование» в меню настроек OneDrive, мы должны обратить внимание на параметры «Фото и видео» и «Снимки экрана», которые мы должны снять, если не хотим, чтобы они сохранялись в облако автоматически.
Настроить папки, которые синхронизируются с нашим ПК
Как мы уже упоминали ранее, OneDrive позволяет нам выбирать какую из папок в облаке вы хотите синхронизировать на своем ПК . Это то, что выбирается при настройке приложения в первый раз. Если вы не помните, какие папки вы выбрали, или хотите их изменить, мы должны выполнить следующие простые шаги.
Сначала мы должны щелкнуть значок OneDrive на панели задач. Далее откроется окно, в котором мы снова выберем опцию «Настройки и справка». Впоследствии откроется раскрывающееся меню, где мы должны выбрать опцию «Конфигурация». Теперь на панели задач в верхней части нового окна мы выбираем вкладку «Учетная запись». Затем мы должны нажать кнопку «Выбрать папки», которую мы найдем в опции «Выбрать папки».
Теперь появится новое окно, откуда мы можем выбираем, какие папки мы хотим сделать доступными в OneDrive . Папки, которые не выбраны, будут скрыты в Проводник. Кроме того, если мы остановим синхронизацию файлов или папок, они останутся в OneDrive, но не будут на нашем компьютере. После того, как выбор сделан, нажмите «ОК», чтобы сохранить изменения.
Выберите, какие файлы мы хотим занять место
OneDrive также позволяет нам контролировать, хотим ли мы, чтобы папки синхронизировались в облаке и чтобы их содержимое было доступно на нашем ПК частично или полностью. Это особенно полезно, если у нас есть проблемы с местом на жестком диске.
Управлять этой опцией довольно просто. Мы должны щелкнуть правой кнопкой мыши файл или папку в OneDrive из проводника Windows. Откроется контекстное меню, где мы сможем увидеть возможность «Всегда держите его на устройстве. . » Если он у нас отмечен, он будет доступен на нашем жестком диске, но если мы снимем флажок, он будет удален с него.
1 звезда
2 звезды
3 звезды
4 звезды
5 звезд
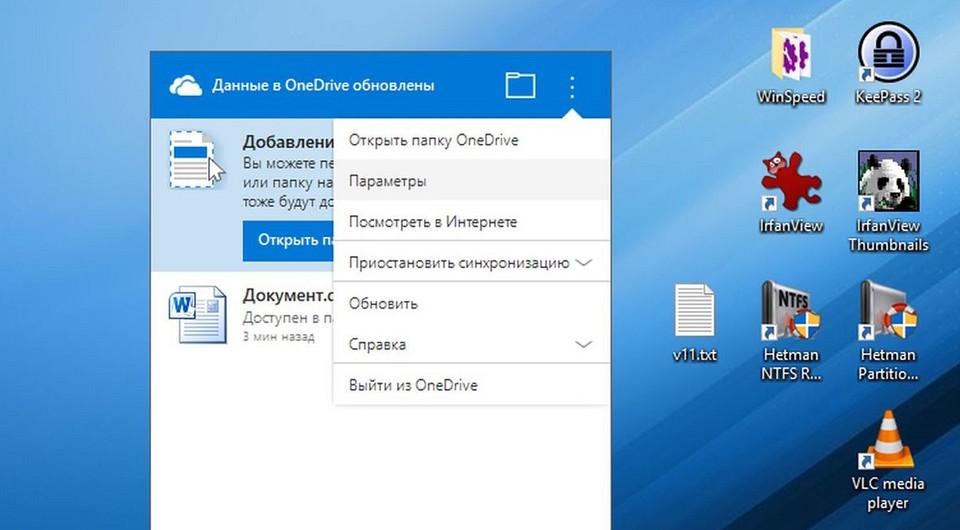
Область навигации Word, или «структура документа», обеспечивает возможность перемещения по определенным разделам вашего документа и упрощает их организацию. CHIP расскажет, как ее включить и настроить.

Хранилище OneDrive интегрировано в операционную систему Windows 10. Если вы не хотите использовать приложение OneDrive, мы расскажем, как отключить его через учетную запись.

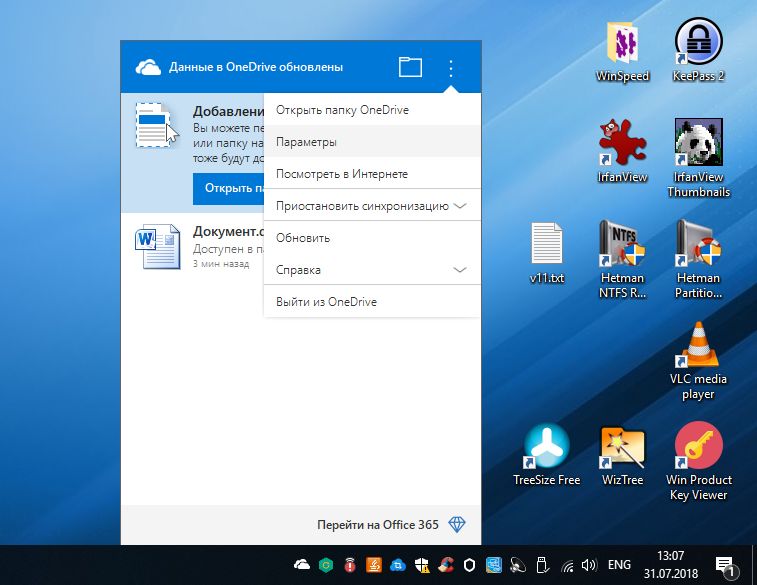
Читайте также:
- Используем облачное хранилище как медиацентр
- NAS или облако: выбираем хранилище данных для дома
Фото: компании-производители
Была ли статья интересна?
Как отключить OneDrive в Windows 10, если нет необходимости использования, ввиду отсутствия эксплуатации или перехода на другой облачный сервис.
Это способ синхронизации данных на компьютере и на других устройствах. Для этого необходимо иметь cloud и логин, пароль на тех гаджетах, где понадобится сохраненная в облаке информация.
Просто деинсталлировать данный сервис не получится, поскольку он является стандартным для данной версии операционной системы, но можно выключить подключение, которое осуществляется автоматически, также имеется функция удаления с помощью нестандартного метода.
Как отключить OneDrive в Windows 10 через настройки
Итак, если необходимо изменить настройки, надо:
1. Использовать для нажатия кнопку, которая находится справа на мыши на сам OD и кликнуть «параметры».
2. Далее при переходе в настройки надо убрать галочки везде и кликнуть «удалить связь», если такая кнопка есть или просто «Oк».
Такие манипуляции позволят не удалять cloud, а, по сути, деактивировать.
Каким образом убрать активность OD через редактор групповой локальной политики
Поскольку Windows 10 постоянно совершенствуется, в том числе это касается интерфейса cloud ОD (OneDrive), простые отключения автоматического подключения могут не сработать.
Совет: редактор групповой политики актуален лишь для Windows 10 pro, поэтому вариант home скорее поддержит редактор реестра.
Как отключить Microsoft OneDrive Windows 10 pro:
1. Одновременно зажимая win и R, вписать в строке «msc».
2. Затем произойдет открытие окна, где можно редактировать, потом надо нажать на «конфигурацию компьютера», за ней «административные шаблоны» и «компоненты Windows», а там уже выбрать OD.
3. Потом нужно выбрать положение о том, чтобы сохранить документы автоматически в OD, после чего отключить настройки, которые позволяют синхронизировать информацию.
4. Чтобы полностью отключить сохранение и передачу информации OD, нужно активировать настройку пункта о запрете использования OD с этими целями.
Завершить процесс нужно нажатием кнопки «ок» внизу окна.
Каким образом можно выключить onedrive с помощью редактора реестра
Этот способ достаточно сложный за счет того, что при неправильных действиях могут сильно пострадать настройки windows.
Как отключить OneDrive Windows 10 навсегда:
- Одновременно нажать: Win и R, после чего дать команду: regedit. Выбрать ветку: HKEY LOCAL MACHINE → SOFTWARE → Policies → Microsoft → Windows →
- Иногда случается, что Skydrive не имеется, тогда надо кликнуть на «создать папку».
- Затем надо изменить параметры последней папки на DWORD (32 бита).
- Ему нужно дать имя DisableFileSync и поставить «1».
Далее, как часто необходимо, нужно осуществить перезагрузку ПК, чтобы результаты могли функционировать.
Как удалить OneDrive на Windows 10 через командную строку
Чтобы деинсталлировать OD, надо:
- Зажать одновременно: Win и R. Затем строку (для ввода команд), нажав кнопку (которая располагается справа на мыши), открыть на правах админа.
В самой строке теперь надо разместить команду (чтобы остановить OD): taskkill /f /im OneDrive.exe.
- Потом необходимо ввести команду (важно определить перед этим разряд компьютера: шестьдесят четыре или тридцать два).
|
32 64 |
%SystemRoot%System32OneDriveSetup.exe /uninstall %SystemRoot%SysWOW64OneDriveSetup.exe /uninstall |
Не предполагается, что по окончании процесса, будут окна или уведомления, потому что такой метод отключения cloud предполагает тихий режим.
Как удалить OD, используя CCleaner
Для новичков этот метод будет одним из самых простых и доступных, потому что программа эта не заставляет тратить большое количество времени на разбор функций.
А с нижеприведенной инструкцией можно будет произвести удаление OD в считанные минуты.
Для этого необходимо скачать программу в Интернете, лучше на сайтах, которым можно доверять. Нужно установить ее, затем открыть.
Далее действовать по схеме:
- В боковой панели надо найти положение под названием «сервис», обозначен иконкой гаечного ключа.
- Далее возникнет список программ, которые CCleaner сможет деинсталлировать или удалить.
- Далее необходим клик один раз по OD, после чего выделится синим цветом выбранное положение, а также в правой боковой панели возможности манипуляций с ним.
- Здесь можно увидеть возможность деинсталляции, что означает удаление программы из всех уголков компьютера. А вот, если нажать просто «удалить», то программа удалится только из CCleaner.
Потом надо будет просто проверить результаты удаления. Для этого нужно зайти в проводник и убедиться, что в нем нет нежелательного облака. Аналоги CCleaner: AdvancedSystemCareFree, AVG PC Tune up.
Как удалить значок OneDrive на Windows 10 из проводника
Как правило, после удаления cloud иконка в проводнике остается. Если имеется желание от нее избавиться, то этот процесс осуществляется в следующей последовательности:
1. Одновременно зажать Win и R, потом ввести в строке для команд regedit. Затем пройти по адресу: HKEY_CLASSES_ROOTCLSID{018D5C66-4533-4307-9B53-224DE2ED1FE6}.
2. IsPinnedToNameSpaceTree стоит заменить на «0».
И проверить результат. Иконка OD должна отсутствовать.
Совет: если возникла необходимость использовать cloud OD, можно найти папку под названием System32 (если разряд компьютера 32-бит), а также SysWOW64 (если разряд компьютера 64-бит), и выбрать положение с нужным названием. Эта манипуляция позволит использовать OneDrive не хуже, чем до отключения.
Тема о том, как отключить обновления OneDrive в Windows 10, актуальна из-за простоты изложения, подкрепленного понятными картинками и таблицами, а также возможности восстановления облачного хранилища при надобности.
Также стоит отметить универсальность статьи, поскольку здесь учтены особенности разных версий Windows 10: pro и home.
Краткое описание отключения облачного хранилища, описанного в данной статье.
| Способ отключения или удаления OD в Windows 10 | Краткое описание |
|---|---|
| Через настройки cloud | Это делается с помощью параметров, которые нужно изменить, отключив функцию автозапуска |
| Через редактор групповой локальной политики | Осуществляется на версии Windows 10 pro через отключение синхронизации, а также запрет использования OD |
| Через редактор реестра | Заключается в использовании строки для ввода команд, замене исходных настроек |
| Через командную строку | Этот способ используется, когда происходит вход на правах администратора в строку, где вводятся команды, и вводится там комбинация, которая осуществляет заданные действия без оповещений |
| Удаление значка OD из проводника после отключения самого cloud | Осуществляется через строку для ввода команд, а также изменение некоторых параметров на 0. |
Как удалить OneDrive из Windows 10?
Видео инструкция
Источник
У Microsoft, как и у ее конкурентов, есть желание как можно больше привязать вас к экосистеме Microsoft с помощью таких служб, как Microsoft Office, Xbox и OneDrive, интегрированных в Windows. В частности, OneDrive предназначен для использования в качестве облачного сервиса для ваших файлов и документов Windows.
Если вы пользователь Windows 10, вы, вероятно, заметите, что OneDrive находится в области уведомлений на панели задач. Трудно отключить OneDrive, но есть способы его скрыть и отключить, если сервис не для вас, особенно если вы используете сервис, такой как Dropbox.
Есть несколько причин, по которым вы можете захотеть отключить OneDrive. Начнем с самого простого — контроля. При каждой установке Windows 10 OneDrive устанавливается и готов начать синхронизацию папок «Документы», «Изображения» и «Рабочий стол».
Многие пользователи могут не осознавать, что OneDrive делает это. Отключив OneDrive, вы получаете контроль над своими файлами, а не сохраняете их на сервере под управлением Microsoft.
Если это звучит непривлекательно, вы можете использовать другие решения облачного хранилища, такие как Google Drive или Dropbox, или вы можете создать собственное облачное хранилище для хранения ваших файлов.
Если это вас не беспокоит, возможно, влияние OneDrive на вашу систему и сетевые ресурсы. Это может показаться очевидным, но OneDrive использует ваше интернет-соединение для загрузки файлов на серверы Microsoft. Если у вас медленное соединение, синхронизация файлов OneDrive может повлиять на производительность вашей сети или израсходовать ваши данные.
Вы также должны знать, что приложение OneDrive запускается автоматически и будет работать в фоновом режиме, если вы не отключите его. Это окажет более заметное влияние на ПК с низким ресурсом, поэтому отключение OneDrive может стать хорошим способом вернуть часть ресурсов ЦП и ОЗУ.
Как отключить синхронизацию файлов OneDrive
Если вы хотите временно отключить OneDrive, лучше всего приостановить синхронизацию файлов. Это остановит приложение OneDrive от загрузки любых изменений в ваши локальные файлы на серверы OneDrive или от получения любых изменений из вашего онлайн-хранилища OneDrive.
Чтобы приостановить синхронизацию файлов более чем на 24 часа, вам нужно будет повторить шаги, описанные выше, чтобы снова отключить его после завершения начального 24-часового периода. Кроме того, вы можете запретить OneDrive синхронизировать файлы с вашего ПК, удалив все папки, которые он отслеживает.
Это приведет к тому, что OneDrive войдет в систему, но не сможет автоматически синхронизировать файлы с вашего ПК в хранилище OneDrive. Затем вы можете запретить OneDrive появляться на панели задач, отключив его автоматический запуск при входе в Windows.
Чтобы запретить OneDrive появляться на панели задач, щелкните значок OneDrive > Дополнительно > Настройки, а затем перейдите на вкладку Настройки. Оттуда, нажмите, чтобы отключить автоматический запуск OneDrive при входе в Windows, затем нажмите OK, чтобы сохранить.
После отключения OneDrive не будет загружаться при следующей перезагрузке компьютера. Если синхронизация файлов и автоматический запуск отключены, OneDrive можно отключить, но вы можете пойти еще дальше, отменив связь с учетной записью.
Как отсоединить OneDrive в Windows 10
Если вы хотите быстро отключить OneDrive, вы можете отсоединить его. Это удалит вашу учетную запись Microsoft из OneDrive, выйдет из системы и предотвратит синхронизацию файлов из вашей учетной записи OneDrive с вашим ПК (и наоборот).
После подтверждения OneDrive выйдет из системы на вашем компьютере. Любые файлы, которые в настоящий момент синхронизируются с вашим ПК, останутся, но любые изменения не будут загружены в хранилище OneDrive — вам необходимо войти в систему, чтобы возобновить это.
Как убрать OneDrive вообще?
OneDrive обычно поставляется с предустановленной Windows 10, и некоторые версии Windows не позволяют вам удалить его. Однако, если этот вариант доступен, вы можете полностью отключить OneDrive, удалив его с компьютера.
Использование облачного хранилища в Windows 10
Теперь вы знаете, как отключить OneDrive в Windows, и вы можете подумать о переходе на другую бесплатную облачную платформу хранения, такую как Google Drive. Если вы решили сохранить OneDrive в рабочем состоянии, вы можете сделать резервную копию важных папок в OneDrive как встроенное решение для хранения ваших наиболее важных файлов.
Если у вас возникли проблемы с этим встроенным облачным хранилищем Microsoft, вам, возможно, придется обратить внимание на устранение некоторых распространенных проблем синхронизации OneDrive, которые время от времени возникают. Нравится ли вам OneDrive или нет, дайте нам знать ваши мысли и рекомендации для облачного хранилища Windows 10 в комментариях ниже.